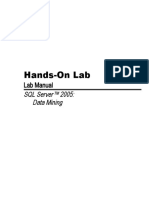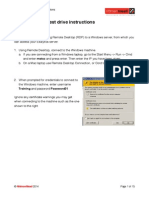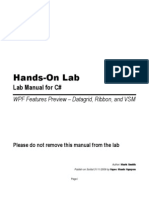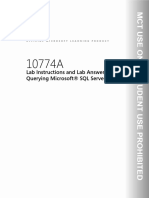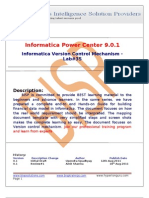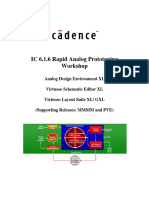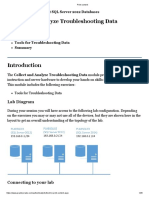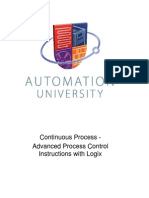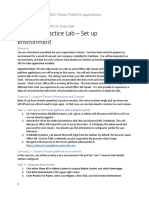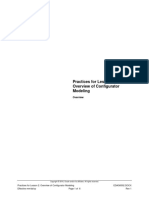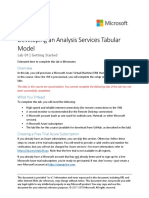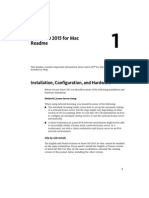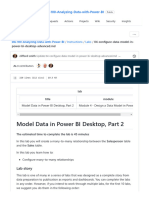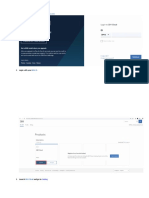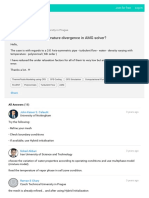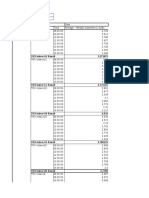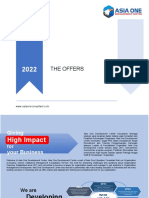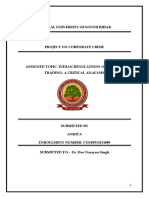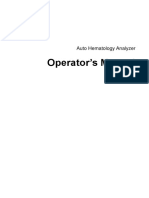Professional Documents
Culture Documents
PowerBIPRIAD Lab02A
Uploaded by
Javed KhanOriginal Title
Copyright
Available Formats
Share this document
Did you find this document useful?
Is this content inappropriate?
Report this DocumentCopyright:
Available Formats
PowerBIPRIAD Lab02A
Uploaded by
Javed KhanCopyright:
Available Formats
Power BI
Paginated Reports
in a Day
Lab 02A - December 2022 release
Create Your First Report
© 2021 Microsoft. All rights reserved.
Overview
The estimated time to complete this lab is 20 minutes.
In this lab, you will create your first report by using a Wizard.
The final report will look like the following:
PowerBIPRIAD: Lab 02A © 2022 Microsoft. All rights reserved. 2
Exercise 1: Create your first report
In this exercise, you will use a Wizard to create your first report.
The Wizards can be helpful to fast track a report design. Once the Wizard creates a report, it may not look
especially good. Often, you will need to refine the report layout. In later labs in this course, you will learn
how to style and configure the report layout to meet your precise design requirements.
Task 1: Create the report
In this task, you will create a report.
0. Open Power BI Report Builder.
1. In the Getting Started pane, select Table or Matrix Wizard.
If the Getting Started pane doesn’t open (because it has been disabled), on the File ribbon tab, select
Open.
2. In the New Table or Matrix window, at the Choose a Dataset step, click Next.
The report doesn’t yet have a dataset—you will create one during a later Wizard step.
PowerBIPRIAD: Lab 02A © 2022 Microsoft. All rights reserved. 3
3. At the Choose a Connection to a Data Source step, click New.
4. In the Data Source Properties window, in the Select Connection Type dropdown list, select
Microsoft Azure SQL Database.
5. To create the connection string, click Build.
6. Copy the following connection properties from the
<CourseFolder>\PowerBIPRIAD\MySolution\MyEnvironment.txt file.
• Server name: priad.database.windows.net
• Authentication: SQL Server Authentication
• User name: readonlyuser
• Password: Pass@word1
7. Check the Save My Password checkbox.
8. In the Connect To a Database section, in the Select or Enter a Database Name dropdown list,
paste in the database name: AdventureWorksDW2021-PRIAD
PowerBIPRIAD: Lab 02A © 2022 Microsoft. All rights reserved. 4
9. Click Test Connection, and verify that the connection succeeds, then click OK.
Important: If the connection doesn’t succeed, it could be because you’ve entered incorrect connection
details, or a firewall doesn’t permit you to connect to the Azure SQL Database. If you suspect it’s the
latter case, you could open the firewall port, or try another network (for example, you could tether to
your mobile device). For more information, see Azure SQL Database and Azure SQL Data Warehouse
IP firewall rules.
10. In the Connection Properties window, click OK.
11. In the Data Source Properties window, in the Connection String box, notice that the connection
string has been inserted.
12. Click OK.
13. In the Wizard, click Next.
PowerBIPRIAD: Lab 02A © 2022 Microsoft. All rights reserved. 5
14. At the Design a Query step, in the Database View pane (located at the left), expand the dbo
schema, and then expand the Tables folder.
15. Expand the FactResellerSales table, and then check the following four columns:
• SalesOrderLineNumber
• OrderQuantity
• UnitPrice
• SalesAmount
16. Expand the DimProduct table, and then check the EnglishProductName column.
17. In the Selected Fields pane (located at the top-right), review—but do not change—the list of fields.
All selected columns have become fields.
18. In the Applied Filters pane (located at the bottom-right), at the far right, click the Add Filter
button.
19. Notice that the SalesOrderLineNumber was added to the Applied Filters pane.
20. Modify the item to filter by the SalesOrderNumber column of the FactResellerSales table instead.
PowerBIPRIAD: Lab 02A © 2022 Microsoft. All rights reserved. 6
21. In the corresponding Value box, enter SO51721 (SO is an acronym for Sales Order, the O is the letter
O).
22. On the toolbar, click Run Query.
23. Review the query result.
24. In the Wizard, click Next.
25. At the Arrange Fields step, from the Available Fields list, drag the SalesOrderLineNumber field
into the Row Groups box.
PowerBIPRIAD: Lab 02A © 2022 Microsoft. All rights reserved. 7
26. Drag the following available fields to the specific wells:
• OrderQuantity to Values
• UnitPrice to Values
• SalesAmount to Values
• EnglishProductName to Row Groups
27. Verify that the layout looks like the following:
28. In the Wizard, click Next.
29. At the Choose the Layout step, uncheck both layout options.
The intention of the report design is to list sales order line numbers. There’s no need for subtotals or
expanding/collapsing groups. You will work with these capabilities in Lab 05A and Lab 06A.
30. In the Wizard, click Next.
31. At the Preview step, review the layout, consisting of five columns.
32. In the Wizard, click Finish.
PowerBIPRIAD: Lab 02A © 2022 Microsoft. All rights reserved. 8
33. Notice that the Wizard has created a report and has added a data region to the report canvas.
34. To preview the report, on the Home ribbon tab (or at the bottom-right), from inside the Views
group, click Run.
35. In the report preview, notice a grid displaying sales order details.
The Wizard has created a simple report, but much work needs to be done to complete the report
design. In this course, however, you won’t continue the design of this report. In later labs, you will learn
how to complete a report design to meet your precise design requirements.
36. To close Report Builder, at the top-right, click X.
37. If prompted to save changes, click No. This report will not be used in future labs so it is not required
to save this report, but you can if you would like.
PowerBIPRIAD: Lab 02A © 2022 Microsoft. All rights reserved. 9
Summary
In this lab, you created your first report by using a Wizard.
PowerBIPRIAD: Lab 02A © 2022 Microsoft. All rights reserved. 10
Terms of use
© 2022 Microsoft. All rights reserved.
By using this hands-on lab, you agree to the following terms:
The technology/functionality described in this hands-on lab is provided by Microsoft Corporation in a
“sandbox” testing environment for purposes of obtaining your feedback and to provide you with a
learning experience. You may only use the hands-on lab to evaluate such technology features and
functionality and provide feedback to Microsoft. You may not use it for any other purpose. Without
written permission, you may not modify, copy, distribute, transmit, display, perform, reproduce, publish,
license, create derivative works from, transfer, or sell this hands-on lab or any portion thereof.
COPYING OR REPRODUCTION OF THE HANDS-ON LAB (OR ANY PORTION OF IT) TO ANY OTHER
SERVER OR LOCATION FOR FURTHER REPRODUCTION OR REDISTRIBUTION WITHOUT WRITTEN
PERMISSION IS EXPRESSLY PROHIBITED.
THIS HANDS-ON LAB PROVIDES CERTAIN SOFTWARE TECHNOLOGY/PRODUCT FEATURES AND
FUNCTIONALITY, INCLUDING POTENTIAL NEW FEATURES AND CONCEPTS, IN A SIMULATED
ENVIRONMENT WITHOUT COMPLEX SET-UP OR INSTALLATION FOR THE PURPOSE DESCRIBED ABOVE.
THE TECHNOLOGY/CONCEPTS REPRESENTED IN THIS HANDS-ON LAB MAY NOT REPRESENT FULL
FEATURE FUNCTIONALITY AND MAY NOT WORK THE WAY A FINAL VERSION MAY WORK. WE ALSO
MAY NOT RELEASE A FINAL VERSION OF SUCH FEATURES OR CONCEPTS. YOUR EXPERIENCE WITH
USING SUCH FEATURES AND FUNCITONALITY IN A PHYSICAL ENVIRONMENT MAY ALSO BE
DIFFERENT.
FEEDBACK If you give feedback about the technology features, functionality and/or concepts described
in this hands-on lab to Microsoft, you give to Microsoft, without charge, the right to use, share and
commercialize your feedback in any way and for any purpose. You also give to third parties, without
charge, any patent rights needed for their products, technologies and services to use or interface with
any specific parts of a Microsoft software or service that includes the feedback. You will not give
feedback that is subject to a license that requires Microsoft to license its software or documentation to
third parties because we include your feedback in them. These rights survive this agreement.
MICROSOFT CORPORATION HEREBY DISCLAIMS ALL WARRANTIES AND CONDITIONS WITH REGARD
TO THE HANDS-ON LAB, INCLUDING ALL WARRANTIES AND CONDITIONS OF MERCHANTABILITY,
WHETHER EXPRESS, IMPLIED OR STATUTORY, FITNESS FOR A PARTICULAR PURPOSE, TITLE AND NON-
INFRINGEMENT. MICROSOFT DOES NOT MAKE ANY ASSURANCES OR REPRESENTATIONS WITH
REGARD TO THE ACCURACY OF THE RESULTS, OUTPUT THAT DERIVES FROM USE OF THE VIRTUAL LAB,
OR SUITABILITY OF THE INFORMATION CONTAINED IN THE VIRTUAL LAB FOR ANY PURPOSE.
DISCLAIMER This lab contains only a portion of new features and enhancements in Microsoft Power BI.
Some of the features might change in future releases of the product.
PowerBIPRIAD: Lab 02A © 2022 Microsoft. All rights reserved. 11
You might also like
- Error Log For Product: 20779B, Analyzing Data Using ExcelDocument7 pagesError Log For Product: 20779B, Analyzing Data Using ExcelSanitaracNo ratings yet
- Lab 3 - Data VisualizationDocument27 pagesLab 3 - Data VisualizationBrianCarreñoNo ratings yet
- Data MiningDocument27 pagesData MiningVilus ViliNo ratings yet
- PowerBIDevIAD Lab00ADocument12 pagesPowerBIDevIAD Lab00AMadhuri MeesalaNo ratings yet
- Analyzing and Visualizing Data With SQL Server Reporting ServicesDocument29 pagesAnalyzing and Visualizing Data With SQL Server Reporting ServicesgabrielNo ratings yet
- BIWA Exalytics Test Drive InstructionsDocument15 pagesBIWA Exalytics Test Drive InstructionsGautham SampathNo ratings yet
- Hands-On Lab: Build Your First Report With SQL Azure ReportingDocument32 pagesHands-On Lab: Build Your First Report With SQL Azure ReportingParvinder SinghNo ratings yet
- Lab - Building Your First Cube With SQL Server 2016Document23 pagesLab - Building Your First Cube With SQL Server 2016Oumaima AlfaNo ratings yet
- WPF Features Data Grid, Ribbon - VSMDocument50 pagesWPF Features Data Grid, Ribbon - VSMNguyễn Ngọc MạnhNo ratings yet
- 10774AD ENU LabManualDocument351 pages10774AD ENU LabManualsigma15No ratings yet
- Cognos 8 Business Intelligence (C8 BI) Framework ManagerDocument25 pagesCognos 8 Business Intelligence (C8 BI) Framework ManagerVishal Raj GoduguNo ratings yet
- Informatica Power Center 9.0.1: Informatica Version Control Mechanism - Lab#35Document26 pagesInformatica Power Center 9.0.1: Informatica Version Control Mechanism - Lab#35Amit Sharma100% (1)
- Self-ServiceStudentGuidetoXLabs HTML5Document45 pagesSelf-ServiceStudentGuidetoXLabs HTML5Francois92No ratings yet
- Splunk Fundamentals 1 Lab Exercises: Lab Module 11 - Using PivotDocument8 pagesSplunk Fundamentals 1 Lab Exercises: Lab Module 11 - Using PivotjaaaaaheueNo ratings yet
- Lab 2 - Data Modeling and ExplorationDocument44 pagesLab 2 - Data Modeling and ExplorationBrianCarreñoNo ratings yet
- IBM WebSphere Application Server Interview Questions You'll Most Likely Be Asked: Job Interview Questions SeriesFrom EverandIBM WebSphere Application Server Interview Questions You'll Most Likely Be Asked: Job Interview Questions SeriesNo ratings yet
- Admin in A Day Module 2: Reporting and Telemetry Hands On Lab Lab ScenarioDocument19 pagesAdmin in A Day Module 2: Reporting and Telemetry Hands On Lab Lab Scenarioas d-fNo ratings yet
- Hands-On Lab: Building A Data-Driven Master/Detail Business Form Using Visual Studio 2010Document25 pagesHands-On Lab: Building A Data-Driven Master/Detail Business Form Using Visual Studio 2010jjrphdNo ratings yet
- Lab 1.1 Prerequisite Setup Tenant and EnvironmentDocument23 pagesLab 1.1 Prerequisite Setup Tenant and EnvironmentManigandan SivarajNo ratings yet
- I C 616 Rap WorkshopDocument62 pagesI C 616 Rap WorkshopAjay Kumar MattupalliNo ratings yet
- 10775A ENU CompanionDocument247 pages10775A ENU CompanionginglleNo ratings yet
- Lab 3 - Data VisualizationDocument34 pagesLab 3 - Data VisualizationFlossy PrestonNo ratings yet
- Building Your First Cube with SQL Server 2008 R2 Analysis ServicesDocument24 pagesBuilding Your First Cube with SQL Server 2008 R2 Analysis ServicesWaqas SultanNo ratings yet
- KTSM00002 FactoryTalk View Connectivity Guide KEPWAREDocument18 pagesKTSM00002 FactoryTalk View Connectivity Guide KEPWAREHernán YapuraNo ratings yet
- Collect and Analyze Troubleshooting DataDocument26 pagesCollect and Analyze Troubleshooting DataNixon MuluhNo ratings yet
- AutoCAD 2018 - The License Manager Is Not Functioning or Is Improperly InstalledDocument8 pagesAutoCAD 2018 - The License Manager Is Not Functioning or Is Improperly InstalledFeteneNo ratings yet
- Factorytalk View Cannot Authenticate With The SQL Server 2008 Express Instance 'Ftviewx64Tagdb'Document4 pagesFactorytalk View Cannot Authenticate With The SQL Server 2008 Express Instance 'Ftviewx64Tagdb'Sebastian ISNo ratings yet
- FT3WBKDocument60 pagesFT3WBKPedro PradoNo ratings yet
- TOAD DBA Module GuideDocument83 pagesTOAD DBA Module Guidesmruti_2012No ratings yet
- SQ L 2012 Tabular BiDocument46 pagesSQ L 2012 Tabular BiAddib KdaNo ratings yet
- Lab 1 - Accessing and Preparing DataDocument36 pagesLab 1 - Accessing and Preparing DataBrianCarreñoNo ratings yet
- MB200.1 M1L3T1 Practice Lab - Set Up EnvironmentDocument3 pagesMB200.1 M1L3T1 Practice Lab - Set Up EnvironmentBhaktha SinghNo ratings yet
- Interfacing DataRay To LabVIEW PDFDocument2 pagesInterfacing DataRay To LabVIEW PDFRefija DacicNo ratings yet
- Hibridni Oblak Una - Modul 6Document23 pagesHibridni Oblak Una - Modul 6Una DrakulićNo ratings yet
- EDAG0002Document6 pagesEDAG0002krunalNo ratings yet
- Lab 0 - Prerequisites and Document StructureDocument6 pagesLab 0 - Prerequisites and Document StructuredojijejuNo ratings yet
- FactoryTalk Transaction Manager Advanced LabDocument36 pagesFactoryTalk Transaction Manager Advanced LabAnonymous 5cMeyYyxhNo ratings yet
- DM02 - Lab Manual - AdvancedDocument35 pagesDM02 - Lab Manual - AdvancedAndré CorenzanNo ratings yet
- Lab 0 - Prerequisites and Document StructureDocument5 pagesLab 0 - Prerequisites and Document StructureNoureddine AddaziNo ratings yet
- Developing An Analysis Services Tabular Model: DAT225xDocument34 pagesDeveloping An Analysis Services Tabular Model: DAT225xNguyễn Tiến ThànhNo ratings yet
- Lab 3 - Data Visualization A4Document31 pagesLab 3 - Data Visualization A4umairNo ratings yet
- Lab 1 - Getting Started With Azure MLDocument16 pagesLab 1 - Getting Started With Azure MLTuấn VuNo ratings yet
- SQL Server 2008 R2 Power Pivot RC: Hands-on-LabDocument47 pagesSQL Server 2008 R2 Power Pivot RC: Hands-on-LabwinevyNo ratings yet
- Securing SQL Server: DAT243xDocument26 pagesSecuring SQL Server: DAT243xClash ClansNo ratings yet
- Lab 4 - Publishing and Accessing ReportsDocument34 pagesLab 4 - Publishing and Accessing ReportsdojijejuNo ratings yet
- Lightworks v11!0!0 ReadMe 1.1Document26 pagesLightworks v11!0!0 ReadMe 1.1Tehuti SeshetNo ratings yet
- Power Bi in An HourDocument39 pagesPower Bi in An Hourbisrul hasibuanNo ratings yet
- Experience Microsoft Defender Attack Simulator LabDocument21 pagesExperience Microsoft Defender Attack Simulator Labbalamurali_aNo ratings yet
- Autocad 2015 For Mac Readme: Installation, Configuration, and HardwareDocument10 pagesAutocad 2015 For Mac Readme: Installation, Configuration, and Hardwarecoman cristianNo ratings yet
- MB200.1 M2L6T1 Practice Lab - Additional Entity OptionsDocument3 pagesMB200.1 M2L6T1 Practice Lab - Additional Entity OptionsBhaktha SinghNo ratings yet
- 2 - Building An IoT Analytics Pipeline On Google CloudDocument19 pages2 - Building An IoT Analytics Pipeline On Google CloudsubodhNo ratings yet
- 04 Configure Data Model in Power Bi Desktop AdvancedDocument9 pages04 Configure Data Model in Power Bi Desktop Advanced2007191530028No ratings yet
- Microsoft PL-900 Exam - Questions and Answers - CertLibrary - Com-Pg3Document11 pagesMicrosoft PL-900 Exam - Questions and Answers - CertLibrary - Com-Pg3Radu Lucian MihaiNo ratings yet
- AutoAI Hands On Lab PDFDocument40 pagesAutoAI Hands On Lab PDFisabellaNo ratings yet
- Procurement Implementation Activity GuideDocument286 pagesProcurement Implementation Activity GuideVenkata Ramanaiah Koka100% (1)
- Hands-On Lab: Building A Data-Driven Master/Detail Business Form Using Visual Studio 2010Document23 pagesHands-On Lab: Building A Data-Driven Master/Detail Business Form Using Visual Studio 2010Dan EnacheNo ratings yet
- Uninstalling and Installing Smart View, FR Studio, BIP For Oracle ERP Cloud Release R11/R12Document22 pagesUninstalling and Installing Smart View, FR Studio, BIP For Oracle ERP Cloud Release R11/R12Durgarao PanchalaNo ratings yet
- Training ReportDocument56 pagesTraining ReportRavimini100% (2)
- Why Am I Getting Temperature Divergence in AMG SolverDocument7 pagesWhy Am I Getting Temperature Divergence in AMG SolverSulaimanNo ratings yet
- DQFAQsDocument8 pagesDQFAQsBhagyashree kawaleNo ratings yet
- Tafila Technical University Course Syllabus for Manufacturing Processes (1) / Metal CuttingDocument4 pagesTafila Technical University Course Syllabus for Manufacturing Processes (1) / Metal CuttingG. Dancer GhNo ratings yet
- Weak Downlink Data for Multiple TRX Indices Over TimeDocument3,643 pagesWeak Downlink Data for Multiple TRX Indices Over TimeSK Basak BDNo ratings yet
- Air Ticket Booking - Book Flight Tickets - Cheap Air Fare - LTC Fare - IRCTC AIRDocument2 pagesAir Ticket Booking - Book Flight Tickets - Cheap Air Fare - LTC Fare - IRCTC AIRMohitSharmaNo ratings yet
- Maths English Medium 7 To 10Document13 pagesMaths English Medium 7 To 10TNGTASELVASOLAINo ratings yet
- Surface Modification of Titanium Orthodontic ImplaDocument30 pagesSurface Modification of Titanium Orthodontic ImplaMary SmileNo ratings yet
- Cost and Cost ClassificationDocument35 pagesCost and Cost ClassificationSusmita AcharyaNo ratings yet
- Warsaw Pact Order of Battle - 1989Document61 pagesWarsaw Pact Order of Battle - 1989Zero Knight100% (1)
- ENGG378 - 948 HydroPower-Lecture - 1 - 2019 PDFDocument34 pagesENGG378 - 948 HydroPower-Lecture - 1 - 2019 PDFJ CNo ratings yet
- The Teacher and Student Relationship of Haydn and BeethovenDocument10 pagesThe Teacher and Student Relationship of Haydn and BeethovenVinny MuscarellaNo ratings yet
- MVC PaperDocument14 pagesMVC PaperManal MkNo ratings yet
- Company Profile ASIA ONE - 2022Document15 pagesCompany Profile ASIA ONE - 2022Nur SiswantoNo ratings yet
- Ec6303 Signals and SystemsDocument2 pagesEc6303 Signals and SystemsSam PaulNo ratings yet
- Sagrada Familia PDFDocument1 pageSagrada Familia PDFcristian1pNo ratings yet
- Shri Mata Vaishno Devi Shrine Board - Welcome To Online ServicesjjDocument2 pagesShri Mata Vaishno Devi Shrine Board - Welcome To Online Servicesjjeternal diagnosticsNo ratings yet
- D 3 Econo SPP 2110 1 eDocument123 pagesD 3 Econo SPP 2110 1 eMargarida MoreiraNo ratings yet
- DPU30D-N06A1 & DBU20B-N12A1 Distributed Power System Quick Guide PDFDocument10 pagesDPU30D-N06A1 & DBU20B-N12A1 Distributed Power System Quick Guide PDFxolorocha100% (1)
- Surgical Aspects of Pulmonary Infections: Kibrom Gebreselassie, MD, FCS-ECSA Cardiovascular and Thoracic SurgeonDocument60 pagesSurgical Aspects of Pulmonary Infections: Kibrom Gebreselassie, MD, FCS-ECSA Cardiovascular and Thoracic SurgeonVincent SerNo ratings yet
- Piping Colour Code Is 2379Document3 pagesPiping Colour Code Is 2379Yashpal Singh Ghaman100% (2)
- School Annual Data For Financial YearDocument3 pagesSchool Annual Data For Financial YearRamesh Singh100% (1)
- 6.4 Qualitative Quantitative AnalysisDocument6 pages6.4 Qualitative Quantitative AnalysisAndrea PagsuguironNo ratings yet
- Corporate Crime Project FinalDocument32 pagesCorporate Crime Project Finalankita100% (1)
- Improving PerformanceDocument2 pagesImproving PerformanceYidne MasreshaNo ratings yet
- Ratio - Proportion - PercentDocument31 pagesRatio - Proportion - PercentRiyadh HaiderNo ratings yet
- Lab Manual Ds&BdalDocument100 pagesLab Manual Ds&BdalSEA110 Kshitij BhosaleNo ratings yet
- Dh76 Auto HemaDocument271 pagesDh76 Auto HemaJoshua NarvaezNo ratings yet
- ADVANCED ANALOG IC DESIGN Lab ManualDocument27 pagesADVANCED ANALOG IC DESIGN Lab ManualJahnavi Ratnam0% (1)