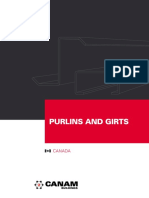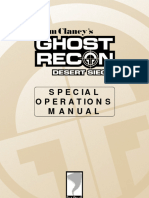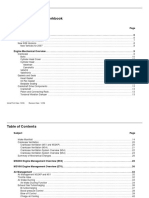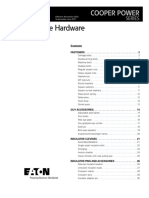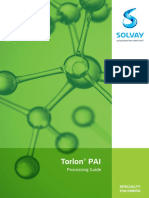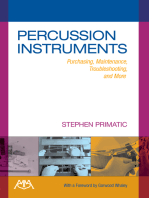Professional Documents
Culture Documents
Prismatic Machining R30
Uploaded by
Ismael RosalesOriginal Title
Copyright
Available Formats
Share this document
Did you find this document useful?
Is this content inappropriate?
Report this DocumentCopyright:
Available Formats
Prismatic Machining R30
Uploaded by
Ismael RosalesCopyright:
Available Formats
CATIA Prismatic Machining CATIA® V5R30
TABLE OF CONTENTS
Introduction . . . . . . . . . . . . . . . . . . . . . . . . . . . . . . . . . . . . . . . . . . . . . . . . . . . . . . . . . . . . . . 1
CATIA Version 5 Prismatic Machining . . . . . . . . . . . . . . . . . . . . . . . . . . . . . . . . . . 1
Types of NC Machines . . . . . . . . . . . . . . . . . . . . . . . . . . . . . . . . . . . . . . . . . . . . . . . 2
Three Axis Machines . . . . . . . . . . . . . . . . . . . . . . . . . . . . . . . . . . . . . . . . . . . 2
Multi Axis Machines . . . . . . . . . . . . . . . . . . . . . . . . . . . . . . . . . . . . . . . . . . . 4
Lathes . . . . . . . . . . . . . . . . . . . . . . . . . . . . . . . . . . . . . . . . . . . . . . . . . . . . . . . 4
Machining Modes . . . . . . . . . . . . . . . . . . . . . . . . . . . . . . . . . . . . . . . . . . . . . . . . . . . 5
Milling Modes . . . . . . . . . . . . . . . . . . . . . . . . . . . . . . . . . . . . . . . . . . . . . . . . 5
Facing Mode . . . . . . . . . . . . . . . . . . . . . . . . . . . . . . . . . . . . . . . . . . . 5
Pocketing . . . . . . . . . . . . . . . . . . . . . . . . . . . . . . . . . . . . . . . . . . . . . . 5
Contouring . . . . . . . . . . . . . . . . . . . . . . . . . . . . . . . . . . . . . . . . . . . . . 5
Curve Following . . . . . . . . . . . . . . . . . . . . . . . . . . . . . . . . . . . . . . . . 5
Prismatic Roughing . . . . . . . . . . . . . . . . . . . . . . . . . . . . . . . . . . . . . . 5
Plunge Milling . . . . . . . . . . . . . . . . . . . . . . . . . . . . . . . . . . . . . . . . . . 6
4 Axis Pocketing . . . . . . . . . . . . . . . . . . . . . . . . . . . . . . . . . . . . . . . . 6
Power Machining . . . . . . . . . . . . . . . . . . . . . . . . . . . . . . . . . . . . . . . . 6
Multi-Pockets Flank Contouring . . . . . . . . . . . . . . . . . . . . . . . . . . . . 6
Axial Modes . . . . . . . . . . . . . . . . . . . . . . . . . . . . . . . . . . . . . . . . . . . . . . . . . . 7
Drilling . . . . . . . . . . . . . . . . . . . . . . . . . . . . . . . . . . . . . . . . . . . . . . . . 7
Spot Drilling . . . . . . . . . . . . . . . . . . . . . . . . . . . . . . . . . . . . . . . . . . . . 7
Drilling Dwell Delay . . . . . . . . . . . . . . . . . . . . . . . . . . . . . . . . . . . . . 7
Drilling Deep Hole . . . . . . . . . . . . . . . . . . . . . . . . . . . . . . . . . . . . . . . 7
Drilling Break Chips . . . . . . . . . . . . . . . . . . . . . . . . . . . . . . . . . . . . . 7
Tapping . . . . . . . . . . . . . . . . . . . . . . . . . . . . . . . . . . . . . . . . . . . . . . . 7
Reverse Threading . . . . . . . . . . . . . . . . . . . . . . . . . . . . . . . . . . . . . . . 8
Thread Without Tap Head . . . . . . . . . . . . . . . . . . . . . . . . . . . . . . . . . 8
Boring . . . . . . . . . . . . . . . . . . . . . . . . . . . . . . . . . . . . . . . . . . . . . . . . 8
Boring and Chamfering . . . . . . . . . . . . . . . . . . . . . . . . . . . . . . . . . . . 8
Boring Spindle Stop . . . . . . . . . . . . . . . . . . . . . . . . . . . . . . . . . . . . . . 8
Reaming . . . . . . . . . . . . . . . . . . . . . . . . . . . . . . . . . . . . . . . . . . . . . . . 8
Counter Boring . . . . . . . . . . . . . . . . . . . . . . . . . . . . . . . . . . . . . . . . . . 9
Counter Sinking . . . . . . . . . . . . . . . . . . . . . . . . . . . . . . . . . . . . . . . . . 9
Chamfering 2 Sides . . . . . . . . . . . . . . . . . . . . . . . . . . . . . . . . . . . . . . 9
Back Boring . . . . . . . . . . . . . . . . . . . . . . . . . . . . . . . . . . . . . . . . . . . 10
T-Slotting . . . . . . . . . . . . . . . . . . . . . . . . . . . . . . . . . . . . . . . . . . . . . 10
Circular Milling . . . . . . . . . . . . . . . . . . . . . . . . . . . . . . . . . . . . . . . . 10
Thread Milling . . . . . . . . . . . . . . . . . . . . . . . . . . . . . . . . . . . . . . . . . 10
Sequential Axial . . . . . . . . . . . . . . . . . . . . . . . . . . . . . . . . . . . . . . . . 11
Sequential Groove . . . . . . . . . . . . . . . . . . . . . . . . . . . . . . . . . . . . . . 11
© Wichita State University Table of Contents, Page i
CATIA Prismatic Machining CATIA® V5R30
NC Tools . . . . . . . . . . . . . . . . . . . . . . . . . . . . . . . . . . . . . . . . . . . . . . . . . . . . . . . . . 12
Facing Tool . . . . . . . . . . . . . . . . . . . . . . . . . . . . . . . . . . . . . . . . . . . . . . . . . 12
End Mills . . . . . . . . . . . . . . . . . . . . . . . . . . . . . . . . . . . . . . . . . . . . . . . . . . . 13
Center Drills . . . . . . . . . . . . . . . . . . . . . . . . . . . . . . . . . . . . . . . . . . . . . . . . . 14
Spot Drills . . . . . . . . . . . . . . . . . . . . . . . . . . . . . . . . . . . . . . . . . . . . . . . . . . 15
Drill . . . . . . . . . . . . . . . . . . . . . . . . . . . . . . . . . . . . . . . . . . . . . . . . . . . . . . . 16
Countersink . . . . . . . . . . . . . . . . . . . . . . . . . . . . . . . . . . . . . . . . . . . . . . . . . 17
Counterbore Mill . . . . . . . . . . . . . . . . . . . . . . . . . . . . . . . . . . . . . . . . . . . . . 18
Reamer . . . . . . . . . . . . . . . . . . . . . . . . . . . . . . . . . . . . . . . . . . . . . . . . . . . . . 19
Boring Bar . . . . . . . . . . . . . . . . . . . . . . . . . . . . . . . . . . . . . . . . . . . . . . . . . . 20
Tap . . . . . . . . . . . . . . . . . . . . . . . . . . . . . . . . . . . . . . . . . . . . . . . . . . . . . . . . 21
T-Slotter . . . . . . . . . . . . . . . . . . . . . . . . . . . . . . . . . . . . . . . . . . . . . . . . . . . . 22
Multi Diameter Drill . . . . . . . . . . . . . . . . . . . . . . . . . . . . . . . . . . . . . . . . . . 23
Two Sides Chamfering Tool . . . . . . . . . . . . . . . . . . . . . . . . . . . . . . . . . . . . 24
Boring and Chamfering Tool . . . . . . . . . . . . . . . . . . . . . . . . . . . . . . . . . . . . 25
Conical Mill . . . . . . . . . . . . . . . . . . . . . . . . . . . . . . . . . . . . . . . . . . . . . . . . . 26
Thread Mill . . . . . . . . . . . . . . . . . . . . . . . . . . . . . . . . . . . . . . . . . . . . . . . . . 27
Barrel Mill . . . . . . . . . . . . . . . . . . . . . . . . . . . . . . . . . . . . . . . . . . . . . . . . . . 28
Milling Directions . . . . . . . . . . . . . . . . . . . . . . . . . . . . . . . . . . . . . . . . . . . . . . . . . . 29
Conventional Milling . . . . . . . . . . . . . . . . . . . . . . . . . . . . . . . . . . . . . . . . . . 29
Climb Milling . . . . . . . . . . . . . . . . . . . . . . . . . . . . . . . . . . . . . . . . . . . . . . . 30
Prismatic Machining Workbench . . . . . . . . . . . . . . . . . . . . . . . . . . . . . . . . . . . . . . 31
Specifications Tree . . . . . . . . . . . . . . . . . . . . . . . . . . . . . . . . . . . . . . . . . . . . 31
Pull Down Menus . . . . . . . . . . . . . . . . . . . . . . . . . . . . . . . . . . . . . . . . . . . . 33
View . . . . . . . . . . . . . . . . . . . . . . . . . . . . . . . . . . . . . . . . . . . . . . . . . 33
Insert . . . . . . . . . . . . . . . . . . . . . . . . . . . . . . . . . . . . . . . . . . . . . . . . 34
Tools . . . . . . . . . . . . . . . . . . . . . . . . . . . . . . . . . . . . . . . . . . . . . . . . 38
Prismatic Machining Workbench . . . . . . . . . . . . . . . . . . . . . . . . . . . . . . . . . . . . . . 39
Auxiliary Commands Toolbar . . . . . . . . . . . . . . . . . . . . . . . . . . . . . . . . . . . 42
Preparing to Machine . . . . . . . . . . . . . . . . . . . . . . . . . . . . . . . . . . . . . . . . . . . . . . . . . . . . . . 43
Part Design Review . . . . . . . . . . . . . . . . . . . . . . . . . . . . . . . . . . . . . . . . . . . . . . . . . 43
Measurement Review . . . . . . . . . . . . . . . . . . . . . . . . . . . . . . . . . . . . . . . . . . . . . . . . 46
Assembly Review . . . . . . . . . . . . . . . . . . . . . . . . . . . . . . . . . . . . . . . . . . . . . . . . . . 50
Advanced Review . . . . . . . . . . . . . . . . . . . . . . . . . . . . . . . . . . . . . . . . . . . . . . . . . . 56
Part Operation Setup . . . . . . . . . . . . . . . . . . . . . . . . . . . . . . . . . . . . . . . . . . . . . . . . . . . . . . 73
Defining the Part Operation . . . . . . . . . . . . . . . . . . . . . . . . . . . . . . . . . . . . . . . . . . . 74
Machine Definition . . . . . . . . . . . . . . . . . . . . . . . . . . . . . . . . . . . . . . . . . . . 78
Machining Axis Definition . . . . . . . . . . . . . . . . . . . . . . . . . . . . . . . . . . . . . 86
Product or Part Definition . . . . . . . . . . . . . . . . . . . . . . . . . . . . . . . . . . . . . . 92
Geometry Definition . . . . . . . . . . . . . . . . . . . . . . . . . . . . . . . . . . . . . . . . . . 93
Position Definition . . . . . . . . . . . . . . . . . . . . . . . . . . . . . . . . . . . . . . . . . . . . 96
Simulation Accuracy Definition . . . . . . . . . . . . . . . . . . . . . . . . . . . . . . . . . 97
Table of Contents, Page ii ©Wichita State University
CATIA Prismatic Machining CATIA® V5R30
Replaying . . . . . . . . . . . . . . . . . . . . . . . . . . . . . . . . . . . . . . . . . . . . . . . . . . . . . . . . . . . . . . . 99
Photo Mode . . . . . . . . . . . . . . . . . . . . . . . . . . . . . . . . . . . . . . . . . . . . . . . . . . . . . . 115
Video Mode . . . . . . . . . . . . . . . . . . . . . . . . . . . . . . . . . . . . . . . . . . . . . . . . . . . . . . 125
Machining . . . . . . . . . . . . . . . . . . . . . . . . . . . . . . . . . . . . . . . . . . . . . . . . . . . . . . . . . . . . . 141
Facing . . . . . . . . . . . . . . . . . . . . . . . . . . . . . . . . . . . . . . . . . . . . . . . . . . . . . . . . . . . 142
Facing Geometry tab . . . . . . . . . . . . . . . . . . . . . . . . . . . . . . . . . . . . . . . . . 144
Edge Selection . . . . . . . . . . . . . . . . . . . . . . . . . . . . . . . . . . . . . . . . 148
By Belt of Faces . . . . . . . . . . . . . . . . . . . . . . . . . . . . . . . . . . . . . . . 149
By Boundary of Faces . . . . . . . . . . . . . . . . . . . . . . . . . . . . . . . . . . 149
Sectioning . . . . . . . . . . . . . . . . . . . . . . . . . . . . . . . . . . . . . . . . . . . 149
Tool tab . . . . . . . . . . . . . . . . . . . . . . . . . . . . . . . . . . . . . . . . . . . . . . . . . . . 152
Facing Machining Parameters tab . . . . . . . . . . . . . . . . . . . . . . . . . . . . . . . 155
Speeds and Feeds tab . . . . . . . . . . . . . . . . . . . . . . . . . . . . . . . . . . . . . . . . . 174
Macros tab . . . . . . . . . . . . . . . . . . . . . . . . . . . . . . . . . . . . . . . . . . . . . . . . . 177
Profile Contour Milling . . . . . . . . . . . . . . . . . . . . . . . . . . . . . . . . . . . . . . . . . . . . . 195
Profile Contouring Geometry Tab . . . . . . . . . . . . . . . . . . . . . . . . . . . . . . . 196
Profile Contouring Modes . . . . . . . . . . . . . . . . . . . . . . . . . . . . . . . 199
Profile Contouring Machining Parameters Tab . . . . . . . . . . . . . . . . . . . . . 209
Profile Contouring Feeds and Speeds Tab . . . . . . . . . . . . . . . . . . . . . . . . . 219
Groove Milling . . . . . . . . . . . . . . . . . . . . . . . . . . . . . . . . . . . . . . . . . . . . . . . . . . . . 237
Groove Milling Machining Parameters Tab . . . . . . . . . . . . . . . . . . . . . . . 238
Trochoid Milling . . . . . . . . . . . . . . . . . . . . . . . . . . . . . . . . . . . . . . . . . . . . . . . . . . 245
Trochoid Milling Machining Parameters Tab . . . . . . . . . . . . . . . . . . . . . . 247
Pocketing . . . . . . . . . . . . . . . . . . . . . . . . . . . . . . . . . . . . . . . . . . . . . . . . . . . . . . . . 251
Machining Parameters Tab . . . . . . . . . . . . . . . . . . . . . . . . . . . . . . . . . . . . 258
Prismatic Roughing . . . . . . . . . . . . . . . . . . . . . . . . . . . . . . . . . . . . . . . . . . . . . . . . 287
Plunge Milling . . . . . . . . . . . . . . . . . . . . . . . . . . . . . . . . . . . . . . . . . . . . . . . . . . . . 301
Curve Following . . . . . . . . . . . . . . . . . . . . . . . . . . . . . . . . . . . . . . . . . . . . . . . . . . 343
Point to Point . . . . . . . . . . . . . . . . . . . . . . . . . . . . . . . . . . . . . . . . . . . . . . . . . . . . . 351
© Wichita State University Table of Contents, Page iii
CATIA Prismatic Machining CATIA® V5R30
Axial Machining . . . . . . . . . . . . . . . . . . . . . . . . . . . . . . . . . . . . . . . . . . . . . . . . . . . . . . . . 359
Spot Drilling . . . . . . . . . . . . . . . . . . . . . . . . . . . . . . . . . . . . . . . . . . . . . . . . . . . . . . 361
Geometry Tab . . . . . . . . . . . . . . . . . . . . . . . . . . . . . . . . . . . . . . . . . . . . . . 362
Drilling . . . . . . . . . . . . . . . . . . . . . . . . . . . . . . . . . . . . . . . . . . . . . . . . . . . . . . . . . . 376
Drilling Dwell Delay . . . . . . . . . . . . . . . . . . . . . . . . . . . . . . . . . . . . . . . . . . . . . . . 379
Drilling Deep Hole . . . . . . . . . . . . . . . . . . . . . . . . . . . . . . . . . . . . . . . . . . . . . . . . . 379
Drilling Break Chips . . . . . . . . . . . . . . . . . . . . . . . . . . . . . . . . . . . . . . . . . . . . . . . 380
Tapping & Reverse Tapping . . . . . . . . . . . . . . . . . . . . . . . . . . . . . . . . . . . . . . . . . 380
Thread Without Tap Head . . . . . . . . . . . . . . . . . . . . . . . . . . . . . . . . . . . . . . . . . . . 381
Boring . . . . . . . . . . . . . . . . . . . . . . . . . . . . . . . . . . . . . . . . . . . . . . . . . . . . . . . . . . 381
Boring and Chamfering . . . . . . . . . . . . . . . . . . . . . . . . . . . . . . . . . . . . . . . . . . . . . 381
Boring Spindle Stop . . . . . . . . . . . . . . . . . . . . . . . . . . . . . . . . . . . . . . . . . . . . . . . . 382
Reaming . . . . . . . . . . . . . . . . . . . . . . . . . . . . . . . . . . . . . . . . . . . . . . . . . . . . . . . . . 382
Counter Boring . . . . . . . . . . . . . . . . . . . . . . . . . . . . . . . . . . . . . . . . . . . . . . . . . . . . 382
Counter Sinking . . . . . . . . . . . . . . . . . . . . . . . . . . . . . . . . . . . . . . . . . . . . . . . . . . . 383
Chamfering 2 Sides . . . . . . . . . . . . . . . . . . . . . . . . . . . . . . . . . . . . . . . . . . . . . . . . 383
Back Boring . . . . . . . . . . . . . . . . . . . . . . . . . . . . . . . . . . . . . . . . . . . . . . . . . . . . . . 384
T-Slotting . . . . . . . . . . . . . . . . . . . . . . . . . . . . . . . . . . . . . . . . . . . . . . . . . . . . . . . . 384
Circular Milling . . . . . . . . . . . . . . . . . . . . . . . . . . . . . . . . . . . . . . . . . . . . . . . . . . . 385
Thread Milling . . . . . . . . . . . . . . . . . . . . . . . . . . . . . . . . . . . . . . . . . . . . . . . . . . . . 387
Sequential Axial . . . . . . . . . . . . . . . . . . . . . . . . . . . . . . . . . . . . . . . . . . . . . . . . . . . 388
Sequential Groove . . . . . . . . . . . . . . . . . . . . . . . . . . . . . . . . . . . . . . . . . . . . . . . . . 393
Patterns . . . . . . . . . . . . . . . . . . . . . . . . . . . . . . . . . . . . . . . . . . . . . . . . . . . . . . . . . . . . . . . . 396
Part Design Patterns . . . . . . . . . . . . . . . . . . . . . . . . . . . . . . . . . . . . . . . . . . . . . . . . 396
Machining Patterns . . . . . . . . . . . . . . . . . . . . . . . . . . . . . . . . . . . . . . . . . . . . . . . . 397
Multiple Part Operations . . . . . . . . . . . . . . . . . . . . . . . . . . . . . . . . . . . . . . . . . . . . . . . . . . 405
Single Part, Two Assemblies . . . . . . . . . . . . . . . . . . . . . . . . . . . . . . . . . . . . . . . . . 406
Multiple Parts, Single Assembly . . . . . . . . . . . . . . . . . . . . . . . . . . . . . . . . 419
Fixtures . . . . . . . . . . . . . . . . . . . . . . . . . . . . . . . . . . . . . . . . . . . . . . . . . . . . . . . . . . . . . . . 431
Clamps . . . . . . . . . . . . . . . . . . . . . . . . . . . . . . . . . . . . . . . . . . . . . . . . . . . . . . . . . . 431
Tabs . . . . . . . . . . . . . . . . . . . . . . . . . . . . . . . . . . . . . . . . . . . . . . . . . . . . . . . . . . . . 442
Horizontal Tabs . . . . . . . . . . . . . . . . . . . . . . . . . . . . . . . . . . . . . . . . . . . . . 442
Vertical Tabs . . . . . . . . . . . . . . . . . . . . . . . . . . . . . . . . . . . . . . . . . . . . . . . 457
Transformations . . . . . . . . . . . . . . . . . . . . . . . . . . . . . . . . . . . . . . . . . . . . . . . . . . . . . . . . . 469
Copy-Transformation . . . . . . . . . . . . . . . . . . . . . . . . . . . . . . . . . . . . . . . . . . . . . . . 470
COPY Operator Instruction . . . . . . . . . . . . . . . . . . . . . . . . . . . . . . . . . . . . . . . . . . 479
TRACUT Operator Instruction . . . . . . . . . . . . . . . . . . . . . . . . . . . . . . . . . . . . . . . 489
Opposite Hand Machining . . . . . . . . . . . . . . . . . . . . . . . . . . . . . . . . . . . . . . . . . . . 493
Post Processor Instructions . . . . . . . . . . . . . . . . . . . . . . . . . . . . . . . . . . . . . . . . . . . . . . . . 499
Table of Contents, Page iv ©Wichita State University
CATIA Prismatic Machining CATIA® V5R30
Manual Tool Changes . . . . . . . . . . . . . . . . . . . . . . . . . . . . . . . . . . . . . . . . . . . . . . . . . . . . 504
Tool Definition Tab . . . . . . . . . . . . . . . . . . . . . . . . . . . . . . . . . . . . . . . . . . . . . . . . 505
Tool Assembly Tab . . . . . . . . . . . . . . . . . . . . . . . . . . . . . . . . . . . . . . . . . . . . . . . . 514
User Representation Tools . . . . . . . . . . . . . . . . . . . . . . . . . . . . . . . . . . . . . . . . . . . . . . . . . 521
NC Documentation . . . . . . . . . . . . . . . . . . . . . . . . . . . . . . . . . . . . . . . . . . . . . . . . . . . . . . 537
APT Code Generation . . . . . . . . . . . . . . . . . . . . . . . . . . . . . . . . . . . . . . . . . . . . . . . . . . . . 545
Practice Problems . . . . . . . . . . . . . . . . . . . . . . . . . . . . . . . . . . . . . . . . . . . . . . . . . . . . . . . . 551
Appendix A . . . . . . . . . . . . . . . . . . . . . . . . . . . . . . . . . . . . . . . . . . . . . . . . . . . . . . . . . . . . 565
Machining - General . . . . . . . . . . . . . . . . . . . . . . . . . . . . . . . . . . . . . . . . . . . . . . . 565
Machining - Resources . . . . . . . . . . . . . . . . . . . . . . . . . . . . . . . . . . . . . . . . . . . . . . 567
Machining - Operation . . . . . . . . . . . . . . . . . . . . . . . . . . . . . . . . . . . . . . . . . . . . . . 568
Machining - Output . . . . . . . . . . . . . . . . . . . . . . . . . . . . . . . . . . . . . . . . . . . . . . . . 569
Machining - Program . . . . . . . . . . . . . . . . . . . . . . . . . . . . . . . . . . . . . . . . . . . . . . . 570
Machining - Photo/Video . . . . . . . . . . . . . . . . . . . . . . . . . . . . . . . . . . . . . . . . . . . . 571
© Wichita State University Table of Contents, Page v
CATIA Prismatic Machining CATIA® V5R30
Introduction
CATIA Version 5 Prismatic Machining
Upon completion of this course, you should have a full understanding of the following
topics.
- Build stock material for a finished part
- Define Part operations in a machining process
- Define machining operations in a machining process
- Replay the machining operations, visualizing the material removal
- Modify part geometry, fixing machining operations to reflect changes
- Generate Apt code from machining operations
© Wichita State University Introduction, Page 1
CATIA Prismatic Machining CATIA® V5R30
Part Operation Setup
This section will investigate how to invoke the Prismatic Machining workbench and prepare
your part for machining operations. Defining the part operation is a critical step for each
machining process you start. Every time you prepare to machine a part, you must define the
part operation.
There are two methods to start a new prismatic machining program. You can either start
with the assembly open, then go to the prismatic machining workbench, or you can start
with a blank prismatic machining process, then import the assembly into the process. Many
times it will be easier to start with an assembly open, then switch to prismatic machining.
This will be the method used here. You will use the other method later when working with
multiple part operations.
Open the Part Operation Machining Assembly document from the Part Operation
directory. By opening the assembly first, then switching to the prismatic machining
workbench, you save the extra step of having to import the assembly.
Switch to the Prismatic Machining workbench. This can be done by either selecting pull
down menu Start, Machining and then Prismatic Machining, or by selecting the change
workbench icon and then the Prismatic Machining workbench.
Now you are ready to begin defining the Part Operation.
If you remember from the introduction, the Prismatic Machining workbench utilizes the
PPR tree, or the Process Product Resource tree. Refer back to the introduction for full
details on the PPR tree.
© Wichita State University Part Operation Setup, Page 73
CATIA Prismatic Machining CATIA® V5R30
Defining the Part Operation
Double select the Part Operation.1 branch in the PPR tree. This will display the Part
Operation window.
There are several different fields that will need to be defined before you begin machining.
These steps will be very common for all parts in most situations. Take a quick look at the
different areas of the part operation.
Name Defines the name of the Part Operation
Comments Allows you to enter any information about the
program that you wish. The comments can be
displayed in the documentation generated for the part
operation.
Machine Defines the characteristics of the machine that you will
be using
Reference Machining... Defines the location and orientation of the machining
axis
Product or Part Allows you to import a part or product into the process
Part Operation Setup, Page 74 ©Wichita State University
CATIA Prismatic Machining CATIA® V5R30
Geometry
Design Part for Simulation Defines the design part for use in the material removal
analyses
Stock Defines the stock part around the design part. If a
stock part is not selected, a significantly bigger
rectangular block will be assumed.
Fixtures for Simulation Allows you to define any fixtures around the part.
During material removal simulation, machining the
fixture parts will display red areas to indicate crashes.
Safety plane Defines the safety plane for the part operation
Traverse Box Planes Allows safety planes to be defined on all six sides of
the part
Transition Planes Defines additional traverse planes not at right angles to
each other
Rotary Plane Defines a radial safety plane for working with rotary
axis machines
© Wichita State University Part Operation Setup, Page 75
CATIA Prismatic Machining CATIA® V5R30
Position
Tool Change Point Defines the X,Y,Z coordinates for the tool change point. This
point should be away from the part, otherwise the tool will
crash into the part to issue the tool change.
Table Center Setup Defines the offsets from the machining axis to the center of
rotation for a rotary table machine
Home Point If not defined in the machine definition, the home point
location of the machine must be defined here. Again, this
point must provide clearance from the part and stock,
otherwise a crash will occur.
Simulation
Stock Accuracy Defines the accuracy of the machine simulation stock
material. The smaller the number, the higher the accuracy,
however, the slower the simulation will run.
Part Operation Setup, Page 76 ©Wichita State University
CATIA Prismatic Machining CATIA® V5R30
Option
Intermediate Stock... Allows the intermediate stock to be automatically computed
and taken into account for the tool path computation
Automatic Stock... Allows the stock material to be obtained from the stock
definition when working with lathe machining.
Use Spindle Axis... Allows the tool tip points to be computed based on the spindle
rather than the default reference machining axis system
Toolpath Points... Allows the toolpath points to be computed based on the turret
axis system rather than the part operation axis system
Collisions checking
Activate collisions... Allows for quick feedback about collisions during the tool
path replay
On geometries
On design part Detects collisions on tool/tool holder
and design part
On fixtures Detects collisions on tool/tool holder
and fixtures
Offset on tool... Sets the offset on the tool shank
Offset on tool... Sets the offset on the tool holder
© Wichita State University Part Operation Setup, Page 77
CATIA Prismatic Machining CATIA® V5R30
Change the Name to Part Operation Setup. As with most everything else, it is a good
idea to get in the habit of naming your part operations, that way they will remain clear as to
what they are.
Change the Comments field to read Your Name and Today’s Date. The comments field
is very useful to insert specific information about the part operation. In this case, you are
just going to state who you are, but you could add information about the part, information
about the use of the part or anything else that you want.
At this point, you are ready to begin defining other aspects of the part operation. The first
definition that needs to be made is to define a machine.
Machine Definition
There are a number of various machining parameters that can be set. It is very important that
you define the machine. The machine definition gives CATIA information about the home
point, orientation of the spindle, and other aspects such as the tooling catalog, and NC code
output parameters. It is best to always start with the machine definition before continuing.
Select the Machine icon. Selecting this icon will display the Machine Editor
window. Within this window you can define the machine that you will be working with for
your part operation.
The first set of icons across the top allow you to define the specific type of machine you are
going to be using.
Part Operation Setup, Page 78 ©Wichita State University
CATIA Prismatic Machining CATIA® V5R30
The machine types are as follows:
3-Axis Machine
3-Axis with Rotary Table Machine
5-Axis Machine
Horizontal Lathe Machine
Vertical Lathe Machine Deprecated
Multi-slide Lathe Machine
You also have the ability to assign a machine that would be built with the Machine Builder
workbench, or DELMIA applications.
Opens a machine from file selection
Assigns a machine based on selection from the resource list
Name Specifies the name of the machine
Comment Allows you to enter comments
Based on the type of machine defined or selection, you will get various tabs to define the
machine parameters. You will investigate the machine parameters for a simple 3-Axis
machine.
Select the 3-axis Machine icon. This is the default option and may already be
selected.
Change the Name of the machine to Fadal. The name of the machine is not extremely
important. The most important part is that the machine parameters are defined.
Take a moment to go over the various machine parameter tabs for the 3-axis machine.
© Wichita State University Part Operation Setup, Page 79
CATIA Prismatic Machining CATIA® V5R30
Spindle
Home point X, Y, Z Defines the X, Y, and Z coordinates of the tool home point
Orientation I, J, K Defines the initial orientation of the tool
Tooling
Tools catalog Defines what tool catalog you will be using
Radius compensation Toggles the radius compensation on or off for each tool
Compensation
3D Contact Cutter... Defines the cutter compensation mode for cutting in 3D space
Set 3D Contact... Allows you to turn on the cutter compensation for all
supporting 3D cutting modes.
Part Operation Setup, Page 80 ©Wichita State University
CATIA Prismatic Machining CATIA® V5R30
Numerical Control
Controller Emulator Defines a controller emulator. The controller emulator
allows machine simulation based on the post
processed code.
Post Processor Allows you to define the specific post processor
database to use. You must have a post processor
vendor selected under Tools, then the Machining
branch, and the Output tab.
Post Processor words table Defines what post processor word table to use. The
post processor words table defines the specific output
format for the post processor such that all the
commands are generated properly.
NC Data Type Allows you to choose from APT, CLF, or ISO data
types
NC Data Format Allows you to define if XYZ coordinates, or XYZ and
IJK axis locations are output. This will automatically
change based on the type of machine selected.
© Wichita State University Part Operation Setup, Page 81
CATIA Prismatic Machining CATIA® V5R30
Home Point Strategy Indicates if the home point is the current tool location
( From ) or if it needs to move to the location ( Goto )
Min & Max interpol. radius Defines the minimum and maximum circle that will
output as a circular motion. Circular shapes outside of
this range will output a series of GOTO statements in
the APT code.
Min discretization step/angle Defines the minimum motion distance and minimum
angle that will generate a GOTO statement in the APT
code
3D linear interpol. When checked, a single linear GOTO statement will
be issued when moving in a diagonal direction. If
unchecked, a series of points will be generated based
on the machining tolerance.
2D & 3D circular interpol. When checked, either 2D or 3D circles will be
interpolated, or both.
Helical Interpolation Specifies the ability to make a helical interpolation
between two consecutive points.
3D Nurbs interpol. Outputs the NURBS curve to allow the controller to
machine the curve directly. If unchecked, a series of
GOTO points will be generated to define the curve.
Max machining feedrate Defines the maximum machining feedrate that will be
allowed
Rapid Feedrate Defines the estimated rapid feedrate for the machine
used. CATIA will always generate a RAPID statement
to move rapid, however, this feedrate will allow for
more accurate time calculations when the machine
makes rapid movements.
Note: Acceleration and deceleration time is not taken into account unless a machine has
been selected that has accelerations defined.
Axial/Radial movement When checked, the tool will only make axial and
radial movements, and not a combination of both ( 3D
diagonal motions )
Due to the sheer number of options, you will often find that many companies will define
machine process seeds that define all of these options ahead of time, just like the machine
setup. This will allow for machine programmers to utilize the proper settings for the
machine each time a program is started.
Part Operation Setup, Page 82 ©Wichita State University
CATIA Prismatic Machining CATIA® V5R30
Since you are not starting with a machine seed, you will need go through and set all the
options.
Switch to the Spindle tab if not already there. It is very important to set the home point
and orientation for the machine.
Change the Home point to be set to (0,0,12in). That is, make the X value 0 inches, Y
value 0 inches and the Z value 12 inches. All coordinates will be relative to the machining
axis system for this part operation. Even though the machine axis has not been defined, you
will set the home point first. The machine axis will be moved after the machine definition
is made.
Leave the Orientation set at 0,0,1. This will set the axis to be along the K direction, or
parallel to the Z axis.
Switch to the Tooling tab. Remember, this tab allows you to define the tooling catalog for
the machine. Many times you may have a global tool catalog for all available tools, or you
may have a tool catalog per machine. Tooling catalogs per machine are often found when a
common set of tooling is always loaded in the machine.
Change the Tools catalog to CADCAM TOOLS.
This will define a general tool catalog for the machine.
© Wichita State University Part Operation Setup, Page 83
CATIA Prismatic Machining CATIA® V5R30
Switch to the Numerical Control tab, change the Post Processor words table to
ICAM_Inch.pptable. This will allow you to utilize the ICAM post processor and insure that
the output code will be in the proper format for the ICAM post processor. This will also
insure that the output is in inches rather than millimeters.
Switch the Home point strategy to Goto. Since the exact location of the tool’s parking
place is unknown, it is best to set the Home point strategy to Goto. This will output a
GOTO statement at the beginning of the program.
Change the Min interpol. radius to 0.005in. This will cause the machine to output circle
statements for any circle greater than 0.005in.
Change the Max interpol. radius to 100in. This will cause CATIA to output circle
statements for any circle less than a 100in radius.
By defining the minimum and maximum interpolation radii, you are essentially defining a
range for the APT generator to define the circular motions.
Change the Min discretization step to 0.0001in. This will indicate to CATIA that the
minimum distance between steps will be 0.0001in.
Turn on 3D circular interpol. This will indicate that when a circle is made that is not
normal to the tool axis that the APT generator should still output a circular statement rather
than a series of GOTO points.
Set the Max machining feedrate to 500in_mn. This will indicate that the maximum
machining feedrate allowed for this machine is 500 inches per minute.
Set the Rapid Feedrate to 1000in_mn. Even though the APT generator will output a
RAPID statement, this will provide CATIA with a method of calculating the amount of time
it takes to move from one point to another while in rapid.
Leave Axial / Radial movement off. If you remember, by turning this on, you will be
indicating that CATIA should perform a best guess at moving in an axial and radial motion
when requested to move diagonally. You are best to leave this off and control the
movements via macros and other controllable methods.
Part Operation Setup, Page 84 ©Wichita State University
CATIA Prismatic Machining CATIA® V5R30
At this point, you have all the machine parameters completed.
Select OK when done. This will have the machine set up.
Always be sure the machine parameters are set properly, otherwise you will get inaccurate
output in the APT generator, and thus you will get incorrect output in the final machine
code.
The next important step is to define the location of the Machining Axis.
© Wichita State University Part Operation Setup, Page 85
CATIA Prismatic Machining CATIA® V5R30
Machining Axis Definition
The machining axis is an important part of the NC Setup. The machining axis can generally
be placed anywhere on the model that you want, however, there are a few locations that are
better than others. You rarely want to have the machining axis buried or placed inside the
stock material. You generally will want the machining axis to be based off of a corner of the
stock material, that way it is much easier for the machinist to mount the stock material to the
table. If you are simulating the entire table, as you are in this exercise, you may want to
place the machining axis at the machine’s specific machining axis location. If the machining
axis is determined to be in a bad location, you can always move the axis. Moving the axis
will cause the tool paths to automatically recompute to the new axis coordinates.
Select the Reference Machining Axis System icon. This will display the
Machining Axis System window.
Take a moment to go over the various areas of the machining axis system window.
Axis Name This defines the name of the axis system, and the name that will be
displayed in the graphical workspace
Part Operation Setup, Page 86 ©Wichita State University
CATIA Prismatic Machining CATIA® V5R30
Machine Axis This sensitive area allows you to define the axis. The center dot
allows for axis positioning, used in conjunction with the X and Z
sensitive axes for orientation. The planes on the sides allow for axis
selection, axis positioning and orientation is determined by the
selected axis.
NC Output Parameters
Origin Defines if an origin identifier is generated with the axis definition in
the APT code
You will notice the Y axis is not selection sensitive. This is due to the fact that all
machining axis systems are right handed axis systems. The Y axis will always adjust based
on the X and Z axis directions to maintain a right handed axis.
Now you are ready to define the axis location a few different ways.
Change the Axis Name to Machining Axis - Position 1. This will give the axis a decent
name. You will also notice that the axis changes names in the graphical workspace.
Properly identifying the axis systems will allow you to keep track of which axis systems are
used for which part operations.
© Wichita State University Part Operation Setup, Page 87
CATIA Prismatic Machining CATIA® V5R30
Select the center point of the axis system. This will be the small red dot in the center of
the axis as shown below.
The center red dot will allow you to move the entire axis system from one location to
another. The Machining Axis System window will disappear while CATIA waits for you to
select a point or vertex to be the new center of the axis system.
Select the top right corner of the stock part as shown. This will define the new center of
the axis.
The machining axis system will move to the corner.
Part Operation Setup, Page 88 ©Wichita State University
CATIA Prismatic Machining CATIA® V5R30
Notice the axis system in the machining axis window turns green. This denotes that a new
axis location has been defined.
Now to adjust the axis directions. Assume in this case, you want the axis system pointing
towards the part. This means that you want to reverse the X and Y axis directions such that
they both point towards the stock part. Since you cannot change the Y axis, you will have to
adjust the X axis direction.
Select the X axis arrow from the machining axis system window. This will allow you to
move the X axis. This will also display the Direction window.
There are three methods to define the axis direction.
Selection This allows you to select an edge or line to define the axis
direction
Manual This allows you to key I, J, and K directions to control the
axis direction. Manual also allows for reversing the direction
of the axis.
Points in the View Allows for selection of two real points to define the axis
direction
With the selection mode set to Manual, select Reverse Direction. This will reverse the I
direction of the axis, hence changing the direction of the X axis.
© Wichita State University Part Operation Setup, Page 89
CATIA Prismatic Machining CATIA® V5R30
Notice that the axis does not appear to move.
If you look very closely, you will notice faint red axis directions that indicate the new
directions. Unfortunately, the green machining axis does not actually update until you
complete the axis definition. You will find that many times you will need to complete the
axis definition to insure the axis is correct. If it is not correct, then you will simply need to
go back to the axis definition by selecting on the Machining Axis icon again.
Select OK to the Direction window. This will display the machining axis window again.
Select OK to the machining axis window. This will take you back to the Part Operation
window. Notice the axis system now changes and updates to show the new position.
Select the Reference Machining Axis System icon again. This is going to take
you back to the machining axis definition so that you can relocate the axis system.
Part Operation Setup, Page 90 ©Wichita State University
CATIA Prismatic Machining CATIA® V5R30
Select one of the planes of the axis system definition window. The planes are shown
here.
When you select the planes, the window will again disappear while CATIA waits for you to
select an axis.
At the other end of the table, there is an axis system. You will set the axis system to be the
same as this axis.
Select the axis system located at the end of the table. This axis system is shown here.
The machining axis will move and rotate to match the axis defined in the detail part.
© Wichita State University Part Operation Setup, Page 91
CATIA Prismatic Machining CATIA® V5R30
Select OK to the machining axis window. For now this will serve as the machining axis.
Many times machine seeds will have an axis location defined that can serve as the
machining axis.
At this point, you now have the machine defined, and the machining axis defined and
located. The Product or Part icon is the next in the line of icons.
Product or Part Definition
The product or part definition allows you to define the part or assembly that you will be
machining. Generally, you will always want to machine an assembly. By machining an
assembly, you have the ability to show fixtures, tooling, stock, design, etc.
Since you started the machining process with a product open, you will notice the field is
already defined.
Had you started with a blank process, or a new part operation, you would find that the field
would be blank, no product would be shown, and you would need to select the Product or
Part icon in order to define the product. You will use this icon in more depth when you
start defining multiple part operations.
Part Operation Setup, Page 92 ©Wichita State University
CATIA Prismatic Machining CATIA® V5R30
Geometry Definition
The geometry definition is another important area for defining all the necessary geometry
that you will be machining. If you remember from earlier, you have options to define the
design part, stock part, fixtures, and safety planes. You should always define as much
geometry as you can. Defining all the geometry allows for better visual replays and
analysis, as well as aiding in macro definitions.
Select the Stock icon under the Geometry tab. This will define the stock material
that you will start machining from. This will be used for other purposes than just
simulations.
Select the stock part from the graphical workspace, then double click in space. This
will define the stock model. As mentioned earlier, if you fail to define the stock model here,
the system will assume a large, rectangular stock around the design part. This assumed
stock part will be significantly bigger than the design part. You should notice that the stock
is now defined.
Hide the stock part. With the stock hidden, you can select the design part much easier. If
you did not want to hide the stock, you could have also expanded the specification tree until
you can access the part body of the design part.
Select the Design Part for Simulation icon. This will define the final, as
designed, part of the machining process.
Select the design part, then double click in space. Unhide the stock when done. You
will be needing the stock part again, so it is best to unhide it.
The next definition is the fixtures that you want to view in the replay. Generally, you do not
define the entire assembly as the fixtures, but instead define the critical, specific fixture
elements. Defining a lot of complex fixtures will require an excessive amount of video
memory, and can cause CATIA to crash.
© Wichita State University Part Operation Setup, Page 93
CATIA Prismatic Machining CATIA® V5R30
Select the Fixtures for Simulation icon. Since you want to keep the number of
fixtures defined to a minimum, you will just want to select the jaws of the vise. If you are
concerned with collisions with other parts of the vise, table, or related fixtures, you would
go ahead and define them as well.
Select the vise jaws from the graphical workspace as shown. Just select each part once.
If you select it twice, it will un-select the part. Unfortunately, with the part already
highlighted, it is difficult to determine if the jaws are selected or not.
Double select in the workspace when done. You do not need to select on any part, just
double select in space. You can define as many parts as fixture parts as you want. This will
have four fixtures defined.
The last definition is the safety plane.
Part Operation Setup, Page 94 ©Wichita State University
CATIA Prismatic Machining CATIA® V5R30
Replaying
Before you can fully understand what the various machining options allow you to do, you
must first be familiar with replaying your tool paths. Replaying is the most important part
of verifying whether the tool is accurately cutting the part. Viewing the replay helps to
insure the correctness of the program overall.
Open the Replay document from the Replay directory. This machining process already
has machining operations applied to it. The various machining operations will allow you to
become familiar with replaying your machining processes.
Machining operations can have two states. One state is to have the tool paths computed. In
this state, the tool paths are available for the machining operation, and can be replayed
instantly. When the tool paths are computed, a (Computed) text will appear next to the
operation, and an additional branch will show up below the machining operation.
© Wichita State University Replaying, Page 99
CATIA Prismatic Machining CATIA® V5R30
With the right mouse button, select on the Manufacturing Program.1, then select the
Manufacturing Program.1 object and choose Expand Tree to Machining Operations.
This will insure that the tree is completely expanded to view all the machining operations.
Alternatively, you could always select the plus next to each of the operations in the
specification tree and expand it, however, if there are a lot of operations, this can be a time
consuming process.
Replaying, Page 100 ©Wichita State University
CATIA Prismatic Machining CATIA® V5R30
Since none of the machining operations have the Tool Path branch, and the (Computed) text
is not present, the tool paths are not computed. The first step before replaying will be to
compute the tool paths. Computing the tool paths can be done a number of different ways.
With the right mouse button, select on Facing.1 from the tree and select Facing.1
object from the bottom of the contextual list. This will display the object properties for
the facing operation. The most important options to you, while replaying, are covered
below.
Replay Tool Path Replays the currently selected machining operation. This can
also be accomplished by selecting the Replay icon in the left
hand toolbar. If a tool path is not computed, replaying the
tool path will automatically compute it.
Compute Tool Path Allows you to manually compute the tool path. When you
compute the tool path, you also have the option to force the
tool path computation.
Remove Tool Path Allows you to remove or strip the tool path out of the process.
By removing the tool path, you will dramatically reduce the
size of the file saved.
Remove Video Result When a video result is created, a temporary image is stored in
your profile. This temporary image is generally deleted when
you log off of your computer, hence breaking the link with
CATIA. Generally it is a good idea to remove the video result
when saving the file.
© Wichita State University Replaying, Page 101
CATIA Prismatic Machining CATIA® V5R30
Start video simulation
Run Full Video Allows you to run the full length video
Run video from last saved... Allows you to run the video from the last saved result
Starts Machine Simulation Allows you to visualize the actual machine cutting the part
rather than just the tool. This will only work if a machine is
defined and available for the visualization.
Quick Check on Simulation Performs a quick check on the simulation
Import APT or NC code file Import existing code from another document
Select Compute Tool Path. This will display the Computation window that asks if you
want to compute if necessary or force the computation.
Computation if necessary This will compute the tool paths if the status of the tool path
is non-computed. Any tool paths with the (Computed) flag
will not be re-computed.
Forced computation This mode will recompute all tool paths, regardless of the
status of the tool path. Tool paths denoted as (Computed) will
also be re-computed.
Note: Many times, if you are getting unusual tool paths or are unsure if you are viewing
accurate tool paths, it will be necessary to recompute the tool paths and force the
computation. Forcing the computation will insure that all tool paths are up to date and
computed properly.
Replaying, Page 102 ©Wichita State University
CATIA Prismatic Machining CATIA® V5R30
Select Computation if necessary, then click OK. Since the tool paths were not computed,
they will automatically compute. An information window displays the number of tool paths
computed.
Select OK to the Manufacturing Information window. Now the tool path has been
computed.
Note: If the operation shows as computed, yet the tool paths are not visible, you can turn
them on by going to Tools, Options, Machining, Output Tab, and turning on Edit Tool Path
is available.
You can also compute the tool paths by replaying the operation.
With the right mouse button, select on Profile Contouring.1 from the tree and select
the Profile Contouring.1 object from the bottom of the contextual list, then select
Replay Tool Path. The Tool Path Computation window will show while the tool path is
computed. This will display the tool paths on the screen, as well as show the replay
window.
© Wichita State University Replaying, Page 103
CATIA Prismatic Machining CATIA® V5R30
You will investigate the various aspects of the replay window, shortly.
Select OK to the replay window.
Computing the tool paths one at a time can become rather time consuming, especially when
you have a lot of machining operations. Fortunately, you can also compute the tool paths by
Manufacturing Program.
With the third mouse button, select on Manufacturing Program.1 from the tree, then
select on the Manufacturing Program.1 object. A number of new options appear,
however, you will still find the ability to compute, remove, and replay the tool paths.
Select Compute Tool Path. This will display the Computation window again.
Be sure the Computation if necessary option is selected and select OK. The first two tool
paths have already been computed, hence they will not get re-computed in this case. If you
had selected on Forced computation, the first two tool paths would get re-computed.
This will now go through and compute the remainder of the tool paths. For long programs
this may take some time. Once done, the Manufacturing Information window will display
indicating the number of tool paths computed.
Select OK to the information window, then select in space. Selecting in space will insure
that no machining operations or manufacturing programs are selected.
Replaying, Page 104 ©Wichita State University
CATIA Prismatic Machining CATIA® V5R30
With no machining operations selected, select the Replay Tool Path icon, then select
Pocketing.8. Notice the tool paths immediately show up. Since the tool paths were
already computed, there is no delay for tool path computation.
Select OK to the replay window.
Now it is time to investigate the replay window a bit closer.
Select the Replay Tool Path icon, then select the Facing.1 machining operation.
The replay window is shown.
© Wichita State University Replaying, Page 105
CATIA Prismatic Machining CATIA® V5R30
Tool Animation This frame houses the player controls. The controls work similar to
VCR controls.
Skip to Beginning (F5) Skips the tool to be beginning of the tool path
Play Backwards (F6) Replays the tool paths backwards
Pause Pauses the tool path replay
Play Forwards (F7) Plays the tool path forwards
Skip to End (F8) Jumps the tool path to the end
Speed Allows you to speed up or slow down the tool path
animation replay. Note: In Prismatic Machining,
many of the tool paths run fast, and cannot be slowed
down. The speed control does become more useful
when working with Surface Machining operations.
Replay positions Allows you to manipulate the exact position within the replay
Start Defines the point where the replay will begin
Current Specifies what point the replay is at currently
End Defines the end point of the replay
Replaying, Page 106 ©Wichita State University
CATIA Prismatic Machining CATIA® V5R30
Information block Gives information about the various aspects of the tool and the replay
motion
Feedrate Indicates the feedrate at any given point for the motion
X= Y= Z= Displays the current X, Y, and Z location of the tool
I= J= K= Denotes the I, J, and K components of the tool axis
Machining Time Indicates the time that the tool is cutting
Total Time Specifies the overall time of the process. This time represents
the machining time, as well as any air time that the tool
makes.
Replay Mode Controls how the tool paths are replayed. There are
five different choices for the replay mode.
Continuous Replays from the current position and will not
stop until it reaches the end of the operation
Plane by Plane Stops each time it moves to a different axial
location. This option is best suited to allow
you to visually inspect each axial pass of the
tool.
Feedrate by Feedrate Stops each time the feedrate is changed. This
will allow you to inspect the tool motions
without macro movements.
Point by Point Stops at each point along the tool path. This
option is only useful when you want to
carefully inspect each and every motion the
tool makes.
Post Processor Instruction Stops each time a new post processor
instruction is found. If no post processor
instructions are entered into the macros or
operation, the tool will not stop.
© Wichita State University Replaying, Page 107
CATIA Prismatic Machining CATIA® V5R30
Sectioning of a Tool Path Specifies the tool path is sectioned at each
level. This progression will go level by level
going forward or backward at the click of a
button.
Visualization Mode Controls how the tool is visualized throughout the
replay
Last tool position Shows the last tool position replayed
Tool axis Shows the last tool position, as well as a tool
axis vector at each location along the replay
path. When in surface machining, you will be
able to view all tool path motions as they are
made
All tool positions Shows all tool locations. This mode is good if
you want to inspect any particular location
along the toolpaths for clashes
Machined Surface Specifies the machined surface is displayed in
the sectioning mode
With all tool axes Specifies the tool axes are displayed as well as
the machined surface in sectioning mode
Color Mode Controls the coloring of the toolpaths
Same Color Displays all toolpaths in the same color
Different Color Displays toolpaths in different colors for
different feedrates. The different colors shown
are as follows:
Yellow Approach Feedrate
Green Machining Feedrate
Blue Retract Feedrate
Red Rapid Feedrate
White Local Feedrate
Light Blue Finishing Feedrate
Pink Plunge Feedrate
Note: These will also be the same color codes as what is used with the macro definition.
Not all feedrates or colors are available for all operations.
Replaying, Page 108 ©Wichita State University
CATIA Prismatic Machining CATIA® V5R30
Contact Point Display Mode Allows surface machining operations to show either
the tool center, or the tool contact point with the
surface. For this class, this option will not be
available or used.
TRACUT Display Mode Controls whether TRACUTS are displayed or not
No TRACUT Displayed TRACUTs are not shown in the replay
TRACUT Displayed TRACUTs will be displayed
Holder Visibility Options Allows you to specifies whether the holder is visible
or not
Displays the holder Holder is displayed in the replay
Hides the holder Holder is hidden in the replay
Video Mode Video mode is a method of replay that shows material
removal as the tool makes passes. There are three
different video modes.
Replay from last saved... Displays the last saved video results, then
replays the tool passes from that point
Full Video Shows the entire simulation from start to finish
within the part operation
Photo/Video Mode Takes a photo mode snapshot of the part at the
previous operation. This snapshot is then used
as the initial starting point for the video
removal simulation.
© Wichita State University Replaying, Page 109
CATIA Prismatic Machining CATIA® V5R30
Save/Associate Video... Allows you to capture the video results at a particular
moment in the replay, or at the end of the replay.
There are two methods.
Associate video results... Allows you to save the video results with the
operation. Only one video result can be
associated with an operation at a time. When
replaying from the last saved video result, this
representation will be the starting point of the
material removal.
Save video results in a... Saves a CGR (CATIA Graphics Render)
image of the video results and a product
containing the CGR. This CGR image can
then be imported back into the assembly and
used as stock material for another part
operation.
Report Type Specifies the type of report
Video Collision Report Displays a report of all collisions from a video
replay
Save Video Collision Report Saves the video collision reports to an external
file
Video Parameters Allows you to adjust a few parameters for the video
replay
Photo mode Displays the finished part after tool operations have
been applied. This only shows the finished tool
passes, not the intermediate steps.
Replaying, Page 110 ©Wichita State University
CATIA Prismatic Machining CATIA® V5R30
Analyze Allows you to analyze the part for gouges, remaining
material, and clashes once the tool paths are complete
Analyze Displays graphical color gradients of remaining
material and gouges
Video Measure Allows you to measure video results for
accuracy
Measure Shows the cut part, and then show a series of
measurement tools that will allow you to
manually check the part for accuracy. This
option is for use with photo results
Remove Chunks Allows you to remove material from the CGR
results that would normally fall off of the part
Check Reachability Checks to insure that the machine has enough travel
and in the case of a multi axis machine, enough
rotation angles. This icon only works when Virtual
NC, a product made by DELMIA, has been installed.
Starts Machine Simulation Allows you to visualize the actual machine cutting the
part rather than just the tool. This will only work if a
machine is defined and available for the visualization.
Select the Start of Tool Path icon. When you first start a replay operation, the tool
paths are shown. This will rewind and remove the tool visualizations.
The only tool path displayed is the movement of the tool from the tool change point to the
start of the tool paths. The transition motions are always shown in a dashed motion.
© Wichita State University Replaying, Page 111
CATIA Prismatic Machining CATIA® V5R30
Select the Forward Replay icon. The tool will pass over the part showing the tool
path replay.
You will notice a number of things happening while the tool replays over the part.
If you watch the replay window, you will notice the feedrates and coordinates change
dynamically as the tool moves.
These values update contiguously until the end of the program. You will also notice the
Replay Position updates constantly until the end of the program.
Replaying, Page 112 ©Wichita State University
CATIA Prismatic Machining CATIA® V5R30
Once the tool is finished replaying, click your cursor on a portion of the tool path.
Notice the tool shows at that location. This is a good method for you to visually inspect tool
locations along the tool path. If the tool does not display near the point, you can turn the
option on by going to Tools, Options, Machining, General, Tool Path Replay, and selecting
Display tool near cursor position on tool path.
Having the tool follow the cursor can be beneficial to inspect tool position relative to the
design part in a variety of different positions.
Set the color mode to Different Colors. Notice the tool paths change to different
colors. The various colors represent the different feedrates.
Set the replay mode to Feedrate by Feedrate. This will make it so that the tool
stops each time the feedrate is changed.
Press F5 on the keyboard. This will rewind the tool paths back to the beginning.
Press F7 to play forward. Notice the tool only moves a short distance, then stops. This is
where the feedrate changes from one setting to another.
© Wichita State University Replaying, Page 113
CATIA Prismatic Machining CATIA® V5R30
Select the Forward Replay icon. This time the tool makes the complete level pass.
Select OK to exit the replay.
Playing your program feedrate by feedrate is a good way to check and insure the proper
feedrates are used.
Expand the specifications tree so you can see the entire manufacturing program. You
are going to want to be able to get to all of the operations.
While holding down the CTRL key, select all of the profile contouring machining
operations. By selecting multiple machining operations at once, you can replay all of the
tool paths at once.
Select the Replay Tool Path icon. Take note of all of the tool paths.
Set the replay mode to Continuous, then rewind and replay the operations. This
will give you a good idea of the entire tool path process for the program.
While the tool paths are replaying, you can use the speed slider to increase the replay speed.
Replaying the tool paths is one thing, however, there will be many times when you want to
see the resulting machined part. This is where some of the other replay modes come into
play.
Select OK to the replay window. This will allow you to move on to the next replay mode.
Replaying, Page 114 ©Wichita State University
You might also like
- Powerboat Handling Illustrated: How to Make Your Boat Do Exactly What You Want It to DoFrom EverandPowerboat Handling Illustrated: How to Make Your Boat Do Exactly What You Want It to DoRating: 4.5 out of 5 stars4.5/5 (6)
- Potholder Loom Weaving: Techniques for multi-color patterns, different shapes, and tapestry weavingFrom EverandPotholder Loom Weaving: Techniques for multi-color patterns, different shapes, and tapestry weavingRating: 5 out of 5 stars5/5 (2)
- Catia Prismatic Machining BookDocument196 pagesCatia Prismatic Machining BookGrittyBurns100% (2)
- Prismatic Machining: National Institute For Aviation ResearchDocument36 pagesPrismatic Machining: National Institute For Aviation ResearchAnonymous BVrDWKuHNo ratings yet
- Prismatic MachiningDocument36 pagesPrismatic MachiningAlexandru Precup100% (1)
- A SeriesDocument42 pagesA SeriesDaniel BritoNo ratings yet
- FR ToolsSrvs CTLG WIS-BR-MKT-002 r3 Web PDFDocument40 pagesFR ToolsSrvs CTLG WIS-BR-MKT-002 r3 Web PDFIvan Dario Benavides BonillaNo ratings yet
- Canam Purlins and Girts Catalogue CanadaDocument42 pagesCanam Purlins and Girts Catalogue CanadaRodolfo ZazuetaNo ratings yet
- Ironworker E600C Dec2019Document40 pagesIronworker E600C Dec2019italotma100% (1)
- Twice As Sharp Operators ManualDocument34 pagesTwice As Sharp Operators ManualLeonardo CHTZNo ratings yet
- Sewing Machine: Owner'S ManualDocument50 pagesSewing Machine: Owner'S ManualTroy J GautreauNo ratings yet
- Industrial Motor Replacement Parts Price Catalog: CA506 Effective Date: December, 2004Document56 pagesIndustrial Motor Replacement Parts Price Catalog: CA506 Effective Date: December, 2004Ryusuke IshikawaNo ratings yet
- Martin Gear Manual PDFDocument62 pagesMartin Gear Manual PDFEpi Vargas AlcarazNo ratings yet
- Martin Gear ManualDocument62 pagesMartin Gear ManualAlaa MaherNo ratings yet
- Martin Gear ManualDocument62 pagesMartin Gear ManualEZNo ratings yet
- Martin Gear ManualDocument62 pagesMartin Gear ManualChristian QuinteroNo ratings yet
- Toyota 4500EL Sewing Machine Instruction ManualDocument43 pagesToyota 4500EL Sewing Machine Instruction ManualiliiexpugnansNo ratings yet
- Comfort: Circulator PumpsDocument38 pagesComfort: Circulator PumpsRadu RANo ratings yet
- TwinCAM Tutorial enDocument91 pagesTwinCAM Tutorial enninoxenNo ratings yet
- Kenmore 158.1703Document63 pagesKenmore 158.1703iliiexpugnansNo ratings yet
- Martin Gear ManualDocument62 pagesMartin Gear ManualRod JesusislordNo ratings yet
- Festoon Systems For Square Rails 0270 0280Document24 pagesFestoon Systems For Square Rails 0270 0280Edwin PeñalozaNo ratings yet
- Kenmore 50 Sewing Machine Instruction ManualDocument52 pagesKenmore 50 Sewing Machine Instruction ManualiliiexpugnansNo ratings yet
- Eaton Pump Manual 420 SeriesDocument44 pagesEaton Pump Manual 420 SeriesADENo ratings yet
- BRO-0010.4 Introduction To Brazing enDocument24 pagesBRO-0010.4 Introduction To Brazing enSami Ben RjabNo ratings yet
- Gear ManualDocument62 pagesGear ManualRusty_Iron_WorksNo ratings yet
- Sheet Metal Design 2022xDocument31 pagesSheet Metal Design 2022xHemant KumawatNo ratings yet
- Product Catalog For CrossoverDocument52 pagesProduct Catalog For CrossoverSerkan Cenberlitas100% (4)
- GRDS PC MNLDocument9 pagesGRDS PC MNLthe sedravoc.No ratings yet
- Eastman Polymers - Processing and Mold Design GuidelinesDocument44 pagesEastman Polymers - Processing and Mold Design GuidelinesnimonhNo ratings yet
- Gear ManualDocument62 pagesGear ManualiosoydenvoNo ratings yet
- BMW n55Document67 pagesBMW n55ELTigre DoriGoniNo ratings yet
- Baldor CA506 Replacement PartsDocument56 pagesBaldor CA506 Replacement PartsTodd BaconNo ratings yet
- 4000 Omega-Elastomeric-Couplings Catalog PDFDocument20 pages4000 Omega-Elastomeric-Couplings Catalog PDFALDOUSNo ratings yet
- GOM Technical+Note - CASTINGDocument29 pagesGOM Technical+Note - CASTINGGerman DiazNo ratings yet
- Port Royale 2 ManualDocument73 pagesPort Royale 2 Manualnishikawa86100% (1)
- Rd-88 PRM Eng03 W - ParametrosDocument64 pagesRd-88 PRM Eng03 W - ParametrosarcontmeNo ratings yet
- Cooper Eaton Poleline Hardware UpdatedDocument32 pagesCooper Eaton Poleline Hardware UpdatedelciNo ratings yet
- Scaffold Safety GuideDocument48 pagesScaffold Safety GuideArun Karthikeyan100% (1)
- 0000040894Document24 pages0000040894Thomas ListNo ratings yet
- Torlon PAI: Processing GuideDocument20 pagesTorlon PAI: Processing GuideNoah JohnsonNo ratings yet
- Carriolas Canada PDFDocument50 pagesCarriolas Canada PDFEdgar CedeñoNo ratings yet
- OSHA Machinery Safety GuidelineDocument72 pagesOSHA Machinery Safety GuidelineIan Rood50% (2)
- CATIA Sheet Metal DesignDocument26 pagesCATIA Sheet Metal DesignGokul PrabuNo ratings yet
- MAN B&W CP SytemDocument29 pagesMAN B&W CP SytemKaappi GuruNo ratings yet
- Workshop Practice: N.A.Kapuruge (11144) PH 3033 Electronics Laboratory May 26, 2014Document27 pagesWorkshop Practice: N.A.Kapuruge (11144) PH 3033 Electronics Laboratory May 26, 2014randima fernandoNo ratings yet
- 5 AxisDocument280 pages5 AxisJuan RuizNo ratings yet
- SqueezeDocument102 pagesSqueezeapi-27228698100% (3)
- Sheetcam Version 5Document89 pagesSheetcam Version 5juventino vazquezNo ratings yet
- Asme Y14.8 IndexDocument3 pagesAsme Y14.8 IndexSreekanth20% (5)
- Technical Analysis from A to Z, 2nd EditionFrom EverandTechnical Analysis from A to Z, 2nd EditionRating: 4.5 out of 5 stars4.5/5 (19)
- Percussion Instruments - Purchasing, Maintenance, Troubleshooting & MoreFrom EverandPercussion Instruments - Purchasing, Maintenance, Troubleshooting & MoreNo ratings yet
- Your First Sailboat: How to Find and Sail the Right Boat for YouFrom EverandYour First Sailboat: How to Find and Sail the Right Boat for YouRating: 2.5 out of 5 stars2.5/5 (1)