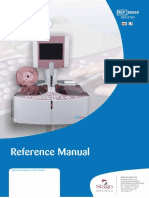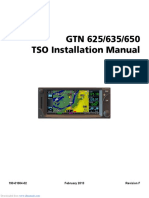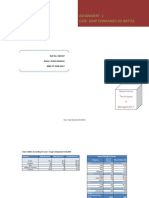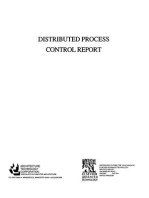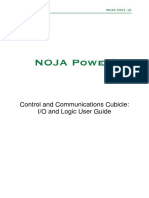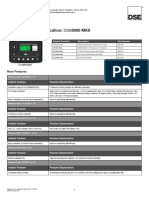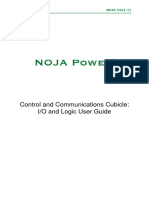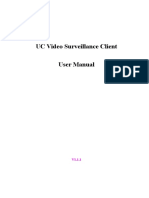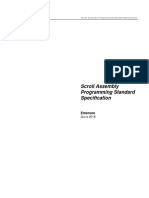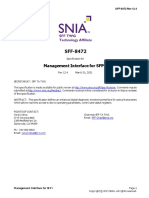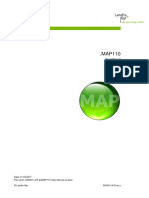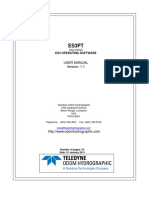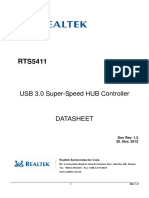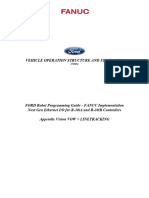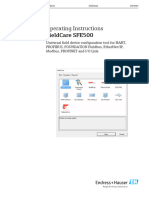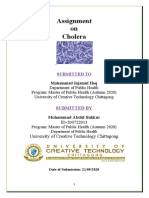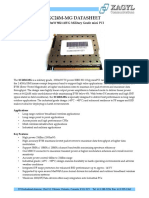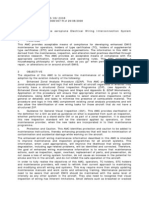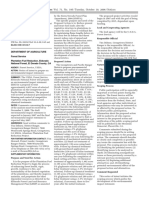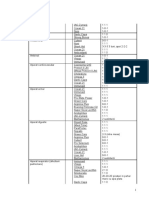Professional Documents
Culture Documents
OPD OEE UM - v007
Uploaded by
Șut CristinaOriginal Title
Copyright
Available Formats
Share this document
Did you find this document useful?
Is this content inappropriate?
Report this DocumentCopyright:
Available Formats
OPD OEE UM - v007
Uploaded by
Șut CristinaCopyright:
Available Formats
70/A, Colinelor Str.
410156, Oradea, Romania
Tel: +40 740 300 049
E-mail: office@octavic.ro
Web: www.octavic.ro
Production Efficiency Tracker System
OPD – OEE Variant – User Manual
Rev Date Author Notes
1 2017.11.06 Paul HARFAS First draft
2 2017.11.08 Paul HARFAS Updated technical specifications
Updated glossary
Updated Functional overview - logic flow
diagram
3 2017.11.26 Paul HARFAS Added info on the status icons displayed on the
downtimes dashboard – under Operation /
Downtimes dashboard (9.7)
Added info about how to access the version
string – under Maintenance (10)
Added sections for detailing switching to and
from offline mode – under Functional overview
(8) and Operation (9). Not yet complete, TODO.
Reorganized logic flow diagram (8.1) on one
page.
Updated Quantity Correction screens description
under Operation / Change-of-shift (9.8) , End-of-
shift (9.9), End-of-production order (9.10)
4 2017.12.16 Paul HARFAS Updated sections for Offline Mode (8.15) and
(9.11).
Updated info for start-of-production-order
downtime (8.11.3) and added (9.7.3).
Updated screenshot in (10.1.1).
5 2018.02.26 Paul HARFAS Updated screenshots of screens with keyboard /
comment entry
Updated sections related to end of shift and end
of production order (9.9 and 9.10)
6 2021.09.08 Armin PURLE Updated screenshots
Updated section related to Non-productive
maintenance
Updated section related to Productive
maintenance
Updated safety checkpoints section
Updated Change-of-shift section
Added information about the Quality, Material
Handling and Setting screens.
Added information about the screenshot button
and the top right button that shows all the
screens.
Moved the location of the Logger
Detailed the clickable OEE indicator
Updated diagram (it is intended to be printed one
side on the left page and the other on the right
page, on different files)
7 2022.02.14 Andrei LACATOS Updated section 9.5.3
Bank account RON: RO15BTRLRONCRT0353541301 Bank: Banca Transilvania
Bank account EUR: RO62BTRLEURCRT0353541301 SWIFT: BTRLRO22
Contents
1 Scope .............................................................................................................................................................................. 5
2 Supplier information ...................................................................................................................................................... 5
3 Important notes ............................................................................................................................................................. 6
3.1 Safety considerations for electrical connections .................................................................................................... 6
4 System overview ............................................................................................................................................................ 7
5 Delivery scope ................................................................................................................................................................ 7
6 Device construction and installation.............................................................................................................................. 8
6.1 Construction ............................................................................................................................................................ 8
6.2 Installation .............................................................................................................................................................. 9
7 Technical specifications ............................................................................................................................................... 10
8 Functional overview ..................................................................................................................................................... 12
8.1 Logic flow diagram ................................................................................................................................................ 12
8.2 UI ........................................................................................................................................................................... 15
8.3 Access control ....................................................................................................................................................... 15
8.4 Productive / non-productive activities tracking.................................................................................................... 15
8.5 Production orders tracking ................................................................................................................................... 16
8.6 Work shifts tracking .............................................................................................................................................. 16
8.7 Equipment safety checkpoints .............................................................................................................................. 16
8.8 PDF report auto-print............................................................................................................................................ 17
8.9 Complete / partial process .................................................................................................................................... 17
8.10 Production quantity correction........................................................................................................................... 17
8.11 Downtimes .......................................................................................................................................................... 18
8.11.1 Start-of-shift automatic downtime .............................................................................................................. 19
8.11.2 End-of-shift downtime handling .................................................................................................................. 19
8.11.3 Start-of-production automatic downtime ................................................................................................... 20
8.11.4 End-of-production downtime handling ....................................................................................................... 20
8.11.5 Forced-line-stop automatic downtime ........................................................................................................ 21
8.12 Production output ............................................................................................................................................... 22
8.13 Defects ................................................................................................................................................................ 22
8.14 Event logs ............................................................................................................................................................ 23
8.15 Offline mode ....................................................................................................................................................... 24
8.15.1 Switch to offline mode ................................................................................................................................. 24
8.15.2 Switch back to online mode ......................................................................................................................... 24
9 Operation ..................................................................................................................................................................... 25
9.1 General UI elements ............................................................................................................................................. 25
9.2 Login ...................................................................................................................................................................... 27
© Octavic PTS Page 2 of 124
9.3 Selection of productive / non-productive activity ................................................................................................ 29
9.4 Non-productive activity ........................................................................................................................................ 30
9.4.1 Select non-productive activity type ............................................................................................................... 30
9.4.2 Partial/complete equipment process selection ............................................................................................. 32
9.4.3 Safety checkpoints ......................................................................................................................................... 35
9.4.4 Non-productive activity dashboard ............................................................................................................... 37
9.4.5 Maintenance Planning dashboard ................................................................................................................. 43
9.5 Productive activity – production order ................................................................................................................. 44
9.5.1 Partial/complete equipment process selection ............................................................................................. 44
9.5.2 Safety checkpoints ......................................................................................................................................... 47
9.5.3 Selection of active production order ............................................................................................................. 49
9.6 Productivity dashboard ......................................................................................................................................... 56
9.6.1 Screenshot ..................................................................................................................................................... 57
9.6.2 Screen selection ............................................................................................................................................. 57
9.6.3 Add good units ............................................................................................................................................... 58
9.6.4 Quality ........................................................................................................................................................... 59
9.6.5 Change Shift .................................................................................................................................................. 61
9.6.6 OEE Indicator................................................................................................................................................. 64
9.6.7 OEE chart ........................................................................................................................................................ 65
9.6.8 Production chart ............................................................................................................................................ 66
9.6.9 Current production order details ................................................................................................................... 67
9.7 Downtimes dashboard .......................................................................................................................................... 68
9.7.1 Active downtimes........................................................................................................................................... 68
9.7.2 Active downtimes – status information icons................................................................................................ 72
9.7.3 Active downtimes – start-of-production downtime ...................................................................................... 73
9.7.4 Micro-downtimes ........................................................................................................................................... 76
9.7.5 Downtime reason selection ........................................................................................................................... 79
9.7.6 Add downtime................................................................................................................................................ 83
9.7.7 Logbook .......................................................................................................................................................... 84
9.8 Change-of-shift...................................................................................................................................................... 86
9.9 End-of-shift............................................................................................................................................................ 90
9.10 End-of-production order ..................................................................................................................................... 98
9.11 Material handling dashboard ............................................................................................................................ 105
9.12 Settings.............................................................................................................................................................. 109
9.13 Offline mode ..................................................................................................................................................... 116
9.13.1 Switch to offline mode ............................................................................................................................... 116
9.13.2 Switch back to online mode ....................................................................................................................... 118
10 Maintenance ............................................................................................................................................................ 120
10.1 How to determine the software version........................................................................................................... 120
10.1.1 UI ................................................................................................................................................................ 120
© Octavic PTS Page 3 of 124
10.1.2 Log files ...................................................................................................................................................... 120
10.2 Update............................................................................................................................................................... 121
10.3 Backup ............................................................................................................................................................... 121
10.4 Log files ............................................................................................................................................................. 121
11 Troubleshooting ....................................................................................................................................................... 121
12 Warranty .................................................................................................................................................................. 122
13 Appendix .................................................................................................................................................................. 123
13.1 Glossary ............................................................................................................................................................. 123
© Octavic PTS Page 4 of 124
Scope
This document represents the User Manual for the OPD component of the PET System. It contains user-related
functional and technical specifications related to this component.
The terms, acronyms and abbreviations used in this document are detailed in the Appendix section.
Supplier information
Manufacturer’s Information
Octavic PTS
www.octavic.ro
phone +40740300049
email office@octavic.ro
address 70A, Colinelor Str.,
410156, Oradea,
Bihor County, Romania
Service and Sales
Sales
phone +40740300049
email sales@octavic.ro
Service and technical support
phone +40740300049
email support@octavic.ro
© Octavic PTS Page 5 of 124
Important notes
Please carefully read the following instructions before putting into operation! The symbols used in the
operating manual are to make you careful, beforehand, regarding safety considerations and dangers. But all
these symbols cannot substitute the text of the associated safety instructions in any way. Therefore, the
instructions should also be always read completely!
This symbol indicates likely danger for persons, material or environment. The information provided in the
associated text should be closely followed to avoid any kind of risk.
This symbol refers to important application notes and tips, which are necessary for successful working and
should be absolutely followed to ensure good results.
Functional checks, installation, settings and servicing should be performed by authorized personnel only!
This symbol indicates operations that can also be executed by the user, provided they are accordingly
technically qualified and authorized.
3.1 Safety considerations for electrical connections
The product should only be used and applied as per its intended application.
The voltage carrying parts carry danger to life. The device should not be opened. The installation of the device
should be done only be trained personnel. Mounting and servicing should be done only in switched off
condition. The protective grounding must be done as per technical guidelines.
The product is not for control of systems, which perform safety related functions. In normal operation also, there is
always a danger of malfunctioning, for example because of over voltage or failure of components. The user has to
ensure that there are no consequential damages due to malfunctioning or undefined device status. This can be
achieved, for example, through redundant components or protection circuits.
Due to wrong tightening torque applied on screws of the connection terminals or by use of inappropriate tool, the
terminals can get damaged because of which the insulation or the contact can get disturbed. Badly connected leads
can come out during operation and represent a considerable hazard potential. Through contact resistance at the
terminal connections there is high heat generation which can lead to fire. Wrongly wired connections can destroy
electric components and cause other damages.
The regional guidelines applicable at the site for electrical equipment should be carefully followed!
In case of broken seals or locks, opening the housing, improper handling or use of force, the warranty claim becomes
void!
© Octavic PTS Page 6 of 124
System overview
Please refer to the document “PET System - Overview”, supplied separately.
Delivery scope
The PET-OPD component is supplied in ready-to-use condition.
The scope of supply includes:
• PET-OPD complete with Operating System and required software installed
• Power cord
• Mounting fasteners
The transport packaging is to be reused during full return. Please keep the packaging and do not dispose!
Please read the operating manual of the product before putting into operation! Apart from the operating
instructions, it also contains important information in various chapters about installation, commissioning
and troubleshooting.
© Octavic PTS Page 7 of 124
Device construction and installation
6.1 Construction
The PET-OPD (OEE version) consists of the following major components:
• Metallic cabinet for automation components
• Power supply with fuse (contained in cabinet)
• 15” fanless panel PC with resistive touchscreen (contained in cabinet)
• [OPTIONAL] Access card reader (contained in cabinet)
• [OPTIONAL] 4 visual indicators for alarms / other conditions, RGBY (contained in cabinet)
• [OPTIONAL / VARIES] Automation components for interfacing to production equipment (use-case specific,
contained in cabinet)
• External connection sockets:
o Power
o Ethernet
o RS485
o 24V logic isolated inputs
o Relay outputs
o USB
© Octavic PTS Page 8 of 124
6.2 Installation
Installation and bring-up of the device should be carried out by authorised and experienced
personnel only!
Installation of the PET-OPD is done by mounting to a fixed vertical wall / flat surface by use of the supplied fasteners.
Please refer to technical support for any additional details related to the mechanical mounting of the device.
Ethernet and electrical power connections are required at the site of installation.
For connection of the following external interfaces:
• Power
• Ethernet
• RS485
• 24V logic isolated inputs
• Relay outputs
• USB
Please refer to a technical support representative or to the Service Manual for the PET-OPD.
© Octavic PTS Page 9 of 124
Technical specifications
Please refer also to the document “PET System - Technical Specifications”, supplied separately.
Device characteristics
# Specification Value
1. HMI Advantech PPC-3150
(RE4AE), fanless Panel PC
2. I/O 2x Ethernet
2x USB
1x RS485
1x RS232
16x digital isolated inputs
16x relay outputs
3. Power 230VAC 50Hz
4. Power Consumption 40W
5. Operating temperature range -20 ... 60°C
6. Storage temperature range -40 … 60°C
7. Relative Humidity 10 … 95% @ 40° C (non-condensing)
8. IP class IP44
9. Dimensions 500x500x210mm
10. Weight 14kg
For the complete characteristics of the HMI Panel PC and I/O please refer to:
http://www.advantech.com/products/1-2jkjm3/ppc-3150/mod_d3939cca-f294-4959-8991-75c5bdce3923
http://www.advantech.com/products/1-2mlkb0/pci-1762/mod_43903956-8d24-42de-a8c3-6ffd50f92cb4
Software characteristics
# Specification Value
1. Operating system Windows 10 IoT Enterprise
LTSB
2. Application programming language C++/QT
© Octavic PTS Page 10 of 124
HMI PanelPC characteristics
# Specification Value
1. Panel PC Type Advantech PPC-3150
(RE4AE), fanless
2. CPU Intel Atom Quad-Core E3845 1.91GHz
3. RAM 4GB
4. HDD 320GB SSD
5. Display 1024 x 768px 15” TFT XGA LCD
Resistive touchscreen
6. I/O Ports 1 x isolated RS-422/485 (terminal block)
4 x RS-232 - 2 external and 2 by internal pin header
(need optional module)
1 x GPIO (8 channels, TTL level) by internal pin
header (need optional module)
1 x USB3.0 + 3 x USB2.0
1 x D-SUB VGA port
1 x DP1.1a
1 x Line-out
1 x Mic-in
7. Expansion Slots 1 x Mini PCIe
1 x PCIe x4 or PCI
Optional:
1 x Cfast
1 x CF card
1 x internal USB dongle
2 x RS-232 or 1 x RS-232 + 1 x GPIO
© Octavic PTS Page 11 of 124
Functional overview
8.1 Logic flow diagram
The following diagram outlines the logical flow of screens for the PET-OPD application UI.
The highlighted elements represent stable screens, dashboards.
The highlighted elements represent transitional screens, where the operator is required to input information
or will be logged out back to the previous stable screen after a time interval.
The highlighted elements represent operator login screens. A valid login must be performed in order to
continue.
The highlighted elements represent off-page connections for the flow diagram layout and do not represent any
function in the PET-OPD.
© Octavic PTS Page 12 of 124
70/A, Colinelor Str.
410156, Oradea, Romania
Tel: +40 740 300 049
E-mail: office@octavic.ro
Web: www.octavic.ro
Bank account RON: RO15BTRLRONCRT0353541301 Bank: Banca Transilvania
Bank account EUR: RO62BTRLEURCRT0353541301 SWIFT: BTRLRO22
70/A, Colinelor Str.
410156, Oradea, Romania
Tel: +40 740 300 049
E-mail: office@octavic.ro
Web: www.octavic.ro
Bank account RON: RO15BTRLRONCRT0353541301 Bank: Banca Transilvania
Bank account EUR: RO62BTRLEURCRT0353541301 SWIFT: BTRLRO22
70/A, Colinelor Str.
410156, Oradea, Romania
Tel: +40 740 300 049
E-mail: office@octavic.ro
Web: www.octavic.ro
8.2 UI
Internationalization - UI translation is supported by the PET-OPD.
Setting the language for the UI is accessible via the configuration settings of PET-OPD.
Screen saver - after a preset time and no activities from the operator, the PET-OPD will display a screensaver.
Auto-logout - after a preset time and no activities from the operator, the PET-OPD will enter Locked mode and the
currently logged in user will be logged out. The UI will return to the previous home screen, according to the logic flow
diagram.
The time intervals until the screensaver / auto-logout are activated are a configuration setting of the PET-
OPD.
Press & hold - all buttons on the UI of the PET-OPD are “press & hold” type.
The hold time for press & hold UI buttons is a configuration setting of the PET-OPD.
8.3 Access control
Users can access areas of the UI that trigger data modifications only after logging in, according to Logic flow diagram.
Login is possible in 2 ways:
• PIN code based. The numeric PIN code can be between 4 and 6 characters long. The PIN code is a per-user
setting that is accessible via PET-SRV.
• Access card based. The access card ID is a per-user setting that is accessible via PET-SRV.
Any combination of the above 2 login methods is supported, with at least one active. Setting which login method(s)
are supported is accessible via the configuration settings of PET-OPD.
A more detailed description of the login procedure is supplied in the Operation section.
8.4 Productive / non-productive activities tracking
The PET-OPD allows tracking 2 types of major activities for the production equipment:
• Productive operations (e.g. real production output within planned production orders)
• Non-productive operations (e.g. validation or testing of a new product, un-expected tests or extensive
maintenance operations, not planned as a production order with real production output)
Bank account RON: RO15BTRLRONCRT0353541301 Bank: Banca Transilvania
Bank account EUR: RO62BTRLEURCRT0353541301 SWIFT: BTRLRO22
A more detailed description of the selection procedure for productive/non-productive activity is supplied in
the Operation section.
The list of non-productive activities is a configuration setting accessible via the PET-SRV webapp.
8.5 Production orders tracking
The PET-OPD allows the operator to select the current production order the production equipment is working on.
A more detailed description of the production order selection procedure is supplied in the Operation section.
8.6 Work shifts tracking
The PET-OPD registers start and end of work shift events that are subsequently stored on PET-SRV.
Start work shift events are registered:
• At the start of an non-productive operation
• At the start of a new production order, if a work shift is not already started
• At the login of a new operator after a previous “End shift” (e.g. shift 1 in the morning, after shift 2 from the
previous day)
• At a “Change shift” signaled by the operator, at the same time as ending the previous work shift. (e.g. shift 2
after shift 1)
End work shift events are registered:
• At the end of an non-productive operation
• At a “End shift” signaled by the operator
• At a “Change shift” signaled by the operator, at the same time as starting the next work shift. (e.g. shift 2 after
shift 1)
The configuration of the work shifts profile is done on the PET-SRV webapp.
8.7 Equipment safety checkpoints
The PET system allows the definition of safety checklists / checkpoints associated to each production equipment. The
operator is required to fill in the checklist before starting a shift or a new production order.
The configuration of the equipment safety checkpoints is done on the PET-SRV webapp.
A more detailed description of the production order selection procedure is supplied in the Operation section.
© Octavic PTS Page 16 of 124
8.8 PDF report auto-print
A PDF report is auto-generated and auto-printed at the end of each work shift and the end of each production order.
The report contains relevant information related to downtimes, defects and production output during the last work
shift or during all the work shifts that a production order spanned.
A more detailed description of the production order selection procedure is supplied in the Operation section.
8.9 Complete / partial process
The PET-OPD allows the operator to select whether all zones in a multi-equipment production line are functioning or
if only a part of the line is used. In effect, the downtime, production output and defects signals from the disabled
equipment are ignored.
A more detailed description of the production order selection procedure is supplied in the Operation section.
8.10 Production quantity correction
The PET-OPD allows the operator to enter a total produced quantity correction at the end of a work shift or the end
of a production order. The entered quantity correction is done per work shift.
A more detailed description of the production order selection procedure is supplied in the Operation section.
© Octavic PTS Page 17 of 124
8.11 Downtimes
The production equipment can be modeled as one or several distinct operations (e.g. a plastic injection
molding machine can be regarded as one operation, whereas a production line or more complex equipment
comprised of several distinct machines is modeled as several operations). Any operation from an equipment
can signal “start-of-downtime” and “end-of-downtime” to the PET-OPD. For trigger modes and technical
details about how the start / end of downtimes are signaled, please refer to the document “PET-OPD Service
Manual”.
Downtime start and end signals are registered by PET-OPD on a per-operation basis in 2 major methods:
• Automatically, based on the input signals from the production equipment
• Manually, signaled by the operator
Any combination of these 2 methods can be active at a given time, based on the PET-OPD configuration
settings. Please refer to the document “PET-OPD Service Manual” for an overview of these settings.
When a start-of-downtime is signaled from the production equipment, it is registered by the PET-OPD as “active”.
When an end-of-downtime is signaled, there are 2 possible scenarios:
• The duration of the downtime is less than the micro-downtime duration (a configurable setting). In this case,
the downtime is automatically marked by the PET-OPD as “closed” and can be found in the list of
uncommented micro-downtimes.
• The duration of the downtime is greater than the micro-downtime duration (a configurable setting). In this
case, the downtime is automatically marked by the PET-OPD as “closed” but is not transferred to the list of
micro-downtimes. Instead, the operator is required to choose the reason of the downtime (and optionally a
sub-reason and enter a custom text comment) within a configurable interval. If the downtime reason is not
chose within this interval, the PET-OPD signals the production equipment to stop (and inhibit restart). See the
paragraph Forced-line-stop automatic downtime for a detailed description.
The list of downtime reasons and optionally sub-reasons is a per-equipment configuration property and is
configurable via the PET-SRV web app. Please refer to the document “PET-SRV Service Manual” for a more
detailed description of the configuration options.
During an auto-registered downtime:
• No other downtimes are registered
• Production output is registered
• Defect units output is registered
During non-productive operations (ex. validation/testing):
• Downtimes are not registered
• Production output is not registered
• Defect units output is not registered
© Octavic PTS Page 18 of 124
8.11.1 Start-of-shift automatic downtime
At the start of a new work shift, the PET-OPD automatically registers a new downtime of type “undefined”. This
downtime is automatically closed when a defined number of production output units is registered from the production
equipment. Handling of this downtime is the same as described under Downtimes.
During a start-of-shift downtime:
• No other downtimes are registered
• Production output is registered. The start-of-shift downtime is automatically closed at the first registered
production output
• Defect units output is registered
8.11.2 End-of-shift downtime handling
At the end of a work shift, the last active downtime is automatically closed and its reason set by the PET-OPD.
The specific reason that is set is a configuration setting.
© Octavic PTS Page 19 of 124
8.11.3 Start-of-production automatic downtime
At the start of a new production order, the PET-OPD automatically registers a new downtime of type “undefined” or,
by configuration “changeover”. This downtime is automatically closed when the first production output is registered
from the production equipment.
• If a downtime of type “changeover” is configured to be automatically registered, the operator will then have
the option to choose from several downtime reasons of type “changeover”, in the case this “changeover”
downtime was longer than the micro-downtime interval.
• If a downtime of type “undefined” is configured to be automatically registered, the operator will then have
the option to choose from all downtime reasons configured for the PET-OPD unit, in the case this “undefined”
downtime was longer than the micro-downtime interval.
The type of the start-of-production downtime is a configuration setting.
Handling of this downtime is the same as described under Downtimes.
During a start-of-production downtime:
• No other downtimes are registered
• Production output is registered. The start-of-production downtime is automatically closed at the first
registered production output
• Defect units output is registered
8.11.4 End-of-production downtime handling
At the end of a production order, the last active downtime is automatically closed and its reason set by the PET-OPD.
The specific reason that is set is a configuration setting.
© Octavic PTS Page 20 of 124
8.11.5 Forced-line-stop automatic downtime
When the duration of a registered closed downtime is greater than the micro-downtime duration (a configurable
setting), the production equipment is stopped (and restart inhibited) by a control signal emitted by the PET-OPD. At
the same time, a “forced-line-stop” downtime is automatically registered.
The operator is required to choose the reason (and optionally sub-reason and enter a custom text comment) for the
initial downtime; after this, the forced line stop control signal is deactivated.
The “forced-line-stop” downtime will then be automatically closed when a defined number of production output units
is registered from the production equipment.
During a forced-line-stop downtime:
• No other downtimes are registered
• Production output is registered. The forced-line-stop downtime is automatically closed at the first registered
production output
• Defect units output is registered
• A “STOP” icon is displayed in the top-left of the screen, next to the equipment name
© Octavic PTS Page 21 of 124
8.12 Production output
Production output is registered by PET-OPD on a per-operation basis, based on the input signals from the production
equipment or if introduced manually by the operator.
The number of pieces/units of product registered when a production output signal is emitted by the
production equipment is a configurable setting read by the PET-OPD from PET-SRV. For production output
signal trigger modes and technical details about how the production output is signaled, please refer to the
document “PET-OPD Service Manual”.
8.13 Defects
Defective units output is registered by PET-OPD on a per-operation basis, based on the input signals from the
production equipment or if introduced manually by the operator.
The number of pieces/units of defective units registered when a defects output signal is emitted by the
production equipment is a configurable setting read by the PET-OPD from PET-SRV. For defects output signal
trigger modes and technical details about how the defects output is signaled, please refer to the document
“PET-OPD Service Manual”.
© Octavic PTS Page 22 of 124
8.14 Event logs
Complete event logs are stored by the PET-OPD.
The following log modules are available:
• UI – events related to the UI
• IO – events related to the I/O functionality for interfacing with the production equipment and optionally access
card reader, printer
• Audit – events related to user logins
• API – events related to the communication to PET-SRV
• Default – events related to the internal state of PET-OPD or otherwise not covered in another module
The following log severity levels are available, in order of information content:
• VERBOSE
• TRACE
• DEBUG
• INFO
• WARNING
• ERROR
• FATAL
Access to the log files is detailed in the Maintenance section of this document.
Configuration settings of the logging capability is extensively detailed in the “PET-OPD Service Manual”
document.
© Octavic PTS Page 23 of 124
8.15 Offline mode
The PET-OPD uses an independent querying mechanism to detect the online presence and reliable functioning of the
PET-SRV. When unreliable functioning / online status of the PET-SRV is detected (i.e. network is down), the PET-OPD
will require switching to offline mode.
The querying mechanism for PET-SRV online presence detection has several configuration options. Please
refer to the service manual for the PET-OPD.
8.15.1 Switch to offline mode
When communication to the PET-SRV cannot be reliably ensured, the PET-OPD requires switching to offline mode.
This will be signaled by the PET-OPD by force-stopping the production equipment and displaying a specific screen.
Switching to offline mode requires operator login.
After the operator logs in and the PET-OPD switches to offline mode, the force-stop signal for the production
equipment is removed.
During offline mode, no data is sent to the server. This represents a fail-safe operation mode.
8.15.2 Switch back to online mode
During offline mode, when communication to the PET-SRV is reliably detected, the PET-OPD requires switching to
online mode normal operation.
This will be signaled by the PET-OPD by force-stopping the production equipment and displaying a specific screen.
Switching to online mode requires operator login.
When switching from offline to online mode:
• Any downtimes that were active when offline mode was entered will be closed, with the closing time at the
same moment when entering offline mode
• The force-stop interval when the equipment was halted for requesting the operator to confirm entering offline
mode will be registered with PET-SRV as a downtime of configurable type
• The time interval when offline mode was active will be registered with PET-SRV as a downtime of configurable
type
• The force-stop interval when the equipment was halted for requesting the operator to confirm exiting offline
mode will be registered with PET-SRV as a downtime of configurable type
After the operator logs in and the PET-OPD switches to online mode normal operation, the operation of the PET-OPD
restarts at the beginning of the logic flow diagram.
Refer to the Logic flow diagram
The types for downtimes registered by the PET-OPD when exiting offline mode are configuration options.
© Octavic PTS Page 24 of 124
Operation
The following paragraphs detail the operation of each UI section of the PET-OPD.
The screenshots shown here are for illustration purpose and any resemblance to any real scenarios is purely
coincidental.
9.1 General UI elements
Equipment & UI page name Page swap
Buttons
© Octavic PTS Page 25 of 124
Back button
Scroll indicator
© Octavic PTS Page 26 of 124
9.2 Login
The operator can log in using a 4..6 numeric characters PIN code :
© Octavic PTS Page 27 of 124
Or via placing the access card over the designated area on the PET-OPD:
© Octavic PTS Page 28 of 124
9.3 Selection of productive / non-productive activity
The operator can choose between a productive activity and non-productive activity:
Refer to the Productive / non-productive activities tracking section.
© Octavic PTS Page 29 of 124
9.4 Non-productive activity
9.4.1 Select non-productive activity type
The non-productive activities are divided in two sections:
A. General non productive-activity
B. Planned maintenance / non-productive activity
The operator can choose from a configurable list of non-productive activities:
© Octavic PTS Page 30 of 124
Press & hold to choose one of the activities:
Refer to the Productive / non-productive activities tracking section.
© Octavic PTS Page 31 of 124
9.4.2 Partial/complete equipment process selection
Refer to the Complete / partial process section.
The UI shows the list of operations (equivalent to equipments in the production line if this is the case):
The operations marked with a [P] symbol are the ones that have associated production output (i.e. a sensor counting
produced units). At least one operation marked with [P] must be enabled in order to continue.
© Octavic PTS Page 32 of 124
Press & hold to enable / disable segments of the production line:
© Octavic PTS Page 33 of 124
At least one operation marked with [P] must be enabled in order to continue:
© Octavic PTS Page 34 of 124
9.4.3 Safety checkpoints
Refer to the Equipment safety checkpoints section.
The UI shows the safety checkpoints. There are three types of definable elements on the safety checkpoints page. First
type is the separator (e.g. “General cleanliness”, “Fluid change”). Second type is the radio. It holds multiple options for
the same check point (e.g. “Cleaning”). And the third one is the boolean type (e.g. “Workbench clean”, “Coolant
change”). Press & hold to check each item individually.
© Octavic PTS Page 35 of 124
All mandatory items must be checked in order to continue. Some of them may be set to not mandatory. That means,
the operator can opt not to check those items and the OK button will still show up (e.g. “Oil change”).
The checkpoints are a configurable setting of the PET-OPD and is accessible via the PET-SRV webapp.
© Octavic PTS Page 36 of 124
9.4.4 Non-productive activity dashboard
The non-productive activity dashboard shows the current non-productive activity status:
© Octavic PTS Page 37 of 124
Press & hold “Details” to enter details in text format about the current non-productive activity:
© Octavic PTS Page 38 of 124
Entering a text of the minimum required length is required in order to continue:
The minimum required text length is a configuration setting of the PET-OPD.
© Octavic PTS Page 39 of 124
The entered details are visible on the dashboard:
© Octavic PTS Page 40 of 124
Press & hold “Finalize” to end the current non-productive activity:
© Octavic PTS Page 41 of 124
Entering a text of the minimum required length is required in order to continue:
The minimum required text length is a configuration setting of the PET-OPD.
© Octavic PTS Page 42 of 124
70/A, Colinelor Str.
410156, Oradea, Romania
Tel: +40 740 300 049
E-mail: office@octavic.ro
Web: www.octavic.ro
9.4.5 Maintenance Planning dashboard
This dashboard is similar to the Non-productive activity dashboard, but it also shows more information
regarding the downtime. The details and finalize buttons work the same way as the ones described in the previous
chapter.
Bank account RON: RO15BTRLRONCRT0353541301 Bank: Banca Transilvania
Bank account EUR: RO62BTRLEURCRT0353541301 SWIFT: BTRLRO22
9.5 Productive activity – production order
9.5.1 Partial/complete equipment process selection
Refer to the Complete / partial process section.
The UI shows the list of operations (equivalent to equipments in the production line if this is the case):
The operations marked with a [P] symbol are the ones that have associated production output (i.e. a sensor counting
produced units). At least one operation marked with [P] must be enabled in order to continue.
© Octavic PTS Page 44 of 124
Press & hold to enable / disable segments of the production line:
© Octavic PTS Page 45 of 124
At least one operation marked with [P] must be enabled in order to continue:
© Octavic PTS Page 46 of 124
9.5.2 Safety checkpoints
Refer to the Equipment safety checkpoints section.
The UI shows the safety checkpoints. There are three types of definable elements on the safety checkpoints page. First
type is the separator (e.g. “General cleanliness”, “Fluid change”). Second type is the radio. It holds multiple options for
the same check point (e.g. “Cleaning”). And the third one is the boolean type (e.g. “Workbench clean”, “Coolant
change”). Press & hold to check each item individually.
© Octavic PTS Page 47 of 124
All mandatory items must be checked in order to continue. Some of them may be set to not mandatory. That means,
the operator can opt not to check those items and the OK button will still show up (e.g. “Oil change”).
The checkpoints are a configurable setting of the PET-OPD and is accessible via the PET-SRV webapp.
© Octavic PTS Page 48 of 124
9.5.3 Starting production
The PET system supports production activities based on production orders or based on products. The PET-OPD device
has a special setting that allows switching between the two concepts. In production order based style the production
orders must be created beforehand on the PET-SRV component. The operator then can choose a production order
that he wants to execute. In product based style the operator is given a list of products that can be executed on that
production line, he can choose one and enter the desired quantity to start the production.
9.5.3.1Production order based workflow
A list of pending production orders is displayed:
The list of production orders is a configuration setting of the PET-OPD and is accessible via the PET-SRV
webapp.
© Octavic PTS Page 49 of 124
Click in the “Search” box and enter a text to filter the list of pending production orders. Filtering can be done by any
text displayed in the production order elements:
© Octavic PTS Page 50 of 124
Press & hold to select a pending production order to be started:
© Octavic PTS Page 51 of 124
Confirmation from the operator is required in order to continue:
© Octavic PTS Page 52 of 124
9.5.3.2Product based workflow
A list of available products will be displayed:
The list of products is configurable via the PET-SRV webapp.
© Octavic PTS Page 53 of 124
Click the “Search” box and start typing the name of the product or the unique identifier to find it easier:
Press & hold and item to select a product.
© Octavic PTS Page 54 of 124
In the next screen the operator has to set the desires quantity and press the button labeled “OK”.
© Octavic PTS Page 55 of 124
9.6 Productivity dashboard
The productivity dashboard shows the status of the current production order and historical data of the equipment:
• [CLICKABLE] Top-left – OEE chart – OEE for the last 8 full hours. The right-most column represents OEE for
the current hour from :00 onwards
• [CLICKABLE] Bottom-left – Production chart – production output and defective units output chart for the
last 8 full hours. The right-most column represents the output for the current hour from :00 onwards
• [CLICKABLE] Top-right – OEE indicator – OEE for the last 60 minutes. (i.e. OEE from 16:15 to 17:15 is
displayed at local time 17:15)
• [CLICKABLE] Bottom-right – PO Details – details about the current production order.
Clicking on the top-right page indicator will switch to the Screens Dashboard. Downtimes dashboard.
© Octavic PTS Page 56 of 124
70/A, Colinelor Str.
410156, Oradea, Romania
Tel: +40 740 300 049
E-mail: office@octavic.ro
Web: www.octavic.ro
9.6.1 Screenshot
By pressing the “Camera” button in the top right corner, the PET-OPD will take a screenshot of the current
screen. This featured is configurable on the General Settings page.
9.6.2 Screen selection
By short pressing the “Screens” button at the top right corner, the PET-OPD will cycle through the production
related screens (Dashboard, Downtimes, Quality and Material Handling).
By long pressing the “Screens” button at the top right corner, the PET-OPD will show the screen selection
menu. All the colored buttons are available. The non-colored ones are still in development and will become available
soon. All the available screens are described in this document (Dashboard, Downtimes, Quality, Material Handling,
Settings).
Bank account RON: RO15BTRLRONCRT0353541301 Bank: Banca Transilvania
Bank account EUR: RO62BTRLEURCRT0353541301 SWIFT: BTRLRO22
70/A, Colinelor Str.
410156, Oradea, Romania
Tel: +40 740 300 049
E-mail: office@octavic.ro
Web: www.octavic.ro
9.6.3 Add good units
Clicking on the “Add good units” button, will bring up a page that allows the operator to manually add good
output units.
The operator can edit the number of good output units by pressing the “+” and “-” buttons or by pressing the
number (between the aforementioned buttons). That will bring up a virtual keyboard so that the number can be
edited.
The “Reset” button will erase any changes made on this screen. Once the a number greater than 0 is
introduced and the reason for adding those good output units is entered, the “Add” button will become available.
Press that and you will be redirected to the Productivity Dashboard.
Bank account RON: RO15BTRLRONCRT0353541301 Bank: Banca Transilvania
Bank account EUR: RO62BTRLEURCRT0353541301 SWIFT: BTRLRO22
70/A, Colinelor Str.
410156, Oradea, Romania
Tel: +40 740 300 049
E-mail: office@octavic.ro
Web: www.octavic.ro
9.6.4 Quality
Pressing the “Quality” button, will bring up a page that shows the past defects on the right column and the
pending defects on the left column. The pending defects represent the defects recorded by the system that have not
been identified. The operator needs to long-press those defects and identify them. On this operator can also manually
add reject units by pressing the “Add rejects” button.
Bank account RON: RO15BTRLRONCRT0353541301 Bank: Banca Transilvania
Bank account EUR: RO62BTRLEURCRT0353541301 SWIFT: BTRLRO22
70/A, Colinelor Str.
410156, Oradea, Romania
Tel: +40 740 300 049
E-mail: office@octavic.ro
Web: www.octavic.ro
After pressing the “Add rejects” button, a new page will show up. Similar to the Add good units page, the
operator can set the number of reject units by pressing the “+” and “-” buttons or by pressing on the number to edit
the field. The “Reset” button erases any changes made to this page. After the button that identifies the reject is pressed
(e.g “Blisterizare / Misalign / (1 units)”), a comment is needed in order for the “Add” button to be available.
Once the “Add” button is pressed, the reject units are added and the operator is redirected to the Quality page.
Bank account RON: RO15BTRLRONCRT0353541301 Bank: Banca Transilvania
Bank account EUR: RO62BTRLEURCRT0353541301 SWIFT: BTRLRO22
70/A, Colinelor Str.
410156, Oradea, Romania
Tel: +40 740 300 049
E-mail: office@octavic.ro
Web: www.octavic.ro
9.6.5 Change Shift
Bank account RON: RO15BTRLRONCRT0353541301 Bank: Banca Transilvania
Bank account EUR: RO62BTRLEURCRT0353541301 SWIFT: BTRLRO22
70/A, Colinelor Str.
410156, Oradea, Romania
Tel: +40 740 300 049
E-mail: office@octavic.ro
Web: www.octavic.ro
Bank account RON: RO15BTRLRONCRT0353541301 Bank: Banca Transilvania
Bank account EUR: RO62BTRLEURCRT0353541301 SWIFT: BTRLRO22
70/A, Colinelor Str.
410156, Oradea, Romania
Tel: +40 740 300 049
E-mail: office@octavic.ro
Web: www.octavic.ro
Bank account RON: RO15BTRLRONCRT0353541301 Bank: Banca Transilvania
Bank account EUR: RO62BTRLEURCRT0353541301 SWIFT: BTRLRO22
9.6.6 OEE Indicator
Clicking on the OEE Indicator will bring up a scaled up version of it.
© Octavic PTS Page 64 of 124
70/A, Colinelor Str.
410156, Oradea, Romania
Tel: +40 740 300 049
E-mail: office@octavic.ro
Web: www.octavic.ro
9.6.7 OEE chart
Clicking on the OEE chart on the productivity dashboard will bring up a detailed view with a legend.
Clicking anywhere on the screen will hide the details.
The list of downtime types (i.e. colors in the chart) is a configuration setting of the PET-OPD and is accessible
via the PET-SRV webapp.
Bank account RON: RO15BTRLRONCRT0353541301 Bank: Banca Transilvania
Bank account EUR: RO62BTRLEURCRT0353541301 SWIFT: BTRLRO22
9.6.8 Production chart
Clicking on the Production chart on the productivity dashboard will bring up a detailed view with a legend.
Clicking anywhere on the screen will hide the details.
© Octavic PTS Page 66 of 124
9.6.9 Current production order details
Clicking on the PO Details on the productivity dashboard will bring up a detailed view.
Clicking anywhere on the screen will hide the details.
© Octavic PTS Page 67 of 124
9.7 Downtimes dashboard
Refer to the Downtimes section.
Clicking on the top-right page indicator will switch to the Productivity dashboard.
9.7.1 Active downtimes
The left column shows a list of active downtimes or downtimes that need the operator to select a reason (and
optionally a sub-reason and a custom text comment).
On-going downtime:
© Octavic PTS Page 68 of 124
Closed but uncommented downtime:
© Octavic PTS Page 69 of 124
Closed downtime that was not commented by the operator in time and a forced-line-stop downtime. Notice the STOP
icon – the line is stopped by the control signal generated by the PET-OPD.
© Octavic PTS Page 70 of 124
The closed downtime was commented by the operator and the forced-line-stop downtime will immediately be closed
after a set number of good unit output is registered:
Refer to the Downtime reason selection section.
© Octavic PTS Page 71 of 124
9.7.2 Active downtimes – status information icons
On the downtimes dashboard, next to the left column title “Pending issues”, status icons are displayed when
appropriate. These symbols have the following meanings:
Symbol Status
A start-of-shift downtime is active. It will be closed at the first unit produced. Waiting for the
first unit produced.
A start-of-production-order downtime is active. It will be closed at the first unit produced.
Waiting for the first unit produced.
A forced-line-stop downtime is active. The un-commented downtime that generated the
forced line stop is not yet closed & commented.
A forced-line-stop downtime is active. The un-commented downtime that generated the
forced line stop is closed & commented. The forced-line-stop downtime will be closed at the
first unit produced. Waiting for the first unit produced.
A server-generated start-/end-of-work-shift downtime is active. It will be closed at the first
unit produced. Waiting for the first unit produced.
Undefined behavior / combination of downtimes. Used for technical maintenance purposes
only.
© Octavic PTS Page 72 of 124
9.7.3 Active downtimes – start-of-production downtime
At the start of a new production order, a start-of-production downtime is automatically registered. The screenshots
below cover the case when a “changeover” type downtime has been configured as start-of-production downtime.
Active downtime of type “changeover” at the start of a new production order:
© Octavic PTS Page 73 of 124
After the start-of-production downtime is automatically closed when the first production output is registered, the
operator will then have to choose from several downtime reasons of type “changeover”:
© Octavic PTS Page 74 of 124
© Octavic PTS Page 75 of 124
9.7.4 Micro-downtimes
The right column shows the list of micro-downtimes that do not yet have a operator-entered custom text comment
associated:
© Octavic PTS Page 76 of 124
Click on the “Comment” button to enter a custom text comment for all micro-downtimes, collectively:
© Octavic PTS Page 77 of 124
Entering a text of the minimum required length is required in order to continue:
The minimum required text length is a configuration setting of the PET-OPD.
© Octavic PTS Page 78 of 124
9.7.5 Downtime reason selection
Press & hold a closed “Undefined” type downtime on the downtimes dashboard to select its reason (and optionally
sub-reason and enter a custom text comment):
The list of downtime types, reasons and sub-reasons is a configuration setting of the PET-OPD and is
accessible via the PET-SRV webapp.
© Octavic PTS Page 79 of 124
Press & hold on a reason from the list will display the list of sub-reasons, if any are associated:
© Octavic PTS Page 80 of 124
Enter a custom text comment. Entering a comment can be optional or required:
The required/optional state for a custom text commnet when selecting a downtime reason / sub-reason is a
configuration setting of the PET-OPD and is accessible via the PET-SRV webapp.
© Octavic PTS Page 81 of 124
The minimum required text length is a configuration setting of the PET-OPD.
© Octavic PTS Page 82 of 124
70/A, Colinelor Str.
410156, Oradea, Romania
Tel: +40 740 300 049
E-mail: office@octavic.ro
Web: www.octavic.ro
9.7.6 Add downtime
By pressing the “Downtime” button, the operator can manually add a downtime. After pressing the button,
the Signal Downtime page will show. Here the operator must choose the category in which the downtime falls. After
that, the PET-OPD will continue with the flow described previously.
Bank account RON: RO15BTRLRONCRT0353541301 Bank: Banca Transilvania
Bank account EUR: RO62BTRLEURCRT0353541301 SWIFT: BTRLRO22
70/A, Colinelor Str.
410156, Oradea, Romania
Tel: +40 740 300 049
E-mail: office@octavic.ro
Web: www.octavic.ro
9.7.7 Logbook
Clicking on the “Logbook” button on the productivity dashboard will bring up the logbook of non-micro downtimes in
the last 24h for the current equipment:
Bank account RON: RO15BTRLRONCRT0353541301 Bank: Banca Transilvania
Bank account EUR: RO62BTRLEURCRT0353541301 SWIFT: BTRLRO22
Clicking on an item in the list will bring up details about that downtime:
Clicking on the “Close” button will hide the details.
© Octavic PTS Page 85 of 124
9.8 Change-of-shift
Press the “Change shift” button on the productivity dashboard to transition to the next work shift (i.e. change
operator without a break).
After pressing the button, the operator is redirected to the login page.
© Octavic PTS Page 86 of 124
70/A, Colinelor Str.
410156, Oradea, Romania
Tel: +40 740 300 049
E-mail: office@octavic.ro
Web: www.octavic.ro
After login, the operator has the option to comment the micro-downtimes.
Bank account RON: RO15BTRLRONCRT0353541301 Bank: Banca Transilvania
Bank account EUR: RO62BTRLEURCRT0353541301 SWIFT: BTRLRO22
70/A, Colinelor Str.
410156, Oradea, Romania
Tel: +40 740 300 049
E-mail: office@octavic.ro
Web: www.octavic.ro
After the micro-downtimes comment screen, the Quantity Correction screen. Here, the operator can correct
the good and reject units that were registered on that respective shift. The number of units can be edited in the
same manner as the Add good unit and Add reject pages, by pressing the “+” and “-” buttons or by manually editing
the values. Once the reason is entered, the OK button becomes available.
Bank account RON: RO15BTRLRONCRT0353541301 Bank: Banca Transilvania
Bank account EUR: RO62BTRLEURCRT0353541301 SWIFT: BTRLRO22
70/A, Colinelor Str.
410156, Oradea, Romania
Tel: +40 740 300 049
E-mail: office@octavic.ro
Web: www.octavic.ro
If there are no corrections, a confirmation pop up will show up.
Bank account RON: RO15BTRLRONCRT0353541301 Bank: Banca Transilvania
Bank account EUR: RO62BTRLEURCRT0353541301 SWIFT: BTRLRO22
70/A, Colinelor Str.
410156, Oradea, Romania
Tel: +40 740 300 049
E-mail: office@octavic.ro
Web: www.octavic.ro
9.9 End-of-shift
Press the “End shift” button on the productivity dashboard to close the work shift (i.e. the workday is over, no next
planned work shift).
Ending the shift is possible only if:
• The production equipment is completely stopped or partially stopped, if configured in this way (i.e. there is a
“Undefined” type downtime active)
• There are no closed “Undefined” type non-micro downtimes requiring a comment from the operator
• A start-of-shift or start-of-production order downtime is not currently active
Whether the production equipment has to be stopped or partially stopped is a configuration option of PET-
OPD.
Bank account RON: RO15BTRLRONCRT0353541301 Bank: Banca Transilvania
Bank account EUR: RO62BTRLEURCRT0353541301 SWIFT: BTRLRO22
If any closed micro-downtimes were not commented, the operator is required to comment them:
The minimum required text length is a configuration setting of the PET-OPD.
© Octavic PTS Page 91 of 124
The operator can optionally enter a correction to the total production output quantity for the current shift.
The operator is required to declare if the equipment is in a prolonged downtime at the end of the shift, or if it was a
normal equipment shutdown:
© Octavic PTS Page 92 of 124
The difference quantity, as a produced quantity correction for the last shift, can be entered in the top-right input:
© Octavic PTS Page 93 of 124
If a non-zero quantity correction was entered for the produced units, the operator is required to comment the
reason why the quantity correction was made:
© Octavic PTS Page 94 of 124
Click on the text field to show the keyboard:
© Octavic PTS Page 95 of 124
After a comment is entered, the operator can proceed to the next steps:
© Octavic PTS Page 96 of 124
A shift report in PDF format is automatically generated by PET-SRV, downloaded and automatically printed if there is
a printer associated:
The association of a printer for printing the PDF report is a configuration setting of the PET-OPD.
© Octavic PTS Page 97 of 124
9.10 End-of-production order
Press the “End production order” button on the productivity dashboard to close the current active production order.
Ending the production order is possible only if:
• The production equipment is completely stopped or partially stopped, if configured in this way (i.e. there is a
“Undefined” type downtime active)
• There are no closed “Undefined” type non-micro downtimes requiring a comment from the operator
• A start-of-shift or start-of-production order downtime is not currently active
Whether the production equipment has to be stopped or partially stopped is a configuration option of PET-
OPD.
© Octavic PTS Page 98 of 124
The operator can optionally enter a correction to the total production output for the current shift:
© Octavic PTS Page 99 of 124
The difference quantity, as a produced quantity correction for the last shift, can be entered in the top-right input:
© Octavic PTS Page 100 of 124
If a non-zero quantity correction was entered for the produced units, the operator is required to comment the
reason why the quantity correction was made:
© Octavic PTS Page 101 of 124
After a comment is entered, the operator can proceed to the next steps:
© Octavic PTS Page 102 of 124
A shift report in PDF format is automatically generated by PET-SRV, downloaded and automatically printed if there is
a printer associated:
© Octavic PTS Page 103 of 124
The association of a printer for printing the PDF report is a configuration setting of the PET-OPD.
© Octavic PTS Page 104 of 124
70/A, Colinelor Str.
410156, Oradea, Romania
Tel: +40 740 300 049
E-mail: office@octavic.ro
Web: www.octavic.ro
9.11 Material handling dashboard
The material handling dashboard shows the pending material orders.
Bank account RON: RO15BTRLRONCRT0353541301 Bank: Banca Transilvania
Bank account EUR: RO62BTRLEURCRT0353541301 SWIFT: BTRLRO22
By pressing the “Materials” button, the operator can make a request for either an urgent order or a normal
one.
© Octavic PTS Page 106 of 124
After selecting one of the options. A selection screen will show, where the operator can select, from a
configurable list of materials, the required material. The item can be selected by long pressing it.
© Octavic PTS Page 107 of 124
To confirm the material receival, once in the material dashboard, the operator can resolve the request by long
pressing it. By pressing the resolve button, the request will be resolved.
© Octavic PTS Page 108 of 124
70/A, Colinelor Str.
410156, Oradea, Romania
Tel: +40 740 300 049
E-mail: office@octavic.ro
Web: www.octavic.ro
9.12 Settings
Only the users with admin privileges will have access to the settings.
Bank account RON: RO15BTRLRONCRT0353541301 Bank: Banca Transilvania
Bank account EUR: RO62BTRLEURCRT0353541301 SWIFT: BTRLRO22
On the main page of the settings, the Status is displayed. Here the PET-OPD will display information regarding it’s
version and the server version and active modules; the uptime and the current enabled operation.
© Octavic PTS Page 110 of 124
The “General” settings will allow the user to enable or disable the screenshot feature (“Capture”), the testing
feature (“Testing”, this refers to the non-productive activity) and the minimization of the PET-OPD software. On the
same page, the current running configuration is showed.
© Octavic PTS Page 111 of 124
The “Log config” contains settings regarding the logger. Here the level of logging can be set.
© Octavic PTS Page 112 of 124
The “Logs” tab will show the actual logs. Once one is selected, it’s information is displayed.
© Octavic PTS Page 113 of 124
The “I/O” page will display the input / output signals as they pass through the Driver, Manager, Handler modules.
© Octavic PTS Page 114 of 124
70/A, Colinelor Str.
410156, Oradea, Romania
Tel: +40 740 300 049
E-mail: office@octavic.ro
Web: www.octavic.ro
Bank account RON: RO15BTRLRONCRT0353541301 Bank: Banca Transilvania
Bank account EUR: RO62BTRLEURCRT0353541301 SWIFT: BTRLRO22
70/A, Colinelor Str.
410156, Oradea, Romania
Tel: +40 740 300 049
E-mail: office@octavic.ro
Web: www.octavic.ro
9.13 Offline mode
Refer to the Offline mode section.
9.13.1 Switch to offline mode
When the server has failed to respond and offline mode must be activated, the operator will need to confirm the
switch of the PET-OPD to offline mode. Press & hold the “GO OFFLINE” button at the bottom of the screen:
Bank account RON: RO15BTRLRONCRT0353541301 Bank: Banca Transilvania
Bank account EUR: RO62BTRLEURCRT0353541301 SWIFT: BTRLRO22
After the operator logs in and offline mode is activated, the following screen is displayed:
© Octavic PTS Page 117 of 124
9.13.2 Switch back to online mode
During offline mode, when the server is detected to be back online again, a “GO ONLINE” button is displayed at the
bottom of the screen. Press & hold this button to switch the PET-OPD back to normal operation.
© Octavic PTS Page 118 of 124
After logging in, the PET-OPD will attempt registering data collected during offline mode with the server, and switch
back to normal operation:
© Octavic PTS Page 119 of 124
Maintenance
Maintenance and servicing should be performed by authorized personnel only!
10.1 How to determine the software version
The software version for the PET-OPD can be determined in the following ways.
10.1.1 UI
On the splash screen at startup, or when the screen saver is active, the version string is visible in the lower-right corner
of the screen:
10.1.2 Log files
The software version info is printed in each log file generated by the PET-OPD, at startup. This information is logged
on log level INFO.
Example:
[2018-02-26 10:16:31,825] [default] [INFO] PET-OPD version 2.13.0 built on Feb 26 2018 10:16:09
© Octavic PTS Page 120 of 124
10.2 Update
Please refer to a technical support representative or to the Service Manual for the PET-OPD.
10.3 Backup
Please refer to a technical support representative or to the Service Manual for the PET-OPD.
10.4 Log files
Please refer to a technical support representative or to the Service Manual for the PET-OPD.
Troubleshooting
In case the PET-SRV web application can not be accessed or the PET-OPD devices can not connect to the PET-SRV
make sure your internal network is working, the server allocated for the PET system is up and running. In most cases
this issue is caused by some kind of network error.
If the PET-OPD does not start or can not pass the start-up screen the first thing you should do is to check the server
address which can be found in the configuration file on the OPD. If you are sure it is correct and the error still
persists you should have a look a the log files, which are split into categories regarding network traffic, user
interactions and I/O modules. All these files are located on the OPD and can be accessed directly from the device or
via an SSH session.
If the PET-OPD goes into offline mode please make sure that the network is functional, the device is connected and
other parts of the network are not faulty. This issue arises most often due to hardware malfunctions (broken
connectors, faulty cables, routers or switches).
If the PET-OPD freezes or is stuck on a screen please do not immediately reset or plug out because these issues are
often caused by slow network. If the error still persists after a good amount of time you should note the issue and
circumstances that led to it (as many details as possible). Then you can reset the device and report the issue to the
support team.
When an operator can not log in to the PET-OPD most likely it is due to wrong PIN. In this case he should contact the
zone administrator to tell him the PIN or reset it.
© Octavic PTS Page 121 of 124
Warranty
Limited warranty of 1 year applies per the documentation supplied when purchasing the PET System.
Failure to observe the required technical conditions for installation and configuration of the PET-OPD will void
the warranty.
Failure to respect the IP class of the PET-OPD as rated in the technical specifications or mechanical damage
brought to the device will void the warranty.
Physical intervention from unauthorised personnel, wether for mechanical, electrical or software aspects,
will void the warranty.
© Octavic PTS Page 122 of 124
Appendix
13.1 Glossary
• PET – Production Efficiency Tracker
• OPD – Operator Device – the visual interface for the operator, and interface to the production equipment
• SRV – Server ,or server webapp
• OEE – Overall Equipment Efficiency
• Downtime – An event consisting of a production equipment stoppage for a certain time interval
• Micro-downtime – A downtime spanning less than a certain minimum time interval
• Production output – Units output by a production equipment
• Defect output – Units rejected by a production equipment or after operator inspection
• I/O – Input/Output signals
• Offline mode / online mode – PET-OPD functioning modes when PET-SRV is offline, respectively online. Offline
mode represents a fail-safe operation mode.
© Octavic PTS Page 123 of 124
Octavic PTS
www.octavic.ro
The technical information in this document has been checked with adequate care at our end and is intended to inform
about the product and its applications. The descriptions are not to be understood as assurance of the defined
characteristics of the product and should be checked by the user for the intended application. Any possible third party
patent rights are to be considered.
This documentation supersedes all previous editions.
© Copyright 2018 – Octavic PTS – All rights reserved.
No part of this documentation is allowed to be stored, reproduced, processed, duplicated or published in any form
without prior written permission from the company Octavic PTS.
© Octavic PTS Page 124 of 124
You might also like
- Solomon On Sex - Avoiding Marital Disaster: February 12, 2012Document14 pagesSolomon On Sex - Avoiding Marital Disaster: February 12, 2012baimareanNo ratings yet
- STA SatelliteDocument454 pagesSTA SatelliteHernan VinetNo ratings yet
- Garmin GTN 625 Installation ManualDocument254 pagesGarmin GTN 625 Installation ManualRuth SantanaNo ratings yet
- QTM - Soap Battle CaseDocument7 pagesQTM - Soap Battle CaseAshish Babaria100% (1)
- Distributed Process Control ReportFrom EverandDistributed Process Control ReportNo ratings yet
- Apollo Service ManualDocument417 pagesApollo Service ManualОлег ВасюкNo ratings yet
- Under Pass Wing Wall (4.1m)Document12 pagesUnder Pass Wing Wall (4.1m)Naveed NazNo ratings yet
- NB-GPC v2.00 Programmers Guide From AAMDocument332 pagesNB-GPC v2.00 Programmers Guide From AAMKamatchi VenkateshNo ratings yet
- Multivariable Predictive Control: Applications in IndustryFrom EverandMultivariable Predictive Control: Applications in IndustryNo ratings yet
- 520L0586 MMF044Document48 pages520L0586 MMF044vendas servicosNo ratings yet
- OSN 8800&6800&3800 V100R006C03 Commissioning Guide 03Document763 pagesOSN 8800&6800&3800 V100R006C03 Commissioning Guide 03Đức NguyễnNo ratings yet
- Refrigeration Engineer Quick ReferenceDocument2 pagesRefrigeration Engineer Quick ReferenceventilationNo ratings yet
- Smart Watch User Manual: Please Read The Manual Before UseDocument9 pagesSmart Watch User Manual: Please Read The Manual Before Useeliaszarmi100% (3)
- Dinacharya HandbookDocument5 pagesDinacharya Handbookvera sirakovaNo ratings yet
- Guia de Logicas Inputs y Outputs 1Document53 pagesGuia de Logicas Inputs y Outputs 1abadnundNo ratings yet
- README Updating FirmwareDocument8 pagesREADME Updating FirmwareAndres VanegasNo ratings yet
- Configuration Guide (V100R006C001 02)Document618 pagesConfiguration Guide (V100R006C001 02)saadyusr2003100% (6)
- Manual de Servicio Fabian HfoDocument84 pagesManual de Servicio Fabian HfoGodfrey Fermin Joven Yustres100% (2)
- Driver Install GuideDocument29 pagesDriver Install Guideэкспресс сервисNo ratings yet
- 2500-Cxxx Processor Installation and Operation GuideDocument111 pages2500-Cxxx Processor Installation and Operation GuideAndreas IonaNo ratings yet
- OPC Desktop Historian Manual PDFDocument273 pagesOPC Desktop Historian Manual PDFjavier.sanhuezaNo ratings yet
- MatrikonOPC Server For Siemens PLCs User ManualDocument178 pagesMatrikonOPC Server For Siemens PLCs User ManualLuis Claudio RamosNo ratings yet
- OmniPCX RECORD - Database Management Utitlity R2.4 Edition 05Document32 pagesOmniPCX RECORD - Database Management Utitlity R2.4 Edition 05david cuencaNo ratings yet
- InstallGuide3610E 20230601Document28 pagesInstallGuide3610E 20230601George GeevNo ratings yet
- 1-12 ZTE CN EMS - ZTE NetNumen U31 (CN) Product DescriptionDocument70 pages1-12 ZTE CN EMS - ZTE NetNumen U31 (CN) Product Descriptionbclarke1130% (1)
- Inteliscada 2.6.0 New Features ListDocument18 pagesInteliscada 2.6.0 New Features Listabdulkawi alasharyNo ratings yet
- EPSON RC+ 7.5.0 Release NotesDocument6 pagesEPSON RC+ 7.5.0 Release NotesIOZEF1No ratings yet
- Application Note: Document: AN07001 Revision: 9Document16 pagesApplication Note: Document: AN07001 Revision: 9fercho573No ratings yet
- Matrikonopc Server For Siemens PLCS: User'S ManualDocument177 pagesMatrikonopc Server For Siemens PLCS: User'S Manualsatagut satagutNo ratings yet
- Inteliscada 2.5.1 New Features ListDocument17 pagesInteliscada 2.5.1 New Features ListGilder GonzalezNo ratings yet
- PCS-XG100/XG77 Release Note: Application Ver. 1.61Document58 pagesPCS-XG100/XG77 Release Note: Application Ver. 1.61Luis LopezNo ratings yet
- Panelview Plus PDFDocument244 pagesPanelview Plus PDFdilipNo ratings yet
- E A S y P L CDocument49 pagesE A S y P L Celverdugo14No ratings yet
- MELFA Works - Instruction Manual PDFDocument93 pagesMELFA Works - Instruction Manual PDFTheReyqotherNo ratings yet
- Pyrometer ManualDocument203 pagesPyrometer ManualMuhammad LuqmanNo ratings yet
- Parts Replacement (V100R006C01 02)Document317 pagesParts Replacement (V100R006C01 02)sandy248No ratings yet
- Product Change Notice 8660 MKII PH 7.7 May 22Document3 pagesProduct Change Notice 8660 MKII PH 7.7 May 22WALTHER ALFREDO ACEVEDO LOPEZNo ratings yet
- NOJA-5591-11 IO and Logic User Guide - 0Document52 pagesNOJA-5591-11 IO and Logic User Guide - 0astorzeroNo ratings yet
- ADMIN Command Reference ManualDocument247 pagesADMIN Command Reference ManualbalajivangaruNo ratings yet
- IND780 Firmware Rev History 7-4-05Document17 pagesIND780 Firmware Rev History 7-4-05Eduardo HerreraNo ratings yet
- Winscope 2.13.1 New Features ListDocument19 pagesWinscope 2.13.1 New Features ListGilder GonzalezNo ratings yet
- Colibri Arm Som VFXX DatasheetDocument59 pagesColibri Arm Som VFXX DatasheetMunawar AliNo ratings yet
- Modbus Protocol Emulation Program: User ManualDocument104 pagesModbus Protocol Emulation Program: User ManualDona RosadoNo ratings yet
- Reson Seabat 8101 OpMan 302Document148 pagesReson Seabat 8101 OpMan 302Kevin MaulidianNo ratings yet
- UC User ManualV1.1.1Document53 pagesUC User ManualV1.1.1mikeNo ratings yet
- In Touch Example Lon WorksDocument102 pagesIn Touch Example Lon Workshaitan981No ratings yet
- Programming Standard Specification 7x04Document141 pagesProgramming Standard Specification 7x04Carmen MuñozNo ratings yet
- Product Change Notification:: DSE8610 MKIIDocument3 pagesProduct Change Notification:: DSE8610 MKIITarcisio NogueiraNo ratings yet
- Management Interface For SFP+: Published SFF-8472 Rev 12.4Document43 pagesManagement Interface For SFP+: Published SFF-8472 Rev 12.4Антон ЛузгинNo ratings yet
- D000011475 DotMAP110 User Manual enDocument142 pagesD000011475 DotMAP110 User Manual enjobpei2No ratings yet
- Acspl Software Guide Revision 3 00Document353 pagesAcspl Software Guide Revision 3 00Zlatko Slavov50% (2)
- k2 Common Part ManualDocument126 pagesk2 Common Part ManualRoney SinghNo ratings yet
- IPO R11 Offer Document FP2 Nov 2021 V 1 - 6Document160 pagesIPO R11 Offer Document FP2 Nov 2021 V 1 - 6mashiz tehraanNo ratings yet
- Es3Pt: User ManualDocument53 pagesEs3Pt: User ManualBITGEORGYNo ratings yet
- UVC 1.5 Class SpecificationDocument184 pagesUVC 1.5 Class SpecificationCassiano Kleinert CasagrandeNo ratings yet
- Newsin 7 11 0Document14 pagesNewsin 7 11 0CristhianNo ratings yet
- Mitsubishi Programmable ControllersDocument72 pagesMitsubishi Programmable ControllersAym BrNo ratings yet
- A100K10805 AlphaCom XE Installation Configuration PDFDocument68 pagesA100K10805 AlphaCom XE Installation Configuration PDFAnonymous nC9gpUWPNo ratings yet
- RTS5411 RealtekDocument33 pagesRTS5411 Realteksdhuangwei263.netNo ratings yet
- SNC-CH DH X-Ver0188asa00-ReleaseNote EDocument20 pagesSNC-CH DH X-Ver0188asa00-ReleaseNote Eleo blueNo ratings yet
- Ford FANUC R30iA R30iB NextGen E100Document160 pagesFord FANUC R30iA R30iB NextGen E100marialuisafloressanabriaNo ratings yet
- Geh 6862Document1,010 pagesGeh 6862alaa fadhelNo ratings yet
- HCI IEC60870-5-101 enDocument104 pagesHCI IEC60870-5-101 enBruno Nemer TattonNo ratings yet
- 8850 510DP Service Manual PDFDocument442 pages8850 510DP Service Manual PDFDeepak Bukhrediwal100% (1)
- Eh Field CareDocument32 pagesEh Field CareCarlos Salazar GarciaNo ratings yet
- RVU - Protocol - Specification - V1 - 0 - Rev1 - 51 FINAL May 2014Document262 pagesRVU - Protocol - Specification - V1 - 0 - Rev1 - 51 FINAL May 2014Tu NgoNo ratings yet
- SPiiPlus ADK Suite v2 - 30 - 02 Release NotesDocument87 pagesSPiiPlus ADK Suite v2 - 30 - 02 Release NotesVuNo ratings yet
- TA308 616configurationDocument1 pageTA308 616configurationJesus AvilaNo ratings yet
- Wjec Biology SpectificaionDocument93 pagesWjec Biology SpectificaionLucy EvrettNo ratings yet
- Schneider Modicon M580 CatalogueDocument268 pagesSchneider Modicon M580 CatalogueKhaerul Imam HermanNo ratings yet
- Assignment On Cholera: Submitted ToDocument17 pagesAssignment On Cholera: Submitted ToEhesanulHaqueSaifNo ratings yet
- Med Chem Exam 2Document24 pagesMed Chem Exam 2cNo ratings yet
- XC24M MG DatasheetDocument3 pagesXC24M MG DatasheetAbdulJawad Ibrahim ElmezoghiNo ratings yet
- Amc 20-21Document33 pagesAmc 20-21Vasco M C SantosNo ratings yet
- EET - Formulas - Christmas TermDocument3 pagesEET - Formulas - Christmas TermJMDNo ratings yet
- Phonetics ReportDocument53 pagesPhonetics ReportR-jhay Mepusa AceNo ratings yet
- Ra Wah Night Shift - Word Format FiniDocument17 pagesRa Wah Night Shift - Word Format FiniREHOBOTH YAMBO KAHILUNo ratings yet
- Technical Methods and Requirements For Gas Meter CalibrationDocument8 pagesTechnical Methods and Requirements For Gas Meter CalibrationIrfan RazaNo ratings yet
- Adminstration of Intramusclar InjectionDocument3 pagesAdminstration of Intramusclar InjectionDenise CastroNo ratings yet
- Notice: Environmental Statements Notice of Intent: Eldorado National Forest, CADocument2 pagesNotice: Environmental Statements Notice of Intent: Eldorado National Forest, CAJustia.comNo ratings yet
- FENA-01 - 11 - 21 - Ethernet Adapter - User's Manual - Rev BDocument388 pagesFENA-01 - 11 - 21 - Ethernet Adapter - User's Manual - Rev BQUOC LENo ratings yet
- Afectiuni Si SimptomeDocument22 pagesAfectiuni Si SimptomeIOANA_ROX_DRNo ratings yet
- Celly BoostbkDocument15 pagesCelly BoostbknomikabNo ratings yet
- 2.4 Assembly ManualDocument139 pages2.4 Assembly Manualgustavo dlsNo ratings yet
- IFIS - Intraoperative Floppy Iris Syndrome Wa Wa 27-09-2008Document18 pagesIFIS - Intraoperative Floppy Iris Syndrome Wa Wa 27-09-2008JanuszNo ratings yet
- Chemistry NotesDocument11 pagesChemistry Notesraifaisal9267% (12)
- Calculate Cable Size and Voltage Drop Electrical Notes Articles PDFDocument10 pagesCalculate Cable Size and Voltage Drop Electrical Notes Articles PDFRavi SharmaNo ratings yet
- Novel Image Enhancement Technique Using CLAHE and Wavelet TransformsDocument5 pagesNovel Image Enhancement Technique Using CLAHE and Wavelet TransformsInnovative Research PublicationsNo ratings yet
- 1 28701-FGC+101+3441+Router+6471+Datasheet+Rev+FDocument2 pages1 28701-FGC+101+3441+Router+6471+Datasheet+Rev+FВладимир ЕгоровNo ratings yet