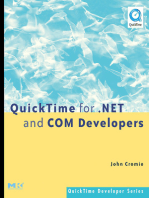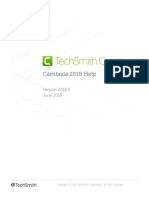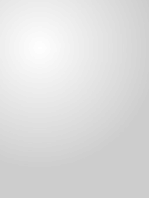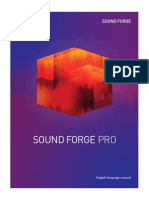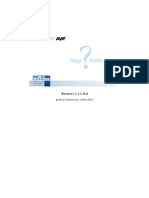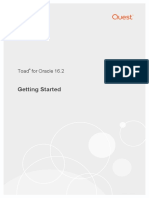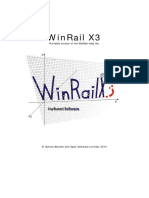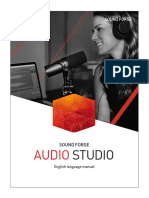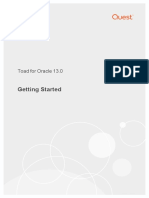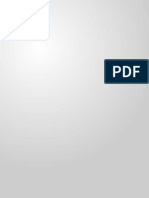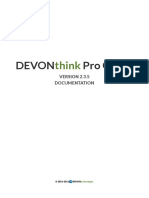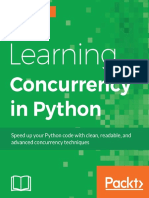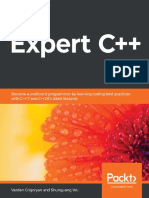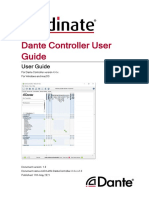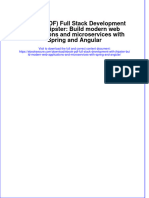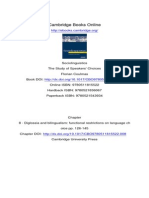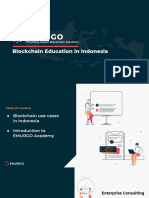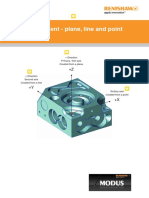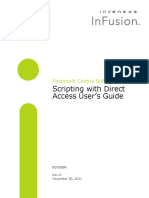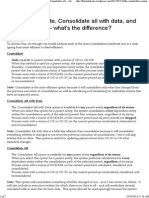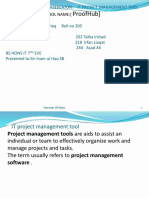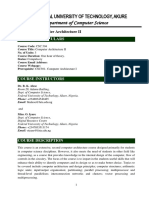Professional Documents
Culture Documents
Camtasia Help 2020.0.8
Uploaded by
bubimir13Copyright
Available Formats
Share this document
Did you find this document useful?
Is this content inappropriate?
Report this DocumentCopyright:
Available Formats
Camtasia Help 2020.0.8
Uploaded by
bubimir13Copyright:
Available Formats
Camtasia Help
Version 2020
September 2020
Copyright © 2020 TechSmith Corporation. All rights reserved
All rights reserved
This m anual, as well as the software described in it, is furnished under license and m ay be used or
copied only in accordance with the term s of such license. The content of this m anual is furnished
for inform ational use only, is subject to change without notice and should not be construed as a
com m itm ent by TechSm ith Corporation. TechSm ith Corporation assum es no responsibility or liab-
ility for any errors or inaccuracies that m ay appear in this m anual.
Trademarks
All- In- One Capture, Cam tasia, Cam tasia Relay, Cam tasia Studio, Coach’s Eye, Coach’s Eye + , DubIt,
EnSharpen, Enterprise Wide, Jing, Knowm ia, Morae, Rich Recording Technology (RRT), Screencast,
Screencast.com , ScreenChom p, Show The World, Sm artFocus, Snagit, TechSm ith, TechSm ith
AppShow, TechSm ith Fuse, TechSm ith Loop, TechSm ith Relay, TechSm ith Screencast, TechSm ith
Sm art Player, and TSCC are either registered m arks or m arks of TechSm ith Corporation in the U.S.
and/or other countries. This list is not a com prehensive list of all TechSm ith Corporation m arks. The
absence of a nam e/m ark or logo in this notice does not constitute a waiver of any intellectual prop-
erty rights that TechSm ith Corporation has established in any of its product, feature or service
nam es/m arks or logos. All other m arks are the property of their respective owners.
Cam tasia Help | 2
Table of Contents
Table of Contents 3
What's New in Camtasia 2020 12
Camtasia 2020 Video Tutorials 14
Record the Screen and Audio 16
Windows 16
Mac 16
Recording Shortcuts 17
Related Articles 18
Record a PowerPoint Presentation 19
Record with the Cam tasia PowerPoint Add- In (Windows Only) 19
Narrate Slides in Cam tasia 19
Record Voice Narration 21
Related Articles 21
Organize Media in Camtasia 22
Add Source Files to Your Project 22
Cam tasia 2020 Supported File Form ats 22
Im port Media from Your Com puter 23
Im port Media from a Mobile Device 23
Im port Media from Google Drive 23
Media Bin Tasks 23
Related Articles 24
Project Settings 25
Change the Canvas Dim ensions 25
Change the Editing Fram e Rate 27
Maintain Consistent Audio Levels Across Clips 28
Cam tasia Help | 3
Related Articles 28
Reuse Assets Across Projects (Asset Libraries) 29
Organize Assets 29
Find Assets 32
Share a Library 33
Related Articles 33
Download TechSmith Assets for Camtasia 34
Asset Types 34
Download Assets to Cam tasia 35
Download Assets to Your Com puter 36
Google Chrom e 36
Microsoft Edge 37
Firefox 38
Internet Explorer 39
Safari 39
Add Assets to Cam tasia 40
Related Articles 41
Timeline Overview 42
Add Content to a Video 42
Preview a Video 42
Tim eline Tracks 43
Related Articles 46
Basic Timeline Editing 47
Make a Selection 47
Rearrange Media or Insert Space 48
Rem ove Unwanted Parts 49
Extend Media (Freeze Fram e) 51
Cam tasia Help | 4
Other Editing Tasks 52
Related Articles 53
Add Markers 54
Working with Markers 54
Related Articles 56
Working with Media Groups 57
Group Media 57
Edit a Group 57
Add a Group to the Library 59
Preview a Group (Mac Only) 60
Related Articles 60
Getting Started with Track Mattes 61
Create a Track Matte 61
Related Articles 63
Position Media on the Canvas 64
Canvas Tools 65
Edit Media on the Canvas 67
Related Articles 68
Basic Audio Editing 69
Edit Audio on Tim eline 69
Related Articles 71
Audio Effects 72
Add an Audio Effect 72
Audio Effects 73
Related Articles 73
Enhance Your Video Overview 74
Video Enhancem ents Types 74
Cam tasia Help | 5
Add an Enhancem ent 75
Edit Enhancem ents 76
Related Articles 77
Save Custom Properties for Enhancements (Presets) 78
Create a Preset 78
Add Favorites 79
Renam e an Enhancem ent 80
Delete an Enhancem ent 80
Related Articles 81
Adjust Media Properties 82
Related Articles 84
Create an Intro or Title 85
Create a Custom Intro 85
Related Articles 86
Blur or Mask a Video 87
Blur an Area 87
Mask an Area 89
Blur or Mask a Moving Object 90
Related Articles 91
Hide the Cursor 92
Hide Cursor for Entire Clip 92
Hide Cursor for a Duration 92
Related Articles 93
Change the Clip Speed 94
Related Articles 94
Zoom In or Out In a Video 95
Apply Zoom In and Out Anim ations 95
Cam tasia Help | 6
Apply Zoom - n- Pan Anim ations (Windows Only) 96
About Sm artFocus™ 98
Related Articles 99
Add a Device Frame 100
Add a Device Fram e 100
Related Articles 101
Interactive Hotspots 102
Add a Hotspot 102
Related Articles 102
Captions 103
Caption Types 103
Add Captions 104
Im port a Caption File 106
Export a Caption File 107
ADA Com pliant Caption Tips 107
Working with Captions 108
Create a Video Table of Contents 110
Create a Table of Contents (TOC) 110
Produce a Table of Contents (Windows) 110
Produce a Table of Contents (Mac) 111
Quizzes 112
Quiz Features 112
Set Up a Quiz 112
Quiz Questions and Options 113
Working with Quizzes 115
Quiz Reporting 115
About the CSV Report 116
Cam tasia Help | 7
Production Wizard Reporting Options (Windows) 116
Export Video Wizard Reporting Options For Mac 117
Related Articles 117
Create and Edit Video Templates 118
Create a Video Tem plate 118
Edit a Video Tem plate 119
Share a Video Tem plate 120
Related Articles 121
Create a Video from a Template 122
Im port a Tem plate 122
Create a Video Project from a Tem plate 122
Related Articles 123
Create and Manage Themes 124
Create a Them e 124
Apply a Them e 126
Add Annotations Based on a Them e 126
Edit a Them e 127
Export a Them e 128
Im port a Them e 128
Related Articles 128
Share Projects 129
Incom patible Media and Effects 129
Share a Project to the Sam e Platform 130
Im port a Project on the Sam e Platform 131
Share a Project to Another Platform 131
Im port a Project on Another Platform 131
Related Articles 132
Cam tasia Help | 8
Package and Share Camtasia Resources 133
Export a Package 133
Im port a Package 133
Related Articles 134
Export and Share a Video 135
Export Your Video 135
Export a Selection of the Tim eline 136
Export File Form at Options 136
Related Articles 136
Export an Audio File 137
Export an Audio File 137
Export Audio from Production Wizard (Windows Only) 137
Related Articles 137
Playback Requirements for Quizzes, Hotspots, and Captions (Smart Player) 138
Host on Screencast.com 138
Host on a Website 138
Related Articles 138
Camtasia 2020 Shortcuts 140
Recorder Options 140
Anim ations and Effects 141
Canvas Options 141
Program Options 142
Project Options 144
Tim eline Editing 145
Tim eline Navigation 147
Captions 149
Marker and Quiz Options 150
Cam tasia Help | 9
Library Options 151
Text Options for Annotations 152
PowerPoint Add- In Shortcuts (Windows Only) 153
ScreenDraw (Windows Only) 153
To Use ScreenDraw 154
Related Articles 155
Customize Camtasia Shortcuts 156
Edit Shortcuts 156
Delete Shortcuts 157
Revert to Previous Shortcut 157
Export Editor Shortcuts 158
Im port Editor Shortcuts 158
Related Articles 159
Camtasia File Formats 160
Cam tasia File Types 160
Manually Save Recordings 160
File Managem ent Tips 161
Asset Files 162
Library 162
Packages 162
Tem plates 162
Them es 162
Export File Form ats 162
Im port File Form ats 162
Related Articles 163
macOS Permissions 164
Enable Perm issions in Cam tasia 164
Cam tasia Help | 10
Manually Edit Perm issions 166
Additional Camtasia Resources 167
Cam tasia Help | 11
What's New in Camtasia 2020
Learn how to use the new features in TechSmith Camtasia 2020.
Video Templates
Create and share a video template to help video collaborators quickly build consistent and professional
videos. See Create and Edit Video Templates.
Create a video from custom or downloaded template to:
l Create consistent videos across your team or project.
l Quickly recreate a video based on common video elements or video type.
See Create a Video from a Template.
Placeholdersand Replaceable Media
Quickly replace media on the timeline, while preserving properties, transitions, effects, audio points, and
animations. See Basic Timeline Editing or Create a Video from a Template.
Camtasia Packages
Create a Camtasia Package (.campackage) to back up and share your Camtasia resources such as templates,
shortcuts, libraries, themes, and presets into a single file for deployment across computers, teams, and
organizations. See Package and Share Camtasia Resources.
Favoritesand Presets
Add a preset or favorite to save your custom annotations, transitions, behaviors, animations, and effects. See
Save Custom Properties for Enhancements (Presets).
Timeline Enhancements
l Automatically remove spaces between media on a track to insert or rearrange media on the timeline
with magnetic tracks.
l Detach the timeline to view more tracks at a time or to move to another monitor for precise editing.
l Create unique animations with track mattes.
See Timeline Overview and Basic Timeline Editing.
Media Bin Enhancements
New views help you to quickly sort and find media. Identify unused media in the Media Bin to clean up a
project. See Organize Media in Camtasia.
Recording Enhancements
Cam tasia Help | 12
Camtasia 2020 includes webcam capture improvements, ability to capture screen recordings at higher frame
rates, and other recording enhancements. See Record the Screen and Audio.
To view a full list of the features and improvements in Camtasia version 2020, see the version history for
Windows and Mac.
Cam tasia Help | 13
Camtasia 2020 Video Tutorials
Learn the Basics
l Record, Edit, Share
l Video Editing Basics: Timeline
l Video Editing Basics: Canvas
l Add Annotations, Callouts & Titles
l Export & Share
l Edit Audio in Camtasia
l Zoom & Pan w ith Animations
l How to Use a Template
l Record a Pow erPoint Presentation
l Make Your First Video
Editing
l Editing In- Depth 1
l Editing In- Depth 2
l Ripple Move and Extend Frame
l Getting Crisp, Clear Screen Video
l Magnetic Tracks
l Customize Camtasia
l Crop a Piece of Media
l Freeze Parts of a Video w ith Extend Frame
l Speed Up and Slow Dow n Parts of Your Video Using Clip Speed
l Remove Mistakes From a Video Using Trim & Split
l Stitch Media to Join Clips Together
l Ripple Move Multiple Clips
Tools and Effects
l Cursor Smoothing
l Device Frames
Cam tasia Help | 14
l Quizzing & Surveys
l Add Interactive Hotspots to a Video
l How to Remove a Color (Green Screen)
l Manually Add Captions to a Video
Camtasia for Teams
l Create & Manage Themes
l Create & Manage Camtasia Libraries
l How to Create a Template
l How to Use a Template
Animations and Behaviors
l Animations In- Depth
l Behaviors
l Animate Titles w ith Behaviors
l Create an Animated Scene
l Animated Countdow n
Working with External Media
l Import Pow erPoint Slides
l Pow erPoint Add- In Toolbar
l Record Your iOSDevice (Mac)
l Dow nload and Install TechSmith Assets
l Record & Edit Webcam Video
Cam tasia Help | 15
Record the Screen and Audio
Camtasia Recorder records exactly what you want: whether it's the entire screen, specific dimensions, a
region, a window, or an application. It is designed to be simple and easy- to- use starting with your first
recording—just click the Record button and begin your onscreen activity.
Windows
Mac
1. Choose the screen area to record:
l Full screen (default)
l Presets:
l Click the dropdown and select standard recording dimension.
l Custom area:
l Click the dropdown and select the Choose Region option (Mac) or the Select area to
record option (Windows).
Tip: Hide Desktop Icons on Mac
Select the Camtasia icon in the Menu Bar > Hide Desktop Icons.
Cam tasia Help | 16
2. To record a webcam, click the dropdown to select the camera device.
Camtasia records both the screen and webcam. For webcam only, delete the screen
recording track in Camtasia Editor.
3. Choose audio options:
l Microphone audio is recorded by default. Click the audio dropdown to select the microphone or
audio device.
l System audio is recorded by default.
Tip: Run a sample recording to test the audio.
l No Audio: Make sure the audio device is on and connected.
l Low Audio: Drag the audio slider to increase the audio level. Make sure you select the correct
audio device in the dropdown.
4. Click the Record button.
5. Click the Stop button.
The TREC recording file is added to the Media Bin in Camtasia Editor.
Recording Shortcuts
Option Windows Shortcut Mac Shortcut
Start Recording F9 Command+Shift+2
Pause Recording F9 Command+Shift+2
Stop Recording F10 Command+Option+2
Add a Marker Ctrl+M
Camtasia Recorder automatically records:
l Keyboard shortcut data to generate keystroke callouts in Camtasia Editor
l Cursor data to customize the cursor in Camtasia Editor
Cam tasia Help | 17
Related Articles
Record a Pow erPoint Presentation
Record, Edit, Share Tutorial
Record Your iOSDevice Tutorial
Cam tasia Help | 18
Record a PowerPoint Presentation
Camtasia provides two options for recording a PowerPoint presentation:
1. Record with the Camtasia PowerPoint Add- In
2. Import slides into Camtasia and record voice narration
Record with the Camtasia PowerPoint Add- In
(Windows Only)
The Camtasia PowerPoint Add- In allows you to record a presentation in Microsoft PowerPoint.
1. Open Microsoft PowerPoint.
2. Click the Add- Instab.
3. Select the recording options in the toolbar.
4. Click the Record button.
5. Test your audio and then click the button to begin recording or press CTRL+SHIFT+F9.
6. Press CTRL+SHIFT+F10 or press the ESC key to stop recording.
7. Click the Stop Recording button.
8. Name the recording and click Save.
9. Select Produce your recording or Edit your recording and click OK.
Narrate Slides in Camtasia
Import .ppt or .pptx slides directly into Camtasia and record voice narration for the slides.
Cam tasia Help | 19
1. On the Media tab, click the Import Media button.
2. Select a PowerPoint Presentation file (.ppt or .pptx).
You can also drag a PowerPoint Presentation file onto the Media Bin to import the slides.
3. Click Open (Windows) or Import (Mac).
4. On Mac, Microsoft PowerPoint opens.
l Click the Grant Accessbutton.
l In the Slides dropdown, select All, Range, or Single.
l Click Import.
5. Camtasia imports the slides as images into the Media Bin. Drag the slides onto the timeline.
6. The default duration for each slide is 5 seconds. Drag the end of the clip to extend the duration.
7. Record voice narration.
Cam tasia Help | 20
Record Voice Narration
Record microphone audio while playing back the video on the timeline, also know as a voice over. You can
paste a script to read from during recording.
For advanced voice narration recording and editing, try TechSmith Audiate.
1. Click the Voice Narration tab.
2. Select the audio device. To test the audio level, speak as you would during the recording. Drag the slider
to adjust the audio level.
3. Paste an optional script into the text box.
4. Select Mute timeline during recording (Windows) or Mute speakersduring recording (Mac) to prevent
audio on the timeline from playing through your speakers or headphones.
5. Drag the playhead to the position on the timeline to start recording audio.
6. Click the Start Voice Recording button.
7. Camtasia plays back the video on the timeline. Speak into a microphone to record your voice narration.
8. Click the Stop button to stop recording.
9. On Windows, enter a file name and click Save.
The audio clip is added to the timeline and Media Bin.
Related Articles
Record a Pow erPoint Presentation
Cam tasia Help | 21
Organize Media in Camtasia
View and manage recording, video, audio, and image source files for your current project in the Media Bin.
Add Source Files to Your Project
To add media to your video project, select one of the following options:
l Import Media from Your Computer
l Import Media from a Mobile Device
l Import Media from Google Drive
l Record Voice Narration
l Reuse Assets Across Projects (Asset Libraries)
l Record a PowerPoint Presentation
l Download TechSmith Assets for Camtasia
To add content to your video, drag media from the Media tab onto the timeline.
Camtasia 2020 Supported File Formats
Windows Mac
Video Files Video Files
AVI, MP4, MPG, MPEG, MTS, M2TS, WMV, MOV AVI, MP4, MPG, MPEG, WMV, MOV, SWF
Camtasia Recording Files Camtasia Recording Files
TREC TREC
Image Files Image Files
BMP, GIF, JPG, JPEG, PNG, PDF BMP, GIF, JPG, JPEG, PNG, PDF
Audio Files Audio Files
WAV, MP3, WMA, M4A M4A, WAV, MP3
Other Files Other Files
PPT, PPTX, SAMI, SRT PPT, PPTX, SAMI, SRT
Cam tasia Help | 22
Import Media from Your Computer
1. Click the Media tab.
2. Click > Import Media or double- click in the Media Bin.
3. Click to select the media to import. Control+click or Command+click to select multiple files.
4. Click Open.
The imported media appears in the Media Bin.
Import Media from a Mobile Device
Send images or videos to Camtasia from your mobile device.
1. Select File > Connect to Mobile Device.
2. Follow the onscreen instructions in the Connect Mobile Device dialog.
The imported media appears in the Media Bin.
Import Media from Google Drive
1. Click the Media tab.
2. Click > Import From Google Drive.
3. Enter your Google email and password.
4. Click to select the media to import. Control+click or Command+click to select multiple files.
5. Click Import.
The imported media appears in the Media Bin.
Media Bin Tasks
After adding media to your project, the following tasks help you view and organize content in the Media Bin.
On the Media tab, click the Media Bin View button to change the media display to
one of the follow ing options:
Change Media Bin View
l Extra Small Thumbnails
Cam tasia Help | 23
l Small Thumbnails
l Medium Thumbnails
l Large Thumbnails
l List View
On the Media tab, select an option from the Sort By dropdow n. Click the Ascending
or Descending button.
Sort Media
View Media Details Right- click (Window s) or Control- click (Mac) media and select Details.
l To remove unused media, right- click (Window s) or Control- click (Mac) and
Locate Unused Media
select Delete Unused Media.
(Media not located on the
l To select unused media, right- click (Window s) or Control- click (Mac) and
timeline)
select Select Unused Media.
Rename Media
Control- click media, select Rename and type new name.
(Mac Only)
Related Articles
Basic Timeline Editing
Captions
Reuse Assets Across Projects (Asset Libraries)
Cam tasia Help | 24
Project Settings
The Project Settings dialog controls the settings for an individual project. To edit the project settings, select
the Magnification dropdown > Project Settings.
Change the Canvas Dimensions
The canvas displays a preview of how the final video will look when exported and shared. If you choose to
change the size of the video, set the canvas dimensions to the same size you plan to produce your final video.
Tip: Things to remember when changing the canvas dimensions
l The canvas dimensions must be at least 640 x 480 to include a table of contents (TOC) or quiz/ survey.
l Change the canvas dimensions before you begin editing your video. Changing the dimensions after
editing can skew the look of edited media.
Cam tasia Help | 25
1. Select the Magnification dropdown > Project Settings.
2. The Project Settings dialog appears.
l To select a standard video size, click CanvasDimensions(Windows) or Dimensions(Mac) and select
a preset.
l To enter custom width and height, click CanvasDimensionsand select Custom. Enter dimensions
(in pixels) into Width and Height fields.
Cam tasia Help | 26
Click the lock icon to enable or disable the aspect ratio lock.
l See Change the Editing Frame Rate.
3. Click Apply.
Change the Editing Frame Rate
Frame rates typically vary throughout a video. Capture, edit, and share videos at the same frame rate to
reduce poor video quality.
To edit and export a video at a high target frame rate (60 fps), your timeline must include high frame
rate video clips.
1. Right- click the media in the Media Bin and select Detailsto view the actual media frame rate.
Cam tasia Help | 27
2. Select the Magnification dropdown > Project Settings> Frame Rate dropdown to change the editing
frame rate.
3. Click Apply.
The editing frame rate displays above the timeline.
Maintain Consistent Audio Levels Across Clips
Enable the Auto- normalize loudnessoption to automatically adjust the audio loudness across clips to
maintain audio consistency for a project.
Related Articles
Getting Crisp, Clear Screen Video Tutorial
Export and Share a Video
Cam tasia Help | 28
Reuse Assets Across Projects (Asset
Libraries)
The Library stores assets for reuse across your Camtasia projects to help you quickly create consistent looking
videos. Download or save intros, animated backgrounds, icons, lower thirds, music, groups, annotations, and
more to the Library.
Camtasia offers two types of Libraries:
l Camtasia Libraries: The Library installed with Camtasia contains royalty- free assets to add a professional
look to your video such as intros, lower thirds, animated backgrounds, etc.
l User Libraries: Create custom Libraries to organize assets based on a project, video type, asset type, or a
company's video guidelines.
To add an asset to your video, drag the asset to the desired location on the timeline or right- click the asset in
the Library and select Add to Timeline at Playhead.
Organize Assets
1. Click the Library tab.
2. In the Library dropdow n, select Create New Library.
Create a Custom 3. Enter a Library name.
Library
4. Select an option from the Start from dropdow n: create a blank Library or create a
copy of an existing Library.
5. Click Create.
Add an Asset or Group Asset or Group From Timeline:
to a Library 1. Right- click an asset or group on the timeline and select Add to Library.
Cam tasia Help | 29
2. Enter a name.
Tips for Naming Assets:
l Keep the name short.
l Avoid generic names such as "callout1." Use descriptive cues such as video
purpose, asset type, or color in the name. For example, "blue- speakerintro."
3. Select a Library.
4. Click OK.
Selection From Timeline:
1. Click and drag the green and red handles to select an area on the timeline.
2. Right- click the selection and select Add Timeline Selection to Library.
3. Enter a name.
4. Select a Library.
5. Click OK.
From Computer:
Click the + icon and select Import Media to Library or drag the desired assets into a
Library or folder.
From Store:
Click the Download More Assets link. See Dow nload TechSmith Assets.
Cam tasia Help | 30
1. Click the Library tab.
2. Select a Library from the Library dropdow n.
3. Right- click w ithin the Library and select New Folder.
Add a Folder to the 4. Enter a folder name.
Library
5. Press the Enter key.
To add a nested folder, click and drag the desired folder into another folder.
1. Click the Library tab.
2. Select a Library from the Library dropdow n.
Move Assets or Folders
w ithin a Library 3. Click to select the asset or folder. CTRL+click (Window s) or CMD+click (Mac) to
select multiple assets or folders.
4. Drag the selection to the desired folder or location in the current Library.
1. Click the Library tab.
2. Select a Library from the Library dropdow n.
Move Assets or Folders 3. Click to select the asset or folder. CTRL+click (Window s) or CMD+click (Mac) to
to Another Library select multiple assets or folders.
4. Right- click (Window s) or Control- click (Mac) the selection and select Move to >
choose the desired Library from the list.
Delete an Asset or
Right- click the asset or folder in the Library and select Delete.
Folder
Cam tasia Help | 31
Deleting assets w ill break any existing projects that contain the asset on the
timeline. The asset displays "missing" in the Media Bin.
To update the asset in the project, right- click the missing asset and select
Update Media. Choose the desired asset on your computer.
Find Assets
Search within a Library or across all Libraries to find assets based on file names.
1. Click the Library tab.
2. Click the Search dropdow n to search all Libraries or the current Library.
Search for Assets
in Library
3. Type in the Search field.
4. The search results appear. To sort the search results, right- click the Library and select
Sort By.
Dow nload More To dow nload additional assets, click the Download more assets link at the bottom of the
Assets Library. See Dow nload TechSmith Assets.
Cam tasia Help | 32
Right- click a folder or asset in the Library and select Sort By. You can sort by name, type, date
Sort Assets
added, date used, or reverse the order.
Preview an Asset Double- click the asset in the Library. A preview w indow appears.
Share a Library
To maintain a consistent video style across a project or organization, share your Library assets with others.
Camtasia packages the Library assets in a Library zip file (.libzip).
Or, create a Camtasia Package (.campackage) to back up and share your Camtasia resources such as
templates, shortcuts, libraries, themes, and presets to another user or computer. See Package and Share
Camtasia Resources.
If you have Camtasia 2019 installed, your user Libraries are automatically imported into Camtasia
2020 during installation. To import Libraries from previous versions, complete the steps below.
1. Click the Library tab.
2. Select a Library from the Library dropdow n.
Export a Library 3. Select Library dropdown > Manage Library > Export Library.
4. Click Save to save the .libzip file.
5. Send the .libzip file to others to import into Camtasia.
1. Select File > Library > Import Zipped Library.
2. Locate the .libzip file to import and click Open.
Import a Library
3. Choose to create a new Library or add the assets to an existing Library and click Import.
Camtasia adds the assets to the selected Library.
Related Articles
Dow nload TechSmith Assets for Camtasia
Package and Share Camtasia Resources
Dow nload TechSmith Assets Tutorial
Speed up Video Creation w ith Camtasia Library Tutorial
Cam tasia Help | 33
Download TechSmith Assets for Camtasia
Enhance your Camtasia videos with assets downloaded from the TechSmith Assets for Camtasia website.
Asset Types
The following types of assets are available to download from https:/ / library.techsmith.com.
Most assets are available for use in TechSmith Camtasia version 2018 or later projects.
Asset Type Category
l Templates: Video templates in various styles for quicker creation. See Create a Video from a
Template.
Templates are available for use in TechSmith Camtasia version 2020 or later.
l Device Frames: Computer or mobile device frames to provide context around an image or
video clip. See Add a Device Frame.
Device frames are available for use in TechSmith Camtasia version 2019 or later.
Customizable
l Intros: Animations to introduce a video or scene.
l Outros: Animations to end a video or scene
l Motion Graphics
l Themes: Themes w ith preset colors and fonts.
Themes are available for use in TechSmith Camtasia version 2020 or later.
l Footage: Video clips of real- w orld recorded content
Video l Motion Backgrounds: Video clips to use as a background or scene in a video.
l Effects: Short clips w ith an alpha channel to accent media.
Images l Photos: Static images of real- w orld photography.
Cam tasia Help | 34
Asset Type Category
l Icons: Illustrations or set of icons.
l Music: Instrumental or vocal audio tracks.
l Loops: Short audio samples to create a seamless playback loop.
Audio
l Sound Effects: Short audio clips to accompany action on the screen for emphasis or
storytelling.
Download Assets to Camtasia
Automatically import downloaded assets into your Camtasia Downloads library for quick use in a video
project.
1. In TechSmith Camtasia, click the Downloadsbutton > Download more assets.
2. The TechSmith Assets for Camtasia website opens. Sign in with your TechSmith account.
3. Hover your cursor over an asset to preview it.
4. Click the Open in Camtasia button to download the asset into Camtasia.
Cam tasia Help | 35
You must have Camtasia version 2019 or later to open assets directly in Camtasia. For previous
versions, see Download Assets to Your Computer.
In Camtasia, the asset downloads to Library tab > Library dropdown > Downloadsand appears in the list of
downloaded assets under the Downloadsbutton.
Downloaded device frames are available from the Type dropdown in the properties when the
Device Frame effect is added to the timeline. See Add a Device Frame.
Download Assets to Your Computer
To learn how to download assets onto your computer, continue with the following sections based on your
web browser:
Google Chrome
1. Go to the TechSmith Assets website and sign in with your TechSmith Account.
Cam tasia Help | 36
2. Hover your cursor over an asset to preview it. Click the Download button.
3. Google Chrome downloads the asset into your Downloads folder. At the bottom of your web browser,
click the dropdown and select Show in folder.
To add the asset to TechSmith Camtasia, see Add Assets to Camtasia.
Microsoft Edge
1. Go to the TechSmith Assets website and sign in with your TechSmith Account.
2. Hover your cursor over an asset to preview it. Click the Download button.
3. At the bottom of your web browser, click the Save button.
4. Microsoft Edge downloads the asset into your Downloads folder. At the bottom of your web browser,
click the Open folder button.
Cam tasia Help | 37
To add the asset to TechSmith Camtasia, see Add Assets to Camtasia.
Firefox
1. Go to the TechSmith Assets website and sign in with your TechSmith Account.
2. Hover your cursor over an asset to preview it. Click the Download button.
3. A dialog appears. Select Save File and click OK.
4. Firefox downloads the asset into your Downloads folder. Click the Downloadsbutton in the upper- right
corner of your web browser.
Cam tasia Help | 38
To add the asset to TechSmith Camtasia, see Add Assets to Camtasia.
Internet Explorer
1. Go to the TechSmith Assets website and sign in with your TechSmith Account.
2. Hover your cursor over an asset to preview it. Click the Download button.
3. At the bottom of your web browser, click the Save button.
4. Internet Explorer downloads the asset into your Downloads folder. At the bottom of your web browser,
click the Open folder button. To add the asset to TechSmith Camtasia, see Add Assets to Camtasia.
5. A security dialog appears. Click the Allow button.
Safari
Cam tasia Help | 39
1. Go to the TechSmith Assets website and sign in with your TechSmith Account.
2. Hover your cursor over an asset to preview it. Click the Download button.
3. Safari downloads the asset into your Downloads folder.
To add the asset to TechSmith Camtasia, see Add Assets to Camtasia.
Add Assets to Camtasia
If you downloaded an asset to your computer, complete the following to add the asset to Camtasia.
Asset File Format How to Add to Camtasia
1. Double- click the .libzip file.
LIBZIP
2. Camtasia opens. In the Import to Library dialog, select Create New Library or select an
(Intros, Low er
existing Library to add the asset to.
Thirds)
3. Click the Import button.
Double- click the .campackage file.
CAMPACKAGE
(Templates,
A dialog appears and lists the imported resources. See Package and Share Camtasia
Themes)
Resources.
Double- click the .tscdf file.
TSCDF
(Device Frames) The device frames is added to the Type dropdow n in the properties. Add a Device Frame
effect to the timeline to access the device frame properties. See Add a Device Frame.
MP4 1. In Camtasia, select File > Library > Import Media to Library or drag and drop the asset
(Footage, Intros, into the Library.
Motion Graphics) 2. Select the asset and click Open on Window s and Import on Mac.
3. In the Add to Library dialog, select a Library from the dropdow n.
MP3
(Music, Loop, 4. Click OK.
Cam tasia Help | 40
Asset File Format How to Add to Camtasia
Sound Effects)
JPG
(Photos,
Illustrations, Icons)
Related Articles
Reuse Assets across Projects (Asset Libraries)
Add a Device Frame
Create a Video from a Template
Dow nload TechSmith Assets Tutorial
Cam tasia Help | 41
Timeline Overview
The timeline displays the sequence of all media in a video. Use the timeline to assemble a video.
Add Content to a Video
Drag media from the Media or Library tab onto the timeline.
As you make edits on the timeline, the Media Bin always maintains the original version of your media. To learn
more managing media in your video, see Organize Media in Camtasia.
Preview a Video
The playhead location represents a point in time in the video. All media at that point on the timeline tracks
display as the current frame on the canvas.
Drag the playhead to the desired position on the timeline. Camtasia displays the
Preview a Frame
frame on the canvas.
Drag the playhead to the desired position on the timeline. Click Play to preview
the video.
Preview Video
Cam tasia Help | 42
Option+click the Disable Track icon to the left of the track. Camtasia hides all
other tracks from the preview .
Preview One Track (Solo
Track) Mac Only
If you export the video, only the solo tracks are exported in the video.
Timeline Tracks
For visual media on the timeline, the track order controls the z- order position for media
in a video.
Track Order
To reorder tracks (Mac only), click the track name and drag to a new position on the
timeline.
Detach the timeline to view more tracks at a time or to move to another monitor for
Detach Timeline precise editing. Select View > Timeline > Detach Timeline or press Ctrl+3 (Window s) or
Command+3 (Mac).
To resize all tracks, drag the track slider.
Change the Track Size
(Track Height)
To resize only one track, drag the border betw een tracks up or dow n.
Cam tasia Help | 43
Complete any of the follow ing to add a track:
Add a Track l Click to add a track to the timeline.
An unlimited number l Drag and drop media from the Media or Library tab onto the "blank" area on the
of tracks can be added timeline.
to the timeline. l Right- click (Window s) or Control- click (Mac) a track and select Insert Track >
Above or Below.
l Right- click (Window s) or Control- click (Mac) a track name and select Remove
Track.
Remove a Track
l Right- click (Window s) or Control- click (Mac) a track name and select Remove All
Empty Tracks.
If there are several tracks on the timeline, use the scroll bar on the right side of the
timeline to view unseen tracks.
Scroll through Tracks
Rename a Track Double- click the track name and type.
Lock a Track
Click the lock icon to the left of the track.
The icon turns w hite and the track dims w ith a lined effect to indicate the track is locked.
Lock / Unlock Track
Lock a track to prevent
editing or other
changes to the media
on the track.
Unlock a Track
Click the w hite lock icon to the left of the track. The icon turns gray and the track
Cam tasia Help | 44
brightens to indicate the track in unlocked.
About Locked Tracks
l Media on a locked track appears on the canvas, preview , and the final, exported
video.
l Media on locked tracks is included in the video during the production process.
l Tracks in a group on Mac cannot be locked.
l Media on a locked track cannot be cut, copied, deleted, pasted, or modified in any
w ay.
Turn a Track Off
Click the eye icon to the left of the track.
The icon turns w hite and the track dims to indicate the track is off.
Enable / Disable Track
Disable a track to Turn a Track On
prevent media from Click the w hite eye icon to the left of the track.
appearing in the The icon turns gray and the track brightens to indicate the track is active.
canvas, preview , or the
About Turned Off Tracks
final video.
l Media on turned off tracks is not included in the video during the production
process.
l Turn off a track to sample various audio clips. For example, to hear only the
background music on a track w ithout the voice- over track, turn off the voice- over
track.
l Media on a turned off track cannot be cut, copied, deleted, pasted, etc.
Enable Magnetic Track
Click the magnet icon to the left of the track.
Enable / Disable Spaces betw een media are automatically removed.
Magnetic Track
Automatically remove
spaces betw een media
on a track to insert or
rearrange media on
the timeline. Disable Magnetic Track
Click the magnet icon to the left of the track.
Spaces can be added betw een media on the track.
Cam tasia Help | 45
About Magnetic Tracks
l You can move media on the track but cannot add space betw een media after you
enable the Magnetic Track.
l Groups on Magnetic Tracks keep spaces betw een media on Window s.
l The Insert Time option is disabled for magnetic tracks.
To learn about common timeline editing tasks on magnetic tracks, see Basic Timeline
Editing.
Show / Hide Quiz or
Marker View Click the Quiz/Marker dropdow n and select w hich tracks to turn on or off.
When a quiz or marker
is added to the
timeline, the quiz or
marker view
automatically opens.
Related Articles
Basic Timeline Editing
Getting Started w ith Track Mattes
Organize Media in Camtasia
Cam tasia Help | 46
Basic Timeline Editing
The timeline displays the sequence of all media in a video. To learn more about working on the timeline, see
Timeline Overview.
Make a Selection
Select media to edit, move, or delete on the timeline.
Click and drag the green or red playhead handles to make a selection. The selected area is
highlighted in blue.
Select Part of the
Timeline
For a precise selection, drag the Zoom slider to zoom in or out on the timeline content.
Click to select media. Shift+click to select multiple media.
Select Media on
Timeline
To select all media in an area on the timeline, click and drag the cursor on the timeline.
Cam tasia Help | 47
Rearrange Media or Insert Space
Enable Magnetic Track
Click the magnet icon to the left of the track.
Spaces betw een media are automatically removed.
Insert Media
Drag media from the Media or Library tab onto the track. If you add media betw een tw o
clips, the other media on the track automatically shifts to insert space for the new media.
Magnetic Track
Automatically
remove the spaces
betw een media on a
track to insert or
rearrange media on
the timeline.
Rearrange Media
Click and drag media to a new location on the track. If you move the media betw een tw o
clips, the other media on the track automatically shifts.
Disable Magnetic Track
Click the magnet icon to the left of the track.
Spaces can be added betw een media on the track.
Divide media into tw o clips.
l You can move and edit each clip separately.
Split
l Split clips to insert transitions, title slides, or graphics betw een scenes.
Cam tasia Help | 48
To Split Media:
1. Drag the playhead to the location to split.
2. Click to select media to split. To select multiple media, Ctrl+click (Window s) or
Command+click (Mac) to select the media.
3. Click Split or press Son the keyboard.
The clip splits into tw o separate clips.
Insert Space at a
Hold the Shift key and drag the playhead. Camtasia splits the media across all tracks and
Specific Point (Ripple
moves everything to the right of the playhead w ith the selection.
Split)
Move Media on One Track:
Hold the Shift key and drag the media to a new location. Everything to the right of the clip
moves w ith the selection.
Move Media to Insert Move Media on Multiple Tracks:
Space (Ripple Move) 1. Shift+click to select the first clip on each track.
2. Hold the Shift key and drag the media to a new location. Everything to the right of
the clip moves w ith the selection.
See Ripple Move and Extend Frame Tutorial.
Remove Unwanted Parts
Remove time from the beginning or end of a clip. The mark- in/mark- out option hides a
portion of the clip instead of cutting it.
1. Click to select a clip on the timeline.
2. Hover the cursor over the beginning or end of the clip.
Trim (Mark- in or
3. Drag the end of the clip in or out.
Mark- out a Clip)
A cut removes a selection from the timeline and adds it to the clipboard.
l When using the Cut tool, no gap is left on the timeline and remaining media is stitched
Cut together.
l If desired, paste the media elsew here onto the timeline.
Cam tasia Help | 49
l You can cut a single clip or across multiple clips.
To Cut Media:
Select media on the timeline and click the Cut button .
To Cut a Timeline Selection:
1. Click the icon to lock tracks on timeline that contain media you do not w ant to cut.
2. Click and drag the green or red handles on the playhead to make a selection. For a
precise selection, drag the Zoom slider to zoom in on the timeline content.
3. Click the Cut button . The selection is cut and media on timeline shifts and is
stitched together.
4. To paste the selection on the timeline, move the playhead to a new location and click
the Paste button .
To Delete Media:
Select media on the timeline and press Delete.
To Delete a Timeline Selection:
Delete Media or
Selection 1. Click the icon to lock tracks on timeline that contain media you do not w ant to
delete.
2. Click and drag the green or red playhead handles to make a selection. For a precise
selection, drag the Zoom slider to zoom in on the timeline content.
Cam tasia Help | 50
3. Press Delete on the keyboard.
Extend Media (Freeze Frame)
Extend a frame in a video clip to extend the duration to match the audio or voice
narration.
1. Drag the playhead to the frame to extend.
2. Click to select the clip on the timeline.
3. Right- click the clip and select Extend Frame or press Shift+E on the keyboard.
4. The Extend Frame dialog appears. Enter the desired duration of the extended
Extend the Frame of a frame.
Video Clip 5. Click OK.
You can also extend the frame by holding the Alt key (Window s) or Option
key (Mac) w hile dragging the end of a clip.
While extending the frame, hold the Shift key to move the media on the same
track to the right of the extended frame.
1. Drag the playhead to the frame to add.
Add Exported Frame 2. Right- click the playhead and select Add Exported Frame.
Camtasia adds the frame to the timeline.
Save Video Frame as Save the current frame (on the canvas) as an image file (BMP, GIF, JPG, or PNG).
Image 1. Drag the playhead until the desired frame is displayed on the canvas.
Cam tasia Help | 51
2. Select Export > Export frame as.
3. The Export Frame As dialog appears. Enter a file name and select a file location.
4. Select a file format from the Save as type field.
5. Click Save.
Other Editing Tasks
l Only sections of media created from the original clip can be stitched together.
l Media must be next to each other to be stitched.
l Media is automatically stitched back together w hen cut.
l Media is NOT stitched and a gap appears on the timeline w hen deleted.
Stitch Media To Stitch Media Together:
Right- click the location w here the tw o media clips touch and select Stitch Media.
To separate media, right- click on the stitch and select Unstitch.
l Convert to Placeholder: Replace media on timeline w ith a placeholder.
1. Click to select media on timeline.
2. Right- click (Window s) or Control- click (Mac) the media and select Convert to
Placeholder.
3. Edit the placeholder title and optional note in the properties.
Placeholders l Add Placeholder: Add a media placeholder to create a template or to replace content at a
later time.
1. Drag the playhead to the desired location on the timeline.
2. Right- click (Window s) or Control- click (Mac) on the timeline and select Add
Placeholder.
3. Edit the placeholder title and optional note in the properties.
See Create and Edit Video Templates.
Replace
Quickly replace media on the timeline, w hile preserving properties, transitions, effects, audio
Media on the
timeline points, and animations.
Cam tasia Help | 52
1. To sw itch out media or placeholders on the timeline, drag the new media from the Media or
Library tab onto the media or placeholder on the timeline. When a green outline appears
around the media or placeholder, release your mouse button.
2. A menu appears w ith the replacement options. If the new media is a different duration than
the original media or placeholder, select one of the follow ing options:
l Ripple Replace: Shift all clips on the track to the right to insert space for the entire
duration of the new media.
l Replace with Clip Speed: Increase the playback speed of the new media to fit the
duration of the placeholder.
l Replace From End: Trim the new media to fit the duration of the placeholder. If the
new media is longer, the beginning of the clip is trimmed to fit the duration.
l Replace From Start: Trim the new media to fit the duration of the placeholder. If the
new media is longer, the end of the clip is trimmed to fit the duration.
Related Articles
Timeline Overview
Basic Audio Editing
Cam tasia Help | 53
Add Markers
Markers indicate points on the timeline or within media.
Use markers to:
l Add an interactive table of contents to your video to create navigation points for your viewers. See Video
Table of Contents.
l Mark editing points such as mistakes during recording, sections to cut out, etc.
l Set points to split a long video into multiple videos.
l Automatically mark each slide on the timeline when recording a PowerPoint or Keynote presentation.
Working with Markers
l Markers stay in the same location even if you move, add, or delete media on the timeline.
To perform this task... Do this...
Windows:
Add a marker w hile recording
Press Ctrl+M w hen recording.
1. Drag the playhead to the desired
Add marker in Editor location on the timeline.
2. Press Shift+M.
1. Press Ctrl+M to open the marker
view .
2. Click the plus icon on the
media.
Add marker to media
Cam tasia Help | 54
To perform this task... Do this...
If you move or delete media, the media
markers stay w ith the media.
Show / Hide marker view Ctrl+M
Next marker Ctrl+]
Ctrl+Shift+[
Select betw een markers - Or-
Ctrl+Shift+]
Previous marker Ctrl+[
Timeline select to previous marker Ctrl +Shift+[
Timeline select to next marker Ctrl+Shift+]
Windows:
Change marker name Click to select marker > Enter new
name in Properties > press Enter.
- Or-
If you include a table of contents w hen you produce a video, Right- click marker > Rename > Enter
the marker names appear as the table of contents entries new name in Properties > press Enter.
w ithin the video.
Mac:
Click to select marker and type name.
1. Hover the cursor over the marker
to change until the marker line
turns blue.
2. Click timeline or media to change
the location of the marker.
Turn a timeline marker into a media marker
- Or-
Turn a media marker into a timeline marker
Click and drag the marker to the
Move the location of a marker
desired position.
Cam tasia Help | 55
To perform this task... Do this...
1. Click to select a marker.
Delete a marker
2. Press Delete.
Choose Modify > Markers > Remove all
Delete all markers
Markers.
Windows:
Split media at the point of all markers Choose Modify > Markers > Split at All
Markers.
Related Articles
Video Table of Contents
Cam tasia Help | 56
Working with Media Groups
A group is a set of media and enhancements combined into a single track.
Group media to:
l Organize the timeline.
l Edit the properties for all media in the group such as scale or opacity.
l Move a set of media on the canvas or timeline.
l Save a media group to your library to use in a future project.
Characteristics of a group:
l Groups can contain an unlimited number of media or tracks.
l Add groups to other groups to organize media.
l You can lock or disable the track for a group, but cannot for individual tracks within a group.
l Spaces are maintained between media in groups on magnetic tracks. See Timeline Overview.
Group Media
1. Shift+click to select media on the timeline to add to the group.
2. Right- click (Windows) or Ctrl+click (Mac) the selection and select Group or press Ctrl+G.
Edit a Group
Some groups in the Library or available for download from the TechSmith Assets for Camtasia
website have editable properties such as title, subtitle, or shapes. See Adjust Media Properties.
Cam tasia Help | 57
Click the plus or minus icon on the group on the
timeline.
Open or Close Group
l Open the group to edit each piece of media on
separate tracks.
l Close the group to edit media on the same track.
Click and drag media in an open group to another track
Move Media In or Out of a Group
on the timeline.
Right- click group on the timeline and select Rename
Rename Group
Group.
Ungroup media Delete the group and separate all media.
Automatically Resize Group Area on the Canvas
Set the area surrounding the group on the canvas to a
different size.
Right- click (Window s) or Ctrl+click (Mac) a group on the
timeline and select Resize Group and select one of the
follow ing options:
l Canvas Size: Fit to canvas.
l Visible Size: Fit to visible media in a group.
l Custom Size: Enter a custom height and w idth in
pixels and click Resize.
Cam tasia Help | 58
Resize Media Group on the Canvas
Select a group on the timeline or canvas and drag the
corner handles on the canvas.
Click and drag to move a group:
l On the timeline to a different time in the video.
Move Media Group
l On the canvas to a different location on the screen
in the video.
Add animations, behaviors, and effects to media groups
Add Enhancements
or individual media in groups.
Select a group on the timeline or canvas and click the
Crop icon.
Crop Group on the Canvas
l Drag the handles surrounding the group on the
canvas to the desired size.
Select a group on the timeline or canvas and drag the
Rotate Group on the Canvas
center handle.
Add a Group to the Library
Save media groups to your library to share or reuse in projects.
Cam tasia Help | 59
1. Right- click (Windows) or Ctrl+click (Mac) a group on the timeline and select Add to Library.
2. Add a name.
3. Select a Library.
4. Click Use CanvasSize or Use Visible Size to set the selection area surrounding the group on the canvas.
5. Click OK(Windows) or Add (Mac).
Preview a Group (Mac Only)
Quickly preview only the media within a group on the canvas.
1. Click the plus/ minus icon to open a group.
2. Click the preview mode toggle.
l Enable Preview Mode: All media on the timeline including the media group is visible on the canvas.
l Disable Preview Mode: Only the media group is visible on the canvas.
Related Articles
Timeline Overview
Reuse Assets Across Projects (Asset Libraries)
Dow nload TechSmith Assets for Camtasia
Cam tasia Help | 60
Getting Started with Track Mattes
Create stunning animations or transitions with track mattes.
When you select a track matte mode for a track, parts of the media on tracks below display through the media
on the top track. Media set as the track matte on the top track becomes a mask and is not visible in the final
video.
Apply a track matte mode to a track that contains media with transparent pixels or media that doesn't cover
the whole canvas. Camtasia supports the following transparent media file formats: .mp4, .mov, .gif, .png, and
.bmp.
Create a Track Matte
1. On the timeline, add media with transparency to the top track to use as the track matte.
Media must have a transparent channel such as an alpha channel to be an effective track
matte.
Cam tasia Help | 61
2. On the tracks below, add the media to display through the track matte.
3. On the top track, Right- click (Windows) or Control- click (Mac) the eye icon to select one of the
following track matte modes:
l Alpha: Media on the tracks below is invisible through the transparent pixels but visible through
opaque pixels on the track.
l Alpha Invert: Media on the tracks below is visible through the transparent pixels but invisible
through opaque pixels on the track.
l Luminosity: Media brightness (white/ black) determines the level of pixel visibility and transparency
between tracks.
l Maximum brightness (White) = 100%visible
l Minimum brightness (Black) = 100%invisible
l Luminosity Invert: Media brightness determines the level of pixel visibility and transparency
between tracks.
l Maximum brightness (White) = 100%invisible
l Minimum brightness (Black) = 100%visible
4. Preview your media on the Canvas before exporting.
To preview a single track on Mac, Option+Click the eye icon of a track and Camtasia hides
all other track media. Option+Click the eye icon again to include all media in the final
video.
Camtasia displays the media based on your track matte settings.
Cam tasia Help | 62
On a Mac, you can create more complex track matte animations and transitions by grouping media.
Download the Track Matte Getting Started Project here.
Related Articles
Basic Timeline Editing
Adjust Media Properties
Dow nload TechSmith Assets for Camtasia
Cam tasia Help | 63
Position Media on the Canvas
The canvas, also called the preview window, is the working area where you arrange, rotate, resize, and order
the appearance of media on the timeline.
1. Canvas tools and project settings are located in the toolbar above the canvas.
2. If you move any media outside the canvas boundary, it is not included in the video.
To add media located outside the canvas to the video, add an animation to the media to move
into view.
3. The final video only includes media within the canvas boundary. The z- order position of the media on
the canvas is determined by where media is placed on the timeline.
4. The canvas contains boundary guidelines to help you snap media to the edge, center, or align with
other media.
5. Preview the video using the video playback buttons. Or drag the progress indicator to scrub through the
video.
Cam tasia Help | 64
Canvas Tools
The canvas background displays in the final video w henever media or assets do not cover
the entire canvas.
For the entire video:
1. Right- click the canvas and select Project Settings.
2. Select a color from the Color dropdow n.
3. Click Apply.
For a portion of the video:
1. Click the Annotations tab.
2. Click the Shapes subtab.
3. Drag a rectangle onto the canvas. Drag the handles until the annotation covers the
entire canvas.
Change Canvas
Background Color
4. Right- click the annotation on the canvas and select Arrange > Send to Back.
5. In the Properties, select the desired background color from the Fill and Outline color
dropdow n.
6. Drag an end of the annotation on the timeline to extend the duration.
Turn Edit Mode Edit mode allow s you to resize, rearrange, and rotate media. After using Crop or Pan, click
On Edit to continue w orking on the canvas.
Cam tasia Help | 65
Crop removes the unw anted outer areas of a video or an image clip.
Turn Crop Mode
1. Click Crop to turn crop mode on.
On
2. On the canvas, drag the blue handles to remove desired area.
3. Click Edit to return to edit mode.
When zoomed in on the video at a high magnification level, use pan mode to move the video
around w ithin the boundaries of the canvas.
Turn Pan Mode 1. Click Pan to toggle pan mode on or off.
On 2. In pan mode, the cursor turns into a hand on the canvas. Click and drag the video on
the canvas to view an area of the video not currently show n on the canvas.
3. While in pan mode, the canvas editing features are disabled.
4. Click Edit to return to edit mode.
1. Right- click canvas and select Detach Canvas. The canvas detaches and moves around
your screen freely.
2. To reattach canvas:
Detach or Attach
Canvas l Windows: Click the Reattach canvas button in the empty canvas location.
l Mac: In the empty canvas location, Control+click and select Attach Canvas.
Sw itch to Full
Screen Mode
1. While the canvas is detached, click the Full Screen button to expand it to fit the entire
Window s screen. All editing features are still enabled w hile w orking in full- screen mode.
2. Press the Esc key on the keyboard to exit full screen mode.
Mac
Click the Canvas Options dropdow n menu to change the magnification level of the video on
Change the the canvas.
Canvas l This does not change the canvas dimensions / editing dimensions of the video.
Magnification l Choose Fit to view the entire video w ithin the boundaries of the canvas.
l When the view is magnified, click the Pan mode icon to enable moving the video
around w ithin the boundaries of the canvas.
Cam tasia Help | 66
Edit Media on the Canvas
Edit media on the canvas to arrange, rotate, resize, and order the appearance of media on the timeline.
Click media on the canvas to select and move or edit the properties. This also selects the
Select Media
media on the timeline.
l Move media: Click and drag the media to a new location on the canvas.
Move, Resize, or l Resize media: Drag a handle around the edges of the media in or out to set desired
Rotate size.
l Rotate media: Drag the center handle of the media to rotate.
Select More than One l Press and hold Shift then click each media on the canvas or timeline to select.
Media l Selected media can be moved, rotated, and resized together.
Open Media
Click media on the canvas to select and click Properties
Properties
l Right- click media and select Arrange.
Reorder Media
l The media automatically updates on the timeline to reflect the new z- order of the
media.
Canvas snapping can assist in aligning media. As you move media on the canvas, the
snapping guidelines appear.
Align Media
To disable canvas snapping guidelines, select View > Enable Canvas Snapping to remove
the checkmark.
Cam tasia Help | 67
Related Articles
Timeline Overview
Working w ith the Canvas Tutorial
Getting Crisp, Clear Screen Video Tutorial
Cam tasia Help | 68
Basic Audio Editing
When creating a video, it’s important to capture good, quality video. But, it's just as important, if not more so,
to get good quality audio.
l Our ears almost always detect an audio error but our eyes are not so aware of errors occurring on-
screen.
l Most people won’t watch a video if the audio is bad – even if the video itself is very good.
l People are more likely to continue watching a poor quality video if the audio is good.
Tips for Getting Great Audio
l Use the best microphone you can afford.
l Use default Camtasia Recorder audio settings.
l ALWAYSdo a short test recording to ensure audio is being recorded.
l Use Audio Effects to enhance or correct audio.
l Add audio points to enhance certain areas of the waveform.
There are two ways to work with audio in Camtasia: edit directly on timeline or add effects.
Edit Audio on Timeline
To perform this
Do this...
action....
Select audio on the
Double- click a clip w ith audio. The clip turns green and the audio bar appears.
timeline
Drag the audio bar up or dow n.
Increase or
decrease the
volume level
Use the playhead to make a selection. Right- click the selection and choose Silence Audio.
Silence a section of
audio
Add audio points Double- click on the audio bar.
Cam tasia Help | 69
To perform this
Do this...
action....
Move audio points Grab and drag the audio point across the audio bar.
To create a fade, add three audio points to the audio bar. Drag up or dow n to create the
desired fade.
Fade audio in or
out
Right- click an audio point and choose to delete selected point or all points.
Delete audio points
Separate system
audio from screen Right- click audio and choose Separate Video and Audio.
recording
Choose Edit > Preferences > Program tab > Mirror waveform.
Change the look of
the w aveform
(Window s only)
Share > Export Audio Only.
Save audio as M4A
or WAV
Export to MP3 is no longer available.
Apply Mix to Mono
to have audio in
Select audio clip on timeline > Properties button > Audio sub- tab > check Mix to Mono.
both channels
Apply Gain to
adjust audio level Select audio clip on timeline > Properties button > Audio sub- tab > Gain > drag the slider
of all selected clips control to adjust audio level.
Cam tasia Help | 70
Related Articles
Audio Effects
Audio Editing Basics Tutorial
Cam tasia Help | 71
Audio Effects
Use audio effects to enhance or correct audio. There are two ways to work with audio in Camtasia: edit
directly on the timeline or add effects.
Add an Audio Effect
1. Click the Audio Effectstab.
2. Drag an effect onto a clip with audio on the timeline.
l To show certain effects, click the Show Effects tray icon on the media.
l To hide effects, click the Hide Effects tray icon on the media.
3. To adjust the duration, drag either end of the effect on timeline.
4. To customize the effect, click Properties.
Some effects have audio points instead of properties which are adjusted by clicking and
dragging audio points on the track. See Basic Audio Editing.
Cam tasia Help | 72
Audio Effects
Effect Customize Properties
1. Click Properties.
Noise Removal 2. Choose Analyze to automate noise removal process. (Window s
only)
Helps reduce background noise.
Or, manually adjust the Sensitivity, Reduction (Mac), or Amount
(Window s) to get desired effect.
1. Click Properties.
Audio Compression
2. Choose level from Volume variation dropdow n menu.
Helps even out audio levels.
Or, manually adjust Ratio, Threshold, and Gain to get desired effect.
Fade In / Fade Out
Automatically applied to beginning or end of audio clip. Grab audio
Creates smooth transition in to or out of
points and drag to adjust.
audio.
Pitch (Mac Only)
1. Click Properties.
Adjust frequency of sound w aves to
2. Manually adjust Pitch, Ease In, or Ease Out to get desired effect.
change voice sound.
l Drag effect on timeline to adjust speed.
Clip Speed
Cause audio and video clip to play back
l Or open Properties to adjust Duration and Speed to get desired
faster or slow er. effect.
l Adjust speed higher to cause video to play back faster.
l Adjust speed lower to the video to play back slower.
Related Articles
Basic Audio Editing
Timeline Overview
Cam tasia Help | 73
Enhance Your Video Overview
Add video enhancements to apply effects, animations, behaviors, transitions, and annotations to your video.
Video Enhancements Types
Graphics or text that appear on top of a video to draw view ers' attention to important objects or
processes. To learn more about editing annotations, see Edit Enhancements.
l Create an Intro or Title
Text and
Annotations l Position Media on the Canvas
l Blur or Mask a Video
l Add Annotations, Callouts & Titles Tutorial
Transitions add a visual effect betw een the end of a clip and the beginning of the next clip. Use
Transitions transitions to indicate the passage of time, change in location, or to create a smooth flow betw een
clips.
Behaviors are animated presets to drag and drop on text and media to liven it up and engage your
view ers. Apply behaviors to any visual object on the timeline.
These might include:
l Plain text that gently pulsates w here you w ant view ers to click a link.
Behaviors
l Image or a logo that enters the screen then sw ings back and forth on a hinge.
l Callouts that animate in various w ays on the canvas to draw attention to an area in the video.
See Camtasia Behaviors Tutorial and Add Annotations, Callouts & Titles Tutorial.
Animations add interesting focal points to your video such as:
l A talking head that smoothly transitions or trades places w ith a screen recording.
l An image that enters the video from the left, pauses, then flies off the canvas to the right.
l Callouts that animate in various w ays on the canvas to draw attention to an area in the video.
Animations l Zooming in or out on important parts of your video to draw attention to key actions or enhance
difficult to view parts w ithin a video. See Zoom In or Out In a Video.
Add animations to images, video clips, and annotations. To learn more about editing annotations, see
Edit Enhancements.
See Zoom & Pan w ith Animations Tutorial and Animations In- Depth Tutorial.
Cam tasia Help | 74
Camtasia Recorder collects and stores cursor data in the TREC recording file. Add cursor effects to
Cursor enhance or edit the cursor your recording.
Effects
l Smooth Out the Cursor in Screen Recordings Tutorial
Visual effects can improve the look and quality of your video. Effects apply to the entire clip on the
timeline.
Visual l Add a Device Frame
Effects
l Remove a Color Tutorial (Green Screen or Chroma Key effect)
l Interactive Hotspots
Gesture
Gesture effects add visual effects that simulate taps, sw ipes, and pinches on mobile devices.
Effects
Add an Enhancement
1. Click an enhancement tab such as the Annotationstab > Calloutssubtab.
2. Drag the enhancement onto the timeline. For some enhancements, Camtasia highlights where the
selection can be applied.
Cam tasia Help | 75
3. To edit the properties, see Adjust Media Properties.
To save custom enhancements as presets or favorites, see Save Custom Properties for
Enhancements (Presets).
4. To edit the enhancement, see Edit Enhancements.
Edit Enhancements
Delete Select the enhancement on the timeline and press the Delete key.
l Drag the end of the enhancement on the timeline in or out.
Change Duration l Right- click on the enhancement on the timeline and select Duration. Enter a
duration in seconds.
1. Click the Effects tray on an object on the timeline.
View or Edit Behaviors and
Visual Effects
2. Click to select the behavior or effect.
3. Edit the properties or press the Delete key to remove the behavior or effect.
Click to select the annotation to edit.
l Edit Text: Double- click the annotation on the canvas and enter the desired text.
Annotations l Move: Click and drag the annotation to new location on the canvas.
l Resize: Click and drag a handle in any direction.
l Rotate: Click and drag the center handle.
Click to select the animation to edit. The selected animation turns yellow .
l Change Duration: Drag the end of the animation in either direction.
l Move: Click and drag the animation arrow onto another location on the media
on the timeline.
Animations
l Restore: Drag the Restore animation onto a clip after another animation to
reverse the previous animation to its previous state.
For more editing help, see Zoom & Pan w ith Animations Tutorial and Animations In-
Depth Tutorial.
Cam tasia Help | 76
Click the Effects tray on the media and click to select the behavior. The selected
behavior turns yellow .
Behaviors In the properties:
l In tab: Customize how the behavior enters the canvas.
l During tab: Customize the behavior w hile it is on the canvas.
l Out tab: Customize how the behavior exits the canvas.
For more editing help, see Camtasia Behaviors Tutorial and Add Annotations, Callouts
& Titles Tutorial.
For additional editing help, see Timeline Overview.
Related Articles
Timeline Overview
Adjust Media Properties
Save Custom Properties for Enhancements Presets
Cam tasia Help | 77
Save Custom Properties for Enhancements
(Presets)
Add a preset or favorite to save your custom annotations, transitions, behaviors, animations, and effects.
l Presets: Save annnotations, behaviors, and effects. In the Style or Type dropdown, select User to view
your presets.
l Favorites: Save annotations, transitions, behaviors, animations, and effects to the Favoritestab.
Create a Preset
Customize and save enhancements including annotations, transitions, behaviors, animations, and effects.
Cam tasia Help | 78
1. Click an enhancement tab such as the Annotationstab > Calloutssubtab.
2. Drag an enhancement on to the canvas or to the timeline.
3. In the properties, customize the enhancement.
4. Click the plus icon to save the custom enhancement properties as a new preset.
Camtasia saves the preset to the enhancement tab and adds a user icon.
Tip: Package presets to share your video enhancements with others.
Add your presets to a Camtasia package to quickly share your presets with others. See Package and
Share Camtasia Resources.
Add Favorites
Save time by adding commonly- used annotations, transitions, behaviors, and effects to the Favoritestab.
1. Click an enhancement tab such as the Annotationstab > Calloutssubtab.
2. Click the Favorites icon .
Cam tasia Help | 79
Camtasia adds the enhancement to the Favoritestab and the Favorites icon changes.
Click the Favorites icon to remove the annotation from the Favorites tab.
Rename an Enhancement
1. Click an enhancement tab such as the Behaviorstab.
To edit an enhancement name, the name must be visible under the enhancement.
2. Right- click an enhancement and select Rename.
3. Type a new name and press Enter.
Camtasia displays the new enhancement name.
Delete an Enhancement
Remove unneeded or out- dated annotations, behaviors, and effects.
1. Click an enhancement tab such as the Annotationstab > Calloutssubtab.
2. Right- click an enhancement and select Delete.
Camtasia deletes the enhancement from the enhancement tab.
To replace all the default enhancements in that tab, select an enhancement tab. Right- click and
select Restore or Restore Default.
Cam tasia Help | 80
Related Articles
Enhance Your Video Overview
Package and Share Camtasia Resources
Cam tasia Help | 81
Adjust Media Properties
The Propertiespane in Camtasia allows you to customize the look of media, annotations, behaviors, effects
and assets added to the timeline.
Option Edit Properties
1. Select on timeline.
Open the properties for media, animation,
behavior, or effect
2. Click the Properties button.
1. Click to select asset on timeline.
2. Click the Properties button.
3. On the Quick Properties tab, edit the desired properties.
Edit the Quick Properties for assets
Edit properties such as titles, logos, colors,
text, and more for intros and low er thirds
assets.
1. Click to select effect on timeline.
2. Click the Properties button.
View properties for each effect
Effects can be layered on media.
3. Drag the scroll bar in the Properties pane.
Cam tasia Help | 82
Option Edit Properties
Set properties back to the default settings Click the rew ind button next to the desired option.
Click the X on the Properties box.
To undo the delete:
l Press Ctrl+Z or Cmd+Z.
l Choose Edit > Undo.
l Click Undo .
Delete an effect, animation, or behavior
from a media or clip on the timeline
1. Click an enhancement tab such as the Annotations tab > Callouts
Add a Preset subtab.
Save annnotations, behaviors, and effects. 2. Drag an enhancement on to the canvas or media on the timeline.
3. In the properties, customize the enhancement as desired.
Cam tasia Help | 83
Option Edit Properties
4. Click the plus icon to save the custom enhancement
properties as a new preset.
In the Style or Type dropdow n, select User to view your presets. See
Save Custom Properties for Enhancements.
Related Articles
Create and Manage Themes
Enhance Your Video Overview
Dow nload TechSmith Assets for Camtasia
Cam tasia Help | 84
Create an Intro or Title
Title slides introduce a video, scene, or provide a call- to- action for your viewers.
To use one of Camtasia's premade intros, drag an intro from the Camtasia 2020 Library onto the
timeline or download more.
Create a Custom Intro
1. To insert space, drag the playhead to the desired location on the timeline. Hold the Shift key and drag
the playhead. Camtasia splits the media across all tracks and moves everything to the right of the
playhead.
Cam tasia Help | 85
2. Add a background:
l Solid Background: Click the Annotationstab and drag a rectangle shape onto the timeline. Drag
the handles to cover the canvas. Click the Propertiesbutton to edit the color.
l Static Image or Motion Backgrounds: Drag media from the Library or Media Bin onto the timeline.
3. Drag the end of the media to adjust the duration to fill the space on the timeline.
4. Add text such as the subject of the scene, your company name, or the speaker's name:
l Click the Annotationstab and drag a text annotation onto the timeline. Double- click the
annotation on the canvas and enter text. Click the Propertiesbutton to edit the text properties.
5. Add other customizations:
l Drag assets such as your company logo or other visual elements from the Library or Media Bin onto
the timeline.
l To add a clickable call- to- action such as your a link to subscribe to your newsletter, channel, or
social media, see Interactive Hotspots.
l To animate text or visual elements, see Enhance Your Video Overview.
Related Articles
Enhance Your Video Overview
Reuse Assets Across Projects (Asset Libraries)
Dow nload TechSmith Assets for Camtasia
Cam tasia Help | 86
Blur or Mask a Video
Add annotations to hide portions of the video containing confidential or distracting content.
Blur an Area
Add a blur to cover sensitive information in a video such as billing or personal information.
Some blurred numbers and text can be decoded. We recommend using other annotations, such as
callouts or shapes, to cover confidential information. See Mask an Area.
Cam tasia Help | 87
1. Click the Annotationstab.
l Windows: Click the Special subtab.
l Mac: Click the Blur & Highlight subtab.
2. Drag a blur annotation onto the canvas or timeline:
l Blur: Applies a standard blur effect.
l Pixelate: Applies a square or pixel blur.
l Spotlight: Dims the video outside the selected area.
3. Position the annotation on the canvas.
l To move the annotation, drag the center of the annotation to the desired location.
l To resize the annotation, drag the handles in any direction.
4. To change the duration, drag an end of the annotation on the timeline in either direction.
Cam tasia Help | 88
5. Click Propertiesand drag the Intensity slider to adjust the amount to blur.
Mask an Area
Add a shape annotation to cover up a pop- up, simplify a video, or hide sensitive content.
1. Click the Annotationstab.
2. Click the Shapessubtab.
3. Drag a shape annotation onto the canvas or timeline.
4. Position the annotation on the canvas.
l To move the annotation, drag the center of the annotation to the desired location.
l To resize the annotation, drag the handles in any direction.
5. To change the duration, drag the end of the annotation on the timeline in either direction.
Cam tasia Help | 89
6. Click Propertiesto customize the annotation. See Adjust Media Properties.
l To select a color, click the color dropdown and complete one of the following:
A. Click to select a theme color.
B. Click to select a color from the palette or drag the color slider.
C. Enter a RGB or Hex value.
D. Click the color picker and click to select a color on the screen.
Blur or Mask a Moving Object
Add an animation to cover up or blur a moving object in your video.
1. Add a blur or shape annotation onto the canvas or timeline. See Blur an Area or Mask an Area.
2. Select Animationstab > Animationssubtab (Windows) or click Animationstab (Mac).
3. Drag the Custom animation onto the shape or blur on the timeline.
l To position an animation, drag the arrow.
l To extend/ reduce the animation duration, drag either end of the arrow.
4. On the timeline, drag the playhead to the right of the animation arrow. To set the end location for the
Cam tasia Help | 90
animation, drag the annotation to cover or blur the object on the canvas.
The blur or shape annotation moves with and covers the location set in the video.
Related Articles
Enhance Your Video Overview
Adjust Media Properties
Animations & Effects Tutorial
Animations In- Depth Tutorial
Cam tasia Help | 91
Hide the Cursor
You can hide the cursor on any Camtasia Recording file (TREC) added to the timeline.
To highlight, magnify, or apply another cursor effect, see Enhance Your Video.
Hide Cursor for Entire Clip
1. Click to select a TREC recording on the timeline.
2. Click the Propertiesbutton.
3. Change the Opacity to zero.
Hide Cursor for a Duration
1. Select Animationstab > Animationssubtab.
2. Drag the Custom animation onto the TREC on the timeline.
3. Drag the end of the animation arrow to the location to start hiding the cursor.
4. In the properties, click the Cursor tab and set the Opacity to 0%.
5. To show the cursor again in the video, drag another Custom animation onto the TREC on the timeline.
Cam tasia Help | 92
6. Drag the end of the animation arrow to the location for the cursor to appear.
7. In the properties, click the Cursor tab and set the Opacity to 100%.
Related Articles
Enhance Your Video Overview
Cam tasia Help | 93
Change the Clip Speed
Speed up or slow down media on the timeline.
1. Click Visual Effectstab.
2. Drag the Clip Speed effect onto media on the timeline.
3. Select the media with the clip speed applied and click the Propertiesbutton to adjust the Duration and
Speed to get the desired effect.
l Increase the speed to play back the video faster.
l Decrease the speed to play back the video slower.
To vary the duration and speed of different parts of the media, split the media first before
applying the Clip Speed effect.
Related Articles
Enhance Your Video Overview
Animations & Effects Tutorial
Cam tasia Help | 94
Zoom In or Out In a Video
Zoom in or out on important parts of your video to draw attention to key actions or enhance difficult to view
parts within a video.
Apply Zoom In and Out Animations
1. Select the Animationstab > Animationssubtab (Windows) or click the Animationstab (Mac).
2. Drag the Scale Up animation onto media on the timeline.
l To position when the animation occurs, drag the arrow.
l To change the animation duration, drag either end of the arrow.
Cam tasia Help | 95
3. Click Propertiesto customize the annotation. See Adjust Media Properties.
l To adjust the zoom, move the playhead to the right of the arrow and drag the Scale slider.
4. To zoom out, drag the Scale Down or Scale to Fit animation onto the media on the timeline and adjust
the location, duration, and properties of the animation.
Preview the animations on the canvas to see how they appear in the final video.
Apply Zoom- n- Pan Animations (Windows Only)
Use Zoom- n- Pan to quickly add zoom in, zoom out, and pan animations to the timeline.
1. Drag the playhead on the timeline to where you want the zoom to occur.
2. Select the Animations> Zoom- n- Pan tab.
Cam tasia Help | 96
3. Move and resize the zoom rectangle to get the desired effect. The area fills the canvas and is what your
viewers see.
4. A zoom animation appears on the timeline.
l To position when the animation occurs, drag the arrow.
l To change the animation duration, drag either end of the arrow.
5. To zoom out, drag the playhead where the zoom animation ends. Repeat steps 3 and 4 to zoom out or
use the Scale to Fit button to quickly zoom to full scale. A second animation arrow appears on the
timeline.
Cam tasia Help | 97
About SmartFocus™
SmartFocus collects data during recordings such as cursor movements, mouse clicks, and other actions and
uses that to add zoom and pan animations to your media.
SmartFocus can only be applied to .trec files using Camtasia version 2019 or later.
1. Select Animations > Animationssubtab.
2. Drag the Smart Focusanimation onto a .trec file on the timeline.
Tip
Apply SmartFocus first. To apply additional zoom and pan animations manually, see Apply Zoom In
and Out Animations.
To help SmartFocus predict where to apply zoom and pan animations, follow the tips below during
recording:
l Slow down. Use slow, deliberate mouse movements.
l Limit clicking. Do not randomly click around the screen or repeatedly click with the mouse.
l Record at full screen dimensionsand produce at smaller dimensions. SmartFocus is ideal for cases
where you need to record at full screen or large dimensions, but want to produce the final video at
smaller dimensions.
For example, if you record a full screen application and then produce the final video for distribution on a
smaller mobile device, the full screen recording is not clearly viewable at the original dimensions
without zooming.
After applying SmartFocus, a dialog appears with the option to change the editing dimensions
of your video to a smaller size.
l Record clipslonger than 30 seconds. SmartFocus is optimized for recordings longer than 30 seconds.
For shorter clips, manually add zoom and pan animations. See Apply Zoom In and Out Animations.
l Do not “talk”with the cursor. Do not move the cursor around or point at unnecessary areas on the
screen as you speak. Try to keep the cursor still in the area of focus in the recording unless you are
demonstrating a focused action.
l Keep the cursor close when entering text. SmartFocus may not predict the correct action if you click in a
text box, move the cursor to the other side of the screen, and then start talking. If you want the viewer to
see what is typed into the text box, keep the cursor in or near the text box.
Cam tasia Help | 98
l Use the mouse scroll wheel (if applicable). Try using the mouse scroll wheel instead of clicking and
dragging on the scroll bar. SmartFocus may zoom in on the scroll bar instead of the content scrolling.
For example, use the mouse scroll wheel when scrolling long web pages.
Related Articles
Enhance Your Video Overview
Adjust Media Properties
Animations & Effects tutorial
Cam tasia Help | 99
Add a Device Frame
Add a device frame around an image or video clip to provide context and a professional look to your video.
Device frames are great for:
l Introducing a scene such as a mobile or desktop demo.
l Showing your company's website within a product marketing video.
Add a Device Frame
1. Click the Visual Effectstab.
2. Drag the Device Frame effect onto an image or clip on the timeline.
3. Click the Propertiesbutton to open the properties.
4. In the properties, select a device frame from the Type dropdown.
Cam tasia Help | 100
To download more device frames, select the Download More option in the Type dropdown or go to
https:/ / library.techsmith.com/ Camtasia.
Related Articles
Enhance Your Video Overview
Dow nload TechSmith Assets for Camtasia
Device Frames Tutorial
Cam tasia Help | 101
Interactive Hotspots
Hotspots provide a clickable call- to- action in a video for viewers such as:
l Open the next video in a series.
l Provide a link to subscribe to your newsletter, channel, or social media.
l Jump to a specific point in a video to learn more based on viewer's interest.
l Provide a link to purchase your product or software.
Add a Hotspot
1. Click the Visual Effectstab.
2. Drag the Interactive Hotspot effect onto visual media on the timeline.
3. Click the Propertiesbutton to customize the hotspot. The default pauses the video at the end of a
hotspot and requires the user to click to continue. Other options include:
l URL: Send the viewer to the URL entered.
l Marker: Send the viewer to a specific marker in the video. You must have markers on the timeline to
select this option.
l Time: Send the viewer to a specific time or frame in the video.
4. To test the URL, Marker, or Time options, click the Test button.
The TechSmith Smart Player is required to display hotspots in a video. See Playback Requirements
for Quizzes, Hotspots, and Captions to learn how to produce a video with interactive hotspots.
Related Articles
Add Interactive Hotspots to a Video Tutorial
Playback Requirements for Quizzes, Hotspots, and Captions (Smart Player)
Cam tasia Help | 102
Captions
Captions display onscreen text for the audio, sounds, or actions occurring in a video.
Captions create videos accessible to a larger audience, including:
l Viewers who are deaf or hearing- impaired.
l Viewers that cannot listen to audio in their current settings.
l Viewers who are non- native speakers by providing onscreen translations in the captions.
Caption Types
Camtasia offers three caption types. The caption type is selected during the video production process.
Caption Type Production Option
Closed Captions
Windows:
l Select Export > Custom Production > New
Custom Production > MP4 > Next > Options tab
> Captions > Caption type > Closed captions.
Mac:
Playback in the TechSmith Smart Player is l Select Export > Screencast.com > Caption Style >
required. Closed Captions.
l Or, select Export > Local Drive > File format >
MP4 > Export for Web Page > Caption Style >
l Captions are turned on/off by the view er via a CC Closed Captions.
button on the video controller.
l Captions are ADA compliant.
l Caption display can be customized.
l Captions are searchable w hen produced as a MP4
video. View ers can click a search result to jump to
that location in the video.
Burned In Captions (Open Captions) Windows:
Cam tasia Help | 103
Caption Type Production Option
l Select Export > Custom Production > New
Custom Production > MP4 > Next > Options tab
> Captions > Caption type > Burned in captions.
Mac:
l Captions are burned into the video and cannot be l Select Export > Local Drive > File format > MP4 >
turned off by the view er. Caption Style > Burned in captions.
l Captions are ADA compliant.
l Caption display can be customized.
l Captions are searchable w hen produced as a MP4
video. View ers can click a search result to jump to
that location in the video.
Under Video Captions
Windows:
l Select Export > Custom Production > New
Custom Production > MP4 > Next > Options tab
> Captions > Caption type > Under video
captions.
Mac:
l Select Export > Local Drive > File format > MP4 >
Export for Web Page > Caption Style > Under
video captions.
l Captions cannot be turned off by the view er.
l This caption type adds captions under the video and
increases the video's vertical dimension.
Add Captions
It is recommended to add captions as the final step before producing your video. Camtasia offers several
ways to add captions to your video:
Cam tasia Help | 104
Method Steps
1. Move the playhead to the beginning of the timeline.
2. To add captions:
l On Window s, click the Captions tab and click the Add
Caption button.
l On Mac, click the Audio Effects tab and drag the
Captions effect onto the audio track on the timeline.
Click the first caption segment.
3. Click the Loop button or press Enter to play the audio section.
Type w hat you hear or paste the corresponding text from a
w ritten script.
l If your caption exceeds three lines, the text changes to
Manually Add Captions
gray. Click the Split button to move the gray text into a
new caption.
l To change the duration of a caption, drag the Duration
slider. The default duration is four seconds.
l For more caption w riting tips, see ADA Compliant
Caption Tips.
4. Click the Next Caption button or press the Tab key to add a
new caption.
5. Repeat steps 3 and 4 until the end of the video.
1. Move the playhead to the beginning of the timeline.
Sync Captions from a Script (Windows Only)
You can paste a prepared script into the 2. Click the Captions tab and click the Add Caption button.
caption editor to synchronize the script w ith 3. Paste the full script into the caption editor.
the audio playback.
4. Click the Gear icon and select Sync captions.
Cam tasia Help | 105
Method Steps
5. Read the instructions that appear and w hen ready to sync
captions, click Continue. The video begins playing and the
sync controls appear below the caption editor.
6. To add a new caption, click a w ord w hen you hear the w ord
played back.
l Click Pause to pause the video playback.
l Click Stop to finish syncing the script and captions.
Import or Export a Caption File
You can import or export captions as Import a Caption File
Cam tasia Help | 106
Method Steps
Select File > Import > Captions and select a SAMI or SRT (SubRip) file.
The caption file opens in the caption editor.
Export a Caption File
1. Select the Export menu > Export Captions.
SAMI or SRT (SubRip) files. Export captions 2. Enter a file name and select SAMI or SRT.
created in Camtasia to archive, to use in 3. On Window s, click Save. On Mac, click Export.
another program, or to share captions
across platforms.
In Camtasia project files, captions are not cross- platform
compatible. To share captions betw een Mac and
Window s, you must export the caption file as a SAMI or
SRT file and then import the file into Camtasia on the other
platform. See Import or Export a Caption File.
ADA Compliant Caption Tips
The Americans with Disabilities Act (ADA) is a federal anti- discrimination statute designed to ensure equal
access to opportunities and benefits for qualified individuals with disabilities. In many state, government and
education institutions, videos must include ADA compliant captions.
Apply these caption tips to make your captions ADA compliant:
l Include no more than 32 characters per line.
l One to three lines of text appear onscreen, display for three to seven seconds, and then are replaced by
the next caption.
l Captions are available throughout the entire video, even when there is no speaking.
l Time captions to synchronize with the audio.
l Require the use of upper and lowercase letters.
l Use a font similar to Helvetica medium.
If the caption style is not ADA compliant on Windows, the red ADA icon appears below the
caption editor. To restore ADA compliancy for all captions, click the ADAdropdown and select
Make Compliant.
Cam tasia Help | 107
l Captions should be accessible and readily available to those who need or want them.
l Captions should appear onscreen long enough to be read.
l Speakers should be identified when more than one person is onscreen or when the speaker is not visible.
l Spelling is correct.
l Words should be verbatim when time allows or as close as possible in other situations.
l All words are captioned, regardless of language or dialect.
l Punctuation is used to clarify meaning.
l Add music or other descriptions inside brackets such as [music] or [laughter].
l Indicate when no narration is present and describe any relevant sound effects.
l Use of slang and accent is preserved and identified.
Working with Captions
l On Window s, select caption on timeline and press the
Delete key.
Delete caption
l On Mac, select caption on timeline and delete text from the
caption editor.
l On Window s, select Modify > Captions > Remove All
Captions.
Remove all captions from media or timeline
l On Mac, select media on timeline. Select Modify > Captions
> Remove Captions.
Split caption Right- click on the caption and select Split Caption.
l Move the playhead to the caption on the timeline to merge.
Right- click on the caption and select Merge with Next
Merge caption Caption.
l Or, click the gear icon and select an option.
On Window s:
l On the Captions track, click the disable option.
Hide captions in video
l Or, Select Share > Custom Production > New Custom
Production > MP4 option > Next > Options tab > Uncheck
Cam tasia Help | 108
the Captions option.
On Mac:
l Select View > Hide Caption Track.
l Or, click Properties > Hide Caption
Track.
Cam tasia Help | 109
Create a Video Table of Contents
Add an interactive table of contents to your video to create navigation points for your viewers.
The TechSmith Smart Player is required for table of contents, closed captions, search, quizzing, and
hotspots in a video. To include the TechSmith Smart Player, produce the video to MP4 or export to
Screencast.com.
Create a Table of Contents (TOC)
Add markers on the timeline as navigation points in your video table of contents. The marker names appear as
table of contents entries in the video.
1. To show the marker track, click the Quiz/ Marker dropdown menu and select Marker or press
Ctrl+M.
2. Click to add markers to the desired location on the timeline.
3. Right- click on the marker and select Rename. Type a name.
To learn more about editing markers, see Add Markers.
Produce a Table of Contents (Windows)
1. Select one of the following options:
l Export > Screencast.com
l To create an MP4 file with custom TOC settings: Select Export button > Custom production > New
Custom Production > MP4 - Smart Player (HTML 5) > Next > Next > Next > Marker options.
2. On the Marker options screen, choose the desired TOC options.
3. Step through the rest of the Production Wizard to complete the production process.
Cam tasia Help | 110
Table of Contents
Description
Option
Number marker entries Number the table of contents entries sequentially in the produced TOC.
Enable to show the table of contents w hen the video plays.
If disabled, the view er w ill need to click the TOC button on the video controller to view
Table of contents initially the table of contents.
visible
Enable or disable
Disable any markers you do not w ant to appear in the table of contents.
markers for TOC entries
Rename Double- click the TOC entry in the list and type a new name.
Fixed Left Choose to position TOC on the left side of the video.
Fixed Right Choose to position TOC on the right side of the video.
l Text with thumbnail: TOC show s both the thumbnail and the text
Marker Display l Text only: TOC show s only the text
l Thumbnail only: TOC show s only the thumbnail
Produce a Table of Contents (Mac)
1. Select Export > Screencast.com or Export > Local File > File format > Export to MP4.
2. Select one of the following to export a video with a table of contents:
l For Screencast.com: Log in and select the Create table of contentsfrom markersoption. Click
Export.
l For Export asWeb Page: Click Export asWeb Page and select the Create table of contentsfrom
markersoption. Click Export.
3. To use the interactive TOC in the video, click the Table of Contentsbutton on the player bar.
Cam tasia Help | 111
Quizzes
Insert a quiz or survey into your video to:
l Test viewer's knowledge through multiple choice, fill in the blank, short answer, and true/ false
questions.
l Add open ended questions to gain feedback or gather user information such as an email address to
contact the viewer at a later time.
The TechSmith Smart Player is required for table of contents, closed captions, search, quizzing, and
hotspots in a video. To include the TechSmith Smart Player, produce the video to MP4 or export to
Screencast.com.
Quiz Features
l Unlimited number of fill in the blank, multiple l Require quiz / survey takers to submit a name and
choice, short answ er, or true/false questions. email address.
l Provide up to thirty answ ers options per
l Set the quiz to be scored or unscored.
question.
l Get score reporting via the Camtasia Quiz
l For surveys, use the unscored option.
Service.
Set Up a Quiz
1. Select media or move playhead to desired quiz location then click the Interactivity tab.
2. Choose to add quiz to media or timeline.
Cam tasia Help | 112
3. Quiz is added and quiz mode is turned on.
4. Add questions and set options in Properties.
5. To add another quiz, move cursor along timeline and click to place quiz. As long as quiz mode is "on,"
you are able to add new quizzes.
6. To turn "off" quiz mode, click the small arrow next to Quiz under the timeline toolbar.
Quiz Questions and Options
Perform this action... Do this...
Click the Questions sub- tab.
l The first question is created for you.
Create questions
l To add more questions, click the Add Question button.
Click Type. Select question from dropdow n.
Choose a question type
Cam tasia Help | 113
Perform this action... Do this...
Click in the Question field. Immediately type question.
Enter question
For true/false, choose answ er type.
Enter or select answ er For all other questions, click in the answ er field. Immediately type answ er.
Check the Display Feedback option.
Give feedback for answ ers
l Enter a response for a correct / incorrect answ ers.
l Choose next action to come after correct / incorrect answ ers.
Preview how quiz appears to
your view ers Click the Preview button.
Enter quiz name
Click the Quiz Options sub- tab.
Enter the name in the Quiz Name field.
Create survey Click the Quiz Options sub- tab.
Leave the Score Quiz option unchecked.
Get scores and information
See Quiz Reporting .
about quiz
Cam tasia Help | 114
Working with Quizzes
To perform this action... Do this...
Select quiz on timeline, click Properties.
- Or-
Right- click a quiz on timeline and choose editing option from menu.
Customize color, look, style, and
more
Delete Select a quiz on a clip or media, press Delete on keyboard.
To change a media quiz to a timeline quiz, or vice versa:
1. Select the quiz.
2. Hover mouse over timeline or media until it turns green.
Change media quiz to timeline quiz
3. Click to change the quiz location.
Quiz Reporting
You can report the results of the quiz through email or via a SCORM- compliant Learning Management
System (LMS).
l If you choose to have quiz results delivered by email, you receive the results through email via the
Camtasia Quiz Service.
l The quiz service takes the collected quiz data and sends it to the quiz creator in the form of two CSV
reports: Summary and Detailed.
Cam tasia Help | 115
About the CSV Report
The Summary CSV report contains a total score and percentage for each person, per video. While a video
may have several quizzes, the summary report combines the scores from all quizzes in the video to give one
overall score.
l The Detailed CSV report contains a time stamp, detailed question/ answer scores, text field entries, and
more.
l The reports are in a comma delimited CSV text file format. This format is best viewed in a program that
allows you to easily manipulate data in columnar format like Microsoft Excel or Google Spreadsheets.
l Reports are sent once each day. No reports are sent if there is no new data collected.
l Reports aggregate data. So, each report contains both old and new data.
l You cannot unsubscribe from the Quiz Service. The only way to stop getting reports is to stop having
people take the quiz or take the video down from the Web.
l You cannot change the reporting email address.
Production Wizard Reporting Options (Windows)
The quiz reporting options are available in the Production Wizard when you choose Screencast.com, or an
MP4 option with Smart Player.
Cam tasia Help | 116
Export Video Wizard Reporting Options For Mac
The quiz reporting options are available in the video Export screen when you choose Screencast.com, or
Local File > MP4 option.
Reporting Options Details
Report quiz results using SCORM
(Only available w ith Export > Local File Provides a packaged eLearning lesson w ith the video using SCORM.
> MP4)
Enter, then re- enter, the email address of the person to receive the quiz
reports.
l The email address must match in both fields. An incorrect email
Report quiz results through email
address cannot be changed later.
l Quiz results are sent to the recipient once each day if new data is
present via the Camtasia Quiz Service.
Choose view er identity requirements.
Require a name and email from the view er taking the quiz / survey
View er Identity
- Or-
Allow them to take the quiz / survey anonymously.
Change the text view ers see w hen they take the quiz or survey.
Quiz appearance If you create a survey instead of a quiz, you can change the Take quiz
now button to read Take survey now.
Related Articles
Quizzing & Surveys Tutorial
Cam tasia Help | 117
Create and Edit Video Templates
Create and share a video template to help video collaborators quickly build consistent and professional
videos.
Create a Video Template
Create a new project or update an existing project to save as a video template. Include common
enhancements such as:
Asset Description
Placeholders guide video creators on the type of content to replace in your template. Placeholders
Placeholders
preserve the canvas position, transitions, effects, audio points, and animations w hen possible.
Intros Animations to introduce a video or scene.
Motion
Video clips to use as a background or scene in a video.
Backgrounds
Low er Thirds Overlay animations and text to introduce a speaker or scene in a video.
Effects Short clips w ith an alpha channel to accent media.
Outros Animations to end a video or scene.
Device
Computer or mobile device frames to provide context around an image or video clip.
Frames
To download assets and pre- made templates, see Download TechSmith Assets for Camtasia.
1. Select File > New Project.
2. Build a video and make the desired edits.
3. To add a placeholder, drag the cursor to the desired location on the timeline and select Edit > Add
Placeholder or press P.
Cam tasia Help | 118
4. Camtasia adds the placeholder to the timeline. In the Properties panel, enter a title and an optional note
to instruct video creators on the type of content or media specifications for replacing the clip.
5. To save the project as a template, select File > Save Project asTemplate.
To customize the thumbnail for the template in the Template Manager, place the playhead at
the desired location on the timeline before saving or exporting.
6. Enter a template name and click Save.
To share the video template, see Share a Video Template.
Edit a Video Template
Ensure video creators maintain your video standards by updating your video templates with the latest
branding, logos, and other video updates.
Cam tasia Help | 119
1. Select File > Mange Templates.
2. To select a template to edit in the Template Manager:
l Click to select a template from the list and click New from Template.
l Click to select a template file (.camtemplate) from your computer and click Open.
3. Make the desired edits.
4. Select File > Save Project asTemplate.
5. Enter a template name and click Save.
Use the same file name to replace the current template or add a number to the end of the file
name to designate the template version.
To share the video template, see Share a Video Template.
Share a Video Template
Export a template (.camtemplate) or add the template, source files, and media to a Camtasia Package
(.campackage) to share with others.
Cam tasia Help | 120
1. Open a saved template in Camtasia Editor.
2. Select File > Export > Template.
To customize the thumbnail for the template in the Template Manager, drag the playhead to
the desired location on the timeline before saving or exporting.
3. Browse to a location and enter a file name.
4. Click Save.
Camtasia exports a template (.camtemplate). To build a new video from this template, see Create a Video
from a Template.
Related Articles
Enhance Your Video Overview
Create a Video from a Template
Create and Manage Themes
Cam tasia Help | 121
Create a Video from a Template
Create a video from a Camtasia Template (.camtemplate) to:
l Create consistent videos across your team or project.
l Quickly recreate a video based on common video elements or video type.
To learn how to create your own video template, see Create and Edit Video Templates.
Import a Template
1. Select File > Manage Templates.
2. The Template Manager opens. Select an option to import a template:
l Click the Download More Templatesbutton to download a template online from the TechSmith
Assets for Camtasia website.
l Click the Import button to import a template from your computer. Select a .camtemplate file and
click Open.
The template is added to the Template Manager. The Template Manager lists all the templates currently
available in Camtasia.
Create a Video Project from a Template
1. Select File > New Project from Template and select a template from the list.
If the template was not previously added to the Template Manager, see Import a Template.
2. The template opens as a new project. Select File > Save Asto save the video project file (.tscproj).
3. To switch out media or placeholders in a template, drag the new media from the Media or Library tab
onto the original media or placeholder on the timeline. When a green outline appears around the media
or placeholder, release your mouse button.
4. A menu appears with the replacement options. If the new media is a different duration than the media or
placeholder, select one of the following options:
l Ripple Replace: Shift all clips on the track to the right to insert space for the entire duration of the
new media.
Cam tasia Help | 122
l Replace with Clip Speed: Increase the playback speed of the new media to fit the duration of the
placeholder.
l Replace From End: Trim the new media to fit the duration of the placeholder. If the new media is
longer, the beginning of the clip is trimmed to fit the duration.
l Replace From Start: Trim the new media to fit the duration of the placeholder. If the new media is
longer, the end of the clip is trimmed to fit the duration.
5. To share the video, see Export and Share a Video.
Related Articles
Create and Edit Video Templates
Export and Share a Video
Dow nload TechSmith Assets for Camtasia
Cam tasia Help | 123
Create and Manage Themes
A theme is a set of preset fonts, colors, and logos used to customize assets in your video. Quickly apply theme
presets to maintain consistency across a series of videos.
Export and share individual themes with your team or add to a Camtasia package to share custom resources.
Create a Theme
1. Select File (Windows) or Camtasia 2020 (Mac) > Manage Themes.
2. The Theme Manager appears. Click the Create New Theme button.
3. Enter a theme name and click OK.
4. On the Colorstab, set the theme colors:
l Change a Color: Click a dropdown and select a color from the palette, enter a Hex value, a RGB
value, or click the color picker to select a color on the screen.
l Add a New Color: Click the Add button and select a color.
Cam tasia Help | 124
l Annotation Background: Select a theme color to use as the annotation fill color. See Apply a
Theme.
l Delete a Color: Click the icon.
5. On the Fontstab, set the theme fonts:
l Change a Font: Click the dropdown and select a font.
l Add a New Font: Click the Add button and select a font.
l Delete a Font: Click the icon.
6. On the Logo tab, click the Browse button to select an image such as a corporate logo, icon, or company
name.
7. Click Save to save the changes to the theme.
Cam tasia Help | 125
Apply a Theme
1. Click to select the annotation or asset on the canvas or timeline.
2. Click the Propertiesbutton to open the Properties panel.
3. Complete one of the following to apply a theme or theme property:
l Automatically Apply Theme Settings: Select a theme from the Theme dropdown.
l Apply a Specific Theme Setting (color, font, etc.): Select a theme from the properties dropdown
you want to change. If the theme is available for the property, the theme presets appear in the
dropdown.
On Mac, you must have the system color picker disabled to view the theme colors. Select
Camtasia 2020 > Preferences> General tab > uncheck the Enable System Color Picker
option.
Add Annotations Based on a Theme
1. Click the Annotationstab.
2. Select Annotationstab > Callouts, Arrowsand lines, or Shapessubtab.
Cam tasia Help | 126
3. Select a theme from the Theme dropdown.
4. Camtasia automatically applies the theme colors and fonts to the annotations on the tab. Drag an
annotation onto the timeline to add to your video.
Tip: Apply a theme to an annotation on the canvas or timeline.
Click to select the annotation on the canvas or timeline. In the properties, select the theme to apply.
Edit a Theme
1. Select File (Windows) or Camtasia 2020 (Mac) > Manage Themes.
2. The Theme Manager appears. Select a theme from the Theme dropdown.
3. Make desired edits to theme colors, fonts, and logos.
4. To change the theme name, click the gear icon and select Rename.
5. Click Save.
Cam tasia Help | 127
Export a Theme
1. Select File (Windows) or Camtasia 2020 (Mac) > Manage Themes.
2. The Theme Manager appears. Click the gear icon and select Export Theme.
3. Select the location to save the .camtheme file and click Save.
Camtasia saves the theme to your computer.
Import a Theme
1. Select File (Windows) or Camtasia 2020 (Mac) > Manage Themes.
2. The Theme Manager appears. In the Theme dropdown, select a theme to import.
3. Click the gear icon and select Import Theme.
4. Locate the .camtheme file and double- click the file to open into Camtasia.
Camtasia imports the .camtheme file into the Theme Manager.
Related Articles
Create & Manage Themes Tutorial
Adjust Media Properties
Package and Share Camtasia Resources
Cam tasia Help | 128
Share Projects
The Camtasia Project files (.tscproj) allow you to share your video projects to other computers and
collaborate with others.
l To create and share projects as video templates, see Create and Edit Video Templates.
l To quickly export Camtasia resources for use between shared projects, see Package and Share Camtasia
Resources.
Incompatible Media and Effects
The Camtasia Project file format (.tscproj) is cross- platform compatible. However, not all media and effects
are supported across platforms.
Windows Mac
Media
Incompatible with Camtasia Mac Incompatible with Camtasia Windows
Video Effects AVI, WMV, MTS -
Image Files - JPG2000
Audio Files WMA -
Enhancements Windows Mac
Captions Not cross- platform compatible Not cross- platform compatible
Shortcuts Not cross- platform compatible Not cross- platform compatible
Effects Windows Mac
Gesture Effects - Not cross- platform compatible
l Not cross- platform compatible:
Visual Effects -
l Sepia
Cam tasia Help | 129
Effects Windows Mac
l Reflection
l Spotlight
l Window Spotlight
l Region
l Partially compatible (imports w ith project but cannot edit):
l Freeze Region
l Outline Edges
l Mask
l Mosaic
l Spotlight
Partially compatible (imports w ith project but cannot edit):
Audio Effects -
l Pitch
Share a Project to the Same Platform
Create a zip file to backup or share your project. Zip files contain the Camtasia Project file (.tscproj), content in
the Media Bin, and enhancements added to the project.
1. In Camtasia Editor:
l Windows: Select File > Export > Zipped Project.
l Mac: Select File > Save As.
2. Name the project and choose a file destination.
3. Click Save.
Camtasia saves a zipped project file to your computer.
To export all Camtasia resources, including asset libraries, presets, themes, and templates, see
Package and Share Camtasia Resources.
Cam tasia Help | 130
Import a Project on the Same Platform
1. Select File > Import > Zipped Project.
2. Browse to the location of the zipped file.
l Windows: Click Import.
l Mac: Click Open.
3. A save dialog appears. Click Save to import the project to the selected location.
Camtasia saves the project file to your computer and opens the project.
Share a Project to Another Platform
1. In Camtasia Editor, select File > Export > Project for Windows/ Mac.
2. If you receive a warning about incompatible or partially supported media in the project, click Continue
to export the project.
3. Name the zipped project and choose a file destination.
4. Click OK.
Camtasia saves a zipped project file to your computer.
Import a Project on Another Platform
1. In Camtasia Editor, select File > Import > Zipped Project.
Cam tasia Help | 131
2. If you receive a warning about incompatible or partially compatible media in the project, click Continue
to open the project.
Incompatible media displays as a placeholder in the timeline. If you open the project on the original
platform, the media is visible.
Related Articles
Package and Share Camtasia Resources
Cam tasia Help | 132
Package and Share Camtasia Resources
Create a Camtasia Package (.campackage) to back up and share your Camtasia resources such as templates,
shortcuts, libraries, themes, and presets. Deploy package files to new or existing users across multiple
computers, teams, and organizations.
Export a Package
Share a Camtasia Package (.campackage) with video resources such as templates and Camtasia settings to
another user to help quickly create consistent and professional videos.
1. Open a new or existing project in Camtasia.
2. Select File > Export > Package.
3. The Package Manager appears. Select the Camtasia resources to export.
4. Click Export.
5. Enter a package name and click Save.
Camtasia saves the .campackage file. To open the Camtasia Package on another computer, see Import a
Package.
Import a Package
Import a Camtasia Package (.campackage) to add video resources such as templates, shortcuts, libraries,
themes, and presets into Camtasia.
Cam tasia Help | 133
Shortcuts are not cross- platform compatible.
1. Open a new or existing project in Camtasia.
2. Select File > Import > Package.
3. Select the Camtasia Package (.campackage) file to import and click Open.
4. Click Replace or Skip (Windows and Mac) or Keep Both (Mac only) if prompted in the progress dialog.
5. A dialog appears and displays a list of imported resources. Click OK.
Camtasia imports the resources.
Related Articles
Create and Edit Video Templates
Create and Manage Themes
Reuse Assets Across Projects (Libraries)
Cam tasia Help | 134
Export and Share a Video
Export and share a video file based on the sequence of media (recordings, video clips, audio clips, images,
and effects) on the timeline.
The Export options contain settings optimized for popular distribution methods like Screencast.com, Vimeo,
YouTube, your local hard drive, and more.
Export Your Video
1. Click Export.
2. Select an option from the Export menu.
l On Windows, the Production Wizard appears. Step through the wizard to create your video.
l On Mac, the Export Asdialog or a login screen appears. Choose desired options to create your
video.
Tip
To save a production preset for future use (Windows only), select Export > Custom Production >
Add/ Edit Presets.
Cam tasia Help | 135
Export a Selection of the Timeline
Export a selection on the timeline to create a short video or to preview an effect.
1. Make selection on timeline.
2. On Windows, right- click the selection and select Produce Timeline Selection As. On Mac, select Export
> Local File.
3. On Windows, the Production Wizard appears. Step through the wizard to create your video.
On Mac, the Export Asdialog appears. Choose desired options to create your video.
Export File Format Options
Windows Mac
MP4, WMV, AVI, GIF, M4A, WAV MP4, MOV, GIF, M4A, WAV
Related Articles
Playback Requirements for Quizzes, Hotspots, and Captions
Export & Share Tutorial
Cam tasia Help | 136
Export an Audio File
Export audio on the timeline as a standalone .mp3 (Windows only), .m4a, or .wav file.
Edit and create professional audio in TechSmith Audiate
Import .wav files into TechSmith Audiate to remove hestitations and complete additional audio
editing for voice narration.
Export an Audio File
Export a .mp3 (Windows only), .m4a or .wav audio file.
1. Select Export menu > Export Audio Only.
2. Enter a file name and location.
3. Select a file type.
4. Click Save (Windows) or Export (Mac).
Export Audio from Production Wizard (Windows Only)
Export .m4a audio file in the Production Wizard. The Production Wizard allows you to save additional
information such as project, author, and iTunes details with the audio file.
1. Click Export > Local File.
2. Select Custom production settingsfrom the dropdown and click Next.
3. Select M4A- audio only and click Next.
4. Step through the wizard to create your audio file.
Related Articles
Export and Share Your Video
Cam tasia Help | 137
Playback Requirements for Quizzes,
Hotspots, and Captions (Smart Player)
TechSmith Smart Player is designed to support interactive video features and ensure playback across web
browsers and devices. Smart Player is required for playback if your video contains:
l Quizzes
l Hotspots
l Keyword Search
l Closed Captioning
l Table of Contents
There are two options to use the TechSmith Smart Player:
l Upload the video to Screencast.com.
l Produce a video with Smart Player and host the files on your own website.
Host on Screencast.com
Hosting your video on Screencast.com provides the optimal viewing experience since the TechSmith Smart
Player is built in. Viewers do not need to download or install anything. Select Export > Screencast.com.
Host on a Website
When you produce a video, Camtasia generates a MP4 video and the required files for hosting on a website.
You can then upload the produced files onto your web server.
1. Select Export > Local File > MP4 with Smart Player.
2. On the Smart Player Options screen, select one of the following options:
l Export Smart Player filesfor hosting
l Use hosted Smart Player files(Recommended): Ensures you always have the latest version of the
TechSmith Smart Player without having to manually update files on your web server or reproduce
video files. See Hosted TechSmith Smart Player FAQ.
3. Upload the production files to your web server.
4. On your webpage, link to the .html file in the uploaded files. To learn how, see this support article.
Related Articles
Export and Share a Video
Cam tasia Help | 138
Uploading files to a w eb server to embed on a w ebsite
Hosted TechSmith Smart Player FAQ
Cam tasia Help | 139
Camtasia 2020 Shortcuts
To customize the shortcuts, select Edit (Windows) or Camtasia 2020 (Mac) > Preferences> Shortcuts
tab. See Customize Camtasia Shortcuts.
Recorder Options
To customize the Recorder options on Windows, select Camtasia Recorder > Tools> Options>
Shortcutstab.
Option Customizable? Windows Shortcut Mac Shortcut
Launch recorder
To customize on
Window s, select Yes
Ctrl+R Ctrl+R
Edit > Preferences (Window s only)
> Shortcuts >
Program Options
tab.
Start/ pause recording Yes F9 Command+Shift+2
Stop recording Yes F10 Command+Option+2
Marker Yes Ctrl+M -----
ScreenDraw Yes Ctrl+Shift+D -----
Select region Yes No default -----
Hide tray icon Yes No default -----
Cam tasia Help | 140
Animations and Effects
Option Customizable? Windows Shortcut Mac Shortcut
Add last used transition Yes Shift+T Shift+T
Add custom animation Yes Shift+A Shift+A
Jump to next animation Yes Alt+K Option+K
Jump to previous animation Yes Shift+K Shift+K
Start/ stop narration recording Yes Ctrl+Shift+V -----
Canvas Options
Option Customizable? Windows Shortcut Mac Shortcut
Ctrl+Equal sign Command+Equal sign
Zoom in on canvas Yes - Or- - Or-
Scroll Wheel Scroll Wheel
Ctrl+Minus Command+Minus
Zoom out on canvas Yes - Or- - Or-
Scroll Wheel Scroll Wheel
Preview Media outside of
Yes ----- Shift+Command+G
group
Enable/ disable canvas Yes
Ctrl+Semicolon Command+Semicolon
snapping (Window s only)
Move selected media left ----- Left Arrow Key Left Arrow Key
Move selected media right ----- Right Arrow Key Right Arrow Key
Move selected media up ----- Up Arrow Key Up Arrow Key
Move selected media dow n ----- Dow n Arrow Key Dow n Arrow Key
Move media 10 pixels ----- Shift+Arrow Key Shift+Arrow Key
Change size of selected ----- Ctrl+Scroll Wheel -----
Cam tasia Help | 141
Option Customizable? Windows Shortcut Mac Shortcut
media on canvas
Exit full screen canvas view ----- Esc Esc
Maintain aspect ratio w hile
Drag corner handle on Drag corner handle on selected
resizing media (excludes -----
selected media to resize media to resize
annotations)
Override aspect ratio w hen Hold Shift and drag Hold Shift and drag corner
resizing (excludes ----- corner handle on selected handle on selected media to
annotations) media to resize resize
Resize media w ith aspect Hold Command and drag
Hold Ctrl and drag corner
ratio and maintain center ----- corner handle on media to
handle on media to resize
point (excludes annotations) resize
1. Select media on canvas
2. Press and hold
Shift+Ctrl
3. Drag on media clip to
freely rotate in 3D
Freely rotate media (3D) ----- -----
Do not use side
or rotate
handles
Program Options
Option Customizable? Windows Shortcut Mac Shortcut
Show / hide tools panel Yes Ctrl+1 Command+1
Show / hide properties panel Yes Ctrl+2 Command+2
Command+3
Attach/ detach Timeline Yes Ctrl+3 (On Timeline Navigation tab on
Mac)
Open media tab Yes B B
Cam tasia Help | 142
Option Customizable? Windows Shortcut Mac Shortcut
Open library tab Yes R R
Open favorites tab Yes F F
Open annotation tab Yes N N
Open transition tab Yes T T
Open behaviors tab Yes O O
Open animation tab Yes A A
Open cursor effects tab Yes U U
Open voice narration tab Yes V V
Open audio effects tab Yes D D
Open visual effects/ video
Yes L X
effects tab
Open interactivity tab Yes I I
Open captions tab Yes C -----
Yes
Launch preferences dialog Ctrl+Comma Command+Comma
(Window s only)
Yes
Launch recorder Ctrl+R Ctrl+R
(Window s only)
Import Package Yes Ctrl+Shift+P Ctrl+Shift+P
Export Package Yes Ctrl+Shift+E Ctrl+Shift+E
Yes
Open gesture effects tab ----- G
(Mac only)
Maximize or de- maximize
Yes ----- Command+Shift+M
w indow
Hide other programs ----- ----- Command+Option+H
Window s logo
Minimize w indow ----- Command+M
key+Dow n Arrow
Cam tasia Help | 143
Option Customizable? Windows Shortcut Mac Shortcut
Exit/ quit Camtasia ----- Alt+F4 Command+Q
Close w indow ----- ----- Command+W
Symbols and emojis ----- ----- Ctrl+Command+Spacebar
Enter full screen program ----- ----- Command+Shift+F
Display system menu ----- Alt+Spacebar -----
Activate menus ----- Alt+First letter of menu -----
Remove focus or close
current control, menu, or ----- Esc Esc
dialog box
Project Options
Option Customizable? Windows Shortcut Mac Shortcut
Import media into media bin Yes Ctrl+I Command+I
Export frame as Yes Ctrl+F Ctrl+F
Export Frame at Playhead Yes ----- Ctrl+Shift+F
Production Wizard (Window s)
Yes Ctrl+P Command+E
Export (Mac)
Option+S
Silence audio Yes Shift+S (On Timeline Editing tab on
Mac)
New project ----- Ctrl+N Command+N
Open project ----- Ctrl+O Command+O
Save project ----- Ctrl+S Command+S
Launch online help ----- F1 -----
Cam tasia Help | 144
Timeline Editing
Option Customizable? Windows Shortcut Mac Shortcut
Group Yes Ctrl+G Command+G
Ungroup Yes Ctrl+U Command+U
Shift+S
Silence audio Yes (On Project Options tab Option+S
on Window s)
Split selected media at playhead Yes S Command+T
Split all tracks at playhead Yes Ctrl+Shift+S Command+Shift+T
Stitch selected media Yes Ctrl+Alt+I Command+Option+I
Add annotation Yes Shift+N Shift+N
Shift+E
Yes - Or- Hold Option and drag end of
Extend frame
(Window s only) Hold Alt and drag end of clip
clip
Add selection to library Yes Ctrl+Shift+A -----
Add Placeholder Yes P P
Yes
Deselect all Ctrl+D Command+Shift+A
(Window s only)
Select all ----- Ctrl+A Command+A
Ripple delete
l Copies to clipboard
(Mac only)
1. Make a selection on
l No gap 1. Make a selection on timeline
Yes timeline
Stitches media together 2. Press Command+Delete or
l (Window s only) 2. Press Ctrl+Delete or
on timeline Backspace
Backspace
l Deletes selection and
shifts all timeline media
left
Cam tasia Help | 145
Option Customizable? Windows Shortcut Mac Shortcut
Cut
l Copies to clipboard
l No gap
(Window s only) ----- Ctrl+X Command+X
l Stitches media together
on timeline
(Window s only)
Copy ----- Ctrl+C Command+C
Delete
----- Delete Delete
l Leaves space on timeline
Paste ----- Ctrl+V Command+ V
Redo ----- Ctrl+Y Command+Shift+Z
Undo ----- Ctrl+Z Command+Z
Hold Spacebar and drag Hold Spacebar and drag
Pan -----
canvas canvas
Hold Alt and drag
Crop ----- Hold Alt and drag handles
handles
Open Media Bin tab ----- B B
Use handles/sliders to
Use handles/sliders to adjust
adjust number
number
- Or-
- Or-
Type number
Type number
Increase/ decrease properties ----- - Or-
- Or-
Click number and use
Click number and use
Up/Dow n Arrow to
Up/Dow n Arrow to increase
increase or decrease
or decrease number
number
Cam tasia Help | 146
Timeline Navigation
Option Customizable? Windows Shortcut Mac Shortcut
Play/ pause/ stop video ----- Spacebar Spacebar
Return playhead Yes Ctrl+Alt+M Ctrl+Option+Spacebar
Move playhead to
Yes Ctrl+Alt+Comma Ctrl+Comma
previous clip
Move playhead to next
Yes Ctrl+Alt+Period Ctrl+Period
clip
Step backw ard on
Yes Comma Comma
timeline
Step forw ard on
Yes Period Period
timeline
Ctrl+Shift+Equal sign Command+Shift+Equal sign
Zoom in Yes - Or- - Or-
Ctrl+Scroll Wheel Command+Scroll Wheel
Ctrl+Shift+Minus Command+Shift+Minus
Zoom out Yes - Or- - Or-
Ctrl+Scroll Wheel Command+Scroll Wheel
Zoom to fit Ctrl+Shift+7
l Show s all media Yes - Or- Command+Shift+0
on timeline Ctrl+Scroll Wheel
Zoom to max Ctrl+Shift+9 Command+Shift+9
l Show s maximum Yes - Or- - Or-
timeline view Ctrl+Scroll Wheel Command+Scroll Wheel
Hold Ctrl and drag
Make timeline selection ----- Hold Command and drag playhead
playhead
Zoom to selection
Yes Ctrl+Shift+8 Command+Shift+8
Jump to beginning of
Yes Ctrl+Home Command+Return
timeline
Cam tasia Help | 147
Option Customizable? Windows Shortcut Mac Shortcut
Move playhead to
beginning
Jump to end of timeline
Yes Ctrl+End Command+Shift+Return
Move playhead to end
Extend selection to next Ctrl+Shift+Alt+Right
Yes Command+Shift+Option+Period
clip Arrow
Extend selection to Ctrl+Shift+Alt+Left
Yes Command+Shift+Option+Comma
previous clip Arrow
Extend selection range
Yes Shift+Comma Shift+Comma
left
Extend selection range
Yes Shift+Period Shift+Period
right
Scroll Wheel Scroll Wheel
Move up or dow n
----- - Or- - Or-
through tracks
Drag scroll bar Drag scroll bar
Increase track heights Yes Alt+Equal sign Option+Equal sign
Decrease track heights Yes Alt+Minus Option+Minus
Click Lock button
- Or-
Lock/ unlock tracks ----- Hold Shift and click Lock -----
button to lock/unlock all
tracks
Extend selection to
Yes Ctrl+Shift+Home -----
timeline beginning
Extend selection to
Yes Ctrl+Shift+End -----
timeline end
Select succeeding
Yes Alt+Right Arrow -----
media
Select preceding media Yes Alt+Left Arrow -----
Ripple Split Hold Shift and drag
----- Hold Shift and drag playhead
l Inserts space on playhead
Cam tasia Help | 148
Option Customizable? Windows Shortcut Mac Shortcut
timeline
l Moves everything
to the right of the
playhead
1. Select clip on timeline
Ripple move ----- 2. Hold Shift and drag -----
media
Ripple trim
l Extends/reduces
Hold Shift and drag end
media duration ----- ----
of media in/ out
w ithout creating
space
Ripple split and move
Hold Shift and drag
everything on track at ----- Hold Shift and drag playhead
playhead
playhead
Temporarily disable Hold Ctrl and drag 1. Drag media
-----
snapping media 2. Hold Ctrl w hile dragging
Enable Canvas
----- Ctrl+Semicolon Command+Semicolon
Snapping
Enable Timeline
----- ----- Command+Shift+Semicolon
Snapping
Ctrl+3
Attach/ detach Timeline Yes (On Program Options Command+3
tab on Window s)
Captions
Option Customizable? Windows Shortcut Mac Shortcut
Add caption Yes Shift+C Shift+C
Yes
Increase caption duration Ctrl+Alt+] Command+]
(Window s only)
Cam tasia Help | 149
Option Customizable? Windows Shortcut Mac Shortcut
Yes
Decrease caption duration Ctrl+Alt+[ Command+[
(Window s only)
Next caption ----- Tab Tab
Previous caption ----- Shift+Tab Shift+Tab
Enter Enter
Replay current caption segment
----- - Or- - Or-
(Loop Button)
Click Loop button Click Loop button
Marker and Quiz Options
Option Customizable? Windows Shortcut Mac Shortcut
Add marker Yes Shift+M Shift+M
Add quiz Yes Shift+Q Shift+Q
Show / hide marker view Yes Ctrl+M Ctrl+M
Show / hide quiz view Yes Ctrl+Q Ctrl+Q
Next marker Yes Ctrl+] Ctrl+]
Previous marker Yes Ctrl+[ Ctrl+[
Select next marker
Yes Ctrl+Shift+] Ctrl+Shift+]
Extend selection to next marker
Select previous marker
Extend selection to previous Yes Ctrl +Shift+[ Ctrl +Shift+[
marker
Next quiz
Yes Ctrl+0 Ctrl+0
(jump to and select)
Previous quiz
Yes Ctrl+9 Ctrl+9
(jump to and select)
Cam tasia Help | 150
Library Options
Option Customizable? Windows Shortcut Mac Shortcut
Import to library Yes Ctrl+Shift+I -----
Add selection to library Yes Ctrl+Shift+A Command+Option+A
Open library tab ----- R R
Left Arrow Left Arrow
Collapse selected folder
----- - Or- - Or-
l Move upw ards to parent
Double- click Double- click
Right Arrow Right Arrow
Expand selected folder ----- - Or- - Or-
Double- click Double- click
Collapse all folders ----- Ctrl+Left Arrow Command+Left Arrow
Expand all folders ----- Ctrl+Right Arrow Command+Right Arrow
Collapse/ expand subfolders ----- Alt+Click Option+Click
Select next element upw ards ----- Up Arrow Up Arrow
Select next element
----- Dow n Arrow Dow n Arrow
dow nw ards
Scroll to top ----- Home Fn+Left Arrow
Scroll to bottom ----- End Fn+Right Arrow
Scroll to and select top ----- Ctrl+Home Option+Command+Up Arrow
Scroll to and select bottom ----- Ctrl+End Option+Command+Dow n Arrow
Scroll upw ards by height of
----- Page Up Fn+Up Arrow
view
Scroll dow nw ards by height
----- Page Dow n Fn+Dow n Arrow
of view
Delete selected items
----- Delete Delete
l In custom library
Cam tasia Help | 151
Option Customizable? Windows Shortcut Mac Shortcut
Shift+Click Shift+Click
Multi- Select items ----- - Or- - Or-
Shift+Arrow Key Shift+Arrow Key
Add/ remove item from
----- Ctrl+Click Command+Click
selection
Enter asset rename mode
----- F2 Enter
l In custom library
Text Options for Annotations
Option Windows Shortcut Mac Shortcut
Edit text _____ Option+Return
Bold Ctrl+B Command+Shift+B
Italic Crtl+I Command+Shift+I
Select one character right of the
Shift+Right Arrow Shift+Right Arrow
cursor
Select one character left of the
Shift+Left Arrow Shift+Left Arrow
cursor
Select all characters after the
Shift+Dow n Arrow Shift+Dow n Arrow
cursor
Select all characters before the
Shift+Up Arrow Shift+Up Arrow
cursor
Underline Ctrl+U Command+Shift+U
Copy selected text Ctrl+C Command+C
Paste text Ctrl+V Command+V
Undo Ctrl+Z Command+Z
Redo Ctrl+Y Shift+Command+Z
Delete text 1. Select text 1. Select text
Cam tasia Help | 152
Option Windows Shortcut Mac Shortcut
2. Press Delete 2. Press Delete
1. Select text
Align left -----
2. Press Command+Shift+Left Bracket
1. Select text
Align center -----
2. Press Command+Shift+Backslash
1. Select text
Align right -----
2. Press Command+Shift+Right Bracket
Copy style ----- Command+Option+C
Paste style ----- Command+Option+V
Show special characters ----- Ctrl+Command+Spacebar
PowerPoint Add- In Shortcuts (Windows Only)
Option Windows Shortcut
Record Ctrl+Shift+F9
Pause Ctrl+Shift +F9
Stop Ctrl+Shift+F10
ScreenDraw (Windows Only)
When using ScreenDraw, all drawing is permanently burned into the recording and cannot be
changed or removed. Adding arrows or callouts in Camtasia Editor after recording creates a similar
effect. However, arrows and callouts in Camtasia can be edited.
Add drawing effects like arrows and circles over the screen as your record with Camtasia Recorder's
ScreenDraw feature.
l When recording full screen, use the ScreenDraw shortcuts to enable ScreenDraw and to change the
tools.
l You can change the tool, color, or width of the drawing tools.
Cam tasia Help | 153
To Use ScreenDraw
1. Open Camtasia Windows Recorder.
2. Select Tools> Recording Toolbars> Effectstoolbar.
3. Click the Record button to begin recording. After the countdown, the ScreenDraw option appears.
If recording Full Screen, use the ScreenDraw shortcuts to select tools, tool width, shape, and
color.
4. Click the ScreenDraw button on the Effects toolbar.
5. The ScreenDraw tools expand. Select a tool and click and drag to draw on the screen.
l To change the default tools, select an option from the dropdown list next to a tool on the Effects
toolbar.
l To undo the last ScreenDraw action, press Ctrl+Z.
l To exit ScreenDraw mode, press Esc or Ctrl+Shift+D.
Option Windows Shortcut
Program Options
Enable ScreenDraw Ctrl+Shift+D
Exit ScreenDraw Esc
Tool w idth 1 through 8
Undo Ctrl+Z
Redo Ctrl+Y
Shape
Frame F
Highlight H
Ellipse E
Pen P
Line L
Cam tasia Help | 154
Option Windows Shortcut
Arrow A
Color
Black K
Blue B
Cyan C
Green G
Yellow Y
White W
Magenta M
Red R
Related Articles
Customize Camtasia Shortcuts
Cam tasia Help | 155
Customize Camtasia Shortcuts
Speed up video creation based on your preferences by customizing the recording and editing shortcuts.
Export your customized shortcut sets to share with others or to transfer to another computer.
Edit Shortcuts
1. To customize shortcuts:
l Windows: Select Edit > Preferences > Shortcuts tab.
l WindowsRecorder Shortcuts: Select Recorder > Tools > Options > Shortcuts tab.
l Mac: Select Camtasia 2020 > Preferences > Shortcuts tab.
Cam tasia Help | 156
2. Click in the field and press the desired key combination.
If the keyboard shortcut entered is already assigned to another customizable shortcut,
Camtasia unassigns the shortcut for that command and displays a message.
If the keyboard shortcut entered is reserved by system controls or another program, a message
appears. Please enter another keyboard shortcut combination.
Delete Shortcuts
l To delete a shortcut, click in the field and click the Delete button.
l To delete a shortcut set (Mac only), select the set from the Shortcut Set dropdown. Click the icon
and select Delete.
Revert to Previous Shortcut
l To revert to the previously assigned shortcut, click the Revert button.
l To restore all shortcuts to the original Camtasia defaults:
l Windows: Click the Restore defaultsbutton.
l Mac: Select TechSmith Camtasia Default from the Shortcut Set dropdown.
Cam tasia Help | 157
Export Editor Shortcuts
Shortcut sets are not cross- platform compatible.
1. Select Edit (Windows) or Camtasia 2020 (Mac) > Preferences> Shortcutstab.
l On Mac, select the set to export from the Shortcut Set dropdown.
2. Click the icon and select Export.
3. Enter a file name, location, and click Save.
Camtasia saves the Camtasia Shortcuts file (.camshortcuts on Windows and .camsc on Mac).
Import Editor Shortcuts
Shortcut sets are not cross- platform compatible.
1. Select Edit (Windows) or Camtasia 2020 (Mac) > Preferences> Shortcutstab.
2. Click the icon and select Import.
3. Select a Camtasia Shortcuts file (.camshortcuts on Windows and .camsc on Mac) and click Open.
On Windows, Camtasia overwrites the existing keyboard shortcuts with the new shortcut set. On Mac,
Camtasia adds the Shortcut set to the dropdown.
Cam tasia Help | 158
Related Articles
Camtasia 2020 Shortcuts
Package and Share Camtasia Resources
Cam tasia Help | 159
Camtasia File Formats
Follow these file management best practices when setting up your first Camtasia project (TSCPROJ).
Camtasia File Types
File Format Description
Recording Files (TREC)
Default file format produced after recording in Camtasia Recorder. TREC stores
audio, screen recording, camera recording, and metadata into a single package.
TREC files can only be opened in Camtasia.
Video project file that saves any edits completed on the timeline and references the
Project Files (TSCPROJ location on your computer of any recordings and source files in the Media Bin.
Open the TSCPROJ project file at any time to update, collaborate, or export a
video to share.
TSCPROJ files can only be opened in Camtasia.
Manually Save Recordings
By default, Camtasia automatically names and saves all TREC recordings to the Camtasia folder located here:
C:\ Users\ username\ Documents\ Camtasia.
You can configure Camtasia Recorder to open a Save dialog to enter a file name and location for each TREC
recording file after recording.
1. In Camtasia Recorder, select Tools> Options.
2. The Tool Options dialog appears. Click the File optionsbutton.
3. Select the Ask for file name option.
4. Click OK.
Cam tasia Help | 160
After stopping the recording, a Save dialog appears where you can enter a file name and save the recording
to the project folder.
File Management Tips
Video file management can be overwhelming. Here are some tips and common workflows we use at
TechSmith to help you get started:
l When starting a new video project, set up a directory to save all the source files such as audio,
recordings, scripts, etc. into one location for your video project. Here's an example folder structure:
l After recording, move the recording files (TREC) from the default Camtasia folder into your video project
directory. To skip this step, you can set Camtasia Recorder to prompt for a file name and location after
recording, see Manually Save Recordings.
To add recordings and other media into your video project file (TSCPROJ), select Camtasia > File >
Import > Media. Select the files in your project directory. Camtasia imports the files into the Media Bin.
l To archive a video project, create a backup, or to move the project to another computer, select File >
Export > Zipped Project (Windows) or File > Export > Project for Windows(Mac) to save the final project
as a ZIP file. Make sure to select the Include all filesfrom Media Bin in zip option to save a copy of the
source files in the Media Bin in the ZIP file.
Cam tasia Help | 161
Make sure you can open the zipped project in Camtasia (File > Import > Zipped Project) and
that the project contains all of the source files before deleting any files from your computer.
l Do you frequently reuse the same video assets? See Reuse Assets Across Projects (Asset Libraries) to learn
how to save assets to the Library for reuse across all of your Camtasia video projects.
Asset Files
Enhance your Camtasia videos with assets downloaded from the TechSmith Assets for Camtasia website or
save your own asset files. See Download TechSmith Assets for Camtasia.
Library
Download or save intros, animated backgrounds, icons, lower thirds, music, groups, annotations, and more
to the Library to use in other projects. See Reuse Assets Across Projects (Asset Libraries).
Packages
Create a Camtasia Package (.campackage) to back up and share your Camtasia resources.
See Package and Share Camtasia Resources.
Templates
Create and share a video template to help video collaborators quickly build consistent and professional
videos. See Create and Edit Video Templates or Create a Video from a Template.
Themes
Quickly apply theme presets containing colors, fonts, and logos to maintain consistency across a series of
videos. See Create and Manage Themes.
Export File Formats
Export and share a video file based on the sequence of media (recordings, video clips, audio clips, images,
and effects) on the timeline. See Export and Share a Video or Export an Audio File.
Import File Formats
Import different media types into your project to use on the project timeline. See Organize Media in Camtasia.
Cam tasia Help | 162
Related Articles
Record the Screen and Audio
Project Settings
Cam tasia Help | 163
macOS Permissions
Permissions are required for TechSmith Camtasia to capture video and access the OSPhoto Library. A dialog
appears the first time Camtasia runs on MacOS10.14 or later.
Enable Permissions in Camtasia
1. Click Enable for a permission in the System Permissions dialog.
2. A message dialog appears. Click OKto allow the permission.
For screen capture permission, a different message dialog appears. Click Open System Preferences.
Cam tasia Help | 164
The Security & Privacy > Privacy tab dialog appears. Click the corresponding Camtasia version checkbox
in the right column to allow the permission.
3. After a permission is enabled, a prompt to exit Camtasia appears. To close Camtasia, select Quit Now or
select Later to manually restart Camtasia at a later time.
It is recommended to enable all permissions before restarting Camtasia. Using Camtasia to
record or edit without restarting may result in unpredictable application behavior.
Cam tasia Help | 165
Manually Edit Permissions
1. Select System Preferences& Security > Privacy > Privacy tab.
2. Click the permission type in the left column.
3. Click the corresponding Camtasia version checkbox in the right column to allow the permission.
4. If Camtasia is running and a permission is allowed, a prompt to exit Camtasia appears. To close
Camtasia, select Quit Now or select Later to manually restart Camtasia at a later time.
Using Camtasia to record or edit without restarting may result in unpredictable application
behavior.
Cam tasia Help | 166
Additional Camtasia Resources
The Camtasia help file is available online for version 2020. The online help provides content to assist you in
getting started in Camtasia and to find answers to your questions.
To access the help file at any time, download the full Camtasia help PDF here.
Did you not find what you were looking for in the online help? Check out one of our other resources:
l Camtasia Tutorials: Free training videos, tutorials, and guides.
l Technical Support Articles: Browse our support articles for help with an issue or contact an expert.
l Community: Get help in the TechSmith user community.
l Enterprise Resources: Administrator resources and guides to help deploy and customize Camtasia
installations.
l TechSmith Academy: Premium, free learning platform to help anyone learn more about visual and video
creation. Current courses focus on creating scripts, storyboards, working with lighting, recording better
audio, and more.
l Software Key Help: Learn how to unlock TechSmith products.
Cam tasia Help | 167
You might also like
- Camtasia Help 2018ENDocument116 pagesCamtasia Help 2018ENyamNo ratings yet
- Camtasia 9.1 - 3.1 HelpDocument139 pagesCamtasia 9.1 - 3.1 HelpEdward MarshNo ratings yet
- Getting Started with OpenVMS System ManagementFrom EverandGetting Started with OpenVMS System ManagementRating: 2.5 out of 5 stars2.5/5 (2)
- Camtasia 9.1 Help PDFDocument138 pagesCamtasia 9.1 Help PDFZulfiqar AliNo ratings yet
- Camtasia 9-3 HelpDocument143 pagesCamtasia 9-3 HelpzsiguliNo ratings yet
- Manual VegasmoviestudioDocument98 pagesManual VegasmoviestudioVlad AlxNo ratings yet
- Manual Soundforgepro12 enDocument308 pagesManual Soundforgepro12 enElizeu Nunes Jr.No ratings yet
- MAGIX Movie Edit PRO 2022 EN ManualDocument229 pagesMAGIX Movie Edit PRO 2022 EN ManualPedro Agüera GarcíaNo ratings yet
- Magix Music Maker 2008 ManualDocument255 pagesMagix Music Maker 2008 ManualHenri Ghattas100% (3)
- BASCOM AVR Help Reference (2007)Document784 pagesBASCOM AVR Help Reference (2007)nlo2000No ratings yet
- Pyramix V9.1 User Manual PDFDocument770 pagesPyramix V9.1 User Manual PDFhhyjNo ratings yet
- Pyramix V12 User ManualDocument844 pagesPyramix V12 User ManualDaniel SilveiraNo ratings yet
- Tao of WordPress - DEMODocument62 pagesTao of WordPress - DEMOFelipe RANo ratings yet
- ODOT MicroStation V8i User Guide PDFDocument123 pagesODOT MicroStation V8i User Guide PDFvb_pol@yahooNo ratings yet
- ToadForOracle - 16.2 - Getting StartedDocument147 pagesToadForOracle - 16.2 - Getting StartedBPNo ratings yet
- The Mac ManualDocument69 pagesThe Mac ManualMakeUseOf.com100% (4)
- Manual Vegasmoviestudio13 enDocument70 pagesManual Vegasmoviestudio13 enGiorgos KontogiannisNo ratings yet
- FlashDocument22 pagesFlashREYNALDO ENRIQUEZNo ratings yet
- Vue - Js 2 Web Development Projects - Learn Vue - Js by Building 6 Web AppsDocument391 pagesVue - Js 2 Web Development Projects - Learn Vue - Js by Building 6 Web AppsKallol Saha Joy100% (2)
- Photon Library ReferenceDocument1,652 pagesPhoton Library Referencecemaojun maoNo ratings yet
- WinRail HelpDocument212 pagesWinRail HelpEric LavrijsenNo ratings yet
- ToadForOracle 14.0 UserGuideDocument148 pagesToadForOracle 14.0 UserGuideMardi SeptiantoNo ratings yet
- Manual SoundforgeDocument305 pagesManual Soundforgecel_batranNo ratings yet
- Getting Started: Toad For Oracle 13.0Document151 pagesGetting Started: Toad For Oracle 13.0Register KullanNo ratings yet
- Toad Oracle Guide To UsingDocument151 pagesToad Oracle Guide To UsingAbdelaz IDRISSOUNo ratings yet
- Blackboard Collaborate Publish! Installation and User's GuideDocument62 pagesBlackboard Collaborate Publish! Installation and User's GuideSteadman KondorNo ratings yet
- PRIME Edge User Guide v1.1Document48 pagesPRIME Edge User Guide v1.1Generador TPNo ratings yet
- Manual Videoprox13 en He8izkDocument313 pagesManual Videoprox13 en He8izkAD4TDDSNo ratings yet
- Magix Acid Pro 8 ManualDocument335 pagesMagix Acid Pro 8 ManualBlakkNo ratings yet
- Kine Master User GuideDocument81 pagesKine Master User GuidenovelmanNo ratings yet
- Manual Musicmaker2019 en PDFDocument302 pagesManual Musicmaker2019 en PDFAlexandre ValoisNo ratings yet
- 9781787285378-Learning Concurrency in Python PDFDocument352 pages9781787285378-Learning Concurrency in Python PDFandres833No ratings yet
- Fullstack - Vuejs - 2 - and - Laravel - 5 9781788299589 PDFDocument368 pagesFullstack - Vuejs - 2 - and - Laravel - 5 9781788299589 PDFPedro OrtizNo ratings yet
- ManualDocument86 pagesManualtehsmaNo ratings yet
- Cspro 72Document564 pagesCspro 72MohamedNo ratings yet
- Mac ForensicsDocument72 pagesMac ForensicsScridbDaveNo ratings yet
- ACLab_ENDocument188 pagesACLab_ENannazelinskaa9No ratings yet
- DEVONthink Pro Office ManualDocument151 pagesDEVONthink Pro Office ManualigonboNo ratings yet
- Manual Movieedit16pls en PDFDocument411 pagesManual Movieedit16pls en PDFJohann MinaNo ratings yet
- ODOT MicroStation V8i User GuideDocument148 pagesODOT MicroStation V8i User Guidenum fistismNo ratings yet
- Audio Cleaning Lab 17.0 enDocument184 pagesAudio Cleaning Lab 17.0 enkaxof86136No ratings yet
- Rust Programming by Example (Etc.)Document443 pagesRust Programming by Example (Etc.)DaliseiyNo ratings yet
- MusicMaker enDocument237 pagesMusicMaker entesti testimiNo ratings yet
- Learning Concurrency in PythonDocument352 pagesLearning Concurrency in PythonAmmad100% (7)
- Teddy CADiNP IntroductionDocument59 pagesTeddy CADiNP IntroductiongmlopesNo ratings yet
- Mastercam 2017 For SOLIDWORKS Tutorial LatheDocument76 pagesMastercam 2017 For SOLIDWORKS Tutorial Lathehüseyin demirNo ratings yet
- CyberProtectionService Userguide en-USDocument701 pagesCyberProtectionService Userguide en-USpedro perezNo ratings yet
- PurityFA 6.3.3 FlashArray AdminGuideDocument345 pagesPurityFA 6.3.3 FlashArray AdminGuideEsuresh5454No ratings yet
- Apache Iceberg TDG - ER1Document320 pagesApache Iceberg TDG - ER1oscardktNo ratings yet
- 0882 Learning Java Language PDFDocument1,225 pages0882 Learning Java Language PDFSuman PalNo ratings yet
- Photon Prog GuideDocument716 pagesPhoton Prog Guidecemaojun mao100% (1)
- AUD MAN DanteController 4.8.x v1.0Document133 pagesAUD MAN DanteController 4.8.x v1.0lesoundNo ratings yet
- Expert C++ Become A Proficient Programmer by Learning Coding Best Practices With C++17 and C++20s Latest Features by Vardan Grigoryan Shunguang WuDocument591 pagesExpert C++ Become A Proficient Programmer by Learning Coding Best Practices With C++17 and C++20s Latest Features by Vardan Grigoryan Shunguang Wupluisfer0100% (5)
- Mastering C++ Multithreading PDFDocument237 pagesMastering C++ Multithreading PDFmrme44100% (1)
- Manual QuickFieldDocument256 pagesManual QuickFieldAnonymous 4kYNmixNo ratings yet
- Getting Started with OLPC XO Software DevelopmentDocument59 pagesGetting Started with OLPC XO Software Developmenttreblax137343No ratings yet
- AUD MAN DanteController 4.4.x v1.0Document133 pagesAUD MAN DanteController 4.4.x v1.0Felipe QuindeNo ratings yet
- Instant Download Ebook PDF Full Stack Development With Jhipster Build Modern Web Applications and Microservices With Spring and Angular PDF ScribdDocument42 pagesInstant Download Ebook PDF Full Stack Development With Jhipster Build Modern Web Applications and Microservices With Spring and Angular PDF Scribdkelvin.gomez355100% (38)
- Internet Without OnStar With Any 4G LTE SIM CardDocument11 pagesInternet Without OnStar With Any 4G LTE SIM Cardbubimir13No ratings yet
- Digital Photo Professional 4.9 Instruction Manual Win EN PDFDocument162 pagesDigital Photo Professional 4.9 Instruction Manual Win EN PDFbubimir13No ratings yet
- Dozvola Za Roditeljstvo La Follette Parental LicensingDocument17 pagesDozvola Za Roditeljstvo La Follette Parental LicensinganamariapreNo ratings yet
- Diglossia and BilingualismDocument21 pagesDiglossia and Bilingualismbubimir13No ratings yet
- Cloud ComputingDocument3 pagesCloud ComputingVidushi PandeyNo ratings yet
- Preguntas y Respuestas FOC-BLDCDocument4 pagesPreguntas y Respuestas FOC-BLDCbajarfileNo ratings yet
- Inf1343 2011W Assignment 1Document4 pagesInf1343 2011W Assignment 1Ashraf Sayed AbdouNo ratings yet
- Emurgo Blockchain AcademyDocument23 pagesEmurgo Blockchain AcademyDoni NNo ratings yet
- c44b - Rfatihah@unimas - My - CV - Fatihah1336 2021Document6 pagesc44b - Rfatihah@unimas - My - CV - Fatihah1336 2021Diana IsmailNo ratings yet
- Improving Communication at Luton Town ResidenceDocument14 pagesImproving Communication at Luton Town ResidencePriyanka BadyakarNo ratings yet
- Police MANAGEMENT SYSTEMDocument18 pagesPolice MANAGEMENT SYSTEMKunaljitNo ratings yet
- Excel FunctionsDocument13 pagesExcel Functionsخالد مطيرNo ratings yet
- Software Engineering ChapterDocument54 pagesSoftware Engineering ChapteralwaysharshaNo ratings yet
- 2PAA101888-610 A en System 800xa 6.1 ToolsDocument118 pages2PAA101888-610 A en System 800xa 6.1 Toolsershivkumar2002No ratings yet
- Hanumantha Rao Resume-1 (4391)Document4 pagesHanumantha Rao Resume-1 (4391)Aarish AcharyaNo ratings yet
- Lab 5A - Datum - PL-LN-PT Non-CAD (H-1000-5311-01-A) SPDocument18 pagesLab 5A - Datum - PL-LN-PT Non-CAD (H-1000-5311-01-A) SPadolfoNo ratings yet
- Gadget Network MonitorDocument11 pagesGadget Network MonitorMaster22No ratings yet
- Foxboro Control Software Scripting With Direct Access User's GuideDocument294 pagesFoxboro Control Software Scripting With Direct Access User's GuideDaniel100% (1)
- ACU-2000 IP: IP-Centric Interoperability GatewayDocument2 pagesACU-2000 IP: IP-Centric Interoperability GatewayinsinyurNo ratings yet
- FSM500K Addressable Call Point: Front ViewDocument2 pagesFSM500K Addressable Call Point: Front ViewVis ThangNo ratings yet
- Active Directory Enumeration Attacks Module Cheat Sheet HTBDocument34 pagesActive Directory Enumeration Attacks Module Cheat Sheet HTBLucas LuqueNo ratings yet
- Department of Electrical & Computer Engineering EE-462 Computer Networks LabDocument34 pagesDepartment of Electrical & Computer Engineering EE-462 Computer Networks LabbushrabatoolNo ratings yet
- IBM System Builder Overview.020607Document28 pagesIBM System Builder Overview.020607M. Miguel AbreguNo ratings yet
- Keywords:-Fusion Reality, Mixed Reality, Virtual RealityDocument13 pagesKeywords:-Fusion Reality, Mixed Reality, Virtual RealityInternational Journal of Innovative Science and Research TechnologyNo ratings yet
- This Study Resource Was: ISO 27001 Documentation ToolkitDocument6 pagesThis Study Resource Was: ISO 27001 Documentation Toolkitfawas hamdiNo ratings yet
- FT232 FT245 APIv131Document13 pagesFT232 FT245 APIv131KortnerNo ratings yet
- Avaya Call Routing Flowchart SamplesDocument4 pagesAvaya Call Routing Flowchart SamplesRuben Valdez RvaldezaNo ratings yet
- Sriharsha Mechanical)Document2 pagesSriharsha Mechanical)unitech85No ratings yet
- HFM - Consolidate, Consolidate All With Data, and Consolidate All - What's The Difference - Finit Solutions EPM BoostDocument2 pagesHFM - Consolidate, Consolidate All With Data, and Consolidate All - What's The Difference - Finit Solutions EPM Boostvijay9697No ratings yet
- Ip-Acm-V2-Ethernet-Door Ds r01 Hs enDocument3 pagesIp-Acm-V2-Ethernet-Door Ds r01 Hs enMoisesManuelBravoLeonNo ratings yet
- EMV Card and Terminal Basic Requirements FINAL 04 15 v2.2Document29 pagesEMV Card and Terminal Basic Requirements FINAL 04 15 v2.2hellojanakaNo ratings yet
- Neovarsity BrochureDocument24 pagesNeovarsity BrochureSriparna ChowdhuryNo ratings yet
- IT project management tool ProofHub presentationDocument17 pagesIT project management tool ProofHub presentationSheikh IzharNo ratings yet
- CSC 504 - Computer Architecture II course detailsDocument6 pagesCSC 504 - Computer Architecture II course detailsعلي سعدهاشمNo ratings yet