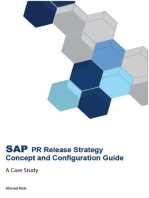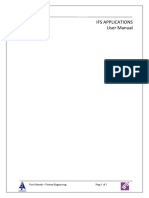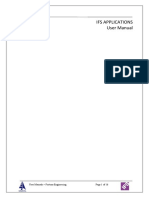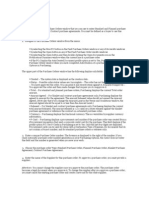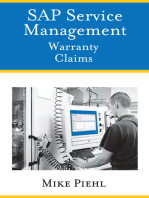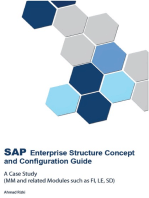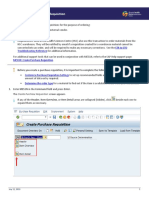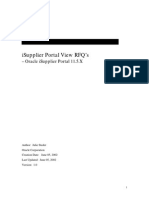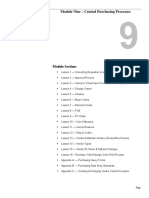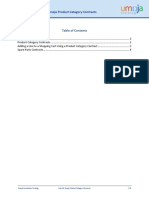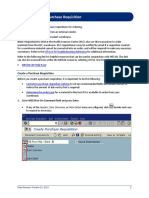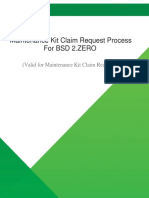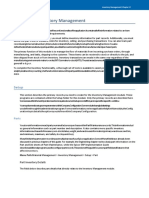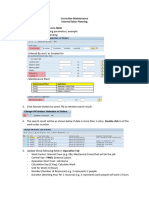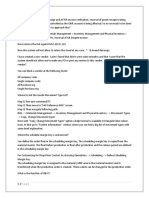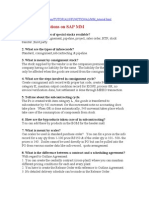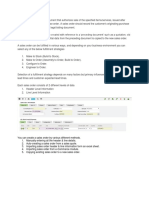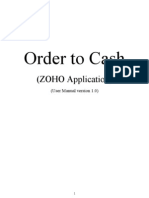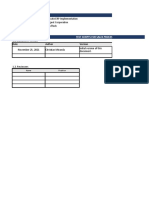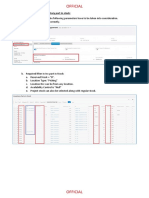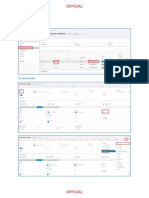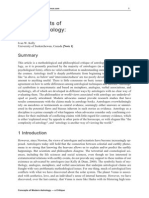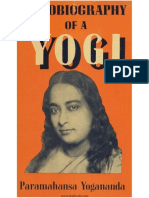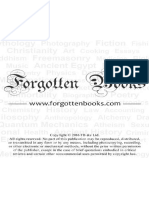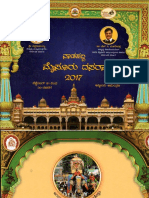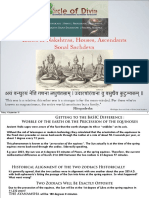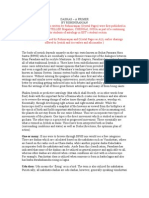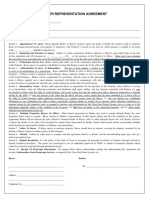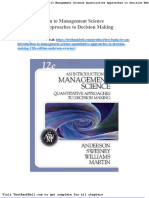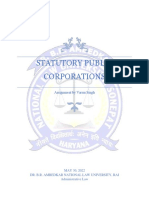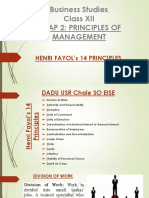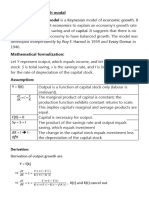Professional Documents
Culture Documents
Material Purchase Requisition
Uploaded by
venkikashyapCopyright
Available Formats
Share this document
Did you find this document useful?
Is this content inappropriate?
Report this DocumentCopyright:
Available Formats
Material Purchase Requisition
Uploaded by
venkikashyapCopyright:
Available Formats
IFS APPLICATIONS
User Manual
User manuals – Fortuna Engineering Page 1 of 17
SALES AND DISTRIBUTION – Version (1.0)
FORTUNA ENGINEERING-IFS7.5 SP6 IEE
User manuals – Fortuna Engineering Page 2 of 17
Table of Contents
1.0 MATERIAL PURCHASE REQUISITION (MPR) / PURCHASE REQUISITION (PR)...................3
2.0 PURCHASE REQUISITION – HEADER...........................................................................3
3.0 PURCHASE REQUISITION – LINES (NORMAL).............................................................4
4.0 PURCHASE REQUISITION - LINES (EXTERNAL SERVICE ORDERS).................................5
5.0 PURCHASE REQUISITION – NO PART LINES................................................................6
6.0 RELEASE – REQUISITION / REQUISITION LINE............................................................7
7.0 PURCHASE REQUISITION – AUTHORIZATION.............................................................8
8.0 CONVERT PURCHASE REQUISITION TO REQUEST FOR QUOTATION...........................9
9.0 Convert Requisition to Purchase Order...................................................................11
User manuals – Fortuna Engineering Page 3 of 17
1.0 Material Purchase requisition (MPR) / Purchase requisition (PR)
Use this window to enter requisitions. Entering requisitions is a preliminary step to creating purchase orders
and can be seen as a proposal to the purchaser for what is needed. In contrast to a purchase order, a
requisition can be entered by any user. A requisition does not cause parts to be purchased; it is merely a
proposal to a purchaser or coordinator when creating a purchase order. There are two different ways of
working with a purchase requisition. You can either create a request for quotation from the requisition or you
can create a purchase order directly.
A purchase requisition is built in two levels: a requisition header and one or several requisition lines. The first
step in creating a new requisition is to set up the purchase requisition header.
The requisition number is assigned by the system when you save the requisition. You cannot manually enter a
requisition number.
2.0 Purchase requisition – Header
Process
1. Go to Procurement Requisition Purchase requisition.
2. Open the Purchase Requisition window and create a new record.
3. select Requisitioner from the List of Values. The requisitioner's phone number and department
appear automatically if they have been entered in Requisitioner Basic data.
4. Select the Prefix from LOV. If not selected, system will create MPR with a default Prefix.
5. The order date appears automatically, as does your default site. If necessary, you can change
the site.
6. The value in the Order Code field is set to order code 1 (Normal) by default. You can change
this value if necessary. For external repair orders, use order code 6 (External Service Order).
7. Save the record.
8. A requisition number is automatically assigned by the system. The requisition header receives
‘Planned’ status.
9. In the Int Destination fields, select an internal destination from the List of Values. If you have
entered an internal destination ID, you can still change its description for this specific purchase
requisition.
10. In the Receiver field, enter the receiver of the required goods or services.
User manuals – Fortuna Engineering Page 4 of 17
3.0 Purchase requisition – Lines (Normal)
A purchase requisition is comprised of a requisition header and one or more requisition lines. Once the header
has the Planned status, you can create purchase requisition lines.
Requisitions for purchase parts, including external maintenance and repair services, are entered on the Part
Requisition Lines tab. Requisitions for parts without part numbers, i.e., no-number parts, are entered on the
No Part Requisition Lines tab.
Prerequisites
The purchase requisition header must have been entered and saved.
The purchase part must have been entered and saved.
Multiple suppliers must have been entered on the Supplier Split tab of the Purchase Part window if multi-
supplier ordering is to be used.
For external repair orders, several other prerequisites apply:
The purchase part must have been defined as a sales part in the Purchase Part or Supplier for Purchase Part
window.
The supplier must have been defined as a customer in the Supplier or Supplier for Purchase Part window.
The external service types must have been defined on the External Service Types tab of the Basic Data for
Purchasing window.
A price for each external service type must have been defined on the External Service Prices tab of the Supplier
for Purchase Part window.
Process
1. Open the Purchase Requisition window and query for the applicable requisition number.
2. Click the Part Requisition Lines tab and create a new record.
User manuals – Fortuna Engineering Page 5 of 17
3. In the Part No field, select it from the List of Values.
4. In the Quantity field, indicate the number of parts to be ordered.
5. In the Wanted Receipt Date field, indicate the date on which the parts are needed.
6. In the Supplier field, the supplier that is defined as the primary supplier of this part is
automatically indicated. You can change the supplier by using the List of Values if several
suppliers are defined for the part. If there are suppliers connected to the part but none of them
is set as primary, you can select one from the List of Values. You can also leave the Supplier
field blank if you do not know which supplier is to be used.
If no supplier is connected to the part, a message is displayed. It is not necessary to indicate a
supplier if the requisition will be converted to a request for quotation.
7. Save when completed.
4.0 Purchase requisition - Lines (External Service Orders)
1. Open the Purchase Requisition window and query for the applicable requisition number.
2. Click the Part Requisition Lines tab and create a new record.
3. In the Part No field, enter the part number or select it from the List of Values.
4. In the External Service Type field, enter the applicable service type or select it from the List of
Values.
Note: You can only enter a value in this field if the order code 6 (External Service Order) has
been selected in the header(This is applicable for point no 7 & 8 also).
5. The full name of the external service type appears automatically in the Service Description
field.
6. In the Quantity field, indicate the number of parts to be sent out for external service.
7. In the Serial No field, enter the serial number of the part to be sent out for external service if it
is serial tracked.
8. In the Lot Batch No field, enter the lot/batch number of the part to be sent out for external
service if it is lot/batch tracked.
9. In the Wanted Receipt Date field, indicate the date by which the part needs to be received back
at site.
10. In the Supplier field, the supplier who is defined as the primary supplier of this part appears
automatically. You can change the supplier by using the List of Values if required
11. Save the record.
User manuals – Fortuna Engineering Page 6 of 17
5.0 Purchase requisition – No Part Lines
This activity is used to enter no-number part lines for a purchase requisition.
Requisitions for parts without part numbers, i.e., no-number parts, are entered on the Purchase
Requisition/No Part Requisition Lines tab.
A purchase requisition for a purchase of parts without part numbers is used for a one-time purchase of a part
when it is unnecessary to enter the part in the purchase part record. When buying this type of part, you need
to describe the specific conditions and needs for the part.
Sometimes, the description turns out to be lengthy. In this case, select the line, right-click and then click Text
Processing.
If the exact price of the part or service is not known, it is possible to enter an estimated price.
Process
1. In the Purchase Requisition window, click the No Part Requisition Lines tab, and then click New.
2. In the Description field, enter a description of the part. If the description is too lengthy, select
the line, right-click and then click Text Processing.
3. In the Quantity field, indicate the number of parts to be purchased.
4. Enter the purchase unit of measure.(Ex: In case of AMC, use ‘No Of Visits’ or ‘Visits’ as UOM.)
5. In the Wanted Receipt Date field, indicate the date when you want to receive the parts.
6. If you know which supplier is to be used, select the Supplier using the List of Values.
7. Enter the price per purchase unit of the part or service. The supplier's currency is automatically
displayed, but it can be changed if necessary. If the entered price is an estimation, select the
Estimated Price check box.
8. Save when completed.
User manuals – Fortuna Engineering Page 7 of 17
6.0 Release – Requisition / Requisition Line
When the requisition is created, it receives the status Planned. To continue the workflow, the requisition must
be activated, i.e., released.
If needed, you can demote a released purchase requisition or line to the status Planned.
Process
Releasing an entire purchase requisition.
1. Populate or query for the appropriate requisition.
2. Right-click in the upper part of the window and then click Release.
Releasing a purchase requisition line.
1. Populate or query for the appropriate requisition.
2. Select the requisition line in question. Right-click in the lower part of the window and then click
Release.
User manuals – Fortuna Engineering Page 8 of 17
Released to Planned entire requisition.
1. Populate or query for the appropriate purchase requisition.
2. Right-click and then click Change to Planned. An information text message is displayed. Click OK
to confirm.
Released to Planned a requisition line.
1. Populate or query for the appropriate purchase requisition.
2. Select the line in question, right-click and then click Change to Planned. An information text
message is displayed. Click OK to confirm.
Note: There are some other related screens like ‘Over view Purchase requisitions’ and ‘Overview Purchase
requisition Lines’ screens. Use these windows to perform several operations by using the right mouse button
menu options for individual records.
7.0 Purchase Requisition – authorization
Process
From the Purchase Requisition window:
1. Populate or query for the appropriate requisition.
2. If there are any requisition lines for which no supplier has been specified, enter the appropriate
supplier for these lines.
3. Select the Authorization tab. In the left-hand side of the tab window, select the authorizer or
authorization group for which you are authorizing. In the right-hand side of the tab window,
you can view all requisition lines this authorizer/authorization group has to authorize.
Alternative you can, in the right-hand side window, select the specific lines that you want to
authorize.
User manuals – Fortuna Engineering Page 9 of 17
4. Choose Authorize in the Operations menu.
From the Overview - Purchase Requisition Authorization window:
5. Populate or query for the appropriate requisition.
6. Select the lines you want to authorize.
7. Choose Authorize in the Operations menu.
From the Overview - Purchase Requisition Line Authorization window:
8. Populate or query for the appropriate requisition.
9. Select the lines you want to authorize.
10. Choose Authorize in the Operations menu.
8.0 Convert Purchase requisition to Request for Quotation
A request for order quotation is a request for a price quotation for one or several parts or services, including
external maintenance and repair services. A request for order quotation also requests a projected date of
delivery. In addition, terms of delivery and shipping can be included in the request. Often, you want to send
requests for order quotation to several suppliers before you place an order.
Use this activity to create a request for order quotation from a purchase requisition, using the Purchase
Requisition window. Once you have converted the purchase requisition to a request for order quotation, you
need to open the Request for Order Quotation window in IFS/Purchasing to continue processing the request.
Instead of converting a purchase requisition, you can also create a new request for order quotation manually.
Process
1. Populate or query for the purchase requisition you want to convert to a request for order
quotation.
User manuals – Fortuna Engineering Page 10 of 17
2. Select the desired line(s).
3. Select ‘Requisition to Request’ from RMB options.
4. The Purchase Requisition to Request Parameters dialog box will open. Enter the buyer, the
currency, the latest date for reply and the currency code for the request.
User manuals – Fortuna Engineering Page 11 of 17
5. To add to an existing request for order quotation: Select one of the displayed requests in the
table in the lower part of the dialog box. Enter the number in the Add to Request field. Click on
Add Existing.
6. To create a new request for order quotation: Click on Create New.
7. A message displays the assigned request number.
RFQ
User manuals – Fortuna Engineering Page 12 of 17
User manuals – Fortuna Engineering Page 13 of 17
User manuals – Fortuna Engineering Page 14 of 17
9.0 Convert Requisition to Purchase Order
A purchase requisition can be converted to a purchase order by selecting Requisition to Order… in the
Operations menu. Note that all the requisition lines to be converted must be selected.
When you convert a requisition to a purchase order, you have three options: you can let the system add
requisition lines to the first available purchase order(s), add requisition lines to a given purchase order, or
create a new purchase order. However, if no appropriate purchase order exists, the system creates a new
User manuals – Fortuna Engineering Page 15 of 17
purchase order. You can only choose between creating a new order, or letting the system automatically pick
which existing order should be used when the requisition has several lines with different suppliers.
Prerequisites:
The purchase requisition must have been released, and the lines requiring authorization must have
been authorized.
A supplier must have been indicated.
Process
1. Either populate or query for the appropriate requisition.
2. Select the requisition lines you want.
3. Select Requisition to Order… in the Operations menu; the Requisition to Order Parameters
dialog box opens.
4. The coordinator appears automatically if the coordinator is connected to your user ID;
otherwise, you must manually select a coordinator by using the List of Values. The default
coordinator can be changed.
5. The buyer is retrieved from the purchase part; if a buyer is not connected to the purchase part,
it is retrieved from the supplier. However, if you are working with several suppliers on the
requisition, a buyer is not indicated by default. Either use the list to manually indicate a buyer,
or select the Use Default Buyer Code from Supplier check box. You can use these options even if
a default buyer appears automatically.
6. Depending on the conditions, you can choose from the following three options.
Auto Select: The system adds the requisition lines to the first available orders. If no
appropriate purchase order exists, a new one is created.
Add to Order: If the requisition lines have the same supplier and a proper purchase
order exists, they will be displayed in the lower part of the window. Select the line of
the purchase order to which you want to add the requisition line. In the Purchase Order
No field, the number of the selected purchase order will be displayed. Click Add to
Order.
Create New: A new purchase order is created. If you want to you can enter a purchase
order number in the Purchase Order No field, and the purchase order will be created
with this number. When you are handling several suppliers, a purchase order is created
for each supplier. If you enter a purchase order number in the Purchase Order No field,
this number will be used for the last line in the requisition. For the other lines the
system will create the numbers.
7. A message appears indicating the purchase order number. Click OK to confirm, and the purchase
order(s) will be created.
User manuals – Fortuna Engineering Page 16 of 17
8. Click on O.K. the details of the PO can be seen in ‘PO status tab’ of Purchase requisition.
User manuals – Fortuna Engineering Page 17 of 17
You might also like
- Inventory Part CreationDocument7 pagesInventory Part CreationvenkikashyapNo ratings yet
- SAP PR Release Strategy Concept and Configuration Guide: A Case StudyFrom EverandSAP PR Release Strategy Concept and Configuration Guide: A Case StudyRating: 4 out of 5 stars4/5 (6)
- Purchase Part CreationDocument5 pagesPurchase Part CreationvenkikashyapNo ratings yet
- Purchase OrderDocument16 pagesPurchase OrdervenkikashyapNo ratings yet
- Attention: You Cannot Change The Supplier Once You Approve The Purchase Order. The Purchase OrderDocument9 pagesAttention: You Cannot Change The Supplier Once You Approve The Purchase Order. The Purchase OrdergumphekarNo ratings yet
- SAP Service Management: Advanced ConfigurationFrom EverandSAP Service Management: Advanced ConfigurationRating: 4.5 out of 5 stars4.5/5 (3)
- Pre Sales Process Using ERPDocument67 pagesPre Sales Process Using ERPChandan ParsadNo ratings yet
- Spare Entry TITANDocument11 pagesSpare Entry TITANСергей ДенисенкоNo ratings yet
- SAP Enterprise Structure Concept and Configuration Guide: A Case StudyFrom EverandSAP Enterprise Structure Concept and Configuration Guide: A Case StudyRating: 5 out of 5 stars5/5 (3)
- Hansen Inventory User GuideDocument64 pagesHansen Inventory User GuideJoseph ThomasNo ratings yet
- Antifreeze for Internal Combustion Engines World Summary: Market Values & Financials by CountryFrom EverandAntifreeze for Internal Combustion Engines World Summary: Market Values & Financials by CountryNo ratings yet
- User Guide For Material Managment in MAXIMODocument15 pagesUser Guide For Material Managment in MAXIMOLuiz JesusNo ratings yet
- ME51NDocument15 pagesME51NMedi Srikanth NethaNo ratings yet
- SAP SCM FundamentalsDocument16 pagesSAP SCM FundamentalsArio Bijak PrabawaNo ratings yet
- Interview Questions on SAP MMDocument16 pagesInterview Questions on SAP MMSamarth ShahNo ratings yet
- Assignment TSCM50Document11 pagesAssignment TSCM50Ario Bijak PrabawaNo ratings yet
- GeneralDocument30 pagesGeneralBalan SelvanNo ratings yet
- Materials Management: MM QuestionsDocument18 pagesMaterials Management: MM QuestionsAbhinav100% (2)
- MRO Subcontracting Process in SAPDocument35 pagesMRO Subcontracting Process in SAPDipak Banerjee100% (1)
- Interview Questions On SAP MMDocument3 pagesInterview Questions On SAP MMdjsoumyaNo ratings yet
- Isupplier Portal View RFQ'SDocument8 pagesIsupplier Portal View RFQ'SupendraNo ratings yet
- Central Purchasing ProcessesDocument78 pagesCentral Purchasing Processesmrsarojnayak8840No ratings yet
- Add products from category contracts in UmojaDocument8 pagesAdd products from category contracts in UmojaRafi RahimiNo ratings yet
- BOM-Bill Resource CreationDocument4 pagesBOM-Bill Resource Creationpiks_ban83No ratings yet
- ME51N Create ReqDocument14 pagesME51N Create ReqAyocuan PintoNo ratings yet
- Sap QuestionsDocument8 pagesSap QuestionskarimwaqasNo ratings yet
- How To Create Purchase Order in SapDocument28 pagesHow To Create Purchase Order in Sapsubandiwahyudi08No ratings yet
- SAP MM Questions and AnswersDocument32 pagesSAP MM Questions and AnswersMohan Ganganala100% (7)
- BSD 2.ZERO MK Request ProcessDocument11 pagesBSD 2.ZERO MK Request ProcessEduardo VillafañeNo ratings yet
- P2P PROCUREMENT PROCESSDocument17 pagesP2P PROCUREMENT PROCESSManmohan KulkarniNo ratings yet
- Create Purchase Order ME21N: Change HistoryDocument16 pagesCreate Purchase Order ME21N: Change HistoryNagendra KumarNo ratings yet
- CAPITULO 17 y 18Document179 pagesCAPITULO 17 y 18Juan José David ÚsugaNo ratings yet
- Sap MMDocument211 pagesSap MMjanardhan123456No ratings yet
- Foton Training Manual - Oracle PurchasingDocument144 pagesFoton Training Manual - Oracle Purchasingtayybi01No ratings yet
- Pls Read - Prospective Supplier Registration User Manual-ENDocument28 pagesPls Read - Prospective Supplier Registration User Manual-ENkarthik rNo ratings yet
- 2 - How To Cretae PIRDocument8 pages2 - How To Cretae PIRSambit MohantyNo ratings yet
- Sap MMDocument202 pagesSap MMMayuri Srivastava67% (3)
- EH_PM_Planner GuideDocument13 pagesEH_PM_Planner GuideAbdelkader Ben SebgagNo ratings yet
- Create RFQs in SAP with ME41Document5 pagesCreate RFQs in SAP with ME41Sambit MohantyNo ratings yet
- Types of special stocks and MRP procedures in SAPDocument12 pagesTypes of special stocks and MRP procedures in SAPkhaniqlNo ratings yet
- 202 Pages Qs & AnsDocument190 pages202 Pages Qs & AnsSambit Mohanty100% (1)
- Section 7: Purchase RequisitionsDocument13 pagesSection 7: Purchase Requisitionsdudhmogre23No ratings yet
- SAP MM RealTime Problems Solutions Part1 PDFDocument53 pagesSAP MM RealTime Problems Solutions Part1 PDFRoshan Singh100% (1)
- MMBB001 - PurchasingDocument33 pagesMMBB001 - PurchasingKaruparthi KuberNo ratings yet
- SAP MM Tutorial, Tips and Interview QuestionsDocument30 pagesSAP MM Tutorial, Tips and Interview QuestionsRonak PatelNo ratings yet
- Standard Business Processes in SAP MMDocument71 pagesStandard Business Processes in SAP MMrole67% (3)
- inoERP SODocument7 pagesinoERP SOendyNo ratings yet
- Erp - Sap Production Planning Module PresentationDocument69 pagesErp - Sap Production Planning Module Presentationsatyajitsadekar123No ratings yet
- Tally Issue and SuggestionDocument4 pagesTally Issue and SuggestionAmaan RashidNo ratings yet
- Procure to Pay Case Studies GuideDocument38 pagesProcure to Pay Case Studies GuideAnonymous U1c56EcgZ0% (1)
- Sap MM Purchasing User ManualDocument295 pagesSap MM Purchasing User ManualPramod Shetty100% (1)
- Semua Soal Latihan Erp MM!!Document31 pagesSemua Soal Latihan Erp MM!!Ario Bijak PrabawaNo ratings yet
- Business Area: MM Knowledge GainingDocument2 pagesBusiness Area: MM Knowledge GainingREJITH MNo ratings yet
- Order To Cash: (ZOHO Application)Document16 pagesOrder To Cash: (ZOHO Application)vcetsujit9916No ratings yet
- Test Script - OTCDocument176 pagesTest Script - OTCsierraNo ratings yet
- 25346-Procure To Pay CycleDocument34 pages25346-Procure To Pay CycleSAlah MOhammedNo ratings yet
- Create transport tasks from inventory partsDocument4 pagesCreate transport tasks from inventory partsvenkikashyapNo ratings yet
- IFS Applications 10 - Warehouse Data Collection and Aurena Scan It Overview and Demo (Iraj)Document21 pagesIFS Applications 10 - Warehouse Data Collection and Aurena Scan It Overview and Demo (Iraj)venkikashyapNo ratings yet
- Zero D Had e Materialization RequestDocument1 pageZero D Had e Materialization RequestvenkikashyapNo ratings yet
- Official guide to supplier setup, purchase orders, and MRB scenariosDocument3 pagesOfficial guide to supplier setup, purchase orders, and MRB scenariosvenkikashyapNo ratings yet
- The Concepts of Modern Astrology: A CritiqueDocument50 pagesThe Concepts of Modern Astrology: A Critiqueshadowgraph100% (2)
- Autobiography of A Yogi by Paramahansa Yogananda PDFDocument364 pagesAutobiography of A Yogi by Paramahansa Yogananda PDFvenkikashyapNo ratings yet
- TheBrihatJatakaofVarahaMihira 10001201Document301 pagesTheBrihatJatakaofVarahaMihira 10001201venkikashyapNo ratings yet
- Utttarabhadra Nakshatra PDFDocument2 pagesUtttarabhadra Nakshatra PDFvenkikashyapNo ratings yet
- Dasara Festivals 2017-InvitationDocument23 pagesDasara Festivals 2017-InvitationvenkikashyapNo ratings yet
- Utttarabhadra NakshatraDocument2 pagesUtttarabhadra NakshatravenkikashyapNo ratings yet
- Aridra Nakshatra PDFDocument2 pagesAridra Nakshatra PDFvenkikashyapNo ratings yet
- Uttarashadha Nakshatra Traits and CharacteristicsDocument2 pagesUttarashadha Nakshatra Traits and CharacteristicsvenkikashyapNo ratings yet
- Nakshatrabasics PDFDocument37 pagesNakshatrabasics PDFvenkikashyap100% (5)
- Aridra Nakshatra– Head Star SignDocument2 pagesAridra Nakshatra– Head Star SignvenkikashyapNo ratings yet
- Shri Jyoti Star 7JS Extra FeaturesDocument3 pagesShri Jyoti Star 7JS Extra FeaturesBrad YantzerNo ratings yet
- 057 - Tithi Pravesha2009 PDFDocument8 pages057 - Tithi Pravesha2009 PDFsaluja_rajinder2031No ratings yet
- Bharani NakshatraDocument3 pagesBharani NakshatravenkikashyapNo ratings yet
- Dasamsa-Loss and Gain in Career PVRDocument75 pagesDasamsa-Loss and Gain in Career PVRAnonymous CYFSZlvz9xNo ratings yet
- Dashas - A Primer by Rohiniranjan Note PDFDocument63 pagesDashas - A Primer by Rohiniranjan Note PDFMrudu Ranjan TripathyNo ratings yet
- 057 - Tithi Pravesha2009 PDFDocument8 pages057 - Tithi Pravesha2009 PDFsaluja_rajinder2031No ratings yet
- Financial Ratios Analysis: Dialog Axiata PLCDocument34 pagesFinancial Ratios Analysis: Dialog Axiata PLCjey456No ratings yet
- Social Responsibility Mba by Tanishq DafaleDocument3 pagesSocial Responsibility Mba by Tanishq DafaleTANISHQ DAFALENo ratings yet
- Telephone NoDocument1 pageTelephone NoDivine SolutionsNo ratings yet
- Visual Inspection Report FormDocument2 pagesVisual Inspection Report Formrosid_alhusna60% (5)
- Simon Clark Toy Soldiers Building and Refining A Collection The Crowood Press 2023Document350 pagesSimon Clark Toy Soldiers Building and Refining A Collection The Crowood Press 2023Георгий ДементиюкNo ratings yet
- Wharton Consulting Club Case Book 2019Document201 pagesWharton Consulting Club Case Book 2019guilhermetrinco62% (13)
- Event Management SystemDocument45 pagesEvent Management SystemJimmy Khan43% (23)
- Test Bank For An Introduction To Management Science Quantitative Approaches To Decision Making 12th Edition Anderson SweeneyDocument16 pagesTest Bank For An Introduction To Management Science Quantitative Approaches To Decision Making 12th Edition Anderson Sweeneycodykellymqicepxagb100% (46)
- ABC Costing Question PackDocument9 pagesABC Costing Question Packsarahk3232No ratings yet
- Prefabricated StructureDocument129 pagesPrefabricated Structureemraan Khan100% (1)
- The Durable Business: Momentum (Flywheel)Document1 pageThe Durable Business: Momentum (Flywheel)Ideas BcnNo ratings yet
- Chapter 13 - Marketing Research Tools: Knowledge ObjectivesDocument12 pagesChapter 13 - Marketing Research Tools: Knowledge ObjectivesJenmark JacolbeNo ratings yet
- Ch16 Beams Advanced AccountingDocument49 pagesCh16 Beams Advanced AccountingMuhammad FahriNo ratings yet
- Statutory Public CorporationsDocument22 pagesStatutory Public Corporationsvarun singhNo ratings yet
- Admin Law Principles and TheoriesDocument3 pagesAdmin Law Principles and TheoriesFay FernandoNo ratings yet
- SAP FICO Training Videos - Materials Folder Screenshots PDFDocument8 pagesSAP FICO Training Videos - Materials Folder Screenshots PDFSajanAndyNo ratings yet
- Supplier FebruaryDocument2 pagesSupplier FebruaryRaiyanNo ratings yet
- Business Finance Theory and PracticeDocument4 pagesBusiness Finance Theory and PracticechanchoNo ratings yet
- EPLC Annual Operational Analysis ChecklistDocument1 pageEPLC Annual Operational Analysis ChecklistTawfiq4444No ratings yet
- Fayol's 14 Principles of Management ExplainedDocument31 pagesFayol's 14 Principles of Management ExplainedmuskanNo ratings yet
- Pressure GroupDocument5 pagesPressure GroupasthaNo ratings yet
- Violations of Rational Choice Principles in Pricing DecisionsDocument10 pagesViolations of Rational Choice Principles in Pricing DecisionsEliana Salazar JaramilloNo ratings yet
- Court Rules in Favor of Property Buyer in Land Dispute CaseDocument9 pagesCourt Rules in Favor of Property Buyer in Land Dispute CaseJeannie AmisolaNo ratings yet
- Commutation of Accrued Sick Leaves Totaling 392 Days. in The Complaint, Docketed As NLRC-NCR-Case No. 00-08-05792-94, PalomaDocument5 pagesCommutation of Accrued Sick Leaves Totaling 392 Days. in The Complaint, Docketed As NLRC-NCR-Case No. 00-08-05792-94, PalomaRengie GaloNo ratings yet
- Bs AccountancyDocument239 pagesBs AccountancyMarites Mayo Cuyos80% (5)
- Trading Agreement 2018 - SolidmarkDocument2 pagesTrading Agreement 2018 - SolidmarkPhillip James TabiqueNo ratings yet
- EGPC PSM GL 004 Layout and Facility Siting GuidelineDocument42 pagesEGPC PSM GL 004 Layout and Facility Siting Guidelinekhaled faragNo ratings yet
- WTO and Dispute Settlement MechanismDocument3 pagesWTO and Dispute Settlement Mechanismshruti mehtaNo ratings yet
- Harrod Domar ModelDocument2 pagesHarrod Domar ModelTechnical AwanNo ratings yet