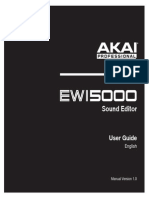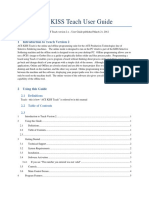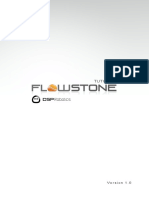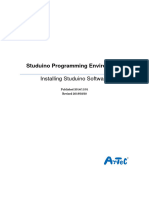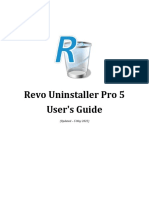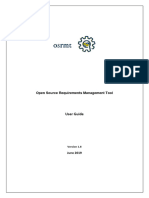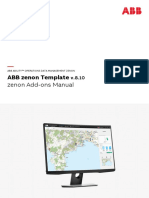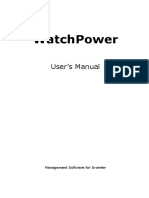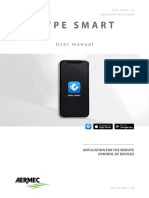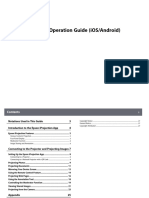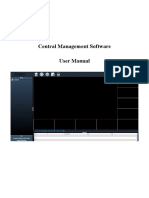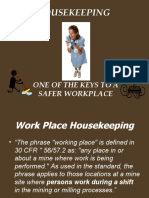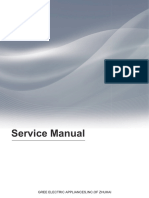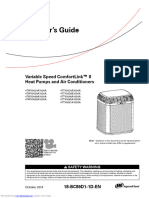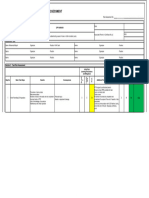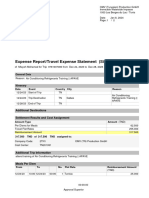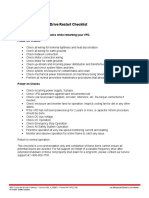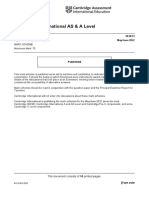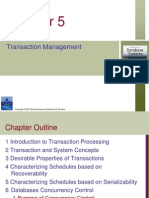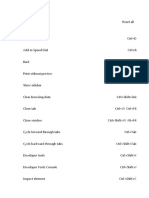Professional Documents
Culture Documents
Exigo Tool 4.1 Manu en
Uploaded by
Mlayeh MohamedOriginal Title
Copyright
Available Formats
Share this document
Did you find this document useful?
Is this content inappropriate?
Report this DocumentCopyright:
Available Formats
Exigo Tool 4.1 Manu en
Uploaded by
Mlayeh MohamedCopyright:
Available Formats
W E TAK E B U I L D I N G
AU TO M AT I O N PER SO N A L LY
MANUAL
E X I G O TOOL
© Copyright AB Regin, Sweden, 2019
DISCLAIMER
The information in this manual has been carefully checked and is believed to be correct. Regin however, makes no warranties as
regards the contents of this manual and users are requested to report errors and discrepancies to Regin, so that corrections may
be made in future editions. The information in this document is subject to change without prior notification.
The software described in this document is supplied under licence by Regin and may be used or copied only in accordance with
the terms of the licence.
COPYRIGHT
AB Regin. All rights reserved.
TRADEMARKS
Some product names mentioned in this document are used for identification purposes only and may be the registered trademarks
of their respective companies.
Revision B, May 2019
Exigo software revision: 4.1
Table of contents
CHAPTER 1 ABOUT THIS MANUAL ................................................................................................. 4
CHAPTER 2 INSTALLATION ............................................................................................................. 5
CHAPTER 3 ABOUT EXIGO TOOL .................................................................................................... 6
CHAPTER 4 STARTUP ..................................................................................................................... 7
CHAPTER 5 MENU BAR .................................................................................................................. 9
5.1 File ......................................................................................................................................... 9
5.2 Edit ....................................................................................................................................... 10
5.3 View ..................................................................................................................................... 10
5.4 Tools .................................................................................................................................... 11
5.5 Help ...................................................................................................................................... 21
CHAPTER 6 TOOLBAR ................................................................................................................... 22
CHAPTER 7 FOLDERS .................................................................................................................... 23
7.1 General ................................................................................................................................ 23
7.2 Overview .............................................................................................................................. 24
7.3 Actual / Setpoint .................................................................................................................. 24
7.4 Consumption ....................................................................................................................... 25
7.5 Alarm status ......................................................................................................................... 26
7.6 Inputs/Outputs .................................................................................................................... 28
7.7 Time control ......................................................................................................................... 28
7.8 Settings ................................................................................................................................ 30
7.9 Manual / Auto ...................................................................................................................... 31
7.10 Configuration ..................................................................................................................... 32
CHAPTER 8 EXPANSION UNITS ..................................................................................................... 33
CHAPTER 9 TCP/IP – NETWORK TERMS ........................................................................................ 34
9.1 Networks, subnets, routers ................................................................................................. 34
9.2 IP address, Subnet mask, Default Gateway, DNS server ..................................................... 34
9.3 DHCP, fixed and dynamic addresses .................................................................................... 35
9.4 White and black addresses .................................................................................................. 35
9.5 Tunnels ................................................................................................................................ 36
CHAPTER 10 EXIGO WITH WEB INTERFACE .................................................................................. 37
10.1 Connection ......................................................................................................................... 37
10.2 Two or more Exigo behind the same router ...................................................................... 37
10.3 Web server configuration .................................................................................................. 39
CHAPTER 11 CLOUDIGO – A CLOUD SERVICE ............................................................................... 42
Chapter 1 About this manual
This manual is designed to be an aid during installation and use of Exigo Tool. It describes all the
functions unique to the program. The Exigo control parameters however are not described here. For
detailed information on these, please see the Exigo manual.
4 Chapter 1 About this manual Exigo tool manual©
Chapter 2 Installation
To install and run Exigo Tool you need a PC running Windows 2000, Windows XP, Windows Vista,
Windows 7 or Windows 8, Windows 8.1 or Windows 10.
Communication with an Exigo requires a special communication cable, E-CABLE2-USB.
Exigo tool is a self-installing program that can be downloaded from Regin’s website
(www.regincontrols.com). Simply download the software and double-click the .exe file. Next, follow
the instructions provided by the installation program.
Exigo tool manual Chapter 2 Installation 5
Chapter 3 About Exigo Tool
Exigo tool is a Windows-based PC program for configuration and maintenance of the Exigo series
controllers.
Exigo tool has not been designed with the intention of being a fully fledged SCADA program.
The display window is divided into several parts:
At the top, there is a menu bar with standard Windows type drop-down menus.
Below the menu bar is a toolbar that gives direct access to various functions. All functions in the
toolbar are also accessible through the menu bar system.
Below the toolbar there is a row of folder tabs giving access to several folders that can be shown, one
at a time in the area below the tabs.
At the bottom of the window is the status bar.
This manual will mainly describe the functions of the items in the menu bar and the buttons in the
toolbar. These functions are basically the same for all Exigo applications. Since the contents of the
folders vary depending on which of the programs you are running they will not be covered in detail
in this manual. Use the Exigo manual for reference.
6 Chapter 3 About Exigo Tool Exigo tool manual
Chapter 4 Startup
The installation program will have placed an Exigo Tool folder in the All programs Regin folder
in the Start menu. This folder contains the link to Exigo Tool.
To start the program, click on the Start button at the lower left corner of the display. Then click on
All programs, the folder Regin, the sub folder EXIGO and finally on the program you wish to run.
To avoid having to go through the Start folder, you can create a shortcut on the desktop by pointing
at the program name, click and hold the left mouse button and drag the program name from the folder
onto the desktop. Release the button and click on "Create shortcut here".
During installation under Windows 8 or Windows 8.1, Exigo Tool is placed under “All apps”, which
can be reached using the Start screen. From here, it is only neccessary to click on the relevant icon to
start the program. It is also possible to create a shortcut to Exigo Tool in the taskbar. To do so, right-
click on the icon and select “Pin to taskbar” from the toolbar visible at the bottom of the screen.
On start-up Exigo Tool will automatically search for any controller connected to the computer and
connect to it if it is of a type suitable to the program being loaded. If no suitable controller is found,
the program will start offline.
Exigo tool manual Chapter 4 Startup 7
Exigo Tool always starts with a box where you enter which controller model you are using. The
Overview folder is also displayed. Make sure that you enter the correct model, or errors may occur in
the control and alarm handling.
8 Chapter 4 Startup Exigo tool manual
Chapter 5 Menu bar
The menu bar has five drop-down menus; File, Edit, View, Tools and Help.
5.1 File
These items are used to handle configuration files. The data describing a configuration can be saved
as a file. Any number of different configurations can be saved, the only limit being available disk
space. The files will be saved using the extension .htc and need about 104 kb of disk space. The files
contain only plain text and can be opened using regular editing programs like Notepad or WordPad.
New
New will open a new unnamed file. A box will appear, in which the relevant model of Exigo is
selected. If you are unsure of which model you are using, the article number can be located on the
right-hand (short) side of the controller. Make sure that you choose the correct model. If you load an
incorrect model, unexplainable alarms, etc., may appear, as certain functions not visible in the present
model may be activated.
Open
Opens a saved file.
Save
Saves the current file to disk. If the file is unnamed, you will be prompted for a name.
Save as
Saves the current file to disk using a new name of your choice.
Read only
This item can normally be ignored. Should you for some reason open two instances of the same file
one of them will be marked as Read only to prevent data conflict.
Print
Prints a list showing all the configuration settings of the present file.
Exigo tool manual Chapter 5 Menu bar 9
Exit
Close Exigo tool. If the present configuration is unsaved you will be asked if you wish to save it
before closing.
5.2 Edit
The Edit menu only contains one item:
Delete
Delete is only used in conjunction with holiday periods to remove assigned periods.
5.3 View
The View menu contains one item:
Refresh
Exigo Tool is not a dynamic program, meaning that if a parameter value is changed in a connected
Exigo (such as, for instance, a temperature), the corresponding value in Exigo Tool will not
automatically be updated. Instead, the Exigo Tool user must manually initiate reading of parameter
values from the controller.
Update initiates a reading of all dynamic parameters from the connected controller. The display is
updated with the new values.
When you change between display tabs, an update is automatically initiated.
Alternatively, the Update button in the toolbar (see Toolbar below) or the F5 key on the computer
keyboard can be used.
You can choose to auto refresh pictures with dynamic values, i.e. an automatic activation of the F5
update function at settable intervals. See section Options.
10 Chapter 5 Menu bar Exigo tool manual
5.4 Tools
Load all parameters
Download all present parameters from Exigo Tool to the connected Exigo controller.
Synchronize all parameters
All parameter values in the Exigo are compared with the corresponding values in Exigo Tool. All
discrepancies will be listed. All items in the list are normally tick-marked. By removing the tick-mark
from an item you can exclude it from the selection. You can then choose to update Exigo Tool using
the controller values or update the controller using the Exigo Tool values.
Reset all parameters to default values
Resets all Exigo Tool parameter values to their default values.
Exigo tool manual Chapter 5 Menu bar 11
Search for controllers
If, on startup, Exigo Tool fails to establish contact with a connected controller it is usually due to an
address mismatch. This function will search through all the possible addresses and list the addresses
of the unit that is connected to the computer. These addresses are then written into the address fields
in the folder Configuration / System.
Set controller date and time
Synchronizes the controller date and time with the computer date and time.
Change controller address
This function is used for changing the addresses of the connected controller. The address is normally
254:254. If the controller is intended to be used in an EXOline network, the addresses must be changed
since the connected controllers have different addresses.
Reload controller
Downloads the current control program from Exigo Tool to the controller.
Use this function to install updated program revisions. Note, though, that since the hardware differs
between controllers of different sizes, the Exigo Tool program and the Exigo model must be
compatible.
The below dialogue window will be displayed:
12 Chapter 5 Menu bar Exigo tool manual
Click “OK” to reload the controller. The “Synchronize parameters” dialogue window till be displayed:
Select whether differences in parameter configuration should be updated in Exigo Tool or in the
controller.
After the controller has been reloaded with the new application program, the below dialogue window
will be displayed:
Exigo tool manual Chapter 5 Menu bar 13
If the controller was manufactured before 2015, the following window will be displayed before it can
be reloaded:
Click “Yes”.
A warning message will now be displayed:
Click “OK”.
The controller has now been repartitioned to make room for the application.
Next, follow the directions above for reloading the controller.
Another warning message will now be displayed:
Click “Yes”.
Upgrade controller operating system
Unless the controller is brand new, it is advisable to upgrade the operating system.
14 Chapter 5 Menu bar Exigo tool manual
Log on
Exigo has four different log-on levels, 1, 2, 3 and 5.
5 is the basic level with the lowest access, 3 is the operator level giving more access, 2 is the service
level giving even more access and 1 is the Admin level with full access.
Exigo tool only uses the levels Logged off, Service, Operator and Admin.
As default Exigo comes with the following passwords for the different levels:
Admin 1111
Service 2222
Operator 3333
Should you try to perform an operation which requires a higher access level than the one you have,
you will be prompted to change log-on level.
Log off
Only active if you are logged on as Operator or Admin. Enables log-off to the basic level.
Change password
Only active if you are logged on as Operator or Admin. Permits change of the password for the
present log-on level.
Load new default passwords
When loading vtc-, htc-, or btc-files, it is possible to include new passwords for all the levels. The
files are text files describing a configuration. Open the file, for example in Wordpad or Notepad. At
the end of the vtc-file, there is a section, DiaPasswords, which deals with the log on codes.
To be able to load new default passwords, change LoadDiaPassWordVisible from ”No” to ”Yes”.
Change ”1111”, ”2222” and ”3333” to the values you want the levels Admin, Service and Operator
to have. ”4444” is not used by the controller and ”5555” for basic level should not be changed.
Save the file.
Start Exigo Tool and import the file.
Exigo tool manual Chapter 5 Menu bar 15
Real-time chart
Creates a real-time chart. Up to four parameters of your choice can be logged. The diagram has
vertical scales with individually settable left or right scaling. The chosen parameters are listed at the
bottom of the screen together with information on colour, which of the vertical scales it is referring
to and latest recorded value. The chart has left and right vertical scales with individually settable
ranges. The horizontal timeline can be changed so that the chart window can show longer or shorter
intervals. Using the scrollbar at the bottom of the chart you can scroll along the timeline to show any
position since the recording started. Values are recorded every 5 seconds. All recorded values can be
saved to a textfile for later use in, for example, a spread-sheet program such as Excel.
Several sessions of the real-time chart can be run at the same time if you wish to study more than four
parameters.
The charts cannot be saved. Upon exiting, all values and settings are lost. It is however possible to
use the Alt+PrtScr keys on the keyboard to take a screenshot of the current chart, which can then be
saved.
Real-time chart tools
Export Show/hide left/right grid Options
Add curve Show cursor Zoom out Pause Time scale
Delete all curves Show sample points Home
Export
Exports all recorded values to a .txt file. The values are tab-separated for easy import to, for example,
Excel. Each line of the text file contains the values from one recording together with the time for the
recording. Recorded data are saved for approximately 24 hours.
16 Chapter 5 Menu bar Exigo tool manual
Add curve
A click on this button reveals a list of all parameters that can be displayed in the chart. Choose up to
4 parameters.
Delete all curves
Deletes all the selected curves.
Show/hide left/right grid
Chart grids scaled to the left and right scales can be displayed or hidden.
Show node points
A marker can be displayed on each curve at the point of each recording.
Show cursor
Displays a vertical line on the chart display. The cursor can be moved along the timeline. When the
cursor is active, instead of showing the latest recorded values in the parameter list, the values at the
cursor position are displayed. In this way you can check back on earlier record values.
Go to home
Home position is the chart position in which the "recording pens" are close to the right hand edge of
the chart. If you have scrolled back along the timeline you can use this button to jump back to normal
position.
Pause
Pauses entry of new curve segments into the chart. Data acquisition continues, however, and new
readings are saved every 5 seconds. Pressing Pause again will cause all the saved readings to be added
into the chart.
Options
Set various options.
Time scale signifies the time width of the chart display.
Left scale / Right scale sets the scaling for the left and right chart scales.
Exigo tool manual Chapter 5 Menu bar 17
Time scale
Sets the time width of the chart display.
Parameter list
The list shows the parameters assigned to the chart. To remove a parameter, right-click on it and
choose Remove.
To change which of the right / left scales the parameter curve is referring to, right-click and choose
properties or double-click with the left mouse-button.
Note
Gives access to a notepad area. Any text written here is saved together with the configuration file. If
you make a printout of the configuration the notepad text is included in the printout.
Options
Permits the setting of some program parameters.
You can choose to auto refresh pictures with dynamic values, i.e. an automatic activation of the F5
update function at settable intervals.
Log-on timeout
After inactivity for longer than the set time the log-on level will be set to 5.
Number of decimals
Sets the number of decimals displayed. All calculations however, are always done with full precision.
Lock configuration
Blocks access to the configuration tab.
18 Chapter 5 Menu bar Exigo tool manual
Show not active signals in the in-/output tab
All inputs and outputs are displayed under the Inputs/Outputs tab.
Synchronize alarm texts when synchronizing all parameters
When synchronizing all parameters, alarm texts will also be synchronized.
Communication
Setting of the communication between Exigo tool and controller.
You can choose if the communication should take place via E-CABLE (serial) or the TCP/IP port.
Serial communication
Click on Communication channels and then on Serial.
Ensure that the suggested COM port corresponds to the COM port which the computer has assigned
to E-CABLE. You can see which Com port has been assigned in the Control panel System
Device Manager Ports (COM & LPT).
Exigo tool manual Chapter 5 Menu bar 19
TCP/IP communication
If the controller has a TCP/IP port, it can communicate via a TCP/IP network. This is done by
selecting Use a TCP/IP port in this controller.
By pressing on TCP/IP, website and e-mail settings, you can choose between three different
connection possibilities:
1. Crossover network cable
2. Automatically by DHCP (dynamic IP address)
3. Static IP address
See chapter 10 for the remaining setting options.
1. Crossover network cable
In the most basic case, a crossover network cable, E CABLE-TCP/IP, is used. The user is connected
directly to the controller. Connect a crossover TCP/IP-cable directly between the controller and the
computer. Start Exigo tool. Open the tool ”Communication settings” from the menu Tools or via the
icon in the toolbar.
Choose Use a TCP/IP port in this controller. The program will ask if you are using a crossover
network cable. Answer ”Yes” to this question. The program will now search for controllers. Since no
DHCP is available, a ”broadcast” address will be used. Therefore, it is important that the computer is
only connected directly to the current controller with a crossover Cat5-cable. If the search was
successful, the controller’s IP-settings will be shown: IP address, Subnet mask and Default Gateway
(if there is one). If no values are shown: press ”Search”. A search window will be opened and
hopefully the controller’s TCP/IP card will be found and its serial number will be shown in the
window. Select the row and press ”OK”.
If the program cannot find a controller:
• Check the cable and contacts.
• Control if there are more active network connections via Control panelNetwork
connections. Inactivate all except ”Local area connection”. If a wireless network connection
is active, it should also be deactivated.
• Press Search again.
• Enter the IP address, the Subnet mask and, if any, the Gateway for the controller and press
Load TCP/IP settings.
20 Chapter 5 Menu bar Exigo tool manual
A message will be shown if the loading was successful. Press OK. You may get a message that a
TCP/IP-connection has been established, but a controller with the address 254:254 could not been
found. Instead, a controller with another PLA:ELA address has been found. Answer ”Yes” to the
question whether this controller should be used instead. Exigo tool can now be used for
configuration/downloading/upgrading/synchronisation etc.
2. Automatically by DHCP (dynamic IP address)
In this case, you choose the standard setting Obtain IP settings automatically (by DHCP).
This configuration is suitable for most networks equipped with a DHCP server, and, above all, when
it is required that the controllers are assigned their addresses dynamically.
The following requirements have to be fulfilled:
The DHCP server and the DNS server must cooperate since the controller sends its DNS name to the
DHCP server. This function is supported by Windows 2000 Server, Windows 2003 Server and
Windows 2008 Server. The function is also incorporated in most routers. The DHCP server gives the
controller an IP address and registers the IP adress and the DNS name in the DNS server.
Each DNS name must be unique.
The EXOline-TCP port, 26486, must be open from the controller to the main computer. This is
especially important when the communication passes through a firewall.
When the controller and the computer running Exigo tool are on the same subnet, you do not have to
specify a DNS name or a domain. When the controller and the computer are on different subnets, you
have to specify the DNS name and the Domain. You get the domain name from the network
administrator.
3. Static IP address
In this case, the static IP address of the controller is specified.
This configuration is most suitable for networks without a DHCP Server. You can also use it if you
do not trust the network services completely, as it is the communication that has the best qualification
to work when servers etc. do not. As long as routers and switches work well, this configuration
alternative will work.
The following requirements have to be fulfilled: The EXOline-TCP port, 26486, must be open from
the controller to the main computer. This is especially important when the communication passes
through a firewall.
Static IP address, Net Mask and Default Gateway are obtained from the network administrator.
5.5 Help
Gives access to manuals, variable lists and the program revision information.
Exigo tool manual Chapter 5 Menu bar 21
Chapter 6 Toolbar
The toolbar provides shortcuts to several functions.
By placing the cursor over a tool icon, a tool tip will be displayed giving a short description of the
tool.
All the tools are described in the menu bar description above.
22 Chapter 6 Toolbar Exigo tool manual
Chapter 7 Folders
7.1 General
The contents of the various folders depend on which Exigo model the program has been configured
for.
Therefore, the contents will not be described in detail here.
Items in a folder that somehow belong together are grouped. Group names are displayed in bold. The
groups are normally shown expanded, that is that all the items in the group are displayed, headed by
the group name. A group can be compressed to show only the group name by clicking on the box with
a - (minus) to the left of the group name. For a compressed group, the box will contain a +. Click on
it to expand the group.
Setting values
Many of the folders contain settable values. If you pass the cursor over such a value a text box (tool
tip) will be displayed showing the permitted value interval.
If you have a controller connected you must download a value to the controller for it to become active.
Downloading can be done in several ways:
Right-click on any single item and choose Load parameters. This will download only that single
parameter.
Right-click on a group name and choose Load parameters. This will download all parameters in the
chosen group.
Click on the Load all parameters button on the toolbar.
Click on Tools on the Menu bar and choose Load all parameters.
These last two methods will, as the name implies, download all parameters to the controller.
You can also synchronize parameters following the same rules as above but choose Synchronize
parameters. A useful tool to compare the settings in the controller with the settings in Exigo tool.
It is also possible to reset parameters to default values by right-clicking and choosing Reset
parameters to default values.
Exigo tool manual Chapter 7 Folders 23
7.2 Overview
The major part of the Overview folder displays a process diagram. The diagram is a static bitmap
illustration that can be edited using, for example Paint. Any number of different diagrams can be
saved. Which diagram is displayed is governed by the setting of the parameter Process picture in the
System subfolder in the configuration folder.
Down the left-hand edge of the Overview folder there is a list of the most important control
parameters. To update the values, press F5 or click on the Refresh button in the toolbar. You can
choose to auto refresh pictures with dynamic values, i.e. an automatic activation of the F5 update
function at settable intervals. See Options.
7.3 Actual / Setpoint
Displays relevant setpoint values and actual values.
24 Chapter 7 Folders Exigo tool manual
Real-time chart
When right-clicking on some of the groups you are given the option of creating a real-time chart. This
chart will be created containing the four first recordable parameters in the group.
7.4 Consumption
Displays consumption values for energy meter, heat water meter and cold water meter. The values
are calculated using pulse constants that are set in the submenu Pulse constants in the configuration
folder or are communicated from M-Bus meters if a controller with M-Bus interface is selected.
Exigo tool manual Chapter 7 Folders 25
7.5 Alarm status
Permits handling of all enabled alarms.
The alarm settings can be changed by either double-clicking on the alarm you wish to change or by
marking the alarm and then clicking on the button Settings.
Alarm settings can also be changed in the folder Settings/Alarm objects.
NOTE! Changes made to alarm settings must be downloaded to become active.
Alarm indications
Green status box: Non-activated alarm.
Red box with an exclamation mark: Active alarm.
Red, green-bordered box: Reset, not acknowledged alarm.
Blue box with a white tick-mark: Active, acknowledged alarm.
Grey box with a black X: Blocked alarms.
Any changes made to alarm status in Exigo tool are instantly transmitted to the controller without the
need to use Load parameters. Changes in alarm status in the controller however are not displayed in
Exigo tool until you make a refresh.
To keep track of changes in alarm status when looking at other folders, look at the alarm box in the
status bar at the bottom of the window.
Alarm categories
Exigo has three alarm categories, Sum alarm A, Sum alarm B and Sum alarm C.
A and B/C alarms will activate the digital outputs A-alarm and B/C alarm respectively if configured.
Both will activate the Sum alarm output if configured.
C alarms are internal only.
C alarms need not be acknowledged. Once they reset, they automatically return to normal status.
Alarms can be shown according to class: A, B, C or All classes, and according to status: Normal,
Blocked, Acknowledged, Returned, Alarm active and All statuses.
26 Chapter 7 Folders Exigo tool manual
Alarm text in Exigo
The alarm text that is displayed in the Exigo on activated alarm is shown in column 2, Alarm text.
This text can be changed, but only via Exigo Tool. Double-clicking on the alarm text will open a
dialogue box in which various alarm parameters, including the alarm text itself, can be changed.
The alarm text, including any possible space, may not consist of more than 38 characters. These will
be distributed on 2 rows of 19 characters each. If a word in the text extends past the 19th position, the
whole word will be moved to the second row. To avoid this, a hyphen can be added in the 19th
position, followed by a space and then the rest of the word.
Example: The message ”Sensor error relative humidity supply air” consists of 40 characters, but
since the third word extends past the 19th position, the following will be shown in the display:
Sensor error
Relative humidity su
9 Sept 08:52 Class B
However, if the text is changed to: “Sensor error RH supply air”, it will instead result in:
Sensor error RH
supply air
9 Sept 08:52 Class B
Exigo tool manual Chapter 7 Folders 27
7.6 Inputs/Outputs
Shows actual values for all inputs and outputs. As this is a read-only folder, no settings can be made
here.
Un-configured inputs and outputs are greyed. See the box entitled Options under Tools.
7.7 Time control
Here you set the daily comfort periods. Each control function has its own set of daily schedules
There are four periods for each day.
The 8th day, Holiday, governs the activity on all days marked as holidays in the holiday schedule,
see below.
The schedules for Time channel output 1…5 dictate the activation of the corresponding digital
output signal.
28 Chapter 7 Folders Exigo tool manual
To deactivate a period, set the time to 00:00 – 00:00.
To run the unit 24 hours a day, set the time to 00:00 – 24:00.
Note: An interval cannot exceed over midnight. For example, if you want to configure a period from
18:00 to 02:00, you have to divide it into two periods: Day 1 18:00 – 24:00 and day 2 00:00 – 02:00.
Holiday schedule
Up to 10 separate holiday periods can be configured for each system (110 in total). A holiday period
can be anything from one day up to 365 consecutive days.
To create a holiday period, click on the button at the right end of the line Add holiday period.
To pick a single date, click on it, a marker will indicate your choice, then click on OK. To pick a
period, click and hold on the first date, drag the cursor to the last date and release the button. The
period will be marked. Click OK. Alternatively, click on the first date, press and hold the Shift-key
on your keyboard and click on the last date of the period. The period will be marked. Click OK.
Although the calendar seems to extend far into the distant future, holiday periods can only extend up
to one year from the present date. Should you choose a date further ahead than one year, the date will
be replaced by the same date within one year from the present.
To remove unwanted holiday periods, use the Delete button in the toolbar.
Holidays/holiday periods that have been set will be valid every year, until they are removed. This
means that for example Christmas and New Year will only have to be set once and are then valid for
all future.
Exigo tool manual Chapter 7 Folders 29
7.8 Settings
Controller settings
Setting of the control parameters, such as P band and I time.
Parameter setting-interval endpoint values and default value are displayed if you place the cursor over
a parameter value.
Changes must be downloaded to the controller in order to take effect.
To download, right-click on a parameter name or a parameter group name and choose Load
parameters or click on Load all parameters in the toolbar or the Tools menu.
Alarm settings / alarm objects
30 Chapter 7 Folders Exigo tool manual
Setting of alarm parameters. These settings can also be made in the Alarm status folder. See the
section on Alarm status, above.
Disabled alarms will be removed from the alarm list in the Alarm status folder.
A and B/C alarms will activate the digital outputs A-alarm and B-alarm respectively if configured.
Both will activate the Sum alarm output if configured.
7.9 Manual / Auto
In this menu, you can take manual command of most controller functions. This is highly useful for
testing purposes.
Setting functions to manual command will generate alarms to ensure that control is returned to Auto.
In this menu, all changes are instantly downloaded to any attached controller, it is not necessary to
run Load parameters for changes to take effect.
Exigo tool manual Chapter 7 Folders 31
7.10 Configuration
This folder contains all the configuration parameters for the Exigo. Since the contents are very diverse,
the folder has been divided into sub-folders. These are accessed by clicking on the buttons in the left-
hand button-list. For detailed information on these, please see the Exigo manual.
32 Chapter 7 Folders Exigo tool manual
Chapter 8 Expansion units
As of version 3.0, one/two expansion units can be connected to Exigo. Any controller model can be
used as an expansion unit but since the display will not show anything, a controller without a display
is normally used.
Set the selected port to ”Expansion units” and choose under Configuration/System which controllers
you want to connect. Next, connect them to the computer. Depending on configuration, ”Initiate
Expansion unit 1” and/or ”Initiate Expansion unit 2” will be shown under Tools. This initiation
function is used for Exigo models which are not factory loaded with version 3.0.
For controllers that are factory loaded with version 3.0 or later, you can select ”Expansion unit 1” or
”Expansion unit 2” under Application choices in the controller. In this case, Exigo Tool is not
required to set the controller as an expansion unit.
After initiating the expansion units and configuring the program, all controller units are connected.
Then the master unit is connected to the computer via the chosen port in order for the configuration
to be loaded. The controller is configured in the same way as is described in chapter 5.
Exigo tool manual Chapter 8 Expansion units 33
Chapter 9 TCP/IP – network terms
9.1 Networks, subnets, routers
IP network
An IP network is a cluster of cables and devices, where an equipment with one IP address can
communicate with any other IP addressed equipment. Internet is one network, and when your home
computer connects to the Internet, you become part of the Internet.
Subnet
Networks are divided into subnets, which are linked with routers. Routers need some kind of map of
the network (or at least of the closest subnets, and somewhere to send everything else). A computer
only needs to know the address of the closest router. A local switched Ethernet network is one subnet.
Routers can have several Ethernet ports for different Ethernet networks, or maybe an Ethernet port
and an ADSL connection.
9.2 IP address, Subnet mask, Default Gateway, DNS server
IP address
Each computer or network connected controller has an IP address consisting of four numbers between
0 and 255, making up a total of 32 bits.
Subnet mask
Each computer or network connected controller also has a subnet mask consisting of 32 bits.
Example
If the IP address is 192.0.2.73 and the subnet mask is 255.255.255.0, then the subnet addresses are
from 192.0.2.0 up to 192.0.2.255, and 192.0.2.73 is your address on the subnet. Sometimes the subnet
mask is specified by the number of bits used (always starting at the beginning of the subnet mask).
The subnet is then 192.0.2.0/24, and the IP address and the subnet mask can also be specified together:
192.02.73/24.
Default Gateway
Each computer and each controller using TCP/IP communication must know the IP address to the
router that goes out from its subnet. The IP address of this router is usually called the default gateway.
All traffic that shall be sent out of your own subnet is sent to the default gateway.
DNS name
The computer or the controller must know the address of the equipment it is going to communicate
with. This can be given as an IP address or a DNS name. DNS is a name service which can translate
hierarchical names like exomaincomputer.regincontrols.com to an IP address. Several
DNS servers are part of the system, but you only have to know the IP address to one of them.
34 Chapter 9 TCP/IP – network terms Exigo tool manual
IP configuration, a short summary
A complete IP configuration consists of the IP address of your computer, the subnet mask, the IP
address of the closest router (also called the default gateway) and a DNS server.
9.3 DHCP, fixed and dynamic addresses
Static and dynamic
The IP settings of a given piece of equipment can be manually configured, making it a so-called static
IP address. It may also, upon starting up, be assigned an available IP address and additional IP settings
from a special computer, a so-called DHCP server, on the subnet. This is referred to as receiving a
dynamic IP address.
Dynamic IP addresses
The use of dynamic addresses presents a problem when other equipments try to contact the equipment,
as the dynamic addresses are unknown in advance and are subject to change. To be able to contact
equipment using dynamic addresses, your equipment need to use DNS, which also has to be updated
when the dynamic address is changed via DHCP. This is commonly used in corporate networks and
for Windows computer. However, most Internet Service Providers and several types of EXO
controllers do not support the DNS update via DHCP, and must therefore use a static IP address.
9.4 White and black addresses
Black addresses
There is a shortage of IP addresses on the Internet and organizations are encouraged to use internal
IP addresses on internal networks. Different companies may use the same address series, as their
internal work computers never really need to connect directly to each other. This kind of addressing
is called private or black addressing.
Reserved addresses
The following addresses are reserved for private nets:
192.168.0.0 - 192.168.255.255
172.16.0.0 - 172.31.255.255
10.0.0.0 - 10.255.255.255
See also: RFC1918, Address Allocation for Private Internets [Online document], via
http://www.ietf.org/rfc/rfc1918.txt (last verified March 04, 2016).
White addresses
Addresses that are unique on the Internet are called public or white adresses. More information of the
use of IP addresses can be found in the document: RFC3330, Special-use, IPv4 addresses [Online
document], via http://www.ietf.org/rfc/rfc3330.txt (last verified March 04, 2016).
NAT
Firewalls can act as agents for computers with private IP addresses, when they are searching the
Internet for information. A connection from a computer with a black IP address is transformed into a
connection from the firewall (which has a public IP address) to the Internet server. The Internet server
may then return the information to the firewall which forwards it to the computer with the black
address. This is called NAT or masquerading.
Exigo tool manual Chapter 9 TCP/IP – network terms 35
EXO
In general, NAT also works with EXOscada and EXO controllers, although the connection must be
initiated from within the black network and target the white network.
NAT router
You can also have a NAT router to forward traffic from the white net to a computer on the black net.
This is accomplished by letting traffic to a specific TCP port or UDP port to be forwarded to an IP
address on the black net.
EXO controllers
There are Internet Service Providers that target, e.g. housing co-operatives, offering only private
dynamic addresses. EXO controllers with a TCP/IP port can manage controllers connected this way,
provided that the main computer has a static or a DNS registered public address. The EXO system
can also manage the reverse condition, and allows a main computer with a private address to contact
controllers with public addresses.
9.5 Tunnels
Two private networks
Another way to manage a connection via the Internet from a work computer to a main computer on a
company network that uses private IP addresses, is to create a tunnel going into the network. A tunnel
means connecting two networks using private IP addresses via the Internet, by encrypting all network
packages to the destination network (encryption includes IP addresses and other information). The
encryption is done by the firewall of one of the networks. The package is issued a new "address label"
specifying the other firewall's public address. This firewall decrypts the contents and forwards it to
the destination work station within its network. Any listeners that do not have knowledge of the
password will not be able to decrypt the traffic. This technology is also called VPN.
PC – black network
A tunnel can also be created between a single computer and a private network. Nowadays, it is
common for travelling salesmen to connect their mobile stations via GPRS and the Internet, and then
connect to the company network using a tunnel. The same technology can be used by the duty
technician to work with the EXOscada work station from his home, from the service vehicle or
similar.
36 Chapter 9 TCP/IP – network terms Exigo tool manual
Chapter 10 Exigo with web interface
See chapter 9 for explanations of terms used in this chapter.
10.1 Connection
The controller must be connected to a static, white IP address.
If the Exigo is to be located behind a router with a built-in firewall, the router must be configured.
The router should have a fixed white IP address. It must then find the controller, either by sending an
IP address to the controller or by entering the controller’s MAC address. Thereafter, all incoming
traffic on Ports 80 and 26486 should be NAT routed to the black IP address of the controller. See the
router manual for this.
Ports 80 and 26486 on the internet modem must also be open for incoming traffic.
This is built into the Exigo and is based on the fact that it has an integrated web interface. Using NAT-
routing, you can also connect more than one web server behind the same white IP address.
A Exigo can handle a maximum of 5 connections from Exigo Tool, EXOscada and web browser at a
time.
10.2 Two or more Exigo behind the same router
Two or more Exigo with integrated web server can be connected behind the same router, if the
communication routes are defined to the router. As mentioned previously, this is known as Port
Forwarding or NAT routing. Using this method, the router will know to which black IP address (LAN)
it should connect communication via the different WAN ports.
For the second Exigo, the communication port must be set to EXOline. This setting is made in
Configuration/System/Website. For example, you can set the port to 26000 instead of 26486.
Then go to Tools/Load website to the controller to load the unit with the new setting. If using a
third Exigo, it can for example be set to communicate EXOline on port 26001.
Exigo tool manual Chapter 10 Exigo with web interface 37
The example below visualises the communication routes in a router which has been set to NAT
routing to two Exigo. The same pattern is followed if the number of Exigo units is three, four, five,
and so on.
White IP
If you (as in the example) want to access the unit with black IP, 192.168.0.30, in the web browser of
the client computer, you must enter the white IP or DNS of the router followed by ”:81” in the address
field of the web browser. Then the web server in the Exigo will send back information on the layout
of the website to the client computer (through the same NAT routing). It will also open a Java
application in the client computer which, among other things, controls the EXOline communication.
The router settings in the example may differ depending on the manufacturer. See the example below
for guidance.
38 Chapter 10 Exigo with web interface Exigo tool manual
10.3 Web server configuration
As before, all configuration of the controller parameters takes place via Exigo Tool or directly in the
display. No configuration can be done via the web server. For configuration of the controller, see the
previous chapters in this manual or the manual for Exigo.
If the configuration of the controller’s parameters is changed, the website is automatically
downloaded to the web server. You only need to refresh the website if the settings for the website are
changed.
Configuration of the TCP/IP port
To configure the TCP/IP port in the Exigo, go to Tools/Communication settings. Choose Use a
TCP/IP port in this controller. Select the right cable when asked. Then press Search to find the
correct Exigo.
After the program has found the correct Exigo, select it and click “OK”.
Then click the button TCP/IP, website and e-mail settings.
The tabs in the resulting dialogue box permits the following settings to be made:
IP settings
From here you choose if the controller should have a static IP address or whether the DHCP server
should give it a dynamic IP address.
If the TCP/IP port uses fixed IP and you have given the e-mail server’s network name, you must also
enter a DNS server under Use the following IP settings. The TCP/IP port can then translate the
network name into an IP address. If DHCP is used, this will take place automatically.
DNS name
The Exigo can be connected to a DNS name, for example:
DNS name: Exigoweb, Domain: regincontrols.com.
The controller’s IP address will then be connected to the DNS name Exigoweb.regincontrols.com.
Exigo tool manual Chapter 10 Exigo with web interface 39
Main computer network address
To connect the Exigo to CLOUDigo (see chapter 12), enter the DNS name
“connect2cloudigo.regincontrols.com” into the address field. For more information, see the section
about CLOUDigo.
Encrypted communication
The encryption is used to prevent other users in the TCP/IP network from connecting to the Exigo via
Exigo Tool.
The password is only used when you want to reach the Exigo via Exigo Tool. If you lose the password,
the controller must be cleansed and reloaded.
40 Chapter 10 Exigo with web interface Exigo tool manual
Web user login passwords
The passwords to log on to the website. Guests have permission to view all values. Operators are
authorised to view and change all setpoints and values. Service has the highest access level and can
change all contents of the website.
E-mail server settings
Network address to the E-mail server
Here you give the outgoing SMTP e-mail server, via which the TCP/IP port should send e-mails,
either as a network name (DNS name, e.g. smtp.exampledomain.se) or as an IP address.
Within local area networks, you usually give an IP address. If you are connected to the Internet,
network names are more common. Your network technician or Internet supplier can tell you which e-
mail server you should give.
Note: If you give a network name, this must be connected directly to the e-mail server. It cannot be
an alias for another network name. To test if you have a directly connected network name, you can
use the Windows command line interpreter to run the Ping command on the network name (for
example Ping smtp.exampledomain.se) and see if the command reports ”Pinging
smtp.exampledomain.se”.
Login name and Login password
These two fields are only used if the outgoing e-mail server requires logging on and supports the
AUTH LOGIN method. Otherwise, leave them empty. Other log on methods or coding are currently
not supported.
E-mail sender address
Here, you write the sender address that should be given in the e-mail. Certain e-mail servers and junk
mail filters require that a real e-mail address is used here. Otherwise, you can give a fictitious sender
address, e.g. MyController@MyDomain.se. Ask your network technician for advice if you are
unsure.
Load TCP/IP settings
After the above settings have been made, you download the settings to the Exigo by clicking this
button.
Exigo tool manual Chapter 10 Exigo with web interface 41
Chapter 11 CLOUDigo – a cloud service
It is possible to connect an Exigo with integrated web server to CLOUDigo, a cloud-based service
that makes it easy to supervise a controller via the Internet.
To connect the controller to CLOUDigo, enter Communication settingsTCP/IP, website and e-
mail settings and check the box “Activate connection to CLOUDigo”. Next, click on “Load TCP/IP
settings”. The relevant address for connecting will now be loaded into the controller.
Once this step has been completed, the controller will by itself locate the CLOUDigo server in which
all settings are stored. The user then navigates to the same server and controls the air handling system
from there.
For additional handling information, see the document “CLOUDigo user guide”, available for
download from Regin's website: www.regincontrols.com.
42 Chapter 11 CLOUDigo – a cloud service Exigo tool manual
You might also like
- EWI5000 Sound Editor - User Guide - V1.0Document35 pagesEWI5000 Sound Editor - User Guide - V1.0Anonymous huHvSX686% (7)
- ACE KISS v2.0.4 User GuideDocument12 pagesACE KISS v2.0.4 User GuideHyeseong ChoiNo ratings yet
- 9.5.1.2 Packet Tracer - Putting It All Together: Addressing TableDocument6 pages9.5.1.2 Packet Tracer - Putting It All Together: Addressing TableGaz ArtimisNo ratings yet
- OneFS Storage Efficiency For Healthcare PACS PDFDocument11 pagesOneFS Storage Efficiency For Healthcare PACS PDFDavid GiriNo ratings yet
- Flowstone ManualDocument27 pagesFlowstone ManualMicky Tejada100% (1)
- EzDent-i 2 PDFDocument230 pagesEzDent-i 2 PDFMohsin LatifNo ratings yet
- No Break Koblenz Manual TrackerDocument34 pagesNo Break Koblenz Manual TrackerWilliam ProbeNo ratings yet
- App BitvisionDocument56 pagesApp BitvisiondiegomartinvintimillNo ratings yet
- Revo Uninstaller Pro HelpDocument76 pagesRevo Uninstaller Pro HelpEric TizonNo ratings yet
- Revo Uninstaller Pro HelpDocument76 pagesRevo Uninstaller Pro HelpMateusz MorgałaNo ratings yet
- E Tool and Corrigo Web (User Manual)Document50 pagesE Tool and Corrigo Web (User Manual)Mihai IspirNo ratings yet
- User's Manual For EzDent-i Ver.2.0.2 (Eng)Document226 pagesUser's Manual For EzDent-i Ver.2.0.2 (Eng)Noe Gabriel López NavarroNo ratings yet
- Multi Touch Software Report v. 1.4Document24 pagesMulti Touch Software Report v. 1.4Najam Ul Abideen TariqNo ratings yet
- Program Editor User ManualDocument14 pagesProgram Editor User ManualXanti Zabala Da RosaNo ratings yet
- Artec Robo Secuencia AprendizajeDocument20 pagesArtec Robo Secuencia AprendizajeFaviola Alarcón CornejoNo ratings yet
- Revo Uninstaller Pro HelpDocument74 pagesRevo Uninstaller Pro HelpJose OsorioNo ratings yet
- Revo Uninstaller Pro HelpDocument76 pagesRevo Uninstaller Pro HelpJulio César De Souza FranciscoNo ratings yet
- BS200 SoftWare ManualDocument70 pagesBS200 SoftWare ManualjorgeisaNo ratings yet
- Logoapp v30 Enus En-UsDocument40 pagesLogoapp v30 Enus En-Uszeus_33No ratings yet
- User Manual for EchoLabTest SoftwareDocument78 pagesUser Manual for EchoLabTest Softwaretchma hichamNo ratings yet
- Software Manual Downloader 32: Ecolog V2.1 Codesys V2.3Document64 pagesSoftware Manual Downloader 32: Ecolog V2.1 Codesys V2.3White TigerNo ratings yet
- WatchPower User Manual-20160301Document47 pagesWatchPower User Manual-20160301NOELGREGORIONo ratings yet
- MediCollector BEDSIDE - Getting Started GuideDocument8 pagesMediCollector BEDSIDE - Getting Started GuideJohn OsborneNo ratings yet
- Revo Uninstaller Pro HelpDocument76 pagesRevo Uninstaller Pro HelpLuís DiogoNo ratings yet
- Film Scanner Plustek8200iSE GB V1.4Document40 pagesFilm Scanner Plustek8200iSE GB V1.4christianNo ratings yet
- E GUIBuilder70 r3Document130 pagesE GUIBuilder70 r3Martin HuertaNo ratings yet
- OSRMT User Guide Ver 1.8- June 2019Document25 pagesOSRMT User Guide Ver 1.8- June 2019rtavera2No ratings yet
- Users Guide English PDFDocument36 pagesUsers Guide English PDFshahzad6304581No ratings yet
- SolarPower User Manual For Hybrid 3-Phsase Inverter PDFDocument49 pagesSolarPower User Manual For Hybrid 3-Phsase Inverter PDFALBEIRO DIAZ LAMBRAÑONo ratings yet
- LEXICON User Guide PDFDocument24 pagesLEXICON User Guide PDFPoonam Ashwin100% (1)
- ABB Zenon Template v.8.10 - User Manual ABB TemplateDocument48 pagesABB Zenon Template v.8.10 - User Manual ABB TemplateGilmarNo ratings yet
- Keil As M TutorialDocument11 pagesKeil As M TutorialEnjen AbidinNo ratings yet
- Cara Penggunaan Scanner PlustekDocument47 pagesCara Penggunaan Scanner PlustekHamzah HinduanNo ratings yet
- Unity StartupDocument60 pagesUnity Startuprichland3No ratings yet
- Appium Training Complete Tutorial - Appium TrainingDocument9 pagesAppium Training Complete Tutorial - Appium TrainingQA MastersNo ratings yet
- Manual: Centralized Monitoring Management PlatformDocument49 pagesManual: Centralized Monitoring Management PlatformfivecitybandNo ratings yet
- WatchPower User ManualDocument32 pagesWatchPower User Manual142777100% (1)
- Search Tool User Manual For Win & MacDocument19 pagesSearch Tool User Manual For Win & MaclakhtenkovNo ratings yet
- En - Protab 2 Ips - Manual Android 4.0Document12 pagesEn - Protab 2 Ips - Manual Android 4.0XopermarkNo ratings yet
- AntarView Pro Mobile App User ManualDocument19 pagesAntarView Pro Mobile App User ManualJoseBritoNo ratings yet
- GITST Boletin1 Thonny ENDocument11 pagesGITST Boletin1 Thonny ENDenzel EyangNo ratings yet
- Easysoft V800 MZ049002ENDocument40 pagesEasysoft V800 MZ049002ENTomNo ratings yet
- SolarPower User Manual For Grid-Tie Off-Grid 5KW 4KW Inverter PDFDocument51 pagesSolarPower User Manual For Grid-Tie Off-Grid 5KW 4KW Inverter PDFALBEIRO DIAZ LAMBRAÑONo ratings yet
- EWPE Wifi ENDocument52 pagesEWPE Wifi ENuser userNo ratings yet
- What's New in Pro Tools 2020.9 PDFDocument12 pagesWhat's New in Pro Tools 2020.9 PDFRaffaele CardoneNo ratings yet
- Iprojection - Ios - Android - Guide AugustoDocument27 pagesIprojection - Ios - Android - Guide Augustoaugusto1782No ratings yet
- Tool Plug in TutorialDocument23 pagesTool Plug in TutorialoelfatmaNo ratings yet
- Etouch Software User GuideDocument39 pagesEtouch Software User GuideclaudioNo ratings yet
- Central Management Software User ManualDocument63 pagesCentral Management Software User ManualRoman AnaldNo ratings yet
- Michel's DiaryDocument20 pagesMichel's Diaryrva17729No ratings yet
- APP-Progarmmable ScreenDocument57 pagesAPP-Progarmmable ScreenGustavoSilvinoSilvinoNo ratings yet
- PIKO Plan 2-0 BA en 201302 FinalDocument16 pagesPIKO Plan 2-0 BA en 201302 FinalTiago SantosNo ratings yet
- In Touch RecipeDocument40 pagesIn Touch RecipeNerijakas PilipaitisNo ratings yet
- Eq8 Reference Manual PDFDocument256 pagesEq8 Reference Manual PDFJ. YorkeNo ratings yet
- Maestro - User Manual - enDocument44 pagesMaestro - User Manual - enTaha ElzurganiNo ratings yet
- How To Write Assembly Programs in Keil: Sepehr NaimiDocument11 pagesHow To Write Assembly Programs in Keil: Sepehr Naimiraghavendran_beeeeNo ratings yet
- P30Document46 pagesP30Sunu KarthikappallilNo ratings yet
- Revo Uninstaller Pro HelpDocument74 pagesRevo Uninstaller Pro HelpsoiloNo ratings yet
- Effect Chain Er 10 UsDocument14 pagesEffect Chain Er 10 UsTuput AmadreNo ratings yet
- Housekeeping: Oneofthekeystoa Safer WorkplaceDocument8 pagesHousekeeping: Oneofthekeystoa Safer WorkplacesaadNo ratings yet
- Lomo 18, 24 Service ManualDocument98 pagesLomo 18, 24 Service ManualMlayeh MohamedNo ratings yet
- Installer'S Guide: Variable Speed Comfortlink™ ™ Ii Heat Pumps and Air ConditionersDocument28 pagesInstaller'S Guide: Variable Speed Comfortlink™ ™ Ii Heat Pumps and Air ConditionersMlayeh MohamedNo ratings yet
- Level - 2 - Risk - Assessment CHILLER PUMP NACDocument1 pageLevel - 2 - Risk - Assessment CHILLER PUMP NACMlayeh MohamedNo ratings yet
- Hvac CPFDocument283 pagesHvac CPFMlayeh MohamedNo ratings yet
- Circuit Breaker Tripping Setting - Fuse For Motor Protection (1.1.19)Document4 pagesCircuit Breaker Tripping Setting - Fuse For Motor Protection (1.1.19)Krisna Bayu AriyantoNo ratings yet
- Expense Report/Travel Expense Statement (Simulation) : ItineraryDocument2 pagesExpense Report/Travel Expense Statement (Simulation) : ItineraryMlayeh MohamedNo ratings yet
- Expense Report/Travel Expense Statement (Simulation) : ItineraryDocument2 pagesExpense Report/Travel Expense Statement (Simulation) : ItineraryMlayeh MohamedNo ratings yet
- VFD Restart ChecklistDocument1 pageVFD Restart ChecklistMlayeh MohamedNo ratings yet
- Mobil EAL Arctic Series Mobil EAL Arctic Series Mobil EAL Arctic Series Mobil EAL Arctic SeriesDocument3 pagesMobil EAL Arctic Series Mobil EAL Arctic Series Mobil EAL Arctic Series Mobil EAL Arctic SeriesAbdul SattarNo ratings yet
- How To Back Up Iphone To An External Drive Using ITunes and Terminal - AppleToolBoxDocument15 pagesHow To Back Up Iphone To An External Drive Using ITunes and Terminal - AppleToolBoxblues3gattoNo ratings yet
- Reconfigurable Computing Hardware Device ArchitectureDocument10 pagesReconfigurable Computing Hardware Device Architectureksb9790No ratings yet
- Manifest NonUFSFiles Win64Document1 pageManifest NonUFSFiles Win64Elm AnatíNo ratings yet
- GPU Computing Revolution CUDADocument5 pagesGPU Computing Revolution CUDASantanu Ranjan DuttaNo ratings yet
- Moxa Mgate 5103 Series Tech Note v1.0Document27 pagesMoxa Mgate 5103 Series Tech Note v1.0Bejo SudobolNo ratings yet
- DVR 608HDDocument1 pageDVR 608HDtomeeg18No ratings yet
- An Assembly Program Can Be Divided Into Three SectionsDocument3 pagesAn Assembly Program Can Be Divided Into Three SectionsTirthajit Sinha0% (1)
- Assignment - 10 SolutionDocument7 pagesAssignment - 10 SolutionAvengers AssembleNo ratings yet
- DBA - SQL Audit Checklist For Internal Security ReviewDocument6 pagesDBA - SQL Audit Checklist For Internal Security Reviewsrk1974No ratings yet
- Cambridge International AS & A Level: Computer Science 9618/13 May/June 2022Document10 pagesCambridge International AS & A Level: Computer Science 9618/13 May/June 2022sunita mungrooNo ratings yet
- Question Text: Correct Mark 1.00 Out of 1.00Document5 pagesQuestion Text: Correct Mark 1.00 Out of 1.00Ley FlorencioNo ratings yet
- Plan and Prepare Your Environment For Filenet P8 For Upgrade On Aix With Oracle, Ibm Websphere Application Server, and Windows Active DirectoryDocument66 pagesPlan and Prepare Your Environment For Filenet P8 For Upgrade On Aix With Oracle, Ibm Websphere Application Server, and Windows Active Directorykookeet taylorNo ratings yet
- M1004204 RenesasDocument49 pagesM1004204 RenesasLatthawitSanNo ratings yet
- AIX For Apple Network ServersDocument2 pagesAIX For Apple Network ServersscriNo ratings yet
- SINAMICS G120C Faults and Alarms ListDocument94 pagesSINAMICS G120C Faults and Alarms ListMario RibeiroNo ratings yet
- Top Keyboard ShortcutsDocument2 pagesTop Keyboard ShortcutsIsaac NsengaNo ratings yet
- Project Part 8-Windows Hardening RecommendationsDocument4 pagesProject Part 8-Windows Hardening Recommendationspramod aloorNo ratings yet
- IoT - For All LectureDocument53 pagesIoT - For All LecturehelloNo ratings yet
- Chapter 5Document83 pagesChapter 5mramiza7No ratings yet
- Opera Keyboard ShortcutsDocument6 pagesOpera Keyboard ShortcutsRandy SnowNo ratings yet
- Use of Source MAC Address Field in SpannDocument6 pagesUse of Source MAC Address Field in SpannPraveen RaiNo ratings yet
- Configuring An Apple Mac To Use The KF5INZ Easy Digi InterfaceDocument7 pagesConfiguring An Apple Mac To Use The KF5INZ Easy Digi Interfacedavemarkowitz9919No ratings yet
- QGIS 3.22 ServerUserGuide PT - PTDocument108 pagesQGIS 3.22 ServerUserGuide PT - PTCatarina Baptista GonçalvesNo ratings yet
- BalanceLink Software Excel Data TransferDocument3 pagesBalanceLink Software Excel Data Transferchavagarav0% (1)
- CP343-1 - Industrial Ethernet 6GK7 343 1EX30 0XE0Document54 pagesCP343-1 - Industrial Ethernet 6GK7 343 1EX30 0XE0Cristi CrseNo ratings yet
- 2021 SC RoomWizard Brochure R10 DigitalDocument3 pages2021 SC RoomWizard Brochure R10 DigitalAkew WedinNo ratings yet
- SHS-PRE-FINAL ExamDocument2 pagesSHS-PRE-FINAL ExamDante NavajaNo ratings yet
- Virtualization Lab ManualDocument31 pagesVirtualization Lab ManualKalai ilaiyaNo ratings yet