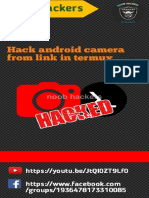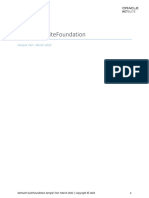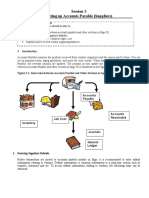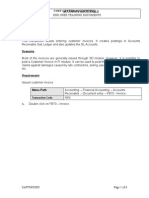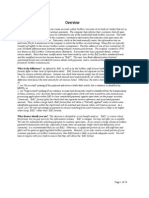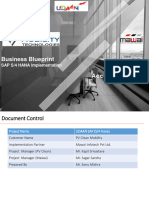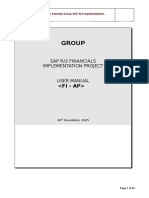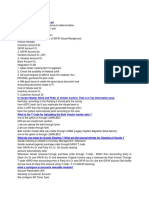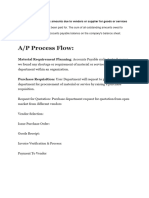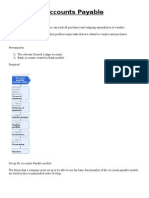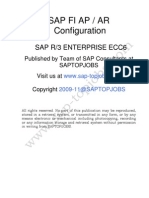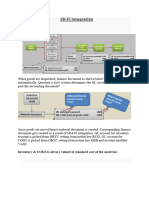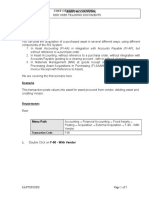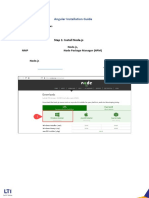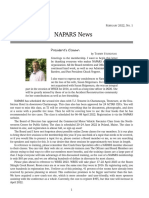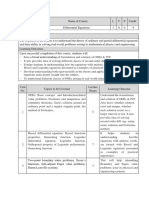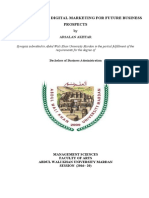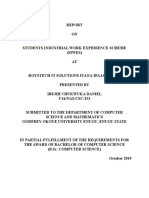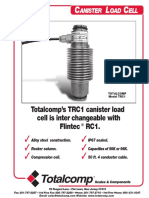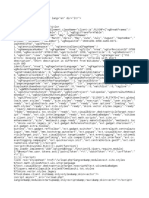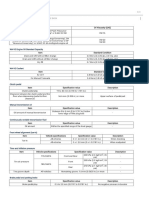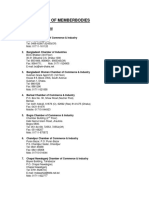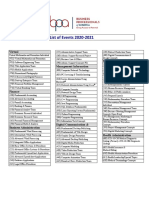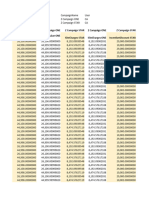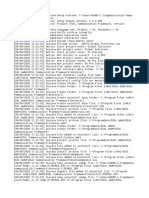Professional Documents
Culture Documents
Chapter Five-Setting Up Accounts Payables
Uploaded by
Piece of WritingsOriginal Title
Copyright
Available Formats
Share this document
Did you find this document useful?
Is this content inappropriate?
Report this DocumentCopyright:
Available Formats
Chapter Five-Setting Up Accounts Payables
Uploaded by
Piece of WritingsCopyright:
Available Formats
Chapter 5
Setting up Accounts Payable (Suppliers)
Lesson Outcomes
At the end of this Chapter, you should be able to.
LO 1 Explain Interactions between accounts payable and other sections in Sage 50.
LO 2 Describe how to set suppliers' defaults.
LO 3 Explain how to create a vendor's ledger; and
LO 4 Explain how to record vendor beginning balances.
5.1 Introduction (LO 1)
Accounts Payable monitors the products received from vendors (suppliers) and the money paid
to them. You can set up payment terms, age guidelines, and more for each vendor. When
transactions are posted in Accounts Payable, the relevant journals are updated. The journals, in
turn, update General Ledger. The interaction between Accounts Payable and other sections in
Sage 50 is illustrated in Figure 5.1.
Figure 5.1: Interaction between Accounts Payable and Other Sections in Sage 50
Accounts
Payable
Job Cost
Inventory Accounts
Receivable
Journals
General
Ledger
COM2372: Computerized Accounting Systems 1|Page
5.2 Entering Suppliers Defaults (LO 2)
Before transactions are posted to the accounts payable module in Sage, entering default
information relating to vendors is recommended. The default information is standard information
for a particular section, such as vendors, customers, etc. To access default information relating to
vendors, the following steps can be followed:
Steps:
Click Maintain in the menu bar - Select Default Information - Click Vendors
Or
Click Vendors and Purchases Navigation Bar – Select Vendor Navigation Center –
Click Set Up Vendor Defaults
5.2.1 Vendor Defaults Window
Once you follow the above steps relating to the default information of vendors, you will
see the Vendor Defaults Window. Figure 5.2 shows How to access to Vendor Defaults
Window. The Vendor Defaults window enters basic information that applies to most of
your vendors and purchase transactions. This window consists of 4 tabs: Payment Terms,
Account Aging, Customer Fields, and the 1099 setting.
Figure 5.2: How to access Vendor Defaults Window
COM2372: Computerized Accounting Systems 2|Page
a) Payment Terms Tab
You can set up standard payment terms that apply to the majority of the invoices that you
receive from your vendors. You also assign the General Ledger purchases (Inventory) and
discount account number, any discount allowances, and a standard credit limit for all
vendors. When you change the payment terms on this tab, the default terms for vendors
that use standard terms change automatically. Figure 5.3 payment terms tab
Figure 5.3 Payment Terms Tab
b) Account Aging Tab
Account aging traces how old your outstanding invoices are. Select the Account Aging
tab in the Vendor Defaults Window (Figure 5.4) to enter account aging information. You
select whether your purchase invoices/vendor bills should be aged by invoice date or due
date, and you can specify the frequency that your payables age. This information is
reflected on the Aged Payables Report (can be accessed via Reports & Forms in the
menu bar – Accounts Payables – Age Payables) and in the Payment Manager (can be
accessed via Analysis in the menu bar – Payment Manager).
COM2372: Computerized Accounting Systems 3|Page
Figure 5.4 Account Aging Tab
c) Custom Fields Tab
Sage 50 allows you to customize up to five additional fields for maintaining information
about your vendors. (Figure 5.5)
Figure 5.5 Custom Fields Tab
d) Payment Method Tab
COM2372: Computerized Accounting Systems 4|Page
Sage 50 allows adding up to 20 methods of payments (figure 5.6) that your business uses.
This list is available from the purchases/receive inventory and payments screen.
Figure 5.6 Payment Method Tab
e) 1099 Setting Tab
The settings on the 1099 Settings tab allow you to define how Sage 50 tracks and reports
payments made to 1099 vendors. For instance, the payments you make to an independent
contractor for services rendered should be reported as 1099 earnings. If you pay the same
contractor to reimburse materials, the payment should not be reported as 1099 earnings.
Please note that this tab is not relevant to the Sri Lankan context.
Class Activity 5.1 (LO 1, 2)
The management of BCOM 2022 (Pvt) Ltd. decided to set the following default information
of its vendors.
Stranded Terms (Due in number of days) 3%, 30, Net 60 Days
Credit Limit Rs 500,000
GL Inventory Account 1050-CL
GL Discount Account 4200-CL (Create a new account as Discount
Received.)
Account Aging Categories (Based on 0 to 60 days; 61 to 90 days; 91 to 120 days;
Invoice Date) Over 120 days.
Additional Fields Sales Manager, Special Note
Payment Methods Cash and Cheques
5.3 Creating Vendors Ledger (LO 3)
COM2372: Computerized Accounting Systems 5|Page
After entering the vendor default information, the next step is to create each vendor in the
system. As you add vendors, you can use the default information entered or change the
information for specific vendors. To create a vendor requires accessing the Maintain Vendors
window. The Maintain Vendors window is shown in Figure 5.7. This window consists of four
tabs: General, Addresses, History, and Purchase Info.
Steps to access the Maintain Vendors window:
Click Maintain in the menu bar – Select Vendors
Or
Click Vendors and Purchases Navigation Bar – Click Vendors Navigation Center – Select
New Vendor
Figure 5.7: Maintain Vendors Window
a) General Tab
COM2372: Computerized Accounting Systems 6|Page
Once you open the Maintain Vendors Window (Figure 5.7), you will be directed to the General
Tab. The General Tab is used to add, edit and view information about your vendor.
Class Activity 5.2 (LO 3)
Create the following vendor of BCOM 2022 (Pvt) Ltd. in the system.
Vendor ID - QA001
Vendor Name - QA Fabric (Pvt) Ltd.
Contact Person - Mr Roshan
Mailing Address – No. 400, Kirulapone, Colombo 5, Sri Lanka
Vendor Type - Credit
Select GL Account - 1050-CL
Telephone No. - 011-2659874
Fax No. - 011-2659810
E-mail - qafabric@slt.lk
Web - www.qafabric.lk
Sales Manager - Mr Lalith
b) Address Tab
Use the Addresses tab to keep track of remits to addresses for this vendor. You can also select
the addresses tab as defaults for Payments, Purchase Orders, and Shipments. You can have up to
20 remits to addresses. The Addresses tab is shown in Figure 5.8.
Figure 5.8: Address Tab
Class Activity 5.3 (LO 3)
COM2372: Computerized Accounting Systems 7|Page
BCOM 2022 (Pvt) Ltd. decided the following.
i. To copy the Mailing address of QA Fabric (Pvt) Ltd. to its Remit to 1 address.
ii. Create the following address in the Remit to 2 address field and set it as the purchased
order address of QA Fabric (Pvt) Ltd.
‘No. 120, Nugegoda, Sri Lanka’
c) History Tab
The History tab helps us to view purchases, payments, and last payment information. You can
also add beginning balances here. Figure 5.9 shows the History Tab.
Figure 5.9: History Tab
As mentioned earlier, you can enter the beginning balances of vendors. To do that, click the
Vendor Beginning Balance Button in the History Tab. Then you will see the Vendor Beginning
Balances window. Figure 5.10 shows the Vendor Beginning Balances window. It is
recommended to enter the beginning balances of vendors once all vendors are created in the
system. Therefore, the instructions to enter beginning balances will be given in the latter part of
this Chapter.
Figure 5.10: Vendor Beginning Balances Window
COM2372: Computerized Accounting Systems 8|Page
d) Purchase Info Tab
Purchasing information such as the Purchase Rep, Tax ID Numbers, and Shipping Terms is
entered on the Purchase Info tab. Further, you can customize default terms and credit limits in
this tab. Figure 5.11 shows the Purchase Info Tab.
Figure 5.11: Purchase Info Tab
Class Activity 5.4 (LO 3)
COM2372: Computerized Accounting Systems 9|Page
BCOM 2022 (Pvt) Ltd. selected Customer Pickup as the Shipping Method of QA Fabric
(Pvt) Ltd.
Class Activity 5.5 (LO 3)
Create the following vendor records for BCOM 2022 (Pvt) Ltd.
1 2 3 4 5 6
Vendor ID COS001 NT001 Nes001 BR001 SK001 BE001
Name COS Nation Nest Brilliant Sky (Pvt) Big
Clothing Treads (Pvt) Trading PLC Ltd Entertainme
Ltd nt
Contact Mr Sandun Ms Dilini Mr Kapila Ms Nayana Mr Udara Mr Bindu
Person
Mailing No. 25/4 No. 25/4 No. 310 No. 50 No. 442 No. 116
Address Maharagama Panadura Negambo Colombo 7 Homagama Colombo 10
Vendor Credit Credit Cash Credit Credit Credit
Type
GL 1050-CL 1050-CL 1050-CL 1050-CL 1050-CL 6040-TR
Account
Telephone 0112643445 0382234544 0314565555 0112234345 0115566123 0113535100
Fax 0112643446 0382234545 0314565555 0112234346 - -
E-mail cos@gmail.c mail@nt.co nesttrading infor@brilli sky@gmail. bigent@hot
om m @yahoo.co ant.lk com mail.com
m
Web - www.nation - www.brillia - www.bigent
tread.lk nt.com .com
Remit to 2 - No.510, - No.22, - -
addresses Rathmalana Nugegoda
Purchase Purchase
orders are orders are
carried out carried out
using this using this
address. address.
Shipping Customer Courier Customer Customer Customer Courier
Method pickup pickup pickup pickup
COM2372: Computerized Accounting Systems 10 | P a g e
Terms & Default Default CO D 2%, 20, Net Default 1%, 10, Net
Credits No credit 60 Days 30 Days
Limit Credit Limit Credit Limit
Rs 300,000 Rs 200,000
5.4 Vendor Begging Balances (LO 4)
Beginning balance invoices are vendor invoices that are outstanding as of the date you started to
use Sage 50. Since these bills were recorded to the appropriate accounts in your previous
accounting system, they should not affect General Ledger in Sage 50. The balance of the
Accounts Payable Account in General Ledger should equal the total amount of the vendor
beginning balances as long as no other payable transactions have been made.
How to enter the beginning balances to vendors?
Once all vendors are created in the system, you can record their beginning balances. To enter the
beginning balances of vendors, you need to open Maintain Vendors window (as depicted in
Figure 5.10).
The steps are;
i. Click Vendor and Purchased Navigation Bar – Select Vendor Navigation Center –
Click New Vendor
Or
i. Select Maintain in the menu bar – Select Vendors.
In the Maintain Vendors Window;
ii. Go to History Tab – Click Vendor Begging Balance Button (Then you will see the
Vendor Beginning Balances Window as depicted in Figure 5.10).
In the Vendor Beginning Balances Window;
iii. Go to the Vendor Balances Tab - Select the Vendor.
iv. Enter Vendor Invoice Number – Select Invoice Date – Enter Purchased Order
Number (If any) – Enter Invoice Amount – Select Accounts Payable Account Number
Repeat Steps iii and iv until you enter the balances of all vendors.
Class Activity 5.6 (LO. 4)
Enter the following balances to the BCOM 2022 (Pvt) Ltd vendors.
COM2372: Computerized Accounting Systems 11 | P a g e
Vendor ID Invoice No. Date PO No. Amount (Rs) A/P Code
COS001 125 10/01/2022 PO128 130,000 2000-CL
138 17/02/2022 PO132 40,000 2000-CL
145 25/03/2022 PO140 110,000 2000-CL
NT001 114 02/01/2022 PO125 120,000 2000-CL
140 20/03/2022 PO138 135,000 2000-CL
BR001 150 28/12/2021 PO118 85,000 2000-CL
SK001 110 15/02/2022 PO130 70,000 2000-CL
120 19/03/2022 PO137 30,000 2000-CL
Backup Your Company
COM2372: Computerized Accounting Systems 12 | P a g e
You might also like
- Sms 315 Test 2Document22 pagesSms 315 Test 2Yutaka KomatsuzakiNo ratings yet
- Jerry Bergonzi Inside Improvisation Vol 1 Melodic Structures PDFDocument95 pagesJerry Bergonzi Inside Improvisation Vol 1 Melodic Structures PDFKristianBonfiglioNo ratings yet
- Hack Camera From Grabcam Tool in Termux English (By Noob Hackers)Document5 pagesHack Camera From Grabcam Tool in Termux English (By Noob Hackers)oloserNo ratings yet
- Sox Internal Controls ChecklistDocument22 pagesSox Internal Controls Checklisttkannab100% (4)
- Air Control 3: ManualDocument72 pagesAir Control 3: ManualNihat RustamliNo ratings yet
- Vendor MasterDocument23 pagesVendor MasterSambit Mohanty100% (2)
- SuiteFoundation Sample Test - March 2022Document17 pagesSuiteFoundation Sample Test - March 2022Phuong PhamNo ratings yet
- Chapter Seven - Setting Up CustomersDocument17 pagesChapter Seven - Setting Up CustomersPiece of WritingsNo ratings yet
- Setting - Up - Accounts - PayablesDocument6 pagesSetting - Up - Accounts - PayablesFrancis Saviour John SteevanNo ratings yet
- Chapter Six-Setting Up InventoryDocument17 pagesChapter Six-Setting Up InventoryPiece of WritingsNo ratings yet
- Session 5-Setting Up Customers 2022Document16 pagesSession 5-Setting Up Customers 2022Tharushi NavodyaNo ratings yet
- OBB8 - Installment PaymentsDocument14 pagesOBB8 - Installment Paymentsvaishaliak2008No ratings yet
- Configure AP Accounts and Vendor Master DataDocument10 pagesConfigure AP Accounts and Vendor Master DatasowmyanavalNo ratings yet
- Account ReceivableDocument72 pagesAccount ReceivableMayNo ratings yet
- Accounting AP R11Document11 pagesAccounting AP R11frangio83No ratings yet
- Chapter 8 Accounts Receivable ConfigurationDocument12 pagesChapter 8 Accounts Receivable ConfigurationSrinivas YakkalaNo ratings yet
- AR Training Manual - Basic Concepts - PDFDocument93 pagesAR Training Manual - Basic Concepts - PDFAlaa Mostafa100% (13)
- Accounts Payables Business Process ProceduresDocument39 pagesAccounts Payables Business Process ProcedureskerasaktibangetNo ratings yet
- Invoice ReductionsDocument7 pagesInvoice ReductionsVishal GaykeNo ratings yet
- Accounts Receivable Cost Center Accounting: Transaction Code 1Document6 pagesAccounts Receivable Cost Center Accounting: Transaction Code 1padmanabha14No ratings yet
- FI - Q&A - DocumentDocument17 pagesFI - Q&A - DocumentD. Sai LaxmiNo ratings yet
- SAP Vendor Master Data Maintenance: What You Need to KnowDocument19 pagesSAP Vendor Master Data Maintenance: What You Need to KnowjeetNo ratings yet
- Bills User ManualDocument51 pagesBills User ManualSreepad Rao KanugoviNo ratings yet
- XK01 - Create Vendor Master: Cost Center Accounting Accounts PayableDocument5 pagesXK01 - Create Vendor Master: Cost Center Accounting Accounts PayableseenusrinivasNo ratings yet
- Acct PayblesDocument60 pagesAcct PayblesRaddyNo ratings yet
- Truebell - Fin - Ap - Config - Account PayableDocument49 pagesTruebell - Fin - Ap - Config - Account PayableRajesh ChowdaryNo ratings yet
- FicoTips4 Installment Payment TermsDocument9 pagesFicoTips4 Installment Payment TermsKatia Rivas LichaaNo ratings yet
- Erptips Sap Training Manual Sample Chapter From PricingDocument29 pagesErptips Sap Training Manual Sample Chapter From PricingPratap PatroNo ratings yet
- RevAcctDet - SAP SDDocument66 pagesRevAcctDet - SAP SDHarik CNo ratings yet
- Unit 5: Accounting SystemsDocument22 pagesUnit 5: Accounting SystemsYonas100% (2)
- Understanding Lockbox FormatsDocument24 pagesUnderstanding Lockbox Formatsamulya_kathiNo ratings yet
- Accounts PayableDocument84 pagesAccounts PayableKrishna SukhwalNo ratings yet
- Oracle AR Basic ConecptDocument253 pagesOracle AR Basic Conecpthamzaali227004No ratings yet
- AP User ManualDocument54 pagesAP User ManualNayamath SyedNo ratings yet
- FF68 Manual Check DepositDocument10 pagesFF68 Manual Check DepositvittoriojayNo ratings yet
- AP - Set up Oracle R12 Accounts Payable (AP) basicsDocument39 pagesAP - Set up Oracle R12 Accounts Payable (AP) basicssatyam shashi100% (1)
- Accounts Payable: Streamline Vendor PaymentsDocument151 pagesAccounts Payable: Streamline Vendor Paymentszabiullah1243No ratings yet
- Account PayableDocument14 pagesAccount PayableNamrata MangaonkarNo ratings yet
- R12 Project Accounting SetupsDocument183 pagesR12 Project Accounting SetupsmaddiboinaNo ratings yet
- Intigration Between FiDocument144 pagesIntigration Between Fisreekumar100% (1)
- 11i Oracle PayablesDocument101 pages11i Oracle PayablesSirish PondugulaNo ratings yet
- P13 - BPP - Billing and Interco - 010 - Manage and control ContractDocument30 pagesP13 - BPP - Billing and Interco - 010 - Manage and control ContracttarekNo ratings yet
- AX2012R3SalesreturnGLposting PDFDocument12 pagesAX2012R3SalesreturnGLposting PDFMohamedNo ratings yet
- FI-CA Basics and Master Data ObjectsDocument12 pagesFI-CA Basics and Master Data ObjectsIvica999No ratings yet
- Customizing Data Setup Bank Account Management 20160510 PDFDocument68 pagesCustomizing Data Setup Bank Account Management 20160510 PDFDanny NinovaNo ratings yet
- Accounts PayableDocument24 pagesAccounts PayablepreetijasmitaNo ratings yet
- Tax & Create AccountingDocument84 pagesTax & Create Accountingsherif adfNo ratings yet
- Jawaban SAPDocument6 pagesJawaban SAPRindah Tiara SariNo ratings yet
- Test Receivables Oracle Cloud - 3 - FIMDocument68 pagesTest Receivables Oracle Cloud - 3 - FIMMariana SalgadoNo ratings yet
- Accounts Payable-Process FlowDocument5 pagesAccounts Payable-Process FlowDummy_VariableNo ratings yet
- SD User Training ManualDocument41 pagesSD User Training ManualTaha RazviNo ratings yet
- Configuration FOR Accounts Payable (Fi) : WelcomeDocument16 pagesConfiguration FOR Accounts Payable (Fi) : WelcomeAnkit SankheNo ratings yet
- Accounts PayableDocument27 pagesAccounts PayableManish ShankarNo ratings yet
- AP AR ConfigurationDocument36 pagesAP AR ConfigurationLeo O Junior100% (1)
- Credit ManagementDocument14 pagesCredit ManagementPurushottam Kashte100% (1)
- ExercisesDocument27 pagesExercisesazhar aliNo ratings yet
- IND TaxReverseChargeDocument12 pagesIND TaxReverseChargekr__santoshNo ratings yet
- FI Vs SDDocument148 pagesFI Vs SDSonia Gonzalez Mariño100% (1)
- AP Invoice Entry Training: Application: Accounts Payable Process: Enter Invoices Objectives: PrerequisitesDocument24 pagesAP Invoice Entry Training: Application: Accounts Payable Process: Enter Invoices Objectives: PrerequisiteshanharinNo ratings yet
- 1z0-506 Questions and Answers HTTP WWW - Testsnow.net TXT 1 1288 14182.HTMLDocument102 pages1z0-506 Questions and Answers HTTP WWW - Testsnow.net TXT 1 1288 14182.HTMLmurali0% (1)
- in Asset Accounting (FI-AA) in Integration With Accounts Payable (FI-AP), But Without Reference To A Purchase OrderDocument5 pagesin Asset Accounting (FI-AA) in Integration With Accounts Payable (FI-AP), But Without Reference To A Purchase OrdersiddharthNo ratings yet
- FortiOS 7.0.0 Administration GuideDocument2,004 pagesFortiOS 7.0.0 Administration GuidewellingtonNo ratings yet
- Hammer PyDocument4 pagesHammer Pychim chanoudomNo ratings yet
- Install Angular on Windows in 11 StepsDocument7 pagesInstall Angular on Windows in 11 StepsOblesh GandikotaNo ratings yet
- NAPARS News No 21 Feb 2022-1 TracesDocument12 pagesNAPARS News No 21 Feb 2022-1 TracesarstjunkNo ratings yet
- Windows Ui Xaml ControlsDocument4,291 pagesWindows Ui Xaml ControlsCesar Coronel MorenoNo ratings yet
- DC MCC502 - Differential EquationsDocument2 pagesDC MCC502 - Differential EquationsSandeep KumarNo ratings yet
- Arsalan - Research ProposelDocument9 pagesArsalan - Research ProposelArsalan AkhtarNo ratings yet
- Siwes Report On Computer ScienceDocument29 pagesSiwes Report On Computer ScienceGiwa jelili adebayoNo ratings yet
- SASY60 IDocument50 pagesSASY60 IAlisson Duarte MoreiraNo ratings yet
- Totalcomp's TRC1 Canister Load Cell Is Inter Changeable With Flintec RC1Document2 pagesTotalcomp's TRC1 Canister Load Cell Is Inter Changeable With Flintec RC1johnnyaNo ratings yet
- Understanding AreaDocument114 pagesUnderstanding Areamarinum7No ratings yet
- Three-Phase Synchronous Generator AVR WT-2: VOLT - Potentiometer For Adjusting The OutputDocument3 pagesThree-Phase Synchronous Generator AVR WT-2: VOLT - Potentiometer For Adjusting The OutputBradNo ratings yet
- Financial Analysis of Selected Companies in It Sector: Literature RiviewDocument106 pagesFinancial Analysis of Selected Companies in It Sector: Literature RiviewKhushboo JariwalaNo ratings yet
- Agya Baru Print Toyota Service InformationDocument2 pagesAgya Baru Print Toyota Service InformationrhajuNo ratings yet
- A-Class Chambers - FBBCIDocument10 pagesA-Class Chambers - FBBCIJubaer INo ratings yet
- Iprocurement Features and FunctionsDocument50 pagesIprocurement Features and FunctionssrpothulNo ratings yet
- Bpa List of Events 20202021Document1 pageBpa List of Events 20202021api-233556054No ratings yet
- Pre-Assessment of 3Dprinting-Teacher VersionDocument3 pagesPre-Assessment of 3Dprinting-Teacher VersionDhirenNo ratings yet
- TACO - Free On Demand TrainingDocument18 pagesTACO - Free On Demand TrainingVinicius Paschoal NatalicioNo ratings yet
- Accuracy TestDocument8 pagesAccuracy Testnilamrohit07No ratings yet
- Formulas Calculate Seal Chamber Pressure Pump Given Suction Discharge PressuresDocument2 pagesFormulas Calculate Seal Chamber Pressure Pump Given Suction Discharge PressuresSaadEddine AtifNo ratings yet
- Apple INC Develop Symbiosis Relationship With The Stakeholders by Satisfying Most of Its StakeholdersDocument6 pagesApple INC Develop Symbiosis Relationship With The Stakeholders by Satisfying Most of Its StakeholdersGlazejane BanawanNo ratings yet
- ISO/IEC 27001 Transition Guide: A Leap Forward in ISMSDocument3 pagesISO/IEC 27001 Transition Guide: A Leap Forward in ISMSChhavi KunwarNo ratings yet
- Eaton 134224 EMR5 AW500 1 D en - GBDocument5 pagesEaton 134224 EMR5 AW500 1 D en - GBion bragaNo ratings yet
- Dial Communication Framework Setup LogDocument2 pagesDial Communication Framework Setup LogJUAL AEROPUERTONo ratings yet
- RE - 630 - Technical Manual PDFDocument1,276 pagesRE - 630 - Technical Manual PDFjenskgNo ratings yet