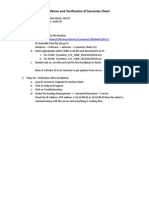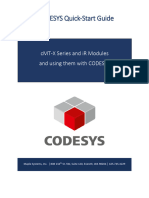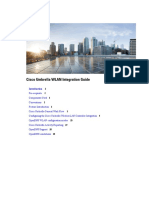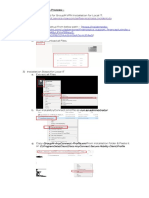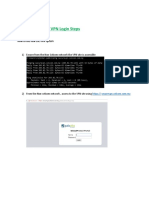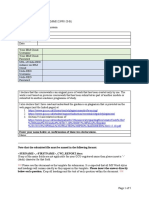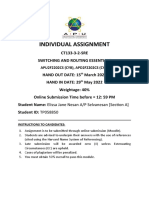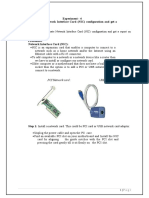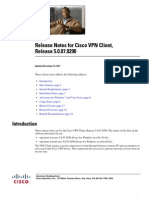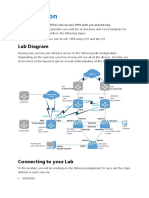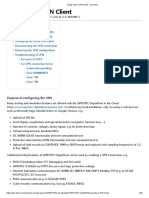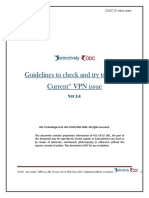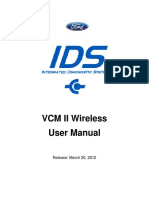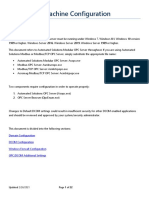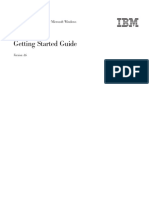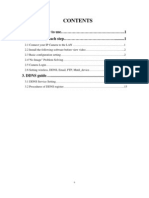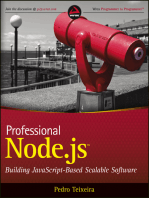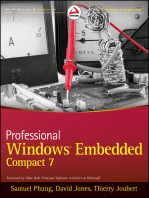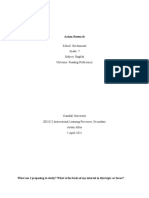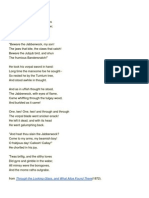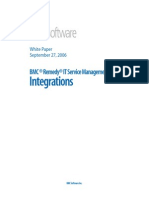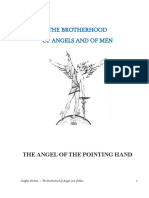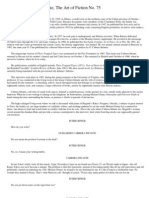Professional Documents
Culture Documents
Col100 VPN
Uploaded by
ThePequodOriginal Title
Copyright
Available Formats
Share this document
Did you find this document useful?
Is this content inappropriate?
Report this DocumentCopyright:
Available Formats
Col100 VPN
Uploaded by
ThePequodCopyright:
Available Formats
Configuring IITD VPN and Connecting to CSC
machine
Ansh Sapra
cs5160392@iitd.ac.in
Indian Institute of Technology, Delhi
March 1, 2021
COL100 Configuring IITD VPN March 1, 2021 1 / 19
Overview
Requesting your VPN credentials
Configuring IITD VPN
Windows Configuration
Linux Configuration
Mac OS Configuration
Android Configuration
Connecting to CSC machine
COL100 Configuring IITD VPN March 1, 2021 2 / 19
Requesting your VPN credentials
Please refer the following link for more information:
https://csc.iitd.ac.in/services-network-vpn.php
I Write an email to sysadm@cc.iitd.ac.in from your institute email id.
Subject can be ”VPN Request - entry number”.
I Mention that you need it for the purposes of this course and send.
I You should get a reply within 24 hours with instructions for setup
and use. Download the certificates and client depending on your OS:
I For Windows: Use OpenVPN
I For MacOS: Use TunnelBlick
I Linux users can configure settings using OpenVPN as explained
I Android users can use OpenVPN
COL100 Configuring IITD VPN March 1, 2021 3 / 19
Configuration for Windows
Download https://openvpn.net/community-downloads/ for windows on
your desktop
I Post installation, Download ”yourID.crt”, ”yourID.key”, Pre-shared
server key ”ta.key”, client configuration file ”client.ovpn” from the
mailed link and IITD CA certificate ”CCIITD CA.crt” from CSC
website to "C:\ProgamFiles\OpenVPN\config" directory (or your
own installation directory)
I Right click on OpenVPN GUI and click run and administrator
I Open the GUI system tray and right click on the ovpn client, and
click connect. Enter your kerberos credentials (same as moodle
credentials) in the prompt.
That’s it. Test your connection by visiting internal sites like
https://eadmin.iitd.ac.in/ or
https://ecertification.iitd.ac.in/
COL100 Configuring IITD VPN March 1, 2021 4 / 19
Configuration for Windows (cont.)
(a) Start the Client (b) Enter your kerberos credentials (c) Done!
Figure 1: Windows Configuration
COL100 Configuring IITD VPN March 1, 2021 5 / 19
Linux Configuration
I Install openvpn using following command
sudo apt install openvpn
I Download ”yourID.crt”, ”yourID.key”, Pre-shared server key
”ta.key”, client configuration file ”client.ovpn” from the mailed link
and IITD CA certificate ”CCIITD CA.crt” from CSC website.
I Put all the files into one folder. On the same folder, right-click and
open terminal and run the foloowing commands one by one.
sudo wget https://raw.githubusercontent.com/jonathanio/update-
systemd-resolved/master/update-systemd-resolved -P /etc/
openvpn
sudo chmod 777 /etc/openvpn/update-systemd-resolved
sudo gedit client.ovpn
These commands are written in a file here.
COL100 Configuring IITD VPN March 1, 2021 6 / 19
Linux Configuration (cont.)
I In the file that opens, add the following 2 lines at the end:
up /etc/openvpn/update-systemd-resolved
down /etc/openvpn/update-systemd-resolved
I Run the following command to connect to the VPN:
sudo openvpn --script-security 2 --config client.ovpn
I Follow the steps shown in the figures below, finish setup by inputting
your kerberos details.
That’s it. Test your connection by visiting internal sites like
https://eadmin.iitd.ac.in/ or
https://ecertification.iitd.ac.in/
COL100 Configuring IITD VPN March 1, 2021 7 / 19
Linux Configuration (cont.)
(a) Post installation of openvpn, open (b) Enter the commands
Terminal from directory
Figure 2: Linux Configuration
COL100 Configuring IITD VPN March 1, 2021 8 / 19
Linux Configuration (cont.)
(a) Copy 2 lines at the end in the file opened
COL100 Configuring IITD VPN March 1, 2021 9 / 19
Linux Configuration (cont.)
Figure 4: Connect to VPN using kerberos details
COL100 Configuring IITD VPN March 1, 2021 10 / 19
Mac OS Configuration
Install tunnelblick from the link given in the mail, install the latest stable
version
I Post installation, download yourID.crt, yourID.key, Pre-shared
server key ta.key, client configuration file client.ovpn from the
mailed link and IITD CA certificate CCIITD CA.crt from CSC
website.
I Move all the 5 files into a single folder, and name the folder
client.tblk
I Right-click on the client.tblk file → Open With → Tunnelblick
(follow steps in the following pages for clarity)
I From the top right of the Taskbar. Select TunnelBlick and click
Connect client. Enter your credentials when prompted.
That’s it. Test your connection by visiting internal sites like
https://eadmin.iitd.ac.in/ or
https://ecertification.iitd.ac.in/
COL100 Configuring IITD VPN March 1, 2021 11 / 19
Mac OS Configuration (cont.)
(a) Create a new folder (b) Rename the folder
(c) Right-click client.tblk, open with TunnelBlick (Will ask for your
mac credentials)
Figure 5: Steps for Mac OS
COL100 Configuring IITD VPN March 1, 2021 12 / 19
Mac OS Configuration (cont.)
Figure 6: Enter your mac credentials
COL100 Configuring IITD VPN March 1, 2021 13 / 19
Mac OS Configuration (cont.)
Figure 7: From the TunnelBlick icon select Connect client (will ask for your
kerberos credentials for the first time)
COL100 Configuring IITD VPN March 1, 2021 14 / 19
Android Configuration
I Install OpenVPN from the PlayStore.Post installation,
I Post installation, Download ”yourID.crt”, ”yourID.key”, Pre-shared
server key ”ta.key”, client configuration file ”client.ovpn” from the
mailed link and IITD CA certificate ”CCIITD CA.crt” from CSC
website.
I Make sure to put all files in a single folder.
I Go to OpenVPN → Import Profile → File → Choose your
client.ovpn file. (It should be in your Default Download Directory)
I Enter your kerberos credentials (same as moodle credentials) and
connect to the VPN.
That’s it. Test your connection by visiting internal sites like
https://eadmin.iitd.ac.in/ or
https://ecertification.iitd.ac.in/
COL100 Configuring IITD VPN March 1, 2021 15 / 19
Android Configuration (cont.)
(a) Import your client.ovpn (b) Enter kerberos details
COL100 Configuring IITD VPN March 1, 2021 16 / 19
Android Configuration (cont.)
(c) After import, connect
Figure 8: Android Configuration
COL100 Configuring IITD VPN March 1, 2021 17 / 19
Connecting to CSC machine
I You have a dedicated account to be accessed in the Computer
Services Center (CSC) at IITD. You can connect to it after
connecting to the IITD VPN.
I After connecting to VPN on your machine go to the corresponding
application eg. Terminal for Linux/Mac, cmd/PowerShell for
Windows and Termux for Android.
I Run the command ssh kerberosid@ssh1.iitd.ac.in, example:
ssh cs5160392@ssh1.iitd.ac.in
That’s it. The promt should ask you for your password and then you
should be connected to your IITD CSC account.
COL100 Configuring IITD VPN March 1, 2021 18 / 19
Connecting to CSC machine (cont.)
Figure 9: Connecting to CSC account
COL100 Configuring IITD VPN March 1, 2021 19 / 19
You might also like
- IIT Patna - VPN Connectivity Guide - Windows & LinuxDocument9 pagesIIT Patna - VPN Connectivity Guide - Windows & LinuxRagini singhNo ratings yet
- How To Install Cisco VPN Client On Windows 10Document3 pagesHow To Install Cisco VPN Client On Windows 10Kayode IjaolaNo ratings yet
- User-ID LabDocument23 pagesUser-ID LabHenryNo ratings yet
- Cisco Umbrella WLAN Integration Guide PDFDocument36 pagesCisco Umbrella WLAN Integration Guide PDFFrancisco CmxNo ratings yet
- Symantec Client Installation and Verification DocumentDocument1 pageSymantec Client Installation and Verification DocumentAbhijeet SinghNo ratings yet
- CP2102 EkDocument8 pagesCP2102 EkGeo BabuNo ratings yet
- codesys-cmt-quick-start-guideDocument33 pagescodesys-cmt-quick-start-guidetougherghi faroukNo ratings yet
- Configure wireless and set proxy for Linux or Windows 7Document15 pagesConfigure wireless and set proxy for Linux or Windows 7Vladimir RomanovNo ratings yet
- Isolate Threat Actor from HTTP and DNS LogsDocument10 pagesIsolate Threat Actor from HTTP and DNS LogsMariah De asisNo ratings yet
- 12.4.1.1 Lab - Interpret HTTP and DNS Data To Isolate Threat ActorDocument17 pages12.4.1.1 Lab - Interpret HTTP and DNS Data To Isolate Threat ActorSarinahNo ratings yet
- B Cisco Umbrella Wlan Integration GuideDocument30 pagesB Cisco Umbrella Wlan Integration GuideLuiz DiasNo ratings yet
- IBM SmartCloud Control Desk and IBM Endpoint Manager For Software Use Analysis IntegrationDocument7 pagesIBM SmartCloud Control Desk and IBM Endpoint Manager For Software Use Analysis IntegrationNative Technology Co.,Ltd.No ratings yet
- GroupM VPN Installation and Connection GuideDocument2 pagesGroupM VPN Installation and Connection GuideSantosh BhiseNo ratings yet
- Guideline For VendorDocument8 pagesGuideline For VendorSharad GaurNo ratings yet
- Internet of Things CW2 RESIT Session 2020-21 Submission DocumentDocument5 pagesInternet of Things CW2 RESIT Session 2020-21 Submission Documentumarsiddique309No ratings yet
- Installation Guide for Bentley Walker iDirect Evolution X1 (indoor) modemDocument9 pagesInstallation Guide for Bentley Walker iDirect Evolution X1 (indoor) modemAmirul Syakilla AONo ratings yet
- Vpnclient Windows 5.0.01.0600 ReadmeDocument3 pagesVpnclient Windows 5.0.01.0600 ReadmeAlejandro PulleiroNo ratings yet
- 12.4.1.1 Alt Lab - Interpret HTTP and DNS Data To Isolate Threat ActorDocument9 pages12.4.1.1 Alt Lab - Interpret HTTP and DNS Data To Isolate Threat ActorBrian Adyatma100% (2)
- Evaluation of Some Android Emulators and Installation of Android OS on Virtualbox and VMwareFrom EverandEvaluation of Some Android Emulators and Installation of Android OS on Virtualbox and VMwareNo ratings yet
- Broadcom Support Guide v3.03Document70 pagesBroadcom Support Guide v3.03gwakinNo ratings yet
- Individual Assignment: APU2F2202CS (CYB), APD2F2202CS (CYB)Document39 pagesIndividual Assignment: APU2F2202CS (CYB), APD2F2202CS (CYB)Elissa Jane NesanNo ratings yet
- Tsa10 Arciga RigorDocument24 pagesTsa10 Arciga RigorSage ArcigaNo ratings yet
- Managing and Provisioning Non Fabric CatDocument16 pagesManaging and Provisioning Non Fabric CatZakareya FathallaNo ratings yet
- How To Setup Up VPN Connection PDFDocument8 pagesHow To Setup Up VPN Connection PDFsuhaib asimNo ratings yet
- Anyconnect Remote Access VPN ConfiguratiDocument18 pagesAnyconnect Remote Access VPN ConfiguraticciedestinyNo ratings yet
- Weintek - Codesys - Install - UserManual - EngDocument56 pagesWeintek - Codesys - Install - UserManual - EngAnderson SantosNo ratings yet
- Mimic: Installation GuideDocument28 pagesMimic: Installation GuideRamesh SarojNo ratings yet
- VisualProx instruction manualDocument21 pagesVisualProx instruction manualpearreNo ratings yet
- User Guide For Cisco Anyconnect Secure Mobility Client, Release 2.4.X For AndroidDocument20 pagesUser Guide For Cisco Anyconnect Secure Mobility Client, Release 2.4.X For AndroidRodrigo Bravo PNo ratings yet
- BCI2000Document100 pagesBCI2000BaskarNo ratings yet
- 4.3.3.4 Packet Tracer - Configuring VPN Tunnel ModeDocument3 pages4.3.3.4 Packet Tracer - Configuring VPN Tunnel ModeFahadNo ratings yet
- Check Point-VPN-Installation-Guide: P.N: Installation of Checkpoint VPN Client Is One-Time Requirement OnlyDocument7 pagesCheck Point-VPN-Installation-Guide: P.N: Installation of Checkpoint VPN Client Is One-Time Requirement OnlyAyushi JaiswalNo ratings yet
- Jignesh VarmaDocument25 pagesJignesh VarmaNarappaNo ratings yet
- CCNA Security PT Practice SBA 1Document4 pagesCCNA Security PT Practice SBA 1Oscar Patricio Morales RuedaNo ratings yet
- WinCon Realtime DSP and ControlDocument49 pagesWinCon Realtime DSP and ControlMipueblitoZapoteNo ratings yet
- REMON G2 Server: Installation Guide v.1.7 October 9, 2003Document23 pagesREMON G2 Server: Installation Guide v.1.7 October 9, 2003Raul Montoya HernandezNo ratings yet
- Any Connect VPNDocument28 pagesAny Connect VPNrajeshsaini83No ratings yet
- VPN Client 5007Document20 pagesVPN Client 5007behanchodNo ratings yet
- SSDV-SEC450 - Week 6 - Implement IOS IPSec Site-To-site VPN With Pre-Shared KeyDocument34 pagesSSDV-SEC450 - Week 6 - Implement IOS IPSec Site-To-site VPN With Pre-Shared KeyrussNo ratings yet
- SMLC Opc TutorialDocument26 pagesSMLC Opc TutorialNurhidayah AnuarNo ratings yet
- 1 Setup Azure VPN ClientDocument20 pages1 Setup Azure VPN ClientskmillosNo ratings yet
- Windows 2000 Host System Hardening: Lab Network DiagramDocument16 pagesWindows 2000 Host System Hardening: Lab Network DiagramStoli0445No ratings yet
- Guidelines To Check and Try To Fix The Current VPN Issue - Ver 1.0Document9 pagesGuidelines To Check and Try To Fix The Current VPN Issue - Ver 1.0Rohan JiNo ratings yet
- VCM II Wireless User Manual: Release: March 20, 2012Document16 pagesVCM II Wireless User Manual: Release: March 20, 2012fido chnavayan26No ratings yet
- OPC Server Machine Configuration: General InformationDocument22 pagesOPC Server Machine Configuration: General InformationvenuNo ratings yet
- Zeroshell VPN Host To LAN enDocument22 pagesZeroshell VPN Host To LAN enargenis27gNo ratings yet
- Installing TwinCAT - SymbitronWikiDocument21 pagesInstalling TwinCAT - SymbitronWikiNanda KumarNo ratings yet
- EBW100-LAN Deltalogic24 (En)Document10 pagesEBW100-LAN Deltalogic24 (En)Jorge_Andril_5370No ratings yet
- EAPTLSDocument44 pagesEAPTLShashuserNo ratings yet
- Configure Routers using CLI in Cisco Packet TracerDocument118 pagesConfigure Routers using CLI in Cisco Packet TracerkevinNo ratings yet
- Building Windows CE Tiny Kernel ImageDocument11 pagesBuilding Windows CE Tiny Kernel ImageHuynh Xuan HaiNo ratings yet
- FLG-CDM625 - 3 Guia Actualizacion SoftDocument8 pagesFLG-CDM625 - 3 Guia Actualizacion SoftPablo BarbozaNo ratings yet
- Connect Direct For Microsoft Windows 4.6 Getting Started GuideDocument44 pagesConnect Direct For Microsoft Windows 4.6 Getting Started GuideJose Ricardo Andrade CortesNo ratings yet
- Quick Setup Guide of IP CameraDocument20 pagesQuick Setup Guide of IP Cameraalanford07No ratings yet
- Professional Node.js: Building Javascript Based Scalable SoftwareFrom EverandProfessional Node.js: Building Javascript Based Scalable SoftwareNo ratings yet
- Set Up Your Own IPsec VPN, OpenVPN and WireGuard Server: Build Your Own VPNFrom EverandSet Up Your Own IPsec VPN, OpenVPN and WireGuard Server: Build Your Own VPNRating: 5 out of 5 stars5/5 (1)
- CISCO PACKET TRACER LABS: Best practice of configuring or troubleshooting NetworkFrom EverandCISCO PACKET TRACER LABS: Best practice of configuring or troubleshooting NetworkNo ratings yet
- Securing Application Deployment with Obfuscation and Code Signing: How to Create 3 Layers of Protection for .NET Release BuildFrom EverandSecuring Application Deployment with Obfuscation and Code Signing: How to Create 3 Layers of Protection for .NET Release BuildNo ratings yet
- Modern loneliness and the power of free hugsDocument2 pagesModern loneliness and the power of free hugsMike TysonNo ratings yet
- Chapter OneDocument9 pagesChapter OneMichael Austin100% (2)
- The Starter Generator" - 40+ engaging lesson starters"Over 40 lesson starters to spark discussion" "Generate discussion with 40+ creative starters""Mix it up with 40 engaging discussion startersDocument43 pagesThe Starter Generator" - 40+ engaging lesson starters"Over 40 lesson starters to spark discussion" "Generate discussion with 40+ creative starters""Mix it up with 40 engaging discussion starterskathrynbrinnNo ratings yet
- Vivado HLSDocument110 pagesVivado HLSPeter LiNo ratings yet
- Tibetan MedicineDocument5 pagesTibetan Medicinehannahji0% (1)
- Dec 2016 IIDocument59 pagesDec 2016 IIAhmadNo ratings yet
- Who Is JesusDocument20 pagesWho Is JesusRojen PadasasNo ratings yet
- The Mysticism of The Royal ArchDocument20 pagesThe Mysticism of The Royal ArchAn Ling100% (5)
- 1CSE 1203-Digital Logic Design-IntroductionDocument26 pages1CSE 1203-Digital Logic Design-Introductionmy studyNo ratings yet
- Action Research: School: Birchmount Grade: 7 Subject: English Outcome: Reading ProficiencyDocument17 pagesAction Research: School: Birchmount Grade: 7 Subject: English Outcome: Reading Proficiencyapi-546993307No ratings yet
- JabberwockyDocument1 pageJabberwockyemily_jennerNo ratings yet
- MySQL Tutorial for BeginnersDocument44 pagesMySQL Tutorial for BeginnersRavi KumarNo ratings yet
- Verification Sheet Listing for SVSU Distance Education ExamsDocument1 pageVerification Sheet Listing for SVSU Distance Education ExamsSANDEEP KUMARNo ratings yet
- P1 AndalusiaDocument1 pageP1 Andalusiatiron4No ratings yet
- Common Proper Noun Worksheet Underlining IntermediateDocument1 pageCommon Proper Noun Worksheet Underlining Intermediaterazeen_93No ratings yet
- Love Yourself Song SessionDocument4 pagesLove Yourself Song Sessionjacqui1322No ratings yet
- Ict Set A PDFDocument2 pagesIct Set A PDFReyster LimNo ratings yet
- Aviation EnglishDocument34 pagesAviation EnglishElner Dale Jann Garbida100% (4)
- BMC Remedy IT Service Management 7.0 IntegrationsDocument92 pagesBMC Remedy IT Service Management 7.0 IntegrationsFabioNo ratings yet
- Reading Questions 3 - Waiting For Godot 2020Document4 pagesReading Questions 3 - Waiting For Godot 2020Rocío Martínez HiguerasNo ratings yet
- Unit 5 - ArrayDocument85 pagesUnit 5 - ArrayUtpal KantNo ratings yet
- Solutions Manual For Forensic Accounting by Robert Rufus 0133050475Document18 pagesSolutions Manual For Forensic Accounting by Robert Rufus 0133050475DominiqueScottwkrc100% (41)
- GeoffreyHodson BrotherhoodOfAngelsAndMenDocument61 pagesGeoffreyHodson BrotherhoodOfAngelsAndMenAira JunNo ratings yet
- Guillermo Cabrera Infante, The Art of Fiction No. 75: Interviewed by Alfred Mac AdamDocument21 pagesGuillermo Cabrera Infante, The Art of Fiction No. 75: Interviewed by Alfred Mac AdamRajamohanNo ratings yet
- 10.BGP MessagesDocument8 pages10.BGP MessagesAakash GoelNo ratings yet
- (SOLVED) How To Set Up HTTPS With OpenSSL in WAMP Server - From Mind To WorldDocument12 pages(SOLVED) How To Set Up HTTPS With OpenSSL in WAMP Server - From Mind To WorldChristian CutaranNo ratings yet
- Adenanthera Pavonina PDFDocument14 pagesAdenanthera Pavonina PDFTomi ArdiansyahNo ratings yet
- CHANGELOG LittleNavconnectDocument8 pagesCHANGELOG LittleNavconnectGaetano CirignottaNo ratings yet
- HarikambhojiDocument8 pagesHarikambhojiDasika SunderNo ratings yet
- SEN3006-Software Architecture: Asst. Prof. Serkan AyvazDocument406 pagesSEN3006-Software Architecture: Asst. Prof. Serkan AyvazdrogoNo ratings yet