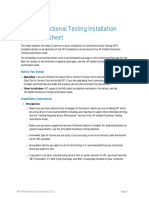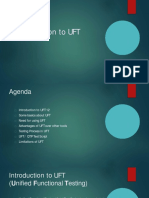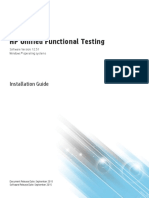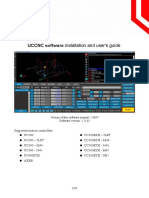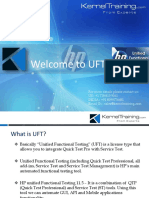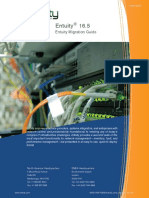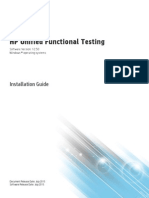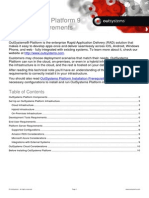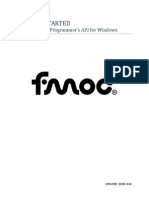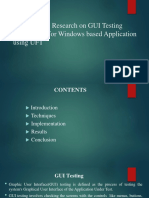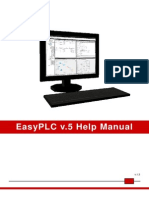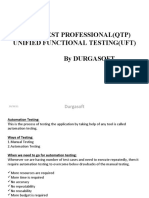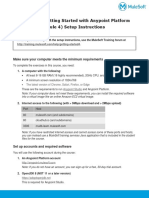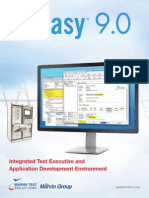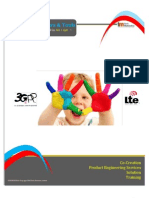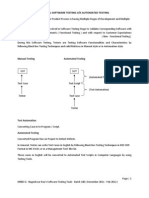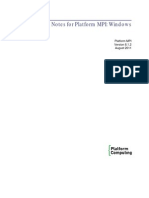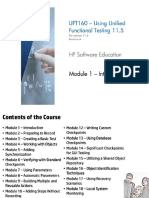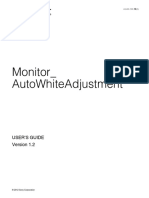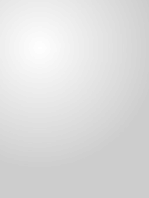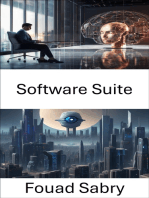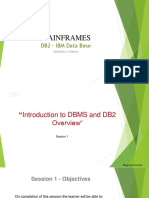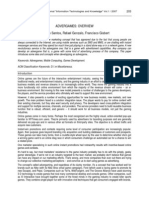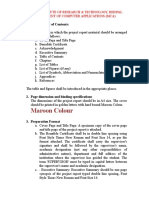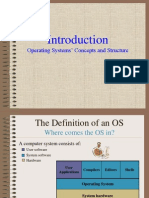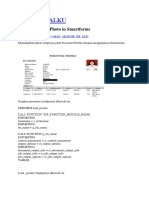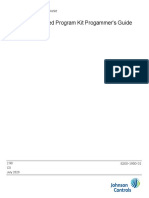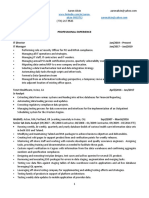Professional Documents
Culture Documents
UFTRuntime Engine
Uploaded by
VidyaOriginal Title
Copyright
Available Formats
Share this document
Did you find this document useful?
Is this content inappropriate?
Report this DocumentCopyright:
Available Formats
UFTRuntime Engine
Uploaded by
VidyaCopyright:
Available Formats
UFT
One
Software Version: All versions
Go to Help Center online
Runtime Engine Guide https://admhelp.microfocus.com/uft/
Runtime Engine Guide
Document release date: March 2023
Send Us Feedback
Let us know how we can improve your experience with the
Runtime Engine Guide.
Send your email to: docteam@microfocus.com
Legal Notices
© Copyright 1992 - 2023 Micro Focus or one of its affiliates.
Warranty
The only warranties for products and services of Micro Focus and its affiliates and licensors
(“Micro Focus”) are set forth in the express warranty statements accompanying such
products and services. Nothing herein should be construed as constituting an additional
warranty. Micro Focus shall not be liable for technical or editorial errors or omissions
contained herein. The information contained herein is subject to change without notice.
Restricted Rights Legend
Contains Confidential Information. Except as specifically indicated otherwise, a valid license is
required for possession, use or copying. Consistent with FAR 12.211 and 12.212, Commercial
Computer Software, Computer Software Documentation, and Technical Data for Commercial
Items are licensed to the U.S. Government under vendor's standard commercial license.
Disclaimer
Certain versions of software and/or documents (“Material”) accessible here may contain
branding from Hewlett-Packard Company (now HP Inc.) and Hewlett Packard Enterprise
Company. As of September 1, 2017, the Material is now offered by Micro Focus, a separately
owned and operated company. Any reference to the HP and Hewlett Packard Enterprise/HPE
marks is historical in nature, and the HP and Hewlett Packard Enterprise/HPE marks are the
property of their respective owners.
UFT One (All versions) Page 2 of 17
Runtime Engine Guide
About the UFT One Runtime Engine
About the UFT One Runtime Engine
Overview
UFT One Runtime Engine enables you to run UFT One tests (both GUI and API) and
business process tests on your computer without installing the entire UFT One IDE.
In addition, you can install the Runtime Engine without the Run Results Viewer, UFT
One Add-in for ALM, sample applications, or Help documentation. This can
potentially save you valuable disk space on your computer.
When you run the test with the Runtime Engine, you can access and run the test
from a number of different places without the need to open the UFT One interface
and configure UFT One options. When the test runs it runs in the background. At
the end of the test run, you can view the test results.
Using the Runtime Engine requires very little experience in using UFT One. You do
not need to edit tests, change settings, or understand how to make UFT One work
with your application. You simply select the test, run the test, and view the run
results.
Applicable scenarios
Runtime Engine can be used in a number of different scenarios:
Running tests You can set up test runs from the Test Lab module in ALM, and
and run these on a computer using the Runtime Engine. This enables
components you to run the test, without the need to interact with the UFT
from ALM One interface (such as loading UFT One add-ins in the Add-in
Manager dialog box).
Running tests You can run tests using automation using the Runtime Engine.
from The Runtime Engine installation enables you to save disk space
automation on the computer running these tests, freeing up system
resources on that computer for other tasks.
UFT One (All versions) Page 3 of 17
Runtime Engine Guide
About the UFT One Runtime Engine
Running tests Runtime Engine can be installed on a build server or computer
using the running builds of your applications. Using the Jenkins plug-in,
Jenkins plug- you run a UFT One test as a post-build action of your
in application's build process.
Having Runtime Engine installed on this computer to run UFT
One tests enables you to free up system resources for the
important application build tasks.
Running tests When you install the Runtime Engine, you have external tools
using external which enable you to run UFT One tests locally, including the
UFT One tools Test Batch Runner and the Silent Test Runner. These tools
enable you to run a test locally against your application as it is
developed, and view the results instantly after the test run.
As Runtime Engine does not enable you to edit a test, this
version of the UFT One installation can be used by your
application's developers and QA on an ongoing basis to provide
regular testing of the application throughout the development
process.
Runtime Engine Settings options
Runtime Engine also supports all the UFT One Add-ins as the full UFT One IDE, so
you can run tests using any supported technology using the Runtime Engine. All
objects and methods for all UFT One Add-ins are supported for use with the
Runtime Engine.
As part of running a test, you can set specific run-time options. These options are
set in the Runtime Engine Settings dialog box, available from the Start Menu (Start
> All Programs > Micro Focus > Micro Focus UFT One > Tools > Runtime
Engine Settings):
Add-ins You can specify add-ins to be loaded.
Run result You can specify how and what the Runtime Engine should export
export from the run results after a run session.
options
Autosave UFT One versions 2021 R1 and later: You can specify whether
options to automatically save the copies of open GUI tests every a few
minutes and the auto-save interval.
UFT One (All versions) Page 4 of 17
Runtime Engine Guide
About the UFT One Runtime Engine
Remote l You can specify if other applications are permitted to run tests
connection on this computer using the Runtime Engine.
options l You can specify whether to run tests continuously on a remote
computer even after the remote session is disconnected.
l UFT One versions 2021 R1 and later:
Specify the resolution to use on the remote computer after
an RDP session is disconnected from the remote computer.
l UFT One versions 2022 and later:
Use the Poll to Detect Disconnect option and set the
polling frequency when your tests fail to run on a remote
disconnected machine.
This option enables UFT One to regularly detect a
disconnected session instead of waiting for a disconnect
event notification. The polling frequency ranges from 10 to
60 seconds.
Note: To modify these options, you must have a UFT One
license installed.
Run options You can specify how the Runtime Engine runs tests, including
the format of the run results, whether the run results are opened
automatically after a test run, and if the Runtime Engine takes
screen captures or movies of the run session.
UFT One (All versions) Page 5 of 17
Runtime Engine Guide
About the UFT One Runtime Engine
Text You can specify how the Runtime Engine works with text in your
Recognition application when running a GUI test.
options
When setting the Text Recognition > ABBYY OCR Language
option, you must use values from the following list:
Available values
Abkhaz, Adyghe, Afrikaans, Agul, Albanian, Altaic,
ArmenianEastern, ArmenianGrabar, ArmenianWestern, Awar,
Aymara, AzeriCyrillic, AzeriLatin, Bashkir, Basque, Belarusian,
Bemba, Blackfoot, Breton, Bugotu, Bulgarian, Buryat, Catalan,
Chamorro, Chechen, ChinesePRC (for ChineseSimplified),
ChineseTaiwan (for ChineseTraditional), Chukcha, Chuvash,
Corsican, CrimeanTatar, Croatian, Crow, Czech, Danish,
Dargwa, Digits, Dungan, Dutch, DutchBelgian, English,
EskimoCyrillic, EskimoLatin, Esperanto, Estonian, Even, Evenki,
Faeroese, Fijian, Finnish, French, Frisian, Friulian, GaelicScottish,
Gagauz, Galician, Ganda, German, GermanLuxembourg,
GermanNewSpelling, Greek, Guarani, Hani, Hausa, Hawaiian,
Hebrew, Hungarian, Icelandic, Ido, Indonesian, Ingush,
Interlingua, Irish, Italian, Japanese, Kabardian, Kalmyk,
KarachayBalkar, Karakalpak, Kasub, Kawa, Kazakh, Khakas,
Khanty, Kikuyu, Kirgiz, Kongo, Korean, Koryak, Kpelle, Kumyk,
Kurdish, Lak, Lappish, Latin, Latvian, Lezgin, Lithuanian, Luba,
Macedonian, Malagasy, Malay, Malinke, Maltese, Mansi, Maori,
Mari, Maya, Miao, Minankabaw, Mohawk, Mongol, Mordvin,
Nahuatl, Nenets, Nivkh, Nogay, Norwegian, NorwegianBokmal,
NorwegianNynorsk, Nyanja, Occidental, Ojibway, OldEnglish,
OldFrench, OldGerman, OldItalian, OldSpanish, Ossetic,
Papiamento, PidginEnglish, Polish, PortugueseBrazilian,
PortugueseStandard, Provencal, Quechua, RhaetoRomanic,
Romanian, RomanianMoldavia, Romany, Ruanda, Rundi, Russian,
RussianOldSpelling, Samoan, Selkup, SerbianCyrillic,
SerbianLatin, Shona, Sioux, Slovak, Slovenian, Somali, Sorbian,
Sotho, Spanish, Sunda, Swahili, Swazi, Swedish, Tabassaran,
Tagalog, Tahitian, Tajik, Tatar, Tinpo, Tongan, Tswana, Tun,
Turkish, Turkmen, Tuvin, Udmurt, UighurCyrillic, UighurLatin,
Ukrainian, UzbekCyrillic, UzbekLatin, Visayan, Welsh, Wolof,
Xhosa, Yakut, Zapotec, Zulu
UFT One versions 2021 R1 and later: The ABBYY OCR
Language option is available only if you include the
ABBYY OCR Engine feature in the UFT One installation.
UFT One (All versions) Page 6 of 17
Runtime Engine Guide
About the UFT One Runtime Engine
Web and You can specify how the Runtime Engine runs tests for specific
Windows scenarios against a Web application or Windows application.
Application
options
See also:
l "How to Use the UFT Runtime Engine" on the next page
l "Prerequisite - How to set test run options" on page 11
UFT One (All versions) Page 7 of 17
Runtime Engine Guide
How to Use the UFT Runtime Engine
How to Use the UFT Runtime Engine
The UFT One Runtime Engine is a slimmer installation of UFT One that enables you
to run UFT One tests without the entire UFT One IDE, such as in the following
scenarios:
l Running tests and components from ALM (either from the Test Plan, Test Lab, or
Business Components modules)
l Running tests from an automation script
l Running tests from the Jenkins plugin
l Running tests from external UFT One tools such as the Test Batch Runner or the
Silent Test Runner
l Running tests locally against your application (after it has been updated) without
needing to edit the test
What do you want to know?
l "Prerequisite - How to ensure the Runtime Engine is installed correctly" below
l "Prerequisite - How to install your license" on the next page
l "Prerequisite - How to set test run options" on page 11
l "How to run tests from ALM" on page 12
l "How to run tests using automation" on page 13
l "How to run tests from the Jenkins plugin" on page 15
l "How to run rests using the Test Batch Runner" on page 16
l "How to run tests using the Silent Test Runner" on page 16
Prerequisite - How to ensure the Runtime Engine is installed correctly
Before running a test using the Runtime Engine, ensure the following:
l You have installed and loaded the correct add-ins for your test. The currently
loaded add-ins can be modified in the Runtime Engine settings dialog box.
UFT One (All versions) Page 8 of 17
Runtime Engine Guide
How to Use the UFT Runtime Engine
l You have selected the Allow other Micro Focus products to run tests and
components option in the UFT One Configurations screen of the installation
wizard
If you did not perform one or both of these options, you can configure this option
by running the UFT One Setup again and selecting the Change option in the
installation wizard.
Prerequisite - How to install your license
Before you can run tests the with the Runtime Engine, you must install a valid UFT
One license. A license is required also for modifying the Remote Connection
options in the Runtime Engine settings.
You do this either using the license installation wizard or with the command line:
From the 1. From the Start Menu, open the License Installation Wizard
License (Start > All Programs > Micro Focus > Micro Focus UFT
Wizard One > Tools > License Installation Wizard).
2. Follow the steps in the wizard to install the correct license
type.
Note:
l When requesting a license, you need the license type
UFT One Runtime Engine.
l For a seat license, you need a license key string or a
license key file.
l For a concurrent license installation, you need the
address of the License Server on which your licenses
are installed.
3. Exit the wizard.
When the Runtime Engine runs your test, it will check for the
license before running the test.
From the 1. Open a command window.
Command 2. In the command window, enter one of the following:
Line l For a seat license: "<UFT One installation
folder>\bin\HP.UFT.LicenseInstall.exe" seat "<license
UFT One (All versions) Page 9 of 17
Runtime Engine Guide
How to Use the UFT Runtime Engine
key string>"/seat "<path to the license key file>"
Note: You need to provide either the license key
string or the path to the license key file, not both.
l For a concurrent license: "<UFT One installation
folder>\bin\HP.UFT.LicenseInstall.exe" concurrent
<license ID> <license version> <server name/address>
[<redundant server name/address>] [/force]
Note:
o The <server name/address> or <redundant
server name/address> uses the format server
name/address:port. The port number is optional.
o The <server name/address> or <redundant
server name/address> must be in the same format
as the server name or address listed in the Main
tab of the Configuration pane of the License
Server. For more details on setting up the License
Server address, see the AutoPass License Server
online documentation.
o Both the [redundant server name/address] and
/force parameters are optional.
o The /force parameter saves the license installation
information even if the current installation fails. On
subsequent UFT One sessions, UFT One checks
the listed license server for the listed license.
3. Exit the wizard.
When the Runtime Engine runs your test, it will check for the
license before running the test.
UFT One (All versions) Page 10 of 17
Runtime Engine Guide
How to Use the UFT Runtime Engine
Prerequisite - How to set test run options
Before you run your tests, you should specify the options for running your tests.
You can use the Runtime Engine Settings dialog box to specify these settings. This
dialog box is available from the Start Menu (Start > All Programs > Micro Focus
> Micro Focus UFT One > Tools > Runtime Engine Settings).
You can update the settings in the following ways:
UFT One (All versions) Page 11 of 17
Runtime Engine Guide
How to Use the UFT Runtime Engine
Manually Using the options provided in the dialog box, select the
configure the relevant values from the drop-down lists and click Apply to
settings: save the settings.
Note: Before saving, make sure that UFT One is not running.
After you update these settings, you can click the Export
Settings to Script button , which exports these settings
into an automation script file (saved with a .vbs extension).
This script can be reimported on your computer for later test
runs or shared with others running tests via the Runtime
Engine.
Import the You can also update these settings from a generated
settings from a automation script exported from the UFT One IDE on another
configuration computer or exported from another installation of the Runtime
script: Engine.
Do the following:
1. Click the Import Settings from Script button .
2. Navigate to the directory where your import script (with a
.vbs extension) is saved and click Open.
The settings in the dialog are updated accordingly to reflect
the data in the script.
For descriptions of each of the options, select the item in the dialog box and view
the description at the bottom of the dialog.
Note: If you are setting the options for the Remote Desktop connection in the
Runtime Engine Settings dialog, you must log in to the computer as an
administrator and start the HP.UFT.Helper service before changing these
options.
How to run tests from ALM
Using the Runtime Engine, you can run tests and components directly from the
Test Lab Modules:
1. Ensure that the DCOM has been configured to run tests from ALM as part of
the installation.
UFT One (All versions) Page 12 of 17
Runtime Engine Guide
How to Use the UFT Runtime Engine
If this configuration was not done during the Runtime Engine installation, you
can perform the configuration with the Additional Installation Requirements
tool (installed with the Runtime Engine), found in the Start Menu (Start > All
Programs > Micro Focus > Micro Focus UFT One > Tools > Additional
Installation Requirements > Configure DCOM Settings for ALM Integration
option).
2. Set your test run options, as described in "Prerequisite - How to set test run
options" on page 11.
3. Start the Remote Agent from the Start Menu (Start > All Programs > Micro
Focus > Micro Focus UFT One > Tools > Remote Agent).
4. In the Windows tray, right-click the Remote Agent icon and select Settings.
5. In the Remote Agent Settings dialog box, configure the following options as
needed:
l Restart testing tool after __ runs
l Close testing tool after __ idle minutes
Note: The other options in the Remote Agent are not applicable for use
with the Runtime Engine.
6. In ALM, from the Test Plan module, run individual tests or a test set, depending
on your needs. For details on setting up test sets and running from ALM, see
the Application Lifecycle Management User Guide.
7. After the test run is finished, view the results as specified in your test run
options.
How to run tests using automation
Automation is a Microsoft technology that makes it possible to access software
objects inside one application from other applications. These objects can be
created and manipulated using a scripting or programming language such as
VBScript or VC++. Automation enables you to control the functionality of an
application programmatically.
UFT One (All versions) Page 13 of 17
Runtime Engine Guide
How to Use the UFT Runtime Engine
Using automation, you can write scripts that open UFT One, set options and
settings, and run the test. This enables you to automatically run tests at scheduled
times without your manual intervention.
For example, you can create and run an automation script from Microsoft Visual
Basic that does the following:
l Loads the required add-ins for a test or component
l Starts UFT One
l Opens the test or component
l Configures settings that correspond to those in the Options dialog box, Test or
Business Components Settings dialog box, and the Record and Run Settings
dialog box (all in the full UFT One IDE)
l Runs the test or component
When you run tests using automation, do the following:
1. If another computer is running automation scripts via the computer with
the Runtime Engine, ensure that the DCOM has been configured to run tests
with automation as part of the installation.
If this configuration was not done during the Runtime Engine installation, you
can perform the configuration with the Additional Installation Requirements
tool (installed with the Runtime Engine), found in the Start Menu (Start > All
Programs > Micro Focus > Micro Focus UFT One > Tools > Additional
Installation Requirements > Configure DCOM Settings for Automation
Scripts option).
2. Ensure that your script is accessible from the computer with the Runtime
Engine.
3. Set your test run options, as described in "Prerequisite - How to set test run
options" on page 11.
4. Run your test script, using your preferred automation run model. For details on
running tests via automation, see the UFT One Help Center.
UFT One (All versions) Page 14 of 17
Runtime Engine Guide
How to Use the UFT Runtime Engine
Note: The options in your automation scripts that set UFT One to be
visible are ignored when running a test with the Runtime Engine. The test
runs without problems even if your automation scripts contain these
options, including the following automation methods:
l AutoGenerateWith
l DisableVORRecognition
l DisplayKeywordView
l TimetoActivateWinAfterPoint
l WithGenerationLevel
5. After the test run is finished, view the results as specified in your test run
options.
How to run tests from the Jenkins plugin
The Jenkins CI plugin integrates with the Runtime Engine to enable you to
automatically run your UFT One tests directly from the file system as part of the
build process. To run these tests, do the following:
1. Ensure that your tests or test batches are saved and accessible on the file
system.
2. Set your test run options, as described in "Prerequisite - How to set test run
options" on page 11.
3. Configure the Jenkins plug-in to run functional tests. For details, see UFT One
and Jenkins.
4. In the Jenkins plug-in, specify the location of the tests or test batches in the
Tests box of the plug-in.
Note: To specify multiple entries, click the down arrow on the right of the
field and enter each test path on a separate line. Make sure that the
paths are accessible from all machines in the local network.
When a build of your application runs, the Jenkins plug-in will automatically run
this test as configured in the plug-in settings.
UFT One (All versions) Page 15 of 17
Runtime Engine Guide
How to Use the UFT Runtime Engine
5. After the test run is finished, view the results as specified in your test run
options.
How to run rests using the Test Batch Runner
You can also use the Test Batch Runner (installed with the Runtime Engine) to run a
single test or a group of tests combined into a test batch (saved with an .mtb
extension). To run these tests, do the following:
1. Ensure that your tests and test batches are saved and accessible on the file
system.
2. Set your test run options, as described in "Prerequisite - How to set test run
options" on page 11.
3. Open the Test Batch Runner from the Start Menu (Start > All Programs
> Micro Focus > Micro Focus UFT One > Tools > Test Batch Runner).
4. In the Test Batch Runner main window, add tests to the list of tests to be run in
one of the following ways:
l Select File > Add and select a precompiled Test Batch (.mtb) file.
l Create or open a test batch file (File > New/Open), and then add tests to the
test batch (Tests > Add Test from Folder).
5. When you have added all the necessary tests to run, in the toolbar, click the
Run button .
The Runtime Engine runs the test or tests on your application automatically.
You can view the status of each individual test run in the main Test Batch
Runner window.
6. After the test run is finished, view the results as specified in your test run
options. The Test Batch Window provides the location of the run results.
How to run tests using the Silent Test Runner
The Runtime Engine enables you to run tests using the Silent Test Runner (installed
with the Runtime Engine). This enables you to simulate the way a UFT One test
runs from LoadRunner Professional and Application Performance Management and
UFT One (All versions) Page 16 of 17
Runtime Engine Guide
How to Use the UFT Runtime Engine
to verify that your UFT One test is compatible with LoadRunner Professional and
Application Performance Management.
Note: If you want to run tests with the Silent Test Runner, you must install
the Samples component in the Custom Setup screen of the installation
wizard.
To run a test with the Silent Test Runner, do the following:
1. Ensure that your tests and test batches are saved and accessible on the file
system.
2. Set your test run options, as described in "Prerequisite - How to set test run
options" on page 11.
3. Open the Silent Test Runner from the Start Menu (Start > All
Programs > Micro Focus > Micro Focus UFT One > Tools > Silent Test
Runner).
4. In the Silent Test Runner window, click the Browse button and select a test.
5. Click Run Test to start the test run.
When the test run is complete, the Silent Test Runner window displays a
message confirming the end of the test run.
6. In the Silent Test Runner window, click the Test Run Log window. A text file is
displayed with a report of all test steps from the current run.
UFT One (All versions) Page 17 of 17
You might also like
- Unified Functional Testing Installation Quickstart Sheet: Before You InstallDocument3 pagesUnified Functional Testing Installation Quickstart Sheet: Before You InstallsiswilsisNo ratings yet
- Introduction To U FTDocument12 pagesIntroduction To U FTinfo2harishNo ratings yet
- UCCNC Software Installation and User's GuideDocument93 pagesUCCNC Software Installation and User's GuideDanny PetoNo ratings yet
- UFT Install GuideDocument57 pagesUFT Install GuideRavi RanjanNo ratings yet
- UCCNC Software Installation and User's GuideDocument87 pagesUCCNC Software Installation and User's GuideJD Structural WorksNo ratings yet
- Getting StartedDocument45 pagesGetting StartedMuhammad Owais Bilal AwanNo ratings yet
- Welcome To UFT: For More Details Please Contact Us: US: +1 718 819 9361 INDIA: +91 8099776681Document14 pagesWelcome To UFT: For More Details Please Contact Us: US: +1 718 819 9361 INDIA: +91 8099776681Jp CordezNo ratings yet
- LOG ViewerDocument20 pagesLOG Viewervictor.ciudad.carpelNo ratings yet
- UFT Install GuideDocument56 pagesUFT Install GuideChinmay KumarNo ratings yet
- QTP Interview Questions-I QTP Basic Features: 1) What Are The Advantages in Test Automation?Document5 pagesQTP Interview Questions-I QTP Basic Features: 1) What Are The Advantages in Test Automation?Kiran KumarNo ratings yet
- Microsoft Windows 98 Second Edition, End-User License Agreement For Microsoft Desktop Operating SystemsDocument9 pagesMicrosoft Windows 98 Second Edition, End-User License Agreement For Microsoft Desktop Operating SystemsMarkus KlyverNo ratings yet
- 480658-Entuity Core MigrationDocument20 pages480658-Entuity Core MigrationRich ScottNo ratings yet
- UCCNC UsersmanualDocument76 pagesUCCNC UsersmanualAnonymous 4aChpF1hZNo ratings yet
- MS HVS LivemigrationDocument10 pagesMS HVS LivemigrationWaldir Cruz RamosNo ratings yet
- Sudt Accessport Advanced Terminal / Monitor / Debugger Version 1.37 User ManualDocument53 pagesSudt Accessport Advanced Terminal / Monitor / Debugger Version 1.37 User ManualAlberto AvilaNo ratings yet
- UCCNC UsersmanualDocument80 pagesUCCNC UsersmanualcristinaNo ratings yet
- UFT Install GuideDocument51 pagesUFT Install GuideSqa HoNo ratings yet
- F Me Admin GuideDocument79 pagesF Me Admin GuidebxxbxxNo ratings yet
- UCCNC Software Installation and User's GuideDocument82 pagesUCCNC Software Installation and User's GuideManuel RamírezNo ratings yet
- Fluent Getting StartedDocument44 pagesFluent Getting StartedDaniel MoraNo ratings yet
- OutSystems Platform 9 - System RequirementsDocument10 pagesOutSystems Platform 9 - System RequirementsYogi54No ratings yet
- How To Develop Embedded Software Using The QEMU Machine EmulatorDocument107 pagesHow To Develop Embedded Software Using The QEMU Machine Emulatorvikas upadhyayNo ratings yet
- Shama AhsanDocument25 pagesShama AhsanMarcus MeyerNo ratings yet
- Fmod Ex Programmer APIDocument10 pagesFmod Ex Programmer APISaad Akhter AliNo ratings yet
- Silk4NET 1Document36 pagesSilk4NET 1Milton Gutierrez HerbasNo ratings yet
- An Industrial Research On GUI Testing Techniques For Windows Based Application Using UFTDocument30 pagesAn Industrial Research On GUI Testing Techniques For Windows Based Application Using UFTVyshak R PrasadNo ratings yet
- MotcpDocument26 pagesMotcpDennis Anthony GoyasNo ratings yet
- PEAK Drivers - 4.x - Command Line User Manual - en UsDocument19 pagesPEAK Drivers - 4.x - Command Line User Manual - en Usburak cikirkanNo ratings yet
- EasyPLC User Manual PDFDocument100 pagesEasyPLC User Manual PDFJac JacNo ratings yet
- GC ReddymanualtestingDocument122 pagesGC ReddymanualtestingGunturu Anudeep NikolaNo ratings yet
- Harman Mid-System Test Automation Framework Architecture v0.1Document16 pagesHarman Mid-System Test Automation Framework Architecture v0.1guruprasad_ts100% (2)
- Mulesoft.U Getting Started With Anypoint Platform (Mule 4) Setup InstructionsDocument2 pagesMulesoft.U Getting Started With Anypoint Platform (Mule 4) Setup InstructionsRRR180No ratings yet
- Mulesoft.U Getting Started With Anypoint Platform (Mule 4) Setup InstructionsDocument2 pagesMulesoft.U Getting Started With Anypoint Platform (Mule 4) Setup InstructionsRRR180No ratings yet
- Mulesoft.U Getting Started With Anypoint Platform (Mule 4) Setup InstructionsDocument2 pagesMulesoft.U Getting Started With Anypoint Platform (Mule 4) Setup InstructionsRRR180No ratings yet
- ReleaseNotes enDocument26 pagesReleaseNotes enMaxi I. Céspedes Gonzales100% (1)
- InstallationDocument13 pagesInstallationfreelancer.mbaruaNo ratings yet
- I C 401 Job Management GuideDocument212 pagesI C 401 Job Management Guidecocutabobby2172No ratings yet
- Program Name: Write Brief Summary of Any One Testing Tool. Introduction About Quick Test Professional (QTP) Testing Tool About Software Testing ToolsDocument3 pagesProgram Name: Write Brief Summary of Any One Testing Tool. Introduction About Quick Test Professional (QTP) Testing Tool About Software Testing ToolsPavan KumarNo ratings yet
- Phone Set Programming 2.1: Installation and Configuration GuidelinesDocument12 pagesPhone Set Programming 2.1: Installation and Configuration Guidelineslocuras34No ratings yet
- Integrated Test Executive and Application Development EnvironmentDocument6 pagesIntegrated Test Executive and Application Development Environmentnova debussyNo ratings yet
- Advan T Edge ManualDocument75 pagesAdvan T Edge ManualsobarNo ratings yet
- Luxriot EVO S Installation GuideDocument40 pagesLuxriot EVO S Installation GuideDedyNo ratings yet
- Simulators & Tools: TechmDocument10 pagesSimulators & Tools: TechmLevin L. BongNo ratings yet
- DMS Software: Set Language and Country Set The Serial Interface Set Company (Name/logo)Document2 pagesDMS Software: Set Language and Country Set The Serial Interface Set Company (Name/logo)pumpy73No ratings yet
- Manual Software Testing V/S Automated TestingDocument11 pagesManual Software Testing V/S Automated TestingRahul MahaNo ratings yet
- Totalview: Author: Blaise Barney, Lawrence Livermore National LaboratoryDocument33 pagesTotalview: Author: Blaise Barney, Lawrence Livermore National LaboratoryPedro Elias Romero NietoNo ratings yet
- Unidrive: Advanced User GuideDocument2 pagesUnidrive: Advanced User GuideMin ZayarNo ratings yet
- 1059 0 Product ManualDocument12 pages1059 0 Product ManualAngad CheemaNo ratings yet
- Release Notes For Platform MPI: WindowsDocument33 pagesRelease Notes For Platform MPI: WindowsvpritNo ratings yet
- UFT Module1Document18 pagesUFT Module1jane jabarNo ratings yet
- OPC Server Config Technical - NoteDocument9 pagesOPC Server Config Technical - NotecementsaimNo ratings yet
- Asset Download ControllerDocument18 pagesAsset Download ControllerShwe ThweNo ratings yet
- Name - Bharti Pallavi Arjun Roll No. - 18141112 Q.1) Prepare List of Automated Software Testing Tool. AnsDocument6 pagesName - Bharti Pallavi Arjun Roll No. - 18141112 Q.1) Prepare List of Automated Software Testing Tool. AnsPallavi BhartiNo ratings yet
- Release Notes RobotStudio 5.61Document37 pagesRelease Notes RobotStudio 5.61Rafael BispoNo ratings yet
- QTP Interview Questions-I QTP Basic Features: 1) What Are The Advantages in Test Automation?Document6 pagesQTP Interview Questions-I QTP Basic Features: 1) What Are The Advantages in Test Automation?Je DeNo ratings yet
- MotcpDocument26 pagesMotcpiambadassNo ratings yet
- Software Suite: Revolutionizing Computer Vision with the Ultimate Software SuiteFrom EverandSoftware Suite: Revolutionizing Computer Vision with the Ultimate Software SuiteNo ratings yet
- Agenda:: 1. Introduction To BIM ConceptsDocument24 pagesAgenda:: 1. Introduction To BIM ConceptsMaaz NayeemNo ratings yet
- DB2-PPT-1-Introduction To DBMS and DB2 Overview V1.0Document15 pagesDB2-PPT-1-Introduction To DBMS and DB2 Overview V1.0NagfaceNo ratings yet
- IJM009 - Jet - Engine Test Flight ManualDocument16 pagesIJM009 - Jet - Engine Test Flight ManualHồ ThànhNo ratings yet
- Pokemon Data PDFDocument491 pagesPokemon Data PDFANo ratings yet
- Usp/Nsc MICROCODE VERSION 50-09-18-00/00 RELEASED 08/24/2007 Newly Supported Features and Functions For Version 50-09-18-00/00Document2 pagesUsp/Nsc MICROCODE VERSION 50-09-18-00/00 RELEASED 08/24/2007 Newly Supported Features and Functions For Version 50-09-18-00/00imkzbyNo ratings yet
- Advergames: Overview Eugenio Santos, Rafael Gonzalo, Francisco GisbertDocument6 pagesAdvergames: Overview Eugenio Santos, Rafael Gonzalo, Francisco GisbertpepehuxNo ratings yet
- Batch Data Communication (BDC) Procedure in Overview, PDF Book in SAP ABAPDocument6 pagesBatch Data Communication (BDC) Procedure in Overview, PDF Book in SAP ABAPsanjayNo ratings yet
- Blood Bank Management System ProjectDocument9 pagesBlood Bank Management System ProjecthiiNo ratings yet
- Getting Started:: Using System Class Myclass (Static Void Main (Console - Writeline ("Hello World") ) )Document10 pagesGetting Started:: Using System Class Myclass (Static Void Main (Console - Writeline ("Hello World") ) )Liyaquath Ali SyedNo ratings yet
- Learn C - Hello World Cheatsheet - CodecademyDocument2 pagesLearn C - Hello World Cheatsheet - CodecademyBruno Souza de AlbuquerqueNo ratings yet
- ECC Exam RPS Guide 2021Document48 pagesECC Exam RPS Guide 2021Saugat BoseNo ratings yet
- Configuring Sangoma Vega 100 Gateway For Spitfire SIP TrunksDocument4 pagesConfiguring Sangoma Vega 100 Gateway For Spitfire SIP Trunksjhovanny pasaran garciaNo ratings yet
- Os 2Document23 pagesOs 2Foyez ChowdhuryNo ratings yet
- Save Time in Word With New Buttons That Show Up Where You Need Them PDFDocument3 pagesSave Time in Word With New Buttons That Show Up Where You Need Them PDFSupipi HiyadmaNo ratings yet
- Open Gapps LogDocument2 pagesOpen Gapps LogDarwin EddyNo ratings yet
- SSF Users Guide 46D enDocument26 pagesSSF Users Guide 46D enAdaikalam Alexander RayappaNo ratings yet
- Advanced Web Programming SolnDocument38 pagesAdvanced Web Programming Solnnitin kachhiNo ratings yet
- Improving IO Performance On AIXDocument41 pagesImproving IO Performance On AIXsekhar_vrcNo ratings yet
- Review 2Document34 pagesReview 2tereyoNo ratings yet
- CCNA Security Chapter 2 PowerpointDocument14 pagesCCNA Security Chapter 2 PowerpointEric NapholzNo ratings yet
- Assertions PDFDocument16 pagesAssertions PDFSpritual ThoughtsNo ratings yet
- Proteous Installation - Part3Document2 pagesProteous Installation - Part3Asim DattaNo ratings yet
- SYS600 - CDC-II Slave ProtocolDocument48 pagesSYS600 - CDC-II Slave ProtocolyaneiroNo ratings yet
- IBM Optim For JDEDocument4 pagesIBM Optim For JDES_BHAVSAR1No ratings yet
- Service Methods For Business Objects in VBCSDocument5 pagesService Methods For Business Objects in VBCSVijay guptaNo ratings yet
- Dynamic Memory AllocationDocument19 pagesDynamic Memory AllocationVikram SinghNo ratings yet
- Analisis Active DirectoryDocument1,137 pagesAnalisis Active DirectoryNelson TorresNo ratings yet
- Intel (R) ME SW Installation Guide PDFDocument30 pagesIntel (R) ME SW Installation Guide PDFArley JaimesNo ratings yet
- CC9K v2 90 SDKPROGRAMMER UM 8200 1950 31 C0 en PDFDocument199 pagesCC9K v2 90 SDKPROGRAMMER UM 8200 1950 31 C0 en PDFSAYRI ENGINEERS S.A.C. SEGURIDAD ELECTRÓNICANo ratings yet
- Aaron Akzin: Professional ExperienceDocument7 pagesAaron Akzin: Professional Experienceinfo infoNo ratings yet