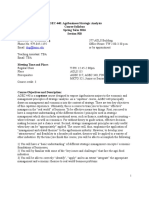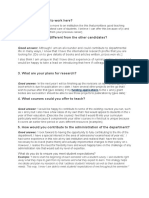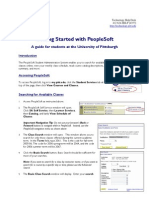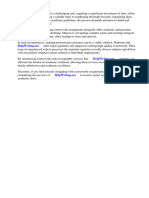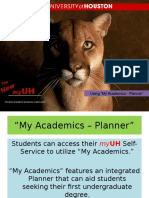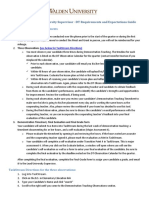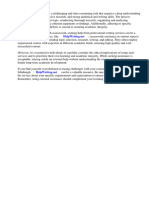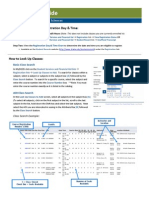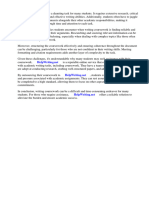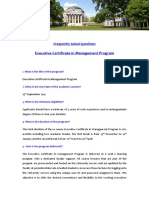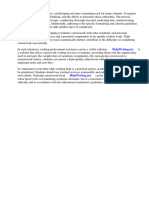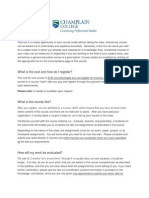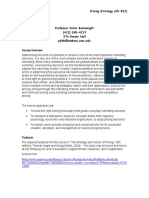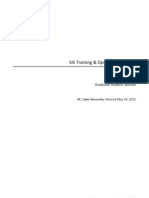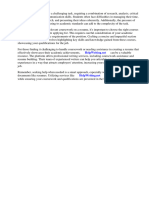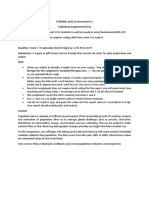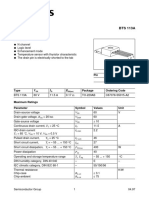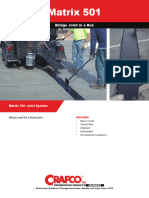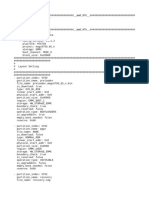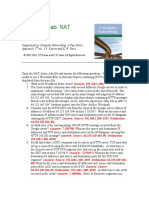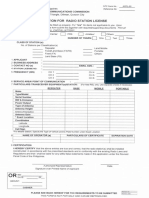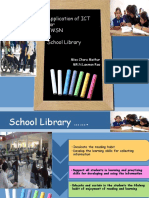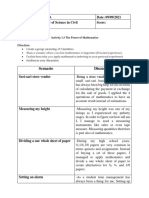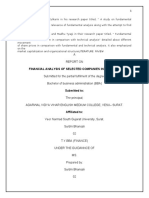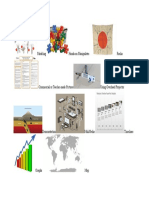Professional Documents
Culture Documents
FAQs Student Sched Assist
Uploaded by
George GeorgeCopyright
Available Formats
Share this document
Did you find this document useful?
Is this content inappropriate?
Report this DocumentCopyright:
Available Formats
FAQs Student Sched Assist
Uploaded by
George GeorgeCopyright:
Available Formats
1
Student Scheduling Assistant FAQs
What is the Student Scheduling Assistant?
The Student Scheduling Assistant is a tool that helps students quickly build a workable class
schedule. This is utilized for continuously enrolled students who were admitted to the University
prior to the Summer of 2019. It takes a list of courses a student is interested in and determines
the class sections the student needs to take in order to get as many of the courses being requested
as possible. You will need to log in with your career account and password and select a term. If
you access the tool via myPurdue, the Student Scheduling Assistant will open in another window
and you will not need to sign in.
How do I enter the course options that were given to me by my advisor?
Students should enter all courses they wish to take in the course request grid. They should enter
the courses in descending order from their highest priority to their lowest priority. If there is an
alternative to any specific course a student wants to take, they can enter that information on the
same line to the right of that course. Also, if a student wants to take a specific number of courses
needed to make progress toward a degree, they may request a set of alternative courses that are
acceptable if any course in the prioritized list is not available.
s:\share\scheduling assistant\student scheduling assistant faqs.docx
2
After I enter my course options into the Student Scheduling Assistant and I am satisfied
with my choices, am I registered?
No, you need to click the “Build Schedule” button to be presented with a workable schedule to
review.
You can make changes to the suggested schedule. If you are satisfied, you can click the “Submit
Schedule” button to commit your selected courses.
Does the Student Scheduling Assistant check for prerequisites and co-requisites?
Yes, it does check whether or not you have met these requirements.
Does the Scheduling Assistant allow for me to enter days and times that I cannot be in
classes, i.e. practice times, work, and internships?
Students can also use the search button ( ) to enter free time requests. Please note that a high
priority free time request may prevent the Student Scheduling Assistant from placing the student
into a lower priority course if that course meets during the requested free time. To use the course
search to enter a free time, click on each half hour grid square that should be free and a free time
request will be built in the text box. Clicking on a grid square a second time will de-select it.
Press Enter to insert the free time request into the course request grid.
s:\share\scheduling assistant\student scheduling assistant faqs.docx
3
How do I enter a specific CRN that my advisor told me to add?
From your Course requests page type in the CRN you were provided.
The Scheduling Assistant will offer suggestions based on what you start typing.
When you see the Sub/Crse/CRN you need simply click on it. The Scheduling Assistant will add
that to your list of course requests.
The Scheduling Assistant should now reflect the proper subj/course in the Course request list.
You can now enter additional courses and then click .
Tips and Tricks
Tip: Start entering the name (e.g., ENGL 10600) of the course or a part of its title (e.g., History)
to see suggestions.
Tip: The Alternate Course Requests at the bottom can be used to ensure that the desired numbers
of courses are scheduled even when a Course Request (and its alternatives) are not available.
Tip: Enter a free time to avoid getting classes in time you need for something else.
Tip: All courses above a free time should not overlap with the free time (you will get the course
even when the only possibility is to break the free time).
Tip: All courses listed below a free time cannot overlap with the free time (you will only get the
course if there are sections that do not break the free time).
Tip: Do not break too many standard time patterns with a free time (see the numbers in the
Course Finder dialog).
Tip: Use Esc to hide suggestions; use Ctrl+S to show suggestions.
s:\share\scheduling assistant\student scheduling assistant faqs.docx
You might also like
- Tle-Epas Module 1Document24 pagesTle-Epas Module 1Exequiel Azares Quindo100% (7)
- FSOG 13-005 General Insp TenarisDocument10 pagesFSOG 13-005 General Insp TenarisJanderson Sanchez Castañeda0% (1)
- AGEC 440 Syllabi F16Document9 pagesAGEC 440 Syllabi F16Peter WuenschelNo ratings yet
- 2017C MKTG754002 4d8f6218Document13 pages2017C MKTG754002 4d8f6218srinivasa raoNo ratings yet
- 2017C-MKTG754002-syllabus 3Document6 pages2017C-MKTG754002-syllabus 3Yashita VoNo ratings yet
- Coursework DirectoryDocument8 pagesCoursework Directoryafazamfbk100% (2)
- Frequently Asked QuestionsDocument6 pagesFrequently Asked QuestionsGeanina MitNo ratings yet
- Important Dates For Fall 2020 (See Full Version: Ugrad - Chemeng@utoronto - Ca)Document5 pagesImportant Dates For Fall 2020 (See Full Version: Ugrad - Chemeng@utoronto - Ca)Shashveena ShamiraNo ratings yet
- Why Do You Want To Work Here?: Good Answer: Although I Am An All-Rounder and Could Contribute To DepartmentalDocument3 pagesWhy Do You Want To Work Here?: Good Answer: Although I Am An All-Rounder and Could Contribute To DepartmentalLeena ElrayahNo ratings yet
- Getting Started With Peoplesoft: A Guide For Students at The University of PittsburghDocument4 pagesGetting Started With Peoplesoft: A Guide For Students at The University of PittsburghSam Theophilus AbrahamNo ratings yet
- Degree Planner FaqDocument3 pagesDegree Planner FaqAlfred MwenzeNo ratings yet
- Coursework FeedbackDocument5 pagesCoursework Feedbackbcnwhkha100% (2)
- Process Manual FOR Learning Management SystemDocument11 pagesProcess Manual FOR Learning Management Systemdpak111No ratings yet
- National Open University of Nigeria's Elements of Government CourseDocument143 pagesNational Open University of Nigeria's Elements of Government CourseOveh EvidenceNo ratings yet
- Mor 472Document12 pagesMor 472socalsurfyNo ratings yet
- Interstem InitativesDocument4 pagesInterstem InitativesInterSTEM VenturaNo ratings yet
- NSA2023 CourseEnrolmentWorkbookDocument18 pagesNSA2023 CourseEnrolmentWorkbookkhaidar hamzahNo ratings yet
- Training Event SatisfactionSurveyDocument9 pagesTraining Event SatisfactionSurveyJohn Pros ValenciaNo ratings yet
- Usf Mis CourseworkDocument7 pagesUsf Mis Courseworkafjwfugcueaonf100% (2)
- Missing Coursework FormDocument5 pagesMissing Coursework Formxokcccifg100% (2)
- MyAcademics PlannerTutorialDocument32 pagesMyAcademics PlannerTutorialFaheem ErshadNo ratings yet
- Search: Semester Drop Down Will Default Dependent Upon Settings The Local Records andDocument6 pagesSearch: Semester Drop Down Will Default Dependent Upon Settings The Local Records andWissem DhaouadiNo ratings yet
- Elementary Education University Supervisor Guide Fall2020Document3 pagesElementary Education University Supervisor Guide Fall2020api-536437710No ratings yet
- Apex Learning Teacher Manual-1Document12 pagesApex Learning Teacher Manual-1D_23_desNo ratings yet
- Coursework in SchoolsDocument5 pagesCoursework in Schoolsafiwfrvtf100% (2)
- BBA General Elective FAQ (Updated March 2022) (2) (14) (Wa)Document7 pagesBBA General Elective FAQ (Updated March 2022) (2) (14) (Wa)sourav rorNo ratings yet
- Coursework Other Than A-G Uc AppDocument6 pagesCoursework Other Than A-G Uc Appafjwfoffvlnzyy100% (2)
- Coursework Submission Tool EdinburghDocument8 pagesCoursework Submission Tool Edinburghpodajokityk2100% (2)
- Course Creation GuideDocument24 pagesCourse Creation Guideapi-1373030310% (1)
- Registration Guide: How To Determine Your Registration Day & TimeDocument3 pagesRegistration Guide: How To Determine Your Registration Day & Timejennifer_tran7693No ratings yet
- DPI 101C: Political Institutions and Public Policy: Course DescriptionDocument9 pagesDPI 101C: Political Institutions and Public Policy: Course DescriptionJohannes ArdiantNo ratings yet
- Comprehensive Term ProjectDocument22 pagesComprehensive Term ProjectSaud AmjadNo ratings yet
- AIU Bangladesh BBA Course on Training DevelopmentDocument6 pagesAIU Bangladesh BBA Course on Training DevelopmentSandy ChakrabortyNo ratings yet
- Uts CourseworkDocument6 pagesUts Courseworknub0vomygun2100% (2)
- MPA InternshipDocument10 pagesMPA InternshipJaydden MuaNo ratings yet
- Please Fill in The Worksheet Below (Name, Student ID, Course Tutor, Tick The BoxesDocument11 pagesPlease Fill in The Worksheet Below (Name, Student ID, Course Tutor, Tick The Boxesapi-318208977No ratings yet
- Internship Requirements For UepDocument5 pagesInternship Requirements For Uepzavier khanNo ratings yet
- Mock ProposalDocument7 pagesMock Proposalapi-299723451No ratings yet
- Executive Certificate in Management Program: Frequently Asked QuestionsDocument8 pagesExecutive Certificate in Management Program: Frequently Asked QuestionscatchnskNo ratings yet
- Coursework Feedback ExamplesDocument4 pagesCoursework Feedback Examplesafjwdfmkapgipn100% (2)
- Coursework WsistudentsDocument4 pagesCoursework Wsistudentsjlnggfajd100% (2)
- Advisor Assignment - EDUC 110/111Document6 pagesAdvisor Assignment - EDUC 110/111Jen Appler MyersNo ratings yet
- Transforming OrganizationsDocument11 pagesTransforming OrganizationsAdeniyi AleseNo ratings yet
- Homework as an Assessment ToolDocument8 pagesHomework as an Assessment Toolg3rzcx36100% (1)
- Professional Learning Evaluation InstrumentDocument5 pagesProfessional Learning Evaluation Instrumentapi-705730954No ratings yet
- Uwe Coursework FeedbackDocument4 pagesUwe Coursework Feedbackitvgpljbf100% (1)
- PowerSuite For RPO FAQs For UsersDocument4 pagesPowerSuite For RPO FAQs For UsersJuan José Donayre VasquezNo ratings yet
- The Test Out ProcessDocument2 pagesThe Test Out ProcessChamplain College eLearning DepartmentNo ratings yet
- Internship Program PolicyDocument4 pagesInternship Program Policym_ganea268973No ratings yet
- Syllabus Pricing Spring 2019Document5 pagesSyllabus Pricing Spring 2019Arjun TalwarNo ratings yet
- 01 Welcome and Where To Find HelpDocument3 pages01 Welcome and Where To Find HelpFernanda NavarroNo ratings yet
- Instructions For Using This Course Syllabus TemplateDocument8 pagesInstructions For Using This Course Syllabus TemplatearifNo ratings yet
- Related Coursework On Resume ExampleDocument5 pagesRelated Coursework On Resume Examplebdg8266a100% (2)
- GRAD SIS Training Manual StudentsDocument16 pagesGRAD SIS Training Manual Studentsthundergod88No ratings yet
- Canada Study Visa - SOP For Scholarship or Non-Scholarship ApplicationDocument20 pagesCanada Study Visa - SOP For Scholarship or Non-Scholarship ApplicationOluwadamilola Shitta-beyNo ratings yet
- 20MIC0005Document67 pages20MIC0005sagegaming007No ratings yet
- Training Program PlanDocument18 pagesTraining Program Planapi-293793567No ratings yet
- What Does Referred Coursework MeanDocument5 pagesWhat Does Referred Coursework Meanf634dexc100% (2)
- Adding Relevant Coursework On ResumeDocument6 pagesAdding Relevant Coursework On Resumepenebef0kyh3100% (2)
- Summer Internship GuidelinesDocument8 pagesSummer Internship GuidelinesNirbhay KumarNo ratings yet
- MBA 2nd OB Session AssignmentsDocument6 pagesMBA 2nd OB Session AssignmentsrajitaNo ratings yet
- Maintainer's Helper, Group C: Passbooks Study GuideFrom EverandMaintainer's Helper, Group C: Passbooks Study GuideNo ratings yet
- ETW2001 A2 InstructionDocument5 pagesETW2001 A2 InstructionJanice NgNo ratings yet
- 69A-3.012 Standards of The National Fire Protection Association and Other Standards AdoptedDocument7 pages69A-3.012 Standards of The National Fire Protection Association and Other Standards AdoptedpippoNo ratings yet
- Tempfet BTS 113A: FeaturesDocument9 pagesTempfet BTS 113A: FeaturesSergio AlvarezNo ratings yet
- Unit Cost of Labor & Materials Material Unit Cost 1.00 Earthworks Item NoDocument54 pagesUnit Cost of Labor & Materials Material Unit Cost 1.00 Earthworks Item NoEricson Badua CorpuzNo ratings yet
- Ghibson ButterflyDoubleEccentric BrochureDocument9 pagesGhibson ButterflyDoubleEccentric Brochurejhon jairo arangoNo ratings yet
- Degree 21-22 INTERNSHIPDocument4 pagesDegree 21-22 INTERNSHIPkoushik royalNo ratings yet
- BUS 5560 Economic Evaluations in Healthcare John Catalano Spring I 2023Document11 pagesBUS 5560 Economic Evaluations in Healthcare John Catalano Spring I 2023Essay WritingNo ratings yet
- Intelligent Functional Testing: White PaperDocument9 pagesIntelligent Functional Testing: White PaperSahodara reddyNo ratings yet
- FortiOS 7.0.0 Administration GuideDocument2,004 pagesFortiOS 7.0.0 Administration GuidewellingtonNo ratings yet
- Crafco Matrix Bridge Joint Mastic BrochureDocument2 pagesCrafco Matrix Bridge Joint Mastic BrochureElisa Silva BohorquezNo ratings yet
- COMPLETE Structural Design Notes Standard Drawings AmpDocument91 pagesCOMPLETE Structural Design Notes Standard Drawings AmpReden H. ArgawanonNo ratings yet
- Jeppesen chart for RNAV arrival and departure procedures at Axum Airport in EthiopiaDocument6 pagesJeppesen chart for RNAV arrival and departure procedures at Axum Airport in EthiopiaAbdulfetah NesredinNo ratings yet
- Machine Learning in Healthcare Management For Medical Insurance Cost PredictionDocument11 pagesMachine Learning in Healthcare Management For Medical Insurance Cost PredictionKumara SNo ratings yet
- Communications Examples For Sims: Stanford Research SystemsDocument3 pagesCommunications Examples For Sims: Stanford Research SystemsgivepleaseNo ratings yet
- MT6750 Android FdfdatterDocument10 pagesMT6750 Android FdfdatterCuentaNo ratings yet
- Solution: Wireshark Lab: NATDocument3 pagesSolution: Wireshark Lab: NATRamanjeet Singh AidhanNo ratings yet
- NTC Form ApplicationDocument2 pagesNTC Form ApplicationIvan c TanegaNo ratings yet
- Application of ICT For CWSN in School LibraryDocument13 pagesApplication of ICT For CWSN in School LibraryCharu DevNo ratings yet
- Triangle Tube SME Hybrid Solar/Geothermal DHW Storage Tanks BrochureDocument4 pagesTriangle Tube SME Hybrid Solar/Geothermal DHW Storage Tanks Brochuree-ComfortUSANo ratings yet
- Allyvensia Binti Dohiuil 65385Document4 pagesAllyvensia Binti Dohiuil 65385ALLYVENSIA DOHIUILNo ratings yet
- 2929 Bondply Multi-Layer Board Processing GuidelinesDocument4 pages2929 Bondply Multi-Layer Board Processing GuidelinesEduardo Ruiz PalominoNo ratings yet
- Brosur Yuema Helical Gear TRDocument200 pagesBrosur Yuema Helical Gear TRzend1999No ratings yet
- Activity 1.3 MMWDocument2 pagesActivity 1.3 MMWJ Saint BadeNo ratings yet
- Extra Session Troubleshooting-Session QnADocument75 pagesExtra Session Troubleshooting-Session QnAVamsi ChowdaryNo ratings yet
- Financial Analysis of Selected Companies in It Sector: Literature RiviewDocument106 pagesFinancial Analysis of Selected Companies in It Sector: Literature RiviewKhushboo JariwalaNo ratings yet
- Cit ProjectDocument1 pageCit Projectapi-311901251No ratings yet
- Pre-Assessment of 3Dprinting-Teacher VersionDocument3 pagesPre-Assessment of 3Dprinting-Teacher VersionDhirenNo ratings yet
- Rpsmu 8 Year End Accomplishment Report Cy 2019Document33 pagesRpsmu 8 Year End Accomplishment Report Cy 2019keithryn_salvadorNo ratings yet