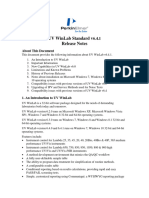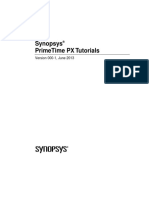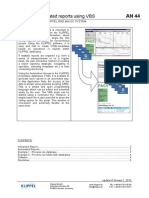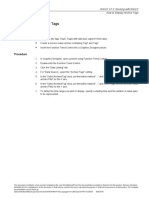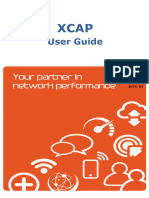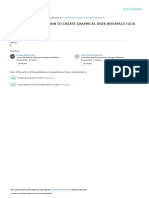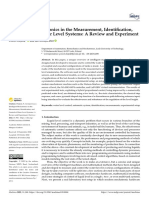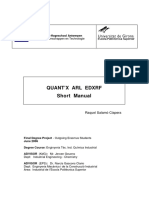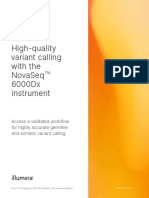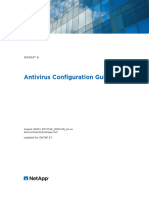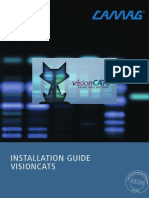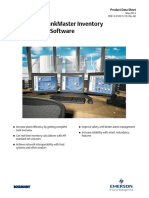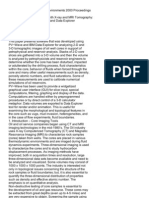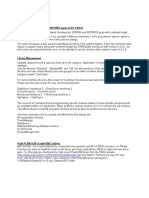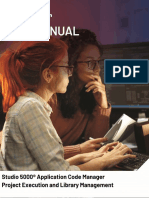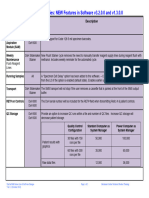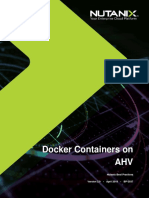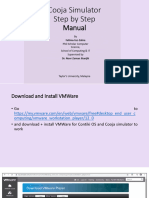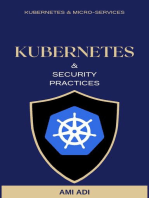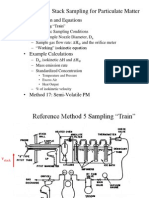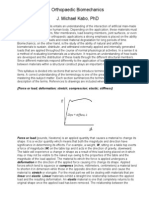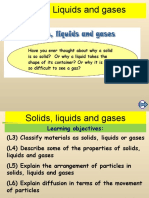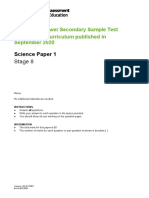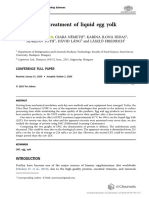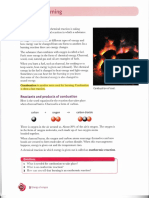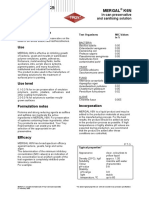Professional Documents
Culture Documents
Guideline To winCATS Demofiles
Uploaded by
MichelleOriginal Title
Copyright
Available Formats
Share this document
Did you find this document useful?
Is this content inappropriate?
Report this DocumentCopyright:
Available Formats
Guideline To winCATS Demofiles
Uploaded by
MichelleCopyright:
Available Formats
How to use the demo files in your winCATS Data Directory
Table of content
winCATS Planar Chromatography Manager. ..................................................................................2
The winCATS user interface ...........................................................................................................3
The TreeView ..............................................................................................................................4
Quantitative or Screening (Qualitative) analysis? ...........................................................................5
Caffeine in tea.cna ..........................................................................................................................5
The TLC Step Definitions-Quantitative ........................................................................................5
The TLC Step Application (here with Linomat 5).........................................................................6
The TLC Step Development ........................................................................................................8
The TLC Step Detection-Scanner 3 ............................................................................................8
The TLC Step Evaluation-Quantitative ........................................................................................9
The TLC Step Documentation (here Digistore 2) ......................................................................11
Rhubarb.cna..................................................................................................................................11
The TLC Step Documentation (Digistore 2) ..............................................................................12
FluoQuant.cna...............................................................................................................................12
FluoQuant-2.cna............................................................................................................................13
The TLC Step Evaluation-Quantitative ......................................................................................14
The TLC Step Documentation...................................................................................................16
How to import a reference image ..............................................................................................17
Use a Method (.cme) or an Analysis (.cna) file? ...........................................................................17
The ‘Based on’ procedure .........................................................................................................17
The Analgeticum.cme / Analgeticum.cna demo files.....................................................................18
The TLC Step Stationary Phase................................................................................................19
The TLC Step Definitions-Quantitative ......................................................................................19
The TLC Step Sample application.............................................................................................20
The TLC Step Development ......................................................................................................22
The TLC Step Detection-Scanner 3 ..........................................................................................22
The TLC Step Spectral detection-Scanner 3.............................................................................25
The TLC Step Evaluation-Quantitative ......................................................................................25
The TLC Step Documentation (here Digistore 2) ......................................................................26
Create an analysis file based on this method............................................................................26
The TLC Step Spectral Detection-Scanner 3 ............................................................................28
The TLC Step Evaluation-Quantitative ......................................................................................29
Manual integration.........................................................................................................................31
Main-/Sub-Component evaluation.................................................................................................33
The TLC Step Definition-Quantitative........................................................................................34
The TLC Step Evaluation-Quantitative ......................................................................................35
Multi Wavelength Evaluation .........................................................................................................36
The TLC Step Evaluation-Quantitative ......................................................................................37
The TLC Step Spectral Detection-Scanner 3 ............................................................................38
The Option “Spectrum Library”......................................................................................................39
winCATS Demo Data Files 1 of 41 pages September 2006
How to use the demo files in your winCATS Data Directory
winCATS Planar Chromatography Manager
winCATS is based on a novel, integrated software concept for planar chromatography. You can
combine the individual modules to create a complete solution that meets the requirements of the
given analytical task. With respect to instrument control, data acquisition and documentation win-
CATS fulfills all wishes. winCATS is dynamic and constantly evolving to meet the demands of the
market and the ever present regulatory requirements.
The modular design of winCATS allows selecting or disabling the individual steps of planar chro-
matography and customizing your method for the task at hand. By means of the explorer type
view (here: TreeView) the operator always has full control over all active steps of the workflow.
In the actual analysis, all steps carried out with winCATS controlled instruments are automatically
executed and documented. For those performed with non software controlled equipment, para-
meters are manually entered for documentation purposes via a dialog boxes. winCATS stores
and archives all data relevant to the actual analysis in one file. A report in conformity with
GMP/GLP can be printed any time.
During installation of your winCATS software, several demo files are copied into the directory
c:\camag\wincats\data. In case you are using the winCATS demonstration CD, these files are
available on the CD. The purpose of these data files is to show you how winCATS can solve your
analytical task. You will find the following files in alphabetic order:
File name: Purpose
Example of a Method file.
Analgeticum.cme The “Reproducibility” evaluation mode can be used to verify
the robustness of the separation.
Analgeticum.cna Analysis file with results from the method above.
Quantitative analysis of a single component in absorbance
Caffeine in tea.cna
using multi-level calibration.
Picture of a HPTLC plate (to show how to import a reference
Fluo.jpg
image).
Quantitative analysis of a multi components sample in fluo-
FluoQuant.cna rescence mode with multi-level calibration.
Note: This file is only used for IQ-OQ purpose
Quantitative analysis of a multi components sample in fluo-
FluoQuant-2.cna
rescence mode with multi-level calibration.
Quantitative evaluation of sub-components e.g. impurities /
RelatedCompounds.cna degradation compounds calculated in relation to the main
component
Qualitative/screening analysis of a multi component sample
Rhubarb.cna scanned at 254 nm absorbance also containing images un-
der white light and UV.
Quantitative analysis of a multi component sample in ab-
sorbance with MWL scan and MWL evaluation.
SulfMWL.cna
Each substance is evaluated at the wavelength of its max.
absorbance.
winCATS spectrum library file. The winCATS.wsl file can
winCATS.wsl not be opened and viewed unless the winCATS option
027.6344 “Speclib” is installed.
Note (1): You can always open and look at these winCATS files; you can only change the
parameters if the appropriate option is installed.
Note (2): Please make a back-up copy of these files before changing any parameters.
winCATS Demo Data Files 2 of 41 pages September 2006
How to use the demo files in your winCATS Data Directory
The winCATS user interface
The winCATS user interface consists of:
c The Main Menu Bar, the Toolbar and the Document Name Bar. The name of each open
document (analysis, method, etc) is shown in the Document Bar. Select between open docu-
ments by clicking the name.
d The installed instruments pane.
e The TreeView of an open document.
f Data part of an open document. Parameters are entered and results, graphics and tables are
displayed here.
g The communication log shows the progress of the communication.
h The Status bar provides short information for each input field or shows what the instrument is
currently doing, e.g. rinsing the syringe, Zero-adjustment etc.
2
3
5
6
The Main Menu bar
The Tool bar
The Document Selection bar
winCATS Demo Data Files 3 of 41 pages September 2006
How to use the demo files in your winCATS Data Directory
The vertical line dividing the TreeView and the data area can be moved left/right for better access
to the TreeView on the left or to the Data area on the right side. Move the mouse over the verti-
cal line, the mouse pointer will change its shape; now grab this line and move it left/right as de-
sired.
The TreeView
There are several viewing levels available in the TreeView: By clicking on the + in front of a TLC
step the TreeView can be expanded
A click on the + in front of Detection -
Scanner 3 will open the first level containing all
wavelengths (here only 1) and the icon for
3D display of this wavelength. The right pane
shows the 3D display of all scanned tracks.
Click on the + in front of 260 nm to expand the TreeView further.
The next level shows all scanned tracks individually.
Clicking on a – in front of a TLC step will collapse the TreeView.
winCATS Demo Data Files 4 of 41 pages September 2006
How to use the demo files in your winCATS Data Directory
Quantitative or Screening (Qualitative) analysis?
The difference between Quantitative and Screening is the calculation of the results in the
Evaluation step.
In quantitative mode, after scanning the chromatogram, peak-height / peak-area of the unknown
substances are placed in relation to the peak-height / peak-area of the known standards on the same
plate allowing a quantitative determination of these unknown substances.
Different regression modes (linear-, polynomial-, Michaelis-Menten) and different calculation
modes (main-/sub component, internal standard) are available for this calculation.
winCATS does not allow quantitative evaluation using different plates, e.g. standard on one plate
and unknown samples on another plate. For good quantitative results, standards and samples
should be treated in exactly the same way, which means same chromatographic conditions,
same gas phase, same temperature, same saturation, same solvent, same migration distance,
etc. The slightest change of these chromatographic conditions from one plate to another plate
may have significant effect on the quantitative results.
In screening (qualitative) mode, winCATS can scan the chromatogram, perform peak detection
and report peak-height / peak-area and height- / area% percentages for each peak.
No further calculation is available.
Examples of these definitions modes are the file < Caffeine in Tea > (quantitative evaluation) and
< Rhubarb > (qualitative / screening).
Caffeine in tea.cna
This analysis file demonstrates a quantitative evaluation using multi level calibration based on 7
standard levels and, besides the unkown sample, there is a ‘control’ sample with known amounts.
The TLC steps Stationary phase, Definitions-Quantitative,
Sample application-Linomat 5, Development, Detection-
Scanner 3, Spectral Detection-Scanner 3, Evaluation-
Quantitative and Documentation-Digistore 2 are activated
(see TreeView).
The absolute amount of substance on the plate was entered for
each one of the 7 standard levels, i.e. the amount of standard
applied was calculated outside of winCATS and entered into the
Standards table of the Definition step.
The target of this analysis is to determine the amount of Caffeine
in a tea bag. To do this calculation based on the calibration
results, “Ref. amount” has to be selected as Sample data input
mode. The result will then automatically be calculated and
presented as (in this case) [mg/tea bag].
The TLC Step Definitions-Quantitative
This step contains data input only.
In the Quantitative General tab (right pane) we entered at Number of samples “2”,
Sample data input mode “Ref. amount” and Dilution via “factor”.
At we entered Number of substances “1” (caffeine) and at we se-
lected “Multi level” from the Calibration mode dropdown box. At Number of levels we entered “7”.
winCATS Demo Data Files 5 of 41 pages September 2006
How to use the demo files in your winCATS Data Directory
At we selected “Peak height & Area” from the dropdown box and at
“Amount per fraction”.
At the Samples tab: Under the 2 samples <Tea sample> and <Control standard> was
entered. The amount of 1375 mg tea was added to 50 mL solvent volume. The Dilution factor was
“5” and the average tea bag weight “1000 mg” was added as Reference amount. The input for the
<control standard> was 500 mg in 250 mL with a dilution factor 100x and the reference amount
was 500 mg.
On the Substances tab: Under we entered “Caffeine”. We expected the to be at
approx. 0.18. As (= a tolerance around the expected Rf position) we entered 0.50 mm. For
“polynomial” was selected and no (“0.00”%) was set (= no extension of the cali-
bration curve before/after first/last standard level). The standard substance had a Purity of 100% (en-
ter “1.0000”).
Select the tab Standards: the amount caffeine for each of the standard 7 levels was entered here:
Dimension was set to “ng” and the values “40”, “80”, “120”, “160”, “200”, “240” and “280” were
entered.
The TLC Step Application (here with Linomat 5)
This step can be performed with any one of the CAMAG sample application devices. The parameters
may differ but the general procedure is the same.
On the Linomat 5 General tab the default was set to “2 µL” and the
was “Ethanol” – which gives a default dosing speed of 100 nL/s. As “Nitrogen” was used.
winCATS Demo Data Files 6 of 41 pages September 2006
How to use the demo files in your winCATS Data Directory
At the tab Sequence: the start coordinates for the = “30” mm and
= “8” mm. The was calculated automatically in this example.
The volume for each application, the vials and sample ID were entered in the Sequence table. Note
that no ID was entered for the standards – only a sample ID is entered here.
For better understanding: the 7 standard levels were made up by spraying 7 different application
volumes, all applied from vial 1 (tracks 1, 3, 5, 7, 9, 11 and 13). The tea sample from vial 2 was
applied on tracks 2, 4 and 6, while the control standard from vial 3 was applied on tracks 8, 10 and 12.
At the Layout tab a schematic diagram depicts the plate after applying all samples & standards.
winCATS Demo Data Files 7 of 41 pages September 2006
How to use the demo files in your winCATS Data Directory
The TLC Step Development
This step can be performed with any one of the CAMAG developing devices.
Chromatography was performed in Twin Trough Chamber, the “Twin Trough Cham-
ber 20 x 10 cm” and as “2-propanol - ethyl acetate 40:60” was used. The
went up to “50” mm, “10” mL solvent was employed and the plate was dried by means
of the “hair dryer” at “40C” (low setting) for “3” minutes.
The TLC Step Detection-Scanner 3
To the right, at Sc3 general, the entries made for this TLC step can be seen: “Single
wavelength”, “All assigned peaks” and the activated check box for Link to previous
TLC steps. This ‘link to’ automatically transfers the positions entered in the application and devel-
opment steps to the detection step (for Scanning: First application position X, Number of tracks,
Distance between tracks, for Rf calculations: Application pos Y and Solvent front position). At the
tab Sequence you can see a table with 13 tracks and the Sample ID’s. This information was
taken from the sequence table of the Sample application step.
Scan-1WL tab shows the rest of the parameters necessary for scanning the plate.
winCATS Demo Data Files 8 of 41 pages September 2006
How to use the demo files in your winCATS Data Directory
The tab Integration shows how integration was performed. By means of the filter factor, even noisy
raw data can be smoothed to a nice analog curve; the slope threshold is used detect and the
max./min. thresholds to discriminate peaks.
The TLC Step Evaluation-Quantitative
The Evaluation-Sequence tab shows a similar table as the sequence table of the Application
and Detection steps, however, here the function of each track during evaluation (calculation) was
selected. In the column we have assigned the standard tracks to the standard levels (i.e.
linked the Standards tab of the Definition Quantitative step to the application sequence table)
by selecting from the drop down box: standard1, standard2, standard3, etc. The assignment of
the sample (and standard) tracks was already done during sample application and is added here
automatically.
At the tab substance assignment a symbolized TLC plate is depicted showing the caffeine peak
detected at 275 nm in red on all tracks. Since all detected peaks are inside the Substance window,
this view shows all peaks assigned (=red) and thus all the results for this analysis already calculated.
By clicking on the + in front of , you can expand the TreeView and show
the branch. To the right is now the Summary of calibration results table. Since Evalua-
tion via “Peak height and area” was selected, there are 2 results for the tea sample and 2 results for
the control standard including the CV% of each unknown.
The calculation via height for Caffeine shows 14.37 mg per Tea bag with a CV of 1.43% and the
calculation via area shows 14.58 mg per Tea bag with a CV of 1.36%.
Note: for determining how accurate the result is you should use the CI value; the CV shows the
reproducibility between replica (repetitions of the same sample).
Note: different results for height / area are not a problem since (using CI):
¾ the peak height result is 14.37 +- 3.92%, i.e. a range between 14.93 and 13.81
¾ the peak area result is 14.58 +- 3.71%, i.e. a range between 15.12 and 14.04
… in this case the ranges overlap – if they don’t overlap there is probably a problem with the peak
detection and in such case the validation procedure will show which result to use (and then you
would select Evaluation via “Peak height” or “Peak area” only).
winCATS Demo Data Files 9 of 41 pages September 2006
How to use the demo files in your winCATS Data Directory
Click on the + in front of to expand the TreeView further in order to see the results
of Caffeine on each track. At the top of the table you will find the substance name (Caffeine), the
measuring wavelength (275 nm) and the regression mode used (Polynomial). Below that headline
is the regression result with statistics (sdv & r) for height & area.
In the table you can see the individual results of all 13 tracks with vial number, Rf value,
amount/fraction for each standard, detected peak-height, calculated amount for each sample via
peak-height, detected peak-area, calculated amount for each sample via peak-area and remarks.
In the Graph height and Graph area tabs you can look at the calibration curves and see the de-
tected values plotted (the purple x represents the standards and the turquoise + the samples). The
Y-axis represents the detected peak height/peak area, while the X-axis the amount (here in ng).
winCATS Demo Data Files 10 of 41 pages September 2006
How to use the demo files in your winCATS Data Directory
The TLC Step Documentation (here Digistore 2)
This step can be performed with any one of the CAMAG documentation devices.
In this example a developed plate was illuminated with UV254nm when capturing the image. Annota-
tion (= adding a text) as well as showing the Rf-scale is possible.
This ends the <caffeine in tea.cna> description.
Rhubarb.cna
The analysis file <Rhubarb.cna> shows an example of ‘screening’ or ‘qualitative evaluation’ of
plant or herbal samples.
Click the Analysis step in the TreeView to show the steps
and instruments involved in the right pane:
- an ATS4 for sample application
- a Twin Trough Chamber 10x10cm for development
- a Scanner 3 for detection and
- DigiStore2 was used for Documentation.
As stationary phase a 10 x 10cm HPTLC plate was used.
Four samples were applied in duplicate, thus 8 applications in total, each with 5 µL volume.
Development was performed in a 10 x 10cm twin trough tank. One trough contained a filter paper
soaked in Methanol - Dichloromethane 20 : 80 for good chamber saturation. The mobile phase
(10 mL of the same solvent) was added in the second trough. The solvent front was allowed to
run up to 70 mm before the plate was dried with a hair-dryer for about 3 minutes.
The dried plate was then scanned with the TLC Scanner 3 at 254 nm. From the 3D display you
see clearly that there is no baseline separation … which in this example is not important.
winCATS Demo Data Files 11 of 41 pages September 2006
How to use the demo files in your winCATS Data Directory
The TLC Step Documentation (Digistore 2)
Several images were captured of the same plate: at 254 nm , at 366 nm
and with white light in reflectance and transmission mode .
The multi detection feature - as shown in this example - is one of the main advantages of modern
instrumental TLC. The colors of the different fractions add a new visual dimension to the results.
The Rf-tool positioned on the image of the HPTLC plate gives a good impression of the distribu-
tion of all detected fractions on the plate.
This ends the < Rhubarb.cna > description.
FluoQuant.cna
This file (dated 14 December 2001) is only used for IQ-OQ purpose and should not be used for
demonstration!
winCATS Demo Data Files 12 of 41 pages September 2006
How to use the demo files in your winCATS Data Directory
FluoQuant-2.cna
The analysis file <Caffeine in Tea> illustrates result calculation by means of a Reference amount
for the samples. This file again deals with quantitative analysis, but this time using also a Stock
solution input mode for the standards.
Samples: 12 mg sample1 was dissolved in 50 mL, then 1 mL was diluted to 100 mL and the re-
sult should be calculated for 10 mg (=reference amount). Sample2: 10 mg dissolved in 50 mL, 1
mL diluted to 100 mL and the reference amount is again 10 mg. Sample3: 8 mg dissolved in 50
mL, 1 mL diluted to 100 mL and reference amount 10 mg.
Standards: 20 mg of Rhodamine and 4 mg of Triamterene were dissolved in 100 mL ethanol. This
solution we call ‘Stock solution’. 1 mL of this stock solution is diluted to 100 mL and different vol-
umes were applied with an ATS4 sample applicator. The ‘normal’ way of employing a ‘Stock solu-
tion’ would be to dilute differently for different standard levels. (The Application volume shown in
the last line origins from the sample application step).
Following sample application with the ATS4, the plate was developed in a developing chamber and
scanned. The two compounds Rhodamine and Triamterene are fluorescing when irradiated with long
wave UV light of 366 nm and thus fluorescence scanning mode was used. After scanning the plate
the 3-D display shows the following:
winCATS Demo Data Files 13 of 41 pages September 2006
How to use the demo files in your winCATS Data Directory
The TLC Step Evaluation-Quantitative
Depicted here is again the Sequence table with tracks, type, vial number and Sample ID. In this case
tracks 2, 4, 6, 8 and 10 are different standard levels, tracks 1 + 3 are sample1, tracks 5 + 7 sample2 and
tracks 9 + 11 sample3.
Expanding the Evaluation-Quantitative step shows Calibration and the Summary report table in
the right pane. This table now shows the results of Rhodamine and Triamterene for all samples.
Expanding the Calibration node of the TreeView shows the substances Rhodamine and Triam-
terene individually.
Click on Rhodamine to display the results per track for Rhodamine.
winCATS Demo Data Files 14 of 41 pages September 2006
How to use the demo files in your winCATS Data Directory
Click on Graph height and/or Graph area tabs to see the calibration curves.
Although fluorescence measurements are theoretically linear over a wider concentration range than
absorption measurements, Rhodamine here gives a better curve fitting using ‘Polynomial’ regres-
sion (r=0.99999 and sdv=0.32% for height, r=0.99998 and sdv=0.52% for area).
Click on Triamterene to see the results per track for Triamterene.
Click on Graph height and/or Graph area tabs to see the calibration curves for Triamterene.
Triamterene shows best results with a linear regression curve (r=0.99915 for peak-height and
r=0.99924 for peak-area).
winCATS Demo Data Files 15 of 41 pages September 2006
How to use the demo files in your winCATS Data Directory
The TLC Step Documentation
Open the TreeView node Documentation-DigiStore 2 – Developed – 366nm – Image1
Click on the icon to place an Rf grid on the image. The outer lines will fit the plate and the in-
ner/lower dotted line represents the application line while the upper dotted line represents the solvent front.
With the mouse you can grab each one of these dotted lines and fine adjust them to the correct position
on the TLC image (if necessary).
Moving the mouse pointer between the two dotted lines will show the Rf value of the current mouse po-
sition. In our example the mouse is placed over the blue fluorescence substance on track 6 and the Rf
0.30 value is shown in the information line above the image.
winCATS supports import of a reference image, e.g. from a “master” analysis file or from another ap-
proved source (VideoStore 2, DigiStore 1 with Canon camera or jpg image). This can be helpful when
a reference image is required for comparing to the newly captured image.
winCATS Demo Data Files 16 of 41 pages September 2006
How to use the demo files in your winCATS Data Directory
How to import a reference image
Open the Documentation-DigiStore2-Developed view (dialog). In this case only one image has
been captured at 366 nm. At the end of the 366nm line there is an button.
Click this Import… button to open a generic File open dialog. Browse to the location where the image
(in this case fluo.jpg) is located. Double click the file name and the image will appear in the 366nm
node under the name Import1. You may add a text/title to this image, e.g. imported from VideoStore:
click inside the green bar above the imported image and write the text.
Double click on the small image ‘Import1’ to open the Image view. This reference image can now be
used for comparing other images captured in this analysis.
This ends the <FluoQuant-2.cna> description.
Use a Method (.cme) or an Analysis (.cna) file?
winCATS works with two types of data files:
• A Method (.cme) file can be regarded as an electronic copy of the SOP in winCATS for-
mat. It contains all TLC steps and default values for parameters necessary to perform the
analytical task. The use of a method is recommended if the same analytical task needs to
be performed routinely (over and over again).
• The Analysis (.cna) file contains all parameters actually used plus all data generated by the
different instruments, e.g. raw data from the scanner, images from the digital camera, etc.
The ‘Based on’ procedure
Normally you would start working with an empty (default) analysis file (.cna).
Activate the TLC steps and instruments to be used and start entering parameters – additional pa-
rameters can be added step by step while you work. When the analysis is finished, save the file.
Now you have an analysis file containing all steps, all parameters and all data of this analytical
task.
You can now either create a new method (.cme) or a new analysis file (.cna) by means of the
Based on procedure.
winCATS Demo Data Files 17 of 41 pages September 2006
How to use the demo files in your winCATS Data Directory
Method based on analysis: Click FILE-New, select Create Method, click and select the ana-
lysis file Ö OK. The new document is a method (.cme), which contains all steps & settings of the
analysis file and can be saved, e.g. under the SOP name. For GxP work the method file can be
validated and then locked by activating the Validated status.
Analysis based on analysis: Click FILE-New, select Create Analysis, click and select the
analysis file Ö OK. The new document is an analysis (.cna) containing all steps & settings of the
previous analysis file but without data. It can thus be used for running the same task over again.
Analysis based on method: There are two ways to use this procedure:
1) click FILE-New, select Create Analysis, click and select the method file. The new docu-
ment is an analysis (.cna) containing all steps & default settings of the method file but no data.
Enter any sample data specific for this plate (amounts of samples, sample names etc.) and start
the analysis by clicking . This is the recommended way to use a method in winCATS.
2) Click File-Open, select Method and browse to the method to be used Ö OK. With the method
file open and active click . A “save as” dialog box will open; enter the name of the analysis file
to be created. Enter any data unique for this plate (amounts of samples, sample names etc.) and
start the analysis by clicking . Note: Do NOT enter any sample/run specific data into the
method file because the method file is auto-saved when creating the analysis file! This procedure
may thus not be permitted in your GxP environment and this is thus NOT the recommended pro-
cedure in winCATS.
The Analgeticum.cme / Analgeticum.cna demo files
The screen below shows the Method view of this method (.cme) file. The left pane shows the Tree-
View, which displays all TLC steps activated in this method. A “method” starts with an M in the
TreeView. The right pane shows all available and all enabled TLC steps: here an ATS4 is used
for sample application, a developing chamber used for chromatography, a TLC Scanner 3 for de-
tection and DigiStore 2 for image capturing. Definitions (and thus Evaluation) has been selected
Quantitative.
Note: winCATS 1.4.x can control and monitor the following CAMAG instruments:
Linomat 5, ATS3, ATS4, AMD2, ADC2 (starting version 1.4.2), TLC Scanner 3, DigiStore and
DigiStore 2.
Other devices such as Nanomat 3, Linomat 4, Developing Chamber (Glass tank), ADC, AMD and
Derivatization devices are not controlled. The parameter entry in winCATS for these devices is
done by the operator for documentation purpose in order to complete the analysis report. Previ-
winCATS Demo Data Files 18 of 41 pages September 2006
How to use the demo files in your winCATS Data Directory
ous versions of winCATS (e.g. version 1.3.x) are also able to control an analog video camera
(HV-C20), however starting with version 1.4.x this camera is no longer supported.
The TLC Step Stationary Phase
The screen below shows the parameters of the Stationary phase, i.e. the HPTLC or TLC plate.
Parameters like TLC plate Material, Manufacturer, Batch, GLP code are entered here. According
to this electronic SOP, the plate has to be pre-washed but no modification (plate impregnation,
e.g. with caffeine, silver nitrate etc.) has been activated.
The TLC Step Definitions-Quantitative
The next step in the TreeView is the Definitions step, where the Quantitative type of parameter
input was set. The tab Quantitative - General shows the Number of samples, the Number of sub-
stances and the Calibration mode to be used. In this method the Calibration mode “Reproducibil-
ity” with Evaluation via “Peak-Height & Area” has been selected.
Calibration input mode for the standards is set to “Amount per fraction” (the exact amount for
each substance on the layer) but in “Reproducibility” mode, this can be set to anything since no
amounts are used.
winCATS Demo Data Files 19 of 41 pages September 2006
How to use the demo files in your winCATS Data Directory
The Samples tab shows the two samples to be used.
The Substances tab reveals which substances are involved, the target Rf of each substance, a
substance Window size and Permitted deviation.
• The Rf value is a measure for the migration distance of the substance relative to applica-
tion point and solvent front.
• The substance Window size determines a range (window) in which fractions/spots of
similar Rf are judged to be the same substance. An unknown fraction is identified by
comparison to a known fraction (e.g. in a control standard) if both are running to the
same Rf value and thus assigned to the same substance window.
The TLC Step Sample application
The next TreeView step is Sample Application. In this method the ATS4 has been selected for
sample application. The tab ATS4 – General shows the general application parameters of the in-
strument, i.e. Application volume, Sample solvent type, Filling quality, Rack in use, which Rinsing
solvent and which Spray gas is used.
• Application Volume: this is a default value for all tracks of this analysis. In case different
volumes are to be used, the volume has to be adapted for each track in the Sequence
table.
• Sample solvent type: the type of liquid in which the sample is dissolved is selected here.
The advantage of this entry is that the ATS4 adapts the dosage speed depending on the
sample solvent type. If the sample is dissolved in an aqueous solution, the selected dos-
age speed is low, approx. 50 nL/s - but with acetone 250 nL/s is set.
• Filling quality: the number of rinsing cycles necessary to clean the syringe between sam-
ples. ‘User defined’ is displayed here if the user has changed the ‘Standard’ or ‘HIGH’
setting by manually entering a value in the dialog opened by clicking >>.
• Rack in use: standard with the ATS4 are N-11 vials. With an optional rack it is possible to
pick-up the sample from a 96 wells micro titer plate.
• Rinsing solvent: solvent used to rinse the syringe. For optimal syringe cleaning, it is rec-
ommended to use a solvent with a higher dissolving power than the one the sample is
dissolved in.
• Spray gas: the gas which is used to spray the sample onto the HPTLC/TLC plate. Note
that Nitrogen should be used if the substances are sensitive for oxidation.
winCATS Demo Data Files 20 of 41 pages September 2006
How to use the demo files in your winCATS Data Directory
The Sequence tab is used for defining which sample goes where: Syringe type, Band length, Ap-
plication mode, Number of applications, start coordinates of the first application, Distance be-
tween tracks etc. are the parameters to be set here. The Distance between tracks can be auto-
matically calculated to fit the plate or entered manually.
At Sample ID the sample name entered at Definitions-Samples can be assigned by means of a
dropdown list available in this column. If the same vial is used for several tracks, winCATS will
automatically assign these tracks with the same sample name.
The Layout tab shows a picture of the applied plate after application of the current sample pattern.
winCATS Demo Data Files 21 of 41 pages September 2006
How to use the demo files in your winCATS Data Directory
The TLC Step Development
The next TreeView step is Development. In this method a 20 x 10cm glass chamber was se-
lected for this step. The tab Glass tank shows the developing parameters i.e. Device type, Precon-
ditioning, Mobile phase, Solvent front position, Solvent volume, Drying device, Temperature and
Drying time.
The TLC Step Detection-Scanner 3
At Sc3 – General the Scan mode has been set to “Single wavelength”, which is normal for a re-
producibility method.
The Display scaling has been selected “Automatic” because in Automatic mode, winCATS will
verify the data and select the next higher 100-value for scale (if the verified data gives an AU of
437, winCATS will automatically set the y-axis to 500 AU). In manual mode an AU-value (AU =
Arbitrary Units) for the y-axis has to be set manually – but it can be changed at any time.
Track Optimization: not used in this method, so this parameter is grey. Track optimization is an
option and can be used if the chromatogram did not run straight giving bended or distorted tracks.
When active, the track is scanned several times with a small space between each single scan
and winCATS will mathematically calculate the correct track path.
Spectrum mode: scan of “All assigned peaks” has been activated.
winCATS Demo Data Files 22 of 41 pages September 2006
How to use the demo files in your winCATS Data Directory
With the selection “All assigned peaks” winCATS will automatically scan spectra of all peaks which
have been assigned to a substance (=detected inside a peak window). When selecting “All found
peaks” the scanner will measure a spectrum of all found (=integrated) peaks.
The ; at Link parameters to previous steps indicates that positions and sample assignments (in
this case from the Application and Definition steps) are used automatically. This has the advan-
tage that the track positions do not need to be entered again.
The table in the Sequence tab shows all known data (because Link parameters to previous steps).
The fields at Scan start position Y and Scan end position Y are editable in case the operator
needs to adapt the positions, e.g. it becomes necessary to scan just a part of the track and not
the whole track.
The ; at Scan and Integrate indicates that this track is to be scanned and integrated. Do not
remove these checkmarks in a method unless this track should never be scanned and/or inte-
grated. Remember: method parameters are defaults!
At we have selected a suitable color for each track for better identification of the different
scans in the 3D display.
On the tab Scan 1WL the default parameters for scanning the plate are shown. Appropriate Slit
size, Scan speed, Data resolution, Wavelength, Lamp, etc. settings have been entered.
• Slit size: this setting depends on the type of application. With spot application select a slit
which is larger than the biggest spot, while with band application select a slit size smaller
than the band length (use ~80% of the band length = aliquot scanning).
• Scan speed: a scan speed of 20mm/s is optimal for TLC/HPTLC Scanning.
• Data resolution: the measurement step resolution. Use 100µm/step for HPTLC and
200µm/step for TLC plates. 50µm/step and 25µm/step are used for gel electrophoresis
applications in transmission mode.
• Wavelength: the Scanner 3 can be used between 190 and 800 nm. If no specific lamp
has been chosen, the appropriate lamp will be selected automatically.
• Lamp: here D2 lamp has been selected.
• Measurement type: remission mode is used for HPTLC/TLC. Transmission mode is only
available with the appropriate hardware (transmission detector) option installed.
• Optical filter: no filter is selected for this measurement. In fluorescence mode a cut-off fil-
ter (default is a 400nm cut-off filter) should be used.
winCATS Demo Data Files 23 of 41 pages September 2006
How to use the demo files in your winCATS Data Directory
• Detection mode: in “Automatic” mode the scanner will determine the best settings for
scanning the TLC plate. In manual mode you have to enter your own preferences in the
table below. For HPTLC/TLC it is recommended to use the automatic mode.
The last tab of the Detection-Scanner3 step is Integration. All integration parameters like Filter
factor, thresholds, Integration limits and Display scaling are available here.
• Filter factor: this factor is used to electronically smooth the data. A Savitsky-Golay filter 5
(or 7) is suitable for HPTLC, while a filter of 9 (or 11) is better for TLC. Higher filter factors
13 ~ 19 are used for hand coated plates.
• Peak thresholds: Minimum slope, Minimum height and Minimum area, the winCATS software
uses all 3 thresholds: the slope threshold for peak detection and the minimum/maximum
thresholds for discriminating detected peaks.
• Integration limits: from where (Track start position) to where (Track end position) the software
detects the peaks. Peaks outside these limits are ignored.
winCATS Demo Data Files 24 of 41 pages September 2006
How to use the demo files in your winCATS Data Directory
The TLC Step Spectral detection-Scanner 3
Since at SC3 General the Spectrum scan is active (set to “All assigned peaks”), the TreeView is
extended with the step Spectral Detection-Scanner 3.
Since the checkmark ; Link to linear scan has been set, the slit dimensions are taken from the linear
scan tab. With Optimize optical system for maximum “Resolution”, a bandwidth of 5 nm is used. The
Spectrum scan speed is set to “100 nm/s” and the Data resolution to “1 nm/ step”. The Reference
spectrum mode is “Per plate”, thus only one reference spectrum is taken (make sure to find a
substance free position when using this method file) and used as lamp and plate background cor-
rection for all measured spectra of the plate.
The statistical evaluation of Purity and/or Identity can be activated by means of the parameters
below – provided the necessary samples / standards / substances are available and Definitions-
Quantitative has been activated.
The TLC Step Evaluation-Quantitative
The next step is Evaluation-Quantitative. The Sequence tab shows the table with all tracks, vi-
als and Sample IDs. Since this is a “Reproducibility” method, no tracks are marked “Standard”.
winCATS Demo Data Files 25 of 41 pages September 2006
How to use the demo files in your winCATS Data Directory
The TLC Step Documentation (here Digistore 2)
In the TreeView at Documentation-DigiStore2 you can see that this method requires an image of the
developed plate to be captured at 254 nm.
Create an analysis file based on this method
Whenever the task described in a method is exe-
cuted, the operator creates a new analysis file based
on this method. To do this, click FILE-New, select
Create Analysis, click and select the method file.
The new document is an analysis (.cna) containing
all steps & default settings of this method file but no
data. Enter any sample data specific for this plate
(sample names etc.) and start the analysis by
clicking .
Open the file analgeticum.cna
and have a look at the result
when we executed this task in
our lab. Click on
to show a 3-D display of all
scanned tracks. The angle of
view can be changed by holding
down the CTRL- and left mouse
key and drag the mouse to rotate
the view angle.
Moving the mouse slowly over
the curves will show a tool-tip
with information concerning the
track where the mouse pointer is.
winCATS Demo Data Files 26 of 41 pages September 2006
How to use the demo files in your winCATS Data Directory
To better demonstrate this right click in the graph
area and select Display – Lines.
With a single click on a track you
can place a crosshair marker on
this particular track. The crosshair
marker can then be moved along
the analog curve by means of the
left or right arrow keys. The tool
tip will constantly show the
changing signal & Rf information
of this analog curve. With the up /
down arrow keys the crosshair
jumps to next / previous track.
Once you have positioned the
crosshair marker on an analog
curve, you can press the right mouse key to open a context menu window.
Select a specific entry to jump directly to the corresponding view in Integration. Example: Click
Go to baseline display to jump the baseline display (= raw-data). The following screenshots show
the baseline display window (raw-data), the peak display (detected peaks) and the peak table
with all the calculated values from this track.
winCATS Demo Data Files 27 of 41 pages September 2006
How to use the demo files in your winCATS Data Directory
The TLC Step Spectral Detection-Scanner 3
Open Spectral Detection-Scanner 3.
The first tab (Spectrum General) shows information like which
Scanner was used, date & time of scanning and name of the
operator. The second tab shows the Spectrum scan
parameters (see page 25).
The third tab contains the list of all spectra scanned with track number, Rf value, Assigned
Substance, max. signal at wavelength. At the end of each line is a check box to select this spectrum
for display.
By checking ; in the appropriate line you can select which of the spectra you want to see. Activate
all three boxes of track 4.
Select the tab Spectral display to see the selected spectra. Again you can move the mouse pointer
over the curves to get tool tip information concerning the substance. A click will create a crosshair
which can be moved by means of the left/right arrow keys; with the up/down keys the crosshair is
moved from one curve to another.
winCATS Demo Data Files 28 of 41 pages September 2006
How to use the demo files in your winCATS Data Directory
It is also possible to select or
With - all measured spectra will be shown.
With - all caffeine spectra will be shown.
The screen shot to the right shows all <Phenacetine> spectra measured on this plate. This image
may be used to manually judge if the criteria “same peak - same spectra” is fulfilled but the automatic
statistical Identity evaluation is to be preferred.
The TLC Step Evaluation-Quantitative
The next TLC step is Evaluation-Quantitative. Click on the tab Evaluation – Sequence. The table
shows all 12 tracks together with their vial numbers and the Sample ID. In the column “Evaluate” you
may remove the check mark to disable those tracks, which you not want to use during evaluation.
Click on the tab Substance as-
signment to open the ‘Spot
check’ window. To the left you
see the symbolized TLC plate
with red square dots represent-
ing the detected & assigned
peaks. The lower end of this
diagram represents the scan
start position, while the scan
end position is at the top. The
box above the TLC plate shows the track numbers and the Sample ID of each track.
winCATS Demo Data Files 29 of 41 pages September 2006
How to use the demo files in your winCATS Data Directory
The center pane shows names of the substances entered in the Substances tab of Definitions-
Quantitative and to the right you see the analog curve of all tracks. If you select a specific track,
only the analog curve of the selected track will be highlighted (green frame); click on an area out-
side of the tracks in the left pane to again show all tracks in the right pane.
A series of icons are shown in this substance assignment window. There is an icon for each function:
Try the following functions:
• Click to remove the assignment. Now all detected peaks are shown as unfilled squares
and you can see how the substance windows (horizontal lines) are positioned relative to the
detected peaks.
• Use the icon (assign all substances on all tracks) to re-assign the substances from the
substance table. The empty square boxes will change their color into red boxes again and
they are connected with a line going to the substance name in the center pane of this view. In
this pane you can see the names of the substance entered plus the wavelength information (e.g.
propyphenazon@260nm) telling that this peak is part of the data scanned at 260nm and is now
assigned to the substance window “Propyphenazon”; this may be useful in case of a Multi Wave-
length (MWL) data set.
The operator can here judge if all substances are assigned to their appropriate substance window.
This Reproducibility test is used to judge if the method is robust for the given analytical task. Click on
the + in front of Evaluation-Quantitative to expand the TreeView and show the calculated re-
sults. The table at Calibration shows the results for sample 1 and sample 2:
• The average Rf value of
each substance,
• the calculated amount for
each substance (in
Reproducibility mode the
height/area value is reported
as Xaverage),
• and the CV for each
substance plus the number
“n” for replica.
winCATS Demo Data Files 30 of 41 pages September 2006
How to use the demo files in your winCATS Data Directory
Further down the TreeView, at Documentation, you will find an image of this plate captured under
254nm light using DigiStore 2. As a standard feature of winCATS, captured images can be annotated
(adding text to the image) and an Rf-scale can be added.
This image including all annotations can be exported to file or clipboard for use in other software, e.g.
Word, PowerPoint, etc.
Manual integration
(Analgeticum.cna)
Open track 12 in the TreeView. In the right pane the analog curve (raw data) will appear. The two
green vertical lines are the so called integration limit lines. Only the part of the curve between
these 2 green lines will be integrated. The parts of the analog curve outside these limit lines will
be ignored during base line calculation and peak detection.
By placing the mouse on the first (left) green vertical line (= integration start), the
cursor will change to a double arrow and allow you to drag this line (or move it
by means of the left/right arrow keys of the keyboard).
Move the integration start limit to a position just in front of the small ‘peak’. This
peak (the sample application position) will now be inside the integration limits
and will be detected as peak.
winCATS Demo Data Files 31 of 41 pages September 2006
How to use the demo files in your winCATS Data Directory
Please note that moving this line on any track will move the integration start line on all tracks of
this analysis. If desired you may also move the integration end line.
Select the Peak display tab to see the effect of this limit line movement: The application position
is now detected as peak.
In front of the Caffeine peak is now a small peak (#1) which we wish to remove manually: Position
the mouse pointer on the right pane within the graph, click the right mouse button to open the
context menu and select Manual peak definition mode.
Click the unwanted peak to select it (colored red) and remove it
by pressing the Delete key on your keyboard (or use the context
menu: point the mouse at the peak -> right mouse button ->
“delete peak at mouse position”).
winCATS Demo Data Files 32 of 41 pages September 2006
How to use the demo files in your winCATS Data Directory
Deleting or inserting peaks is GLP/GMP compliant provided this manual action is noted in the peak
table. In this case the small peak 1 was deleted, so the entry in the peak table is “Peak deleted by
operator”.
In the TreeView click on track 9 and look how the second peak Phenacetine is integrated. The
Peak-End marker (at Rf 0.32) is rather far away from the peak end. Moving peak markers manu-
ally is similar to deleting and inserting peaks:
Open the context menu (right mouse
button) and select manual Peak
definition mode. Click the
Phenacetine peak to select it (red)
showing the current peak markers as
red vertical lines. Move the mouse
pointer over the peak end line until the
mouse pointer changes shape (hand)
and drag it to the desired position (or
use the arrow keys while the hand is
displayed). Note that with the arrow
keys the marker will stop at EVERY
data point while with ‘mouse drag’ the
screen resolution may limit the
positioning.
To comply with GLP/GMP a ‘m’ will be added to peak 2 in the table, indicating that this peak was
manually integrated.
Main-/Sub-Component evaluation
(File RelatedComponent.cna)
The demo data file RelatedComponent.cna describes a quantitative analysis where substances
which do not have a standard running to the same Rf are calibrated by means of known stan-
dards (Main-/Sub-component evaluation, also known as ‘related compounds’ or ‘degradation
products’).
In the previously described quantitative evaluations there was a standard substance used as ref-
erence component in each substance window and fractions (peaks) detected inside the same
substance window were calibrated against this standard.
winCATS Demo Data Files 33 of 41 pages September 2006
How to use the demo files in your winCATS Data Directory
Sub-components are in most cases impurities, by-products, degradation products, etc. and in
many cases there are no standards available to quantify these substances against. In such case
a dilution of the main substance is often used as reference and the Main-/Sub-Component cali-
bration mode demonstrated in the RelatedComponent.cna file is an example of this: a diluted
standard substance is used as main component and the detected fractions (which all run into
their own substance windows) are calibrated in relation to this known standard.
This is a procedure accepted and described by USP / EuroPharm and other regulatory bodies.
The plate used in this example is a 20 x 10 cm HPTLC 60F254s plate with a blue fluorescence
indicator. The blue indicator is acid stable. The samples (containing the main component and un-
known degradation products) and the diluted main component are applied side-by-side on the
plate, chromatographed and then scanned with the Scanner 3.
Below is an analog curve of a sample track showing the main component Desethylatrazin and 4
sub-components.
The TLC Step Definition-Quantitative
Open Definitions-Quantitative in the TreeView and select the substances tab. All substances to
be calibrated are listed here: Desethylatrazin (the known substance = Main-Component) plus 4
unknown components (listed as Related 1 … 4 but in case the name is known, you can enter the
correct name here). The substance Desethylatrazin is the main substance, therefore it has been
marked “MainComp” in the column Window type; the degradation products have all been marked
“SubComp”.
winCATS Demo Data Files 34 of 41 pages September 2006
How to use the demo files in your winCATS Data Directory
Note: These substances do not have the same Rf and are thus not identical. The molar response
at the measuring wavelength may therefore differ between the main- and sub-components and
scanning should be performed at a compromise wavelength, i.e. a wavelength suitable for all
substances.
Click the Standards tab. Here the amount of main component applied on each standard track has
been entered. In this example we used 200ng – 400ng – 600ng – 800ng and 1200ng of standard
for the calibration curve (5 levels).
The TLC Step Evaluation-Quantitative
Open Evaluation-Quantitative-Calibration to see the summary result:
The Remarks column tells
‘Substance used as Main
Component’ or ‘Substance is a
Sub-Component’.
Select the substance node
“Related 3” to see the individual
results of this sub-component.
Click on the tab Graph height or Graph area to see
the calibration curve. Note the standards (all points
marked x) are taken from the calibration curve of
Desethylatrazin and used here to calculate this
component.
This ends the < RelatedComponent.cna>
description.
winCATS Demo Data Files 35 of 41 pages September 2006
How to use the demo files in your winCATS Data Directory
Multi Wavelength Evaluation
(File: SulfMWL.cna, the sulfonamides here were used as food
additives in animal feed)
Often several substances are calibrated in one analysis and,
in case their spectra are different, these may have different
molar absorptions at a specific wavelength. In this case the
procedure (method/SOP) needs to specify either one single
compromise wavelength for all substances or employ the
Multi Wavelength (MWL) evaluation feature of winCATS.
This example demonstrates the advantage of MWL-Scanning
and MWL-evaluation. Below you can see spectra recorded of 5
substances, the first 3 substances Sulfomethoxazole,
Sulfamerazine and Sulfamethazine have their absorption
maxima between 264 and 272 nm while Trimethoprime has it’s max. at 203nm and Dimetridazole
at 311 nm.
The red vertical line in the pic-
ture at approx 265nm illustrates
the different signal strengths of
the components at this
wavelength. Trimethoprime and
Dimetridazole both have about
25% of their max signal while the
other 3 substances have almost
100% (in spectral display the
value 90AU represents ~100%
and each curve is scaled to it’s
own max. value). Thus scanning
the plate with a compromise
wavelength of 254nm is not a
good selection.
Using the MWL option winCATS can scan up to 31 different wavelengths on a TLC plate. In this case
the following four wavelengths were selected: 202, 266, 269 and 311nm which results in a scan time of
about 5 minutes for all tracks of this plate.
winCATS Demo Data Files 36 of 41 pages September 2006
How to use the demo files in your winCATS Data Directory
The TLC Step Evaluation-Quantitative
Open Evaluation-Quantitative and look at the Sequence table. Here you can see which tracks were
used as Standards and which are samples: Standard1 was applied to tracks 1-4-7, while tracks 2-3-5-6
were replica of the sample.
Click the Substance assignment tab to open the ‘Spot-Check’ window. To the left, on the “simulated”
plate you can see the 7 tracks with small square boxes representing the detected peaks. In the center
pane the names of the substances and in the right pane the MWL analog curves of all 7 tracks are de-
picted.
All peaks have been automatically assigned at their maximum wavelength. The WL can be selected for
each substance by right clicking with the mouse pointer at the specific substance name:
Click Wavelenght-Maximum to let winCATS select
the wavelength of best response.
Close the substance
assignment window by
clicking the X (use the grey
button!!)
or just select the original analysis document by clicking the
CNA button with the file name.
winCATS Demo Data Files 37 of 41 pages September 2006
How to use the demo files in your winCATS Data Directory
The quantitative evaluation at the best wavelength for each substance shows the following results:
all CV’s are well below 0.6% compared to 2 to 4% if using one single compromise wavelength for
all substances. Depicted below is the calibration curve (single level) of Sulfomethoxazole scanned
& evaluated at 269 nm
The TLC Step Spectral Detection-Scanner 3
Another feature in winCATS with option QEval (quantitative evaluation) is to statistically calculate
the probability for identity and/or purity of a peak. “Identity” is when a spectrum of an unknown
peak is sufficiently similar to the spectrum of a known standard and “Purity” is calculated by
measuring 3 spectra within one peak (one spectrum at the rising flank, one at the peak max and
one at the falling flank) and comparing these statistically. If one of the three spectra differs from
the others it is an indication that another substance may be “sitting” underneath this peak.
winCATS offers two ways to measure peak purity: at peak-max and at a selectable constant dis-
tance e.g. 0.5 mm from peak-max or at peak-max and at constant peak-height levels.
winCATS Demo Data Files 38 of 41 pages September 2006
How to use the demo files in your winCATS Data Directory
The left peak shows the position of two flank spectra in case Use constant distance to peak maxi-
mum “0.5 mm”. With a non-Gaussian shaped peak these positions may be at different absolute
absorption (peak height) while in the right picture the two flank spectra are taken at constant peak
height level (60%).
The purity calculation is based on the correlation between the measured spectra. In winCATS you
can either set a minimum correlation or select a statistical evaluation where the correlation of the
first two spectra is used as a measure for how good this correlation can be. Read more about the
Identity/Purity statistics in winCATS help.
The column r(s,m) reports the correlation between peak-start & peak-max spectra, while the col-
umn r(m,e) shows the correlation peak-max & peak-end spectra. The last column will show OK (=
past) or failed depending on the criteria set.
The identity calculation is based on a correlation between two (close by) standards r(s,s) and the
correlation between a close by standard and the unknown r(s,a). Again the last column will show
OK (= past) or failed.
The Option “Spectrum Library”
In case this option is installed you may check the spectra of the substances on the plate against
spectra you have previously stored in your library. winCATS works with a single spectrum library
which can hold many spectra; in fact the library itself has no limitation on the number of spectra.
Inside the library all spectra are sorted by ‘themes” you have defined, e.g. food, pharmaceuticals,
cosmetics, animal feed additives, etc. This “Themes” search criteria can be used in addition to the
standard criteria like type of TLC/HPTLC plate in use, mobile phase, mobile phase type, spectra
correlation and spectra position (Rf / MD) on the plate.
The spectrum library can be used in two ways, in verify mode and in assign mode. In quantitative
evaluation, where known standards are available, the verify mode is used to verify that the spec-
trum of an unknown matches a spectrum of a known standard in the library. In qualitative or
screening mode you may use the assign mode, where a substance (name) from the library can
be assigned to an unknown fraction by comparing spectra.
The example file SulfMWL.cna is a quantitative evaluation so the verify mode is applicable. In the
TreeView click Evaluation-Quantitative and then click the tab Spectrum Library. At the top of the
library window, activate to switch on the spectrum library features.
The rest of this description works only with the appropriate spectrum library and cannot be
followed on-screen.
At Theme we have selected “Animal feed additives”, at Mobile phase “1,2-dichloroethane -2-
propanol -NH3(25%) - methanol 50:10:2:10” and at Mobile phase type “alkaline”.
winCATS Demo Data Files 39 of 41 pages September 2006
How to use the demo files in your winCATS Data Directory
We have then enabled Minimal correlation, entered “0.97488” as value and as Position deviation
we used “2.0 mm”. This means spectra with a correlation higher than 0.97488 will be accepted as
match. Also a tolerance of 2 mm for the peak position is used.
When looking at the Substance assignment tab again, the following new icons have been acti-
vated:
is used to manually verify each spectrum of the current analysis file.
Click on this icon to open the spectrum library window. On the left are the spectra from the analy-
sis file and on the right are the spectra of the library. In the right window the unknown spectrum
(red colored) is overlaid on top
of a spectrum from the library
(black colored). In this picture
you can see some small differ-
ences (mainly in the low energy
range, i.e. below 5%) but it still
fulfils our match criteria and the
name Trimethoprime, the correla-
tion and position is highlighted as
“hit”.
The left pane is used to increment/decrement the
track number and select peaks from each track to
be a) shown above and b) compared against the
spectra in the library.
winCATS Demo Data Files 40 of 41 pages September 2006
How to use the demo files in your winCATS Data Directory
can be used to automatically verify all spectra of the analysis file by means of the spectra
stored in the Library.
Click on this icon to start the automatic verification. A message will show the progress and the
square boxes representing the peaks will change color from dark-red to light-red depending on
matches. In this example the message says: 35 peaks correct – in other words all peaks of this
TLC/HPTLC plate fulfill the matching criteria.
Moving the mouse over one of the red squares opens a tool tip with the information
Peak : <Trimethoprime @ 202nm> verified
Position: 42.9 mm
Height: 267.5 AU
Area: 4732.4
Spectrum available
This ends the explanations about these demo files. winCATS offers much more features, which
are not covered in this document. If you have more questions about winCATS and/or these demo
files, please do not hesitate to contact us at support@camag.com
winCATS Demo Data Files 41 of 41 pages September 2006
You might also like
- CANalyzer FactSheet v17Document2 pagesCANalyzer FactSheet v17Chaos XiaNo ratings yet
- UV WinLab Release NotesDocument34 pagesUV WinLab Release Notesmouth aldibesNo ratings yet
- Cadence Analog and Mixed Signal Design: Features/BenefitsDocument2 pagesCadence Analog and Mixed Signal Design: Features/Benefitsvishwanath HiremathNo ratings yet
- CANalyzer - Canopen DataSheet enDocument4 pagesCANalyzer - Canopen DataSheet enFerdinand VelokurckiNo ratings yet
- List of PracticalDocument66 pagesList of PracticalVinod BawaneNo ratings yet
- Karpagam University Digital Labs Revision 2.0Document76 pagesKarpagam University Digital Labs Revision 2.0vmspraneethNo ratings yet
- PrimeTime PX TutorialsDocument14 pagesPrimeTime PX TutorialsChandan MalleshNo ratings yet
- LAB503 PlantPAx System Operations and Engining Lab PDFDocument103 pagesLAB503 PlantPAx System Operations and Engining Lab PDFAnonymous AsIbqUNo ratings yet
- AN44 Creating Automated ReportsDocument5 pagesAN44 Creating Automated ReportsSaid MabroukNo ratings yet
- ARIA User GuideDocument11 pagesARIA User GuideMirceaNo ratings yet
- User Guide For Auto-WEKA Version 2.2: Lars Kotthoff, Chris Thornton, Frank HutterDocument15 pagesUser Guide For Auto-WEKA Version 2.2: Lars Kotthoff, Chris Thornton, Frank HutterS M IbrahimNo ratings yet
- Display Archive Tags WinCC V7.3Document2 pagesDisplay Archive Tags WinCC V7.3Javier A. González L.No ratings yet
- XCAP User Guide 5.22.xx (Rev0) - 190313Document50 pagesXCAP User Guide 5.22.xx (Rev0) - 190313teviNo ratings yet
- Wepoprpo 25Document4 pagesWepoprpo 25jorge sierraNo ratings yet
- MachinesDocument31 pagesMachinesmonse369No ratings yet
- CANape Basics WhitePaper enDocument15 pagesCANape Basics WhitePaper enwlidhaaa0% (1)
- Quant'X Arl Edxrf Short Manual: Karel de Grote-Hogeschool AntwerpenDocument31 pagesQuant'X Arl Edxrf Short Manual: Karel de Grote-Hogeschool AntwerpenAhmadou Yerima AbbaNo ratings yet
- Guide to Using Auto-WEKA Machine Learning ToolDocument15 pagesGuide to Using Auto-WEKA Machine Learning ToolRoberto PelleranoNo ratings yet
- Release Notes 123scan v5.02.0004 PDFDocument11 pagesRelease Notes 123scan v5.02.0004 PDFJames HowardNo ratings yet
- Pavetest 2019 InternoDocument58 pagesPavetest 2019 InternoDragoș L. I. TeodorescuNo ratings yet
- CasaDocument19 pagesCasaarijit mannaNo ratings yet
- Novaseq 6000dx System App Note M GL 00770Document5 pagesNovaseq 6000dx System App Note M GL 00770Ana AnaNo ratings yet
- CANoe FactSheet EN 01 PDFDocument2 pagesCANoe FactSheet EN 01 PDFChaos XiaNo ratings yet
- Antivirus ConfigurationDocument28 pagesAntivirus Configurationamita1392No ratings yet
- Installation Guide VisionCATSDocument35 pagesInstallation Guide VisionCATSFajar Aji LumaksoNo ratings yet
- Panvalet Help ReferenceDocument9 pagesPanvalet Help Referenceeswaran pNo ratings yet
- Emerson - Rosemount - tankmaster-en-us-29414Document18 pagesEmerson - Rosemount - tankmaster-en-us-29414Habib FaridoonNo ratings yet
- Hands-On WorkshopDocument36 pagesHands-On WorkshopWilson VerardiNo ratings yet
- Streaming Large Analog Time SeriesDocument11 pagesStreaming Large Analog Time SeriesJoel Enrique Coaguila CosiNo ratings yet
- Visualization Development Environments 2000 Proceedings Petrophysical Core AnalysisDocument5 pagesVisualization Development Environments 2000 Proceedings Petrophysical Core AnalysisRminNo ratings yet
- Vector CANoeDocument7 pagesVector CANoeZaferNo ratings yet
- SN-InD-1-044 Example How To Use XCP in VTESTstudioDocument12 pagesSN-InD-1-044 Example How To Use XCP in VTESTstudionhmphuc1412No ratings yet
- Seisspace®/Promax®/ Promax® Depthcharge: Release NotesDocument71 pagesSeisspace®/Promax®/ Promax® Depthcharge: Release NoteschenxqNo ratings yet
- Splitlab TheUserGuideDocument21 pagesSplitlab TheUserGuideapi-3761293No ratings yet
- Static Timing Analysis: Cadence Design Systems, IncDocument27 pagesStatic Timing Analysis: Cadence Design Systems, IncVakeel Mohammad Ansari100% (1)
- Ug906 Vivado Design Analysis PDFDocument128 pagesUg906 Vivado Design Analysis PDFUPPALAPATI NAGARAJUNo ratings yet
- How To Install A New Platform On Tinyos 2.0Document10 pagesHow To Install A New Platform On Tinyos 2.0Salman HameedNo ratings yet
- Read MeDocument3 pagesRead MeAnonymous 4KVQOT5jeHNo ratings yet
- CONN FMRI Functional Connectivity Toolbox Manual v17Document38 pagesCONN FMRI Functional Connectivity Toolbox Manual v17mariobar17636No ratings yet
- MOA - Massive Online Analysis ManualDocument67 pagesMOA - Massive Online Analysis ManualHolisson SoaresNo ratings yet
- C11.1 Dashboards and StoriesDocument57 pagesC11.1 Dashboards and StoriesNAGENDLANo ratings yet
- ONTAP 90 Antivirus Configuration Guide PDFDocument34 pagesONTAP 90 Antivirus Configuration Guide PDFdarshx86No ratings yet
- Calypso 11 Qs-StatDocument22 pagesCalypso 11 Qs-StatDragu StelianNo ratings yet
- A Practical Guide To Building High-Performance Computing ClustersDocument69 pagesA Practical Guide To Building High-Performance Computing ClustersShreeram RaneNo ratings yet
- Ecoinvent V.3.3 in OpenlcaDocument20 pagesEcoinvent V.3.3 in OpenlcayesinoeNo ratings yet
- Ca-Panapt: Department of Technology and InformationDocument24 pagesCa-Panapt: Department of Technology and InformationgowrismNo ratings yet
- Monitoreo de Palas Electromecanicas NIDocument4 pagesMonitoreo de Palas Electromecanicas NIPablo Jiménez MendizábalNo ratings yet
- Mvc2 ManualDocument49 pagesMvc2 ManualMICHELLE ALEXANDRA SOTOMAYOR MONTECINOSNo ratings yet
- Studio 5000 Application Code Manager Project Execution and Library Management LabDocument431 pagesStudio 5000 Application Code Manager Project Execution and Library Management LabClaudia Lara50% (2)
- Using Tkinter of Python To Create Graphical User Interface (Gui) For Scripts in LnlsDocument4 pagesUsing Tkinter of Python To Create Graphical User Interface (Gui) For Scripts in LnlsMd Kamruzzaman KhanNo ratings yet
- D5.4 DICE Testing Tool - Initial VersionDocument35 pagesD5.4 DICE Testing Tool - Initial VersiongkoutNo ratings yet
- Abravibe A MATLAB/Octave Toolbox For Noise and Vibration Analysis and Teaching Revision 2.0Document33 pagesAbravibe A MATLAB/Octave Toolbox For Noise and Vibration Analysis and Teaching Revision 2.0AekDzLaiNo ratings yet
- File Management: Best in ClassDocument2 pagesFile Management: Best in ClassmhdNo ratings yet
- DxH New FeaturesDocument2 pagesDxH New FeaturesYasushi KoezukaNo ratings yet
- Docker Containers On AHVDocument44 pagesDocker Containers On AHVyogaarsaNo ratings yet
- NETVOLC (Version 1.1) : User ManualDocument11 pagesNETVOLC (Version 1.1) : User ManualJS AbadiaNo ratings yet
- LABScan3D Quick Reference GuideDocument40 pagesLABScan3D Quick Reference GuideUlfa DwiyantiNo ratings yet
- CoojaSimulator ManualDocument67 pagesCoojaSimulator Manualsomnath.sinhaNo ratings yet
- About Kubernetes and Security Practices - Short Edition: First Edition, #1From EverandAbout Kubernetes and Security Practices - Short Edition: First Edition, #1No ratings yet
- Astm D 445Document10 pagesAstm D 445Régulo RafaelNo ratings yet
- XII Chemistry Pre-Board ExamDocument4 pagesXII Chemistry Pre-Board ExamAmitNo ratings yet
- Chemistry: Higher Tier Paper 1Document28 pagesChemistry: Higher Tier Paper 1karuneshnNo ratings yet
- Astm D1308Document4 pagesAstm D1308محمد العيسوىNo ratings yet
- Chemistry Before Modern HistoryDocument26 pagesChemistry Before Modern Historypepito protacioNo ratings yet
- Problem Solving 2Document14 pagesProblem Solving 2Therezze Jane ParanadaNo ratings yet
- EPA METHOD 5 CALCULATIONSDocument42 pagesEPA METHOD 5 CALCULATIONSDipeshBardoliaNo ratings yet
- Orthopaedic BiomechanicsDocument17 pagesOrthopaedic BiomechanicsIacobescu EmiliaNo ratings yet
- MDT Multisample Module PsDocument1 pageMDT Multisample Module PsariosabzNo ratings yet
- Crossword Puzzle MatterDocument1 pageCrossword Puzzle MatterRajat AnandNo ratings yet
- Chemistry QuizDocument2 pagesChemistry Quizanon_572243106No ratings yet
- Determining The Inclusion Content of Steel: Standard Test Methods ForDocument19 pagesDetermining The Inclusion Content of Steel: Standard Test Methods ForMarconi CosmeNo ratings yet
- Particles and States: Solids, Liquids and GasesDocument37 pagesParticles and States: Solids, Liquids and GasesBen PassmoreNo ratings yet
- ANT Stabilizer 28-04-2022Document8 pagesANT Stabilizer 28-04-2022Manoj AhirwarNo ratings yet
- Helical Spring Design - Static LoadDocument25 pagesHelical Spring Design - Static Loadjitinm007No ratings yet
- Implementing The IAPWS For Thermodynamic Properties of H2O and Steam in MathcadDocument6 pagesImplementing The IAPWS For Thermodynamic Properties of H2O and Steam in Mathcadmurdanetap957No ratings yet
- Fabrication and Welding Manual SectionsDocument4 pagesFabrication and Welding Manual SectionsSudhir DwivediNo ratings yet
- Science Stage 8 Sample Paper 1 - tcm143-595703Document16 pagesScience Stage 8 Sample Paper 1 - tcm143-595703Ala'100% (19)
- HEAT TRANSFER: CONDUCTION, CONVECTION & RADIATIONDocument33 pagesHEAT TRANSFER: CONDUCTION, CONVECTION & RADIATIONAlex Philip0% (1)
- Test Information Guide: College-Level Examination Program 2012-13Document21 pagesTest Information Guide: College-Level Examination Program 2012-13j2thec07100% (1)
- Oils Fats Training Modules NewDocument62 pagesOils Fats Training Modules NewMilagros SandezNo ratings yet
- Heat Treatment of Liquid Egg YolkDocument7 pagesHeat Treatment of Liquid Egg YolkMega MaurizkaNo ratings yet
- Unit 5 - Burning - Science Book 9 - CoursebookDocument10 pagesUnit 5 - Burning - Science Book 9 - CoursebookAnannya SrivastavaNo ratings yet
- Inzenjerstvo PovrsinaDocument23 pagesInzenjerstvo PovrsinamasinacmasinacNo ratings yet
- Eductor AgitationDocument2 pagesEductor AgitationNicolás Solano CondeNo ratings yet
- MF52 NTC Thermistor GuideDocument3 pagesMF52 NTC Thermistor GuideROHAN DARVENo ratings yet
- General Guidelines On Installation of ThermocouplesDocument15 pagesGeneral Guidelines On Installation of ThermocouplesCharu ChhabraNo ratings yet
- TDS Byk-4510 UsDocument2 pagesTDS Byk-4510 UsHiroshi PhanNo ratings yet
- Api RP 1111 E5Document3 pagesApi RP 1111 E5Oğuzcan Şahin0% (1)
- Mergal K6NDocument2 pagesMergal K6NJesus Rodriguez100% (5)