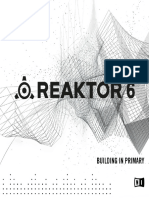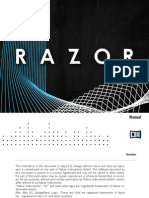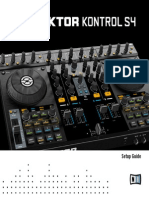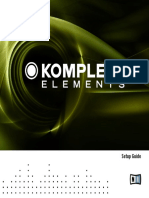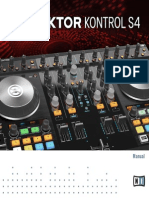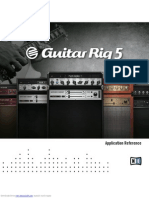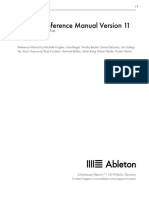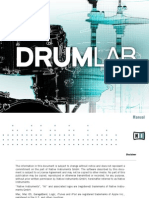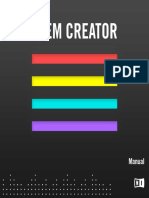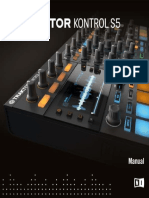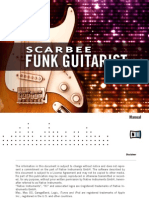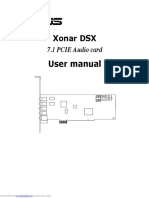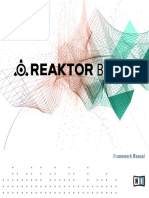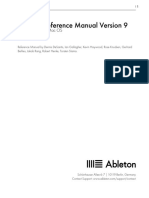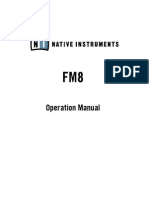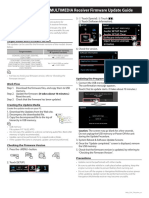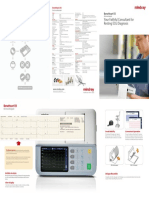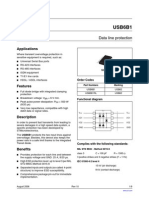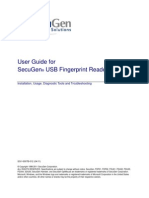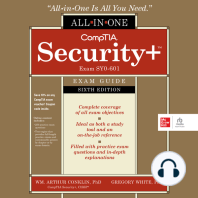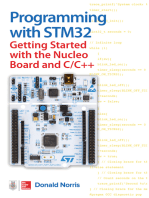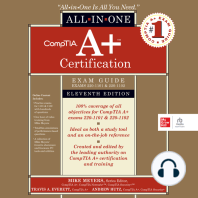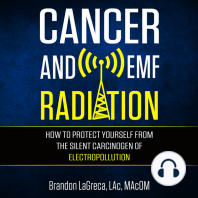Professional Documents
Culture Documents
Manual Native Instruments Komplete Audio 6
Uploaded by
sashikoOriginal Title
Copyright
Available Formats
Share this document
Did you find this document useful?
Is this content inappropriate?
Report this DocumentCopyright:
Available Formats
Manual Native Instruments Komplete Audio 6
Uploaded by
sashikoCopyright:
Available Formats
MANUAL
More user manuals on ManualsBase.com
Disclaimer
The information in this document is subject to change without notice and does not represent a
commitment on the part of Native Instruments GmbH. The software described by this docu-
ment is subject to a License Agreement and may not be copied to other media. No part of this
publication may be copied, reproduced or otherwise transmitted or recorded, for any purpose,
without prior written permission by Native Instruments GmbH, hereinafter referred to as Native
Instruments.
“Native Instruments”, “NI” and associated logos are (registered) trademarks of Native Instru-
ments GmbH.
Mac, Mac OS, GarageBand, Logic, iTunes and iPod are registered trademarks of Apple Inc.,
registered in the U.S. and other countries.
Windows, Windows Vista and DirectSound are registered trademarks of Microsoft Corporation
in the United States and/or other countries.
All other trade marks are the property of their respective owners and use of them does not im-
ply any affiliation with or endorsement by them.
Document authored by: Native Instruments GmbH
(06/2016)
Special thanks to the Beta Test Team, who were invaluable not just in tracking down bugs, but
in making this a better product.
More user manuals on ManualsBase.com
Contact
NATIVE INSTRUMENTS GmbH
Schlesische Str. 29-30
D-10997 Berlin
Germany
www.native-instruments.de
NATIVE INSTRUMENTS North America, Inc.
6725 Sunset Boulevard
5th Floor
Los Angeles, CA 90028
USA
www.native-instruments.com
NATIVE INSTRUMENTS K.K.
YO Building 3F
Jingumae 6-7-15, Shibuya-ku,
Tokyo 150-0001
Japan
www.native-instruments.co.jp
NATIVE INSTRUMENTS UK Limited
18 Phipp Street
London EC2A 4NU
UK
www.native-instruments.com
© NATIVE INSTRUMENTS GmbH, 2016. All rights reserved.
More user manuals on ManualsBase.com
Table of Contents
Table of Contents
1 Welcome to KOMPLETE AUDIO 6! ............................................................................... 7
1.1 This is Included in the Box .......................................................................................................... 7
1.2 Document Conventions ............................................................................................................... 8
2 Installing KOMPLETE AUDIO 6 .................................................................................... 9
2.1 Installing KOMPLETE AUDIO 6 on Mac OS X ................................................................................ 9
2.2 Installing KOMPLETE AUDIO 6 on Windows ................................................................................. 10
2.2.1 Important Installation Information ............................................................................ 10
2.2.2 Installing the Driver Software .................................................................................... 11
2.2.3 Connecting the KOMPLETE AUDIO 6 to Your Computer ............................................... 12
3 Basic Configuration ................................................................................................... 14
3.1 Selecting the KOMPLETE AUDIO 6 as Your System's Default Audio Output Device ...................... 14
3.1.1 On Windows ............................................................................................................... 14
3.1.2 On Mac OS X .............................................................................................................. 14
3.2 Using the KOMPLETE AUDIO 6 as an Audio Output Device with Music Software ......................... 15
4 The Hardware in Detail .............................................................................................. 16
4.1 Front Panel ................................................................................................................................. 17
4.2 Rear Panel .................................................................................................................................. 18
4.3 Top Panel .................................................................................................................................... 20
5 Advanced Configuration ............................................................................................. 22
5.1 Advanced Configuration on Windows (Control Panel) ................................................................. 22
5.1.1 Audio Settings Page .................................................................................................. 23
5.1.2 Diagnostics Page ....................................................................................................... 27
5.2 Advanced Configuration on Mac OS X (Audio MIDI Setup) .......................................................... 30
5.2.1 Input Pane ................................................................................................................. 31
5.2.2 Output Pane .............................................................................................................. 32
KOMPLETE AUDIO 6 - Manual - 4
More user manuals on ManualsBase.com
Table of Contents
6 Using the KOMPLETE AUDIO 6 (Setup Scenarios) ........................................................ 33
6.1 Connecting Speakers .................................................................................................................. 33
6.1.1 Connecting Active Monitor Speakers .......................................................................... 33
6.1.2 Using KOMPLETE AUDIO 6 in a Setup with Passive Speakers ..................................... 34
6.2 Connecting Headphones ............................................................................................................. 35
6.3 KOMPLETE AUDIO 6 in a Recording Setup ................................................................................... 36
6.3.1 Connecting a Condenser Microphone ......................................................................... 37
6.3.2 Connecting a Dynamic Microphone ............................................................................ 39
6.3.3 Connecting a Guitar / Bass Guitar (with headphones) .............................................. 41
6.3.4 Connecting Line Level Equipment (Synthesizer/Computer/Tapedeck/Mixer Line Out) 43
6.4 KOMPLETE AUDIO 6 with MIDI Devices ........................................................................................ 45
6.5 Using the Digital Input and Output ............................................................................................ 47
6.5.1 Connecting a DAT Tapedeck ...................................................................................... 47
6.5.2 Connecting a Synthesizer via Digital I/O .................................................................... 48
6.6 Direct Monitoring ........................................................................................................................ 49
7 Troubleshooting ........................................................................................................ 50
7.1 Solving Hardware-related Problems ........................................................................................... 50
7.2 How to Check Whether the KOMPLETE AUDIO 6 Drivers are Installed Correctly ........................... 51
7.3 Troubleshooting (Windows) ......................................................................................................... 52
7.4 Choosing the Correct USB Cable ................................................................................................. 52
7.5 Getting Help ............................................................................................................................... 52
7.5.1 Readme, Knowledge Base, Technical Support ........................................................... 52
7.5.2 Forum ........................................................................................................................ 53
7.6 Updates ...................................................................................................................................... 53
7.7 Resolving Ground Loop Issues .................................................................................................... 54
KOMPLETE AUDIO 6 - Manual - 5
More user manuals on ManualsBase.com
Table of Contents
8 Appendix .................................................................................................................. 55
8.1 Technical Specifications ............................................................................................................. 55
8.2 About Latency and Buffers ......................................................................................................... 55
8.3 Different Types of ASIO (Windows) .............................................................................................. 56
Index ........................................................................................................................ 57
KOMPLETE AUDIO 6 - Manual - 6
More user manuals on ManualsBase.com
Welcome to KOMPLETE AUDIO 6!
This is Included in the Box
1 Welcome to KOMPLETE AUDIO 6!
Thank you for your purchase of KOMPLETE AUDIO 6. It is the ultimate hardware complement
for a variety of home studio and DJ applications. The KOMPLETE AUDIO 6 provides the follow-
ing features:
▪ 24-bit analog-to-digital / digital-to-analog converters
▪ 2 analog inputs with XLR / 1/4" jack combo sockets, 48V phantom power, and individual
input gain control knobs on the interface's front panel
▪ 2 additional balanced inputs with 1/4" TRS jack sockets on the interface's rear panel
▪ 4 analog and 2 digital outputs
▪ 1/4" TRS jack headphone socket with button to switch between source outputs 1/2 and 3/4
▪ S/PDIF Digital I/O
▪ Up to 96kHz sampling rate
▪ 15 status LED indicators for monitoring the interface's connections
▪ ASIO and Core Audio low-latency drivers
1.1 This is Included in the Box
The KOMPLETE AUDIO 6 box contains the following items:
▪ The KOMPLETE AUDIO 6 audio interface
▪ A USB 2.0 cable
▪ A registration flyer with your KOMPLETE AUDIO 6 hardware serial number and a link to the
hardware registration page, where you can register your hardware and download the driver
software for your Windows computer.
KOMPLETE AUDIO 6 - Manual - 7
More user manuals on ManualsBase.com
Welcome to KOMPLETE AUDIO 6!
Document Conventions
1.2 Document Conventions
This document uses particular formatting to point out special facts and to warn you of poten-
tial issues. The icons introducing the following notes let you see what kind of information can
be expected:
The speech bubble icon indicates a useful tip that may often help you to solve a task
more efficiently.
The exclamation mark icon highlights important information that is essential for the giv-
en context.
The red cross icon warns you of serious issues and potential risks that require your full
attention.
Furthermore, the following formatting is used:
▪ Text appearing in (drop-down) menus (such as Open…, Save as… etc.) in the software and
paths to locations on your hard disk or other storage devices is printed in italics.
▪ Text appearing elsewhere (labels of buttons, controls, text next to checkboxes etc.) in the
software is printed in blue. Whenever you see this formatting applied, you will find the
same text appearing somewhere on the screen.
▪ Text appearing on labels of the hardware is printed in orange. Whenever you see this for-
matting applied, you will find the same text on the hardware.
▪ Important names and concepts are printed in bold.
▪ References to keys on your computer’s keyboard you’ll find put in square brackets (e.g.,
“Press [Shift] + [Enter]”).
► Single instructions are introduced by this play button type arrow.
→ Results of actions are introduced by this smaller arrow.
KOMPLETE AUDIO 6 - Manual - 8
More user manuals on ManualsBase.com
Installing KOMPLETE AUDIO 6
Installing KOMPLETE AUDIO 6 on Mac OS X
2 Installing KOMPLETE AUDIO 6
This chapter describes how to install the KOMPLETE AUDIO 6 audio interface on your comput-
er.
▪ If you want to use the audio interface with a Mac, see section ↑2.1, Installing KOMPLETE
AUDIO 6 on Mac OS X.
▪ If you want to use the audio interface with a computer runnig Windows, see section ↑2.2,
Installing KOMPLETE AUDIO 6 on Windows.
2.1 Installing KOMPLETE AUDIO 6 on Mac OS X
Mac OS X: No driver installation required. On Mac OS X no driver installation is re-
quired. As a class-compliant USB 2.0 device, KOMPLETE AUDIO 6 uses the operating
system’s built-in drivers provided by Apple.
To connect the KOMPLETE AUDIO 6 to your computer:
► Connect the KOMPLETE AUDIO 6 to a USB 2.0 port on your computer using the USB
cable provided in the KOMPLETE AUDIO 6 box.
KOMPLETE AUDIO 6 - Manual - 9
More user manuals on ManualsBase.com
Installing KOMPLETE AUDIO 6
Installing KOMPLETE AUDIO 6 on Windows
2.2 Installing KOMPLETE AUDIO 6 on Windows
In order for the KOMPLETE AUDIO 6 to work with your Windows computer, the following two
components will be installed on your system during the software installation process:
▪ The KOMPLETE AUDIO 6 driver handles the communication between the audio interface and
your computer.
▪ The Control Panel software allows you to adjust several settings affecing performance as
well as control sync and pre-amp settings for Windows.
2.2.1 Important Installation Information
Before starting the KOMPLETE AUDIO 6 driver software installation, here are some points to
be aware of:
▪ Make sure you have downloaded the KOMPLETE AUDIO 6 driver software to your computer
by following the instructions on the registration page:
http://www.native-instruments.com/go-ka6
If you have already registered your device but need to download the installer again, you can
find the relevant downloads in the "My Account" section of the NI website:
https://www.native-instruments.com/en/my-account/my-products-serials
▪ Carefully review the installer screens and the suggested installation paths in order to avoid
that any unwanted folders are created on your hard disk.
▪ Moving any folders related to Native Instruments software after installation is not recom-
mended. Future software updates rely on the directory locations set during initial installa-
tion.
It may be necessary to disable your anti-virus software during installation, please refer to
the software's own documentation for further information.
Do not connect the KOMPLETE AUDIO 6 to your computer before the driver software in-
stallation process is finished.
KOMPLETE AUDIO 6 - Manual - 10
More user manuals on ManualsBase.com
Installing KOMPLETE AUDIO 6
Installing KOMPLETE AUDIO 6 on Windows
2.2.2 Installing the Driver Software
To install the KOMPLETE AUDIO 6 driver software on Windows:
1. Locate and double-click the Komplete Audio 6 Driver Setup PC.exe file to start the installa-
tion procedure.
2. In the installation prorgam’s Welcome screen, click Next. Then, follow the on-screen in-
structions.
KOMPLETE AUDIO 6 - Manual - 11
More user manuals on ManualsBase.com
Installing KOMPLETE AUDIO 6
Installing KOMPLETE AUDIO 6 on Windows
3. On the last screen of the software installation, click Finish.
→ All software components are now installed, and the KOMPLETE AUDIO 6 can be con-
nected to your computer as described in the following section.
2.2.3 Connecting the KOMPLETE AUDIO 6 to Your Computer
To connect the KOMPLETE AUDIO 6 to your computer:
KOMPLETE AUDIO 6 - Manual - 12
More user manuals on ManualsBase.com
Installing KOMPLETE AUDIO 6
Installing KOMPLETE AUDIO 6 on Windows
► Connect the KOMPLETE AUDIO 6 to a USB 2.0 port on your computer using the USB
cable provided in the KOMPLETE AUDIO 6 box.
KOMPLETE AUDIO 6 - Manual - 13
More user manuals on ManualsBase.com
Basic Configuration
Selecting the KOMPLETE AUDIO 6 as Your System's Default Audio Output Device
3 Basic Configuration
In order for the KOMPLETE AUDIO 6 to operate as your computer's default soundcard, you will
need to select it within the system's audio preferences. Find the relevant instructions in chap-
ter ↑3.1, Selecting the KOMPLETE AUDIO 6 as Your System's Default Audio Output Device.
To use the KOMPLETE AUDIO 6 as your music software's default audio output, see the infor-
mation given in chapter ↑3.2, Using the KOMPLETE AUDIO 6 as an Audio Output Device with
Music Software.
3.1 Selecting the KOMPLETE AUDIO 6 as Your System's Default Audio
Output Device
In the following sections, you will learn how to set up the KOMPLETE AUDIO 6 as your sys-
tem's default audio output device.
3.1.1 On Windows
1. Open Start > Control Panel > Hardware and Sound > Sound.
2. In the Sound control panel, select the Playback tab.
3. Select the KOMPLETE AUDIO 6’s pair of outputs (Ch A, Out 1|2 or Ch B, Out 3|4) that
you want to set as default by clicking the corresponding entry.
4. Click Set Default.
5. Click OK to confirm your selection and close the window.
→ KOMPLETE AUDIO 6 is now selected as the default audio output device.
3.1.2 On Mac OS X
1. Open the System Preferences under the gray Apple Icon menu in the top left corner of
your screen.
2. Below Hardware (second row from top), select Sound.
3. In the Sound control panel, select the Output tab.
KOMPLETE AUDIO 6 - Manual - 14
More user manuals on ManualsBase.com
Basic Configuration
Using the KOMPLETE AUDIO 6 as an Audio Output Device with Music Software
4. Select the KOMPLETE AUDIO 6 from the list of available soundcards.
5. Close the panel.
→ KOMPLETE AUDIO 6 is now selected as the default audio output device.
3.2 Using the KOMPLETE AUDIO 6 as an Audio Output Device with Music
Software
Before using the KOMPLETE AUDIO 6 with music production or DJ software, you will need to
set it up as the software's audio output device. Most music production and DJ programs pro-
vide direct access to the soundcard properties in the audio and MIDI setup section of their
preferences dialog. Please refer to the documentation of your music production or DJ software
for more information on how to configure audio and MIDI interfaces.
KOMPLETE AUDIO 6 - Manual - 15
More user manuals on ManualsBase.com
The Hardware in Detail
4 The Hardware in Detail
The KOMPLETE AUDIO 6 processes both incoming audio and the audio sent to your computer
(and external equipment) in analog and digital form. It is a stand-alone device which draws
power from the USB connection of your computer. Thus, an external power supply is unneces-
sary. The device provides:
▪ sound conversion (from analog to digital and vice versa)
▪ playback/monitoring (from an input device or computer to headphones/speakers)
▪ recording (from analog/digital inputs into digital data)
The KOMPLETE AUDIO 6.
KOMPLETE AUDIO 6 - Manual - 16
More user manuals on ManualsBase.com
The Hardware in Detail
Front Panel
4.1 Front Panel
The front panel of the KOMPLETE AUDIO 6.
(1) INPUT 1 and INPUT 2 (Line and Microphone): These inputs have a combination socket for
use with XLR or 1/4" jack connectors. When connecting an XLR connector, an XLR lock latch-
es. You can easily release the connector by pressing the release tab.
The input GAIN knob lowers/raises the amount of signal going into the KOMPLETE AUDIO 6.
The LINE/INST toggle button selects either LINE mode for strong-signaled inputs (like a syn-
thesizer or the output of an electric piano) or INST for weak-signaled inputs (such as a guitar
or a bass guitar). XLR connected gear is not affected by this button.
(2) MONITOR section: The ON switch turns direct monitoring on/off. With direct monitoring ac-
tivated, the unaffected input signal will be heard with zero latency. The ON switch also dou-
bles as a monitor selector switch. When held for one second, it cycles through three monitor
modes: monitor signal to outputs OUT 1/2; monitor signal to outputs OUT 3/4; and monitor
signal to both output pairs OUT 1/2 and OUT 3/4. The LEDs from the MONITOR section on the
device's top panel display which monitoring mode is currently active.
The MONO switch toggles the monitor output selection between a mono signal and a stereo
signal. Switching to a mono setting aids in monitoring a mono signal, such as a guitar’s mono
input.
KOMPLETE AUDIO 6 - Manual - 17
More user manuals on ManualsBase.com
The Hardware in Detail
Rear Panel
The VOLUME control lowers/increases the output level of the monitor signal.
(3) Headphones section: The PHONES socket is for plugging in headphones with a 1/4" TRS
jack.
The VOLUME control lowers/increases the output signal of the headphones. The toggle switch
1/2 and 3/4 allows you to determine which output is monitored by the headphones.
4.2 Rear Panel
The rear panel of the KOMPLETE AUDIO 6.
(1) Phantom power button (48V): The phantom power button supplies 48V to condenser micro-
phones, which need this DC voltage to power their active electrical circuitry. This feature elimi-
nates the need for direct boxes or other additional hardware when using a condenser micro-
phone.
Be aware that phantom power can cause serious damage to ribbon microphones. Check
your microphone's manual to see whether it is safe to use phantom power on it. If it
isn't, make sure to disable phantom power on the interface before connecting: Switch
the 48V phantom power button on the device's rear panel off. The 48V LED on the devi-
ce's top panel stops lighting orange when phantom power is disabled.
KOMPLETE AUDIO 6 - Manual - 18
More user manuals on ManualsBase.com
The Hardware in Detail
Rear Panel
(2) USB port: The USB port socket connects the KOMPLETE AUDIO 6 device to your computer
laptop or workstation via USB 2.0.
(3) MIDI: The MIDI input (IN) and output (OUT) sockets connect to MIDI devices such as MIDI
controllers and hardware synths or workstations. These connections also send and receive MIDI
data to and from your computer, and can be utilized by the music software of your choice.
(4) MAIN outputs 1/2: The MAIN 1/2 outs are balanced outputs. Normally, these are coupled
to a mixer, mixing board, or active speakers via 1/4" jacks. However, you can also use RCA
(phono) cables with suitable 1/4" jack adapters.
(5) Outputs 3/4: The OUT 3/4 sockets are balanced outputs. They offer the option of additional
outputs when setting up 4-channel applications, such as surround sound. They also make as-
signing certain instruments to certain outputs / output pairs or monitoring with a second pair
of speakers possible. These outputs have no dedicated volume control (the output is always at
0 dB) so you will need to control the volume from within your software or the gear they are
connected to.
(6) BALANCED IN 3/4: The IN 3/4 sockets are balanced 1/4" jack sockets. They are used with
synths, tapedecks, CD players, or any other devices or instruments that don’t require phantom
powering.
(7) IN and OUT 5/6: The RCA (phono) sockets 5/6 are used for digital input/output (ADAT In/
Out), and syncing to external digital clocks. Typically, DAT tapedecks or synthesizers with digi-
tal ins/outs utilize these sockets.
KOMPLETE AUDIO 6 - Manual - 19
More user manuals on ManualsBase.com
The Hardware in Detail
Top Panel
4.3 Top Panel
The top panel of the KOMPLETE AUDIO 6.
▪ Volume control knob (MAIN VOLUME 1/2): The knob at the center of the top panel provides
a master volume control for the main outputs (MAIN 1/2).
KOMPLETE AUDIO 6 - Manual - 20
More user manuals on ManualsBase.com
The Hardware in Detail
Top Panel
▪ Status LEDs: The status LEDs surrounding the Volume Control Knob allow you to quickly
identify the status of all the connections going in and out of the device, especially in low
lighting environments, where setup and troubleshooting can be cumbersome. See the fol-
lowing list for the LED's tasks in more detail:
◦ INPUT 1, 2, 3, and 4: Light green when incoming signal on the relevant channel is
detected. The LEDs light red when there is too much signal present, i.e. clipping.
◦ OUTPUT 1/2 and 3/4: Lights green when there is an outgoing audio signal.
◦ MIDI: Lights green when a MIDI connection is detected and active; flashes on incom-
ing or outgoing MIDI data.
◦ 48V: Lights orange when phantom power is activated.
◦ USB: Lights green when the USB port is connected to a computer. Flashing indicates
a USB connection problem.
◦ Headphones 1/2: Lights orange when there is outgoing signal on the headphone out-
puts 1 and 2 (see ↑4.1, Front Panel for headphone source settings).
◦ Headphones 3/4: Lights orange when there is outgoing signal on the headphone out-
puts 3 and 4 (see ↑4.1, Front Panel for headphone source settings).
◦ MONITOR 1/2: Lights orange when direct monitoring is activated with outputs 1/2 se-
lected (see MONITOR section of chapter ↑4.1, Front Panel for further information on
direct monitoring).
◦ MONITOR 3/4: Lights orange when direct monitoring is activated with outputs 3/4 se-
lected (see MONITOR section of chapter ↑4.1, Front Panel for further information on
direct monitoring).
◦ SPDIF SYNC: Lights orange when External Digital Clock Sync is established; does not
light when the internal clock is used (see chapters ↑5.1.1, Audio Settings Page and
↑5.2.1, Input Pane for further information on synchronizing the KOMPLETE AU-
DIO 6's clock to external equipment).
KOMPLETE AUDIO 6 - Manual - 21
More user manuals on ManualsBase.com
Advanced Configuration
Advanced Configuration on Windows (Control Panel)
5 Advanced Configuration
Once you have installed the KOMPLETE AUDIO 6 (↑2, Installing KOMPLETE AUDIO 6) and
set it up as your system's default audio output device (↑3, Basic Configuration), there are more
options available, such as latency optimization (see also ↑8.1, Technical Specifications) and
audio quality settings.
On Windows
All advanced configuration settings on Windows can be accessed from the Control Panel soft-
ware, which was installed on your computer during the software installation procedure in chap-
ter ↑2, Installing KOMPLETE AUDIO 6. Proceed with subchapter ↑5.1, Advanced Configura-
tion on Windows (Control Panel).
If you experience problems with your setup, please refer to the Audio Troubleshooting
Guide, which you can access from the Information section of the Control Panel's Diag-
nostics page, or open it directly from the software's documentation folder.
On Mac OS X
To access advanced configuration settings on Mac OS X, open the Mac OS X Audio MIDI Set-
up. Proceed with section ↑5.2, Advanced Configuration on Mac OS X (Audio MIDI Setup).
If you experience problems with your setup, please refer to the Audio Troubleshooting
Guide, which you can access directly from the software's documentation folder.
5.1 Advanced Configuration on Windows (Control Panel)
The Control Panel software allows you to change the driver's performance settings, monitor per-
formance and detect errors. To open the Control Panel:
► Navigate to Start > All Programs > Native Instruments > KOMPLETE AUDIO 6 Driver >
Control Panel.
KOMPLETE AUDIO 6 - Manual - 22
More user manuals on ManualsBase.com
Advanced Configuration
Advanced Configuration on Windows (Control Panel)
If you cannot find the Control Panel, the software is most likely not installed. In this
case, please (re-)install the software as described in chapter ↑2, Installing KOMPLETE
AUDIO 6.
On the left-hand side of the Control Panel, you find two tabs: Audio Settings and Diagnostics:
► Click on the tabs to open the corresponding page of the Control Panel.
Proceed to chapters ↑5.1.1, Audio Settings Page and ↑5.1.2, Diagnostics Page for more infor-
mation on the Control Panel's pages.
5.1.1 Audio Settings Page
The Control Panel's Audio Settings page.
In the Audio Settings page, you can configure the audio latency and sample rate; monitor the
device's status; enable clock syncing to external devices; and activate direct monitoring.
The Audio Settings page consists of four sections: Audio Processing, Device Monitor, Digital
Sync Source, and Direct Monitoring. See the following subchapters for further information.
KOMPLETE AUDIO 6 - Manual - 23
More user manuals on ManualsBase.com
Advanced Configuration
Advanced Configuration on Windows (Control Panel)
Audio Processing Section
The Audio Processing section in the Audio Settings page of the Control Panel.
The Audio Processing section sets the parameters for the analog-to-digital/digital-to-analog
conversion done by your audio interface. It has two menus:
▪ Sample Rate: Choose a sample rate that is compatible with your music application and
best suited to your computing power. A higher sample rate improves the audio quality, but
also causes higher CPU load. By default, the sample rate is set to 44100 Hz (CD quality).
The sample rate defines how many samples are played/recorded per one second of
sound. A higher sample rate results in higher audio quality; however, 44100 Hz (as
used for recording audio CDs) is a common setting and absolutely sufficient for most
tasks. If your final destination is CD, you should use this setting or a multiple of it
(88200 Hz). For a better understanding: 48000 Hz is used by DAT recorders and for
DVD (films) recording. 96000 Hz and higher rates are typical for DVD, HD DVD, and
Blue-ray Disc audio recording. You should be aware that a higher sample rate also caus-
es higher CPU load.
If you want to use multiple software clients simultaneously with the device, keep in
mind they'll also have to share the same sample rate.
▪ Process Buffer: Lower the buffer size value for a quicker response time from your computer
to audio software and MIDI controller actions.
KOMPLETE AUDIO 6 - Manual - 24
More user manuals on ManualsBase.com
Advanced Configuration
Advanced Configuration on Windows (Control Panel)
When converting audio information to digital and vice versa, the audio driver needs to
store the data in buffer packages (audio buffers) which are then sent to and processed
by the CPU. The higher the buffer size, the longer it takes for a signal to finally arrive at
the output as audio. You might experience this as a delay between the time you hit a
key on your computer or controller and when you actually hear the sound. This delay is
called latency. A rule of thumb is: lower buffer size results in lower latency. However,
there are more factors to latency than buffer size alone (e.g., CPU speed and RAM size).
You should start off with a higher buffer size setting, and gradually decrease the value
until you find the perfect balance between playability and system performance. If you
experience crackling at the audio output, the chosen buffer size is very likely too low for
your computer’s CPU to cope with, as lower buffer size causes higher CPU load.
Device Monitor Section
The Device Monitor section in the Audio Settings page of the Control Panel.
The Device Monitor section displays information about the audio interface's processing status
and your system's output latency. It has two displays:
▪ Processing State: The processing state monitor provides feedback on the current status of
the device. There are three possible status messages:
◦ Idle: interface is connected, but no client delivers audio data.
◦ Streaming: driver is working and processing audio data.
◦ Panic: driver stopped streaming. Too many USB I/O errors occurred in the interface
communication.
▪ Output Latency: Shows the amount of output latency in milliseconds.
KOMPLETE AUDIO 6 - Manual - 25
More user manuals on ManualsBase.com
Advanced Configuration
Advanced Configuration on Windows (Control Panel)
Digital Sync Source Section
The Digital Sync Source section in the Audio Settings page of the Control Panel.
In the Digital Sync Source section, you can select whether the device uses its internal clock or
gets synchronized to the clock of an external device:
▪ Internal (standard setting): Leave this radio button selected if you don't want the device to
be synchronized to the clock of an external device.
▪ External S/PDIF 5|6: Select this radio button if you want the device to be synchronized to
the clock of another external device via S/PDIF. When switching to this setting, the device
automatically tries to establish synchronization to an external clock at the digital input/out-
put 5 and 6 (see also chapter ↑4.2, Rear Panel). If the synchronization request fails, the
interface switches back to internal clock mode. If the synchronization is successful, the top
panel’s Sync LED lights (see chapter ↑4.3, Top Panel).
Direct Monitoring Section
The Direct Monitoring section in the Audio Settings page of the Control Panel.
In the Direct Monitoring section, you can set the device to bypass any signal processing and
send the signal from the input directly to the output of the device (at zero latency).
This function can be accessed from the MONITOR section on the device's front panel
too; see chapter ↑4.1, Front Panel for further information.
The Direct Monitoring section has a button and a drop-down menu:
KOMPLETE AUDIO 6 - Manual - 26
More user manuals on ManualsBase.com
Advanced Configuration
Advanced Configuration on Windows (Control Panel)
▪ Monitor Status: Activating the direct monitoring routes the signal of the inputs 1 and 2 di-
rectly to the selected outputs (see Channel setting below) without sending them through
the computer, so you can monitor the input at zero latency.
▪ Channel: When direct monitoring is active, select to which output channels signals from in-
puts 1 and 2 will be routed.
5.1.2 Diagnostics Page
The Control Panel's Diagnostics page.
The Diagnostics page allows you to monitor performance and detect errors. The information
provided in this page is more of interest to advanced users; however, in case of problems with
the device, you should have a look at this page. The Diagnostics page consists of the four sec-
tions: Drop-Out Detection; Connection Monitor; System erformance Test; and Information. See
the following subchapters for further information on these sections.
KOMPLETE AUDIO 6 - Manual - 27
More user manuals on ManualsBase.com
Advanced Configuration
Advanced Configuration on Windows (Control Panel)
Drop-Out Detection Section
The Drop-Out Detection section in the Diagnostics page of the Control Panel.
The Drop Out Detection section provides feedback on USB input/output and buffering errors. It
has two displays and a button:
▪ USB I/O Error: provides feedback on USB connection errors. A high USB I/O Error count
points to your system being overloaded.
▪ Buffer Underruns: Buffer underruns occur when your computer isn't able to process an au-
dio buffer in time. Reasons for underruns include too many ongoing background tasks or
high CPU usage within a music program.
▪ Reset: A click on this button resets the error count.
Connection Monitor Section
The Connection Monitor section in the Diagnostics page of the Control Panel.
The Connection Monitor section provides feedback on connected clients and USB data errors.
It has two displays and a button:
▪ Number of Clients: displays the number of clients connected to the interface. Multiple
ASIO applications are counted separately. WDM and WASAPI increase the number by one,
no matter how many WDM / WASAPI applications play audio.
KOMPLETE AUDIO 6 - Manual - 28
More user manuals on ManualsBase.com
Advanced Configuration
Advanced Configuration on Windows (Control Panel)
▪ USB Data Errors: counts USB connection errors. Poor quality, or long USB cables as well
as irradiation can be the source of connection errors on the USB bus.
▪ Reset: A click on this button resets the error count.
System Performance Test Section
The System Performance Test section in the Diagnostics page of the Control Panel.
The System Performance Test section provides monitoring of the current DPC (Deferred Proce-
dure Call) latency value of your Windows system. A Deferred Procedure Call is a Windows
mechanism which allows high-priority tasks (such as the basic system tasks) to delay lower-
priority tasks. This specific DPC latency is not to be confused with the overall latency, ex-
plained in chapter ↑8.1, Technical Specifications, but it can add to it. The section has two dis-
plays and two buttons:
▪ Current Latency: displays the current DPC latency value.
▪ Maximum Latency: displays the highest DPC latency value monitored since the last time
you either started or restarted monitoring.
▪ Reset button: Press this button to reset the Maximum Latency value to zero.
▪ Start/Stop: Press this button to start monitoring DPC latency. Once started, the button la-
bel changes to Stop.
KOMPLETE AUDIO 6 - Manual - 29
More user manuals on ManualsBase.com
Advanced Configuration
Advanced Configuration on Mac OS X (Audio MIDI Setup)
Information Section
The Information section in the Diagnostics page of the Control Panel.
The Information section displays information about driver and firmware, and provides access to
the Audio Troubleshooting Guide. This section has two displays and a button:
▪ Driver Version: See the currently installed driver version here.
▪ Firmware Version: See the currently installed firmware version here.
▪ Troubleshooting Guide: Click Show to open the Audio Troubleshooting Guide.
5.2 Advanced Configuration on Mac OS X (Audio MIDI Setup)
On Mac OS X, all advanced configuration settings can be accessed from the Audio MIDI Setup
utility. To open the Audio MIDI Setup utility:
► Go to Applications > Utilities > Audio and MIDI Setup.
→ The Audio MIDI Setup utility will pop up in a window, entitled Audio Devices.
KOMPLETE AUDIO 6 - Manual - 30
More user manuals on ManualsBase.com
Advanced Configuration
Advanced Configuration on Mac OS X (Audio MIDI Setup)
5.2.1 Input Pane
The Input pane of the Audio MIDI Setup utility in Mac OS X 10.6.
The Audio MIDI Setup's Input pane allows for selection of clock source settings, sample rate,
and direct monitoring. The relevant areas/elements here are the Clock source drop-down menu,
the Format: drop-down menu, and the Thru checkboxes, respectively. See the following list for
more detailed descriptions:
▪ Clock source: In the Clock source drop-down menu you can select whether the device uses
its internal clock or gets synchronized to the clock of an external device. This is relevant
when connecting to an external device via the digital In/Out 5/6 sockets (see also chapter
↑4.2, Rear Panel). The drop-down menu holds the following entries:
KOMPLETE AUDIO 6 - Manual - 31
More user manuals on ManualsBase.com
Advanced Configuration
Advanced Configuration on Mac OS X (Audio MIDI Setup)
◦ Internal Clock (standard setting): Leave this radio button selected if you don't want
the device to be synchronized to the clock of an external device.
◦ External Clock (S/PDIF): Select this radio button if you want the device to be
synchronized to the clock of an external device via S/PDIF. When switching to this set-
ting, the device automatically tries to establish synchronization to an external clock at
the digital inputs 5/6 (see chapter ↑4.2, Rear Panel). If the synchronization request
fails, the interface switches back to internal clock mode. If synchronization is possi-
ble, the top panel’s Sync LED lights (see chapter ↑4.3, Top Panel).
▪ Format: Choose a sample rate that is compatible with your music application and suited to
your computing power. A higher sample rate improves the audio quality, but also causes
higher CPU load. By default, the sample rate is set to 44100 Hz (CD quality).
The sample rate defines how many samples are played/recorded per one second of
sound. A higher sample rate results in higher audio quality; however, 44100 Hz (as
used for recording audio CDs) is a common setting and absolutely sufficient for most
tasks. If your final destination is CD, you should use this setting or a multiple of it
(88200 Hz). For a better understanding: 48000 Hz is used by DAT recorders and for
DVD (films) recording. 96000 Hz and higher rates are typical for DVD, HD DVD, and
Blue-ray Disc audio recording. You should be aware that a higher sample rate also caus-
es higher CPU load.
▪ Thru: The Thru checkboxes enable direct monitoring. This sends the input signals directly
to its output at zero latency without any internal signal processing. Tick the checkbox of
the relevant channel to activate direct monitoring. This setting is also accessible from the
hardware's front panel in the MONITOR section (see also chapter ↑4.1, Front Panel).
The channels' volume settings cannot be controlled from the Audio MIDI Setup utility;
use the relevant hardware controls (see chapter ↑4, The Hardware in Detail).
5.2.2 Output Pane
All relevant output settings of the KOMPLETE AUDIO 6 are controlled from the hardware (see
↑4, The Hardware in Detail). See chapter ↑5.2.1, Input Pane for general settings and input
channel settings.
KOMPLETE AUDIO 6 - Manual - 32
More user manuals on ManualsBase.com
Using the KOMPLETE AUDIO 6 (Setup Scenarios)
Connecting Speakers
6 Using the KOMPLETE AUDIO 6 (Setup Scenarios)
In this chapter, you will learn how to connect the KOMPLETE AUDIO 6 in various setup sce-
narios. Although we cannot cover all imaginable setups here, the examples are general enough
to apply the information to most situations.
Please make sure to have installed the KOMPLETE AUDIO 6 driver as described in
chapter ↑2, Installing KOMPLETE AUDIO 6 prior to connecting the KOMPLETE AU-
DIO 6 to your computer. The device will not work properly otherwise.
6.1 Connecting Speakers
6.1.1 Connecting Active Monitor Speakers
KOMPLETE AUDIO 6 setup with active monitors.
Make sure the KOMPLETE AUDIO 6 is connected to your computer as described during the
installation chapter (chapter ↑2, Installing KOMPLETE AUDIO 6), and is configured as your
computer's main audio output device (see chapter ↑3, Basic Configuration).
To use active speakers (self-powered speakers with a built-in amplifier) with your KOMPLETE
AUDIO 6:
KOMPLETE AUDIO 6 - Manual - 33
More user manuals on ManualsBase.com
Using the KOMPLETE AUDIO 6 (Setup Scenarios)
Connecting Speakers
1. Turn the Volume Control knob (MAIN VOLUME 1/2) on the top panel of the KOMPLETE
AUDIO 6 to the left-end stop to set the volume to minimum.
2. Connect the main outputs (MAIN 1/2) on the rear panel of the KOMPLETE AUDIO 6 to
your active speakers with stereo 1/4" cables. First, connect the L output channel with the
left speaker, then the R output channel to the right speaker.
3. Once you have connected the speakers to the device, set the gain knob on your active
speakers to 0dB and turn them on.
4. Start the playback of an audio file on your computer.
5. Gradually turn the Volume Control knob (MAIN VOLUME 1/2) on top of the KOMPLETE
AUDIO 6 to the right until you reach an appropriate listening level.
6.1.2 Using KOMPLETE AUDIO 6 in a Setup with Passive Speakers
Make sure the KOMPLETE AUDIO 6 is connected to your computer as described during the
installation chapter (chapter ↑2, Installing KOMPLETE AUDIO 6), and is configured as your
computer's main audio output device (see chapter ↑3, Basic Configuration).
Passive speakers require amplification, so there will be an amplifier or powered mixer between
the speakers and the KOMPLETE AUDIO 6. To use the KOMPLETE AUDIO 6 in a setup with
passive speakers:
1. Turn your stereo amplifier / mixer off.
2. Connect the main outputs (MAIN 1/2) on the rear panel of the KOMPLETE AUDIO 6 to a
pair of line inputs on your stereo amplifier / mixer with stereo 1/4" -to-RCA (phono) cables
or suitable adapters. Connect the L output channel to the left line input channel, and the
R output channel to the right line input channel of your stereo amplifier / mixer.
KOMPLETE AUDIO 6 - Manual - 34
More user manuals on ManualsBase.com
Using the KOMPLETE AUDIO 6 (Setup Scenarios)
Connecting Headphones
3. Turn your stereo amplifier / mixer on.
4. Turn the Volume Control knob (MAIN VOLUME 1/2) on the top panel of the KOMPLETE
AUDIO 6 to the right-end stop to set the output to its maximum level.
5. Start the playback of an audio file on your computer.
6. Gradually raise your stereo console's / mixer's volume control level until you reach a good
listening level.
6.2 Connecting Headphones
KOMPLETE AUDIO 6 setup with headphones.
Make sure the KOMPLETE AUDIO 6 is connected to your computer as described during the
installation chapter (chapter ↑2, Installing KOMPLETE AUDIO 6), and configured as your com-
puter's main audio output device (see chapter ↑3, Basic Configuration).
To use headphones with your KOMPLETE AUDIO 6:
KOMPLETE AUDIO 6 - Manual - 35
More user manuals on ManualsBase.com
Using the KOMPLETE AUDIO 6 (Setup Scenarios)
KOMPLETE AUDIO 6 in a Recording Setup
1. Plug the 1/4" TRS jack of your headphones into the PHONES socket on the KOMPLETE
AUDIO 6's front panel. Turn the Headphone Volume Control knob (VOLUME) of the KOM-
PLETE AUDIO 6 to the left-end stop to set the volume to minimum.
2. Start the playback of an audio file on your computer.
3. Gradually turn the Headphone Volume Control knob (VOLUME) of the KOMPLETE AU-
DIO 6 to the right until you reach a good listening level.
6.3 KOMPLETE AUDIO 6 in a Recording Setup
The following instructions will assist you in using the KOMPLETE AUDIO 6 in a recording sit-
uation for capturing audio to your computer, and monitoring the input and result over your
speakers or headphones. In most cases, you will use a third party DAW (digital audio worksta-
tion) software or another audio recording and editing software for recording voice or instru-
ments. For instructions on how to configure audio and MIDI routing and recording, please refer
to your software's documentation.
KOMPLETE AUDIO 6 - Manual - 36
More user manuals on ManualsBase.com
Using the KOMPLETE AUDIO 6 (Setup Scenarios)
KOMPLETE AUDIO 6 in a Recording Setup
6.3.1 Connecting a Condenser Microphone
KOMPLETE AUDIO 6 setup with microphone and headphones.
Make sure to have connected the KOMPLETE AUDIO 6 to your computer as described during
the installation chapter (chapter ↑2, Installing KOMPLETE AUDIO 6) of this manual.
Make sure the volume on the KOMPLETE AUDIO 6's main outs (Volume Control knob
"MAIN VOLUME 1/2") is turned down before connecting a microphone to the KOM-
PLETE AUDIO 6. Microphones nearby speakers can cause a loud squealing tone from
the speakers due to a phenomenon called the Larsen effect or audio feedback loop and
can seriously damage your hearing and your equipment. The greater the distance be-
tween a microphone and speakers means this effect is less likely to occur.
To use the KOMPLETE AUDIO 6 in a recording setup with a condenser microphone:
1. Turn the Volume Control knob (MAIN VOLUME 1/2) on the top panel of the KOMPLETE
AUDIO 6 to the left-end stop to set the main output volume to minimum.
2. Plug an XLR cable jack from your condenser microphone into either INPUT 1 or INPUT 2
on the front panel of your KOMPLETE AUDIO 6.
KOMPLETE AUDIO 6 - Manual - 37
More user manuals on ManualsBase.com
Using the KOMPLETE AUDIO 6 (Setup Scenarios)
KOMPLETE AUDIO 6 in a Recording Setup
3. Switch the phantom power (48V button on the device's rear panel) on. The 48V LED on
the device's top panel will light orange.
4. Plug the 1/4" TRS jack of your headphones into the PHONES socket on the KOMPLETE
AUDIO 6's front panel. Turn the Volume Control knob (VOLUME) in the headphone sec-
tion of the KOMPLETE AUDIO 6 to the left-end stop to set the volume to minimum.
5. Open the audio preferences of your audio recording software, and select KOMPLETE AU-
DIO 6 as your input and output device (you may have to restart your host software for the
changes to become active). Please refer to the documentation of your audio recording
software for information on how to configure the audio device setup.
6. While singing / playing an instrument into the microphone, adjust the input signal by
turning the relevant input channel's GAIN knob gradually to the right. Check the input
LEDs (INPUT 1 and 2 on the top panel of the KOMPLETE AUDIO 6) to make sure your
input signal does not clip; adjust the input level so that the LEDs light green on input. A
red lighting LED indicates signal clipping.
7. Gradually turn the Volume Control knob (VOLUME) in the headphone section of the KOM-
PLETE AUDIO 6 to the right until you reach a good listening level.
KOMPLETE AUDIO 6 - Manual - 38
More user manuals on ManualsBase.com
Using the KOMPLETE AUDIO 6 (Setup Scenarios)
KOMPLETE AUDIO 6 in a Recording Setup
For information on how to adjust the audio input for recording in your audio recording
software, please refer to your software's documentation.
6.3.2 Connecting a Dynamic Microphone
KOMPLETE AUDIO 6 setup with microphone and headphones.
Make sure to have connected the KOMPLETE AUDIO 6 to your computer as described during
the installation chapter (chapter ↑2, Installing KOMPLETE AUDIO 6) of this manual.
Make sure the volume on the KOMPLETE AUDIO 6's main outs (Volume Control knob
"MAIN VOLUME 1/2") is turned down before connecting a microphone to the KOM-
PLETE AUDIO 6. Microphones nearby speakers can cause a loud squealing tone from
the speakers due to a phenomenon called the Larsen effect or audio feedback loop and
can seriously damage your hearing and your equipment. The greater the distance be-
tween a microphone and speakers means this effect is less likely to occur.
Be aware that phantom power can cause serious damage to ribbon microphones. Check
your microphone's manual to see whether it is safe to use phantom power on it. If it
isn't, make sure to disable phantom power on the interface before connecting: Switch
the 48V phantom power button on the device's rear panel off. The 48V LED on the devi-
ce's top panel stops lighting orange when phantom power is disabled.
To use the KOMPLETE AUDIO 6 in a recording setup with a dynamic microphone:
1. Turn the Volume Control knob (MAIN VOLUME 1/2) on the top panel of the KOMPLETE
AUDIO 6 to the left-end stop to set the volume to minimum.
KOMPLETE AUDIO 6 - Manual - 39
More user manuals on ManualsBase.com
Using the KOMPLETE AUDIO 6 (Setup Scenarios)
KOMPLETE AUDIO 6 in a Recording Setup
2. Plug the XLR cable connection of your dynamic microphone into either INPUT 1 or IN-
PUT 2 on the front panel of your KOMPLETE AUDIO 6.
3. Plug the 1/4" TRS jack of your headphones into the PHONES socket on the KOMPLETE
AUDIO 6's front panel. Turn the Volume Control knob (VOLUME) in the headphone sec-
tion of the KOMPLETE AUDIO 6 to the left-end stop to set the volume to minimum.
4. Open the audio preferences of your audio recording software, and select KOMPLETE AU-
DIO 6 as your input and output device (you may have to restart your host software for the
changes to become active). Refer to the documentation of your audio recording software
for information on how to configure the audio device setup.
5. While singing / playing an instrument into the microphone, adjust the input signal by
turning the relevant input channel's GAIN knob gradually to the right. Check the input
LEDs (INPUT 1 and 2 on the top panel of the KOMPLETE AUDIO 6) to make sure your
input signal does not clip; adjust the input level so that the LEDs light green on input. A
red lighting LED indicates signal clipping.
6. Gradually turn the Volume Control knob (VOLUME) in the headphone section of the KOM-
PLETE AUDIO 6 to the right until you reach a good listening level.
KOMPLETE AUDIO 6 - Manual - 40
More user manuals on ManualsBase.com
Using the KOMPLETE AUDIO 6 (Setup Scenarios)
KOMPLETE AUDIO 6 in a Recording Setup
For information on how to record in your audio recording software, please refer to your
software's documentation.
6.3.3 Connecting a Guitar / Bass Guitar (with headphones)
KOMPLETE AUDIO 6 setup with guitar / bass guitar and headphones.
Make sure to have connected the KOMPLETE AUDIO 6 to your computer as described during
the installation chapter (chapter ↑2, Installing KOMPLETE AUDIO 6) of this manual.
To use the KOMPLETE AUDIO 6 in a recording setup with a guitar / bass guitar:
1. Turn the Volume Control knob (MAIN VOLUME 1/2) on the top panel of the KOMPLETE
AUDIO 6 to the left-end stop to set the volume to minimum.
2. Plug a 1/4" instrument cable (unbalanced) from your instrument into either INPUT 1 or
INPUT 2 of the KOMPLETE AUDIO 6.
KOMPLETE AUDIO 6 - Manual - 41
More user manuals on ManualsBase.com
Using the KOMPLETE AUDIO 6 (Setup Scenarios)
KOMPLETE AUDIO 6 in a Recording Setup
3. Make sure the LINE/INST button adjacent to the jack is set to INST (for instruments with
active electronics, set this to LINE).
4. Plug the 1/4" TRS jack of your headphone cable into the PHONES socket on the KOM-
PLETE AUDIO 6's front panel. Turn the Volume Control knob (VOLUME) in the headphone
section of the KOMPLETE AUDIO 6 to the left-end stop to set the volume to minimum.
5. Open the audio preferences of your audio recording software, and select KOMPLETE AU-
DIO 6 as your input and output device (you may have to restart your host software for the
changes to become active). Refer to the documentation of your audio recording software
for information on how to configure the audio device setup.
6. Make sure that the Volume knob on your instrument is at maximum.
7. While playing your instrument, adjust the input signal by turning the relevant input chan-
nel's GAIN knob gradually to the right. Check the input LEDs (INPUT 1 and 2 LEDs on
the top panel of the KOMPLETE AUDIO 6) to make sure your input signal does not clip;
adjust the input level so that the LEDs lights green on input. A red lighting LED indicates
signal clipping.
8. Gradually turn the Volume Control knob (VOLUME) in the headphone section of the KOM-
PLETE AUDIO 6 to the right until you reach a good listening level.
KOMPLETE AUDIO 6 - Manual - 42
More user manuals on ManualsBase.com
Using the KOMPLETE AUDIO 6 (Setup Scenarios)
KOMPLETE AUDIO 6 in a Recording Setup
For information on how to adjust the audio input for recording in your audio recording
software, please refer to your software's documentation.
Instead of using headphones, you could also listen to the instrument sound using your
monitor speakers. See the relevant chapters for information on how to connect speakers
to the KOMPLETE AUDIO 6. Always make sure the volume is set to minimum when con-
necting the instrument, and gradually raise the volume afterwards until you reach a good
listening level.
Instead of using headphones, you could also listen to the instrument sound using your
monitor speakers. See the relevant chapters for information on how to connect speakers
to the KOMPLETE AUDIO 6. Always make sure the volume is set to minimum when con-
necting the instrument, and gradually raise the volume afterwards until you reach a good
listening level.
6.3.4 Connecting Line Level Equipment (Synthesizer/Computer/Tapedeck/Mixer Line Out)
KOMPLETE AUDIO 6 setup with a synthesizer and active speakers.
KOMPLETE AUDIO 6 - Manual - 43
More user manuals on ManualsBase.com
Using the KOMPLETE AUDIO 6 (Setup Scenarios)
KOMPLETE AUDIO 6 in a Recording Setup
Make sure the KOMPLETE AUDIO 6 is connected to your computer as described during the
installation chapter (chapter ↑2, Installing KOMPLETE AUDIO 6), and configured as your com-
puter's main audio output device (see chapter ↑3, Basic Configuration). See chapter ↑6.1,
Connecting Speakers for instructions on how to connect speakers (active and passive) to your
KOMPLETE AUDIO 6.
To use the KOMPLETE AUDIO 6 in a setup with typical line level equipment:
1. Turn the Volume Control knob (MAIN VOLUME 1/2) on the top panel of the KOMPLETE
AUDIO 6 to the left-end stop to set the volume to minimum.
2. Plug a pair of stereo 1/4" TRS cables from the outputs of your device into the inputs IN 3
and IN 4 on the rear panel of the KOMPLETE AUDIO 6 or unbalanced ¼” cable if you are
using a mono device.
3. Open the audio preferences of your audio recording software, and select the KOMPLETE
AUDIO 6 as your input and output device (you may have to restart your host software for
the changes to become active). Refer to the documentation of your audio recording soft-
ware for information on how to configure the audio device setup.
4. Adjust the output signal of your connected device by using the relevant volume/gain con-
trol. Check the KOMPLETE AUDIO 6's input LEDs (INPUT 3 and 4 on the top panel) to
make sure your input signal does not clip; adjust the device’s output level so that the
LEDs light green on input. A red lighting LED indicates signal clipping.
5. Gradually turn the Volume Control knob (MAIN VOLUME 1/2) on top of the KOMPLETE
AUDIO 6 to the right until you reach a good listening level.
KOMPLETE AUDIO 6 - Manual - 44
More user manuals on ManualsBase.com
Using the KOMPLETE AUDIO 6 (Setup Scenarios)
KOMPLETE AUDIO 6 with MIDI Devices
You can also use INPUT 1 and INPUT 2 on the front panel of the KOMPLETE AUDIO 6
to connect a line level device with a stereo output. The LINE/INST buttons adjacent to
the sockets have to be set to LINE in that case and you'd use the relevant GAIN control
buttons next to the sockets to adjust the left and right channels input gain.
6.4 KOMPLETE AUDIO 6 with MIDI Devices
KOMPLETE AUDIO 6 in a MIDI controller / synthesizer setup.
Make sure the KOMPLETE AUDIO 6 is connected to your computer as described during the
installation chapter (chapter ↑2, Installing KOMPLETE AUDIO 6), and configured as your com-
puter's main audio output device (see chapter ↑3, Basic Configuration). See chapter ↑6.1,
Connecting Speakers for instructions on how to connect speakers (active and passive) to your
KOMPLETE AUDIO 6. To use the KOMPLETE AUDIO 6 in a setup with a MIDI controller:
1. Make sure to have the Volume Control knob (MAIN VOLUME 1/2) on the top panel of the
KOMPLETE AUDIO 6 turned to the left-end stop so the volume is set to minimum.
KOMPLETE AUDIO 6 - Manual - 45
More user manuals on ManualsBase.com
Using the KOMPLETE AUDIO 6 (Setup Scenarios)
KOMPLETE AUDIO 6 with MIDI Devices
2. Attach a MIDI cable. One end goes to your MIDI controller's MIDI Out port, the other end
to the MIDI IN port of the KOMPLETE AUDIO 6.
3. If you are controlling an external synth: attach a MIDI cable, one end to your Synth’s MIDI
IN port, the other to the MIDI OUT port of the KOMPLETE AUDIO 6.
4. Open the audio and MIDI settings dialog of your digital audio workstation software and ac-
tivate the MIDI input and the MIDI output channel of your KOMPLETE AUDIO 6. For in-
formation on where to find the relevant dialog and how to apply the settings, please refer
to the documentation of your digital audio workstation software.
5. Gradually turn the Volume Control knob (MAIN VOLUME 1/2) on top of the KOMPLETE
AUDIO 6 to the right until you reach a good listening level.
To develop this setup further, you could now connect the synth's audio output to the
KOMPLETE AUDIO 6 and record the synthesizer with your digital audio workstation.
KOMPLETE AUDIO 6 - Manual - 46
More user manuals on ManualsBase.com
Using the KOMPLETE AUDIO 6 (Setup Scenarios)
Using the Digital Input and Output
6.5 Using the Digital Input and Output
About Digital I/O and S/PDIF
The SPDIF RCA (phono) sockets 5/6 on the rear panel of the KOMPLETE AUDIO 6 are digital
connectors employing the S/PDIF (Sony/Philips Digital Interconnect Format) transfer protocol.
S/PDIF allows for carrying digital audio signals between devices without loss of quality. Typical
users of the RCA (phono) sockets 5/6 would be DAT tapedecks, synthesizers and CD players
with digital output.
In essence, Digital I/O transmits digital information in both directions (using two mono RCA
cables). The electronic data transferred is digital data and gets translated to sound waveforms
via S/PDIF. For this connection, a digital RCA cable should be used, although it is also possi-
ble to use standard RCA (phono) cables.
In order for the transfer to work, the devices need to be synchronized with each other, whereby
one of the devices acts as a master and sends a syncing signal and the other acts as a slave
and syncs to it. The KOMPLETE AUDIO 6 can be set to act as a slave, and sync to external
devices in such a setup.
6.5.1 Connecting a DAT Tapedeck
KOMPLETE AUDIO 6 connected to a DAT tapedeck.
Make sure to connect the KOMPLETE AUDIO 6 to your computer as described during the in-
stallation chapter (chapter ↑2, Installing KOMPLETE AUDIO 6) of this manual.
To use the KOMPLETE AUDIO 6 in a setup with a DAT tapedeck:
KOMPLETE AUDIO 6 - Manual - 47
More user manuals on ManualsBase.com
Using the KOMPLETE AUDIO 6 (Setup Scenarios)
Using the Digital Input and Output
1. Connect the KOMPLETE AUDIO 6's SPDIF RCA (phono) input jack IN 5/6 to the digital
output of your DAT tapedeck, and the KOMPLETE AUDIO 6's SPDIF RCA (phono) output
jack OUT 5/6 to the digital input of your DAT tapedeck.
2. For Windows users: Open the KOMPLETE AUDIO 6's Control Panel software. In the Control
Panel, go to the Audio Settings page and set the Digital Sync Source to the External S/
PDIF 5|6 setting. The KOMPLETE AUDIO 6 checks for availability of external syncing
sources. If the synchronization request fails, the interface switches back to internal clock
mode. If synchronization is possible, the top panel’s Sync LED lights (see chapter ↑4.3,
Top Panel).
3. For Mac OS X users: Go to Applications > Utilities > Audio and MIDI Setup to open the
Audio and MIDI Setup utility. From the Clock source drop-down menu select External
Clock (S/PDIF). The KOMPLETE AUDIO 6 checks for availability of external syncing sour-
ces. If the synchronization request fails, the interface switches back to internal clock
mode. If synchronization is possible, the top panel’s Sync LED lights (see chapter ↑4.3,
Top Panel).
6.5.2 Connecting a Synthesizer via Digital I/O
Make sure to connect the KOMPLETE AUDIO 6 to your computer as described during the in-
stallation chapter (chapter ↑2, Installing KOMPLETE AUDIO 6) of this manual.
To use the KOMPLETE AUDIO 6 with a synthesizer with digital output:
1. Connect the KOMPLETE AUDIO 6's SPDIF RCA (phono) input jack IN 5/6 to the digital
output of your synthesizer.
KOMPLETE AUDIO 6 - Manual - 48
More user manuals on ManualsBase.com
Using the KOMPLETE AUDIO 6 (Setup Scenarios)
Direct Monitoring
2. For Windows users: Open the KOMPLETE AUDIO 6's Control Panel software. In the Control
Panel, go to the Audio Settings page and set the Digital Sync Source to the External S/
PDIF 5|6 setting. The KOMPLETE AUDIO 6 checks for availability of external syncing
sources. If the synchronization request fails, the interface switches back to internal clock
mode. If synchronization is possible the top panel’s Sync LED lights orange (see also
chapter ↑4.3, Top Panel).
3. For Mac OS X users: Go to Applications > Utilities > Audio and MIDI Setup to open the
Audio and MIDI Setup utility. From the Clock source drop-down menu select External
Clock (S/PDIF). The KOMPLETE AUDIO 6 checks for availability of external syncing sour-
ces. If the synchronization request fails, the interface switches back to internal clock
mode. If synchronization is possible the top panel’s Sync LED lights orange (see also
chapter ↑4.3, Top Panel).
6.6 Direct Monitoring
In the Monitor section of the KOMPLETE AUDIO 6 audio interface, you can set the device to
bypass any signal processing and send the audio signal from the input directly to the output of
the device at zero latency. This function is known as Direct Monitoring.
The Direct Monitoring feature only applies to inputs IN 1/2 and is not available for in-
puts IN 3/4 and IN 5/6.
You can activate Direct Monitoring via the ON switch in the Monitor section, which is located
on the front panel of the KOMPLETE AUDIO 6. This routes the signal of the inputs IN 1 and
IN 2 directly to the selected outputs. The ON switch also doubles as an output MONITOR se-
lector switch. When held for one second, it cycles through three monitoring modes:
▪ Monitor signal to outputs OUT 1/2
▪ Monitor signal to outputs OUT 3/4
▪ Monitor signal to both output pairs OUT 1/2 and OUT ¾
The LEDs on the device's top panel display which monitoring mode is active.
KOMPLETE AUDIO 6 - Manual - 49
More user manuals on ManualsBase.com
Troubleshooting
Solving Hardware-related Problems
7 Troubleshooting
The information provided in this chapter should help you to solve most of the problems you
may encounter while you are using the KOMPLETE AUDIO 6.
7.1 Solving Hardware-related Problems
All Native Instruments products are extensively tested in real life situations during the develop-
ment phase. However, if you encounter any problems with your hardware, please check the fol-
lowing points:
▪ Verify that you have installed the latest driver and the latest software update. Check the
Native Instruments website for further information.
▪ Make sure the KOMPLETE AUDIO 6 interface is connected to a USB 2.0 port on your com-
puter (see also ↑7.3, Troubleshooting (Windows)).
▪ Make sure the KOMPLETE AUDIO 6 is connected directly to a USB port of the computer
and not through a USB hub (see also ↑7.3, Troubleshooting (Windows)).
▪ Replace the USB cable (see also ↑7.3, Troubleshooting (Windows)).
▪ Disconnect all other USB devices from the computer (except keyboard/mouse if not built
in).
▪ Try using another USB port on your computer (see also ↑7.3, Troubleshooting (Windows)).
If none of these tips help, please contact our Technical Support team. The contact information
is available under the following URL: http://www.native-instruments.com/contactinfo. In case
the KOMPLETE AUDIO 6 needs to be returned, the Technical Support team at Native Instru-
ments will assign you an RA (Return Authorization) number, which is required to handle your re-
turn. Packages returned without this RA number will not be correctly identified and as such
might not be processed properly.
KOMPLETE AUDIO 6 - Manual - 50
More user manuals on ManualsBase.com
Troubleshooting
How to Check Whether the KOMPLETE AUDIO 6 Drivers are Installed Correctly
7.2 How to Check Whether the KOMPLETE AUDIO 6 Drivers are Installed
Correctly
Windows
Open Start > All Programs > Native Instruments > KOMPLETE AUDIO 6 Driver. There you will
find the helper application Control Panel. Make sure that the device is connected to the com-
puter and open the Control Panel. If all the drop-down menus are grayed out (i.e., there are no
presets in the preset drop-down list and no sample rate values to choose from) there must be
something wrong with the connection. If the KOMPLETE AUDIO 6 Driver entry in the Native
Instruments folder of the Start Menu is missing, the driver is most probably not installed.
▪ If the driver is not installed, you can install it as described in chapter ↑2, Installing KOM-
PLETE AUDIO 6.
▪ If the driver is not recognized, check your USB 2.0 connection as described in chapter
↑7.3, Troubleshooting (Windows).
▪ As any other USB device, the driver installs exactly for one USB port. If you connect the
KOMPLETE AUDIO 6 to another port, a standard Windows dialog opens in which you can
install the driver to that port. If you have previously installed the driver on your computer
once, Windows will find the right drivers itself once that you start the driver installation
procedure.
▪ If you do not know whether drivers were installed correctly, it is advisable to start the setup
program of the KOMPLETE AUDIO 6 again (see chapter ↑2, Installing KOMPLETE AU-
DIO 6). If the setup program states that it will first uninstall the drivers, you already have
installed the drivers on your computer. In this case you can connect the device to any other
USB port and Windows will find the right driver when installing the KOMPLETE AUDIO 6
on another USB port.
Mac OS X
On Mac OS X, open the System Preferences; with the device connected and the driver instal-
led, the KOMPLETE AUDIO 6 icon should be listed in the Other section.
▪ If the icon is missing here, the driver is probably not installed.
KOMPLETE AUDIO 6 - Manual - 51
More user manuals on ManualsBase.com
Troubleshooting
Troubleshooting (Windows)
▪ If the driver is not installed, you can install it as described in chapter ↑2, Installing KOM-
PLETE AUDIO 6.
▪ If the device is not recognized, check your USB 2.0 connection as described in chapter
↑7.3, Troubleshooting (Windows).
7.3 Troubleshooting (Windows)
If you use a computer running Windows and experience problems, please see this Knowledge
Base article:
http://www.native-instruments.com/en/support/knowledge-base/show/800/ni-audio-interface-
troubleshooting-guide-windows/
7.4 Choosing the Correct USB Cable
If your device repeatedly loses USB connection to the computer or behaves otherwise erratical-
ly, make sure you are using a suitable USB 2 cable. To learn how to identify USB 2 cables,
please see this Knowledge Base article:
http://www.native-instruments.com/en/support/knowledge-base/show/2085/choosing-the-cor-
rect-usb-cable-for-your-ni-hardware-device/
7.5 Getting Help
Native Instruments provides various sources of support and information.
7.5.1 Readme, Knowledge Base, Technical Support
Readme
Always read the “Readme” file found on the installation CD. It contains important information
and all last minute changes that could not be included in this manual.
KOMPLETE AUDIO 6 - Manual - 52
More user manuals on ManualsBase.com
Troubleshooting
Getting Help
Knowledge Base
Access the Knowledge Base at http://www.native-instruments.com/knowledgebase. To search
the Knowledge Base log into your user account first. For information on registering a user ac-
count, see chapter ↑2.2.1, Important Installation Information.
Technical Support
You can reach the Technical Support team online via http://www.native-instruments.com >
Support > Product Support. The subsequent form will ask you for all information about your
hardware and software environment to better facilitate our support team. In your communica-
tion with the support team, you should offer as much information as possible; about your hard-
ware, your operating system and the software you are running. In your description, you should
mention:
▪ How to reproduce the problem
▪ What you have already done to try to fix the problem
▪ A description of your setup, including all hardware and software involved
▪ The exact model and technical specifications of your computer
7.5.2 Forum
Check out the NI online forum to discuss all aspects of KOMPLETE AUDIO 6 with other users:
http://www.native-instruments.com/forum/.
7.6 Updates
Whenever you encounter problems, you should also check if you have the latest driver is instal-
led. For updates, visit the product page on our website:
http://www.native-instruments.com/KA6.
KOMPLETE AUDIO 6 - Manual - 53
More user manuals on ManualsBase.com
Troubleshooting
Resolving Ground Loop Issues
7.7 Resolving Ground Loop Issues
Ground loops are a common problem within any environment where multiple electrical devices
are connected to the same power circuit. In complex setups, the cause(s) of the noise can be
difficult to find. Ground loops are perceived usually as a hum or buzz in your audio signal, but
this can also transmit and amplify other sounds from the devices connected to the circuit. For
example, one very common problem is that you hear internal clicking sounds created by your
computer.
For information on how to resolve issues related to ground loops, please see this Knowledge
Base article:
http://www.native-instruments.com/en/support/knowledge-base/show/250/how-to-resolve-
ground-loop-issues-humming-and-buzzing-sounds/
KOMPLETE AUDIO 6 - Manual - 54
More user manuals on ManualsBase.com
Appendix
Technical Specifications
8 Appendix
8.1 Technical Specifications
Output (D/A)
Channels 6
Sampling Rate 44.1, 48, 88.2, 96kHz
Bit Resolution 24
Converter Cirrus Logic
Spec Line Headphone
Cross Talk -87dBu -87dBu
Impedance 100 Ohms unbalanced 200 8... 600Ohms (Load)
Ohms balanced
Maximum Output Level 9.6dBu 9.3dBu 4.26V rms,
100mW @ 100 Ohms
THD + N 0.007% 0.012%
SNR 101dB (A-weighted) 95dB (A-weighted)
Frequency Response 10-40kHz±0.5 dB 10-40kHz±0.5dB
8.2 About Latency and Buffers
When converting audio information to digital and vice versa, the audio driver needs to store the
data in buffer packages (audio buffers) which are then sent to and processed by the CPU of
your computer. The larger the buffer, the more delay. You might experience this as late re-
sponse between hitting a key on a controller which controls music software on your computer,
KOMPLETE AUDIO 6 - Manual - 55
More user manuals on ManualsBase.com
Appendix
Different Types of ASIO (Windows)
and hearing the sound at the output. Fortunately, with today’s computers and low-latency
sound card drivers, this delay is usually very low (e.g., three milliseconds is about the same
delay caused by fingers snapping one meter away from your ears). Latency must be kept at a
minimum in order to make software instruments and DJ applications playable.
How Low Can You Go?
1.5 ms of latency approaches the theoretical minimum because it will always take some time
to process information in a computer. Note that ultra-low buffer size settings (as well as higher
sample rates) make your computer work harder, which can affect the performance.
See ↑5.1.1, Audio Settings Page (Windows) and ↑5.2.1, Input Pane (Mac OS X) for instruc-
tions on how to adjust buffer sizes, sample rates for shorter latency.
For Windows users: If you cannot get rid of audio dropouts, crackles and noises by ad-
justing buffer size and sample rate settings, you might also check your system for DPC
latency problems (see the "System Performance Test" section of chapter ↑5.1.2, Diag-
nostics Page for mor info on DPC latency) using the DPC Latency Checker program,
which is found on the web at http://www.thesycon.de/eng/latency_check.shtml.
8.3 Different Types of ASIO (Windows)
It is extremely important to use the dedicated ASIO driver written for the KOMPLETE AUDIO 6
and installed during software installation (chapter ↑2, Installing KOMPLETE AUDIO 6). Howev-
er, ff your system also provides generic ASIO drivers, typically called ASIO DirectX Full Duplex
Driver or ASIO Multimedia Driver, and you cannot get the KOMPLETE AUDIO 6 driver to work
at low latencies, try them all and choose the one that provides the best performance.
KOMPLETE AUDIO 6 - Manual - 56
More user manuals on ManualsBase.com
Index
Index
Numerics D
48V [18] Digital in/out [19] [47]
Direct Monitoring [17] [49]
A
Mac [32]
Audio configuration
mono [17]
advanced [22]
selecting the source [17]
basic [14]
stereo [17]
DAW [15]
Windows [26]
B DPC latency (Windows only) [29]
Basic audio configuration [14]
G
C Ground loops
Connecting a condenser microphone [37] avoiding [54]
Connecting a dynamic microphone [39]
H
Connecting a synthesizer via digital I/O [48]
Hardware overview [16]
Connecting an instrument [41]
Connecting headphones [35] I
Connecting line level equipment [44] Instrument mode [17]
Connecting MIDI [45]
Connecting Speakers
active [33]
passive [34]
Contact [52]
Control Panel [22]
KOMPLETE AUDIO 6 - Manual - 57
More user manuals on ManualsBase.com
Index
L T
Latency Troubleshooting [50]
about [55] Windows [52]
Latency optimization
V
Windows [24]
Volume control [20]
Line mode [17]
P
Phantom power [18]
S
Sample rate setting
Mac [32]
Windows [24]
SPDIF SYNC [21]
Sync Source
Mac [31]
Windows [26]
Syncing to external gear
Mac [31]
Windows [26]
KOMPLETE AUDIO 6 - Manual - 58
You might also like
- Programming Arduino Next Steps: Going Further with SketchesFrom EverandProgramming Arduino Next Steps: Going Further with SketchesRating: 3 out of 5 stars3/5 (3)
- REAKTOR 6 Building in Primary English 0419Document293 pagesREAKTOR 6 Building in Primary English 0419TimNo ratings yet
- Programming Arduino Next Steps: Going Further with Sketches, Second EditionFrom EverandProgramming Arduino Next Steps: Going Further with Sketches, Second EditionRating: 3 out of 5 stars3/5 (3)
- NI Reaktor Razor Manual EnglishDocument74 pagesNI Reaktor Razor Manual Englishrocciye100% (2)
- Ableton Live 101: An Introduction to Ableton Live 10From EverandAbleton Live 101: An Introduction to Ableton Live 10Rating: 3 out of 5 stars3/5 (6)
- MASCHINE 2.0 Setup Guide EnglishDocument95 pagesMASCHINE 2.0 Setup Guide EnglishHolli AndrewsNo ratings yet
- Session Horns Pro Manual English PDFDocument68 pagesSession Horns Pro Manual English PDFFabio HenaoNo ratings yet
- Programming the Photon: Getting Started with the Internet of ThingsFrom EverandProgramming the Photon: Getting Started with the Internet of ThingsRating: 5 out of 5 stars5/5 (1)
- MASCHINE MK3 2.7.6 0518 Getting Started English PDFDocument209 pagesMASCHINE MK3 2.7.6 0518 Getting Started English PDFa5No ratings yet
- Rig Kontrol 3 Manual English PDFDocument51 pagesRig Kontrol 3 Manual English PDFMarius LeonteNo ratings yet
- Fuzzy Logic for Embedded Systems ApplicationsFrom EverandFuzzy Logic for Embedded Systems ApplicationsRating: 4 out of 5 stars4/5 (1)
- Traktor Kontrol S4 Setup Guide EnglishDocument59 pagesTraktor Kontrol S4 Setup Guide EnglishGiulio MarazzaNo ratings yet
- Komplete Elements Setup Guide English PDFDocument44 pagesKomplete Elements Setup Guide English PDFJenn CornellNo ratings yet
- Komplete Kontrol Setup Guide EnglishDocument66 pagesKomplete Kontrol Setup Guide EnglishArianna CasertaNo ratings yet
- Maschine 2.0 Mk3 2.7.4 0418 Manual EnglishDocument930 pagesMaschine 2.0 Mk3 2.7.4 0418 Manual EnglishAnthony Van HamondNo ratings yet
- Maschine 2.0 Mk1 2.7.6 0518 Manual EnglishDocument888 pagesMaschine 2.0 Mk1 2.7.6 0518 Manual EnglishJosh Jones MusicNo ratings yet
- Traktor Audio 2 mk2 Manual English 1119Document70 pagesTraktor Audio 2 mk2 Manual English 1119edo marlboroNo ratings yet
- Polyplex Manual EnglishDocument74 pagesPolyplex Manual EnglishmingnoNo ratings yet
- Guitar Rig 5 Manual EnglishDocument74 pagesGuitar Rig 5 Manual EnglishEnjoli Hollis100% (1)
- Kontakt 5 Setup Guide English MWWWDocument40 pagesKontakt 5 Setup Guide English MWWWmwalshe1983No ratings yet
- MASCHINE 2.0 STUDIO Manual English 2 8 PDFDocument981 pagesMASCHINE 2.0 STUDIO Manual English 2 8 PDFtytech7100% (1)
- MASSIVE Manual English 0119Document114 pagesMASSIVE Manual English 0119Virtual EntitiesNo ratings yet
- Traktor Kontrol S4 MK2 Manual EnglishDocument233 pagesTraktor Kontrol S4 MK2 Manual Englishradovanovd100% (1)
- Guitar Rig 5 Application ReferenceDocument74 pagesGuitar Rig 5 Application ReferenceZivojkoNo ratings yet
- Reaktor 5 Manual Addendum English PDFDocument115 pagesReaktor 5 Manual Addendum English PDFDjos TranceNo ratings yet
- Ableton ManualDocument769 pagesAbleton ManualWellis Raik CarvalhoNo ratings yet
- The Mouth Manual English 03-08-2020Document42 pagesThe Mouth Manual English 03-08-2020minorchordNo ratings yet
- Traktor Pro 2 7 Manual English 2014-10-8Document358 pagesTraktor Pro 2 7 Manual English 2014-10-8joe burtonNo ratings yet
- Kontakt 5 Application Reference EnglishDocument339 pagesKontakt 5 Application Reference EnglishJay SteeleNo ratings yet
- PC-lint FlexeLint Reference Manual Ver 9.00 PDFDocument532 pagesPC-lint FlexeLint Reference Manual Ver 9.00 PDFredbananamoonNo ratings yet
- KONTAKT 5 6 8 Manual EnglishDocument349 pagesKONTAKT 5 6 8 Manual EnglishDaniel HadidaNo ratings yet
- Ableton 11 Manual ENDocument850 pagesAbleton 11 Manual ENTadeo RiveraNo ratings yet
- TRK-01 Manual EnglishDocument133 pagesTRK-01 Manual Englishneophantom00No ratings yet
- NI DRUMLAB Manual (English)Document99 pagesNI DRUMLAB Manual (English)rocciyeNo ratings yet
- Soundtoys User's Guide: Version 5.1: For Mac and WindowsDocument21 pagesSoundtoys User's Guide: Version 5.1: For Mac and WindowsHunter KillmanNo ratings yet
- Stem Creator Manual English PDFDocument53 pagesStem Creator Manual English PDFDaniel SantiagoNo ratings yet
- REAKTOR 6 Diving Deeper EnglishDocument122 pagesREAKTOR 6 Diving Deeper EnglishMarius LeonteNo ratings yet
- Maschine Mikro Mk1 Manual EnglishDocument375 pagesMaschine Mikro Mk1 Manual EnglishMateusz PiwońskiNo ratings yet
- Guitar Rig 2: Operation ManualDocument147 pagesGuitar Rig 2: Operation ManualbassieNo ratings yet
- MOLEKULAR Manual EnglishDocument159 pagesMOLEKULAR Manual EnglishpabloansonNo ratings yet
- Traktor Kontrol s5Document211 pagesTraktor Kontrol s5phat lippNo ratings yet
- Scarbee Funk Guitarist ManualDocument61 pagesScarbee Funk Guitarist ManualTae Hyung Kim50% (4)
- User Manual: Xonar DSXDocument52 pagesUser Manual: Xonar DSXclaudio marcioNo ratings yet
- SYMPHONY SERIES WOODWIND SOLO Manual PDFDocument89 pagesSYMPHONY SERIES WOODWIND SOLO Manual PDFmartin buckiNo ratings yet
- Drum Lab Manual English PDFDocument99 pagesDrum Lab Manual English PDFChristian B WeinschenkNo ratings yet
- Traktor 2 - Application ReferenceDocument308 pagesTraktor 2 - Application ReferenceThomas GrantNo ratings yet
- REAKTOR Blocks Framework Manual English PDFDocument61 pagesREAKTOR Blocks Framework Manual English PDFEduardo GuzmánNo ratings yet
- Rig Kontrol 3 Manual EnglishDocument49 pagesRig Kontrol 3 Manual EnglishPaulo ANDRADENo ratings yet
- Ableton Live 10 Manual - EnglishDocument757 pagesAbleton Live 10 Manual - EnglishJohn Wesley Barker100% (1)
- Kontakt 2 English ManualDocument213 pagesKontakt 2 English Manualalq10No ratings yet
- Guitar Rig Session IO Manual EnglishDocument47 pagesGuitar Rig Session IO Manual EnglishgeopetercentNo ratings yet
- Guitar Rig 5 ComponentsDocument128 pagesGuitar Rig 5 ComponentsEric EstradaNo ratings yet
- User Manual EnglishDocument689 pagesUser Manual EnglishMatty EmmaNo ratings yet
- Guitar Rig 4 Manual EnglishDocument66 pagesGuitar Rig 4 Manual Englishalq10No ratings yet
- KONTOUR Manual EnglishDocument108 pagesKONTOUR Manual EnglishHigaru KawasakiNo ratings yet
- Guitar Rig 5 Components Reference EnglishDocument118 pagesGuitar Rig 5 Components Reference Englishfrankb7No ratings yet
- FM8 Manual EnglishDocument140 pagesFM8 Manual Englishalq10No ratings yet
- HP t610 PDFDocument4 pagesHP t610 PDFLuis RoblesNo ratings yet
- (29+) Usb Type C To Hdmi Wiring Diagram - 1624230083497Document66 pages(29+) Usb Type C To Hdmi Wiring Diagram - 1624230083497Pyae Sone PhyoNo ratings yet
- Kenwood DDXDocument1 pageKenwood DDXyamaha ddsbaliNo ratings yet
- MTK6577 USB VCOM Driver Installation - Xda-DevelopersDocument6 pagesMTK6577 USB VCOM Driver Installation - Xda-DevelopersNugraha Poerna AtmadjaNo ratings yet
- Manual BECKHOFF - cx5000 - HwenDocument84 pagesManual BECKHOFF - cx5000 - HwenMauricio MuñozNo ratings yet
- RC Micro I Operator Manual Part1 UGDocument299 pagesRC Micro I Operator Manual Part1 UGKroumson Ben AboubacarNo ratings yet
- Module Configuration: Special Tool(s)Document10 pagesModule Configuration: Special Tool(s)Richard Andrianjaka LuckyNo ratings yet
- Kvaser - BrochureDocument20 pagesKvaser - Brochureravichandran0506No ratings yet
- BeneHeart R3 Brochure and SpecificationsDocument2 pagesBeneHeart R3 Brochure and SpecificationsRodrigo Paniagua FloresNo ratings yet
- Dli 8500 PDocument2 pagesDli 8500 PPaolo SquadritoNo ratings yet
- Minimum System Requirements and PermissionsDocument6 pagesMinimum System Requirements and PermissionsmohammadeidNo ratings yet
- Usb 62Document9 pagesUsb 62Claudinei BarbosaNo ratings yet
- Manual HC-500G-V1.1Document26 pagesManual HC-500G-V1.1camera paulNo ratings yet
- LCFC Confidential: AMD 2 Chip M/B Schematics DocumentDocument53 pagesLCFC Confidential: AMD 2 Chip M/B Schematics DocumentBohdan TartarinNo ratings yet
- SVR 204Document15 pagesSVR 204nikolayeyNo ratings yet
- Firmware Update Onkyo tx807 htrc180 2 24 10Document4 pagesFirmware Update Onkyo tx807 htrc180 2 24 10Christoph WesselburgNo ratings yet
- Quanta Qk3b Uma Daqk3bmb6b0 Rev 1a - Gateway One Zx4260 AioDocument33 pagesQuanta Qk3b Uma Daqk3bmb6b0 Rev 1a - Gateway One Zx4260 AioAlfonso ZamudioNo ratings yet
- E 50Document71 pagesE 50Ruído AudiovisuaisNo ratings yet
- Transport Network Evolution MINI-LINK 6600 NodesDocument29 pagesTransport Network Evolution MINI-LINK 6600 Nodesalaa100% (7)
- Asterx-M3 Upgrade From Asterx-M2aDocument11 pagesAsterx-M3 Upgrade From Asterx-M2aMuhamad AlfaniNo ratings yet
- 2CDC135049M0201 Application Note UMC100.3 How To Install and Use Asset Vision BasicDocument26 pages2CDC135049M0201 Application Note UMC100.3 How To Install and Use Asset Vision BasichaydarNo ratings yet
- Icd2 DocDocument15 pagesIcd2 Docdag_84No ratings yet
- Digi Shock G Product Sheet 2019Document2 pagesDigi Shock G Product Sheet 2019IndarTo Setyo Budi UtomoNo ratings yet
- Secu Gen Fingerprint Reader GuideDocument22 pagesSecu Gen Fingerprint Reader GuidePeter HydeNo ratings yet
- Philips IC Monitory PDFDocument64 pagesPhilips IC Monitory PDFMiloud ChouguiNo ratings yet
- Usb ItnDocument6 pagesUsb ItnEU VaNo ratings yet
- Halo Pulse 4000 Oi Rev 12Document13 pagesHalo Pulse 4000 Oi Rev 12LikNo ratings yet
- F2 - User Manual - 5490063-00A05 - May 2016Document87 pagesF2 - User Manual - 5490063-00A05 - May 2016bob228340No ratings yet
- PBO Core Manual - EnglishDocument41 pagesPBO Core Manual - Englishvoltus88No ratings yet
- Arm BasicDocument578 pagesArm BasicRicardoNo ratings yet
- Amazon Web Services (AWS) Interview Questions and AnswersFrom EverandAmazon Web Services (AWS) Interview Questions and AnswersRating: 4.5 out of 5 stars4.5/5 (3)
- iPhone X Hacks, Tips and Tricks: Discover 101 Awesome Tips and Tricks for iPhone XS, XS Max and iPhone XFrom EverandiPhone X Hacks, Tips and Tricks: Discover 101 Awesome Tips and Tricks for iPhone XS, XS Max and iPhone XRating: 3 out of 5 stars3/5 (2)
- Hacking With Linux 2020:A Complete Beginners Guide to the World of Hacking Using Linux - Explore the Methods and Tools of Ethical Hacking with LinuxFrom EverandHacking With Linux 2020:A Complete Beginners Guide to the World of Hacking Using Linux - Explore the Methods and Tools of Ethical Hacking with LinuxNo ratings yet
- Computer Science: A Concise IntroductionFrom EverandComputer Science: A Concise IntroductionRating: 4.5 out of 5 stars4.5/5 (14)
- CompTIA Security+ All-in-One Exam Guide, Sixth Edition (Exam SY0-601)From EverandCompTIA Security+ All-in-One Exam Guide, Sixth Edition (Exam SY0-601)Rating: 5 out of 5 stars5/5 (1)
- Chip War: The Quest to Dominate the World's Most Critical TechnologyFrom EverandChip War: The Quest to Dominate the World's Most Critical TechnologyRating: 4.5 out of 5 stars4.5/5 (227)
- Chip War: The Fight for the World's Most Critical TechnologyFrom EverandChip War: The Fight for the World's Most Critical TechnologyRating: 4.5 out of 5 stars4.5/5 (82)
- How to Jailbreak Roku: Unlock Roku, Roku Stick, Roku Ultra, Roku Express, Roku TV with Kodi Step by Step GuideFrom EverandHow to Jailbreak Roku: Unlock Roku, Roku Stick, Roku Ultra, Roku Express, Roku TV with Kodi Step by Step GuideRating: 1 out of 5 stars1/5 (1)
- Programming with STM32: Getting Started with the Nucleo Board and C/C++From EverandProgramming with STM32: Getting Started with the Nucleo Board and C/C++Rating: 3.5 out of 5 stars3.5/5 (3)
- CompTIA A+ Certification All-in-One Exam Guide, Eleventh Edition (Exams 220-1101 & 220-1102)From EverandCompTIA A+ Certification All-in-One Exam Guide, Eleventh Edition (Exams 220-1101 & 220-1102)Rating: 5 out of 5 stars5/5 (2)
- Cancer and EMF Radiation: How to Protect Yourself from the Silent Carcinogen of ElectropollutionFrom EverandCancer and EMF Radiation: How to Protect Yourself from the Silent Carcinogen of ElectropollutionRating: 5 out of 5 stars5/5 (2)
- Windows 10 Mastery: The Complete User Guide to Learn Windows 10 from Beginner to ExpertFrom EverandWindows 10 Mastery: The Complete User Guide to Learn Windows 10 from Beginner to ExpertRating: 3.5 out of 5 stars3.5/5 (6)
- Exploring Apple Mac - Sonoma Edition: The Illustrated, Practical Guide to Using MacOSFrom EverandExploring Apple Mac - Sonoma Edition: The Illustrated, Practical Guide to Using MacOSNo ratings yet
- CompTIA A+ Complete Review Guide: Exam Core 1 220-1001 and Exam Core 2 220-1002From EverandCompTIA A+ Complete Review Guide: Exam Core 1 220-1001 and Exam Core 2 220-1002Rating: 5 out of 5 stars5/5 (1)
- CompTIA A+ Complete Review Guide: Core 1 Exam 220-1101 and Core 2 Exam 220-1102From EverandCompTIA A+ Complete Review Guide: Core 1 Exam 220-1101 and Core 2 Exam 220-1102Rating: 5 out of 5 stars5/5 (2)
- Design Recipes for FPGAs: Using Verilog and VHDLFrom EverandDesign Recipes for FPGAs: Using Verilog and VHDLRating: 2 out of 5 stars2/5 (1)
- CompTIA A+ Complete Practice Tests: Core 1 Exam 220-1101 and Core 2 Exam 220-1102From EverandCompTIA A+ Complete Practice Tests: Core 1 Exam 220-1101 and Core 2 Exam 220-1102No ratings yet
- Patterns in the Machine: A Software Engineering Guide to Embedded DevelopmentFrom EverandPatterns in the Machine: A Software Engineering Guide to Embedded DevelopmentRating: 5 out of 5 stars5/5 (1)
- Amazon Echo Manual Guide : Top 30 Hacks And Secrets To Master Amazon Echo & Alexa For Beginners: The Blokehead Success SeriesFrom EverandAmazon Echo Manual Guide : Top 30 Hacks And Secrets To Master Amazon Echo & Alexa For Beginners: The Blokehead Success SeriesNo ratings yet