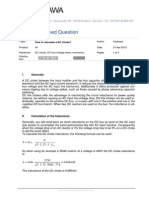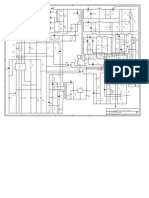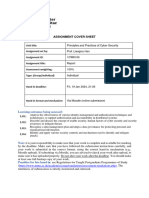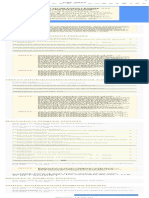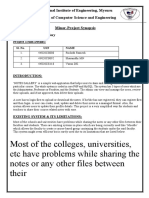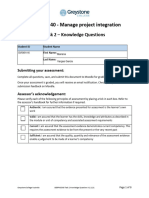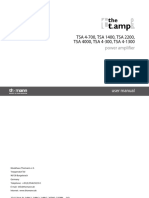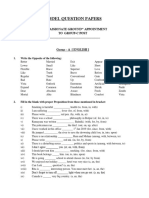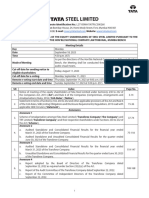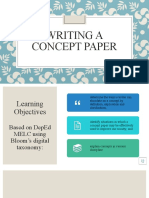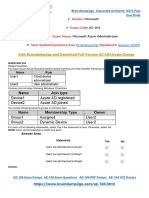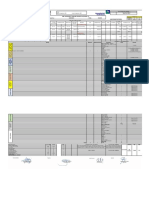Professional Documents
Culture Documents
Or Cad Manual
Uploaded by
Silviu DadusOriginal Description:
Copyright
Available Formats
Share this document
Did you find this document useful?
Is this content inappropriate?
Report this DocumentCopyright:
Available Formats
Or Cad Manual
Uploaded by
Silviu DadusCopyright:
Available Formats
C O N T E N T S 1. INTRODUCTION TO OrCAD/SDT 1.1. Features of OrCAD/STD 1.1.1. DRAFT 1.1.2. Part Libraries 1.1.3. DECOMP 1.1.4. COMPOSER 1.1.5.
Other Utility Programs 1.2. How to Use This Manual 1.3. Troubleshooting 1.3.1. If You Have Questions 2. SETTING UP OrCAD/STD 2.1. What You Need to Begin 2.2. Preparing for Inatallation 2.2.1. Making Backup Copies 2.3. Installing OrCAD/STD 2.3.1. Installing OrCAD/STD on a Dual Floppy System 2.3.2. Installing OrCAD/STD on a Hard-Disk System 2.3.3. Installing a Mouse 2.4. Configuring OrCAD/STD 2.4.1. Invoking the OrCAD/STD Configuration File 2.4.2. Driver Prefix 2.4.3. Display Driver 2.4.4. Printer Driver 2.4.5. Plotter Driver 2.4.6. Library Prefix 2.4.7. Libray File 2.4.8. Worksheet Prefix 2.4.9. Macro File 2.4.10. Initial Macro 2.4.11. Macro Buffer Size 2.4.12. Hierarchy Buffer Size 2.4.13. Color Table/Plotter Pen Table 2.4.14. Update Configuration Information 2.4.15. Returning to DOS with Quit 2.4.16. Run Program 2.4.17. Dual-Floppy Configuration Example 2.4.18. Sample Hard Disk Configuration 2.5. If You Have Configuration Problems 2.6. Send in Your Registration Card 3. GETTING STARTED 3.1. Invoking DRAFT 3.2. Command and Menu Organization 3.2.1 Invoking Commands 3.3. Creating a New Worksheet 3.4. Loading Worksheet Files 3.4.1. From DOS 3.4.2. After Invoking DAFT 3.4.3. From Within DRAFT 3.5. Saving Worksheets to a File 3.6. Updating Files 3.7. Exiting DRAFT
3.8. Printing a File 3.9. Plotting File 3.10. Using a Mouse 3.11. Worksheet File Structures 3.11.1. The Flat File Structure 3.11.2. The Hierarchy File Structure 3.11.3. The One-Sheet File Structure 4. COMMANDS 4.1. AGAIN 4.2. BLOCK 4.2.1. BLOCK Move 4.2.2. BLOCK Drag 4.2.3. BLOCK Fixup 4.2.4. BLOCK Save 4.2.5. BLOCK Get 4.2.6. BLOCK Import 4.2.7. BLOCK Export 4.3. CONDITIONS 4.3.1. Worksheet Memoy Size 4.3.2. Free Hierarchy Buffer 4.3.3. Free Macro Buffer 4.3.4. Free System Memory 4.4. DELETE 4.4.1. DELETE Object 4.4.2. DELETE Block 4.4.3. DELETE Undo 4.5. EDIT 4.5.1. Editing Labels 4.5.2. Editing Power Objects 4.5.3. Editing Sheets 4.5.4. Editing Parts 4.5.5. Editing the Title Block 4.6. FIND 4.7. GET 4.7.1. The Outline Symbol 4.7.2. Rotating and Placing Parts 4.8. HARDCOPY 4.8.1. HARDCOPY Destination 4.8.2. HARDCOPY File Mode 4.8.3. HARDCOPY Make Hardcopy 4.8.4. HARDCOPY Print Mode 4.8.5. HARDCOPY Width of Paper 4.9. JUMP 4.9.1. JUMP Tag 4.9.2. JUMP Reference 4.9.3. JUMP X Location 4.9.4. JUMP Y Location 4.10. LIBRARY 4.10.1. LIBRARY Directory 4.10.2. LIBRARY Browse 4.11. MACRO 4.11.1. Valid Macro Key Names 4.11.2. MACRO Capture 4.11.3. MACRO Examples 4.11.4. Terminating a Macro Between Commands 4.11.5. Capturing Macro and Pausing 4.11.6. Executing a Macro 4.11.7. MACRO Delete
4.11.8. MACRO Initialize 4.11.9. MACRO List 4.11.10. MACRO Write 4.11.11. MACRO Read 4.11.12. MACRO File Format 4.11.13. Nesting Macros 4.12. PLACE 4.12.1. PLACE Wire 4.12.2. PLACE Bus 4.12.3. PLACE Junction 4.12.4. PLACE Entry (Bus) 4.12.5. PLACE Label 4.12.6. Correct Label Positioning 4.12.7. PLACE Module Port 4.12.8. PLACE Power 4.12.9. PLACE Sheet 4.13. QUIT 4.13.1. QUIT Enter Sheet 4.13.2. QUIT Leave Sheet 4.13.3. QUOT Update File 4.13.4. QUIT Write File 4.13.5. QUIT Initialize 4.13.6. QUIT Suspend to DOS 4.13.7. QUIT Abandon Edits 4.14. REPEAT 4.15. SET 4.15.1. SET Auto Pen 4.15.2. SET Backup File 4.15.3. SET Drag Buses 4.15.4. SET Error Bell 4.15.5. SET Left Button 4.15.6. SET Macro Prompts 4.15.7. SET Orthogonal 4.15.8. SET Show Pin Numbers 4.15.9. SET Title Block 4.15.10. SET Worksheet Size 4.15.11. SET X, Y Display 4.15.12. SET Grid Parameters 4.15.13. SET Repeat Parameters 4.16. TAG 4.17. ZOOM 4.17.1. ZOOM Center 4.17.2. ZOOM In 4.17.3. ZOOM Out 4.17.4. ZOOM Select 5. HIERRCHY 5.1. 5.2. 5.3. 5.4. Elements of a Hierarchy The Place Sheet Command Types of Hierarchical Designs Example of a Simple Hierarchy 5.4.1. Invoking ANNOTATE on CMOSCPU.SCH 5.4.2. Invoking ERCHECK on CMOSCPU.SCH 5.4.3. Invoking TREELIST on CMOSCPU.SCH 5.4.4. Invoking NETLIST on CMOSCPU.SHC 5.4.5. Invoking PARTLIST on CMOSCPU.SCH 5.3. Complex Hierarchies 5.6. An Example of a Complex Hierarchy 5.6.1. Power Objects
5.6.2. 5.6.3. 5.6.4. 5.6.5. 5.6.6. 5.6.7. 5.6.8. 6. UTILITIES
Further Complex Hierachy Example Discussion Creating the Annotation File Invoking the ERCHECK Utility Invoking the TREELIST Utility Invoking the NETLIST Utility Invoking the PARTLIST Utility Invoking the PRINTALL Utility
6.1. Utility Program Format Notation 6.2. Invoking Utility Programs 6.2.1. On Hierarchy File Structures 6.2.2. On Flat File Structures 6.2.3. On One Sheet File Structures 6.2.4. Two Floppy Disk Applications 6.3. ANNOTATE 6.3.1. Invoction Examples Using Hierarchical Structured Files 6.3.2. Invocation Example Using Flat File Structure 6.3.3. On Sheet File Structure Invocation Example 6.3.4. The Annotation File 6.4. BACKANNO 6.4.1. Invocation Example Using a Hierarchical Structured File 6.4.2. Invocation Example Using a Flat File Structure 6.4.3. Invocation Example Using a One Sheet File Structure 6.4.4. Back Annotating Schematics Based on an Annotation File 6.4.5. WAS/IS File Format 6.5. CLEANUP 6.5.1. Invocation Example Using Hierarchical Structured Files 6.5.2. Invocation Example Using Flat File Structures 6.5.3. Invocation Example Using a One Sheet File Structure 6.5.4. Checking Schematics Based on an Annotation File 6.6. ERRCHECK 6.6.1. Invocation Examples Using Hierarchical Sructured Files 6.6.2. Invocation Examples Using Flat File Structures 6.6.3. Invocation Example Using a One Sheet File Strucutre 6.6.4. Checking Schematics Based on an Annotation File 6.6.5. ERCHECK Messages and Resolutions 6.7. NETLIST 6.7.1. Invocation Examples Using Hierachical Structured Files 6.7.2. Invocation Examples Using Flat File Structures 6.7.3. Invocation Example Using a One Sheet File Structure 6.7.4. Net Lists Based on an Annotation File 6.7.5. The Limits of Netlist 6.7.6. Notes on Particular Formats 6.7.7. Applications of Internal Labels 6.7.8. Applications of Bus Member Labels 6.7.9. Applications of Module Ports
Splitting Buses Multiple Labels on a Bus Combining Internal and Bus Member Labels Connecting Bus Labels to Modul Ports Processing Module Ports and Internal Labels Handling Power Connecting Different Power Object Nemes Handling and Isolating Grounds Connecting Power Objects to a Module Port Considertions when Handling Power in a Hierarchy 6.7.20. Example of Isolating Power-Battery Backup 6.7.21. Handling Physical Connectors 6.7.22. CONFIG.SYS File 6.8. PARTLIST 6.8.1. Invocation Examples Using Hierarchical Structured Files 6.8.2. Invocation Examples Using Flat Files Structures 6.8.3. Invocation Example Using a One Sheet File Structure 6.8.4. Obtaining a Parts List from Schematics Based on an Annotation File 6.8.5. Including File Format 6.8.6. Sample PARTLIST Output 6.8.7. Sample PARTLIST Output Using an Include File 6.9. PLOTALL 6.9.1. Invocation Examples Using Hierarchicl Structured Files 6.9.2. Invocation Examples Using Flat File Structures 6.9.3. Invocation Example Using a One Sheet File Structure 6.9.4. Invocation Example - Directing the Output to a File 6.9.5. Plotting Schematics Based on Annotation Files 6.9.6. Setting up the Plotter Configuration 6.9.7. Plotter Cable Wiring Diagrams 6.9.8. Plotter Problems 6.9.9. Output Scaling 6.9.10. Plotter Hints 6.9.11. HP Plotters 6.9.12. HI Plotters 6.9.13. Suppressing the Title Block and Border 6.10.PRINTALL 6.10.1. Invocation Examples Using Hierarchical Structured Files 6.10.2. Invocation Examples Using Flat File Structures 6.10.3. Invocation Examples Using a One Sheet File Structure 6.10.4. Printing Schemtics Based on Annotation Files 6.11.TREELIST 6.11.1. Invocation Examples Using Hierarchical Structured Files 6.11.2. Sample Output from the TREELIST Utility 7. LIBRARIES
6.7.10. 6.7.11. 6.7.12. 6.7.13. 6.7.14. 6.7.15. 6.7.16. 6.7.17. 6.7.18. 6.7.19.
7.1. Library Development Process Overview 7.2. The COMPOSER and DECOMP Utilities 7.2.1. Invoking COMPOSER 7.2.2. Invoking DECOMP 7.3. Creating a Source File 7.3.1. The Prefix Definition 7.3.2. The Part Definition 7.3.3. Block Symbol Definition 7.3.4. Bitmap Symbol Definition 7.4. SDL Reference 7.4.1. Syntax Diagram 7.4.2. Textual Representation of Syntax 7.4.3. Prefix Definition 7.4.4. Part Definition 7.4.5. Pin Definition 7.4.6. Bitmap Definition 7.4.7. Conversion Bitmap 7.5. A Final Example: Making a Connector 7.6. Examples of Source Libraries 7.6.1. SAMPLE 1.STC: A block Symbol Library Source File 7.6.2. SAMPLE 2.SRC: A TTL Block Symbol Library Source File 7.6.3. SAMPLE 3.SRC: A Bibmap Symbol Library Source File TUTORIAL 8.1. Assumption 8.2. Requirements 8.3. Module 1: Constructing a Worksheet, Part 1 8.3.1. Invoking DRAFT 8.3.2. Setting the DRAFT Environment 8.3.3. Using the Libraries 8.3.4. Connecting Wires 8.3.5. Making Junctions 8.3.6. Editing the Title Block 8.3.7. Updating the Worksheet 8.3.8. Making a Hardcopy 8.3.9. Exiting DRAFT 8.4. Module 2: Constructing a Worksheet, Part 2 8.4.1. Creating the Custom Library 8.4.2. Invoking DRAFT and Setting macro 8.4.3. Placing Module Ports 8.4.4. Placing a Bus 8.4.5. Placing Power Objects 8.4.6. A Complete Circuit 8.4.7. Placing More Parts 8.4.8. Editing the Worksheet 8.5. Module 3: Using the OrCAD Utilities 8.5.1. ANNOTATE 8.5.2. BACKANNO 8.5.3. CLEANUP 8.5.4. ERCHECK 8.5.5. NETLIST 8.5.6. PARTLIST 8.5.7. PRINTALL, PLOTALL 8.6. Conclusion
APPENDIX A Summary of Library Components B Driver Configurations .pn8 .he Introduction to OrCAD/SDT Schematic Design Tools
1. INTRODUCTION TO OrCAD/SDT OrCAD Schematic Design Tools (OrCAD/SDT) is a complete and flexibile schematic capture package. Easy to use menu driven commands help you to create, edit, save and plot elctronic schemtics. Developed specifically to run on IBM personal computers and compatibles, OrCAD/SDT supports most of the popular graphics boards, printers, and plotters. This elminates the need for special, proprietary hardware by enabling you to use standard output equipment. 1.1. FEATURES OF OrCAD/SDT The OrCAD/SDT software package consists drafting program DRAFT, a library de-compiler library compiler called COMPOSER, Net List, other utility programs. Outlined below is a program supplied with your OrCAD/SDT. 1.1.1. DRAFT DRAFT is the schematic drafting program that enables you to create, edit and save schematic worksheets. The major features of DRAFT include: * Over 3000 Unique library parts * DeMorgan Equivalnt parts * Placement of wires, buses, connectors, labels and junctions. * Real-time rubberbanding of wires and buses when objects are moved * Part rotation and mirroring * Moving, replicating and deleting objects or blocks of objects * Powerful step-and-repeat command * Visible grid dots and angled bus entries * Automatic panning of the worksheet * Five zoom levels * Over 100 user-assignable macros * Unlimited levels of hierarchy * On-Line part browsing and library directory * String searching * Vertical text placement * Suspension of session for DOS command execution * Supports "A" through "E"-size worksheets 1.1.2. Part Libraries Included with OrCAD/SDT are extensive part libraries of the most commonly used devices in the industry. These libraries include TTL, CMOS, memory, ECL, discrete, analog, microprocessor, of the schematic called DECOMP, a Design Check, and summary of each
and peripheral devices. 1.1.3. DECOMP DECOMP is a library de-compiler that converts the OrCADsupplied library object files (files with a .LIB extension) to library source files. You cn then edit the source files using a standard text editor (OrCAD's Symbol Description Language enables you to create simple or complex symbols) to make additions or modfications to the library. Using COMPOSER, you then compile the edited custom files for loading into DRAFT. 1.1.4. COMPOSER COMPOSER is a library compiler that converts your custom library source files into the highly compressed library object files used by DRAFT. After COMPOSER cmpiles a source fil into an object file, your custom library is ready for loading into DRAFT and the other utilities. 1.1.5. Other Utility Programs OrCAD/SDT's flexibility continues after the schematic design process with easy-to-use utility programs, including: TREELIST: A program that scans a hierarchical organiztion of sheet to display the structure, sheet names, and sheet path names of the hierarchy. ANNOTATE: This program scans a hierarchy or flat file and automtically updates all part reference designators (U?, R? etc. explained later). ANNOTATE also updates the pin numbers associated with the reference designators. ANNOTATE can handle very large, complex and multiple worksheets. PRINTALL: PRINTALL prints a schematic sheets, including a hierarchy, flat file, or annotation file, in batch mode. PLOTALL: PLOTALL plots a schematic or group of schematic sheets, including a hierarchy, flat file, or annotation file, in batch mode. PARTLIST: This utility summarizes all the parts used in a schematic or group of schematic sheets. You can also merge user-specific information with the PARTLIST report. ERCHECK:
This is a utility that performs an electrical rules check of your schematic worksheets. The program checks for shorts, inputs with no driving source, and other common errors. NETLIST: This program generates a netlist if the worksheet signal and part connections in these formats: Algorex, Applicon (Leap and BRAVO !) Cadnetix, Calay, Computervision, EDIF, Future Net (Pinlist and Netlist), Multiwire, PCAD, PSpice, Racal-Redac, Sicards (old), and Telesis formats. NETLIST also generates a general wire list. BACKANNO: The BACKANNO utility updates part reference designtors in your design. The input to the program, list of old and new reference designtors, is used to update your schematic worksheets. CLEANUP: This utility checks the worksheet for junctions, labels, modul ports, and other objects on top of each other. CLEANUP removes duplicate wires, buses, and junctions, and displays warning you of other duplicate objects. 1.2. HOW TO USE THIS MANUAL This manual provides first time and experienced users with a complete, easy-to-use reference guide and tutorial. First time users are advised to read Sections 2-6. Experienced users may need to refer to Section 4 and 6 for a review of the DRAFT command set and the utilities. Users who wish to create their own "custom" part libraries should read Section 7. Section 8 is a step-by-step introductory tutorial recommended for all users. Section 2: Describes the installation and configuration of OrCAD/SDT on your personal computer. Section 3: Gets you started by describing how to invoke DRAFT and how to select commands from the pop-up menus. You will also learn how to save, load, print and plot fields. Section 4: Describes the DRAFT command set. Section 5: Discusses DRAFT's hierarchical features, and explines both simple and complex hierarchies. Section 6: wires, buses, that are placed or overlapping mssage advising
Shows you how to use the utility programs included with OrCAD/SDT. Section 7: Introduces COMPOSER and DECOMP and outlines the procedure for creating your own libraries. This section concludes with instructions for creating your own library parts. Section 8: A detailed tutorial discussing the use of the DRAFT command set and uilities. The tutorial creates a worksheet, where you will learn many of the concepts used in schematic capture. Appendix: Lists all of the library parts included with DRAFT. Outlines the configurations of the supported graphics boards, and lists the printer, plotter, and graphics board drivers supplied. Index: A complete Index to the manual. 1.3. TROUBLESHOOTING If you have questions regading how to run the program, be sure that you have properly configured your system. Check to see that you have the correct driver for the graphics board installed in your system. See Section 2 and the Appendix for configuration information and for graphics board jumpering information. Be sure that your are using the correct printer or plotter driver. If you have a printer or plotter problem, see the PRINTALL and PLOTALL utility program information in Section 6. If you have a computer or mouse problem, consult your user's manual or contact your dealer. 1.3.1. If You Have Questions If you need help after you hve checked the items discussed above, we may be able to assist you. Before you contact OrCAD for technical support, be prepared to give the support engineer the following infrormation: 1. 2. 3. 4. 5. 6. 7. 8. The name of the Licensed User of your OrCAD/SDT. Registration number. Program Version Number Type of personal computer. Size of RAM in personal computer. Types of peripheral boards installed. Printer or plotter name and model number. Configuration of your OrCAD/SDT System (obtained from the main menu when you invoke "DRAFT/C"). 1.503.640.5007.Ask for
The OrCAD Telephone number is: Technical Support. N O T E
The person who fills out and sends in the registration card is the only one entitled to customer support. If you purchased OrCAD/SDT and sent in the warranty registration card with 30 days, you will receive one year of free customer support. At OrCAD System Corporation, we are committed to giving our customers the finest products and support. Before you free support period expires, be sure you apply for the OrCAD System Corporation Continued Support Plan. Contact OrCAD System Corporation for information. .pn13 .HE Setting Up OrCAD/SDT Schematic Design Tools 2. SETTING UP OrCAD/SDT Now that you have been introduced to OrCAD/SDT's DRAFT and its utility programs, you will learn how to install and cofigure these programs on your system. In this section, you'll learn the procedure for masking backup copies of your OrCAD/SDT program diskettes, and you'll install OrCAD/SDT on your dual-floppy or hard disk system. You will configure the software by loading graphics, printer, and plotter drivers for your hadware, and the symbol libraries for your designs. The section concludes by showing you sample configuration examples. 2.1. WHAT YOU NEED TO BEGIN Let's review the items that you'll need to install OrCAD/SDT. These items are supplied with your OrCAD/SDT software package: 1. Software packet containing these three OrCAD disks: * * * * * MASTER SOFTWARE DISK UTILITY SOFTWARE DISK LIBRARY DISK DRIVER DISK/DISPLAY DRIVER DISK/PRINTER PLOTTER
2. OrCAD Schematic Design Tools documentaion. You need to supply: 1. An IBM PC/XT/AT or compatible personal computer with two double-sided, double density 360 K floppy disk drivers or a hard disk system. 2. DOS Version 2.0 or greater. 3. A minimum of 256 K bytes of PC memory. 4. Five formatted, double-sided disks for making backup copies of the OrCAD supplied progrms. 5. Four extra formatted, double-sided disks, if you are installing OrCAD/SDT on dual-floppy system. 2.2. PREPARING FOR INSTALLATION
Before you install OrCAD/SDT on your system, you should be familiar with the DOS commands CHDIR (CD), COPY, DIR, DISKCOPY, FORMAT and MKDIR (MD). If your system has a hard disk, you should lso familiarize yourself with tree-structured directories. For a description of these commands and features, see your DOS user's manul. 2.2.1. Making Bckup Copies To protect your software investment, we recommend that you make a backup copy of your program diskettes. You may make backups as detailed in the License Agreement. Opening the sealed software package and using the program constitutes acceptance of the Agreement. If your original OrCAD/SDT program diskettes become damaged, OrCAD will supply replacements on a one-for-one basis. Send each original, damaged diskette and a check for S25 to OrCAd for a replacement. To make backup copies of your OrCAD/SDT program diskettes, use the DOS COPY or DISKCOPY commands. See your DOS user's manual for instructions. 2.3. INSTALLING OrCAD OrCAD/SDT may be installed on a dual-floppy or system. If you are installing OrCAD/SDT on a system floppy drivers, see Section 2.3.1. If you are OrCAD/SDT on a hard disk system, see Section 2.3.2. After you have installed OrCAD/SDT, see Section information on configuring your system. hard disk having two installing 2.4. for
2.3.1. Installing OrCAD/SDT on a Dual Floppy System If your system has two floppy disk drives, you need four formatted, double-sided disks to make working copies of OrCAD/SDT. These working copies are needed to load the drivers, libraries, and worksheets filenames. Since the files do not all fit on a single disk, separating them according to the procedure suggested below keeps disk swapping to a minimum. Label four formatted floppy disks as follows: * * * * DRAFT DRIVER/LIBRARY SHEET LIBRARY UTILITY
Copy the executable and overlay files from your OrCAD supplied MASTER SOFTWARE DISK and UTILITY SOFTWARE DISK (except for COMPOSER, DECOMP, TREELIST, and CLEANUP) to your working disk DRAFT. Executable files have the .EXE extension after the filename and overlay files use .OVL. Copy the TREELIST and CLEANUP executable files (.EXE files), the DRAFT overlay file (.OVL file), and the drivers and libraries to your working disk DRIVER/LIBRARY. Copy COMPOSER, DECOMP, and the OrCAD-supplied to your working disk LIBRARY UTILITY. You will use the working disk SHEET for your worksheet files. Figures 2-1, 2-2 and 2-3 show the program files and their
working disk locations. Follow the 10-step procedure below for installing OrCAD/SDT on dual-floppy system. --------------------------------------------------------------Files Required Where Found --------------------------------------------------------------COMMAND.COM ----------------- your DOS Disk ! ! DRAFT.EXE ----------------- MASTER SOFTWARE DISK ! ! DRAFT.OVL ----------------- MASTER SOFTWARE DISK ! ! ERCHECK.EXE ----------------- UTILITY SOFTWARE DISK ! ! ANNOTATE.EXE ----------------- UTILITY SOFTWARE DISK ! ! NETLIST.EXE ----------------- UTILITY SOFTWARE DISK ! ! BACKANNO.EXE ----------------- UTILITY SOFTWARE DISK ! ! PARTLIST.EXE ----------------- UTILITY SOFTWARE DISK ! ! PRINTALL.EXE ----------------- UTILITY SOFTWARE DISK ! ! PLOTALL.EXE ----------------- UTILITY SOFTWARE DISK ! !---------------------------------------------------------------! Figure 2-1. Required DRAFT --------------------------------------------------------------Files Required Where Found --------------------------------------------------------------DRAFT.OVL ----------------- MASTER SOFTWARE DISK ! ! TREELIST.EXE ----------------- UTILITY SOFTWARE DISK ! ! CLEANUP.EXE ----------------- UTILITY SOFTWARE DISK ! ! PRINTER.DRV ----------------- DRIVER DISK/PRINT.-PLOT.! ! Required Printer Driver ----------- DRIVER DISK/PRINT.-PLOT.! ! Required Plotter Driver ----------- DRIVER DISK/PRINT.-PLOT.! ! Required Graphics Card Driver ----- DRIVER DISK/DISPLAY ! ! Library Files (.LIB extension) ---- LIBRARY DISK ! !---------------------------------------------------------------! Figure 2-2. Required DRIVER/LIBRARY Disk Files --------------------------------------------------------------Files Required Where Found --------------------------------------------------------------COMPOSER.EXE ----------------- MASTER SOFTWARE DISK ! ! DECOMP.EXE ----------------- MASTER SOFTWARE DISK ! ! Library Files (.LIB extension) ---- LIBRARY DISK ! !---------------------------------------------------------------! Figure 2-3. Required LIBRRY UTILITY Disk Files STEP 1: Insert your DOS into drive A, a formatted disk labeled DRAFT into drive B, and at the DOS prompt, type: COPY A:COMMAND.COM B:<ENTER> COMMAND.COM is copied from drive A to the DRAFT disk in drive B. Remove the DOS disk from drive A. STEP 2: To copy the executable and overlay files to the DRAFT disk in drive B, insert the OrCAD-supplied MASTER SOFTWARE DISK into drive A, and at the DOS prompt type:
COPY A:DRAFT.* B:<ENTER> Remove the MASTER SOFTWARE DISK from drive A. STEP 3: Insert the OrCAD-supplied UTILITY SOFTWARE DISK into drive A, copy the following utility programs to the DRAFT disk in drive B. At the DOS prompt type: COPY A:ERCHECK.EXE B:<ENTER> Then type: COPY A:ANNOTATE.EXE B:<ENTER> Then type: COPY A:NETLIST.EXE B:<ENTER> Then type: COPY A:BACKANNO.EXE B:<ENTER> Then type: COPY A:PARTLIST.EXE B:<ENTER> Then type: COPY A:PRINTALL.EXE B:<ENTER> Then type: COPY A:PLOTALL.EXE B:<ENTER> Copies of the files shown in Figure 2-1 should now be on the DRAFT disk in drive B. Remove the DRAFT disk in drive B. STEP 4: Insert a blank, formatted disk labeled DRIVER/LIBRARY into drive B. Copy the remaining utilities from the OrCAD-supplied UTILITY SOFTWARE DISK to the DRIVER/LIBRARY disk in drive B. At the DOS prompt, type: COPY A:TREELIST.EXE B:<ENTER>. Then type: COPY A:CLEANUP.EXE B:<ENTER> Remove the UTILITY SOFTWARE DISK from drive A. STEP 5: Insert the OrCAD-supplied MASTER SOFTWARE DISK into drive A. Copy the DRAFT overlay file to the DRIVER/LIBRARY disk in
drive B. Type: COPY A:DRAFT.OVL B:<ENTER> Remove the MASTER SOFTWARE DISK from drive A. STEP 6: Turn to Appendix B and locate the file names for the graphics, printer, and plotter drives used in your computer. Insert the OrCAD-supplied DRIVER DISK/DISPLAY into drive A. Copy the graphics driver file from the DRIVER DISK/DISPLAY to the DRIVE/LIBRARY disk in drive B. Type: COPY A:Filename.DRV B:<ENTER> For example, if your computer has an IBM EGA graphics card installed, and you want the driver with 640 x 350 16-color resolution, type: COPY A:EGA16E.DRV B:<ENTER> The graphics driver is copied to the DRIVER/LIBRARY disk in drive B. Remove the OrCAD-supplied DRIVER DISK/DISPLAY from drive A. STEP 7: Insert OrCAD-supplied DRIVER DISK/PRINTER-PLOTTER into drive A. Copy the printer driver (EPSON.DRV, TOSHIBA.DRV etc.) and plotter driver (HI.DRV, HP.DRV etc.) that corresponds to he printer or plotter that you have, to the DRIVER/LIBRARY disk in drive B. For example, if you have an EPSON FX100 printer, type: COPY A:EPSON.DRV B:<ENTER> Refer to the Appendix for the names of the printer and plotter drivers. STEP 8: Copy the printer driver file PRINTER.DRV from the DRIVER DISK/PRINTER-PLOTTER from drive A. STEP 9: Insert OrCAD-supplied LIBRARY DISK into drive A. Copy the OrCAD-supplied libraries (files with .LIB extension) from the LIBRARY DISK in drive A to the DRIVER/LIBRARY disk in drive B.Type: COPY A:*.LIB B:<ENTER> N O T E You need not copy all the libraries to your DRIVER/LIBRARY disk. The library files and utility programs you need will depend on the components you spcify in your design. Remove the LIBRARY DISK from drive A and the DRIVER/LIBRARY
disk from drive B. Your working DRIVER/LIBRARY disk is ready for use.
STEP 1: Place the formatted disk labeled SHEET aside. You will use this disk later for storing your worksheet files. STEP 11: Insert the formatted LIBRARY UTILITY disk into drive B. Copy the files shown in Figure 2-3 to the LIBRARY UTILITY disk in drive B. This completes the preparation of your working disks. Place the DRAFT working disk in drive A, and the DRIVER/LIBRARY working disk in drive B. Go to Section 2.4 and follow the procedures for configuring your OrCAD/SDT software. 2.3.2. Installing OrCAD/SDT on a Hard Disk System The most efficient way to organize your hard disk when using OrCAD/SDT is to create a series of subdirectories. This enables you to easily organize your drivers, libraries, and worksheets. Create new directory on your hard disk called ORCAD. Within the OrCAD directory, create three more subdirectories: DRIVER, LIBRARY and SHEET. Copy the executable and overlay files from the OrCADsupplied MASTER SOFTWARE DISK and UTILITY SOFTWARE DISK to the ORCAD directory. Next, copy files from the OrCAD-supplied DRIVER DISK/DISPLAY and the DRIVER DISK/PRINTER-PLOTTER to the DRIVER subdirectory, and the files from the OrCAD-supplied LIBRARY DISK with .LIB filename extension to the LIBRARY subdirectory. Finally, the SHEET subdirectory is where you will put your schematic worksheet files. For now, the SHEET subdirectory remains empty. Figure 2-4 shows the configuration tree we recommend for organizing your hard disk files. Follow STEPS 1-7 below to install OrCAD/SDT on your hard disk system. .PA !-------! ! ORCAD ! !-------! ! ! DRAFT.EXE DRAFT.OVL ERCHECK.EXE ANNOTATION.EXE CLANUP.EXE NETLIST.EXE BACKANNO.EXE PARTLIST.EXE PRINTALL.EXE PLOTALL.EXE COMPOSER.EXE DECOM.EXE TREELIST.EXE
! ! !--------------------------!--------------------------! ! ! ! ! ! ! !--------! !---------! !-------! ! DRIVER ! ! LIBRARY ! ! SHEET ! !--------! !---------! !-------! PRINTER.DRV CMOS.LIB Send all worksheet (Graphic Card Drivers DEVICE.LIB files to this Printer Divers, INTEL.LIB Directory Plotter Drivers, MOTO.LIB any other drivers) TTL.LIB ECL.LIB ANALOG.LIB MEMORY.LIB ASSEMBLY.LIB RF.LIB (other user-created source and object libraries) Figure 2-4. Recommended Hard Disk Installation STEP 1: Be sure that you are in the root directory. At the DOS C> prompt, create a new directory called ORCAD using the DOS command. Type: MD ORCAD <ENTER> Enter ORCAD, the directory you just created, by typing: CD ORCAD <ENTER> The DOS command CD enables you to change the current DOS directory to a new one you specify. STEP 2: Make three more subdirectories within ORCAD. Type: MD LIBRARY <ENTER> Then type: MD DRIVER <ENTER> Then type: MD SHEET <ENTER> STEP 3: Insert the OrCAD-supplied MASTER SOFTWARE DISK into drive A. Copy the files from the MASTER SOFTWARE DISK to the OrCAD directory. Type: COPY A:*.* C:<ENTER>
When the files are copied, remove the MASTER SOFTWARE DISK from drive A. STEP 4: Insert OrCAD-supplied UTILITY SOFTWARE DISK into drive A. Copy the remaining utilities to the ORCAD directory. Type: COPY A:*.* C:<ENTER> The files shown in Figure 2-4 should now be in the ORCAD directory. Remove the UTILITY SOFTWAE DISK from drive A. STEP 5: Insert the OrCAD-supplied LIBRARY DISK into drive A. Copy the library files from the LIBRARY DISK to the LIBRARY subdirectory. Type: COPY A:*.LIB LIBRARY\*.LIB <ENTER> The Library object files (files with a .LIB extension) should now be in the LIBRARY directory. Remove the LIBRARY DISK from drive A. STEP 6: Insert the OrCAD-supplied DRIVER DISK/DISPLAY into drive A. Copy the files from the DRIVER DISK/DISPLAY to the DRIVER subdirectory. Type: COPY A:*.* DRIVER\*.*<ENTER> The graphics drivers are now in the DRIVER subdirectory. Remove the DRIVER DISK/DISPLAY from drive A. STEP 7: Insert the OrCAD-supplied DRIVER DISK/PRINTER-PLOTTER into drive A. Copy the files from the DRIVER DISK/PRINTER-PLOTTER to the DRIVER subdirectory. Type: COPY A:*.* DRIVER\*.* <ENTER> The printer and plotter drives are now in the DRIVER subdirectory. Remove the DRIVER DISK/PRINTER-PLOTTER from drive A. This completes the OrCAD/SDT installation on a hard disk system. If you plan to use a mouse with your OrCAD/SDT software, see Section 2.3.3. Go to Section 2.4. and follow the procedures for configuring your OrCAD/SDT software. 2.2.3. Installing a Mouse OrCAD/SDT supports the Microsoft and parallel mouse, the Mouse Systems serial mouse, and many compatibles. Be sure that the correct mouse driver, supplied by the mouse manufacturer, is installed and configured to he proper serial channel. OrCAD/SDT uses the MOUSE.COM driver for the Microsoft Mouse and the MSMOUSE.COM driver for the Mouse System Mouse. Both of
these driver names use the /1 or /2 option switches for configuring them for use on the proper (COM1 or COM2) serial channel. OrCAD/SDT has no spcial mouse requirements. If you have mouse problems, see your mouse user's guide for information. 2.4. CONFIGURING OrCAD/SDT After you have installed the OrCAD/SDT files on your system, you must configure the software to access the correct printer, plotter and graphics drivers, and libraries. .PN22 .HE Schematic Design Tools Setting Up OrCAD/SDT The configuration information that you supply will vary depending on whether you are using floppy or hard disk system. Example are given below for each configuration case. The procedures outlined in this section show you how to configure these items: * * * * * * * * * * * * Driver Prefix Display Driver Printer Driver Plotter Driver Library Prefix Library Files Worksheet Prefix Macro File Initial Macro Macro Buffer Size Hierarchy Buffer Size Color Table/Pen Plotter Table
2.4.1. Invoking the OrCAD/SDT Configuration File To configure OrCAD/SDT, if you are using a hard disk contain the files DRAFT.EXE, (see Figure 2-4). If yours DRAFT working disk in drive drive B. At DOS prompt, type: DRAFT /C <ENTER> /C is a switch that causes the configuration menu to be displayed on the screen. Use the /C switch when you want to change the OrCAD/SDT's configuration. When invoked, the "Configuration of OrCAD/SDT" menu appears on the screen as shown in figure 2-5. Perform each of the steps described in sections 2.4.2-2.4.16 below. !-------------------------------------------------! ! ::: CONFIGURATION OF OrCAD/SDT ::: ! ! ! ! DP - Driver Prefix ! ! DD - Display Driver ! ! PD - Printer Driver ! ! PL - Plotter Driver ! ! LP - Library Prefix ! you must be in the ORCAD directory system. The ORCAD directory must DRAFT.OVL and the utility programs is a dual floppy system, place the A and the DRIVER/LIBRARY disk in
! LF - Library Files ! ! WP - Worksheet Prefix ! ! MF - Macro File ! ! IM - Initial Macro ! ! MB - Macro Buffer Size 16384 ! ! HB - Hierarchy Buffer Size 1024 ! ! CT - Color Table/Plotter Pen Table ! ! U - Update Configuration Information ! ! Q - Quit, Abandon to DOS ! ! R - Run Program ! ! Command ? ! !-------------------------------------------------! Figure 2-5. The Configuration Menu 2.4.2. Driver Prefix Driver prefix sets the subdirectory path or disk drive enabling DRAFT to load the printer, plotter, and graphics drivers. To select driver prefix, type DP. At the ">>>>>>" prompt, type the subdirectory path or disk drive letter where the driver files are located, then press <ENTER>. EXAMPLES: DP - Driver Prefix >>>>>>B: (Looks for the drivers in Drive B. Use this prefix if you have a dualfloppy sistem) (Looks for the drivers in the DRIVER subdirectory on hard disk systems. Be sure that the back slash "\" is present)
DP - Driver Prefix >>>>>>DRIVER\
2.4.3. Display Driver Display driver configures OrCAD/SDT for your sistem's graphics driver. To configure OrCAD/SDT for your graphics driver, type DD. A table shows a list of the supported graphics drivers. Type the letter that corresponds to your graphics driver. If yours is not listed, type S and enter your driver name. Type Q to quit and return to the configuration menu. 2.4.4. Printer Driver Printer driver configures OrCAD/SDT with the printer driver your printer uses. To configure OrCAD/SDT for your printer driver, type PD, then select one of the printer drivers from the table by typing the corresponding letter. Type X if none of the drivers are to be used, then type Q to return to the main configuration menu. Type an S if you are using a special driver not listed. Enter the driver name at the '>>>>>>" prompt. 2.4.5. Plotter Driver Plotter driver configures OrCAD/SDT with the plotter driver
used with your plotter. You may also specify serial channel number, baud rate, parity, and word length. To configure OrCAD/SDT with your plotter driver and the correct serial channel information, type PL. A menu displays a list of supported plotter drivers. Type the letter that corresponds to the appropriate driver. When you have selected a plotter driver, type a colon (:) to configure DRAFT for serial channel 1 or 2. Next, you may select the baud rate, parity, and word length your plotter needs for data transfer. NOTE Be sure that the serial channel, baud rate, parity and word length match the characteristics of your plotter. See your plotter user's manual if you need more information. Type X if no drivers are used. Type an S if you are using a special driver not listed. Enter the driver name at the '>>>>>>' prompt. To quit and return to the configuration menu, type Q. For more plotter information, see the PLOTALL utility in Section 6. 2.4.6. Library Prefix Library prefix sets the subdirectory path or disk drive that enables DRAFT to load the part libraries. To select the library prefix, type LP. At the '>>>>>>' prompt, type the subdirectory path or disk drive letter where the library files are located. Press <ENTER>. EXAMPLES: LP - Library Prefix >>>>>>B: (Looks for the libraries in drive B. Use this prefix if you have a dual floppy system) (Looks for the libraries in the LIBRARY subdirectory on hard disk systems)
LP - Library Prefix >>>>>>LIBRARY\
2.4.7. Library Files To configure DRAFT with the part libraries, type LF. The screen displays a list of additional selections. To add a library, select A. When "Enter New Name>>>>>>" appears, type the name of your part library selection and press <ENTER>. If you enter more than one library, "Add File Name Before? [A...B] appears. Type the letter to enter the library name in the order that you have selected. EXAMPLE: ::: Library File ::: DEVICE.LIB TTL.LIB MEMORY.LIB The three part libraries listed above are loaded by DRAFT
and many of the utility programs. To remove a library, type R. When "Remove Which File Name?" appears, enter the letter that represents the library you want removed. Type Q to quit and return to the main configuration menu. 2.4.8. Worksheet Prefix Worksheet prefix sets the subdirectory path or disk drive specifier that enables DRAFT to load the worksheet files. To select worksheet prefix, type WP. When ">>>>>>" appears, type the subdirectory path or disk drive specifier where you want worksheet files stored, then, press <ENTER>. .pa EXAMPLES: WP - Worksheet Prefix >>>>>>B: WP - Worksheet Prefix >>>>>>SHEET (On dual-floppy select drive B) systems,
(On hard disk systems, sends worksheet files to the SHEET subdirectory)
2.4.9. Macro File Macro file enables you to automatically load a macro file when DRAFT is invoked. To load a macro file, type MF. At the '>>>>>>' prompt, type the path and name of the desired macro file. EXAMPLES: >>>>>>A:MACRO.MAC >>>>>>MACRO.MAC (On dual-floppy system, looks for the MACRO.MAC file in drive A) (On a hard disk system, MACRO.MAC) 2.4.10. Initial Macro Initial macro enables you to execute a specific macro automatically when DRAFT is invoked. To configure an initial macro, type IM. At the ">>>>>>" prompt, enter the ASCII character name of the macro you want to run, then press <ENTER> EXAMPLES: If you want to assign the F1 key to execute a macro, press the 'F' key then the '1' key, followed by <ENTER>. If you want to assign Ctrl-A to execute a macro, type ^ (shift 6), then A. Then press <ENTER>. NOTE To execute an initial macro, the <ENTER> key must be the first key you press when creating the macro. This allows the program to move past the "Load File" prompt and the enter
copyright screen when DRAFT is invoked. The macro must also be saved and loaded as a macro file (see Section 2.4.9). For exemple: To create an initial macro (using the <F6> key) that turns on grid dots, the macro format is as follows (See section 4.11.12 for a discussion on macro formats): {F6} = {ENTER}sgvy{} 2.4.11. Macro Buffer Size This selection enables you to modify the amount of memory allocated to the macro buffer, the storage location for the macros. The minimum memory size for the macro buffer is 16384 bytes; the maximum is 65535. Type MB to change the macro buffer size. At the "Macro Buffer Size?" prompt, enter the desired buffer size. The number must be in the range 16948 - 65535. 2.4.12. Hierarchy Buffer Size Hierarchy buffer size enables you to modify the amount of memory allocated to the hierarchy buffer, used to store all hierarchical sheet and path names. The minimum memory size for this buffer is 1024 bytes, which enables you to create a hierarchical depth of about 75-100 worksheets (depending on sheet and pathname character lengths). You can increase the size of the hierarchy buffer to 65535 bytes, large enough for a hierarchical depth of up to 5000 worksheets. Type HB to change hierarchy buffer size. At the "Hierarchy Buffer Size?" prompt, type the desired buffer size. The number must be in the range 1024-65535. 2.4.13. Color Table/plotter Pen Table Color table/plotter pen table enables you to modify the screen display and plotter colors for library parts, pin numbers and names, wires, buses, junctions, connectors, and other objects in the worksheet. Type CT to display the color table/plotter pen table. To modify the color table parameters for screen display, type a letter that corresponds to the object that you want to change. From the color table right-hand column, enter the letter for the color desired at the Enter Letter for the new color>" prompt. To select the appropriate plotter pen color, type P, followed by the alpha character (A-O) at the "Enter Pen Number" prompt. If you enter 99, the plotter will not plot the object. If you enter 0 (zero), the plotter pauses, enabling you to change pens. Typing V (velocity select) followed by the alpha character A through O, enables you to change the velocity of the plotter pen. See your plotter user's manual to correctly set this commpand, or leave it in the DEFAULT configuration. Type Q to quit and return to the main configuration menu. See "Four-Color Mode Configuration" in the Appendix for selecting colors on graphic boards in the four-color mode. EXAMPLES:
To suppress the worksheet border and title block when plotting, type PM, followed by 99 <ENTER>. To change the velocity of the pen used for drawing buses, type VE, followed by the value specified in your plotter user's manual. 2.4.14. Update Configuration Information Update configuration information, as the title implies, enables you to write the latest configuration information (the procedure we have discussed in this section) to DRAFT. After you update the configuration information, it is automatically loaded when you invoke DRAFT or the utilities. To update the configuration information, tupe U. Once the DRAFT configuration is updated, the main configuration menu remains on the screen. CAUTION ! If you quit the program before updating the configuration information, all information is lost. 2.4.15. Returning to DOS with Quit Quit enables you to return to DOS without updating the configuration information. Type Q to quit the program and abandon to DOS. If ant changes were made to the configuration menu, the program first asks if you want to update the configuration information before returning to DOS. 2.4.16. Run Program Run program enables you to invoke DRAFT with the latest configured information that appears on the configuration menu. Type R to invoke DRAFT or a utility program. 2.4.17. Dual-Floppy Configuration Example Figure 2-6 below, shows OrCAD/SDT configured for a dualfloppy system. !-----------------------------------------------! ! ::: CONFIGURATION OF OeCAD/SDT ::: ! ! DP - Driver Prefix ! ! B: ! ! DD - Display Driver EGR16E.DRV ! ! PD - Printer Driver EPSON.DRV ! ! PL - Plotter Driver HI.DRV ! ! LP - Library Prefix ! ! B: ! ! LF - Library Files ! ! CMOS.LIB TTL.LIB RF.LIB ! ! DEVICE.LIB ECL.LIB ! ! INTEL.LIB MEMORY.LIB ! ! MOTO.LIB ASSEMBLY.LIB ! ! WP - Worksheet Prefix ! ! B: ! ! MF - Macro File ! ! A:MACRO.MAC !
! IM - Initial Macro ! ! MB - Macro Buffer Size 16384 ! ! HB - Hierarchy Buffer Size 1024 ! ! CT - Color Table/Plotter Pen Table ! ! U - Update Configuration Information ! ! Q - Quit, Abandon to DOS ! ! R - Run Program ! ! Command ? ! !-----------------------------------------------! Figure 2-6. Sample Dual Floppy Configuration The driver and library prefixes in this example are configured for drive B, since the DRIVER/LIBRARY disk is placed in drive B before invoking DRAFT. The worksheet prefix is also configured for drive B. After invoking DRAFT, you must remove the DRIVER/LIBRARY disk from drive B at the "Load File?" prompt. Then, insert the SHEET disk in drive B, enabling DRAFT to load your worksheet files. NOTE You must configure the TREELIST and CLEANUP utility programs located on the DRIVER/LIBRARY disk when you invoke them for the first time. If you want to run the DRIVER/LIBRARY disk in drive A to use TREELIST or CLEANUP, the drive specifiers for the driver and library files must be for drive A. Likewise, if you want to run the DRIVER/LIBRARY disk in drive B, the drive specifiers for the driver and library files must be for drive B. .pa 2.4.18 Sample Hard Disk Configuration Figure 2-7 shows OrCAD/SDT configured for a hard disk system. !-----------------------------------------------! ! ::: CONFIGURATION OF OeCAD/SDT ::: ! ! DP - Driver Prefix ! ! DRIVER\ ! ! DD - Display Driver EGR16E.DRV ! ! PD - Printer Driver EPSON.DRV ! ! PL - Plotter Driver HI.DRV ! ! LP - Library Prefix ! ! LIBRARY\ ! ! LF - Library Files ! ! CMOS.LIB TTL.LIB RF.LIB ! ! DEVICE.LIB ECL.LIB ! ! INTEL.LIB MEMORY.LIB ! ! MOTO.LIB ASSEMBLY.LIB ! ! WP - Worksheet Prefix ! ! SHEET\ ! ! MF - Macro File ! ! MACRO.MAC ! ! IM - Initial Macro ! ! MB - Macro Buffer Size 16384 ! ! HB - Hierarchy Buffer Size 1024 ! ! CT - Color Table/Plotter Pen Table !
! U - Update Configuration Information ! ! Q - Quit, Abandon to DOS ! ! R - Run Program ! ! Command ? ! !-----------------------------------------------! Figure 2-7. Sample Hard Disk Configuration The driver, library, and worksheet prefixes have been configured as DRIVER\, LIBRARY\ AND SHEET\ respectively. This corresponds to the like-named subdirectories you created within the ORCAD directory. 2.5. IF YOU HAVE CONFIGURATION PROBLEMS The most common configuration problem that you will likely encounter is: MSDOS Error # 2 File Not Found. If you see this error message, check for these conditions: 1. If you are using a hard disk, be sure that there is a back slash (\) after DRIVER\, LIBRARY\, and SHEET\ in their respective prefixes. 2. If yours is a dual-floppy system, be sure that you have specified b: for the driver, library, and worksheet drive prefixes. Another common error is: MDOS Error # 3 Path Not Found. If you see this error message, be sure that there are not blank spaces preceding or following the name of a text entry. For example, there should be no space preceding or following DRIVER\, TTL.LIB, or any other text entry, Re-enter any questionable entries. 2.6. SEND IN YOUR REGISTRATION CARD Remember to send in your product registration card, located in the sealed packed that contained your OrCAD/SDT program diskettes. Only by sending in your registration card do you become eligible for product updates. }PDRAFT}.pn32 3. GETTING STARTED Section 1 introduced OrCAD/SDT, presenting its major features. Section 2 showed you how to configure OrCAD/STD to run your personal computer. In this section you will: * Learn to invoke DRAFT and execute keyboard and mouse commands. * Receive an overview of the function that make OrCAD/STD easy to use: loading, saving and printing worksheet files. * Be introduced to the three types of file structures used for creating your worksheets: flat file, hierarchy, and one-sheet file structures.
For detailed command description, see Section 4. If you are a first time user, we recommend that you review the tutorial in Section 8, after you read this section. 3.1. INVOKING DRAFT When you are configured DRAFT for the libraries, graphics board, printer, and plotter drivers, the program is ready to run. To invoke DRAFT, be sure that you are in the DRAFT subdirectory if you are using a hard disk system. If you are using a dual floppy disk system, place the DRAFT disk that you created in Section 2 into drive A, and the DRIVER/LIBRARY disk into drive B. Type the following at the DOS promt: DRAFT <ENTER> After DRAFT loads the drivers and libraries, a screen appears displaying the OrCAD logo. At the top of the screen, "Type any key to continue" appears. Type any key to display the Copyright Notice screen. In a few seconds, "Type any key to continue" is repetead at the top of the screen. Typing any key displays: "Load File?". You now enter a filename, or begin a new worksheet as follows: To begin a new worksheet, press <ENTER> when the "LOAD FILE?" promt is displayed. To load a previously created worksheet, enter the filename and press <ENTER>. .pa 3.2. COMMAND AND MENU ORGANIZATION DRAFT is an interactive, schematic capture program that uses pop-up command menus and prompts. The commands are further categorized into main command and subcommand menus. You can display both commmand menus on the screen by pressing <ENTER> ar by using a mouse. Figure 3-1 ilustrates the main command menu as it appears on the screen. .he Schematic Design Tools Getting Started -------------------------------------------------------Again Block Conditions Delete Edit Find Get Hardcopy Jump Library Macro Place Repeat Quit
Set Tag Zoom --------------Figure 3-1 The Main Command Menu If you are at the main command menu (you have not yet executed a command) and you press <ENTER>, the main command menu is displayed on the screen. If you are at a subcommand menu (you have executed a command) and you press <ENTER>, the subcommand menu is displayed on the screen. A subcommand menu has its main command name displayed on the prompt line (see Figure 3-2). 3.2.1. Invoking Commands You may execute commands in two ways. 1. Press the first letter of the command name. It is not necessary for the command to be displayed on the screen. 2. Select the command or subcommand from the menu by moving the highlighted bar over it and presing <ENTER>. A subcommand menu is shown in Figure 3-2. Notice the word Place above the menu. This tells you that the Place command has been invoked, and you may select any of these subcommands: Wire, Bus, Junction, Entry, Label, Module Port, Power, Sheet, or Dashed line. Place -------------------------------------------------------Wire Bus Junction Entry (Bus) Label Module Port Power Sheet Dashed line --------------Figure 3-2 The Place subcommand Menu Many of DRAFT's main commands have more than one level of subcommand. If you select the Wire subcommand (press W) from the Wire subcommand menu for example, Figure 3-3 shows the subcommands that are displayed. Begin Find Jump Zoom Escape -------------------------------------------------------
Figure 3-3 The Wire Subcommands When execute one of these commands (shown on the prompt line) by pressing the first letter of the command name, or by pressing <ENTER> to pull up the menu. The prompt line displays subcommands or user messages. You may execute any of the PLACE Wire subcommands from the prompt line. To return the command or to abandon a command, press <ESCAPE>. 3.3. CREATING A NEW WORKSHEET Within DRAFT, you may clear or create a new worksheet by selecting OUIT Initialize. Once selected (if there are objects placed in the worksheet), DRAFT returns "Are you sure?" on the subcommand menu. This reminds you not in accidentally clear the worksheet. Select [No] to abandon QUIT Initialize and return to the main command level. Select [Yes] to clear the worksheet. The new schematic worksheet created defaults to an "A" size worksheet. You may change the worksheet size by selecting "SET Worksheet Size". 3.4. LOADING WORKSHEET FILES There are several ways to load a previously saved worksheet into DRAFT. You may load a worksheet from DOS, or after you have invoked DRAFT. You may also load worksheet from within the program editing sesion. The methods for loading a worksheet file are outlined below. 3.4.1. From DOS From DOS you may load a worksheet when invoking DRAFT by typing: DRAFT filename <ENTER> Where filename is the filename of a worksheet to be loaded. After DRAFT loads drivers and libraries, a screen appears displaying the OrCAD logo. At the top of the screen, the message "Type any key to continue" appears. Press any key to display the Copyright Notice screen. In a few seconds, "type any key to continue" repeats at the top of the screen. When you type any key, the filename you specified on the DOS command line is loaded. 3.4.2. After invoking DRAFT You may load a worksheet after invoking DRAFT by typing: DRAFT <ENTER> After DRAFT loads drivers and libraries, a screen appears displaying the OrCAD logo. At the top of the screen, the message
"Type any key to continue" appears. Press any key to display the copyright notice screen. In a few seconds, "type any key to continue" is repeated at the top of the screen. When you press any key, the message "Load File?" is displayed. You may now enter a filename, or begin a new worksheet as follows: * To load a previously created worksheet, enter the filename and press <ENTER>. * To begin a new worksheet, press <ENTER> when the "Load File?" prompt is displayed. 3.4.3. From Within DRAFT To load a worksheet from within DRAFT, select QUIT Initialize. If these are the objects placed in the worksheet, DRAFT returns "Are you sure?" on the subcommand menu. This reminds you not to accidentally clear the worksheet. Select [No] to abandon Quit Initialize and return to the main command level. Select [Yes] to clear the worksheet and load another worksheet file. With a clear worksheet, DRAFT returns "Load File?" on the prompt line. Type in the path and the filename that you wish to load and press <ENTER>. If the filename exists, the worksheet is loaded and displayeded on the screen. If the filename does not exist, <<<new worksheet>>> appears on the prompt line. .pa 3.5. SAVING WORKSHEETS TO A FILE To QUIT Write command enables you to save the current worksheet to any file you specify. When you invoke QUIT Write, DRAFT returns "Write to File?" on the prompt line. Type the desired path and filename, then press <ENTER>. The worksheet is saved to the file specified and DRAFT returns to the Quit subcommand menu. 3.6. UPDATING FILES The QUIT Update command updates current version of the worksheet. If the current worksheet had been previously loaded from a file, that file is updated. If the current worksheet is unnamed, DRAFT responds with "Write to File?" on the prompt line. Type is a filename and press <ENTER>. 3.7. EXITING DRAFT To exit DRAFT and return to DOS without saving changes, select the "QUIT Abandon" command. If objects have been placed in the worksheet since the last update. DRAFT returns "Are you sure?" on the subcommand menu. Select [No] to abandon the subcommand. Select [Yes] to quit DRAFT without saving changes and return to the operating system.
3.8. PRINTING A FILE To print a worksheet, use HARDCOPY. If you prefer to print from DOS use the PRINTALL utility. To print, select HARDCOPY. be sure that the "HARDCOPY Destination" you select is "LPT", then choose the appropriate paper widh using the HARDCOPY Widh of Paper command. Next, select Scale or Compressed mode with the HARDCOPY print Mode command (the default is compressed print). To print, select the HARDCOPY Make Hardcopy command. Refer to the HARDCOPY command outlined in Section 4 or the PRINTALL utility for addintional information. 3.9. PLOTTING A FILE The PLOTALL utility plots yours files. See Section 6 for information on the PLOTALL utility. .pa 3.10. USING A MOUSE When you use a mouse, commands and subcommands are entered with the left and right mouse buttons. The left is the <ENTER> button and the right is unused and may be defined as a command macro key. From the main command level, execute a command with the mouse by pressing <ENTER> (left button). This displays the menu on the screen. Move the highlighted bar to the desired command and press <ENTER> again to execute the command. Repeat this procedure to execute commands. The DRAFT Again command, was designed for use with the mouse. It enables you to repeat the previous main level command without scrolling through the menu to find it. NOTE: Version 5.00 of the has a bug causes the be opposite of what subsequent revisions have version 5.00 of Mouse Systems for an Mouse Systems (IMSI) mouse driver cursor movement in the Y-axis to is expexted. Prior versions and do not have this problem. If you the Mouse Systems driver, contact update.
3.11. WORKSHEET FILE STRUCTURE Design organization is an integral part of the schematic design process. Typically, a design moves through the refinement of general concepts to a final set of detalied schematic diagrams. With OrCAD/SDT schematic worksheet may be created using three different file structure, depending on complexity. The file structure are: * Flat File; * Hierarchy File;
* One-Sheet. Typically, you will select the file structure for creating your schematic worksheet that best suits the complexity of your design. We recommended that you become familiar with all three file structures. The file structure you select determines how you use module ports (graphic objects used to represent signal connections between worksheets) and labels in the worksheet, and furthermore, how you invoke OrCAD/SDT's utility programs. Further information on using each file structure is found in Section 5 (Hierarchy), Section 6 (NETLIST Utility), and Section 8 (Tutorial). 3.11.1. The Flat File Structure The flat file structure, traditional method for organizing schematic sheets, can be used for simple or complex design. This file structure can be through of as a collection of single worksheets with signals connected one worksheet to another through module ports (graphic objects used for connections between worksheets). Internally, the worksheet contains parts, wires, buses, labels, junctions, and other objects. You simply create a fat file structure by assigning a separate filename to each schematic worksheet in your design, then connect inter-sheet signal through the module ports. An example of a typical flat file structure is illustrated in Figure 3-4 below. (No Figure !) Figure 3-4. Flat File Structure In this example, you see three separate worksheets with unique filenames: CPU.SCH, I/O.SCH, and MEMORY.SCH. Signals (wires and buses) are connected one worksheet to another through identically named module ports, A(0..7) from the CPU.SCH worksheet is connected only to A(0..7) on the I/O.SCH worksheet. Likewise, the XYZ and B(0..15) module port connect the CPU.SCH and MEMORY.SCH worksheet together. Finally, C(0..3) connects the I/O.SCH and MEMORY.SCH worksheets. For more information on module ports, see the PLACE module port command in Section 4. 3.11.2 The Hierarchy File Structure While a flat file structure is easy to understand and use, keeping track of module ports and managing utility programs can be difficult when your design is large or complex. Creating your worksheets in a hierarchical fashion is an easier way to organize a complex design. A hierarchical design has its individual worksheets organized in blocks, where each block contains part of the design. A block may have a block within it, containing progressively more detail. Hierarchical
blocks may be used over and over to complicate circuit functions. The flat file structure of Figure 3-4 is shown modified into a hierarchical file structure in Figure 3-5 below. (No Figure !) Figure 3-5. Hierarchy File Structure; COMPUTER.SCH In a hierarchical file structure, there is one "root" worksheet. In this example the root worksheet has the filename COMPUTER.SCH. Using the PLACE Sheet command, you place individual blocks (named CPU.I/O, and MEMORY) in the root worksheet. These blocks are called "sheet symbols", and they represent separate unique worksheets. To display each sheet symbol as a worksheet, you place the cursor inside the sheet symbol boundary and execute QUIT Enter Sheet. This moves you one level down in the hierarchy. If you enter the MEMORY sheet symbol for example, the worksheet represented by the MEMORY sheet symbol appears on the screen. With the OrCAD/SDT, you can create a hierachical structure of more than 5000 levels. In the figure, connections between sheet symbols are made through "nets" placed along the borders of the sheet symbol. In a hierarchy, nets connect module ports to sheet symbols. The nets, named XYZ, A(0..7), B(0..15), and C(0..3) in Figure 3-5, connect the CPU.I/O, and MEMORY sheet symbols. As in the flat file structure, module ports are used to label signals that leave a worksheet. For more information on hierarchical file structure, see Section 5. 3.11.3. The One-Sheet File Structure If the names implies, a one-sheet file structure is a design that is contained within one worksheet. Even through they are allowed, a one-sheet file structure design uses no module ports: all signals remain within the worksheet. One sheet file structure may be handled as either flat or hierarchy file structure when you invoke the post-processing utility programs (see Section 6). .PA .HE Schematic Design Tools Getting Started 4. COMMANDS This section describes the OrCAD/SDT commands in the order they appear on the main command menu. Certain concepts, described below, are used repeatedly in different commands. See Section 3.1 for a review of command execution procedures. Cursor Movement You may use the cursor control keys or a mouse to move the
cursor on the screen. Defining an Area For many OrCAD/SDT commands to work, you must define an area on yhe worksheet where you want these commands to have an effect. Commands that ask you to define a worksheet area are: BLOCK Move, BLOCK Drag, BLOCK Save, BLOCK Export, DELETE Block, and PLACE Sheet. When you select one of these commands, DRAFT prompts: Begin Find Jump Zoom escape
You define an area by drawing a box. Place the cursor where you want the comer of the box to begin (point A in Figure 4-1 below). (No Figure !) Figure 4-1. Placing the Cursor at a Begin Point Select Begin. On the prompt line, DRAFT returns: End Find Jump Zoom escape
As you move the cursor, a box is drawn that surrounds an area on the worksheet (see Figure 4-2 below). .pn42 .he Schematic Design Tools Getting Started (No Figure !) Figure 4-2 Drawing the Box When you complete the box, select End. The area is now defined, as Figure 4-3 shows. Once the area is defined, you may proceed with the command that was originally selected. (No Figure !) Figure 4-3. The Cursor Placed at the End Point NOTE: The shape that defines an area may be a point, horizontal line, vertical line, or rectangle. Locating Objects To locate an object or a specific area on a worksheet, use these subcommands: Find: Jump: Zoom: To search for a string of characters. See Section 4.6. To quickly move to a specific location. See Section 4.9. To change the worksheet scale. See Section 4.17.
Other concepts are: Objects: Library parts, wires, buses, junctions, labels, sheet symbols, module ports, power objects, etc.
<RUBOUT> is the backspace key, and erases text. Press <ESCAPE> to abandon a command or subcommand. This command returns you to the main command or previous subcommand level. .he Commands 4.1. AGAIN Again repeats the previously executed main level command. For example, if you previously selected PLACE, you may repest PLACE with the AGAIN command. .pa .he Commands BLOCK 4.2. BLOCK BLOCK and its subcommands enable you to manipulate specific areas of your worksheet. With the BLOCK subcommands Import and Export, you may also import previously saved files into your worksheet or write an area of your worksheet to a file. Select BLOCK to move, rubberband, make orthogonal, replicate, import, or export a section of a worksheet. DRAFT returns this subcommand menu: * * * * * * * Move Drag Fixup Save Get Import Export AGAIN
4.2.1. BLOCK Move To move an object or area of the worksheet, first define the area that you want to move: select Begin, surround the area, then select End. When the area is defined DRAFT returns: Place Find Jump Zoom Escape
Objects enclosed and intersected by the surrounding area may now bw moved. The objects are then converted to autlined symbol shapes that enable them to move quickly around the screen. If you select an area containing many objects, only the box that defines the area appears to move. Move the area you have selected to the desired location.
Note that objects within the area being moved still remain at their original location. Only the outline symbols within the selected area move on the screen. To place the moved objects in the new worksheet location, select Place. The screen is redrawn, placing the objects. NOTE You may move and place a single object by positioning the cursor inside the object, then subsequently selecting Begin and End. It is not necessary to enclose the object in a box. Move and place the object as described above. .pa 4.2.2. BLOCK Drag BLOCK Drag moves objects while maintaining connectivity for rubberbanding wires and buses. To drag a bus, you must enable the SET Drag Buses option (described in Section 4.15.3.) to maintain bus connectivity. BLOCK Drag executes the sames as BLOCK Move. 4.2.3. BLOCK Fixup BLOCK Fixup enables you to "fix up" wires an buses, making them orthogonal by adding new segments. When you select Fixup, DRAFT returns this subcommand menu: Pick Find Jump Zoom escape
To select Fixup, place the cursor on either end of (touching) the wire, bus, or node that you want to make orthogonal. Select Pick to attach the cursor. DRAFT returns this subcommand menu: Drop End Find Jump Zoom escape
DRAFT displays a new conductor segment at the tip of the cursor when you move the cursor controls or mouse. Select Drop to attach the new conductor segment where you want it. Select End when you have finished Fixup. DRAFT returns you to the "Pick Find Jump Zoom escape" menu, enabling you fixup another wire or bus. NOTES: 1. If a node has more than one wire or bus connected, a menu enables you to select either Drag All or Pick One wire or bus. Drag All enables you to drag all the wires or buses attached to a common node. Pick One enables you to choose one wire or bus for fixup from those connected to a common node. When
you select Pick One, subcommand menu:
DRAFT returns you this Next Previous This
The wire or bus you select with Pick One is displayed in phantom (dashed lines). next selects the next wire or bus for fixup. Previous selects the previous wire or bus for fixup. Select This to fix up the wire or bus that you have selected (dashed lines). 2. Use Fixup for straightening non-orthogonal wires and buses by adding segments to them. Clean-up application that do not need segments added should be done with BLOCK Drag. 4.2.4. BLOCK Save BLOCK Save stores a group of objects for replications in another area of worksheet. Use the procedure in Section 4.0 to define the area you want to save. When you select End after defining a worksheet area, objects within the area you have defined to save in memory DRAFT returns to the main command level. Objects that you saved may be recalled to the screen with the BLOCK subcommand. NOTE The Move will Drag buffer used to save objects is also used by BLOCK and BLOCK Drag. Objects saved with a BLOCK Save be lost after a following BLOCK Move or a BLOCK is executed. the and have Get
If you want to save objects and still use BLOCK Move or BLOCK Drag in your editing sesion, use BLOCK Export (see the BLOCK Export explanation) rather than BLOCK Save to store worksheet objects.
4.2.5. BLOCK Get BLOCK Get retrieves objects that were saved via BLOCK Save. When you select BLOCK Get to retrieve objects stored in memory, DRAFT returns: Place Find Jump Zoom escape
You will see a box containing the previously saved area with the cursor attached to its end. Move the box to the desired worksheet location. Place the objects worksheet with the Place subcommand. You may continue to place saved objects with BLOCK Get, or press <ESCAPE> to return to the main command menu.
.pa 4.2.5. BLOCK Import With BLOCK Import you may retrieve stored in other files and place them in your current worksheet. To retrieve the contents of another file, select BLOCK Import, DRAFT returns: File to Import? Type the path and the filename of the file you want to import and press <ENTER>, DRAFT returns: Place Find Jump Zoom escape
Pozition the cursor on the worksheet where you ant to place the contents of a file. Select Place to place the contents of the imported file on the worksheet. The imported objects are placed on the worksheet with the cursor in the upper left corner of the imported area. 4.2.6. BLOCK Export With BLOCK Export you can save a defined worksheet area to a file. To export an object or worksheet area, define the area that you want to export (see 4.0 Defining an Area). After you defined the worksheet area, select BLOCK Export, DRAFT returns: Export file name? Type the path and filename for the worksheet area you want to export and press <ENTER>. Objects enclosed and intersected by the outlined area are saved to the file you specified. .pa .he Commands CONDITIONS 4.3 CONDITIONS Conditions enables you to monitor your personal computer memory and the memory available for these items: Worksheet Hierarchy buffer Macro buffer Conditions has no subcommands. You may use the highlighted bar in the status menu as an aid in reading the table. To return to the main command level press either <ESCAPE> or <ENTER>. What you see in the pop-up Conditions is described below.
4.3.1. Worksheet Memory Size Shows worksheet memory size, in bytes, when Conditions was
invoked. Tells you how much memory your worksheet uses, and about how much disk space will be neded to save it. NOTE A worksheet uses memory space, even if it is blank, to hold frame and the title block information.
4.3.2. Free Hierarchy Buffer Shows how much memory id available in the hierarchy buffer. The hierarchy buffer keeps track of sheet names when you move trough a worksheet hierarchy.
4.3.3. Free Macro Buffer Shows the memory available in the macro buffer. Macros created on-line or loaded into the system from a macro file are stored in the macro buffer. If user-created macros become too large, the macro buffer is unable to store them. See Section 2.4.11 to increase the size of the macro buffer. See Section 4.11 for a description of macros.
4.3.4. Free System Memory Shows how much memory remains in your Personal Computer. .pa .he Commands DELETE 4.4. DELETE DELETE enables you to delete objects or blocks of objects. When you invoke DELETE, DRAFT returns a menu where you can select one of these subcommands: * Object * Block * Undo 4.4.1. DELETE Object As the name implies, you use DELETE Object to delete an object from the worksheet. Select DELETE Object. On the prompt line, DRAFT returns: Delete Find Jump Zoom escape
Place the cursor on the object you want to delete (you may use Find, Jump, and Zoom to help locate objects on the worksheet) and select the Delete subcommand. If you want to delete one of two intersecting wires and you have placed the cursor at their intersection, the first wire drawn will be the first deleted. To delete the last wire drawn, move the cursor away from the untersection along the wire you
wnat to delete and delete it. If the cursor is pointing to more than one object, DRAFT returns: Delete wich Object? DRAFT displays a meny listing objects to delete. Select the object from the menu to delete it. NOTE You must place the cursor within the body of the part to delete it. When you have deleted an item from the worksheet, DRAFT returns you to the Delete subcommand level, where you may continue to delete objects. To return to the main command level and redraw the worksheet, press <ESCAPE>. 4.4.2. DELETE Block Use DELETE Block to delete a worksheet area. To delete an area of the worksheet, define the area (refer to Section 4.0 to Define an Area). When you finish defining the area, objects within and intersected by the outlined area are deleted when you execute the End subcommand. Once the block of objects are deleted, DRAFT returns you to the main command level. 4.4.3. DELETE Undo You may restore accidentally deleted objects to the worksheet with DELETE Undo. This command restores objects deleted with the last execution of the Felete command. .he Commands 4.5. EDIT Edit enables you to: 1. Edit the title block, module ports, labels, power objects, sheet symbols, part reference designators, and part names. 2. Select different pinouts on devices with multiple parts per package. 3. Move a part reference designator and name to other locations. When you invoke EDIT, DRAFT returns: Edit Find Jump Zoom escape EDIT
Follow the descriptions below to edit objects on the worksheet. 4.5.1. Editing Labels
Place the cursor under the label name and select EDIT. DRAFT returns: Name Type Orientation Select Name to edit the name of a label. When you select Name, the label name appears on the prompt line. Use <RUBOUT> (the Backspace key) to erase it. Type rhe new name on the prompt line, then press <ENTER> to place it in the worksheet. Select Type to amke the label an internal, bus member, or comment label: * Select Internal to change the label to an internal label * Select Bus Member, to change the label to a bus member label * Select Comment, to change the label to a comment label For more information on labels, see 4.12.5 - 4.12.6, 4.5.2 Editing Module Ports. To edit a module port, place the cursor within the module port symbol and select Edit. A menu displays these subcommands: Name Type
Select Name to edit a module port name. When Name is invoked, the module port name appears on the prompt line after "Module Port Line?". Use <RUBOUT> to erase the name. Type the new name and press <ENTER> to place it in the worksheet. Select Type to change the type of module port. Module port choices are: input, output, bidirectional, or unspecified. .pn51 .he Commands EDIT Use <ESCAPE> to abandon editing a module port. DRAFT returns to the Edit subcommand prompt. For information on placing module port on the worksheet, see 4.12.7. Place Module Port. 4.5.3. Editing Power Objects To edit a power object, place the cursor on the power object, and invoke Edit. DRAFT returns: Name Type Orientation
Select Name to edit the name of the power object. When you invoke Name, the name of power object appears on the prompt line after "Power Name?". Use <RUBOUT> to erase it. Type the new name on the prompt line and press <ENTER> to place it in the worksheet.
Select Type to change the type of power object. The choises are: cicle, arrow, bar, or wavw. Select Orientation to change the orientation to top, bottom, left, or right. For information on placing power pbjects on the worksheet, see 4.12.7. PLACE Power. 4.5.4. Editing Sheets To edit sheet symbols, place the cursor within the sheet symbol boundary and select Edit (use Find, Jump, or Zoom to locate the sheets you want: to edit). When you invoke Edit, cursor movement is restricted to the border of the shee: symbol. This helps you place the cursor at sheet net name locations. When Edit is invoked, DRAFT returns: Add Delete Edit Name Filename Size Zoom escape Use Add to add net connections between worksheets. To add a net name, place the cursor at the edge of the box where you want to place the net name, then select Add. DRAFT returns: Net Name? Type the desired net name and press <ENTER>. A menu displays input output, bidirectional, and unspecified net names. Select the kind of net name you want and press <ENTER> to place it on the worksheet. To delete a net name, place the cursor on the net name and select Delete. To edit a net name, place the cursor on the net name and select Edit. When the net name appears on the prompt line, press <RUBOUT> to erase it. Type the new net name and press <ENTER> to enter it on the worksheet. Name is used to edit the name of a sheet symbol, located on the top of the sheet. The initial sheet name is a question mark (?). Typically, names such as "Memory Array", or Dynamic RAM Refresh Circuitry", are used to identify the function of the worksheet represented by the sheet symbol. To edit the name of the sheet symbol, select Name. Draft returns "Sheet name?" and shows the name on the prompt line. Press <RUBOUT> to erase the old name. Type the new name on the prompt line and press <ENTER> to place it at the top of the sheet. Press <ESCAPE> if you want to abandon any changes made to the sheet name. Filename enables you to edit the filename that contains a worksheet by a sheet symbol.
DRAFT automatically generates a filename based on the date and time of day, ensuring that no two filenames will be alike. The filename generated by DRAFT appears on the prompt line when you invoke Filename. If you want to edit the filename, select Filename. DRAFT returns "File name?" and shows the filename on the prompt line. Press <RUBOUT> to erase the olf file name. Type a new file name and press <ENTER> to enter it on the worksheet. Press <ESCAPE> to abandon any changes made to the file name. Select Size to change the size of the worksheet displayed on the screen. DRAFT returns: End Jump Zoom escape
DRAFT places the cursor on the lower right corner of the worksheet. To change worksheet size, move the cursor until you reach the desired size, then select End. For more information on worksheet sizes, see 4.12.8 Place Sheet, and Section 5. Hierarchy. 4.5.5. Editing Parts Editing Parts enables you to edit and move part reference designators and values. It also enables you to select other packages on library parts with multiple parts per package and change the orientation of the symbol. Figure 4-4 ilustrates a library part with its default reference designator and part value. (No Figure !) Figure 4-4. A CMOS 4013 Library Part with ist Defaults Reference Designator and Part Value To Edit a Part, place the cursor within the part symbol boundary and select Edit. For a description of a boundary see 4.7.1. The Outline Symbol. When you select Edit, DRAFT returns a subcommand menu with the selections Reference, Part Value, and Orientation. "Which Device?" appears when you edit a device with multiple parts per package. The part editing subcommands are described below. Reference Select Reference to edit or move the reference designator values of library parts placed on the worksheet. Typical examples of reference designators are: U1, U2A, Q6, R1, R2, and C12. To edit or move referece designators, select the Reference sheet command. DRAFT returns: Name Location
Select name to edit the name of a reference designator. If the part has a reference designator naem assigned, it appears on
the prompt line. Press <RUBOUT> to erase it. Type the new reference designator name on the prompt line and press <ENTER> to place it on the worksheet. Select Location to change the reference designator's location. DRAFT highlights the reference and part value designators and returns: Place Find Jump Zoom escape
You may move the reference designator anywhere in the worksheet using the cursor keys or mouse. Place to place the reference designator in the new worksheet location. Refer to the utility program Annotate (discussed in Section 6) for a method of automatically incrementing reference designators and changing the corresponding pin numbers of parts placed on the worksheet. Part Value Select Part Value to edit or move the part values of components on the worksheet. Typical examples of part values are: 100K, IN4004, .01, 2N2222, and 80386. To edit or move part value names, select Part Value. DRAFT returns: Name Location Select Name to edit the part value. If the part has a part value assigned, it appears on the prompt line. Press <RUBOUT> to erase it. Type the new part value on the prompt line, then press <ENTER> to place it in the workshee. Select Location to move the part value, DRAFT highlights the reference and part value designators and returns: Place Find Jump Zoom escape You may move the part value anywhere in the worksheet using the cursor keys ore mouse. Select Place to place the part value in the new worksheet location. NOTE If the token REFERENCE is used in library source files, the library part name is inserted in place of the part value when parts are placed in the worksheet. This may be edited to enter the actual part value. Orientation If you want to repositon a part, select Orientation. DRAFT returns: Rotate Convert Normal Up Pver Down Mirror Zoom escape Rotate This subcommand rotates the part 90 degrees counterlockwise from its current position.
Convert This subcommand is displayed when editing a part having another representation of the same part. For example, you may change a 74LS02, normally represented as a NOR gate, to a DeMorgan representation with Convert. Normal This subcommand returns a rotated part to its original position, as created in the part library. Normal also returns parts to a normal pozition that have been converted to other shapes with the Convert and Mirror subcommands. Up Up rotates a part once, 90 degrees counterclockwise, from its normal position. Over This subcommand rotates a part 180 degrees counterclockwise, equivalent to rotating it twice from its normal position. Down This subcommand rotates a part 270 degrees counterclockwise, equivalent to rotating it three times from its normal position. Mirror This subcommand gives a mirror-image of a part. Mirroring is along the horizontal axis. Which Device This subcommand only appears when you are editing a part that contains more than one part per package. An example would be a 74LS04 hex inverter. This part contains six inverters. You may select a different part in the package by invoking the Which Device subcommand. Select the appropriate number that represents the device in the package you desire.
4.5.6. Editing the Title Block To edit title block information, place the cursor inside the title block and invoke Edit. The title block is in the lower right worksheet corner. The title block information that you add or edit goes to a holding buffer, appearing in the title block on screen after you press <ECSAPE> to end the title block edit. When you invoke Edit, DRAFT returns a menu of choices described below: Revision Code Select this subcommand to add or edit the revision code. DRAFT returns, "Revision Code?" on the prompt line.
Type the desired revision number (three characters maximum). If you are editing the revision code press <RUBOUT> to erase, then type the new revision code information on the prompt line. Press <ENTER> to place it in the holding buffer. When you have finished editing the revision code, press <ESCAPE> to update the title block. Title of Sheet To add or edit a title (up to 44 characters maximum), select Title of Sheet. DRAFT returns, "Title of Sheet?". Type the desired sheet title. If you are editing the worksheet title press <RUBOUT> to erase, then type the new title information on the prompt line. Press <ENTER> to place it in the holding buffer. When you have finished editing the sheet title, press <ESCAPE> to update the titleblock.
Document Number To edit or add a document number (up to 36 characters), select Document Number. DRAFT returns, "Document Number?". Type the document number. If you are editing the document number press <RUBOUT> to erase, then type the new document number on the prompt line. Press <ENTER> to place it in the holding buffer. When you have finished editing the document number, press <ESCAPE> to update the titleblock. Sheet Number To add or edit a sheet number (any number up to 32767), select Sheet Number. DRAFT returns "Sheet Number?". Type the sheet number. If you are editing the sheet number press <RUBOUT> to erase, then type a new sheet number on the prompt line. Press <ENTER> to place the new sheet number information in the holding buffer. When you have finished editing the sheet number, press <ESCAPE> to update the titleblock. Number of Sheet To add to the number of worksheet (any number up to 32767), select Number of sheets. DRAFT returns, "Number of Sheets?". Type the desired number of sheets. If you are editing, press <RUBOUT> to erase, then type the new number of sheets on the prompt line. Press <ENTER> to place the number of worksheet information in the holding buffer.
When you have finished editing the number of worksheet, press <ESCAPE> to update the titleblock. Organization Name To add or edit an organization name (up to 44 characters), select Organization Name. DRAFT returns: "Organization Name?". Type the desired name. If you are editing, press <RUBOUT> to erase, then type the new organization name on the prompt line. Press <ENTER> to place it in the holding buffer. When you have finished editing the organization name, press <ESCAPE> to update the titleblock. Address Lines With this command, you can edit any of the four address lines (up to 44 characters). To add or edit on address line, select the desired address line (1 through 4) from the subcommand menu. DRAFT returns "Address Line?". Type the desired address. If you are editing, press <RUBOUT> to erase, then type the new address on the prompt line. Press <ENTER> to place it in the holding buffer. When you have finished editing the address, press <ECSAPE> to update the title block. Size Select the worksheet size with the Set subcommand. Refer to Section 4.15 for information on Set. Date When you create a worksheet, the date is automatically placed in the title block, and is updated when you make changes. Revision History You can add a revision history to the top of the titleblock with the PLACE/Wire and PLACE?Label/Comment commands. Draw a revision history box with the PLACE/Wire command, and add next with the PLACE/Label/Comment command. .PN58 .HE Commands FIND 4.6 FIND Find locates a string of characters anywhere in a schematic worksheet and places the cursor at the object containing the search string. A search string can be any number of characters that are grouped within the following items: Module ports Labels
Reference designators Part values Sheet symbol names Power objects Find works only in the worksheet you are editing. When you select Find, DRAFT returns "Find?" Type the character string that you want to find, then press <ENTER> DRAFT searches the worksheet for he desired character string and places the cursor near it. The next time you select Find, you will see the previous string on the prompt line. To search for a new string, use <RUBOUT> to erase the previous entry and type the new character string. If you are searching for a string identical to the last string (for example, you want to find all 200 ohm resistors on the worksheet), press <ENTER> with the current string name on the prompt line. DRAFT remembers the location of the previous string and searches for the next one. If you select Find after fiding the last occurrence of the string. DRAFT "wraps" to the first occurrence of the string. If there is only one occurrence of the string, Find returns repeatedly to the string when the command is invoked. .PA .HE Commands GET 4.7 GET Get retrieves objects from the part library database and places them in the worksheet as normal, rotated, or converted symbols. There are two ways objects can be retrieved from the library database. 1. Select Get. DRAFT returns "Get?" Type the desired object name exactly as it appears in the part library directory. If the name yped does not match the library directory, the prompt line shows an error message. To verify the spelling of an object name, use the LIBRARY Directory command. Press <ENTER> to show the symbol outline on the screen.See Section 4.7.2 for information on rotating and placing parts on the worksheet. 2. Select Get. DRAFT returns "Get?" Press <ENTER>, DRAFT retuns a subcommand menu displaying a list of part libraries. Select the library that you want to get a part from. When you select a library, a menu shows the select library parts directory. Scroll the reverse video bar to the part name you select, then press <ENTER> to retrieve the part. The part outline symbol is placed on the screen.
See Section 4.7.2 for information on rotating and placing parts on the worksheet. You can select TTL and other library part numbers created with a prefix and shorthand string (see Section 7, The Prefix Definition) from the library by entering the suffix. For example, suppose you want to retrieve a 74LS27 from the library. After invoking Get, you can use any of the fillowing entries to retrieve the part: A. Get? 74LS27 <ENTER> B. Get? LS27 <ENTER> C. Get? 27 <ENTER> Example A uses the entire part name to retrieve the part. Example B uses the LS portion on the prefix to retrieve the part. Example C uses only the sufix of the part name. Since the prefix was not defined in example C, DRAFT displays a menu of all available TTL parts using "27" as a suffix. .PA 4.7.1 The Outline Symbol After you get the part from the library, the screen shows an outline of the part symbol. The outline symbol shows the size and shape of the part but contains little detail. Its function is to enable the part to move quickly around the worksheet. If the outline symbol remains stationary, the actual part symbol apears on the screen enclosed within the outline symbol. This enables you to view the layout of the part as it would appear when placed in the worksheet. 4.7.2 Rotating and Placing Parts With the part selected and the outline symbol on the screen, DRAFT returns: Place Rotate Normal Up Over Down Mirror Find... ...Jump Zoom escape Convert Move the symbol to where you want to place it. You may use these subcommands to rotate or place the part in the worksheet. Place Select this subcommand to place the part in the worksheet. Rotate Selecting this subcommandrotates the part counterclockwise 90 degrees. Part rotate in the sequence up, over, down, and normal (Figure 4-5 shows a rotated part).
Normal Use this subcommand to rotate a part to its original position, as retrieved from the library. This subcommand also returns parts that have been mirrored or converted to other shapes with Convert to their original position (Figure 4-5 shows a part placed in its normal position). Up Select this subcommand to rotate a part 90 degrees counterclockwise (equivalent to rotating it once from its normal position). Figure 4-5 shows a part placed in the up position. Over Select this subcommand to rotate a part 180 degrees counterclockwise (equivalent to rotating it twice from its normal position). Figure 4-5 shows a part placed in the over position. (No Figure !)
Down Select this subcommand to rotate the part 270 degrees counterclockwise (equivalent to rotating it three times from its normal position). Figure 4-5 shows a part placed in the down position. Mirror Select this subcommand to get a mirror image of a part. Figure 45 shows a part placed in the mirror position. Convert Many library parts have DeMorgan or other equivalent symbol forms. If a part has an equivalent symbol form, the Convert subcommand appears on thr prompt line when it is retrieved from the library. Select Convert to convert the part to its alternate symbol form. You may see the converted part by leaving the outline symbol stationary. To return the converted part to its original symbol, select Normal. After you place a part on the worksheet, DRAFT keeps the same part selected. This enable you to repetitively place it without repeating the selection process. When you have placed all the parts, press <ESCAPE> to return to the main command level. NOTE
When an outline symbol is placed over the same part already placed on the worksheet, the part seems to disappear. Moving the outline symbol will display the originally placed part. .PA < ----------2 --- TR 5 --- CV 3 0 ---7 DIS ---6 THR ---3 7 6 3 7 6 --------------------------Q D T U2 Q D T U3 I H LM555 I H LM555 4 S R 4 S R ---o R ---o R T C A V -------------2 5 ROTATED ONCE T C A V -------------2 5 UP
----------U1 LM555 NORMAL
U4 LM555 ----------6 THR ---7 ---- DIS 3 ---- Q CV 5 ----2 TR -----
5 2 --------------C T V R
US
4 o --------------3 Q ---7 ---- DIS 6 ---- THR 2 TR ---5 CV ----
4 R o--T D H I R S Q --------------LM555 6 7 DOWN 3
= ------------< OVER
--------------US LM555 MIRROR
Figure 4-5. Parts Placed in the Normal, Rotated, Up, Over Down, and Mirrored Positions .pa .HE Commands 4.8 HARDCOPY The Hardcopy command enables you to send a worksheet to the printer or to a file while in DRAFT. TThe hardcopy command is not used to output to plotters. If you wish to plot a schematic, refer to the Plotall utility program in Section 6. DRAFT can make printouts of all worksheet sizes, in both scale and compressed modes. Worksheets are printed in the normal printer orientation (horizontally). If a worksheet is too large to be oriented normally, it is printed sideways (vertically), and HARDCOPY
if still larger, it is printed normally in several sections. To make a printout, select Hardcopy from the main command menu. DRAFT returns this screen menu: * * * * * NOTE Be sure that your printer is connected to parallel port 1. Other parallel ports are not supported. 4.8.1 HARDCOPY Destination This subcommand selects the hardcopy destination. Select either LPT: or File from the menu. Choose LPT: to send your worksheet to a printer. Select File to send the worksheet to a binary file. Invoking File returns, "Destination of Hardcopy?" Type the path and name of the file that you want the hardcopy seved to (be aware that since it is a graphics file, a lot of disk space is required). For example, entering: B: FRED.PRN sends the worksheet to a file called FRED.PRN on a floppy disk located in Drive B. Thes may be sent to the printer using the DOS COPY Command. From the previous example, you would enter at the DOS prompt: COPY FRED.PRNpm:/b For more information on COPY, refer to your DOS User's Manual. To return to the main command level, press <ESCAPE>. Destination File Mode Make Hardcopy Print Mode Width of Paper
4.8.2 HARDCOPY File Mode File Mode enables you to append or replace the contents of the hardcopy file. Select either the Appended or Peplaced subcommands. The Appended subcommand adds new data to the contents of the destination file. This subcommand enables you save a series of hardcopies to the same file name. The Replaced subcommand replaces the contents of the destination
file with new data. This subcommand erases the contents of the destination file, then writes to the file. Press <ENTER> to return to the Hardcopy command. 4.8.3 HARDCOPY Make Hardcopy Select this subcommand to print a hardcopy of the worksheet that you have displayed on the screen. To make a Hardcopy of your worksheet, turn your printer on and, ensuring that it is on-line, select the Make Hardcopy subcommand. DRAFT returns: :::Creating Hardcopy of Sheet::: After a few seconds, the worksheet starts printing. For printing hierarchy or flat file structures, use the PRINTALL utility program discussed in Section 6. The Print Screen (PrtSc) key sends the worksheet contents that are displayed on the screen to a printer. 4.8.4 HARDCOPY Print Mode Select the Compress or Scale subcommands from the menu. Compress prints the worksheet in compresed mode. The worksheet is printed in the highest density that the particular printer can handle. The Scale subcommand prints the worksheet in the normal scale, 1:1, where one inch on the worksheet equals one inch on the printout. Press <ESCAPE> to return to the Hardcopy command.
NOTE The EPSON MX printer does not support output in the compressed mode. Output is always in Scale mode.
4.8.5 HARDCOPY Width of Paper Select the 8 or 13 subcommands from the menu. 8 prints your worksheet on eight-inch wide paper, and 13 prints it on thirteeninch wide paper. Press <ESCAPE> to return to the Hardcopy command. .pa .HE Commands 4.9 JUMP Jump enables you to quickly move the cursor to specific location on the worksheet. The specific location can be tags, grid JUMP
references, or X-Y coordinates. For information on the tag command, see 4.16, the TAG Command. When you select Jump, DRAFT returns a screen menu where you can select from these subcommands: * * * * Tag Reference X-Location Y-Location
4.9.1 JUMP Tag When you select Tag, the cursor jumps to the specified tag on the worksheet (the tag must have been previously set with the tag command). NOTE The error message "Tag does not exist" is displayed if the specified Tag has not been set. 4.9.2 JUMP Reference The Reference subcommand moves the cursor to a specified grid reference on the worksheet border. Grid references are invisible until you set them the SET Grid Parameters command. For information on grid parameters, see SET Grid Parameters, 4.15.12. To jump to a grid reference, follow these steps. .PN67 .HE Commands 1. Select the Reference subcommand. 2. DRAFT returns "Jump to Reference". Select the desired Y-axis alpha grid reference (A,B,C or D) from the menu. 3. Select the desired X-axis numeric grid reference (1 through 8) from the menu. 4. The cursor jumps to the grid reference location that you specified and you returns to the main command level.
JUMP
4.9.3 JUMP X Location This subcommand moves the cursor a specific distance in the Xdirection. Each incremental step represents 1/10th (0.1) inch on the worksheet if the SET Grid References Stay On Grid command is enabled: otherwise it is 1/100th (0.01) inch. The procedure for X-Location jumps is outlined below. 1. Select the X-Location subcommand. 2. DRAFT returns "Jump X". Enter the number of steps you want to
jump. A positive number moves the cursor to the right, and a negative number (-10, -2.5, -30, etc.) to the left, the number of steps specified. If you enter 10 or +10, for example, the cursor jumps to the right 1 inch if you have enabled the SET Grid References Stay On Grid command. 3. When you press <ENTER>, the cursor jumps to the grid reference location that you specified and you returns to the main command level. 4.9.4 JUMP Y Location This subcommand moves the cursor a specific distance in the Ydirection. Each incremental step represents 1/10th (0.1) inch on the worksheet if the SET Grid Reference Stay On Grid command is enabled: otherwise it is 1/100th (0.01) inch. The procedure for Y-Location jumps is outlined below. 1. Select the Y-Location subcommand. 2. DRAFT returns "Jump down, a negative number steps specified. If you jumps down 1 inch if you Stay On Grid command. Y". A positive number moves the cursor (-10, -2.5, -30, etc.) up, the number of enter 10 or +10, for example, the cursor have selected t,he SET Grid Reference
3. When you press <ENTER>, the cursor jumps to the grid reference location that you specified and you return to the main command level. .HE Commands LIBRARY 4.10 LIBRARY The Library command enables you to display library part list directories and view the parts in libraries that are configured with DRAFT. When the library command is invoked, DRAFT returns a selection menu: * Directory * Browse 4.10.1 LIBRARY Directory The directory subcommand enables you to select a library and output its parts directory to screen, printer, or a file. When[ you select LIBRARY Directory, DRAFT returns a menu that displays a list of libraries that are currently configured in DRAFT.Select the library that you want a directory of from the menu. The next screen menu enables you to choose the output device (Screen, Printer, or File). Screen This subcommand sends the library directory to screen. Press any key to continue.
Printer Select this subcommand to send the library directory to a printer. File Select this subcommand to output and save the library directory to a file. DRAFT returns "File?" on the prompt line. Enter the path and filename and press <ENTER>.. 4.10.2 LIBRARY Browse The browse subcommand enables you to view the contents of a library, or select a part and view it on the screen. To browse through the part libraries select the browse subcommand. Select All Parts or Specific Patrs from the subcommand menu. NOTE Some devices may be too large to fit entirely on the screen. These devices may be viewed with the Get command.
All Parts Select this option to view all parts in a library. DRAFT returns a menu showing a list oof the libraries that are currently configured. Select the library that you to view. A menu shows these subcommands: Forward, Backward, Quit. Select Forward or Backward to browse through the library. Quit returns you to the main command level. Specific Parts Select this option to view parts from the librarie. DRAFT returns "Part?". .pa .HE Commands 4.11 MACRO The macro command enables you to capture, delete, initialize (erase), list, write to, and read macros from a file. Schematic capture often involves repetitive tasks such as creating memory arrays, connecting wires and buses, or labeling items in the worksheet. Keystroke commands that are used to perform these tasks can be stored as macros, assigned to a key or key combination, then replayed by pressing the assigned key. This makes the entry of oftenused commands less tedious. DRAFT can recorder over 100 key board macros. These macros can be assigned to: function keys,, selected keyboard keys, keys used with <CONTROL>, <SHIFT>, and <ALT>, or the middle button on a thee-button mouse. MACRO
When you create macros or load them from a macro file they are stored in memory allocated as a macro buffer. The macro buffer defaults to 16,384 bytes of memory. If the buffer fills, the prompt line shows a warning message. To get more buffer memory tou can either increase the buffer size (see Section 2.4.11) or delete unused macros. To capture, delete, initialize, list, read, or write macros select the macro command from the main command level menu. DRAFT returns a selection menu of these subcommands: * * * * * * Capture Delete Initialize List Read Write
4.11.1 Valid Macro Key Names Figure 4-6 shows a list of the key names that may be assigned as macros. The keys are illustrated as you would find them in a macro file. In the macro names, the following syntax has been used. The key names are as they appear on the keyboard with the exception of MMB which is the macro name of the Middle Mouse Button. ... is the name of the key that is pressed (such as HOME or A) {...} the curly braces indicate that the name...is a macro. ^... indicates that the Ctrl key is pressed along with... \... indicates that the ALT key is pressed along with... SHIFT... indicates that the SHIFT key is pressed along with... .PA (^A) (^F) (^L) (^R) (^W) (^\) (\0) (\5) (\-) (\A) (\F) (\K) (\P) (\U) (\Z) (F1) (F6) (^F1) (^F6) (SHIFT-F1) (SHIFT-F6) (^B) (^G) (^N) (^S) (^X) (^]) (\1) (\6) (\=) (\B) (\G) (\L) (\Q) (\V) (F2) (F7) (^F2) (^F7) (SHIFT-F2) (SHIFT-F7) (^C) (^I) (^O) (^T) (^Y) (^^) (\2) (\7) (\C) (\H) (\M) (\R) (\W) (F3) (F8) (^F3) (^F8) (SHIFT-F3) (SHIFT-F8) (^D) (^J) (^P) (^U) (^Z) (^_) (\3) (\8) (\D) (\I) (\N) (\S) (\X) (F4) (F9) (^F4) (^F9) (SHIFT-F4) (SHIFT-F9) (^E) (^K) (^Q) (^V) (\4) (\9) (\E) (\J) (\O) (\T) (\Y) (F5) (F10) (^F5) (^F10) (SHIFT-F5) (SHIFT-F10)
(\F1) (\F6) (BACK TAB) (END) (^PGUP) (MMB)
(\F2) (\F7) (DEL) (HOME) (D) (MACROBREAK)
(\F3) (\F8) (INS) (PGDN) (L)
(\F4) (\F9) (^RIGHT) (PGUP) (R)
(\F5) (\F10) (^LEFT) (^PGDN) (U)
Figure 4-6. Valid Macro Key Names 4.11.2 MACRO Capture To create a macro, select the capture subcommand. DRAFT returns "Capture macro?". Press the key or keys you want to use for the macro label. The key(s) that you pressed appears on the prompt line. Refer to Figure 4-6 above, for a list valid keys that can be assigned as macros. Press <ENTER>. DRAFT returns "<macro>", informing you that you are in the macro capture mode. In the macro capture mode, DRAFT records any sequence of keystrokes or mouse commands, commands that you normally perform in DRAFT can be recorder and executed later as macros. When you finish recording the macro keystrokes, press <M>. You can execute the macro anytime by pressing the key that you assigned. NOTE A macro can execute another macro or call itself from withim a macro.
4.11.3 Macro Examples 1. This example macro displays the TTL parts directory to the screen. We'll assign the <F1> key to display the directory instead of sequencing through the commands. a. Select the macro command from the main command menu. b. Select the capture subcommand. c. Press <F1> at the "Capture macro?" prompt (assigns F1 to the macro), then press <ENTER>. You are now in the capture macro mode. d. Select the library command from the main command menu by pressing <L>. e. Select the directory subcommand. f. Select the TTL library.
g. Select the screen subcommand. h. The directory is now displayed on the screen. Press <ENTER> twice to continue. i. Press <M> to leave the macro capture mode. To execute the macro press <F1>. 2. Using the PLACE command, this macro places junctions on the worksheet at the cursor location. We'll assign Ctrl A as the macro key. a. Select the macro command from the main command menu. b. Select the capture subcommand. c. Press the <Ctrl A> keys at the "Capture macro?" prompt, then press <ENTER>. You are now in the capture macro mode. d. Press <P> for the PLACE command. e. Press <J> for the junction subcommand. f. Press <P> to place the junction in the worksheet. g. Press <ESCAPE> to return to the main command menu. h. Press <M> to leave the macro capture mode. To execute the macro press <Ctrl A>. 4.11.4 Terminating a Macro between Commands You can capture and terminate a macro in the middle of a command sequence by simultaneously pressing <CTRL> and <END>.
For example: We'll create a macro to simplify the procedure for drawing wires and assing it to F2. The macro will terminate after begin in the "PLACE Wire Begin" command. Enter the following from the keyboard: a. Press <M> for macro, then press <ENTER>. b. Press <C> for capture macro, then press <ENTER>. c. Press <F2>, then press <ENTER>. d. Press <P>, <W>, and <B>, for "place, wire, and begin". e. Press <CTRL> and <END> simultaneously. When F2 is pressed, you are automatically placed into the "PLACE Wire Begin" mode. To draw a wire, mmove the cursor around the
worksheet with the cursor keys or mouse. Capturing a Macro and Pausing for a Keyboard Entry It is often handy to have a macro pause, enabling you to enter a keyboard command, before continuing. This is done you create the macro by pressing <CTRL> <HOME> simultaneously where you want the macro to pause for keyboard input. Example: Let's assign the macro we create to F3. We want to scroll through the Intel library directory, retrieve a part, move it to a worksheet location, place it, and returns to main command menu. Enter the following: a. Press <M> for macro, then press <ENTER>. b. Press <C> for capture macro, then press <ENTER>. c. Press <F3>, then press <ENTER>. d. Press <G> GET, then press <ENTER>. e. A window shows the libraries. Place the highlighted ber over the Intel library, then press <ENTER>. f. Press <CTRL> <HOME> simultaneously. This causes the macro to pause and wait for you to scroll the window and select a library part. When the macro is invoked it pauses and remains at his step until you <ENTER>. g. When you have selected a part, press <ENTER>. h. Press <CTRL> <HOME> again simultaneously. The macro now pauses, enabling you to move the selected library part around the worksheet. You may place, rotate, etc. the part. The macro pauses and remains at his step until you press <ENTER>. i. Press <ESCAPE> twice (this returns you to the main command level). j. Press <M> to close the macro. When you press F3, the macro runs and stops with the Intel library window showing on the screen. You select the desired part, then press <ENTER>. The macro continues, then stops, displaying the "Place, Rotate..." menu. You may move the part around the worksheet and place it by pressing <ENTER>. DRAFT then returns you to the main command menu. NOTE A macro that has paused is waiting for <ENTER> to be pressed. However, these is no indication that this is the case. Furthermore, if you try to execute a new macro and have not pressed <ENTER> on the current one, nothing happens. You must
press <ENTER> to finish the current macro. .PN75 .HE Commands 4.11.6 Executing a Macro
MACRO
To execute a macro, press the key or key sequence assigned to it. For example, if the Alt F5 keys are assigned to a macro, press the two simultaneously. 4.11.7 MACRO Delete To delete a macro select the delete subcommand. DRAFT returns "Delete macro?" Enter the execution key (macro name) for the macro that you wish to delete, then press <ENTER>. 4.11.8 MACRO Initialize This subcommand erases all macros. To erase all of the macros, select the Initialize subcommand. DRAFT returns "Erase All Macros?" Select "No" to return to the main command menu, or "Yes" to erase all macros. 4.11.9 MACRO List This subcommand shows a list of all the key names assigned to macros. To display the macro list select the list subcommand. 4.11.10 MACRO Read The Read subcommand enables you to load a macro file into DRAFT. To load a macro file select the Read subcommand. DRAFT returns "Read all macros from?" Enter the path and file name that the macros are stored in, then press <ENTER> to load the macro file. 4.11.11 MACRO Write This subcommand enables you save all macros currently in DRAFT to a file. To save the macros to a file select Write. DRAFT returns "Write all macros to?" Type the path and filename and press <ENTER> to write the macros to the file. Macro files may be automatically loaded LIBRARY ----------------------------------------------------------------File Select.
4.11.12 Macro File Format A macro format is a simple ASCII file, and may be edited or created using a text editor. If you want to examine or modify a macro, the syntax of a macro definition is shown in Figure 4-7 below:
MACRO DEFINITION -----------/ \ -------> (Key Name) ---> == ---> \ / ----------------
-----------/ All of the \ -----Macro Text ---> ( ) ---> \ / -----------------
Where: "Key Name"is a valid Macro Key. "All of the Macro Text" are the components of the Macro. Figure 4-7. Macro Definition Syntax Diagram From the left side, the macro has its key name enclosed in curly brackets (keyname). An equal sign (=) is next, showing that the macro text follows. Next is the macro text. Finally, the macro is terminated with a left curly bracket followed by a right curly bracket ({}). Example: Here is an example of a macro defined in a text file: {F1}=g2115 {ENTER}p{ECS} {} This macro used the function key F1 as a key name (F1 is enclosed in curly brackets). The macro text follows. The "g" executes GET, and 2115 says that library part 2115 is to be retrieved from the library. {ENTER} executes the <ENTER> command, p executes PLACE, and {ESC} executes the <ESCAPE> command. Finally, the curly brackets terminate the macro. 4.11.13 Nesting Macros You may also nest macros, in which one macros calls another. To nest a macro, press the key name of a previously saved macro when you are capturing a new one. For example: If you are assigning F3 as a new macro, and you want to nest the macro assigned to F2 within the new macro, press F2 at the appropriate time while you are creating the new macro. To nest a macro in a file, insert the macro key, enclosed by curly brackets, inside the text of another macro. For example: {F3} = g2115 {F2} {}
.he Commands 4.12 PLACE
PLACE
The place command enables you place wires, buses, junctions,bus entries, labels, moduleports, power, dashed lines, and hierarchical sheets on your worksheet. Select place from the main command menu. DRAFT returns a selection menu with these subcommands: * * * * * * * * Wire Bus Junction Entry (Bus) Label Module Port Power Sheet
4.12.1 PLACE Wire To place wires in the worksheet, select the wire subcommand. DRAFT returns: Begin Find Jump Zoom escape To draw a wire, place the cursor on the worksheet where you want the wire to stat. Follow the procedure outlined in the next paragraph. Select Begin. DRAFT returns: Begin End New Find Jump Zoom escape Draw the wire by moving the curso. Select one of the following subcommands to finish drawing the wire: Begin Repetitively entering begin while the wire is beging drawn enables you to redefine the wire's origin where it makes a 90 degree turn. To continue drawing the wire from the 90 degrees turn, select begin where the turn starts (point A in Figure 4-8). You may also move to the end of the wire (point B in Figure 4-8) and select either begin, end, or new, to fill it in. Dashes show a wire that has not been filled in by using the begin, end, or new subcommands. .pa Begin End Find Jump Zoom escape -----------------------------------------------------------
U1A ---------\ \ 2 \ \ -------\ 1 "A" 3 o----------------------/ / / / -----------7 4LS02
"B"
/\
Figure 4-8. Drawing a Wire Continue drawing the wire until you come to where you want it to end. To connect the wire to an end point, select either the end or new subcommands. End With the cursor at the end point select end. When you invoke this command, the program returns you to the main command menu. New With the cursor at the end point select new. This subcommand enables you to remain in the wire placing mode, and returns you to the Begin, Find, Jump, Zoom, and escape prompts. NOTE See Section 4.11.4 for example macros that simplify wire placement. CAUTION Wire and bus ends must not overlap library parts pins or each other. NETLIST and ERCHECK interpret these as "opens". Always place wire and bus ends end-to-end. .pa 4.12.2 PLACE Bus To place buses on the worksheet select the bus subcommand. DRAFT returns: Begin Find Jump Zoom escape To draw a bus, place the cursor at the worksheet location where you want the bus start. Select begin. DRAFT returns:
Begin End New Find Jump Zoom escape Draw the bus by moving the cursor, then select end to complete it. Drawing a bus is identical to drawing a wire (see 4.12.1, PLACE Wire command). NOTE If you are using the NETLIST utility program, you must label each with an internal label as follows: BUSNAME [0..n] Where "n" is tbhe decimal number of the last bus member, and BUSNAME is the name of the bus. See Section 6, NETLIST, for more information. 4.12.3 PLACE Junction On a worksheet, many wires and buses connect or cross each other. Junction are pl5ced on the worksheet to distinguish a connection from a cross-over. If you inted to have more that two wires or buses connect to a common node, always place a junction at that point. This tell the ERCHECK and NETLIST utility programs that the node is a physical connection. If you don't place a junction at an intersection of wires or buses, ERCHECK and NETLIST interpret the intersection as a crossover. A any design, you may want to connect a wire at 90 degrees to a bus. If you do, you must place a junction at the connect point. Junction are not required if you use a bus entry (see Section 4.12.4). To place a junction in the worksheet, select the junction subcommand. DRAFT returns: Place Find Jump Zoom escape Position the cursor where you want the junction and follow the procedure for the place subcommand (described below). .pa Place Use this subcommand to place the junction where you want it on the worksheet. The program remains in the "PLACE Junction" mode until <ESCAPE> is pressed. 4.12.4 PLACE Entry (Bus) The entry (bus) subcommand enables you to place bus entries on the worksheet. Bus entries are used for aesthetic purposes to connect wires or other buses to a bus. Figure 4-9 shows wire bus
entires (A) and a bus entry used in a bus turn (B). / / / / / / / /------------/
Figure 4-9. Illustrations of Bus Entries When you select PLACE entry, DRAFT shows the last bus entry selecte, with this subcommand manu: Place / \ Wire Bus Find Jump Zoom escape To place a bus entry, select the place subcommand. Select the / or\ subcommands to change the bus entry angle. DRAFT shows the last bus entry angle when you invoke the place entry (bus) command. Select the wire subcommand to place wire thickness entries. Use this subcommand when a wire is to exit or enter a bus from another object. Select the bus subcommand to place bus thickness entries. Use this subcommand when a bus makes a turn or is joined to another bus. NOTE Junction are not required to be placed in the worksheet to connect an angled bus entry to a bus. 4.12.5 PLACE Label .pa A label is an identifier placed on a worksheet to connect signals (wires and buses) together without actually physicall connecting them. You can place three kinds of labels horizontally or vertically on a worksheet: internal, bus member, or comment. Internal or bus member labels are placed on wires and buses, and comment labels may be placed anywhere on the worksheet. The place a label, select the label subcommand.DRAFT returns: "Label?" Type the name of the label, then press <ENTER>. DRAFT returns this subcommand menu: Internal
Bus Member Comment Select internal if the label identifies a bus or connect signals together. Select bus member if the label identifies a member of a bus. See the NETLIST utility program in Section 6 for detailed information. Select comment for a comment label. Comment labels useful for placing revision history, tolerance, and other information in the worksheet. NOTE If you use the NETLIST utility program, you must follow the procedure for internal and bus member labels. Refer to the NETLIST utility program in Section 6 for detailed information. When you select the kind of label you want, label name appears on the screen and may be moved anywhere on the worksheet before final placement. DRAFT shows this subcommand menu: Place Orientation Value Type Find Jump Zoom escape Select Place to place the label. When the label is placed, you are returned to the "Label?" prompt, where you may press <ESCAPE> to return to the main subcommand menu. Select Orientation to change the label placement to horizontal or vertical. Selecting Horizontal or Vertical change the label placement accordingly. Select Value to return to the "Label?" prompt. From here you can modify the last label that you entered. Select Type to change the label type to either internal, bus member, or comment. .pa 4.12.6 Correct Label Positioning For the ERCHECK and NETLIST utility programs to associate internal and bus member labels to wires and buses, labels must be placed with the leftmost point of the label name next to the bus or wire. The bottom of the leftmost character is the "hotpoint"; it must have contact with the bus or wire. Figure 4-10 shows correct label positions for both vertical and horizontal wires. Notice LABEL4, the hotpoint (lower portion of the character "L") is closest to the wire. LABEL 1 LABEL 2 LABEL 3 ------------------------------LABEL 4 L A B E L 7
LABEL 5
L A B E L 8 L A B E L 9
LABEL 6
Figure 4-10. Correct Label Position Figure 4-11 shows incorrect label position. None of label hotpoints are next to the wire. LABEL21 for example, has its hotppoint (lower portion of the character "L") away from the wire. .pa LABEL 11 LABEL 10 -----------------------------------------------LABEL 12 LABEL 13 LABEL 14 L A B E L 1 9 LABEL 16 LABEL 15 L A B E L 1 8 L A B E L 2 0 L A B E L 2 1
LABEL 17
Figure 4-11. Incorrect Label Positions 4.12.7 PLACE Module Port A module port connects hirarchical and flat file signals that leave a worksheet to signals in other worksheet having the same name. Unspecified module ports are also used to transfer power from one sheet to another. Module ports may be connected to
either wires or buses. Signals that remain internal to the worksheet should be labeled as internal, bus members, or comment labels. To place a module port, select the Module Port command. Type the module port name at the <ENTER>.DRAFT. .PN87 .HE PLACE prompt, then press Commands
Returns the following subcommands menu enabling you to specifi the kinds of module ports:Input, Output, Bidirectional, and Unspecified. Select Input if the module port is used as a signal input. Select Output if the module port is used as a signal output. Select Bidirectional if the module port is used as a bidirectional signal. Select Unspecified if the module port is used to transfer power or "don't care" signals NOTE An unspecified module port must be used if power is transferred betwee worksheets. For additonal formation, refer to NETLIST in Section 6. When you select one of these subcommands, DRAFT returns the module port name to the screen. You may move it whre you want it before placement. Select Place to place the module port. DRAFT returns you to the "Module Port name?" prompt enabling you to place another module port. Press <ESCAPE> to return to the main command menu. Figure 4-12 shows the four types of module ports that may be placed in worksheet. ------------I N P U T ------------------------O U T P U T -------------------------------------------B I D I R E C T I O N A L --------------------------------
------------------------U N S P E C I F I E D ------------------------Figure 4-12. Input, Output, Bidirectional and Unspecified Module Ports NOTE Module ports renot inteded o b ued as physical connecters, such as DB-9 etc. Physical connectors are objets that should be createdas library parts. For information on working with connctors, see Section 6, the NETLIST utility. 4.12.8 PLACE Power Select the PLACE power command to place power supply connection on the worksheet. Select Power. The power object appears on the screen ready to be positioned and placed on the worksheet. DRAFT retuns: Place Orientation Value Type Find Jump Zoom escape Select Place to place the power pin where youwant it on the worksheet. Select Orientation to change the power pin orientation.Select from: Top, Bottom, Left, or right subcommands. Select Value to change the value used. At the "Power Value?" prompt, erase the previous entry, then type the new entry. For example, +5, +5 VDC, -12 VDC, or any other text string. Select Type to change the pictorial representation of the power pin. The choice are: circle, arrow, bar, or wave. Press <ESCAPE> to return to the pin command menu. NOTE The power pin default is a circle with a value of VCC. When you execute Place Power pin, the orientatonis forced o thetop. Type and value will be those used previously. If you use the NETLIST utility program, see Section 6 for information on handling power in battery backup and other applications. Figure 4-13 shows the four kinds of power objrcts and their orientations. .pa ----------------------------------------TOP BOTTOM LEFT RIGHT
----------------------------------------------------VCC CIRCLE o o VCCo-oVCC VCC ----------------------------------------------------\/ VCC_ VCC VCC ----------------------------------------------------VCC VCC VCC T VCC ----------------------------------------------------VCC VCC VCC ----------------------------------------------------Figure 4.13. Circle, Arrow, Bar, and Wave Power Objects and their Orientations 4.12.9 PLACE Sheet DRAFT helps you create hierarchical design with sheet symbols. The sheet symbol, reprezenting a workshet in a hierarchy, contains net names used to interconnect the present worksheet and the sheet reprezented by the symbol. To place a sheet symbol select Sheet. Draft reurns: Begin Find Jump Zoom escape Select Begin, outline the area, then select End to finish it. When you invoke End, DRAFT returns: Add Delete Edit Name file name Size Zoom escape Cursor movement is restricted to within the box walls of the hierarchical sheet. This enables you to place the cursor where you want the sheet names and net. Add This subcommand is used to add net names to make the connection between worksheets. To add a net name. Select Add Net.DRAFT returns "Net Name?" Type the net name, then press <ENTER>. Delete To delete net names, place the cursor at the net name location and select Delete net. WAVE VCC BAR ARROW VCC
Edit
To edit a net name, place the corsor at the nt name location, then select the Edit net. When the net name appears on the prompt line press <RUBOUT> to erase it, then type the new net name and press <ENTER>. Name Use this subcommand to edit the sheet symbol name. The default sheet name is a questions mark(?) located at the top of the sheet. For example: sheet symbol names may be "Memory Array" or "Dynamic RAM Refrish circuitry". To add a name to the sheet, select Name. DRAFT returns "Sfeet Name?". Press <RUBOUT> to erase it, then type he desired sheet name. Press <ENTER> to place it at the top of the sheet. Filename The Filename subcommand enables you to name the file representing the hierarchical worksheet. DRAFT automatically generates a filename based on the date and time of day that the sheet was created. This ensures that no two filename will be the same. The DRAFT generated name appears on the prompt line when the file name subcommand is invoked. If you wish to rename the file, select the file name subcommand and press <RUBOUT> to erase i. TYpe the name that you wish to enter, then press <ENTER> to enter the new file name. Size Invoke this subcommand to increase or decrease the sheet size. DRAFT returns: End Jump Zoom escape The cursor is automatically positioned on the lower right corner ofbthe sheet. To change sheet size, move the cursor until you reach the desired size, the select end. Zoom Invoke this subcommand if you want to zoom to another level (see 4.17, the Zoom command). escape Press <ESCAPE> once to return to the edit, find, jump,
zoom, escape subcommand menu, and again to return to the main command menu. For more information, see 4.5.4, Editing Sheets, and section 5.0 Hierarchy.
.HE QUIT 4.13 QUIT
Commands
Quit enables you to perform several functions depending on the subcommand you select. The Quit command enables you to: enter and leave hierarchical worksheets, load, update, and write to files, clear the worksheet, suspend to DOS, and abandon edits. When Quit is invoked, DRAFT returns a selection menu: * * * * * * * Enter Sheet Leave Sheet Update File Write to File Initialize Suspend to DOS Abandon Edit
4.13.1 QUIT Enter Sheet The Enter Sheet subcommand enables you to enter a hierarchical worksheet, and want to enter another worksheet, select the Enter Shet subcommand. If you have made any change to the current worksheet, DRAFT returns "Abandon changes made?". This message tells you that you will lose any change made to the worksheet during teh curent work session. Select "No" to abandon the enter sheet subcommand. If you select "Yes", all changes made to the woksheet are lost, and DRAFT returns: Enter Leave Find Jump Zoom escape Place the cursor inside the sheet symbolfor the sheet that you wish to enter and select Enter sheet. For information on saving your latest design session to a file, see 4.13.3, QUIT Update File. DRAFT remains in the enter sheet mode, enabling you to enter other worksheet. Press <ESCAPE> to return tothe main command menu. 4.13.2 QUIT Leave Sheet To leave a hierarchical worksheet select the Leave sheet subcommand. When you invoke this command, you move one level up in the command hierarchy. If you areat the top of the command
hierarchy, DRAFT displays an error message briefly on he prompt line telling you thatyou are alredy at the root level.
4.13.3 QUIT Update File The Update subcommand is used to write your latest worksheet design session to a file. To update a file, select the Update subcommand. If the current worksheet had been previously loaded from a file, that file is updated. If the current worksheet is a unnamed, DRAFT responds with "Write to File?". Type the desired filename and press <ENTER>. To update a file other thn the current file, use the QUIT Write File subcommand. Press <ESCAPE> to return to the main command menu. 4.13.4 QUIT Write File The Write File subcommand enables you to save th current woksheet to any file you specify. When invoked, DRAFT returns "Write to File?". Type the desired path and file name, then press<ENTER>. The worksheetis saved to the file specified, and DRAFT returns you the quit subcommand menu. Press <ESCAPE> to return to the main command menu. 4.13.5 QUIT Initialize This subcommand enables you to either load a worksheet file or erase everything from it, thus clearingit. To perform these tasks select the QUIT Initialize subcommand and follow one of the two procedures outlined below. If there are objects on the worksheet, DRAFT returns "Are you sure? Yes or No". Select No to abandon the Initialize subcommand and return to the main command menu. Select Yes to clear the worksheet. With a clear worksheet, DRAFT return "Load File?". Type the path and filename that you wish to load, then press <ENTER>. If the filename exists, the worksheet is loaded and displayed. If the filename does not exist, DRAFT returns <<<new worksheet>>>. Press <ESCAPE> to return to the main command menu. 4.13.6 QUIT Suspend to DOSP This subcommand enables you to temporarily leave DRAFT and the worksheet, save the worksheet in memory, and return to DOS. Once you have suspended DRAFT, you may do other functions that you execute in DOS, including using other software programs as
long as there is enough computer memory. .pa To suspend to DOS, select the Suspend to DOS subcommand. DRAFT suspend operation, loads the DOS command interpreter, and adds an additional ">" to the DOS command prompt. This is a reminder that DRAFT is suspended and in the "background". For exemple: A> This is the DOS prompt that tells you drive A is the default drive.
A>> This is the DOS prompt. DRAFT comes to the "foreground" and the worksheet that you were working on when you suspend DRAFT returns to the screen. 4.13.7. QUIT Abandon Edits Select this subcommands to exit DRAFT and return to the operating system. If objects have been placed on the worksheet since the last update. DRAFT returns "Are you sure? Yes or No" on the subcommand menu. Select No to abandon the subcommand. Select YesPD to quit and return to the operating system. .PN95 .HECommands 4.14 REPEAT When the Repeat command is invoked, DRAFT repeats the last entered object or label placed on the worksheet. Repeats are defined in Section 4.15.13, SET Repeat Parameters. Example: You want to repeat and auto-increment a bus member label, a unit of one in the Y direction,at 1/10 inch steps. You want to place the labels in the range of A0 through A7. You set the following parameters in the SET repeat parameters command of Section 4.15.13 below. X Repeat Parameters = + 0 Y Repeat Parameters = + 1 Label Repeat Delta = + 1 Auto Increment Place = Not used in this example Procedure: 1. Use the PLACE Label command and enter "A0" at the "Label?" prompt. 2. Select bus member as the label type. 3. Place the cursor where the label goes on the worksheet. REPEAT
4. Place the label. 5. Press <ESCAPE> to return to the main command menu. 6. Press <R> to repeat. 7. Repeat step 6 until you have placed all the labels from A0 to A7. .PA .HECommands SET 4.15 SET With the SET command you may enable or disable these DRAFT options: * Auto pan * Making backup files * Dragging buses when rubberbanding * Enabling the error bell * Left mouse button release executes enter * Macro prompts * Drawing non-orthogonal wires * Showing pin numbers * Disabling the standard title block * Displaying cursor coordinates, grid dots, and references * Enabling the cursor to move off-grid * Set the repeat parameters * Change worksheet size, A through E When you select the set command, DRAFT returns a subcommand menu displaying the status of each of these options. Worksheet size shows the worksheet size selected. All other options indicate Yes or No. To change the status of an option, select set. DRAFT returns this selection menu: * * * * * * * * * Auto Pan Backup File Drag Buses Error Bell Left Button Macro Prompts Orthogonal Show Pins Title Block grid
* * * *
Worksheet Size X,Y Display Grid Parameters Repeat Parameters
4.15.1 SET Auto Pan Auto pan enables movement past the screen boundary. When the cursor crosses a screen boundary, the screen pans in the direction the cursor is moving. 4.15.2 SET Backup File When the backup file option is enabled, a backup file of your worksheet is created when you write or update files using the QUIT command. The backup file contains the previous version of your edited worksheet. NOTE Disabling this option can be dangerous. If your file should accidentally become damaged or erased, you will be unable to recover it. 4.15.3 SET Drag Buses With this option, buses are rubberbanded when you select a BLOCK drag command. Because there are more points to locate when rubberbanding, system performance decreaseswhen the BLOCK drag command is executed. 4.15.4 SET Error Bell With this option, you have the ability to enable or disable the error bell (your computer's speaker). When you enable this option, error messages and errors sound the speaker. 4.15.5 SET Left Button When you enable this option, releasing the left mouse button executes the <ENTER> command for command line menus only. Pressing the left mouse button continues to execute the command that the video bar highlights. 4.15.6 SET Macro Prompts With this option enabled, the commands making up your macros are displayed on the screen when the macro is invoked. This option is useful for debugging macros, or to observe the commands being performed when you invoke the macro. For information on macros, see Section 4.11. 4.15.7 SET Orthogonal
When enabled, wires and buses are drawn orthogonally (perpendicular to each other). When disabled, wires and buses may be drawn at any angle. 4.15.8 SET Show Pin Numbers This option, when enabled, shows library part pin numbers for library parts shown on the screen. When disabled, pin numbers are not shown on the screen. Worksheet hardcopies, in either case, print with pin numbers shown.
4.15.9 SET Title Block Enabling this option places the standard titleblock on the worksheet. With this option disabled, you may create a custom title block using the ? ACE wire/bus and PLACE label commands. 4.15.10 SET Worksheet Size This option enables you to select the worksheet size, A through E. 4.15.11 SET X, Y Display When this option is enabled, the upper right part of the prompt line shows the cursor coordinates. The worksheet origin (0,0) is the upper left corner. Coordinates do not appear on the screen until the cursor is moved. 4.15.12 SET Grid Parameters The grid parameters command enables you to select grid references, stay on grid, and display visible grid dots. When you select grid parameters, DRAFT returns: Grid References When enabled, the grid references option places an alphanumeric border on two of the four worksheet sides shown on the screen. The top border shows grid reference numbers, and the left border reference letters. The borders are scaled to the size of the worksheet. .pa Stay on Grid When enabled, this command confines the cursor to the predefined 1/10 inch grid. When disabled, the cursor may be moved off grid to any position on the worksheet at 1/100-inch resolution.
CAUTION Placing objects, wires, and buses with this subcommand disabled may cause errors when using ERCHECK and NETLIST. This is because wires and buses may look like they are connected, when in fact, they are not. ERCHECK and NETLIST may interpret these connections as opens. We recommend that you do not place objects, wires, or buses in the worksheet with this parameter disabled.
Visible Grid Dots When selected, visible grid dots are displayed on the worksheet spaced 1/10 inch on zoom scale 1,2/10 on zoom scale 2,1/2 inch on zoom scale 5,1 inch on zoom scale 10, and 2 inches on zoom scale 20.
4.15.13 SET Repeat Parameters This command has four subcommands that are used to set the REPEAT command parameters. The following text explains these subcommands.
X Repeat Step X repeat step determines the number of unit steps in the Xdirection the object being repeated is offset from the original object (the X-direction goes horizontally across the worksheet, with positive to the right and negative to the left of the current cursor position). A unit step is defined as 1/10-inch on grid, and 1/100-inch off-grid. When you select this subcommand, enter any whole-number integer at the prompt "X Repeat Step?"
Y Repeat Step Y repeat step determines the number of unit steps in the Ydirection the object being repeated is offset from the original object (the Y-direction goes vertically on the worksheet, with positive down and negative up from the current cursor position). A unit step is defined as ? -inch on-grid, and 1/100-inch offgrid. When you select this subcommand, enter any whole-number integer at the prompt "Y Repeat Step?"
Label Repeat Delta This subcommand determines how much the numeric suffix information on a label changes, and in what direction, when the label is repeated. If you enter a positive number, label suffixes are incremented by that number when the repeat command is inwoked. If you enter a negative number, label suffixes are decremented by that number when the repeat command is invoked.
Auto Increment Place When enabled, this subcommand automatically increments or decrements label names when they are entered on the worksheet using ? place subcommand of PLACE label. After a label has been placed, the numeric suffix of that label is changed by the amount specified by the label repeat delta subcommand. .pa .HECommands 4.16 TAG The Tag command identifies and remembers locations on the worksheet thatare specified by the cursor. You can specify eight locationsach tag is invisible when set (A through H) and use them as destinations for the jump command. Each tag is invisible when set on the worksheet and is not saved with the worksheet. To set a tag, place the cursor at a location that you want to remember. Then select the Tag command. DRAFT returns: * * * * * * * * A B C D E F G H Tag Tag Tag Tag Tag Tag Tag Tag
TAG
When the subcommand menu appears on the screen select the tag you want from the menu. Once selected, DRAFT remembers the tag location. Once the tag is set, DRAFT returns you to the main command menu. EXAMPLE: 1. Place the cursor at a location on the worksheet. 2. Select the tag command from the main command menu. 3. Select tag A from the subcommand menu. 4. Tag location A is now remembered. When Tag A is selected from the jump command, the cursor returns to that location. For more information on the JUMP command, see 4.9, The Jump Command. .pa .HECommands ZOOM
4.17 ZOOM Zoom enables you to zoom in or out from the worksheet, changing the amount of detail that you see on the screen. You can select five zoom levels, described below. Scale 1 This most detailed zoom scale is the default. Scale 2 This second most detailed zoom scale that represents 1/2 of scale 1. Scale 5 The third most detailed zoom scale that represents 1/5 of scale 1. Scale 10 The fourth most detailed zoom scale that represents 1/10 of scale 1. Scale 20 The least detailed zoom scale that represents 1/20 of scale 1. To change the zoom scale select zoom. DRAFT returns: * * * * Center In Out Select
4.17.1 ZOOM Center When selected, the ZOOM center subcommand re-centers the displayed portion of the sheet around the cursor. This subcommand is useful for centering an object on the screen so you can easily edit it. For example: If an object is displayed partially off the screen, you may center it by placing the cursor near the object and selecting ZOOM Center. The number in parentheses shows the current zoom scale (1(1-20). 4.17.2 ZOOM In The ZOOM In subcommand enables you to zoomin on on the worksheet for a more detailed view. The number in parentheses shows you what the zoom scale will be the next time you invoke ZOOM in .pa 4.17.3 ZOOM Out The ZOOM out subcommand enables you to zoom out to display a ? worksheet area. The number in parentheses shows you what the zoom scale will be the next time you invoke ZOOM out
4.17.4 ZOOM Select The Select subcommand enables you to zoom scales from a pop-up subcommand menu. select zoom scale 1,2,5,10, or 20 from the .pn104 .he Hierarchy 5.H I E R A R C H Y In section 3 you were introduced to the three types of file structures used to create schematics with OrCAD/SDT. These are: flat file, hierarchy, and once sheet file structures. The flat file structure is the traditional method for creating a complex design that contains many worksheet. Each file design must be created as a collection of one sheet schematics. This is not only time consuming, but it also becomes a unmanageable task as the number of worksheets increases in your design. In a flat file design, you have to keep of track the worksheet file names. In a hierarchy, each individual file name is maintaind by DRAFT. Each worksheet is organized as a block, or sheet symbol, which contains part of the design. These sheet symbols can contain progressively more detail and may be used in multiple instances to replicate common circuit functions. Hierarchy not only makes the design pocess easier, but it also provides the framework necessary to keep the design more manageable. Many of the benefits of a hierarchical design over a flat file are listed below and will be discussed in detail throughout this section. * * * * Files are easier to manage Worksheets may be used repetitively in the design Utility programs are easier to implment Designs are created faster and easier. select any one of five When invoked, you can menu. Schematic Design Tools
The introduction to hierarchical file structures begins by introducing you to the elements of hierachical design. This follows with a discussion of the two types of hierarchical designs: simple and complex. Finally, you will learn how to create a simple and complex hierarchy. 5.1. ELEMENTS OF A Hierarchy In a hierarchical structure, these is one "root" worksheet. This is the first level in the hierarchy. By using the PLACE Sheet command, individual blocks are placed in the root worksheet. These blocks are known as "sheet symbols" and they represent separate unique worksheet. To display each sheet symbol as o worksheet, just place the cursor inside the sheet symbol boundary and execute the QUIT Enter command. This places you one level down in the hierarchy. When you enter a sheet symbol, the worksheet that represents that sheet symbol appears on the screen. If other sheet symbols are placed in the worksheet and you continue to enter them, anoher worksheet will appear on the screen. This hierarchical procedure can continue to a depth of over 5000 levels with OrCAD/SDT.
Connections between scheet symbols are made through nets that are placed along the left and right sides of the sheet symbol. As in a flat file structure, module ports are used in a hierarchy to label signals that leave a worksheet. In a hierarchy, nets are used to connect module ports to a sheet symbol. Listed below are many of the terms and definitions that are used in creating a hierarchical design. As in a flat file structure, it is important to follow these procedures. N O T E We recommend that you refer to NETLIST in Section 6, for more information on many of the subjects discussed here. ROOT SHEET The "root" sheet is the first worksheet in the hierarchy. When loading a hierarchical file into DRAFT or executing a utility program, you specify the root file name. SHEET SYMBOL Sheet symbols are drawn in a worksheet to represent a separate worksheet. Figure 5-1 shows an example of three sheet symbols. To place a sheet symbol in a worksheet, use the PLACE Sheet command. A sheet symbol is tipically assigned a "Name", which identifies its function. For example, the sheet symbols in Figure 5-1 are named CPU, I/O and MEMORY. Since a sheet symbol represents a worksheet, file name should also be assigned. A "Filename" is automatically assigned to the sheet symbol based on the date and time of day. The filename may be modified if you do not want to use the one assigned by DRAFT. For additional information on placing sheet symbols, see Section 5.2. on the PLACE Sheet command. (No Figure !) Fig. 5-1. A Root Worksheet with Three Sheet Symbols .pa INTERNAL LABELS As in the flat structure, internal labels are important in a hierarchy. An internal label must be placed on every bus that is used in a worksheet. This informs the NETLIST utility porgram how many members are associated with a bus. Internal bus labels must be in the form: BUSNAME[0..n] Where BUSNAME is called the "prefix" and represents the name of the bus. [0..n] is called the "suffix", where n represents the decimal number of the last member of the bus; only a zero (0) is valid in the first portion of the suffix ([2..n] for example is not valid). Between the prefix and the suffix there must be no
space. Typycal examples are: ADDR[0..31] (this bus has 32 members) DATA[0..15] (this bus has 16 members) CONTROL[0..3] (this bus has 4 members) BUS MEMBER LABELS Bus member labels are used to label the individual members that come from a bus. As a rule, you may place any number of bus member labels on a bus member. Since bus member labels are associated with a bus, they must be labeled in a form that corresponds to the bus they come from. This form is: BUSNAMEx Where BUSNAME is the same prefix name as the internal bus label, x a decimal number in the range of [0-n] taken from the suffix of the internal bus label, and n represents the decimal member of the last member of the bus. Between BUSNAME and x there must be no space. MODULE PORTS Any signal that leaves the worksheet must does so via a module port. In a hierarchical structure, the signals that connect to a particular worksheet do so through module ports. A module port may have any name when it is connected to a wire. However, when connected to a bus, a module port must be in the form: BUSNAME[0..n] Where BUSNAME is called the "prefix" and it represents the name of the bus. [0..n] is called the "suffix", where n represents the decimal number of the last member of the bus. Between the prefix and the suffix there must be no space. .PN107 .he Hierarchy A typical example would be: ADDR[0..3] DATA[0..15] CONTROL[0..3] NETS Nets are connections that are made from a sheet symbol to other objects or sheet symbols. In figure 5-1, above, the sheet symbol named I/O has two nets: A[0..7] and C[0..3]. In this example, these nets connect to buses, which in turn connect to other sheet symbols. In a hierarchy, nets make"implied" connections to their respective module ports. For example, in Figure 5-1, the sheet symbol named I/O has two nets: A[0..7] and C [0..3]. If you enter the sheet symbol (using the QUIT Enter command) to obtain the I/O worksheet, there must also be two module ports named: A[0..7] and Schematic Design Tools
C[0..3]. To summarize, net must have the same name as the module port that connects to it in the sheet symbol. QUIT ENTER SHEET The QUIT Enter Sheet command enables you to enter a hierarchical sheet symbol to obtin the corresponding worksheet. To enter sheet symbol, select the QUIT Enter command from the main menu. Place the cursor inside the sheet symbol that you want to enter. Then, select the Enter subcommand. QUIT LEAVE SHEET The QUIT Leave Sheet command enables you to leave worksheet and return one level up in the hierachy to the sheet symbol. To leave worksheet, select the QUIT Leave Sheet command from the main command level, then select the Leave subcommand. 5.2. THE PLACE SHEET COMMAND DRAFT enables you create hierarchical designs with sheet symbols. The sheet symbol, representing a worksheet in a hierarchy, contains net names used to interconnect the present worksheet and the sheet represented by the symbol. To place a sheet symbol select the PLACE sheet command. DRAFT returns: Begin Find Jump Zoom escape
Select Begin, outline the area, then select End to finish it. When you invoke End, DRAFT returns: Add Delete Edit Name file name Size Zoom escape
Cursor movement is restricted to within the box walls of the hierarchical sheet. This enbles you to place the cursor where you want the sheet names and nets. Add This subcommand is used to add net names to make the connections between worksheets. To add a net name, place the cursor at the edge of the box where you want the name. Select Add net. DRAFT returns "net Name?" Type the net name, then press <ENTER>. Delete To delete net names, place the cursor at the net name location and select Delete net. Edit To edit a net name, place the cursor at the net name location, then select Edit net. When the net name appears on the prompt line press <RUBOUT> to erase it, then type the new net name and press <ENTER>. Name
Use this subcommand to edit the sheet symbol name. The default sheet name is a question mark (?) located at the top of the sheet. For example: sheet symbol names may be "Memory Array" or "Dynmic RAM Refresh circuitry". To add a name to the sheet, select Name. DRAFT returns "Sheet Name?" Press <RUBOUT> to erase it, then type the desired sheet name. Press <ENTER> to place it at the top of the sheet. To edit a sheet name select Name and erase the previous name from the prompt line. Type the new sheet name and press <ENTER> to place it at the top of the sheet. Filename The Filename subcommand enables you to name the file representing the hierarchical worksheet. DRAFT automatically generates a filename based on the date and time of day that the sheet was created. This ensures that no two filenames will be the same. The DRAFT-generated name appears on the prompt line when the Filename subcommnd is invoked. If you wish to rename the file, select the Filename subcommand and press <RUBOUT> to erase it. Type the name that you wish to enter, then press <ENTER> to enter the new filename. Size Invoke this subcommand to increase or decrease the sheet size. DRAFT returns: Enter Jump Zoom escape
The cursor is automatically postioned on the lower right corner of the sheet. To change sheet size, move the cursor until you reach the desired size, then select End. 5.3. TYPES OF HIERARCHICAL DESIGNS When creating a hierarchy, there are two types designs that you can make: a simple hierarchy and a complex hierarchy. Both types are created in the same manner, which is illustrated in examples later in this Section. A simple hierarchy is one in which all sheet symbols are unique. Any number of sheet symbols can be used in the design. Connectivity between sheets is made through nets and module ports. A complex hierarchy is one in which some sheet symbols are used multiple times in the design. This aspect of hierarchical organization is the ability to replicate blocks of common logic. This means that circuitry may be placed into worksheet, a sheet symbol is drawn to represent that worksheet, and that sheet symbol is placed in multiple instances within other worksheets. Like the simple hierachy, a complex uses nets and module ports to connect signals from one worksheet to another. 5.4. EXAMPLES OF A SIMPLE HIERARCHY In this section, we will describe an example of a simple hierarchical design, discuss labeling, module ports, nets, sheet
symbols, and other aspects of the design, and review examples on executing some of the utility programs. The example schematic discussed is a three sheet simple hierarchy. It is defined as a simple hierarchy because none of the sheet symbols are replicated and used in multiple instances. The root sheet is illustrated in Figure 5-2 below, which has the title: CMOS CPU DESIGN. (No Figure !) Figure 5-2. CMOS CPU DESIGN Root Sheet When you create a hierarchy, the first step is to create the first sheet, or "root". This sheet is create like any other schematic. For this example, the root sheet is given the first name: CMPSCPU.SCH. As Figure 5-2 shows, the name of the worksheet is: CMOS CPU DESIGN, and appears in the title block. Inside of the root sheet is the design's circuitry. In this case, the 80C51, 82C82, and discrete components. Also placed in th root sheet, are two sheet symbols: POWER SUPPLY and CMOS MEMORY. These sheet symbols were placed in the worksheet using the PLACE Sheet command. The CMOS MEMORY sheet symbol contains the worksheet in which the system memory is located. The POWER SUPPLY sheet symbol contains the worksheet in which the systems power supply is located. When you create a sheet symbol, DRAFT automatically assigns it a file name based on the date and time of day. In this example, we have modified the default file names and assignd the CMOS MEMORY sheet symbol the file name: MEMORY.SCH. The POWER SUPPLY sheet symbol is assigned the file name: POWER.SCH. The CMOS MEMORY sheet symbol contains four nets: A[0..7] WE, BACKUP, and AD[0..7]. Connected to the A[0..7] and AD[0..7] nets, are buses that have internal labels placed on them with the same name as the net. As mentioned earlier and in the NETLIST utility description in Section 6, this labeling procedure is mandatory for buses. Connected to the WE net is a wire that goes to the PSEN signal on the 80C51. Last, a net named BACKUP is connected to a net in the POWER SUPPLY sheet symbol having the same name. For labels and module ports, there should be no space between the prefix and suffix. Finally, in the root sheet is a power object named +5V connected to a power object named VD. This connects the VDD pins of the 80C51 and the 82C82 to the plus 5 volt supply. Likewise, a power object named GND is connected to power object named VSS. This connects the VSS pin of the 80C51 and the 82C82 to power ground symbols. After the root design is completed, the QUIT Update command should be used. In this example, you would be updating the root file name: CMOSCPU.SCH. The next step is to enter one of the hierarchical sheet symbols in the root sheet to complete the design. To do this, select the QUIT Enter Sheet command. Place the cursor inside the POWER SUPPLY sheet symbol and select the Enter subcommand. Once this is done, you will be inside new worksheet to be used as the power supply. The completed design is shown in fgure 5-3 below. (No Figure !)
Figure 5-3. POWER SUPPLY Worksheet Inside the POWER SUPPLY sheet symbol is the power supply circuitry. Notice the module port named BACKUP. This connects to the net named BACKUP in the POWER SUPPLY sheet symbol of Figure 5-3 above. Electrically, the BACKUP module port connects to the module port, of the same name in the CMOS MEMORY sheet symbol. In operation, the CMOS MEMORY sheet only receives DC power via the module port named BACKUP. Power is isolated in the CMOS MEMORY worksheet, because the power is transferred through the module port, (refer to the NETLIST discussion in Section 6). When the power supply design has been completed, the file should be updated before you leave the worksheet. Update the file by executing the QUIT Update command. Once updated, you may leave the hierarchical sheet and return to the root by executing the QUIT Leave Sheet command. Back at the root level, the next step is to enter the CMOS MEMORY Enter Sheet symbol and complete the design. To do this select the QUIT Enter Sheet command, place the cursor inside the sheet symbol and execute the Enter subcommand. Once this is done, you will be inside a new worksheet to be used as the CPU's memory. The completed design is illustrated in figure 5-4 below. (No Figure !) Figure 5-4. CMOS MEMORY Worksheet Inside the CMOS MEMORY sheet symbol is the memory section associated circuitry. In this worksheet are four module ports: A[0..7], WE, BACKUP, and AD[0..7]. They connect to identically named nets located in the CMOS MEMORY sheet symbol of figure 5-4 below. As required, the buses that connect to module ports are named with internal labels having the same name as the module port. In this case, module port A[0..7] connects to a bus labeled A[0..7]. Module port AD[0..7] connects to a bus labeled D[0..7] (notice that the suffix has the same name, but the prefix differs). Also required in a hierarchical design, bus member names must have the same prefix name as the bus that they connect to, for example, bus members D0 to D7 correspond to the prefix of the bus labeled D[0..7] (the prefix is a "D" in this case). Likewise, bus members A0 through A7 correspond to the prefix of the bus labeled A[0..7] (the prefix is an "A" in this case). DC power in supplied to the CMOS MEMORY worksheet through the module port named BACKUP. As mentioned, power is isolated in this worksheet since the VDD power object is connected to the modul port named BACKUP. Finally, a power object named GND is connected to a power object named VSS. This connects the VSS pins of the 51C68 memory devices to the power ground symbol that the C\S\ pins are connected to. When design work is completed on the CMOS MEMORY worksheet, it should be updated before leaving the hierarchy. This complets the discussion of a simple hierarchy. In the following Sections, the design will be run through the ANNOTATE, ERCHECK, TREELIST, NETLIST and PARTLIST utility programs.
5.4.1.Invoking The ANNOTATE Utility On CMOSCPU.SCH After the design has been completed, it should be run through ANNOTATE Utility program (this assumes that you have not manually annotated the worksheet). To annotate the simple CMOSCPU.SCH hierarchy, enter the following from the DOS command line: ANNOTAE CMOSCPU. SCH /M <ENTER> ANNOTATE is the name of the utility, CMOSCPU.SCH is the name of the root worksheet of the hierarchy, the /M switch merges the annotation information into each hierarchical worksheet, <ENTER> refers to pressing the ENTER key. After the utility program has completed, the worksheet is annotated. Next, errors in the design are checked for using the ERCHECK program. 5.4.2. Invoking the ERCHECK Utility On CMOSCPU.SCH Generally, every design that you create should be checked for errors using the ERCHECK utility program after the worksheet has been annotated. To execute the ERCHECK utility on the simple CMOSCPU.SCH hierarchy, enter the following from the DOS command line: ERCHECK CMOSCPU.SCH ERROR.TXT <ENTER> ERCHECK is the name of the utility, CMOSCPU.SCH is th name of the root worksheet of the hierarchy, ERROR.TXT is the name of a text file to send the error information (this is useful for examining the results of the utility), <ENTER> refers to pressing the ENTER key. After the utility program has completed, all errors are sent to the ERROR.TXT file. To examine the file, use a text editor or word processing software. Examining the ERROR.TXT file results in the following: WARNING WARNING WARNING WARNING WARNING WARNING WARNING WARNING WARNING WARNING WARNING WARNING WARNING WARNING WARNING WARNING WARNING WARNING WARNING POWER POWER INPUT INPUT INPUT INPUT INPUT INPUT INPUT INPUT INPUT INPUT INPUT INPUT INPUT INPUT INPUT INPUT POWER Supplies are CONNECTED VDD <-> + 5 V Supplies are CONNECTED VDD <-> GND has NO Driving Source U4,AB has NO Driving Source U4,A9 has NO Driving Source U4,A10 has NO Driving Source U4,A11 has NO Driving Source A0 has NO Driving Source A1 has NO Driving Source A2 has NO Driving Source A3 has NO Driving Source A4 has NO Driving Source A5 has NO Driving Source A6 has NO Driving Source A7 has NO Driving Source U5,AB has NO Driving Source U5,A9 has NO Driving Source U4,A10 has NO Driving Source U4,A11 Supplies are CONNECTED VSS <-> GND
Discussion:
The ERCHECK program checks for a number of problems associated with a design. This includes: open input pins, shorts, and bus contention. A WARNING is issued to inform you of certain conditions that may be overlooked when creating your design. They are not critical errors. In this example, most of the warnings inform you of inputs with no driving source. This is perfectly acceptable, since we intentionally left these pins open in the design. The connected power supply warnings are also acceptable, since they were intended to be connected in the design. If you obtain ERRORS in a ERCHECK output, they should be corrected before continuing on and running other utility programs. In this example, all warnings are acceptable and other utilities may be run. .PN114 .HE Hierarchy Schematic Design Tools
5.4.3. Invoking The TREELIST Utility On CMOSCPU.SCH To obtain a text file tree list of a hierarchy, use the TREELIST utility. This program is helpful in organizing a hierarchy that contains many worksheets. To execute the TREELIST utility on the simple CMOSCPU.SCH hierarchy, enter the following from the DOS command line: TREELIST CMOSCPU.SCH TREE.TXT <ENTER> TREELIST is the name of the utility, CMOSCPU.SCH is the name of the root worksheet of the hierarchy, TREE.TXT is the name of a text file to send the tree information (this is useful for examining the results of the utility),<ENTER> refers to pressing the ENTER key. After the utility has completed,the tree information is sent to the TREE.TXT file. To examine the file, use a text editor or word processing software. Examining the TREE.TXT file results in the following: <<<Root File>>> [CMOSCPU.SCH] POWER SUPPLY [POWER.SCH] CMOS MEMORY [MEMORY.SCH] Discussion: All worksheet file names are enclosed within brackets [file names], sheet symbol names are listed above the file names. In this example, we see the root file has a file name of: CMOSCPU.SCH. Below the root, are the remaining sheet symbols and their associated file names. File POWER.SCH belongs to the sheet symbol named POWER SUPPLY. File MEMORY.SCH belongs to the sheet symbol named CMOS MEMORY. 5.4.4.Invoking The NETLIST Utility On CMOSCPU.SCH To obtain a netlist of a hierarchy, use the NETLIST utility. For this example, a CALAY net list will be extracted. To extract
a CALAY NETLIST of CMOSCPU.SCH hierarchy, enter the following from the DOS command line: NETLIST CMOSCPU.SCH NET.TXT CALAY /S <ENTER> NETLIST is the name of the utility, CMOSCPU.SCH is the name of the root worksheet of the hierarchy, NET.TXT is the name of a text file to send the net information (this is useful for examining the results of the utility), CALAY is the name of the desired net list format, /S indicates a special net list format is desired (CALAY in this case), <ENTER> refers to pressing the ENTER key. After the utility program is completed, the net information is sent to the NET.TXT file. Since a CALAY net list format was specified, a component file is also generated. The component file generated has a CMP extension added to the NET text file. To examine the file, use a text editor or word processing software. Exmining the NET.TXT file and NET.CMP file, results in the following: NET.TXT /N00001 /N00002 /N00003 /N00004 /N00005 /N00006 /N00007 /N00008 /N00009 /N00010 /N00011 /N00012 /N00013 /N00014 /N00015 /N00016 /N00017 /N00018 /N00019 /N00020 /N00021 /N00022 /N00023 /VDD /VSS U1(40) U2(20); C2(1) X1(1) U1(19); X1(2) C1(1) U1(18); U1(4) Q1(COLLECTOR) R2(2); U2(11) U1(30); R1(2) SW1(NO) C3(1) Q1(BASE); T1(BA) D4(AC IN 1); Q2(COLLECTOR) D4(DC OUT PLUS) R3(1) C4(1); Q2(BASE) D1(CATHODE) U3(VI); R3(2) D1(ANODE); T1(BB) D4(AC IN 2); U3(GND) R4(2); BT1(+) D2(ANODE); U4(20) U5(20); U5(8); U5(7); U5(6); U5(5); U5(4); U5(3); U5(2); U5(1); U1(29) U4(11) U5(11); R2(1) R1(1) U3(VO) Q2(EMITTER) D3(ANODE) C5(1); SW1(COMMON) Q1(EMITTER) C3(2) U2(9) C1(2) C2(2) U1(31) U2(10), U1(20) BT1(-) D4(DC OUT MINUS) C4(2) C5(2) R4(1) R4(WIPER) U4(9) U5(9) U4(10) U5(10); U2(19) U4(8); U2(18) U4(7); U2(17) U4(6); U2(16) U4(5); U2(15) U4(4); U2(14) U4(3); U2(13) U4(2); U2(12) U4(1); U2(1) U1(39) U4(15); U2(2) U1(38) U4(14);
/N00026 /N00027 /N00028 /N00029 /N00030 /N00031 /N00032 /N00033 /N00034 /N00035
/N00036 /N00037 /N00038 /N00039 /N00040 /N00041 /N00042
U2(3) U1(37) U4(13); U2(4) U1(36) U4(12); U2(5) U1(35) U4(15); U2(6) U1(34) U4(14); U2(7) U1(33) U4(13); U2(8) U1(32) U4(12); D3(CATHODE) D2(CATHODE);
NET.CMP CALAY Component text file 10 10 UF 10 K 12 MHZ 1K 1N4001 1N4001 21K 30 PF 30 PF 4 V 47 47 4 51C68 51C68 80C51 82C82 CR0127 IN4004 LM123 NPN SPST SW1 TIP31C R3 C3 R2 X1 R4 D2 D3 R1 C1 C2 BT1 C4 C5 T1 U4 U5 U1 U2 D4 D1 U3 Q1 Q2 shape shape shape shape shape shape shape shape shape shape shape shape shape shape shape shape shape shape shape shape shape shape shape shape X X X X X X X X X X X X X X X X X X X X X X X X Y Y Y Y Y Y Y Y Y Y Y Y Y Y Y Y Y Y Y Y Y Y Y Y 0 0 0 0 0 0 0 0 0 0 0 0 0 0 0 0 0 0 0 0 0 0 0 0
5.4.5. Invoking The PARTLIST Utility On CMOSCPU.SCH To obtain a text file part list of a hierarchy, use the PARTLIST utility. To execute the PARTLIST utility on the simple CMOSCPU.SCH hierarchy, enter the following from the DOS command line: PARTLIST CMOSCPU.SCH PART.TXT <ENTER> PARTLIST is the name of the utility, CMOSCPU.SCH is the name of the root worksheet of the hierarchy, PART.TXT is the name of a text file to send the part information (this is useful for examining the results of the utility), <ENTER> refers to pressing the ENTER key. After the utility program has completed, the part information is sent to the PART.TXT file. To examine the file, use a text editor or word processing software. Examining the PART.TXT file, results in the following: .pa CMOD CPU DESIGN 123456789 Bill of Materials October 01, 186 Item Quantity Reference Revised: October 26, 1986 Revision:A 15:51:49 Page 1 Part
----------------------------------------------------------------1 1 X1 12 mHz 2 2 C1,C2 30 pf 3 1 Q1 NPN 4 1 C3 10 UF 5 1 R1 2.7 K 6 1 R2 10 K 7 1 U1 80C51 8 1 U2 82C82 9 1 SW1 SPST 10 1 D1 IN4004 11 1 R3 10 12 2 C4,C5 470 13 1 Q2 TIP31C 14 1 R4 1K 15 1 BT1 4 V 16 2 D2,D3 1N4001 17 1 U3 LM123 18 1 T1 4:1 19 1 D4 CR0127 20 2 U4,U5 51C68 ---------------------------------------------------------------5.5. COMPLEX HIERARCHIES As mentioned previously, a complex hierarchy is one in which some sheet symbols are used multiple times in the design. This type of hierarchical organization enables you to replicate blocks of common logic without having to create a separate worksheet. All you do is place the circuit to be replicated into a worksheet. Then draw a sheet symbol to represent that worksheet, and place that sheet symbol in multiple instances within other worksheets. Creating a complex hierarchy is just easy as creating a simple hierarchy. The difference between the two types comes when handling and executing utility programs. A simple hierarchy stores the reference designators in each worksheet. However, a complex hierarchy uses one or more worksheets multiple times. Therefore, you cannot store the reference designators in the worksheets. In this case, an annotation file provides the method for storing the reference information in a binary format. The annotation file is created using the ANNOTATE utility program. When you use other utilities, the annotate file is used as the input file instead of the root worksheet file name. .pa 5.6. AN EXAMPLE OF A COMPLEX HIERARCHY In this section, we will describe an example of a complex hierarchical design. The example begins with a design that has not been run through the ANNOTATE utility. Labeling. module ports, nets, sheet symbols, and other aspects of the design are discussed. Finally, we will review creating an annotation file and executing many of the utility programs. The example schematic discussed is a thirteen sheet complex hierarchy. It is defined as a complex hierarchy because many of the sheet symbols are replicated and used in muliple instances throughout the design. As will be demonstrated later, you are only required to create three separate worksheets to produce the
thirteen sheet hierarchy. The example root worksheet illustrated in Figure 5-5 below and called 4BIT ADDER. (No Figure !) Figure 5-5. 4BIT ADDER Root Sheet
is
As you examine the root worksheet, notice that there are four identical sheet symbols placed. They are named fulladd. Module ports are used to connect signals from the outside world the appropriate sheet symbol and net. Since all four full adders are identical in their design, you do not have to create a separate worksheet for each of them in a complex hierarchy; you create one. By entering any one of the four full adder sheet symbols (QUIT Enter Sheet command) you will be inside of a new worksheet. This worksheet contains the design of the full adder which is shown in Figure 5-6 below. (No Figure !) Figure 5-6. FULL ADDER Worksheet As you examine the contents of this worksheet, notice that there are two new sheet symbols named halfadd. Each one is identical. Each module port in the FULL ADDER worksheet is appropriately named to connect to the nets in the 4BIT ADDER worksheet, one level up in the hierarchy. Since the two half adder sheet symbols are identical, you do not have to create a separate worksheet for each of them in a complex hierarchy. Finally, by entering one of the half adder sheet symbols, you will be inside of a new worksheet. This worksheet contains the design of the half adder which is shown in in Figure 5-7. below. (No Figure !) Figure 5-7. HALF ADDER Worksheet
As you examine the contents of this worksheet, notice that each module port in the HALF ADDER worksheet is appropriately named to connect to the nets in the FULL ADDER worksheet, one level up in the hierachy. 5.6.1. Power Objects This section discusses the placement of the ground and power objects in each of the three worksheet. As Section 6 discusses in the NETLIST utility, power pins in a library part are by default a local signal. They create a net where all of the similar power pin names are connected together when you generate a net list (all VCC's are connected, GND's are connected, VDD's are connected etc). Each type of power pin is isolated in the worksheet where is placed. To get them off of a worksheet to connect to another worksheet, you have to choose how it is going to be done. Power does not leave the worksheet automatically. To make power global to transfer it off of a worksheet and
connect it to power in another worksheet, a power object must be placed in each worksheet. One for VCC, GND, VDD, VSS etc. This is true in any type of worksheet file structure. Power objects are placed in a worksheet using the PLACE Power command, or by placing grounds from the DEVICE library. This is the purpose of the VCC and GND power objects that are placed in each of the three hierarchical worksheets. They connect power from eah worksheet together. It does not matter if a power object is physically connected to another object. At least one power object of each type has to be placed in a worksheet for the ne list program to connect all power signals together. 5.6.2. Further Discussion Of The Complex Hierarchy Example As you may have noticed, only three separate worksheets have been created. However, after examining the root worksheet, there are fourseparate full adders. Each full adder sheet symbol consists one full adder worksheet and two half adder worksheets. This results in three total worksheets for each full adder sheet symbol. The total number of worksheets for the complex 4Bit hierarchy is 13 worksheets x 4 full adders - 1 for the root worksheet = 13 worksheets. Since complex hierarchy uses one or more worksheets multiple times, you cannot store the reference designators in each of the repetitively used worksheets. In the 4Bit Adder example, only three worksheets were created. For complex hierarchies, an annotation file provides the method for storing the reference information for each of the additional worksheets that have not been created. The annotation file is cerated using the ANNOTATE utility program. When other utilities are used, thr annotation file is used as the input file instead of the root worksheet file name that was used in a simple hierarchy. .pa 5.6.3.Creating the Annotation File After the complex hierarchy design has been completed, it should be run througn ANNOTATE utility program to generate the annotation file. To annotate the complex hierarchy, assume that the root worksheet file name is: 4BIT.SCH. Enter the following from the DOS command line: ANNOTATE 4BIT.SCH 4BIT.ANN <ENTER> ANNOTATE is the name of the utility, 4BIT.SCH is the name of the root worksheet of the hierarchy, 4BIT.ANN is the name of the annotation file, <ENTER> refers to pressing the ENTER key. After the utility program has completed, an annotation file is generated which will be used as the source in all other utilities. Next, errors in the design are checked for using the ERCKECK program. 5.6.4. Invoking The ERCHECK Utility To run the ERCHECK utility program, specify the annotation file: 4BIT.ANN as the source. Enter the following from the DOS commands line:
ERCHECK 4BIT.ANN ERROR.TXT /A <ENTER> ERCHECK is the name of the utility, 4BIT.ANN is the name of the Annotation file, ERROR.TXT is the name of a text file to send the error information (this is useful for examining the results of the utility), /A signifies that the source is an annotation file, <ENTER> refers to pressing the ENTER key. In this example, the ERROR.TXT file will contain no errors. However, WARNINGS will be generated to the screen informing you that there is "Unconnectd POWER and GND". This is because the power objects tha were placed in each of the three worksheets are not connected to any other object. For this example, the warning can be ignored. You must place a power object in the workscheets to transfer power from sheet to sheet. 5.6.5. Invoking The TREELIST Utility This many root file. To obtain a text file tree list, use the TREELIST utility. program is helpful in organizing a hierarchy that contains worksheets. To execute the TREELIST utility, specify the hierarchy file: 4BIT.SCH as the source-not the annotation Enter the following from the DOS command line: TREELIST 4BIT.SCH TREE.TXT <ENTER> TREELIST is the name of the utility, 4BIT.SCH is the name of the root worksheet of the hierarchy, TREE.TXT is the name of a text file to send the tree information (this is useful for examining the results of the utility), <ENTER> refers to pressing the ENTER key. After the utility program has completed, the tree information is sent to the TREE.TXT file. To examine the file, use a text editor or word processing software. Examining the TREE.TXT file results in the following: <<<Root File>>> [4BIT.SCH] fuladd [fuladd.sch] halfadd [halfadd.sch] halfadd [halfadd.sch] fuladd [fuladd.sch] halfadd [halfadd.sch] halfadd [halfadd.sch] fuladd [fuladd.sch] halfadd [halfadd.sch] halfadd [halfadd.sch] fuladd [fuladd.sch] halfadd [halfadd.sch] halfadd
[halfadd.sch] Discussion: All worksheet file names are enclosed within brackets [file names], sheet symbol names are listed above the file names. In this example, we see the root file name of: 4BIT.SCH. Below the root, are the remaining sheet symbols and their associated file names. 5.6.6. Invoking The NETLIST Utility To obtain a net list of a hierarchy, use the NETLIST utility. For this example, a COMPUTERVISION net list will be extracted. To extract a COMPUTERVISION NETLIST, specify the annotation file: 4BIT.ANN as the source. Enter the following from DOS command line: NETLIST 4BIT.NN NET.TX COMPUTERVISION/A/S <ENTER> NETLIST is the name of the utility, 4BIT.ANN is the name of the Annotation file, NET.TXT is the name of a text file to send the net information (this is useful for examining the result of the utility), COMPUTERVISION is the name of the desired net list format, /A specifies that the source is Annotation file, /S indicates a special net list format is desired, <ENTER> refers to pressing the ENTER key. After the utility program has completed, the net information is sent to the NET.TXT file. To examine th file, use a text editor or word processing software. Examining the NET.TXT file results in the following: NET.TXT 0001 0002 0003 0004 0005 0006 0007 0008 0009 0010 0011 0012 0013 0014 0015 0016 0017 0018 0019 0020 0021 0022 0023 0024 0025 N00001 N00002 N00003 N00004 N00005 N00006 N00007 N00008 N00009 N00010 N00011 N00012 N00013 N00014 N00015 N00016 N00017 N00018 N00019 N00020 N00021 N00022 N00023 N00024 N00025 U2-6 U2-5 U1-5 U3-4 U4-3 U4-2 U1-10 U3-8 U4-11 U4-13 U6-2 U3-12 U5-8 U5-10 U6-5 U7-4 U8-6 U8-5 U6-13 U7-8 U9-3 U9-2 U10-2 U7-12 U9-11 U1-4 U3-3 U2-3 U2-2 U1-9 U3-6 U2-11 U2-13 U6-1 U3-10 U4-8 U4-10 U6-4 U7-2 U5-6 U5-5 U6-12 U7-6 U8-3 U8-2 U10-1 U7-10 U8-11 U8-13 U10-9
0026 0027 0028 0029 0030 0031 0032 0033 0034 0035 0036 0037 0038 0039 0040 0041 0042 0043 0044 0045 0046 0047 0048 0049 0050 0051 0052 0053 0054 0055 0056 0057 0058 0059 0060 0061 0062
N00026 N00027 N00028 N00029 N00030 N00031 N00032 N00033 N00034 N00035 N00036 N00037 N00038 N00039 N00040 N00041 N00042 N00043 N00044 CIN XO SD X1 X2 N00050 X3 S1 N00053 S2 N00055 YO Y1 S3 Y2 Y3 COUT VCC
0063 GND .PN124 .HE Schematic Design Tools
U9-13 U10-10 U12-4 U11-8 U11-10 U10-13 U12-8 U10-5 U6-10 U1-13 U1-2 U1-1 U2-1 U1-12 U4-9 U6-9 U8-1 U10-4 U9-9 U2-10 U4-5 U1-6 U5-13 U9-5 U1-3 U11-13 U6-3 U1-11 U6-11 U6-8 U2-12 U5-4 U10-8 U8-12 U11-4 U10-6 U1-14 U6-14 U9-14 U1-7 U6-7 U9-7
U12-2 U9-8 U9-10 U10-12 U12-6 U11-6 U11-5 U11-11 U9-6 U5-11 U4-6 U2-8 U3-1 U5-3 U3-11 U8-8 U7-5 U11-3 U12-1 U3-3 U3-9 U7-3 U7-13 U5-2 U12-9 U8-10 U11-2 U3-5 U7-1 U7-11 U12-5 U2-14 U5-14 U10-14 U3-7 U5-7 U10-7
U2-9 U5-1 U8-9
U1-8 U6-6 U10-3
U11-1 U10-11 U2-4 U4-1 U5-9 U9-1 U3-13 U4-12 U11-9 U7-9 U8-4
U12-3 U9-12 U4-4 U5-12 U9-4 U11-12 U3-14 U7-14 U12-14 U2-7 U7-7 U12-7 U4-14 U8-14 U11-14 U4-7 U8-7 U11-7
Hierarchy
5.6.7 Invoking The PARTLIST Utility To obtain a text file part list, use the PARTLIST utility. To execute the PARTLIST utility, enter the following from the DOS command line: PARTLIST 4BIT.ANN PART.TXT /A <ENTER>PD PARTLIST is the name of the utility, 4BIT.ANN is the name of the annotation file, PART.TXT is the name of the text file to send the part information (this is useful for examining the results of the utility), /A signifies that the surce is an annotation file, <ENTER> refers to pressing the ENTER> key. After the utility program has completed, the part
information is sent to the PART.TXT file. To examine the file, use a text editor or word procesing software. Examining the PART.TXT file, results in the following: 4BIT ADDER Bill Of Materials Revised: October 27, 1986 Revision: October 29, 1986 1 : 05 : 29 Page 1
Item Quantity Reference Part ________________________________________________________________ 1 2 3 3 6 3 U1, U6, U10 U2, U4, U5, U8, U9, U11 U3, U7, U12 74LS32 74LS08 74LS04
5.5.8 Invoking The PRINTALL Utility To obtain a print out on your printer, use the PRINTALL utility. To execute the PRINTALL utility, enter the following from the DOS command line: PRINTALL 4BIT.ANN /A/S <ENTER> PRINTALL is the name of the utility, 4BIT.ANN is the name of the annotation file, /A signifies that the surce is an annotation file, /S outputs in scale mode, <ENTER> refers to pressing the <ENTER> key. Now it is time take a break, while PRINTALL outputs all thirteen worksheets to the printer. Each of the worksheets are ilustrated in the following figures.
(No Figure !) Figure 5-8. (No Figure !) Figure 5-9. FULL ADDER Worksheet (No Figure !) Figure 5-10. HALF ADDER Worksheet (No Figure !) Figure 5-11. HALF ADDER Worksheet (No Figure !) Figure 5-12. FULL ADDER Worksheet 4BIT Root Worksheet
(No Figure !) Figure 5-13. HALF ADDER worksheet (No Figure !) Figure 5-14. HALF ADDER Worksheet (No Figure !) Figure 5-15. FULL ADDER Worksheet (No Figure !) Figure 5-16. HALF ADDER Worksheet (No Figure !) Figure 5-17. HALF ADDER Worksheet (No Figure !) Figure 5-18. FULL ADDER Worksheet (No Figure !) Figure 5-19. HALF ADDER Worksheet (No Figure !) Figure 5-20. HALF ADDER Worksheet
6. U T I L I T I E S This section describes the utility programs supported by OrCAD/SDT, including: * * * * * * * * * ANNOTATE BACKANNO CLEANUP ERCHECK NETLIST PARTLIST PLOTALL PRINTALL TREELIST
6.1 UTILITY PROGRAM FORMAT NOTATION The following notation is used to describe the utility programs and the parameters passed to them. Words shown in CAPITAL letters are program names and are to be entered as shown. When entering, case is not important since DOS converts lowercase letters to uppercase.
Items shown in italics are parameters you supply to the program. For example, the names of source and destination files are parameters. A switch is a /character followed immediately by a letter. There must be no spaces or other characters between the / and the letter. The letter may be either uppercare or lowercase. Switches may be entered in any order on the invocation line.
.PA .HE Utilities Schematic Design Tools
Items in square brackets [] represent parameters which are optional. When you include this optional information, do not include the square brackets when you enter the parameter. A source path may be one of three different types: 1. The path name to the root sheet of a hierarchical organization of sheets. 2. The path name of the annotation file created by the ANNOTATE program. 3. The path name of a text file which consists of a list of sheet path names. Each sheet path name must be either separated by a space or tab or be on different lines. The WORKSHEET PREFIX specified in the configuration of OrCAD/SDT will be used as the prefix of the sheet path names in items 1 and 3 above. This prefix may be overridden by placing a drive designation or a back slash at the beginning of the path. For exemple, FILE.SCH will be prefixed by the WORKSHEET PREFIX while A:FILE.CSH and \FILE.SCH will not be prefixed. When overriding, the name must be a valid and complete DOS path name. Additionally, when overriding a root sheet path name of a hierarchical organization of sheets, only the root sheet path name will be overriden. All sheet scaned will use the WORKSHEET PREFIX and the file name specified for that sheet. 6.2 INVOKING UTILIY PROGRAMS The OrCAD/SDT utility programs are all post processing, meaning that they are invoked from DOS after you have abandoned from your worksheet editing session. How you invoke a utility program depends on the type of file structure that you created your worksheet. These file structures are: . Hierarchy file . Flat file . One sheet file
6.2.1 Invoking Structures
Utility Programs on
Hierarchy
File
Invoking a utility programs on hierarchical file structures, enter the name of the utility program followed by the worksheet file name from the DOS command line. For exemple: You have created a hierarchical worksheet with a root file name called COMPUTER.SCH. The hierarchy has three additional hierarchical sheets referenced in MEMORY.SCH. To invoke a utility, just enter following from the DOS command line: UtilityName computer.sch [optional parameters] Where UtilityName is the name of the utility program, computer.sch is the name of the root file in the hierarchy , and [optional parameters] are parameters for the utility program such as switch options or other file names. 6.2.2 Invoking Utility Programs On Flat File Structures Invoking utility programs on flat file structures is handled slightly different than hierarchical files. A flat file structure is a collection of single worksheets. Since the worksheets do not contain references to other worksheet files as a hierarchy does, the flat file strycture must contain a list of the worksheet filename. The list is a simple text file that you create, that contains the names of the individual worksheets. By invoking a utility program on the name of the text file, all information is merged together into the original worksheets. To distinguish a flat file, add the /F option switch after the name of the text file to be processed. This informs the utility program that the source is a text file, not a worksheet filename. For exemple: You have a flat file structure with four file names called SHEET1.SCH, SHEET2.SCH, SHEET3.SCH, and SHEET4.SCH. To run a utility program on all of the file and merge the information back to each of them, place the file names in a text file. If you call the text file BOBSFILE.TXT, enter the following from the DOS command line when invoking a utility program: Utilityname BOBSFILE.TXT /F [optional parameters] Where UtilityName is the name of the utility program, BOBSFILE.TXT is the name of the text file, /F is the switch for flat file structure, and [optional parameters] are any parameters that may be added. Such as switch options or destination file names. 6.2.3 Structures Invoking Utility Programs On One Sheet File
Invoking utility program on one sheet file structures is similar to that of a hierarchical structure, except that a /O
option switch is added. The /O treats the worksheet as a single sheet schematic, not a hierarchy. For exemple: your single worksheet file name is called ONESHEET.SCH. To run a utility program, enter the following on the DOS command line: UtilityName ONESHEET.SCH /O [optional parameters] Where UtilityName is the name of the utiliy program, /O treats the worksheet as a one sheet file structure, and [optional parameters] are any parameters that may be added. Such as switch options or destination file names. 6.2.4 Two Floppy Disk System Applications If you configured your in Section 2, many of the DRAFT disk. The DRAFT disk DRIVER/LIBRARY disk in drive working floppy disks as recommended utility programs will reside on the should be placed in drive A and the B.
When invoking a utility program on a dual floppy system, enter the /E option switch after the file name. The /E switch will display the mesage "Type Any Key To Continue", enabling the system to pause for you to remove the DRIVER/LIBRARY disk in drive B and insert the sheet disk. For exemple, from the DOS command line enter: UtilityName FileName /E [optional parameters] where UtilityName is the name of the utility program, FileName is the name of the your worksheet file, /E enables the system to pause for you to switch disks, and [optional parameters] are any parameters that may be added. Such as switch options or destination file names. .pa .HE Schematic Design Tools 6.3 ANNOTATE Purpose: Scans a hierarchy, flat file, and one sheet file structure n automatically updates all reference designators of library parts that are placed in the worksheet. This includes updating the corresponding pin numbers that are associated with a particular instance of a part with multiple devices in the package. The results of the program can be placed into either an annotation destination file to be used by other utility programs or can be placed directly into the sheets being scanned using the /M switch. See Figure 6_1 for an illustration of a worksheet that has ANNOTATE
not been run through the ANNOTATE utility program, and Figure 6-2 for a worksheet that has been annotated. Format: ANNOTATE source [destination] [/C] [/F] [/M] [/O] [/Q] Remarks: The source may be either the root sheet name of hierarchical File structure, the name of a text file in a flat file structure, or the file name of one sheet file structure. If the source is the name of a text file in a flat file structure, the /F switch must be included. If the source is the file name of a one sheet file structure, the /O switch must be included. The destination is any valid DOS path name and is where output of the program is to be placed. The ANNOTATE utility program does not process an annotation file. The destination must be included on the commnd line unless the /M switch is specified. The destination path nme is any valid DOS file path name. ANNOTATE updates reference designatorsin the order they were placed in the worksheet. Any object that has its reference designator manually edited, will be assigned a new reference designator when the worksheet is annotated. If you want to selectively change reference designators, and leave others unmodified, use the BACKANNO utility program. The/C switch causes the configuration menu to be invoked. This allows the OrCAD/SDT environment to be modified. The/E switch causes the utility program to display the message "Type Ay Key To Continue", enabling the sistem to pause for you to remove the DRIVER/LIBRARY disk in drive B and insert the SHEET disk. This switch is used only on system with two floppy disk drives. The/F switch causes the ANNOTATE program to read the source as a text file, for flat file structure applications. The/M switch causes the annotation information to be merged directly into the source instead of a seaparate annotation file. This switch may be specified for flat file structures as well as hierarchical and one sheet file structures. If a COMPLEX hierarchy is being merged (refer to Section 5 for a definition of a COMPLEXhierarchy), only the last instance of a multiple referenced sheet will be retained. It is recommended that this switch not be used for COMPLEX hierarchies for this reason. If the/M switch is not specified, then the annotation file will be writen to the destination specified at invocation. The/O switch causes the file name of the source to be read as a one sheet file structure. The/Q switch causes the ANNOTATE program to run "quietly".
This means that only the invocation messages and error messages, if any, are displayed. If this switch is not specified, the program will display intermediate tracking activity. .pn122 .HESchematic Design Tools ANNOTATE 6.3.1. Invocation Examples Using Hierarchical Strutured Files 1. To annotate a hierarchical schematic and merge the annotation information into the original sheets: ANNOTATE root.sch/M where root.sch is the path and name of the root sheet in the hierarchy and /M merges the information into hierarchical sheets. 2. To annotate a hierarchical schematic and direct the output of the ANNOTATE program to an annotation file: ANNOTATE root.sch annotation.out where root.sch is the path and file name to place the annotation information 6.3.2 Flat File Structure Invocation Example To annotate a flat file structure and merge the annotation information into the original sheets: ANNOTATE flatfile.txt /F /M where flatfile.txt is a text file containing a list of schematic file names to be scanned, /F is used to signify that flatfile.txt is a text file, and /M merges the information into flatfile.txt 6.3.3 One Sheet File Structure Invocation Example To annotate a single sheet schematic and merge annotation information into the sheet: ANNOTATE sheetname.sch /O /M where sheetname.sch is the name of the single sheet schematic, /O is used to signify that sheetname.sch is a single sheet schematic, and /M merges the information into scheetname.sch. (No Figure !) Figure 6-1. Unannotated Worksheet (No Figure !) Figure 6-2. Annotated Version of Figure 6-1 the
6.3.4 The Annotation File He purpose of creating an annotation file is to store the reference designators of a complex hierarchy. A simple hierarchy stbres the reference designators in each of the worksheets. However, a complex hierarchy uses one or more worksheets multiple times. In this case, the annotation file provides a method for storing reference information in binary format. When using other utility programs on complex hierarchies, the annotation file is used as the source instead of the root schematic. See Section 5, Complex Hierarchies for more information. .heSchematic Design Tools 6.4 BACKANNO Purpose: The BACKANNO programs cans either a hierarchy, flat file, one sheet file structure, or a annotation file and updates part refere,ce designators in your design. The input to the program , a WAS/IS text file containing old and new reference designators, is used to update the schematic worksheets. Format: BACKANNO source was/is [/A] [/C] [/E] [/F] [/O] [/Q] Remarks: The source may be either the root sheet name of a hierarchical file structure, the name of a text file ina flat file structure, a annotation file, or the file name of a one sheet file structure. If thesource is the name of a text file in a flat file structure, the /F switch must be included. If the source is the file name of a one sheet file structure, the /O switch must be included. If the source is the annotation file created by the ANNOTATE program, then the /A switch must be included on the invocation line. was/is is as text file containing the old and new reference designator pairs. The file may hve any valid DOS path name. The format of the was/is file is discussed later in this Section. The /A switch causes the BACKANNO program to rea the source path as an annotation file. This will cause the annotation file to be updated. The /C switch causes the configuration menu to be invoked. This allows the OrCAD/SDT environment to be modified. The /E switch causes the utility program to display the message "Type Any Key To Continue", enabling the system to pause BACKANNO
for you to remove the DRIVER/LIBRARY disk in drive B and insert the SHEET disk. This switch is used only on systems with two floppy disk drives. The /F switch causes the BACKANNO program to read the source as a text file, for flat file structure applications. The /O switch causes the file name of the source to be read as a one sheet file structure. The /Q switch causes the BACKANNO program to run "quietly". This means that only the invocation messages and error messages if any, are displayed. If this switch is not specified, the program will display intermediate tracking activity.
6.4.1 File
Invocation Example Using A Hierarchical Structured
To back annotate sheets in a hierarchical schematic: BACKANNO root.sch was/is where root.sch is the path and name of the root sheet in the hierarchy, and was/is is the name of the text file containing the old and new reference designators. 6.4.2 Invocation Example Using A File Structure The back annotate a flat file structure containing multiple sheets: BACKANNO flatfile.txt was/is /F Where schematic text file /F is used flatfile.txt is a text file containing a list of file names to be scanned, was/is is the name of the containing the old and new reference designators, and to signify that flatfile.txt is a text file.
6.4.3 Invocation Example Using A One Sheet File Structure To back annotate a single sheet schematic: BACKANNO sheetname.sch was/is /O Where sheetname.sch is the name of the single sheet schematic, was/is is the name of the file containing the old and new reference designators, and /O is used to signify that sheetname.sch is a single sheet schematic. 6.4.4 File Back Annotating Schematics Based on an Annotation
To back annotate schematics based on the annotation file information: BACKANNO annotation.out was/is /A
Where annotation.out is the output from the ANNOTATE program, was/is is the name of the text file containing the old and new reference designators, and /A causes the BACKANNO program to read annotation.out as an annotation file. 6.4.5 WAS/IS File Format The was/is is a simple text file you create, in which you place the old and new reference designators. The file is not required to be delimited by a carriage return after each was/is entry. The first entry in the text file contains the designator that you want to modify, followed by spaces, tabs, or carriage returns. The next entry the new reference designator value. The following a typical was/is file format: R1 R2 R3 C5 C12 U5C U3B R5 R12 R7 C1 C2 U1A U3A CLEANUP old reference any number of in the file is is a sample of
.PA .HESchematic Design Tools 6.5 CLEANUP Purpose:
The CLEANUP program scans either a hierarchy, flat file, one sheet file structure, or an annotation file checking for wires, b shs, junctions, labels, module ports, and other objects that are placed on top of each other. CLEANUP removes duplicate or overlapping wires, b ses, and junctions, and displays warming messages advising you of other duplicate objects. CLEANUP does not check for objects overlapping part leads, wires overlapping b ses, or wire b s entries overlapping b s bus entries. This utility program should be used whenever you feel that there may be drawing errors in the worksheet. We recommend that all worksheets be checked withCLEANUP to reduce errors and warnings that may occur when you use other utility programs. Format: CLEANUP source [destination] [/A] [/C] [/E] [/F] [/O] [/Q] [/R] Remarks:
The source may be either the root sheet name of a hierarchical file structure, the name of a text file in a flat file structure, or the file name of a one sheet of a one sheet file structure. If the source is the name of a text file in a flat file structure, the /F switch must be included. If the source is the file name of a one sheet file structure, the /O switch must be included. If the source is theannotation file created by the ANNOTATE program, then the /A switch must be included on the invocation line. The destination is any valid DOS path name and is where the output of the program is to be placed. The destination is an optional parameter and if not specified the output of the CLEANUP program is the console monitor. If you are processing a worksheet that is very large, the program may return the message: "CLEANUP will need to be repeated for this file". This indicates that CLEANUP has utilized the allocated PC memory for storing temporary worksheet information. If this occurs, repeat the CLEANUP procedure using the /R switch when invoking the program. The /A switch causes the CLEANUP program to read the source path as an annotation file. The /C switch causes the configuration menu to be invoked. This allows the OrCAD/SDT environment to be modified. The /E switch causes the utility program to display the message "Type Any Key To Continue", enabling the system to pause for you to remove the DRIVER/LIBRARY disk in drive B and insert the SHEET disk. this switch is used only on systems with two floppy disk drives. The /F switch causes the CLEANUP program to read the source as a text file, for flat file structure applications. The /O switch causes the name of the source to be read as a one sheet file structure. The /Q switch causes the CLEANUP program to run "quietly". This means that only the invocation messages and error messages if any, are displayed. If this switch is not specified, the program will display intermediate trackin activity. The /R switch is used file is too large for one program to repeat the clean The program will repeat looping. 6.5.1 Files to repeat the CLEANUP procedure if a pass. This switch causes theCLEANUP up process on a worksheet if needed. a lemited number of times to avoid
Invocation Examples Using Hierarchical Structured
1. To check sheets in a hierarchical schematic: CLEANUP root.sch Where root.sch is the path and name of the root sheet in the hierarchy. 2. To check a sub-sheet in a hierarchical schematic: CLEANUP subsheet.sch /O where subsheet.sch is the path and name of the sub-sheet in the hierarchy, /O signifies that the subsheet.sch file name is a single sheet . 6.5.2 Invocation Examples Using Flat File Structures 1. To check a flat file structure containing multiple sheets: CLEANUP sheetname.sch /O where sheetname.sch is the name of the single sheet in the flat file structure, /O is used to signify that sheetname.sch is a single sheey schematic.
6.5.3. Invocation Example Using A One Sheet File Structure 1. To check a single sheet schematic: CLEANUP sheetname.sch /O where sheetname.sch is the name of the single sheet schematic, /O is used to signify that sheetname.sch is a single sheet schematic. 6.5.4 Checking Schematics Based on a Annotation File 1. To check schematics based on the annotation file information: CLEANUP annotation.out /A Where annotation.out is the output from the ANNOTATE program, /A causes the CLEANUP program to read annotation.out as an annotation file. .pa .HESchematic Design Tools 6.6 ERCHECK Purpose: ERCHECK
Performs a basic electrical rules check on a group of schematicsheets that are specified as a source input. The ERCHECK program will scan either a hierarchy, flat file, one sheet file structure, or the annotation file output from the ANNOTATE program. The sheets are checked for unused inputs on parts, unlabeled wires connected to a b s, and invalid connections such as two part pins defined as outputs wired together. Format: ERCHECK source [destination] [/A] [/C] [/E] [/F] [/O] [/Q] Remarks: The source may be either the root sheet name of a hierarchical file structure, the name of a text file in a flat file structure, or the file name of a one sheet file structure. If the source is the name of a text file in a flat file structure, the /F switch must be be included. If the source is the file name of a one sheet file structure, the /O switch must be included. If the source is the annotation file created by the ANNOTATE program, then the /A switch must be included on the invocation line. The destination is any valid DOS path name and is where the output of the program is to be placed. The destination is an optional parameter and if not specified the output of the ERCHERCK program is the console monitor. The /A switch causes the ERCHECK program to read the source path as an annotation file. The /C switch causes the configuration menu to be invoked. This allows the OrCAD/STD environment to be modified. .PN130 .HE ERCHECK Schematic Design Tools The /E switch causes the utility program to display the message "Type Any Key To Continue", enabling the system to pause for you to remove the DRIVER/LIBRARY disk in drive B and insert the SHEET disk. This swich is used only on systems with two floppy disk drives. The /F switch causes the ERCHECK program to read the source as a text file, for flat file structure applications. The /O switch causes the file name of the source to be read as a one sheet file structure. The /Q switch causes the ERCHECK program to run "quietly". This means that only the invocation messages and error messages if any, are displayed. If this witch is no specified, the program will display intermediate tracking activity. 6.6.1. Invocation Examples Using Hierarchical Structured Files 1. To check sheets in a hierarchical schematic:
ERCHECK root.sch Where root.sch is the path and name of the root sheet in the hierarchy. 2. To check a sub-sheet in a hierarchical schematic: ERCHECK subsheet.sch /O Where subsheet.sch is the path and name of the sub-sheet in the hierarchy. /O signifies that the subsheet.sch file name is a single sheet. 3. To check a hierachical schematic and direct the output of the ERCHECK progam to a file: ERCHECK root.sch whatfile Where root.sch is the path and name of the root sheet in the hierarchy and whatfile is the path and filename to place the ERCHECK information. 6.6.2. Invocation Examples Using Flat File Structures 1. To check a flat file structure containing multiple sheets: ERCHECK flatfile.txt/F Where flatfile.txt is a text file containing a list of schematic file names to be scanned. /F is used to signify that flatfile.txt is a text file. 2. To check one sheet in a flat file structure: ERCHECK sheetname.sch/O Where sheetname.sch is the name of the single sheet in the flat file structure. /O is uset to signify that sheetname.sch is a single sheet schematic. 3. To check a flat file structure and direct the output of the ERCHECK program to a file: ERCHECK flatfile.txt whatfile /F Where flatfile.txt is a text file containing a list of schematic file names to be checked, whatfile is the path and file name to place the ERCHECK information. /F is used to signify that flatfile.txt is a text file. 6.6.3. Invocation Examples Using A One Sheet File Structure 1. To check a single sheet schematic: ERCHECK sheetname.sch /O Where sheetname.sch is the name of the single sheet schematic. /O is used to signify that sheetname.sch is a
single sheet schematic. 2. To check a single schematic and direct the output of the ERCHECK program to a file: ERCHECK sheetname.sch whatfile /O Where sheetname.sch is the name of the single sheet schematic. whatfile is the path and file name to place the ERCHECK information, and /O is used to signify that sheetname.sch is a single sheet schematic. 6.6.4. Checking Schematics based on a Annotation File 1. To check schematics based on the annotation information: ERCHECK annotation.out /A Where annotation.out is the output from the ANNOTATE program. /A causes the ERCHECK program to read annotation.out as an annotation file. 6.6.5. Typical ERCHECK Messages and Resolutions Listed below, are the most common error messages produced by ERCHECK and possible solutions to resolve the errors. Message <<<WARNING>>> Unconnected MODULE PORT "......." at X= ....... at Y= ........ Check For: A bus that is not properly labeled as internal. It must be named in the form: BUSNAME[0..n]. Any module port that is connected to a bus must also be named in the proper from: BUSNAME[0..n]. For further information, see Sections 6.7.7 through 6.7.9. Message: WARNING - POWER Supplies are CONNECTED .... <-> ..... Check For: This may be a warning that is acceptable in your design. If you intentionally connected two power supplies together, this warning will appear. If you did not connect two power supplies together, this indicates that a potential problem may exist. Message: WARNING - INPUT has NO Driving Source .... file
Check For: Again, this warning may be acceptable in your design. If you intentionally did not connect wires to the input pins of a library part this warning will appear. If wires are connected to an input pin and this message appears, you may have two wire ends overlapping or a wire overlapping a part pin. Wires must be connected end-to-end. Run the CLEANUP utility, and check for wire ends overlapping part pins (CLEANUP does not remove these). Message: <<<ERROR>>> Module Port on a bus does not have a proper Check for: When a module port is connected to a bus, it must be in the format: BUSNAME[0..n]. For further information, see Section 6.7.9. Message: <<<ERROR>>> Bus Label does not have a proper format ... can not process. Check for: When a bus label is connected to a bus, it must be in the format: BUSNAME[0..n]. It must also be an internal label type. For further information, see Section 6.7.7. Message: <<<ERROR>>> Sheet Net on a bus does not have a proper format .. can not process .. Check for: This error typically results from a bus connected to a hierarchical sheet net. The net name match the name of the bus that it is connected to. The form should be: BUSNAME[0..n]. For additional information, see Section 5.1 and 5.4. .pa .HE Schematic Design Tools NETLIST 6.7. NETLIST Purpose: The NETLIST program scans either a hierarchy, flat file, one sheet file structure, or a annotation file and generates a net list in a number of selectable formats. Format:
NETLIST source [destination] [format] [/A] [/C] [/E] [/F] [/H] [/M] [/N] [/O] [/Q] [/S] [/P] Remarks: The source may be either the root sheet name of a hierarchical File structure, the name of a text file in a flat file structure, or the file name of a one sheet file structure. If the source is the name of a text file in a flat file structure, the /F switch must be included. If the source is the file name of a one sheet file structure, the /O switch must be included. If the source is the annotation file created by the ANNOTATION program, then the /A switch must be included on the invocation line. The destination is any valid DOS path name and is where the output of the program is to be placed. The destination is an optional parameter and if not specified the output of the NETLIST program is the console monitor. While NETLIST is processing worksheets, a sequence of asterisks (*) and periods (,) are displayed on the screen. This informs you that processing is currently taking place. The format is the name of the special file format that you want the net list generated in. If you do not specify a format, then the format defaults to EDIF. The format may be any one of the following: APPLICONBRAVO APPLICONLEAP ALGOREX CALAY CADNETIX COMPUTERVISION EDIF FUTURENET ~ INTERGRAPH MULTIWIRE PCAD SPICE /\ SCICARDS RACALREDAC TELESIS VECTRON * WIRELIST Creates two output components ans nets /\ Creates two output files nets and net map - PINLIST or NETLIST The /A switch causes the NETLIST program to read the source path as an annotation file. The /C switch causes the confuguration menu to be invoked. This allows the OrCAD/SDT environment be modified.
The /E switch causes the utility program to display the message "Type Any Key To Continue", enabling the system to pause for you to remove the DRIVER/LIBRARY disk in drive B and insert the SHEET disk. This switch is used only on systems with two floppy disk drivers. The /F switch causes the NETLIST program to read the source as a next file, for flat file structure applications. The /H switch removes all duplicate sheets in a complex hierarchy. This switch is only used when generating a EDIF net list output. The resultant net list will be completely hierarchical. The /M switch causes the signal type of labeled or module port signals to be specified in the Future Net PINLIST format only. This is used by many gate array and wirewrap vendors. The /N switch outputs a NETLIST instead of a PINLIST. This switch is only used when generating a FUTURENET net list output. The /O switch causes the file name of the source to be read as a one sheet file structure. The /P switch displays pin numbers instead of pin names in the net list output. This switch may be used on all formats. The /Q switch causes the NETLIST program to run "quietly". This means that only the invocation messages and error messages if any, are displayed. If this switch is not specified, the program will display intermediate tracking activity. The /S switch is used to generate one of the special netlist formats. If the switch is not specified, the net list is generated in EDIF format. Rules: If you are using the NETLIST utility program, certain rules must be observed when you create your schematic worksheets. In particular, you must properly label buses, bus members, signals, ans module ports. In addition, power must also be properly handled. Handling each of these items is discussed further in this NETLIST Section. In addition, if wires, buses, or library objects are placed end-to-end in the worksheet, the NETLIST program interprets this as a physical connection. This is true if a junction is not placed at the meeting point. 6.7.1. Invocation Examples Using Hierarchical Structured File 1. To obtain a net list of a hierarchical schematic: NETLIST root.sch Where root.sch is the path and name of the root sheet in the hierarchy.
2. To obtain a net list of a sub-sheet in a hierarchical schematic: NETLIST subsheet.sch /O Where subsheet.sch is the path and name of the sub-sheet in the hierarchy. /O signifies that the subsheet.sch file name is a single sheet. 3. To obtain a net list of a hierarchical schematic and direct the output of the NETLIST program to a file: NETLIST root.sch whatfile Where root.sch is the path and name of the root sheet in the hierarchy and whatfile is the path and file name to place the NETLIST information. 4. To obtain a netlist of a hierarchical schematic in CALAY format and direct the output of the NETLIST program to a file: NETLIST root.sch whatfile CALAY /S Where root.sch is the path and name of the root sheet in the hierarchy, whatfile is the path and file name to place the NETLIST information, CALAY is the desires format, /S signifies that a special format is desired (Calay in this example). 6.7.2. Invocation Examples Using Flat File Structures 1. To obtain a net list of a flat file structure containing multiple sheets: NETLIST flatfile.txt /F Where flatfile.yxy is a text file containing a list of schematic file names to be scanned. /F is used to signify that flatfile.txt is a text file. 2. To obtain a net list of one sheet in a flat file structure: NETLIST sheetname.sch /O Where sheetname.sch is the name of the single sheet in the flat file structure. /O is used to signify that sheetname.sch is a single sheet schematic. .pa 3. To obtain a net list of a flat file structure and direct the output of the NETLIST program to a file: NETLIST flatfile.txt whatfile /F Where flatfile.txt is a text file containing a list of schematic file names to be checked, whatfile is the path and file name to place the NETLIST information. /F is used to signify that flatfile.txt is a text file.
4. To obtain a net list of a flat file structure in RACAL-REDAC format and direct the output of the NETLIST program to a file: NETLIST flatfile.txt whatfile RACALREDAC /F/S Where flatfile.txt is a text file containing a list of schematic file names to be checked, whatfile is the path and file name to place the NETLIST information. RACALREDAC is the desired format. /F is used to signify that flatfile.txt is a text file. /S signifies that a special format is desired (Racal-Redac in this example). 6.7.3. Invocation Examples Using A One Sheet File Structure 1. To obtain a net list of a single sheet schematic: NETLIST sheetname.sch /O Where sheetname.sch is the name of the single sheet schematic. /O is used to signify that sheetname.sch is a single sheet schematic. 2. To obtain a net list of a single schematic and direct the output of the NETLIST program to a file: NETLIST sheetname.sch whatfile /O Where sheetname.sch is the name of the single sheet schematic, whatfile is the path and filename to place the NETLIST information, and /O is used to signify that sheetname.sch is a single sheet schematic. 3. To obtain a net list of a single schematic in SCICARDS format and direct the output of the NETLIST program to a file: NETLIST sheetname.sch whatfile SCICARDS /O/S Where sheetname.sch is the name of the single sheet schematic, whatfile is the path and file name to place the NETLIST information. SCICARDS is the desired format, /O is used to signify that sheetname.sch is a single sheet schematic, /S signifies that a special format is desired (SCICARDS in this example). 6.7.4. Net Lists Based on an Annotation File 1. To obtain a net list based on the annotation file information: NETLIST annotation.out /A Where annotation.out is the output from the ANNOTATE program, /A causes the NETLIST program to read annotation.out as an annotation file. 6.7.5. The Limits of NETLIST
This size of a netlist is limited by the available system memory. As the net list program runs, it processes each schematic file separately. The limit with 640k of system memory is 8.000 wire segments and about 2,000 to 10,000 device pins per schematic file. This includes only those objects on a single sheet. For each sheet, if the EDIF format has been selected, the net list is output and resolution of signals is not required. EDIF contains all of the information that is needed. If another format has been selected, then the NETLIST program saves information on any signal that has not been resolved (signals that go off the sheet) separately from those that are complete nets. This process is completed for each sheet in the set of schematic files presented to the net lister. After all of the sheets have been processed, the previously unresolved nets are combined to complete the connection of signals across sheet boundaries. In this phase, there is a limit of about 1,000 signal names and a limit of around 1,000 to 6,000 total nets. For a flat file structure, this phase combines all sheets at the same time. If there is not enough memory for this phase to complete, then the design must be made hierarchical. For a hierarchical design, an incremental resolution is made and the limits outlined above apply to each pass of the resolution process. This means that a much larger design can be handled with the hierarchical structure than the flat file structure. 6.7.6. Notes on Particular Formats Many netlist formats require you to follow special pin numbering conventions. For example, OrCAD libraries have some of the pin names as text. These may need to be converted to whole numbers, depending on the desired netlist format. To ceonvert pin names to whole numbers, see the procedures described in the SPICE netlist. .pa FUTURENET The FutureNet system has to connectivity output formats, PINLIST and NETLIST. The PINLIST format is a part oriented list that lists for each pin of a part, the net to which the pin is attached. The NETLIST is a net oriented net list that lists for each net, the part pins that are attached. The NETLIST format is extensively sorted by FutureNet. OrCAD does NOT do all of this sorting. The FutureNet output is limited by the amount of available system memory. This is due to the requirement than the parts and node need to be cross referenced. The limit is approximately 8,000 parts and 12,000 total nets. This should be enough for most designs. If you are doing gate array designs and need additional capacity, it may be neccesary to partition the design. Contact OrCAD or your ASIC vendor for additional information. It is recommended that at least 512K memory be installed in your PC. PCAD
OrCAD uses a subset of the full PDIF specification. As detailed in the PDIF Specification documentation, a NETLIST IMPORTATION SPECIFICATION is used to transfer a PCB net list into the PCAD system. The PCAD system is a part oriented net list and is limited by the amount of available system memory. This is due to the requirement that the parts and nodes need to be cross referenced. The limit is approximately 8,000 parts and 12,000 total nets. This should be enough for most designs. If you are doing gate array designs and need additional capacity, it may be necessary to partition the design. Contact OrCAD or your ASIC vendor for additional information. It recommended that at least 512K memory be installed in your PC. Part values are suffixed with .PRT and used as the instance filename. The following text contains two examples of transporting a netlist generated using the OrCAD/SDT NETLIST in PCAD format. Example one shows the ENVIRONMENT statement of the OrCAD netlis can be modified to link the layering file necessary for the PCAD PCB layout software. Because some versions of the PCAD utility software will not link the OrCAD/SDT PCAD compatible netlist with the BINARY layering file a second example given showing how the OrCAD/SDT PCAD compatible ASCII netlist file can be merged with a ASCII layering file. Example One: Changing the netlist "ENVIRONMENT" statement The sample net list below is an example of the standard header line generated by OrCAD's NETLIST utility. In order for an OrCAD/SDT PCAD netlist to be compatible to the PCAD PCB layout software the header line must be modified to include a PCAD BINARY layering file such as the generic "LAYS.PCB". .pn141 .he Schematic Design Tools NETLIST (COMPONENT OrCAD.NET 2114.PRI U6 (CN 1 ADDRESS6 2 ADDRESS5 3 ADDRESS4 4 ADDRESS3 5 ADDRESS0 6 ADDRESS1 7 ADDRESS2 8 XN00002 9 BSS 10 WR*/RD_1 11 D3_1 12 D2_1 13 D1_1 14 D0_1 15 ADDRESS9 16 ADDRESS8 17 ADDRESS7 18 VDD )) ))) (ENVIRONMENT OrCAD.SDT) (DETAIL SUBCOMP (I
The net list below contains a modified header line to which the ENVIRONMENT statement has been modified to replace "OrCAD.SDT" with the BINARY layering file "LAYS.PCB" from PCAD. (COMPONENT OrCAD.NET (I 2114.PRI U6 (CN 1 ADDRESS6 2 ADDRESS5 3 ADDRESS4 4 ADDRESS3 5 ADDRESS0 6 ADDRESS1 7 ADDRESS2 8 XN00002 9 VSS 10 WR*/RD_1 11 D3_1 12 D2_1 13 D1_1 14 D0_1 15 ADDRESS9 16 ADDRESS8 17 ADDRESS7 18 VDD )) ))) (ENVIRONMENT LAYS.PCB) (DETAIL SUBCOMP
Example Two: Merging PCAD netlist with ASCII layerinf file The net list below contains an example of a layering file that has been converted from a BINARY file format to an ASCII file format using the PDIF-OUT utility available with PCAD. (COMPONENT LAYS.PCB (ENVIRONMENT (PDIFrev 1.30) (Program "PC-CARDS Version 0.02") (DBtype "PC-Board") (DBrev 1.00) (DBtime "Oct, 22, 1985 2.03 p.m. ") (DBunit "MIL") (DBgrid 1) (lyrstr "PADCOM" 7 "FLCOMP" 7 "PADSLD" 8 "FLSOLD" 8 "PADINT" 9 "FDINT" 9 "GNDCON" 10 "FIGCON" 10 "GNDCLR" 12 "FLGCLR" 12 "PWRCLR" 13 "FLPCLR" 13 "SLDMSK" 14 "FLSMSK" 14 "DRILL" 15 "FLDRLL" 15 "PIN" 4 "BRDOUT" 4 "FLTARG" 4 "SLKSCR" 6 "DEVICE" 5 "ATTR" 6 "REFDES" 6 "COMP" 1 "SOLDER" 2 "INT1" 3) ) (USER (PCAD (Vw 750 360 8) (1v 24 1 0 0 0 0 0 0 0 0 0 0 0 0 0 0 0 1 1 0 1 1 0 0 2 2 0) (Gs 50 50) ) ) (DISPLAY (Ly "COMP")
(Ls "SOLID") (Wd 15) (Ts 125) (Tj "CC") (Tr 11) (Tm "N") ) (SYMBOL (PIN_DEF ) (PIC ) (ATR (IN (Orq -32767 -32767) (Ty 255) ) ) ) (DETAIL ) (NET_DEF ) (PAD_STACK ) (SUBCOMP ) ) ) Illustrated below is an example of the modifications that are needed to allow the OrCAD PCAD netlist to be merged with the ASCII layering file. Note that the header line of the OrCAD PCAD netlist has been deleted as well as the three (3) brackets of the netlist file. (I 2114.PRT U6 (CN 1 ADDRESS6 2 ADDRESS5 3 ADDRESS4 4 ADDRESS3 5 ADDRESS0 6 ADDRESS1 7 ADDRESS2 8 XN00002 9 VSS 10 WR*/RD_1 11 D3_1 12 D2_1 13 D1_1 14 D0_1 15 ADDRESS9 16 ADDRESS8 17 ADDRESS7 18 VDD ))
Finally, ilustrated below is an example of an OrCAD PCAD netlist that has been merged into an ASCII layering file. After the merging process is finished the resultant file can be converted back into a BINARY formated file by using the PDIF-IN utility available from PCAD. The resulting file from the PDIF-IN utility is ready for use with the PCAD PCB layout software. It should be noted here that the file name given is the COMPONENT statement of the ASCII layering file should be changed to avoid the possibility of overwriting the existing BINARY layering file "LAYS.PCB". (COMPONENT LAYS.PCB (ENVIRONMENT (PDIFrev 1.30) (Program "PC-CARDS Version 0.02") (DBtype "PC-Board") (DBrev 1.00) (DBtime "Oct, 22, 1985 2.03 p.m. ") (DBunit "MIL") (DBgrid 1) (lyrstr "PADCOM" 7 "FLCOMP" 7 "PADSLD" 8 "FLSOLD" 8 "PADINT" 9 "FDINT" 9 "GNDCON" 10 "FIGCON" 10 "GNDCLR" 12 "FLGCLR" 12 "PWRCLR" 13 "FLPCLR" 13 "SLDMSK" 14 "FLSMSK" 14 "DRILL" 15 "FLDRLL" 15 "PIN" 4 "BRDOUT" 4 "FLTARG" 4 "SLKSCR" 6 "DEVICE" 5 "ATTR" 6 "REFDES" 6 "COMP" 1 "SOLDER" 2 "INT1" 3) ) (USER (PCAD (Vw 750 360 8) (1v 24 1 0 0 0 0 0 0 0 0 0 0 0 0 0 0 0 1 1 0 1 1 0 0 2 2 0) (Gs 50 50) ) ) (DISPLAY (Ly "COMP") (Ls "SOLID") (Wd 15) (Ts 125) (Tj "CC") (Tr 11) (Tm "N") ) (SYMBOL (PIN_DEF ) (PIC ) (ATR (IN (Orq -32767 -32767) (Ty 255) ) ) ) (DETAIL )
(NET_DEF ) (PAD_STACK ) (SUBCOMP (I 2114.PRT U6 (CN 1 ADDRESS6 2 ADDRESS5 3 ADDRESS4 4 ADDRESS3 5 ADDRESS0 6 ADDRESS1 7 ADDRESS2 8 XN00002 9 VSS 10 WR*/RD_1 11 D3_1 12 D2_1 13 D1_1 14 D0_1 15 ADDRESS9 16 ADDRESS8 17 ADDRESS7 18 VDD )) ) ) ) SPICE: OrCAD can create a net list that is larger the most PC based Spice programs will accept. Consult your Spice manual for the limits. If your PC meets the memory requirements of Spice, the largest Spice net list is capable of being generated. This should work for all PC versions of Spice. The part value is used to pass modeling information to the net list. A special Spice library should be created to support the proper model pin numbers. To implement this, use the DECOMPLEXE library utility and convert the desired OrCAD supplied libraries to a source file (refer to Section 7). Make the appropriate changes to the source file and recompile the modified library back to an object file using COMPOSER.EXE. All library part pin names should be changed to reflect the model note index. For example, a resistor has two nodes. The library definition of the resistor (the bitmap has been omitted for clarity only) is outlined as follows: 'RESISTOR' REFERENCE 'R' (X Size =) 2 (Y Size =) 3 T1 SHORT PAS '1' B1 SHORT PAS '2' . . .
(Parts per Package =) 0
A bipolar tranzistor would have the pin names listed as: (1) collector, (2) base, and (3) emitter. The library definition of the tranzistor outlined as follows: 'NPN' REFERENCE 'Q' (X Size =) 2 (Y Size =) =) 0 L1 SHORT IN '2' B2 SHORT IN '3' T2 SHORT IN '1' ( 0)........##..........# ( 1)........##.........#. ( 2)........##........#.. ( 3)........##.......#... ( 4)........##......#.... ( 5)........##.....#..... ( 6)........##....#...... ( 7)........##...#....... ( 8)........##..#........ ( 9)........##.#......... ( 10)###########.......... ( 11)........##.#......... ( 12)........##..#........ ( 13)........##...#....... ( 14)........##....#.....# ( 15)........##.....#...## ( 16)........##......#.### ( 17)........##.......#### ( 18)........##......##### ( 19)........##.....###### ( 20)........##....#######
(Parts per Package
The node numbers created by OrCAD are placed in a MAP file so that you may reference the Spice node numbers with the node names that you have specified in your schematic. CALAY, RACALREDAC, and VECTRON: The NETLIST program generates an additional component file when you select the CALAY, RACALREDAC, and VECTRON formats. CALAY and RACALREDAC generate a .CMP file extension and VECTRON generates a .PLI file extension. .pa 6.7.7. Applications of Internal Labels Internal labels are used to connect signals together from one worksheet area to another without using wires or buses. They are also mandatory for labeling buses when they are placed in the worksheet. As a rule, you may place any number of internal labels on a bus or a wire. For example, you have a signal labeled ABC in the worksheet and you would like to connect another object in the worksheet to the same signal. Instead of drawing a wire from ABC on one side of the worksheet to the other object, you can label each signal with a internal label as Figure 6-3 illustrates below: U1A
\ _____
ABC \______________
/ 74LS04 U1B ABC \ __________ \_____ / 74LS04 Figure 6-3. An Example of Using an Internal Label The other use of an internal label is for labeling buses. Every bus must be labeled for the NETLIST program to properly associate the bus with the individual members of the bus. Internal bus labels must be in the form: BUSNAME[0,n] Where BUSNAME is called the "prefix" and it represents the name of the bus. [0,n] is called the "suffix", where n represents the decimal number of the last member of the bus: only a zero (0) is valid in first portion of the suffix ([2,n] for example, is not valid). The prefix and suffix must have no space between them. Typical examples would be: ADDR[0..31] DATA[0..15] CONTROL[0..3] A[0..90] .pa Figure 6-4 shows an example of properly labeling a bus with an internal label. ADDR[0 . . 31] ---------------------------/ (This (This (This (This bus bus bus bus has has has has 32 16 4 91 members) members) members) members)
Figure 6-4. Properly Labeling a Bus 6.7.8. Applications of Bus Member Labels Bus member labels are used to label the individual members that emanate from a bus. As a rule, you may place any number of bus member labels on a bus member. Since bus member labels are associated with a bus, they must be labeled in a form that corresponds to the bus they came from. The form is: BUSNAMEx
Where BUSNAME is the same prefix name as the internal label, x is a decimal number in the range of [0 - n] yaken the suffix of the internal bus label, and n represents decimal number of the last member of the bus. BUSNAME and x have no space between them.
bus from the must
An example of the use of internal and bus member labels is illustrated in Figure 6-5 below. Label A[0,9] is placed on the bus and is a internal label. Labels A0 through A9 are bus member labels, that identify each number of the bus. Notice that the letter "A" in each of the bus member labels matches the prefix of the internal label on the bus, which is also the letter "A". (No Figure !) Figure 6-5. Application of an Internal and Bus Member Label 6.7.9. Applications of Module Ports Any signal that is go off the worksheet must does so via a module port. In a flat file strcture, all module ports are considered to be global. In a hierarchical structure, the signals that connect to tke level above a particular sheet do so via module ports. These module ports may be either, single signal or a bus. In a hierarchy, the module port must have the exact same name as the sheet net name to wich it connects in the sheet symbol. If the signal is a bus, then both the module port and the sheet net name must be of the bus identification format. This format is: BUSNAME[0..n] Where BUSNAME is called the "prefix" and it represents the name of the bus. [0..n] is called the "suffix", where n represents the decimal number of the last member of the bus. The prefix and suffix muist have no space between them. Typical examples would be: ADDR[0..31] DATA[0..15] CONTROL[0..3] A[0..90] When a bus is connected to a module port, in both flat file and hierarchical file structures, the suffix of the internal label on the bus must be identical to the suffix of the module port name. The prefix of the module port and the internal label on the bus may be different. Figure 6-6 illustrates three examples of a properly connecting buses to module ports. Notice that the internal bus label suffix, [0..15], is identical to the module port suffix. (No Figure !) Figure 6-6. Connecting Buses to Module Ports
Signals (individual wires) may be connected directly to module ports. The signal does not have to be labeled unless it connects to a bus. In thsi case, you must specify which bus member is connected to the module port. Module ports that are connected to signals may be named in any format. They are not required to have a suffix. Figure 6-7 illustrates typical examples of signals that are connected to module ports.
6.7.10. Splitting Buses A special feature of DRAFT, enables you to split buses in your worksheet. Figure 6-8 illustrates an example of how to do this. In this figure, the bus labeled A/D[0..15] is an internal label attached to a module port having the same name. Members of this bus are connected to U7 through bus member labels: A/D0 through A/D15. (No Figure !) Figure 6-8. Splitting a Bus .pn150 .he Schematic Design Tools
NETLIST
To split this bus, place two new buses anywhere in the worksheet and label them as follows. One bus is named AL[0..7] and is entered as an internal label. Signals to the bus are transferred via bus member labels: A/D0 through A/D7 which are "implied" connections to any other bus member label having the same names. Labels AL0 through AL7, are also bus member labels. They perform the actual splitting and transfer the signals to the bus AL[0..7]. The other bus, named AH[0..7], is labeled as an internal label. Bus member labels A/D8 through A/D15 make implied connections to similar label names. Bus member labels AH0 through AH7 split the higher address line from U7 to the bus labeled AH[0..7]. When splitting buses, do not physically connect the split bus members to the main bus. In this example, do not connect bus member labels A/D0 through A/D15 to the main bus labeled A/D[0..15].
6.7.11. Multiple Labels On a Bus As previously mentioned, a bus may have more than one internal label placed to it. Figure 6-9 illustrates a bus contains two internal labels: A[0..3] and B[0..3]. Bus member labels A0 through A3 are associated with internal label A[0..3] and bus members label B0 through b3 are associated with internal label B[0..3]. The Figure shows that the internal labels are placed some distance away from each other. In actual applications, they may be placed anywhere on the bus and still be
associated with their respective memeber labels. (No Figure !) Figure 6-9. Multiple Label on a Bus 6.7.12. Combining Internal and Bus Member Labels Figure 6-10 illustrates an example of combining internal and bus member labels. Internal label MEM[0..11] is placed on the bus which contains 12 members. U1 is connected to the bus via bus member labels MEM0 through MEM11. Notice that bus member label MEM10 has a label C\S\ placed next to it, and bus member label MEM11 has a label W\E\ placed next to it. C\S\ and W\E\ are internal labels that have been placed on the bus members. These internal labels connect C\S\ and W\E\ to U2 and U3. In the case of U3, C\S\ and W\E\ are connected to the 2114 device without being physically connected to the bus. Bus member labels MEM0 through MEM9 on U2 and U3 connect the 2114 address lines (A0 - A9) to the bus. (No Figure !) Figure 6-10. Combining internal and bus member labels 6.7.13. Connectting Bus Labels to Module Ports Figure 6-11 illustates connecting bus labels to module ports. The main bus is labeled with an internal label in the form: BUS[0..10]. U1 is connected to the bus via bus member labels BUS0 through BUS10. Signal W\E\ is transferred off the worksheet via module port W\E\. Since the signal is transferred through bus BUS[0..10], the signal must be labeled with BUS10. BUS10 ia a bus member label. The R\A\S\ signal is labeled with a internal label to be used elsewhere in the worksheet. Since the R\A\S\ signal is transferred through the bus, it must also be labeled with a bus member label BUS8. This associates the signal with R\A\S\ on U1. Finally, bus BUS[0..10] also leaves the worksheet. It is connected to a module port having the same name. (No Figure !) Figure 6-11. Connecting Labels in Module Ports 6.7.14. Processing Module Ports and Internal Labels Whenever a bus module port is processed by the NETLIST utility, the bus module port will be split into bus member module ports. The names assigned are the same as would be used when
placing bus member labels on a schematic. For example: A[0..3] would become: A0 A1 A2 A3
If you have named any module ports with the same name as one of these split: bus module port names, they will be connected together. Internal labels will be made part of the net list when ever possible. In the final output, the internal label will be suffixed with a delimiter (usually _ but will be different if the net list format selected does not allow _). If you do not have unique sheet numbers in the title block for all sheets, the net list may contain duplicate internal label references. No check is made for the uniqueness of sheet numbers. Additionally, if you have other labels that are in the same form as these internal labels, such as in the following example, the net list will not be checked for duplicates. Read_Write_Bar (internal label on sheet 5) would become: Read_Write_Bar_5 AD0 (bus member label of internal bus on sheet 5) would become: AD0_5 6.7.15. Handling Power Power connections are handled in a number of ways. Most parts in the libraries supplied by OrCAD have defined power and ground pins. These pins are hidden from the drawing, but never the less are part of the symbol definition. These hidden pins have special meaning when creating a net list. To make connection to these power pins, a power object is used (PLACE Power command). The net list program will connect the hidden power pins to a power object that has been placed in the worksheet having the same name as the parts supply pin. A power pin in a library part is isolated in the worksheet that the part is placed in. To get the power pin connected off the worksheet, you have to define how it is done: it is not done automatically. The power pin will be global if a power object is placed in the worksheet. Global means that a signal (power in this case) connects to other signals that are global having the same name. This is true for any worksheet file structure. As you will see later, when a power object is connected to a module port, power becomes local in the worksheet. For example, in Figure 6-12, you have placed two TTL devices in the worksheet. Both devices have been defined to have a VCC and a GND power pin in the library source file. To make the connection to the VCC pin in the net list, a power object named VCC must be placed in the worksheet. It does not matter where in the sheet this power object is placed, nor does it matter how many devices there are to connect to the power object.
(No Figure !) Figure 6-12. Placing a VCC Power Object in the Worksheet If an object has a power pin defined as VDD in the library source file, then the power object placed in the worksheet must also be named VDD. Whenever the worksheet contains objects with different types of power pins, then a power object must be placed in the worksheet that has been named identically to a parts power pin. The power object may be connected to power objects that have the same name, or power objects with different names or labels. Any number of power objects may be placed on the sheet at a time, but a minimum of one is required in each worksheet for the NETLIST program to properly connect the hidden power pins. 6.7.16. Connecting Different Power Object Names Invoke OrCAD supplied libraries, many of the devices have been dermed to have a VCC as the positive supply voltage pin. Others have VDD defined as the positive supply voltage pin. If you want them both to operate from the same power supply, you must connect them together. Likewise, many of the libraries have GNF and VSS defined as the return power pins. If you want to have them connected together and be common to each other, you must connect them connect together also. To connect power supply pins together, or connect a power supply pin to any other supply voltage, you must place a power object for each different supply in the worksheet. One power object must be named the same as one of the supply voltages, VDD for example. The other power object must be named the same as the remaining supply voltage, VCC for example. Finally, the power objects that are placed in the worksheet must be connected together with a wire. Figure 6-13 illustrates four examples. VCC o + 5 V o
EXAMPLE A
----------EXAMPLE B VCC o VDD o + 5 V o
----------o---------EXAMPLE C VEE o - 5.2 V o
----------EXAMPLE D -----------
\/ VSS
\/ GND
Figure 6-13. Power Supply Connections Example A illustrates a power object named VCC in connected to a + 5 volt power supply. In the net list output, every object that has VCC pin will be connected to a +5 volt power supply. This assumes that your design contains a power supply with a power object named +5V attached. Refer to Figure 6-14 below. Example B illustrates two power objects named VCC and VDD connected to a +5 volt power supply through a power object named +5V. Example C illustrates a power object named VEE that is connected to a -5.2 volt power supply through a power object named -5.2V. Example D illustrates a power object named VDD connected to a power object named GND. This electrically connects the two types of grounds in the net list. (No Figure !) Figure 6-14. Power Supply with a Power Object 6.7.17. Handling and Isolating Grounds The NETLIST program will treat certain parts in the library as a power object if they are defined a special way. The four types of grounds in the DEVICE library are good examples. They are Earth, Field, Power, and Signal grounds. To be treated as power objects, a device is defined with zero parts per package and having only one pin defined. The one pin is a PWR type, as illustrated below in the example of the Power ground symbol. When these conditions are met, the NETLIST program internally represents this part in the same maner as a power object. 'GND POWER' (X Size =) 2 (Y Size =) 1 (Parts per Package =) 0 T1 PWR 'GND' ( ( ( ( ( ( ( ( ( ( ( 0) 1) 2) 3) 4) 5) 6) 7) 8) 9) 10) ##################### ..................... ..................... ...###############... ..................... ..................... ......#########...... ..................... ..................... .........###......... .....................
In the above example, notice that the pin name is called GND. When a Power ground symbol is placed in the worksheet,
NETLIST interprets this ground symbol to be connected to any other object that has a power pin named GND. To isolate the different types of grounds, change the pin name in the library source file. For example, rename GND in a Signal ground library source to SGND. Or rename GND in the power ground library source to PGND. The NETLIST will then interpret each type of ground to be connected with any other object that has a power pin defined as SGND or PGND. 6.7.18. Connecting Power Objects to a Module Port There are the cases when you wish to isolate power in the worksheet. One way to do this would be make all new parts with new power pin names. Not only would this be time consuming, but it would be very difficult to keep track of which parts are to be used on which schematic for any particular supply. Isolating power without having to create new parts is done by connecting a module port to a power object. The NETLIST program will then supersede the use of the power object with a module port. Only the module port will be passed off of a sheet to isolate circuitry used on another worksheet. If a power object is to transfer power from one worksheet to another, either in a flat file or hierarchical structure, it must be connected to an "unspecified" module port. Anu other type of module port is not accepted by ERCHECK. Three examples of connecting power objects to module ports are illustrated in Figure 6-15 below. + 12 V o _________ ------------ POWER --------+ 5 V o _______________ ------------ + 5 VOLTS --------------- 5.2 o -----------___________ VEE -----------
Figure 6-15. Connecting Powet Objects to Unspecified Module Ports .pa 6.7.19. Considerations When Handling Power in a Hierarchy Power in a hierarchy is handled in much the same manner as a flat file structure. Power objects will connect to all other objects that have the same name. If a module port is connected to a power object, then the module port will supersede the power
object in going off of the sheet. Note, that this module port is treated the same as all other module ports. It is necessary to make a sheet net in the sheet symbol when passing power in a hierarchy. If a sheet net is not defined, the NETLIST program will not resolve the connections of the module port properly. 6.7.20. Example of Isolating Power - Battery Backup A power object connected to a module port provides an easy way to isolate power in a design. In battery backup applications, main power can be supplied throughout the design with power objects. Backup power can be isolated from the main source by using a module port. For example, Figure 6-16 through 6-18 illustrate a battery backup application. This design is was created as a three sheet hierarchy. The root sheet, in Figure 6-16, contains the CPU and control circuitry of the design. Two hierarchical sheet symbols are also placed in the root worksheet. One sheet symbol represents the power supply, the other represents the memory that is to be battery backed up. Notice that a VDD power object is placed in the root worksheet and is connected to a +5V power object. Since the 80C51 and the 82C82 power pins are labeled as VDD in their library source file, the +5V and VDD power objects will connect plus 5 volts from the power supply (Figure 6-17) to the VDD pins in the NETLIST output. }PDRAFT}.PN157 NETLIST Schematic Design Tools ----------------------------------------------------------------Figure 6-18 illustrates the CMOS memory that is to be battery backed up. The memory control signals are transferred from the CPU sheet through module ports AD[0..7], WE, and A[0..7]. The power supplied to the CMOS MEMORY worksheet is insolated from the +5V supply through a module port labeled:BACKUP In the CMOS MEMORY sheet, the "BACKUP" module port is connected to a power object named VDD. The power object named VDD is global only to the worksheet that it is placed in. This means that signals will connect to all other signals that have the same name, VDD in this case. Power remains insolated from VDD on the CPU sheet through the use of the BACKUP module port. Notice, that a GND and VSS power object is also placed in the CMOS MEMORY worksheet. This connects the VSS power return pins from the memory devices to the Power ground object. To summarize, power may be insolated in a design by transferring it through module ports that are connected to selectively named power objects that match the power pin names in library source files. Although, this design was created as a hierarchy, it also could
have been created as a flat file structure. In applications where you insolate power, always place the circuitry to be insolated in a separate worksheet. This keeps the insolated power specific to one worksheet. 6.7.21 Handling Physical Connectors Module ports are not intended to be used as physical connectors in your design. If they are used, the NETLIST utility has no way to connect signals to specific pin numbers. This is because module ports do not have pin numbers. Physical connectors should always be made as a library part, since it is desired to have a reference designator and part value associated with the connector. Easy-to-read schematics should refrain from separating individual pins in a connector and placing them all over the worksheet. This makes locating connector pins a real task, espically when multiple sheet are envolved. It is recommended to place a connector in one worksheet and use module ports or labels to connect pins to other signals in the design. Figure 6-19 illustrates this below. .pa O 3/9 NETLIST Schematic Design Tools ----------------------------------------------------------------Making large connectors with alphanumeric pin names can easily be handled by making the connector as a block symbol. To make a connector with alphanumeric pin names, make the part wirh zero "0" parts per package. Do not use the token GRIDARRAY or "1" part per package. Listed below is a library source example of an IBM 62 pin edge connectors as. This is only a partial example. 'CONNECTOR IBM' REFERENCE 'J' 10 32 0 L1 IN 'B1' L2 IN 'B2' L3 IN 'B3' L4 IN 'B4' . . . L30 IN 'B30' L31 IN 'B31' R1 IN 'A1' R2 IN 'A2' R3 IN 'A3' R4 IN 'A4' . . . R30 IN 'R30' R31 IN 'R31' 6.7.22 CONFIG.SYS File
If you get "MSDOS error #4 NO HANDLES LEFT", be sure that your computer CONFIG.SYS file has these parameters: BUFFERS = 16 FILES = 10 .PA O+/9 PARTLIST Schematic Design Tools ----------------------------------------------------------------6.8 PARTLIST Purpose: Creates a summation of all parts used in a group of schematic sheets. The PARTLIST program will scan either a hierarchy, flat file, one sheet file structure, or the annotation from the ANNOTATE program. Optionally, user specific part information may be added a text, or "include file". If this user specific information included, then the PARTLIST program willoutput the parts found the order that they appear in the include file. Any parts not the include file are placed at the end of the report. Format: PARTLIST source [destination] [include] [/A] [/C] [/E] [/F] [/I] [/O] [/Q] [/S] [/V] Remarks: The source may be either the root sheet name of a hierarchical file structure, the name of a text file in a flat file structure, or the file name of a one sheet file structure. If the source is the structure, the /F switch file name of a one sheet included. Ifthe source ANNOTATE program, then invocation line. name of a text file in a flat file must be included. If the source is the file structure, the /O switch must be is the annotation file created by the the /A switch must be included on the in is in in
The destination is any valid DOS path name and is where the output of the program is to be placed. If a destination is not specified, the output of the PARTLIST program is directed to the console. The include is the part name of a text file which contains user information to be included in the part list. The format of this file is discussed later. This parameter is only recognized when the /I switch is present on the command invocation line. If the include file is used, you must follow the format illustrated above when invoking the PARTLIST program. If there are two path names on the invocation line, the first path name will be used as the source and the /I switch will cause the second path to be used for the include path. If there are three path names on the invocation line, then
the third path will be used for the include path. The /A switch causes the PARTLIST program to read the source path as an annotation file. The /C switch causes the configuration menu to be invoked. This allows the OrCAD/SDT environment to be modified. o=/9 PARTLIST Schematic Design Tools -----------------------------------------------------------------The /E switch causes the utility program to display the message "Type Any Key To Continue", enable the system to pause for you to remove the DRIVER/LIBRARY disk in drive B and insert the SHEET disk. This switch is used only on systems with two floppy disk drives. The /F switch causes the PARTLIST program to read the source as a text file, for flat file structure applications. The /I switch causes the PARTLIST program to include user supplied information in the output. The /O switch causes the file name of the source to be read as a one sheet file structure. The /Q switch causes the PARTLIST program to run "quietly". This means that only the invocation messages and error messages if any, are displayed. If this switch is not specified, the program will display intermediate tracking activity. The /S switch causes the format of the output report to be single spaced rather than defaulted to double spaced. The /V switch output a verbose format, whitch causes the header information to be included on every page. 6.8.1 Invocation Examples Using Hierarchical Structured Files 1. To create a parts list of a hierarchical schematic: PARTLIST root.sch Where root.sch is the path and name of the root sheet in the hierarchy. 2. To obtain a parts list a sub-sheet in a hierarchical schematic: PARTLIST subsheet.sch/O Where subsheet.sch is the path and name of the sub-sheet in the hierarchy, /O signifies that the subsheet.sch file name is a single sheet. 3. To direct the output of the PARTLIST program to a file:
PARTLIST root.sch whatfile Where root.sch is the path and name of the root sheet in the hierarchy and whatfile is the path and file name to place the PARTLIST information. 4. To direct the output of the PARTLIST program to a file and include additional information: o=/9 PARTLIST Schematic Design Tools ----------------------------------------------------------------PARTLIST root.sch whatfile include.txt /I Where root.sch is the path and name of the root sheet in the hierarchy, whatfile is the path and file name to place the PARTLIST information, include.txt is the name of the include text file, and /I signifies that a include file is specified. 6.8.2 Invocation Examples Using Flat File Structures 1. To creae a parts list of a flat file structure containing multiple sheets: PARTLIST flatfile.txt /F Where flatfile.txt is a text file containing a list of schemartic file names to be ploted, /F is used to signifi that flatfile.txt is a text file. 2. To create a part list of one sheet in a flat file structure: PARTLIST sheetname.sch /O Where sheetname.sch is the name of the single sheet in the flat file structure, /O is used to signify that sheetname.sch is a single sheet schematic. 3. To create a parts list of a flat file structure and direct the output to a file: PARTLIST flatfile.txt whatfile /F Where fletfile.txt is a text file containing a list of schematic file names to be checked, whatfile is the path and file name to place the PARTLIST information. /F is used to signify that flatfile.txt is a text file. 4. To create a parts list of a flat file structure, direct the output to a file, and include additional information: PARTLIST flatfile.txt whatfile include.txt /F /I Where flatfile.txt is a text file containing a list of schematic file names to be checked, whatfile is the path and file name to place the PARTLIST information, include.txt is the name of the include file, /F is used to signify that flatfile.txt is a
text file, and /I signifies that an include file is specified. 6.8.3 Invocation Examples Using A One Sheet File Structure 1. To create a parts list of a single sheet schematic: PARTLIST sheetname.sch /O Where sheetname.sch is the name of the single sheet o=/9 PARTLIST Schematic Design Tools ----------------------------------------------------------------schematic, /O is used to signify that sheetname.sch is a single sheet schematic. 2. To create a parts list or a single schematic and direct the output to a file: PARTLIST sheetname.sch whatfile /O Where sheetname.sch is a name of the single sheet schematic, whatfile is the path and file name to place the PARTLIST information, and /O is used to signify that sheetname.sch is a single sheet schematic. 3. To create a parts list of a single schematic, direct the output to a file, and include additional information: PARTLIST sheetname.sch whatfile include.txt /O /I Where sheetname.sch is the name of the single sheet schematic, whatfile is the path and file name to place the PARTLIST information, include.txt is the name of the include file, /O is used to signify that sheetname.sch is a single sheet schematic, and /I signifies that an include file is specified. 6.8.4 Obtaining a Parts List from Schematics Based on an Annotation File PARTLIST annotation.out /A Where annotation.out is the output from the ANNOTATE program, /A causes the PARTLIST program to read annotation.out as an annotation file. 6.8.5 Include File Format The include file is a simple text file that you create, in which you place additional part information. The first line of the file contains a header line which will be added to the header placed at the top of each page. The header line begins with a pair of single quotes with no characters or space between them. The remainder of the line
contains the header information that you want to include. For each part to include information, a separate line in the file is created which begins with the part name as it appears in your worksheet. The name must be enclosed within single quotes (such as '74LS00'). After you enter the part name, place the information on the same line that you want to be included ("Resistor 1/4 Watt 5%" for example). For both types of lines, header and part, the line will be left justified to the first non-space character of the information portion of the line. When the PARTLIST program has o=/9 PARTLIST Schematic Design Tools ----------------------------------------------------------------finished seanning the sheets, it then scans the include file to include the rest of the line after any part name that matches. The following is a sample of the include file format. ' '1K' '4,7K' '22K' '1uf' '.1uf' '.01uf' '.001uf' '7400' '74LS00' .pn164 DESCRIPTION Part Order Code Resistor 1/4 Watt 5% 10000111003 Resistor 1/4 Watt 5% 10000114703 Resistor 1/4 Watt 5% 10000112204 Capacitor Ceramic Disk 10000211006 Capacitor Ceramic Disk 10000211007 Capacitor Ceramic Disk 10000211008 Capacitor Ceramic Disk 10000211009 TTL Quad Two Input NAND Gate 10001040000 TTL Quad Two Input NAND Gate 10002040000
PARTLIST Schematic Design Tools ----------------------------------------------------------------'74S00' '74ALS00' '74AS00' '7402' '74LS02' '74S02' '74ALS02' '74AS02' NOTE The PARTLIST utility does not check for duplicate entries in the include file. If one exists, the program may become suspended. The Include file is also case and trailing-character sensitive. For example: if a part is labeled: 2.5 mH in your worksheet, PARTLIST does not make a match if your Include File has the part as: 2.5 MH. 6.8.6 Sample PARTLIST Output ----------------------------------------------------------------Motor Drive Circuitry Revised: June 22, 1986 786-256A-001 Revision: 1 TTL TTL TTL TTL TTL TTL TTL TTL Quad Quad Quad Quad Quad Quad Quad Quad Two Two Two Two Two Two Two Two Input Input Input Input Input Input Input Input NAND NAND NAND NAND NAND NAND NAND NAND Gate Gate Gate Gate Gate Gate Gate Gate 10003040000 10004040000 10005040000 10001040002 10002040002 10003040002 10004040002 10005040002
Bill Of Materials September 15, 1986 14:48:48
Page 1
Item Quantity Reference Part ----------------------------------------------------------------1 1 U1 8051 2 1 X1 12 mHz 3 2 C1, C2 30 pf 4 1 C3 20 uF 5 1 U3 2732 6 1 U4 8282 7 2 R2,R4 6.8K 8 1 R3 470 9 1 U5 74LS73 10 1 U6 74LS86 11 1 FUSE1 2 AMP 12 1 T1 SC140 13 1 R8 47 .PA PARTLIST Schematic Design Tools ----------------------------------------------------------------14 15 16 17 2 2 1 1 D2,D3 Q2,Q3 R9 SW1 1N4004 TIP110 5 ohm SpSt
6.8.7 Sample PARTLIST Output Using an Include File ----------------------------------------------------------------Motor Drive Circuitry Revised: June 22, 1986 786-256A-001 Revision: 1 Bill Of Materials September 15, 1986 14:48:48 Page 1 Item Quantity Reference Part DESCRIPTION Part Order Code ----------------------------------------------------------------1 1 U1 8051 Intel Controller 10002048505 2 1 X1 12 mHz Crystal 10000820006 3 2 C1,C2 30 pf Capacitor Mica 10000483736 4 1 C3 20 uF Capacitor Tantalum 10000486353 5 1 U3 2732 32K EPROM 10002734645 6 1 U4 8282 Latch 10008475663 7 2 R2,R4 6.8K Resistor 1/4 Watt 5% 10038437622 8 1 R3 470 Resistor 1/4 Watt 5% 10038437862 9 1 U5 74LS73 J-K Flip Flop 10008756353 10 1 U6 74LS86 2 input EX-OR Gate 10008756349 11 1 FUSE1 2 AMP Slow Blow Fuse 15000063731 12 1 T1 SC140 2 AMP Triac 10040000295 13 1 R8 47 Resistor 1/4 Watt 5% 10038437023 14 2 D2,D3 1N4004 Diode 10092735660 15 2 Q2,Q3 TIP110 Power NPN 12000838388 16 1 R9 5 ohm Resistor 1/4 Watt 5% 10038430005 17 1 SW1 SpSt B&K 100 MA Switch 10842100954 .pa PLOTALL Schematic Design Tools ----------------------------------------------------------------6.9 PLOTALL
Purpose: Plots a group of schematic sheets which may be a hierarchy, flat file, one sheet file structure, on an annotation file. As an option, grid reference may be specified. Format: PLOTALL source [destination] [/A] [/C] [/E] [/F] [/G] [/O] [/Q] Remarks: The source may be either the root sheet name of a hierarchical file structure, the name of a text file in a flat file structure, or the file name of a one sheet file structure. If the source is the structure, the /F switch file name of a one sheet included. If the source ANNOTATE program, then invocation line. name of a text file in a flat file must be included. If the source is the file structure, the /O switch must be is the annotation file created by the the /A switch must be included on the the not the to
The destination is any valid DOS path name and is where output of the program is to be placed. If a destination is specified, the output of the PLOTALL program is directed to serial channel specified in the plotter configuration (refer Section 2 for configuration information).
The /A switch causes the PLOTALL program to read the source path as an annotation file. The /C switch causes the configuration menu to be invoked. This allows the OrCAD/SDT environment to be modified. The /E switch causes the utility program to display the message "Type Any Key To Continue", enabling the system to pause for you to remove the DRIVER/LIBRARY disk in drive B and insert the .pa PLOTALL Schematic Design Tool ----------------------------------------------------------------SHEET disk. This switch is used only on system with two floppy disk drives. The /F switch causes the PLOTALL program to read the source as a text file, for flat file structure applications. The /G switch causes GRID REFERENCES to be includtic Design Tools Libraries ----------------------A.S.C.I.I. Text Editor ----------------------Step 1 \ / _______ (Source) ( File ) -------
LEGEND ----- Development Software ----- Tools _____ ( ) User Generated ( ) Code -----
\ / -------------Composer Library Compiler -------------\ / _______ ( Data ) ( File ) -------Step 2
Figure 7-1. The Library Development Process OrCAD systems supplies a number of part libraries for use with DRAFT. Part of configuring DRAFT means choosing what libraries it will have acess to. The libraries you choose at configuration time are loaded into RAM when you invoke DRAFT. This eliminates disk searching and provides for quick part retrieval. You can choose from OrCAD supplied librariesas well as your own custom libraries to load into DRAFT. The custom libraries that you create will behave just like the OrCAD supplied libraries. This also disk file OrCAD-upplied libraries are shipped as library data files. is for your convenience (data file are ready to use) and to save disk space. A library source file takes up much more space than its corresponding library data file. A source can be four or five times as large as its data file.
By applying DECOMP to an OrCAD-supplied library, you can construct a source version of that library. This feature is useful if the library you want to create has parts similar, but not identical, to those in the OrCAD-supplied library. With a text editor, you can extract the similat parts and edit them. The supplied libraries also serve as an extensive list of examples. If, while creating your own library, you get stuck, you can always look inside a source version of a supplied "library to see how OrCAD did it." Creating custom libraries is preferable to modifying OrCAD-supplied libraries. If you modify an existing library, you run the risk of future OrCAD updates negating your changes. If is not good practice to run DECOMP on an OrCAD-supplied library, edit the resulting source file, and then run COMPOSER and replace the original library. You may have parts with the same name in different libraries. If you do and those libraries are selected. DRAFT searches through the libraries in the order you specify at configuration time. 7.2. The COMPOSER and DECOMP Utilities
The COMPOSER utility is called COMPOSER.EXE and the DECOMP utility is called DECOMP.EXE. Both files are found on the LIBRARY disk. To execute either utility, you must be at the DOS command level in the directory that contains the utility you want to execute. 7.2.1. Invoking COMPOSER COMPOSER source library <ENTER> where: source is the name of the ASCII text file that describes your custom parts using OrCAD's Synbol Description Language. The .SRC extension is a convention, not a requirement. library is the name of the resulting library file. If you give the name of an existing file, COMPOSER asks if you want to overwrite the existing file. You cannot append to an existing file. <ENTER> represents the ENTER key on your computer. DOS commands are executed when you type the ENTER.
Both source and library may be complete pathnames -- that is, if either is in a directory other than your current directory, you must specify the complete path. Here are two examples. COMPOSER custom.src custom.lib <ENTER> The files COMPOSER.EXE and custom.src are in the same directory, and this directory is your working directory. This example creates the file custom.lib in your working directory. COMPOSER \orcad\library\custom.src \orcad\library\custom.lib <CR> The file COMPOSER.EXE is in your working directory, which is not necessarily \orcad\library. This example creates the file custom.lib in the directory \orcad\library. 7.2.2. Invoking DECOMP DECOMP library source <ENTER> where: library is the name of an existing library file. The .LIB extension is a convention, not a requirement, source is the name of the resulting ASCII text file that describes the parts in the specified library. Comments are included in the file for clarity. If you give the name of an existing file, DECOMP asks if you want to overwrite the existing file. <ENTER> represents the ENTER key on your computer. DOS commands are executed when you type the ENTER.
As with COMPOSER, both source and library, may be complete pathnames -- that is, if either is a directory other than your current directory, you must specify the complete path. Here are two examples.
DECOMP custom.lib custom.src <ENTER> The files DECOMP.EXE and custom.src are in the same directory, and this directory is your working directory. This example creates the file custom.src in your working directory. DECOMP \orcad\library\custom.lib \orcad\library\custom.src <CR> The file DECOMP.EXE is in your working directory, which is not necessarily \orcad\library. This example creates the file custom.src in the directory \orcad\library. Note that DECOMP does not return your source; it makes its own. For example, the comments in your original source are not reproduced. DECOMP adds its own comments. Also, DECOMP may rearrange the order of the part definitions. DECOMP lists parts in numeric order followed by parts in alphabetical order. For example, assume that you define two pats, one called resitor and one called 7400. You place resistor in your source file before 7400, run COMPOSER, then DECOMP to produce a new source file. Unlike your original source file, the new source file has 7400 listed before resistor. 7.3. Creating a Source File A source file consists of a prefix definition followed by a series of part definitions. You can have only one prefix definition per library, and it occurs at the beginning of the library. There are two types of part definitions: block sTools ----------------------------------------------------------------This assumes that you are using serial channel 1 (COM1) and have your plotter set for 2400 baud. For more information on the MODE command, refer to your DOS users guide for Asynchronous Communications. After the serial channel has been configured, send the plot file to the plotter using the DOS COPY command as follows: COPY whatfile COM1: <ENTER> Where whatfile is the name of the plot file. If the plotter works, this indicates the problem may be in the plotter cable (incorrectly wired), or the hardware handshaking is incorrectly set (check PLOTALL configuration). If the plotter does not work, this indicates that there is a hardware problem. Check the following: serial card, incorrect serial channel configuration, plotter hardware, or a cable problem. 6. If yours is an IOline plotter, be sure you have PROM version 114 or greater. 6.9.9 Output Scaling OrCAD does not control the scale of the plotter output. Output
scaling is controlled entirely by your plotter. Plotter scaling is typically controlled by the size of the paper used, P1 and P2 point settings (HP plotters), rotation settings, and the default settings on the plotter. If you change the size of the worksheets you are plotting, (plotting a C size, then a B size worksheet for example) always RESET the plotter when changing worksheet size. If you have further scaling questions, refer to your specific plotter manual. .PA .PN171 PLOTALL Schematic Design Tools ----------------------------------------------------------------6.9.10 Plotter Hints When making a plot, use the proper pens and paper designed for the plotter. Plotter paper has a "memory" to it. If it hangs on the plotter bed for a period of time, it will stretch. This effects the registration of the plot. Plotter paper is also temperature sensitive. Be sure that the paper is at room temperature before plotting. The longer the drawing takes to plot, the more care must be exercised with the paper. The configuration of the plotter includes the ability to change the velocity of the pens. When the pen can not draw at the speed the plotter is capable of moving, reduce the velocity. You will need to consult your plotter manual for the range to set the velocity. The velocity can be set only in whole number values. When you make a plot with different pens, the plotter has a registration inaccuracy that must be considered. If you wish to have the highest quality plot, always use only one pen. When you make a plot on a paper size that does not match the worksheet size, the plotter drivers will scale the drawing to fit the paper selected. We do not recommend making a plot more than one size off of the worksheet size since the width of the pen is fixed. For example, you can plot a C size worksheet on B, C, or D and it will work fine. If you plot an E worksheet on A paper, you will not be able to read the writing. If you plot an A worksheet on size paper, the bit mapped devices will be "grainy". When you are directed by the program to chance paper or pens, always wait until the plotter has finished the present plotting activity. Before sending a plot directly to the plotter, be sure that the plotter is online, the pen(s) are properly set up, and the paper size is correct. When you have a pen that must be manually changed, the PLOTALL program will pause and inform you of the object to be plotter with the new pen. PLOTALL Schematic Design Tools ----------------------------------------------------------------6.9.11 HP Plotters The HP plotter family has a facility to det the corner points of the plot and automatically scale the plot to be within these
points. These points are called P1 and P2. When you change the paper sie, or at power up, these points are set to default values which depend on the size of the paper and the plotter's margin requirements. You may reset P1 and P2 to the outer most boundary of the paper and the plot will be slightly larger. If you plot on paper that is not the same size as the worksheet, you will have to manually adjust the location of P1 and P2 to correct for the aspect ratio. 6.9.12 HI Plotters The HI plotter family does not automatically scale the drawing. If you direct the output of the PLOTALL program to a file you will be aspect ratio is correct for both direct-to-plotter and re-direct-to-file plots. The HI 40 Series defaults to 2400 baud, and the 50 Series defaults to 9600. Always check to make sure that the plotter baud rate, and data bit settings correspond to the plotter configuration (refer to "Setting Up The PLotter Configuration" above). If data and parity do not match, the message: "<<<error>>> Unable to read back from plotter" appears on the screen. Be sure that the plotter is on-line before beginning a plot. The HI plotters do not have a means to set the velocity to the powerup default. If you change any of the velocity setting of the pens in the configuration, you will need to set them all. The velocity ranges can be found in the plotter operation manual for you specific plotter. PLOTALL Schematic Design Tools ----------------------------------------------------------------6.9.13 Suppressing the Title Block and Border To suppress the title block and border of the worksheet, invoke the Configuration Menu by entering "DRAFT/C" from the DOS command line. Press <C> <T> to obtain the "Color Table/Plotter Pen Table". At the "Command ->" prompt, press the <P> <M> keys. Then, press <9> followed by the <ENTER> key. The plotter pen is now IGNORED for drawing the worksheet title block and border. .PA PRINTALL Schematic Design Tools ----------------------------------------------------------------6.10 PRINTALL Purpose: Prints a group of schematic sheets which may be a hierarchy, flat file, one sheet file structure, or an annotation file. As options, grid references, scaled output, and wide paper can be
specified. Format: PRINTALL source [destination] [/A] [/C] [/E] [/F] [/G] [/O] [/Q] [/S] [/W] Remarks: The source may be either the root sheet name of a hierarchical file structure, the name of a text file in a flat file structure, or the file name of a one sheet file structure. If the source is the name of a text file in a flat file structure, the /F switch must be included. If the source is the file name of a one sheet file structure, the /O switch must be included. If the source is the annotation file created by the ANNOTATE program, then the /A switch must be included on the invocation line. The destination is any valid DOS path name and is where the output of the program is to be placed. If a destination is not specified, the output of the PRINTALL program is directed to the printer PRN. The /A switch causes the PRINTALL program to read the source path as an annotation file. The /C switch causes the configuration menu to be invoked. This allows the OrCAD/SDT environment to be modified. The /E switch causes the utility program to display the message "Type Any Key To Continue", enabling the system to pause for you to remove the DRIVER/LIBRARY disk in drive B and insert the SHEET disk. .pa PRINTALL Schematic Design Tools ----------------------------------------------------------------This switch is used only on systems with two floppy disk drives. The /F switch causes the PRINTALL program to read the source as a text file, for flat file structure applications. The /G switch causes GRID REFERENCES to be included in the sheet printout. The /O switch causes the file name of the source to be read as a one sheet file structure. The /Q switch causes the PRINTALL program to run "quietly". This means that only the invocation messages and error messages if any, are displayed. If this switch is not specified, the program will display intermediate tracking activity. The /S switch causes the PRINTALL program to generate scaled output. If this switch is not specified, then the printer will print the worksheet in compressed mode. The /W switch causes the printing to formatted for wide paper.
With this switch, the printing will be setup for 13 "wide paper based on the parameters of the printer driver. If the /W switch is not present, then the printing will be formatted for 8" paper. NOTE Epson MX printers cannot print in compressed mode. Therefore, printer output will always be in scale mode even if you attempt to print compressed. 6.10.1 Invocation Examples Using Hierarchical Structured Files 1. To print sheet in a hierarhical schematic: PRINTALL root.sch/S Where root.sch is the path and name of the root sheet in the hierarchy. .pa PRINTALL Schematic Design Tools ----------------------------------------------------------------2. To print a sub-sheet in a hierarchical schematic: PRINTALL subsheet.sch /O /S Where subsheet.sch is the path and name of the sub-sheet in the hierarchy, /Q signifies that the subsheet.sch file name is a single sheet. 6.10.2 Invocation Examples Using Flat File Structures 1. To print a flat file structure containing multiple sheets: PRINTALL flatfile.txt /F Where flatfile.txt is a text file containing a list of schematic file names to be printed, /F is used to signify that flatfile.txt is a text file. 2. To print one sheet in a flat file structure: PRINTALL sheetname.sch /O Where sheetname.sch is the name of the single sheet in the flat file structure, /O is used to signify that sheetname.sch is a single sheet schematic. 6.10.3 Invocation Examples Using A One Sheet File Structure 1. To print a single sheet schematic: PRINTALL sheetname.sch /O /S .pa PRINTALL Schematic Desing Tools -----------------------------------------------------------------
Where sheetname.sch is the name of the single sheet schematic, /O is used to signify that sheetname.sch is a single sheet schematic. 2. To direct the output of the PRINTALL program to a file: PRINTALL sheetname.sch whatfile /O Where sheetname.sch is the name of the single sheet schematic, whatfile is the path and file name to place the PRINTALL information, and /O is used to signify that sheetname.sch is a single sheet schematic. NOTE Since whatfile is a binary print file, it will consume an extensive amount of disk space. The file whatfile may be sent to a printer using the DOS COPY Command. For example, enter the following at the DOS prompt: COPY whatfile prn: /b For additional information on the COPY Command, refer to your DOS User Manual. 6.10.4 Printing Schematics Based on the information: PRINTALL annotation.out /A /S Where annotation.out is the output from the ANNOTATE program, /A causes the PRINTALL program to read annotation.out as an annotation file. .pa TREELIST Schematic Design Tools ----------------------------------------------------------------6.11 TREELIST Purpose: Scans a hierarchical file structure of schematics to display the sheet names, sheet path names, and optionally the date of last modification. This utility is useful for organizing and keeping track of the hierarchical worksheets. Format: TREELIST source [destination] [/C] [/D] [/E] [/Q] Remarks: The source is the name of the root sheet of a hierarchical organization of schematics. Only a sheet name wil be accepted. The destination is any valid DOS path name and is where the output of the program is to be placed. If a path is not specified, the output will be directed to the console. annotation file
Libraries are not required to be loaded for operation of this utility program. Therefore, the /E switch is not required. The /C switch causes the configuration menu to be invoked. This allows the OrCAD/SDT environment to be modified. The /D switch causes he program to include the date of last modification in the output for each sheet scanned in the hierarchy. If a sheet symbol is encountered but the physical sheet has not been created, then the program will display, in place of the date, <empty worksheet>. The /E switch causes the utility program to display the message "Type Any Key To Continue", enabling the system to pause for you to remove the DRIVER/LIBRARY disk in drive b and insert the SHEET disk. .pa TREELIST Schematic Design Tools ----------------------------------------------------------------This switch is used only on system with two floppy disk drives. The /Q switch causes the TREELIST program to run "quietly". This means that only the invocation messages and error messages if any, are displayed. If this switch is not specified, the program will display intermediate tracking activity. 6.11.1 Invocation Examples Using Hierarchical Structured Files 1. To create a hierarchical schematic tree list: TREELIST root.sch Where root.sch is the path and name of the root sheet in the hierarchy. 2. To direct the output of the TREELIST program to a file: PRINTALL root.sch whatfile Where root.sch is the path and name of the root sheet in the hierarchy, and what file is the path and file name to place the TREELIST information. .pa TREELIST Schematic Design Tools ----------------------------------------------------------------6.11.2 Sample Output from the TREELIST Utility Scanning Scanning Scanning Scanning Scanning Scanning Scanning Scanning "SHEET\286sys.sch" "SHEET\286proc.sch" "SHEET\286io.sch" "SHEET\286hd.sch" "SHEET\286fd.sch" "SHEET\286lan.sch" "SHEET\286gd.sch" "SHEET\286mem.sch"
<<<Root File>>> [286sys.sch] February 23, 1986 Procesor and Control [286proc.sch] August 28, 1986 Peripheral Interface [286io.sch] January 20,1986 Hard Disk Interface [286hd.sch] October 7,1986 Floppy Disk Interface [286fd.sch] December 6, 1986 LAN Interface [286lan.sch] <empty worksheet> Graphics Display Subsystem [286gd.sch] May 31, 1986 Memory Array [286mem.sch] June 16, 1986 DISCUSSION The first eight lines illustrate the TREELIST program scanning each sheet in the hierarchy retrieving pertinent information. Text enclosed within brackets [] represents the file name of the hierarchical sheets, [286sys.sch] for example. The date represents the date of the last sheet modification. Text placed below the worksheet file name and date, on the same indentation level, represent the names of sheet symbols that are placed in worksheet. "Processor and Control" and "Peripheral Interface" for example, are sheet symbols placed in the [286sys.sch] worksheet. [286proc.sch] is the file name that represents the "Processor and Control" sheet symbol and [286io.sch] is the file name that represents the "Peripheral Interface" sheet symbol. .pn180 7. L I B R A R I E S This section explain how to create your own "custom" part libraries for use with OrCAD/SDT. Section 7 describes the COMPOSER and DECOMP utilities. Then, it describes the steps you would go through to create a custom library and provides numerous examples. The section then presents a formal description of OrCAD's Symbol Description Language and concludes with examples of complete library source file.
7.1. An Overview of the Library Development Process To create a custom library, you need a text editor and the COMPOSER utility. COMPOSER takes a library source file, which you created with the text editor, and produces a library data file, readable by DRAFT. You may also find the DECOMP utility useful. DECOMP takes a library data file and produces a library source file. You can think of DECOMP as the inverse of COMPOSER. Creating a custom library consists of the following three steps, as illustrated in Figure 7-1.
1. Create a library, text, or source file. The convention is to give the file a .SRC extension. The source file is an ASCII text file that contains instructions in OrCAD's Symbols Description Language. You can use any text editor. The only requirement is that it produce an ASCII file without any hidden formatting characters. For example, Wordstar, in the non-document mode produces such an ASCII file. 2. Compose the source file using the COMPOSER utility. This is similat to a compilation: it produces another file, a data file readable by DRAFT. The convention is to give this data file a .LIB extension. 3. Reconfigure DRAFT to add the new library to the list of library files. .PA .he Schematic Design Tools ----------------------A.S.C.I.I. Text Editor ----------------------\ / _______ (Source) ( File ) ------\ / -------------Composer Library Compiler -------------\ / _______ ( Data ) ( File ) -------Step 2 Libraries
Step 1
LEGEND ----- Development Software ----- Tools _____ ( ) User Generated ( ) Code -----
Figure 7-1. The Library Development Process OrCAD systems supplies a number of part libraries for use with DRAFT. Part of configuring DRAFT means choosing what libraries it will have acess to. The libraries you choose at configuration time are loaded into RAM when you invoke DRAFT. This eliminates disk searching and provides for quick part retrieval. You can choose from OrCAD supplied librariesas well as your own custom libraries to load into DRAFT. The custom libraries that you create will behave just like the OrCAD supplied libraries.
This also disk file
OrCAD-upplied libraries are shipped as library data files. is for your convenience (data file are ready to use) and to save disk space. A library source file takes up much more space than its corresponding library data file. A source can be four or five times as large as its data file.
By applying DECOMP to an OrCAD-supplied library, you can construct a source version of that library. This feature is useful if the library you want to create has parts similar, but not identical, to those in the OrCAD-supplied library. With a text editor, you can extract the similat parts and edit them. The supplied libraries also serve as an extensive list of examples. If, while creating your own library, you get stuck, you can always look inside a source version of a supplied "library to see how OrCAD did it." Creating custom libraries is preferable to modifying OrCAD-supplied libraries. If you modify an existing library, you run the risk of future OrCAD updates negating your changes. If is not good practice to run DECOMP on an OrCAD-supplied library, edit the resulting source file, and then run COMPOSER and replace the original library. You may have parts with the same name in different libraries. If you do and those libraries are selected. DRAFT searches through the libraries in the order you specify at configuration time. 7.2. The COMPOSER and DECOMP Utilities The COMPOSER utility is called COMPOSER.EXE and the DECOMP utility is called DECOMP.EXE. Both files are found on the LIBRARY disk. To execute either utility, you must be at the DOS command level in the directory that contains the utility you want to execute. 7.2.1. Invoking COMPOSER COMPOSER source library <ENTER> where: source is the name of the ASCII text file that describes your custom parts using OrCAD's Synbol Description Language. The .SRC extension is a convention, not a requirement. library is the name of the resulting library file. If you give the name of an existing file, COMPOSER asks if you want to overwrite the existing file. You cannot append to an existing file. <ENTER> represents the ENTER key on your computer. DOS commands are executed when you type the ENTER.
Both source and library may be complete pathnames -- that is, if either is in a directory other than your current directory, you must specify the complete path. Here are two examples. COMPOSER custom.src custom.lib <ENTER> The files COMPOSER.EXE and custom.src are in the same
directory, and this directory is your working directory. This example creates the file custom.lib in your working directory. COMPOSER \orcad\library\custom.src \orcad\library\custom.lib <CR> The file COMPOSER.EXE is in your working directory, which is not necessarily \orcad\library. This example creates the file custom.lib in the directory \orcad\library. 7.2.2. Invoking DECOMP DECOMP library source <ENTER> where: library is the name of an existing library file. The .LIB extension is a convention, not a requirement, source is the name of the resulting ASCII text file that describes the parts in the specified library. Comments are included in the file for clarity. If you give the name of an existing file, DECOMP asks if you want to overwrite the existing file. <ENTER> represents the ENTER key on your computer. DOS commands are executed when you type the ENTER.
As with COMPOSER, both source and library, may be complete pathnames -- that is, if either is a directory other than your current directory, you must specify the complete path. Here are two examples. DECOMP custom.lib custom.src <ENTER> The files DECOMP.EXE and custom.src are in the same directory, and this directory is your working directory. This example creates the file custom.src in your working directory. DECOMP \orcad\library\custom.lib \orcad\library\custom.src <CR> The file DECOMP.EXE is in your working directory, which is not necessarily \orcad\library. This example creates the file custom.src in the directory \orcad\library. Note that DECOMP does not return your source; it makes its own. For example, the comments in your original source are not reproduced. DECOMP adds its own comments. Also, DECOMP may rearrange the order of the part definitions. DECOMP lists parts in numeric order followed by parts in alphabetical order. For example, assume that you define two pats, one called resitor and one called 7400. You place resistor in your source file before 7400, run COMPOSER, then DECOMP to produce a new source file. Unlike your original source file, the new source file has 7400 listed before resistor. 7.3. Creating a Source File A source file consists of a prefix definition followed by a series of part definitions. You can have only one prefix definition per library, and it occurs at the beginning of the library. There are two types of part definitions: block symbol definitions and bitmap symbol definitions. Comments are delimited
with braces ({}). Block symbol definitions represents parts that are either square or rectangular. These parts are typically memory chips, microprocessors, peripheral controllers, and many TTL and CMOS devices. Bitmap symbol definitions represents parts that are complicated to define graphically. Instead, you draw them on a bitmap. They include such parts as resistors, diodes, transistors, NOSFETs, relays, and many others. Note that lines in a source file end with a <RETURN>. The source examples in this section do not show the <RETURN>. 7.3.1. The prefix Definition The prefix definition is delimited by the keywords, PREFIX and END. The initial delimiter is the keyword PREFIX all alone on a line. Subsequent lines contain the definition itself. The terminating delimiter is the keyword END all alone on a line. All source file must begin with a prefix definition. If you decide your custom library doesn't need a prefix definition, you must still supply a null prefix. A null prefix consists only of the delimiting keywords. Here is how a null prefix definition looks. PREFIX END On the other hand, you may find a prefix definition very useful. OrCAD specifically designed the prefix definition to handle the various TTL logic families. For example, the 74LS00, the 74S00, and the 74ALS00 have different prefixes (74LS, 74S, and 74ALS), but the same suffix (00). When you use a prefix definition, you reduce the memory required to store multiple families of parts that have different prefixes, but the same suffix. Here is an example of a prefix definition. The example comes from OrCAD System's TTL source library, TTL.LIB. PREFIX '74LS' '74S' '74ALS' '74AS' '74HCT' '74HC' '74ACT' '74AC' '74F' '74' END = = = = = = = = = 'LS' 'S' 'ALS' 'AS' 'HCT' 'HC' 'ACT' 'AC' 'F'
DRAFT uses the prefix definiton when you obtain a part with the Get command, instead of entering the entire name of the part, you can enter just the suffix. DRAFT displays a pop-up menu that lists all the valid part names constructed by appending the suffinx you provided with the prefixes in the prefix definition. For example, if TTL.LIB is one of your libraries and you enter
the suffix 04, the pop-up menu lists the following parts. 74LS04 74S04 74ALS04 74AS04 74HCT04 74HC04 74F04 7404 A prefix definition is constructed as follows. First, enter the PREFIX keyword followed by a <RETURN>. Then, begin the first prefix string by entering a single quote ('). Type the prefix string. It consists of a string of printable ASCII characters no more than seven characters long. DRAFT does not distinguish between uper and lower case. Close a prefix string with another single quote. Then, enter a <SPACE> followed by an equal sign (=) followed by another <SPACE>. To improve readability, you can delimit the equal sign with any number of <SPACE>s or <TAB>s. Now enter the shorthand string. This is the path of the prefix string that varies. The shorthand string also consists of no more than seven printable ASCII characters. Then, enter a <RETURN> and type the next line. You can define a maximum of sixteen prefix strings. The shorthand string enables you to bypass the pop-up prefix menu and still enter an abbreviated part name. For example, you can obtain the part 74HC04, by supplying the GET command with the abreviated name HC04. This is possible because HC is a shorthand string for 74HC. 7.3.2. The Part Definition The part definition defines the part's name, its size (in unit lengths on the screen and in tenths of an inch on the printed worksheet), the number of parts per package and the pin functions (input, output, open, collector, etc.). There are two types of part definitions: block symbol definitions, and bitmap symbol definitions. You do not have to group your block definitions and bitmap definitions together. For example, your source file may contain a block definition, followed by a bitmap definition, followed by another block definition. Block and bitmap definition follow much the same syntax. bitmap definition looks like a block definition followed by bitmap. When COMPOSER sees a bitmap, it uses that bitmap represent the part, rather than defaulting to a square rectangle. A symbol definition has the following fields. * One or more part name strings. A name is a printable ASCII string enclosed in single quotes. If you have more than one part name string, delimit them with a <SPACE> or put them on separate lines. When obtaining a part, you can use any of your supplied names. A a to or
* An optional reference designator. The ANNOTATE utility automatically updates reference designators. * The symbol size. Each unit represents a unit length on screen and 0.1 inch on the printed worksheet. You give X size first and then the Y size. On the same line list the number of parts per package. If the part is a grid array, specify the keyword GRIDARRAY instead of number of parts per package. the the you pin the
* The pin definition. Each pin is defined on a separate line. A pin definition consist of the following fields: * The pin position; * The pin number of GRIDARRAY pin name; * The optional DOT keyword (which places the inversion bubble at the pin position); * The optional CLK keyword ( which places the clock symbol at the pin position); * The optional keyword SHORT (which places 0.1-inch leads at the pin position instead of the standard 0.3-inch leads). SHORT cannot be used with DOT or CLK; * The pin function (IN, OUT, I/O, OC, PWR, PAS, HIZ); * The pin name string. * An optional bitmap. Use this if the symbol you want is not a square or rectangle. * An optional convertion. This only has meaning is you've defined a bitmap. The most common use for converted bitmaps is to specify the DeMorgan equivalent of the defined part. 7.3.3. Block Symbol Definition Illustrated below is an example of a block symbol definition. The example does not represent areal part, although is similar to a JK flipflop. Figure 7-2 shows the symbol produced by this blok definition. .pa '74EXAMP' REFERENCE 'LATCH' 6 10 2 L1 3 11 SHORT IN 'J' L5 1 13 DOT CLK IN 'CLK' L9 2 12 SHORT IN 'K' B3 15 14 DOT IN 'CL' L3 4 10 DOT IN 'P' R1 6 7 OUT 'Q' R9 5 9 OUT 'Q\' T0 16 16 PWR 'VCC' B0 8 8 PWR 'GND'
LATCH?A
o ------------3 J P Q 6 -----1 \ CLK ----- / 2 C _ 5 - K L Q -----------------o 74EXAMP 1 5
LATCH?B o ------------1 1 J P Q 7 -----1 3 \ CLK ----o / 1 2 C _ 9 - K L Q -----------------o 74EXAMP 1 4
1 0
Figure 7-2: The Block Symbol for 74EXAMP Part name string. The example has only one part name string, '74EXAMP'. Reference designator. After the part name string comes the optional reference designator. What appears when you call up a part is determined as follows: 1. If the device has 0 parts per package and you do not specify a REFERENCE key word, none appears. Nor does the part name appear. 2. If the device has 0 parts per package and you specify a REFERENCE key word, it appears. It consists of the string you specified followed by a question mark. ANNOTATE replaces the ? with a sequential number. The part name also appears. 3. If the device has on or more parts per package, and you do not specify a REFERENCE key word, a default reference designator (U?A) appears. ANNOTATE replaces the ? with a sequential number that identifies the occurrence of the device and replaces the A with a letter that cycles through the part device. The part name also appears. 4. If the device has one or more parts per package, and you specify a REFERENCE key word, it appears. It consists of the string you specified followed by ?A. The part name also appears. XY size and parts/package. The next line has three numbers 6 10 2. The first two represent the size. The size of the part is 6X by 10Y, where each unit represents one screen unit or 0.1 inch on the printed worksheet. The 2 indicates that there are two parts per package. If the part were a pin-grid array, you would
supply the keyword GRIDARRAY in place of the number of parts per package. Pin definition. The rest of the example consists of the pin definitions. Consider the second pin position. The first field L5 locates the pin on the left side of the part in the fifth position counting nnn the top down. The Y dimension specified 11 possible positions, 0 through 10. The first possible is L0 and the last is L10. The specified pin position (L5) is 0.5 inches from the top of the part, when seen on the printed worksheet. TOP 0 1 2 3 4 5 6 0 ------------------------! ! ! ! ! ! ! 1 !---!---!---!---!---!---! ! ! ! ! ! ! ! 2 !---!---!---!---!---!---! ! ! ! ! ! ! ! 3 !---!---!---!---!---!---! ! ! ! ! ! ! ! 4 !---!---!---!---!---!---! ! ! ! ! ! ! ! 5 !---!---!---!---!---!---! ! ! ! ! ! ! ! 6 !---!---!---!---!---!---! ! ! ! ! ! ! ! 7 !---!---!---!---!---!---! ! ! ! ! ! ! ! 8 !---!---!---!---!---!---! ! ! ! ! ! ! ! 9 !---!---!---!---!---!---! ! ! ! ! ! ! ! 10 ------------------------BOTTOM Figure 7-4. The Grid of a &X by 10Y Block Symbol The next two pin position fields identify the pin numbers, 1 for the first part of the package and 13 for the second part of the package. The pin at L5 specifies DOT to obtain the inversion bubble and CLK to get the clock symbol. In this case, DOT and CLK are modifiers of the pin function, IN. R9 puts a pin on the right side in the ninth position, and B3 puts a pin on the bottom in the third position counting right. The two power supply connections are at the top and bottom in the zero position. Figure 7-4 shows a grid that represents the possible pin position for the 74EXAMP library part. Note the SHORT keyword in the first pin position. Pins with the SHORT keyword have 0.1-inch leads rather than the default 0.3 inches. The SHORT keyword, however, cannot be used with DOT or CLK keywords. Finally, the 'CLK' gives the pin a name Power pins. One possible pin function is PWR for power. Note that power pins do not appear on the screen. The NETLIST utility, however, does
LEFT
RIGHT
categorize all power pins that are connected to library parts. If you want to make power pin visible, change the pin function from PWR to IN or PAS. If you do this, you may notice that the power pin overlaps other pin names on the symbol. To avoid this overlap, you must reposition the power pin in the corresponding library source file. Parts per Package. If the device has more than one package, you can selectively display the pins. For assume you wanted to display the power pin VCC and GND, on the second part of the device, not on the first. You that by coding thr last two lines of thr block symbol as T0 B0 0 0 16 8 PAS 'VCC' PAS 'GND' part per example, but only could do follows.
When you place this symbol on the screen, the power pins do not display because the first column of pin locations contains a 0. When you place another symbol on the screen, it looks identical to the first. Both are called LATCH?A, and neither shows the power pins. However, if you exit DRAFT and run the ANNOTATE utility with the /M option (this causes the annotation information to be merged into the sheet directly) and then look at the sheet again with DRAFT, you'll see the two parts labeled LATCH1A and LATCH1B. The power pins appear only on the second part of the device, LATCH1B. This tehnique also works for non-power pins. By specifying a pin number of 0, you can cause a pin not to appear for the part of a package. However, if your device has one part per package, specifying a pin number of 0 does not prevent the pin from appearing. The pin appears with a pin number of 0. If your device has 0 parts per package, you cannot specify pin numbers, and consequently, none appear. Figures 7-5A and 7-5B illustrate how the number of parts per package, the pin number, and the ANNOTATE utility affect the screen symbol. The device 74ONE is identical to 74EXAMP, except that it has one part per package. Note that the ANNOTATE utility affects both the pinout and reference designator for 74EXAMP, but only the reference designator for 74ONE. Also note that in Figure 7-5A and 7-5B, the location of the power pins were moved from T0 and B0 to R3 and R7, so that they would not overlap existing pins. .pn191 .HE Schematic Design Tools Libraries Before ANNOTATE 4 LATCH?A o ------------3 J P Q 6 -----1 \ CLK ----- / 4 LATCH?A o ------------3 J P Q 6 -----1 \ CLK ----o /
2 C _ 5 - K L Q -----------------o 74EXAMP 1 5
2 C _ 5 - K L Q -----------------o 74EXAMP 1 5
4 LATCH? o ------------3 J P Q 6 -----16 VCC -----1 \ CLK ----- / 8 GND -----2 C _ 5 - K L Q -----------------o 74ONE 1 5
4 LATCH? o ------------3 J P Q 6 -----16 VCC -----1 \ CLK ----o / 8 GND -----2 C _ 5 - K L Q -----------------o 74ONE 1 5
Figure 7-5A. Before Annotation .pa After Annotate 4 LATCH1A LATCH1B o ------------1 1 J P Q 7 -----16 VCC -----13 \ CLK ----o / 8 GND -----1 2 C _ 9 - K L Q -----------------o 74EXAMP 1 4 1 0
o ------------3 J P Q 6 -----1 \ CLK ----- / 2 C _ 5 - K L Q -----------------o 74EXAMP 1 5
4 LATCH2 o -------------
4 LATCH3 o -------------
3 J 1 \ CLK ----- /
6 -----16 VCC ------
3 J 1 \ CLK ----o /
6 -----16 VCC ------
8 GND -----2 C _ 5 - K L Q -----------------o 74ONE 1 5
8 GND -----2 C _ 5 - K L Q -----------------o 74ONE 1 5
Figure 7-5B. After Annotation If a device has more than one part per package, you may want power pins on some parts presents and the power pins on other parts not to be present. Pin-grid array. If the part were a pin-grid array, you would supply the gridarray pin name instead of the pin number. A gridarray name consists of a capital letter followed by a number. The letter is in the range A through S, and the number is in the range 1 through 16. There can be no space between the letter and the number. Here is an example of a pin-grid array part definition. The example is the 68020 from the Motorola library, MOTO.LIB. The definition is quite long so only the first few lines are shown. Figure 7-6 shows the resulting screen figure. '68020' 15 66 L1 C2 L3 J12 L4 J13 L5 H12 (No Figure !) Figure 7-6. The Block Symbol for 68020 Pin string. The pin string is delimited by single quotes. If you want a single quote as part of the pin string, you must use two single quotes. For example, 'CLK''s' defnes the string CLK's. Also, a backslash after the pin string name puts a bar over the name. 'Q\' results in Q with a bar over it. If you have a multi-letter pin name, you must put a \ after each letter. For example, the 68020 shows IPL0, and the corresponding pin string entry in the part definition is 'I\P\L\0'. Note that the power pins do not appear on th screen. The NETLIST utility, however, does categorize all power supply pins that are connected to library parts. GRIDARRAY CLK IN IN IN IN
'CLK IN' 'I\P\L\0\' (the \ bars the pin name) 'I\P\L\1\' 'I\P\L\2\'
7.3.4. Bitmap Symbol Definition Creating a bitmap is an easy way to represent non-square or non-rectangular parts sucg as resistors, diodes, transistors, MOSFET's, realya, and many others. DRAFT draws complex parts on the screen by selectively tuming on pixel bits that represent the library part. Activating the correct pixel bit is controlled by a bitmap in the library source file you created. You create the bitmap in the library source file. To define a part with a bitmap, you define the part just as you would if it were a block symbol, but you include a bitmap after the last pin definition. You can either draw out the bitmap with period (.)and pound signs (#), or you can reference a previously drawn-out bitmap. Previously drawn-out means the bitmap was defined previously in the library source file. You would reference a previously drawn-out bitmap if two parts has different pinouts, but the same symbol. For example, the 7439 and the 7400 have the same symbol, but different pinouts. Assume that you've defined the 7400 and you're now defining the 7439. Instead of drawing another bitmap for 7439, you can use 7400's bitmap by including the line. BITMAP '7400' There are four points you should keep in mind when creating bitmaps, as opposed to block symbols. 1. You have to pay more attention to pin placement. The pin definition line and the bitmap have different scales,and you need to take the conversion into account when you draw the symbol. 2. Although you can put a pin name in the pin definition, the pin name will not appear on the screen. The pin name will, however, be recognized by the NETLIST utility. 3. A bitmap symbol gives you the opportunity to define a converted symbol. Bitmap devices always have a normal form. You have the option of also defining a converted form. Block symbols cannot have a converted form. When you use the GET command and extract a part from a library, it appears in normal form. The resulting menu enables you to choose its converted form instead. You define what the converted form is when you create the library source file. Typically, users define the converted form as the DeMorgan equivalent of the normal form. 4. The maximum number of bits allowed in a bitmap is 16.384. The bitmap begins after the last pin definition. A pound sign (#)indicates that the pixel bit is tumed on, and a period (.)indicates that the pixel bit is tumed off. Then . or # represents a screen in the X direction. Each line of the in the Y direction. Remember, the definition are given in units of 0.1 pixel spacing of 0.01 inch bitmap represents 0.01 inch X and Y sizes in the part inch. For example, if you
specify X and Y to be 3 and 2, your bitmap actually is 31 characters in the X direction and 21 lines in the Y direction. The extra 1 results because the bitmap starts counting at zero. An example should make this cleares. Here is a part definition for a resistor. (Part definition for a resistor) 'resistor' REFERENCE 'R' 3 2 0 L1 PAS ' ' R1 PAS ' ' .pa (Top side) (00)............................... (01)............................... (02)............................... (03)............................... (04)............................... (05)............................... (06)............................... (07)...#...........#...........#... (08)..#.#.........#.#.........#.#.. (09).#...#.......#...#.......#...#. (Right side) (10)#.....#.....#.....#.....#.....# (11).......#...#.......#...#....... (12)........#.#.........#.#........ (13).........#...........#......... (14)............................... (15)............................... (16)............................... (17)............................... (18)............................... (19)............................... (20)............................... (Bottom side) Note that the number of parts per package is given as 0. Hence, there are no columns for pin numbers. The pin types are PAS for passive, and there are no pin names (however, they may be specified). The X size is specified as 3, so the bitmap has lines that are 31 characters long. The Y size is specified as 2, so the bitmap has 21 lines. The part definition specifies two pins, one on the left in the first position (L1)and another in the right in the first position (R1). The pin positions are always spaced 0.1 inch apart. As far as the bitmap is concerned, pin positions are at lines 0, 10, 20, 30, etc. The line number are enclosed in comment delimiters. It isn't necessary to number the bitmap lines this way, but doing so makes the bitmap more readable. You can reduce the size of bitmapes used in your library by observing the following rules. 1. An empty row (one that has only dots)can be represented
by a dot in the zeroth column. If that is the only character on the row, then the row is held as cleared. 2. Empty rows below the actual symbol need not appear in the bitmap. 3. Periods are not required after the last # in a row. Here is an example of the same resistot definition that follows the reduction rules just describes. Figure 7-7 shows the symbol that results from this part definition. (Part definition for a resistor.) 'RESISTOR' REFERENCE 'R' 3 2 0 L1 PAS ' ' R1 PAS ' ' (Top side) (00). (01). (02). (03). (04). (05). (06). (07)...#...........#...........# (08)..#.#.........#.#.........#.# (09).#...#.......#...#.......#...# (Right side) (10)#.....#.....#.....#.....#.....# (11).......#...#.......#...#....... (12)........#.#.........#.#........ (13).........#...........#......... (Bottom side)
______/\ /\ /\ ________ \/ \/ \/ Figure 7-7. The Symbol for a Resistor After defining a bitmap, you have the option of defining conversion bitmap. As stated previosly, the typical use of a conversion bitmap is to supply a DeMorgan equivalent symbol, but more generally a conversion specifies another bitmap that is displayed on the screen whenever you choose the Convert option of the GET command. You can return to the original bitmap by selecting the Normal subcommand option. You begin the specification of a conversion bitmap with the keyword CONVERT. The conversion bitmap consist of a pin definitions followed by a bitmap. If the conversion has been
previously defined, you can reference it by including the name of the part that has the conversion in single quotes. The next example should clarify the use of conversion bitmap. First, is the definition of the 7400. Figure 7-8 shows the normal and convrted symbols that results from this definition. The 7400 has five pins, two of which are power pins that do not appear in the symbol. The screen size is 6 X-units and 4 Y-units. It has four parts per package. The conversion bitmap uses the same XY size and parts per package as the normal bitmap. You must, however, redefine the pins. Note the DOT keyword missing from the redefinition of the pin at R2. Note that the conversion bitmap has the same number of parts per package as the normal bitmap. The number of parts per package determines how many columns of pin numbers appear in the definition. The converted definition must have the same number of columns as the normal definition. .pa '7400' 6 4 4 L1 1 4 9 12 IN 'I0' L3 2 5 10 13 IN 'I1' R2 3 6 8 11 DOT OUT 'O' T0 14 14 14 14 PWR 'VCC' B0 7 7 7 7 PWR 'GND' (00)############################################# (01)#............................................### (02)#...............................................## (03)#.................................................## (04)#...................................................# (05)#....................................................# (06)#.....................................................# (07)#......................................................# (08)#.......................................................# (09)#........................................................# (10)#........................................................# (11)#.........................................................# (12)#.........................................................# (13)#..........................................................# (14)#..........................................................# (15)#..........................................................# (16)#...........................................................# (17)#...........................................................# (18)#...........................................................# (19)#...........................................................# (20)#...........................................................# (21)#...........................................................# (22)#...........................................................# (23)#...........................................................# (24)#...........................................................# (25)#..........................................................# (26)#..........................................................# (27)#..........................................................# (28)#.........................................................#
(29)#.........................................................# (30)#........................................................# (31)#........................................................# (32)#.......................................................# (33)#......................................................# (34)#.....................................................# (35)#....................................................# (36)#............................................,......# (37)#.................................................## (38)#...............................................## (39)#............................................### (40)############################################# .PA CONVERT L1 1 4 9 12 IN 'I0' L3 2 5 10 13 IN 'I1' R2 3 6 8 11 OUT 'O' T0 14 14 14 14 PWR 'VCC' B0 7 7 7 7 PWR 'GND' (00)################################# (01).#...............................#### (02)..#..................................### (03)...#....................................## (04)....#.....................................## (05).....#......................................## (06)......#.......................................# (07)..###.#........................................# (08).#...##.........................................# (09)#.....##.........................................# (10)#.....##..........................................# (11)#.....#.#..........................................# (12).#...#...#..........................................# (13)..###....#...........................................# (14).........#............................................# (15).........#.............................................# (16)..........#.............................................# (17)..........#..............................................# (18)..........#...............................................# (19)..........#................................................# (20)..........#.................................................# (21)..........#................................................# (22)..........#...............................................# (23)..........#..............................................# (24)..........#.............................................# (25).........#.............................................# (26).........#............................................# (27)..###....#...........................................# (28).#...#...#..........................................# (29)#.....#.#..........................................# (30)#.....##..........................................# (31)#.....##.........................................# (32).#...##.........................................# (33)..###.#........................................# (34).......#......................................# (35)......#.....................................## (36)....#.....................................## (37)...#....................................## (38)..#..................................### (39).#...............................####
(40)################################# .pa U1A U1A --------------1 ) 3 1 ) \ 3 ---)o------o) \_____ 2 ) 2 ) / ---) ----o) / --------------7400 7400 NORMAL CONVERTED
Figure 7-8. The 7400 Symbol and its Conversion 7.4. SDL Reference This section is a complete description of how to define a part in a custom library. It presents OrCAD's Symbol Description Language (SDL) in the form of syntax diagrams. A syntax diagram consists of identifiers (enclosed in ovals) and tokens (enclosed in rectangles). The syntax diagram is also followed by a textual representation. 7.4.1. Syntax Diagram Figure 7-9 is an example of a syntax diagram. It represents the complete syntax for a library source file. ________________ ______________ ( Prefix ) ( Part ) ------->( Definition )------------>( Definition )---------> ----------------/\ ----------------------------------------Figure 7-9. Syntax Diagram for a Library Source File To read a syntax diagram, observe the following rules. 1. Read a syntax diagram from left to right. 2. Every path that you follow in the direction of the arrows represents a correct syntax form. 3. Junctions represents a connection point where you have the choise of selecting another path. For example, the syntax diagram for the library source file shown in Figure 7-9 has a junction after a part definition. You can choose to complete the diagram or to make another part definition. 4. You cannot continue along a path that goes against the arrows. For example, in Figure 7-9 after making a part definition you cannot choose to return to the prefix definition. 5. Text enclosed in ovals represents an identifier. Text
enclosed in squares represents a token. What are identifiers? Identifiers serve as placeholders for a more detailed level of syntax structure. They do not represent command syntax or tokens. Rather, they provide the ability to give a overview of the syntax. When you create the part, you must work down through all the nested identifiers. For example the syntax diagram for a library source file shown in Figure 7-9 has two identifiers and no tokens. This section will now axpand each of those identifiers and present all the possible tokens. What are tokens? They are the building blocks of a library source file. Just as a sentence is made up of words, a library source file is made up of tokens. A token belongs to one of the following categories. .PN202 .HE Schematic Design Tools Libraries What are tokens? They are the building blocks of a library source file. Just as a sentence is made up of words, a library source file is made up of tokens. A token belongs to one of the following categories. * Numeric constants. A numeric constant consists of one or more whole-number digits. Examples: 15 2 127 * Character strings. A character string consists of one or more alphanumeric ASCII characters. Example: 74ALS04 ZENER L5 CLOCK
* Keywords. A keyword is one of the following: BITMAP Takes an argumment (an ASCII string representing a part name) and represents the bitmap of the identified part. Represents the definition. clock symbol in a pin
CLK CONVERT
Introduces a converted bitmap. With an argument, it refers to the converted bitmap of a bitmap symbol. Represents the inversion bubble in a pin definition. Delimits the close of a prefix definition. Specifies that the device is a pin-grid array. Used in place of the number of parts per package.
DOT END GRIDARRAY
HIZ IN I/O OC OUT PAS .PA PREFIX PWR REFERENCE
Identifies the pin as a high impedance (3-state) output. Identifies the pin as an input. Identifies the pin as input/output. Identifies the pin as open collector. Identifies the pin as an output. Identifies the pin as passive. Delimits the definition. beginning of a prefix
Identifies the pin as a power pin. The PWR keyword prevents a pin from being displayed. Takes an argument (an ASCII string representing a reference value). Overrides the default reference value. Specifies that the pin lead lengths be 0.1 inch instead of the normal 0.3 inch.
SHORT
7.4.2. Textual Representation of Syntax In addition to the syntax diagram, syntax is represented in text. The symbols are defined as follows. Text enclosed in italics represents either a character string a numeric constant. [] Text enclosed in square brackets is optional. You choose whether to type it in or not. Do not type the square brackets. Text enclosed in braces is required. You must enter what's represented within the braces. If items within square brackets or braces are separated by commas, you must choose one of them only. Do not type the comma. ... Three periods mean you can repeat the last item. How many times you can repeat the item depends on the context. Do not type the periods. Here is an example of syntax represented in text. pos [pin# .... grid ...] First you must enter a representation of pos. An accompanying description explains what you can put in for pos. The square brackets around the text item indicate that you don't have to enter it at all. If you do, you must choose between pin# or grid; and you can choose a repetead number of each.
{} ,
.pa 7.4.3. PREFIX Definition
Figure 7-10. Syntax Diagram For a Prefix Definition ----------------------------------------------------------------PREFIX . [ 'prefix string' [= 'shorthand string' ]] . . . END ----------------------------------------------------------------where: prefix string A character string of up to seven printable ASCII characters. You can have a maximum of 16 prefix strings. A character string of up to seven printable ASCII characters.
shorthand string
NOTES The equal sign must be separated by one or more <SPACE>s or <TAB>s. EXAMPLE Example: PREFIX '74LS' '74S' '74ALS' '74AS' 74HCT' '74HC' '74ACT' '74AC' '74F' '74' END PREFIX END = = = = = = = = = 'LS' 'S' 'ALS' 'AS' 'HCT' 'HC' 'ACT' 'AC' 'F'
Example:
7.5.4. Part Definition
Figure 7-11. Syntax Diagram for a part Definition
----------------------------------------------------------------'part name string'.,. [REFERENCE 'ref string'] X size Y size {parts/pckg, GRIDARRAY} pin definition . . . [ bitmap definition ] [ conversion bitmap ] ----------------------------------------------------------------Figure 7-12. The Part Name String where: part name string A character string of ut to seven printable ASCII characters that identifies the part. This is the string that can be used as an argument for the Get command. A character string of printable ASCII characters. If present, the reference designator replaces the default eference designator. A numeric constant in the range 1 to 127. The horizontal size of the part at it appears on a printed worksheet. Each entry corresponds to one unit length on the screen or 0.1 inch on a printed worksheet. A numeric constant in the range 1 to 127. The vertical size of the part as it appears on a printed worksheet. Each entry corresponds to one unit lenght on the screen or 0.1 inch on the printed worksheet. A numeric constant in the range 0 to 16. If you specify a 0, the pins are not numbered on the symbol. These are identifiers for a more detailed bitmap definition level osyntax. See the corresponding conversion bitmap entry.
ref string
X size
Y size
parts/pckg
pin definition
NOTES To improve readability, you can include comments within a part definition. You can also place blank lines within a source file. Typically blank lines are placed between different part definition.
EXAMPLES Example 1: '2114' '2148' 6 14 1 pin definition . . . Example 2: '7474' '74ALS74' '74HC74' '74AC74' 6 6 2 pin definition . . . 7.4.5. Pin Definition '74LS74' '74S74' {Two part name strings. These may be on the same or separate lines.}
Figure 7-13. Syntax Diagram for a Pin Definition ----------------------------------------------------------------pos [ pin#,grid ] [DOT] [CLK] [IN] pin name [SHORT] [OUT] [I/O] [OC] [PWR] [PAS] [HIZ] ----------------------------------------------------------------where: pos A letter followed by a number. The letter is one of the following T, L, R, B, where T L R B indicates indicates indicates indicates the the the the top of the symbol. left side of the symbol. right side of the symbol. bottom of the symbol.
The nimber represents the distance along the indicated side. The distance is measured in unit lengths on the screen and in 0.1 inches on the printed worksheet. For example, if the block symbol were 6X by 10Y the grid used for placing pins is as follows. The figure below shows the location of L3. TOP 0 1 2 3 4 5 6 0 ------------------------! ! ! ! ! ! ! 1 !---!---!---!---!---!---! ! ! ! ! ! ! !
LEFT
2 !---!---!---!---!---!---! ! ! ! ! ! ! ! 3 !---!---!---!---!---!---! ! ! ! ! ! ! ! 4 !---!---!---!---!---!---! ! ! ! ! ! ! ! 5 !---!---!---!---!---!---! ! ! ! ! ! ! ! 6 !---!---!---!---!---!---! ! ! ! ! ! ! ! 7 !---!---!---!---!---!---! ! ! ! ! ! ! ! 8 !---!---!---!---!---!---! ! ! ! ! ! ! ! 9 !---!---!---!---!---!---! ! ! ! ! ! ! ! 10 ------------------------BOTTOM
RIGHT
Figure 7-14. The grid of a 6X by 10Y Block Symbol (No Figure !) Figure 7-15. The Position Syntax Diagram where: pin# A numeric constant representing the pin number. This is the pin number that appears in the screen symbol. A letter followed by a number, grid represents the pin-grid array pin number. Ypu can only choose a pin-grid array pin number if, in place of parts/pckg, you choose the key word GRIDARRAY. The letter must be in the range A through S; the number must be in the range 1 through 15.
pin grid
GRID ARRAY PIN NAME -------------------------------------------
Upper or Lower Case Letter DECIMAL NUMBER --------> Range [ABCDEFGHJKLMNPRST] ------> RANGE [1..16] ----> -------------------------------------------
Figure 7-16. Gridarray Pin Name Syntax Diagram SHORT A keyword that places a short lead length at the specified pin. The normal lead length is
3 screen units or 0.3 inches on the printed worksheet. When the SHORT keyword is present, the lead length is 1 sceen unit or 0.1 inch on the printed worksheet. The SHORT keyword cannot describe a pin that also has either the CLK or DOT keywords. DOT A keyword that places then inversion symbol (the bubble) at the specified pin location. The DOT keyword cannot describe a pin that also has the SHORT keyword. The primary use of the bubble is identify pins that have logic bubble is to identify pins that have logic negation, either at an input or an at output. The fifure below shows the inversion symbol. \ \ -----o / / Figure 7-17. The Inversion DOT Symbol CLK A keyword that places the clock symbol at the specified pin location. The CLK keyword cannot describe a pin that also has the SHORT keyword. The figure below shows the CLK symbol. ----------_____ ----- ) _____ ----------Figure 7-18 A. The CLK Symbol You can use the CLK keyword in conjunction with the DOT keyword to produce a DOT CLK symbol. The figure below shows the DOT CLK symbol. ----------_____ -----o ) _____ ----------Figure 7-18 B. The DOT CLK Symbol IN OUT A keyword that identifies the pin as an input. A keyword that identifies the pin as a ----
.pa
standard totem-pole output. I/O OC PWR A keyword that identifies the pin as a dual function input/output pin. A keyword that identifies the pin as an open collector or open drain. A keyword that identifies a power pin, such as Vcc, Gnd, Vss, and others. Power pins are not displayed on library parts when they appear in the screen or printed worksheet. However, the NETLOST utility connects all power supply pins that are defined in library source files. A keyword that identifies a pin as passive. Passive pin are typically pins on passive devices such as resistors, transistors, inductors, and others. A keyword that identifies a pin as high-impedance (3-state) output. a
PAS
HIZ pin name
A character string that represents a name for the specified pin. For block symbols, this name appears on the screen or the printed worksheet. Pin names do not appear on the screen or the printed worksheet when they are part of pin definition for a bitmap symbol. However, you may still choose to use pin names in bitmap symbols. The NETLIST utility still recognizes them, and you may find them useful as personal references. Schematic Design Tools
.PN218 .HE Libraries
7.6.1 SAMPLE - 1.SRC:A Block Symbol Library Source File {Beginning of source file, SAMPLE-1.SRC} PREFIX END {THE following are memory devices} {1K x 4 '2114' 6 L1 L2 L3 L4 L5 L6 L7 L8 L9 L10 L12 static RAM} '2148' '2149' 14 1 5 IN 6 IN 7 IN 4 IN 3 IN 2 IN 1 IN 17 IN 16 IN 15 IN 8 IN '5513' '5514' '9114' '9124' 'A0' 'A1' 'A3' 'A4' 'A5' 'A6' 'A7' 'A7' 'A8' 'A9' 'C\S\'
L13 R1 R2 R3 R4 T0 B0
10 14 13 12 11 18 9
IN HIZ HIZ HIZ HIZ PWR PWR
'W\E\' 'D0' 'D1' 'D2' 'D3' 'VCC' 'GND'
{All of the above memory devices have the same block symbol. The part's size is 6X by 14Y, and it has one part per package.} {256K x '21256' '6257' 6 L1 L2 L3 L4 L5 L6 L7 L8 L9 L11 L12 L13 R1 R3 T0 B0 {4K x 8 '2732' 7 L1 L2 L3 L4 L5 L6 L7 L8 L9 L10 L11 L12 L14 L15 R1 R2 R3 R4 R5 R6 R7 R8 T0 B0 1 dynamic RAM} '51C256' '50256' '50257' '81256' '81257' '6256' '4256' '4257' '41256' '37256' 14 1 5 IN 'A0' 7 IN 'A1' 6 IN 'A2' 12 IN 'A3' 11 IN 'A4' 10 IN 'A5' 13 IN 'A6' 9 IN 'A7' 1 IN 'A8' 4 IN 'R\A\S' 15 IN 'C\A\S' 3 IN 'W\E\' 14 HIZ 'D0' 2 IN 'D1' 8 PWR 'VCC' 16 PWR 'VSS' EPROM} 16 8 7 6 5 4 3 2 1 23 22 19 21 18 20 9 10 11 13 14 15 16 17 24 12 1 IN IN IN IN IN IN IN IN IN IN IN IN IN IN HIZ HIZ HIZ HIZ HIZ HIZ HIZ HIZ PWR PWR 'A0' 'A1' 'A2' 'A3' 'A4' 'A5' 'A6' 'A7' 'A8' 'A9' 'A10' 'A11' 'C\E\' 'O\E\/VPP' 'O0' 'O1' 'O2' 'O3' 'O4' 'O5' 'O6' 'O7' 'VCC' 'GND'
{The following are microprocessor devices} '8086MAX' 13 32 R1 16 R2 15 R3 14 R4 13 R5 12 R6 11 R7 10 R8 9 R9 8 R10 7 R11 6 R12 5 R13 4 R14 3 R15 2 R16 39 R17 38 R18 37 R19 36 R20 35 R22 34 R24 26 R25 27 R26 28 R28 32 R29 29 R30 25 R31 24 L3 22 L4 19 L5 21 L7 18 L27 31 L28 30 L29 17 L30 23 L31 33 T0 40 B0 20 B5 1 1 I/O 'AD0' I/O 'AD1' I/O 'AD2' I/O 'AD3' I/O 'AD4' I/O 'AD5' I/O 'AD6' I/O 'AD7' I/O 'AD8' I/O 'AD9' I/O 'AD10' I/O 'AD11' I/O 'AD12' I/O 'AD13' I/O 'AD14' I/O 'AD15' OUT 'A16/S3' OUT 'A17/S4' OUT 'A18/S5' OUT 'A19/S6' OUT 'B\H\E\/S7' OUT 'S0' OUT 'S1' OUT 'S2' OUT 'R\D\' OUT 'LOCK' OUT 'QS0' OUT 'QS1' IN 'READY' CLK IN 'CLK' IN 'RESET' IN 'INTR' I/O 'RQ/GT0' I/O 'RQ/GT1' IN 'NMI' IN 'TEST' IN 'M\X\' PWR 'VCC' PWR 'GND' PWR 'GND'
DOT DOT DOT DOT
DOT DOT DOT
{This devices is in a pin-grid array package. Notice the keyword GRIDARRAY in place of parts per package} '68020' 16 L1 L3 L4 L5 L7 L8 L9 L10 L11 L13 53 C2 J12 J13 H12 H2 A1 B3 J2 H1 H3 GRINDARRAY CLK IN IN IN IN IN IN IN IN IN IN
DOT DOT DOT DOT DOT DOT DOT DOT DOT
'CLK' 'IPL0' 'IPL1' 'IPL2' 'AVEC' 'BGACK' 'BR' 'BERR' 'CDIS' 'DSACK0'
L14 L21 L22 L23 L24 L25 L26 L27 L28 L29 L30 L31 L32 L33 L34 L35 L36 L37 L38 L39 L40 L41 L42 L43 L44 L45 L46 L47 L48 L49 L50 L51 L52 R1 R2 R3 R4 R5 R6 R7 R8 R9 R10 R11 R12 R13 R14 R15 R16 R17 R18 R19 R20 R21 R22 R23 R24 R25 R26 R27
J1 DOT K13 K12 L13 L12 M13 M12 M11 L10 N12 N11 M10 L9 N10 M9 N9 L8 M7 N6 M6 L6 N5 M5 N4 L5 M4 N3 M3 L4 N2 M2 L3 N1 C4 A2 E12 D13 D12 C13 B13 C12 A13 C11 B12 A12 C10 B11 A11 B10 C9 C8 B8 A8 B7 C7 A7 A6 B6 C6 A5
IN I/O I/O I/O I/O I/O I/O I/O I/O I/O I/O I/O I/O I/O I/O I/O I/O I/O I/O I/O I/O I/O I/O I/O I/O I/O I/O I/O I/O I/O I/O I/O I/O OUT OUT OUT OUT OUT OUT OUT OUT OUT OUT OUT OUT OUT OUT OUT OUT OUT OUT OUT OUT OUT OUT OUT OUT OUT OUT OUT
'DSACK1' 'D0' 'D1' 'D2' 'D3' 'D4' 'D5' 'D6' 'D7' 'D8' 'D9' 'D10' 'D11' 'D12' 'D13' 'D14' 'D15' 'D16' 'D17' 'D18' 'D19' 'D20' 'D21' 'D22' 'D23' 'D24' 'D25' 'D26' 'D27' 'D28' 'D29' 'D30' 'D31' 'A0' 'A1' 'A2' 'A3' 'A4' 'A5' 'A6' 'A7' 'A8' 'A9' 'A10' 'A11' 'A12' 'A13' 'A14' 'A15' 'A16' 'A17' 'A18' 'A19' 'A20' 'A21' 'A22' 'A23' 'A24' 'A25' 'A26'
R28 R29 R30 R31 R32 R34 R35 R37 R38 R39 R41 R42 R43 R44 R45 R46 R47 R48 R50 R51 R52 T0 T1 T3 T6 T9 T12 T15 T16 B0 B1 B3 B6 B9 B12 B15 B16
B5 A4 C5 B4 A3 F13 B2 E1 F3 F2 F1 G2 G3 G1 E13 E2 L1 M1 L2 K2 C1 A9 D1 D2 E3 G11 G13 M8 N8 A10 G12 H13 J3 K1 L7 N7 B9
DOT DOT
DOT DOT DOT DOT DOT DOT DOT DOT
OUT OUT OUT OUT OUT OUT OUT OUT OUT OUT OUT OUT OUT OUT OUT OUT OUT OUT OUT I/O I/O PWR PWR PWR PWR PWR PWR PWR PWR PWR PWR PWR PWR PWR PWR PWR PWR
'A27' 'A28' 'A29' 'A30' 'A31' 'IPEND' 'BG' 'FC0' 'FC1' 'FC2' 'SIZ0' 'SIZ1' 'DBEN' 'ECS' 'OCS' 'RMC' 'AS' 'DS' 'R/W\' 'HALT' 'RESET' 'VCC' 'VCC' 'VCC' 'VCC' 'VCC' 'VCC' 'VCC' 'VCC' 'GND' 'GND' 'GND' 'GND' 'GND' 'GND' 'GND' 'GND'
{End of source file, SAMPLE-1.SRC} .PN223 .he Tutorial Schematic Design Tools 8. TUTORIAL This section is a step-by-step tutorial that shows how to create a schematic worksheet and take advantage of the OrCAD utilities. The tutorial creates a simple one-sheet schematic for a portion of a memory-decodate circuit. The circuit is similar to that found in the IBM PC and compatible computers. This section assumes that you have configured OrCAD/SDT. That is, you have invoked DRAFT with the configuration option (/C) and specified the directory that contains the display and printer drivers, the directory that contains the library files, the directory that will contain the worksheets, and the pathname of an aoptional macro file. You have also added the names of the library files you intend to use in your design. These names may include custom libraries that you have written. The section is divided into three modules. Each module contains step-by-step instructions, set off from the text with the identifier Action: If you follow those instructions, you'll end up with a one-sheet schematic of the memory-decode circuit.
Figure 8-1 shows the worksheet at the conclusion of Module 1, and Figure 8-2 shows the worksheet at the end of Module 2. The acompanying text describes the instructions in more detail and ocasionally presents alternate methods. The intent is to demonstrate the power of OrCAD/SDT while still keeping the example simple and straightforward. 8.1. Assumptions Hard Disk. When describing the directory structure recommended for hard disk users, this section assumes that you have configured DOS to show the directory structure as part of your prompt. For example, the default prompt for drive c is C>. If the directory C:\orcad is your working directory, this section assumes that your prompt is C:\orcad>. To configure DOS this way, issue the DOS command. C>PROMPT$P$G If you prefer, include this line in the file autoexec.bat and place it in the root directory of your boot device so that the configuration takes place automatically every time you boot up. Mouse. Although not required, a mouse makes life much easier. This example assumes that you have a mouse with its driver installed. OrCAD/SDT makes use of the left and right mouse buttons. If your mouse has a middle button, you may define it as a macro key. The left mouse button executes <ENTER> and the right mouse button executes <ESCAPE>. If you are not using a mouse, you can execute <ENTER> by pressing the <RETURN> key and <ESCAPE> by pressing the <ESC> key. Typing <RETURN> after invocation brings up the main command menu. You can then execute a command by typing the first letter of the command name. You can also highlight the command to be executed by moving the highlight with the directional arrow keys and the choosing the highlighted command by pressing <Return>. Printer. This tutorial assumes that you have an attached printer. That is, you have configured OrCAD/SDT with the appropriate printer driver and that your printer is connected to the first parallel, LPT1. You can also use the PRINTALL utility to print your schematics. If you are using a plo%ter instead of a printer, you cannot use the hardcopy command. The PLOTALL utility is used to plot your schematics. 8.2. Requirements The example requires that you have configured OrCAD/SDT with the following libraries. Module 1: TTL.LIB Module 2: TTL.LIB,DEVICE.LIB, a custom library The custom library in Module 2 consists of one part. The module describes how to create the custom library. 8.3. Module 1: Constructing a Worksheet, Part 1 Summary: This module consists of invoking DRAFT, setting its
environment, extracting some parts from the appropriate libraries, editing the reference block, saving the work sheet, and making a hardcopy. Figure 8-1. The worksheet after Performing Module 1
8.3.1. Invoking DRAFT When you first begin your design, you must specify a worksheet. Note that you need not specify the complete pathname of the worksheet. If you specify only a filename, DRAFT assumes that your works,eet resides in the directory that you specified as the worksheet prefix during configuration. You can, of course, override the default you supplied during configuration by giving a complete pathname. Specify a worksheet in one of three ways. The following examples assume that tuto.sch is the name of your worksheet. 1. Include the name of your worksheet on the invocation line. If the file already exists, DRAFT brings it in for editing. If the file does not exist, DRAFT uses the name you supplied when you update or write the file. If you abandon without editing (that is, choose the Abandon Edits command without having update or written the file), the file will not exist. CORCAD>DRAFT TUTOR.SCH 2. Specify the name of your work file when DRAFT requests a load file. If you invoke DRAFT without a worksheet, you receive the prompt load file? after the company logo and the copyright message. Respond with the name of your worksheet. C:\ORCAD>DRAFT OrCAD logo appears; type any key to continue.> <Copyright information appears; type any key to continue.> load file?tutor.sch 3. it. If <ENTER> working unnamed Specify the name of the file when you update it or write you invoke DRAFT without a worksheet and respond with an when DRAFT requests a load file, DRAFT assumes you are with an unnamed worksheet. If you choose to write that worksheet to file, DRAFT requests the name of the file.
C:\ORCAD>DRAFT <Respond with <ENTER> when load file? appears. Construct the file. Choose the QUIT command. Choose the Write command.> Write to file?tutor.sch Action: Invocation. Enter the OrCAD directory. This tutorial assumes that directory is C:\ORCAD. Issue the command. C:\ORCAD>DRAFT
When the logo appears, type any key. Then, when the copyright information appears, also type any key. Then, when the prompt load file? appears, type tutor.sch followed by an <ENTER>. 8.3.2. Setting the DRAFT Environment You are now in DRAFT. You see the top and left lines that define the sheet. On the prompt line is the message <<New Worksheet>>. Because the screen is smaller than the sheet size, the other two defining ? (the right and bottom) are off screen. You can think of the screen as a window into the worksheet. DRAFT is invoked with a default environment. To see what that environment is, issue the SET command. Action: Looking at Environment Settings. Press the left button on your mouse. The main command menu appears. Select [he SET command. That is, move the mouse to highlight the SET command and press the left button. The SET menu appears. How yoy set DRAFT's environment is often a matter of personal preference. For example, Auto Pan's default is YES. This means that when you move the mouse past the edge of the screen, the screen follows. Action: Panning across the Worksheet. First get rid of the menu by pressing the right button on your mouse. This is equivalent to pressing the <ESC> key. Then, move the mouse to the lower right corner and keep moving it until the title block appears. The screent pans to keep up with your mouse.If you set Auto Pan to NO, the screent will not pan: but you can still get to different parts of your sheet by issuing the JUMP command.Now move the mouse to the upper left hand corner, returning the screen to its original location on the work sheet. Press the left button. The main command menu appears. The highlight is on AGAIN. Choose AGAIN by pressing the left button. This executes the last command. Because the command was SET, the SET menu reappears. More SET Options Backup File determines whether or not a backup file is produced. With this option set, your disk will have two work files when you exit DRAFT, tutor.sch (the file you created) and tutor.bak (the backup file). The backup file is the resulting file from your last edit session. If you're editing a brand new file (as in this example), you, of course, won't have a backup. Unless your disk space is severely limited, you should let Backup File remain at YES. Drag Buses enables the rubberbanding of buses. This is in addition to rubberbanding of wires, which is always enabled. Rubberbanding buses is a feature you should use only when necessary. DRAFT has to keep track of many more points when dragging buses, and you may notice a decrease in performance.
Error Bell determines whether or not your computer's bell sounds when you try to do something illegal. How you set this option is a matter o fpersonal preference. Be sure to leave Left Button at NO. Althought setting Left Button to YES does speed up some mouse commands, this tutorial assumes Left Button is NO. With Left Button set to YES, you can skip a button press when executing some mouse commands. For example, you can call up a menu by pressing the left button and, while being careful to keeep the left button down, highlight the command you want to execute by moving the mouse. You can then execute the command by releasing the button. Contrast this with pressing the left button to get the menu, highlighting the command, and pressing the button again to execute the highlighted command. After you become experienced with macros, you may want to set Macro Prompts to NO. Leaving it at YES gives you more feedback about what's hoing on when you execute a macro. Setting Orthogonal to NO, allows you to draw wires at arbitrary angles. By default, wires are drawn orthogonally (that is they are drawn either horizontally or vertically), and turns are always right lines. Show Pin determines whether or not the pin numbers on devices are shown. If Title Block is NO, the title block in the lower right hand corner is disabled. This is the same title block you looked at when you tried out autopannig. You may choose to disable this default title block and construct one of your own. Leave Worksheet Size set at A. This restricts your worksheet to 8.5. by 11 inches. The actual working area is, of course, somewhat smaller. X, Y Display defults as NO. Change it to YES. Action: Setting X, Y Display to YES. Move the mouse so that the highlight is on X, Y Display. press the leftt button again. Move the mouse in any direction and observe the XY coordinates in the upper rightland corner of the screen. This is a good time to get a feel for the size of your worksheet. The units are inches on the printed worksheet. The upper left corner is 0,0; the upper right corner is 9.50,0.00. Hence, the imaximum X distance is 9.50. The lower left corner is 0.00,7.00. Hence the maximum Y distance is 7.00. It comes as no surprise that the lower right corner is 9.50,7.00. Grid Prameters If you select Grid Parameters from the SET menu, you'll see three choices: Grid References, Stay on Gid and Visible Grid Dots. Selecting any of the three produces a YES/NO menu. Each toggles n environmntal setting. Action: Making the Grid Visible. Press the left button. The hightlight is on AGAIN. Press the left button again, and the SET menu appears.
Select Grid Parameters; that is, put the hightlight on Grid Parameters and press the left button. Then, select Visible Grid Dots. Then select YES. The grid appears on the screen. The spacing between the dots represents 0.1 inch on the printed worksheet. Return to the main command menu by pressing the left button. Select AGAIN by pressing the left button once more. Setting Grid References shows the vertical and horizontal sheet coordinates. For reference purposes, the worksheet is divided into blocks. The horizontal direction goes left to ight from 8 to 1, and the vertical direction goes top to bottom from D to A. For example, the title block is located at A.1. Setting Grid References to YES shows the D through A and the 8 through 1 along the edge of the worksheet. The other choice, Stay on Grid, gives you finer control over the cursor. When DRAFT is set for on grid, he crsor always points to one of the grid dots. When Stay on Grid is set to YES, you can't put the cursor in between dots. However, going off grid is dangerous and should only be used when absolutely necessary. When you are off grid it's more difficult to mak good wire connections. What may look like a connection on the screen may not be connection when interpreted by the ERCHECK and NETLIST utilities. The final choice in the SET menu, Repeat Parameters, is best left as an advanced topic. Refer to Section 4, Commands, for more information. A typical application occurs when you need to produce series of similar labels - for example address signals labeled A0 through A7. Action: Closing the SET menu. Press the right button. So far you have invoked DRAFT and set the environmental parameters. You have chosen the XY display in the upper righthand corner and made the grid dots visible. Now it's time to get some parts. 8.3.3. Using the Libraries This module uses parts from TTL.LIB. The custom library mentioned earlier is needed in Module 2. Action: Extracting a Part from a Library. Press the left button. Move the mouse to highlight the GET command. Press the left button. The Get? prompt appears. Press the left button agin. You see a list of the configured libraries. Selct TTL.LIB: that is, put the highlight on TTL.LIB and press the left button A part list appears. Scroll down through the part list by moving the mouse until the highlight is on 138. Then, press the left button. Another menu appears. Select 74LS138. You have extracted the part 74LS138 from the library. can see it on your screen, but it's not yet part of worksheet because you haven't "placed" it. The part moves your mouse. When it moves, it appears as an outlined symbol. is a part symbol wih much o the detail removed. If you let mouse stay in one postion for a few seconds, the detailed You your with This the part
appears, only to become the outlined symbol again if you move. Action: Placing the Part on he Worksheet. Move the mouse until tthe XY coordinates in the upper righthand corner read 1.80,2.40. Then, press the left button. Another menu appears. The hightlight is on Place. Press the left button again and move the mouse. The part is now on the worksheet, and you have another outlined symbol. You're ready to place another copy of the part. Move the symbol until the XY coordinates read 3.00,3.90. Press teh left button twice to place another symbol on the worksheet. Now press the right button. This returns you to the main command level. Although you are at the main lvel, the main command menu does not appear until you press the left button. When you selcted the library TTL.LIB, you saw list of the whorthand strings contained in the library. Shorthand strings are the part names without the prefixes. When you selected 138, another mnu appeared. This on listed all the valid parts, constructed by adding the valid prefixes to 138. Instead of going through the menus, you could instead heva typed in the complete part name at the Get? prompt. For example, you could have typed 74LS138. DRAFT would then search through the configured libraries and deliver the part; DRAFT would search the libraries in the order you followed when you added them during configuration. If, at the Get? prompt you type 138, you see the menu that lists all the valid parts with 138 as a suffix. Deleting Parts You now have two parts on the worksheet. You can delete them or move them. To delete a part, selct the DELETE command from the main command menu. This displays the DELETE menu, which presents you with three options: Object, Block, and Undo. If you want to delete a part, choose Object and move the mouse until the cursor is on the part you want to delete. Now you can delete the object in two ways. You can press <d> on your keyboard. Or you press the left button twice, once to display the menu and again to choose Delete If you had set the environmental characteristics left Button to YES, pressing the left button once would accomplish the same result. Because of the way the deletion is done, som dots may remain on the screen. They are not really on the worksheet. Pressing the <ESC> key or the right button causes the screen to redraw, and th extra dots disappear. Don't be hesitant about deleting one of these parts just for practice. You can restore the part by selecting DELETE from the main command menu and Undo from the DRLETE menu. Moving Parts The Move command is part of the BLOCK menu. You can move an object or define an arbitrary block on your worksheet for moving. For example, to move on of the 74LS138 decoders, perform the following steps. .pn230 .he Tutorial Schematic Desigh Tools Select the BLOCK command from the main command menu; that
is, highlight BLOCK and press the left button. From the BLOCK menu, select Move. The commands now available for execution are listed across the top of the screen on the prompt line. Put the cursor on the object you want to move. Then, press the left button to get the next menu. Select Begin. Another set of commands appear across the prompt line. Press the left button to get the menu and selct End. Now move the mouse to new location; the part follows. Press the left button twice to place the part in the new location. If you practice moving one of the decoders, be sure to put it back. Placing Five More Parts You can place these parts the same way you did the 74LS138. You want to place four 74LS08s and one 74LS00. Action: Extracting Another Part from TTL.LIB. From the main command menu, select GET. Then, select the library TTL.LIB then 08, then 74LS08. Notice that the part appears as an AND gate. To make the schematic for this example, you want the part to appear as a NOR with negated inputs. These two representations are DeMorgan equivalents. To get the DeMorgan equivalent, press the left button, highlight Convert, and press the left button again. Then, place the part as you would repeat the above procedure, but highlight Normal instead of Convert. The commands along the prompt line should read as follows. Place Rotate Convert Normal Up Over Down Mirror Find Jump Zoom escape If you are not at this point in the menu structure, review the last two Actions, especially the on that describes how to extract the 74LS138. What you want to do is extract a 74LD08, but convert it to its De Morgan equivalent before placing it. Action: Placing Four More Parts. Move the gate to the XY position, 4.80,3.30. Press the left button, highlight Place, and press the left button again. Place the next part at XY position 4.80,3.90. Plce the third at 4.80,4.50 and the fourth at 4.80,5.10. Press the right button to return to the main command level. Although you are at the main command level, the main command menu does not appear. Press the left button. The main command menu now appears. Module 1 requires one more part, a 7LS00 for the refresh gate. As you've probablu already figured out from looking at Figure 8-3, the first 74LS138 decodes address lines A17 and A18 into the four column address strobes, CAS\0 through CAS\1. The second decoder produces the corresponding row address strobes. The CAS\ signals are asserted during either a memory access or a refresh cycle. Action: Placing One More Part. From the main command menu,
select GET. Enter 74LS00 at the Get? prompt. Move the cursor to the XY location 3.00,5.60. Press the left button twice. Then press the right button to return to the main command level. The instructions in this module give exact XY postions for the parts you place. Although unlike real life, this makes the constructions of the schematic easier. If you place the parts at the designated positions, you don't have to move them around as th schematic develops. The other options on the Place menu have to do with th appearance of the screen symbol and screen location. For example, if instead of Convert, you had chosen Mirror you would get the part's mirror image. Find the jump quick move the cursor to a different location on the screen. Choosing escape returns you to the main command menu; it's the same as pressing the right button. Zoom gives you an overwiew of the entire sheet. It's the same ZOOM that appears as part of the main command menu. This is a good time to try it. Action: Using ZOOM. Press the left button to display the main command menu. Select ZOOM. The ZOOM menu appears. Highlight Select, press the left button, highlight 2, and press the left button again. You can see your whole worksheet on the screen. To return to normal size, press the left button, highlight AGAIN, and press the left button once more. The ZOOM menu reappears. Selecting AGAIN always selects the last item you selected. You can choose Select as before, except this time, choose a 1 for normal size. Or you can select In(1). The number in parentheses indicates the level you will zoom into, and 1 is where you began. So far in this module, you placed seven parts. One part necessitated choosing the DeMorgan equivalent. 8.3.4. Connecting Wires If you look at Figure 8-1, you'll see that what's left to do in Module 1 is to connect the parts with wires and fill in the block. To draw wires, use the PLACE command, select Wire, and draw the wire with the mouse. Action: Placing Wires. At the main command menu, select PLACE; that is, highlight PLACE command and press the left button. Then, select Wire. A command list appears on the prompt line. Move the cursor until it points to the right end of the lead on pin 11 of the second 74LS138. This is XY location 4.00,4.40. Press the left button. Select Begin; that is, highlight Begin and press the left button. Move the mouse and draw a wire to XY location 4.30,4.40. Press the left button twice - you just selected Begin again to change direction. Draw a wire straight up to XY location 4.30,3.40. Then select Begin again and bring the wire to pin 1 on the top 74LS08.
Press the left button and select New. You're ready to draw another wire. Place the cursor at the appropriate position. Daw the remaining wires shown in Figure 8-1. General Procedure for Drawing Wires. The procedure assumes that you selected PLACE from the main command menu and then selected Wire. The command list along the prompt line reads as follows: Begin End Find Zoom Escape. 1. Press the left button twice to start drawing. 2. When you want to change direction, press the left button twice. 3. When you want to start a new wire, press the left button, highlight. New, and press the left button again. A new wire is one that's not connected to an existing wire. Selecting New allows you to place the start of another wire at a different location. It's like picking up the pen when drawing. 4. When you've finished drawing the last wire, press the left button, highlight End and press the left button again. This returns you to the main command level. A Macro for Placing Wires. Placing wires is a task you will perform frequently when drawing schematics. Although Module 2 describes how to make a macro, it makes sense to include here a short description of a macro that makes placing wires easier. When this macro, one key gets you from the main command level to the point where moving the cursor draws the wire. To define the macro on function key <F2>, perform the following steps. 1. From the main command level, select MACRO. Then, select Capture. The message <macro> appears on the prompt line. 2. Press function key <F2>. Then press <ENTER>. 3. Press the keys <P>, <W> and <B>, for PLACE, Wire and Begin. 4. End the macro capture by pressing the <CTRL> and <END> keys simultaneously. The message <<<MACRO END>>> appears on the prompt line. After defining a macro, you can use it during the current DRAFT sesson. To save it for use in future DRAFT sessions, you must write the macro out to a file. To do that, select MACRO from the main command menu; then, select Write. The prompt line diplays the message. Write all macros to? Respond with the name of the file to which you want to write the macro. To use the macro, first place the cursor where you want to start drawing the wire. Press <F2>. When you want to change direction, press <F2> again. When you've finished drawing a wire, press the left button and select End. N O T E When connecting wires end-to-end, take care not to overlap them. Overlapping wires do not form a connection. The CLEANUP utility will repair overlapping wires and make them into connections. However, CLEANUP will not fix a wire that overlaps with the pin on a body object. For example, when you connected the wire to pin 11 on the 74LS138, you connected a wire to a body object pin.
Action: Placing More Wires. Look at Figure 8-1 and place the remaining wires. Place a wire from pin 10 of the lower 74LS138 to pin 1 of the second 74LS08. The wire is vertical along X = 4.40. Place a wire from pin 8 of the lower 74LS138 straight across to pin 1 of the third 74LS08. Place a wire from pin 7 of the lower 74LS138 to pin 1 of the fourth 74LS08. The wire is vertical along X = 4.30. Place a wire from pin 2 of the first 74LS08 all the way down to (4.5,5.8). Then turn left and connect the wire to pin 3 on the 74LS00. Place a wire from pin 1 of the 74LS00 to (1.00,5.70). Place a wire from 6 of the lower 74LS138 to (1.00,4.50). Then place another wire from pin 5 to (1.30,4.70). Then connect pin 4 to pin 1 of the 74LS00. This wire is vertical along X = 2.50. This is not a true connection until you place a junction. Placing a junction comes later. Place a wire from pin 2 of the 74LS00 to pin 6 of the lower 74LS138. This wire is vertical along X = 2.3. Place a wire from pin 4 of the upper 74LS138 to pin 5 of the lower 74LS138. This wire is vertical along X = 1.30. Again, this is not a true connection until you place a junction. Place wires from pins 1, 2, 6 and 5 of the upper 74LS128 to X = 1.0. .PN234 .he Schematic Design Tools Libraries 7.6.2. SAMPLE 2.SRC: A TTL Block Symbol Library Source File {begining of the source file, SAMPLE 3.SRC} PREFIX '74LS' '74S' '74ALS' '74AS' '74HCT' '74HC' '74ACT' '74AC' '74F' '74' END 'LS' 'S' 'ALS' 'AS' 'HCT' 'HC' 'ACT' 'AC' 'F'
'7442' '74LS42' '74HC42' '7443' '7444' 5 11 1 L4 1 IN 'A' L5 15 IN 'B' L6 13 IN 'C' L7 12 IN 'D' R10 11 DOT OUT '9' R9 10 DOT OUT '8' R8 9 DOT OUT '7' R7 7 DOT OUT '6' R6 6 DOT OUT '5' R5 5 DOT OUT '4'
R4 R3 R2 R1 T0 B0
4 3 2 1 16 8
DOT DOT DOT DOT PWR PWR
OUT OUT OUT OUT
'3' '2' '1' '0' 'VCC' 'GND'
'7446' '7447' '74LS47' 6 8 1 L1 4 IN L2 5 IN L3 3 IN L4 7 IN L5 1 IN L6 2 IN L7 7 IN R7 14 DOT OC R6 15 DOT OC R5 9 DOT OC R4 10 DOT OC R3 11 DOT OC R2 12 DOT OC R1 13 DOT OC T0 16 PWR B0 8 PWR '7474' '74HC74' 6 L2 L4 B3 T3 R4 R2 T0 B0 '74ALS74' '74AC74' 6 2 3 1 4 6 5 14 7
'R\B\0\' 'R\B\1\' 'L\T\' '1' '2' '4' '8' 'G' 'F' 'E' 'D' 'C' 'B' 'A' 'VCC' 'GND'
'74AS74' '74LS74' 74S74' 2 12 11 13 10 8 9 14 7 IN CLK IN DOT IN DOT IN OUT OUT PWR PWR 'D' 'CK' 'CL' 'P' 'Q\' 'Q' 'VCC' 'GND'
{This part has two parts per package. The far left column represents the pin position. The second column contains the pin number of the first D flip-flop in the packagem The third column contains the pin number of the second D flip-flop in the package. Note tthe power pins on 14 and 7. They are required for both devices.} '74ALS160' '74AS160' '74LS160' '74HC160' '74ALS161' '74AS161' '74LS161' '74HC161' '74ALS162' '74AS162' '74LS162' '74S162' '74HC162' '74ALS163' '74AS163' '74LS163' '74S163' '74HC163' 8 10 1 B4 1 DOT IN 'CL' L1 9 DOT IN 'LD' L2 10 IN 'ENT' L3 7 IN 'ENP' L4 2 CLK IN 'CLK' L6 3 IN 'A' L7 4 IN 'B' L8 5 IN 'C' L9 6 IN 'D' R9 11 OUT 'QD'
R8 R7 R6 R4 T0 B0
12 13 14 15 16 8
OUT OUT OUT OUT PWR PWR
'QC' 'QB' 'QA' 'C0' 'VCC' 'GND'
{End of the source file, SAMPLE 2.SRC} 7.6.3.SAMPLE 3.SRC: A Bitmap Symbol Library Source File (Beginning of the source file, SAMPLE 3.SRC) .pa PREFIX END '7400' 6 4 L1 1 L3 2 R2 3 TO 14 BO 7 4 4 5 6 14 7
9 10 8 14 7
12 13 11 DOT 14 7
IN IN OUT PWR PWR
'IO 'I1' 'O' 'VCC' 'GND'
{00}############################################# {01}#............................................### {02}#...............................................## {03}#.................................................## {04}#...................................................# {05}#....................................................# {06}#.....................................................# {07}#......................................................# {08}#.......................................................# {09}#........................................................# {10}#........................................................# {11}#.........................................................# {12}#.........................................................# {13}#..........................................................# {14}#..........................................................# {15}#..........................................................# {16}#...........................................................# {17}#...........................................................# {18}#...........................................................# {19}#...........................................................# {20}#...........................................................# {21}#...........................................................# {22}#...........................................................# {23}#...........................................................# {24}#...........................................................# {25}#..........................................................# {26}#..........................................................# {27}#..........................................................# {28}#.........................................................# {29}#.........................................................# {30}#........................................................# {31}#........................................................# {32}#.......................................................# {33}#......................................................# {34}#.....................................................#
{35}#....................................................# {36}#...................................................# {37}#.................................................## {38}#...............................................## {39}#............................................### {40}############################################ .PA CONVERT L1 1 4 9 12 IN 'IO L3 2 5 10 13 IN 'I1' R2 3 6 8 11 DOT OUT 'O' TO 14 14 14 14 PWR 'VCC' BO 7 7 7 7 PWR 'GND' {00}################################# {01}.#...............................#### {02}..#..................................### {03}...#....................................## {04}....#.....................................## {05}.....#......................................## {06}......#.......................................# {07}..###.#........................................# {08}.#...##.........................................# {09}#.....##.........................................# {10}#.....##..........................................# {11}#.....#.#..........................................# {12}.#...#...#..........................................# {13}..###....#...........................................# {14}.........#............................................# {15}.........#.............................................# {16}..........#.............................................# {17}..........#..............................................# {18}..........#...............................................# {19}..........#................................................# {20}..........#.................................................# {21}..........#................................................# {22}..........#...............................................# {23}..........#..............................................# {24}..........#.............................................# {25}.........#.............................................# {26}.........#............................................# {27}..###....#...........................................# {28}.#...#...#..........................................# {29}#.....#.#..........................................# {30}#.....##..........................................# {31}#.....##.........................................# {32}.#...##.........................................# {33}..###.#........................................# {34}......#.......................................# {35}.....#......................................## {36}....#.....................................## {37}...#....................................## {38}..#..................................### {39}.#...............................#### {40}################################# '74ALS10' 6 4 3 L1 1 3 L2 2 4
9 10
IN IN
'IO 'I1'
L3 13 5 R2 3 6 TO 14 14 BO 7 7 BITMAP '7400' CONVERT L1 1 3 L2 2 4 L3 13 5 R2 3 6 TO 14 14 BO 7 7
11 8 DOT 14 7 9 10 11 8 14 7
IN OUT PWR PWR IN IN IN OUT PWR PWR
'I2' 'O' 'VCC' 'GND' 'IO 'I1' 'I2' 'O' 'VCC' 'GND'
{00}################################# {01}.#...............................#### {02}..#..................................### {03}...#....................................## {04}....#.....................................## {05}.....#......................................## {06}......#.......................................# {07}..###.#........................................# {08}.#...##.........................................# {09}#.....##.........................................# {10}#.....##..........................................# {11}#.....#.#..........................................# {12}.#...#...#..........................................# {13}..###....#...........................................# {14}.........#............................................# {15}.........#.............................................# {16}..........#.............................................# {17}.....###..#..............................................# {18}....#...#.#...............................................# {19}...#.....##................................................# {20}####.....##.................................................# {21}...#.....##................................................# {22}....#...#.#...............................................# {23}.....###..#..............................................# {24}..........#.............................................# {25}.........#.............................................# {26}.........#............................................# {27}..###....#...........................................# {28}.#...#...#..........................................# {29}#.....#.#..........................................# {30}#.....##..........................................# {31}#.....##.........................................# {32}.#...##.........................................# {33}..###.#........................................# {34}......#.......................................# {35}.....#......................................## {36}....#.....................................## {37}...#....................................## {38}..#..................................### {39}.#...............................#### {40}################################# .PA '7402' 6 4 4 L1 2 5 8 11 IN 'IO L3 3 6 9 12 IN 'I1' R2 1 4 10 13 DOT OUT 'O'
TO BO
14 7
14 7
14 7
14 7
PWR 'VCC' PWR 'GND'
{00}################################# {01}.#...............................#### {02}..#..................................### {03}...#....................................## {04}....#.....................................## {05}.....#......................................## {06}......#.......................................# {07}......#........................................# {08}.......#........................................# {09}.......#.........................................# {10}#########.........................................# {11}........#..........................................# {12}.........#..........................................# {13}.........#...........................................# {14}.........#............................................# {15}.........#.............................................# {16}..........#.............................................# {17}..........#..............................................# {18}..........#...............................................# {19}..........#................................................# {20}..........#.................................................# {21}..........#................................................# {22}..........#...............................................# {23}..........#..............................................# {24}..........#.............................................# {25}.........#.............................................# {26}.........#............................................# {27}.........#...........................................# {28}.........#..........................................# {29}........#..........................................# {30}#########.........................................# {31}.......#.........................................# {32}.......#........................................# {33}......#........................................# {34}......#.......................................# {35}.....#......................................## {36}....#.....................................## {37}...#....................................## {38}..#..................................### {39}.#...............................#### {40}################################# .PA CONVERT L1 2 5 8 11 DOT IN'IO' L3 3 6 9 12 DOT IN'I1' R2 1 4 10 13 OUT'O' T0 14 14 14 14 PWR'VCC' B0 7 7 7 7 PWT'GND' BITMAP '7400' '7433' 74LS33' '74ALS33' 6 4 4 L1 2 5 L3 3 6 R2 1 4 T0 14 14 B0 7 7
8 9 10 14 7
11 12 13 14 7
DOT PWR'VCC' PWT'GND'
IN'IO' IN'I1' OUT'O'
BITMAP '7402' CONVERT L1 2 L3 3 R2 1 T0 14 B0 7 BITMAP '7400' 5 6 4 14 7 8 9 10 14 7 11 12 13 14 7 DOT DOT PWR'VCC' PWT'GND' IN'IO' IN'I1' OUT'O'
{The following are electrical and electronic parts} 'ANTENNA' 2 1 0 B1 OUT 'ANT' { 0}##################### { 1}.#........#........#. { 2}..#.......#.......#.. { 3}...#......#......#... { 4}....#.....#.....#.... { 5}.....#....#....#..... { 6}......#...#...#...... { 7}.......#..#..#....... { 8}........#.#.#........ { 9}.........###......... {10}..........#.......... 'CAP' 'CAPACITOR' REFERENCE 'C' {X Size =} 2 {Y Size =} 1 {Parts per Package =} 0 T1 SHORT PAS '1' B1 SHORT PAS '2' { 0}..........#.......... { 1}..........#.......... { 2}.#################### { 3}..................... { 4}..................... { 5}..................... { 6}..................... { 7}......#########...... { 8}...###....#....###... { 9}.##.......#.......##. {10}..........#.......... 'GND POWER' {X Size =} 2 {Y Size =} 1 {Parts per Package =} 0 T1 PWR 'GND' { 0 }#################### { 1}..................... { 2}..................... { 3}...###############... { 4}..................... { 5}..................... { 6}.....##########...... { 7}..................... { 8}..................... { 9}.........###......... {10}.....................
'MOSFET N' REFERENCE 'Q' 3 1 0 L2 SHORT IN 'GATEr T2 SHORT IN 'DRAIN' B2 SHORT IN 'SOURCE' { 0}.........#..........#.......... { 1}.........#..........#.......... { 2}....#....############.......... { 3}....#....#..................... { 4}....#....#..................... { 5}....#....#.....#............... { 6}....#....#....##............... { 7}....#....#...###............... { 8}....#....#..####............... { 9}....#....#.#####............... {10}....#....############.......... {11}....#....#.#####....#.......... {12}....#....#..####....#.......... {13}....#....#...###....#.......... {14}....#....#....##....#.......... {15}....#....#.....#....#.......... {16}....#....#..........#.......... {17}....#....#..........#.......... {18}....#....############.......... {19}....#....#..........#.......... {20}#####....#..........#.......... 'TRIODE' 4 L2 B0 B1 B3 T2 .PA {00}..............############# {01}............##.............## {02}..........##.................## {03}........##.....................## {04}.......#.........................# {05}......#...........................# {06}.....#.............................# {07}....#...............................# {08}...#.................................# {09}...#..................................# {10}..#...................................# {11}..#....................................# {12}.#.....................................# {13}.#......................................# {14}#.......................................# {15}#........................................# {16}#........................................# {17}#........................................# {18}#........................................# {19}#........................................# 4 IN IN IN IN IN 0 'GRID' 'CATHODE' 'FILAMENT 1' 'FILAMENT 2' 'PLATE'
{20}######..##..##..##..##..##..##..##.......# {21}#........................................# {22}#........................................# {23}#........................................# {24}#........................................# {25}#........................................# {26}#........................................# {27}.#......................................# {28}.#......................................# {29}..#....................................# {30}..#.......#####################........# {31}...#.....##...................#.......# {32}...#....#...........#.........#.......# {33}....#..#...........#.#........#......# {34}.....##...........#...#.......#.....# {35}.....##..........#.....#...........# {36}....#..#........#.......#.........# {37}...#....##.....#.........#......## {38}..#.......##..#...........#...## {39}.#..........##.............## {40}#.........###.#############.### .PA .PN244 .HE Schematic Design Tools Tutorial 8.5.2 BACKANNO Assume that, in Figure 8-4, you really wanted U2B to be designated as U2A. You also wanted U2C to be U2A to be U2C. You may find that your board lays out better with a pin rearrangement on the 74LS00 designated as U2. You can construct a was/is file and use the BACKANNO utility. A was/is file is a text file that lists the old reference designator followed by what you want the designator to be. For example, here is a was/is file that redefines the U2 74LS00. U2B U2C U2A U2A U2B U2C
When BACKANNO changes the reference designators it updates the pin numbers correspondingly. To run BACKANNO on the file tutor.sch, type the following. C:\ORCAD>BACKANNO TUTOR.SCH WASIS/O This example assumes that tutor.sch is in the sheet directory and that the wasis file is in the DRAFT directory. 8.5.3 CLEANUP Typically, CLEANUP is the second utility you run. CLEANUP corrects simple drawing errors that may inadvertently show up as errors in ERCHECK's electrical rules check. Note that CLEANUP will not fix up wires that overlap body object pins. To run CLEANUP on the work file tutor.sch, type the following.
C:\ORCAD>CLEANUP TUTOR.SCH/O This example assumes that tutor.sch is in the sheet directory. 8.5.4 ERCHECK This utility performs a basic electrical rules test. To run ERCHECK on the work file tutor.sch, type the following. C:/ORCAD>ERCHECK TUTOR.SCH TUTOR.ERR/O This example assumes that tutor.sch is in the sheet directory. The second filename is for a file that will contain messages from ERCHECK. It is created in the DRAFT directory. If you omit the second filename, these messages display on the console. ERCHECK lets you know that it is working by displaying a sequence of asterisks (*) and periods (.). A typical test is to ensure that all inputs to a device are connected. For example, if you negleted to connect pin 3 of the upper decoder to ground, you get the following message. WARNING - INPUT has NO Driving Source U3,C Also, you must label every bus. For example, if in tutor.sch, yo, did not include the bus label CAS\[0..3], ERCHECK would display the following message. <<<WARNING>>>Unconnected MODULE PORT "CAS\[0..3]" at X = 8.10 at Y = 2.90 By connecting the two powerobjects, VCC and + 5V, together, you generate the following waming. WARNING - POWER Suplies are CONNECTED VCC <-> + 5V This is something you intended. You can safely ignore the warning. 8.5.5 NETLIST The NETLIST utility generates a netlist in a variety of formats, the default of which is EDIF. To create a proper net list, you need to show care when dealing with bus labels, module ports, and power objects. Refer to Section 6 for a detailed explanation of these requirements. Here are some general guidelines. * All buses must be labeled. The signals making up the bus must have bus member labels. For example, in this tutorial, CAS\[0..3] is the bus label and CAS\0 through CAS\3 are the bus member labels. the bus module port name need not be the same as the bus label. * Signals that go off-sheet must do so via module ports.
Note that earlier releases of OrCAD/SDT allowed the use of "public labels". * Most devices in the parts libraries have hidden power and ground pins. To make a netlist connection to these pins, the worksheet must contain a power object. For example, many devices have a VCC pin that does not appear in its symbolic representation. For NETLIST to make a connection to VCC, a power object whose value is VCC must appear on the worksheet. To run NETLIST on the work file tutor.sch and generate a file in CALAY format, type the following. C:\ORCAD>NETLIST TUTOR.SCH TUTOR.NET CALAY /S /O This example assumes that tutor.sch is in the sheet directory. The second filename is for a file that will contain the net list. This file is created in the DRAFT d7rectory. If you omit the second filename, the net list displays on the console. The /s signifies calay as a special format. Note that when you choose CALAY format, NETLIST creates two files. One file contains the CALAY netlist; this is the file tutor.net specified on the command line. The other file is the component file. Its name is the name of the original file with the CMP extension.two files. NETLIST lets you know that it is working by displaying a sequence of asterisks (*) and periods (.). The file containing the CALAY netlist is as follows. /N00001 /N00002 /N00003 /N00004 /N00005 /N00006 /N00007 /N00008 /N00009 /N00010 /N00011 /NOOO12 /N00013 /NOOO14 /GND /N00016 /N00017 /N00018 /N00019 /VCC /N00021 /N00022 /N00023 /N00024 /N00025 /N00026 /N00027 U2(6) U4(6) U5(1) U2(2); U5(12) U2(10); U5(8) U2(9); U2(8) U3(5); U1(1) U4(11); U1(2) U1(5) U1(10) U1(13) U2(3); U1(4) U4(10); U4(9) U1(9); U4(7) U1(12); U2(4); U2(5); U5(10); U4(1) U3(1); U4(2) U3(2); U3(3) U2(7) U5(7) U3(8) U1(7) U4(8); U3(6); U3(4) U4(5); U1(3); U1(6); U4(3) U2(14) U5(14) U3(16) U1(14) U4(16); U1(8); U4(4) U2(1); U1(11); U3(15); U3(14); U3(13); U3(12);
The component file net.cmp is as follows.
74LS00 74LS08 74LS138 TIME DELAY 8.5.6 PARTLIST
U2 U1 U3 U5
shape shape shape shape
-X-X-X-X-
-Y-Y-Y-Y-
0 0 0 0
This utility creates a list of all the parts used in the worksheet. You can specify an Include file if you want that list to contain additional information. To run PARTLIST on tutor.sch iwithout an Include file, type the following. C:\ORCAD.PARTLIST TUTOR.SCH TUTOR.1ST/O This example assumes that tutor.sch is in the sheet directory. The second filename is the name of a file that will contain the part list. This file is created in the DRAFT directory. If you leave out the second filename, the part list displays on the console. The part list that results from tutor.sch follows.
Memory Decode, Module 2 of Tutorial Revised: November 16, 1986 11111 Revision: Bi11 Of Materials November 16, 1986 22:18:08 Page 1 Item Quantity Reference Part --------------------------------------------------1 1 U1 74LS08 2 1 U2 74LS00 3 2 U3,U4 74LS138 4 1 U5 TIME DELAY An Include file is a text file that contains information you want to add to the part list. It consists of a series of columns with a header. The header begins with a pair of single quotes with no character between them. The remainder of the header consists of the titles for the additional columns. These titles will be added to the header information in the part list. The rows underneath the header consist of part-specific information. The first row identifies the part, and the subsequent rows depend on the associated header. An Include file for tutor.sch follows. '' DESCRIPTION '74LS00' TTL Quad Two Input NAND Gate '74LS08' TTL Quad Two Input AND Gate '74LS138' TTL Decoder/Demultiplexer 'TIME DELAY 'Gate Delay 25/125 Part Order Code 10003040000 10003050000 10005120000 10006400000
To specify this Include file when you invoke PARTLIST type
the following. C:\ORCAD>PARTLIST TUTOR.SCH TUTOR.1ST TUT.INC /I /O Note that tutor.sch is in the sheet directory (C:\orcad\sheet) and that tutor.lst and tut.inc are in the DRAFT directory (C:\orcad). The resulting part list now looks as follows. Memory Decode, Module 2 of Tutorial Revised: November 16, 1986 11111 Revision: Bill Of Materials November 16, 1986 22:18:28 Page 1 Item Qty Ref Part DESCRIPTION Part Order Code ----------------------------------------------------------------1 1 U2, 74LS00 TTL Quad Two Input NAND Gate 10003040000 2 1 U1 74LS08 TTL Quad Two Input AND Gate 10003050000 3 2 U3,U4 74LS138 TTL Decoder/Demultiplexer 10003060000 4 1 U5 TIME DELAY Gate Delay 25/125 10006400000 8.5.7 PRINTALL, PLOTALL These utilities permit the printing or plotting of files in batch mode. With the PRINTALL utility, you can print the schematic file without invoking DRAFT. For example, to print the file tutor.sch, type the following. C:\ORCAD>PRINTALL TUTOR.SCH /O /S The /s switch selects scale mode. By default, the print mode is compressed. The PRINTALL utility is most useful for hierarchical structures and that file structures. For example, tutor.sch is a one-sheet schematic that could be member of a flat file structure. A flat file structure is a text file containing the names of a number of one-sheet schematics.You can print the entire collection by invoking PRINTALL and specifying the flat file structure. The PLOTALL utilly is similar to PRINTALL, but is specified to plotters. Note that DRAFT's Hardcopy command works with printers, not plotters. To plot a schematic file, refer to the description of the PLOTALL utility in Section 6. 8.6 Conclusion This is the end of the tutorial for OrCAD/SDT. As an introductory tutorial, it was not intended as a complete description of the OrCAD/SDT environment. The tutorial covered the basics of creating a one-sheet schematic and using the OrCAD utilities. The OrCAD/SDT environment is rich and you will discover many additional features as you build your design. For example, the tutorial has only scratchet the surface of macro building and has hardly mentioned hierarchical structures. The Drag command provides additional editing capability. With the
Fixup command, you can make the wires rubberbanded with Drag orthogonal again. Examples of other features include the ability to improve cursor movement by setting tags on your worksheet and to speed up the repetitive placement of objects with the REPEAT command. Consult the other sections in this manual for additional information. .PN250 .HEAppendix A Schematic Design ToolsPD APPENDIX A SUMMARY OF LIBRARY COMPONENTS Directory of ANALOG.LIB 1458 ADC0802 ADC0808 DAC0802 DAC8408 LF147N LF255H LF347N LF353N LF356N LF411N LF441N LF444N LM101H LM107H LM108J LM11D LM13080N LM1458N LM1558H LM192H LM201J14 LM207J14 LM216H LM248 LM2900N LM292H LM301J14 LM307J LM308J LM3301N LM346N LM349N LM359N LM392N LM709H LM725N LM741N LM747J LM7805 LM7812 LM7885 1558 ADC0803 ADC0809 DAC0806 LF13741H LF155H LF256H LF351H LF355H LF357H LF412H LF442H LH0002N LM101J LM107J LM108J8 LM11H LM13080P LM146J LM1558J LM192J LM202H LM208H LM224 LM248J LM2904N LM292J LM301N LM307J14 LM308J8 LM339 LM348 LM358H LM3900N LM4250H LM709N LM741 LM741N14 LM748H LM7806 LM7815 MC1455 7621 ADC0804 DAC0800 DAC0807 LF13741N LF156H LF257H LF351N LF355N LF357N LF412N LF442N LH0003H LM101J14 LM107J14 LM10H LM11N LM1458H LM148J LM158H LM201H LM207H LM208J LM246J LM258H LM2924J LM301H LM302H LM307N LM316H LM3401N LM348J LM358N LM392H LM4250J LM709N8 LM741H LM747 LM748J LM7808 LM7818 MC1555 ADC0801 ADC0805 DAC0801 DAC0808 LF147D LF157H LF347D LF353H LF356H LF411H LF441H LF444D LH0004H LM102H LM108H LM10N LM124 LM1458J LM149 LM159J LM201J LM207J LM208J8 LM246N LM2900J LM292N LM301J LM307H LM308H LM324 LM346J LM348N LM359J LM392J LM555 LM725H LM741J14 LM747H LM748N LM7810 LM7824 MC1741
NE555 TL092
OPAMP UA741
TL072 TL082 VOLTAGE REGULATOR
Directory of ASSEMBLY.LIB 08 PIN 28 PIN EDGE CONNECTOR RESISTOR PACK 14 PIN 40 PIN BOTTOM RESISTOR 1X2 TO 220 16 PIN 40 PIN TOP RESISTOR 1X3 TO 39 24 PIN CAP 2X7 RESISTOR 1X5 TO 92
Directory of CMOS.LIB 4000 4001 4002 4006 4012 4013 4014 4015 4021 4022 4023 4024 4030 4031 4032 4033 4041 4041 4043 4044 4050 4051 4052 4053 4060 4063 4066 4068 4075 4076 4077 4078 4093 4094 4095 4096 4504 4505 4506 4508 4515 4516 4517 4518 4526 4527 4528 4529 4537 4538 4539 4541 4552 4553 4554 4555 4561 4562 4566 4568 4580 4581 4582 4583 5101 14000 14001 14002 14013 14014 14015 14016 14023 14024 14025 14027 14038 14040 14042 14043 14066 14068 14069 14070 14077 14078 14081 14082 14162 14163 14174 14175 14505 14506 14508 14510 14516 14517 14518 14519 14527 14528 14529 14530 14538 14539 14541 14543 14553 14554 14555 14556 14562 14566 14568 14569 14581 14582 14583 14584 40101 40102 40103 40104 40161 40162 40163 40174 42100 45100 45101 45104 145104 145106 145107 145109 Directory of DEVICE.LIB 12 HEADER 1RSW3 2RSW3 ANTENNA BRIDGE CAPACITOR CAPACITOR VAR CONNECTOR COAX CONNECTOR DB15 1RSW10 1RSW6 2RSW5 BATTERY BUZZER CAPACITOR FEED CIRCUIT BREAKER CONNECTOR COAX-F CONNECTOR DB25 1RSW12 2RSW12 4 HEADER BNC CAP CAPACITOR POL COAX CONNECTOR COAX-M CONNECTOR DB9 4007 4016 4025 4034 4045 4054 4069 4081 4098 4510 4519 4530 4543 4556 4569 4584 14006 14016 14028 14044 14071 14093 14194 14511 14520 14531 14544 14557 14572 14585 40105 40175 45106 145112 4008 4017 4026 4035 4046 4055 4070 4082 4099 4511 4520 4531 4544 4557 4572 4585 14007 14017 14029 14046 14072 14094 14501 14512 14521 14532 14547 14558 14573 14597 40106 40182 45107 4009 4018 4027 4037 4047 4056 4071 4085 4501 4512 4521 4532 4547 4558 4573 4597 14008 14018 14032 14051 14073 14099 14502 14513 14522 14534 14549 14559 14574 14598 40225 40192 45109 4010 4019 4028 4038 4048 4057 4072 4086 4502 4513 4522 4534 4549 4559 4574 4598 14011 14020 14034 14052 14075 14160 14503 14514 14524 14536 14551 14560 14575 14599 40116 40193 45112 4011 4020 4029 4040 4049 4059 4073 4089 4503 4514 4524 4536 4551 4560 4575 4599 14012 14021 14035 14053 14076 14161 14504 14515 14526 14536 14552 14561 14580 40100 40160 40194
CRYSTAL DIODE SCHOTTKI DIODE ZENER GND EARTH GND SIGNAL INDUCTOR IRON INDUCTOR VAR JEET P LAMP NEON METER MA METER UV MICROPHONE MOSFET N MOTOR STEPPER NPN DIAC PHONEJACK PHONEPLUG PLUG AC FEMALE PNP DAR R RELAY DPST RESISTOR RESISTOR TAPPED SCR SOURCE VOLTAGE SPEAKER SW PUSHBUTTON THERMAL FUSE TRANSFORMER AIR CORE TRANSFORMER STEPUP TRIAC TRIODE UJT P Directory of ECL.LIB MC10100 MC10107 MC10116 MC10125 MC10134 F10145A MC10162 MC10171 MC10178 MC10189 MC10211 F10416 F10503 MC10516 MC10532 MC10541 MC10564 MC10574 MC10582 MC10101 MC10109 MC10117 MC10128 MC10135 MC10153 MC10163 MC10172 MC10179 MC10190 MC10212 F10422 MC10504 MC10517 MC10534 MC10558 MC10565 MC10575 MC10586
DIODE DIODE TUNNEL DIODE ZENER1 GND FIELD SIGNAL GTO INDUCTOR IRON1 INDUCTOR VARIABLE IRON JUMPER LED METER MV METER VOLT MOSFET DUAL G/N MOSFET P NPN OPTO ISOLATOR PHONEJACK STEREO PHOTO NPN PLUG AC MALE PNP DIAC R-PACK RELAY SPDT RESISTOR 8PACK RESISTOR VAR SIGNAL AC SPARK GAP SW DIP-4 SW SPDT THERMISTOR TRANSFORMER CT TRANSFORMER VAR TRIAC DRIVER TUBE PHOTO MULTIPLIER VARISTOR
DIODE BREAKDOWN DIODE VARACTOR FUSE GND POWER INDUCTOR INDUCTOR ISOLATED JEET N LAMP METER AMP METER UA METER VU MOSFET DUAL G/P MOTOR SERVO NPN DAR OPTO ISOLATOR-A PHONEJACK STEREO SW PHOTODIODE PNP POT RCA JACK RELAY SPST RESISTOR BRIDGE RESISTOR VAR 2 SOURCE CURRENT SPARK GAP CAP SW DIP-8 SW SPST TRANSFORMER TRANSFORMER ISOLATED TRANZORB TRIGGERED SKARK GAP UJT N
MC10102 MC10110 MC10118 MC10129 MC10136 MC10154 MC10164 MC10173 MC10180 MC10191 MC10216 F10470 MC10505 MC10518 MC10535 MC10559 MC10566 MC10576 MC10588
MC10103 MC10111 MC10119 MC10130 MC10137 MC10158 MC10165 MC10174 MC10181 MC10193 MC10231 F10474 MC10506 MC10519 MC10536 MC10560 MC10568 MC10578 MC10590
MC10104 MC10113 MC10121 MC10131 MC10138 MC10159 MC10166 MC10175 MC10182 MC10195 F10402 F10500 MC10509 MC10521 MC10537 MC10561 MC10570 MC10579 MC10591
MC10105 MC10114 MC10123 MC10132 MC10139 MC10160 MC10168 MC10176 MC10186 MC10197 F10414 F10501 MC10514 MC10530 MC10538 MC10562 MC10571 MC10580 MC10593
MC10106 MC10115 MC10124 MC10133 MC10141 MC10161 MC10170 MC10177 MC10188 MC10210 F10415 F10502 MC10515 MC10531 MC10539 MC10563 MC10572 MC10581 MC10595
MC10597 MC10610 F100102 F100107 F10012 F100123 F100136 F100141 F100156 F100158 F100171 F100179 F100402 F100414 F100170/4 F100170/8
MC10611 F100112 F100124 F100142 F100160 F100180 F100415
MC10612 F100113 F100125 F100145 F100163 F100181 F100416
MC10616 F100114 F100126 F100150 F100164 F100182 F100422
MC10631 F100117 F100130 F100151 F100165 F100183 F100470
F100101 F100118 F100131 F100155 F100166 F100194 F100474
Directory of INTEL.LIB Z80 8039 80C48 8085 8096 8206 8237 82C54 8272A 8283 8292 8641 8755 82062 82501 82731 Z80PIO 80C39 8049 8086MAX 8097 8207 8237A 8255 8273 8284 8294 8741 80186 82064 82530 8031 8040 80C49 8086MIN 8155 8208 8243 82C55 8274 8286 8294A 8742 80188 82188 82586MA 80C31 8041 8050 8087 8156 8212 8251 8256 8275 8287 8295 8744 80286 82284 82586MI 8032 8042 8051 8088MAX 8185 8216 8251A 8257 8276 8288 8344 8748 80287 82288 82588HI 8035 8044 80C51 8088MIN 8203 8226 8253 8259A 8279 8289 8396 8749 80386 82289 82588HM 80C35 8048 8052 8089 8205 8231 8254 8272 8282 8291 8397 8751 8206-2 82384 82720
Directory of MEMORY.LIB 10H8 16H2 16R6 16V8 20R6 12L10 18S46 2063 2141 2187 2620 27S43 3636 4256 5133 52B13 5340 5516 5623 6257 6331 6665 7122E 10L8 16L2 16H8 16Z8 20L8 1400 18SA46 2064 2147 22V10 2630 2764 3764 4257 5143 52B23 5341 5517 5624 6264 6340 7051 7128E 12H6 16A4 16HD8 18L4 20R8 1420 20L10 2068 2148 24S10 27S12 27C64 39V18 4264 51C64 52B33 5349 5564 5625 6267 6341 7052 7131 12L6 16R4 16L8 18P8 20V8 1421 20X10 2069 2149 24SA10 2716 2816 4016 4416 51C65 5301 5352 5565 6116 6287 6349 7053 7132 14H4 16RP4 16LD8 20C1 20X8 1430 2015 2114 2164 24S41 27S18 2817 4044 4564 51C66 5305 5353 5600 6147 6301 6352 7056 7134 14L4 16X4 16P8 20L2 315 1600 2016 2115 2167 24SA41 27S19 2864 4104 4864 51C67 5306 5381 5604 6164 6305 6353 7057 7137 14L8 16L6 16R8 20R4 406 1601 2018 2125 2168 24S81 27S20 28S86 4161 48C64 51C68 5330 5513 5605 6167 6306 6380 7058 7138 16C1 16PR6 16RP8 20X4 426 18S42 2019 2130 2186 2600 27S21 3628 4164 5063 51C69 5331 5514 5610 6256 6330 6381 7121E 7142E
7602 7642 8168 8464 9864 25088 27S181 27S280 28S166 29680 51C259 74S475 76165 82S129
7603 7643 82S23 87C64 99C68 25089 27S185 27S281 29611 29681 57256 74S570 76321 82S130
7610 7649 8264 9044 18S030 25168 27S190 27S290 29621 37256 74S188 74S571 76641 82S131
7611 7680 8266 9064 18SA030 25169 27S191 27S291 29625 41256 74S287 74S572 81256 82S136
7620 7681 8281 9114 21256 27010 27S200 27512 29630 48416 74S288 74S573 81257 82S137
7621 7685 8416 9124 25044 27011 27210 27513 29631 50256 74S387 76160 81416 82S147
7640 8128 8417 9128 25045 27128 27256 27916 29651 50257 74S472 76161 82S123 82S180
7641 8167 8418 9244 25085 27S180 27C256 28S116 29661 51S256 74S474 76164 82S126 82S181
82S185 87S191 93427 93453
82S190 87S280 93436 93Z510
82S191 87S281 93438 93Z511
82S321 87S290 93446 93512
87S180 87S291 93448 99C641
87S181 87S185 87S190 93415 93517 93425 93Z450 93Z451 93452 63S1681
Directory of MOTO.LIB 6800 6802NS 6810 6840 6852 68008D 680104NM 68HC04P3 6805R3 68121EM 146805E3 68A00 6803 6821 6844 6854 68008Q 68020 6805K2 6805U3 68121NM 68B00 6803EM 6822 6845 6875 68010CC 6803U4 6805P2 6805P4 58121SC 6801 6808 6829 6846 6875A 68010D 6803U4EM 6805R2 6805P6 68440 6801EM 6809 68H34 6847 68000CC 68010GA 6804J2 6805T2 68120EM 68451 6801NM 6809E 6835 6847Y 68000D 6801U4 6804P2 6805U2 68120NM 68681 6802 68HC09E 6839 6850 68000GA 6801U4EM 68HC04P2 6805K3 68120SC 68901
Directory of RF.LIB AIR INDUCTPOR AIR T INDUCTOR ANTENNA-1 BOX COAX PLUG CONNECTOR COAX-F ENVELOPE HOTLINE JACK PHASE SHIFTER BETA PST STDA115 SWITCH NETWORK TRANSMISSION .pn256 .he Schematic Design AIR INDUCTOR VARIABLE ANTENNA DIPOLE ANTENNA-2 CAPACITOR FEED COAX RECEPTACLE CONNECTOR COAX FLYBACK PENTODE PHASE SHIFTER THETA RF DPDT STDA116 TETRODE TRIODE Tools AIR INDUCTOR WIPER ANTENNA NETWORK ARROW CIRCLE CONNECTOR COAX CRT GROUNDED CAP PHASE SHIFTER PSB RF SPDT STEPUP TRANSMISSION LINE TRIODE PCAP Appendix A
Directory of TTL.LIB 74LS 74S 74ALS 74AS 74HCT 74HC 74ACT 74AC 74F 74
00 01 02 03 04 05 06 07 08 09 10 11 12 13 14 15 16 17 18 19 20 21 22 24 25 26 27 28 30 32 33 34 35 36 37 38 39 40 42 43 44 45 46 47 48 49 50 51 54 55 56 57 60 63 64 65
* * * * * * . . * * * * * * * * . . * * * * * * . * * * * * * . . . * * . * * . . . . * * * . * * * * * . * . .
* * * * * * . . * * * * * * * * . . * * * * * * . * * * * * * . . . * * . * * . . . . * * * . * * * * * . * . .
* * * * * * . . * * * * . . . * . . . . * . * . . . . . * * . . . . * * . * . . . . . . . . . . . . . . . . * *
* * * * * * . . * * * * . . . * . . . . * . * . . . . . * * . . . . * * . * . . . . . . . . . . . . . . . . * *
* * * * * * . . * * * * * . . * . . . . * * * . . . * * * * * * * . * * . * . . . . . . . . . . . . . . . . . .
* * * * * * . . * * * * * . . * . . . . * * * . . . * * * * * * * . * * . * . . . . . . . . . . . . . . . . . .
* . * . * . . . * . * * . . . . . . . . * * . . . . * . * * . * . . . . . . . . . . . . . . . . . . . . . . . .
* . * . * . . . * . * * . . . . . . . . * * . . . . * . * * . * . . . . . . . . . . . . . . . . . . . . . . . .
* . * * * * . . * . * * . . * . . . . . * * . . . . * . * * . * . . . . . . * . . . . . . . . . . . . . . . . .
* . * * * * . . * . * * . . * . . . . . * * . . . . * . * * . * . . . . . . * . . . . . . . . . . . . . . . . .
* . * * * * . . * * * * . . * . . . . . * * . . . . * . * * . . . * . . . . * . . . . . . . . * . . . . . . . .
* . * * * * . . * * * * . . * . . . . . * * . . . . * . * * . . . * . . . . * . . . . . . . . * . . . . . . . .
* . * . * . . . . . . . . . . . . . . . . . . . . . . . . * . . . . . . . . . . . . . . . . . . . . . . . . . .
* . * . * . . . . . . . . . . . . . . . . . . . . . . . . * . . . . . . . . . . . . . . . . . . . . . . . . . .
* . * . * . . . . . . . . . * . . . . . . . . . . . . . . * . . . . . . . . . . . . . . . . . . . . . . . . . .
* . * . * . . . . . . . . . * . . . . . . . . . . . . . . * . . . . . . . . . . . . . . . . . . . . . . . . . .
* . * . * . . . * . * * . * * . . . . . * . . . . . . * * * . . . . * * . * . . . . . . . . . * . . . . . . * .
* . * . * . . . * . * * . * * . . . . . * . . . . . . * * * . . . . * * . * . . . . . . . . . * . . . . . . * .
* * * * * * * * * * * * * * * . * * . . * * * . * * * * * * * . . . * * * * * * * * * * * * * * * . . . * . . .
* * * * * * * * * * * * * * * . * * . . * * * . * * * * * * * . . . * * * * * * * * * * * * * * * . . . * . . .
Directory of TTL.LIB Continued 74LS 74S 74ALS 74AS 74HCT 74HC 74ACT 74AC 74F 74
68 69 70 72 73 74 75 76 77 78 80 82 83 85 86 90 91 92 93 94 95 96 97 100 104 105 107 109 110 111 112 113 114 116 120 121 122 123 124 125 126 128 131 132 133 134 135 136 137 138 139 140 141 142 143 144 145
* * . . * * * * * * . . * * * * * * * . * * . . .
. . . . . * . . . . . . . * * . . . . . . . . . . . . . * * . * * . . . . . . . * * * * * * * * * . . . . . . . . . * * . * * . * * * * * . * * . . . . . . . * * * . . * . . * . . * * * . * * . * * * * * * . . * . . . . . . . . . . . . * * .
* * . . * * * * * * . . * * * * * * * . * * . . .
. . . . . * . . . . . . . * * . . . . . . . . . . . . . . . * * * . . . . . * . . . . * * * * . . * * * . . . . .
. . . . . * . . . . . . . . * . . . . . . . . . . . * . . * * * . . . . . . . . . * . * . . * * * . . . . . . .
. . . . . . . . . . . . . . . . . . . . . . . . . . . . . . . . . . . . . . . . . . . * * . . . . . . . . . . . . . * * . . . * * * * . . . . . . * * * * * * * * * * * * * * * * * . . . * * * * . . . . . . * * . . . * * * * . . . . . . * * . . . . . * * . . . . . . * * . . . . . * * . . . . . . . . . . . . . . . . . . . . . * * . . . . . . . . . . . . . * * . . . . . . . . . . . * * * * . . . * * * * . . . . * * * * * . . * * * * * * * * * * * * . . . . . . . . . . . . . * * . . . . . . . . . . . . . * * . . . * * * * . . . . . . * * . . . * * * * . . . . . . * * . . . . . . . . . . . . . * * . * * . . . . . . . . . . * * . . . . . . . . . . . . . . * . . . . . . . . . . . . . * * . . . . . . . . . . . . . * * . . . . . . . . . . . . . * * . . . . . . . . . . . . . * * . . . * * * * . . . . . . * * * * * * * * * * * * * * * * * . . . . . . . . . . . . . * * . . . . . . . . . . . . . * * * * * * * * * . . . . * * . . * * * . . * * . . . . * * . . * * * . . * * . . . . * * . . . . . . . . . . . . . . . * * . . . . . . . . . . . . . * * . . . . . . . . . . . . . * * . . . . . . . . . . . . . * * . . . * * * * . . . . . . * * . . . . . . . . . . . . . . . . . . * * * * . . . . * * * * . . . * * * * . . . . * * * * . . . . . . . . . . . . . * * * * * . . . . . . . . . . . . . . . * * * * . . . . * * * * * . . . . * * . . . . . . . . . . . . . . . . . . . . . . . . . . . . . . . . . . . . . . * . . . . . . . . . . . . * * * * * * * * * . . . . . . . . * * * * * * * * * * * * * . . . . . * * * * . . . . * * * * . . . . . . . . . . . . . . . . . . . . . . . . . . . . * * . . . . . . . . . . . . . * * . . . . . . . . . . . . . * * . . . . . . . . . . . . . * * . . . . . . . . . . . . . * *
Directory of TTL.LIB Continued
147 148 150 151 152 153 154 155 156 157 158 159 160 161 162 163 164 165 166 167 168 169 170 171 172 173 174 175 176 177 178 179 180 181 182 183 184 185 190 191 192 193 194 195 196 197 198 199 221 226 237 240 241 242 243 244 245
74LS * * * * . . * * * * * * * * * * * * * * * * . . * * * * * * * * * * * * * * . . * * * * * * * * . . * * * * * * . . . . . . . . . . * * . . * * . . . . * * * * * * * * * * * * * * * * . . . . * * . . . . * * * * * * * * * * * *
74S . . . . . . * * . . * * . . . . . . * * * * . . . . . . * * * * . . . . . . . . * * * * . . . . . . . . * * * * . . . . . . . . . . * * * * . . . . . . . . . . . . . . * * * * * * * * . . . . . . * * . . * * * * . . . . * * . .
74ALS . . . . . . * * . . * * . . . . . . * * * * . . * * * * * * * * * * * * * * . . * * * * . . . . . . . . * * * * . . . . . . . . . . . . . . . . . . . . * * * * * * * * . . . . . . . . . . . . . . . . . . * * * * * * * * * * * *
74AS . . . . * * * * . . * * . . . . . . * * * * . . * * * * * * * * . . . . . . . . * * * * . . . . . . . . * * * * . . . . . . . . . . * * . . . . . . . . . . . . . . . . . . . . . . . . . . . . . . . . . . * * * * * * * * * * . .
74HCT * * . . . . * * . . * * * * * * . . * * * * . . * * * * * * * * * * * * * * . . . . * * . . . . . . * * * * * * . . . . . . . . . . * * * * . . . . . . * * * * * * * * * * * * . . . . . . . . * * . . * * * * * * * * * * * * * *
74HC * * * * . . * * * * * * * * * * . . * * * * . . * * * * * * * * * * * * * * . . . . * * . . . . . . * * * * * * . . . . . . . . * * * * * * . . . . . . * * * * * * * * * * * * . . . . . . . . * * . . * * * * * * * * * * * * * *
74ACT . . . . . . * * . . * * . . . . . . * * * * . . . . * * . . * * . . . . . . . . . . . . . . . . . . . . . . . . . . . . . . . . . . . . . . . . . . . . . . * * . . * * . . . . . . . . . . . . . . . . . . * * * * . . . . * * * *
74AC . . . . . . * * . . * * . . . . . . * * * * . . . . * * . . * * . . . . . . . . . . . . . . . . . . . . . . . . . . . . . . . . . . . . . . . . . . . . . . * * . . * * . . . . . . . . . . . . . . . . . . * * * * . . . . * * * *
74F . . * * . . * * . . * * . . . . . . * * * * . . * * * * * * * * * * . . * * . . * * * * . . . . . . . . * * * * . . . . . . . . . . * * * * . . . . . . * * * * * * * * * * * * . . . . * * * * . . . . . . * * * * * * * * * * * *
741 * * * * * * * * * * * * * * * * * * * * . . * * . . . . . . . . * * * * * * * * . . . . * * . . * * * * * * * * * * * * * * * * * * * * * * . . * * * * * * * * * * * * * * * * * * . . . . . . . . . . . . . . . . . . . . . . . .
Directory of TTL.LIB Continued
246 247 248 249 250 251 253 257 258 259 260 261 266 268 273 274 275 276 278 279 280 282 283 284 285 286 290 292 293 294 295 298 299 320 321 322 323 347 348 350 352 353 354 355 356 357 365 366 367 368 373 374 375 376 377 378 379
74LS . . * * * * * * . . * * * * * * * * * * . . * * * * . . * * . . * * . . . . * * * * . . * * . . . . . . * * * * * * * * * * * * * * * * * * * * * * * * * * . . * * * * * * * * * * * * * * * * * * * * * * * * * * . . * * * * * *
74S . . . . . . . . . . * * . . * * * * . . * * . . . . * * . . * * * * . . . . . . * * . . * * . . . . . . . . . . . . . . . . . . * * . . . . . . . . . . . . * * . . . . . . . . . . . . . . . . . . . . * * * * . . . . . . . . . .
74ALS . . . . . . . . . . * * * * * * * * * * . . . . . . . . * * . . . . . . . . . . . . . . . . . . . . . . . . . . . . . . . . . . * * . . . . . . * * . . . . . . * * * * . . . . . . . . * * * * * * * * * * * * . . . . . . . . . .
74AS . . . . . . . . * * * * * * * * * * . . . . . . . . . . . . . . . . . . . . . . . . * * . . . . . . * * . . . . . . . . . . * * . . . . . . . . . . . . . . . . * * * * . . . . . . . . . . . . . . . . * * * * . . . . . . . . . .
74HCT . . . . . . . . . . * * * * * * * * * * . . . . . . . . * * . . . . . . . . . . * * . . * * . . . . . . . . . . . . . . . . . . * * . . . . . . * * . . . . . . . . . . * * . . * * . . * * * * * * * * * * * * . . . . * * . . . .
74HC . . . . . . . . . . * * * * * * * * * * . . . . * * . . * * . . . . . . . . . . * * . . . . . . . . . . . . * * . . * * . . * * * * . . . . * * * * . . . . . . * * * * * * . . * * . . * * * * * * * * * * * * * * . . * * * * * *
74ACT . . . . . . . . . . * * * * * * * * . . . . . . . . . . . . . . . . . . . . . . * * . . * * . . . . . . . . . . . . . . . . . . * * . . . . . . * * . . . . . . . . . . . . . . . . . . . . . . . . . . * * * * . . . . . . . . . .
74AC . . . . . . . . . . * * * * * * * * . . . . . . . . . . . . . . . . . . . . . . * * . . * * . . . . . . . . . . . . . . . . . . * * . . . . . . * * . . . . . . . . . . . . . . . . . . . . . . . . . . * * * * . . . . . . . . . .
74F . . . . . . . . . . * * * * * * * * * * * * . . . . . . * * . . . . . . . . . . * * . . * * . . . . . . . . . . . . . . . . * * * * . . . . * * * * . . . . * * * * * * . . . . . . . . * * * * * * * * * * * * . . . . * * * * * *
741 * * * * * * * * . . * * . . . . . . * * . . . . . . . . * * . . . . * * * * * * . . . . * * * * * * . . * * . . * * . . . . * * . . . . . . . . . . . . . . . . . . . . . . . . . . . . * * * * * * * * . . . . . . * * . . . . . .
Directory of TTL.LIB Continued 381 382 384 385 386 390 393 395 396 397 399 412 422 423 425 426 428 432 436 437 440 441 442 443 444 445 446 447 448 449 465 466 467 468 484 485 490 518 519 520 521 522 526 527 528 533 534 538 539 540 541 560 561 563 564 568 569 74LS * * * * * * * * . . * * * * * * * * * * * * . . * * * * . . . . . . . . . . . . * * * * * * * * * * * * * * * * * * * * * * * * * * * * . . . . * * . . . . . . . . . . . . . . . . . . . . . . . . * * * * . . . . . . . . . . . . 74S * * . . . . . . . . . . . . . . . . . . . . * * . . . . . . . . * * . . * * * * . . . . . . . . . . . . . . . . . . . . . . . . . . . . * * * * . . . . . . . . . . . . . . . . . . . . . . . . . . . . . . . . . . . . . . . . . . 74ALS . . . . . . . . . . . . . . . . . . . . . . . . . . . . . . . . . . . . . . . . . . . . . . . . . . . . . . . . . . . . * * * * * * * * . . . . . . * * * * * * * * * * * * * * * * * * * * * * * * * * * * * * * * * * * * * * * * 74AS . . . . . . . . . . . . . . * * . . . . . . . . . . . . . . . . . . . . . . . . . . . . . . . . . . . . . . . . . . . . . . . . . . . . . . . . . . . . . . . . . . . . . . . . . . * * * * . . . . . . . . . . . . . . . . . . . . 74HCT . . . . . . . . . . * * * * . . . . . . . . . . . . * * . . . . . . . . . . . . . . . . . . . . . . . . . . . . . . . . . . . . . . . . . . . . . . . . . . . . * * . . . . . . . . * * * * . . . . * * * * . . . . * * * * . . . . 74HC * * * * . . . . * * * * * * . . . . . . . . . . . . * * . . . . . . . . . . . . . . . . . . . . . . . . . . . . . . . . . . . . . . . . . . . . * * . . . . . . * * . . . . . . . . * * * * . . . . * * * * . . . . * * * * . . . . 74ACT . . . . . . . . . . . . . . . . . . . . . . . . . . . . . . . . . . . . . . . . . . . . . . . . . . . . . . . . . . . . * * * * * * * * . . . . . . . . . . . . . . . . . . . . . . * * * * . . . . * * * * . . . . . . . . . . . . 74AC . . . . . . . . . . . . . . . . . . . . . . . . . . . . . . . . . . . . . . . . . . . . . . . . . . . . . . . . . . . . . . . . . . . . . . . . . . . . . . . . . . . . . . . . . . * * * * . . . . * * * * . . . . . . . . . . . . 74F * * * * * * * * . . . . . . * * . . * * * * * * . . . . . . . . . . * * . . . . . . . . . . . . . . . . . . . . . . . . . . . . . . . . . . . . . . . . . . . . * * . . . . . . . . * * * * * * * * * * * * . . . . * * * * * * * * 741 . . . . . . . . . . . . . . . . . . . . . . . . . . . . * * * * . . . . . . . . . . . . . . . . . . . . . . . . . . . . . . . . . . . . . . . . * * . . . . . . . . . . . . . . . . . . . . . . . . . . . . . . . . . . . . . . . .
Directory of TTL.LIB Continued 573 574 575 576 577 580 588 589 590 591 592 593 594 595 596 597 598 599 604 605 606 607 608 618 619 620 621 622 623 638 639 640 641 642 643 644 645 646 647 648 649 651 652 653 654 668 669 670 671 672 673 674 677 678 679 680 74LS . . . . . . . . . . . . . . * * * * * * * * * * * * * * * * * * * * * * * * * * * * * * * * * * * * * * * * * * * * * * * * * * * * * * * * * * * * * * * * * * * * * * * * * * * * * * * * * * * * * * * * * * . . . . . . . . 74S . . . . . . . . . . . . . . . . . . . . . . . . . . . . . . . . . . . . . . . . . . . . . . . . . . . . . . . . . . . . . . . . . . . . . . . . . . . . . . . . . . . . . . . . . . . . . . . . . . . . . . . . . . . . . . . . 74ALS * * * * * * * * * * * * . . . . . . . . . . . . . . . . . . . . . . . . . . . . . . . . . . . . . . * * * * * * * * * * * * * * * * * * * * * * * * * * * * * * * * * * * * * * * * . . . . . . . . . . . . . . * * * * * * * * 74AS * * * * * * * * * * * * . . . . . . . . . . . . . . . . . . . . . . . . . . . . . . . . . . . . . . * * * * * * * * * * * * * * * * * * * * * * * * * * * * * * * * * * * * * * * * . . . . . . . . . . . . . . . . . . . . . . 74HCT * * * * . . . . . . . . . . . . * * . . * * * * . . . . . . * * * * . . . . . . . . . . . . . . . . * * . . . . * * . . . . * * . . . . * * . . . . * * . . * * . . * * * * . . . . . . . . * * . . . . . . . . . . . . . . . . 74HC * * * * . . . . . . . . . . * * * * . . * * * * * * * * . . * * * * . . * * . . . . . . . . . . . . * * . . . . * * . . . . * * . . . . * * . . * * * * . . * * . . * * * * . . . . . . . . * * . . . . * * * * * * * * * * * * 74ACT . . . . . . . . . . . . . . . . . . . . . . . . . . . . . . . . . . . . . . . . . . . . . . . . . . * * . . . . * * . . . . * * . . . . * * . . . . * * . . * * . . . . . . . . . . . . . . . . . . . . . . . . . . . . . . . . 74AC . . . . . . . . . . . . . . . . . . . . . . . . . . . . . . . . . . . . . . . . . . . . . . . . . . . . . . . . . . . . . . . . . . . . . . . . . . * * . . * * . . . . . . . . . . . . . . . . . . . . . . . . . . . . . . . . 74F * * * * . . . . . . . . * * . . . . . . . . . . . . * * . . * * . . . . * * * * . . . . . . . . . . * * * * * * * * . . . . . . . . . . . . . . . . * * * * * * * * * * * * * * * * . . . . . . . . . . * * * * . . . . . . . . 741 . . . . . . . . . . . . . . . . . . . . . . . . . . . . . . . . . . . . . . . . . . . . . . . . . . . . . . . . . . . . . . . . . . . . . . . . . . . . . . . . . . . . . . . . . . . . . . . . . . . . . . . . . . . . . . . .
681
* *
. . . .
. .
. .
. .
. .
. .
. . . .
Directory of TTL.LIB Continued 682 683 684 685 686 687 688 689 690 691 692 693 696 697 698 699 742 743 746 747 756 757 758 759 760 800 802 804 805 808 821 822 823 824 825 826 832 841 842 843 844 845 846 850 851 852 856 857 866 867 869 873 874 876 877 74LS * * * * * * * * * * * * * * * * * * * * * * * * * * * * * * * * . . . . . . . . . . . . . . . . . . . . . . . . . . . . . . . . . . . . . . . . . . . . . . . . . . . . . . . . . . . . . . . . . . . . . . . . . . . . . . 74S . . . . . . . . . . . . . . . . . . . . . . . . . . . . . . . . . . . . . . . . . . . . . . . . . . . . . . . . . . . . . . . . . . . . . . . . . . . . . . . . . . . . . . . . . . . . . . . . . . . . . . . . . . . . . . 74ALS . . . . . . . . . . . . * * * * . . . . . . . . . . . . . . . . * * * * * * * * . . . . . . . . . . . . . . * * * * * * . . . . . . . . . . . . * * . . . . . . . . . . . . . . . . . . . . * * . . . . . . * * * * * * . . 74AS . . . . . . . . . . . . . . . . . . . . . . . . . . . . . . . . . . . . . . . . * * * * * * * * * * * * * * * * * * * * * * * * * * * * * * * * * * * * * * * * * * * * * * * * * * * * * * * * * * * * * * * * * * * * * * 74HCT . . . . . . . . . . . . * * . . . . . . . . . . . . . . . . . . . . . . . . . . . . . . . . . . . . . . . . . . . . . . . . . . . . . . . . . . . . . . . . . . . . . . . . . . . . . . . . . . . . . . . . . . . . . . . . 74HC * * . . * * . . * * . . * * . . * * * * * * * * * * * * * * * * . . . . . . . . . . . . . . . . . . . . . . * * * * * * . . . . . . . . . . . . * * . . . . . . . . . . . . . . . . . . . . . . . . . . . . . . . . . . . . 74ACT . . . . . . . . . . . . . . . . . . . . . . . . . . . . . . . . . . . . . . . . . . . . . . . . . . . . . . . . . . . . . . . . . . . . . . . . . . . . . . . . . . . . . . . . . . . . . . . . . . . . . . . . . . . . . . 74AC . . . . . . . . . . . . . . . . . . . . . . . . . . . . . . . . . . . . . . . . . . . . . . . . . . . . . . . . . . . . . . . . . . . . . . . . . . . . . . . . . . . . . . . . . . . . . . . . . . . . . . . . . . . . . . 74F . . . . . . . . . . . . . . . . . . . . . . . . . . . . . . . . . . . . . . . . . . . . . . . . . . . . . . * * * * . . * * * * * * * * * * * * . . * * * * * * * * * * * * . . . . . . . . . . . . . . . . . . . . . . . . 741 . . . . . . . . . . . . . . . . . . . . . . . . . . . . . . . . . . . . . . . . . . . . . . . . . . . . . . . . . . . . . . . . . . . . . . . . . . . . . . . . . . . . . . . . . . . . . . . . . . . . . . . . . . . . . .
878 879
. . . .
. . * * . . * *
* * * *
. . . .
. . . .
. . . .
. . . .
. . . . . . . .
Directory of TTL.LIB Continued 880 881 882 885 888 888G 890 890G 1000 1002 1003 1004 1005 1008 1010 1011 1020 1032 1034 1035 1036 1240 1241 1242 1243 1244 1245 1620 1621 1622 1623 1638 1639 1640 1641 1642 1643 1644 1645 2620 2623 2640 2645 8003 11000 11002 11004 11008 11010 11011 11013 11014 11020 11021 74LS . . . . . . . . . . . . . . . . . . . . . . . . . . . . . . . . . . . . . . . . . . . . . . . . . . . . . . . . . . . . . . . . . . . . . . . . . . . . . . . . . . . . . . . . . . . . . . . . . . . . . . . . . . . . 74S . . . . . . . . . . . . . . . . . . . . . . . . . . . . . . . . . . . . . . . . . . . . . . . . . . . . . . . . . . . . . . . . . . . . . . . . . . . . . . . . . . . . . . . . . . . . . . . . . . . . . . . . . . . . 74ALS * * . . . . . . . . . . . . . . * * * * * * * * * * * * * * * * * * * * * * * * * * * * . . * * * * * * * * * * * * * * * * * * * * * * * * * * * * * * * * . . . . . . . . * * . . . . . . . . . . . . . . . . . . . . 74AS * * * * * * * * * * * * * * * * * * . . . . * * . . * * . . . . . . * * * * . . . . . . . . . . . . . . . . . . . . . . . . . . . . . . . . . . . . . . . . * * * * * * * * . . . . . . . . . . . . . . . . . . . . . . 74HCT . . . . . . . . . . . . . . . . . . . . . . . . . . . . . . . . . . . . . . . . . . . . . . . . . . . . . . . . . . . . . . . . . . . . . . . . . . . . . . . . . . . . . . . . . . . . . . . . . . . . . . . . . . . . 74HC . . * * * * . . . . . . . . . . . . . . . . . . . . . . . . . . . . . . . . . . . . . . . . . . . . . . . . . . . . . . . . . . . . . . . . . . . . . . . . . . . . . . . . . . . . . . . . . . . . . . . . . . . . . . 74ACT . . . . . . . . . . . . . . . . . . . . . . . . . . . . . . . . . . . . . . . . . . . . . . . . . . . . . . . . . . . . . . . . . . . . . . . . . . . . . . . . . . . . . . . . * * * * * * * * * * * * * * * * * * * * 74AC . . . . . . . . . . . . . . . . . . . . . . . . . . . . . . . . . . . . . . . . . . . . . . . . . . . . . . . . . . . . . . . . . . . . . . . . . . . . . . . . . . . . . . . . * * * * * * * * * * * * * * * * * * * * 74F . . * * * * . . . . . . . . . . . . . . . . . . . . . . . . . . . . . . . . . . . . . . * * * * * * * * * * . . . . . . . . . . . . . . . . . . . . . . . . . . . . . . . . . . . . . . . . . . . . . . . . . . . . . . 741 . . . . . . . . . . . . . . . . . . . . . . . . . . . . . . . . . . . . . . . . . . . . . . . . . . . . . . . . . . . . . . . . . . . . . . . . . . . . . . . . . . . . . . . . . . . . . . . . . . . . . . . . . . . .
11027 . . 11030 . . 11032 . .
. . . . . . . . . . . .
. . . . . .
. . . . . .
. . . . . .
* * * * * *
* * * * * *
. . . . . . . . . . . .
Directory of TTL.LIB Continued 11034 11074 11109 11112 11132 11133 11139 11151 11153 11157 11158 11160 11161 11162 11163 11168 11169 11174 11175 11181 11190 11191 11192 11193 11194 11240 11241 11244 11245 11251 11253 11257 11258 11280 11286 11299 11323 11352 11353 11373 11374 11640 11643 11881 74LS . . . . . . . . . . . . . . . . . . . . . . . . . . . . . . . . . . . . . . . . . . . . . . . . . . . . . . . . . . . . . . . . . . . . . . . . . . . . . . . . . . . . . . . . 74S . . . . . . . . . . . . . . . . . . . . . . . . . . . . . . . . . . . . . . . . . . . . . . . . . . . . . . . . . . . . . . . . . . . . . . . . . . . . . . . . . . . . . . . . 74ALS . . . . . . . . . . . . . . . . . . . . . . . . . . . . . . . . . . . . . . . . . . . . . . . . . . . . . . . . . . . . . . . . . . . . . . . . . . . . . . . . . . . . . . . . 74AS . . . . . . . . . . . . . . . . . . . . . . . . . . . . . . . . . . . . . . . . . . . . . . . . . . . . . . . . . . . . . . . . . . . . . . . . . . . . . . . . . . . . . . . . 74HCT . . . . . . . . . . . . . . . . . . . . . . . . . . . . . . . . . . . . . . . . . . . . . . . . . . . . . . . . . . . . . . . . . . . . . . . . . . . . . . . . . . . . . . . . 74HC . . . . . . . . . . . . . . . . . . . . . . . . . . . . . . . . . . . . . . . . . . . . . . . . . . . . . . . . . . . . . . . . . . . . . . . . . . . . . . . . . . . . . . . . 74ACT * * * * * * * * * * * * * * * * * * * * * * * * * * * * * * * * * * * * * * * * * * * * * * * * * * * * * * * * * * * * * * * * * * * * * * * * * * * * * * * * * * * * * * * * 74AC * * * * * * * * * * * * * * * * * * * * * * * * * * * * * * * * * * * * * * * * * * * * * * * * * * * * * * * * * * * * * * * * * * * * * * * * * * * * * * * * * * * * * * * * 74F . . . . . . . . . . . . . . . . . . . . . . . . . . . . . . . . . . . . . . . . . . . . . . . . . . . . . . . . . . . . . . . . . . . . . . . . . . . . . . . . . . . . . . . . 741 . . . . . . . . . . . . . . . . . . . . . . . . . . . . . . . . . . . . . . . . . . . . . . . . . . . . . . . . . . . . . . . . . . . . . . . . . . . . . . . . . . . . . . . .
1488 1489 75188 75189 .PN266 .HE Appendix B
Schematic Design Tools
A P P E N D I X D R I V E R C O N F I G U R A T I O N S This Appendix discusses the configuration of the supported graphics boards and Printer drivers. G R A P H I C S B O A R D C O N F I G U R A T I O N S OrCAD/SDT is designed to support many of the popular color and monochrome graphics boards that are available on the market. The host system can be configured with both a color and monochrome board residing in the system at the same. Outlined below are the jumper and switch settings required for the supported graphics boards. T H E I B M C O L O R G R A P H I C S A D A P T E R There are no jumper or switch settings to modify on the IMB Color Graphics Adapter. OrCAD/SDT supports the following modes: 320 x 200 640 x 200 4 color [Color Display] B & W [Color Display] Driver Name is: CGA4 .DRV Driver Name is: CGA2 .DRV
I B M E N H A N C E D G R A P H I C S A D A P T E R OrCAD/SDT supports either the standard Enhanced Graphics Adapter with the Graphics Memory Expansion Card Option (128K RAM). Refer to the Installation Instructions when installing the IBM Enhanced Graphics Adapter board. The standard Enhanced Graphics Adapter (64K RAM) supports the following modes: 320 x 200 16 color [Color Display] Driver Name is: EGA16C2.DRV 640 x 350 2 color [Mono Display] Driver Name is: EGA2.DRV 640 x 350 4 color [Enhanced Color] Driver Name is: EGA4E.DRV The Enhanced Graphics Adapter with the Graphics Memory Expansion Card Option (128K RAM), supports the following modes: 320 640 640 640 .pa x x x x 200 200 350 350 16 16 2 16 color color color color [Color Display] [Color Display] [Mono Display] [Enhanced Color] Driver Driver Driver Driver Name Name Name Name is: is: is: is: EGA16C1.DRV EGA16C2.DRV EGA2.DRV EGA16E.DRV
H E R C U L E S G R A P H I C S C A R D There are no jumper or switch settings to modify on the Hercules Graphics Card. OrCAD/SDT supports the following mode:
720 x 348 2 color [Monochrome Display] Driver Name is: HGC2.DRV
T E C M A R G R A P H I C S M A S T E R OrCAD/SDT supports Tecmar color and monochrome graphic modes. Set the jumpers and switches to their normal positions as recommended by Tecmar. The following settings are necessary when operating the graphics board in the following modes: Monochrome: 720 x 348 2 color [Mono Display] 720 x 696 2 color [Mono Display] JPR1 - Position "A" is Not Jumpered Position "B" is Jumpered Position "C" is Jumpered JPR7 - Jumpered SW1 - Up Color Graphics Mode: 640 640 720 720 x x x x 200 400 200 400 16 16 4 4 color color color color [Color [Color [Color [Color Display] Display] Display] Display] Driver Driver Driver Driver Name Name Name Name is: is: is: is: TGM16N.DRV TGM16I.DRV TGM4N.DRV TGM4I.DRV Driver Name is: TGM2N.DRV Driver Name is: TGM2I.DRV
JPR1 - Position "A" is Jumpered Position "B" is Not Jumpered Position "C" is Jumpered JPR7 - Not Jumpered SW1 - Down T A N D Y 2 0 0 0 The driver name is: TANDY2K.DRV N C R The driver names are: NCR2.DRV NCR4.DRV V E C T R I X The driver names are: VECTRXAT.DRV VECTRXPC.DRV
F O U R C O L O R M O D E C O N F I G U R A T I O N S
When the four color mode of operation is selected on color graphic boards, the following colors may be selected when configuring the color table in OrCAD/SDT. Color Graphics Adapter 320 x 200 4 color (Color Display) Tecmar Graphics Master 720 x 200 4 color (Color Display) Tecmar Graphics Master 720 x 400 4 color (Color Display) Configuration: Color Selected Blue Green Cyan Red Magenta Brown Dark-Gray Light-Gray Light-Blue Light-Green Light-Cyan Light-Red Light-Magenta Yellow White Color Displayed Green Green Green Red Red Brown Brown Brown Green Green Green Red Red Brown Brown
When the four color mode of operation is selected on the IBM Enhanced Graphics Adapter the following colors may be selected when Configuring the Color Table in OrCAD/SDT. Enhanced Graphics Adapter 640 x 350 (Enhanced Color Display) (64K on EGA) .pa Configuration: Color Selected Blue Green Cyan Red Magenta Brown Dark-Gray Light-Gray Light-Blue Light-Green Light-Cyan Light-Red Light-Magenta Yellow White 4 color
Color Dislayed Blue Blue Blue Red Red White White White Blue Blue Blue Red Red White White
P R I T E R D R I V E R C O N F I G U R A T I O N S To configure the printer drivers, there are two files that must be contained in the same sub-directory or floppy disk. They are: 1) PRINTER.DRV AND 2) the desired printer driver used for
your specific printer. Outlined below, is a list of the supported printers and their associated driver names: Toshiba P1340, P1350, P351: Printer Driver Name is: TOSHIBA.DRV Printer Support Driver Name is: PRINTER.DRV Epson FX, RX Series: Printer Driver Name is: EPSON.DRV Printer Support Driver Name is: PRINTER.drv Epson MX Series: Printer Driver Name is: EPSONMX.DRV Printer Support Driver Name is: PRINTER.DRV Epson LQ1000 Series and NEC PS Series (P560/P565): Printer Driver Name is: LQ1000.DRV Printer Support Driver Name is: PRINTER.DRV .pa .HE I N D E X Commands Again 4-7 Blok 4-9 Conditions 4-15 Delete 4-17 Edit 4-19 Find 4-31 Get 4-33 Hardcopy 4-39 Jump 4-43 Library 4-47 Macro 4-51 Place 4-61 Quit 4-77 Repeat 4-81 Set 4-83 Tag 4-91 Zoom 4-91 COMPOSER 1-3, 7-1 to 7-4, 8-25 Conditions 4-15 CONFIG.SYS 6-66 Configuration color table 2-23 display driver 2-17 driver prefix 2-17 hierarchy buffer size 2-22 initial macro 2-21
A Abandon edits 4-80 Adapter, graphics B-1 Again 4-7 ANNOTATE 1-3, 5-18, 6-7, 6-91, to 6-93, 8-37, 8-38 Annotation file 5-32, 6-7 Auto pan 4-84 B BACKANNO 1-5, 6-7 to 6-15, 8-37, 8-41 Backup files 4-84 Battery backup 6-58 Bill of material (see PARTLIST) Bitmaps 7-47 Block 4-9 drag 4-10 export 4-13 fixup 4-10 get 4-12 import 4-13 move 4-9 save 4-12 Block symbols 7-10
Bus entry 4-65 Buses conecting to module ports 6-51 labeling 6-44 placing 4-63 splitting 6-48 C CLEANUP 1-5, 6-19 to 6-22 8-37, 8-41 Color table 2-23
invoking 2-15 library files 2-19 library prefix 2-19 macro bufer size 2-22 macro file 2-21 plotter driver 2-18 printer driver 2-18 sample dual floppy example 2-25 sample hard disk example 2-26 worksheet prefix 2-20
Connectors 6-64, 7-53 Conversion bitmaps 7-50 Convert 4-36, 7-50 Copy (BLOCK Save) 4-12 Cursor coordinates 4-86
Four color mode B-4 G Get 4-33 Going of grid 4-87 Graphics boards B-1 Gridarrays 7-16 Grid dots 4-86 Grid Parameters 8-9 Grid references 4-86, 8-9 H Hardcopy 4-39 destination 4-39 file mode 4-40 make hardcopy 4-41 print mode 4-41 width of paper 4-42 Hard disk configuration example2-25 installation 2-3 using with OrCAD/SDT 8-1 Hierarchy 5-1 elements of 5-2 simple 3-12, 5-1, 5-10 complex 3-12, 5-2, 5-24 Hierarchy buffer size 2-22 Hotpoint 4-68 I Identifiers Importing files 4-13 Initialize 4-79 Initial macro 2-21 Installation dual floppy systems 2-3 hard disk systems 2-9 Invoking ANNOTATE 5-18, 6-2, 6-7, 8-37, 8-38 BACKANNO 6-2, 6-15 Library 4-47 browse 4-48 directory 4-47 object files 7-1
D DECOMP 1-3, 7-1, 7-3 to 7-5 Defining an area 4-1 Delete 4-17 block 4-18 object 4-17 undo 4-11 DeMorgan 1-1, 4-26 Display driver 2-17 DRAFT 1-1, 2-3, 2-4, 3-1 to 3-9 7-2, 8-1, 8-5, 8-6, 8-25 Dragging buses 4-85 Driver configuration B-1 Driver prefix 2-17 E Edit 4-19 labels 4-19 parts 4-23 power objects 4-20 sheet symbols 4-21 title block 4-27 Enter sheet 4-77 ERCHECK 1-4, 5-18, 5-33, 6-23 8-38, 8-42 Error bell 4-85 Exiting DRAFT 3-8, 4-80 Exporting files 4-13 F File format 6-1 macro 4-59 was/is 6-17 include 6-72 Find 4-31 8-37, 8-41 CLEANUP 6-2, 6-19, 8-37, 8-41 commands 3-3
COMPOSER 7-4, 8-25 configuration file 2-15 DECOMP 7-4 DRAFT 3-1 ERCHECK 5-18, 6-2, 6-23, 8-38, 8-42 NETLIST 5-21, 6-2, 6-29 8-39 PARTLIST 5-23, 5-37, 6-2 6-67, 8-44 PLOTALL 6-2, 6-75, 8-46 PRINTALL 6-2, 6-87, 8-46 TREELIST 5-20, 6-2, 6-91, 8-38 two floppy-disk systems 3-1, 6-5 utilities 6-2
source files 7-1 using 8-10 Library files 2-19 Library prefix 2-19 Loading worksheets 3-6 M Macro 4-51 capture 4-53 delete 4-58 file format 4-59 initialize 4-58 list 4-58 nesting 4-60
pausing 4-56 read 4-59 terminating between commands 4-55 J valid macro keys 4-52 Jump 4-43 write 4-58 reference 4-43 Macro buffer size 2-22 tag 4-43 Macro file 2-21 X-location 4-44 Macro prompts 4-85 Y-location 4-44 Menu organization 3-2 Junction 4-64 Mirror 4-27, 4-36, 4-36 Module ports 4-69, 6-46, K 6-51, 6-57, 8-28 Keywords 7-30 bidirectional 4-70, connecting to buses 6-47 L input 4-70 Labels 4-66, 6-44 output 4-70 applications 4-66, 6-44, 6-50 transferring power 4-69 bus mumber 4-67, 6-45, 6-50 5-31, 6-58 comment 4-67 unspecified 4-69 correct positioning 4-68 Mouse internal 4-67, 6-44, 6-50 installation 2-14 Leave sheet 4-78 left mouse button 3-9, usage 3-9 4-85, 8-46 Move 4-9 Ploter driver 2-17 Multiple parts in package 4-23 Ploting 6-75 HI 6-85 N hints 6-84 NETLIST 1-4, 5-21, 5-34, 6-29, HP 6-85 6-66, 8-42 scaling 6-83 Non-orthogonal 4-85 suppressing title block 6-86 troubleshooting 6-81 O wiring diagrams 6-75,6-79 Orientatoin 4-25 Power devices 5-25 connecting to module labels 5-25 ports 6-57 power object 5-31 handling 6-53 Outline symbol 4-34, 4-36 in a hierarchy 6-58 isolating 6-58 P objects 4-20, 5-31, 8-31 Part definition 7-8, 7-35 placing objects 8-31 PARTLIST 1-4, 5-23, 5-37 transferring 5-31,6-58 6-67 to 6-74, 8-44 Prefix definition 7-6,7-
Part value 4-25 editing 4-25 moving location 4-25 Parts 4-47 Placing 4-35 Retrieving 4-33 Parts per package 4-23 Pen plotter table 2-21 Pin definition 7-39 Pin names 7-39 Pin numbers 4-86 Place 4-61 bus 4-63 entry 4-65 junction 4-64 label 4-66 module port 4-69 power 4-71 sheet 4-73 wire 4-61 PLOTALL 1-4, 3-8, 5-37, 6-87 moving location 4-24 Repeat 4-81 Repeat parameters 4-87 Replication 4-9 Root sheet 5-2 Rubberband 4-9, 4-10, 4-85 S Saving worksheets 3-7 Set 4-83 auto pan 4-84 backup files 4-84 cursor coordinates 4-86 disable title block 4-86 dragging buses 4-85 error bell 4-85 going off grid 4-87 grid dos 4-86 grid references 4-96 left mouse button 4-85 non-orthogonal 4-85 pin numbers 4-86 repeat parameters 4-87 worksheet size 4-86 repeat parameters 4-87 worksheet size 4-86 Sheet symbols 3-14, 4-73, 5-2 Size of Worksheet 4-86 Suspend to DOS 4-79 Symbol boundary 4-34 T Tag 4-91 Title block disable 4-86 Tokens 7-30 TREELIST 1-3, 2-6, 5-20, 5-33,
PRONTALL 1-4, 3-8, 5-37, 6-87, 8-46 Printer driver 2-18 configurations B-5 Printing 4-41, 5-37 batch mode 4-40 Q Quit 4-77 abandon edits 4-80 enter sheet 4-77 initialize 4-79 leave sheet 4-78 suspend to DOS 4-79 update file 4-78 write to file 4-78 R Reference designators 4-19, 4-24, 6-8 editing 4-23 U UNDO 4-18 Update file 4-78 Updating files 3-8 Utilities using 8-37 W Which device? 4-24 Wires 1-2, 4-61 drawing 8-16 non-orthgonal 4-85 placing 8-16 Worksheet editing 8-34 Worksheet file structures 3-9 flat file 3-10 hierarchy 3-12, 5-1 one sheet 3-14 Worksheet prefix 2-20 Write to file 4-78 Z Zoom 4-91
6-91 Troubleshooting configuration 2-28 general 1-7 plotter 6-81 setup 2-28 .PN274 .HE Schematic Design Tools Tutorial
Place a wire from pin 1 of the upper 74LS138 at Y=2.60 to pin 1 of the lower 74LS138.This wire is vertical along X=1.30. Place a wire from pin 2 of the upper 74LS138 at Y=2.50 to pin 2 of the lower 74LS138.This wire is vertical along X=1.20. Place a short vertical wire on pin 3 of the upper 74LS138.It ends at(1.50,2.80). Place wires from pins 15,14,13,and 12 of the upper 74LS138 to X=3.70. Place a wire from pin 3 of the first 74LS08 to (8.50,4.30).This wire is vertical along X=7.80. Place a wire from pin 3 of the second74LS08 to(8.50,4.40).This wire is vertical along X=7.70. Place a wire from pin 3 of the third 74LS08 to(8.50,4.40).This wire is vertical along X=7.70. Place a wire from pin 3 of the fourth 74LS08 to(8.50,4.60).This wire is vertical along X=7.80. Making Junctions Wires that cross do not represent a conection.To make a conection you must place a junction.A junction is unnecessary if the two wires are placed end to end.For example,you need a junction where the wire from pin 4 (G2A) of the lower decoder(the lower 74LS138) connects to the wire from pin 1 of the NAND gate. Action: Placing a JunctionFrom the main command menu,select PLACE.From the PLACE menu,highlight Junction and press the left button.Move the mouse to where you want the Junction.Press the left button twice.You can now place another junction by moving the mouse to another location and pressing the left button twice. .pn275 .he Schematic Design Tools Tutorial When you no longer have junctions to place,press the right button.You need junctions where the output from the 74LS00 con nects to the inputs to the 74LS08s and where the adress lines going into the upper decoder connect to the wires going to the lower decoder.Place junctions at the following loca tions:(1.30,2.50),(1.20,2.60), (1.50,4.70),(2.30,4.50),and(2.50,5.70). So far in module 1,you've connected the parts with wires and placed junctions where needed.In Module 2.you'll add a bus and labels as well as some more parts. 8.3.6. Editing the Title Block
Title block is located in the lower righthand corner of the worksheet.You saw it if you zoomed out to look at the whole sheet earlier.To get the title block quickly,select the JUMP command from the main command menu.Select reference from the JUMP menu and then select A then 1.Alternatively,you can just move the mouse and let the screen pan until the title block comes into view. Action: Editing the Title Block. From the main com mand menu,select the EDIT command.Make sure that the cursor is within the title block.Then press the left button twice.A menu indicating the fields in the block appears.Select each field in turn and type the appropriate informaton. For example,to enter the Revision code highlight Revision code and press the left button.The prompt Revision code?,appears on the prompt line.Type in the revision code(limited to two digits) followed by <ENTER>. Notice that the title block does not yet show what tou typed. Now highlight the next field,Title of sheet.Continue through the fields until you've entered all the information you want.You can leave fields blank.For exam ple,you have the option of four adress lines,but Figure 8-1 doesn't show any in use. When you've completed entering the infor mation in the title block,press the right button.Notice that the information now appears on the screen.You are back at the main command level. .pa 8.3.7 Updating the Worksheet You can choose either to update the file or write to a file.The difference is that update defaults to the currently loaded file.For example,you gave the name tutor.sch when you invoked DRAFT,and the Update File command defaults to that name.If you choose to write to a file,DRAFT requests the name of the file you want to write to. Action: Updating the file. From the main command me nu,select QUIT.Then select Update file.Press the right button to return to the main command level.
8.3.8 Making a Hardcopy Action: Making a Hardcopy. From the main command menu select HARDCOPY.The HARDCOPY menu appears.Select Print Mode.Then select Scale. Now check that your printer has power and is online.Then select Make Hardcopy. Note that the Epson MX driver does not distinguish between Compress and Scale mode.It always prints in Scale mode regardless of the setting. 8.3.9 Exiting DRAFT Action: Exiting DRAFT.From the main command menu,select QUIT.Then select Abandon Edits.The DOS prompt appears.
This is the end of Module 1.Module 2 completes the schematic begun in Module 1.Module 3 gives examples of using the OrCAD utilities.
8.4 Module 2: Constructing a Worksheet,Part 2 Summary:This module completes the drawing of the sample schematic.It entails creating and placing a custom part,defining a macro,adding input and output module ports,placing a bus,and placing power symbols.The placing of parts abd the connecting of wires is not treated with as much detail as in Module 1. Module 1 required one parts libary,TTL.LIB.Module 2 requires three libraries:TTL.LIB,DEVICE.LIB,and a custom library.Figure 8.2 shows the worksheet at the conclusion of Module 2.
Figure 8.2.The Worksheet after Performing Module 2 8.4.1 Creating the Custom Library Module 2 requires the use of a time-delay chip that is not in the OrCAD-supplied libraries.You must create a custom library that contains the part definition.To do that,1)create a library source file. 2)run COMPOSER on that source file to create a library file,and 3)reconfigure DRAFT to use the custom library. Section 7,Libraries,contains a detailed description of how to create a custom library. To create the source file,use a text editor that makes a
pure ASCII file with no embedded control characters.This is the same kind of text editor,you would use to create program source files.For example either Wordstar in the non-document mode or EDLIN satisfies this requirement. Action: Creating a Custom Library. Use a text editor to create the following text file.Call the file tutor.src and place it in the library directory.Enter the following text in the file. PREFIX END 'time delay' 6 4 1 L1 1 IN B1 12 OUT B3 10 OUT B5 8 OUT B0 7 PWR T0 14 PWR
'IN' '25' '75' '125' 'GND' 'VCC'
Then invoke the OrCAD utility COMPOSER as follows. The command line below assumes that COMPOSER.EXE is in the directory \orcad and that tutor.src and tutor.lib are in the directory\orcad\library. C:\ORCAD>COMPOSER\ORCAD\LIBRARY\TUTOR.SRC\ORCAD\LIBRARY\TUTOR.LIB Then invoke DRAFT with the \C option and add the library tutor.lib.Ensure that all three of the required libraries are configured.
8.4.2. Invoking DRAFT and Setting a Macro Action: Invoking DRAFT. Invoke DRAFT and specify the file tutor.sch that you created in Module 1.Enter the following C:\ORCAD>DRAFT TUTOR.SCH Notice when DRAFT comes up, the grid dots are not visible: nor are the X Y coordinates shown in the upper right corner.To set the environment as in Module 1,you must once again issue the SET command.However, if the Module 1 environment is one you plan to use frequently,it's convenient to define a macro.The action below defines the function key <F1> as a macro that makes the grid dots visible and starts up the X Y display. Action: Defining a Macro. Press the left button to dis play the main command menu.Select Macro;that is ,highlight Macro and press the left button.Then select Capture.The message,Capture macro?,appears on the prompt line.Press the <F1> function key.The characters F1 appear on the prompt line.Then press <ENTER>.The message <macro> appears on the prompt line.This begins the macro definition. Press <s>.The SET menu appears.Then press <g>. The grid parameters menu appears.Press <v>,then <y>.You are now back at the main command level.
Press <s>.The SET menu reappears.Press <x>,then <y>.You are now at the main command level.Press <m> to end the macro defini tion. Note that in Module 1 you defined a macro on F2 and ended the macro capture with CTRL-END,rather than <m>.If you end a macro capture at a place in the menu hierarchy other than at the main command level,you must use CTRL-END.At the main command level either CTRL-END or <m> work.The macro defined above would accept either CTRL-END or <m>.The macro in Module 1 required CTRL-END. Macros are usable right after you define them.But to use macros in future sessions,you must save them to a file. Action: Saving Macros. From the main command level,press the left button.This displays the main command menu.Select Macro. Then select Write.The prompt,Write all macros to?,appears.Type the name of what will be your macro file(for example,macro.mac) and follow it with an <ENTER>. The macro file is a text file.You can view it with the DOS type command.The macro definition for <F1> looks as follows{F1}= sgvysxy{}.You could have created the macro file with a text editor,and it would work just as well. If you want the macro file to be loaded automatically every time you invoke DRAFT,you must reconfigure DRAFT and specify the macro file.Loading the macro file automatically does not mean executing the contained macros.It means making them available for use. You can load the macro file manually.To do that,select MACRO from the main command menu.Then select Read and give the filename of the macro file.If you give just a filename,DRAFT assumes the macro file is in the same directory as DRAFT.EXE. Alternatively, you can specify a complete pathname. 8.4.3 Placing Module Ports All signals that go from one sheet to another should be labeled with module ports.Signals that remain internal to the worksheet should be labeled as Internal,Bus Members,or Comments. The worksheet from Module 1 has a number of unlabeled inputs and otputs.The next Action describes how to place the input module ports. Action Placing Module Ports.From the main command level press the left button.The main command menu appears.Select PLACE.Then select Module Port.The prompt line reads Module Port Name?.Type the name of the first module port.In this case,it's A18.Follow it with an <ENTER>.Another menu appears,identifying the type of module port.Select Input.The module port appears on the screen.Move it so that its right tip touches the input line to pin 1 on the first decoder.Press the left button twice to place the module port.Once again the prompt line reads,Module Port Name?.Continuue the above procedure and place all the input
module ports.They are as follows.
Input A17 DACK0BRD\
Module Port
Name
XY Location (0.60,2.60) (0.10,3.00) (0.50,3.20) (0.60,4.50) (0.20,4.70) (0.40,5.70)
RAS RAM ADDR SEL DACK 0
This concludes the input module ports.Placing an output module port is similar.Just select Output instead of Input after you type the module port name.
Output RAS0\ RAS1\ RAS2\ RAS3\
Module Port
Name
XY Location (8.50,4.30) (8.50,4.40) (8.50,4.50) (8.50,4.50)
Press the right button and return to the main command level.
8.4.4 Placing a Bus. Placing a bus is similar to placing a wire.A bus appears on the screen as a thick wire.The column adress strobe lines from the top decoder are drawn as a bus.When drawing buses,yoy must pay special care when labeling buses that go off sheet.A bus label and a module port that is connected to a bus must be in the following format. name[0..n] where name is the name of the bus and n is the last number of the highest bus member.Both the bus label and bus module port must be in this format,but they don't have to have the same name.The part of the name outside the square brackets is called the bus prefix. The names ofindividual bus members consist of the prefix followed by the appropriate numerical suffix.The bus member prefix must be the same as the bus label prefix,but is not necessarily the same as the module port prefix.These requirements are illustrated in the following example. Bus Label CAS\[0..3] BUSA[0..3] Bus Module Port CAS\[0..3] CAS\[0..3] Bus Members CAS\0,CAS\1,etc. BUSA0,BUSA1,etc.
Action: Placing a Bus. From the main command menu,select Place.Then select bus.Put the cursor where you want the bus to begin (3.80,2.60) and press the left button twice.Move the cursor to 8.10,2.90.Press the left button,highlight END, and press the left button again.Next place the output module port,CAS\[0..3].
Action: Placing Bus Entries. From the main command menu, select PLACE. Then select Bus (entry).A slash appears at the cursor tip.For this particular schematic,you want a backslash rather than a slash.(This decision is cosmetic only.)Press the left button,highlight the \ and press the left button again.Move the cursor so that the backslash connects the wire from pin 15 to the top decoder to the top of the bus .press the left button twice.Connect the other three bus members similary.Press the right button to return to the main command level. Action: Placing Bus Member Labels. From the main command menu,select PLACE. Then select Label.The prompt,Label?,appears on the prompt line.Type the label,CAS\0,followed by an <ENTER>.Anot her menu appears.Select Bus Member.Move the bus member label until it rests on the wire output from pin 15 of the top decoder. This is XY location (3.70,2.50).Press the left button twice.The prompt Label?,reappears.Place the remaining three bus member labels .Then press the right button to return to the main command level.
Action: Placing a Bus Label.From the main command menu,se lect PLACE.Then select Label.The prompt,Label?,appears on the prompt line.Type the label,CAS\[0..3],followed by an <ENTER>.Ano ther menu appears.Select Internal.Move the cursor and place the bus label on the bus.A good location is (4.30,2.90).
8.4.5 Placind Power Objects
The lower decoder takes +5V on pin 3;the upper decoder has its pin 3 grounded.Both the ground symbol and the +5V symbol are power objects,even tough the ground symbol comes from a library (DEVICE.LIB) and the +5V comes from the PLACE menu. Action: Placing Power Objects.From the main command menu, select PLACE.Then select POWER.A list of commands appears on the prompt line. The power symbol appears on the screen,and it moves with the
cursor.The default value is VCC.To change the value,press the left button and select Value.Backspace over the VCC and type +5V followed by an <ENTER>.Then press the left button and select Orientation.Then select Bottom.Now move the cursor to pin 3 on the lower decoder and press the left button twice.The other power symbol is a ground symbol belonging to DEVICE.LIB.It is called GND POWER.Obtain this part in the same way you obtained the decoders and gates in Module 1.Place it at pin 3 of the upper decoder. Note that the devices placed on the worksheet do not show any power pins.However,the part definitions do define power pins, and power pins will appear in the netlist (see Module 3).The invisible power pins are labeled VCC and GND. To make a netlist connection to the VCC pins,you must place a power object whose value is VCC in the worksheet.If you place another power object with value +5V,the NETLIST utility will assume two separate power supplies,one called +5V and one called VCC.If you want those to be the same power supply you must con nect the two power objects together . Action: Connecting Power Objects.Place another power ob ject with value VCC at (7.40,0.70).Also,place a power object with value +5V at (7.90,0.70).Connect them to each other with a wire.
8.4.6 A Complete Circuit Now is a good time to update the work file with the pdate command in the QUIT menu.Figure 8.3 shows how your worksheet looks so far.You can print it out with the HARDCOPY command. Figure 8.3 Current State of the Worksheet
8.4.7
Placing More Parts
What remains to be done in Module 2 is to add a portion of the circuit that delivers the RAS and CAS\signals.This derive from the XMEMW\ and XMEMR\ signals (not yet shown).This involves placing three more parts on the worksheet.
Action: Placing Three More Parts. Place a 74LS00 from TTL.LIB at (6.50,1.60).Place its DeMorgan equivalent at 3.00,0.90.Then,place the custom part Time Delay from TUTOR.LIB at (4.80,1.00). Action: Drawing More Wires. Draw the two wires input for the leftmost 74LS00.The wires begin at (1.00,1.00) and (1.00,1.20).Connect the output of the leftmost 74LS00 to
pin 1 on the time delay chip.Then,connect pins 8 and 12 to the inputs on the second 74LS00.Finally,bring a wire from pin 10 of the time delay chip to the right end of the worksheet, vertically even with the end of the bus. Action: Placing Module Ports. Place three module ports .XMEMW\ and XMEMR\ are input to the first 74LS00,and ADDR DEL is output from the time delay chip.
8.4.8 Editing the Worksheet
First of all you must delete the RAS and CAS\ lines going into the decoders.These signals are no longer input module ports. Action: Deleting the RAS Line. Put the cursor on the RAS line,around (1.80,4.50).From the main command menu select DELETE.Then from the DELETE menu select Object.Now press the left button twice.The wire is deleted up to the junction.Put the cursor on the RAS input module port and press the left button twice.The module port is now deleted. The signal RAS comes from the output of the first 74LS00 and goes to pin 6 of the lower decoder.You need to place a junction between the first 74LS00 and the time delay chip. Action Placing a Junction. Move the cursor to the wire that goes from the output of the first 74LS00 to the input of the time delay chip.(4.10,1.10) is a reasonable location.Place a junction.Then draw a wire down to (4.10,3.60).Then,turn left and draw a wire to (2.30,3.60).This lines up with the junction remai ning from the RAS input you deleted earlier.Draw a wire down to that junction.This is the RAS line. So far in this tutorial,Left Button has been set to NO.If you've performed the designated Actions,you now have a pretty good feeling about how the mouse buttons operate.Try setting Left Button to YES,and observe that the user interface to the commands is somewhat different. Action: Setting Left Button to YES. From the main command menu,select SET.Then,select Left Button,followed by Yes.Now delete the CAS\ input to the upper decoder.The new CAS\ line will come from the output of the second 74LS00. Action: Deleting the CAS\Line. Move the cursor to the CAS\ input of the top decoder at (1.10,3.20).From the main command menu,select DELETE.Then,highlight Object and press the left button twice.The wire is now deleted.Put the cursor over the CAS\ module port.Press the left button.The module port is now de leted.From the main command menu ,select PLACE,then Wire.Place the cursor at the pin 5 of the second decoder at (1.50,3.20).Press the left button and begin drawing in the left
direction until (1.10,3.20).Then press the left button and go up until (1.10,2.20).Press the left button and go right until (7.40,2.20).Press the left button and go up to the output of the NAND gate (7.40,1.80).Press the left button and hold it down.Move the highlight to End and raise the left button.
Notice that drawing lines with Left Button set to YES re duces the number of button presses you must perform.It associates one of the button presses with a button release. The schematic is now complete ,except for two labels.The final step is to label the RAS and CAS\ lines.
Action: Placing More Labels. From the main command menu ,select PLACE,then Label.At the prompt Label?,type CAS\ followed by an <ENTER>.Select Internal.Move the label to (7.40,2.00) and press the left button .The prompt Label? appears again.Type RAS,followed by an <ENTER>.Select Internal.Move the label to (4.10,1.90) and press the left button.Then press the right button to return to the main command level.
Ensure to update your work file.The Update command is under the QUIT menu.You may also to make a hardcopy of your design.Then, exit DRAFT by choosing Abandon edits from the QUIT menu. Action: Exiting DRAFT. Update the work file.If you want a hardcopy,make one.Then,exit DRAFT.
8.5 Module 3: Using the OrCAD Utilities
Summary: This module shows how to run all the appropriate OrCAD utilities on the work file created in the two previous modules. The work file constructed in Modules 1 and 2 is a one sheet schematic .Those utilities that deal with hierarchical structures or flat file structures are discussed only briefly in this mo dule.When you invoke one of the OrCAD utilities on a one sheet schematic ,append the switch \o to the command line. The OrCAD utilities are as follows. ANNOTATE This utility scans an input file and automatically updates reference designators.This includes updating the corres ponding pin numbers that are associated with a particular instan ce of a device with multiple parts per package.ANNOTATE modifies your work file;but it creates a backup file that contains the
orginal copy of the work file. BACKANNO Use this utility when you want to update the reference designators after you've run ANNOTATE.For example,as sume that you sent your design out for layout;and when it comes back,what you has designated as U1A is now U1B.You can run BACKANO and supply as input your initial work file and a was/is text file that contains the new translation. CLEANUP This utility scans a work file and checks for overlapping parts.It removes duplicate or overlapping wires,buses,and junctions.It displays warning messages advising you of duplicate objects.CLEANUP may modify your work file;but it creates a backup file that contains the original copy of your work file.CLEANUP does not check for objects overlapping buses (including wire entries of a bus overlapping bus entries to a bus). ERRCHECK This utility performs a clasical electrical rules check.It flags unused inputs on parts,unlabeled wires connected to a bus,and invalid connections,such as two outputs wired toghe ther. NETLIST This utility generates a net and wire list in a number of possible formats.The default format is EDIF. PARTLIST This utility creates a list of the parts in your work file.If you have additional information that you want in cluded in that list,you can construct an Include file. PRINTALL,PLOTALL These utilities are not discussed in this tutorial.They are used for printing and plotting schematics. TREELIST This utility is not discussed in this tutorial.It scans a hierarchical structure and displays the sheet names,sheet pathnames,and optionally the date of last modification.
8.5.1 ANNOTATE ANNOTATE is probably the first utility you should run .Other utilities report information about your work file, and ,if you run ANNOTATE first,you ensure that the informationis reported in terms of the updated reference designators.With ANNOTATE you can choose to have the updated information merged with the workfile or placed in an annotation file.The purpopse of an annotation file is to store the reference designators of a complex hierar chy.This example in this tutorial is a one sheet schematic and has no need of an annotation file.To run ANNOTATE on the workfile
tutor.sch type the following. C:\ORCAD>ANNOTATE TUTOR.SCH/M/O This example assumes that tutor.sch is in the sheet directo ry.The /m tells annotate to merge the updated information into the work file.If you left the /m out,ANNOTATE would abort.Without a/m,ANNOTATE expects two filenames.The first is the source file;the second is the name of what will be annotation file.Figure 8.4 shows how the worksheet looks after running ANNOTATE.Notice the updated reference designators on the devices with multiple parts per package.For example the U?A on the 74LS00s connected to the output of the lower decoder changed to U1A,U1B,U1C,and U1D.THey are all parts of the same package,and their pin numbers changed accordingly.
Figure 8.4 The Worksheet after Running ANNOTATE
You might also like
- The Sympathizer: A Novel (Pulitzer Prize for Fiction)From EverandThe Sympathizer: A Novel (Pulitzer Prize for Fiction)Rating: 4.5 out of 5 stars4.5/5 (119)
- Devil in the Grove: Thurgood Marshall, the Groveland Boys, and the Dawn of a New AmericaFrom EverandDevil in the Grove: Thurgood Marshall, the Groveland Boys, and the Dawn of a New AmericaRating: 4.5 out of 5 stars4.5/5 (266)
- The Little Book of Hygge: Danish Secrets to Happy LivingFrom EverandThe Little Book of Hygge: Danish Secrets to Happy LivingRating: 3.5 out of 5 stars3.5/5 (399)
- A Heartbreaking Work Of Staggering Genius: A Memoir Based on a True StoryFrom EverandA Heartbreaking Work Of Staggering Genius: A Memoir Based on a True StoryRating: 3.5 out of 5 stars3.5/5 (231)
- Grit: The Power of Passion and PerseveranceFrom EverandGrit: The Power of Passion and PerseveranceRating: 4 out of 5 stars4/5 (587)
- Never Split the Difference: Negotiating As If Your Life Depended On ItFrom EverandNever Split the Difference: Negotiating As If Your Life Depended On ItRating: 4.5 out of 5 stars4.5/5 (838)
- The Subtle Art of Not Giving a F*ck: A Counterintuitive Approach to Living a Good LifeFrom EverandThe Subtle Art of Not Giving a F*ck: A Counterintuitive Approach to Living a Good LifeRating: 4 out of 5 stars4/5 (5794)
- Team of Rivals: The Political Genius of Abraham LincolnFrom EverandTeam of Rivals: The Political Genius of Abraham LincolnRating: 4.5 out of 5 stars4.5/5 (234)
- Shoe Dog: A Memoir by the Creator of NikeFrom EverandShoe Dog: A Memoir by the Creator of NikeRating: 4.5 out of 5 stars4.5/5 (537)
- The World Is Flat 3.0: A Brief History of the Twenty-first CenturyFrom EverandThe World Is Flat 3.0: A Brief History of the Twenty-first CenturyRating: 3.5 out of 5 stars3.5/5 (2219)
- The Emperor of All Maladies: A Biography of CancerFrom EverandThe Emperor of All Maladies: A Biography of CancerRating: 4.5 out of 5 stars4.5/5 (271)
- The Gifts of Imperfection: Let Go of Who You Think You're Supposed to Be and Embrace Who You AreFrom EverandThe Gifts of Imperfection: Let Go of Who You Think You're Supposed to Be and Embrace Who You AreRating: 4 out of 5 stars4/5 (1090)
- The Hard Thing About Hard Things: Building a Business When There Are No Easy AnswersFrom EverandThe Hard Thing About Hard Things: Building a Business When There Are No Easy AnswersRating: 4.5 out of 5 stars4.5/5 (344)
- Her Body and Other Parties: StoriesFrom EverandHer Body and Other Parties: StoriesRating: 4 out of 5 stars4/5 (821)
- Hidden Figures: The American Dream and the Untold Story of the Black Women Mathematicians Who Helped Win the Space RaceFrom EverandHidden Figures: The American Dream and the Untold Story of the Black Women Mathematicians Who Helped Win the Space RaceRating: 4 out of 5 stars4/5 (894)
- Elon Musk: Tesla, SpaceX, and the Quest for a Fantastic FutureFrom EverandElon Musk: Tesla, SpaceX, and the Quest for a Fantastic FutureRating: 4.5 out of 5 stars4.5/5 (474)
- Check-Lists D'inspectionDocument43 pagesCheck-Lists D'inspectionElisee93% (29)
- The Unwinding: An Inner History of the New AmericaFrom EverandThe Unwinding: An Inner History of the New AmericaRating: 4 out of 5 stars4/5 (45)
- The Yellow House: A Memoir (2019 National Book Award Winner)From EverandThe Yellow House: A Memoir (2019 National Book Award Winner)Rating: 4 out of 5 stars4/5 (98)
- On Fire: The (Burning) Case for a Green New DealFrom EverandOn Fire: The (Burning) Case for a Green New DealRating: 4 out of 5 stars4/5 (73)
- How To Calculate A DC ChokeDocument2 pagesHow To Calculate A DC ChokeHugo DamnNo ratings yet
- How To Calculate A DC ChokeDocument2 pagesHow To Calculate A DC ChokeHugo DamnNo ratings yet
- Introduction To EMC: Electronic ComponentsDocument26 pagesIntroduction To EMC: Electronic ComponentsLakshitha Prabath WijesingheNo ratings yet
- Introduction To EMC: Electronic ComponentsDocument26 pagesIntroduction To EMC: Electronic ComponentsLakshitha Prabath WijesingheNo ratings yet
- Introduction To EMC: Electronic ComponentsDocument26 pagesIntroduction To EMC: Electronic ComponentsLakshitha Prabath WijesingheNo ratings yet
- Civil/Structural Calculation SheetDocument19 pagesCivil/Structural Calculation Sheetfbaxter22No ratings yet
- How To Start Affiliating Marketing Business in 2021Document47 pagesHow To Start Affiliating Marketing Business in 2021PatrykNo ratings yet
- Fire Risk Assessment FormDocument20 pagesFire Risk Assessment FormAhmed Ibrahim100% (1)
- Advanced Isometric Configuration in AutoCADPlant3DDocument49 pagesAdvanced Isometric Configuration in AutoCADPlant3DRoobens SC Lara100% (1)
- PLC Based Traffic Control System ReportDocument51 pagesPLC Based Traffic Control System ReportAbhijeet Shinde73% (26)
- 2681 Using FWD Voltage2Document3 pages2681 Using FWD Voltage2zmrbillNo ratings yet
- 1358Document1 page1358Silviu DadusNo ratings yet
- Design Considerations For ESD FiltersDocument18 pagesDesign Considerations For ESD FiltersAnonymous pcNdMpNENo ratings yet
- 6G7V0028-1CWK100-Principles-Practices-Cyber Security-ASSIGNMENT-Description-2023-2024-UpdateDocument9 pages6G7V0028-1CWK100-Principles-Practices-Cyber Security-ASSIGNMENT-Description-2023-2024-UpdateMayukh SahaNo ratings yet
- SRX SFP 10ge Dac 1MDocument7 pagesSRX SFP 10ge Dac 1MAssem SamirNo ratings yet
- EagleBurgmann - PDGS Dry Gas Seal Upgrade For Australian LNG ProjectDocument2 pagesEagleBurgmann - PDGS Dry Gas Seal Upgrade For Australian LNG Projectsudhindra_tiwariNo ratings yet
- Sydney Opera HouseDocument2 pagesSydney Opera HouseMache SebialNo ratings yet
- Wireless Sensor Network Security A Critical Literature ReviewDocument4 pagesWireless Sensor Network Security A Critical Literature Reviewea6xrjc4No ratings yet
- Academics: Maximum Marks (Inclusive of All Subjects)Document1 pageAcademics: Maximum Marks (Inclusive of All Subjects)Ranjan AnushkaNo ratings yet
- Project SynopsisDocument3 pagesProject SynopsisRuchith RameshNo ratings yet
- BSBPMG540 Task 2 Knowledge Questions V1.1121-SV049116-MarianaVargasGarciaDocument5 pagesBSBPMG540 Task 2 Knowledge Questions V1.1121-SV049116-MarianaVargasGarciaRahmi Can ÖzmenNo ratings yet
- TSA Power Amp ManualDocument52 pagesTSA Power Amp ManualGiovanni CatalaniNo ratings yet
- Method Taken From Spirax Sarco Technical Guidance: Calculation No.: Sheet: Device Tag: DescriptionDocument9 pagesMethod Taken From Spirax Sarco Technical Guidance: Calculation No.: Sheet: Device Tag: Descriptionfahmi0% (1)
- 1623917396609-Model Qsns On Comp - GroundDocument10 pages1623917396609-Model Qsns On Comp - Groundrupakdutta158No ratings yet
- Specification For 11/0.433 KV Distribution Transformers, Dry Type (Cast Resin), Ground Mounted For Indoor ApplicationsDocument10 pagesSpecification For 11/0.433 KV Distribution Transformers, Dry Type (Cast Resin), Ground Mounted For Indoor ApplicationsIhab Shawkiه8No ratings yet
- Job Vacancies AdvertisementDocument28 pagesJob Vacancies AdvertisementRobert AzihembaNo ratings yet
- Smart Waste Segregator Project ReportDocument2 pagesSmart Waste Segregator Project ReportRADHIKA SHRIMANKARNo ratings yet
- Cryptography - Lucee DocumentationDocument2 pagesCryptography - Lucee Documentationrangel.sardinhaNo ratings yet
- NCLT Convened Meeting NoticeDocument36 pagesNCLT Convened Meeting NoticeAkash SinghNo ratings yet
- Civil Engineering PG StudiesDocument8 pagesCivil Engineering PG StudiesnitintkattiNo ratings yet
- OXIMATE SDN BHD product list and contact detailsDocument3 pagesOXIMATE SDN BHD product list and contact detailsWANNo ratings yet
- Writing A Concept Paper-1Document29 pagesWriting A Concept Paper-1Yhazmin Iris IlustrisimoNo ratings yet
- Stuxnet: February 2018Document17 pagesStuxnet: February 2018Schubert BalizaNo ratings yet
- SM - Project Report - Group-11Document15 pagesSM - Project Report - Group-110463SanjanaNo ratings yet
- (2020-August) Braindump2go New AZ-104 PDF Dumps and AZ-104 VCE Dumps (254-264)Document16 pages(2020-August) Braindump2go New AZ-104 PDF Dumps and AZ-104 VCE Dumps (254-264)arihaNo ratings yet
- SAUDI ARAMCO OIL COMPANY PLANNER & CONTROL ENGINEER SUNNYDocument2 pagesSAUDI ARAMCO OIL COMPANY PLANNER & CONTROL ENGINEER SUNNYJojo DejucosNo ratings yet
- Maritime StandardsDocument102 pagesMaritime StandardsMgZin0% (1)