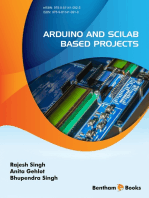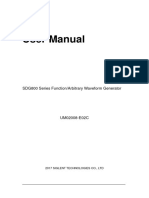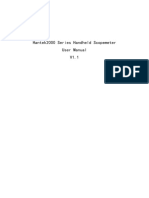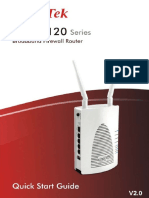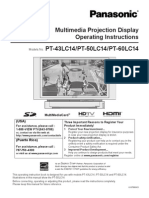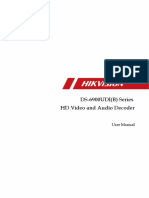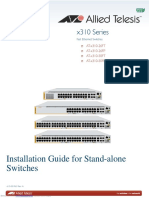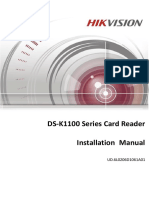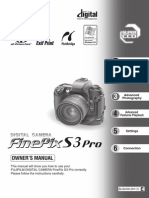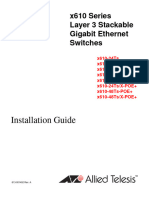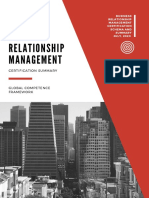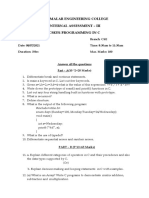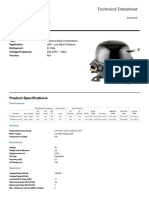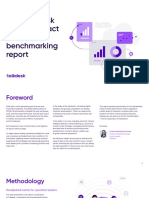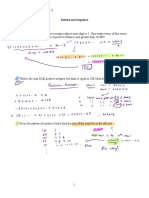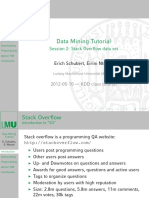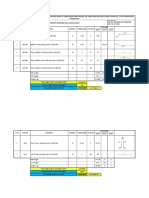Professional Documents
Culture Documents
Secugen® Usb Fingerprint Reader User Guide: Installation, Usage, Care and Troubleshooting
Secugen® Usb Fingerprint Reader User Guide: Installation, Usage, Care and Troubleshooting
Uploaded by
carlos naceroOriginal Title
Copyright
Available Formats
Share this document
Did you find this document useful?
Is this content inappropriate?
Report this DocumentCopyright:
Available Formats
Secugen® Usb Fingerprint Reader User Guide: Installation, Usage, Care and Troubleshooting
Secugen® Usb Fingerprint Reader User Guide: Installation, Usage, Care and Troubleshooting
Uploaded by
carlos naceroCopyright:
Available Formats
SecuGen® USB Fingerprint Reader
User Guide
Installation, Usage, Care and Troubleshooting
© Copyright 1998-2018 SecuGen Corporation.
ALL RIGHTS RESERVED. Specifications are subject to change without notice. SecuGen, FDP01, FDP02, FDU01, FDU02, FDU03, FDU04, SDU03,
SDU04, SecuGen Hamster, SecuGen OptiMouse, U10, and U20 are trademarks or registered trademarks of SecuGen Corporation. Microsoft,
Windows, and the Windows logo are trademarks or registered trademarks of Microsoft Corporation in the United States and/or other
countries. All other names or brands may be the property of their respective owners.
SecuGen USB Fingerprint Reader User Guide (SG1-007B-018)
Contents
CONSUMER NOTICES ....................................................................................................................... III
BEFORE YOU BEGIN ......................................................................................................................... IV
1. INTRODUCTION & INSTALLATION .................................................................................................. 5
TYPES OF USB FINGERPRINT READERS .....................................................................................................................5
SYSTEM REQUIREMENTS FOR WINDOWS .................................................................................................................6
DRIVER INSTALLATION ...............................................................................................................................................6
2. HOW TO USE YOUR FINGERPRINT READER .................................................................................... 7
FOR BEST RESULTS .....................................................................................................................................................7
HOW TO SCAN YOUR FINGER ....................................................................................................................................8
FOR HAMSTER READERS EQUIPPED WITH AUTO-ON™ ..........................................................................................10
3. HOW TO ADJUST YOUR READER .................................................................................................. 11
4. HOW TO CARE FOR YOUR READER .............................................................................................. 12
5. ABOUT FINGERPRINT PRIVACY .................................................................................................... 13
6. TROUBLESHOOTING ................................................................................................................... 14
SecuGen USB Fingerprint Reader User Guide (SG1-007B-018) ii
Consumer Notices
FCC NOTICE
This equipment has been tested and found to comply with the limits for a Class B digital device, pursuant to Part 15 of the FCC
Rules. These limits are designed to provide reasonable protection against harmful interference in a residential installation. This
equipment generates, uses, and can radiate radio frequency energy and, if not installed and used in accordance with the
instructions, may cause harmful interference to radio communications. However, there is no guarantee that interference will not
occur in a particular installation. If this equipment does cause harmful interference to radio or television reception, which can be
determined by turning the equipment off and on, the user is encouraged to try to correct the interference by one or more of the
following measures: (1) Reorient or relocate the receiving antenna; (2) Increase the separation between the equipment and
receiver; (3) Connect the equipment into an outlet on a circuit different from that to which the receiver is connected; or (4) Consult
the dealer or an experienced radio/TV technician for help.
Changes or modifications not expressly approved by the party responsible for compliance to Part 15 of the FCC Rules could void
the user's authority to operate the equipment.
CE NOTICE
This equipment has been tested and found to comply with the limits for a Class B or Class 2 digital device, pursuant to EN 55022
Rules. These limits are designed to provide reasonable protection against harmful interference when the equipment is operated
in a commercial environment. This equipment generates, uses, and can radiate radio frequency energy and, if not installed and
used in accordance with the instruction manual, may cause harmful interference to radio communications. Operation of this
equipment in a residential area is likely to cause harmful interference in which case the user will be required to correct the
interference at the expense of the user.
Changes or modifications not expressly approved by the party responsible for compliance to EN 55022 Rules could void the user's
authority to operate the equipment.
This Class B digital apparatus meets all requirements of the Canadian Interference-Causing Equipment Regulations.
Cet appareil numérique de la classe B respecte toutes les exigences due Réglement sur le matériel brouilleur du Canada.
SecuGen USB Fingerprint Reader User Guide (SG1-007B-018) iii
Before You Begin
About SecuGen
SecuGen (www.secugen.com) provides biometric products and development tools for development
organizations that are creating physical and network security systems employing advanced fingerprint
recognition technology. The company’s comprehensive product line includes high quality optical
fingerprint readers and sensor component, software and development kits that are used for developing
innovative applications including Internet, enterprise network and desktop security, physical access
control, time and attendance management and financial and medical records control. SecuGen patented
products are renowned for their accuracy, reliability, ruggedness, and affordability. Based in Silicon Valley,
SecuGen has been serving the global biometric community since 1998.
SecuGen Sensor Qualities
• Excellent Image Quality: Clear, distortion-free fingerprint images are generated using advanced,
patented optical methods. Quality imaging yields better sampling for minutiae data extraction.
• Durability: Mechanical strength tests show resistance to impact, shock and scratches.
• Powerful Software: Precise, fast processing algorithm ensures efficiency and reliability.
• Ruggedness and Versatility: Solid engineering and superior materials allows for use under
extreme conditions.
• Ergonomic Design: Compact, modular design for seamless integration into small devices, ease of
use, and compatibility make SecuGen Sensors ideal for a broad range of applications.
• Low Cost: Products are developed to deliver high performance, with zero maintenance at very
affordable prices for general and industrial use.
Advantages of SecuGen Sensors over Other Fingerprint Sensors
• Unique optical method captures fine details, even from dry skin
• Extremely low image-distortion for greater accuracy
• Resistance to damaging electrostatic discharge, moisture or corrosion
• Superior mechanical strength, wear-resistance and durability with no need for costly coatings
• Broad range of applicability, especially for use in extreme conditions and climates
• Low cost, long life, and no maintenance requirements – suitable for mass deployments
SecuGen USB Fingerprint Reader User Guide (SG1-007B-018) iv
1. Introduction & Installation
1. Introduction & Installation
Thank you for choosing SecuGen® USB Fingerprint Readers!
You will find many uses for SecuGen readers – versatile, high quality scanning devices that can be used for a variety of security
applications. This guide explains the different types of SecuGen readers, guides you through installation, and provides tips on
usage, care and troubleshooting.
Types of USB Fingerprint Readers
It is important to know which sensor your fingerprint reader is based on to ensure that it is correctly installed and configured on
your system. If you are not certain, please refer to the chart below, which lists the model numbers and product names.
Sensor Type Model Number Product Name
Hamster HU20 SecuGen Hamster Pro 20
U20
Hamster Pro SecuGen Hamster Pro Duo CL
XU20CL, XU20SCA, XU20SCP
Duo SecuGen Hamster Pro Duo SC/PIV
UPx Hamster HUPx SecuGen Hamster Pro
U10 Hamster HU10 SecuGen Hamster Pro 10
Hamster HFDU04, HSDU04P SecuGen Hamster IV
FDU04
SDU04P
ID XFDU04SC, XSDU04PSC SecuGen ID-USB SC/PIV
HFDU03, HFDU03FR, HFDU03FRS,
Hamster SecuGen Hamster Plus
HSDU03M, HSDU03P
FDU03
FDU03FR ID XSDU03MSC SecuGen ID -USB SC
FDU03FRS
SDU03M Mouse MSDU03M2 SecuGen OptiMouse Plus
SDU03P
Keyboard KSDU03M SecuGen Keyboard Plus
Hamster HFDU01, HFDU02 SecuGen Hamster III
FDU02
Mouse MFDU01, MFDU02 SecuGen OptiMouse III
FDU01
Keyboard KFDU01, KFDU02 SecuGen Keyboard III
Note: We use the terms reader and device interchangeably to refer to the SecuGen fingerprint reader itself.
SecuGen USB Fingerprint Reader User Guide (SG1-007B-018) 5
1. Introduction & Installation
Minimum Requirements for Windows
• USB 1.1 port, USB 2.0 port, or USB hub (self-powered for OptiMouse or Keyboard)
• 32MB RAM
• 20MB available hard disk space
If you are installing an application based on platforms other than Windows, such as Android or Linux, please refer to the
documentation provided by the maker of the application program.
Driver Installation
Before using your SecuGen fingerprint reader, drivers must be installed in one of the following ways.
For Windows users
Drivers are automatically installed after you plug in the reader for the first time.
If you have software for your reader
Drivers may already be included with the installation media.
To manually install device drivers
If neither of the above options is available, you may download the Windows device driver from SecuGen’s website at
www.secugen.com/download.
SecuGen USB Fingerprint Reader User Guide (SG1-007B-018) 6
2. How to Use Your Fingerprint Reader
2. How to Use Your Fingerprint Reader
For best results
Why is image quality important?
SecuGen fingerprint recognition technology is based on minutiae: the unique feature points of a fingerprint. After a fingerprint is
scanned, minutiae are extracted and processed into a template that will be used for biometric enrollment and matching. If the
scanned fingerprint is unclear or does not have enough contrast, the minutiae may be inconsistently sampled, resulting in less
accuracy and poor performance. Certain environments and skin conditions, such as wet or dry skin, can initially cause a fingerprint
to appear too light or dark. The scanning quality of SecuGen readers can be manually or automatically adjusted to overcome the
enrollment or matching problems that have commonly occurred with fingers that “don’t seem to work.” More information about
this is available in the next section.
Proper placement is the key to good results
SecuGen's fingerprint extraction algorithm can extract the correct minutiae even without benefit of a perfect print. However, the
proper placement of your finger during scanning can help give more consistent results for any biometric application. The
suggestions below will help you get the best quality fingerprint to ensure better performance and reduce the chances for failure
to enroll or match correctly.
SecuGen USB Fingerprint Reader User Guide (SG1-007B-018) 7
2. How to Use Your Fingerprint Reader
How to scan your finger
Place the pad of your finger at the center of the sensor
The pad is the fleshy part of the finger, located in the middle of the first segment. Be sure that the pad (not the tip) covers as
much of the sensor window as possible so that the core of your fingerprint can be scanned. It is okay to place your finger at an
angle.
Apply light pressure
Apply pressure lightly and evenly during the scanning process. Use as much pressure needed to hold a piece of paper between
your fingers. Pressing too hard may result in a dark or blurred fingerprint.
Keep your finger still
The LED will light up to scan your fingerprint. Keep your finger in place while your fingerprint is scanned.
SecuGen USB Fingerprint Reader User Guide (SG1-007B-018) 8
2. How to Use Your Fingerprint Reader
How to find the core of your fingerprint
The core of your fingerprint is located between the middle and lower edge of the first segment of your finger. An easy way to
ensure that the core is scanned is to place your finger on the reader so that the first joint of the finger aligns with the bottom
edge of the sensor window.
If you cut or injure your finger
As a precaution, it is best to enroll more than one finger so that if one finger becomes unavailable for authentication, you will
have an alternate finger to use. Most biometric applications provide the option to enroll multiple fingers. If your application
features a password or PIN back-up, you can use this feature in case no finger or fingerprint device is available. If none of these
options work, please contact your IT administrator or technical support provider for help.
Problematic fingerprints
By following the above guidelines, you should be able to get consistently good results. However, certain skin conditions or
environments may cause poor fingerprint images. Damp skin may cause fingerprints that are too dark or smudged but can be
remedied by wiping fingers before input. If your finger is extremely dry, you can safely use a moisturizing lotion before input. If
these problems persist, you can by adjust the brightness settings for your device to get the best contrast and brightness levels.
For more instructions, refer to the next section.
SecuGen USB Fingerprint Reader User Guide (SG1-007B-018) 9
2. How to Use Your Fingerprint Reader
For Hamster readers equipped with Auto-On™
Do not place your finger too slowly or too softly
The Auto-On sensor might not detect your finger when it’s placed too slowly or too softly on the reader. If the LED does not turn
on, remove your finger and wait for 5 seconds to allow the sensor to reset. Then try again.
Do not wrap your fingers or hand around the top of the reader
near the sensor
The Auto-On sensor might not detect your finger if your fingers are wrapped around the sides or back of the top of the Hamster.
If the LED does not turn on, remove your finger and wait for 5 seconds to allow the sensor to reset. Then try again.
Avoid touching the sides and back of the Hamster Plus / Hamster IV near the top.
SecuGen USB Fingerprint Reader User Guide (SG1-007B-018) 10
3. How to Adjust Your Reader
3. How to Adjust Your Reader
Depending on the software application you are using, you may have the option to adjust the scan settings on your fingerprint
reader to get better results. For some applications, the Smart Capture™ feature will automatically adjust the scan settings each
time you scan a finger. If Smart Capture is not enabled, you can use the following instructions to adjust your reader.
1. From your software application, open the option to 2. When a window like below opens, place your finger on
adjust the scan settings of your fingerprint reader. It your fingerprint reader, and click Preview to view your
might be called “Setting,” “Brightness,” or “Adjustment”. fingerprint.
Example of fingerprint that needs to be adjusted
3. For manual adjustment, click and drag the sliders, place 4. To let the system automatically determine optimal
your finger on the reader, and then click Preview again. settings, place your finger on the reader and then click
Auto Exposure. Hold your finger still while the settings
If the resulting fingerprint does not improve, you can automatically change incrementally. This may take
further adjust the settings by moving the sliders. several seconds. Once completed, place your finger on
the reader again, and then click Preview to view the
improvement of your fingerprint.
The fingerprint has improved after adjusted
5. To keep the new settings, click OK. To go back to the original settings, click Cancel.
SecuGen USB Fingerprint Reader User Guide (SG1-007B-018) 11
4. How to Care for Your Reader
4. How to Care for Your Reader
SecuGen fingerprint readers do not require any special maintenance except for occasional cleaning of the sensor window if it gets
dirty. Normal oil, residue or smudges on the sensor window should not cause problems or interfere with scanning fingerprints.
The sensor window was designed to withstand heavy use and extreme conditions including heat and cold. It does not have any
coatings that can get damaged because it is made of a hard, quartz-like material that resists scratches, etching, and damage from
environmental elements.
If you wish to clean the surface of the sensor window
• You can safely use a tissue, paper towel or cloth to wipe down the window. To remove stubborn dirt, you can wipe the
window with a cloth dampened with a soap solution. Squeeze out excess liquid before wiping with the damp cloth.
• Cleaning agents like glass cleaners and anti-bacterial wipes may be used without harming the sensor. However, as with most
plastic material, the housing of the unit may be damaged if strong solvents, acids or caustic solutions are used.
• Do not pour liquids directly onto the sensor or device, as the liquid might seep into the underlying components and cause
damage.
SecuGen USB Fingerprint Reader User Guide (SG1-007B-018) 12
5. About Fingerprint Privacy
5. About Fingerprint Privacy
Fingerprint images are never stored.
SecuGen fingerprint recognition technology is based on minutiae, the feature points around the core of your fingerprint. When a
fingerprint is scanned, only a portion of the minutiae are sampled, and then processed by an extraction algorithm and converted
into a template. After the template is formed, the fingerprint image is deleted. When fingerprints are used in the form of templates,
there is no need to store fingerprint images.
Fingerprint images cannot be reconstructed from minutiae or
templates.
The minutiae that are sampled from a fingerprint do not have enough information to recreate an image of the fingerprint.
Additionally, minutiae cannot be extracted from a template because the mathematical conversion from minutiae to template is
irreversible. As an extra measure of security, depending on the application you are using, templates may be secured using
advanced encryption to further protect the template data.
SecuGen USB Fingerprint Reader User Guide (SG1-007B-018) 13
6. Troubleshooting
6. Troubleshooting
Windows is warning me that the driver has not passed
Windows Logo testing.
If you are a Windows user and you see a warning box that says the SecuGen device driver has not passed Windows Logo testing,
please click the “Continue Anyway” button. Our drivers have been tested thoroughly with all Windows version listed in System
Requirements. Drivers are regularly updated for Windows compatibility and should be automatically downloaded from
Microsoft's Windows Update web site and included in future Windows Service Packs. (www.windowsupdate.com).
My SecuGen USB reader does not power on.
If you have connected the reader to a USB port in a USB keyboard or hub, verify that the USB keyboard or hub has its own power-
supply. Some SecuGen readers use up to 150 mA of electric current, so if they are not already connected directly to the computer,
then they should be connected to hubs that are self-powered.
My USB reader powers on but cannot scan fingerprints.
When you have other high-speed USB devices, such as a digital camera or scanner, connected to your computer, the SecuGen
reader cannot be used at the same time. SecuGen USB readers may use up to 66% of USB 1.1 bandwidth, and therefore cannot
function concurrently with any other device using more than 40% of the bandwidth. Close the programs that use the other USB
devices, and if necessary, disconnect those devices, before using the SecuGen reader.
My USB reader powers on but sometimes cannot scan
fingerprints.
If you are using a reader that is equipped with Auto-On™, you might be experiencing interference with the Auto-On sensor. To
reset the Auto-On sensor, remove you finger from the reader and wait 5 seconds. To prevent this problem, see the tips in section
2.
My OptiMouse is very slow.
When certain other mouse drivers are installed on your computer, the USB OptiMouse response may be slow. Click Start > Control
Panel > Mouse and the Operation tab to adjust the speed of mouse pointer. If you cannot adjust the speed of mouse pointer,
remove the other mouse driver from the system.
SecuGen USB Fingerprint Reader User Guide (SG1-007B-018) 14
6. Troubleshooting
My OptiMouse doesn’t work.
First verify that the OptiMouse is connected to the USB port correctly.
Then click Start > Control Panel > System and select the Device
Manager tab to verify that the mouse drivers are installed correctly. If
they are not installed correctly, repeat the driver installation process.
My USB reader is not recognized.
If you are using an FDU01 or FDU02 based reader, be sure to use the
appropriate device driver from SecuGen’s website at
www.secugen.com/download. Although older FDU01 devices can
work with FDU02 device drivers, readers based on FDU02 cannot work
with FDU01 device drivers.
SecuGen USB Fingerprint Reader User Guide (SG1-007B-018) 15
You might also like
- Luxel Service Manual PDFDocument760 pagesLuxel Service Manual PDFreprop100% (3)
- Configuracion Camara I PDocument19 pagesConfiguracion Camara I PDavid MirandaNo ratings yet
- DrayTek UG Vigor2920 V3.4Document434 pagesDrayTek UG Vigor2920 V3.4Sérgio MarquesNo ratings yet
- Vigor2925 Series Quick Start GuideDocument52 pagesVigor2925 Series Quick Start GuideJeewana GooneratneNo ratings yet
- Scientech 415 - Siglent SDG800 - UserManualDocument128 pagesScientech 415 - Siglent SDG800 - UserManualsiyexer833No ratings yet
- UntitledDocument905 pagesUntitledStefano Di ChioNo ratings yet
- Secugen Usb Fingerprint Reader User Guide: Installation, Usage, Care and TroubleshootingDocument14 pagesSecugen Usb Fingerprint Reader User Guide: Installation, Usage, Care and TroubleshootingNeznanog Junaka Sest VranjeNo ratings yet
- Hantek2d72 ManualDocument35 pagesHantek2d72 ManualperoNo ratings yet
- PJ400 Portable LCD ProjectorDocument61 pagesPJ400 Portable LCD ProjectorRuben RaygosaNo ratings yet
- DrayTek - UG Vigor2920 V3.2Document430 pagesDrayTek - UG Vigor2920 V3.2atomdNo ratings yet
- DS-6700HQHI-SATA Series Encoder: User ManualDocument76 pagesDS-6700HQHI-SATA Series Encoder: User ManualDe Vooght MarcNo ratings yet
- HD Video and Audio Decoder: User ManualDocument106 pagesHD Video and Audio Decoder: User ManualAlejandro LopezNo ratings yet
- UD13007B - Baseline - User Manual of DS-C10S-SXXT Series Video Wall Controller - V1.6 - 20190216Document109 pagesUD13007B - Baseline - User Manual of DS-C10S-SXXT Series Video Wall Controller - V1.6 - 20190216Somar SafatlyNo ratings yet
- DrayTek QS Vigor2120 V2.0Document24 pagesDrayTek QS Vigor2120 V2.0PepePotamoNo ratings yet
- Panasonic HDTV inDocument88 pagesPanasonic HDTV inColin DyerNo ratings yet
- Draytek Vigor 2910 User GuideDocument261 pagesDraytek Vigor 2910 User Guidetonin_macaNo ratings yet
- Mbox 2 Pro Getting StartedDocument84 pagesMbox 2 Pro Getting StartedPaulo MagdalenaNo ratings yet
- Hantek2000 Series Handheld Scopemeter User Manual V1.1Document36 pagesHantek2000 Series Handheld Scopemeter User Manual V1.1Fabricio BarbosaNo ratings yet
- English: User'S ManualDocument48 pagesEnglish: User'S ManualmuthuiscseNo ratings yet
- User Manual: Function/Arbitrary Waveform GeneratorDocument104 pagesUser Manual: Function/Arbitrary Waveform GeneratorАндрей АнищенкоNo ratings yet
- UG VigorPro5300 V2.0Document304 pagesUG VigorPro5300 V2.0Gabo GrassiNo ratings yet
- DrayTek QS Vigor2860 V4.01Document39 pagesDrayTek QS Vigor2860 V4.01EdNo ratings yet
- Hog500-1000v3 2Document126 pagesHog500-1000v3 2kiaweuouNo ratings yet
- User Manual: DS-3E0318P-E/DS-3E0326P-EDocument21 pagesUser Manual: DS-3E0318P-E/DS-3E0326P-ESigit Prabowo100% (1)
- Installation Manual: PT-Series HDDocument47 pagesInstallation Manual: PT-Series HDFelipe Perez EsquivelNo ratings yet
- DS-6900UDI Series DecoderDocument108 pagesDS-6900UDI Series Decoderp080009No ratings yet
- r007 MTS-5800 GettingStartedGuideDocument178 pagesr007 MTS-5800 GettingStartedGuideNtibileng MoloiNo ratings yet
- Manual Camere Vidy IpDocument61 pagesManual Camere Vidy IpjberynyNo ratings yet
- TinyGate Manual ENDocument83 pagesTinyGate Manual ENsetuainNo ratings yet
- UD21938B Baseline User Manual of DS 6900UDIB Series Decoder V2.6.1 20201109Document68 pagesUD21938B Baseline User Manual of DS 6900UDIB Series Decoder V2.6.1 20201109Pongsakorn ChanyorsaengNo ratings yet
- Evertz Afterburner - User-ManualDocument66 pagesEvertz Afterburner - User-Manualb226g5jbgvNo ratings yet
- UD35434B Digital-Video-Recorder User-Manual V4.51.100 20231109Document188 pagesUD35434B Digital-Video-Recorder User-Manual V4.51.100 20231109tidowod192No ratings yet
- Atx31026ft-Allie TelesisDocument116 pagesAtx31026ft-Allie TelesisJohn PajeNo ratings yet
- User Guide - Vigor 2950Document189 pagesUser Guide - Vigor 2950baotruongvan100% (1)
- Network Video Recorder: User ManualDocument243 pagesNetwork Video Recorder: User ManualAdrian AnghelNo ratings yet
- CAT KVM Micro Extender: ACU3001A ACU3009A ACU3022A ACU1007A Acumrem Acuwrem ACU1006MRA ACU1006MRVADocument56 pagesCAT KVM Micro Extender: ACU3001A ACU3009A ACU3022A ACU1007A Acumrem Acuwrem ACU1006MRA ACU1006MRVAYour Brand New LookNo ratings yet
- User'S Guide: Screenplay 7205 Screenplay 7205Document45 pagesUser'S Guide: Screenplay 7205 Screenplay 7205mrudzinskasNo ratings yet
- Fiber Defender FD508 User Manual: PM-ENG-040 Rev E Confidential - Limited DistributionDocument40 pagesFiber Defender FD508 User Manual: PM-ENG-040 Rev E Confidential - Limited DistributionGerman PovedaNo ratings yet
- Asus BE27A ManualDocument49 pagesAsus BE27A ManualFabian DeeNo ratings yet
- Installation Manual of DS-K1100 Series - Card Reader - V1.1Document20 pagesInstallation Manual of DS-K1100 Series - Card Reader - V1.1anguiNo ratings yet
- USB Micro Extender: ACU4001A ACU4201A ACU4222ADocument44 pagesUSB Micro Extender: ACU4001A ACU4201A ACU4222AYour Brand New LookNo ratings yet
- FST-2310 TestPad UserGuideDocument384 pagesFST-2310 TestPad UserGuideGreg WilliamsNo ratings yet
- S3 ProOperation ManualDocument73 pagesS3 ProOperation ManualRuby_RatNo ratings yet
- 2015 June Manual Instruction For Hikvision NVR Network Set UpDocument225 pages2015 June Manual Instruction For Hikvision NVR Network Set UpMëñghëñg ŁïmNo ratings yet
- Digital Video Recorder: Quick Start GuideDocument42 pagesDigital Video Recorder: Quick Start GuidepatnaikanupNo ratings yet
- 21109871-002 r000 HST BRI UserGuideDocument130 pages21109871-002 r000 HST BRI UserGuidefstazićNo ratings yet
- 21128666-002 r000 HST DS3 UserGuideDocument132 pages21128666-002 r000 HST DS3 UserGuidehalfonsoNo ratings yet
- Quick Start GuideDocument4 pagesQuick Start Guidecarlos naceroNo ratings yet
- Installation Guide: x610 Series Layer 3 Stackable Gigabit Ethernet SwitchesDocument120 pagesInstallation Guide: x610 Series Layer 3 Stackable Gigabit Ethernet SwitchesThiago Sampaio RichterNo ratings yet
- Draytek Vigor 2130 v1.5.1 (Manual v2.0)Document246 pagesDraytek Vigor 2130 v1.5.1 (Manual v2.0)philaskNo ratings yet
- Manual HWREN2 PDFDocument64 pagesManual HWREN2 PDFnoneNo ratings yet
- Mbox 2 Pro Setup GuideDocument76 pagesMbox 2 Pro Setup GuideWillows_BitchNo ratings yet
- MVH-X390BT OwnersManual060816Document100 pagesMVH-X390BT OwnersManual060816GgNo ratings yet
- Copper ManualDocument178 pagesCopper ManualErna DezNo ratings yet
- Wireless 802.11b/g PCI Adapter: User's ManualDocument41 pagesWireless 802.11b/g PCI Adapter: User's ManualMarcos LeiteNo ratings yet
- Domo HD62-66WDR Installman v2.0Document42 pagesDomo HD62-66WDR Installman v2.0Milton MossNo ratings yet
- Frm220a-1000easx Man11Document88 pagesFrm220a-1000easx Man11Oneal Saballos PattersonNo ratings yet
- IoT Projects with Arduino Nano 33 BLE Sense: Step-By-Step Projects for BeginnersFrom EverandIoT Projects with Arduino Nano 33 BLE Sense: Step-By-Step Projects for BeginnersNo ratings yet
- Beginning Arduino Nano 33 IoT: Step-By-Step Internet of Things ProjectsFrom EverandBeginning Arduino Nano 33 IoT: Step-By-Step Internet of Things ProjectsNo ratings yet
- Epitome March 2020 PDFDocument12 pagesEpitome March 2020 PDFvarunNo ratings yet
- Systems Development: Dr. Al Bento University of BaltimoreDocument13 pagesSystems Development: Dr. Al Bento University of Baltimoreatul211988No ratings yet
- Os Po Shii 260623Document15 pagesOs Po Shii 260623andi purnomoNo ratings yet
- BRM Certification Summary - AqontaDocument3 pagesBRM Certification Summary - AqontaAqonta50% (2)
- Panimalar Engineering College Internal Assessment - Iii Cs8251 Programming in CDocument2 pagesPanimalar Engineering College Internal Assessment - Iii Cs8251 Programming in CNAVEEN RNo ratings yet
- Ac & Ventilation System: Presented BY Suresh ChandrakarDocument28 pagesAc & Ventilation System: Presented BY Suresh ChandrakarDhiraj KumarNo ratings yet
- TPA1410YXCDocument2 pagesTPA1410YXCAndres VargazNo ratings yet
- OS 2 Threads System CallsDocument9 pagesOS 2 Threads System CallsRitesh KumarNo ratings yet
- Coolant Specification253 - 73FEB-2009Document10 pagesCoolant Specification253 - 73FEB-2009Purchase and Stores Officer Contract Cell-IINo ratings yet
- Assignment 02 SalesManagementDocument9 pagesAssignment 02 SalesManagementPea TeeNo ratings yet
- 2021 Talkdesk Global Contact Center KPI BenchmarkingDocument34 pages2021 Talkdesk Global Contact Center KPI BenchmarkingSazones Perú Gerardo Salazar100% (1)
- Blog - Next - Js 12 - Next - JsDocument12 pagesBlog - Next - Js 12 - Next - JsJulianIgnacioApazaCcoaNo ratings yet
- Purchase Order - 0002 PDFDocument1 pagePurchase Order - 0002 PDFCandidoskie BerdinNo ratings yet
- Assignment - PLCs & Control SystemsDocument6 pagesAssignment - PLCs & Control SystemsSaud Ahmed NizamiNo ratings yet
- Summer Internship Presentation 1-1Document12 pagesSummer Internship Presentation 1-1Hardik KothiyalNo ratings yet
- Countdown Timers For PowerPointDocument21 pagesCountdown Timers For PowerPointArgo VirgiawanNo ratings yet
- Acct 3211 #1Document17 pagesAcct 3211 #1yahye ahmedNo ratings yet
- Hitachi Energy Horizontal Center Break Disconnector SDF R1Document10 pagesHitachi Energy Horizontal Center Break Disconnector SDF R1Pedro OcantoNo ratings yet
- KX-T30810B ManualDocument8 pagesKX-T30810B ManualHesham ElsayedNo ratings yet
- Class27 MathG10 In-Class Questions Mar 21-27Document5 pagesClass27 MathG10 In-Class Questions Mar 21-27Cowboy CowNo ratings yet
- Data Mining Tutorial: Session 2: Stack Overflow Data SetDocument20 pagesData Mining Tutorial: Session 2: Stack Overflow Data SetManigandan SundaramNo ratings yet
- Nikon Photographers Handbook 2016 Uk1129Document224 pagesNikon Photographers Handbook 2016 Uk1129iljan100% (2)
- Donasi CianjurDocument10 pagesDonasi CianjurGuntras sanjayaNo ratings yet
- Lesson 5: Selecting Event Venue and SiteDocument3 pagesLesson 5: Selecting Event Venue and SiteChavez RechelleNo ratings yet
- 8 055mDocument3 pages8 055mIrrigation Section MoolamattomNo ratings yet
- JVLC 8110 Po 0000 4804 0049 - ADocument33 pagesJVLC 8110 Po 0000 4804 0049 - ASrikanthNo ratings yet
- Model T270-57mm: Pump Operation & Maintenance ManualDocument22 pagesModel T270-57mm: Pump Operation & Maintenance ManualRonald Llerena GalanNo ratings yet
- Manual Impedancia RJLDocument20 pagesManual Impedancia RJLMonicaNo ratings yet
- Attestation / Certification: Application ForDocument1 pageAttestation / Certification: Application Forrigan555No ratings yet
- Technical Data Sheet For The HST3 Metal Expansion Anchor Technical Information ASSET DOC 5412122Document12 pagesTechnical Data Sheet For The HST3 Metal Expansion Anchor Technical Information ASSET DOC 5412122Siva ShankarNo ratings yet