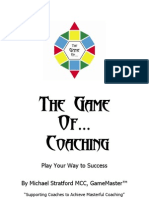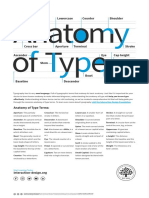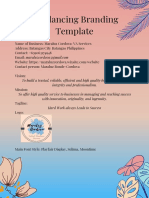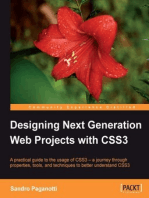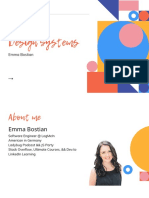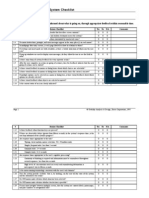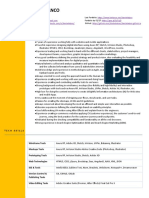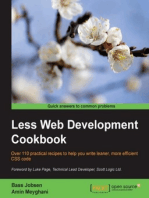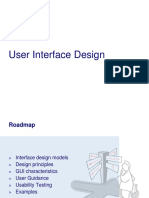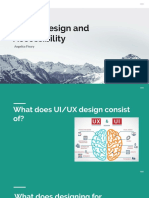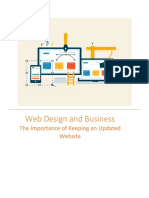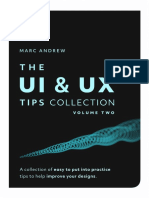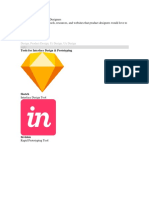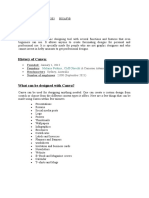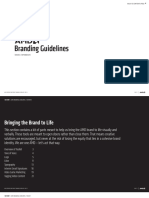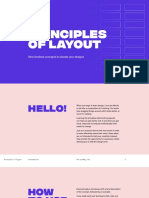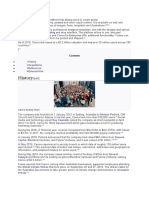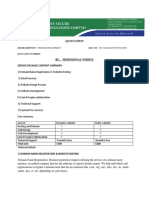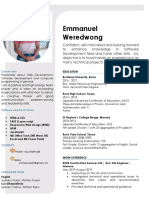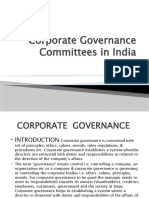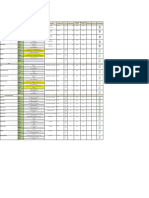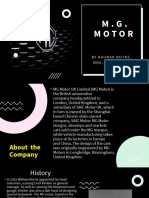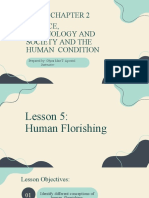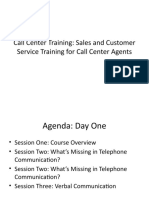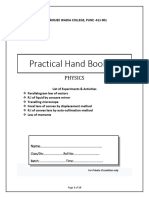Professional Documents
Culture Documents
Figma Tutorial
Figma Tutorial
Uploaded by
Krisna WilantaraCopyright
Available Formats
Share this document
Did you find this document useful?
Is this content inappropriate?
Report this DocumentCopyright:
Available Formats
Figma Tutorial
Figma Tutorial
Uploaded by
Krisna WilantaraCopyright:
Available Formats
Subject to Contract Issue: 1/0
BelTech Edu 2021
Figma tutorial
BeltechEDU2021@kainos.com
© Kainos 2020 COMMERCIAL - IN CONFIDENCE
Subject to Contract Issue: 1/0
Contents
1. Getting started ........................................................................................ 1
1.1 Sign up................................................................................................................... 1
1.2 New project .......................................................................................................... 2
1.3 Adding collaborators ........................................................................................... 4
2. Adding screens ....................................................................................... 5
3. Adding features ...................................................................................... 6
3.1 Existing templates ................................................................................................ 6
3.2 Modifying elements ............................................................................................. 9
3.3 Layering elements.............................................................................................. 11
4. Adding interactions .............................................................................. 12
5. Presentation mode ............................................................................... 15
6. Export options ....................................................................................... 16
© Kainos 2020 COMMERCIAL - IN CONFIDENCE
Subject to Contract Issue: 1/0
1. Getting started
Figma is an industry used ‘wireframing’ tool, it is used for building concepts of applications
before they are developed!
Importantly, it is free and easy to use.
1.1 Sign up
Head across to https://www.figma.com/ and click on ‘sign-up’ in the top right corner
Once signed-up, you should see a screen similar to this one
If you are working in a team, make sure everyone has their own account, as Figma allows
multiple people to work on the same thing at the same time.
© Kainos 2020 COMMERCIAL - IN CONFIDENCE 1 / 17
Subject to Contract Issue: 1/0
1.2 New project
On the left hand side of the screen above, click ‘Create new team’ and enter any team
name.
When you create your new team, you’ll have the chance to invite your teammates (if you
are working in a team) by entering their email.
Make sure this is the same email they have used (or will use) to sign up to Figma.
Then click on ‘Team project’ under your team name to view your project
Note: if you need to add anyone at a later date to your team, you can click the ‘Share’
button in the top right corner, just make sure to click the dropwdown for ‘can view’ to
‘can edit’ so that your invited team member can make changes!
© Kainos 2020 COMMERCIAL - IN CONFIDENCE 2 / 17
Subject to Contract Issue: 1/0
Next, to get started, click ‘New File’ and from the ‘Blank presets’ tab, choose the ‘iPhone
11 Pro max’ template, as this will be pre-set to demo your app idea on a mobile screen.
© Kainos 2020 COMMERCIAL - IN CONFIDENCE 3 / 17
Subject to Contract Issue: 1/0
If all has gone well, you should see a screen similar to the one below
As you can see, the rectangular frame is already pre-sized to fit an iPhone 11, the next
thing to do now is to fill your storyboard with your idea!
We will cover adding screens, features and dynamic interactions to your app idea
storyboard shortly.
1.3 Adding collaborators
Just to reiterate, if you need to add a teammate to your project you can do so by clicking
the ‘share’ button in the top right corner. Make sure to click the drop-down to ‘can-edit’
so they can contribute to the storyboard, as Figma allows multiple people to work on the
same storyboard at once.
© Kainos 2020 COMMERCIAL - IN CONFIDENCE 4 / 17
Subject to Contract Issue: 1/0
2. Adding screens
A storyboard has multiple screens, and you can very easily add screens in Figma.
The new file you created in the last step was created with one screen already on it, so
adding more screens is as simple as copying and pasting that blank screen.
Just click the blank frame to select it
Press ctrl + c, to copy the frame, and press ctrl + v to paste a new frame.
You can give each frame a unique name by double clicking the title above each frame.
This will help you keep track about which frame is which and make it easier to present.
By copying + pasting the same blank frame, you will keep each screen the same size.
© Kainos 2020 COMMERCIAL - IN CONFIDENCE 5 / 17
Subject to Contract Issue: 1/0
3. Adding features
There are a few ways to add features to each screen to showcase your app idea.
First of all, you can draw shapes right onto the canvas, either:
• Choose one of the shape tools from the top left toolbar
• Press the keyboard shortcut for one of these tools
• Paste in an image or other resource you wish to use
These are the most useful shape tools and should allow you to very quickly design a layout
for your application storyboard.
To add text, you can click the capital T icon or simply press the ‘T’ key to start adding text
to your storyboard.
3.1 Existing templates
There are a small number of existing mobile templates that you can take inspiration from,
these provide pre-made assets that can help you brainstorm different ideas.
One of my favourite templates is the mobile wireframe UI kit.
To get access to it, head back to the figma dashboard by clicking the top-left corner and
‘back to files’
© Kainos 2020 COMMERCIAL - IN CONFIDENCE 6 / 17
Subject to Contract Issue: 1/0
Click ‘new file’
Select the ‘wireframing’ tab
Then select the ‘Mobile Wireframe UI kit’ and press ‘create file’
© Kainos 2020 COMMERCIAL - IN CONFIDENCE 7 / 17
Subject to Contract Issue: 1/0
If everything has went to plan, you should be able to see a premade project with
template examples of different elements such as
• Buttons
• Keyboards
• Calendars
• Icons
• Navigation bars
And many more!
Make sure to check out the various pages on the top left to see the different styles and
asset types!
Feel free to copy these into your own project screens that you created earlier to try out
different ideas and give your storyboard a really professional look!
Note – to copy these assets easily into your mobile project, you will likely need to have 2
browser tabs open, one to copy from and one to paste to (Your own project)
© Kainos 2020 COMMERCIAL - IN CONFIDENCE 8 / 17
Subject to Contract Issue: 1/0
3.2 Modifying elements
Draw a rectangle on your screen by pressing ‘R’ and clicking & dragging on the screen, if
you look on the right hand side you can see all the different properties you can modify of
the element.
I will go through the most important of these different properties
© Kainos 2020 COMMERCIAL - IN CONFIDENCE 9 / 17
Subject to Contract Issue: 1/0
First of all, we have our spatial properties, we can change the position of the element with
the X and Y options
We can also change the Width and height with the W and H properties
Finally, we can change the angle of the element, and how rounded the corners are with
the final two spatial properties
We can change
the colour of any
element by
changing the ‘Fill’
property.
If you have
selected a colour
pallete, make sure
that your screens
follow it to give it a
nice, consistent
feel.
You can also add
other effects such
as outlines and
shading with the
‘stroke’ and
‘effects’ options
© Kainos 2020 COMMERCIAL - IN CONFIDENCE 10 / 17
Subject to Contract Issue: 1/0
3.3 Layering elements
Make sure when adding elements, you get the ‘order of layers’ right.
Simply put, this decides what goes on top of what, meaning if you accidentally put text
behind a button instead of infront of it, the text wouldn’t be readable.
You can see layers on the left hand side of your screen, the further to the top it is, means
that layer will be drawn on-top of the layers below it, should any of your elements overlap
like text on a button.
© Kainos 2020 COMMERCIAL - IN CONFIDENCE 11 / 17
Subject to Contract Issue: 1/0
4. Adding interactions
It’s possible to add interactions to your elements, so that when you are in ‘presentation
mode’ they will act and behave as if they were on a real application.
I’ll demo this with a really simple ‘Phone call blocking’ application I have storyboarded in
Figma
The app storyboard has 3 screens, one for an incoming call and then:
If the user presses Cancel
• Go to the call rejected page
Otherwise, if the user presses Accept
• Go to the call answered page
We can add interactions very simply.
Click on the element you want to do something when the user presses it
Here I’ve selected the “Cancel”
button”
© Kainos 2020 COMMERCIAL - IN CONFIDENCE 12 / 17
Subject to Contract Issue: 1/0
Next, click on the ‘prototype’ tab on the far right
hand side, and click the plus beside ‘interactions’
Click the ‘Tap -> None’ to bring up the interaction details, and change the ‘None’ to
‘Navigate to’
© Kainos 2020 COMMERCIAL - IN CONFIDENCE 13 / 17
Subject to Contract Issue: 1/0
Now you can choose which screen the user navigates to when that element is tapped.
Here I will choose the ‘Call rejected’ screen so that when the user presses the ‘reject call’
button, they will be shown the correct screen.
Now you just have to do the same thing for the ‘answer call’ button
You will be able to test out your interactions when you try out the ‘presentation mode’ in
the next section.
© Kainos 2020 COMMERCIAL - IN CONFIDENCE 14 / 17
Subject to Contract Issue: 1/0
5. Presentation mode
Once you are happy with your initial design, give it a go and see how it looks in
presentation mode by clicking the play button in the top right corner
Here, you will see what your design looks like on
the end device.
This is really useful for getting an idea how your
app’s colour scheme, spacing and general
layout work.
If you have chosen to add ‘interactions’ from
before, you can try these out by clicking on the
buttons you set up.
If you want to return to the start page of your
presentation, just press ‘R’ and it will reset.
© Kainos 2020 COMMERCIAL - IN CONFIDENCE 15 / 17
Subject to Contract Issue: 1/0
6. Export options
If you would rather present still images of your storyboard, rather than a screen recording
of Figma, you can easily export your finished storyboard from Figma by clicking the ‘files’
tab at the top left corner and choosing one of the export options
Export frames to PDF will download every frame in a single PDF document, whereas
‘Export’ will only export what you have selected
© Kainos 2020 COMMERCIAL - IN CONFIDENCE 16 / 17
Subject to Contract Issue: 1/0
© Kainos 2020 COMMERCIAL - IN CONFIDENCE 17 / 17
Subject to Contract Issue: 1/0
© Kainos 2020 COMMERCIAL - IN CONFIDENCE 18 / 1
You might also like
- Game of Coaching EbookDocument97 pagesGame of Coaching EbookasklorraineNo ratings yet
- Xcode ShortcutsDocument1 pageXcode ShortcutsadityamooleyNo ratings yet
- New Features GuideDocument350 pagesNew Features Guidesfds fsdaaaNo ratings yet
- Audi A3 2004 Workshop ManualDocument19 pagesAudi A3 2004 Workshop ManualNatalie Jolly100% (3)
- Local Viz Anatomy of Type PosterDocument2 pagesLocal Viz Anatomy of Type PosterdvcvcNo ratings yet
- UI-UX DesignDocument5 pagesUI-UX Designomar sherifNo ratings yet
- Relationships Super Simple! Many-To-Many Relationships in EF Core 5 WorkDocument5 pagesRelationships Super Simple! Many-To-Many Relationships in EF Core 5 WorkElsadig OsmanNo ratings yet
- FigmaDocument134 pagesFigmasugarshirin_85449605No ratings yet
- UI UX PorfolioDocument21 pagesUI UX Porfoliorishabh shuklaNo ratings yet
- XcodeKeyboardShortcuts PDFDocument1 pageXcodeKeyboardShortcuts PDFAlex SkolnickNo ratings yet
- Training in Core Java: by - Rahul Karmakar 2813231 ECE (4 Year)Document23 pagesTraining in Core Java: by - Rahul Karmakar 2813231 ECE (4 Year)Lakshay SinghalNo ratings yet
- Wise Web Design1-0 MDaviesDocument46 pagesWise Web Design1-0 MDaviesMarcos El maloNo ratings yet
- Freelancing Branding Template (Canva)Document3 pagesFreelancing Branding Template (Canva)Maraluz CordovaNo ratings yet
- Heuristic Evaluation ChecklistDocument27 pagesHeuristic Evaluation ChecklistSiti KhalifahNo ratings yet
- How To Scale Icons Correctly in Adobe Illustrator PDFDocument28 pagesHow To Scale Icons Correctly in Adobe Illustrator PDFIntan PermataNo ratings yet
- Web Page DesignDocument19 pagesWeb Page DesignSabel Ross CaliliwNo ratings yet
- COMP 523 Lab: Using Figma: 0. Initial SetupDocument6 pagesCOMP 523 Lab: Using Figma: 0. Initial SetupNicol MendozaNo ratings yet
- Web Design FundamentalsDocument21 pagesWeb Design FundamentalsKathy E. GillNo ratings yet
- Figma ShortcutsDocument2 pagesFigma ShortcutsErikaEscalante100% (1)
- Coffee Shop App Final 2022Document24 pagesCoffee Shop App Final 2022victor viquez100% (1)
- UI UX ResourcesDocument3 pagesUI UX ResourcesFatima AmrNo ratings yet
- The Difference Between HTML, CSS, JavaScript and PHP Languages PDFDocument5 pagesThe Difference Between HTML, CSS, JavaScript and PHP Languages PDFsunil_dharNo ratings yet
- Introduction Web DevelopmentDocument14 pagesIntroduction Web DevelopmentDeborah AjayiNo ratings yet
- Free Sample - The UI UX PlaybookDocument19 pagesFree Sample - The UI UX PlaybookNEXSONo ratings yet
- MJ Ebook Web Design GuideDocument33 pagesMJ Ebook Web Design GuideLaslo BeillNo ratings yet
- Sri Saundarya LahariDocument2 pagesSri Saundarya Laharisathi23138% (8)
- Web Design Course Get A Free Demo ClassDocument11 pagesWeb Design Course Get A Free Demo ClassA2N AcademyNo ratings yet
- Adjustment Operation: Software Requirements SpecificationDocument44 pagesAdjustment Operation: Software Requirements SpecificationDorin SimionNo ratings yet
- Designing in FigmaDocument152 pagesDesigning in Figmagaston hernan67% (3)
- Become A Ux DesignerDocument19 pagesBecome A Ux DesignerPriscila Beatriz Cabrera CabralNo ratings yet
- Design Systems Formatted PDFDocument66 pagesDesign Systems Formatted PDFOleksiy OsiychukNo ratings yet
- Heuristic EvaluationDocument24 pagesHeuristic EvaluationSharuban BalasingamNo ratings yet
- UI & UX For Responsive Web DesignDocument9 pagesUI & UX For Responsive Web Designrekharawat56515No ratings yet
- DANTE FRANCO-UX DesignerDocument5 pagesDANTE FRANCO-UX DesignerPrashant SawnaniNo ratings yet
- Introduction To UX DesignDocument8 pagesIntroduction To UX Design1DA20EC095 PNSHASHANKNo ratings yet
- UI Design ProcessDocument50 pagesUI Design ProcessKelum JayamannaNo ratings yet
- Webinar UX UI Design Wireframes and PrototypesDocument34 pagesWebinar UX UI Design Wireframes and PrototypesRohite Sofyan100% (1)
- Enzymes in Brewing - Biokemisk ForeningDocument9 pagesEnzymes in Brewing - Biokemisk ForeninggutaviedNo ratings yet
- UI Design For AccessibilityDocument13 pagesUI Design For Accessibilityjan venNo ratings yet
- Web Design and BusinessDocument12 pagesWeb Design and BusinessLuis PinedaNo ratings yet
- To Improve User Interface Tips: by Victor PonamariovDocument59 pagesTo Improve User Interface Tips: by Victor Ponamariovabnaod5363No ratings yet
- Mobile Interface Design PatternsDocument19 pagesMobile Interface Design PatternsTHÍCH XEM XENo ratings yet
- Ux & Ui Tips - V2Document26 pagesUx & Ui Tips - V2Guilherme HenriqueNo ratings yet
- Uct User Experience Design Course Information PackDocument6 pagesUct User Experience Design Course Information PackbnhamzNo ratings yet
- Weigh Bridge PrinciplesDocument6 pagesWeigh Bridge PrinciplesOleg Andrisan100% (1)
- UI Design - LearnabilityDocument32 pagesUI Design - LearnabilityEann TuanNo ratings yet
- Assignments - UI & UXDocument6 pagesAssignments - UI & UXPallab DattaNo ratings yet
- Ui Ux Seminar Report SampleDocument19 pagesUi Ux Seminar Report Sampleasiyashaikh272003No ratings yet
- Certified Cloud Applied Generative AI Engineer (GenEng)Document19 pagesCertified Cloud Applied Generative AI Engineer (GenEng)sadiq aghaiNo ratings yet
- Useful Sites For Product DesignersDocument42 pagesUseful Sites For Product DesignersCarlos Estuardo Bnavnt SamayoaNo ratings yet
- Canva AssignmentDocument2 pagesCanva AssignmentLaibah SaqibNo ratings yet
- Heuristic Evaluation Track ChangesDocument11 pagesHeuristic Evaluation Track Changesslimportfolio0% (2)
- UI/UX Design Learning Roadmap: To Dig Deeper On The TopicDocument3 pagesUI/UX Design Learning Roadmap: To Dig Deeper On The TopicReymart VigoNo ratings yet
- Amd Branding GuidelinesDocument22 pagesAmd Branding Guidelinesvũ nguyễnNo ratings yet
- 46 Pag L540-XD-WoodDocument46 pages46 Pag L540-XD-WoodGina ChioveanuNo ratings yet
- Case 1Document1 pageCase 1Akshay BorhadeNo ratings yet
- CDS - UI - UX Course IntroductionDocument10 pagesCDS - UI - UX Course IntroductionKomalNo ratings yet
- Adobe Premiere Pro CC 2017 Full VersionDocument6 pagesAdobe Premiere Pro CC 2017 Full VersionJustice BrowNo ratings yet
- Flux Principles of Layout v2Document27 pagesFlux Principles of Layout v2Delfin UrbanoNo ratings yet
- History: Canva Is ADocument2 pagesHistory: Canva Is AAndra ElisaNo ratings yet
- Web 2Document11 pagesWeb 2api-555342565No ratings yet
- Cyber IncidentsDocument1 pageCyber Incidentsokwara thomasNo ratings yet
- Joy QuoteDocument2 pagesJoy Quoteokwara thomasNo ratings yet
- Emmanuel WeredwongDocument10 pagesEmmanuel Weredwongokwara thomasNo ratings yet
- PirateDocument1 pagePirateokwara thomasNo ratings yet
- IntroDocument9 pagesIntrookwara thomasNo ratings yet
- The Ancient Andean World 3.982 Fall 2018 Syllabus: Lechtman@mit - EduDocument5 pagesThe Ancient Andean World 3.982 Fall 2018 Syllabus: Lechtman@mit - EduShubhangaNo ratings yet
- SM-J400F Common Tshoo 7Document45 pagesSM-J400F Common Tshoo 7Cristian Dalla RivaNo ratings yet
- CORPORATE GOVERNANCE CommiteesDocument39 pagesCORPORATE GOVERNANCE Commiteeskush mandaliaNo ratings yet
- Hkdse Bafs All Short QuestionsDocument86 pagesHkdse Bafs All Short QuestionsIvan LiNo ratings yet
- Convenient Method of Esterification of Fatty Acids: An Undergraduate Organic Laboratory ExperimentDocument1 pageConvenient Method of Esterification of Fatty Acids: An Undergraduate Organic Laboratory ExperimentAndrew LondonNo ratings yet
- WI24 BREAKAWAYBUMPERTOE P125532 MaterialDetailDocument2 pagesWI24 BREAKAWAYBUMPERTOE P125532 MaterialDetailArif ApandiNo ratings yet
- M.G. Motor: by Raunak Botke, Mba, MarketingDocument16 pagesM.G. Motor: by Raunak Botke, Mba, MarketingRaunak BotkeNo ratings yet
- Plutonism and VolcanismDocument42 pagesPlutonism and VolcanismAthenaNo ratings yet
- Human FlourishingDocument24 pagesHuman FlourishingGlyza ApostolNo ratings yet
- Journal of Statistical Software: Modeling Population Growth in R With TheDocument51 pagesJournal of Statistical Software: Modeling Population Growth in R With TheSimion AlexandruNo ratings yet
- 12 - 2020 - Cyberport Conf Esportification As A Game ChangerDocument25 pages12 - 2020 - Cyberport Conf Esportification As A Game ChangertelilianalNo ratings yet
- Preprufe 300R & 160R PDFDocument6 pagesPreprufe 300R & 160R PDForlandomcortezNo ratings yet
- Heated Expiratory SystemDocument1 pageHeated Expiratory SystemhaseebNo ratings yet
- Cookbook FrittataDocument2 pagesCookbook FrittataJilly CookeNo ratings yet
- Jai Narain Vyas University, Jodhpur Programme of ExaminationDocument3 pagesJai Narain Vyas University, Jodhpur Programme of ExaminationShweta SaraswatNo ratings yet
- Call Center TrainingDocument12 pagesCall Center TrainingTawfik SoukiehNo ratings yet
- SeatsDocument552 pagesSeatsCarlos VelázquezNo ratings yet
- Csir-Ugc-Net/Jrf - Gate - Physics: V X That Satisfies The Condition (V X VXDocument4 pagesCsir-Ugc-Net/Jrf - Gate - Physics: V X That Satisfies The Condition (V X VXAbhrajit MahapatraNo ratings yet
- Marginal Rate of Technical SubstitutionDocument9 pagesMarginal Rate of Technical Substitutionbhaktikhanna87No ratings yet
- bt31R07 12 11 09rahulDocument40 pagesbt31R07 12 11 09rahulPradeep NelapatiNo ratings yet
- XI Physics Hand Book-2Document14 pagesXI Physics Hand Book-2amarbhagat7937No ratings yet
- Mr. Marlone J. Arevalo: Grade 12Document23 pagesMr. Marlone J. Arevalo: Grade 12kohanaprudigiNo ratings yet
- Anxiety Disorder Case StudyDocument9 pagesAnxiety Disorder Case StudyAditya AgrawalNo ratings yet
- Chapter # 1: Introduction: Contemporary Logic DesignDocument48 pagesChapter # 1: Introduction: Contemporary Logic Design박대민No ratings yet