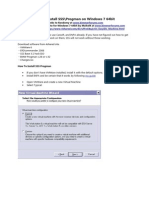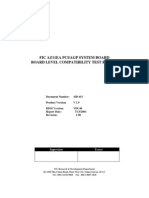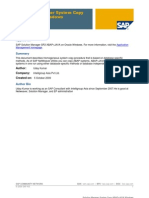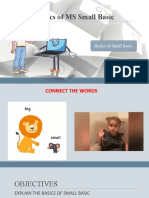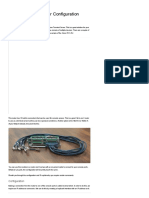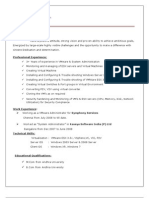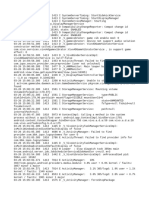Professional Documents
Culture Documents
Telegram Channel @nettrain
Telegram Channel @nettrain
Uploaded by
Sarah AliOriginal Title
Copyright
Available Formats
Share this document
Did you find this document useful?
Is this content inappropriate?
Report this DocumentCopyright:
Available Formats
Telegram Channel @nettrain
Telegram Channel @nettrain
Uploaded by
Sarah AliCopyright:
Available Formats
Telegram Channel @nettrain
About This eBook
ePUB is an open, industry-standard format for eBooks. However, support of
ePUB and its many features varies across reading devices and applications. Use
your device or app settings to customize the presentation to your liking. Settings
that you can customize often include font, font size, single or double column,
landscape or portrait mode, and figures that you can click or tap to enlarge. For
additional information about the settings and features on your reading device or
app, visit the device manufacturer’s Web site.
Many titles include programming code or configuration examples. To
optimize the presentation of these elements, view the eBook in single-column,
landscape mode and adjust the font size to the smallest setting. In addition to
presenting code and configurations in the reflowable text format, we have
included images of the code that mimic the presentation found in the print book;
therefore, where the reflowable format may compromise the presentation of the
code listing, you will see a “Click here to view code image” link. Click the link
to view the print-fidelity code image. To return to the previous page viewed,
click the Back button on your device or app.
Telegram Channel @nettrain
VCP-DCV for vSphere 7.x
(Exam 2V0-21.20)
Official Cert Guide
John A. Davis, Steve Baca, Owen Thomas
Telegram Channel @nettrain
VCP-DCV for vSphere 7.x (Exam 2V0-21.20) Official Cert Guide
Copyright © 2021 by Pearson Education, Inc.
Published by Pearson Education, Inc.
All rights reserved. No part of this book shall be reproduced, stored in a retrieval
system, or transmitted by any means, electronic, mechanical, photocopying,
recording, or otherwise, without written permission from the publisher. No
patent liability is assumed with respect to the use of the information contained
herein. Although every precaution has been taken in the preparation of this book,
the publisher and author assume no responsibility for errors or omissions. Nor is
any liability assumed for damages resulting from the use of the information
contained herein.
ISBN-10: 0-13-589819-6
ISBN-13: 978-0-13-589819-2
ScoutAutomatedPrintCode
Library of Congress Control Number: 2020923071
Trademarks
All terms mentioned in this book that are known to be trademarks or service
marks have been appropriately capitalized. Pearson IT Certification cannot attest
to the accuracy of this information. Use of a term in this book should not be
regarded as affecting the validity of any trademark or service mark.
Warning and Disclaimer
Every effort has been made to make this book as complete and as accurate as
possible, but no warranty or fitness is implied. The information provided is on
an “as is” basis. The author and the publisher shall have neither liability nor
responsibility to any person or entity with respect to any loss or damages arising
from the information contained in this book.
Special Sales
Telegram Channel @nettrain
For information about buying this title in bulk quantities, or for special sales
opportunities (which may include electronic versions; custom cover designs; and
content particular to your business, training goals, marketing focus, or branding
interests), please contact our corporate sales department at
corpsales@pearsoned.com or (800) 382-3419.
For government sales inquiries, please contact
governmentsales@pearsoned.com.
For questions about sales outside the U.S., please contact intlcs@pearson.com.
EDITOR-IN-CHIEF
Mark Taub
DIRECTOR, ITP PRODUCT MANAGEMENT
Brett Bartow
EXECUTIVE EDITOR
Nancy Davis
TECHNICAL EDITOR
Joseph Cooper
DEVELOPMENT EDITOR
Ellie Bru
MANAGING EDITOR
Sandra Schroeder
PROJECT EDITOR
Mandie Frank
COPY EDITOR
Kitty Wilson
PROOFREADER
Betty Pessagno
INDEXER
Erika Millen
Telegram Channel @nettrain
EDITORIAL ASSISTANT
Cindy Teeters
DESIGNER
Chuti Prasertsith
COMPOSITOR
codeMantra
Telegram Channel @nettrain
Credits
Figure
Attribution/Credit
Line
Chapter Opener Charlie
Edwards/Photodisc/G
etty Images
Figure 3-2, Figure 3-4 vSphere Networking
Guide
Figure 5-1, Figure 5-2, Figure 5-3, Figure 5-4, Figure 8-1, VMware Hands on
Figure 10-1, Figure 10-2, Figure 10-3, Figure 10-4 Lab
Figure 13-1, Figure 13-2 Screenshot from
VMware Hands on
Labs
Telegram Channel @nettrain
We Want to Hear from You!
As the reader of this book, you are our most important critic and commentator.
We value your opinion and want to know what we’re doing right, what we could
do better, what areas you’d like to see us publish in, and any other words of
wisdom you’re willing to pass our way.
We welcome your comments. You can email or write us directly to let us know
what you did or didn’t like about this book—as well as what we can do to make
our books better.
Please note that we cannot help you with technical problems related to the topic
of this book.
When you write, please be sure to include this book’s title and author as well as
your name, email address, and phone number. We will carefully review your
comments and share them with the author and editors who worked on the book.
Email: www.informit.com
Telegram Channel @nettrain
Reader Services
Visit our website at www.pearsonitcertification.com/title/9780135898192 and
register this book for convenient access to any updates, downloads, or errata that
might be available for this book.
Telegram Channel @nettrain
Dedications
Dedicated to Madison, Emma, Jaxon, Ethan, Eli, and Robbie, the six wonderful
children to whom I am blessed to be known as “Grampy.” They fill my days with
joy and fun, especially after a hard day of writing or working for their
namesake, MEJEER, LLC.
—John Davis
First and foremost, I would like to dedicate this book to my loving wife, Sharyl.
Without your support, I would not be able to commit the time necessary to co-
author a book. Thank you for believing in me and allowing me to have the time
for my many endeavors. I would also like to dedicate this book to my children:
Zachary, Brianna, Eileen, Susan, Keenan, and Maura.
—Steve Baca
I would like to dedicate this book to my wife, Angela, and our daughter, Emma.
May it be a reminder of pushing for bigger and brighter things in life. I love you
both with all of my heart.
—Owen Thomas
Telegram Channel @nettrain
About the Authors
John A. Davis, now an independent contractor and senior integration architect at
MEJEER, LLC, became a VMware Certified Instructor (VCI) and VMware
Certified Professional (VCP) in 2004. Since then, all of his work has focused on
VMware-based technologies. He has experience in teaching official VMware
curriculum in five countries and delivering VMware professional services
throughout the United States. Recently, his work has involved designing and
implementing solutions for hybrid clouds, cloud automation, disaster recovery,
and virtual desktop infrastructure (VDI). He has authored several white papers
and co-authored VCP6-DCV Cert Guide and VCAP5-DCA Cert Guide (VMware
Press). He holds several advanced certifications, including VCIX6-DCV,
VCAP5-DTD, VCAP5-CID, and VCIX6-NV. He has been a vExpert since 2014.
He is the author of the vLoreBlog.com and can be found on Twitter
@johnnyadavis.
Steve Baca, VCAP, VCI, VCP, and NCDA, has been in the computer industry
for more than 20 years. Originally a computer programmer and a system
administrator working on Unix and Windows systems, he migrated over to
technical training and wrote a course for Sun Microsystems. After teaching
various courses for Sun, he eventually transitioned to VMware about 10 years
ago, to do technical training. Currently he is a badged employee for VMware
and lives in Omaha, Nebraska. He thoroughly enjoys teaching and writing and
believes that the constant evolution of the computer industry requires
continuously learning to stay ahead. Steve can be found on Twitter @scbaca1.
Owen Thomas holds a number of VMware certifications and has taught more
than 400 authorized VMware classes for vSphere, Horizon, vCloud, and
vRealize products. He has operated as a VMware Solutions Provider and
performed a number of VMware partner services for customers across the
United States.
Telegram Channel @nettrain
About the Reviewer
Joseph Cooper is a Principal Instructor and a member of America’s Tech Lead
Team with VMware’s Education Department. Joe has spoken at several
VMworld conferences, VMUG events, and vForum events, and is a featured
instructor in the VMware Learning Zone. Prior to joining VMware, Joe was an
instructor at the State University of New York, College at Cortland, where he
taught technology courses to Sport Management and Kinesiology students.
You can find him on Twitter @joeicooper and on the newly launched YouTube
channel https://youtube.com/channel/UCYrPi0AqS8f8QxChAgZa5Sg.
Telegram Channel @nettrain
Acknowledgments
Thanks to my wife and best friend, Delores, who tolerates my late-night writing,
supports my recent business venture, and makes me happy every day. Thanks to
my parents, Monica and Norman Davis, who provided me with a great education
and taught me the importance of hard work. Thanks to God for placing me in an
environment with unmeasurable blessings and opportunities.
I would like to thank my co-authors and partners, Steve Baca and Owen
Thomas. Thanks to our technical editor, Joe Cooper, for his hard work and
dedication. Special thanks to Nancy Davis (executive editor) and Ellie Bru
(development editor) for coordinating everything and keeping this project
moving.
—John Davis
There are so many people to acknowledge and thank for making this book
possible. First, thanks to my wife and family for supporting me while writing
this book. I would also like to thank my fellow co-authors, John Davis and Owen
Thomas, who deserve much of the credit for this book. Thank you to the
production team and editors at Pearson, who do a tremendous amount of work
from the initial planning of the book to the final printing.
—Steve Baca
Thank you to my wife, Angela, and our daughter, Emma, for your patience with
me while I worked on this book. Thank you, John Davis, for working with me
yet again. It is always a pleasure, and I hope to work with you more in the future.
Thank you, Pearson, for letting us write another version of this book and for all
of the awesome support. And thank you, VMware, for continuing to trailblaze.
—Owen Thomas
Telegram Channel @nettrain
Contents at a Glance
Foreword
Introduction
Part I: vSphere Architecture, Integration, and Requirements
Chapter 1 vSphere Overview, Components, and Requirements
Chapter 2 Storage Infrastructure
Chapter 3 Network Infrastructure
Chapter 4 Clusters and High Availability
Chapter 5 vCenter Server Features and Virtual Machines
Chapter 6 VMware Product Integration
Chapter 7 vSphere Security
Part II: vSphere Installation/Configuration
Chapter 8 vSphere Installation
Chapter 9 Configuring and Managing Virtual Networks
Part III: vSphere Management and Optimization
Chapter 10 Managing and Monitoring Clusters and Resources
Chapter 11 Managing Storage
Chapter 12 Managing vSphere Security
Chapter 13 Managing vSphere and vCenter Server
Chapter 14 Managing Virtual Machines
Chapter 15 Final Preparation
Telegram Channel @nettrain
Appendix A Answers to the “Do I Know This Already?” Quizzes and Review
Questions
Index
Online Elements:
Appendix B Memory Tables
Appendix C Memory Tables Answer Key
Appendix D Study Planner
Glossary
Telegram Channel @nettrain
Table of Contents
Foreword
Introduction
Part I: vSphere Architecture, Integration, and Requirements
Chapter 1 vSphere Overview, Components, and Requirements
“Do I Know This Already?” Quiz
Foundation Topics
vSphere Components and Editions
vSphere Components
Editions and Licenses
vCenter Server Topology
Single Sign-On (SSO) Domain
Enhanced Linked Mode
vCenter HA
Infrastructure Requirements
Compute and System Requirements
Storage Requirements
Network Requirements
Infrastructure Services
Other Requirements
Additional Requirements
vSphere Replication Requirements
vCenter High Availability Requirements
SDDC Requirements
VMware Cloud vs. VMware Virtualization
Telegram Channel @nettrain
Server Virtualization
VMware SDDC
vCloud Suite and Private Clouds
VCF and Hybrid Clouds
VMC on AWS
VMware vCloud Director
Cloud Automation
Exam Preparation Tasks
Review All the Key Topics
Complete Tables and Lists from Memory
Define Key Terms
Answer Review Questions
Chapter 2 Storage Infrastructure
“Do I Know This Already?” Quiz
Foundation Topics
Storage Models and Datastore Types
How Virtual Machines Access Storage
Storage Virtualization: The Traditional Model
Software-Defined Storage Models
Datastore Types
Storage in vSphere with Kubernetes
VMware NVMe
vSAN Concepts
vSAN Characteristics
vSAN Terminology
What Is New in vSAN 7.0
vSAN Deployment Options
vSAN Limitations
vSAN Space Efficiency
vSAN Encryption
vSAN File Services
Telegram Channel @nettrain
vSAN Requirements
Other vSAN Considerations
vSphere Storage Integration
VASA
VAAI
Virtual Volumes (vVols)
Storage Multipathing and Failover
Multipathing Overview
Pluggable Storage Architecture (PSA)
Storage Policies
Storage Policy Based Management (SPBM)
Virtual Disk Types
vSAN-Specific Storage Policies
Storage DRS (SDRS)
Initial Placement and Ongoing Balancing
Space Utilization Load Balancing
I/O Latency Load Balancing
SDRS Automation Level
SDRS Thresholds and Behavior
SDRS Recommendations
Anti-affinity Rules
Datastore Cluster Requirements
NIOC, SIOC, and SDRS
Exam Preparation Tasks
Review All Key Topics
Complete Tables and Lists from Memory
Define Key Terms
Review Questions
Chapter 3 Network Infrastructure
“Do I Know This Already?” Quiz
Telegram Channel @nettrain
Foundation Topics
Networking Terms and Concepts
Traditional Networking Terminology
Virtual NICs
Virtual Switch Concepts
VLANs
vSphere Standard Switch (vSS)
MTU
vSS Network Policies
NIC Teaming Policies
Network Security Policies
Traffic Shaping Policy
VLAN Policies
Distributed Virtual Switch (vDS)
Distributed Port Groups
Uplink Port Groups
vSS and vDS Comparison
vDS Network Policies
Inbound Traffic Shaping
Port-Blocking Policies
Load-Based NIC Teaming
Resource Allocation Policy
NetFlow and Monitoring Policy
Traffic Filtering and Marking Policy
vDS Settings and Features
Private VLANs
Data Center–Level Management
Port State Monitoring
Port State with vMotion
Port Mirroring
Port Binding and Allocation
Telegram Channel @nettrain
LACP Support
vDS Health Check
Other vSphere Networking Features
Multicast Filtering Mode
Discovery Protocol
TCP Segmentation Offload
DirectPath I/O
Single Root I/O Virtualization (SR-IOV)
VMkernel Networking and TCP/IP Stacks
Exam Preparation Tasks
Review All Key Topics
Complete Tables and Lists from Memory
Define Key Terms
Review Questions
Chapter 4 Clusters and High Availability
“Do I Know This Already?” Quiz
Foundation Topics
Cluster Concepts and Overview
Enhanced vMotion Compatibility (EVC)
vSAN Services
Distributed Resource Scheduler (DRS)
Recent DRS Enhancements
DRS Rules
DRS Migration Sensitivity
Resource Pools
vSphere High Availability (HA)
vSphere HA Requirements
vSphere HA Response to Failures
Heartbeats
vSphere HA Admission Control
vSphere HA Advanced Options
Telegram Channel @nettrain
Virtual Machine Settings
VM Component Protection (VMCP)
Virtual Machine and Application Monitoring
vSphere HA Best Practices
Proactive HA
Other Resource Management and Availability Features
Predictive DRS
Distributed Power Management (DPM)
Fault Tolerance (FT)
vCenter Server High Availability
VMware Service Lifecyle Manager
Exam Preparation Tasks
Review All Key Topics
Complete Tables and Lists from Memory
Define Key Terms
Review Questions
Chapter 5 vCenter Server Features and Virtual Machines
“Do I Know This Already?” Quiz
Foundation Topics
vCenter Server and vSphere
vSphere Managed Inventory Objects
Host Profiles
Content Libraries
vSphere with Tanzu
Virtual Machine File Structure
Configuration File
Virtual Disk Files
Snapshot Files
Virtual Machine Snapshots
Snapshot Use Cases
What a Snapshot Preserves
Telegram Channel @nettrain
Parent Snapshots
Snapshot Behavior
Limitations
Virtual Machine Settings
VM Hardware/Compatibility
Virtual Disk Provisioning
VMware Tools
Virtual Machine Options
Virtual Machine Advanced Settings
Virtual Machine Migration
Virtual Machine Migration
vMotion Details
Storage vMotion Details
Virtual Machine Cloning
Clones
Rapid Provisioning with Templates
Instant Clones
Exam Preparation Tasks
Review All Key Topics
Complete Tables and Lists from Memory
Define Key Terms
Review Questions
Chapter 6 VMware Product Integration
“Do I Know This Already?” Quiz
Foundation Topics
vSphere Add-ons
vSphere with Tanzu
vCenter Converter
VMware vSphere Replication
VMware SkyLine
vRealize Suite
Telegram Channel @nettrain
vRealize Operations Manager (vROps)
vRealize Log Insight (vRLI)
vRealize Automation (vRA)
vRealize Orchestrator (vRO)
vRealize Network Insight (vRNi)
Desktop and Application Virtualization
VMware Horizon
App Volumes
Replication and Disaster Recovery
vSphere Replication
Site Recovery Manager (SRM)
Private, Public, and Hybrid Clouds
VMware Cloud Foundation (VCF)
VMware Hybrid Cloud Extension (HCX)
VMware on AWS
Azure VMware Solution
Networking and Security
AppDefense
NSX
Exam Preparation Tasks
Review All Key Topics
Complete Tables and Lists from Memory
Define Key Terms
Review Questions
Chapter 7 vSphere Security
“Do I Know This Already?” Quiz
Foundation Topics
vSphere Certificates
vSphere Certificates Overview
Certificate Requirements
ESXi Host Certificates
Telegram Channel @nettrain
vSphere Permissions
Authentication and Authorization
Inventory Hierarchy and Objects
Privileges and Roles
Permissions
Global Permissions
Best Practices for Roles and Permissions
Required Privileges for Common Tasks
How Permissions Are Applied by vCenter Server
ESXi and vCenter Server Security
Built-in Security Features
Security Profiles
ESXi Password Hardening
Joining an ESXi Host to a Directory Service
vSphere Authentication Proxy
ESXi Host Access
Control MOB Access
ESXi Secure Boot and TPM
vSphere Trust Authority (vTA)
vCenter Server Security
vSphere Network Security
Virtual Machine Security
Virtual Machine Hardening Best Practices
Configuring UEFI Boot
Disabling Unexposed Features
Other Common Settings
Virtual Machine Risk Profiles
Protecting Virtual Machines Against Denial-of-Service Attacks
Controlling VM Device Connections
Virtual Machine Encryption
Encrypted vSphere vMotion
Telegram Channel @nettrain
virtual Trusted Platform Module (vTPM)
virtual Intel Software Guard Extension (vSGX)
Available Add-on Security
Compliance Using vRealize Operations Manager
VMware NSX
AppDefense
Exam Preparation Tasks
Review All the Key Topics
Complete Tables and Lists from Memory
Define Key Terms
Review Questions
Part II: vSphere Installation/Configuration
Chapter 8 vSphere Installation
“Do I Know This Already?” Quiz
Foundation Topics
Installing ESXi Hosts
Installing ESXi Interactively
Scripted ESXi Installation
Using Auto Deploy
Deploying vCenter Server Components
vCenter Server Database
Platform Services Controller (PSC)
vCenter Server Appliance
Configuring and Managing VMware Certificate Authority (VMCA)
Configuring Single Sign-On (SSO)
SSO and Identity Sources Overview
Adding, Editing, and Removing SSO Identity Sources
Adding an Active Directory Identity Source
Adding an LDAP Authentication Source
Enabling and Disabling Single Sign-On (SSO) Users
Telegram Channel @nettrain
Configuring SSO Policies
Configuring Identity Federation
Initial vSphere Configuration
Implementing vSphere Client
Implementing VMware vSphere Lifecycle Manager
Configuring the vCenter Server Inventory
Implementing vCenter HA
Using Host Profiles
VMware Tools
Advanced ESXi Host Options
Exam Preparation Tasks
Review All the Key Topics
Complete Tables and Lists from Memory
Define Key Terms
Review Questions
Chapter 9 Configuring and Managing Virtual Networks
“Do I Know This Already?” Quiz
Foundation Topics
vSphere Standard Switches (vSS)
Creating and Configuring vSphere Standard Switches
Creating and Configuring Standard Port Groups
vSphere Distributed Switches (vDS)
Creating and Configuring vSphere Distributed Switches
Creating and Configuring Distributed Port Groups
VMkernel Networking
Configuring and Managing VMkernel Adapters
Configuring TCP/IP Stacks
Configuring and Managing Networking Features
Configuring Network I/O Control (NIOC)
Creating a Network Resource Pool
Using Private VLANs
Telegram Channel @nettrain
Using DirectPath I/O
Single Root I/O Virtualization (SR-IOV)
Configuring and Managing Port Mirroring
Configuring and Managing Link Aggregation Groups (LAGs)
Managing Host Networking with vDS
Adding Hosts to a vDS
Managing Host Physical Network Adapters on a vDS
Migrating VMkernel Network Adapters to a vDS
Removing Hosts from a vDS
Migrating Virtual Machines to a vDS
Monitoring the State of Ports in a Distributed Port Group
Using the vDS Health Check
Networking Policies and Advanced Features
Exam Preparation Tasks
Review All the Key Topics
Complete Tables and Lists from Memory
Define Key Terms
Review Questions
Part III: vSphere Management and Optimization
Chapter 10 Managing and Monitoring Clusters and Resources
“Do I Know This Already?” Quiz
Foundation Topics
Creating and Configuring a vSphere Cluster
Creating a Cluster
Configuring a Cluster with Quickstart
EVC Mode
Creating and Configuring a vSphere DRS Cluster
Creating a vSphere DRS Cluster
Creating a Resource Pool
Configuring Advanced DRS Options
Telegram Channel @nettrain
Creating and Configuring a vSphere HA Cluster
Creating a vSphere HA Cluster
Configuring Advanced vSphere HA Options
Configuring vSphere HA Admission Control
Configuring VMCP
Configuring Virtual Machine and Application Monitoring
Configuring Proactive HA
Configuring vSphere Fault Tolerance
Monitoring and Managing vSphere Resources
Metrics
vSphere Client Performance Charts
Troubleshooting and Optimizing Performance
Monitoring and Managing Cluster Resources
Monitoring and Managing Resource Pool Resources
Monitoring and Managing Host Resources and Health
Monitoring and Managing Virtual Machine Resources
ESXTOP
VIMTOP
vCenter Server Appliance Management Interface (VAMI)
Events, Alarms, and Automated Actions
Events
Viewing Events in the vSphere Client
Viewing the System Event Log
Streaming Events to a Remote Syslog Server
Alarms
Viewing and Acknowledging Triggered Alarms
Creating Alarm Definitions
Alarm Actions
Advanced Use Cases for Alarms
Logging in vSphere
ESXi Logs
Telegram Channel @nettrain
vCenter Server Logs
Uploading System Logs to VMware
Log Levels
Configuring Syslog on ESXi Hosts
vRealize Log Insight (vRLI)
Exam Preparation Tasks
Review All the Key Topics
Complete Tables and Lists from Memory
Define Key Terms
Review Questions
Chapter 11 Managing Storage
“Do I Know This Already?” Quiz
Foundation Topics
Configuring and Managing vSAN
Preparing for vSAN
Creating a vSAN Cluster with Quickstart
Manually Enabling vSAN
Editing vSAN Settings
Licensing vSAN
Viewing a vSAN Datastore
Configuring vSAN and vSphere HA
Disabling vSAN
Shutting Down and Restarting vSAN
Deploying vSAN with vCenter Server
Expanding a vSAN Cluster
Working with Maintenance Mode
Managing vSAN Fault Domains
Extending a vSAN Datastore Across Two Sites
Managing Devices in a vSAN Cluster
Increasing Space Efficiency in a vSAN Cluster
Using Encryption in a vSAN Cluster
Telegram Channel @nettrain
Using vSAN Policies
Viewing vSAN Storage Providers
Using vSAN File Service
Managing Datastores
Managing VMFS Datastores
Managing Raw Device Mappings (RDMs)
Managing NFS Datastores
Storage DRS and SIOC
Configuring and Managing Storage DRS
Configuring and Managing SIOC
NVMe and PMem
Managing VMware NVMe
Managing PMem
Multipathing, Storage Policies, and vVols
Managing Multipathing
Managing Storage Policies
Configuring and Managing vVols
Exam Preparation Tasks
Review All the Key Topics
Complete Tables and Lists from Memory
Define Key Terms
Review Questions
Chapter 12 Managing vSphere Security
“Do I Know This Already?” Quiz
Foundation Topics
Configuring and Managing Authentication and Authorization
Managing SSO
Users and Groups
Privileges and Roles
Permissions
Global Permissions
Telegram Channel @nettrain
Editing Permissions
Configuring and Managing vSphere Certificates
Managing vSphere Client Certificates
Using Custom Certificates
Managing ESXi Certificates
General ESXi Security Recommendations
Configuring ESXi Using Host Profiles
Using Scripts to Manage Host Configuration Settings
ESXi Passwords and Account Lockout
SSH and ESXi Shell Security
PCI and PCIe Devices and ESXi
Disabling the Managed Object Browser
ESXi Networking Security Recommendations
ESXi Web Proxy Settings
vSphere Auto Deploy Security Considerations
Controlling CIM Access
Configuring and Managing ESXi Security
Configuring the ESXi Firewall
Customizing ESXi Services
Using Lockdown Mode
Managing the Acceptance Levels of Hosts and VIBs
Assigning Privileges for ESXi Hosts
Using Active Directory to Manage ESXi Users
Configuring vSphere Authentication Proxy
Configuring Smart Card Authentication for ESXi
Configuring UEFI Secure Boot for ESXi Hosts
Securing ESXi Hosts with Trusted Platform Module
Securing ESXi Log Files
Additional Security Management
Key Management Server
Changing Permission Validation Settings
Telegram Channel @nettrain
Configuring and Managing vSphere Trust Authority (vTA)
Securing Virtual Machines with Intel Software Guard Extensions
(SGX)
Encrypting a Virtual Machine
Exam Preparation Tasks
Review All the Key Topics
Complete Tables and Lists from Memory
Define Key Terms
Review Questions
Chapter 13 Managing vSphere and vCenter Server
“Do I Know This Already?” Quiz
Foundation Topics
vCenter Server Backup
Upgrading to vSphere 7.0
vCenter Server Data Transfer
Upgrading vCenter Server Appliance
Migrating vCenter Server for Windows to vCenter Server Appliance
Upgrading ESXi and Virtual Machines
Using Update Planner
Using vSphere Lifecycle Manager
About VMware Update Manager
VMware Update Manager Download Service (UMDS)
Baselines and Images
ESXi Quick Boot
ESXi Firmware Updates
Hardware Compatibility Checks
Exporting and Importing Cluster Images
Backup and Restore Scenarios
Upgrading Virtual Machines
Managing ESXi Hosts
Monitoring and Managing vCenter Server
Telegram Channel @nettrain
Monitoring and Managing vCenter Server with the VAMI
Monitoring and Managing vCenter Server with the vSphere Client
Updating the vCenter Server
Managing a vCenter HA Cluster
Repointing a vCenter Server to Another Domain
Exam Preparation Tasks
Review All the Key Topics
Complete Tables and Lists from Memory
Define Key Terms
Review Questions
Chapter 14 Managing Virtual Machines
“Do I Know This Already?” Quiz
Foundation Topics
Creating and Configuring Virtual Machines
Creating a New Virtual Machine
Powering on a VM
Opening a Console to a VM
Installing and Upgrading VMware Tools
Shutting Down a Guest
Cloning a Virtual Machine
Converting Between a VM and a Template
Deploying a Virtual Machine from a Template
Customizing the Guest OS
Deploying OVF/OVA Templates
Managing Virtual Machines
Configuring Virtual Machine Hardware
Editing Virtual Machine Options
Configuring Guest User Mappings
Editing OVF Details
Creating and Managing Virtual Machine Snapshots
Migrating Virtual Machines
Telegram Channel @nettrain
Advanced Virtual Machine Management
Managing OVF Templates
Virtualization-Based Security
Managing VMs by Using PowerCLI
Configuring VMs to Support vGPUs
Content Libraries
Introduction to Content Libraries
Creating a Content Library
Publishing a Content Library
Subscribing to a Content Library
Content Library Permissions
Content Library Synchronization Options
Adding Items to a Content Library
Deploying VMs by Using a Content Library
Exam Preparation Tasks
Review All the Key Topics
Complete Tables and Lists from Memory
Define Key Terms
Review Questions
Chapter 15 Final Preparation
Getting Ready
Taking the Exam
Appendix A Answers to the “Do I Know This Already?” Quizzes and
Review Questions
Index
Online Elements:
Appendix B Memory Tables
Appendix C Memory Table Answer Key
Telegram Channel @nettrain
Appendix D Study Planner
Glossary
Telegram Channel @nettrain
Foreword
Certification exams aren’t easy. They’re not supposed to be. If they were, they
wouldn’t mean much.
Certifications validate a specific minimum level of expertise of an individual,
and in the case of VMware certifications, that means we, as a company, stand
behind those individuals earning the certification. We create exams that are
aimed at real job skills, that align to actual job roles that exist in the industry, and
that properly test the baseline expertise required to perform those roles.
The authors of this book have multiple certifications among themselves,
equaling decades of hands-on experience. They are teachers, learners,
administrators, and architects of key IT technologies. Their combined knowledge
provides them the ability to share their expertise through this book, which in turn
allows you, as the reader and prospective certification holder, to be better
prepared to pass that hard certification exam.
This study guide is a great asset and tool for you to use in your study and
preparation. Take advantage of the practice exams, the suggestions and tips, and
the content in the book. By using this guide and thoroughly preparing yourself,
getting hands-on practice through labs and sandbox or production environments,
and paying close attention to the objectives the exam will cover, you will be
prepared to not only pass the exams on your way to getting certified but add real
value to your organizations through a software-defined approach to business and
IT.
I wish you the best of luck in your study and subsequent exam attempt. And
when you earn that certification, remember: You’ve just done something hard.
And that means something to VMware, to the industry, and to you. Well done!
Karl Childs
Senior Manager, VMware Certification
Telegram Channel @nettrain
Introduction
This book focuses on one major goal: helping you prepare to pass the
Professional VMware vSphere 7.0 (2V0-21.20) exam, which is a key
requirement for earning the VCP-DCV 2021 certification. This book may be
useful for secondary purposes, such as learning how to implement, configure,
and manage a vSphere environment or preparing to take other VCP-DCV
qualifying exams.
The rest of this introduction provides details on the VCP-DCV certification, the
2V0-21.20 exam, and this book.
VCP-DCV Requirements
The primary objective of the VCP-DCV 2021 certification is to demonstrate that
you have mastered the skills to successfully install, configure, and manage
VMware vSphere 7 environments. You can find the exam requirements,
objectives, and other details on the certification web portal, at
http://mylearn.vmware.com/portals/certification/. On the website, navigate to the
Data Center Virtualization track and to the VCP-DCV certification. Examine the
VCP-DCV 2021 requirements based on your qualifications. For example, if you
select that you currently hold no VCP certifications, then the website indicates
that your path to certification is to gain experience with vSphere 7.0, attend one
of the following required training courses, and pass the Professional vSphere 7.0
(2V0-21.20) exam:
VMware vSphere: Install, Configure, Manage [V7]
VMware vSphere: Optimize and Scale [V7]
VMware vSphere: Troubleshooting [V7]
VMware vSphere: Fast Track [V7]
If you select that you currently hold a VCP6-DCV certification, the website
indicates that your path includes a recommendation, but not a requirement, to
take a training course.
Telegram Channel @nettrain
VMware updates the VCP-DCV certification requirements each year. So, the
requirements for the VCP-DCV 2021 certification may differ slightly from VCP-
DCV 2020 certification. Likewise, VMware updates the qualifying exams. Each
year, as VMware updates the Professional VMware vSphere 7.x exam, the
authors of this book will create an appendix to supplement the original book. To
prepare for a future version of the exam, download the corresponding online
appendix from the book’s companion website and use it to supplement the
original book.
After you identify your path to certification, you can select the Professional
VMware vSphere 7.x (2V0-21.20) exam to closely examine its details and to
download the Exam Preparation Guide (also known as the exam blueprint).
Details on the 2V0-21.20 Exam
The 2V0-21.20 exam blueprint provides details on exam delivery, minimum
qualifications for candidates, exam objectives, recommended courses, and
references to supporting VMware documentation. It also contains 10 sample
exam questions. The 2V0-21.20 exam is a proctored exam delivered through
Pearson VUE. See Chapter 15, “Final Preparation,” for details on registering and
taking the exam.
A minimally qualified candidate (MQC) has 6 to 12 months of hands-on
experience implementing, managing, and supporting a vSphere environment.
The MQC has knowledge of storage, networking, hardware, security, business
continuity, and disaster recovery concepts.
The exam characteristics are as follows:
Format: Proctored exam
Question type: Multiple choice
Number of questions: 70
Duration: 130 minutes
Passing score: 300
Cost: $250 (in the United States)
2V0-21.20 Exam Objectives
The 2V0-21.20 exam blueprint lists the exam objectives, which are summarized
Telegram Channel @nettrain
here:
Section 1: Architectures and Technologies
Objective 1.1: Identify the prerequisites and components for a vSphere
implementation
Objective 1.2: Describe vCenter Server topology
Objective 1.3: Identify and differentiate storage access protocols for
vSphere (NFS, iSCSI, SAN, etc.)
1.3.1: Describe storage datastore types for vSphere
1.3.2: Explain the importance of advanced storage configuration
(vSphere Storage APIs for Storage Awareness (VASA), vSphere Storage
APIs Array Integration (VAAI), etc.)
1.3.3: Describe storage policies
1.3.4: Describe basic storage concepts in K8s, vSAN and vSphere
Virtual Volumes (vVols)
Objective 1.4: Differentiate between vSphere Network I/O Control (NIOC)
and vSphere Storage I/O Control (SIOC)
Objective 1.5: Describe instant clone architecture and use cases
Objective 1.6: Describe ESXi cluster concepts
1.6.1: Describe Distributed Resource Scheduler (DRS)
1.6.2: Describe vSphere Enhanced vMotion Compatibility (EVC)
1.6.3: Describe how Distributed Resource Scheduler (DRS) scores
virtual machines
1.6.4: Describe vSphere High Availability
1.6.5: Describe datastore clusters
Objective 1.7: Identify vSphere distributed switch and vSphere standard
switch capabilities
1.7.1: Describe VMkernel networking
1.7.2: Manage networking on multiple hosts with vSphere distributed
switch
1.7.3: Describe networking policies
Telegram Channel @nettrain
1.7.4: Manage Network I/O Control (NIOC) on a vSphere distributed
switch
Objective 1.8: Describe vSphere Lifecycle Manager concepts (baselines,
cluster images, etc.)
Objective 1.9: Describe the basics of vSAN as primary storage
1.9.1: Identify basic vSAN requirements (networking, disk count +
type)
Objective 1.10: Describe the vSphere Trust Authority architecture
Objective 1.11: Explain Software Guard Extensions (SGX)
Section 2: VMware Products and Solutions
Objective 2.1: Describe the role of vSphere in the software-defined data
center (SDDC)
Objective 2.2: Identify use cases for vCloud Foundation
Objective 2.3: Identify migration options
Objective 2.4: Identify DR use cases
Objective 2.5: Describe vSphere integration with VMware Skyline
Section 3: Planning and Designing (There are no testable objectives for this
section.)
Section 4: Installing, Configuring, and Setup
Objective 4.1: Describe single sign-on (SSO) deployment topology
4.1.1: Configure a single sign-on (SSO) domain
4.1.2: Join an existing single sign-on (SSO) domain
Objective 4.2: Configure VSS advanced virtual networking options
Objective 4.3: Set up identity sources
4.3.1: Configure Identity Federation
4.3.2: Configure Lightweight Directory Access Protocol (LDAP)
integration
Telegram Channel @nettrain
4.3.3: Configure Active Directory integration
Objective 4.4: Deploy and configure vCenter Server Appliance
Objective 4.5: Create and configure VMware High Availability and
advanced options (Admission Control, Proactive High Availability, etc.)
Objective 4.6: Deploy and configure vCenter Server High Availability
Objective 4.7: Set up content library
Objective 4.8: Configure vCenter Server file-based backup
Objective 4.9: Analyze basic log output from vSphere products
Objective 4.10: Configure vSphere Trust Authority
Objective 4.11: Configure vSphere certificates
4.11.1: Describe Enterprise PKIs role for SSL certificates
Objective 4.12: Configure vSphere Lifecycle Manager/VMware Update
Manager (VUM)
Objective 4.13: Securely Boot ESXi hosts
Objective 4.14: Configure different network stacks
Objective 4.15: Configure Host Profiles
Objective 4.16: Identify boot options
4.16.1: Configure Quick Boot
Section 5: Performance-tuning, Optimization, Upgrades
Objective 5.1: Identify resource pools use cases
5.1.1: Explain shares, limits, and reservations (resource management)
Objective 5.2: Monitor resources of vCenter Server Appliance and vSphere
environment
Objective 5.3: Identify and use tools for performance monitoring
Objective 5.4: Configure Network I/O Control (NIOC)
Objective 5.5: Configure Storage I/O Control (SIOC)
Objective 5.6: Explain the performance impact of maintaining virtual
machine snapshots
Telegram Channel @nettrain
Objective 5.7: Plan for upgrading various vSphere components
Section 6: Troubleshooting and Repairing (There are no testable objectives for
this section.)
Section 7: Administrative and Operational Tasks
Objective 7.1: Create and manage virtual machine snapshots
Objective 7.2: Create virtual machines using different methods (Open
Virtual Machine Format (OVF) templates, content library, etc.)
Objective 7.3: Manage virtual machines
Objective 7.4: Manage storage (datastores, storage policies, etc.)
7.4.1: Configure and modify datastores (expand/upgrade existing
datastore, etc.)
7.4.2: Create virtual machine storage policies
7.4.3: Configure storage cluster options
Objective 7.5: Create Distributed Resource Scheduler (DRS) affinity and
anti-affinity rules for common use cases
Objective 7.6: Configure and perform different types of migrations
Objective 7.7: Configure role-based user management
Objective 7.8: Configure and manage the options for securing a vSphere
environment (certificates, virtual machine encryption, virtual Trusted
Platform Module, lock-down mode, virtualization-based security, etc.)
Objective 7.9: Configure and manage host profiles
Objective 7.10: Utilize baselines to perform updates and upgrades
Objective 7.11: Utilize vSphere Lifecycle Manager
7.11.1: Describe Firmware upgrades for ESXi
7.11.2: Describe ESXi updates
7.11.3: Describe component and driver updates for ESXi
7.11.4: Describe hardware compatibility check
7.11.5: Describe ESXi cluster image export functionality
Telegram Channel @nettrain
Objective 7.12: Configure alarms
Note
Sections 3 and 6 currently do not apply to the 2V0-21.20 exam, but they
may be used for other exams.
Note
For future exams, download and examine the objectives in the updated
exam blueprint. Be sure to use the future Pearson-provided online
appendix specific to the updated exam.
Who Should Take This Exam and Read This Book?
The VCP-DCV certification is the most popular certification at VMware; more
than 100,000 professionals around the world hold this certification. This book is
intended for anyone who wants to prepare for the 2V0-21.20 exam, which is a
required exam for VCP-DCV 2021 certification. The audience includes current
and prospective IT professionals such as system administrators, infrastructure
administrators, and virtualization engineers.
Book Features and Exam Preparation Methods
This book uses several key methodologies to help you discover the exam topics
on which you need more review, to help you fully understand and remember
those details, and to help you prove to yourself that you have retained your
knowledge of those topics. This book does not try to help you pass the exam
only by memorization but by truly learning and understanding the topics.
The book includes many features that provide different ways to study so you can
be ready for the exam. If you understand a topic when you read it but do not
study it any further, you probably will not be ready to pass the exam with
confidence. The features included in this book give you tools that help you
determine what you know, review what you know, better learn what you don’t
know, and be well prepared for the exam. These tools include:
Telegram Channel @nettrain
“Do I Know This Already?” Quizzes: Each chapter begins with a quiz that
helps you determine the amount of time you need to spend studying that
chapter.
Foundation Topics: These are the core sections of each chapter. They
explain the protocols, concepts, and configuration for the topics in that
chapter.
Exam Preparation Tasks: This section of each chapter lists a series of
study activities that should be done after reading the “Foundation Topics”
section. Each chapter includes the activities that make the most sense for
studying the topics in that chapter. The activities include the following:
Key Topics Review: The Key Topics icon appears next to the most
important items in the “Foundation Topics” section of the chapter. The
“Key Topics Review” section lists the key topics from the chapter and
their page numbers. Although the contents of the entire chapter could be
on the exam, you should definitely know the information listed for each
key topic. Review these topics carefully.
Memory Tables: To help you exercise your memory and memorize
some important facts, memory tables are provided. The memory tables
contain only portions of key tables provided previously in the chapter,
enabling you to complete the table or list. Appendix B, “Memory
Tables,” provides the incomplete tables, and Appendix C, “Memory
Tables Answer Key,” includes the completed tables (answer keys).
These appendixes are also provided on the companion website that is
provided with your book.
Define Key Terms: The VCP-DCV exam requires you to learn and
know a lot of related terminology. This section lists some of the most
important terms from the chapter and asks you to write a short definition
and compare your answer to the Glossary.
Practice Exams: The companion website contains an exam engine.
Book Organization
The chapters in this book are organized such that Chapters 1 through 7 provide
in-depth material on vSphere concepts, and Chapters 8 through 14 describe
procedures for the installation, configuration, and management of vSphere
components and features. The authors recommend that you read the entire book
Telegram Channel @nettrain
from cover to cover at least once. As you read about any topic in Chapters 1 to 7,
keep in mind that you can find corresponding “how to” steps in Chapters 8 to 14.
As you read about any specific procedure in Chapters 8 to 14, keep in mind that
you can find associated details (concepts) in Chapters 1 to 7.
Optionally, you can prepare for the exam by studying for the exam objectives in
order, using Table I-1 as your guide. As you prepare for each exam objective,
you can focus on the most appropriate chapter and section. You can also refer to
related chapters and sections. For example, as you prepare for Objective 1.2
(Describe vCenter Server topology), you should focus on the “vCenter Server
Topology” section in Chapter 1, but you may also want to review the “Deploying
vCenter Server Components” section in Chapter 8 and the “vSphere Managed
Inventory Objects” section in Chapter 5.
When preparing for a specific exam objective, you can use Table I-1 to identify
the sections in the book that directly address the objective and the sections that
provide related information.
Table I-1 Mapping of Exam Objectives to Book Chapters and Sections
Ob Description Chapter/Section Related
jec (Supporting)
tiv Chapters/Section
e s
1 Architectures and Technologies
1 Identify the pre-requisites and 1—vSphere 8—vSphere
. components for a vSphere Overview, Installation
1 implementation Components, and
Requirements
Installing ESXi
Hosts
Infrastructure
Requirements
Deploying
vCenter Server
Other Components
Requirements
Telegram Channel @nettrain
1 Describe vCenter Server 1—vSphere 8—vSphere
. topology Overview, Installation
2 Components, and
Requirements Deploying
vCenter Server
Components
vCenter Server 5—vCenter
Topology Server Features
and Virtual
Machines
vSphere
Managed
Inventory
Objects
1 Identify and differentiate storage 2—Storage
. access protocols for vSphere Infrastructure
3 (NFS, iSCSI, SAN, etc.)
Storage
Virtualization—
Traditional Model
1 Describe storage datastore types 2—Storage 11—Managing
. for vSphere Infrastructure Storage
3
.
1
Telegram Channel @nettrain
Software-Defined Manage
Storage Models Datastores
Datastore Types
1 Explain the importance of 2—Storage 11—Managing
. advanced storage configuration Infrastructure Storage
3 (VAAI + VASA, multipathing)
.
2
VASA VASA: Register
a Storage
Provider
VAAI
VASA: Manage
Storage
Providers
1 Describe storage policies 2—Storage 11—Managing
. Infrastructure Storage
3
.
3
Storage Policies Managing
Storage Policies
1 Describe basic storage concepts 2—Storage 11—Managing
. in K8s, vSAN and vVOLs Infrastructure Storage
3
.
4
Telegram Channel @nettrain
Storage Managing
Virtualization— vSAN
Traditional Model
Managing
Software-Defined Datastore
Storage Models
Configuring and
Datastore Types Managing vVols
Storage in
vSphere with
Kubernetes
1 Identify use cases for RDMs, 2—Storage 11—Managing
. PMEMs, VVOLs, and NVMe Infrastructure Storage
3
.
5
Raw Device Managing
Mappings RDMs
(RDMs)
Managing
vVols Storage Policies
VMware NVMe Managing
VMware NVMe
Managing
PMEM
Telegram Channel @nettrain
1 Differentiate between NIOC and 2—Storage 3—Network
. SIOC Infrastructure Infrastructure
4
NIOC, SIOC, and Network I/O
SDRS Control
9—Configuring
and Managing
Virtual
Networks
Configuring
Network I/O
Control (NIOC)
11—Managing
Storage
Configuring and
Managing SIOC
1 Describe instant clone 5—vCenter
. architecture and use cases Server Features
5 and Virtual
Telegram Channel @nettrain
Machines
Instant Clone
1 Describe ESXi cluster concepts 4—Clusters and 10—Managing
. High Availability and Monitoring
6 Clusters and
Resources
Cluster Concepts
and Overview
Creating and
Configuring a
Distributed vSphere Cluster
Resources
Scheduler (DRS)
Creating and
Configuring a
High Availability vSphere DRS
(HA) Cluster
Creating and
Configuring a
vSphere HA
cluster
1 Describe VMware Distributed 4—Clusters and 10—Managing
. Resource Scheduler (DRS) High Availability and Monitoring
6 Clusters and
. Resources
1
Telegram Channel @nettrain
Cluster Concepts
and Overview
Creating and
Configuring a
vSphere DRS
Distributed
Cluster
Resources
Scheduler (DRS)
1 Describe Enhanced vMotion 4—Clusters and 10— Managing
. Compatibility (EVC) High Availability and Monitoring
6 Clusters and
. Resources
2
Enhanced
vMotion
Compatibility EVC Mode
(EVC)
1 Describe how DRS scores VMs 4—Clusters and 10—Managing
. High Availability and Monitoring
6 Clusters and
. Resources
3
How DRS Scores
VMs
Creating and
Configuring a
vSphere DRS
Cluster
1 Describe vSphere HA 4—Clusters and 10—Managing
. High Availability and Monitoring
6 Clusters and
Telegram Channel @nettrain
. Resources
4
vSphere High
Availability (HA)
Creating and
Configuring a
vSphere HA
Cluster
1 Describe how vSphere HA 4—Clusters and 10—Managing
. calculates slot size High Availability and Monitoring
6 Clusters and
. Resources
4
.
vSphere HA
1
Admission
Control Creating and
Configuring a
vSphere HA
Cluster
1 Describe datastore clusters 2—Storage 11—Managing
. Infrastructure Storage
6
.
5
Storage DRS Configuring and
(SDRS) Managing
SDRS
1 Identify vSphere Distributed 3—Network 9—Configuring
. Switch (VDS) and vSphere Infrastructure and Managing
Telegram Channel @nettrain
7 Standard Switch (VSS) Virtual
capabilities Networks
vSphere Standard
Switch (vSS)
Creating and
Configuring
vSphere vSphere
Distributed Standard
Switch (vDS) Switches
vDS Settings and Creating and
Features Configuring
vSphere
Distributed
Switches
1 Describe VMkernel Networking 3—Network 9—Configuring
. Infrastructure and Managing
7 Virtual
. Networks
1
VMkernel
Networking and
TCP/IP Stacks Configuring and
Managing
VMkernel
Adapters
Configuring
TCP/IP Stacks
Telegram Channel @nettrain
1 Managing Networking on 9—Configuring 3—Network
. multiple hosts with vSphere and Managing Infrastructure
7 Distributed Switch (vDS) Virtual Networks
.
2
vSphere
Managing Host Distributed
Networking with Switch (vDS)
vDS
1 Describe networking policies 3—Network 9—Configuring
. Infrastructure and Managing
7 Virtual
. Networks
3
vSS Networking
Policies
Networking
Policies and
vDS Networking Advanced
Policies Features
1 Managing Network I/O Control 9—Configuring 3—Network
. (NIOC) on a Distributed Switch and Managing Infrastructure
7 (vDS) Virtual Networks
.
4
Network I/O
Configuring Control
Network I/O
Control (NIOC)
1 Describe vSphere Lifecycle 13—Managing 8—vSphere
Telegram Channel @nettrain
. Manager concepts (baselines, vSphere and Installation
8 cluster images, etc) vCenter Server
VMware
Using vSphere vSphere
Lifecycle Lifecyle
Manager Manager
Implementation
1 Describe the basics of vSAN as 2—Storage
. primary storage Infrastructure
9
vSAN Concepts
1 Identify basic vSAN 2—Storage 11—Managing
. requirements (networking, disk Infrastructure Storage
9 count + type)
.
1
vSAN Configuring and
Requirements Managing
vSAN
1 Describe the vSphere Trust 7—vSphere 12—Managing
. Authority architecture Security vSphere
1 Security
0
Telegram Channel @nettrain
vSphere Trust Configuring and
Authority (vTA) Managing
vSphere Trust
Authority (vTA)
1 Explain Virtual SGX—Software 7—vSphere 12—Managing
. Guard Extensions Security vSphere
1 Security
1
Securing Virtual
Machines with Securing Virtual
Virtual Intel Machines with
Software Guard Intel Software
Extension (vSGX) Guard
Extensions
(SGX)
2 VMware Products and Solutions
2 Describe the role of vSphere in 1—vSphere
. the software-defined data center Overview,
1 Components, and
Requirements
VMware SDDC
2 Identify use cases for vCloud 6—VMware
. Foundation Product
2 Integration
Telegram Channel @nettrain
VMware Cloud
Foundation (VCF)
2 Identify migration options 6—VMware 5—vCenter
. Product Server Features
3 Integration and Virtual
Machine
Inbound and
Outbound Virtual Machine
vSphere Migration
Migration
2 Identify DR use cases 6—VMware
. Product
4 Integration
vSphere
Replication
Site Recovery
Manager (SRM)
2 Describe vSphere integration 6—VMware
. with VMware Skyline Product
5 Integration
Telegram Channel @nettrain
VMware Skyline
Integration
3 Planning and Designing
4 Installing, Configuring, and Setup
4 Plan SSO deployment topology 1—vSphere 12—Managing
. Overview, vSphere
1 Components, and Security
Requirements
Managing SSO
vCenter Server
Topology
4 Configure an SSO domain 8—vSphere 1—vSphere
. Installation Overview,
1 Components,
. and
1 Requirements
Deploying
vCenter Server
Components
vCenter Server
Topology
Configuring
Single Sign-On
(SSO)
12—Managing
vSphere
Telegram Channel @nettrain
Security
Managing SSO
4 Join an existing SSO domain 8—vSphere 1—vSphere
. Installation Overview,
1 Components,
. and
2 Requirements
Deploying
vCenter Server
Components
vCenter Server
Topology
Configuring
Single Sign-On
(SSO)
12—Managing
vSphere
Security
Managing SSO
4 Configure VSS advanced virtual 9—Configuring 3—Network
. networking options and Managing Infrastructure
2 Virtual Networks
Telegram Channel @nettrain
Creating and vSphere
Configuring Standard Switch
vSphere Standard (vSS)
Switches
Creating and
Configuring
Standard Port
Groups
4 Set up identity sources 8—vSphere 12—Managing
. Installation vSphere
3 Security
Adding, Editing,
and Removing Managing SSO
SSO Identity
Sources
4 Configure Identity Federation 8—vSphere 12—Managing
. Installation vSphere
3 Security
.
1
Configuring
Identity Managing SSO
Federation
4 Configure LDAP integration 8—vSphere 12—Managing
. Installation vSphere
Telegram Channel @nettrain
3 Security
.
2
Adding, Editing,
and Removing Managing SSO
SSO Identity
Sources
Adding an LDAP
Authentication
Source
4 Configure Active Directory 8—vSphere 12—Managing
. integration Installation vSphere
3 Security
.
3
Adding an Active
Directory Identity Managing SSO
Source
12—Managing
vSphere Security
Using Active
Directory to
Manage ESXi
Users
Telegram Channel @nettrain
4 Deploy and configure vCenter 8—vSphere 1—vSphere
. Server Appliance (VCSA) Installation Overview,
4 Components,
and
Requirements
vCenter Server
Appliance
vCenter Server
Topology
13—Managing
vSphere and
vCenter Server
Upgrading to
vSphere 7.0
Repointing a
vCenter Server
to Another
Domain
4 Create and configure VMware 10—Managing 4—Clusters and
. HA and DRS advanced options and Monitoring High
5 (Admission Control, Proactive Clusters and Availability
HA, etc.) Resources
Distributed
Telegram Channel @nettrain
Creating and Resource
Configuring a Scheduler
vSphere DRS (DRS)
Cluster
vSphere High
Creating and Availability
Configuring a (HA)
vSphere HA
Cluster
4 Deploy and configure vCenter 8—vSphere 1—vSphere
. Server High Availability Installation Overview,
6 Components,
and
Requirements
Implementing
VCSA HA
vCenter Server
Topology
vCenter High
Availability
Requirements
4—Clusters and
High
Availability
vCenter Server
Telegram Channel @nettrain
High
Availability
13—Managing
vSphere and
vCenter Server
Managing the
vCenter HA
Cluster
4 Set up content library 14—Managing 5—vCenter
. Virtual Machines Server Features
7 and Virtual
Machine
Content Library
Content Library
4 Configure vCenter Server file- 13—Managing
. based backup vSphere and
8 vCenter Server
vCenter Server
Backup
Telegram Channel @nettrain
4 Analyze basic log output from 10—Managing 10—
. vSphere products and Monitoring Monitoring and
9 Clusters and Managing
Resources Clusters and
Resources
Logging in
vSphere Viewing the
System Event
Log
System Logs
Files
4 Configure vSphere Trust 12—Managing 7—vSphere
. Authority vSphere Security Security
1
0
Configuring and vSphere Trust
Managing Authority (vTA)
vSphere Trust
Authority (vTA)
4 Configure vSphere certificates 12—Managing 7—vSphere
. vSphere Security Security
1
1
Configuring and ESXi Host
Managing Certificates
Telegram Channel @nettrain
vSphere
Certificates
13—Managing
vSphere and
vCenter Server
Verifying SSL
Certificates for
Legacy Hosts
4 Describe enterprise PKIs role for 7—vSphere 12—Manage
. SSL certificates Security vSphere
1 Security
1
.
1
vSphere
Certificates Configure and
Overview Manage vSphere
Certificates
4 Configure vSphere Lifecycle 8—vSphere 13—Managing
. Manager/VMware Update Installation vSphere and
1 Manager (VUM) vCenter Server
2
vSphere Lifecycle
Manager Using vSphere
Implementation Lifecycle
Manager
Telegram Channel @nettrain
About VMware
Update Manager
Update Manager
Download
Service
(UMDS)
4 Securely Boot ESXi hosts 12—Managing 7—vSphere
. vSphere Security Security
1
3
Configuring UEFI ESXi Secure
Secure Boot for Boot and TPM
ESXi Hosts
vSphere Trusted
Authority (vTA)
4 Configure different network 9—Configuring 3—Network
. stacks and Managing Infrastructure
1 Virtual Networks
4
VMkernel
Configuring Networking and
TCP/IP Stacks TCP/IP Stacks
4 Configure Host Profiles 8—vSphere
. Installation
Telegram Channel @nettrain
1
5
Configuring ESXi
Using Host
Profiles
4 Identify boot options 8—vSphere
. Installation
1
6
ESXi Kernel
Options
4 Configure Quick Boot 13—Managing
. vSphere and
1 vCenter Server
6
.
1
ESXi Quick Boot
5 Performance-tuning and Optimization
5 Identify resource pools use cases 4—Clusters and 10—
. High Availability Monitoring and
1 Managing
Clusters and
Resources
Resource Pools
Telegram Channel @nettrain
Creating a
Resource Pool
Monitoring and
Managing
Resource Pool
Resources
5 Explain shares, limits and 4—Clusters and 10— Managing
. reservations (resource High Availability and Monitoring
1 management) Clusters and
. Resources
1
Shares, Limits,
and Reservations
Shares, Limits,
and
Reservations
Creating a
Resource Pool
Monitoring and
Managing
Resource Pool
Resources
5 Monitor resources of vCenter 10—Managing 4—Clusters and
. Server Appliance (VCSA) and and Monitoring High
2 vSphere environment Clusters and Availability
Resources
Telegram Channel @nettrain
Cluster
Concepts and
Monitoring and Overview
Managing
vSphere
Resources Distributed
Resource
Scheduler
Monitoring and (DRS)
Managing vCenter
Server Services
13—Managing
vSphere and
vCenter Server
Monitoring and
Managing vCenter
Server
5 Identify and use tools for 10—Managing
. performance monitoring and Monitoring
3 Clusters and
Resources
Monitoring and
Managing
vSphere
Resources
Telegram Channel @nettrain
5 Configure Network I/O Control 9—Configuring 3—Network
. and Managing Infrastructure
4 Virtual Networks
Network I/O
Configuring Control
Network I/O
Control (NIOC)
5 Configure Storage I/O Control 11—Managing 2—Storage
. Storage Infrastructure
5
Configuring and NIOC, SIOC,
Managing SIOC and SDRS
5 Explain the performance impact 5—vCenter 14—Managing
. of maintaining VM snapshots. Server Features Virtual
6 and Virtual Machines
Machine
Creating and
Virtual Machine Managing
Snapshots Virtual Machine
Snapshots
5 Plan for upgrading various 13—Managing
Telegram Channel @nettrain
. vSphere components vSphere and
7 vCenter Server
Using Lifecycle
Manager
Upgrading to
vSphere 7.0
6 Troubleshooting and Repairing
7 Administrative and Operational Tasks
7 Create and manage VM snapshot 14—Managing 5—vCenter
. (consolidate, delete, etc.) Virtual Machines Server Features
1 and Virtual
Machine
Creating and
Managing Virtual
Machine Virtual Machine
Snapshots Snapshots
7 Create VMs using different 14—Managing 5—vCenter
. methods (OVF templates, content Virtual Machines Server Features
2 library, and so on) and Virtual
Machine
Managing VMs
Using PowerCLI
Virtual Machine
Cloning
Deploying OVF
Telegram Channel @nettrain
and OVA
Templates
14—Managing
Deploying VMs Virtual
Using Content Machines
Library
Managing OVF
Templates
Content Library
7 Manage VMs (modifying VM 14—Managing 5—vCenter
. settings, etc.) Virtual Machines Server Features
3 and Virtual
Machine
Creating and
Configuring
Virtual Machines Virtual Machine
Settings
Managing Virtual
Machines
7 Manage storage (datastores, 11—Managing 2—Storage
. storage policies, etc.) Storage Infrastructure
4
Managing Datastore Types
Telegram Channel @nettrain
Datastores
Storage Policies
Managing Storage
Policies Storage
Multipathing
and Failover
Managing
Multipathing
Changing Path
Selection Policy
7 Configure and modify datastores 11—Managing 2—Storage
. (expand/upgrade existing Storage Infrastructure
4 datastore, etc)
.
1
Managing Datastore Types
Datastores
7 Create VM storage policies 11—Managing 2—Storage
. Storage Infrastructure
4
.
2
Managing Storage Storage Policies
Policies
7 Configure storage cluster options 11—Managing 2—Storage
. Storage Infrastructure
4
Telegram Channel @nettrain
.
3
Configuring and SDRS
Managing Storage
DRS
Configuring and
Managing VSAN
7 Create DRS affinity and anti- 10—Monitoring 4—Clusters and
. affinity rules for common use and Managing High
5 cases. Clusters and Availability
Resources
DRS Rules
Creating Affinity
and Anti-Affinity
Rules
7 Configure and perform different 14—Managing 5—vCenter
. types of migrations (all types) Virtual Machines Server Features
6 and Virtual
Machine
Migrating Virtual
Machines
Virtual Machine
Migration
vMotion Details
Telegram Channel @nettrain
Storage vMotion
Details
7 Configure role-based user 12—Managing 7—vSphere
. management (custom vSphere Security Security
7 permissions, on datastores,
clusters, vCenter Servers, and
hosts etc)
Configuring and vSphere
Managing Permissions
Authentication
and Authorization
8—vSphere
Installation
Applying
Permissions to
ESXi Hosts
Using Host
Profiles
7 Configure and manage the 12—Managing 7—vSphere
. options for securing a vSphere vSphere Security Security
8 environment (certificates, VM
encryption, virtual TPM, lock-
down mode, VBS, etc)
Configuring and ESXi and
Managing vCenter Server
Authentication Security
and Authorization
Telegram Channel @nettrain
Configuring and
Managing ESXi
Security
Configuring and
Managing
vSphere
Certificates
Other Security
Management
7 Configure and manage host 8—vSphere 5—vCenter
. profiles Installation Server Features
9 and Virtual
Machine
Configuring ESXi
Using Host
Profiles Host Profiles
7 Utilize VUM (create baselines, 13—Managing 8—vSphere
. applying baselines, notifications, vSphere and Installation
1 download, remediate) vCenter Server
0
VMware
Using vSphere vSphere
Lifecycle Lifecycle
Manager Manager
Implementation
Telegram Channel @nettrain
About VMware
Update Manager
7 Describe vSphere Lifecycle 13—Managing 8—vSphere
. Manager vSphere and Installation
1 vCenter Server
1
VMware
Using vSphere vSphere
Lifecycle Lifecycle
Manager Manager
Implementation
14—Managing
Virtual
Machines
Installing and
Upgrading
VMware Tools
7 Describe Firmware upgrades for 13—Managing 8—vSphere
. ESXi vSphere and Installation
1 vCenter Server
1
.
1
VMware
Telegram Channel @nettrain
Using vSphere vSphere
Lifecycle Lifecycle
Manager Manager
Implementation
7 Describe ESXi updates 13—Managing 8—vSphere
. vSphere and Installation
1 vCenter Server
1
.
2
VMware
Using vSphere vSphere
Lifecycle Lifecycle
Manager Manager
Implementation
7 Describe component and driver 13—Managing 8—vSphere
. updates for ESXi vSphere and Installation
1 vCenter Server
1
.
3
VMware
Using vSphere vSphere
Lifecycle Lifecycle
Manager Manager
Implementation
7 Describe hardware compatibility 13—Managing 8—vSphere
. check vSphere and Installation
1 vCenter Server
1
.
4
Telegram Channel @nettrain
Using vSphere VMware
Lifecycle vSphere
Manager Lifecycle
Manager
Implementation
5—vCenter
Server Features
and Virtual
Machine
VM Hardware
and
Compatibility
14—Managing
Virtual
Machines
Configuring
Virtual Machine
Hardware
7 Describe ESXi cluster image 13—Managing 8—vSphere
. export functionality vSphere and Installation
1 vCenter Server
1
.
5
VMware
Using vSphere vSphere
Telegram Channel @nettrain
Lifecycle Lifecycle
Manager Manager
Implementation
4—Clusters and
High
Availability
Cluster
Concepts and
Overview
7 Configure alarms 10—Monitoring
. and Managing
1 Clusters and
2 Resources
Advanced Use
Cases for Alarms
Companion Website
Register this book to get access to the Pearson IT Certification test engine and
other study materials plus additional bonus content. Check this site regularly for
new and updated postings written by the authors that provide further insight into
the more troublesome topics on the exam. Be sure to check the box indicating
that you would like to hear from us to receive updates and exclusive discounts
Telegram Channel @nettrain
on future editions of this product or related products.
To access this companion website, follow these steps:
Step 1. Go to www.pearsonITcertification.com/register and log in or create a
new account.
Step 2. Enter the ISBN 9780135898192
Step 3. Answer the challenge question as proof of purchase.
Step 4. Click on the Access Bonus Content link in the Registered Products
section of your account page to be taken to the page where your
downloadable content is available.
Please note that many of the companion content files can be very large,
especially image and video files.
If you are unable to locate the files for this title by following these steps, please
visit www.pearsonITcertification.com/contact and select the Site
Problems/Comments option. Our customer service representatives will assist
you.
How to Access the Pearson Test Prep Practice Test
Software
You have two options for installing and using the Pearson Test Prep practice test
software: a web app and a desktop app. To use the Pearson Test Prep application,
start by finding the registration code that comes with the book. You can find the
code in these ways:
Print book: Look in the cardboard sleeve in the back of the book for a piece
of paper with your book’s unique PTP code.
Premium Edition: If you purchase the Premium Edition eBook and
Practice Test directly from the www.pearsonITcertification.com website, the
code will be populated on your account page after purchase. Just log in to
www.pearsonITcertification.com, click Account to see details of your
account, and click the Digital Purchases tab.
Amazon Kindle: For those who purchase a Kindle edition from Amazon,
the access code will be supplied directly from Amazon.
Other bookseller e-books: Note that if you purchase an e-book version
Telegram Channel @nettrain
from any other source, the practice test is not included because other
vendors to date have not chosen to vend the required unique access code.
Note
Do not lose the activation code because it is the only means with which
you can access the QA content with the book.
Once you have the access code, to find instructions about both the PTP web app
and the desktop app, follow these steps:
Step 1. Open this book’s companion website.
Step 2. Click the Practice Exams button.
Step 3. Follow the instructions listed there both for installing the desktop app
and for using the web app.
Note that if you want to use the web app only at this point, just navigate to
www.pearsontestprep.com, establish a free login if you do not already have one,
and register this book’s practice tests using the registration code you just found.
The process should take only a couple of minutes.
Note
Amazon eBook (Kindle) customers: It is easy to miss Amazon’s e-mail
that lists your PTP access code. Soon after you purchase the Kindle
eBook, Amazon should send an e-mail. However, the e-mail uses very
generic text, and makes no specific mention of PTP or practice exams. To
find your code, read every e-mail from Amazon after you purchase the
book. Also do the usual checks for ensuring your e-mail arrives, like
checking your spam folder.
Note
Other eBook customers: As of the time of publication, only the publisher
and Amazon supply PTP access codes when you purchase their eBook
editions of this book.
Telegram Channel @nettrain
Customizing Your Exams
Once you are in the exam settings screen, you can choose to take exams in one
of three modes:
Study mode: Enables you to fully customize your exams and review
answers as you are taking the exam. This is typically the mode you would
use first to assess your knowledge and identify information gaps.
Practice Exam mode: Locks certain customization options, as it is
presenting a realistic exam experience. Use this mode when you are
preparing to test your exam readiness.
Flash Card mode: Strips out the answers and presents you with only the
question stem. This mode is great for late-stage preparation when you really
want to challenge yourself to provide answers without the benefit of seeing
multiple-choice options. This mode does not provide the detailed score
reports that the other two modes do, so you should not use it if you are
trying to identify knowledge gaps.
In addition to these three modes, you will be able to select the source of your
questions. You can choose to take exams that cover all of the chapters or you can
narrow your selection to just a single chapter or the chapters that make up
specific parts in the book. All chapters are selected by default. If you want to
narrow your focus to individual chapters, simply deselect all the chapters and
then select only those on which you wish to focus in the Objectives area.
You can also select the exam banks on which to focus. Each exam bank comes
complete with a full exam of questions that cover topics in every chapter. You
can have the test engine serve up exams from all test banks or just from one
individual bank by selecting the desired banks in the exam bank area. There are
several other customizations you can make to your exam from the exam settings
screen, such as the time of the exam, the number of questions served up, whether
to randomize questions and answers, whether to show the number of correct
answers for multiple-answer questions, and whether to serve up only specific
types of questions. You can also create custom test banks by selecting only
questions that you have marked or questions on which you have added notes.
Updating Your Exams
Telegram Channel @nettrain
If you are using the online version of the Pearson Test Prep software, you should
always have access to the latest version of the software as well as the exam data.
If you are using the Windows desktop version, every time you launch the
software while connected to the Internet, it checks if there are any updates to
your exam data and automatically downloads any changes that were made since
the last time you used the software.
Sometimes, due to many factors, the exam data might not fully download when
you activate your exam. If you find that figures or exhibits are missing, you
might need to manually update your exams. To update a particular exam you
have already activated and downloaded, simply click the Tools tab and click the
Update Products button. Again, this is only an issue with the desktop Windows
application. If you wish to check for updates to the Pearson Test Prep exam
engine software, Windows desktop version, simply click the Tools tab and click
the Update Application button. This ensures that you are running the latest
version of the software engine.
Telegram Channel @nettrain
Part I
vSphere Architecture, Integration,
and Requirements
Telegram Channel @nettrain
Chapter 1
vSphere Overview, Components, and
Requirements
This chapter covers the following topics:
vSphere Components and Editions
vCenter Server Topology
Infrastructure Requirements
Other Requirements
VMware Cloud vs. VMware Virtualization
This chapter contains information related to Professional VMware vSphere 7.x
(2V0-21.20) exam objectives 1.1, 1.2, 2.1, 4.1, 4.1.1, 4.1.2, and 4.4.
This chapter introduces vSphere 7.0, describes its major components, and
identifies its requirements.
“Do I Know This Already?” Quiz
The “Do I Know This Already?” quiz allows you to assess whether you should
study this entire chapter or move quickly to the “Exam Preparation Tasks”
section. In any case, the authors recommend that you read the entire chapter at
least once. Table 1-1 outlines the major headings in this chapter and the
corresponding “Do I Know This Already?” quiz questions. You can find the
answers in Appendix A, “Answers to the ‘Do I Know This Already?’ Quizzes
and Review Questions.”
Table 1-1 “Do I Know This Already?” Foundation Topics Section-to-Question
Mapping
Foundations Topics Section Questions Covered in This
Telegram Channel @nettrain
Section
vSphere Components and Editions 1, 2
vCenter Server Topology 3, 4
Infrastructure Requirements 5, 6
Other Requirements 7, 8
VMware Cloud vs. VMware 9, 10
Virtualization
1. You plan to deploy vSphere 7.0 for three ESXi hosts and want to
deploy the minimum vCenter Server edition that supports vMotion.
Which vCenter Server edition do you choose?
a. Essentials
b. Essentials Plus
c. Foundation
d. Standard
2. You plan to deploy vSphere 7.0 and want to minimize virtual machine
downtime by proactively detecting hardware failures and placing the
host in Quarantine Mode or Maintenance Mode. Which feature do you
need?
a. vSphere High Availability
b. Proactive HA
c. Predictive DRS
d. vCenter HA
3. You are preparing to deploy and manage a vSphere environment.
Which vCenter Server component provides Security Assertion Markup
Language (SAML) tokens?
a. vCenter Lookup Service
b. VMware Directory Service
c. tcServer
d. STS
Telegram Channel @nettrain
4. You plan to deploy another vCenter Server in your vSphere 7.0
environment and want it to use an existing vSphere Single Sign-On
domain. What should you do?
a. During vCenter Server deployment, join an existing SSO domain.
b. Prior to vCenter Server deployment, deploy an external PSC.
c. During vCenter Server deployment, connect to an external PSC.
d. Configure vCenter HA.
5. You plan to deploy a vCenter Server Appliance 7.0 instance to support
350 ESXi hosts and 4500 virtual machines. What is the minimum
memory you should plan for the vCenter Server Appliance instance?
a. 37 GB
b. 56 GB
c. 28 GB
d. 19 GB
6. You are interested in booting your ESXi hosts using UEFI. Which of
the following is a key consideration?
a. After installing ESXi 7.0, you can change the boot type between
BIOS and UEFI by using the direct console user interface.
b. ESXi boot from UEFI is deprecated in ESXi 7.0.
c. After installing ESXi 7.0, you can change the boot type between
BIOS and UEFI by using the vSphere Client.
d. After you install ESXi 7.0, changing the boot type between BIOS
and UEFI is not supported.
7. You are planning the backup and recovery for a new vCenter Server
Appliance instance using the file-based backup feature in the vCenter
Server Appliance Management Interface. Which protocol is not
supported?
a. NFS
b. FTP
c. HTTPS
Telegram Channel @nettrain
d. SCP
8. When you are planning the procedures to manage a new vSphere 7.0
environment, which of the following is not a supported browser for the
vSphere Client?
a. Microsoft Internet Explorer 11.0.96 for Windows users
b. Microsoft Edge 38 for Windows users
c. Safari 5.0 for Mac users
d. Firefox 45 for Mac users
9. You need to include on-premises cloud automation software to
improve the delivery of IT services and applications in your vSphere-
based SDDC. Which of the following should you choose?
a. VMware Cloud Assembly
b. VMware Service Broker
c. vCloud Director
d. vRealize Automation
10. You want a simple path to the hybrid cloud that leverages a common
infrastructure and consistent operational model for on-premises and
off-premises data centers. What should you use?
a. vRealize Suite
b. VCF
c. vCloud Director
d. Cloud Automation
Foundation Topics
vSphere Components and Editions
VMware vSphere is a suite of products that you can use to virtualize enterprise
data centers and build private clouds.
vSphere Components
Telegram Channel @nettrain
Table 1-2 describes the installable VMware products that are the core
components in a vSphere environment.
Table 1-2 Installable Core vSphere Components
Co Description
mp
one
nt
v The major management component in the vSphere environment. Its
C services include vCenter Server, vSphere Web Client, vSphere Auto
e Deploy, vSphere ESXi Dump Collector, and the components that were
n associated with the Platform Services Controller in prior versions:
te vCenter Single Sign-On, License Service, Lookup Service, and VMware
r Certificate Authority.
S
e
r
v
e
r
E The physical host (including the hypervisor) on which virtual machines
S run.
X
i
S
e
r
v
e
r
Some optional vSphere features require the deployment of additional
components and specific vSphere or vCenter Server editions. Table 1-3 describes
two of these optional components, which require the deployment of additional
virtual appliances.
Table 1-3 Optional vSphere Components
Telegram Channel @nettrain
Optio Description
nal
Comp
onent
vSp An extension to VMware vCenter Server that provides hypervisor-
here based virtual machine replication and recovery.
Rep
licat
ion
vCe A component that provides protection for vCenter Server Appliance
nter against host, hardware, and application failures. Provides automated
Hig active/passive failover with minimal downtime. It can also be used to
h significantly reduce downtime when you patch vCenter Server
Ava Appliance.
ilabi
lity
Many vSphere features, such as those described in Table 1-4, require specific
vSphere configuration, and some require specific licensing, but they do not
require the installation or deployment of additional software or virtual
appliances.
Table 1-4 Available vSphere Features
Available Description
vSphere
Features
vCenter A feature introduced in vSphere 7.0 that enables you to back
Appliance up and restore the vCenter Server Appliance instances.
File-Based
Backup and
Restore
vMotion A feature that provides live virtual machine migrations with
negligible disruption from a source ESXi host to a target
ESXi host.
vSphere HA A feature provides automated failover protection for VMs
against host, hardware, network, and guest OS issues. In the
Telegram Channel @nettrain
event of host system failure, it performs cold migrations and
restarts failed VMs on surviving hosts.
Distributed A feature that places and starts VMs on appropriate ESXi
Resource hosts and hot-migrates VMs using vMotion when there is
Scheduler contention for compute resources.
(DRS)
Storage A feature that performs live migrations with negligible
vMotion disruption of VMs from a source datastore to a target
datastore.
Fault A feature that provides automated live failover protection for
Tolerance VMs against host, hardware, network, and guest OS issues.
(FT)
Distributed A feature that optimizes power consumption in an ESXi
Power cluster.
Managemen
t (DPM)
Proactive A feature that minimizes VM downtime by proactively
HA detecting hardware failures and placing the host in Quarantine
Mode or Maintenance Mode.
Content A centralized repository used manage and distribute
library templates, ISO files, scripts, vApps, and other files associated
with VMs.
Host profiles A feature that provides a means to apply a standard
configuration to a set of ESXi hosts.
The add-on products in Table 1-5 are commonly used in a vSphere environment
and are discussed in this book. These products can be sold separately from
vSphere.
Table 1-5 Add-on Products
Pro Description
duc
t
v A product that provides a SAN experience to your vSphere environment,
S leveraging local storage in the ESXi hosts. It tightly integrates with
Telegram Channel @nettrain
A vSphere and is the leading Hyper-Converged Infrastructure (HCI)
N solution for providing a flash-optimized, secure, and simple-to-use SAN.
N A product that adds software-based virtualized networking and security
S to a vSphere environment.
X
v A suite of products that add operations (vRealize Operations Manager),
R automation (vRealize Automation), and orchestration (vRealize
e Orchestrator) to a vSphere environment.
al
iz
e
S
u
it
e
Note
Although it is an add-on product, vSAN is covered in the VCP-DCV
certification exam and in this book.
The vSphere Host Client is a web-based interface provided by each ESXi host. It
is available immediately following the installation of a host. Its primary purpose
is to provide a GUI for configuration, management, and troubleshooting
purposes when vCenter Server is not available. For example, during the
implementation of a new vSphere environment, you could use the vSphere Host
Client to create virtual machines for running DNS, Active Directory, and
vCenter Server databases prior to deploying vCenter Server. As another
example, you could use the vSphere Host Client to power down, troubleshoot,
reconfigure, and restart the vCenter Server virtual machine.
The HTML5-based vSphere Client is the preferred web-based GUI for managing
vSphere. It is provided by services running in the vCenter Server. The flash-
based vSphere Web Client used in previous vSphere versions has been
deprecated and is no longer available.
Editions and Licenses
Telegram Channel @nettrain
VMware vSphere comes in many editions, and each edition is intended to
address specific use cases by providing specific features. When planning for a
vSphere environment, you should prepare to procure at least three line items: a
vCenter Server license, a vSphere license, and support for the environment. The
vCenter Server license line item should identify the desired edition and quantity
(that is, the number of vCenter Server instances).
Table 1-6 provides a summary of the features that are provided with each edition
of vCenter Server 7.
Table 1-6 vCenter Server Editions
Feature Essentials Essentials Foundati Standard
Plus on
Number of ESXi hosts 3 (2 CPU 3 (2 CPU 4 2000
max) max)
vCenter License Packaged Packaged Sold Sold
with with separate separate
vSphere vSphere ly from ly from
license in license in vSphere vSphere
Essentials Essentials license license
Plus
Basic vCenter features, like Supported Supported Support Support
single pane of glass ed ed
management, Lifecycle
Manager, and VMware
Converter
Common vCenter features Not Supported Support Support
like vMotion, vSphere HA, supported ed ed
and vSphere Replication
Advanced features like N/A N/A N/A Support
vCenter Server High ed
Availability (VCHA) and
vCenter Server Backup and
Restore
You need to obtain a vSphere license in order to apply to license physical CPUs
on your ESXi hosts. Starting with vSphere 7.0, one vSphere CPU license covers
Telegram Channel @nettrain
up to 32 cores. If a CPU has more than 32 cores, you need additional CPU
licenses. The number of vSphere CPU licenses consumed by an ESXi host is
determined by the number of physical CPUs on the host and the number of cores
in each physical CPU. For example, you can assign a vSphere license for 10 32-
core CPUs to any of the following combinations of hosts:
Five hosts with 2 CPUs and 32 cores per CPU
Five hosts with 1 CPU with 64 cores per CPU
Two hosts with 2 CPUs and 48 cores per CPU and two hosts with 1 CPU
and 20 cores per CPU
The major editions of vSphere 7.0 are Standard and Enterprise Plus. Other
editions may be licensed in different manners than the major editions. For
example, the vSphere Desktop edition (for VDI environments) and VMware
vSphere Remote Office Branch Office (for IT remote sites) are licensed per
virtual machine.
Table 1-7 lists some of the features that are provided with the major editions of
vSphere 7.0.
Table 1-7 Features in vSphere Editions
Feature Standar Enterpr
d ise Plus
vSphere HA, vSphere Replication, Storage vMotion, Quick Supp Supp
Boot, vCenter Backup and Restore, vVols orted orted
Distributed Switch, Proactive HA, NIOC, SIOC, Storage Not Supp
DRS, DRS, DPM, VM Encryption, Cross-vCenter vMotion, suppo orted
Long Distance vMotion, vTrust Authority, SR-IOV, rted
vSphere Persistent Memory
vSphere Fault Tolerance Supp Supp
orted orted
up to up to
2 8
vCPU vCPU
s s
Telegram Channel @nettrain
vCenter Server Topology
This section describes the architecture for the vCenter Server.
vSphere 6.x supports multiple vCenter Server topologies and configurations,
involving components and technologies such as vCenter Server Appliance,
vCenter Server for Windows, embedded database (PostgreSQL), external (SQL
Server or Oracle) database, external Platform Services Controller (PSC),
embedded PSC, Enhanced Linked Mode, and Embedded Linked Mode. In
vSphere 7.0, the vCenter Server configuration and topology are much simpler.
Beginning in vSphere 7.0, vCenter Server Appliance is required. Windows-based
vCenter Servers are not supported. External PSCs are not supported. The
services provided by PSC in prior vCenter Server versions are directly integrated
into vCenter Server Appliance 7.0 and are no longer described as a part of the
PSC in most documentation. For example, in vSphere 7.0, the Platform Services
Controller Administration publication is replaced with the vSphere
Authentication publication. Table 1-8 describes the main services in vCenter
Server Appliance and related services in the ESXi host.
Table 1-8 Services in vCenter Server Appliance
Servic Description
e
vCe An authentication service that utilizes a secure token exchange
nter mechanism rather than requiring components to authenticate users per
Sing component.
le
Sign
-On
Sec A component that is part of vCenter Single Sign-On and provides
urity SAML tokens to authenticate users to other vCenter components
Tok instead of requiring users to authenticate to each component. A user
en who authenticates to vCenter Single Sign-On is granted SAML
Serv tokens, which are then used for authentication.
ice
(ST
S)
Telegram Channel @nettrain
Ad A component that provides vCenter Single Sign-On administration
mini and configuration from the vSphere Client.
strat
ion
serv
er
vCe A service that contains the topology of the vSphere infrastructure,
nter allowing secure communication between vSphere components.
Loo
kup
Serv
ice
VM The directory service for the vCenter Single Sign-On (SSO) domain
war (vsphere.local).
e
Dire
ctor
y
Serv
ice
vCe Applications that add functionality to vCenter. These usually consist
nter of server and client components.
Serv
er
plug
-ins
vCe A database that contains the status of all virtual machines, ESXi hosts,
nter and users. It is deployed via the vCenter Server deployment wizard.
Serv
er
data
base
tcSe A service that is co-installed with vCenter and is used by web services
rver such as ICIM/Hardware status, Performance charts, WebAccess,
Storage Policy Based Services, and vCenter Service status.
Lice A service that is used to store the available licenses and manage the
Telegram Channel @nettrain
nse license assignments for the entire vSphere environment.
Serv
ice
vCe A service that is installed on an ESXi host when that host is added to
nter vCenter’s inventory. This service collects, communicates, and runs
Serv actions initiated from the vSphere Client.
er
Age
nt
Host An administrative agent installed with the ESXi installation.
Age Responsible for collecting, communicating, and running actions
nt initiated from the vSphere Host Client.
If you upgrade or migrate a vCenter Server deployment that uses an external
PSC, you must converge the PSC into a vCenter Server Appliance instance that
you specify. In domains with multiple vCenter Server instances, you must
identify the SSO replication partner for each subsequent vCenter Server. If you
upgrade or migrate using the GUI-based installer, the wizard prompts you to
specify the replication topology. If you upgrade or migrate using the CLI-based
installer, you specify the replication topology using the JSON templates. During
the upgrade or migration process, the new vCenter Server Appliance 7.0
incorporates the former PSC services, enabling you to decommission the original
external PSC.
Single Sign-On (SSO) Domain
Each vCenter Server is associated with a vCenter Single Sign-On (SSO)
domain, whose default name is vsphere.local. You can change the SSO domain
name during deployment. The SSO domain is considered the local domain for
authentication to vCenter Serve and other VMware products, such as vRealize
Operations.
During vCenter Server Appliance deployment, you must create an SSO domain
or join an existing SSO domain. The domain name is used by the VMware
Directory Service (vmdir) for all Lightweight Directory Access Protocol
(LDAP) internal structuring. You should give your domain a unique name that is
not used by OpenLDAP, Microsoft Active Directory, and other directory
services.
You can add users and groups to the SSO domain. You can add an Active
Telegram Channel @nettrain
Directory or LDAP identity source and allow the users and groups in that
identity source to authenticate.
Enhanced Linked Mode
You can use Enhanced Linked Mode to link multiple vCenter Server systems.
With Enhanced Linked Mode, you can log in to all linked vCenter Server
systems simultaneously and manage the inventories of the linked systems. This
mode replicates roles, permissions, licenses, and other key data across the linked
systems. To join vCenter Server systems in Enhanced Linked Mode, connect
them to the same vCenter SSO domain, as illustrated in Figure 1-1. Enhanced
Linked Mode requires the vCenter Server Standard licensing level and is not
supported with vCenter Server Foundation or vCenter Server Essentials. Up to
15 vCenter Server Appliance instances can be linked together by using
Enhanced Linked Mode.
FIGURE 1-1 Enhanced Linked Mode with Two vCenter Server Appliance
7.0 Instances
vCenter HA
A vCenter HA cluster consists of three vCenter Server instances. The first
instance, initially used as the Active node, is cloned twice to a Passive node and
to a Witness node. Together, the three nodes provide an active/passive failover
solution.
Deploying each of the nodes on a different ESXi instance protects against
hardware failure. Adding the three ESXi hosts to a DRS cluster can further
protect your environment.
When the vCenter HA configuration is complete, only the Active node has an
active management interface (public IP address), as illustrated in Figure 1-2. The
Telegram Channel @nettrain
three nodes communicate over a private network called a vCenter HA network
that is set up as part of the configuration. The Active node continuously
replicates data to the Passive node.
FIGURE 1-2 vCenter Server HA Nodes
All three nodes are necessary for the functioning of this feature. Table 1-9
provides details for each of the nodes.
Table 1-9 vCenter HA Node Details
Node Description
Type
Active Is the active vCenter Server instance.
Uses a public IP address for the management interface.
Replicates data to the Passive node using the vCenter HA network.
Telegram Channel @nettrain
Communicates with the Witness node using the vCenter HA
network.
Passiv Is cloned from the Active node.
e
Uses the vCenter HA network to constantly receive updates from
the Active node.
Automatically takes over the role of the Active node if a failure
occurs.
Witnes Is a lightweight clone of the Active node.
s
Provides a quorum to protect against a split-brain situation.
Infrastructure Requirements
This section describes some of the main infrastructure requirements that you
should address prior to implementing vSphere.
Compute and System Requirements
When preparing to implement a vSphere environment, you should prepare
sufficient supported compute (CPU and memory) resources, as described in this
section.
vCenter Server
vCenter Server Appliance 7.0 can be deployed on ESXi 6.5 hosts or later, which
can be managed by vCenter Server 6.5 or later.
To prepare for deployment of vCenter Server, you should plan to address the
compute specifications listed in Table 1-10.
Table 1-10 Compute Specifications for vCenter Server Appliance
Component Number of CPUs Memory
Tiny Environment 2 12 GB
Telegram Channel @nettrain
Up to 10 hosts or 100 virtual machines
Small Environment 4 19 GB
Up to 100 hosts or 1000 virtual machines
Medium Environment 8 28 GB
Up to 400 hosts or 4000 virtual machines
Large Environment 16 37 GB
Up to 1000 hosts or 10,000 virtual machines
X-Large Environment 24 56 GB
Up to 2000 hosts or 35,000 virtual machines
Note
If you want to have an ESXi host with more than 512 LUNs and 2048
paths, you should deploy a vCenter Server Appliance instance for a Large
Environment or X-Large Environment component.
ESXi
To install ESXi 7.0, ensure that the hardware system meets the following
requirements:
A supported system platform, as described in the VMware Compatibility
Guide.
Two or more CPU cores.
A supported 64-bit x86 processor, as described in the VMware Compatibility
Guide.
The CPU’s NX/XD bit enabled in the BIOS.
Telegram Channel @nettrain
4 GB or more of physical RAM. (VMware recommends 8GB or more for
production environments.)
To support 64-bit virtual machines, hardware virtualization (Intel VT-x or
AMD RVI) enabled on the CPUs.
One or more supported Ethernet controllers, Gigabit or faster, as described
in the VMware Compatibility Guide.
A SCSI disk or a local, non-network RAID LUN with unpartitioned space
for the virtual machines.
For Serial ATA (SATA), a disk connected through supported SAS controllers
or supported on-board SATA controllers.
A boot disk of at least 8 GB for USB or SD devices and 32 GB for other
HDD, SSD, NVMe, and other device types. The boot device must not be
shared between ESXi hosts.
Note
SATA disks are considered remote, not local. These disks are not used as
scratch partitions by default because they are considered remote. You
cannot connect a SATA CD-ROM device to a virtual machine on an ESXi
7.0 host. To use the SATA CD-ROM device, you must use IDE emulation
mode.
For vSphere 7.0, you should ensure that you meet the ESXi booting
considerations:
You can boot using the Unified Extensible Firmware Interface (UEFI),
which enables booting from hard drives, CD-ROM drives, or USB media.
VMware Auto Deploy supports network booting and provisioning of ESXi
hosts with UEFI.
You have boot systems from disks larger than 2 TB if the system firmware
add-in card firmware supports it, according to vendor documentation.
Note
Telegram Channel @nettrain
Changing the host boot type between legacy BIOS and UEFI is not
supported after you install ESXi 7.0.
Storage Requirements
When preparing to implement a vSphere environment, you should ensure that
you have sufficient supported storage resources, as described in this section.
vCenter Server Appliance
As part of preparing for the deployment of vCenter Server Appliance, you
should plan to address storage requirements. Table 1-11 lists the storage
requirements for a vCenter Server Appliance instance. It allows for Lifecycle
Manager, which runs as a service in vCenter Server Appliance.
Table 1-11 Storage Sizes for vCenter Server Appliance
Deployment Default Storage Large Storage X-Large Storage
Size Size Size Size
Tiny 415 GB 1490 GB 3245 GB
Small 480 GB 1535 GB 3295 GB
Medium 700 GB 1700 GB 3460 GB
Large 1065 GB 1765 GB 3525 GB
X-Large 1805 GB 1905 GB 3665 GB
ESXi
Installing ESXi 7.0 requires a boot device that is a minimum of 8 GB. Upgrading
to ESXi 7.0 requires a 4 GB minimum boot device. When booting from a local
disk, SAN, or iSCSI LUN, a 32 GB disk is required to allow for the creation of
the boot partition, boot banks, and a VMFS_L ESX=OSData volume. The ESX-
OSData volume replaces the legacy /scratch partition, VM-tools, and core dump
location. If no local disk is found, ESXi 7.0 functions in degraded mode and
places the /scratch partition on the ESXi host’s RAM disk and links it to
/tmp/scratch. You can reconfigure /scratch to use a separate disk or LUN. For
best performance and memory optimization, do not run the ESXi host in
degraded mode. Likewise, when installing ESXi 7.0 on USB and SD devices, the
Telegram Channel @nettrain
installer attempts to allocate a scratch region on a local disk; otherwise, it places
/scratch on the RAM disk.
Note
You cannot roll back to an earlier version of ESXi after upgrading. If you
are concerned about upgrading, create a backup of the boot device prior to
upgrading; if needed, you can restore from this backup after the upgrade.
The following are recommended for ESXi 7.0 installations:
8 GB USB drive or SD card with a 32 GB local disk: Boot partitions
reside on USB or SD, and ESXi-OSData resides on a local disk.
Local disk with 32 GB minimum: This contains boot and ESX-OSData.
Local disk with 142 GB or more: This contains boot, ESX-OSData, and a
VMFS datastore.
Network Requirements
This section describes some of the key networking requirements for a successful
vSphere deployment.
Networking Concepts
In order to prepare for network virtualization in vSphere, you should understand
some of the following concepts:
Physical network: This is a network of physical machines that are
connected so that they can send data to and receive data from each other.
Virtual network: This is a network of virtual machines running on a
physical machine that are connected logically to each other so that they can
send data to and receive data from each other.
Opaque network: This is a network created and managed by a separate
entity outside vSphere. For example, logical networks that are created and
managed by VMware NSX appear in vCenter Server as opaque networks of
the type nsx.LogicalSwitch. You can choose an opaque network as the
backing for a VM network adapter. To manage an opaque network, use the
Telegram Channel @nettrain
management tools associated with the opaque network, such as VMware
NSX Manager or the VMware NSX API management tools.
vSphere standard switch: This type of switch works much like a physical
Ethernet switch. It detects which virtual machines are logically connected to
each of its virtual ports and uses that information to forward traffic to the
correct virtual machines. A vSphere standard switch can be connected to
physical switches by physical Ethernet adapters, also referred to as uplink
adapters.
VMkernel TCP/IP networking layer: This layer provides connectivity to
hosts and handles the standard infrastructure traffic of vSphere vMotion, IP
Storage, Fault Tolerance, and vSAN.
VMware recommends using network segmentation in vSphere environments for
separating each type of VMkernel traffic and virtual machine traffic. You can
implement network segments by using unique VLANs and IP subnets. Here is a
set of commonly used network segments in vSphere:
Management
vMotion
vSphere Replication
vSphere High Availability Heartbeat
Fault Tolerance
IP Storage
Virtual Machine (typically segregated further by application or by other
factors, such as test and production)
vCenter Server Network Requirements
Table 1-12 provides details for some of the required network connectivity
involving vCenter Server. For each applicable connection, you should ensure
that your network and firewall allow the described connectivity.
Table 1-12 Required Ports for vCenter Sever
Proto Description Required for
col/P
Telegram Channel @nettrain
ort
TC System port for SSHD vCenter Server
P (Must be open
22 for upgrade of
the appliance.)
TC Port for direct HTTP connections; redirects vCenter Server
P requests to HTTPS port 443
80
TC Required to be open to join Active Directory vCenter Server
P
88
TC LDAP port for directory services for the vCenter vCenter Server to
P/ Server group vCenter Server
UD
P
389
TC Default port used by vCenter Server to listen for vCenter Server to
P connections from the vSphere Web Client and vCenter Server
443 SDK clients
TC vSphere Syslog Collector port for vCenter Server vCenter Server
P/ and vSphere Syslog Service port for vCenter
UD Server Appliance
P
514
TC Default port that the vCenter Server system uses to vCenter Server
P/ send data to managed hosts
UD
P
902
TC vSphere Syslog Collector TLS port for vCenter vCenter Server
P Server
151
4
TC Control interface RPC for Single Sign-On vCenter Server
P
Telegram Channel @nettrain
P
201
2
TC RPC port for VMware Certificate Authority VMCA
P (VMCA) APIs
201
4
TC Authentication framework management vCenter Server
P/
UD
P
202
0
TC vCenter Server Appliance Management Interface vCenter Server
P (VAMI)
548
0
TC ESXi Dump Collector port vCenter Server
P/
UD
P
650
0
TC Secure Token Service (internal ports) vCenter Server
P
708
0,
127
21
TC vSphere Client (internal ports) vCenter Server
P
708
1
TC VMware vSphere Authentication Proxy vCenter Server
P
747
5,
Telegram Channel @nettrain
5,
747
6
TC vSphere Lifecycle Manager SOAP port used by vSphere
P vSphere Lifecycle Lifecycle
808 Manager
4 Manager client plug-in
TC vSphere Lifecycle Manager Web Server vSphere
P Lifecycle
908 Port used by ESXi hosts to access host patch files Manager
4 from vSphere Lifecycle Manager server
TC vSphere Lifecycle Manager Web SSL port used by vSphere
P vSphere Lifecycle Manager client plug-in for Lifecycle
908 uploading host upgrade files to vSphere Lifecycle Manager
7 Manager server
TC vSphere Web Client HTTPS vCenter Server
P
944
3
ESXi Network Requirements
Table 1-13 provides details about some of the required network connectivity
involving ESXi. For each applicable connection, you should ensure that your
network and firewall allow the described connectivity.
Table 1-13 Required Ports for ESXi
Protocol/Por Service Directi Description
t on
TCP 5988 CIM Inbou Server for Common Information Model
Serve nd (CIM)
r
TCP 5989 CIM Inbou Secure Server for CIM
Secur nd
e
Telegram Channel @nettrain
Serve
r
UDP 8301, DVSS Inbou Used for synchronizing states of distributed
8302 ync nd, virtual ports between hosts that have
outbo VMware FT record/replay enabled
und
TCP 902 NFC Inbou ESXi uses Network File Copy (NFC) for
nd, operations such as copying and moving data
outbo between datastores
und
UDP vSAN Inbou Used by vSAN nodes for multicast to
12345, Cluste nd, establish cluster members and distribute
23451 ring outbo vSAN metadata
und
UDP 68 DHC Inbou DHCP client for IPv4
P nd,
outbo
und
UDP 53 DNS Inbou DNS client
nd
TCP/UDP DNS Outb DNS client
53 ound
TCP/UDP Fault Inbou Traffic between hosts for vSphere Fault
8200, Tolera nd Tolerance (FT)
8100, 8300 nce
TCP/UDP Fault Outb Supports vSphere Fault Tolerance (FT)
80, 8200, Tolera ound
8100, 8300 nce
TCP 2233 vSAN Inbou vSAN reliable datagram transport for vSAN
Trans nd storage I/O
port
TCP 22 SSH Inbou SSH server
nd
TCP 902, vSphe Inbou Allows user connections from vSphere Web
Telegram Channel @nettrain
443 re nd Client
Web
Client
TCP/UDP DHC Outb DHCP client for IPv6
547 Pv6 ound
UDP 9 WOL Outb Wake-on-LAN
ound
TCP 3260 iSCSI Outb Supports software iSCSI
ound
TCP 8000 vMoti Outb Supports vMotion
on ound
UDP 902 vCent Outb Used by the vCenter Agent
er ound
Agent
Infrastructure Services
In addition to providing the required compute, storage, and network
infrastructure, you should provide supporting infrastructure services, such as
Active Directory (AD), Domain Name System (DNS), and Network Time
Protocol (NTP).
AD
In many vSphere environments, vCenter Single Sign-On (SSO) is integrated
with directory services, such as Microsoft Active Directory (AD). SSO can
authenticate users from internal users and groups, and it can connect to trusted
external directory services such as AD. If you plan to leverage AD for an SSO
identity source, you should ensure that the proper network connectivity, service
account credentials, and AD services are available and ready for use.
If you plan to install vCenter Server for Windows and use AD identity sources,
you should ensure that the Windows server is a member of the AD domain but is
not a domain controller.
Note
If the system you use for your vCenter Server installation belongs to a
Telegram Channel @nettrain
workgroup rather than a domain, vCenter Server cannot discover all
domains and systems available on the network when using some features.
DNS
You might want to assign static IP addresses and resolvable fully qualified
domain names (FQDNs) to your vSphere components, such as vCenter Server
and ESXi hosts. Before installing these components, you should ensure that the
proper IP addresses and FQDN entries are registered in your DNS server. You
should configure forward and reverse DNS records.
For example, prior to deploying vCenter Server Appliance, you should assign a
static IP address and host name in DNS. The IP address must have a valid
(internal) domain name system (DNS) registration. During the vCenter Server
installation, you must provide the fully qualified domain name (FQDN)or the
static IP. VMware recommends using the FQDN. You should ensure that DNS
reverse lookup returns the appropriate FQDN when queried with the IP address
of the vCenter appliance. Otherwise, the installation of the Web Server
component that supports the vSphere Web client fails.
When you deploy vCenter Server Appliance, the installation of the web server
component that supports the vSphere Web Client fails if the installer cannot look
up the FQDN for the appliance from its IP address. Reverse lookup is
implemented using PTR records. If you plan to use an FQDN for the appliance
system name, you must verify that the FQDN is resolvable by a DNS server.
Starting with vSphere 6.5, vCenter Server supports mixed IPv4 and IPv6
environment. If you want to set up vCenter Server Appliance to use an IPv6
address version, use the FQDN or host name of the appliance.
It is important to ensure that each vSphere Web Client instance and each ESXi
host instance can successfully resolve the vCenter Server FQDN. It is also
important to ensure that the ESXi host management interface has a valid DNS
resolution from the vCenter Server and all vSphere Web Client instances.
Finally, It is important to ensure that the vCenter Server has a valid DNS
resolution from all ESXi hosts and all vSphere Web Clients.
NTP
It is important to provide time synchronization between the nodes. All vCenter
Telegram Channel @nettrain
Server instances must be time synchronized. ESXi hosts must be time
synchronized to support features such as vSphere HA. In most environments,
you should plan to use NTP servers for time synchronization. Prior to
implementing vSphere, verify that the NTP servers are running and available.
Be prepared to provide the names or IP addresses for the NTP servers when
installing vSphere components such as vCenter Server and ESXi. For example,
during the deployment of vCenter Server Appliance, you can choose to
synchronize time with NTP servers and provide a list of NTP server names or IP
addresses, separated by commas. Alternatively, you can choose to allow the
appliance to synchronize time with the ESXi host.
Note
If a vCenter Server Appliance instance is set for NTP time
synchronization, it ignores its time_tools-sync Boolean parameter.
Otherwise, if the parameter is TRUE, VMware Tools synchronizes the
time in the appliance’s guest OS with the ESXi host.
Other Requirements
This section describes a few additional requirements for some of the optional
components (refer to Table 1-3), available vSphere features (refer to Table 1-4),
and add-on products (refer to Table 1-5).
Additional Requirements
The following sections describe some of the requirements for a variety of
commonly used vSphere features.
User Interfaces
The vSphere Host Client and vSphere Client utilize HTML5. The flash-based
vSphere Web Client is not supported in vSphere 7. For Windows users, VMware
supports Microsoft Edge 38 and later, Microsoft Internet Explorer 11.0.96 and
later, Mozilla Firefox 45 and later, Google Chrome 50 and later, and Safari 5.1
and later. For Mac users, VMware supports Safari 5.1 and later, Mozilla Firefox
45 and later, and Google Chrome 50 and later.
Telegram Channel @nettrain
vCenter Server File-Based Backup and Restore
If you plan to schedule file-based backups using the VAMI, you must prepare an
FTP, FTPS, HTTP, HTTPS, or SCP server with sufficient disk space to store the
backups.
GUI Installer
You can use the GUI installer to interactively install vCenter Server Appliance.
To do so, you must run the GUI deployment from a Windows, Linux, or Mac
machine that is in the network on which you want to deploy the instance.
Distributed Power Management (DPM)
DPM requires the ability to wake a host from standby mode, which means it
needs to be able to send a network command to the host to power on. For this
feature, DPM requires iLO, IPMI, or a Wake-on-LAN (WoL) network adapter to
be present in each participating host in the cluster. DPM must be supplied with
the proper credentials to access the interface and power on the host.
vSphere Replication Requirements
In order to use vSphere Replication 8.3, you must deploy a vSphere Replication
Management Service (VRMS) appliance. Optionally, you can add nine
additional vSphere Replication Service (VRS) appliances. You should plan for
the compute, storage, and network needs of these appliances.
The VRMS appliance requires two vCPUs and 8 GB memory. Optionally, you
can configure it for 4 vCPUs. Each VRS appliance requires two vCPUs and 716
MB memory. The amount of CPU and memory resources consumed by the
vSphere Replication agent on each host is negligible.
Each VRMS and VRS appliance contains two virtual disks whose sizes are 13
BG and 9 GB. To thick provision these virtual disks, you must provide 22 GB
storage. If you do not reserve the memory, you should provide storage for the
VRMS (8 GB) and VRS (716 MB each) swap files.
Each appliance has at least one network interface and requires at least one IP
address. Optionally, you can use separate network connections to allow each
appliance to separate management and replication traffic.
The main storage requirement for vSphere Replication is to support the target
Telegram Channel @nettrain
datastore to which the VMs will be replicated. At a minimum in the replication
target datastore, you should provide enough storage to replicate each virtual disk,
to support each replicated VM’s swap file, and to store each VM’s multiple
point-in-time captures (snapshots).
vCenter High Availability Requirements
The minimum software version for the nodes in a vCenter HA cluster is vCenter
Server 6.5. The minimum software versions for the environment (such as a
management cluster) where the vCenter HA nodes live are ESXi 6.0 and vCenter
Server 6.0. Although not required, VMware recommends that you use a
minimum of three ESXi hosts with DRS rules to separate the nodes onto
separate hosts. You must use a vCenter Server Appliance Small or larger
deployment size (not Tiny) and a vCenter Server Standard (not Foundation)
license. A single vCenter Server license is adequate for a single vCenter HA
cluster. vCenter HA works with VMFS, NFS, and vSAN datastores.
You must configure the appropriate virtual switch port groups prior to
configuring vCenter HA. The vCenter HA network connects the Active, Passive,
and Witness nodes, replicates the server state, and monitors heartbeats. The
vCenter HA network must be on a different subnet than the management
network, must provide less than 10 ms latency between nodes, and must not use
a default gateway. The vCenter HA and management network IP addresses must
be static.
You can use the Set Up vCenter HA wizard in the vSphere Client to configure
vCenter HA. You have the option to perform an automatic configuration or a
manual configuration. The automatic configuration requires a self-managed
vCenter Server rather than a vCenter Server that resides in a management cluster
that is managed by another vCenter Server. The automatic configuration
automatically clones the initial (Active node) vCenter Server to create the
Witness and Passive nodes. The manual configuration requires you to clone the
Active node yourself but gives you more control.
When configuration is complete, the vCenter HA cluster has two networks: the
management network on the first virtual NIC and the vCenter HA network on
the second virtual NIC.
SDDC Requirements
Telegram Channel @nettrain
To build a software-defined data center (SDDC), you may plan to implement
additional VMware products, such as vSAN, NSX, and vRealize Suite. Here are
some of the requirements you should address.
vSAN
When preparing to implement vSAN, verify that the ESXi hosts meet the vSAN
hardware requirements. All the devices, drivers, and firmware versions in your
vSAN configuration must be certified and listed in the vSAN section of the
VMware Compatibility Guide.
Table 1-14 lists the storage device requirements for vSAN hosts.
Table 1-14 Storage Device Requirements for vSAN Hosts
Component Requirements
Cache One SAS or SATA solid-state disk (SSD) or PCIe flash
device
Virtual For hybrid group configuration, at least one SAS or NL-
machine data SAS magnetic disk
storage
For all-flash group configuration, at least one SAS or SATA
solid-state disk (SSD) or PCIe flash device
Storage One SAS or SATA host bus adapter (HBA) or a RAID
controllers controller that is in passthrough mode or RAID 0 mode
You need to prepare a network for vSAN traffic. This is the network in which
you will connect a VMkernel network adapter for each ESXi host. For non-
stretched vSAN clusters, the network should provide a maximum round-trip time
(RTT) of 1 ms.
NSX
When preparing to implement NSX, ensure that you address the hardware and
network latency requirements.
A typical NSX Data Center for vSphere (NSX-V) implementation involves
deploying NSX Manager, three NSX Controller instances, and one or more NSX
Edge instances. Table 1-15 lists the hardware requirements for these NSX-V
Version 6.4 devices.
Telegram Channel @nettrain
Table 1-15 Hardware Requirements for NSX Appliances
Appliance Memory vCPUs Disk Space
NSX Manager 16 GB 4 or 8 60 GB
NSX Controller 4 GB 4 28 GB
NSX Edge Compact: 512 MB Compact: 1 X-Large: 2.75 GB
Large: 1 GB Large: 2 Other: 1 GB
Quad Large: 2 GB Quad Large: 4
X-Large: 8 GB X-Large: 6
You should ensure that the network latency is no higher than 150 ms RTT for
NSX Manager connections with NSX Controller instances, vCenter Server, and
ESXi hosts.
vRealize Suite
vRealize Operations (vROps) is a tool that provides monitoring of and analytics
for a vSphere environment. It provides smart alerts and also identifies undersized
or oversized virtual machines. Many businesses use vROps to improve the
operation of vSphere and SDDC. They use it for many other purposes, such as
capacity planning, proactively remediating issues, reclaiming wasted resources,
and compliance.
vRealize Automation is cloud automation software that speeds up the delivery of
infrastructure and application resources on-premises and in the public cloud. It
provides self-service and policy-based automation. Many businesses use
vRealize Automation to automate processes and improve the delivery of IT
services and applications.
vRealize Network Insight (vRNI) is a tool that can collect details and flows from
physical and virtual network infrastructure. You can use it to help plan and
monitor a software-defined network. Many businesses use vRNI for
microsegmentation planning and network troubleshooting in an SDDC.
vRealize Log Insight (vRLI) is a tool that can collect and analyze logs from
vSphere components, virtual machines, physical machines, and the entire
Telegram Channel @nettrain
infrastructure. Many businesses use vRLI to centrally collect and analyze logs
from the entire SDDC.
VMware Cloud vs. VMware Virtualization
This section provides brief explanations of virtualization and cloud technologies.
Server Virtualization
VMware vSphere 7.0 is the industry-leading virtualization and cloud platform. It
provides virtualization (abstraction, pooling, and automation) of x86-64 based
server hardware and related infrastructure, such as network switches. It provides
live workload migrations, high availability, and efficient management at scale in
a secured infrastructure.
VMware SDDC
A software-defined data center (SDDC) is a data center that leverages logical
infrastructure services that are abstracted from the underlying physical
infrastructure. It allows any application to run on a logical platform that is
backed by x86-64, any storage, and any network infrastructure. Pioneered by
VMware, a SDDC is the ideal architecture for private, public, and hybrid clouds.
It extends virtualization concepts to all data center resources and services.
The SDDC includes compute virtualization (vSphere), network virtualization
(NSX), and software-defined storage (vSAN and vVols) to deliver abstraction,
pooling, and automation of the compute, network, and storage infrastructure
services. It includes vRealize Automation and vRealize Operations to deliver
policy-based automated management of the data center, services, and
applications.
vCloud Suite and Private Clouds
VMware vCloud Suite is an enterprise-ready private cloud software suite that
includes vSphere for data center virtualization and VMware vRealize Suite for
cloud management.
VCF and Hybrid Clouds
Telegram Channel @nettrain
A hybrid cloud is a cloud that is a combination of a private cloud, public cloud,
and on-premises infrastructure. It is the result of combining any cloud solution
with in-house IT infrastructure.
VMware Cloud Foundation (VCF) is the industry’s most advanced hybrid cloud
platform. It provides a complete set of software-defined services for compute,
storage, networking, security, and cloud management to run enterprise apps in
private or public environments. It delivers a simple path to the hybrid cloud by
leveraging a common infrastructure and consistent operational model for on-
premises and off-premises data centers.
VMC on AWS
VMware Cloud (VMC) on AWS is an integrated cloud offering jointly
developed by AWS and VMware that provides a highly scalable, secure service
that allows organizations to seamlessly migrate and extend their on-premises
vSphere-based environments to the AWS cloud. You can use it to deliver a
seamless hybrid cloud by extending your on-premises vSphere environment to
the AWS cloud.
VMware vCloud Director
VMware vCloud Director is a cloud service-delivery platform used by some
cloud providers to operate and manage cloud-based services. Service providers
can use vCloud Director to deliver secure, efficient, and elastic cloud resources
to thousands of customers.
Cloud Automation
VMware Cloud Assembly and VMware Service Broker are software as a service
(SaaS) offerings that address similar use cases to the on-premises cases that
VMware vRealize Automation addresses.
Exam Preparation Tasks
As mentioned in the section “How to Use This Book” in the Introduction, you
have some choices for exam preparation: the exercises here, Chapter 15, “Final
Preparation,” and the exam simulation questions on the companion website.
Telegram Channel @nettrain
Review All the Key Topics
Review the most important topics in this chapter, noted with the Key Topics icon
in the outer margin of the page. Table 1-16 lists these key topics and the page
number on which each is found.
Table 1-16 Key Topics
Key Topic Element Description Page Number
Table 1-7 vSphere editions 10
Paragraph Enhanced Linked Mode 12
List ESXi system hardware requirements 15
Paragraph vCenter HA requirements 24
Paragraph VMware SDDC 27
Complete Tables and Lists from Memory
Print a copy of Appendix B, “Memory Tables” (found on the companion
website), or at least the section for this chapter, and complete the tables and lists
from memory. Appendix C, “Memory Tables Answer Key” (also on the
companion website), includes completed tables and lists to check your work.
Define Key Terms
Define the following key terms from this chapter and check your answers in the
glossary:
vCenter Single Sign-On (SSO)
VMware Cloud (VMC)
hybrid cloud
vCenter HA
vSphere HA
Distributed Resource Scheduler (DRS)
Proactive HA
Telegram Channel @nettrain
Answer Review Questions
1. You plan to implement vSphere 7.0 and use vSphere Fault Tolerance to
protect virtual machines with two vCPUs. Which is the minimum
vSphere edition that you need?
a. vSphere Essentials Plus
b. vSphere Foundations
c. vSphere Standard
d. vSphere Enterprise Plus
2. You are planning to deploy vSphere 7.0. Where should you place
VMware Directory Service?
a. Nowhere as VMware Directory Service is not used
b. In an external PSC
c. Either in an external PSC or in an embedded PSC
d. In vCenter Server
3. You are planning to deploy ESXi in a vSphere 7.0 environment and
want to minimize memory per ESXi host. What is the minimum host
memory that VMware recommends for a production environment?
a. 4 GB
b. 8 GB
c. 16 GB
d. 24 GB
4. You are planning to install vCenter Server 7.0 and want to use the GUI
installer. Which of the following are supported locations from which to
run the installer? (Choose two.)
a. The vSphere Host Client on an ESXi host
b. The vCenter Server Appliance Management Interface
c. Windows
d. Mac
5. Which of the following is the industry’s most advanced hybrid cloud
Telegram Channel @nettrain
platform?
a. VMware Cloud Assembly
b. VCF
c. VMC on AWS
d. vRealize Automation
Telegram Channel @nettrain
Chapter 2
Storage Infrastructure
This chapter covers the following topics:
Storage Models and Datastore Types
vSAN Concepts
vSphere Storage Integration
Storage Multipathing and Failover
Storage Policies
Storage DRS (SDRS)
This chapter contains information related to Professional VMware vSphere 7.x
(2V0-21.20) exam objectives 1.3, 1.3.1, 1.3.2, 1.3.3, 1.3.4, 1.3.5, 1.4, 1.6.5, 1.9,
1.9.1, 5.5, 7.4, 7.4.1, 7.4.2, and 7.4.3.
This chapter provides details on the storage infrastructure, both physical and
virtual, involved in a vSphere 7.0 environment.
“Do I Know This Already?” Quiz
The “Do I Know This Already?” quiz allows you to assess whether you should
study this entire chapter or move quickly to the “Exam Preparation Tasks”
section. In any case, the authors recommend that you read the entire chapter at
least once. Table 2-1 outlines the major headings in this chapter and the
corresponding “Do I Know This Already?” quiz questions. You can find the
answers in Appendix A, “Answers to the ‘Do I Know This Already?’ Quizzes
and Review Questions.”
Table 2-1 “Do I Know This Already?” Section-to-Question Mapping
Foundation Topics Section Questions Covered in This Section
Telegram Channel @nettrain
Storage Models and Datastore Types 1, 2
vSAN Concepts 3, 4
vSphere Storage Integration 5, 6
Storage Multipathing and Failover 7
Storage Policies 8, 9
Storage DRS (SDRS) 10
1. You need to configure a virtual machine to utilize N-Port ID
Virtualization (NPIV). Which of the following are required? (Choose
two.)
a. iSCSI
b. vVOLs
c. RDM
d. FCoE
e. vSAN
f. VMFS
2. You are preparing to implement vSphere with Kubernetes. Which type
of virtual disk must you provide for storing logs, emptyDir volumes,
and ConfigMaps?
a. Ephemeral
b. Container image
c. Persistent volume
d. Non-persistent volume
3. You are planning to implement a vSAN stretched cluster. Which of the
following statements is true?
a. You should not enable DRS in automatic mode.
b. You should disable HA datastore heartbeats.
c. If you set PFFT to 0, you may be able to use SMP-FT.
d. If one of the fault domains is inaccessible, you cannot provision
virtual machines.
Telegram Channel @nettrain
4. You are planning to implement RAID 6 erasure coding for a virtual
disk stored in a vSAN datastore. What percentage of the required
capacity will be usable?
a. 50%
b. 67%
c. 75%
d. 100%
5. You are preparing to leverage VAAI in your vSphere environment.
Which of the following primitives will not be available for your virtual
machines stored in NFS datastores?
a. Atomic Test and Set
b. Full File Clone
c. Extended Statistics
d. Reserve Space
6. You are planning to implement vVols. Which of the following are
logical I/O proxies?
a. Data-vVol instances
b. Storage providers
c. Storage containers
d. Protocol endpoints
7. You are explaining how vSphere interacts with storage systems. Which
of the following steps may occur when VMware NMP receives an I/O
request?
a. The PSP issues the I/O request on the appropriate physical path.
b. The SATP issues the I/O request on the appropriate physical path.
c. The PSP activates the inactive path.
d. The PSP calls the appropriate SATP.
8. In your vSphere environment where VASA is not implemented, you
are planning to leverage storage policies associated with devices in
your storage array. Which type of storage policies should you create?
Telegram Channel @nettrain
a. VM storage policy for host-based data services
b. VM storage policy for vVols
c. VM storage policy for tag-based placement
d. vSAN storage policy
9. You are configuring storage policies for use with your vSAN cluster.
Which of the following is not an available option?
a. Number of Replicas per Object
b. Number of Disk Stripes per Object
c. Primary Level of Failures to Tolerate
d. Secondary Level of Failures to Tolerate
10. You are testing Storage DRS (SDRS) in a scenario where the utilized
space on one datastore is 82%, and it is 79% on another. You observe
that SDRS does not make a migration recommendation. What might
be the reason?
a. The Space Utilization Difference threshold is set too low.
b. The Space Utilization Difference threshold is set too high.
c. The Space Utilization Difference threshold is set to 78%.
d. The Space Utilization Difference threshold is set to 80%.
Foundation Topics
Storage Models and Datastore Types
This section explains how virtual machines access storage and describes the
storage models and datastore types available in vSphere.
How Virtual Machines Access Storage
A virtual machine communicates with its virtual disk stored on a datastore by
issuing SCSI commands. The SCSI commands are encapsulated into other
forms, depending on the protocol that the ESXi host uses to connect to a storage
device on which the datastore resides, as illustrated in Figure 2-1.
Telegram Channel @nettrain
FIGURE 2-1 Virtual Machine Storage
Storage Virtualization: The Traditional Model
Storage virtualization refers to a logical abstraction of physical storage resources
and capacities from virtual machines. ESXi provides host-level storage
virtualization. In vSphere environments, a traditional model is built around the
storage technologies and ESXi virtualization features discussed in the following
sections.
Storage Devices (or LUNs)
In common ESXi vocabulary, the terms storage device and LUN are used
interchangeably. Storage devices or LUNs are storage volumes that are presented
to a host from a block storage system and are available to ESXi for formatting.
Virtual Disk
Virtual disks are sets of files that reside on a datastore that is deployed on
Telegram Channel @nettrain
physical storage. From the standpoint of the virtual machine, each virtual disk
appears as if it were a SCSI drive connected to a SCSI controller. The physical
storage is transparent to the virtual machine guest operating system and
applications.
Local Storage
Local storage can be internal hard disks located inside an ESXi host and external
storage systems connected to the host directly through protocols such as SAS or
SATA. Local storage does not require a storage network to communicate with
the host.
Fibre Channel
Fibre Channel (FC) is a storage protocol that a storage area network (SAN) uses
to transfer data traffic from ESXi host servers to shared storage. It packages
SCSI commands into FC frames. The ESXi host uses Fibre Channel host bus
adapters (HBAs) to connect to the FC SAN, as illustrated in Figure 2-1. Unless
you use directly connected Fibre Channel storage, you need Fibre Channel
switches to route storage traffic. If a host contains FCoE (Fibre Channel over
Ethernet) adapters, you can connect to shared Fibre Channel devices by using an
Ethernet network.
iSCSI
Internet SCSI (iSCSI) is a SAN transport that can use Ethernet connections
between ESXi hosts and storage systems. To connect to the storage systems,
your hosts use hardware iSCSI adapters or software iSCSI initiators with
standard network adapters.
With hardware iSCSI HBAs, the host connects to the storage through a hardware
adapter that offloads the iSCSI and network processing. Hardware iSCSI
adapters can be dependent and independent. With software iSCSI adapters, the
host uses a software-based iSCSI initiator in the VMkernel and a standard
network adapter to connect to storage. Both the iSCSI HBA and the software
iSCSI initiator are illustrated in Figure 2-1.
FCoE
If an ESXi host contains FCoE adapters, it can connect to shared Fibre Channel
devices by using an Ethernet network.
Telegram Channel @nettrain
NAS/NFS
vSphere uses NFS to store virtual machine files on remote file servers accessed
over a standard TCP/IP network. ESXi 7.0 uses Network File System (NFS)
Version 3 and Version 4.1 to communicate with NAS/NFS servers, as illustrated
in Figure 2-1. You can use NFS datastores to store and manage virtual machines
in the same way that you use the VMFS datastores.
VMFS
The datastores that you deploy on block storage devices use the native vSphere
Virtual Machine File System (VMFS) format. VMFS is a special high-
performance file system format that is optimized for storing virtual machines.
Raw Device Mappings (RDMs)
A raw device mapping (RDM) is a mapping file that contains metadata that
resides in a VMFS datastore and acts as a proxy for a physical storage device
(LUN), allowing a virtual machine to access the storage device directly. It gives
you some of the advantages of direct access to a physical device as well as some
of the management advantages of VMFS-based virtual disks. The components
involved with an RDM are illustrated in Figure 2-2.
FIGURE 2-2 RDM Diagram
Telegram Channel @nettrain
You can envision an RDM as a symbolic link from a VMFS volume to a storage
device. The mapping makes the storage device appear as a file in a VMFS
volume. The virtual machine configuration references the RDM, not the storage
device. RDMs support two compatibility modes:
Virtual compatibility mode: The RDM acts much like a virtual disk file,
enabling extra virtual disk features, such as the use of virtual machine
snapshot and the use of disk modes (dependent, independent—persistent,
and independent—nonpersistent).
Physical compatibility mode: The RDM offers direct access to the SCSI
device, supporting applications that require lower-level control.
Virtual disk files are preferred over RDMs for manageability. You should only
use RDMs when necessary. Use cases for RDMs include the following.
You plan to install in a virtual machine software that requires features
inherent to the SAN, such as SAN management, storage-based snapshots, or
storage-based replication. The RDM enables the virtual machine to have the
required access to the storage device.
You plan to configure a Microsoft Custer Server (MSCS) clustering in a
manner that spans physical hosts, such as virtual-to-virtual clusters and
physical-to-virtual clusters. You should configure the data and quorum disks
as RDMs rather than as virtual disk files.
Benefits of RDMs include the following:
User-friendly persistent names: Much as with naming a VMFS datastore,
you can provide a friendly name to a mapped device rather than use its
device name.
Dynamic name resolution: If physical changes (such as adapter hardware
changes, path changes, or device relocation) occur, the RDM is updated
automatically. The virtual machines do not need to be updated because they
reference the RDM.
Distributed file locking: VMFS distributed locking is used to make it safe
for two virtual machines on different servers to access the same LUN.
File permissions: Permissions are set on the mapping file to effectively
apply permissions to the mapped file, much as they are applied to virtual
Telegram Channel @nettrain
disks.
File system operations: Most file system operations that are valid for an
ordinary file can be applied to the mapping file and redirected to the mapped
device.
Snapshots: Virtual machine snapshots can be applied to the mapped volume
except when the RDM is used in physical compatibility mode.
vMotion: You can migrate the virtual machine with vMotion, as vCenter
Server uses the RDM as a proxy, which enables the use of the same
migration mechanism used for virtual disk files.
SAN management agents: RDM enables the use of SAN management
agents (SCSI target-based software) inside a virtual machine. This requires
hardware-specific SCSI commands as well as physical compatibility mode
for the RDM.
N-Port ID Virtualization (NPIV): You can use NPIV technology, which
allows a single Fibre Channel HBA port to register with the fabric by using
multiple worldwide port names (WWPNs). This ability makes the HBA port
appear as multiple virtual ports, each with its own ID and virtual port name.
Virtual machines can claim each of these virtual ports and use them for all
RDM traffic. NPIV requires the use of virtual machines with RDMs.
Note
To support vMotion involving RDMs, be sure to maintain consistent LUN
IDs for RDMs across all participating ESXi hosts.
Note
To support vMotion for NPIV-enabled virtual machines, place the RDM
files, virtual machine configuration file, and other virtual machines in the
same datastore. You cannot perform Storage vMotion when NPIV is
enabled.
Software-Defined Storage Models
Telegram Channel @nettrain
In addition to abstracting underlying storage capacities from VMs, as traditional
storage models do, software-defined storage abstracts storage capabilities. With
software-defined storage, a virtual machine becomes a unit of storage
provisioning and can be managed through a flexible policy-based mechanism.
Software-defined storage involves the vSphere technologies described in the
following sections.
vSAN
vSAN is a layer of distributed software that runs natively on each hypervisor in a
cluster. It aggregates local or direct-attached capacity, creating a single storage
pool shared across all hosts in the vSAN cluster.
vVols
Virtual volumes are encapsulations of virtual machine files, virtual disks, and
their derivatives that are stored natively inside a storage system. You do not
provision virtual volumes directly. Instead, they are automatically created when
you create, clone, or snapshot a virtual machine. Each virtual machine can be
associated to one or more virtual volumes.
The Virtual Volumes (vVols) functionality changes the storage management
paradigm from managing space inside datastores to managing abstract storage
objects handled by storage arrays. With vVols, each virtual machine (rather than
a datastore) is a unit of storage management. You can apply storage policies per
virtual machine rather than per LUN or datastore.
Storage Policy Based Management
Storage Policy Based Management (SPBM) is a framework that provides a
single control panel across various data services and storage solutions, including
vSAN and vVols. Using storage policies, the framework aligns application
demands of virtual machines with capabilities provided by storage entities.
I/O Filters
I/O filters are software components that can be installed on ESXi hosts and can
offer additional data services to virtual machines. Depending on the
implementation, the services might include replication, encryption, caching, and
so on.
Telegram Channel @nettrain
Datastore Types
In vSphere 7.0, you can use the datastore types described in the following
sections.
VMFS Datastore
You can create VMFS datastores on Fibre Channel, iSCSI, FCoE, and local
storage devices. ESXi 7.0 supports VMFS Versions 5 and 6 for reading and
writing. ESXi 7.0 does not support VMFS Version 3. Table 2-2 compares the
features and functionalities of VMFS Versions 5 and 6.
Table 2-2 Comparison of VMFS Version 5 and Version 6
VMFS Features and Functionalities Version 5 Versio
n 6
Access for ESXi hosts Version 6.5 Yes Yes
and later
Access for ESXi hosts Version 6.0 Yes No
and earlier
Datastores per host 512 512
512n storage devices Yes Yes
(def
ault)
512e storage devices Yes (Not supported on local Yes
512e devices.) (def
ault)
4Kn storage devices No Yes
Automatic space reclamation No Yes
Manual space reclamation through Yes Yes
the esxcli command.
Space reclamation from guest OS Limited Yes
GPT storage device partitioning Yes Yes
MBR storage device partitioning Yes No
Telegram Channel @nettrain
For a VMFS5 datastore that
has been previously upgraded
from VMFS3.
Storage devices greater than 2 TB Yes Yes
for each VMFS extent
Support for virtual machines with Yes Yes
large-capacity virtual disks, or disks
greater than 2 TB
Support of small files (1 KB) Yes Yes
Default use of ATS-only locking Yes Yes
mechanisms on storage devices that
support ATS
Block size Standard 1 MB Stan
dard
1
MB
Default snapshots VMFSsparse for virtual disks SEs
smaller than 2 TB pars
e
SEsparse for virtual disks
larger than 2 TB
Virtual disk emulation type 512n 512n
vMotion Yes Yes
Storage vMotion across different Yes Yes
datastore types
High Availability and Fault Yes Yes
Tolerance
DRS and Storage DRS Yes Yes
RDM Yes Yes
When working with VMFS datastores in vSphere 7.0, consider the following:
Datastore extents: A spanned VMFS datastore must use only homogeneous
storage devices—either 512n, 512e, or 4Kn. The spanned datastore cannot
Telegram Channel @nettrain
extend over devices of different formats.
Block size: The block size on a VMFS datastore defines the maximum file
size and the amount of space a file occupies. VMFS Version 5 and Version 6
data-stores support a 1 MB block size.
Storage vMotion: Storage vMotion supports migration across VMFS,
vSAN, and vVols datastores. vCenter Server performs compatibility checks
to validate Storage vMotion across different types of datastores.
Storage DRS: VMFS Version 5 and Version 6 can coexist in the same
datastore cluster. However, all datastores in the cluster must use
homogeneous storage devices. Do not mix devices of different formats
within the same datastore cluster.
Device Partition Formats: Any new VMFS Version 5 or Version 6
datastore uses the GUID Partition Table (GPT) to format the storage device,
which means you can create datastores larger than 2 TB. If your VMFS
Version 5 datastore has been previously upgraded from VMFS Version 3, it
continues to use the Master Boot Record (MBR) partition format, which is
characteristic for VMFS Version 3. Conversion to GPT happens only after
you expand the datastore to a size larger than 2 TB.
NFS
You can create NFS datastores on NAS devices. ESXi 7.0 supports NFS
Versions 3 and 4.1. To support both versions, ESXi 7.0 uses two different NFS
clients. Table 2-3 compares the capabilities of NFS Versions 3 and 4.1.
Table 2-3 Comparison of NFS Version 3 and Version 4.1 Characteristics
NFS Characteristics Version 3 Version 4.1
Security mechanisms AUTH_SYS AUTH_SYS and
Kerberos (krb5 and
krb5i)
Encryption algorithms with N/A AES256-CTS-HMAC-
Kerberos SHA1-96
AES128-CTS-HMAC-
SHA1-96
Telegram Channel @nettrain
Multipathing Not supported Supported through the
session trunking
Locking mechanisms Propriety Server-side locking
client-side
locking
Hardware acceleration Supported Supported
Thick virtual disks Supported Supported
IPv6 Supported Supported for
AUTH_SYS and
Kerberos
ISO images presented as CD- Supported Supported
ROMs to virtual machines
Virtual machine snapshots Supported Supported
Virtual machines with virtual Supported Supported
disks greater than 2 TB
Table 2-4 compares vSphere 7.0 features and related solutions supported by NFS
Versions 3 and 4.1.
Table 2-4 Comparison of NFS Version 3 and Version 4.1 Support for vSphere
Features and Solutions
NFS Features Ver Version 4.1
and sion
Functionalities 3
vMotion and Y Yes
Storage e
vMotion s
High Y Yes
Availability e
(HA) s
Fault Tolerance Y Yes (Supports the new FT mechanism introduced in
(FT) e vSphere 6.0 that supports up to four vCPUs, not the
s legacy FT mechanism.)
Distributed Y Yes
Telegram Channel @nettrain
Resource e
Scheduler s
(DRS)
Host Profiles Y Yes
e
s
Storage DRS Y No
e
s
Storage I/O Y No
Control e
s
Site Recovery Y No
Manager e
s
Virtual Y Yes
Volumes e
s
vSphere Y Yes
Replication e
s
vRealize Y Yes
Operations e
Manager s
When you upgrade ESXi from a version earlier than 6.5, existing NFS Version
4.1 datastores automatically begin supporting functionalities that were not
available in the previous ESXi release, such as vVols and hardware acceleration.
ESXi does not support automatic datastore conversions from NFS Version 3 to
NFS Version 4.1. You can use Storage vMotion to migrate virtual machines from
NFS Version 3 datastores to NFS Version 4.1 datastores. In some cases, storage
vendors provide conversion methods from NFS Version 3 to Version 4.1. In
some cases, you may be able to unmount an NFS Version 3 datastore from all
hosts and remount it as NFS Version 4.1. The datastore can never be mounted
using both protocols at the same time.
Telegram Channel @nettrain
vVols Datastores
You can create a vVols datastore in an environment with a compliant storage
system. A virtual volume, which is created and manipulated out of band by a
vSphere APIs for Storage Awareness (VASA) provider, represents a storage
container in vSphere. The VASA provider maps virtual disk objects and their
derivatives, such as clones, snapshots, and replicas, directly to the virtual
volumes on the storage system. ESXi hosts access virtual volumes through an
intermediate point in the data path called the protocol endpoint. Protocol
endpoints serve as gateways for I/O between ESXi hosts and the storage system,
using Fibre Channel, FCoE, iSCSI, or NFS.
vSAN Datastores
You can create a vSAN datastore in a vSAN cluster. vSAN is a hyperconverged
storage solution, which combines storage, compute, and virtualization into a
single physical server or cluster. The following section describes the concepts,
benefits, and terminology associated with vSAN.
Storage in vSphere with Kubernetes
To support the different types of storage objects in Kubernetes, vSphere with
Kubernetes provides three types of virtual disks: ephemeral, container image,
and persistent volume.
A vSphere pod requires ephemeral storage to store Kubernetes objects, such as
logs, emptyDir volumes, and ConfigMaps. The ephemeral, or transient, storage
exists if the vSphere pod exists.
The vSphere pod mounts images used by its containers as image virtual disks,
enabling the container to use the software contained in the images. When the
vSphere pod life cycle completes, the image virtual disks are detached from the
vSphere pod. You can specify a datastore to use as the container image cache,
such that subsequent pods can pull it from the cache rather than from the
external container registry.
Some Kubernetes workloads require persistent storage to store the data
independently of the pod. Persistent volume objects in vSphere with Kubernetes
are backed by the First Class Disks on a datastore. A First Class Disk (FCD),
which is also called an Improved Virtual Disk, is a named virtual disk that is not
associated with a VM. To provide persistent storage, you can use the Workload
Telegram Channel @nettrain
Management feature in the vSphere Client to associate one or more storage
policies with the appropriate namespace.
VMware NVMe
NVMe storage is a low-latency, low-CPU-usage, and high-performance
alternative to SCSI storage. It is designed for use with faster storage media
equipped with non-volatile memory, such as flash devices. NVMe storage can be
directly attached to a host using a PCIe interface or indirectly through different
fabric transport (NVMe-oF).
In a NVMe storage array, a namespace represents a storage volume. An NVMe
namespace is analogous to a storage device (LUN) in other storage arrays. In the
vSphere Client, an NVMe namespace appears in the list of storage devices. You
can use a device to create a VMFS datastore.
Requirements for NVMe over PCIe
NVMe over PCIe requires the following:
Local NVMe storage devices
Compatible ESXi host
Hardware NVMe over PCIe adapter
Requirements for NVMe over RDMA (RoCE Version 2)
NVMe over RDMA requires the following:
NVMe storage array with NVMe over RDMA (RoCE Version 2) transport
support
Compatible ESXi host
Ethernet switches supporting a lossless network
Network adapter that supports RDMA over Converged Ethernet (RoCE
Version 2)
Software NVMe over RDMA adapter
NVMe controller
Telegram Channel @nettrain
Requirements for NVMe over Fibre Channel
NVMe over Fibre Channel requires the following:
Fibre Channel storage array that supports NVMe
Compatible ESXi host
Hardware NVMe adapter (that is, a Fibre Channel HBA that supports
NVMe)
NVMe controller
VMware High-Performance Plug-in (HPP)
VMware provides the High-Performance Plug-in (HPP) to improve the
performance of NVMe devices on an ESXi host. HPP replaces NMP for high-
speed devices, such as NVMe.
HPP is the default plug-in that claims NVMe-oF targets. In ESXi, the NVMe-oF
targets are emulated and presented to users as SCSI targets. The HPP supports
only active/active and implicit ALUA targets.
NMP is the default plug-in for local NVMe devices, but you can replace it with
HPP. NMP cannot be used to claim the NVMe-oF targets. HPP should be used
for NVMe-oF.
Table 2-5 describes vSphere 7.0 support for HPP.
Table 2-5 vSphere 7.0 HPP Support
HPP Support vSphere 7.0
Storage devices Local NVMe PCIe
Shared NVMe-oF (active/active and implicit
ALUA targets only)
Multipathing Yes
Second-level plug-ins No
SCSI-3 persistent No
reservations
4Kn devices with software No
Telegram Channel @nettrain
emulation
vSAN No
Table 2-6 describes the path selection schemes (PSS) HPP uses when selecting
physical paths for I/O requests.
Table 2-6 HPP Path Selection Schemes
PSS Description
FIXE A designated preferred path is used for I/O requests.
D
LB- After transferring a specified number of bytes or I/Os on a current
RR path, the scheme selects the path using the round robin algorithm.
You can configure the IOPS and Bytes properties to indicate the
(Load criteria for path switching. (This is the default HPP scheme.)
Balan
ce—
Roun
d
Robin
)
LB- After transferring a specified number of I/Os on a current path (1000
IOPS by default), the scheme selects an optimal path based on the least
number of outstanding bytes.
(Load
Balan
ce—
IOPS)
LB- After transferring a specified amount of data on a current path (10
BYT MB by default), the scheme selects an optimal path based on the
ES least number of outstanding I/Os.
(Load
Balan
ce—
Bytes
)
Telegram Channel @nettrain
LB- The scheme selects an optimal path by considering the latency
Laten evaluation time and the sampling I/Os per path.
cy
(Load
Balan
ce—
Laten
cy)
HPP best practices include the following:
Use a vSphere version that supports HPP.
Use HPP for NVMe local and networked devices.
Do not use HPP with HDDs or any flash devices that cannot sustain 200,000
IOPS.
If you use NVMe with Fibre Channel devices, follow your vendor’s
recommendations.
If you use NVMe-oF, do not mix transport types to access the same
namespace.
When using NVMe-oF namespaces, make sure that active paths are
presented to the host.
Configure VMs to use VMware Paravirtual controllers.
Set the latency sensitive threshold for virtual machines.
If a single VM drives a significant share of a device’s I/O workload,
consider spreading the I/O across multiple virtual disks, attached to separate
virtual controllers in the VM. Otherwise, you risk the I/O saturating a CPU
core.
vSAN Concepts
vSAN virtualizes the local physical storage resources of ESXi hosts by turning
them into pools of storage that can be used by virtual machines, based on their
quality of service requirements. You can configure vSAN as a hybrid or an all-
flash cluster. Hybrid clusters use flash devices for the cache layer and magnetic
Telegram Channel @nettrain
disks for the storage capacity layer. All-flash clusters use flash devices for both
cache and capacity.
You can enable vSAN on existing host clusters as well as on new clusters. You
can expand a datastore by adding to the cluster hosts with capacity devices or by
adding local drives to the existing hosts in the cluster. vSAN works best when all
ESXi hosts in the cluster are configured similarly, including similar or identical
storage configurations. A consistent configuration enables vSAN to balance
virtual machine storage components across all devices and hosts in the cluster.
Hosts without any local devices can also participate and run their virtual
machines on the vSAN datastore.
If a host contributes some of its local storage to a VSAN cluster, then it must
contribute at least one device for cache. The drives contributed by a host form
one or more disk groups. Each disk group contains a flash cache device and at
least one capacity device. Each host can be configured to use multiple disk
groups.
vSAN offers many features of a traditional SAN. Its main limitations are that
each vSAN instance can support only one cluster. vSAN has the following
benefits over traditional storage:
vSAN does not require a dedicated storage network, such as on a FC
network or SAN.
With vSAN, you do not have to pre-allocate and preconfigure storage
volumes (LUNs).
vSAN does not behave like traditional storage volumes based on LUNs or
NFS shares. You do not have to apply standard storage protocols, such as
FC, and you do not need to format the storage directly.
You can deploy, manage, and monitor vSAN by using the vSphere Client
rather than other storage management tools.
A vSphere administrator, rather than a storage administrator, can manage a
vSAN environment.
When deploying virtual machines, you can use automatically assigned
storage policies with vSAN.
vSAN Characteristics
vSAN is like network-distributed RAID for local disks, transforming them into
Telegram Channel @nettrain
shared storage. vSAN uses copies of VM data, where one copy is local and
another copy is on one of the other nodes in the cluster. The number of copies is
configurable. Here are some of the features of vSAN:
Shared storage support: VMware features that require shared storage (that
is, HA, vMotion, DRS) are available with vSAN.
On-disk format: Highly scalable snapshot and clone management are
possible on a vSAN cluster.
All-flash and hybrid configurations: vSAN can be used on hosts with all-
flash storage or with hybrid storage (that is, a combination of SSDs and
traditional HDDs).
Fault domains: Fault domains can be configured to protect against rack or
chassis failures, preventing all copies of VM disk data from residing on the
same rack or chassis.
iSCSI target service: The vSAN datastore can be visible to and usable by
ESXi hosts outside the cluster and by physical bare-metal systems.
Stretched cluster: vSAN supports stretching a cluster across physical
geographic locations.
Support for Windows Server failover clusters (WSFCs): SCSI-3
Persistent Reservations (SCSI3-PR) is supported on virtual disks, which are
required for shared disks and WSFCs. Microsoft SQL 2012 or later is
supported on vSAN. The following limitations apply:
Maximum of 6 application nodes in each vSAN cluster
Maximum of 64 shared disks per ESXi host
vSAN health service: This service includes health checks for monitoring
and troubleshooting purposes.
vSAN performance service: This service includes statistics for monitoring
vSAN performance metrics. This can occur at the level of the cluster, ESXi
host, disk group, disk, or VM.
Integration with vSphere storage features: Snapshots, linked clones, and
vSphere Replication are all supported on vSAN datastores.
Virtual machine storage policies: Policies can be defined for VMs on
vSAN. If no policies are defined, a default vSAN policy is applied.
Telegram Channel @nettrain
Rapid provisioning: vSAN enables fast storage provisioning for VM
creation and deployment from templates.
Deduplication and compression: Block-level deduplication and
compression are available space-saving mechanisms on vSAN, and they can
be configured at the cluster level and applied to each disk group.
Data at rest encryption: Data at rest encryption is encryption of data that is
not in transit and on which no processes are being done (for example,
deduplication or compression). If drives are removed, the data on those
drives is encrypted.
SDK support: vSAN supports an extension (written in Java) of the
VMware vSphere Management SDK. It has libraries, code examples, and
documentation for assistance in automating and troubleshooting vSAN
deployments.
vSAN Terminology
Be sure to know the following terminology for the Professional VMware
vSphere 7.x (2V0-21.20) exam:
Disk group: A disk group is a group of local disks on an ESXi host
contributing to the vSAN datastore. It must include one cache device and
one capacity device. In a hybrid cluster, a flash disk is the cache device, and
magnetic disks are used for capacity devices. In all-flash clusters, flash
storage is used for both cache and capacity.
Consumed capacity: This is the amount of physical space used up by
virtual machines at any point in time.
Object-based storage: Data is stored in vSAN by way of objects, which are
flexible data containers. Objects are logical volumes with data and metadata
spread among nodes in the cluster. Virtual disks are objects, as are
snapshots. For object creation and placement, vSAN takes the following
into account:
Virtual disk policy and requirements are verified.
The number of copies (replicas) is verified; the amount of flash read
cache allocated for replicas, number of stripes for replica, and location
are determined.
Policy compliance of virtual disks is ensured.
Telegram Channel @nettrain
Mirrors and witnesses are placed on different hosts or fault domains.
vSAN datastores: Like other datastores, a vSAN datastore appears in the
Storage Inventory view in vSphere. A vSAN cluster provides a single
datastore for all the hosts in the cluster, even for hosts that do not contribute
storage to vSAN. An ESXi host can mount VMFS and NFS datastores in
addition to the vSAN datastore. Storage vMotion can be used to migrate
VMs between datastore types.
Objects and components: vSAN includes the following objects and
components:
VM home namespace: The VM home directory where all the VM files
are stored
VMDK: Virtual disks for VMs
VM swap object: An object that allows memory to be swapped to disk
during periods of contention and that is created at VM power on
Snapshot delta VMDKs: Change files created when a snapshot is taken
of a VM
Memory object: An object created when a VM is snapshotted (and the
VM’s memory is retained) or suspended
Virtual machine compliance status: Can be Compliant and Noncompliant,
depending on whether each of the virtual machine’s objects meets the
requirements of the assigned storage policy. The status is available on the
Virtual Disks page on the Physical Disk Placement tab.
Component state: vSAN has two component states:
Degraded: vSAN detects a permanent failure of a component.
Absent: vSAN detects a temporary component failure.
Object state: vSAN has two object states:
Healthy: At least one RAID 1 mirror is available, or enough segments
are available for RAID 5 or 6.
Unhealthy: No full mirror is available, or not enough segments are
available for RAID 5 or 6.
Witness: This is a component consisting of only metadata. It is used as a
tiebreaker. Witnesses consume about 2 MB of space for metadata on a
Telegram Channel @nettrain
vSAN datastore when on-disk format Version 1.0 is used and 4 MB when
on-disk format Version 2.0 or later is used.
Storage Policy Based Management (SPBM): VM storage requirements
are defined as a policy, and vSAN ensures that these policies are met when
placing objects. If you do not apply a storage policy when creating or
deploying VMs, the default vSAN policy is used, with Primary Level of
Failures to Tolerate set to 1, a single stripe per object, and a thin provisioned
disk.
Ruby vSphere Console (RVC): This is a command-line interface used for
managing and troubleshooting vSAN. RVC provides a cluster-wide view
and is included with a vCenter Server deployment.
VMware PowerCLI: vSAN cmdlets are included with PowerCLI to allow
administration of vSAN.
vSAN Observer: This is a web-based utility, built on top of RVC, used for
performance analysis and monitoring. It can display performance statistics
on the capacity tier, disk group statistics, CPU load, memory consumption,
and vSAN objects in-memory and their distribution across the cluster.
vSAN Ready Node: This preconfigured deployment is provided by
VMware partners. It is a validated design using certified hardware.
User-defined vSAN cluster: This vSAN deployment makes use of
hardware selected by you.
Note
The capacity disks contribute to the advertised datastore capacity. The
flash cache devices are not included as capacity.
What Is New in vSAN 7.0
The following new features are available in vSAN 7.0:
vSphere Lifecycle Manager: vSphere Lifecycle Manager uses a desired-
state model to enable simple, consistent lifecycle management for ESXi
hosts, including drivers and firmware.
Integrated file services: The native vSAN File Services enables you to
Telegram Channel @nettrain
create and present NFS Version 4.1 and Version 3 file shares, effectively
extending vSAN capabilities such as availability, security, storage
efficiency, and operations management to files.
Native support for NVMe Hot-Plug: The Hot-Plug plug-in provides a
consistent way of servicing NVMe devices and provides operational
efficiency.
I/O redirect based on capacity imbalance with stretched clusters: This
feature improves VM uptime by redirecting all virtual machine I/O from a
capacity-strained site to the other site.
Skyline integration with vSphere Health and vSAN Health: Skyline
Health for vSphere and vSAN are available, enabling native, in-product
health monitoring and consistent, proactive analysis.
Removal of EZT for shared disk: vSAN 7.0 eliminates the prerequisite
that shared virtual disks using the multi-writer flag must also use the eager
zero thick format.
Support for vSAN memory as a metric in performance service: vSAN
memory usage is now available in Performance Charts (vSphere Client) and
through the API.
Visibility of vSphere Replication objects: vSphere Replication objects are
visible in vSAN capacity view.
Support for large-capacity drives: vSAN provides support for 32 TB
physical capacity drives and up to 1 PB logical capacity when deduplication
and compression are enabled.
Immediate repair after new witness is deployed: vSAN immediately
invokes a repair object operation after a witness has been added during a
replace witness operation.
vSphere with Kubernetes integration: Cloud Native Storage (CNS) is the
default storage platform for vSphere with Kubernetes. This integration
enables various stateful containerized workloads to be deployed on vSphere
with Kubernetes Supervisor and Guest clusters on vSAN, VMFS, and NFS
datastores.
File-based persistent volumes: Kubernetes developers can dynamically
create shared (read/write/many) persistent volumes for applications.
Multiple pods can share data. The native vSAN File Services is the
Telegram Channel @nettrain
foundation that enables this capability.
vVols support for modern applications: You can deploy modern
Kubernetes applications to external storage arrays on vSphere using the
CNS support added for vVols. vSphere now enables unified management for
persistent volumes across vSAN, NFS, VMFS, and vVols.
vSAN VCG notification service: You can get notified through email about
any changes to vSAN HCL components, such as vSAN ReadyNode, I/O
controller, and drives (NVMe, SSD, HDD), and get notified through email
about any changes.
Note
In vCenter Server 7.0.0a, vSAN File Services and vSphere Lifecycle
Manager can be enabled simultaneously on the same vSAN cluster.
vSAN Deployment Options
When deploying vSAN, you have several options for the cluster topology, as
described in the following sections.
Standard Cluster
A standard vSAN cluster, as illustrated in Figure 2-3, consists of a minimum of
three hosts, typically residing at the same location and connected on the same
Layer 2 network. 10 Gbps network connections are required for all-flash clusters
and are recommended for hybrid configurations.
Telegram Channel @nettrain
FIGURE 2-3 A Standard vSAN Cluster
Two-Host vSAN Cluster
The main use case for a two-host vSAN cluster is in a remote office/branch
office environment, where workloads require high availability. A two-host vSAN
cluster, as illustrated in Figure 2-4, consists of two hosts at the same location,
connected to the same network switch or directly connected to one another. You
can configure a two-host vSAN cluster that uses a third host as a witness, and the
witness can be located separately from the remote office. Usually the witness
resides at the main site, along with vCenter Server. For more details on the
witness host, see the following section.
Telegram Channel @nettrain
FIGURE 2-4 A Two-Node vSAN Cluster
Stretched Cluster
You can create a stretched vSAN cluster that spans two geographic sites and
continues to function if a failure or scheduled maintenance occurs at one site.
Stretched clusters, which are typically deployed in metropolitan or campus
environments with short distances between sites, provide a higher level of
availability and inter-site load balancing.
You can use stretched clusters for planned maintenance and disaster avoidance
scenarios, with both data sites active. If either site fails, vSAN uses the storage
on the other site, and vSphere HA can restart virtual machines on the remaining
active site.
You should designate one site as the preferred site; it then becomes the only used
site in the event that network connectivity is lost between the two sites. A vSAN
stretched cluster can tolerate one link failure at a time without data becoming
unavailable. During a site failure or loss of network connection, vSAN
Telegram Channel @nettrain
automatically switches to fully functional sites.
Note
A link failure is a loss of network connection between two sites or
between one site and the witness host.
Each stretched cluster consists of two data sites and one witness host. The
witness host resides at a third site and contains the witness components of virtual
machine objects. It contains only metadata and does not participate in storage
operations. Figure 2-5 shows an example of a stretched cluster, where the
witness node resides at a third site, along with vCenter Server.
FIGURE 2-5 A Stretched vSAN Cluster
The witness host acts as a tiebreaker for decisions regarding availability of
datastore components. The witness host typically forms a vSAN cluster with the
Telegram Channel @nettrain
preferred site but forms a cluster with secondary site if the preferred site
becomes isolated. When the preferred site is online again, data is
resynchronized.
A witness host has the following characteristics:
It can use low-bandwidth/high-latency links.
It cannot run VMs.
It can support only one vSAN stretched cluster.
It requires a VMkernel adapter enabled for vSAN traffic with connections to
all hosts in the cluster. It can have only one VMkernel adapter dedicated to
vSAN but can have another for management.
It must be a standalone host. It cannot be added to any other cluster or
moved in inventory through vCenter Server.
It can be a physical ESXi host or a VM-based ESXi host.
Note
The witness virtual appliance is an ESXi host in a VM, packaged as an
OVF or OVA, which is available in different options, depending on the
size of the deployment.
Each site in a stretched cluster resides in a separate fault domain. Three default
domains are used: the preferred site, the secondary site, and a witness host.
Beginning with vSAN Version 6.6, you can provide an extra level of local fault
protection for objects in stretched clusters by using the following policy rules:
Primary Level of Failures to Tolerate (PFTT): This defines the number of
site failures that a virtual machine object can tolerate. For a stretched
cluster, only a value of 0 or 1 is supported.
Secondary Level of Failures to Tolerate (SFTT): This defines the number
of additional host failures that the object can tolerate after the number of site
failures (PFTT) is reached. For example, if PFTT = 1 and SFTT = 2, and
one site is unavailable, then the cluster can tolerate two additional host
failures. The default value is 0, and the maximum value is 3.
Telegram Channel @nettrain
Data Locality: This enables you to restrict virtual machine objects to a
selected site in the stretched cluster. The default value is None, but you can
change it to Preferred or Secondary. Data Locality is available only if PFTT
= 0.
Note
If you set SFTT for a stretched cluster, the Fault Tolerance Method rule
applies to the SFTT. The failure tolerance method used for the PFTT is set
to RAID 1.
Consider the following guidelines and best practices for stretched clusters:
DRS must be enabled on a stretched cluster.
You need to create two host groups, two virtual machines groups, and two
VM-Host affinity rules to effectively control the placement of virtual
machines between the preferred and secondary sites.
HA must be enabled on the cluster in a manner such that it respects the VM-
Host affinity rules.
You need to disable HA datastore heartbeats.
On-disk format Version 2.0 or later is required.
You need to set Failures to Tolerate to 1.
Symmetric Multiprocessing Fault Tolerance (SMP-FT) is supported when
PFFT is set to 0 and Data Locality is set to Preferred or Secondary. SMP-FT
is not supported if PFFT is set to 1.
Using esxcli to add or remove hosts is not supported.
If one of the three fault domains (preferred site, secondary site, or witness
host) is inaccessible, new VMs can still be provisioned, but they are
noncompliant until the partitioned site rejoins the cluster. This implicit
forced provisioning is performed only when two of the three fault domains
are available.
If an entire site goes offline due to loss of power or network connection, you
need to restart the site immediately. Bring all hosts online at approximately
the same time to avoid resynchronizing a large amount of data across the
Telegram Channel @nettrain
sites.
If a host is permanently unavailable, you need to remove the host from the
cluster before performing any reconfiguration tasks.
To deploy witnesses for multiple clusters, you should not clone a virtual
machine that is already configured as a witness. Instead, you can first
deploy a VM from OVF, then clone the VM, and then configure each clone
as a witness host for a different cluster.
The stretched cluster network must meet the following requirements:
The management network requires connectivity across all three sites, using
a Layer 2 stretched network or a Layer 3 network.
The vSAN network requires connectivity across all three sites, using a
Layer 2 stretched network between the two data sites and a Layer 3 network
between the data sites and the witness host.
The virtual machine network requires connectivity between the data sites
but not the witness host. You can use a Layer 2 stretched network or Layer 3
network between the data sites. Virtual machines do not require a new IP
address following failover to the other site.
The vMotion network requires connectivity between the data sites but not
the witness host. You can use a Layer 2 stretched or a Layer 3 network
between data sites.
vSAN Limitations
Limitations of vSAN include the following.
No support for hosts participating in multiple vSAN clusters
No support for vSphere DPM and storage I/O control
No support for SE sparse disks
No support for RDM, VMFS, diagnostic partition, and other device access
features
vSAN Space Efficiency
Telegram Channel @nettrain
You can use space efficiency techniques in vSAN to reduce the amount of space
used for storing data. These techniques include the use of any or all of the
following:
Thin provisioning: Consuming only the space on disk that is used (and not
the total allocated virtual disk space)
Deduplication: Reducing duplicated data blocks by using SHA-1 hashes for
data blocks
Compression: Compressing data using LZ4, which is a lightweight
compression mechanism.
Erasure coding: Creating a strip of data blocks with a parity block (This is
similar to parity with RAID configurations, except it spans ESXi hosts in
the cluster instead of disks in the host.)
SCSI UNMAP
SCSI UNMAP commands, which are supported in vSAN Version 6.7 Update 1
and later, enable you to reclaim storage space that is mapped to deleted vSAN
objects. vSAN supports the SCSI UNMAP commands issued in a guest
operating system to reclaim storage space. vSAN supports offline unmaps as
well as inline unmaps. On Linux, offline unmaps are performed with the
fstrim(8) command, and inline unmaps are performed when the mount -o
discard command is used. On Windows, NTFS performs inline unmaps by
default.
Deduplication and Compression
All-flash vSAN clusters support deduplication and compression. Deduplication
removes redundant data blocks. Compression removes additional redundant data
within each data block. Together, these techniques reduce the amount of space
required to store data. As vSAN moves data from the cache tier to the capacity
tier, it applies deduplication and then applies compression.
You can enable deduplication and compression as a cluster-wide setting, but they
are applied on a disk group basis, and redundant data is reduced within each disk
group.
When you enable or disable deduplication and compression, vSAN performs a
rolling reformat of every disk group on every host, and this may take a long
Telegram Channel @nettrain
time. You should verify that enough physical capacity is available to place your
data. You should also minimize how frequently these operations are performed.
Note
Deduplication and compression might not be effective for encrypted VMs.
The amount of storage reduction achieved through deduplication and
compression depends on many factors, such as the type of data stored and the
number of duplicate blocks. Larger disk groups tend to provide a higher
deduplication ratio.
RAID 5 and RAID 6 Erasure Coding
In a vSAN cluster, you can use RAID 5 or RAID 6 erasure coding to protect
against data loss while increasing storage efficiency compared with RAID 1
(mirroring). You can configure RAID 5 on all-flash clusters with four or more
fault domains. You can configure RAID 5 or RAID 6 on all-flash clusters with
six or more fault domains.
RAID 5 or RAID 6 erasure coding requires less storage space to protect your
data than RAID 1 mirroring. For example, if you protect a VM by setting
Primary Level of Failures to Tolerate (PFTT) to 1, RAID 1 requires twice the
virtual disk size, and RAID 5 requires 1.33 times the virtual disk size. Table 2-7
compares RAID 1 with RAID 5/6 for a 100 GB virtual disk.
Table 2-7 RAID Configuration Comparison
RAID Configuration PF Data Required Usable
TT Size Capacity Capacity
RAID 1 (mirroring) 1 100 200 GB 50%
GB
RAID 5 or RAID 6 (erasure coding) 1 100 133 GB 75%
with four fault domains GB
RAID 1 (mirroring) 2 100 300 GB 33%
GB
RAID 5 or RAID 6 (erasure coding) 2 100 150 GB 67%
Telegram Channel @nettrain
with six fault domains GB
RAID 1 (mirroring) 3 100 400 GB 25%
GB
RAID 5 or RAID 6 (erasure coding) 3 N/A N/A N/A
with six fault domains
Before configuring RAID 5 or RAID 6 erasure coding in a vSAN cluster, you
should consider the following:
All-flash disk groups are required.
On-disk format Version 3.0 or later is required.
A valid license supporting RAID 5/6 is required.
You can enable deduplication and compression on the vSAN cluster to
achieve additional space savings.
PFTT must be set to less than 3.
vSAN Encryption
You can use data at rest encryption in a vSAN cluster, where all data is
encrypted after all other processing, such as deduplication, is performed. All
files are encrypted, so all virtual machines and their data are protected. Only
administrators with encryption privileges can perform encryption and decryption
tasks. Data at rest encryption protects data on storage devices in the event that a
device is removed from the cluster.
vSAN encryption requires an external key management server (KMS), the
vCenter Server system, and ESXi hosts. vCenter Server requests encryption keys
from an external KMS. The KMS generates and stores the keys, and vCenter
Server obtains the key IDs from the KMS and distributes them to the ESXi
hosts. vCenter Server does not store the KMS keys but keeps a list of key IDs.
vSAN uses encryption keys in the following manner:
vCenter Server requests an AES-256 key encryption key (KEK) from the
KMS.
vCenter Server stores only the ID of the KEK (not the key itself.)
The host encrypts disk data using the industry-standard AES-256 XTS
Telegram Channel @nettrain
mode.
Each disk has a unique, randomly generated data encryption key (DEK).
A host key is used to encrypt core dumps, not data. All hosts in the same
cluster use the same host key.
When collecting support bundles, a random key is generated to re-encrypt
the core dumps. You can specify a password to encrypt the random key.
Note
Each ESXi host uses the KEK to encrypt its DEKs and stores the
encrypted DEKs on disk. The host does not store the KEK on disk. If a
host reboots, it requests the KEK with the corresponding ID from the
KMS. The host can then decrypt its DEKs as needed.
vSAN File Services
You can use vSAN File Services to provide vSAN-backed file shares that virtual
machines can access as NFS Version 3 and NFS Version 4.1 file shares. It uses
vSAN Distributed File System (vDFS), resilient file server endpoints, and a
control plane, as illustrated in Figure 2-6. File shares are integrated into the
existing vSAN Storage Policy Based Management and on a per-share basis.
vSAN File Services creates a single vDFS for the cluster and places a file service
virtual machine (FSVM) on each host. The FSVMs manage file shares and act as
NFS file servers using IP addresses from a static IP address pool.
Telegram Channel @nettrain
FIGURE 2-6 vSAN File Services Architecture
The vSAN File Services is not supported on a vSAN stretched cluster.
vSAN Requirements
Prior to deploying a vSAN cluster, you should address the requirements outlined
in the following sections.
vSAN Planning and Sizing
When you plan the capacity for a vSAN datastore, you should consider the PFTT
and the failure tolerance method, as illustrated previously in Table 2-7. For
RAID 1, the required data store capacity can be calculated using the following
Telegram Channel @nettrain
formula:
Capacity = Expected Consumption Size × (PFTT +1)
For example, say that you plan to use RAID 1 for a 500 GB virtual disk that you
expect to be completely filled. In this case, the required capacities are 1000 GB,
1500 GB, and 2000 GB for PFTT set to 1, 2, and 3, respectively.
Keep in mind the following guidelines for vSAN capacity sizing:
Plan for some extra overhead, as it may be required, depending on the on-
disk format version. Version 1.0 adds approximately 1 GB overhead per
capacity device. Versions 2.0 and 3.0 adds up to 2% overhead per capacity
device. Version 3.0 adds 6.2% overhead for deduplication and compression
checksums.
Keep at least 30% unused space to avoid vSAN rebalancing.
Plan for spare capacity to handle potential failure or replacement of capacity
devices, disk groups, and hosts.
Reserve spare capacity to rebuild after a host failure or during maintenance.
For example, with PFTT set to 1, at least four hosts should be placed in the
cluster because at least three available hosts are required to rebuild
components.
Provide enough spare capacity to make it possible to dynamically change a
VM storage policy, which may require vSAN to create a new RAID tree
layout for the object and temporarily consume extra space.
Plan for the space consumed by snapshots, which inherit the storage policy
applied to the virtual disk.
Plan for space consumed by the VM home namespace, which includes the
virtual machine’s swap file (in vSAN Version 6.7 and later).
When selecting devices to use for vSAN cache hardware (such as PCIe vs. SDD
flash devices), in addition to cost, compatibility, performance, and capacity, you
should consider write endurance.
When selecting storage controllers for use in a vSAN cluster, in addition to
compatibility, you should favor adapters with higher queue depth to facilitate
vSAN rebuilding operations. You should configure controllers for passthrough
mode rather than RAID 0 mode to simplify configuration and maintenance. You
Telegram Channel @nettrain
should disable caching on the controller or set it to 100% read.
When sizing hosts, consider using at least 32 GB memory for full vSAN
operations based on five disk groups per host and seven capacity devices per
disk group.
Fault Domain Planning
If you span your vSAN cluster across multiple racks or blade server chassis, you
can configure fault domains to protect against failure of a rack or chassis. A fault
domain consists of one or more vSAN cluster member hosts sharing some
physical characteristic, such as being in the same rack or chassis. For example,
you can configure a fault domain to enable a vSAN cluster to tolerate the failure
of an entire physical rack as well as the failure of a single host or other
component (capacity devices, network link, or network switch) associated with
the rack. When a virtual machine is configured with Primary Level of Failures to
Tolerate set to 1 (PFTT=1), vSAN can tolerate a single failure of any kind and of
any component in a fault domain, including the failure of an entire rack.
When you provision a new virtual machine, vSAN ensures that protection
objects, such as replicas and witnesses, are placed in different fault domains. If
you set a virtual machine’s storage policy to PFTT = n, vSAN requires a
minimum of 2 × n + 1 fault domains in the cluster. A minimum of three fault
domains are required to support PFTT = 1.
It is best to configure four or more fault domains in a cluster where PFTT=1 is
used. A cluster with three fault domains has the same restrictions as a three-host
cluster, such as the inability to again protect data after a failure and the inability
to use the Full Data Migration Mode.
Say that you have a vSAN cluster where you plan to place four hosts per rack. In
order to tolerate an entire rack failure, you need to create a fault domain for each
rack. To support PFTT=1, you need to use a minimum of 12 hosts deployed to 3
racks. To support Full Data Migration Mode and the ability to again protect after
a failure, deploy a minimum of 16 hosts to 4 racks. If you want Primary Level of
Failures to Tolerate set to 2, you need to configure 5 fault domains in the cluster.
When working with fault domains, you should consider the following best
practices:
At a minimum, configure three fault domains in a vSAN cluster. For best
results, configure four or more fault domains.
Telegram Channel @nettrain
Each host that is not directly added to a fault domain should reside in its
own single-host fault domain.
You can add any number of hosts to a fault domain. Each fault domain must
contain at least one host.
If you use fault domains, consider creating equal-sized fault domains (with
the same number of same-sized hosts).
Hardware Requirements
You should examine the vSAN section of the VMware Compatibility Guide to
verify that all the storage devices, drivers, and firmware versions are certified for
the specific vSAN version you plan to use. Table 2-8 lists some of the vSAN
storage device requirements.
Table 2-8 vSAN Storage Device Requirements
Component Requirements
Cache One SAS or SATA SSD or PCIe flash device is required.
For a hybrid disk group, the cache device must provide at least
10% of the anticipated storage consumed on the capacity
devices in a disk group, excluding replicas.
The flash devices used for vSAN cache must be dedicated.
They cannot be used for vSphere Flash Cache or for VMFS.
Capacity For a hybrid disk group, at least one SAS or NL-SAS magnetic
(virtual disk needs to be available.
machine)
storage For an all-flash disk group, at least one SAS or SATA SSD or
at least one PCIe flash device needs to be available.
Storage One SAS or SATA host bus adapter (HBA) or a RAID
controllers controller that is in passthrough mode or RAID 0 mode is
required.
If the same storage controller is backing both vSAN and non-
vSAN disks, you should apply the following VMware
Telegram Channel @nettrain
recommendations to avoid issues:
Do not mix the controller mode for vSAN and non-vSAN
disks. If the vSAN disks are in RAID mode, the non-vSAN
disks should also be in RAID mode.
If VMFS is used on the non-vSAN disks, then use the VMFS
datastore only for scratch, logging, and core dumps.
Do not run virtual machines from a disk or RAID group that
shares its controller with vSAN disks or RAID groups.
Do not pass through non-vSAN disks to virtual machine guests
as RDMs.
The memory requirements for vSAN depend on the number of disk groups and
devices that the ESXi hypervisor must manage. According to VMware
Knowledge Base (KB) article 2113954, the following formula can be used to
calculate vSAN memory consumption:
vSANFootprint = HOST_FOOTPRINT + NumDiskGroups ×
DiskGroupFootprint
where:
DiskGroupFootprint = DISKGROUP_FIXED_FOOTPRINT +
DISKGROUP_SCALABLE_FOOTPRINT + CacheSize ×
CACHE_DISK_FOOTPRINT + NumCapacityDisks ×
CAPACITY_DISK_FOOTPRINT
The ESXi Installer creates a coredump partition on the boot device, whose
default size is typically adequate. If ESXi host memory is 512 GB or less, you
Telegram Channel @nettrain
can boot the host from a USB, SD, or SATADOM device. When you boot a
vSAN host from a USB device or SD card, the size of the boot device must be at
least 4 GB. If ESXi host memory is more than 512 GB, consider the following
guidelines:
You can boot the host from a SATADOM or disk device with a size of at
least 16 GB. When you use a SATADOM device, use a single-level cell
(SLC) device.
If you are using vSAN 6.5 or later, you must resize the coredump partition
on ESXi hosts to boot from USB/SD devices.
Consider using at least 32 GB memory per host for full vSAN operations based
on five disk groups per host and seven capacity devices per disk group. Plan for
10% CPU overhead for vSAN.
Cluster Requirements
You should verify that a host cluster contains a minimum of three hosts that
contribute capacity to the cluster. A two-host vSAN cluster consists of two data
hosts and an external witness host. It is important to ensure that each host that
resides in a vSAN cluster does not participate in other clusters.
Software Requirements
For full vSAN capabilities, the participating hosts must be version 6.7 Update 3
or later. vSAN 6.7.3 and later software supports all on-disk formats.
Network Requirements
You should ensure that the network infrastructure and configuration support
vSAN as described in Table 2-9.
Table 2-9 vSAN Networking Requirements
Comp Requirement
onent
Host For hybrid configuration, each host requires 1 Gbps (dedicated). For
ban all-flash configuration, each host requires 10 Gbps (dedicated or
dwi shared).
dth
Telegram Channel @nettrain
Host Each vSAN cluster member host cluster (even those that do not
net contribute capacity) must have a vSAN-enabled VMkernel network
wor adapter connected to a Layer 2 or Layer 3 network.
k
IP vSAN supports IPv4 and IPv6.
vers
ion
Net Maximum round trip time (RTT) between all the member hosts in a
wor standard vSAN clusters is 1 ms.
k
late Maximum RTT between the two main sites in a stretched vSAN
ncy cluster is 5 ms.
Maximum RTT between each main site and the witness host in a
stretched cluster is 200 ms.
License Requirements
You should ensure that you have a valid vSAN license that supports your
required features. If you do not need advanced or enterprise features, a standard
license is sufficient. An advanced (or enterprise) license is required for advanced
features such as RAID 5/6 erasure coding, deduplication, and compression. An
enterprise license is required for enterprise features such as encryption and
stretched clusters.
The capacity of the license must cover the total number of CPUs in the cluster.
Other vSAN Considerations
The following sections outline some other considerations that are important in
planning a vSAN deployment.
vSAN Network Best Practices
Consider the following networking best practices concerning vSAN:
For hybrid configurations, use dedicated network adapters (at least 1 Gbps).
For best performance, use dedicated or shared 10 Gbps adapters.
Telegram Channel @nettrain
For all-flash configurations, use a dedicated or shared 10 GbE physical
network adapter.
Provision one additional physical NIC as a failover NIC.
If you use a shared 10 GbE network adapter, place the vSAN traffic on a
distributed switch with Network I/O Control (NIOC) configured.
Boot Devices and vSAN
You can boot ESXi from a local VMFS on a disk that is not associated with
vSAN.
You can boot a vSAN host from a USB/SD device, but you must use a high-
quality 4 GB or larger USB or SD flash drive. If the ESXi host memory is larger
than 512 GB, for vSAN 6.5 or later, you must resize the coredump partition on
ESXi hosts to boot from USB/SD devices.
You can boot a vSAN host from a SATADOM device, but you must use a 16 GB
or larger single-level cell (SLC) device.
Persistent Logging in a vSAN Cluster
When you boot ESXi from a USB or SD device, log information and stack traces
are lost on host reboot because the scratch partition is on a RAM drive. You
should consider using persistent storage other than vSAN for logs, stack traces,
and memory dumps. You could use VMFS or NFS or you could configure the
ESXi Dump Collector and vSphere Syslog Collector to send system logs to
vCenter Server.
vSAN Policies
Storage policies are used in vSAN to define storage requirements for virtual
machines. These policies determine how to provision and allocate storage
objects within the datastore to guarantee the required level of service. You
should assign at least one storage policy to each virtual machine in a vSAN
datastore. Otherwise, vSAN assigns a default policy with Primary Level of
Failures to Tolerate set to 1, a single disk stripe per object, and a thin-
provisioned virtual disks.
Storage policies, including those specific to vSAN, are covered later in this
chapter.
Telegram Channel @nettrain
vSphere Storage Integration
In a vSphere 7.0 environment, you have several options for integrating with
supported storage solutions, including Virtual Volumes (vVols), vSphere APIs
for Storage Awareness (VASA), and vSphere APIs for Array Integration (VAAI).
VASA
Storage vendors or VMware can make use of VASA. Storage providers (VASA
providers) are software components that integrate with vSphere to provide
information about the physical storage capabilities. Storage providers are utilized
by either ESXi hosts or vCenter to gather information about the storage
configuration and status and display it to administrators in the vSphere Client.
There are several types of storage providers:
Persistent storage providers: These storage providers manage storage
arrays and handle abstraction of the physical storage. vVols and vSAN use
persistent storage providers.
Data storage providers: This type of provider is used for host-based
caching, compression, and encryption.
Built-in storage providers: These storage providers are offered by VMware
and usually do not require registration. Examples of these are vSAN and I/O
filters included in ESXi installations.
Third-party storage providers: If a third party is offering a storage
provider, it must be registered.
The information that storage providers offer may include the following:
Storage data services and capabilities (which are referenced when defining a
storage policy)
Storage status, including alarms and events
Storage DRS information
Unless the storage provider is VMware, the vendor must provide the policy.
There are other requirements related to implementing storage providers as well:
Contact your storage vendor for information about deploying the storage
provider and ensure that it is deployed correctly.
Telegram Channel @nettrain
Ensure that the storage provider is compatible by verifying it with the
VMware Compatibility Guide.
Do not install the VASA provider on the same system as vCenter.
Upgrade storage providers to new versions to make use of new
functionalities.
Unregister and reregister a storage provider when upgrading.
Storage providers must be registered in the vSphere Client to be able to establish
a connection between vCenter and the storage provider. VASA is essential when
working with vVols, vSAN, vSphere APIs for I/O Filtering (VAIO), and storage
VM policies.
Note
If vSAN is being used, service providers are registered automatically and
cannot be manually registered.
VAAI
VAAI, also known as hardware acceleration or hardware offload APIs, enable
ESXi hosts to be able to communicate with storage arrays. They use functions
called storage primitives, which allow offloading of storage operations to the
storage array itself. The goal is to reduce overhead and increase performance.
This allows storage to be responsible for cloning operations and zeroing out disk
files. Without VAAI hardware offloading, the VMkernel Data Mover service is
used to copy data from the source datastore to the destination datastore,
incurring physical network latencies and increasing overhead. The VMkernel
always attempts to offload to the storage array by way of VAAI, but if the
offload fails, it employs its Data Mover service.
Storage primitives were introduced in vSphere 4.1 and applied to Fibre Channel,
iSCSI, and FCoE storage only. vSphere 5.0 added primitives for NAS storage
and vSphere thin provisioning. The storage primitives discussed in the following
sections are available in vSphere 7.0.
VAAI Block Primitives
Telegram Channel @nettrain
The following are the VAAI primitives for block storage:
Atomic Test and Set (ATS): Replaces the use of SCSI reservations on
VMFS datastores when updating metadata. With SCSI reservations, only
one process can establish a lock on the LUN at a time, leading to contention
and SCSI reservation errors. Metadata updates occur whenever a thin-
provisioned disk grows, a VM is provisioned, or a vSphere administrator
manually grows a virtual disk. With ATS, a lock is placed on a sector of the
VMFS datastore when updating metadata. ATS allows larger datastores to
be used without running into such contention issues. On storage arrays that
do not support VAAI, SCSI reservations are still used.
ATS Only Flag: Can be set on VMFS datastores that were created as VMFS
Version 5 but cannot be enabled on VMFS Version 5 datastores that were
upgraded from VMFS Version 3. The ATS Only Flag primitive forces ATS
to be used as opposed to SCSI reservations for all metadata updates and
operations. Manually enabling the ATS only flag is done via vmkfstools,
using the following syntax:
Click here to view code image
vmkfstools –configATSOnly 1 [storage path]
XCOPY (Extended Copy): Allows the VMkernel to offload cloning or
Storage vMotion migrations to the storage array, avoiding use of the
VMkernel Data Mover service.
Write Same (Zero): Used with eager zeroed thick-provisioned virtual disks,
allowing the storage device to write the zeros for the disk. This reduces
overhead on the ESXi host in terms of CPU time, DMA buffers, and use of
the device queue. Write same is used whenever you clone a virtual machine
with eager zeroed thick-provisioned disks, whenever a thin-provisioned disk
expands, or when lazy zeroed thick disks need to be zeroed out (at first
write).
VAAI NAS Primitives
The following are the VAAI primitives for NAS:
Full File Clone: Works the same way as XCOPY but applies to NAS
devices as opposed to block storage devices.
Telegram Channel @nettrain
Fast File Clone/Native Snapshot Support: Allows snapshot creation to be
offloaded to the storage device for use in linked clones used in VMware
Horizon View or in vCloud Director, which leverage reading from replica
disks and writing to delta disks.
Extended Statistics: Allows an ESXi host to have insight into space
utilization on a NAS device. For example, when a NAS device is using thin
provisioning without the Extended Statistics primitive, the ESXi host lacks
visibility into the actual storage usage, leading you to run out of space.
Reserve Space: Allows thick provisioning of virtual disks on NAS
datastores. Prior to this primitive, only thin provisioning could be used on
NAS storage devices.
VAAI Thin Provisioning Primitives
If you are using thin provisioning, and VMs are deleted or migrated off a
datastore, the array may not be informed that blocks are no longer in use.
Multiple primitives, including the following, were added in vSphere 5.0 to add
better support for thin provisioning:
Thin Provisioning Stun: Prior to vSphere 5.0, if a thin-provisioned
datastore reached 100% space utilization, all VMs on that datastore were
paused. After the release of vSphere 5.0, only the VMs requiring extra space
are paused, and other VMs are not affected.
Thin Provisioning Space Threshold Warning: When a VM is migrated to
a different datastore or is deleted, the SCSI UNMAP command is used for
the ESXi host to tell the storage array that space can be reclaimed.
Virtual Volumes (vVols)
With vVols, you have a storage operational module that is similar to vSAN, and
you can leverage SAN and NAS arrays. As with vSAN, with vVols you can
leverage SPBM, which allows you to streamline storage operations. The VASA
provider communicates with vCenter Server to report the underlying
characteristics of the storage container. You can leverage these characteristics as
you create and apply storage policies to virtual machines to optimize the
placement and enable the underlying services (such as caching or replication).
The main use case for vVols is to simplify the operational model for virtual
machines and their storage. With vVols, the operational model changes from
Telegram Channel @nettrain
managing space inside datastores to managing abstract storage objects handled
by storage arrays.
The major components in vVols are vVols device, protocol endpoints, storage
container, VASA provider, and array. These components are illustrated in Figure
2-7.
FIGURE 2-7 vVols Architecture
These are the main characteristics of vVols:
It has no file system.
ESXi manages the array through VASA.
Arrays are logically partitioned into containers, called storage containers.
vVols objects are encapsulations of VM files, and disks are stored natively
on the storage containers.
Storage containers are pools of raw storage or aggregations of storage
Telegram Channel @nettrain
capabilities that a storage device can provide to vVols.
I/O from an ESXi host to a storage array is addressed through an access
point called a protocol endpoint (PE).
PEs are logical I/O proxies, used for communication for vVols and the
virtual disk files. These endpoints are used to establish data paths on
demand, by binding the ESXi hosts with the PEs.
Bind requests must be sent from ESXi hosts or vCenter Server before a
virtual volume can be used.
Data services, such as snapshot, replication, and encryption, are offloaded to
the array.
Virtual volumes are managed through the SPBM framework. VM storage
policies are required for VMs to use virtual volumes.
There are five types of virtual volumes:
Config-vVol: Metadata
Data-vVol: VMDKs
Mem-vVol: Snapshots
Swap-vVol: Swap files
Other-vVol: Vendor solution specific
Limitations of vVols include the following:
You cannot use vVols with a standalone ESXi host.
vVols does not support RDMs.
A vVols storage container cannot span different physical arrays.
Host profiles that contain virtual datastores are vCenter Server specific. A
profile created by one vCenter Server instance cannot be applied by another
vCenter Server instance.
Storage Multipathing and Failover
vSphere provides multipathing and failover as described in this section.
Telegram Channel @nettrain
Multipathing Overview
Multipathing is used for performance and failover. ESXi hosts can balance the
storage workload across multiple paths for improved performance. In the event
of a path, adapter, or storage processor failure, the ESXi host fails over to an
alternate path.
During path failover, virtual machine I/O can be delayed for a maximum of 60
seconds. Active/passive type arrays can experience longer delays than
active/active arrays. vSphere supports several types of failover:
Fibre Channel failover: For multipathing, hosts should have at least two
HBAs in addition to redundant Fibre Channel switches (the switch fabric)
and redundant storage processors. If a host has two HBAs, attached to two
Fibre Channel switches, connected to two storage processors, then the
datastores attached to the SAN can withstand the loss of any single storage
processor, Fibre Channel switch, or HBA.
Host-based failover with iSCSI: As with Fibre Channel failover, with host-
based failover with iSCSI, hosts should have at least two hardware iSCSI
initiators or two NIC ports used with the software iSCSI initiator. This is in
addition to at least two physical switches and at least two storage
processors.
Array-based failover with iSCSI: On some storage systems, the storage
device abstracts the physical ports from the ESXi hosts, and the ESXi hosts
see only a single virtual port. The storage system uses this abstraction for
load balancing and path failover. If the physical port where the ESXi host is
attached should be disconnected, the ESXi host automatically attempts to
reconnect to the virtual port, and the storage device redirects it to an
available port.
Path failover and virtual machines: When a path failover occurs, disk I/O
could pause for 30 to 60 seconds. During this time, viewing storage in the
vSphere client or virtual machines may appear stalled until the I/O fails over
to the new path. In some cases, Windows VMs could fail if the failover is
taking too long. VMware recommends increasing the disk timeout inside the
guest OS registry to 60 seconds at least to prevent this.
Pluggable Storage Architecture (PSA)
PSA was introduced in vSphere 4 as a way for storage vendors to provide their
Telegram Channel @nettrain
own multipathing policies, which users can install on ESXi hosts. PSA is based
on a modular framework that can make use of third-party multipathing plug-ins
(MPPs) or the VMware-provided Native Multipathing Plug-in (NMP), as
illustrated in Figure 2-8.
FIGURE 2-8 Pluggable Storage Architecture
VMware provides generic native multipathing modules, called VMware NMP
and VMware HPP. In addition, the PSA offers a collection of VMkernel APIs
that third-party developers can use. Software developers can create their own
load-balancing and failover modules for a particular storage array. These third-
party MPPs can be installed on the ESXi host and run in addition to the VMware
native modules or as their replacement. When installed, the third-party MPPs
can replace the behavior of the native modules and can take control of the path
failover and the load-balancing operations for the specified storage devices.
VMware NMP
VMware NMP supports all storage arrays listed on the VMware storage HCL
and provides a default path selection algorithm based on the array type. It
associates a set of physical paths with a specific storage device (LUN). NMP
uses submodules, called Storage Array Type Plug-ins (SATPs) and Path
Selection Plug-ins (PSPs).
Telegram Channel @nettrain
NMP performs the following operations.
Manages physical path claiming and unclaiming
Registers and unregisters logical devices
Maps physical paths with logical devices
Supports path failure detection and remediation
Processes I/O requests to logical devices:
Selects an optimal physical path
Performs actions necessary to handle path failures and I/O command
retries
Supports management tasks, such as resetting logical devices
Storage Array Type Plug-ins (SATPs)
SATPs are submodules of the VMware NMP and are responsible for array-
specific operations. The SATP handles path failover for a device. ESXi offers an
SATP for every type of array that VMware supports. ESXi also provides default
SATPs that support non-specific active/active, active/passive, ALUA, and local
devices.
Each SATP performs the array-specific operations required to detect path state
and to activate an inactive path. This allows the NMP module to work with
multiple storage arrays without being aware of the storage device specifics.
NMP determines which SATP to use for a specific storage device and maps the
SATP with the storage device’s physical paths. The SATP implements the
following tasks:
Monitors the health of each physical path
Reports changes in the state of each physical path
Performs array-specific actions necessary for storage failover (For example,
for active/passive devices, it activates passive paths.)
Table 2-10 provides details on the native SATP modules.
Table 2-10 SATP Module Details
Telegram Channel @nettrain
SATP Module Description
VMW_SATP SATP for local direct-attached devices. Supports
_LOCAL VMW_PSP_MRU and VMW_PSP_FIXED but not
VMW_PSP_RR.
VMW_SATP Generic SATP for active/active arrays.
_DEFAULT_
AA
VMW_SATP Generic SATP for active/passive arrays.
_DEFAULT_
AP
VMW_SATP SATP for ALUA-compliant arrays.
_ALUA
Note
You do not need to obtain or download any SATPs. ESXi automatically
installs an appropriate SATP for any array you use. Beginning with
vSphere 6.5 Update 2, VMW_SATP_LOCAL provides multipathing
support for the local devices, except the devices in 4K native format. You
are no longer required to use other SATPs to claim multiple paths to the
local devices.
Path Selection Plug-ins (PSPs)
VMware PSPs are submodules of NMP. PSPs handle path selection for I/O
requests for associated storage devices. NMP assigns a default PSP for each
logical device based on the device type. You can override the default PSP.
Each PSP enables and enforces a corresponding path selection policy. Table 2-11
provides details on the native path selection policies.
Table 2-11 VMware Path Selection Policies
PSP Poli Description
Mo cy
dule
Telegram Channel @nettrain
V M Initially, MRU selects the first discovered working path.
M os
W t If the path fails, MRU selects an alternative path and does not
_ R revert to the original path when that path becomes available.
P ec
S en
P tl MRU is default for most active/passive storage devices.
_ y
M U
R se
U d
(
V
M
w
ar
e)
V Fi FIXED uses the designated preferred path if it is working. If the
M xe preferred path fails, FIXED selects an alternative available path but
W d reverts to the preferred path when it becomes available again.
_ (
P V FIXED is the default policy for most active/active storage devices.
S M
P w
_ ar
FI e)
X
E
D
V R RR uses an automatic path selection algorithm to rotate through the
M ou configured paths. RR sends an I/O set down the first path, sends
W nd the next I/O set down the next path, and continues sending the next
_ R I/O set down the next path until all paths are used; then the pattern
P ob repeats, beginning with the first path. Effectively, this allows all the
S in I/O from a specific host to use the aggregated bandwidth of
P ( multiple paths to a specific storage device.
_ V
R M
Telegram Channel @nettrain
R w Both active/active and active/passive arrays use RR. With
ar active/passive arrays, RR uses active paths. With active/active
e) arrays, RR uses available paths.
The latency mechanism that is activated for the policy by default
makes it more adaptive. To achieve better load-balancing results,
the mechanism dynamically selects an optimal path by considering
the I/O bandwidth and latency for the path.
RR is the default policy for many arrays.
PSA Summary
To summarize, the PSA performs the following tasks:
Loads and unloads multipathing plug-ins
Hides virtual machine specifics from a particular plug-in
Routes I/O requests for a specific logical device to the MPP managing that
device
Handles I/O queueing to the logical devices
Implements logical device bandwidth sharing between virtual machines
Handles I/O queueing to the physical storage HBAs
Handles physical path discovery and removal
Provides logical device and physical path I/O statistics
The following process occurs when VMware NMP receives an I/O request for
one of its managed storage devices:
Step 1. The NMP calls the appropriate PSP.
Step 2. The PSP selects an appropriate physical path.
Step 3. The NMP issues the I/O request on the selected path.
Step 4. If the I/O operation is successful, the NMP reports its completion.
Step 5. If the I/O operation reports an error, the NMP calls the appropriate
Telegram Channel @nettrain
SATP.
Step 6. The SATP interprets the errors and, when appropriate, activates the
inactive paths.
Step 7. The PSP selects a new path for the I/O.
When coordinating the VMware native modules and any installed third-party
MPPs, the PSA performs the following tasks:
Loads and unloads MPPs
Hides virtual machine specifics from MPPs
Routes I/O requests for a specific logical device to the appropriate MPP
Handles I/O queuing to the logical devices
Shares logical device bandwidth between virtual machines
Handles I/O queuing to the physical storage HBAs
Storage Policies
Storage policies can be used to define which datastores to use when placing
virtual machines disk. The following storage policies can be created:
VM storage policies for host-based data services: These policies are rules
for services that are offered by the ESXi hosts, such as encryption.
VM storage policies for vVols: These policies allow you to set rules for
VMs that apply to vVols datastores. This can include storage devices that
are replicated for disaster recovery purposes or have specific performance
characteristics.
VM storage policies for tag-based placement: You can create custom
policies for VMs and custom tags for storage devices. This is helpful for
storage arrays that do not support VASA and whose storage characteristics
are not visible to the vSphere client. For example, you could create a tag
named Gold and use it to identify your best-performing storage.
Storage Policy Based Management (SPBM)
You can define a required policy for a VM, such as requiring it to reside on fast
storage. You can then use VASA or define storage tags manually. Then a VM can
Telegram Channel @nettrain
only be placed on a storage device matching the requirements.
Virtual Disk Types
When creating a virtual disk, you need to determine how you are going to
allocate space to that virtual disk. The way space is allocated to a virtual disk is
through writing zeros; this process is typically referred to as zeroing out the file.
For example, if you wanted to create a 20 GB virtual disk and allocate all of the
space up front, a VMDK file is created, and 20 GB worth of zeros are written to
that file. You can determine when the zeros get written:
Eager zeroed thick: The disk space for the virtual disk files is allocated and
erased (zeroed out) at the time of creation. If the storage device supports
VAAI, this operation can be offloaded to the storage array. Otherwise, the
VMkernel writes the zeros, and this process could be slow. This method is
the slowest for virtual disk creation, but it is the best for guest performance.
Lazy zeroed thick: The disk space for the virtual disk files is allocated at
the time of creation but not zeroed. Each block is zeroed, on demand at
runtime, prior to being presented to the guest OS for the first time. This
increases the time required for disk format operations and software
installations in the guest OS.
Thin provisioned: The disk space for the virtual disk files is not allocated
or zeroed at the time of creation. The space is allocated and zeroed on
demand. This method is the fastest for virtual disk creation but the worst for
guest performance.
vSAN-Specific Storage Policies
vSAN storage policies define how VM objects are placed and allocated on
vSAN to meet performance and redundancy requirements. Table 2-12 describes
the vSAN storage policies.
Table 2-12 vSAN Storage Policies
Polic Description
y
Pri This policy defines how many host and device failures a VM object
mar can withstand. For n failures tolerated, data is stored in n+1 location.
y (This includes parity copies with RAID 5 or 6.) If no storage policy is
Telegram Channel @nettrain
Lev selected at the time of provisioning a VM, this policy is assigned by
el default. Where fault domains are used, 2n+1 fault domains, each with
of hosts adding to the capacity, are required. If an ESXi host isn’t in a
Fail fault domain, it is considered to be in a single-host fault domain. The
ure default setting for this policy is 1, and the maximum is 3.
s to
Tol
erat
e
(PF
TT)
Sec In stretched clusters, this policy defines how many additional host
ond failures can be tolerated after a site failure’s PFTT has been reached. If
ary PFTT = 1, SFTT = 2, and one site is inaccessible, two more host
Lev failures can be tolerated. The default setting for this policy is 1, and the
el maximum is 3.
of
Fail
ure
s to
Tol
erat
e
(SF
TT)
Dat If PFTT=0, this option is available. The options for this policy are
a None, Preferred, and Secondary. This allows objects to be limited to
Loc one site or one host in stretched clusters. The default setting for this
alit policy is None.
y
Fail This policy defines whether the data replication mechanism is
ure optimized for performance or capacity. If RAID-1 (Mirroring)—
Tol Performance is selected, there will be more space consumed in the
era object placement but better performance for accessing the space. If
nce RAID-5/6 (Erasure Coding)—Capacity is selected, there will be less
Me disk utilization, but performance will be reduced.
tho
Telegram Channel @nettrain
d
Nu This policy determines the number of capacity devices where each VM
mb object replica is striped. Setting this above 1 can improve performance
er but consumes more resources. The default setting for this policy is 1,
of and the maximum is 12.
Dis
k
Stri
pes
per
Obj
ect
Fla This policy defines the amount of flash capacity that is reserved for
sh read caching of VM objects. This is defined as a percentage of the size
Rea of the VMDK. This is supported only in hybrid vSAN clusters. The
d default setting for this policy is 0%, and the maximum is 100%.
Cac
he
Res
erv
atio
n
For If set to yes, this policy forces provisioning of objects, even when
ce policies cannot be met. The default setting for this policy is no.
Pro
visi
oni
ng
Obj This policy defines the percentage of VMDK objects that must be thick
ect provisioned on deployment. The options are as follows:
Spa
ce
Res
erv
Thin provisioning (default value)
atio
n
25% reservation
Telegram Channel @nettrain
50% reservation
75% reservation
Thick provisioning
Dis A checksum is used end-to-end in validating the integrity of the data to
abl ensure that data copies are the same as the original. In the event of a
e mismatch, incorrect data is overwritten. If this policy is set to yes, a
Obj checksum is not calculated. The default setting for this policy is no.
ect
Ch
eck
su
m
IO This policy sets a limit for IOPS of an object. If set to 0, there is no
PS limit.
Li
mit
for
Obj
ect
Storage DRS (SDRS)
You can use vSphere Storage DRS (SDRS) to manage the storage resources of a
datastore cluster. A datastore cluster is a collection of datastores with shared
resources and a shared management interface. SDRS provides a number of
capabilities for a datastore cluster, as discussed in the following sections.
Initial Placement and Ongoing Balancing
SDRS provides recommendations for initial virtual machine placement and
Telegram Channel @nettrain
ongoing balancing operations in a datastore cluster. Optionally, SDRS can
automatically perform the recommended placements and balancing operations.
Initial placements occur when the virtual machine is being created or cloned,
when a virtual machine disk is being migrated to another datastore cluster, and
when you add a disk to an existing virtual machine. SDRS makes initial
placement recommendations (or automatically performs the placement) based on
space constraints and SDRS settings (such as space and I/O thresholds).
Space Utilization Load Balancing
You can set a threshold for space usage to avoid filling a datastore to its full
capacity. When space usage on a datastore exceeds the threshold, SDRS
generates recommendations or automatically performs Storage vMotion
migrations to balance space usage across the datastore cluster.
I/O Latency Load Balancing
You can set an I/O latency threshold to avoid bottlenecks. When I/O latency on a
datastore exceeds the threshold, SDRS generates recommendations or
automatically performs Storage vMotion migrations to balance I/O across the
datastore cluster.
SDRS is invoked at the configured frequency (every eight hours by default) or
when one or more datastores in a datastore cluster exceeds the user-configurable
space utilization thresholds. When Storage DRS is invoked, it checks each
datastore’s space utilization and I/O latency values against the threshold. For I/O
latency, Storage DRS uses the 90th percentile I/O latency measured over the
course of a day to compare against the threshold.
SDRS Automation Level
Table 2-13 describes the available SDRS automation levels.
Table 2-13 SDRS Automation Levels
Option Description
No Placement and migration recommendations are displayed but
Automatio do not run until you manually apply the recommendation.
n (manual
mode)
Telegram Channel @nettrain
Partially Placement recommendations run automatically, and migration
Automated recommendations are displayed but do not run until you
manually apply the recommendation.
Fully Placement and migration recommendations run automatically.
Automated
SDRS Thresholds and Behavior
You can control the behavior of SDRS by specifying thresholds. You can use the
following standard thresholds to set the aggressiveness level for SDRS:
Space Utilization: SDRS generates recommendations or performs
migrations when the percentage of space utilization on the datastore is
greater than the threshold you set in the vSphere Client.
I/O Latency: SDRS generates recommendations or performs migrations
when the 90th percentile I/O latency measured over a day for the datastore
is greater than the threshold.
Space Utilization Difference: SDRS can use this threshold to ensure that
there is some minimum difference between the space utilization of the
source and the destination prior to making a recommendation. For example,
if the space used on datastore A is 82% and on datastore B is 79%, the
difference is 3. If the threshold is 5, Storage DRS does not make migration
recommendations from datastore A to datastore B.
I/O Load Balancing Invocation Interval: After this interval, SDRS runs to
balance I/O load.
I/O Imbalance Threshold: Lowering this value makes I/O load balancing
less aggressive. Storage DRS computes an I/O fairness metric between 0
and 1, with 1 being the fairest distribution. I/O load balancing runs only if
the computed metric is less than 1 – (I/O Imbalance Threshold / 100).
SDRS Recommendations
For datastore clusters, where SDRS automation is set to No Automation (manual
mode), SDRS makes as many recommendations as necessary to enforce SDRS
rules, balance the space, and balance the I/O resources of the datastore cluster.
Telegram Channel @nettrain
Each recommendation includes the virtual machine name, the virtual disk name,
the data-store cluster name, the source datastore, the destination datastore, and a
reason for the recommendation.
SDRS makes mandatory recommendations when the datastore is out of space,
when anti-affinity or affinity rules are being violated, or when the datastore is
entering maintenance mode. SDRS makes optional recommendations when a
datastore is close to running out of space or when adjustments should be made
for space and I/O load balancing.
SDRS considers moving powered-on and powered-off virtual machines for space
balancing. Storage DRS considers moving powered-off virtual machines with
snapshots for space balancing.
Anti-affinity Rules
To ensure that a set of virtual machines are stored on separate datastores, you can
create anti-affinity rules for the virtual machines. Alternatively, you can use an
affinity rule to place a group of virtual machines on the same datastore.
By default, all virtual disks belonging to the same virtual machine are placed on
the same datastore. If you want to separate the virtual disks of a specific virtual
machine on separate datastores, you can do so with an anti-affinity rule.
Datastore Cluster Requirements
Datastore clusters can contain a mix of datastores having different sizes, I/O
capacities, and storage array backing. However, the following types of datastores
cannot coexist in a datastore cluster:
NFS and VMFS datastores cannot be combined in the same datastore
cluster.
Replicated datastores cannot be combined with non-replicated datastores in
the same SDRS-enabled datastore cluster.
All hosts attached to the datastores in a datastore cluster must be ESXi 5.0
and later. If datastores in the datastore cluster are connected to ESX/ESXi
4.x and earlier hosts, SDRS does not run.
Datastores shared across multiple data centers cannot be included in a data-
store cluster.
Telegram Channel @nettrain
As a best practice, all datastores in a datastore cluster should have identical
hardware acceleration (enabled or disabled) settings.
NIOC, SIOC, and SDRS
In vSphere, you can use Network I/O Control (NIOC), Storage I/O Control
(SIOC), and SDRS to manage I/O. These features are often confused by people
in the VMware community. Table 2-14 provides a brief description of each
feature along with the chapter in this book where you can find more detail.
Table 2-14 Comparing NIOC, SIOC, and SDRS
F Description C
e h
a a
t pt
u er
r
e
N Allows you to allocate network bandwidth to business-critical 9
I applications and to resolve situations where several types of traffic
O compete for common resources.
C
S Allows you to control the amount of storage I/O that is allocated to 1
I virtual machines during periods of I/O congestion by implementing 1
O shares and limits.
C
S Allows you to control and balance the use of storage space and I/O 1
D resources across the datastores in a datastore cluster. 1
R
S
Exam Preparation Tasks
As mentioned in the section “How to Use This Book” in the Introduction, you
have some choices for exam preparation: the exercises here, Chapter 15, “Final
Preparation,” and the exam simulation questions on the companion website.
Telegram Channel @nettrain
Review All Key Topics
Review the most important topics in this chapter, noted with the Key Topics icon
in the outer margin of the page. Table 2-15 lists these key topics and the page
number on which each is found.
Table 2-15 Key Topics
Key Topic Element Description Page Number
Paragraph Raw device mapping 38
Figure 2-4 A two-node vSAN cluster 55
Paragraph vSAN stretched clusters 56
List vSAN limitations 59
Paragraph Native multipathing plug-in 75
Paragraph SDRS thresholds and behavior 82
Complete Tables and Lists from Memory
Print a copy of Appendix B, “Memory Tables” (found on the companion
website), or at least the section for this chapter, and complete the tables and lists
from memory. Appendix C, “Memory Tables Answer Key” (also on the
companion website), includes completed tables and lists to check your work.
Define Key Terms
Define the following key terms from this chapter and check your answers in the
glossary:
raw device mapping (RDM)
I/O filter
disk group
witness host
vSAN File Services
virtual volume
Telegram Channel @nettrain
Virtual Volumes (vVols)
Review Questions
1. You are deploying datastores in a vSphere environment and want to
use the latest VMFS version that supports ESXi 6.5 and ESXi 7.0.
Which version should you use?
a. VMFS Version 3
b. VMFS Version 4
c. VMFS Version 5
d. VMFS Version 6
2. You are preparing to manage and troubleshoot a vSAN environment.
Which of the following is a command-line interface that provides a
cluster-wide view and is included with the vCenter Server
deployment?
a. VMware PowerCLI
b. vSAN Observer
c. Ruby vSphere Console
d. esxcli
3. You want to integrate vSphere with your storage system. Which of the
following provides software components that integrate with vSphere to
provide information about the physical storage capabilities?
a. VASA
b. VAAI
c. SATP
d. NMP
4. Which of the following is the default path selection policy for most
active/passive storage devices?
a. VMW_PSP_MRU
b. VMW_PSP_FIXED
c. VMW_PSP_RR
Telegram Channel @nettrain
d. VMW_PSP_AP
5. You are deploying virtual machines in a vSphere environment. Which
virtual disk configuration provides the best performance for the guest
OS?
a. Thin provisioned
b. Thick eager zeroed
c. Thick lazy zeroed
d. Thin eager zeroed
Telegram Channel @nettrain
Chapter 3
Network Infrastructure
This chapter covers the following topics:
Networking Terms and Concepts
vSphere Standard Switch (vSS)
vSphere Distributed Switch (vDS)
vDS Settings and Features
Other vSphere Networking Features
This chapter contains information related to Professional VMware vSphere 7.x
(2V0-21.20) exam objectives 1.4, 1.7, 1.7.1, 1.7.2, 1.7.3, 1.7.4, 4.2, 4.14, and
5.4.
This chapter provides details for the network infrastructure, both physical and
virtual, involved in a vSphere 7 environment.
“Do I Know This Already?” Quiz
The “Do I Know This Already?” quiz allows you to assess whether you should
study this entire chapter or move quickly to the “Exam Preparation Tasks”
section. In any case, the authors recommend that you read the entire chapter at
least once. Table 3-1 outlines the major headings in this chapter and the
corresponding “Do I Know This Already?” quiz questions. You can find the
answers in Appendix A, “Answers to the ‘Do I Know This Already?’ Quizzes
and Review Questions.”
Table 3-1 “Do I Know This Already?” Section-to-Question Mapping
Foundation Topics Section Questions
vSphere Standard Switch (vSS) 1, 2
Telegram Channel @nettrain
vSphere Distributed Switch (vDS) 3–5
vDS Settings and Features 6–8
Other vSphere Networking Features 9, 10
1. You are configuring networking policies in your vSphere 7.0
environment. Which of the following policies are not available for a
vSS?
a. Teaming and Failover
b. Security
c. Traffic Shaping
d. Port Blocking
2. You are configuring teaming policies in your vSphere 7.0
environment. Which of the following teaming options are not available
for a vSS?
a. Route Based on Originating Virtual Port
b. Route Based on Physical NIC Load
c. Route Based on Source MAC Hash
d. Use Explicit Failover Order
3. You are configuring virtual networking in your vSphere 7.0
environment. Which of the following policies are available for
distributed switches but not for standard switches?
a. Inbound traffic shaping
b. Outbound traffic shaping
c. IPv6 support
d. CDP
4. Using NIOC, you reserved 1.0 Gbps for virtual machine system traffic
on a distributed switch with eight 10 Gbps uplinks. If you reserve 512
Mbps for a network resource pool, what is the maximum reservation
you can set in another network resource pool?
a. 0.5 Gbps
Telegram Channel @nettrain
b. 1.0 Gbps
c. 7.5 Gbps
d. 79.6 Gbps
5. You want to tag voice over IP data in your vSphere environment.
Which step should you take?
a. Use a vSS
b. Implement a filtering rule
c. Implement a rule with Action = Tag
d. Navigate to Menu > Tags and Custom Attributes
6. You want to leverage LAGs with your vDS. Which of the following is
supported?
a. iSCSI software port binding
b. Nested ESXi
c. 40 LAGs on a single distributed switch
d. 40 LAGs on a single host
7. You want to enable a vDS health check for virtual switch teaming.
Which of the following is a requirement?
a. At least two active NICs and two hosts
b. At least one active NIC from each of two hosts
c. At least two active NICs from at least one host
d. At least one active NIC from one host
8. You want to be able to use the vSphere Client to identify the non-Cisco
physical switch connected to a virtual switch uplink. Which of the
following should you implement?
a. A vSS with LLDP
b. A vSS with CDP
c. A vDS with LLDP
d. A vDS with CDP
Telegram Channel @nettrain
9. You want to use DirectPath I/O in your vSphere 7.0 environment.
Which of the following features is supported?
a. The virtual machine running in a vSphere cluster
b. Hot adding virtual devices
c. Snapshots
d. Fault tolerance
10. You want to create a custom TCP/IP stack for your ESXi 7.0 server.
Which one of the following is an available service that you can
directly enable for the stack?
a. vSphere Replication NFC
b. NFS
c. vSphere HA heartbeat
d. iSCSI
Foundation Topics
Networking Terms and Concepts
Computer networking is built on the TCP/IP protocol suite, which enables all
types of computers, from many different vendors, to communicate with one
another. This section introduces essential network terminology and concepts for
a vSphere environment.
Traditional Networking Terminology
It is important to be familiar with the following commonly used networking
terminology:
TCP/IP: Transmission Control Protocol/Internet Protocol (TCP/IP) is a
model used in the Internet that allows computers to communicate over long
distances. It was developed by the U.S. Department of Defense (DOD) in
the 1970s and is defined in RFC documents. It includes components that
break data into packets, deliver the packets to the proper destination, and
reassemble data from the packets.
Telegram Channel @nettrain
RFC: Requests for Comments (RFCs) are the rules of the Internet and are
managed by the Internet Engineering Task Force (IETF). Anyone can
register to attend an IETF meeting and help draft and define the standards of
communication for the Internet.
Physical network: A physical network consists of physical network devices
and cabling that allows physical machines, such as ESXi servers, to connect
and communicate with other physical machines. A key component of a
physical network is the physical Ethernet switch.
MAC address: Each network-connected device has a media access control
(MAC) address. You can think of a MAC address as the physical network
address of a device. Each server on a network has one or more network
interface cards (NICs) that it uses to connect to the network. Each NIC has a
unique MAC address. The MAC address is used to identify devices in an
Ethernet network.
IP address: In addition to having a MAC address, a device is likely
assigned a unique IP address. IP addresses are used to identify devices in an
IP network such as the Internet and private subnets.
Physical Ethernet switch: A physical Ethernet switch manages network
traffic between devices that are directly connected to its ports. A switch has
multiple ports, each of which can be connected to a single device or to
another switch. The switch learns the MAC address of each connected
device and uses it to build a MAC address table that maps the address to its
port number. An Ethernet switch (also called a Layer 2 switch) acts as a
traffic cop, directing each received network packet to the proper port, based
on the data in the MAC address table. Layer 3 switches use IP routing tables
to route traffic between subnets.
Opaque network: An opaque network is a network created and managed by
a separate entity outside vSphere, such as a logical segment created by
VMware NSX-T. The opaque network appears as an object in the vSphere
Client, but the vCenter Server cannot manage it. You can use the NSX
Manager in NSX-T to manage an opaque network.
EtherChannel: An EtherChannel is a logical channel formed by bundling
together two or more links to aggregate bandwidth and provide redundancy.
Other acceptable names for EtherChannel (an IOS term) are port channel
(an NX-OS term) and link aggregation group (LAG).
LACP: Link Aggregation Control Protocol (LACP) is a standards-based
Telegram Channel @nettrain
negotiation protocol used to dynamically build an EtherChannel. It is also
known as IEEE 802.1ax (or IEEE 802.3ad). LACP is used to build
EtherChannels (LAGs) dynamically. EtherChannels can also be built
statically without the use of LACP.
IEEE 802.1ax: This is the IEEE working group that defines port channel,
EtherChannel, and link aggregation. Originally, the working IEEE group
was 802.3ad, but in 2008 it was replaced by 802.1ax.
IEEE 802.3ad: This is the original IEEE working group for port channel,
EtherChannel, and link aggregation. Although it has been replaced with
802.1ax, it is still referred to as IEEE 802.3ad.
Virtual NICs
Much as a physical server may have multiple NICs to connect to physical
networks, a virtual machine may have multiple virtual NICs (vNICs) to connect
to virtual networks. Much like a physical NIC, each vNIC has a unique MAC
address. The vNIC appears as a traditional NIC to a virtual machine’s guest OS.
The guest OS can assign IP addresses to vNICs.
In addition to requiring network connectivity for virtual machine networking,
ESXi requires network connectivity for host management activities and other
purposes. To accommodate this need, you should configure one or more
VMkernel virtual network adapters on each host. For example, when connecting
the vCenter Server or the vSphere Host Client to an ESXi host, you provide the
address (IP address or fully qualified host name) of a VMkernel virtual network
adapter that is enabled for management traffic. Much as a virtual machine can
use multiple virtual network adapters, each ESXi host may use multiple
VMkernel network adapters.
Virtual Switch Concepts
A virtual switch is a software construct that acts much like a physical switch to
provide networking connectivity for virtual devices within an ESXi host. Each
virtual machine may use vNICs to connect to virtual ports on virtual switches.
To gain access to the physical network, one or more of the host’s physical NICs
should be connected to the virtual switch as uplinks. The virtual switch, which
resides in the VMkernel, provides traffic management for all vNICs in the host
and all the uplink’s incoming and outgoing Ethernet frames.
A virtual switch works at Layer 2 of the OSI model. It can send and receive data,
Telegram Channel @nettrain
provide VLAN tagging, and provide other networking features. A virtual switch
maintains a MAC address table that contains only the MAC addresses for the
vNICs that are directly attached to the virtual switch. When an Ethernet frame is
received by the virtual switch, it passes the frame to the appropriate port, based
on its internal MAC address table. The virtual switch updates the physical switch
with its internal MAC address table using ARP.
With vSphere 4.0, VMware renamed the original virtual switch vSphere
Standard Switch (vSS) and introduced the vSphere Distributed Switch (vDS). A
vSS and a vDS behave similarly but are managed and controlled differently.
Each vSS is configured and managed by a specific ESXi host. A vDS is
configured and managed by the vCenter Server, which pushes the switch’s
configuration to each participating host. The vDS has many more features than
the vSS. All new features are built into the new vDS, while the vSS capabilities
are limited.
Each virtual switch has many virtual ports. You can configure port groups
(standard port groups) on a vSS. You can configure ports (distributed ports) and
port groups (distributed port groups) on a vDS.
VLANs
A virtual LAN (VLAN) is a logical partition of a physical network at the data
link layer (Layer 2). A VLAN is typically associated with a broadcast domain
and is used to isolate the traffic from other networks. A broadcast domain is a
collection of network devices that can receive traffic destined to a broadcast
address. A physical switch, by default, adheres to this behavior. With VLAN
technology, the switch allows a single physical network to be divided into
multiple network segments. This is achieved by modifying a unique header of
the Ethernet frame and adding a tag to identify the membership within a specific
VLAN. A VLAN can be used to subdivide a broadcast domain to limit the
number of network devices that can communicate when a broadcast packet is
sent.
Note
IEEE 802.1Q is the networking standard that supports VLANs on an
Ethernet network.
Telegram Channel @nettrain
ESXi provides VLAN support by allowing you to assign a VLAN ID to a virtual
switch port group. The VMkernel is responsible for all tagging and untagging
packets with VLAN IDs as the packets pass through the virtual switch. To
properly assign VLANs, you must configure the port group to match the VLAN
ID that has been configured at the physical switch. On a single virtual switch,
you can configure multiple port groups and assign a unique VLAN ID to each
port group. To support the multiple VLANs, the physical NIC that is used as the
virtual switch’s uplink should connect to a physical switch port that is configured
for VLAN trunking.
On a standard port group, the valid VLAN ID range is 1 to 4095, with 4095
being unique. The vSS forwards all packets from all ports to the port group
assigned VLAN 4095. One use case is to implement packet sniffing or intrusion
detection services in a virtual machine. For sniffing or intrusion detection, you
must also enable promiscuous mode for the port group. Another use case is to
support VLAN guest tagging.
On a distributed port group, the valid VLAN ID range is 1 to 4094. You cannot
assign 4095 to a distributed port group. Instead, you can directly configure
VLAN trunking by using a distributed port group. On a distributed port group,
you can select the VLAN Trunking option and identify the range of VLANs that
are to be trunked. Setting a standard port group for VLAN 4095 is much like
setting a distributed port group for VLAN trunking for VLANs 1 to 4094.
For example, say that your organization uses separate VLANs for production
traffic (VLAN 101), test/development traffic (VLAN 102), QA traffic (VLAN
103), IP storage traffic (VLAN 300), vMotion traffic (VLAN 310), and
management traffic (VLAN 500). You want a virtual machine running Wireshark
to be able to receive all virtual machine traffic and management traffic but not IP
storage or vMotion traffic. You can configure the distributed port group to use
VLAN trunking range 101 to 103,500. Or, if you wanted to only exclude
vMotion and IP storage traffic, you can define the range 1 to 103,500 to 4094.
vSphere Standard Switch (vSS)
A vSphere Standard Switch (vSS) is also called a host-based switch because it is
configured and maintained within a specific ESXi host. The vSS data and
management planes reside within a single host.
Much like a physical Ethernet switch, a vSS maintains and uses a MAC address
table. But with a vSS, the VMkernel directly registers each connected vNIC’s
Telegram Channel @nettrain
MAC address, along with its virtual port, in the virtual switch’s MAC address
table. The vSS does not observe network packets to learn the MAC address. The
vSS sends all packets whose destination address does not match a connected
vNIC to the physical NIC uplinks.
During a default ESXi installation, the host is configured with one virtual switch,
identified as vSwitch0, with a physical NIC uplink, identified as vmnic0. The
default virtual switch contains a virtual machine port group named VM Network
and a port group named Management Network. VM Network is a port group for
connecting virtual machines (a virtual machine port group). Management
Network is a port group that contains a single VMkernel virtual network adapter
(vmk0) that is used for management purposes, such as connecting to vCenter
Server. A VMkernel virtual adapter is commonly called a VMkernel port. You
can create additional standard switches. You can add virtual machine port groups
and VMkernel virtual network adapters to existing standard switches. You can
assign unique labels and policies to virtual machine port groups. These policies,
which include NIC teaming, security, and traffic shaping policies, are applied to
the virtual machines connected to the port group.
For example, Figure 3-1 is a diagram representing a standard virtual switch with
two virtual machines connected to a port group named VM Network, two
VMkernel ports (one named Management Network and one named vMotion),
and two physical NIC uplinks (vmnic0 and vmnic1).
Telegram Channel @nettrain
FIGURE 3-1 A Sample Virtual Switch
Each virtual machine typically has one or more vNICs to allow network
communication. To connect a virtual machine to a vSS, you should connect one
of its vNICs to a virtual machine port group on the vSS. To allow the virtual
machines to communicate with virtual machines on other hosts, connect the port
group to one or more physical NIC uplinks in the vSS. The physical NIC should
be connected to a physical Ethernet switch. The inbound and outbound Ethernet
frames travel through the physical NIC uplink on the vSS. Virtual machines in a
port group that do not have a physical NIC uplink can only communicate with
other vNICs on the same host and port group.
The vSS provides features such as VLAN tagging, NIC teaming, network
security policies, and traffic shaping. The feature set provided by a vSS is
smaller than the feature set provided by a vDS or a physical Ethernet switch. The
vDS feature set is covered later in this chapter, along with a comparison of vSS
and vDS.
A vSS does not have some of the vulnerabilities of a physical switch. For
example, it is not susceptible to MAC address flooding attacks because it does
Telegram Channel @nettrain
not use observed data to populate its MAC address table. The following list
contains other common network vulnerabilities and brief explanations about why
a vSS is safe from each vulnerability:
802.1q tagging attacks: A vSS does not perform the dynamic trunking
required for this type of attack.
Double-encapsulation attacks: A vSS drops any double-encapsulated
frames that a virtual machine attempts to send on a port configured for a
specific VLAN.
Multicast brute-force attacks: A vSS does not allow frames to leave their
correct broadcast domain (VLAN).
Spanning tree attacks: A vSS does not participate in a spanning tree
protocol.
A vSS is not a managed switch, so it cannot be configured and monitored using
traditional networking models and utilities. Instead, you can manage a vSS by
using VMware provided tools, such as the vSphere Client, vSphere Host Client,
vCLI, ESXi shell, or PowerCLI.
The main vSS switch property that you can set directly with the vSphere client is
the MTU size, as explained in the next section.
MTU
The standard size for Ethernet packets, or frames, is 1500 bytes. Using larger
(jumbo) frames can provide better utilization of a fast network link. To allow
jumbo frames on a vSS or vDS, you must set the virtual switch’s Maximum
Transmission Unit (MTU) setting to a value larger than 1500 bytes, such as 9000
bytes. To use jumbo frames, you must configure the network to support it end to
end, including physical NICs and physical switches. To allow a virtual machine
to use jumbo frames, you must configure the virtual machine to use the
VMXNET3 virtual network adapter. (E1000 and E1000E adapters do not
support jumbo frames.) You must also enable jumbo frames inside the guest
operating system. To allow VMkernel services such as IP-based storage,
vMotion, fault tolerance, and VSAN to use jumbo frames, you must set the MTU
setting for the VMkernel network adapter to a value greater than 1500 bytes.
Failure to properly configure MTU to support jumbo frames end to end typically
results in poor network performance. With a vDS, you can enable a health check
Telegram Channel @nettrain
to warn of mismatched configuration between the vDS and the physical network
hardware.
vSS Network Policies
You can apply network policies to standard and distributed switches to use and
configure specific features. On a vSS, you can apply policies to the switch,
which automatically propagate to each port group. At the port group level, you
can override policies applied to the switch and apply unique policies to a port
group. On a vDS, you have more flexibility for applying policies, and you can
override policies at the port level.
On a vSS, you can set the following network policies:
Teaming and Failover
Security
Traffic Shaping
VLAN
You can set the policies directly on a vSS. To override a policy at the port group
level, just set a different policy on the port group.
A vDS supports additional policies. See the “vDS Network Policies” section,
later in this chapter, for details.
NIC Teaming Policies
When you connect two or more physical NICs (pNICs) to the same vSS, you
should decide which NIC teaming option to utilize. The two main purposes of
NIC teaming are to improve availability (by eliminating a single point of failure)
and to handle large workloads (by spreading traffic across multiple uplinks). The
following NIC teaming options are available on vSS and vDS:
Route Based on Originating Virtual Port: This is the default option. Its
load balancing is based on the originating port ID of the virtual machine.
When a new virtual machine gets connected to the port group, the virtual
switch uses the virtual machine’s port ID to select one of the pNICs from
the active uplinks list to direct outbound traffic. Typically, this results in
Telegram Channel @nettrain
nearly even virtual machine distribution among the uplinks. If an uplink
fails, the switch redirects the traffic from the failed uplink to a surviving
uplink.
Route Based on IP Hash: With this load-balancing method, the switch
reads the source and destination IP addresses of each outbound packet and
uses a hash to determine on which uplink to place the packet. The selection
process is resource intensive because the VMkernel examines the header of
each Ethernet packet. With this method, a single VM could send packets to
different destinations, using different uplinks, which can improve
throughput. To support this method, the switch must support IEEE 802.3ad,
and you must configure an EtherChannel on the physical switch.
Route Based on Source MAC Hash: This load-balancing method is based
on source MAC address. The switch processes each outbound packet header
and generates a hash using the least significant bit (LSB) of the MAC
address. It uses the hash to decide which active uplink should be used to
place the packet.
Use Explicit Failover Order: When this option is chosen, all outbound
traffic uses the first uplink that appears in the active uplinks list. If the first
uplink fails, the switch redirects traffic from the failed uplink to the second
uplink in the list.
The vDS has additional teaming options that are addressed later in this chapter.
Note
For each of these methods, the virtual switch does not consider the virtual
machine’s active workload in the load-balancing decision making. A vDS
offers a load-based NIC teaming option that is addressed later in this
chapter.
Table 3-2 lists some advantages and disadvantages for selecting Route Based on
IP Hash.
Table 3-2 Advantages and Disadvantages of IP Hash NIC Teaming
Advantages Disadvantages
Telegram Channel @nettrain
A more even distribution of the load compared Highest resource
to Route Based on Originating Virtual Port and consumption compared to
Route Based on Source MAC Hash the other load-balancing
algorithms
A potentially higher throughput for virtual
machines that communicate with multiple IP Requires changes on the
addresses physical network.
Complex to troubleshoot
Network Security Policies
As an administrator, you can define network security policies to protect network
traffic against MAC address impersonation and unwanted port scanning. The
security policies of the virtual switches are implemented in Layer 2 of the
TCP/IP stack. You can use the network security policies to secure traffic against
Layer 2 attacks.
It is important to understand how the virtual machine MAC addresses are
defined, since they play a part in the security policies. Each vNIC in a virtual
machine has an initial MAC address and an effective MAC address. The initial
MAC address is assigned when the adapter is created. It can be modified from
outside the guest operating system, but it cannot be changed by the guest
operating system. The effective MAC address is typically assigned the same
value as the initial MAC address when the adapter is created. The effective
MAC address can be changed by the guest OS. The effective MAC address is
used when filtering incoming packets. When the guest OS changes the effective
MAC address, the adapter receives packets destined for the new effective MAC
address. When sending a packet, the guest OS typically places its effective MAC
address in the source MAC address field of the Ethernet frame.
A guest OS can send frames with an impersonated source MAC address, which
facilitates impersonation and malicious attacks. To guard against this risk, you
can leverage security policies on vSS port groups and vDS distributed port
groups. There are three available options for the network security policies:
Promiscuous Mode: For a vSS port group, the default value is Reject. By
default, the vNIC receives only those frames that match the effective MAC
address. If this option is set to Accept, the virtual switch sends all frames on
Telegram Channel @nettrain
the wire to the vNIC, allowing virtual machines to receive packets that are
not destined for them. This setting allows the use of tools such as tcpdump
and Wireshark inside a guest operating system.
MAC Address Changes: For a vSS port group, the default value is Accept.
By default, ESXi accepts the effective MAC address change. If this option is
set to Reject, the behavior changes such that ESXi does not honor requests
to change the effective MAC address to an address that is different from the
initial MAC address. Instead, it disables the virtual switch port until the
effective MAC address matches the initial MAC address. The guest OS is
unaware that the request was not honored.
Forged Transmits: For a vSS port group, the default value is Accept. By
default, ESXi does not compare source and effective MAC addresses and
does not drop the packet due to a mismatch. If this option is set to Reject,
ESXi compares the source and effective MAC addresses and drops the
packet if the addresses do not match.
Note
In a vDS, the default value for each of these three security options is
Reject.
Traffic Shaping Policy
A virtual machine’s network bandwidth can be controlled by enabling traffic
shaping. Traffic shaping is defined by average bandwidth, peak bandwidth, and
burst size. Network traffic shaping can be configured on standard switches or
distributed switches, but by default, traffic shaping is disabled. You can apply a
traffic shaping policy to each vSS port group, each vDS distributed port, or each
vDS distributed port group. On a standard switch, traffic shaping can be
configured only for outbound traffic. On a vDS, it can be configured for both
outbound and inbound traffic. When you enable traffic shaping for a standard
switch or port group, you can configure the following options:
Average Bandwidth: This is the allowed average load for a port. It is the
allowed number of kilobits per second for traffic through a port, averaged
over time.
Telegram Channel @nettrain
Peak Bandwidth: This is the allowed maximum number of kilobits per
second of traffic through a port when it is sending or receiving a burst of
traffic. This number tops the bandwidth that a port uses when it is using its
burst bonus that is configured using the Burst Size parameter. The Peak
Bandwidth setting cannot be smaller than the Average Bandwidth setting.
Burst Size: This is the maximum number of kilobytes to allow in a burst. If
this parameter is set, a port might gain a burst bonus when it does not use all
its allocated bandwidth. You can define an average bandwidth allotment for
the virtual machines connected to a port group. If the virtual machines have
not used the allotted bandwidth, the system may grant a burst bonus,
allowing the virtual machines to send some data, limited by the burst size, at
a faster rate (up to the peak bandwidth).
VLAN Policies
You can apply a VLAN policy to a vSS, such that all port groups on the vSS are
associated with a single VLAN. Optionally, you can override the VLAN setting
per port group, such that all the virtual machines in the port group are associated
with the same VLAN. A major use case for multiple virtual machine port groups
is to provide a simple means to place different sets of virtual machines onto
separate VLANs. In this case, you should apply a unique VLAN policy to each
virtual machine port group.
VLANs are described in the “VLANs” section in this chapter.
Distributed Virtual Switch (vDS)
A vSphere Distributed Switch (vDS) acts as a single virtual switch for all
associated hosts in a data center. It provides centralized provisioning,
monitoring, and management of virtual networks for associated hosts and virtual
machines. You create and configure distributed switches on a vCenter Server
system. The vCenter Server propagates the switch configuration to each
connected ESXi host in the form of a host proxy switch. The ESXi host provides
the data plane for the I/O traffic. The data plane implements the packet
switching, filtering, tagging, and other features for the Ethernet packet. The
management plane is provided by vCenter Server. Figure 3-2 shows the
architecture of a vDS, including its management plane and data plane.
Telegram Channel @nettrain
FIGURE 3-2 vDS Architecture
Distributed Port Groups
The ports in a vDS, which are called distributed ports, are where the VMkernel
virtual network adapters and virtual machine vNICs connect. A set of distributed
ports is a called a distributed port group. A vDS provides distributed port groups
to simplify the configuration and management of distributed ports. You can
apply unique network labels to each distributed port group. You can configure
NIC teaming, VLAN, security, traffic shaping, and other policies to a distributed
port group, which applies the policies to the underlying distributed ports. When
you connect a vNIC to a vDS, you can choose the distributed port group rather
Telegram Channel @nettrain
than a specific distributed port.
Uplink Port Groups
An uplink port group is similar to a distributed port group, except that it is used
to manage the physical connections for hosts. An uplink port group, which is
defined during the creation of a distributed switch, contains one or more uplinks.
An uplink (dvuplink) is where you map the hosts’ physical NICs that connect the
vDS to the physical network. When you change settings that involve uplink port
groups (such as NIC teaming settings), the setting are automatically applied to
each host and the appropriate NICs.
vSS and vDS Comparison
You can define a custom name for each vDS, distributed port group, and uplink
port group using the vSphere Client. At the switch level, you can make several
more settings and take more actions with a vDS than with a vSS, such as
creating private VLANs and configuring port mirroring sessions. vDS offers
many advantages over vSS but requires Enterprise Plus licensing. Table 3-3
provides a side-by-side comparison of the features that are available in vSS and
vDS.
Table 3-3 Comparison of vSS and vDS Features
Feature vSS vDS
Layer 2 switch X X
VLAN segmentation (802.1q tagging) X X
IPv6 support X X
NIC teaming X X
Outbound traffic shaping X X
Cisco Discovery Protocol (CDP) X X
Inbound traffic shaping X
VM network port block X
Private VLANs X
Telegram Channel @nettrain
Load-based NIC teaming X
Data center–level management X
Network vMotion X
Per-port policy settings X
Port state monitoring X
NetFlow X
Port mirroring X
vDS Network Policies
On a vDS, you have more flexibility for applying policies that you do with a
vSS. You can apply policies to a distributed port group, and those policies then
automatically propagate to each distributed port. At the distributed port level,
you can override policies applied to the distributed port group and apply unique
policies to a distributed port. Likewise, you can apply policies to uplink port
groups and override the policies at the uplink port level.
At the distributed port group level, you can control which network policies can
be overridden at the distributed port group level. For example, if you configure
the distributed port group to allow VLAN policy override at the port level, you
can set a VLAN ID directly on a distributed port. Otherwise, you cannot.
As with a vSS, you can apply the following network policies for vDS:
Teaming and Failover
Security
Traffic Shaping
VLAN
As mentioned earlier, you can apply these policies at the distributed port group
and distributed port levels.
With a vDS, you can apply the following additional policies, which are
addressed in upcoming sections in this chapter:
Monitoring
Traffic Filtering and Marking
Telegram Channel @nettrain
Resources Allocation
Port Blocking
Compared to a vSS, a vDS provides additional teaming and failover options,
which are addressed in the “Load-Based NIC Teaming” and “LACP Support”
sections in this chapter. Compared to a vSS, a vDS provides additional traffic
shaping options, which are addressed in the “Inbound Traffic Shaping” section in
this chapter.
Inbound Traffic Shaping
Distributed virtual switches can do both inbound and outbound traffic shaping,
whereas standard virtual switches handle just outbound traffic shaping.
Specifically, you can configure the average bandwidth, peak bandwidth, and
burst size on a distributed port group and apply it to ingress or egress traffic
(inbound or outbound to the distributed port).
Port-Blocking Policies
When needed, you can block traffic to specific distributed ports. For example, if
a virtual machine is broadcasting a lot of traffic due to a broken or hacked
application and starts consuming a large portion of the network bandwidth, you
may want to temporarily block traffic to its distributed port. This is particularly
useful if you are a network administrator who has permission to modify the vDS
but do not have permission to modify the virtual machine.
As with other policies, to allow individual port blocking, you first need to allow
port blocking policy override on the distributed port group. Optionally, you can
block all ports in a port group.
Load-Based NIC Teaming
In addition to the NIC teaming options (Originating Virtual Port ID, Source
MAC Hash, IP Hash, and Explicit Failover Order) provided by standard
switches, a vDS offers load-based teaming. Load-based NIC teaming (or Route
Based on Physical NIC Load) checks the current load on the uplinks and takes
steps to migrate traffic from overloaded uplinks to less active uplinks. With load-
based teaming, each vNIC is initially assigned to an uplink, based on the
originating virtual port ID. If an uplink’s load exceeds 75% of its capacity over a
30-second interval, then the port ID of the virtual machine with the highest I/O is
Telegram Channel @nettrain
moved to a different uplink.
Load-based teaming offers lower overhead than IP-based load balancing, and it
does not require the physical switches to support 802.3ad (EtherChannel/link
aggregation).
Resource Allocation Policy
When you apply a resource allocation policy to a distributed port group, you can
assign a network resource pool to the port group. Network resource pools
leverage Network I/O Control (NIOC) to allocate resources for network traffic,
as explained in the following sections.
Network I/O Control (NIOC)
NIOC was introduced in vSphere 4.1 when VMware added support for physical
NICs with speeds greater than 1 Gbps. It became common for servers to have
fewer NICs with multiple types of network traffic sharing the bandwidth.
VMware uses NIOC as an additional layer of packet scheduling in the
hypervisor to prioritize network traffic.
When you create a vDS in vSphere 7.0, NIOC is enabled by default. Each virtual
port has a network port queue where the network scheduler gets the packet and
transmits it based on the shares, reservations, and limit settings for each network
port. The vDS recognizes the following network traffic types: management,
Fault Tolerance, NFS, vSAN, vMotion, vSphere Replication, vSphere Data
Protection Backup, and virtual machine traffic. With default settings, NIOC does
not directly limit or guarantee network bandwidth to any system traffic type. In
other words, the reservation for each traffic type is 0, and the limit is set to
unlimited. By default, NIOC provides a higher relative priority to virtual
machine traffic, and this priority is applied during periods of network contention.
In other words, the default virtual machine traffic shares (100) are twice as many
as the shares for the other types of system traffic (50).
You can change the limit for any system traffic type to reflect the maximum
bandwidth (in Mbps or Gbps) that the traffic type can consume on a single
physical NIC.
You can change the reservation for any system traffic type to establish a specific
bandwidth (in Mbps) that the traffic type is guaranteed on a single physical NIC.
Telegram Channel @nettrain
This bandwidth cannot exceed 75% of the bandwidth of the lowest-capacity NIC
that is servicing the traffic type. If you reserve resources for virtual machine
traffic, you can use network resource pools to delegate the reserved resources.
Network Resource Pools
A network resource pool is a mechanism that enables you to apply a part of the
bandwidth that is reserved for virtual machine system traffic to a set of
distributed port groups. By default, no network resource pools exist.
For example, if you reserve 2 Gbps for virtual machine system traffic on a
distributed switch with four uplinks, the total aggregated bandwidth available for
virtual machine reservation on the switch is 8 Gbps. Each network resource pool
can reserve a portion of the 8 Gbps capacity. If you create a network pool named
PG-A and set it to reserve 3 Gbps, then you have 5 Gbps that you can use for
other network pools, as illustrated in Figure 3-3.
FIGURE 3-3 Network Resource Pools Example
Telegram Channel @nettrain
The bandwidth quota that is dedicated to a network resource pool is shared
among the distributed port groups associated with the pool and is applied to the
virtual machines connected to the associated distributed ports.
With NIOC Version 3, you can set shares, reservations, and limits on virtual
machine vNICs, much as you can for a virtual machine’s CPU and memory. To
fulfill the network reservations (guarantees), NIOC uses a traffic placement
engine. For virtual machines that have network reservation configured, the
distributed switch attempts to place the virtual network adapter traffic on a
physical adapter that can supply the required bandwidth and is in the scope of
the active teaming policy. The total bandwidth reservation for virtual machines
in a network resource pool cannot exceed the reservation of the pool.
The actual limit and reservation applied to a virtual network adapter may be
impacted by a distributed port group’s traffic shaping policy. For example, if a
vNIC’s limit is set to 300 Mbps, and the average bandwidth and peak bandwidth
applied by traffic shaping is 200 Mbps, then the effective limit becomes 200
Mbps.
To meet the network guarantees (reservation) for a virtual machine, vSphere
implements admission control at the host and cluster levels, based on bandwidth
reservation and teaming policy. A distributed switch applies bandwidth
admission control by using NIOC to verify the following:
A physical adapter is available that can supply the guaranteed bandwidth to
the VM network adapters.
The virtual network adapter’s reservation is less than the free quota in the
network resource pool.
With NIOC Version 3, a vSphere DRS cluster places the virtual machine on a
host that can fulfill the reserved bandwidth for the virtual machine, according to
the active teaming policy. In the following situations, vSphere DRS migrates a
virtual machine to another host to satisfy the virtual machine’s bandwidth
reservation:
The reservation is changed to a value that the initial host can no longer
satisfy.
A physical adapter that carries traffic from the virtual machine is offline.
In the event of a host failure or isolation, vSphere HA powers on a virtual
Telegram Channel @nettrain
machine on another host in the cluster, according to the bandwidth reservation
and teaming policy. To use network admission control in a vSphere DRS or
vSphere HA cluster, you should perform the following tasks:
Allocate bandwidth for the virtual machine system traffic.
Configure the bandwidth requirements of virtual machines connected to the
distributed switch.
NetFlow and Monitoring Policy
Cisco introduced the NetFlow feature in the mid-1990s, and eventually it
became an open source feature controlled by the IETF. VMware added NetFlow
Version 5 to the vSphere 5.0 release. NetFlow is a switch feature that collects IP
network traffic as it enters or exits an interface. NetFlow data provides an
overview of traffic flows, based on the network source and destination. The main
purpose is to collect IP network traffic that is flowing through a vDS. The
current supported version for the vDS is NetFlow Version 10, which is identified
as IPFIX.
NetFlow allows administrators to forward network flows to a centralized
NetFlow collector. These flows can include virtual machine-to-virtual machine
flows, virtual machine-to-physical device flows, and physical device-to-virtual
machine flows. The collector can be a physical device on the network or a
virtual machine. The collector gathers the flows to enable network analysis and
troubleshooting. You can set a sampling rate to collect network flows. For
example, if you set the sampling rate to 4, NetFlow samples one packet and then
drops (skips) the next four packets. If the sampling rate is zero, NetFlow samples
every packet (that is, skips zero packets).
By default, NetFlow is turned off on a vDS. If you enable it, you can set the
Collector IP Address, Collector Port, and other settings. To collect data from
only the virtual machines on the same host, you can enable Process Internal
Flows Only.
After configuring NetFlow on a vDS, you can configure monitoring policies on
vDS port groups and ports.
Traffic Filtering and Marking Policy
With a vDS, you can implement a traffic filtering and marking policy to protect
the virtual network from unwanted traffic and security attacks. The traffic
Telegram Channel @nettrain
filtering in a vDS uses simple filtering rules, much like the filtering in many
physical switches. As an example, you could create a simple Permit rule that
allows the specified traffic while blocking everything else. Or you could create a
Deny rule that blocks the specified traffic while allowing everything else.
A marking policy allows you to mark traffic with a priority tag that is used
during times of contention on a physical switch. In essence, it allows you to
apply a tag to the Ethernet header or IP header as the Ethernet frame enters and
exits your virtual switch. You can mark the traffic with a Class of Service (CoS)
tag in a Layer 2 Ethernet header. Or you could mark the traffic with a
Differentiated Service Code Point (DSCP) tag in a Layer 3 IP header. Higher
tagged packets move to the front of the queue on a physical Ethernet switch
during times of contention, and lower or untagged packets are sent using best-
effort service.
With a vDS, you can apply filters on data traveling between the vNIC and the
distributed port and between the uplink port and the physical NIC. These are the
major steps in the process:
Step 1. Enable traffic filtering and marking on the distributed port group or
uplink port group.
Step 2. Mark traffic on the distributed port group or uplink port group.
Step 3. Configure filters on the distributed port group or uplink port group.
Step 4. Define traffic rules for distributed port group or uplink port group
When marking traffic, you can create a rule in which you configure qualifiers to
identify the data to be tagged and set Action to Tag. You can use system traffic
qualifiers (such as NFS), MAC traffic qualifiers (to match by MAC address and
VLAN ID), and IP traffic qualifiers (to match by IP version and IP address).
For example, to mark voice over IP (VoIP) traffic whose source IP is
192.168.2.0, you can create a rule that specifies the following parameters:
Action: Tag
DSCP Value: 26
Traffic Direction: Egress
Traffic Qualifiers: IP Qualifier
Protocol: UDP
Telegram Channel @nettrain
Destination Port: 5060
Source Address: IP address matches 192.168.2.0 with prefix length 24
vDS Settings and Features
The following sections provide details on other vDS settings and features.
Private VLANs
Private VLANs (PVLANs) are an extension of the VLAN standard that is not
double encapsulated but that allows a VLAN to effectively be subdivided into
other VLANs. This is useful for a hosting provider that has run out of VLANs or
in any environment where 4094 VLANs are not enough.
A VLAN that is to be subdivided becomes known as the primary private VLAN.
This primary PVLAN is then carved up into one or multiple secondary PVLANs
that exist only within the primary. When a virtual machine or VMkernel port
sends a packet, that packet is tagged at the distributed port group level on the
vDS. Because this is not double encapsulation, packets travel with only one
VLAN tag at a time. However, physical switches could be confused by seeing
MAC addresses tagged with more than one VLAN tag, unless the physical
switches are PVLAN aware and have their PVLAN tables configured
appropriately. If the physical network is configured correctly, it identifies that the
secondary PVLAN exists as part of the primary.
There are three different types of secondary PVLANs:
Promiscuous: Nodes in a promiscuous secondary PVLAN can
communicate with other nodes in the same PVLAN and all nodes in any
secondary (community or isolated) PVLANs in the same primary PVLAN.
Community: Nodes in a community secondary PVLAN can communicate
with other nodes in the same PVLAN and nodes in a promiscuous
secondary PVLAN in the same primary PVLAN. Nodes in a community
secondary PVLAN cannot communicate with nodes in other community or
isolated secondary PVLANs.
Isolated: Nodes in an isolated secondary PVLAN can communicate with
nodes in a promiscuous secondary PVLAN in the same primary PVLAN.
Nodes in an isolated secondary PVLAN cannot communicate with other
nodes in the same PVLAN or with nodes in other community or isolated
Telegram Channel @nettrain
secondary PVLANs.
Data Center–Level Management
The vSphere Client provides a single pane of glass for provisioning, configuring,
and managing a vDS, which can be used by up to 2500 ESXi servers. At the data
center level, you can perform many network management tasks, such as the
following.
Create a vDS
Attach hosts to the vDS
Create distributed port groups
Assign policies to port groups
Migrate virtual machines and VMkernel virtual network adapters to the vDS
Monitor alerts, tasks, and events
Monitor port state
Manage network resources
Port State Monitoring
In the vSphere Client, you can view details for each vDS port, such as the
connected virtual machine, the runtime MAC address, and the link state (link up,
link down, blocked, or information unavailable).
Port State with vMotion
A virtual machine connected to a vDS maintains its virtual switch connection
when migrating to a different ESXi host. From a virtual networking perspective,
the virtual machine has not moved. It remains connected to the same distributed
port, with no disruption to the policies and statistics that are tied to that
distributed port.
When you perform a migration of a virtual machine connected to a vSS, the
virtual machine is attached to a different port on a different virtual switch. The
policies and statistics associated with the original port are not carried with the
virtual machine. The virtual machine is subject to the policies associated with
the destination port group and virtual switch.
Telegram Channel @nettrain
Port Mirroring
Port mirroring allows administrators to duplicate everything that is happening on
one distributed port to then be visible on another distributed port. With port
mirroring, you can do granular per-port network analysis by gathering the entire
traffic stream coming into and going out a monitored port. To get started, you
create a port mirroring session in which you identify the session type, session
properties, traffic source, and destination.
For the session type, you can specify one of the following options:
Distributed Port Monitoring: Mirrors packets from a set of distributed
ports to other distributed port groups.
Remote Mirroring Source: Mirrors packets from a set of distributed ports
to specific uplinks.
Remote Mirroring Destination: Mirrors packets from a set of VLANs to
distributed ports.
Encapsulated Remote Mirroring (L3) Source: Mirrors packets from a set
of distributed ports to the IP address of a remote agent.
The session properties are dependent on the session type and include the
following settings:
Name: Uniquely identifies the session.
Status: Enables or disables the session.
Description: Describes the session.
Sampling Rate: Sets the rate at which packets are sampled.
Normal I/O on Destination Ports: Available only for distributed port and
uplink destinations. You can disable this option to allow mirrored traffic out
on destination ports but disallow mirrored traffic in on destination ports.
Mirrored Packet Length: Limits the size of mirrored frames.
Traffic Source: Identifies the source of the traffic.
Typically, the mirrored data is sent to a network sniffer or an intrusion detection
Telegram Channel @nettrain
system.
Port Binding and Allocation
Virtual network adapters (for virtual machines and the VMkernel) must connect
to virtual switch ports to communicate on a network. Port binding determines
how virtual machines are bound, or attached, to virtual switch ports. To control
port assignment, you can choose to use static binding or ephemeral binding:
Static binding: With static binding (which is the default), when a vNIC
attaches to a port in a distributed port group, the connection is static, which
means the virtual machine remains attached to the port, regardless of the
power state of the virtual machine. This binding is performed and controlled
by vCenter Server.
Ephemeral binding: Ephemeral means there is no binding of the vNIC to a
specific virtual switch port. With this setting, virtual switch ports are created
and deleted on demand by the host. At any moment, the number of ports for
an ephemeral distributed port group is equivalent to the number of running
vNICs connected to the port group.
Note
Having an available ephemeral port group is useful in cases where vCenter
Server is down and you need to assign a virtual machine to a port group.
For example, if a vCenter Server Appliance (VCSA) device is connected
to a distributed port group with static binding, you may fail to reconnect
the VCSA device to the network after restoring the VCSA device because
vCenter is required to assign the port. In this case, you should be
successful in connecting the restored VCSA device to the ephemeral
distributed port group because the ESXi host will assign the port.
You can control the number of ports and the port allocation in a distributed port
group. The port allocation can be fixed or elastic:
Elastic: By default, ports in the port group are created and removed on
demand. For example, if the port group is configured for eight ports and
elastic port allocation, you can connect nine vNICs to the port group
because when you connect the eighth vNIC to the port group, eight more
Telegram Channel @nettrain
ports are automatically added.
Fixed: The number of ports in the port group is static. Ports are not
automatically created or removed. For example, if the port group is
configured for eight ports and fixed port allocation, you cannot connect
9nine vNICs to the port group. When you attempt to connect the ninth vNIC
to the port group, you get the error “no free port is available.”
In vSphere 7.0, the default settings for a distributed port group are static binding,
elastic port allocation, and eight ports.
In the past, the ephemeral setting seemed like the easiest way to go because it
required the least administrative effort to address an ever-growing environment.
That changed in vSphere 5.1, when static port binding became “elastic” by
default.
LACP Support
In vSphere 7.0, a vDS supports LACP. This means you can connect ESXi hosts
to physical switches by using dynamic link aggregation. You can create multiple
link aggregation groups (LAGs) on a distributed switch to aggregate the
bandwidth of physical NICs on ESXi hosts that are connected to LACP port
channels. This enables you to increase the network bandwidth, redundancy, and
load balancing to the port groups. You need to configure each LAG with two or
more ports and connect physical NICs to the ports. Within a LAG, the ports are
teamed, such that the network traffic is load balanced between the ports using an
LACP hashing algorithm.
For each LAG on a vDS, a LAG object is created on each associated host proxy
switch. The same number of ports that you assign to the LAG on the vDS are
assigned to the corresponding LAG on the proxy switch on each host, as
illustrated in Figure 3-4.
Telegram Channel @nettrain
FIGURE 3-4 LACP Configuration with a vDS
On a host proxy switch, a physical NIC can connect to just one LAG port. On a
distributed switch, a LAG port can connect to multiple physical NICs from
different hosts. The physical NICs that are connected to the LAG ports must
connect to links that participate in an LACP port channel on the physical switch.
A vDS supports up to 64 LAGs. A host supports up to 32 LAGs. The LAG
configuration for a vDS may be limited by the physical network configuration.
Telegram Channel @nettrain
The following limitations apply for LACP support in on a vDS:
LACP support is not compatible with software iSCSI port binding. (iSCSI
multipathing is supported if iSCSI port binding is not used.)
LACP support settings do not exist in host profiles.
LACP is not supported with nested ESXi.
LACP support does not work with the ESXi dump collector.
LACP control packets (LACPDU) are not mirrored by vDS port mirroring.
The vDS teaming and failover health check (see the following section) does
not support LAG ports. (LAG port connectivity is checked by LACP.)
Enhanced LACP support works only when a single LAG handles traffic per
distributed port group.
vDS Health Check
By default, vDS health checks are disabled, but you can enable them to check for
several specific network inconsistencies. A health check identifies problems but
does not attempt to fix the problems. You can use vDS health checks to regularly
examine certain settings on distributed and physical switches to identify
common errors in the networking configuration. The default interval between
health checks is 1 minute. Health checks generate MAC addresses to use during
testing. Depending on the selected options, the number of generated MAC
addresses can be significant. If you disable health checking, the MAC addresses
age out of your environment. For this reason, you may want to enable health
checks temporarily.
Table 3-4 provides a summary of the vDS health checks available.
Table 3-4 vDS Health Checks
Health Check Required vDS
Configuration
Checks whether the VLAN trunk ranges on the At least two
distributed switch match the trunk port configuration on active physical
the connected physical switch ports. NICs
Telegram Channel @nettrain
Checks for matching MTU settings on the distributed At least two
switch, the physical network adapter, and the physical active physical
switch ports. NICs
Checks whether the virtual switch teaming policy At least two
matches the physical switch port-channel settings. active physical
NICs and two
hosts
The potential values for VLAN Health Status, MTU Health Status, and Teaming
and Failover Health Status include Normal, Warning, and Unknown. If the
VLAN trunk ranges configured on a distributed switch match the trunk ranges
on a physical switch, VLAN Health Status is set to Normal. If the MTU settings
configured on the distributed switch match the trunk ranges on the physical
switch, MTU Health Status is set to Normal. If the physical switch ports
participate in an EtherChannel and the distributed port group teaming policy is
IP hash, Teaming and Failover Health Status is set to Normal. Also, if the
distributed port group teaming policy is set to Port Based, MAC Hash, or
Explicit Failover, and physical switch ports do not participate in an
EtherChannel, Teaming and Failover Health Status is set to Normal.
Other vSphere Networking Features
The following sections provide details on other networking features supported in
vSphere 7.0 that are not covered earlier in this chapter.
Multicast Filtering Mode
vDS 6.0.0 and later supports basic multicast filtering mode and multicast
snooping mode.
Basic Multicast Filtering
In basic multicast filtering mode, a virtual switch (vSS or vDS) forwards
multicast traffic for virtual machines according to the destination MAC address
of the multicast group, which is based on the MAC address generated from the
last 23 bits of the IPv4 address of the group. When a guest operating system
joins a multicast group, it pushes the group multicast MAC address to the
network through the virtual switch. The virtual switch records the port to
destination multicast MAC address mapping in a local forwarding table. The
Telegram Channel @nettrain
switch does not interpret IGMP messages. Instead, it sends messages directly to
the local multicast router, which interprets the messages and takes the
appropriate action.
The basic mode has the following restrictions:
A virtual machine may receive packets from the wrong groups because the
switch forwards packets based on the multicast group’s destination MAC
address, which can potentially be mapped to up to 32 IP multicast groups.
Due to a limitation of the forwarding model, a virtual machine that is
subscribed for traffic from more than 32 multicast MAC addresses may
receive packets from the wrong groups.
The switch does not filter packets based on source address, as defined in
IGMP Version 3.
Multicast Snooping
vDS 6.0.0 and later support multicast snooping, which forwards multicast traffic
based on the Internet Group Management Protocol (IGMP) and Multicast
Listener Discovery (MLD) messages from virtual machines. Multicast snooping
supports IGMP Version 1, IGMP Version 2, and IGMP Version 3 for IPv4
multicast group addresses and MLD Version 1 and MLD Version 2 for IPv6
multicast group addresses. The switch dynamically detects when a virtual
machine sends a packet containing IGMP or MLD membership information
through a switch port and creates a record about the destination IP address of the
group. The switch automatically removes the entry for a group from the lookup
records whenever a virtual machine does not renew its membership on time.
When using vDS multicast snooping mode, a virtual machine can receive
multicast traffic on a single switch port from up to 256 groups and 10 sources.
Discovery Protocol
Switch discovery protocols help vSphere administrators identify the physical
switch ports to which a vSS or vDS are connected. Cisco Discovery Protocol
(CDP) support was introduced with ESX 3.x. CDP is available for standard
switches and distributed switches that are connected to Cisco physical switches.
Link Layer Discovery Protocol (LLDP) is supported in vSphere 5.0 and later for
vDS (5.0.0 and later) but not for vSS.
Telegram Channel @nettrain
CDP enables you to determine which Cisco switch port is connected to a vSS or
a vDS. When CDP is enabled for a vDS, you can view the properties of the
Cisco switch, such as device ID, software version, and timeout. You can set CDP
Type to any of the following values:
Listen: ESXi collects and displays details about the associated Cisco switch
port but does not share information about the vDS with the Cisco switch.
Advertise: ESXi shares information about the vDS with the Cisco switch
but does not collect or display details about the associated Cisco switch port.
Both: ESXi collects and displays information about the associated Cisco
switch port and shares information about the vDS with the Cisco switch.
LLDP enables you to determine which physical switch port is connected to a
vDS. When LLDP is enabled for a vDS, you can view the properties of the
physical switch, such as chassis ID, system name and description, and device
capabilities. You can set the CDP Type to Listen, Advertise, or Both, as
previously explained for CDP.
In the vSphere client, to view the physical switch information, you can select a
host, navigate to Configure > Networking > Physical Adapters, select an adapter,
and choose either the CDP or LLDP tab in the details pane.
TCP Segmentation Offload
TCP Segmentation Offload (TSO, which is referred to as large segment offload
or large send offload [LSO] in VMXNET3’s latest attributes) allows the
segmentation of traffic to be offloaded from the virtual machine and from the
VMkernel to the physical NIC. The network adapter separates large frames (up
to 64 KB) into MTU-sized frames. One of the jobs of the TCP layer is to
segment the data stream to the size of the Ethernet frame. If the frame size is
1500 bytes and an application is transmitting 8 Kbps, it is the job of the TCP
layer to segment it down to 1500-byte packets. This occurs in the guest operating
system. However, if a physical NIC supports TSO, the adapter can do the work
instead, resulting in less overhead and better performance. To use TSO, it must
be enabled along the data path, including the physical NIC, vNIC, VMkernel,
and guest OS. By default, it is enabled in the VMkernel, the VMXNET2 vNIC,
and the VMXNET 3 vNIC.
DirectPath I/O
Telegram Channel @nettrain
DirectPath I/O allows a virtual machine to access physical PCI functions on
platforms that have an I/O memory management unit (IOMMU). You can enable
DirectPath I/O passthrough for a physical NIC on an ESXi host to enable
efficient resource usage and to improve performance. After enabling DirectPath
I/O on the physical NIC on a host, you can assign it to a virtual machine,
allowing the guest OS to use the NIC directly and bypassing the virtual switches.
Note
Do not enable DirectPath I/O passthrough for the USB controller for an
ESXi host that is configured to boot from a USB device or an SD card
attached to a USB channel.
The following features are not available for DirectPath-enabled virtual machines:
Hot addition and removal of virtual devices
Suspend and resume
Record and replay
Fault tolerance
High availability
DRS (The virtual machine can be part of a cluster but cannot migrate across
hosts.)
Snapshots
Single Root I/O Virtualization (SR-IOV)
Single Root I/O Virtualization (SR-IOV) is a feature that allows a single
Peripheral Component Interconnect Express (PCIe) device to appear as multiple
devices to the hypervisor (ESXi) or to a virtual machine’s guest operating
system. SR-IOV is useful for supporting an application in a guest OS that is
sensitive to network latency.
SR-IOV-enabled devices provide virtual functions (VFs) to the hypervisor or
guest operating system. VFs are lightweight PCIe functions that support data
exchange with limited support for configuration changes. The virtual machine
can take advantage of SR-IOV by exchanging Ethernet frames directly with the
Telegram Channel @nettrain
physical network adapter, bypassing the VMkernel. This improves network
performance by reducing latency and improves CPU efficiency. The downside of
this approach is that the environment must meet certain requirements, and
several features are not supported.
Although a virtual switch (vSS or vDS) does not handle the network traffic of an
SR-IOV-enabled virtual machine, you can control the assigned VFs by using
switch configuration policies at the port group level or port level. For example,
the VF driver (guest OS) cannot modify the MAC address if it is not allowed in
the security policy for the port group or port.
To use SR-IOV in vSphere 7.0, your environment must meet the requirements
described in Table 3-5.
Table 3-5 SR-IOV Requirements
Component Requirements
Physical host Must use an Intel or AMD processor.
Must support IOMMU and SR-IOV.
IOMMU and SR-IOV must be enabled in the BIOS.
Physical network Must be supported by the server vendor for use with the
adapter host system and SR-IOV for the specific ESXi release.
SR-IOV must be enabled in the firmware.
Must use MSI-X interrupts.
Physical function Must be certified by VMware.
(PF) driver in
ESXi Must be installed on the ESXi host, which may require
custom installation.
Guest OS Must be supported by the NIC vendor for the specific
ESXi release.
Virtual function Must be compatible with the NIC and supported on the
(VF) driver in guest OS release.
guest OS
Telegram Channel @nettrain
Must be Microsoft WLK or WHCK certified for
Windows virtual machines.
Must be installed on the operating system and may
require custom installation.
The following features are not available for SR-IOV-enabled virtual machines,
and attempts to configure these features may result in unexpected behavior:
vSphere vMotion
Storage vMotion
vShield
NetFlow
VXLAN Virtual Wire
vSphere High Availability
vSphere Fault Tolerance
vSphere DRS
vSphere DPM
Virtual machine suspend and resume
Virtual machine snapshots
MAC-based VLAN for passthrough virtual functions
Hot addition and removal of virtual devices, memory, and vCPU
Participation in a cluster environment
Network statistics for a virtual machine NIC using SR-IOV passthrough
The following NICs are supported for virtual machines configured with SR-IOV:
Products based on the Intel 82599ES 10 Gigabit Ethernet Controller Family
(Niantic)
Telegram Channel @nettrain
Products based on the Intel Ethernet Controller X540 Family (Twinville)
Products based on the Intel Ethernet Controller X710 Family (Fortville)
Products based on the Intel Ethernet Controller XL170 Family (Fortville)
Emulex OneConnect (BE3)
Each NIC must have SR-IOV-supported drivers and may require SR-IOV to be
enabled on the firmware.
An SR-IOV NIC can operate in one of three modes in ESXi:
Non SR-IOV Mode: The NIC is not used to provide VFs to virtual
machines.
SR-IOV Only Mode: The NIC provides VFs to virtual machines but does
not back other virtual machine traffic. In the vSphere Client, the NIC
appears in a separate list (External SR-IOV Adapters) in the switch topology
page.
Mixed Mode. The NIC services virtual machines with and without SR-IOV.
DirectPath I/O and SR-IOV offer similar performance benefits and trade-offs,
but you use them to accomplish different goals. You can use SR-IOV in
workloads with extremely high packet rates or very low latency requirements,
where you want multiple virtual machines to share the same physical NIC (with
the same physical function). With DirectPath I/O, you can map only one physical
NIC to one virtual machine.
VMkernel Networking and TCP/IP Stacks
The VMkernel networking layer provides connectivity for the hypervisor and
handles system services traffic, such as management, vMotion, IP-based storage,
provisioning, Fault Tolerance logging, vSphere Replication, vSphere Replication
NFC, and vSAN. You can create multiple VMkernel virtual network adapters to
support these services. For each VMkernel adapter, you can select which system
service it supports. Each VMkernel adapter requires IP configuration and virtual
switch configuration. You can choose to configure multiple system services to
share networks, or you can configure a separate network for each system service.
In addition to using separate virtual and physical network infrastructure to
support each system service, you can use separate VMkernel TCP/IP stacks.
Telegram Channel @nettrain
The VMkernel provides multiple TCP/IP stacks that you can use to isolate the
system services traffic. You can use the preexisting stacks (default, vMotion, and
Provisioning) and create custom stacks, as described here:
Default TCP/IP stack: This stack provides networking support for
management traffic and for all VMkernel traffic types. You can choose to
use just this stack and ignore the other available stacks.
vMotion TCP/IP stack: This stack supports the traffic for vMotion. You
can use this stack to improve the isolation for the vMotion traffic. After you
create a VMkernel adapter on this stack, you can no longer use the default
stack for vMotion. (vMotion is automatically disabled on VMkernel
adapters on the default stack.)
Provisioning TCP/IP stack: This stack supports the traffic for virtual
machine cold migration, cloning, and snapshot migration. It also supports
the Network File Copy (NFC) traffic used for cloning virtual disks with
long-distance vMotion. You can use this stack to isolate provisioning traffic
and place it on a separate gateway. After you create a VMkernel adapter on
this stack, you can no longer use the default stack for provisioning.
(Provisioning is automatically disabled on VMkernel adapters on the default
stack.)
Custom TCP/IP stack: You can create custom stacks to isolate the
networking of custom applications.
When you create a VMkernel virtual network adapter, you should configure the
settings described in Table 3-6.
Table 3-6 VMkernel Adapter Settings
Setting Description
IP Settings Provide IPv4 or IPv6 configuration details, such as IPv4
address, mask, and gateway.
MTU Set this option as described in the “MTU” section in this
chapter.
TCP/IP Select a standard or custom stack, as described in this section.
Stack
Available Select which of the following system services to enable for
Services the adapter:
Telegram Channel @nettrain
Managementv
Motion
IP-based storage
Provisioning
Fault Tolerance logging
vSphere Replication
vSphere Replication NFC
vSAN
Exam Preparation Tasks
As mentioned in the section “How to Use This Book” in the Introduction, you
have some choices for exam preparation: the exercises here, Chapter 15, “Final
Preparation,” and the exam simulation questions on the companion website.
Review All Key Topics
Review the most important topics in this chapter, noted with the Key Topics icon
in the outer margin of the page. Table 3-7 lists these key topics and the page
number on which each is found.
Telegram Channel @nettrain
Table 3-7 Key Topics for Chapter 3
Key Topic Element Description Page Number
List vSS networking policies 98
Section vSS and vDS comparison 103
Section Resource allocation policy 105
Section Port mirroring 111
List LACP with vDS limitations 115
List SR-IOV limitations 120
Complete Tables and Lists from Memory
Print a copy of Appendix B, “Memory Tables” (found on the companion
website), or at least the section for this chapter, and complete the tables and lists
from memory. Appendix C, “Memory Tables Answer Key” (also on the
companion website), includes completed tables and lists to check your work.
Define Key Terms
Define the following key terms from this chapter and check your answers in the
glossary:
EtherChannel
virtual LAN (VLAN)
network resource pool
NetFlow
Single Root I/O Virtualization (SR-IOV)
vSphere Distributed Switch (vDS)
private VLAN (PVLAN)
port mirroring
Review Questions
1. You are configuring traffic shaping policies for your vSS. Which one
Telegram Channel @nettrain
of the following is not an available setting?
a. Peak Bandwidth
b. Minimum Bandwidth
c. Average Bandwidth
d. Burst Size
2. You want to implement network security policies at the lowest
available level. Which approach should you choose?
a. Use standard switches and apply policies on the individual ports.
b. Use standard switches and choose override on the port groups.
c. Use distributed switches and apply policies on the individual
ports.
d. Use distributed switches and apply policies on the distributed
port groups.
3. You created a distributed port group with default settings. Which of the
following statements is true?
a. The port group is set for fixed allocation and 8 ports.
b. The port group is set for elastic allocation and 8 ports.
c. The port group is set for fixed allocation and 16 ports.
d. The port group is set for elastic allocation and 16 ports.
4. You want to address an application’s sensitivity to network latency by
implementing a technology that presents a physical device with
multiple virtual functions. Which one of the following should you
implement?
a. DirectPath I/O
b. TSO
c. LACP
d. SR-IOV
5. You want to control the use of NetFlow within your distributed switch.
Which type of network policy should you implement?
Telegram Channel @nettrain
a. Traffic shaping
b. Monitoring
c. Resource allocation
d. Filtering and marking
Telegram Channel @nettrain
Chapter 4
Clusters and High Availability
This chapter covers the following topics:
Cluster Concepts and Overview
Distributed Resources Scheduler (DRS)
vSphere High Availability (HA)
Other Resource Management and Availability Features
This chapter contains information related to Professional VMware vSphere 7.x
(2V0-21.20) exam objectives 1.6, 1.6.1, 1.6.2, 1.6.3, 1.6.4, 1.6.4.1, 4.5, 4.6, 5.1,
5.1.1, 5.2, 7.5, and 7.11.5.
This chapters provides details on clusters and high availability in vSphere 7.0.
“Do I Know This Already?” Quiz
The “Do I Know This Already?” quiz allows you to assess whether you should
study this entire chapter or move quickly to the “Exam Preparation Tasks”
section. In any case, the authors recommend that you read the entire chapter at
least once. Table 4-1 outlines the major headings in this chapter and the
corresponding “Do I Know This Already?” quiz questions. You can find the
answers in Appendix A, “Answers to the ‘Do I Know This Already?’ Quizzes
and Review Questions.”
Table 4-1 “Do I Know This Already?” Section-to-Question Mapping
Foundation Topics Section Questions
Cluster Concepts and Overview 1
Distributed Resource Scheduler (DRS) 2–4
vSphere High Availability (HA) 5–7
Telegram Channel @nettrain
Other Resource Management and Availability Features 8–10
1. You are configuring EVC Mode in a vSphere cluster that uses Intel
hardware. Which of the following values should you choose to set the
EVC Mode to the lowest level that includes the SSE4.2 instruction set?
a. Merom
b. Penryn
c. Nehalem
d. Westmere
2. In vSphere 7.0, you want to configure the DRS migration threshold
such that it is at the minimum level at which the virtual machine
happiness is considered. Which of the following values should you
choose?
a. Level 1
b. Level 2
c. Level 3
d. Level 4
e. Level 5
3. Which of the following is not a good use for resource pools in DRS?
a. To delegate control and management
b. To impact the use of network resources
c. To impact the use of CPU resources
d. To impact the use of memory resources
4. You need your resource pool to use a two-pass algorithm to allocate
reservations. In the second pass, excess pool reservation is allocated
proportionally to virtual machines (limited by virtual machine size).
Which step should you take?
a. Ensure that vSphere 6.7 or higher is used.
b. Ensure that vSphere 7.0 or higher is used.
c. Enable scalable shares.
Telegram Channel @nettrain
d. Enable expandable reservations.
5. You are configuring vSphere HA in a cluster. You want to configure
the cluster to use a specific host as a target for failovers. Which setting
should you use?
a. Host Failures Cluster Tolerates
b. Define Host Failover Capacity By set to Cluster Resource
Percentage
c. Define Host Failover Capacity By set to Slot Policy (Powered-on
VMs)
d. Define Host Failover Capacity By set to Dedicated Failover
Hosts
e. Define Host Failover Capacity By set to Disabled
6. You are enabling VM Monitoring in a vSphere HA cluster. You want
to set the monitoring level such that its failure interval is 60 seconds.
Which of the following options should you choose?
a. High
b. Medium
c. Low
d. Normal
7. You are configuring Virtual Machine Component Protection (VMCP)
in a vSphere HA cluster. Which of the following statements is true?
a. For PDL and APD failures, you can control the restart policy for
virtual machines by setting it to Conservative or Aggressive.
b. For PDL failures, you can control the restart policy for virtual
machines by setting it to Conservative or Aggressive.
c. For APD failures, you can control the restart policy for virtual
machines by setting it to Conservative or Aggressive.
d. For PDL and APD failures, you cannot control the restart policy
for virtual machines.
8. You want to use Predictive DRS. What is the minimum vSphere
version you need?
Telegram Channel @nettrain
a. vSphere 6.0
b. vSphere 6.5
c. vSphere 6.7
d. vSphere 7.0
9. You are configuring vSphere Fault Tolerance (FT) in a vSphere 7.0
environment. What is the maximum number of virtual CPUs you can
use with an FT-protected virtual machine?
a. One
b. Two
c. Four
d. Eight
10. You are concerned about service availability for your vCenter Server.
Which of the following statements is true?
a. If a vCenter service fails, VMware Service Lifecycle Manager
restarts it.
b. If a vCenter service fails, VMware Lifecycle Manager restarts it.
c. If a vCenter service fails, vCenter Server HA restarts it.
d. VMware Service Lifecycle Manager is a part of the PSC.
Foundation Topics
Cluster Concepts and Overview
A vSphere cluster is a set of ESXi hosts that are intended to work together as a
unit. When you add a host to a cluster, the host’s resources become part of the
cluster’s resources. vCenter Server manages the resources of all hosts in a cluster
as one unit. In addition to creating a cluster, assigning a name, and adding ESXi
objects, you can enable and configure features on a cluster, such as vSphere
Distributed Resource Scheduler (DRS), VMware Enhanced vMotion
Compatibility (EVC), Distributed Power Management (DPM), vSphere High
Availability (HA), and vSAN.
Telegram Channel @nettrain
In the vSphere Client, you can manage and monitor the resources in a cluster as
a single object. You can easily monitor and manage the hosts and virtual
machines in the DRS cluster.
If you enable VMware EVC on a cluster, you can ensure that migrations with
vMotion do not fail due to CPU compatibility errors. If you enable vSphere DRS
on a cluster, you can allow automatic resource balancing using the pooled host
resources in the cluster. If you enable vSphere HA on a cluster, you can allow
rapid virtual machine recovery from host hardware failures, using the cluster’s
available host resource capacity. If you enable DPM on a cluster, you can
provide automated power management in the cluster. If you enable vSAN on a
cluster, you use a logical SAN that is built on a pool of drives attached locally to
the ESXi hosts in the cluster.
You can use the Quickstart workflow in the vSphere Client to create and
configure a cluster. The Quickstart page provides three cards: Cluster Basics,
Add Hosts, and Configure Cluster. For an existing cluster, you can use Cluster
Basics to change the cluster name and enable cluster services, such as DRS and
vSphere HA. You can use the Add Hosts card to add hosts to the cluster. You can
use the Configure Cluster card to configure networking and other settings on the
hosts in the cluster.
In addition, in vSphere 7.0 you can configure a few general settings for a cluster.
For example, when you create a cluster, even if you do not enable DRS, vSphere,
HA, or vSAN, you can choose to manage all hosts in the cluster with a single
image. With this option, all hosts in a cluster inherit the same image, which
reduces variability between hosts, improves your ability to ensure hardware
compatibility, and simplifies upgrades. This feature requires hosts to already be
ESXi 7.0 or above. It replaces baselines. Once it is enabled, baselines cannot be
used in this cluster.
Note
Do not confuse a vSphere cluster with a datastore cluster. In vSphere,
datastore clusters and vSphere (host) clusters are separate objects.
Although you can directly enable a vSphere cluster for vSAN, DRS, and
vSphere HA, you cannot directly enable it for datastore clustering. You
create datastore clusters separately. See Chapter 2, “Storage
Infrastructure,” for details on datastore clusters.
Telegram Channel @nettrain
Enhanced vMotion Compatibility (EVC)
EVC is a cluster setting that can improve CPU compatibility between hosts for
supporting vMotion. vMotion migrations are live migrations that require
compatible instruction sets for source and target processors used by the virtual
machine. The source and target processors must come from the same vendor
class (AMD or Intel) to be vMotion compatible. The clock speed, cache size, and
number of cores can differ between source and target processors. When you start
a vMotion migration or a migration of a suspended virtual machine, the wizard
checks the destination host for compatibility; it displays an error message if
problems exist. Using EVC, you can allow vMotion between some processors
that would normally be incompatible.
The CPU instruction set that is available to a virtual machine guest OS is
determined when the virtual machine is powered on. This CPU feature set is
based on the following items:
The host CPU family and model
Settings in the BIOS that might disable CPU features
The ESX/ESXi version running on the host
The virtual machine’s compatibility setting
The virtual machine’s guest operating system
EVC ensures that all hosts in a cluster present the same CPU feature set to
virtual machines, even if the actual CPUs on the hosts differ. If you enable the
EVC cluster setting, you can configure the EVC Mode with a baseline CPU
feature set. EVC ensures that hosts in a cluster use the baseline feature set when
presenting an instruction set to a guest OS. EVC uses AMD-V Extended
Migration technology for AMD hosts and Intel FlexMigration technology for
Intel hosts to mask processor features; this allows hosts to present the feature set
of an earlier generation of processor. You should configure EVC Mode to
accommodate the host with the smallest feature set in the cluster.
The EVC requirements for hosts include the following.
ESXi 6.5 or later is required.
Hosts must be attached to a vCenter Server.
CPUs must be from a single vendor (either Intel or AMD).
Telegram Channel @nettrain
If the AMD-V, Intel-VT, AMD NX, or Intel XD features are available in the
BIOS, they need to be enabled.
Check the VMware Compatibility Guide to ensure that CPUs are supported
for EVC Mode.
Note
You can apply a custom CPU compatibility mask to hide host CPU
features from a virtual machine, but VMware does not recommend doing
so.
You can configure the EVC settings by using the Quickstart > Configure Cluster
workflow in the vSphere Client. You can also configure EVC directly in the
cluster settings. The options for VMware EVC are Disable EVC, Enable EVC
for AMD Hosts, and Enable EVC for Intel Hosts.
If you choose Enable EVC for Intel Hosts, you can set the EVC Mode to one of
the options described in Table 4-2.
Table 4-2 EVC Modes for Intel
Lev EV Description
el C
Mod
e
L In Smallest Intel feature set for EVC mode.
0 tel
M
er
o
m
L In Includes the Intel Merom feature set and exposes additional CPU
1 tel features, including SSE4.1.
Pe
nr
yn
L In Includes the Intel Penryn feature set and exposes additional CPU
Telegram Channel @nettrain
2 tel features, including SSE4.2 and POPCOUNT.
N
eh
al
e
m
L In Includes the Intel Nehalem feature set and exposes additional CPU
3 tel features, including AES and PCLMULQDQ.
W
es
t
m
er
e
L In Includes the Intel Westmere feature set and exposes additional CPU
4 tel features, including AVX and XSAVE.
Sa
nd
y
Br
id
ge
L In Includes the Intel Sandy Bridge feature set and exposes additional
5 tel CPU features, including RDRAND, ENFSTRG, FSGSBASE,
Iv SMEP, and F16C.
y
Br
id
ge
L In Includes the Intel Ivy Bridge feature set and exposes additional
6 tel CPU features, including ABMX2, AVX2, MOVBE, FMA, PERMD,
H RORX/MULX, INVPCID, and VMFUNC.
as
w
ell
L In Includes the Intel Haswell feature set and exposes additional CPU
7 tel features, including Transactional Synchronization Extensions,
Telegram Channel @nettrain
Br Supervisor Mode Access Prevention, Multi-Precision Add-Carry
oa Instruction Extensions, PREFETCHW, and RDSEED.
d
w
ell
L In Includes the Intel Broadwell feature set and exposes additional CPU
8 tel features, including Advanced Vector Extensions 512, Persistent
S Memory Support Instructions, Protection Key Rights, Save
ky Processor Extended States with Compaction, and Save Processor
la Extended States Supervisor.
ke
L In Includes the Intel Skylake feature set and exposes additional CPU
9 tel features, including VNNI and XGETBV with ECX=1.
C
as
ca
de
L
ak
e
If you choose Enable EVC for AMD Hosts, you can set EVC Mode to one of the
options described in Table 4-3.
Table 4-3 EVC Modes for AMD
Lev EVC Mode Description
el
A AMD Smallest AMD feature set for EVC mode.
0 Opteron
Generation
1
A AMD Includes the AMD Generation 1 feature set and exposes
1 Opteron additional CPU features, including CPMXCHG16B and
Generation RDTSCP.
2
A AMD Includes the AMD Generation 2 feature set and exposes
3 Opteron additional CPU features, including SSE4A, MisAlignSSE,
Telegram Channel @nettrain
Generation POPCOUNT, and ABM (LZCNT).
3
A AMD Includes the AMD Generation 3 feature set without
2, Opteron 3DNow support.
B Generation
0 3 (without
3DNow!)
B AMD Includes the AMD Generation 3 no3DNow feature set and
1 Opteron exposes additional CPU features, including SSSE3,
Generation SSE4.1, AES, AVX, XSAVE, XOP, and FMA4.
4
B AMD Includes the AMD Generation 4 feature set and exposes
2 Opteron additional CPU features, including FMA, TBM, BMI1, and
Piledriver F16C.
B AMD Includes the AMD Piledriver feature set and exposes
3 Opteron additional CPU features, including XSAVEOPT
Steamrolle RDFSBASE, RDGSBASE, WRFSBASE, WRGSBAS,
r and FSGSBASE.
B AMD Zen Includes the AMD Steamroller feature set and exposes
4 additional CPU features, including RDRAND, SMEP,
AVX2, BMI2, MOVBE, ADX, RDSEED, SMAP,
CLFLUSHOPT, XSAVES, XSAVEC, SHA, and CLZERO.
B AMD Zen Includes the AMD Zen feature set and exposes additional
5 2 CPU features, including CLWB, UMIP, RDPID, XGETBV
with ECX = 1, WBNOINVD, and GMET.
vSAN Services
You can enable DRS, vSphere HA, and vSAN at the cluster level. The following
sections provide details on DRS and vSphere HA. For details on vSAN, see
Chapter 2.
Distributed Resource Scheduler (DRS)
DRS distributes compute workload in a cluster by strategically placing virtual
machines during power-on operations and live migrating (vMotion) VMs when
necessary. DRS provides many features and settings that enable you to control its
Telegram Channel @nettrain
behavior.
You can set DRS Automation Mode for a cluster to one of the following:
Manual: DRS does not automatically place or migrate virtual machines. It
only makes recommendations.
Partially Automated: DRS automatically places virtual machines as they
power on. It makes recommendations for virtual machine migrations.
Fully Automated: DRS automatically places and migrates virtual machines.
You can override Automation Mode at the virtual machine level.
Recent DRS Enhancements
VMware added many improvements to DRS beginning in vSphere 6.5. For
example, in vSphere 7.0, DRS runs once every minute rather than every 5
minutes, as in older DRS versions. The newer DRS versions tend to recommend
smaller (in terms of memory) virtual machines for migration to facilitate faster
vMotion migrations, whereas older versions tend to recommend large virtual
machines to minimize the number of migrations. Older DRS versions use an
imbalance metric that is derived from the standard deviation of load across the
hosts in the cluster. Newer DRS versions focus on virtual machine happiness.
Newer DRS versions are much lighter and faster than the older versions.
Newer DRS versions recognize that vMotion is an expensive operation and
account for it in their recommendations. In a cluster where virtual machines are
frequently powered on and the workload is volatile, it is not necessary to
continuously migrate virtual machines. DRS calculates the gain duration for live
migrating a virtual machine and considers the gain duration when making
recommendations.
The following sections provide details on other recent DRS enhancements.
Network-Aware DRS
In vSphere 6.5, DRS considers the utilization of host network adapters during
initial placement and load balancing, but it does not balance the network load.
Instead, its goal is to ensure that the target host has sufficient available network
Telegram Channel @nettrain
resources. It works by eliminating hosts with saturated networks from the list of
possible migration hosts. The threshold used by DRS for network saturation is
80% by default. When DRS cannot migrate VMs due to network saturation, the
result may be an imbalanced cluster.
In vSphere 7.0, DRS uses a new cost modeling algorithm that is flexible and
balances network bandwidth along with CPU and memory usage.
Virtual Machine Distribution
Starting in vSphere 6.5, you can enable an option to distribute a more even
number of virtual machines across hosts. The main use case for this is to
improve availability. The primary goal of DRS—to ensure that all VMs are
getting the resources they need and that the load is balanced in the cluster—
remains unchanged. But with this new option enabled, DRS also tries to ensure
that the number of virtual machines per host is balanced in the cluster.
Memory Metric for Load Balancing
Historically, vSphere has used the Active Memory metric for load-balancing
decisions. In vSphere 6.5 and 6.7, you have the option to set DRS to balance the
load based on the Consumed Memory metric. In vSphere 7.0, the Granted
Memory metric is used for load balancing, and no cluster option is available to
change the behavior.
Virtual Machine Initial Placement
Starting with vSphere 6.5, DRS uses a new initial placement algorithm that is
faster, lighter, and more effective than the previous algorithm. In earlier versions,
DRS takes a snapshot of the cluster state when making virtual machine
placement recommendations. In the algorithm, DRS does not snapshot the
cluster state, which allows for faster and more accurate recommendations. With
the new algorithm, DRS powers on virtual machines much more quickly. In
vSphere 6.5, the new placement feature is not supported for the following
configurations:
Clusters where DPM, Proactive HA, or HA Admission Control is enabled
Clusters with DRS configured in Manual Mode
Virtual machines with the Manual DRS Override setting enabled
Telegram Channel @nettrain
Virtual machines that are FT enabled
Virtual machines that are part of a vApp
In vSphere 6.7, the new placement is available for all configurations.
Enhancements to the Evacuation Workflow
Prior to vSphere 6.5, when evacuating a host entering Maintenance Mode, DRS
waited to migrate templates and powered off virtual machines until after the
completion of vMotion migrations, leaving those objects unavailable for use for
a long time. Starting in vSphere 6.5, DRS prioritizes the migration of virtual
machine templates and powered-off virtual machines over powered-on virtual
machines, making those objects available for use without waiting on vMotion
migrations.
Prior to vSphere 6.5, the evacuation of powered-off virtual machines was
inefficient. Starting in vSphere 6.5, these evacuations occur in parallel, making
use of up to 100 re-register threads per vCenter Server. This means that you may
see only a small difference when evacuating up to 100 virtual machines.
Starting in vSphere 6.7, DRS is more efficient in evacuating powered-on virtual
machines from a host that is entering Maintenance Mode. Instead of
simultaneously initiating vMotion for all the powered-on VMs on the host, as in
previous versions, DRS initiates vMotion migrations in batches of eight at a
time. Each vMotion batch is issued after the previous batch completes. The
vMotion batching makes the entire workflow more controlled and predictable.
DRS Support for NVM
Starting in vSphere 6.7, DRS supports virtual machines running on next-
generation persistent memory devices, known as non-volatile memory (NVM)
devices. NVM is exposed as a datastore that is local to the host. Virtual machines
can use the datastore as an NVM device exposed to the guest (Virtual Persistent
Memory [vPMem]) or as a location for a virtual machine disk (Virtual Persistent
Memory Disk [vPMemDisk]). DRS is aware of the NVM devices used by virtual
machines and guarantees that the destination ESXi host has enough free
persistent memory to accommodate placements and migrations.
How DRS Scores VMs
Telegram Channel @nettrain
Historically, DRS balanced the workload in a cluster based on host compute
resource usage. In vSphere 7.0, DRS balances the workload based on virtual
machine happiness. A virtual machine’s DRS score is a measure of its happiness,
which, in turn, is a measure of the resources available for consumption by the
virtual machine. The higher the DRS score for a VM, the better its resource
availability. DRS moves virtual machines to improve their DRS scores. DRS
also calculates a DRS score for a cluster, which is a weighted sum of the DRS
scores of all the virtual machines in the cluster.
In Sphere 7.0, DRS calculates the core for each virtual machine on each ESXi
host in the cluster every minute. Simply put, DRS logic computes an ideal
throughput (demand) and an actual throughput (goodness) for each resource
(CPU, memory, and network) for each virtual machine. The virtual machine’s
efficiency for a particular resource is a ratio of the goodness over the demand. A
virtual machine’s DRS score (total efficiency) is the product of its CPU,
memory, and network efficiencies.
When calculating the efficiency, DRS applies resource costs. For CPU resources,
DRS includes costs for CPU cache, CPU ready, and CPU tax. For memory
resources, DRS includes costs for memory burstiness, memory reclamation, and
memory tax. For network resources, DRS includes a network utilization cost.
DRS compares a virtual machine’s DRS score for the host on which it currently
runs. DRS determines whether another host can provide a better DRS score for
the virtual machine. If so, DRS calculates the cost for migrating the virtual
machine to the host and factors that score into its load-balancing decision.
DRS Rules
You can configure rules to control the behavior of DRS.
A VM–host affinity rule specifies whether the members of a selected virtual
machine DRS group can run on the members of a specific host DRS group.
Unlike a virtual machine–to–virtual machine (VM–VM) affinity rule, which
specifies affinity (or anti-affinity) between individual virtual machines, a VM–
host affinity rule specifies an affinity relationship between a group of virtual
machines and a group of hosts. There are required rules (designated by “must”)
and preferential rules (designated by “should”).
A VM–host affinity rule includes the following components:
Telegram Channel @nettrain
One virtual machine DRS group
One host DRS group
A designation of whether the rule is a requirement (“must”) or a preference
(“should”) and whether it is affinity (“run on”) or anti-affinity (“not run on”)
A VM–VM affinity rule specifies whether selected individual virtual machines
should run on the same host or be kept on separate hosts. This type of rule is
used to create affinity or anti-affinity between individual virtual machines. When
an affinity rule is created, DRS tries to keep the specified virtual machines
together on the same host. You might want to do this, for example, for
performance reasons.
With an anti-affinity rule, DRS tries to keep the specified virtual machines apart.
You can use such a rule if you want to guarantee that certain virtual machines are
always on different physical hosts. In that case, if a problem occurs with one
host, not all virtual machines are at risk. You can create VM–VM affinity rules
to specify whether selected individual virtual machines should run on the same
host or be kept on separate hosts.
VM–VM affinity rule conflicts can occur when you use multiple VM–VM
affinity and VM–VM anti-affinity rules. If two VM–VM affinity rules are in
conflict, you cannot enable both of them. For example, if one rule keeps two
virtual machines together and another rule keeps the same two virtual machines
apart, you cannot enable both rules. Select one of the rules to apply and disable
or remove the conflicting rule. When two VM–VM affinity rules conflict, the
older one takes precedence, and the newer rule is disabled. DRS tries to satisfy
only enabled rules and ignores disabled rules. DRS gives higher precedence to
preventing violations of anti-affinity rules than violations of affinity rules.
Note
A VM–VM rule does not allow the “should” qualifier. You should
consider these as “must” rules.
DRS Migration Sensitivity
Prior to vSphere 7.0, DRS used a migration threshold to determine when virtual
machines should be migrated to balance the cluster workload. In vSphere 7.0,
Telegram Channel @nettrain
DRS does not consider cluster standard deviation for load balancing. Instead, it
is designed to be more virtual machine centric and workload centric rather than
cluster centric. You can set the DRS Migration Sensitivity parameter to one of
the following values:
Level 1: DRS only makes recommendations to fix rule violations or to
facilitate a host entering Maintenance Mode.
Level 2: DRS expands on Level 1 by making recommendations in situations
that are at or close to resource contention. It does not make
recommendations just to improve virtual machine happiness or cluster load
distribution.
Level 3: DRS expands on Level 2 by making recommendations to improve
VM happiness and cluster load distribution. This is the default level.
Level 4: DRS expands on Level 3 by making recommendations for
occasional bursts in the workload and reacts to sudden load changes.
Level 5: DRS expands on Level 4 by making recommendations dynamic
and greatly varying workloads. DRS reacts to the workload changes every
time.
Resource Pools
Resource pools are container objects in the vSphere inventory that are used to
compartmentalize the CPU and memory resources of a host, a cluster, or a parent
resource pool. Virtual machines run in and draw resources from resource pools.
You can create multiple resource pools as direct children of a standalone host or
a DRS cluster. You cannot create child resource pools on a host that has been
added to a cluster or on a cluster that is not enabled for DRS.
You can use resource pools to organize VMs. You can delegate control over each
resource pool to specific individuals and groups. You can monitor resources and
set alarms on resource pools. If you need a container just for organization and
permission purposes, consider using a folder. If you also need resource
management, then consider using a resource pool. You can assign resource
settings such as shares, reservations, and limits to resource pools.
Use Cases
Telegram Channel @nettrain
You can use resource pools to compartmentalize a cluster’s resources and then
use the resource pools to delegate control to individuals or organizations. Table
4-4 provides some use cases for resource pools.
Table 4-4 Resource Pool Use Cases
Use Case Details
Flexible Add, remove, modify, and reorganize resource pools, as
hierarchical needed.
organization
Resource Use resource pools to allocate resources to separate
isolation departments, in such a manner that changes in a pool do not
unfairly impact other departments.
Access Use permissions to delegate activities, such as virtual
control and machine creation and management, to other administrators.
delegation
Separation of In a DRS cluster, perform resource management
resources independently of the actual hosts.
from
hardware
Managing Manage the resources for a group of virtual machines (in a
multitier specific resource pool), which is easier than managing
applications. resources per virtual machine.
Shares, Limits, and Reservations
You can configure CPU and memory shares, reservations, and limits on resource
pools, as described in Table 4-5.
Table 4-5 Shares, Limits, and Reservations
Opt Description
ion
S Shares specify the relative importance of a virtual machine or a resource
h pool. If a virtual machine has twice as many shares of a resource as
ar another virtual machine, it is entitled to consume twice as much of that
e resource when these two virtual machines are competing for resources.
Telegram Channel @nettrain
s Shares can be thought of as priority under contention.
Shares are typically set to High, Normal, or Low, and these values
specify share values with a 4:2:1 ratio. You can also select Custom and
assign a specific number of shares (to express a proportional weight).
A resource pool uses its shares to compete for the parent’s resources and
is allocated a portion based on the ratio of the pool’s shares compared
with its siblings. Siblings share the parent’s resources according to their
relative share values, bounded by the reservation and limit.
For example, consider a scenario where a cluster has two child resource
pools with normal CPU shares, another child resource pool with high
CPU shares, and no other child objects. During periods of contention,
each of the pools with normal shares would get access to 25% of the
cluster’s CPU resources, and the pool with high shares would get access
to 50%.
R A reservation specifies the guaranteed minimum allocation for a virtual
e machine or a resource pool. A CPU reservation is expressed in
s megahertz, and a memory reservation is expressed in megabytes. You
er can power on a virtual machine only if there are enough unreserved
v resources to satisfy the reservation of the virtual machine. If the virtual
at machine starts, then it is guaranteed that amount, even when the physical
io server is heavily loaded.
n
s
For example, if you configure the CPU reservation for each virtual
machine as 1 GHz, you can start eight VMs in a resource pool where the
CPU reservation is set for 8 GHz and expandable reservations are
disabled. But you cannot start additional virtual machines in the pool.
You can use reservations to guarantee a specific amount of resources for
a resource pool. The default value for a resource pool’s CPU or memory
reservation is 0. If you change this value, it is subtracted from the
unreserved resources of the parent. The resources are considered
reserved, regardless of whether virtual machines are associated with the
Telegram Channel @nettrain
resource pool.
E You can enable expandable reservations to effectively allow a child
x resource pool to borrow from its parent. Expandable reservations, which
p are enabled by default, are considered during admission control. When
a powering on a virtual machine, if the resource pool does not have
n sufficient unreserved resources, the resource pool can use resources from
d its parent or ancestors.
a
bl
e For example, say that in a resource pool where 8 GHz is reserved and
re expandable reservations is disabled, you try to start nine virtual machines
s each with 1 GHz, but the last virtual machine does not start. If you
er enable expandable reservation in the resource pool, and its parent pool
v (or cluster) has sufficient unreserved CPU resources, you can start the
at ninth virtual machine.
io
n
s
L A limit specifies an upper bound for CPU or memory resources that can
i be allocated to a virtual machine or a resource pool.
m
it
s You can set a limit on the amount of CPU and memory allocated to a
resource pool. The default is unlimited. For example, if you power on
multiple CPU-intensive virtual machines in a resource pool, where the
CPU limit is 10 GHz, then, collectively, the virtual machines cannot use
more than 10 GHz CPU resources, regardless of the pool’s reservation
settings, the pool’s share settings, or the amount of available resources in
the parent.
Table 4-6 provides the CPU and memory share values for virtual machines when
using the High, Normal, and Low settings. The corresponding share values for a
resource pool are equivalent to those of a virtual machine with four vCPUs and
16 GB memory.
Table 4-6 Virtual Machine Shares
Setting CPU Share Value Memory Share Value
High 2000 per vCPU 20 per MB
Telegram Channel @nettrain
Normal 1000 per vCPU 10 per MB
Low 500 per vCPU 5 per MB
For example, the share values for a resource pool configured with normal CPU
shares and high memory shares are 4000 (that is, 4 × 1000) CPU shares and
327,680 (that is, 16 × 1024 × 20) memory shares
Note
The relative priority represented by each share changes with the addition
and removal of virtual machines in a resource pool or cluster. It also
changes as you increase or decrease the shares on a specific virtual
machine or resource pool.
Enhanced Resource Pool Reservation
Starting in vSphere 6.7, DRS uses a new two-pass algorithm to allocate resource
reservations to children. The old allocation model does not reserve more
resources than the current demand, even when the resource pool is configured
with a higher reservation. When a spike in virtual machine demand occurs after
resource allocation is complete, DRS does not make the remaining pool
reservation available to the virtual machine until the next allocation operation
occurs. As a result, a virtual machine’s performance may be temporarily
impacted. In the new allocation model, each allocation operation uses two
passes. In the first pass, the resource pool reservation is allocated based on
virtual machine demand. In the second pass, excess pool reservation is allocated
proportionally, limited by the virtual machine’s configured size, which reduces
the performance impact due to virtual machine spikes.
Scalable Shares
Another new DRS feature in vSphere 7.0 is scalable shares. The main use case
for scalable shares is a scenario in which you want to use shares to give high-
priority resource access to a set of virtual machines in a resource pool, without
concern for the relative number of objects in the pool compared to other pools.
With standard shares, each pool in a cluster competes for resource allocation
Telegram Channel @nettrain
with its siblings, based on the share ratio. With scalable shares, the allocation for
each pool factors in the number of objects in the pool.
For example, consider a scenario in which a cluster with 100 GHz CPU capacity
has a high-priority resource pool with CPU Shares set to High and a low-priority
resource pool with CPU Shares set to Normal, as shown in Figure 4-1. This
means that the share ratio between the pools is 2:1, so the high-priority pool is
effectively allocated twice the CPU resources as the low-priority pool whenever
CPU contention exists in the cluster. The high-priority pool is allocated 66.7
GHz, and the low-priority pool is effectively allocated 33.3 GHz. In this cluster,
40 virtual machines of equal size are running, with 32 in the high-priority pool
and 8 in the low-priority pool. The virtual machines are all demanding CPU
resources, causing CPU contention in the cluster. In the high-priority pool, each
virtual machine is allocated 2.1 GHz. In the low-priority pool, each virtual
machine is allocated 4.2 GHz.
FIGURE 4-1 Scalable Shares Example
If you want to change the resource allocation such that each virtual machine in
the high-priority pool is effectively allocated more resources than the virtual
machines in the low-priority pool, you can use scalable shares. If you enable
scalable shares in the cluster, DRS effectively allocates resources to the pools
based on the Shares settings and the number of virtual machines in the pool. In
this example, the CPU shares for the pools provide a 2:1 ratio. Factoring this
with the number of virtual machines in each pool, the allocation ratio between
the high-priority pool and the low-priority pool is 2 times 32 to 1 times 8, or
simply 8:1. The high-priority pool is allocated 88.9 GHz, and the low-priority
pool is allocated 11.1 GHz. Each virtual machine in the high-priority pool is
Telegram Channel @nettrain
allocated 2.8 GHz. Each virtual machine in the low-priority pool is allocated 1.4
GHz.
vSphere High Availability (HA)
vSphere HA is a cluster service that provides high availability for the virtual
machines running in the cluster. You can enable vSphere High Availability (HA)
on a vSphere cluster to provide rapid recovery from outages and cost-effective
high availability for applications running in virtual machines. vSphere HA
provides application availability in the following ways:
It protects against server failure by restarting the virtual machines on other
hosts in the cluster when a host failure is detected, as illustrated in Figure 4-
2.
FIGURE 4-2 vSphere HA Host Failover
It protects against application failure by continuously monitoring a virtual
machine and resetting it if a failure is detected.
It protects against datastore accessibility failures by restarting affected
virtual machines on other hosts that still have access to their datastores.
It protects virtual machines against network isolation by restarting them if
their host becomes isolated on the management or vSAN network. This
protection is provided even if the network has become partitioned.
Benefits of vSphere HA over traditional failover solutions include the following:
Minimal configuration
Telegram Channel @nettrain
Reduced hardware cost
Increased application availability
DRS and vMotion integration
vSphere HA can detect the following types of host issues:
Failure: A host stops functioning.
Isolation: A host cannot communicate with any other hosts in the cluster.
Partition: A host loses network connectivity with the primary host.
When you enable vSphere HA on a cluster, the cluster elects one of the hosts to
act as the primary host. The primary host communicates with vCenter Server to
report cluster health. It monitors the state of all protected virtual machines and
secondary hosts. It uses network and datastore heartbeating to detect failed hosts,
isolation, and network partitions. vSphere HA takes appropriate actions to
respond to host failures, host isolation, and network partitions. For host failures,
the typical reaction is to restart the failed virtual machines on surviving hosts in
the cluster. If a network partition occurs, a primary host is elected in each
partition. If a specific host is isolated, vSphere HA takes the predefined host
isolation action, which may be to shut down or power down the host’s virtual
machines. If the primary host fails, the surviving hosts elect a new primary host.
You can configure vSphere to monitor and respond to virtual machine failures,
such as guest OS failures, by monitoring heartbeats from VMware Tools.
Note
Although vCenter Server is required to implement vSphere HA, the health
of an HA cluster is not dependent on vCenter Server. If vCenter Server
fails, vSphere HA still functions. If vCenter Server is offline when a host
fails, vSphere HA can fail over the affected virtual machines.
vSphere HA Requirements
When planning a vSphere HA cluster, you need to address the following
requirements:
Telegram Channel @nettrain
The cluster must have at least two hosts, licensed for vSphere HA.
Hosts must use static IP addresses or guarantee that IP addresses assigned by
DHCP persist across host reboots.
Each host must have at least one—and preferably two—management
networks in common.
To ensure that virtual machines can run any host in the cluster, the hosts
must access the networks and datastores.
To use VM Monitoring, you need to install VMware Tools in each virtual
machine.
IPv4 or IPv6 can be used.
Note
The Virtual Machine Startup and Shutdown (automatic startup) feature is
disabled and unsupported for all virtual machines residing in a vSphere
HA cluster.
vSphere HA Response to Failures
You can configure how a vSphere HA cluster should respond to different types
of failures, as described in Table 4-7.
Table 4-7 vSphere HA Response to Failure Settings
Option Description
Host Failure If Enabled, the cluster responds to host failures by
Response > restarting virtual machines. If Disabled, host monitoring
Failure Response is turned off, and the cluster does not respond to host
failures.
Host Failure You can indicate the order in which virtual machines are
Response > restarted when the host fails (higher priority machines
Telegram Channel @nettrain
Default VM first).
Restart Priority
Host Failure This condition must be met before HA restarts the next
Response > VM priority group.
Restart Priority
Condition
Response for You can indicate the action that you want to occur if a
Host Isolation host becomes isolated. You can choose Disabled,
Shutdown and Restart VMs, or Power Off and Restart
VMs.
VM Monitoring You can indicate the sensitivity (Low, High, or Custom)
with which vSphere HA responds to lost VMware Tools
heartbeats.
Application You can indicate the sensitivity (Low, High, or Custom)
Monitoring with which vSphere HA responds to lost application
heartbeats.
Note
If multiple hosts fail, the virtual machines on the failed host migrate first
in order of priority, and then the virtual machines from the next host.
Heartbeats
The primary host and secondary hosts exchange network heartbeats every
second. When the primary host stops receiving these heartbeats from a
secondary host, it checks for ping responses or the presence of datastore
heartbeats from the secondary host. If the primary host does not receive a
response after checking for a secondary host’s network heartbeat, ping, or
datastore heartbeats, it declares that the secondary host has failed. If the primary
host detects datastore heartbeats for a secondary host but no network heartbeats
or ping responses, it assumes that the secondary host is isolated or in a network
partition.
If any host is running but no longer observes network heartbeats, it attempts to
ping the set of cluster isolation addresses. If those pings also fail, the host
Telegram Channel @nettrain
declares itself to be isolated from the network.
vSphere HA Admission Control
vSphere uses admission control when you power on a virtual machine. It checks
the amount of unreserved compute resources and determines whether it can
guarantee that any reservation configured for the virtual machine is configured.
If so, it allows the virtual machine to power on. Otherwise, it generates an
“Insufficient Resources” warning.
vSphere HA Admission Control is a setting that you can use to specify whether
virtual machines can be started if they violate availability constraints. The cluster
reserves resources so that failover can occur for all running virtual machines on
the specified number of hosts. When you configure vSphere HA admission
control, you can set options described in Table 4-8.
Table 4-8 vSphere HA Admission Control Options
Option Description
Host Failures Cluster Specifies the maximum number of host
Tolerates failures for which the cluster guarantees
failover
Define Host Failover Specifies the percentage of the cluster’s
Capacity By set to Cluster compute resources to reserve as spare
Resource Percentage capacity to support failovers
Define Host Failover Specifies a slot size policy that covers all
Capacity By set to Slot powered-on VMs
Policy (powered-on VMs)
Define Host Failover Specifies the designated hosts to use for
Capacity By set to failover actions
Dedicated Failover Hosts
Define Host Failover Disables admission control
Capacity By set to Disabled
Performance Degradation Specifies the percentage of performance
VMs Tolerate degradation the VMs in a cluster are allowed
to tolerate during a failure
If you disable vSphere HA admission control, then you enable the cluster to
Telegram Channel @nettrain
allow virtual machines to power on regardless of whether they violate
availability constraints. In the event of a host failover, you may discover that
vSphere HA cannot start some virtual machines.
In vSphere 6.5, the default Admission Control setting is Cluster Resource
Percentage, which reserves a percentage of the total available CPU and memory
resources in the cluster. For simplicity, the percentage is calculated automatically
by defining the number of host failures to tolerate (FTT). The percentage is
dynamically changed as hosts are added to or removed from the cluster. Another
new enhancement is the Performance Degradation VMs Tolerate setting, which
controls the amount of performance reduction that is tolerated after a failure. A
value of 0% indicates that no performance degradation is tolerated.
With the Slot Policy option, vSphere HA admission control ensures that a
specified number of hosts can fail, leaving sufficient resources in the cluster to
accommodate the failover of the impacted virtual machines. Using the Slot
Policy option, when you perform certain operations, such as powering on a
virtual machine, vSphere HA applies admission control in the following manner:
Step 1. HA calculates the slot size, which is a logical representation of memory
and CPU resources. By default, it is sized to satisfy the requirements
for any powered-on virtual machine in the cluster. For example, it is
sized to accommodate the virtual machine with the greatest CPU
reservation and the virtual machine with the greatest memory
reservation.
Step 2. HA determines how many slots each host in the cluster can hold.
Step 3. HA determines the current failover capacity of the cluster, which is the
number of hosts that can fail and still leave enough slots to satisfy all
the powered-on virtual machines.
Step 4. HA determines whether the current failover capacity is less than the
configured failover capacity (provided by the user).
Step 5. If the current failover capacity is less than the configured failover
capacity, admission control disallows the operation.
If a cluster has a few virtual machines that have much larger reservations than
the others, they will distort slot size calculation. To remediate this, you can
specify an upper bound for the CPU or memory component of the slot size by
using advanced options. You can also set a specific slot size (CPU size and
memory size). The next section describes the advanced options that affect the
Telegram Channel @nettrain
slot size.
vSphere HA Advanced Options
You can set vSphere HA advanced options by using the vSphere Client or in the
fdm.cfg file on the hosts. Table 4-9 provides some of the advanced vSphere HA
options.
Table 4-9 Advanced vSphere HA Options
Option Description
das.is Provides the addresses to use to test for host isolation when no
olatio heartbeats are received from other hosts in the cluster. If this option
naddr is not specified (which is the default setting), the management
essX network default gateway is used to test for isolation. To specify
multiple addresses, you can set das.isolationaddressX, where X is a
number between 0 and 9.
das.u Specifies whether to use the default gateway IP address for isolation
sedef tests.
aultis
olatio
naddr
ess
das.is For scenarios where the host’s isolation response is to shut down,
olatio specifies the period of time that the virtual machine is permitted to
nshut shut down before the system powers it off.
down
timeo
ut
das.sl Defines the maximum bound on the memory slot size.
otme
minm
b
das.sl Defines the maximum bound on the CPU slot size.
otcpu
inmh
z
Telegram Channel @nettrain
das.v Defines the default memory resource value assigned to a virtual
mme machine whose memory reservation is not specified or is zero. This
mory is used for the Host Failures Cluster Tolerates admission control
minm policy.
b
das.v Defines the default CPU resource value assigned to a virtual machine
mcpu whose CPU reservation is not specified or is zero. This is used for
minm the Host Failures Cluster Tolerates admission control policy. If no
hz value is specified, the default of 32 MHz is used.
das.h Specifies the number of heartbeat datastores required per host. The
eartb default is 2. The acceptable values are 2 to 5.
eatds
perho
st
das.c Specifies the number of seconds the system delays before executing
onfig the isolation policy after determining that a host is isolated. The
.fdm. minimum is 30. A lower value results in a 30-second delay.
isolat
ionPo
licyD
elayS
ec
das.r Determines whether vSphere HA should enforce VM–VM anti-
espec affinity rules even when DRS is not enabled.
tvmv
manti
affini
tyrule
s
Virtual Machine Settings
To use the Host Isolation Response Shutdown and Restart VMs setting, you must
install VMware Tools on the virtual machine. If a guest OS fails to shut down in
300 seconds (or a value specified by das.isolationshutdowntimeout), the virtual
machine is powered off.
You can override the cluster’s settings for Restart Priority and Isolation
Telegram Channel @nettrain
Response for each virtual machine. For example, you might want to prioritize
virtual machines providing infrastructure services such as DNS or DHCP.
At the cluster level, you can create dependencies between groups of virtual
machines. You can create VM groups, host groups, and dependency rules
between the groups. In the rules, you can specify that one VM group cannot be
restarted if another specific VM group is started.
VM Component Protection (VMCP)
Virtual Machine Component Protection (VMCP) is a vSphere HA feature that
can detect datastore accessibility issues and provide remediation for affected
virtual machines. When a failure occurs such that a host can no longer access the
storage path for a specific datastore, vSphere HA can respond by taking actions
such as creating event alarms or restarting a virtual machine on other hosts. The
main requirements are that vSphere HA is enabled in the cluster and that ESX
6.0 or later is used on all hosts in the cluster.
The failures VMCP detects are permanent device loss (PDL) and all paths down
(APD). PDL is an unrecoverable loss of accessibility to the storage device that
cannot be fixed without powering down the virtual machines. APD is a transient
accessibility loss or other issue that is recoverable.
For PDL and APD failures, you can set VMCP to either issue event alerts or to
power off and restart virtual machines. For APD failures only, you can
additionally control the restart policy for virtual machines by setting it to
Conservative or Aggressive. With the Conservative setting, the virtual machine
is powered off only if HA determines that it can be restarted on another host.
With the Aggressive setting, HA powers off the virtual machine regardless of the
state of other hosts.
Virtual Machine and Application Monitoring
VM Monitoring restarts specific virtual machines if their VMware Tools
heartbeats are not received within a specified time. Likewise, Application
Monitoring can restart a virtual machine if the heartbeats from a specific
application in the virtual machine are not received. If you enable these features,
you can configure the monitoring settings to control the failure interval and reset
period. Table 4-10 lists these settings.
Table 4-10 VM Monitoring Settings
Telegram Channel @nettrain
Setting Failure Interval Reset Period
High 30 seconds 1 hour
Medium 60 seconds 24 hours
Low 120 seconds 7 days
The Maximum per-VM resets setting can be used to configure the maximum
number of times vSphere HA attempts to restart a specific failing virtual
machine within the reset period.
vSphere HA Best Practices
You should provide network path redundancy between cluster nodes. To do so,
you can use NIC teaming for the virtual switch. You can also create a second
management network connection, using a separate virtual switch.
When performing disruptive network maintenance operations on the network
used by clustered ESXi hosts, you should suspend the Host Monitoring feature
to ensure that vSphere HA does not falsely detect network isolation or host
failures. You can reenable host monitoring after completing the work.
To keep vSphere HA agent traffic on the specified network, you should ensure
that the VMkernel virtual network adapters used for HA heartbeats (enabled for
management traffic) do not share the same subnet as VMkernel adapters used for
vMotion and other purposes.
Use the das.isolationaddressX advanced option to add an isolation address for
each management network.
Proactive HA
Proactive High Availability (Proactive HA) integrates with select hardware
partners to detect degraded components and evacuate VMs from affected
vSphere hosts before an incident causes a service interruption. Hardware
partners offer a vCenter Server plug-in to provide the health status of the system
memory, local storage, power supplies, cooling fans, and network adapters. As
hardware components become degraded, Proactive HA determines which hosts
are at risk and places them into either Quarantine Mode or Maintenance Mode.
When a host enters Maintenance Mode, DRS evacuates its virtual machines to
healthy hosts, and the host is not used to run virtual machines. When a host
enters Quarantine Mode, DRS leaves the current virtual machines running on the
Telegram Channel @nettrain
host but avoids placing or migrating virtual machines to the host. If you prefer
that Proactive HA simply make evacuation recommendations rather than
automatic migrations, you can set Automation Level to Manual.
The vendor-provided health providers read sensor data in the server and provide
the health state to vCenter Server. The health states are Healthy, Moderate
Degradation, Severe Degradation, and Unknown.
Other Resource Management and Availability
Features
This section describes other vSphere features related to resource management
and availability.
Predictive DRS
Predictive DRS is a feature in vSphere 6.5 and later that leverages the predictive
analytics of vRealize Operations (vROps) Manager and vSphere DRS. Together,
these two products can provide workload balancing prior to the occurrence of
resource utilization spikes and resource contention. Every night, vROps
calculates dynamic thresholds, which are used to create forecasted metrics for
the future utilization of virtual machines. vROps passes the predictive metrics to
vSphere DRS to determine the best placement and balance of virtual machines
before resource utilization spikes occur. Predictive DRS helps prevent resource
contention on hosts that run virtual machines with predictable utilization
patterns.
The following prerequisites are needed to run Predictive DRS:
vCenter Server 6.5 or later is required.
Predictive DRS must be configured and enabled in both vCenter Server and
vROps.
The vCenter Server and vROps clocks must be synchronized.
Distributed Power Management (DPM)
The vSphere Distributed Power Management (DPM) feature enables a DRS
cluster to reduce its power consumption by powering hosts on and off, as
needed, based on cluster resource utilization. DPM monitors the cumulative
Telegram Channel @nettrain
virtual machine demand for memory and CPU resources in the cluster and
compares this to the available resources in the cluster. If sufficient excess
capacity is found, vSphere DPM directs the host to enter Standby Mode. When
DRS detects that a host is entering Standby Mode, it evacuates the virtual
machines. Once the host is evacuated, DPM powers if off, and the host is in
Standby Mode. When DPM determines that capacity is inadequate to meet the
resource demand, DPM brings a host out of Standby Mode by powering it on.
Once the host exits Standby Mode, DRS migrates virtual machines to it.
To power on a host, DPM can use one of three power management protocols:
Intelligent Platform Management Interface (IPMI), Hewlett-Packard Integrated
Lights-Out (iLO), or Wake-on-LAN (WoL). If a host supports multiple
protocols, they are used in the following order: IPMI, iLO, WOL. If a host does
not support one of these protocols, DPM cannot automatically bring a host out of
Standby Mode.
DPM is very configurable. As with DRS, you can set DPM’s automation to be
manual or automatic.
Note
Do not disconnect a host that is in Standby Mode or remove it from a DRS
cluster without first powering it on. Otherwise, vCenter Server is not able
to power the host back on.
To configure IPMI or iLO settings for a host, you can edit the host’s Power
Management settings. You should provide credentials for the Baseboard
Management Controller (BMC) account, the IP address of the appropriate NIC,
and the MAC address of the NIC.
Using WOL with DPM requires that the following prerequisites be met:
ESXi 3.5 or later is required.
vMotion must be configured.
The vMotion NIC must support WOL.
The physical switch port must be set to automatically negotiate the link
speed.
Telegram Channel @nettrain
Before enabling DPM, use the vSphere Client to request the host to enter
Standby Mode. After the host powers down, right-click the host and attempt to
power on. If this is successful, you can allow the host to participate in DPM.
Otherwise, you should disable power management for the host.
You can enable DPM in a DRS cluster’s settings. You can set Automation Level
to Off, Manual, or Automatic. When this option is set to Off, DPM is disabled.
When it is set to Manual, DPM makes recommendations only. When it is set to
Automatic, DPM automatically performs host power operations as needed.
Much as with DRS, with DPM you can control the aggressiveness of DPM (that
is, the DPM threshold) with a slider bar in the vSphere Client. The DRS
threshold and the DPM threshold are independent of one another. You can
override automation settings per host. For example, for a 16-host cluster, you
might want to set DPM Automation to Automatic on only 8 of the hosts.
Fault Tolerance (FT)
If you have virtual machines that require continuous availability as opposed to
high availability, you can consider protecting the virtual machines with vSphere
Fault Tolerance (FT). FT provides continuous availability for a virtual machine
(the primary VM) by ensuring that the state of a secondary VM is identical at
any point in the instruction execution of the virtual machine.
If the host running the primary VM fails, an immediate and transparent failover
occurs. The secondary VM becomes the primary VM host without losing
network connection or in-progress transactions. With transparent failover, there
is no data loss, and network connections are maintained. The failover is fully
automated and occurs even if vCenter Server is unavailable. Following the
failover, FT spawns a new secondary VM and reestablishes redundancy and
protection, assuming that a host with sufficient resources is available in the
cluster. Likewise, if the host running the secondary VM fails, a new secondary
VM is deployed. vSphere Fault Tolerance can accommodate symmetric
multiprocessor (SMP) virtual machines with up to eight vCPUs.
Use cases for FT include the following:
Applications that require continuous availability, especially those with long-
lasting client connections that need to be maintained during hardware failure
Custom applications that have no other way of being clustered
Cases in which other clustering solutions are available but are too
Telegram Channel @nettrain
complicated or expensive to configure and maintain
Before implementing FT, consider the following requirements:
CPUs must be vMotion compatible.
CPUs must support hardware MMU virtualization.
A low-latency 10 Gbps network is required for FT Logging.
Virtual machine files other than VMDK files must be stored on shared
storage.
A vSphere Standard License is required for FT protection of virtual
machines with up to two virtual CPUs.
A vSphere Enterprise Plus License is required for FT protection of virtual
machines with up to eight virtual CPUs.
Hardware Virtualization (HV) must be enabled in the host BIOS.
Hosts must be certified for FT.
The virtual memory reservation should be set to match the memory size.
vSphere HA must be enabled on the cluster.
SSL certificate checking must be enabled in the vCenter Server settings.
The hosts must use ESXi 6.x or later.
You should also consider the following VMware recommendations concerning
vSphere FT:
VMware recommends a minimum of two physical NICs.
VMware recommends that the host BIOS power management settings be set
to Maximum Performance or OS-Managed Performance.
You should have at least three hosts in the cluster to accommodate a new
secondary VM following a failover.
The following vSphere features are not supported for FT-protected virtual
machines:
Telegram Channel @nettrain
Snapshots (An exception is that disk-only snapshots created for vStorage
APIs for Data Protection [VADP] backups are supported for FT but not for
legacy FT.)
Storage vMotion
Linked clones
Virtual Volumes datastores
Storage-based policy management (However, vSAN storage policies are
supported.)
I/O filters
Disk encryption
Trusted Platform Module (TPM)
Virtual Based Security (VBS)–enabled VMs
Universal Point in Time snapshots (a NextGen vSAN feature)
Physical raw device mappings (RDMs) (However, virtual RDMs are
supported for legacy FT.)
Virtual CD-ROMs for floppy drives backed by physical devices
USB devices, sound devices, serial ports, and parallel ports
N_Port ID Virtualization (NPIV)
Network adapter passthrough
Hot plugging devices (Note that the hot plug feature is automatically
disabled when you enable FT on a virtual machine.)
Changing the network where a virtual NIC is connected
Virtual Machine Communication Interface (VMCI)
Virtual disk files larger than 2 TB
Video devices with 3D enabled
You should apply the following best practices for FT:
Use similar CPU frequencies in the hosts.
Use active/standby NIC teaming settings.
Telegram Channel @nettrain
Ensure that the FT Logging network is secure (that is, FT data is not
encrypted).
Enable jumbo frames and 10 Gbps for the FT network. Optionally,
configure multiple NICs for FT Logging.
Place ISO files on shared storage.
If vSAN is used for primary or secondary VMs, do not also connect those
virtual machines to other storage types. Also, place the primary and
secondary VMs in separate vSAN fault domains.
Keep vSAN and FT Logging on separate networks.
In vSphere 6.5, FT is supported with DRS only when EVC is enabled. You can
assign a DRS automation to the primary VM and let the secondary VM assume
the same setting. If you enable FT for a virtual machine in a cluster where EVC
is disabled, the virtual machine DRS automation level is automatically disabled.
Starting in vSphere 6.7, EVC is not required for FT to support DRS.
To enable FT, you first create a VMkernel virtual network adapter on each host
and connect to the FT Logging network. You should enable vMotion on a
separate VMkernel adapter and network.
When you enable FT protection for a virtual machine, the following events
occur:
If the primary VM is powered on, validation tests occur. If validation is
passed, then the entire state of the primary VM is copied and used to create
the secondary VM on a separate host. The secondary VM is powered on.
The virtual machine’s FT status is Protected.
If the primary VM is powered off, the secondary VM is created and
registered to a host in the cluster but not powered on. The virtual machine
FT Status setting is Not Protected, VM not Running. When you power on
the primary VM, the validation checks occur, and the secondary VM is
powered on. Then FT Status changes to Protected.
Legacy FT VMs can exist only on ESXi hosts running on vSphere versions
earlier than 6.5. If you require legacy FT, you should configure a separate
vSphere 6.0 cluster.
vCenter Server High Availability
Telegram Channel @nettrain
vCenter Server High Availability (vCenter HA) is described in Chapter 1,
“vSphere Overview, Components, and Requirements.” vCenter HA
implementation is covered in Chapter 8, “vSphere Installation.” vCenter HA
management is covered in Chapter 13, “Managing vSphere and vCenter Server.”
VMware Service Lifecyle Manager
If a vCenter service fails, VMware Service Lifecycle Manager (vmon) restarts
it. VMware Service Lifecycle Manager is a service running in a vCenter server
that monitors the health of services and takes preconfigured remediation action
when it detects a failure. If multiple attempts to restart a service fail, the service
is considered failed.
Note
Do not confuse VMware Service Lifecyle Manager with VMware vSphere
Lifecycle Manager, which provides simple, centralized lifecycle
management for ESXi hosts through the use of images and baselines.
Exam Preparation Tasks
As mentioned in the section “How to Use This Book” in the Introduction, you
have some choices for exam preparation: the exercises here, Chapter 15, “Final
Preparation,” and the exam simulation questions on the companion website.
Review All Key Topics
Review the most important topics in this chapter, noted with the Key Topics icon
in the outer margin of the page. Table 4-11 lists these key topics and the page
number on which each is found.
Table 4-11 Key Topics for Chapter 4
Key Topic Element Description Page Number
Telegram Channel @nettrain
Section Network-aware DRS 135
Section How DRS scores VMs 136
List DRS migration sensitivity 138
Section Scalable shares 142
List vSphere HA requirements 145
Table 4-7 vSphere HA response to failure settings 145
List vSphere FT requirements 154
Complete Tables and Lists from Memory
Print a copy of Appendix B, “Memory Tables” (found on the companion
website), or at least the section for this chapter, and complete the tables and lists
from memory. Appendix C, “Memory Tables Answer Key” (also on the
companion website), includes completed tables and lists to check your work.
Define Key Terms
Define the following key terms from this chapter and check your answers in the
glossary:
VMware Service Lifecycle Manager
vSphere Fault Tolerance (FT)
Predictive DRS
Proactive High Availability (Proactive HA)
Virtual Machine Component Protection (VMCP)
Review Questions
1. You are configuring EVC. Which of the following is not a
requirement?
a. A vSphere cluster
b. A DRS cluster
c. CPUs in the same family
d. CPUs with the same base instruction set
Telegram Channel @nettrain
2. In vSphere 7.0, you want to configure the DRS Migration Threshold
such that it is at the maximum level at which resource contention is
considered, but virtual machine happiness is not. Which of the
following values should you choose?
a. Level 1
b. Level 2
c. Level 3
d. Level 4
e. Level 5
3. In a vSphere cluster, which of the following statements is true if the
primary host detects datastore heartbeats for a secondary host but no
network heartbeats or ping responses?
a. The primary host declares that the secondary host is isolated.
b. The primary host assumes that the secondary host is isolated or in
a network partition.
c. The primary host takes the host isolation response action.
d. The primary host restarts the virtual machines on the failed
secondary host.
4. You want to configure vSphere HA. Which of the following is a
requirement?
a. IPv4 must be used for all host management interfaces.
b. vMotion must be enabled on each host.
c. The Virtual Machine Startup and Shutdown (automatic startup)
feature must be enabled on each virtual machine.
d. Host IP addresses must persist across reboots.
5. You are configuring vSphere Distributed Power Management (DPM)
in your vSphere 7.0 environment. Which of the following is not a
requirement for using Wake-on-LAN (WoL) in DPM?
a. The management NIC must support WOL.
b. vMotion is configured.
Telegram Channel @nettrain
c. The vMotion NIC must support WOL.
d. The physical switch port must be set to auto negotiate the link
speed.
Telegram Channel @nettrain
Chapter 5
vCenter Server Features and Virtual
Machines
This chapter covers the following topics:
vCenter Server and vSphere
Virtual Machine File Structure
Virtual Machine Snapshots
Virtual Machine Settings
Virtual Machine Migration
Virtual Machine Cloning
This chapter contains information related to Professional VMware vSphere 7.x
(2V0-21.20) exam objectives 1.2, 1.5, 2.3, 5.6, 7.1, 7.2, 7.3, 7.6, 7.9, and 7.11.4.
This chapter provides details on vCenter Server features that have not been
covered in previous chapters. It covers virtual machine features such as file
structure, migrations, and cloning. Chapters 13, “Managing vSphere and vCenter
Server,” and 14, “Virtual Machine Management/Provision, Migrate, and
Replication,” provide details on managing vCenter Server, vSphere, and virtual
machines.
“Do I Know This Already?” Quiz
The “Do I Know This Already?” quiz allows you to assess whether you should
study this entire chapter or move quickly to the “Exam Preparation Tasks”
section. In any case, the authors recommend that you read the entire chapter at
least once. Table 5-1 outlines the major headings in this chapter and the
corresponding “Do I Know This Already?” quiz questions. You can find the
answers in Appendix A, “Answers to the ‘Do I Know This Already?’ Quizzes
Telegram Channel @nettrain
and Review Questions.”
Table 5-1 “Do I Know This Already?” Section-to-Question Mapping
Foundation Topics Section Questions
vCenter Server and vSphere 1, 2
Virtual Machine File Structure 3
Virtual Machine Snapshots 4
Virtual Machine Settings 5, 6
Virtual Machine Migration 7– 9
Virtual Machine Cloning 10
1. You just installed a new vCenter Server. Using the vSphere Client,
which of the following objects can be the first object that you create in
the inventory pane?
a. A cluster
b. A host
c. A virtual machine
d. A data center
e. A datastore
f. A virtual machine folder
2. You want to create a content library for your vCenter Server. Which
type of content library cannot be modified directly?
a. A library backed by vSAN
b. A local library
c. A published library
d. A subscribed library
3. You are providing support for a virtual machine named Server01 in a
vSphere 7.0 environment. Which of the following is the virtual disk
data file?
a. Server01.vmdk
Telegram Channel @nettrain
b. Server01-flat.vmdk
c. Server01.vmx
d. Server01-data.vmdk
4. You have taken multiple snapshots for a virtual machine. In the
vSphere Client Snapshot Manager, where is the You Are Here icon
located?
a. Under the parent snapshot
b. Under the child snapshot
c. Under the latest snapshot
d. Under the associate delta file
5. You are configuring a virtual machine in vSphere 7.0. Which of the
following devices cannot be configured or removed?
a. SIO controller
b. SCSI controller
c. Parallel port
d. PCI device
6. You are using the vSphere Client to edit a virtual machine in vSphere
7.0. Which of the following is not available on the VM Options tab?
a. General Options
b. Encryption Options
c. Snapshot Options
d. vApp Options
7. You want to perform a cross-vCenter Server migration in vSphere 7.0.
Which of the following statements is true?
a. If separate SSO domains are used, you must use the APIs to
perform the migration.
b. If separate SSO domains are used, you can use the vSphere Client
to perform the migration.
c. If separate SSO domains are used, you cannot perform the
Telegram Channel @nettrain
migration.
d. The vSphere and vCenter Server Enterprise licenses are required.
8. You want to perform multiple simultaneous virtual machine migrations
for a four-node DRS cluster with a 10 GigE vMotion network and
multiple data-stores. Which of the following operations are allowed
without any queuing?
a. Nine simultaneous vMotion migrations
b. Nine simultaneous vMotion migrations without Shared Storage
c. One Storage vMotion operation and four vMotion operations
d. Four simultaneous vMotion and five provisioning operations
involving the same host
9. You are optimizing your vSphere environment. Which of the following
is not helpful for improving vMotion performance?
a. Using NIOC to increase shares for vMotion traffic
b. Using traffic shaping to limit the bandwidth that is available to
vMotion traffic
c. Using multiple-NIC vMotion
d. Using jumbo frames
10. You want to use instant clones in vSphere. Which of the following
statements is true?
a. You can use the vSphere Host Client to perform an instant clone.
b. You can use the vSphere Client to perform an instant clone.
c. A sample major use case for instant clones is a large-scale
deployment in a VMware Horizon VDI.
d. vSphere 6.5 supports instant clones.
Foundation Topics
vCenter Server and vSphere
Telegram Channel @nettrain
Previous chapters provide details about the vSphere topology, storage
infrastructure, network infrastructure, and vSphere clusters. This section
provides details about other features, such as the vSphere inventory, host
profiles, and content libraries.
vSphere Managed Inventory Objects
This section describes the vSphere inventory and object types, which should be
planned prior to implementing vSphere. It provides information on creating and
configuring inventory objects during vSphere implementation.
In vSphere, the inventory is a collection of managed virtual and physical objects.
Depending on the object type, you can configure each object and perform
operations such as setting permissions, monitoring tasks, monitoring events, and
setting alarms. You can organize many of these objects by placing them into
folders, which makes managing them easier.
All inventory objects except for hosts can be renamed to represent their
purposes. For example, they can be named after company departments,
locations, or functions.
Note
Many systems that rely on vCenter Server, such as VMware Horizon, also
refer to vCenter objects according to their names. Take care when
renaming vCenter inventory objects such as data centers, folders, and
datastores if you have deployed any external systems that rely on vCenter
Server.
Note
Inventory object names cannot exceed 214 bytes (UTF-8 encoded).
Data Centers
In the vSphere inventory, a data center is a container object that is an
aggregation of all the different types of objects used to work in virtual
infrastructure. Other than an optional folder to contain data centers, you cannot
Telegram Channel @nettrain
create any object in the inventory until you create a data center.
Data centers are often used to contain all the objects in a physical data center.
For example, if you use a single vCenter Server to manage vSphere assets in San
Francisco and Chicago, you might want to use corresponding virtual data centers
to organize each city’s assets. You could create data center objects named San
Francisco and Chicago and place each ESXi host, virtual machine, and other
object in the appropriate data center.
Within each data center, there are four separate hierarchies:
Virtual machines (and templates)
Hosts (and clusters)
Networks
Datastores
A data center is a namespace for networks and datastores. The names for these
objects must be unique within a data center. You cannot use identical datastore
names within the same data center, but you can use identical datastore names
within two different data centers. Virtual machines, templates, and clusters do
not need to have unique names within the data center but must have unique
names within their folder.
Folders
In the vSphere inventory, folders are container objects that allow you to group
objects of a single type. A folder can contain data centers, clusters, datastores,
networks, virtual machines, templates, or hosts. For example, one folder can
contain hosts and a folder containing hosts, but it cannot contain hosts and a
folder containing virtual machines.
You can create data center folders directly under the root vCenter Server and use
them to organize your data centers. Within each data center is one hierarchy of
folders for virtual machines and templates, one for hosts and clusters, one for
datastores, and one for networks.
When creating or modifying a folder, the only available setting is the folder
name. You can use folders when assigning permissions and configuring alarms.
Clusters
Telegram Channel @nettrain
A cluster is a set of ESXi hosts that are intended to work together as a unit.
When you add a host to a cluster, the host’s resources become part of the
cluster’s resources. vCenter Server manages the resources of all hosts in a cluster
as one unit. In addition to creating a cluster, assigning a name, and adding ESXi
objects, you can enable and configure features on a cluster, such as VMware
EVC, vSphere DRS, and vSphere HA.
If you enable VMware EVC on a cluster, you can ensure that migrations with
vMotion do not fail due to CPU compatibility errors. If you enable vSphere DRS
on a cluster, you can allow automatic resource balancing by using the pooled
host resources in the cluster. If you enable vSphere HA on a cluster, you can
allow rapid virtual machine recovery from host hardware failures by using the
cluster’s available host resource capacity.
Cluster features are covered in detail in Chapter 4, “Clusters and High
Availability.”
Resource Pools
In the vSphere inventory, resource pools are container objects that are used to
compartmentalize the CPU and memory resources of a host or cluster. Virtual
machines run in resource pools, using resources provided by the resource pools.
You can create multiple resource pools as direct children of a standalone host or
cluster.
You can use resource pools to organize VMs. You can delegate control over each
resource pool to specific individuals and groups. You can monitor resources and
set alarms on resource pools. If you need a container just for organization and
permission purposes, consider using a folder. If you also need resource
management, then consider using a resource pool.
If DRS is enabled, you can use the vSphere Client to create resource pools in the
cluster and assign resource settings, such as reservations and limits. Otherwise,
you can create resource pools directly on specific ESXi hosts.
You can configure resource settings for resource pools, such as reservations,
limits, and shares. See Chapter 4 for more details on resource pools.
Hosts
In the vSphere inventory, hosts are objects that represent your ESXi servers.
After installing an ESXi host, you can choose to add it to the vSphere inventory,
Telegram Channel @nettrain
which requires you to provide credentials for a user who is assigned the
administrator role directly on the host.
The vpxa agent in the ESXi server maintains communication with vCenter
Server. It is an interface between the vCenter Server and the ESXi hostd service,
which drives the main operations on the host, such as powering on a virtual
machine.
For maintenance and troubleshooting activities, you can disconnect a host from
the vCenter Server, which does not remove it from vCenter Server but suspends
related vCenter Server monitoring activities. You can connect hosts that are
disconnected. If you choose to remove a host from inventory, the host and all its
associated virtual machines are removed.
If the SSL certificate used by vCenter Server is replaced or changed, the vCenter
Server is unable to decrypt the host passwords. You need to reconnect the
certificate and resupply the host credentials.
To remove a host from the vSphere inventory, you must first enter Maintenance
Mode.
Networks
In the vSphere inventory, networks are objects that are used to connect a set of
virtual network adapters. Each ESXi host may have multiple VMkernel virtual
network adapters. Each virtual machine may have multiple virtual network
adapters. Each virtual network adapter may be connected to a port group (on a
standard virtual switch) or a distributed port group (on a vSphere distributed
switch). All virtual machines that connect to the same port group belong to the
same network in the virtual environment, even if they are on different physical
servers. You can manage networks by monitoring, setting permissions, and
setting alarms on port groups and distributed port groups.
Chapter 3, “Network Infrastructure,” provides details on networks.
Datastores
In the vSphere inventory, datastores are objects that represent physical storage
resources in the data center. A datastore is the storage location for virtual
machine files. The physical storage resources can come from local SCSI disks of
the ESXi host, Fibre Channel SAN disk arrays, iSCSI SAN disk arrays, or
network attached storage (NAS) arrays. VMFS datastores can be backed by local
Telegram Channel @nettrain
SCSI, Fibre Channel, or iSCSI. NFS datastores can be backed by NAS. vSAN
datastores can be built in VSAN clusters.
Chapter 2, “Storage Infrastructure,” provides details on datastores.
Virtual Machines
In the vSphere inventory, virtual machines are represented in a manner that
reflects the current inventory view. For example, in the Hosts and Clusters view,
each virtual machine is a descendant of the ESXi host on which it runs. In the
Networks view, each virtual machine is a descendant of the network to which it
connects.
Templates
In the vSphere inventory, templates are objects that are effectively non-
executable virtual machines. A template is a master copy of a virtual machine
that can be used to create and provision new virtual machines. A template can
have a guest operating system and application software installed. Templates are
often customized during deployment to ensure that each new virtual machine has
a unique name and network settings.
For more details on templates, see the “Virtual Machine Cloning” section, later
in this chapter.
vApps
A vApp is a container object in vSphere that provides a format for packaging and
managing applications. Typically, a vApp is a set of virtual machines that runs a
single application and allows you to manage the application as a single unit. You
can specify a unique boot order for the virtual machines in a vApp, which allows
you to gracefully start an application that spans multiple virtual machines. You
can apply resource management settings to a vApp in a similar manner as you
would to a resource pool.
Host Profiles
A host profile is a feature that enables you to encapsulate the configuration of
one host and apply it to other hosts. A host profile is especially helpful in
environments where administrators manage multiple hosts and clusters with
vCenter Server. The following are characteristics of host profiles:
Telegram Channel @nettrain
Host profiles are an automated and centrally managed mechanism.
Host profiles are used for host configuration and configuration compliance.
Host profiles can improve efficiency by reducing the use of repetitive
manual tasks.
Host profiles capture the configuration of a reference host and store the
configuration as a managed object.
Host profiles provide parameters for configuring networking, storage,
security, and other host-level settings.
Host profiles can be applied to individual hosts, a cluster, or a set of hosts
and clusters.
Host profiles make it easy to ensure that all hosts in a cluster have a
consistent configuration.
You can use the following workflow to leverage a host profile to apply a
consistent host configuration in your vSphere environment:
Step 1. Set up and configure a reference host.
Step 2. Create a host profile from the reference host.
Step 3. Attach hosts or clusters to the host profile.
Step 4. Check the compliance of the hosts with the host profile. If all hosts are
compliant with the reference host, you do not need to take additional
steps.
Step 5. If the hosts are not fully compliant, apply (remediate) the hosts with the
host profile.
Note
If you want a host profile to use directory services for authentication, the
reference host must be configured to use a directory service.
In previous releases, vSphere requires that the reference host be available for
Telegram Channel @nettrain
certain tasks, such as editing, importing, and exporting the host profile. Starting
with vSphere 6.0, a dedicated reference host is no longer required for these tasks.
Auto Deploy uses host profiles to configure ESXi.
Content Libraries
A content library is a repository that can be used to share files such as virtual
machine templates, vApps, and image files among a set of vCenter Servers.
Content libraries, which were introduced in vSphere 6.0, address the fact that
multiple vCenter Servers do not directly share associated files such as Open
Virtualization Format (OVF) and image (ISO) files. A great use case is
companies having multiple sites, each managed by a dedicated vCenter Server,
where the OVF files and ISO files that are used at one site are not directly
available for use at other sites. In such a case, you can create a content library at
one site and publish it to serve the other sites. At the other sites, you can create
subscribed libraries that automatically synchronize with the published library.
For example, you can create a local content library using the main office vCenter
Server, publish it, and subscribe to it from branch office vCenter Servers.
A subscribed content library can be configured to download metadata only
whenever it receives notification of a change. In such a case, the subscribing
library reflects the most recent changes, but it is not burdened with supplying the
storage space for every published file. Instead, the administrator can choose
whether to download the data for the entire item or per item.
Three types of content libraries can be used: local, published, and subscribed. A
local content library is the simplest form. You can allow, modify, and delete
content in a content library. A published library is a local library where content is
published for subscription. A subscribed library is a library whose content you
cannot change or publish. It receives its content from a published library.
Each content library is built on a single storage entity, which may be a VMFS
datastore, an NFS datastore, a CIFS share, a local disk, or a vSAN datastore. In
vSphere 7.0, the following maximum limitations apply:
1000 libraries per vCenter Server
1000 items per library
Telegram Channel @nettrain
16 concurrent synchronization operations per published library
9 virtual disk files per OVA/OVF template
After one library is set to subscribe to another library, synchronization occurs.
Automatic synchronization occurs every 24 hours by default and can be
modified using an API. The content library service, which is named vmware-
vdcs, is installed as part of the vCenter Server installation and uses the same
database as vCenter Server.
Simple versioning is used to keep libraries synchronized. Version numbers are
assigned to the libraries and to each item in the library. These numbers are
incremented whenever content is added or modified. The library does not store
previous versions or provide rollback.
The following sequence occurs between a subscribed library and a published
library:
Step 1. The library service on the subscriber connects to the library services on
the publisher by using the VMware Content Subscription Protocol
(VCSP) and checks for updates.
Step 2. The subscriber pulls the lib.json file from the publisher, and each
library’s lib.json files are examined to determine if discrepancies exist
between the publisher and the subscriber.
Step 3. The library service uses VCSP to determine what data has changed and
sends a request to the transfer serviced to copy the required files.
Step 4. The subscriber updates the versioning information in the database.
Beginning with vSphere 6.5, you can mount an ISO file directly from the content
library, apply a guest OS customization specification during VM deployment,
and update existing templates. The content library’s performance is then
improved. The Optimized HTTP Sync option stores content in a compressed
format, which reduces the synchronization time. The content library leverages
new features in vCenter Server 6.5, including vCenter HA and
backup/restoration.
In previous versions of vSphere, content libraries supported only OVF templates.
As a result, virtual machine templates and vApp templates were converted to
OVF files when you uploaded them to a content library. Starting with vSphere
6.7 Update 1, content libraries support virtual machine templates. Therefore,
templates in the content library can be either the OVF template type or the VM
Telegram Channel @nettrain
template type. vApp templates are still converted to OVF files when you upload
them to a content library. The distribution of VM templates requires that the
respective vCenter Server instances be in Enhanced Linked Mode or Hybrid
Linked Mode and that the respective hosts be connected through a network.
To allow a user to manage a content library and its items, you can assign the
Content Library administrator role, which is a sample role, to that user as a
global permission. Users who are assigned the administrator role at a vCenter
Server level cannot see the libraries unless they have a read-only global
permission.
vSphere with Tanzu
By using vSphere with Tanzu, you can use a vSphere cluster as a platform for
running Kubernetes workloads in dedicated resource pools. Once enabled on a
vSphere cluster, vSphere with Tanzu creates a Kubernetes control plane directly
in the hypervisor layer, enabling you to deploy vSphere pods and run your
applications inside these clusters.
A vSphere pod, which is the equivalent of a Kubernetes pod, is a small virtual
machine that runs one or more Linux containers. The storage and compute for
each vSphere pod is sized precisely for its workload, with explicit resource
reservations.
To use vSphere with Tanzu, you must use the VMware vSphere 7 Enterprise
Plus license with an add-on for Kubernetes for all ESXi hosts that you want to
use in a supervisor cluster. You must assign an NSX-T Data Center Advanced or
higher license to NSX Manager.
Virtual Machine File Structure
A virtual machine consists of several files that are stored in a datastore. The key
files are the configuration file, virtual disk file, NVRAM setting file, and log
file. Table 5-2 provides details for virtual machine files. You can configure
virtual machine settings through the vSphere Client, esxcli, or the vSphere Web
Services SDK.
Note
Do not directly change, move, or delete virtual machine files without
guidance from a VMware Technical Support representative.
Telegram Channel @nettrain
Table 5-2 Virtual Machine Files
File Description
vmname.vmx Virtual machine configuration file
vmname.vmxf Additional virtual machine configuration file
vmname.vmdk Virtual disk characteristics (metadata) file
vmname-flat.vmdk Virtual disk data file (commonly called a flat file)
vmname.nvram or Virtual machine BIOS or UEFI configuration file
nvram
vmname.vmsd Virtual machine snapshot file
vmname.vmsn Virtual machine snapshot data file
vmname.vswp Virtual machine swap file
vmname.vmss Virtual machine suspend file
vmware.log Current virtual machine log file
vmware-#.log Old virtual machine log file, where # is a number
starting with 1
Additional files can be created when you perform specific operations, such as
creating snapshots. If you convert a virtual machine to a template, the .vmtx file
replaces the virtual machine configuration file (.vmx file).
By default, when you create a virtual machine, the system creates a folder in the
datastore and assigns a folder name that is similar to the virtual machine name.
In cases where the default folder name is already in use, the system appends a
number to the new folder to make it unique.
Configuration File
A virtual machine’s configuration file is a text file that contains all of the virtual
machine’s settings, including a description of the virtual hardware. For example,
a portion of the contents of a VMX file for a CentOS virtual machine named
server1 could include the following text:
Click here to view code image
Telegram Channel @nettrain
displayName = "server1"
guestOS = "centos-64"
nvram = "server1.nvram"
scsi0:0.fileName = "server1.vmdk"
If this virtual machine is sized with two virtual CPUs and 1024 GB memory, the
contents of the VMX file may also include the following text:
numvcpus = "2"
memSize = "1024"
Virtual Disk Files
The name of the VMDK file that contains metadata for a virtual disk is included
in the VMX file as shown in the previous example (scsi0:0.fileName =
"server1.vmdk"). The VMDK metadata file is a text file that contains details
about the virtual disk, such as the numbers of cylinders, heads, and sectors, as
shown in the following sample content:
Click here to view code image
ddb.geometry.cylinders = "1305"
ddb.geometry.heads = "255"
ddb.geometry.sectors = "63"
The VMDK metadata file also contains the names of other files associated with
the virtual disk, such as data (extent) files, as shown in the following sample
content:
# Extent description
RW 20971520 VMFS "server1-flat.vmdk"
Snapshot Files
When you take a snapshot of a virtual machine, the system creates a few files.
For example, if you take a snapshot for a powered-off virtual machine named
server1 that has only one virtual disk and no previous snapshots, the following
files may be created:
server1-000001-sesparse.vmdk: A delta data disk that stores changes made
since the creation of the snapshot
server1-000001.vmdk: A VMDK metadata file for the delta disk
Telegram Channel @nettrain
server1-Snapshot1.vmsn: Snapshot data
The following section provides more details on virtual machine snapshots.
Virtual Machine Snapshots
A virtual machine snapshot captures the state of a virtual machine and the data
in the virtual machine at a specific point in time. Snapshots are useful when you
want to return the state of a virtual machine to a point that was previously
captured. For example, you can create a snapshot of a virtual machine just prior
to installing and testing software in the virtual machine. This enables you to
revert the virtual machine back to its original state when you finish testing.
You can take multiple snapshots of a virtual machine. If you take multiple
snapshots without reverting the virtual machine, the snapshots are created in a
linear fashion, as shown in Figure 5-1. The vSphere Client represents the
snapshot hierarchy of a virtual machine as a tree with the root node being the
virtual machine and nodes being each snapshot. If you revert the virtual machine
to a snapshot, the state of your virtual machine is associated with that snapshot,
as shown in Figure 5-2. If you create another snapshot, you add branches to the
snapshot tree, as shown in Figure 5-3.
Telegram Channel @nettrain
FIGURE 5-1 Linear Snapshots
FIGURE 5-2 Post-Revert Snapshot Tree
Telegram Channel @nettrain
FIGURE 5-3 New Branch in Snapshot Tree
Each branch in a snapshot tree can have up to 32 snapshots.
In the vSphere Client, you can perform several snapshot operations, including
taking a snapshot, reverting to a snapshot, and deleting a snapshot. When taking
a snapshot, you can choose whether to snap the memory and whether to quiesce
the guest OS. In cases where no snapshot exists but delta files exist, you can
choose to consolidate the disks.
Snapshot Use Cases
The following are some common use cases for snapshots:
Telegram Channel @nettrain
Rollback changes: Prior to upgrading or making a configuration change to
an application, you can take a virtual machine snapshot to provide a rollback
option.
Rollback guest OS upgrade: Prior to upgrading the guest OS, you can take
a virtual machine snapshot to provide a rollback option.
Training and development labs: You can take snapshots of a set of virtual
machines used in a lab environment prior to allowing user access. When the
user finishes experimenting, you can revert the state of the environment
back to the original state for the next user.
Backups: A backup utility may first trigger a virtual machine snapshot and
then copy the virtual machine files without needing to deal with open files.
Following the backup, the utility deletes the snapshot.
Troubleshooting and triage: Taking a snapshot of a troubled virtual
machine enables you to later choose to return the virtual machine to the
exact state when it experienced an issue.
Linked clones: Automation and virtual desktop software, such as vRealize
Automation and Horizon, may leverage virtual machine snapshots to allow
you to use fast provisioning (linked clone) methods by which new virtual
machines share a base virtual disk. For example, to use a linked clone in a
vRealize Automation blueprint, you need to identify a virtual machine
snapshot.
What a Snapshot Preserves
A snapshot preserves the following information:
Virtual machine settings: The virtual machine directory, which includes
the disks added or changed after you take the snapshot
Disk state: The state of each virtual disk
Memory state: (Optional) The contents of the virtual machine’s memory
Power state: Whether the virtual machine is powered on, powered off, or
suspended when you take the snapshot (If you revert to a snapshot that
includes the memory state, the virtual machine is returned to its preserved
power state.)
Telegram Channel @nettrain
Parent Snapshots
The first virtual machine snapshot that you create is the base snapshot. Taking a
snapshot creates a delta disk file for each disk attached to the virtual machine
and, optionally, a memory file. The delta disk files and memory file are stored
with the base VMDK file. The parent (current) snapshot is always the snapshot
that appears immediately above the You Are Here icon in the Snapshot Manager.
If you revert to a snapshot, that snapshot becomes the parent of the You Are
Here current state. When you have multiple snapshots, each child snapshot has a
parent snapshot.
Note
The parent snapshot is not always the snapshot that you took most
recently.
Snapshot Behavior
Taking a snapshot preserves the disk state by creating a series of delta disks for
each attached virtual disk or virtual raw device mapping (RDM). Taking a
snapshot creates a snapshot object in the Snapshot Manager that represents the
virtual machine state and settings. Each snapshot creates a delta disk for each
virtual disk. When you take a snapshot, the system prevents the virtual machine
from writing to the current data (VMDK) file and instead directs all writes to the
delta disk. The delta disk represents the difference between the current state of
the virtual disk and the state that existed at the time that you took the parent
snapshot. Delta disk files can expand quickly and can become as large as the
configured size of the virtual disk if the guest operating system writes to every
block of the virtual disk.
When you take a snapshot, the state of the virtual machine, virtual disks, and
(optionally) virtual memory is captured in a set of files, such as the delta,
database, and memory files. By default, the delta disks are stored with the
corresponding virtual disk files, and the memory and database files are stored in
the virtual machine directory.
Flat File
A virtual disk involves a metadata file and a data file, each with the .vmdk
Telegram Channel @nettrain
extension. The metadata VMDK file contains information about the virtual disk,
such as geometry and child–parent relationship information. The data VMDK
file is called the flat file, and its name contains the word flat. Only the names of
the metadata files appear in the vSphere Client Datastore Browser. In normal
circumstances, the virtual machine’s guest OS and applications write to the flat
file.
Delta Disk Files
When you create a snapshot, you create a delta disk for each virtual disk. The
delta (child) disk represents the difference between the current state of the virtual
disk and the state that existed at the time that you took the parent snapshot. A
delta disk has two VMDK files. One is a small metadata file, and the other is a
data file. Delta disk data files are also called redo logs.
Database File
The database file is a file with the .vmsd extension that contains snapshot details
required by the Snapshot Manager. It contains details on the relationships
between snapshots and child disks.
Memory File
The memory file is a file with the .vmsn extension that includes the active state
of the virtual machine’s memory. Capturing the memory state of the virtual
machine lets you revert to a powered-on state. Memory snapshots take longer to
create than nonmemory snapshots. The size of the memory impacts the amount
of time required to create the snapshot.
Limitations
The use of snapshots can impact a virtual machine’s performance and can be
limited in some scenarios, as summarized in the following list:
Snapshots are not supported for RDM physical mode disks or for iSCSI
initiators in a guest OS.
Snapshots of powered-on or suspended virtual machines with independent
disks are not supported.
A quiesced snapshot requires a supported guest operating system and active
Telegram Channel @nettrain
VMware Tools services.
Snapshots are not supported with PCI vSphere DirectPath I/O devices.
Snapshots are not supported for virtual machines configured for bus sharing.
Although snapshots may be a useful step for a backup utility, a snapshot is
not a backup by itself. A snapshot does not provide a redundant copy of
data. If the base flat file is lost or corrupted, you cannot restore the virtual
machine by reverting to a snapshot.
Snapshots can negatively affect the performance of a virtual machine. The
performance degradation is impacted by factors such as the age of the
snapshot, the depth of the snapshot tree, and the amount of data in the delta
files.
Snapshot operations can take much longer to finish when they involve
virtual disks larger than 2 TB.
Deleting a large snapshot that is part of the current path (as indicated by You
Are Here in the Snapshot Manager) can negatively impact the performance
and the health of the virtual machine. To minimize risk, you can shut down
the virtual machine prior to deleting the snapshot.
Virtual Machine Settings
This section provides information on virtual machine settings in vSphere 7.0.
VM Hardware/Compatibility
You can configure a virtual machine’s compatibility setting to control which
ESXi host versions can be used to run the virtual machine. In the vSphere Client,
you can set the Compatible With option for a virtual machine to a compatible
ESXi version, such as ESXi 7.0 and later or ESXi 6.7 Update 2 and later. The
compatibility setting determines which ESXi host versions the virtual machine
can run on and the hardware features available to the virtual machine. At the
host, cluster, or data center level, you can set the Default VM Compatibility
setting. (See Chapter 14 for details.)
Virtual hardware devices perform the same function for the virtual machines as
physical hardware devices do for traditional servers. Each virtual machine has
CPU, memory, and disk resources. All modern operating systems provide
support for virtual memory, allowing software to use more memory than is
Telegram Channel @nettrain
present in the server hardware. Similarly, ESXi can provide to its virtual
machines VM memory totaling more than the capacity of the host’s physical
memory.
You can add virtual hardware devices to a virtual machine by editing the virtual
machine’s settings in the vSphere Client. Not all devices are configurable. For
example, the PCI and SIO virtual hardware devices are part of the virtual
motherboard but cannot be configured or removed. You can enable the Memory
Hotplug or CPU Hotplug settings in order to add memory or CPU resources to a
running virtual machine. Memory Hotplug is supported on all 64-bit operating
systems, but some guest operating systems may not be able to make use of the
added memory without restarting. The ESXi license and other factors for the
host where the virtual machine runs may impact the available devices for the
virtual machine. For a list of hardware devices and their functions, see Table 5-3.
Table 5-3 Virtual Machine Hardware Devices
Device Description
CPU At least one vCPU but not more than the number of logical CPUs in
the host.
You can set advanced CPU features, such as the CPU identification
mask and hyperthreaded core sharing.
Chip The virtual motherboard consists of VMware-proprietary virtual
set devices, based on the following chips:
Intel 440BX AGPset 82443BX host bridge/controller
Intel 82371AB (PIIX4) PCI ISA IDE Xcelerator
National Semiconductor PC87338 ACPI 1.0 and PC98/99 Compliant
SuperI/O
Intel 82093AA I/O advanced programmable interrupt controller
Telegram Channel @nettrain
DVD One by default.
/CD-
RO You can configure the virtual DVD/CD-ROM device to connect to
M client devices, host devices, or datastore ISO files.
drive
You can add and remove virtual DVD/CD-ROM devices.
Hard A virtual disk is backed by a set of files, as discussed earlier in this
disk chapter.
IDE Two virtual Integrated Drive Electronics (IDE) interfaces are present
0, by default.
IDE
1
Keyb The virtual keyboard is mapped to the user keyboard when you
oard connect to the virtual machine console.
Mem The size of the virtual memory becomes the size of memory that the
ory guest OS perceives to be physical memory.
Netw You can configure the number of virtual network adapters (NICs) and
ork the adapter type used by each virtual machine.
adapt
er
Paral You can add, remove, and configure virtual parallel ports.
lel
port
PCI One PCI controller, which is located on the virtual motherboard, is
contr presented to the virtual machine. It cannot be removed or modified.
oller
PCI If you configured devices to be reserved for PCI passthrough on the
devic host, you can add up to 16 PCI vSphere DirectPath devices to a
e virtual machine.
Point The virtual pointing device is mapped to the user’s pointing device
ing when you connect to the virtual machine console.
devic
Telegram Channel @nettrain
e
Seria You can configure a virtual machine with up to 32 virtual serial ports.
l port
You can add, remove, or configure virtual serial ports.
SAT Provides access to virtual disks and DVD/CD-ROM devices.
A
contr The SATA virtual controller appears to the guest OS as an AHCI
oller SATA controller.
SCSI Provides access to virtual disks.
contr
oller The SCSI virtual controller appears to the guest OS as different types
of controllers, including LSI Logic Parallel, LSI Logic SAS, and
VMware Paravirtual.
SIO Provides serial and parallel ports and floppy devices and performs
contr system management activities.
oller
One SIO controller is available to the virtual machine, but it cannot
be configured or removed.
USB The virtual USB controller is the software virtualization of the USB
contr host controller function in the virtual machine.
oller
USB You can add multiple virtual USB devices to a virtual machine that
devic you map to USB devices connected to an ESXi host or a client
e computer.
VM The Virtual Machine Communication Interface (VMCI) device
CI provides a high-speed communication channel between a virtual
machine and the hypervisor.
You cannot add or remove VMCI devices.
NV NVM Express (NVMe) is a logical device interface specification for
Me accessing non-volatile storage media attached through a PCI Express
contr (PCIe) bus in real and virtual hardware.
oller
Telegram Channel @nettrain
NVD Provides access to the non-volatile memory resources of the host.
IMM
contr
oller
NVD You can add up to 64 virtual non-volatile dual in-line memory
IMM module (NVDIMM) devices to a virtual machine.
devic
e
TPM You can add a virtual Trusted Platform Module (TPM) 2.0 device to a
devic virtual machine to allow the guest OS to store sensitive information,
e perform cryptographic tasks, or attest the integrity of the guest
platform.
Virtual Disk Provisioning
You can configure the provisioning type for a virtual disk to thin provisioned,
lazy zeroed thick provisioned, or eager zeroed thick provisioned, as described in
the section “Virtual Disk Type” in Chapter 2:
With thin provisioning, storage blocks are not allocated during disk creation,
which allows fast provisioning but requires allocation and zeroing during
runtime.
With thick eager zeroed, storage blocks are allocated and zeroed during
provisioning, which allows fast runtime.
With thick lazy zeroed provisioning, storage blocks are pre-allocated but not
pre-zeroed.
Your choice for the provisioning type depends on each virtual machine’s use
case. For example, if you want to minimize the virtual machine startup time and
minimize its risk, you may choose thick provision lazy zeroed.
VMware Tools
VMware Tools is a set of software modules and services, including services that
can communicate with the VMkernel. This communication allows integration
with vSphere for activities such as customizing the guest OS, running scripts in
the guest OS, and synchronizing time. If you use guest operating systems
without VMware Tools, many VMware features are not available. VMware
Telegram Channel @nettrain
Tools enhances the performance of the guest OS by enabling the latest drivers
for virtual devices, enabling memory functions (such as ballooning), and more. It
includes drivers such as SVGA, Paravirtual SCSI, VMXNet NIC, mouse, audio,
guest introspection, and memory control drivers. Prior to upgrading the hardware
for a virtual machine, you should upgrade VMware Tools.
VMware Tools includes the VMware user process named vmtoolsd, which
enables copy and paste and mouse control and automatically sets screen
resolution for some non-Windows guests. It enhances the performance of the
virtual machine’s guest operating system and improves management of the
virtual machine. It includes device drivers and other software that is essential for
the VM. With VMware Tools, you have more control over the virtual machine
interface.
Virtual Machine Options
To edit a virtual machine setting, you can navigate to and manipulate settings on
the VM Options tab. Many of these options have dependencies with the ESXi
hosts, data centers, clusters, or resource pools on which the virtual machine
resides. Table 5-4 describes the available virtual machine options.
Table 5-4 Virtual Machine Options
Category Description
General Settings include virtual machine name, configuration file
Options location, and the working directory location.
Encrypti Settings allow you to enable or disable virtual machine
on encryption or vMotion encryption.
Options
Power Settings allow you to choose how to respond when the guest OS
Manage is placed on standby. The choices are to suspend the virtual
ment machine or put the guest OS into standby mode.
VMware Settings allow you to choose how to respond to specific power
Tools operations. For example, you can choose whether to power off
the virtual machine or shut down the guest when the red power-
off button is clicked.
Virtualiz For virtual machines running the modern Windows OS versions,
ation you can enable VBS to add an extra level of protection.
Telegram Channel @nettrain
Based
Security
(VBS)
Boot Settings include firmware, boot delay, and failed boot recovery
Options parameters.
Advance Settings include logging, debugging, swap file location, and
d configuration parameters.
Options
Fibre Settings allow the virtual machine to use N_Port ID
Channel Virtualization (NPIV), including whether to generate new
NPIV worldwide names (WWNs).
vApp Settings allow you to control vApp functionality for the virtual
Options machine, such as enable/disable and IP allocation policy. vApp
settings that are made directly to a virtual machine override
settings made on the vApp.
Virtual Machine Advanced Settings
As indicated in Table 5-4, you can use the vSphere Client to edit the advanced
settings for a virtual machine on its VM Options tab. You can set a virtual
machine’s advanced settings to enable or disable logging. You can enable or
disable hardware acceleration. You can set debugging and statistics to Run
Normally, Record Debugging Information, Record Statistics, or Record Statistics
and Debugging. For applications that are highly sensitive to latency, you can set
Latency Sensitivity to High.
Under Advanced Settings, you can select Configuration Parameters, where you
can directly manipulate the virtual machine’s low-level settings, as illustrated in
Figure 5-4.
Telegram Channel @nettrain
Telegram Channel @nettrain
FIGURE 5-4 Sample Virtual Machine Configuration Parameters
Virtual Machine Migration
This section provides information such as concepts, prerequisites, and data flow
details for each migration type. Chapter 14 provides information on performing
the migrations.
Virtual Machine Migration
You can migrate virtual machines from one compute resource or storage location
to another while the virtual machine is stopped (cold) or running (hot). For
example, if you want to balance the workload, you can migrate some virtual
machines from busy ESXi hosts or datastores (or both) to other hosts and
datastores. As another example, if you want to perform maintenance (such as an
upgrade), you can migrate all virtual machines from an ESXi host or datastore,
perform the maintenance, and optionally migrate virtual machines back to the
original location.
Moving a virtual machine between the inventory folder or resource pools in the
same data center is not considered a migration. Cloning and copying virtual
machines are also not forms of migration.
Each migration type involves a unique set of requirements, such as minimum
privileges required to perform the operation.
Note
To migrate virtual machines with disks larger than 2 TB, the source and
destination ESXi hosts must be Version 6.0 and later.
Cold Migrations
Moving a powered-off or suspended virtual machine to a new host, new
datastore, or both is considered a cold migration. The required privilege is
Resource.Migrate Powered Off Virtual Machine.
Hot Migrations
Telegram Channel @nettrain
Moving a powered-on virtual machine to a new host, new datastore, or both is
considered a hot migration. During the migration, vCenter Server must take
steps to ensure that active connections and services of the virtual machine are
not interrupted.
Cross-Host Migrations
Moving a virtual machine, whether hot or cold, to a new host is considered a
cross-host migration. In vSphere Client wizards that involve cross-host
migrations, you can choose a destination host. Alternatively, when available and
properly configured, you can choose a DRS cluster, resource pool, or vApp as
the destination.
The cross-host migration wizards include a Compatibility panel to identify any
compatibility issues or warnings. If the panel displays the message
“Compatibility Checks Succeeded,” you can proceed with no concern. If the
panel displays an error, the migration is disabled for the associated hosts. If it
displays a warning message, the migration is not disabled, and you can proceed,
bearing in mind the warning. For hot migrations, the compatibility check
accommodates vMotion CPU compatibility checking.
For a virtual machine using an NVDIMM device and PMem storage, the
destination host or cluster must have available PMem resources to pass the
compatibility check. For a cold migration involving a virtual machine that does
not have an NVDIMM device but uses PMem storage, you can choose a target
host or cluster without available PMem resources. The hard disks use the storage
policy and data-store selected for the virtual machine’s configuration files.
Cross-Datastore Migrations
Moving a virtual machine, whether hot or cold, to a new datastore is considered
a cross-datastore migration.
Cross-vCenter Server Migrations
Moving a virtual machine, whether hot or cold, to a new vCenter Server is
considered a cross-vCenter Server migration. To perform a cross-vCenter Server
migration, you must meet the following requirements:
Telegram Channel @nettrain
The associated vCenter Servers and ESXi hosts must be 6.0 or later.
The cross-vCenter Server and long-distance vMotion features require an
Enterprise Plus license.
The vCenter Server instances must be time-synchronized with each other for
correct vCenter Single Sign-On token verification.
For migration of compute resources only, both vCenter Server instances
must be connected to the shared virtual machine storage.
When using the vSphere Client, both vCenter Server instances must be in
Enhanced Linked Mode, and they must be in the same vCenter Single Sign-
On domain.
Note
If the vCenter Server instances exist in separate vCenter Single Sign-On
domains, you can use vSphere APIs/SDK to migrate virtual machines.
Virtual Machine Migration Limitations
vCenter Server limits the number of simultaneous virtual machine migration and
provisioning operations that occur per host, network, and datastore. Each of the
network, datastore, and host limits must be satisfied for the operation to proceed.
vCenter Server uses a costing method by which each migration and provisioning
operation is assigned a cost per resource. Operations whose costs cause
resources to exceed their limits are queued until other operations complete.
Limits depend on the resource type, ESXi version, migration type, and other
factors, such as network type. ESXi Versions 5.0 to 7.0 have consistent limits:
Network limits: Network limits apply only to vMotion migrations. Each
vMotion migration has a network resource cost of 1. The network limit
depends on the network bandwidth for the VMkernel adapter enabled for
vMotion migration. For 1 GigE the limit is 4, and for 10 GigE it is 8.
Datastore limits: Datastore limits apply to vMotion and Storage vMotion
migrations. Each vMotion migration has a resource cost of 1 against the
Telegram Channel @nettrain
shared datastore. Each Storage vMotion migration has a resource cost of 16
against both the source and destination datastores. The datastore limit per
datastore is 128.
Host limits: Host limits apply to vMotion, Storage vMotion, and cold
migrations. They also apply to virtual machine provisioning operations,
including new deployments, and cloning. Provisioning and vMotion
operations have a host cost of 1. Storage vMotion operations have a host
cost of 4. The host limit per host is 8.
For costing purposes, a hot migration that is both a cross-host and cross-
datastore migration (vMotion migration without shared storage) is considered to
be a combination of a vMotion and Storage vMotion migration and applies the
associated network, host, and datastore costs. vMotion migration without shared
storage is equivalent to Storage vMotion migration with a network cost of 1.
Consider the following examples for a four-node DRS cluster with a 10 GigE
vMotion network:
If you perform nine simultaneous vMotion migrations, the ninth migration is
queued due to the network limit, even if different hosts are involved.
If you perform nine simultaneous hot cross-host and cross-datastore
migrations involving the same datastore, the ninth migration is queued due
to the datastore limit, even if the migrations are split as to whether the
datastore is the source or the target.
You can simultaneously perform one Storage vMotion and four vMotion
operations involving a specific host.
TCP/IP Stacks
You can use the vMotion TCP/IP stack to isolate vMotion traffic and assign it to
a dedicated default gateway, routing table, and DNS configuration. To use the
vMotion TCP/IP stack, select vMotion from the TCP/IP Stack drop-down menu
when configuring the associated VMkernel virtual network adapter. When you
assign a VMkernel virtual network adapter to the vMotion stack, you cannot use
the adapter for purposes other than vMotion. Likewise, you can use the
provisioning TCP/IP stack to isolate traffic for cold migration, cloning, and
snapshots. To use the provisioning TCP/IP stack, select Provisioning from the
TCP/IP Stack drop-down menu when configuring the associated VMkernel
virtual network adapter. When you assign a VMkernel virtual network adapter to
Telegram Channel @nettrain
the provisioning stack, you cannot use the adapter for purposes other than
provisioning.
vMotion Details
This section provides details on the vMotion feature in vSphere.
vMotion Overview
A hot cross-host migration is called a vMotion migration. A hot migration across
hosts and datastores is often called a vMotion migration without shared storage.
A hot cross-vCenter Server migration is often called a cross-vCenter Server
vMotion migration. Although the term vMotion migration may be used to
describe any hot cross-host migration, this section provides details on just the
traditional vMotion migration, in which shared storage is used and cross-
datastore migration does not occur.
During a vMotion migration, the entire state of the virtual machine is moved to
the new host. The state includes the current memory content and all the
information that defines and identifies the virtual machine. The memory content
includes the components of the operating system, applications, and transaction
data that are in the memory. The state includes all the data that maps to the
virtual machine hardware elements, such as BIOS, devices, CPU, MAC
addresses for the Ethernet cards, chipset states, and registers. The associated
virtual disk remains in the original location on storage that is shared between the
source and destination hosts. After the virtual machine state is migrated to the
destination host, the virtual machine continues execution on the destination host.
vMotion Requirements
As explained in the section “Enhanced vMotion Compatibility (EVC)” in
Chapter 4, vMotion requires that the destination host’s processors be compatible
with the source host’s processors to support live migration. Specifically, the
destination processors must come from the same family and provide the same
instruction set as the source processors. You can enable EVC in the cluster to
broaden the vMotion compatibility.
Before using vMotion, you must address its host configuration requirements.
Each host must meet the licensing, shared storage, and networking requirements
Telegram Channel @nettrain
for vMotion.
For standard vMotion migration, you must configure the source and destination
hosts with shared storage to enable the migrated virtual machines to remain in
the same datastore throughout the migration. Shared storage may be
implemented with Fibre Channel, iSCSI, or NAS storage. The datastore may be
VMFS or NFS. You can also leverage a vSAN datastore to meet the shared
storage requirement for vMotion migrations between cluster members.
Note
Hot migrations that are cross-host and cross-datastore migrations, which
are often called vMotion migrations without shared storage, do not
required shared storage.
For vMotion migration, you must configure each host with a VMkernel virtual
network interface connected to a virtual switch with an uplink that uses at least
one physical network interface card (NIC). VMware recommends that the
network connection be made to a secured network. The vMotion network must
provide at least 250 Mbps of dedicated bandwidth per concurrent vMotion
session. For long-distance migrations, the maximum supported network round-
trip time for vMotion migrations is 150 milliseconds. For faster vMotion
migrations, consider using 10 Gbps NICs instead of 1 Gbps NICs.
To improve vMotion migration times even further, consider implementing multi-
NIC vMotion. With multi-NIC vMotion, multiple paths are used simultaneously
to carry the vMotion workload. To configure multi-NIC vMotion, you can enable
vMotion traffic for two VMkernel virtual network adapters that are configured to
use separate paths. For example, you can apply the following steps to enable
multi-NIC vMotion, as illustrated in Figure 5-5:
Telegram Channel @nettrain
FIGURE 5-5 Multi-NIC vMotion
Step 1. On a virtual switch, attach two uplink adapters connected to the
vMotion network.
Step 2. Connect two VMkernel adapters enabled for vMotion.
Step 3. For the first VMkernel adapter, set the first uplink path to Active and
the second uplink path to Standby.
Step 4. For the second VMkernel adapter, set the first uplink path to Standby
and the second uplink path to Active.
For more vMotion performance improvements, you can use Network I/O
Control (NIOC) to guarantee network bandwidth to vMotion traffic. You can
also use jumbo frames. To avoid network saturation, you can use traffic shaping
to limit the average and peak bandwidth available to vMotion traffic.
By default, you cannot use vMotion to migrate a virtual machine that is attached
to a standard switch with no physical uplinks. To change this behavior, you can
set the config.migrate.test.CompatibleNetworks.VMOnVirtualIntranet advanced
settings of vCenter Server to False.
Note
During a vMotion migration without shared storage, the virtual disk data is
transferred over the vMotion network.
Telegram Channel @nettrain
vMotion Migration and Data Flow Details
During a vMotion migration, the state of the running virtual machines is copied
to the destination host over the designated vMotion network, the virtual machine
is stopped on the source ESXi host, and the VM is resumed on the target ESXi
host. The process involves the following phases:
Compatibility check: Intended to ensure that requirements are met and that
the destination host can run the virtual machine.
Pre-copy: Briefly stuns the source memory and starts memory trackers.
Copies memory page from source to target. Tracks which source pages are
modified after the pre-copy so these pages (dirty pages) can be re-sent later.
Iterations of Pre-copy: If dirty pages exist, repeats the pre-copy of just the
dirty pages and scans for new dirtied pages. Continue iteration until no dirty
pages exist or until vMotion determines that the final page copy can be
completed in less than 500 ms.
Switchover: Quiesces and suspends the virtual machine execution on the
source host, transfers checkpoint data, and starts the execution of the virtual
machine using the checkpoint data on the target host.
The stun time (the time at which the virtual machine is not running anywhere) is
typically between 100 ms and 200 ms.
Encrypted vMotion
When migrating encrypted virtual machines, vSphere vMotion always uses
encryption. For non-encrypted virtual machines, you can select one of the
following encrypted vMotion options:
Disabled: Do not use encryption.
Opportunistic: Use encryption if the source and destination hosts support
it.
Required: If the source or destination host does not support encrypted
vMotion, do not allow the migration.
Note
Telegram Channel @nettrain
Only ESXi Versions 6.5 and later use encrypted vSphere vMotion. To use
vMotion to migrate encrypted virtual machines across vCenter Server
instances, you must use the vSphere API.
Storage vMotion Details
This section provides details on the Storage vMotion feature in vSphere.
Storage vMotion Overview
Storage vMotion migration is a hot cross-datastore migration. Storage vMotion
enables you to migrate a virtual machine and its disk files from one datastore to
another while the virtual machine is running. Use cases for Storage vMotion
include preparing for datastore maintenance (such as upgrading the underlying
storage array), optimizing performance (redistribution of storage load), and
transforming the virtual disk provisioning type. When you use Storage vMotion
on a virtual machine, you can migrate all the virtual machine files to a single
location, migrate individual virtual disks, or separate virtual disks from other
virtual machine files.
Note
Migration with Storage vMotion changes virtual machine files on the
destination datastore to match the inventory name of the virtual machine.
The migration renames all virtual disk, configuration, snapshot, and
NVRAM files. If the new names exceed the maximum filename length,
the migration fails.
Storage vMotion Requirements and Limitations
The following are the major requirements and limitations for Storage vMotion in
vSphere 7.0:
Virtual disks in nonpersistent mode are not supported for Storage vMotion.
For virtual compatibility mode RDMs, you can migrate just the mapping file
or include the migration of the data to a virtual disk file. For physical
compatibility mode RDMs, you can only migrate the mapping file.
Telegram Channel @nettrain
Storage vMotion migration is not supported during VMware Tools
installation.
You cannot use Storage vMotion to migrate virtual disks larger than 2 TB
from a VMFS Version 5 datastore to a VMFS Version 3 datastore.
The source host that is running must have a license that includes Storage
vMotion.
ESXi 4.0 and later hosts do not require vMotion configuration to perform
Storage vMotion migrations.
The host on which the virtual machine is running must have access to both
the source and target datastores.
Storage vMotion Data Flow Details
The following major steps are automatically performed by Storage vMotion in
vSphere 7.0:
Step 1. The virtual machine’s home directory is copied to the destination
datastore.
Step 2. A hidden (shadow) virtual machine starts using the copied files. The
underlying processes (worlds) are visible to the esxtop utility. The
virtual machine continues to run in preexisting worlds.
Step 3. An initial copy of the source virtual disk is made to the destination
data-store, and change block tracking (CBT) is leveraged to track
blocks that are changed after they are copied.
Step 4. Step 4 is repeated until the number of changed blocks is small enough
to support a fast switchover.
Step 5. The system invokes a fast suspend and resume operation that transfers
the running virtual machine to the idling hidden virtual machine. The
virtual machine now runs in the new worlds. The preexisting worlds
that were associated with the virtual machine are removed.
Virtual Machine Cloning
vSphere provides many cloning options, as described in this section.
Clones
Telegram Channel @nettrain
When you clone a virtual machine, vCenter Server creates a virtual machine that
is a copy of the original virtual machine. The virtual disk files, configuration file,
and other files are copied from the original virtual machine to the new virtual
machine. The new virtual machine is commonly referred to as a clone. The new
virtual machine files are named and stored based on parameters you provide
during the deployment. You can choose to make some configuration changes and
customizations during the cloning process. The contents of some of the files,
such as the configuration file, are modified. At the end of the operation, you can
manage both the original virtual machine and the new virtual machine as
inventory objects in vCenter Server.
Cold Clones
A cold clone occurs when the source virtual machine is powered down prior to
starting the clone operation. In this case, vCenter Server does not have to worry
about interrupting the execution of the source virtual machine.
Hot Clones
A hot clone occurs when the source virtual machine is running during a clone
operation. In this case, the vCenter Server must avoid disrupting the execution of
the source virtual machine. To do so, it takes a virtual machine snapshot prior to
copying data and removes the snapshot at the end of the operation.
Linked Clones
A linked clone is a virtual machine that is cloned in such a manner that it shares
its virtual disk files with the original virtual machine (parent). The shared files
are static. Much like a virtual machine that has a snapshot, a linked clone writes
its virtual disk changes to separate data files. Compared to a full clone, a linked
clone operation is faster and conserves disk space. You cannot use the vSphere
Client to directly create linked clones. You can use PowerCLI (via the -
LinkedClone parameter with the New-VM command) or other VMware
products to create linked clones. For example, in VMware Horizon you can
create desktop pools based on linked clones, and in vCloud Director you can use
fast provisioning.
Rapid Provisioning with Templates
As stated previously, templates are objects in the vSphere inventory that are
Telegram Channel @nettrain
effectively non-executable virtual machines.
You can convert a virtual machine to a template and vice versa. But the main use
case for templates is for rapid deployment of new similar virtual machines from
a single template. In such a case, you are effectively cloning the template again
and again, allowing the template to remain unchanged and ready for future use.
To update a template, such as to install the most recent guest OS updates, you
can temporarily convert the template to a virtual machine, apply the updates, and
convert back to a template.
When you deploy a virtual machine from a template, vCenter Server creates a
virtual machine that is a copy of the original template. The virtual disk files,
configuration file, and other files are copied from the template to the new virtual
machine. The new virtual machine files are named and stored based on
parameters you provide during the deployment. You can choose to make some
configuration changes and customizations during the cloning process. The
contents of some of the files, such as the configuration file, are modified. At the
end of the operation, you can manage both the original template and the new
virtual machine as inventory objects in vCenter Server.
Deploying a virtual machine from a template is a lot like cloning a virtual
machine. In either case, you create a new virtual machine by copying a source
object. For template deployments, the source object is a template. For virtual
machine cloning, the source object is a virtual machine.
Instant Clones
Starting with vSphere 6.7, you can use the instant clone technology to hot clone
a running virtual machine in a manner that is like a combination of vMotion and
linked clone technology. The result of an instant clone operation is a new virtual
machine (destination virtual machine) that is identical to the source virtual
machine. The processor state, virtual device state, memory state, and disk state
of the destination virtual machine match those of the source virtual machine. To
avoid network conflicts, you can customize the MAC addresses of the virtual
NICs, but the guest customization feature is not supported for instant clones. You
cannot use the vSphere Client to perform an instant clone operation.
A common use case for instant clones is just-in-time deployment in a VMware
Horizon virtual desktop infrastructure (VDI). Instant clones enable you to
Telegram Channel @nettrain
perform large-scale deployments by creating virtual machines from a controlled
point in time. For example, VMware Horizon uses Instant Clone to improve the
provisioning process for virtual desktops. Compared to View Composer, which
uses linked clones, instant clones eliminate some steps (such as reconfiguration
and checkpoints) and replace other steps to greatly reduce the provisioning time.
Other use cases are large deployments of identical virtual servers in the cloud
and situations where you want to reduce boot storms and provisioning times.
During an instant clone (vmFork) operation, the system quiesces and stuns the
source virtual machine, creates and transfers a checkpoint, customizes the
destination MAC address and UUID, and forks the memory and disk. The
destination virtual machine shares the parent virtual machine’s disk and memory
for reads. For writes, the destination machine uses copy on write (COW) to
direct disk and memory changes to delta files and private memory space.
The requirements for instant clones may depend on the software applications
that use the API to perform the cloning operations. For example, VMware
Horizon 7.1 requires static port binding, ESXi 6.0 Update 1 or later, and a
distributed virtual switch.
Instant cloned virtual machines are fully independent vCenter Server inventory
objects. You can manage instant clone destination virtual machines as you would
regular virtual machines, without any restrictions.
Exam Preparation Tasks
As mentioned in the section “How to Use This Book” in the Introduction, you
have some choices for exam preparation: the exercises here, Chapter 15, “Final
Preparation,” and the exam simulation questions on the companion website.
Review All Key Topics
Review the most important topics in this chapter, noted with the Key Topics icon
in the outer margin of the page. Table 5-5 lists these key topics and the page
number on which each is found.
Table 5-5 Key Topics for Chapter 5
Telegram Channel @nettrain
Key Topic Description Page
Element Number
Procedure Host profile workflow 171
List Content library limitations 172
List Files in a virtual machine snapshot 175
List Use cases for snapshots 177
List Requirements for cross-vCenter Server 187
migrations
Section Virtual machine migration limitations 187
Section vMotion requirements 189
Section Instant clones 195
Complete Tables and Lists from Memory
Print a copy of Appendix B, “Memory Tables” (found on the companion
website), or at least the section for this chapter, and complete the tables and lists
from memory. Appendix C, “Memory Tables Answer Key” (also on the
companion website), includes completed tables and lists to check your work.
Define Key Terms
Define the following key terms from this chapter and check your answers in the
glossary:
vSphere inventory
data center
cluster
resource pool
template
vApp
host profile
content library
virtual machine snapshot
VMware Tools
vMotion
Telegram Channel @nettrain
Storage vMotion
Review Questions
1. Which of the following is not a valid use case for virtual machine
snapshots?
a. Rolling back guest OS changes
b. Recovering from the accidental deletion of a flat file
c. Troubleshooting
d. Linking a clone in a vRA blueprint
2. You are troubleshooting a virtual machine by using the vSphere Client.
Which of the following is not a valid debugging and statistics
advanced setting?
a. Record Trivial
b. Record Debugging
c. Run Normal
d. Record Statistics
3. You want to migrate a virtual machine with a 2.5 TB virtual disk.
What is the minimum ESXi version that supports this?
a. 6.0
b. 6.5
c. 6.7
d. 7.0
4. You want to hot migrate a virtual machine from one ESXi host and
VMFS datastore to another ESXi host and VMFS datastore. Which of
the following statements is true?
a. This operation is not supported in vSphere 7.0.
b. The virtual disk data is transferred over the management network.
c. The virtual disk data is transferred over the vMotion network.
d. You must perform the operation in two separate steps: vMotion
Telegram Channel @nettrain
and Storage vMotion.
5. You are supporting thousands of virtual machines in a vSphere
environment. Which of the following features is associated with
vmFork?
a. Instant clone
b. Linked clone
c. Snapshot
d. Cross-vCenter vMotion
Telegram Channel @nettrain
Chapter 6
VMware Product Integration
This chapter covers the following topics:
vSphere Add-ons
vRealize Suite
Desktop and Application Virtualization
Replication and Disaster Recovery
Private Public and Hybrid Clouds
Networking and Security
This chapter contains information related to Professional VMware vSphere 7.x
(2V0-21.20) exam objectives 2.2, 2.3, 2.4, and 2.5.
This chapter provides information on vSphere 7.0 integration with other
VMware products, including vRealize Suite, Site Recovery Manager, Horizon,
and NSX.
“Do I Know This Already?” Quiz
The “Do I Know This Already?” quiz allows you to assess whether you should
study this entire chapter or move quickly to the “Exam Preparation Tasks”
section. In any case, the authors recommend that you read the entire chapter at
least once. Table 6-1 outlines the major headings in this chapter and the
corresponding “Do I Know This Already?” quiz questions. You can find the
answers in Appendix A, “Answers to the ‘Do I Know This Already?’ Quizzes
and Review Questions.”
Table 6-1 “Do I Know This Already?” Section-to-Question Mapping
Foundation Topics Section Questions
Telegram Channel @nettrain
vSphere Add-ons 1
vRealize Suite 2-3
Desktop and Application Virtualization 4-6
Replication and Disaster Recovery 7
Private Public and Hybrid Clouds 8-9
Networking and Security 10
1. You want to streamline the development of modern applications using
a familiar single stack for containers and virtual machines. Which of
the following products should you use?
a. VMware Horizon
b. VMware App Volumes
c. VMware AppStack
d. vSphere with Tanzu
2. You want to provide continuous performance optimization and
intelligent remediation in your vSphere software-defined data center.
Which one of the following products should you use?
a. vRLI
b. vROps
c. vRA
d. vRNI
3. You want to decrease time and effort spent on root cause analysis in
your data center. Which of the following products should you use?
a. vRLI
b. vROps
c. vRA
d. vRNI
4. You want to deliver VDI using stateless virtual desktops and just-in-
time delivery of user profile data and applications. Which products
should you choose? (Choose two.)
Telegram Channel @nettrain
a. VMware Horizon
b. VCF
c. vSphere Replication
d. HCX
e. App Volumes
5. You want to use App Volumes in your Horizon VDI environment.
Which other environments can benefit from App Volumes? (Choose
two.)
a. VCF
b. VMware on AWS
c. Azure VMware Solution
d. Citrix XenApp
e. RDSH
6. You want to provide replication for your vSphere virtual machines to a
remote site. Which of the following includes the required software?
a. Site Recovery Manager
b. vRealize Suite
c. vSphere Foundations
d. vSphere Standard
7. Which of the following are use cases for VMware Site Recovery
Manager? (Choose two.)
a. Replicate data
b. Planned migrations
c. Disaster recovery
d. VDI
e. Data center automation
8. You want to use a platform that provides Cloud Builder and SDDC
Manager. Which product should you choose?
Telegram Channel @nettrain
a. HCX
b. vRealize Automation
c. VCF
d. vRNI
9. You want to implement a workload mobility platform that simplifies
application migration, workload rebalancing, and business continuity
across hybrid clouds. Which product should you implement?
a. HCX
b. vRealize Automation
c. VCF
d. vRNI
10. You want to adopt zero-trust security and automated network
deployment. Which of the following products should you use?
a. VMware NSX
b. HCX
c. VCF
d. AppDefense
Foundation Topics
vSphere Add-ons
This section addresses the following products that are directly related to vSphere
but are not covered in other chapters of this book:
vSphere with Tanzu: A vSphere edition that natively provides support for
containers in the hypervisor
vCenter Converter: A product that facilitates the conversion of physical
and other servers into virtual machines running in vSphere
vSphere Replication: A virtual machine replication feature that is included
with specific vSphere editions
Telegram Channel @nettrain
VMware Skyline: A proactive support offering for many VMware products,
including vSphere
vSphere with Tanzu
By using vSphere with Tanzu, you can implement vSphere as a platform for
natively running Kubernetes workloads. When enabled on a vSphere cluster,
vSphere with Tanzu enables you to run Kubernetes workloads directly in the
ESXi hypervisor and create Kubernetes clusters using dedicated resource pools.
This works by creating a Kubernetes control plane directly in the hypervisor. A
vSphere cluster that is enabled with vSphere for Kubernetes is called a
supervisor cluster. The supervisor cluster runs on top of ESXi for compute,
NSX-T Data Center for networking, and vSAN (or another shared storage
solution) for storage.
With a Kubernetes control plane, you can create namespaces on the supervisor
cluster, run containers in vSphere pods, and manage Kubernetes clusters using
Tanzu Kubernetes Grid Service. A vSphere pod is a specialized virtual machine
for running containers. In vSphere, you can manage and monitor vSphere pods
and Tanzu Kubernetes clusters running in different namespaces.
vSphere with Tanzu Use Cases
vSphere with Tanzu is commonly used to provide a familiar single stack for
containers and virtual machines and to streamline development of modern
applications.
vSphere with Tanzu Integration
To use vSphere with Tanzu, the main step is to install vSphere 7 with Kubernetes
instead of installing vSphere 7. To run Kubernetes workloads on a vSphere
cluster, you must enable the cluster with vSphere with Tanzu. In the vSphere
Client, select Workload Management, select a vCenter Server, select Enable,
select a cluster, and complete the wizard. In the wizard, you need to configure
the cluster, network, and storage settings.
vCenter Converter
Telegram Channel @nettrain
VMware vCenter Converter (also called Converter Standalone) is a free solution
that automates the process of converting existing Windows and Linux machines
into virtual machines running in a vSphere environment. The source machines
can be physical servers or virtual machines in non-ESXi environments. You can
use Converter to convert virtual machines running in VMware Workstation,
VMware Fusion, Hyper-V, and Amazon EC2 Windows to virtual machines
running in vSphere.
With Converter, you can hot clone Windows servers without disrupting users of
the source Windows Server. With hot cloning, you can minimize downtime when
converting existing Windows and Linux servers to virtual machines running in
vSphere.
Converter offers a centralized management console that allows users to queue
and monitor multiple simultaneous remote and local conversions.
vCenter Converter Use Cases
The following list identifies common use cases for vCenter Converter.
Creation of virtual machine templates based on existing servers
Physical-to-virtual server conversions
Virtual machine migrations from non-vSphere environments
vCenter Converter Integration
Converter is a standalone product that you can install on a Windows system. You
can install it locally on a Windows desktop or on a server instance. To enable
remote creation and management of tasks, you can install Converter’s server and
worker components on a Windows server in your data center and install the
client component on multiple desktops. The server component installs an agent
component on each Windows source machine prior to hot cloning.
In the Converter user interface, you can specify a vCenter Server as the
destination for a conversion operation. You must provide credentials with
sufficient privileges to create the virtual machine in the vSphere environment.
VMware vSphere Replication
VMware vSphere Replication is included in multiple editions of vSphere. See
the section “Replication and Disaster Recovery,” later in this chapter, for details.
Telegram Channel @nettrain
VMware SkyLine
VMware Skyline is a proactive support technology, developed by VMware
Global Services, that is available to customers with an active Production Support
or Premier Services agreement. Skyline helps you avoid problems before they
occur and reduces the amount of time spent on support requests.
The Skyline architecture includes a standalone on-premises virtual appliance
(Skyline Collector) for secure, automatic data collection. It also includes a self-
service web portal (Skyline Advisor) for accessing your VMware inventory,
proactive findings, recommendations, and risks. You can segment data by
factors, such as region and lines of business. You can use VMware Cloud
Services Console to control user access and permissions. With a Premier
Services agreement, you can access executive summary reports and view more
powerful recommendations.
You can use Skyline Advisor to access Skyline Log Assist, which automatically
(with your permission) uploads support log bundles to VMware Technical
Support and eliminates manual procedures for log gathering and uploading. If
you approve the request in Skyline Advisor, the requested logs are automatically
uploaded to VMware Support. Likewise, you can choose to proactively push log
files to VMware Support by using Log Assist within Skyline Advisor.
VMware SkyLine Use Cases
Skyline is commonly used to avoid issues and streamline resolution in a vSphere
environment.
VMware SkyLine Integration
See Chapter 10, “Managing and Monitoring Clusters and Resources,” for
instructions on configuring vCenter Server integration with Skyline Health.
vRealize Suite
This section covers the vRealize Suite, which is a set of products that provides a
layer for operations, automation, and analysis for software-defined data centers
and hybrid clouds.
vRealize Operations Manager (vROps)
Telegram Channel @nettrain
vRealize Operations Manager (vROps) provides operations management for
private, hybrid, and multi-cloud environments in a single pane of glass. It offers
full-stack visibility from physical, virtual, and cloud infrastructure to virtual
machines, containers, and applications. vROps provides continuous performance
optimization, efficient capacity planning, cost management, and integrated
compliance. It offers self-driving operations and intelligent remediation. It is
available as an on-premises offering and as an SaaS offering.
vROps provides intelligent alerts, trending, and forecasting functionality. It uses
current, historical, and predicted data for capacity analysis. For example, it
calculates and provides a Days Remaining metric for many managed objects,
such as vSphere clusters and datastores. This metric represents the number of
days until the resource is predicted to have insufficient capacity. vROps applies
customizable policies for everything it does. For example, you can use policies
to adjust headroom buffers and provisioning lead times that impact capacity
analysis.
vROps provides many native dashboards for management and troubleshooting.
In addition, it offers many management packs to extend its operations beyond
just vSphere. For example, you can install VMware-provided and third-party
management packs that support operations for vSAN, NSX, third-party network
gear, third-party storage system, and third-party software applications. Each
management pack has its own unique requirements, which typically include
installing the pack and connecting it to a management endpoint for the managed
entity.
vROps Use Cases
The following list identifies common uses cases for vROps:
Continuous performance optimization
Integrated compliance
Next-generation operations platform
Capacity and cost management and planning
Intelligent remediation
Telegram Channel @nettrain
vROps Integration
In the vROps user interface, you can use the Solutions page to add a vCenter
Server adapter instance (cloud account). You configure the instance by providing
the address and user credentials for connecting to vCenter Server. At a
minimum, the user account must have Read privileges assigned at the data
center or vCenter Server level. To collect virtual machine guest OS metrics, the
credential must have Performance > Modify Intervals permission enabled in the
target. Additional requirements exist to allow vROps to perform automated
actions in vSphere.
vRealize Log Insight (vRLI)
vRealize Log Insight (vRLI) is a software product that provides intelligent log
management for infrastructure and applications for any environment. It is a
highly scalable log management solution that provides intuitive dashboards,
analytics, and third-party extensibility. It collects and automatically identifies
structure in all types of machine-generated log data, such as application logs,
network traces, configuration files, messages, performance data, and system
state dumps. It builds a high-performance index for performing analytics. It
monitors and manages machine data at scale.
vRLI is especially useful in a large environment with multiple vCenter Server
instances and complex infrastructure. You can configure vRLI to collect and
analyze data from the vCenter Servers, ESXi hosts, guest OS, network
infrastructure, storage infrastructure, and more. vRLI provides a single pane of
glass you can use to analyze data from the entire stack when troubleshooting.
vRLI Use Cases
vRLI is commonly used to decrease time and effort spent on root cause analysis
and to aid in centralized log management and analysis.
vRLI Integration
To collect alarms, events, and tasks data from a vSphere environment, you must
connect vRealize Log Insight to one or more vCenter Server systems. vRLI can
collect events, tasks, alerts, and other structured data directly from the vCenter
Server. It can also collect unstructured data from ESXi hosts and the vCenter
Server via syslog.
Telegram Channel @nettrain
When connecting the vCenter Server to vRLI, you must provide a service
account with appropriate privileges. To collect structured data from the vCenter
Server, the service account must have the System.View privilege. To collect
syslog data from ESXi hosts, the account must have the following privileges:
Host.Configuration.Change settings
Host.Configuration.Network configuration
Host.Configuration.Advanced Settings
Host.Configuration.Security Profile and Firewall
See the “vRealize Log Insight (vRLI)” section in Chapter 10 for instructions on
configuring vRLI to integrate with vCenter Server.
vRealize Automation (vRA)
vRealize Automation (vRA) is an automation platform for private and multi-
cloud environments. It delivers self-service automation, DevOps for
infrastructure, and network automation that helps you increase your business’s
agility, productivity, and efficiency. With vRA, your internal IT teams, DevOps
engineers, developers, and others get the infrastructure, applications, and
resources they need as a service with a public cloud–like experience. Customers
benefit from increased speed, flexibility, reliability, and scalability, and you
maintain security and control.
vRA 8.x includes vRA Cloud Assembly, vRA Service Broker, and vRA Code
Stream.
You can use vRA Cloud Assembly to iteratively develop and deploy blueprints
for your vSphere environment and other clouds. You can use vRA Service
Broker to create, manage, and use self-service catalog items. You can use vRA
Code Stream to create pipelines that automate your entire DevOps lifecycle,
including automation of software testing and release.
With vRA Cloud Assembly, you can build blueprints that automatically
provision virtual machines based on existing virtual machines and templates in
your vSphere environment. In a blueprint, you define the provisioning method,
such as full clone or linked clone. You can configure the blueprint to provision
multiple virtual machines, applications, and networks. For example, you can
develop a blueprint to deploy a multitier application involving multiple virtual
machines, networks, and software components. You can publish the blueprints
Telegram Channel @nettrain
and use vRA Service Broker to make them available as a service in the self-
service catalog. You can configure vRA to allow consumers to provision the
multitier application and its networks on demand and to destroy it when it is no
longer needed.
vRA Use Cases
The following list identifies common use cases for vRA.
Self-service private and hybrid clouds: vRA provides a self-service
catalog for delivering IaaS in your on-premises vSphere environment,
private clouds built on VMware Cloud Foundation, and VMware Cloud
Foundation on AWS.
Multi-cloud automation with governance: An organization that uses vRA
can extend self-service automation to multiple public clouds, including
Amazon Web Services, Microsoft Azure, and Google Cloud Platform.
DevOps: vRA provides automation for continuous integration/continuous
development (CI/CD) pipelines.
Kubernetes automation: vRA can be used to automate Kubernetes cluster
and namespace provisioning management and support.
vRA Integration
To begin using vRA, you need to deploy a vRA instance to a management
vSphere cluster. A vRA 8.x deployment typically involves three vRA virtual
appliances and three VMware Identity Manager (vIDM) appliances. To facilitate
the deployment of these appliances, you can deploy and use the vRealize
Lifecycle Manager (LCM) appliance.
To provide vSphere automation using vRA 8.x, you need to add at least one
vCenter cloud account. (In vRA 7.x, you create a vSphere endpoint.) The
vCenter Server that you use for a cloud account manages the user workload
vSphere clusters. The cloud account provides the credentials that vRA uses to
connect to vCenter Server. Table 6-2 lists the required permissions for the
vCenter cloud account.
Table 6-2 Required Permissions for the vCenter Cloud Account
Telegram Channel @nettrain
Object Permissions
Datastore
Allocate space
Browse datastore
Low level file operations
Datastore cluster
Configure a datastore cluster
Folder
Create folder
Delete folder
Global
Manage custom attributes
Set custom attribute
Network
Assign network
Permissions
Telegram Channel @nettrain
Modify permission
Resource
Assign VM to resource pool
Migrate powered-off virtual machine
Migrate powered-on virtual machine
Content library
Add library item
Create local library
Create subscribed library
Delete library item
Delete local library
Delete subscribed library
Download files
Evict library item
Evict subscribed library
Telegram Channel @nettrain
Probe subscription information
Read storage
Sync library item
Sync subscribed library
Type introspection
Update configuration settings
Update files
Update library
Update library item
Update local library
Update subscribed library
View configuration settings
Tags
Telegram Channel @nettrain
Assign or unassign vSphere tag
Create a vSphere tag
Create a vSphere tag category
Delete vSphere tag
Delete vSphere tag category
Edit vSphere tag
Edit vSphere tag category
Modify UsedBy field for category
Modify UsedBy field for tag
vApp
Import
vApp application configuration.
Virtual machine inventory
Create from existing
Telegram Channel @nettrain
Create new
Move
Remove
Virtual machine interaction
Configure CD media
Console interaction
Device connection
Power off
Power on
Reset
Suspend
Tools install
Virtual machine configuration
Add existing disk
Telegram Channel @nettrain
Add new disk
Add or remove
Remove disk
Advanced
Change CPU count
Change resource
Extend virtual disk
Disk change tracking
Memory
Modify device settings
Rename
Set annotation
Settings
Telegram Channel @nettrain
Swapfile placement
Virtual machine provisioning
Customize
Clone template
Clone virtual machine
Deploy template
Read customization specs
Virtual machine state
Create snapshot
Remove snapshot
Revert to snapshot
vRealize Orchestrator (vRO)
vRO is a modern workflow automation platform that simplifies complex
infrastructure processes. It is a key component of vRA for providing custom
workflows within on-demand services and providing anything as a service
(XaaS). It can be used independently to run prebuilt workflows and to create
custom workflows. It automates management and operational tasks of VMware
and third-party systems, such as ticketing systems, change management systems,
Telegram Channel @nettrain
and IT asset management systems.
In a vSphere environment, you may frequently perform some operational tasks.
For example, say that you frequently receive requests to support the update
procedure for a complex application involving multiple virtual machines. For
each update, you are required to take the following actions:
Shut down the virtual machines, one by one, in a specific order, ensuring
that each shutdown operation completes prior to beginning the next
shutdown.
Create a snapshot of each virtual machine.
Power on the virtual machines, one by one, in a specific order, ensuring that
the guest OS and application services for each one are running prior to
beginning the next power on.
Inform the application team that the application is ready for update.
Following a successful update, delete the snapshots.
With vRO, you can build workflows to automate all or portions of such an
operation. For example, vRO provides out-of-the-box workflows for virtual
machine power and snapshot operations. You can build a custom workflow that
leverages the existing workflows as nested workflows. In the custom workflow,
you can add data input, conditional paths, looping, and monitoring.
vRO Use Cases
vRO is commonly used to orchestrate common vSphere operations tasks,
orchestrate common data center infrastructure and application tasks, and provide
XaaS for a vRA environment.
vRO Integration
You can configure vRO 8.x to use vRA authentication or vSphere authentication.
To use vSphere authentication, in the vRO Control Center, set Configure
Authentication Provider > Authentication Mode to vSphere and configure it to
use the credentials of the local administrator account of the vCenter Single Sign-
On (SSO) domain (administrator@vsphere.local by default). With vRO 8.x, you
Telegram Channel @nettrain
must use vCenter Server 6.0 or later. To add a vCenter Server instance, you run
the provided Add a vCenter Server Instance workflow.
vRealize Network Insight (vRNi)
vRNi helps you build an optimized, highly available and secure network
infrastructure for hybrid clouds and multi-clouds. It accelerates
microsegmentation planning and implementation. It provides auditing for
changes to the security posture and helps you ensure compliance. It facilitates
troubleshooting across network infrastructure (virtual and physical) and security
infrastructure.
vRNi provides network visibility and analytics to accelerate microsegmentation
security, minimize risk during application migration, optimize network
performance, and manage NSX, SD-WAN VeloCloud, and Kubernetes
deployments.
vRNI Use Cases
The following list identifies common uses cases for vRNi.
Plan application security and migration: vRNi accelerates
microsegmentation deployment for private clouds and public clouds.
Optimize and troubleshoot virtual and physical networks: vRNi enables
you to reduce the mean time to resolution for application connectivity
issues, eliminate network bottlenecks, and audit network and security
changes.
Manage and scale NSX: vRNi covers multiple NSX Manager instances and
increases your availability by proactively detecting configuration issues.
vRNI Integration
You can add VMware managers, such as vCenter Server, VMware NSX
Manager, and VMware NSX-T Manager, to vRNI for data collection. To add a
vCenter Server to vRNI as a data source, you need to have the following
privileges applied and propagated at the root level:
System.Anonymous
System.Read
Telegram Channel @nettrain
System.View
Global.Settings
To support IPFIX, you also need the Modify and Port Configuration Operation
privilege on the distributed switches and Modify and Policy Operation on the
distributed port groups.
To identify VM-to-VM paths, you must install VMware Tools in the virtual
machines.
Desktop and Application Virtualization
This section addresses VMware products for desktop and application
virtualization.
VMware Horizon
VMware Horizon is a platform for securely delivering virtual desktops and
applications in private clouds and hybrid clouds. It enables provisioning and
management of desktop pools that have thousands of virtual desktops each. It
streamlines the management of images, applications, profiles, and policies for
desktops and their users. It integrates with VMware Workspace ONE Access,
which establishes and verifies end-user identity with multifactor authentication
and serves as the basis for conditional access and network microsegmentation
policies for Horizon virtual desktops and applications.
Horizon includes instant clones which work with VMware Dynamic
Environment Manager and VMware App Volumes to dynamically provide just-
in-time (JIT) delivery of user profile data and applications to stateless desktops.
Horizon provisions large pools of virtual desktops from a small set of base
virtual desktops by integrating with vCenter Server. Horizon makes the
provisioning requests, which are carried out by vCenter Server in the appropriate
vSphere clusters. vSphere provides the environment, including the compute,
storage, and network resources for running the virtual desktops. With vSphere
DRS and vSphere HA, it provides load balancing and high availability.
VMware Horizon Use Cases
Telegram Channel @nettrain
The following list identifies common use cases for VMware Horizon.
Remote users
Kiosk and task users
Call center
Bring-your-own-device (BYOD) deployments
Graphics-intensive applications
VMware Horizon Integration
To get started with Horizon, in the vSphere environment, you need to prepare
vSphere clusters to be used as resources for virtual desktop provisioning. You
must add vCenter Server instances using the Horizon console. When adding the
vCenter Server instance, you need to provide the vCenter Server address and
appropriate user credentials. You can use the administrator account in the SSO
domain (administrator@vsphere.local by default) or, preferably, an account that
is assigned the minimum privileges. Table 6-3 provides the required privileges
when you are not using instant clones. The use of instant clones requires
additional privileges, such as all virtual machine configuration and inventory
privileges.
Table 6-3 Required vCenter Server Privileges for Horizon (without instant
clones)
Privilege Group Privileges to Enable
Folder
Create Folder
Delete Folder
Datastore
Allocate space
Virtual Machine In Configuration:
Telegram Channel @nettrain
Add or remove device
Advanced
Modify device settings
In Interaction:
Power off
Power on
Reset
Suspend
Perform wipe or shrink
operations
In Inventory:
Telegram Channel @nettrain
Create new
Create from existing
Remove
In Provisioning:
Customize
Deploy template
Read customization
specifications
Clone template
Clone virtual machine
Resource Assign virtual machine to
resource pool
Global Act as vCenter Server
Host (for Storage Accelerator) Advanced settings (in
Configuration)
Profile Driven Storage (for vSAN or All privileges
Virtual Volumes)
Telegram Channel @nettrain
App Volumes
VMware App Volumes is a set of application and user management solutions for
VMware Horizon, Citrix Virtual Apps and Desktops, and Remote Desktop
Services Host (RDSH) virtual environments. It streamlines your ability to
deliver, update, assign, and manage applications and users across virtual desktop
infrastructure (VDI) and published application environments. With App
Volumes, you install an application once, using a provisioning computer, collect
the application components in AppStacks, and centrally control the mapping of
AppStacks to desktops.
AppStacks and companion writable volumes are stored in virtual disk files and
attached to virtual machines to deliver applications. Updates to applications
involve updating or replacing AppStacks or their mappings to desktops.
In RDSH environments, applications are installed on servers and delivered via
Remote Desktop. Using App Volumes with RDSH simplifies the installation and
management of the application on the server. Instead of attaching AppStacks to
desktops, you attach AppStacks to RDSH servers and allow RDSH to deliver the
application to the user.
App Volumes Use Cases
The following list identifies common use cases for App Volumes.
Application virtualization in VMware Horizon VDI environments
Application virtualization in Citrix XenDesktop and XenApp environments
Virtualization for RDSH-delivered applications
App Volumes Integration
In the App Volumes management console, you can add and register a vCenter
Server as a machine manager. To register vCenter Server and to allow App
Volumes Manager to function, you must allow the privileges listed in Table 6-4.
Table 6-4 Required vCenter Server Privileges for App Volumes Manager
Privilege Group Privileges to Enable
Telegram Channel @nettrain
Datastore
Allocate space
Browse datastore
Low level file operations
Remove file
Update virtual machine files
Global Cancel task
Host (Local Operations) Reconfigure virtual machine
Sessions View and stop sessions
Tasks Create task
Virtual machine In Configuration:
Add existing disk
Add new disk
Add or remove device
Query unowned files
Telegram Channel @nettrain
Change resource
Remove disk
Settings
Advanced
In Inventory:
Create new
Move
Register
Remove
Unregister
In Provisioning:
Telegram Channel @nettrain
Promote disks
Replication and Disaster Recovery
This section addresses VMware products for replication and disaster recovery.
vSphere Replication
vSphere Replication is an extension to VMware vCenter Server that provides
hypervisor-based virtual machine replication and recovery. It provides virtual
machine replication between the following source and destination combinations:
Data center to data center
Cluster to cluster within a data center
Multiple source sites to a shared target site
vSphere Replication provides a number of benefits over storage-based
replication:
Lower cost per virtual machine
Flexibility in storage vendor selection at the source and target sites
Lower overall cost per replication
vSphere Replication is compatible with most vSphere features, including
vMotion, Storage vMotion, vSphere HA, DRS, Storage DRS, vSAN, and DPM.
It is not compatible with vSphere Fault Tolerance.
vSphere Replication Use Cases
vSphere Replication is commonly used for disaster recovery and for data center
migrations.
vSphere Replication Integration
vSphere Replication does not require separate licensing. Instead, it is included as
a feature of the following vSphere license editions, with no limit on the number
Telegram Channel @nettrain
of replicated virtual machines:
vSphere Essentials Plus
vSphere Standard
vSphere Enterprise
vSphere Enterprise Plus
A minimum vSphere Replication deployment involves a single virtual appliance
per site that provides vSphere Replication Management Service (VRMS) and
vSphere Replication Service (VRS). It requires that specific network ports—
including TCP 80, 443, and 902—be open for ESXi hosts. Likewise, it requires
TCP ports 80, 443, 10443, and 7444 to be open for the vCenter Server.
vSphere Replication provides hypervisor-based replication, in which a vSphere
Replication agent in the hypervisor collects and transmits changed blocks to the
target VRS appliance. The method is similar to the Change Block Tracking
(CBT) feature in ESXi, but it is a mechanism that is unique to vSphere
Replication and prevents compatibility issues with technologies leveraging CBT.
It is possible to connect up to nine virtual appliances running just VRS per
vCenter Server instance. A single VRMS appliance and nine VRS appliances can
work in unison to provide replication for a single vCenter Server environment
for up to 2000 replicated virtual machines.
Prior to installing vSphere Replication, you need to set the vCenter Server
advanced setting VirtualCenter.FQDN to the fully qualified domain name of the
vCenter Server. To install vSphere Replication, you use the standard vSphere
OVF deployment wizard in the vSphere Client. Then you use the vCenter Server
Appliance Management Interface (VAMI) to register the appliance with vCenter
Single Sign-On. Successful registration produces a Site Recovery option on the
vSphere Client home page. To replicate between sites, you deploy vSphere
Replication to both sites and configure a vSphere Replication connection
between the sites, using the Site Recovery page in the vSphere Client.
Configuring vSphere Replication involves the following steps:
Step 1. In the vSphere Client, navigate to Home > Site Recovery > Open Site
Recovery.
Step 2. Select a vSphere connected pair and click View Details.
Telegram Channel @nettrain
Step 3. Click the Replications tab.
Step 4. Select Outgoing or Incoming and click the Create New Replication
icon.
Step 5. Complete the wizard to configure the replication settings, such as those
for the target, seed, recovery point objective (RPO), point in time
instances, and quiescing options.
To recover a virtual machine, you follow these steps:
Step 1. In the vSphere Client, navigate to Home > Site Recovery > Open Site
Recovery.
Step 2. Select a vSphere connected pair and click View Details.
Step 3. Click the Replications tab.
Step 4. Select a replication instance in the Incoming section.
Step 5. Click the Recover icon.
Step 6. Choose Synchronize Recent Changes (to perform a final
synchronization) or Use Latest Available Data (to continue without
performing a final synchronization).
Step 7. Optionally, select Power on the Virtual Machine After Recovery.
Step 8. Complete the wizard by selecting the target folder, compute resource,
and other options.
You can leverage alarms in vCenter Server to get alerts about issues in vSphere
Replication, such as issues with the connection, a VRS instance, or a specific
replication. For example, you configure an alarm to be triggered whenever a
configured replication exceeds the configured RPO.
Site Recovery Manager (SRM)
VMware Site Recovery Manager (SRM) is a business continuity solution that
you can use to orchestrate planned migrations, test recoveries, and disaster
recoveries. For data replication, SRM integrates with vSphere Replication and
supported storage-based replication products. In SRM you can build recovery
plans that include recovery steps, virtual machine priority groups, dependencies,
IP address changes, and resource mappings. You can run a single plan in one of
three modes:
Telegram Channel @nettrain
Planned migration: In planned migration mode, SRM automatically shuts
down the source virtual machines prior to migration, performs a final data
synchronization, and stops if errors occur.
Disaster recovery: In disaster recovery mode, SRM attempts to shut down
and synchronize the source virtual machines but continues with recovery.
Test: In test mode, SRM leaves the source machines running while it brings
up another instance of each virtual machine, using snapshots at the recovery
site in an isolated network. During a test recovery, the source machines
continue to be replicated and protected. After a test recovery, you should run
a cleanup to shut down and remove the target site snapshots.
SRM is tightly integrated with vSphere Replication in vSphere 7.0. To use SRM,
you begin by navigating to Home > Site Recovery in the vSphere Client.
SRM Use Cases
SRM is commonly used for disaster recovery and data center migrations.
SRM Integration
Prior to installing SRM, you should implement a supported replication
technology, such as EMC RecoverPoint or vSphere Replication. You need to
deploy SRM to both the source and target sites. You can install a Windows-based
version of SRM in a supported Windows server, or you can deploy the SRM
virtual appliance. In most cases, you should deploy the SRM appliance, which
includes an embedded vPostgreSQL database that supports a full-scale SRM
environment.
At each site, you need to deploy an SRM server and register it with a vCenter
Server. SRM requires a separate vCenter Server at the source site and at the
target site.
SRM uses Transport Layer Security (TLS) and solution user authentication for
secured connections with vCenter Server. It assigns a private key and a
certificate to the solution user and registers it with the vCenter Single Sign-On
service. When you pair SRM instances across vCenter Servers that do not use
Enhanced Linked Mode, Site Recovery Manager creates an additional solution
user at the remote site.
Telegram Channel @nettrain
Private, Public, and Hybrid Clouds
This section addresses VMware products for private, public, and hybrid clouds.
VMware Cloud Foundation (VCF)
VCF is a hybrid cloud platform built on full-stack hyperconverged infrastructure
(HCI) technology. It provides a single easy-to-deploy architecture that enables
consistent, secure infrastructure and operations across private and public clouds.
VCF provides the following features:
Automated bring-up of the software stack, including vSphere, vCenter
Server, vSAN, NSX-T, and vRealize Suite
Simplified provisioning in workload domains built on vSphere, vSAN, and
NSX-T
Application-focused management, leveraging vSphere with Tanzu to
support virtual machines and containers in the same platform
With Automated Lifecycle Management (LCM), simplified updates for all
components in the stack
Multi-instance management, which allows multiple VCF instances to be
managed together
The following are the main components in a private cloud powered by VCF 4.0:
Cloud Builder
SDDC Manager
vSphere
vSAN
NSX-T Data Center
vRealize Suite
Cloud Builder is the VCF component that automates the deployment of the
entire software-defined stack. SDDC Manager is the VCF component that
automates the entire system lifecycle and simplifies day-to-day management and
operations.
Telegram Channel @nettrain
The standard model for VCF uses separate virtual infrastructure domains for
running management and user workloads. VCF also supports a consolidated
model, in which the management and user workloads run in the same virtual
infrastructure domain.
VCF Use Cases
VCF is commonly used for private clouds, hybrid clouds, modern applications,
and VDI.
VCF Integration
To get started with VCF, you should prepare ESXi hosts for the implementation
of the management domain, address network and environment prerequisites, fill
in the deployment parameter workbook, deploy the VMware Cloud Builder
appliance, and use Cloud Builder to deploy the management domain, including
vCenter Server.
VMware Hybrid Cloud Extension (HCX)
VMware HCX is a workload mobility platform that simplifies application
migration, workload rebalancing, and business continuity across on-premises
data centers, private clouds, and hybrid clouds. HCX enables you to migrate
thousands of virtual machines, migrate from non-vSphere platforms, upgrade
vSphere versions, balance workload between on-premises and cloud, and
implement replication to protect against disaster.
VMware HCX enables you to schedule and migrate thousands of vSphere virtual
machines within and across data centers without requiring a reboot. HCX offers
a number of services with each VMware HCX license (Advanced or Enterprise),
as listed in Table 6-5.
Table 6-5 VMware HCX Services
Service Lic Description
ens
e
Interconnect A Creates secured connections between HCX
d instances, supporting migration, replication,
v disaster recovery, and management operations.
Telegram Channel @nettrain
a
n Deployed as a virtual appliance.
c
e
d
WAN Optimization A Optimizes the performance of the connection
d provided by HCX Interconnect through a
v combination of deduplication, compression, and
a line conditioning techniques.
n
c Deployed as a virtual appliance.
e
d
Network Extension A Extends (that is, provides Layer 2 adjacency)
d the virtual machine networks between source
v and remote HCX-enabled environments.
a
n Deployed as a virtual appliance.
c
e
d
Bulk Migration A Migrates a set of virtual machines using
d VMware vSphere Replication in parallel
v between HCX-enabled sites.
a
n
c
e
d
vMotion Migration A Migrates a single virtual machine between
d HCX-enabled sites with no service interruption,
v using vMotion.
a
n
c
e
d
Telegram Channel @nettrain
Disaster Recovery A Protects virtual machines from disaster by using
d replication and recovery.
v
a
n
c
e
d
Mobility Groups E Allows you to group virtual machines by
n application, network, or other aspects for
te migration and monitoring.
r
p
ri
s
e
OS Assisted E Leverages HCX Sentinel software in the guest
Migration n OS to migrate Windows and Linux virtual
te machines to a vSphere-enabled data center.
r
p Uses a gateway appliance at the source and a
ri receiver appliance at the destination.
s
e
Replication Assisted E Migrates a set of virtual machines in parallel,
vMotion (RAV) n using VMware vSphere Replication and
te vMotion between HCX-enabled sites with no
r service interruption.
p
ri
s
e
Site Recovery E Integrates HCX functionality with the VMware
Manager (SRM) n SRM for protection and orchestrated recovery
Integration te operations.
r
p
Telegram Channel @nettrain
ri
s
e
Traffic Engineering: E Optimizes network traffic for HCX Interconnect
Application Path n and Network Extension services.
Resiliency and TCP te
Flow Conditioning r The Application Path Resiliency service creates
p multiple tunnel flows for both Interconnect and
ri Network Extension traffic.
s
e
The TCP Flow Conditioning service adjusts and
optimizes the segment size to reduce
fragmentation and reduce the overall packet
rate.
Mobility Optimized E Integrates HCX Network Extension with NSX
Networking (MON) n Dynamic Routing to enable optimal networking
te between migrated virtual machines and other
r virtual machines.
p
ri Works with new or existing network extensions
s to NSX-T 3.0 Data Center.
e
HCX Use Cases
HCX is commonly used for cloud adoption and migration, workload
rebalancing, and business continuity.
HCX Integration
To integrate HCX into an on-premises vSphere environment, you need to
implement HCX components that connect the environment to another
environment, such as a hosted private cloud or hybrid cloud. The following are
the key components, and their services are described in Table 6-5:
HCX Connector and HCX Cloud Installation
HCX-IX Interconnect Appliance
Telegram Channel @nettrain
HCX WAN Optimization Appliance
HCX Network Extension Virtual Appliance
VMware HCX is used in VMware on AWS, Azure VMware Solution, and other
hybrid cloud solutions.
VMware on AWS
VMware Cloud (VMC) on Amazon Web Services (AWS) is an integrated cloud
offering jointly developed by AWS and VMware. You can migrate and extend
your on-premises VMware vSphere-based environments to the AWS Cloud
running on Amazon Elastic Compute Cloud (Amazon EC2). With VMC on
AWS, you can deploy a software-defined data center (SDDC) on demand. You
configure the network and security to suit your needs and then begin deploying
virtual machines. VMware provides support for VMC on AWS. You can open
the VMware Cloud Services console to get support.
VMC on AWS provides workloads with access to more than 175 AWS services,
including database, AI/ML, and security services. It provides simplicity for
hybrid cloud operations by enabling you to use the same VCF technologies
(vSphere, vSAN, NSX, vCenter Server) across the on-premises environment and
the AWS cloud. It does not require custom, on-premises hardware. It improves
availability and accelerates cloud migration by enabling workloads to be directly
migrated between an on-premises environment and AWS. To migrate virtual
machines from an on-premises vSphere environment to VMC on AWS, you can
perform a live migration via vMotion or use VMware HCX.
Azure VMware Solution
Azure VMware Solution combines VMware’s SDDC software with the
Microsoft Azure global cloud service ecosystem to provide a hosted private
cloud. Azure VMware Solution is managed to meet performance, availability,
security, and compliance requirements. Currently, you cannot use on-premises
vCenter Server to manage the hosted private cloud. Instead, you use vCenter
Server and NSX Manager in a hosted private cloud.
You can set up VMware HCX for an Azure VMware Solution private cloud.
HCX enables migration of VMware workloads to the cloud and other connected
sites. If you meet standard cross-vCenter vMotion requirements, you can migrate
on-premises virtual machines to the hosted private cloud. To configure HCX,
Telegram Channel @nettrain
you deploy an HCX virtual appliance in your on-premises vSphere environment
and connect it to HCX in your hosted private cloud.
You can use Azure Migrate to migrate on-premises vSphere virtual machines to
Azure.
Networking and Security
This section addresses VMware products for networking and security.
AppDefense
VMware AppDefense provides data center endpoint security that protects
applications running in a virtualized environment. It learns good behavior for
each of your virtual machines and applications so it can detect and respond to
deviations from that good behavior. It can respond with actions on the virtual
machine, such as blocking networking, suspending, quarantining, snapshotting,
powering off, or killing a suspicious process in the guest OS.
AppDefense is a SaaS product that works with an on-premises virtual appliance
and a vCenter Server plug-in. The on-premises virtual appliance connects to
vCenter Server, NSX Manager, and other optional components. You can deploy
an AppDefense module to each protected host. Likewise, you can deploy an
AppDefense agent to guest operating systems. AppDefense can tie into
provisioning systems such as vRealize Automation or Puppet to define
appropriate and allowed behaviors.
AppDefense Use Cases
The following list provides common use cases for AppDefense
Accelerate security operations
Protect critical workloads
Increase the security posture of every workload
Enhance the effectiveness of microsegmentation
App Defense Integration
Telegram Channel @nettrain
AppDefense Appliance must be able to connect over the Internet with
AppDefense Manager using TCP port 443.
To get started, you should subscribe to the AppDefense service, log on to the
AppDefense Manager website, and download the AppDefense Appliance OVA
file. Use the vSphere Client to deploy the appliance (by selecting Deploy OVF
Template) into your management environment. Back in the AppDefense
Manager website, choose Provision Appliance and identify the appliance name.
The provisioning process generates an UUID, an API key, and a URL. Use a
web browser to access the AppDefense Appliance GUI and register the
appliance with the protected vCenter Server. In the registration wizard, provide
the UUID and API key. You should deploy AppDefense Appliance for each
protected vCenter Server.
When you deploy AppDefense Appliance, it registers with vCenter Server and
collects inventory. You can then install the AppDefense host and guest modules.
To install the host modules, download the vSphere Information Bundle (VIB)
from AppDefense Manager and use the esxcli software vib install command.
To deploy the guest module to protected virtual machines, you must install
VMware Tools, ensure that the virtual machine hardware version is 13 or later,
and install the AppDefense host module to the host running the virtual machine.
Use AppDefense Manager to select the virtual machine and then select Enable
Guest Integrity. Finally, install the guest module in the guest OS. In Windows,
use Control Panel > Programs and Features to modify the VMware Tools
program and enable AppDefense.
NSX
VMware NSX Data Center (NSX) is a network virtualization and security
platform that enables a software-defined approach to networking that extends
across data centers, clouds, and application frameworks. NSX enables you to
provision and manage networks independently of the underlying hardware, much
as you do with virtual machines. You can reproduce a complex network in
seconds and create multiple networks with diverse requirements.
NSX provides a new operational model for software-defined networking and
extends it to the virtual cloud network. It provides a complete set of logical
networking, security capabilities, and services, such as logical switching,
routing, firewalling, load balancing, virtual private networking, quality of
service (QoS), and monitoring.
Telegram Channel @nettrain
VMware NSX-T Data Center (NSX-T) is the recommended product for
practically all new virtualized networking use cases. Although it was originally
developed for non-vSphere environments, it now supports vSphere. Most NSX
customers are migrating or starting to consider migrating to NSX-T. The NSX-T
platform provides the following components:
NSX-T managers
NSX-T edge nodes
NSX-T distributed routers
NSX-T service routers
NSX-T segments (logical switches)
Guest Module uses a data plane, a control plane, and a management plane.
NSX Use Cases
The following list identifies the common uses cases for NSX.
Adopt zero-trust security
Multi-cloud networking
Automated network deployment
Network and security for cloud-native applications (containers)
NSX Integration
To prepare for an NSX-T installation, you need to meet the requirements for
deploying its components, such as the NSX-T managers and edge nodes.
Typically, a three-node NSX-T Manager cluster is deployed to a management
vSphere cluster, and the NSX-T edges are deployed in a shared edge and
compute cluster.
After deploying the required virtual appliances from OVF, you log in to NSX-T
Manager and add a vCenter Server as a compute manager. When adding the
vCenter Server compute manager, you should use the administrator account of
the Single Sign-On domain (administrator@vsphere.local by default) or use a
Telegram Channel @nettrain
custom account configured with the appropriate privileges. Next, you deploy
NSX-T edges to vSphere clusters managed by the vCenter Server and create the
transport zones and transport nodes.
With NSX-T, you implement NSX-T Virtual Distributed Switches (N-VDS),
which are logical switches that are decoupled from the vCenter Server to provide
cross-platform support. They function much like a vSphere Distributed Switch
(vDS), in that they provide uplinks to host physical NICs, multiple teaming
policies, VLAN support, and more, but they can reside in a non-vSphere
environment.
With vSphere 7.0 and NSX-T 3.0, you can run NSX-T directly on a vDS 7.0.
This provides simpler integration in vCenter Server as well as some other
benefits. When creating transport zone nodes on ESXi hosts, you can choose
between N-VDS and VDS as the host switch type.
Exam Preparation Tasks
As mentioned in the section “How to Use This Book” in the Introduction, you
have some choices for exam preparation: the exercises here, Chapter 15, “Final
Preparation,” and the exam simulation questions on the companion website.
Review All Key Topics
Review the most important topics in this chapter, noted with the Key Topics icon
in the outer margin of the page. Table 6-6 lists these key topics and the page
number on which each is found.
Table 6-6 Key Topics for Chapter 6
Key Topic Element Description Page Number
List Use cases for vSphere with Tanzu 204
List Use cases for vROps 207
List Use cases for vRA 210
List Use cases for vRO 214
Telegram Channel @nettrain
List Use cases for Horizon 216
List Use cases for App Volumes 218
List Use cases for AppDefense 227
List Use cases for NSX 229
Complete Tables and Lists from Memory
Print a copy of Appendix B, “Memory Tables” (found on the companion
website), or at least the section for this chapter, and complete the tables and lists
from memory. Appendix C, “Memory Tables Answer Key” (also on the
companion website), includes completed tables and lists to check your work.
Define Key Terms
Define the following key terms from this chapter and check your answers in the
glossary:
vCenter Converter
Skyline
vRealize Log Insight (vRLI)
vRealize Automation (vRA)
VMware Horizon
App Volumes
vSphere Replication
Site Recovery Manager (SRM)
Review Questions
1. You want to build custom workflows to support XaaS. Which product
should you use?
a. vRLI
b. vRO
c. vROps
d. App Volumes
2. You need to provide virtual desktops and applications to remote users
Telegram Channel @nettrain
and call centers. Which product should you implement?
a. VCF
b. vRealize Suite
c. AppDefense
d. Horizon
3. You want to configure vSphere Replication using the vSphere Client.
Which of the following is the correct navigation path?
a. Home > vCenter Server > vSphere Replication
b. Home > Site Recovery > Open Site Recovery
c. Home > Host and Clusters > Replications
d. Home > Administration > Replication
4. Which of the following products provides connection, WAN
optimization, and bulk migrations?
a. vRealize Suite
b. vSphere Replication
c. SRM
d. HCX
5. You want to provide data center endpoint security to protect
applications running in a vSphere environment. Which one of the
following products should you use?
a. AppDefense
b. HCX
c. VCF
d. vRealize Operations
Telegram Channel @nettrain
Chapter 7
vSphere Security
This chapter covers the following subjects:
vSphere Certificates
vSphere Permissions
ESXi and vCenter Server Security
vSphere Network Security
Virtual Machine Security
Available Add-on Security
This chapter contains information related to Professional VMware vSphere 7.x
(2V0-21.20) exam objectives 1.10, 1.11, 4.10, 4.11, 4.11.1, 4.13, 7.7, and 7.8.
This chapter covers topics related to hardening a vSphere environment.
“Do I Know This Already?” Quiz
The “Do I Know This Already?” quiz allows you to assess whether you should
study this entire chapter or move quickly to the “Exam Preparation Tasks”
section. In any case, the authors recommend that you read the entire chapter at
least once. Table 7-1 outlines the major headings in this chapter and the
corresponding “Do I Know This Already?” quiz questions. You can find the
answers in Appendix A, “Answers to the ‘Do I Know This Already?’ Quizzes
and Review Questions.”
Table 7-1 “Do I Know This Already?” Foundation Topics Section-to-Question
Mapping
Foundations Topics Section Questions Covered in This Section
vSphere Certificates 1, 2
Telegram Channel @nettrain
vSphere Permissions 3, 4
ESXi and vCenter Server Security 5, 6
vSphere Network Security 7
Virtual Machine Security 8, 9
Available Add-on Security 10
1. You are preparing to import certificates for your vSphere environment.
Which of the following is not a requirement?
a. x509 Version 3
b. PKCS8 and PKCS1 PEM format
c. Digital signature and key encipherment keys
d. 1024- to 16,384-bit keys
2. You are making plans for ESXi host certificates. Which of the
following is not a valid certificate mode?
a. VMware Endpoint Certificate Store Mode
b. VMware Certificate Authority Mode
c. Custom Certificate Authority Mode
d. Thumbprint Mode
3. You are preparing to apply permissions in vCenter Server. Which of
the following is a system role?
a. Read-only
b. Virtual machine user
c. Datastore consumer
d. Content library administrator
4. You are configuring permissions in vCenter Server. Which privilege is
required for a user to use Storage vMotion to migrate a virtual
machine?
a. Resource.Migrate Powered On Virtual Machine
b. Resource.Migrate Powered Off Virtual Machine
Telegram Channel @nettrain
c. Resource.Assign Virtual Machine to Resource Pool on the
Cluster
d. Resource.Assign Virtual Machine to Resource Pool on the VM
Folder
5. You are hardening your ESXi hosts. Which of the following is true
concerning normal lockdown mode?
a. All users with administrator privileges on the host can access the
DCUI.
b. All users in the Exception Users list can access the DCUI.
c. No one can access the DCUI.
d. Users identified in the host’s DCUI.Access advanced option can
access the DCUI.
6. You are creating user accounts in the vCenter SSO domain. With
default settings, which of the following is a valid password?
a. VMware1!
b. VMworld!
c. VMwareR0cks
d. VMwarerocks!!
7. You are configuring IPsec on your ESXi hosts. Which of the following
commands can you use to list the available security associations on an
ESXi host?
a. esxcli network ipsec sa list
b. esxcli network ip ipsec sa list
c. esxcli network ip ipsec list
d. esxcli network ip sa list
8. You want to migrate virtual machines across vCenter instances. Which
of the following statements is true concerning vMotion migration
across vCenter Server instances?
a. For encrypted vMotion migration, you can use the vSphere
Client.
Telegram Channel @nettrain
b. For encrypted vMotion migration, you must use the vSphere
APIs.
c. vMotion migration of encrypted virtual machines is not
supported.
d. Encrypted vMotion migration of non-encrypted virtual machines
is not supported.
9. You are hardening virtual machines in your vSphere 7 environment.
Which of the following options can be set to TRUE to disable an
unexposed feature?
a. tools.guestlib.enableHostInfo
b. tools.setInfo.sizeLimit
c. vmx.log.keepOld
d. isolation.tools.ghi.launchmenu.change
10. You want to use microsegmentation to protect the applications and
data in your vSphere environment. What should you implement?
a. VMware AppDefense
b. VMware NSX
c. VMware vRealize Automation
d. VMware vRealize Log Insight
Foundation Topics
vSphere Certificates
This section describes the use of certificates in a vSphere environment.
vSphere Certificates Overview
In vSphere 7.0, you can use the default approach to provision vCenter Server
components and ESXi hosts with VMware Certificate Authority (VMCA)
certificates. You can also use custom certificates stored in the VMware Endpoint
Certificate Store (VECS). vCenter Server supports custom certificates that are
generated and signed from your own enterprise public key infrastructure (PKI).
Telegram Channel @nettrain
vCenter Server also supports custom certificates that are generated and signed
trusted third-party certificate authorities (CAs), such as VeriSign or GoDaddy.
vSphere uses certificates to do the following:
Encrypt communications nodes, such as a vCenter Server and ESXi hosts
Authenticate vSphere services
Perform internal actions such as signing tokens
Table 7-2 describes the core identity services in vSphere.
Table 7-2 Core Identity Services in vSphere
Service Description
VMware Serves as an identity source that handles SAML certificate
Directory management for authentication with vCenter Single Sign-
Service On.
(vmdir)
VMware Issues certificates for VMware solution users, machine
Certificate certificates for machines on which services are running, and
Authority ESXi host certificates. VMCA can be used as is, or it can be
(VMCA) used as an intermediary certificate authority.
VMware Includes VMware Endpoint Certificate Store (VECS) and
Authenticatio several internal authentication services.
n Framework
Daemon
(VMAFD)
VECS is a local (client-side) repository for certificates, private keys, and other
certificate information that can be stored in a keystore. You can choose not to
use VMCA as your certificate authority and certificate signer, but you must use
VECS to store all vCenter certificates and keys. ESXi certificates are stored
locally on each host and not in VECS. The stores included in VECS are
described in Table 8-9 in Chapter 8, “vSphere Installation.”
VMCA, which runs in every vCenter Server Appliance, is vSphere’s internal
certificate authority. It provides all the required certificates for vCenter Server
and ESXi. VMCA’s default configuration provides the lowest operational
overhead for certificate management and immediately secures the solution
Telegram Channel @nettrain
without any other modification. vSphere provides a mechanism to renew expired
certificates and to replace specific certificates with your own certificates.
You can replace the VMCA root certificate with a certificate that is signed by an
enterprise CA or a third-party CA, in which case VMCA signs the custom root
certificate each time it provisions certificates, making VMCA an intermediate
CA (see Figure 7-1).
FIGURE 7-1 VMCA as an Intermediate CA
You can replace the existing VMCA-signed certificates with custom certificates.
If you do so, you bypass VMCA and become responsible for all certificate
provisioning and monitoring.
VMware recommends that you replace only the SSL certificate that provides
encryption between nodes. VMware does not recommend replacing either
solution user certificates or STS certificates. VMware does not recommend
using a subordinate CA in place of VMCA. If you fail to follow these
recommendations, you might encounter significant complexity and an increase
in your operational risk. Table 7-3 summarizes VMware’s recommended modes
for managing certificates.
Table 7-3 Recommended Modes for Managing Certificates
Mode Description Advantages
VMCA VMCA provides all the certificates for Lowest-overhead
Default vCenter Server and ESXi hosts. option. VMCA
Certificate manages the
Telegram Channel @nettrain
s certificate life cycle
for vCenter Server
and ESXi hosts.
VMCA You replace the vCenter Server SSL VMCA manages
Default certificates and allow VMCA to manage internal certificates,
Certificate certificates for solution users and ESXi but you get the
s with hosts. Optionally, for high-security- benefit of using
External conscious deployments, you can replace your corporate-
SSL the ESXi host SSL certificates as well. approved trusted
Certificate SSL certificates.
s (hybrid
mode)
Certificate Requirements
The following requirements apply to all imported certificates:
The key size is 2048 bits to 16,384 bits.
VMware supports PKCS8 and PKCS1 (RSA key) PEM formats. When you
add keys to VECS, they are converted to PKCS8.
x509 Version 3 is required.
SubjectAltName must contain DNS Name=machine_FQDN.
CRT format is required.
The digital signature and key encipherment keys are available.
Enhanced Key Usage can either be empty or contain Server Authentication.
VMCA does not support the following certificates:
Certificates with wildcards
The algorithms md2WithRSAEncryption 1.2.840.113549.1.1.2, md5With-
RSAEncryption 1.2.840.113549.1.1.4, and sha1WithRSAEncryption
1.2.840.113549.1.1.5
The algorithm RSASSA-PSS with OID 1.2.840.113549.1.1.10
If you do not generate certificate signing requests (CSRs) using Certificate
Telegram Channel @nettrain
Manager, you need to ensure that a CSR includes the fields listed in Table 7-4.
Table 7-4 Required Fields for a CSR
String X.500 Attribute Type
CN commonName
L localityName
ST stateOrProvinceName
O organizationName
OU organizationalUnitName
C countryName
STREET streetAddress
DC domainComponent
UID userid
If you use VMCA as an intermediate CA, you can use the vSphere Certificate
Manager to create a CSR or you can create a CSR manually. When you create a
CSR manually, in addition to the previously stated requirements, you should
consider the requirements in Table 7-5, which are based on the specific
certificate types.
Table 7-5 Requirements for Certificates When VMCA Is an Intermediate CA
Certificate Additional Requirements
Type
Root Set CA extension to true and include CertSign. For example,
certificate use the following in the CSR:
basicConstraints = critical, CA:true
keyUsage = critical, digitalSignature,keyCertSign
Machine No additional requirements
SSL
certificate
Telegram Channel @nettrain
Solution Use a different Name value for each solution user, which may
user appear as CN under Subject, depending on the tool
certificate
Note
Do not use CRL distribution points, authority information access, or
certificate template information in any custom certificates.
VMCA provisions an environment with certificates, including machine SSL
certificates for secure connections, solution user certificates for service
authentication with vCenter Single Sign-On, and ESXi host certificates (see
Table 7-6).
Table 7-6 Certificates in vSphere
Certificate Provisi Details
oned
ESXi certificate VM Stored locally on an ESXi host in the
CA /etc/vmware/ssl directory when the host is first
(def added to vCenter Server and when it reconnects.
ault)
Machine SSL VM Stored in VECS.
certificate CA
(def
ault) Used to create SSL sockets for SSL client
connections, for server verification, and for secure
communication such as HTTPS and LDAPS.
Used by the reverse proxy service, the vCenter
Server service (vpxd), and the VMware Directory
service (vmdir).
Uses X.509 Version 3 certificates to encrypt
session information.
Solution user VM Stored in VECS.
Telegram Channel @nettrain
certificate CA
(def
Used by solution users to authenticate to vCenter
ault)
Single Sign-On through SAML token exchange.
vCenter Single Duri Used throughout vSphere for authentication,
Sign-On SSL ng where a SAML token represents the user’s
signing insta identity and contains group membership
certificate llati information.
on
You can manage this certificate from the
command line. Changing this certificate in the file
system leads to unpredictable behavior.
VMware Duri Starting with vSphere 6.5, the machine SSL
Directory ng certificate is used as the vmdir certificate.
Service (vmdir) insta
SSL certificate llati
on
vSphere Virtual Dep Used for virtual machine encryption, which relies
Machine ends on an external key management server (KMS).
Encryption
Certificates
Depending on how the solution authenticates to
the KMS, it might generate certificates and store
them in VECS.
A solution user presents a certificate to vCenter Single Sign-On when it first
authenticates, after a reboot, and after a timeout has elapsed. The timeout
(Holder-of-Key Timeout) can be set from the vSphere Client and defaults to
2,592,000 seconds (30 days).
The following solution user certificate stores are included in VECS:
Machine: Used by the license server and the logging service.
vpxd: Used by the vCenter service (vpxd) to authenticate to vCenter Single
Sign-On.
vpxd-extension: Used by the Auto Deploy service, inventory service, and
other services that are not part of other solution users.
Telegram Channel @nettrain
vsphere-webclient: Used by the vSphere Client and some additional
services, such as the performance chart service.
wcp: Used by vSphere with Kubernetes.
Note
Do not confuse the machine solution user certificate with the machine SSL
certificate. The machine solution user certificate is used for SAML token
exchange. The machine SSL certificate is used for secure SSL connections
for a machine.
ESXi Host Certificates
In vSphere 6.0 and later, vCenter Server supports a number of certificate modes
for ESXi hosts, as described in Table 7-7.
Table 7-7 Certificate Modes for ESXi Hosts
Mode Description
VMware Use this mode when VMCA provisions an ESXi host as either the
Certifica top-level CA or an intermediate CA. In this mode, you can
te refresh and renew certificates from the vSphere Client.
Authorit
y Mode
(default)
Custom Use this mode with custom certificates signed by a third-party or
Certifica an enterprise CA. In this mode, you cannot refresh and renew
te certificates from the vSphere Client.
Authorit
y Mode
(CA)
Thumbpr Use this legacy (vSphere 5.5) mode only for troubleshooting. In
int Mode this mode, vCenter Server checks the certificate format, not the
certificate’s validity. For example, expired certificates are
accepted. Some vCenter 6.x and later services might not work
correctly in this mode.
Telegram Channel @nettrain
Note
If you apply custom certificates to hosts but do not change the certificate
mode to Custom Certificate Authority, VMCA might replace custom
certificates when you select Renew in the vSphere Client.
You can use the vSphere Client to view expiration data for certificates, whether
they are signed by VMCA or a third party. The vCenter Server raises yellow
alarms for hosts where certificates expire shortly (that is, less than 8 months) and
red alarms where certificates are in the Expiration Imminent state (that is, expire
in less than 2 months).
ESXi hosts that boot from installation media have autogenerated certificates.
When a host is added to the vCenter Server system, it is provisioned with a
certificate that is signed by VMCA as the root CA.
vSphere Permissions
This section describes the permissions model in vSphere.
Authentication and Authorization
vCenter Single Sign-On (SSO) is responsible for authenticating vCenter Server
users. The user accounts may be defined directly in the SSO domain or in a
supported identity source. vCenter Server uses permissions and roles to provide
authorization, and this controls what an authenticated user can do. It allows you
to assign a permission to an object in the vCenter Server inventory by specifying
which privileges a specific user or group has on that object.
The default, the SSO domain name, is vsphere.local, but you can change it
during domain creation. Initially, only the SSO domain administrator is
authorized to log in to vCenter Server. By default, the SSO domain administrator
is administrator@vsphere.local. You can create additional users in the SSO
domain. You can add supported identity sources to SSO, including Active
Directory over LDAP, a native Active Directory (Integrated Windows
Authentication) domain, or an OpenLDAP directory service.
Starting in vSphere 7.0, vCenter Server supports federated authentication, where
you configure a connection to an external identity provider to replace vCenter
Server as the identity provider. Currently, vCenter Server supports only Active
Telegram Channel @nettrain
Directory Federation Services (AD FS) as an external identity provider.
The permissions model for vCenter Server systems relies on assigning
permissions to objects in the object hierarchy. A permission involves the
assignment of a user (or group) and a role to an inventory object.
When you add a new identity source to SSO, all users can be authenticated, but
they effectively have the no access role to the vCenter Server inventory.
Inventory Hierarchy and Objects
You can assign permissions to objects at different levels of the inventory
hierarchy, such as ESXi hosts, clusters, virtual machines, folders, resource pools,
datastores, and networks. You can also assign permissions to a global root object
to apply the permissions to all objects in all solutions. You can apply permissions
to container objects and can optionally allow the permissions to propagate to
descendant objects. Most objects inherit permissions from their parents via a
single path, but virtual machines inherit permissions from virtual machine
folders, hosts, resource pools, and so on, as you can see in Figure 7-2. If an
object inherits permissions from two parent objects, then its inherited
permissions are determined by the union of the permissions. Figure 7-2 is a
diagram from the VMware vSphere 7.0 Security Guide that shows the vSphere
inventory hierarchy.
Telegram Channel @nettrain
FIGURE 7-2 vSphere Inventory Hierarchy
An object might have multiple permissions but only one permission for each
user or group. In other words, you cannot assign to an object two permissions
that specify the same group. If multiple permissions are applied to a specific
object using multiple groups and if a specific user belongs to more than one of
these groups, then the effective permission for that user on that object is the
Telegram Channel @nettrain
union of the privileges in applicable roles.
Privileged users can define permissions on managed objects including the
following:
Clusters
Data centers
Datastores
Datastore clusters
Folders
Hosts
Networks (except vSphere Distributed Switches)
Distributed port groups
Resource pools
Templates
Virtual machines
vSphere vApps
Privileges and Roles
Privileges are the lowest-level access controls, and they can be used to define the
actions that a user can take on an object in the vSphere inventory. Table 7-8 lists
some of the available privilege categories and a few sample privileges in each
category.
Table 7-8 Sample Privileges
Category Sample Privileges
Virtual machine Virtual Machine.Configuration.Add Existing Disk
configuration Virtual Machine.Configuration.Add New Disk
Virtual Machine.Configuration.Change CPU
Count
Datastore Datastore.Allocate Space
Telegram Channel @nettrain
Datastore.Browse Datastore
Datastore.Remove File
Virtual machine Virtual Machine.Snapshot Management.Create
snapshot Snapshot
Virtual Machine.Snapshot Management.Rename
Snapshot
Virtual Machine.Snapshot Management.Revert to
Snapshot
A role is composed of a set of privileges. Out of the box, the vCenter Server
provides many roles. You cannot modify the vCenter Server system roles, which
are described in Table 7-9. You can modify the sample roles, but VMware
recommends that you not modify these roles directly but instead clone the roles
and modify the clones to suit your case.
Note
Changes to roles take effect immediately, even for users who are currently
logged in to vCenter Server. One exception is with searches, where a
change is not realized until the next time the user logs in to vCenter
Server.
Table 7-9 System Roles in vCenter Server 7.0
Syste Description
m
Role
Re Allows the user to view the state of an object and details about the
ad- object. For example, users with this role can view virtual machine
onl attributes but cannot open the VM console.
y
Ad Includes all privileges of the read-only role and allows the user to view
mi and perform all actions on the object. If you have the administrator role
nist in an object, you can assign privileges to individual users and groups.
rat If you have the administrator role in vCenter Server, you can assign
or privileges to users and groups in the default SSO identity source. By
Telegram Channel @nettrain
default, the administrator@vsphere.local user has the administrator role
in both vCenter Single Sign-On and vCenter Server.
No Prevents users from viewing or interacting with the object. New users
acc and groups are effectively assigned this role by default.
ess
No Includes all privileges of the administrator role, except for
cry cryptographic operations privileges. This role allows administrators to
pto designate users who can perform all administrative tasks except
gra encrypting or decrypting virtual machines or accessing encrypted data.
phy
ad
mi
nist
rat
or
Tru Allows users to perform VMware vSphere Trust Authority operations
ste on some objects. Membership in the TrustedAdmins group is required
d for full vSphere Trust Authority capabilities.
infr
astr
uct
ure
ad
mi
nist
rat
or
rol
e
These are the sample roles in vCenter Server 7.0:
Resource pool administrator (sample)
Virtual machine user (sample)
VMware consolidated backup user (sample)
Telegram Channel @nettrain
Datastore consumer (sample)
Network administrator (sample)
Virtual machine power user (sample)
Content library administrator (sample)
Content library registry administrator (sample)
To get familiar with the privileges in a sample role, you can edit the role and
explore the privileges that are included in the role. For example, if you edit the
virtual machine console user role, you see that it only includes some privileges
in the Virtual Machine > Interaction category and no other privileges.
Specifically, it includes only these privileges:
Answer Question
Configure CD media
Configure floppy media
Connect devices
Console interaction
Install VMware tools
Power off
Power on
Reset
Suspend
Note
If you create a role, it does not inherit privileges from any of the system
roles.
Permissions
The permissions model for vCenter Server systems relies on assigning
permissions to objects in the object hierarchy. A permission is the assignment of
Telegram Channel @nettrain
a user (or group) and a role to an inventory object. A permission is set on an
object in the vCenter object inventory. Each permission associates the object
with a group (or user) and a role, as illustrated in Figure 7-3. For example, you
can select a virtual machine object, add one permission that gives the read-only
role to Group 1, and add a second permission that gives the administrator role to
User 2.
FIGURE 7-3 vSphere Permission Diagram
Global Permissions
Most entities that appear in the vCenter Server inventory are managed objects
whose access can be controlled using permissions. You cannot modify
permissions on entities that derive permissions from the root vCenter Server
system, such as the following:
Custom fields
Licenses
Roles
Statistics intervals
Sessions
The global root object is used to assign permissions across solutions. The
Telegram Channel @nettrain
vCenter Server is an example of a solution, and it is attached as a child to the
global root object in the hierarchy. The content library and tag category objects
are also attached as children to the global root object. Global permissions are
permissions that are applied to the global root object and span solutions. For
example, a global permission can be applied to both vCenter Server and
vRealize Orchestrator. Each solution has its own root object in the hierarchy,
whose parent is the global root object. You can give a group of users read
permissions to all objects in both object hierarchies.
Best Practices for Roles and Permissions
VMware recommends the following best practices when configuring roles and
permissions in a vCenter Server environment:
Where possible, assign roles to groups rather than to individual users.
Grant permissions to users (groups) only on the objects where they are
required. Use the minimum permissions to meet the required functionality.
If you assign a restrictive role to a group, check to ensure that the group
does not contain the administrator user or other users who require
administrative privileges.
Use folders to group objects. For example, to grant modify permission on
one set of hosts and view permission on another set of hosts, place each set
of hosts in a folder.
Use caution when adding a permission to the root vCenter Server objects.
Users with privileges at the root level have access to global data on vCenter
Server, such as roles, custom attributes, and vCenter Server settings.
Consider enabling propagation when you assign permissions to an object.
Propagation ensures that new objects in the object hierarchy inherit
permissions. For example, you can assign a permission to a virtual machine
folder and enable propagation to ensure that the permission applies to all
VMs in the folder.
Use the no access role to mask or hide specific areas of the hierarchy. The
no access role restricts access for the users or groups with that role.
Note
Telegram Channel @nettrain
Changes to licenses propagate to all linked vCenter Server systems in the
same vCenter Single Sign-On domain.
Required Privileges for Common Tasks
Many tasks require permissions on multiple objects in the inventory. Consider
the following:
To perform any operation that consumes storage space, such as taking a
snapshot, you must have the Datastore.Allocate Space privilege on the target
datastore in addition to having the directly required privileges on the major
object.
Moving an object in the inventory hierarchy requires appropriate privileges
on the object itself, the source parent object (such as a folder or cluster), and
the destination parent object.
Deploying a virtual machine directly to a host or cluster requires the
Resource.Assign Virtual Machine to Resource Pool privilege because each
host or cluster has its own implicit resource pool.
Table 7-10 shows the required privileges for a few common tasks.
Table 7-10 Required Permissions for Common Tasks
Task Required Privileges
Create a virtual machine On the destination folder or in the data
center:
Virtual Machine.Inventory.Create New
Virtual Machine.Configuration.Add New
Disk
Virtual Machine.Configuration.Add
Existing Disk
Telegram Channel @nettrain
Virtual Machine.Configuration.Raw Device
On the destination host or cluster or in the
resource pool:
Resource.Assign Virtual Machine to
Resource Pool
On the destination datastore or in the
datastore folder:
Datastore.Allocate Space
On the network:
Network.Assign Network
Deploy a virtual machine from On the destination folder or in the data
a template center:
Virtual Machine.Inventory.Create from
Existing
Telegram Channel @nettrain
Virtual Machine.Configuration.Add New
Disk
On a template or in a template folder:
Virtual Machine.Provisioning.Deploy
Template
On the destination host or cluster or in the
resource pool:
Resource.Assign Virtual Machine to
Resource Pool
On the destination datastore or in a
datastore folder:
Datastore.Allocate Space
On the network that the virtual machine
will be assigned to:
Network.Assign Network
Telegram Channel @nettrain
Take a virtual machine On the virtual machine or in a virtual
snapshot machine folder:
Virtual Machine.Snapshot
Management.Create Snapshot
On the destination datastore or in a
datastore folder:
Datastore.Allocate Space
Move a virtual machine into a On the virtual machine or in a virtual
resource pool machine folder:
Resource.Assign Virtual Machine to
Resource Pool
Virtual Machine.Inventory.Move
In the destination resource pool:
Resource.Assign Virtual Machine to
Resource Pool
Install a guest operating system On the virtual machine or in a virtual
on a virtual machine machine folder:
Telegram Channel @nettrain
Virtual Machine.Interaction.Answer
Question
Virtual Machine.Interaction.Console
Interaction
Virtual Machine.Interaction.Device
Connection
Virtual Machine.Interaction.Power Off
Virtual Machine.Interaction.Power On
Virtual Machine.Interaction.Reset
Virtual Machine.Interaction.Configure CD
Media
Virtual Machine.Interaction.Configure
Floppy Media
Virtual Machine.Interaction.Tools Install
On a datastore containing the installation
media ISO image:
Telegram Channel @nettrain
Datastore.Browse Datastore
On the datastore to which you upload the
installation media ISO image:
Datastore.Browse Datastore
Datastore.Low Level File Operations
Migrate a virtual machine with On the virtual machine or in a virtual
vMotion machine folder:
Resource.Migrate Powered on Virtual
Machine
Resource.Assign Virtual Machine to
Resource Pool
On the destination host or cluster or in a
resource pool:
Resource.Assign Virtual Machine to
Resource Pool
Cold migrate (relocate) a On the virtual machine or in a virtual
virtual machine machine folder:
Telegram Channel @nettrain
Resource.Migrate Powered Off Virtual
Machine
Resource.Assign Virtual Machine to
Resource Pool
On the destination host or cluster or in a
resource pool:
Resource.Assign Virtual Machine to
Resource Pool
On the destination datastore:
Datastore.Allocate Space
Migrate a virtual machine with On the virtual machine or in a virtual
Storage vMotion machine folder:
Resource.Migrate Powered On Virtual
Machine
On the destination datastore:
Telegram Channel @nettrain
Datastore.Allocate Space
Move a host into a cluster On the host:
Host.Inventory.Add Host to Cluster
On the destination cluster:
Host.Inventory.Add Host to Cluster
Host.Inventory.Modify. cluster
How Permissions Are Applied by vCenter Server
As you assign each permission, you can choose whether to allow the permission
to propagate to child objects. This setting is made for each permission and
cannot be universally applied. The default setting is to allow propagation to child
objects. The propagation is applied to the vSphere inventory hierarchy as shown
in Figure 7-2.
If conflicting permissions are applied to an object and to its ancestors, the
permissions that are assigned at a lower-level object in the inventory hierarchy
override permissions assigned at a higher-level object. If multiple permissions
are assigned to the same object in different groups that contain a specific user,
then that user’s effective permission is the union of the associated privileges.
Permissions assigned to a user override permissions assigned to groups
containing the user when the permissions are applied to the same object. The no
Telegram Channel @nettrain
access permission is given precedence over all other roles. For example,
consider the following scenario, which is illustrated in Figure 7-4:
FIGURE 7-4 vSphere Permission Example
One cluster exists in the inventory, and it contains host-01 and host-02.
The user account User-A is a member of groups Group-01 and Group-02.
The user account User-B is a member of group Group-01.
The user account User-C is a member of group Group-02.
The user account User-D is a member of groups Group-01 and Group-03.
The user account User-E is a member of groups Group-02 and Group-04.
Propagate to Child Objects is enabled for each of the following permissions:
Telegram Channel @nettrain
A permission assigns Group-01 the administrator role on the cluster.
A permission assigns Group-02 the administrator role on host-01.
A permission assigns Group-02 the read-only role on host-02.
A permission assigns User-D the read-only role on the cluster.
A permission assigns Group-03 the no access role on host-02.
A permission assigns Group-04 the read-only role on host-01.
A permission assigns Group-04 the no access role on host-02.
In this scenario, the following effective permissions apply:
User-A:
Can perform all tasks on the cluster object
Can perform all tasks on the host-01 object
Can only view the host-02 object
User-B:
Can perform all tasks on the cluster object
Can perform all tasks on the host-01 object
Can perform all tasks on the host-02 object
User-C:
Cannot view or perform any task on the cluster object
Can perform all tasks on the host-01 object
Can only view the host-02 object
User-D
Can only view the cluster object
Can only view the host-01 object
Cannot view or perform any task on the host-02 object
User-E
Telegram Channel @nettrain
Cannot view or perform any task on the cluster object
Can perform all tasks on the host-01 object
Cannot view or perform any task on the host-02 object
ESXi and vCenter Server Security
ESXi has many built-in security features, such as CPU isolation, memory
isolation, and device isolation. An ESXi host is protected with a firewall that is
intended to permit only required network traffic. Starting with vSphere 6.0,
ESXi hosts participate in the certificate infrastructure and, by default, are
provisioned with certificates that are signed by VMCA.
Optionally, you can further harden ESXi by configuring features such as
lockdown mode, certificate replacement, and smart card authentication for
enhanced security. You should consider limiting direct access to ESXi hosts,
using security profiles, using host profiles, and managing certificates. In
addition, you can take other security measures, such as using multiple networks
to segregate ESXi network functions and implementing UEFI Secure Boot for
ESXi hosts
Built-in Security Features
The following list identifies some vSphere built-in security features.
ESXi Shell and SSH are disabled by default.
By default, ESXi runs only services that are essential to managing its
functions.
By default, all ports that are not required for management access to the host
are closed.
By default, weak ciphers are disabled and communications from clients are
secured by SSL. Default certificates created on ESXi use PKCS#1 SHA-256
with RSA encryption as the signature algorithm.
A Tomcat web service is used internally by ESXi to support access by web
clients. ESXi is not vulnerable to the Tomcat security issues reported in
other use cases because the service has been modified to run only functions
Telegram Channel @nettrain
that a web client requires for administration and monitoring.
VMware monitors all security alerts that can affect ESXi security and issues
security patches when needed.
Secure services such as SSH and SFTP are available and should be used
instead of insecure counterparts, such as Telnet and FTP.
ESXi provides the option of using UEFI Secure Boot.
When a TPM 2.0 chip is available in the hardware and configured in the
system BIOS, ESXi works with Secure Boot to enhance security and trust
assurance rooted in hardware.
Security Profiles
You can customize many of the essential security settings for a host through the
Security Profile panel in the vSphere Client. You can use security profiles to
customize services and configure the ESXi firewall. Table 7-11 describes the
services that are available to you to view and manage using the vSphere Client
for a default vSphere installation, along with the default state for each of them.
You can use the vSphere Client to start, stop, and restart individual services.
Table 7-11 ESXi Security Profile Services
Service Defaul Description
t State
Direct Console Run Allows you to interact with an ESXi host from
User Interface ning the local console host using text-based menus
(DCUI)
ESXi Shell Stop Is available from the DCUI or from SSH
ped
SSH Stop Allows remote connections through Secure
ped Shell
Load-Based Run Enables load-based teaming
Teaming Daemon ning
attestd Stop Enables the vSphere Trust Authority Attestation
ped Service
kmxd Stop Enables the vSphere Trust Authority Key
Telegram Channel @nettrain
ped Provider Service
Active Directory Stop Is started on hosts after you configure ESXi for
Service ped Active Directory
NTP Daemon Stop Enables the Network Time Protocol daemon
ped
PC/SC Smart Card Stop Is started on hosts after you enable the host for
Daemon ped smart card authentication
CIM Server Run Can be used by Common Information Model
ning (CIM) applications
SNMP Server Stop Enables the SNMP daemon
ped
Syslog Server Stop Enables the syslog daemon
ped
VMware vCenter Run Connects the host to vCenter Server
Agent (vpxa) ning
X.Org Server Stop Internally used for virtual machine 3D graphics
ped
Table 7-12 lists the firewall ports that are installed by default in ESXi 7.0. On a
specific host, the list of actual services and firewall ports can be impacted by the
currently installed VMware Installation Bundles (VIBs).
Table 7-12 Incoming and Outgoing Firewall Ports
Firewall Service Incoming Port(s) Outgoing Port(s)
CIM Server 5988 (TCP)
CIM Secure Server 5989 (TCP)
CIM SLP 427 (TCP,UDP) 427 (TCP,UDP)
DHCPv6 546 (TCP,UDP) 547 (TCP,UDP)
DVSSync 8301, 8302 (UDP) 8301, 8302 (UDP)
HBR 44046, 31031 (TCP)
NFC 902 (TCP) 902 (TCP)
WOL 9 (UDP)
Telegram Channel @nettrain
vSAN Clustering 12345, 23451 12345, 23451 (UDP)
(UDP)
DCHP Client 68 (UDP) 68 (UDP)
DNS Client 53 (UDP) 53 (TCP,UDP)
Fault Tolerance 8100, 8200, 8300 80, 8100, 8200, 8300
(TCP,UDP) (TCP,UDP)
NSX Distributed Logical 6999 (UDP) 6999 (UDP)
Router Service
Software iSCSI Client 3260 (TCP)
rabbitmqproxy 5671 (TCP)
vSAN Transport 2233 (TCP) 2233 (TCP)
SNMP Server 161 (UDP)
SSH Server 22 (TCP)
vMotion 8000 (TCP) 8000 (TCP)
VMware vCenter Agent 902 (UDP)
vSphere Web Access 80 (TCP)
vsanvp 8080 (TCP) 8080 (TCP)
RFB Protocol 5900–5964 (TCP)
vSphere Life Cycle 80, 9000 (TCP) 80, 9000 (TCP)
Manager
I/O Filter 9080 (TCP)
The RFB protocol (TCP 5900–5964) and OpenWSMAN daemon (TCP 8889)
are firewall ports for services that are not visible in the vSphere Client by
default.
ESXi Password Hardening
One step in hardening an ESXi host is to harden the password required to use its
predefined local administrator account, which is called root. By default, the
ESXi host enforces passwords for its local user accounts, which may be used to
access the host via the Direct Console User Interface (DCUI), the ESXi Shell,
Secure Shell (SSH), or the vSphere Client. You can modify the ESXi password
Telegram Channel @nettrain
requirements by setting the Security.PasswordQualityControl advanced option
for the host. For example, you can set Security.PasswordQualityControl to
configure the ESXi host to accept passphrases, which it does not accept by
default.
Joining an ESXi Host to a Directory Service
You can join an ESXi host to a directory service, such as Active Directory, and
configure permissions to allow the associated users to connect directly to the
ESXi host using DCUI, ESXi Shell, SSH, or the vSphere Host Client. The main
reason for doing this is to reduce the number of local ESXi user accounts that
you must create and manage. Another reason is to provide users with the means
to directly access ESXi with an existing user account whose password is already
hardened.
vSphere Authentication Proxy
You can add ESXi hosts to an Active Directory domain by using the vSphere
Authentication Proxy instead of adding the hosts explicitly to the Active
Directory domain. To do this, you can add the host’s IP address to the vSphere
Authentication Proxy access control list. By default, the vSphere Authentication
Proxy authorizes the host, based on its IP address. You can enable client
authentication to have vSphere Authentication Proxy check the host’s certificate.
If you are using Auto Deploy, you can configure a reference host to point to the
Authentication Proxy, set up a rule that applies the reference host’s profile to
other hosts provisioned by Auto Deploy, let Auto Deploy store the host’s IP
address in the access control list, and join the host to the AD domain.
ESXi Host Access
You can implement lockdown mode to force operations to be performed through
vCenter Server. You can choose to use strict lockdown mode, which disables the
DCUI service, or normal lockdown mode, which allows DCUI access for some
users. In normal lockdown mode, user accounts that are in the Exception Users
list and have administrator privileges on the host can access the DCUI. A
common use case for this is to provide access to service accounts, such as
backup agents. Also, in normal lockdown mode, users identified in the host’s
DCUI.Access advanced option can access the DCUI. If the ESXi Shell or SSH is
enabled and the host is placed in lockdown mode, accounts in the Exception
Users list who have administrator privileges can use these services. For all other
Telegram Channel @nettrain
users, ESXi Shell or SSH access is disabled. The main use case for this is to
provide user access in the event of catastrophic failure. Starting with vSphere
6.0, ESXi or SSH sessions for users who do not have administrator privileges are
terminated.
Control MOB Access
The vCenter Server Managed Object Browser (MOB) provides a means to
explore the vCenter Server object model. Its primary use is for debugging. It
provides the ability to make some configuration changes, so it may be
considered a vulnerability for malicious attacks. The MOB is disabled by
default. You should enable it only for debugging or for tasks that require it, such
as extracting an old certificate from a system. To enable MOB, you can use the
vSphere Client to set the host’s advanced system setting
Config.HostAgent.plugins.solo.enableMob. You should not use the vim-cmd
tool in the ESXi Shell for this purpose.
ESXi Secure Boot and TPM
UEFI Secure Boot is a mechanism which ensures that only trusted code is loaded
by the EFI firmware prior to OS handoff. When Secure Boot is enabled, the
UEFI firmware validates the digitally signed kernel of an OS against a digital
certificate stored in the UEFI firmware. Starting with vSphere 6.5, ESXi
supports Secure Boot if it is enabled in the hardware. ESXi version 6.5 and later
supports UEFI Secure Boot at each level of the boot stack.
ESXi is composed of digitally signed packages called vSphere Installation
Bundles (VIBs). These packages are never broken open. At boot time, the ESXi
file system maps to the content of those packages. By leveraging the same digital
certificate in the host UEFI firmware that is used to validate the signed ESXi
kernel, the kernel validates each VIB by using the Secure Boot verifier against
the firmware-based certificate, ensuring a cryptographically “clean” boot.
When Secure Boot is enabled, ESXi prevents the installation of unsigned code
on ESXi. To install unsigned code such as beta drivers, you must disable Secure
Boot. When Secure Boot is enabled, the Secure Boot verifier runs, detects the
unsigned VIB, and crashes the system, which produces the purple screen of
death (PSOD) event, which identifies the VIB that must be removed. To
remediate, you need to boot the ESXi host with Secure Boot disabled, remove
the VIB, and reboot with Secure Boot enabled.
Telegram Channel @nettrain
ESXi can use Trusted Platform Module (TPM) chips, which are secure
cryptoprocessors that enhance host security by providing a trust assurance rooted
in hardware as opposed to software. TPM is an industry standard for secure
cryptoprocessors. TPM chips are found in most of today’s computers, including
laptops, desktops, and servers. vSphere 7.0 supports TPM version 2.0. A TPM
2.0 chip attests to an ESXi host’s identity. Host attestation is the process of
authenticating and attesting to the state of the host’s software at a given point in
time. UEFI Secure Boot, which ensures that only signed software is loaded at
boot time, is a requirement for successful attestation.
vSphere Trust Authority (vTA)
In an environment where TPM attestation is used, you can implement the
vSphere Trust Authority (vTA), which uses its own management cluster to serve
as a hardware root of trust. Ideally the vTA trusted hosts cluster is small and
separate from all other clusters and has very few administrators. In vSphere 6.7,
you can leverage TPM and vCenter Server to identify hosts that failed
attestation, but you cannot automatically prevent secured/encrypted workloads
from migrating to those hosts. Also, you cannot encrypt vCenter Server. In
vSphere 7.0 with vTA, you can enable the trusted hosts cluster to handle the
attestation of other hosts and to take over the distribution of the encryption keys
from the key management servers (KMSs). This removes vCenter Server from
the critical path for key distribution and enables you to encrypt vCenter Server.
A trusted infrastructure consists of at least one vSphere Trust Authority cluster,
at least one Trusted cluster, and at least one external KMIP-compliant KMS, as
illustrated in Figure 7-5, which is a diagram from the VMware vSphere 7.0
Security Guide.
Telegram Channel @nettrain
FIGURE 7-5 vSphere Trusted Authority Architecture
vCenter Server Security
You should follow VMware guidelines, summarized in this section, to ensure
security of the vCenter Server environment.
User Access
The user accounts defined in the local operating system (localos) of the Linux-
based vCenter Server Appliance have no permissions defined in the vCenter
Server environment. The localos user accounts—such as root, sshd, and vdtc—
are not members of any SSO domain (vsphere.local) group to which permissions
are applied. No one should attempt to use these accounts to log in to the vSphere
Client. You should not use these accounts when configuring permissions or
group memberships. Do not allow users to log in directly to the localos of the
vCenter Server appliance. Log in only locally when required.
By default, the only accessible user account in the SSO domain is administrator,
which has full control of the environment. If you use the default SSO domain
name, the user account is admnistrator@vsphere.local. Ideally, you should
integrate vSphere with a supported enterprise directory service, such as Active
Directory, to allow users seamless access without requiring additional user
accounts. Alternatively, you can create other user accounts in the SSO domain
for your users. You should ensure that each user can access the environment with
Telegram Channel @nettrain
a unique account that is assigned the minimally required privileges.
Note
Do not confuse the administrator (root) of the localos with the SSO
administrator (administrator@vsphere.local by default). By default, no
localos user account has full administrator privileges in vCenter Server.
For users who require the administrator role, you should assign the role to the
appropriate user accounts or group accounts to avoid using the SSO
administrator account.
The vCenter Server connects to each ESXi host with the vpxuser account
defined on the host. By default, vCenter Server changes the vpxuser password
automatically every 30 days on each connected ESXi host. To change this
behavior, you can change the value of the vCenter Server advanced setting
VimPasswordExpirationInDays.
vCenter SSO Password Policy
The password for the SSO administrator account and other SSO domain user
accounts is controlled by the SSO password policy. By default, this password
must meet the following requirements:
At least eight characters
At least one lowercase character
At least one numeric character
At least one special character
In addition, the password cannot use more than 20 characters and cannot contain
non-ASCII characters. SSO administrators can change the default password
policy.
Restricting Administrative Privileges
You should use permissions to assign the administrator role to just the specific
users and group that truly require it. You should create and use custom roles with
only the required privileges when creating permissions. In other words, you
Telegram Channel @nettrain
should apply the principle of least privileges when configuring permissions in
vCenter Server.
By default, a user with the administrator role can interact with files and
applications in a virtual machine’s guest operating system. If administrators do
not require this interaction, consider applying a role without the guest operations
privilege.
Restricting vCenter Server Access
You should minimize users who can log directly in to the vCenter Server localos,
as they could intentionally or unintentionally cause harm by altering settings and
modifying processes. Allow only users with legitimate purposes to log in to the
system and ensure that the login events are audited.
You should secure the network where vCenter Server is connected by applying
the information in the “vSphere Network Security” section, later in this chapter.
Controlling Datastore Browser Access
Assign the Datastore.Browser datastore privilege only to users and user groups
who truly require it.
vCenter Server and Client Certificates
You should ensure that vSphere Client users and other client applications heed
certificate verification warnings to prevent man-in-the-middle (MITM) attacks.
You should remove any expired or revoked certificates from the vCenter Server
to avoid MITM attacks.
Time Synchronization
You should ensure that all systems, such as vCenter Server, ESXi, and
supporting services, use the same relative time source. The time source must be
in sync with an acceptable time standard, such as Coordinated Universal Time
(UTC). Time synchronization is critical for many vSphere features, such as
vSphere HA. It is also critical for securing vSphere.
Time synchronization is essential for certificate validation. Time synchronization
simplifies troubleshooting and auditing. Incorrect time settings make it difficult
to analyze and correlate log files related to detecting attacks and conducting
Telegram Channel @nettrain
security audits.
vSphere Network Security
You can use firewalls, segmentation, VLANs, and other measures to secure the
networks used by your virtual machines and the vSphere environment. It is
important to put vCenter Server on the management network only. In addition,
you should avoid putting the vCenter Server system on other networks, such as
your production network or storage network, or on any other network that has
access to the Internet. vCenter Server does not need access to the network where
vMotion operates.
Firewalls
You can use traditional (physical) firewalls, virtual machine–based firewalls, and
hypervisor-based firewalls (such as NSX Distributed Firewall) to protect traffic
to and from the vCenter Server, ESXi hosts, virtual machines, and other vSphere
components. Ideally, you could use firewalls to allow only the required traffic
between specific vSphere components, virtual machines, and network segments.
Segmentation and Isolation
You should keep different virtual machine zones within a host on different
network segments to reduce the risk of data leakage and threats. Such threats
include Address Resolution Protocol (ARP) spoofing, in which an attacker
manipulates the ARP table to remap MAC and IP addresses and gains access to
network traffic to and from a host. Attackers use ARP spoofing to generate
MITM attacks, perform denial of service (DoS) attacks, and hijack the systems.
You can implement segmentation by using one of two approaches:
Use separate physical network adapters for virtual machine zones: This
may be the most secure method.
Set up virtual local-area networks (VLANs) for virtual machine zones:
This may be the most cost-effective method.
You should isolate the vSphere management network, which provides access to
the management interface on each component. In most cases, you should place
the vSphere management port group in a dedicated VLAN and ensure that the
network segment is not routed except to other management-related networks.
Telegram Channel @nettrain
Likewise, you should isolate IP-based storage traffic and vMotion traffic.
Internet Protocol Security
You can configure Internet Protocol Security (IPsec) on ESXi hosts to enable
authentication and encryption of incoming and outgoing packets. You can
configure security associations to control how the system encrypts the traffic.
For each association, you configure a name, a source, a destination, and
encryption parameters. You can configure security policies to determine when
the system should encrypt traffic. Security policies include information such as
source, destination, protocol, direction, mode, and a security association.
To list the available security associations, you can use this command in ESXi:
esxcli network ip ipsec sa list
To add a security association, you can use the esxcli network ip ipsec sa add
command with one or more of the options listed in Table 7-13.
Table 7-13 IPsec Options
Option Description
--sa-source=source Required. Specify the source address.
address
--sa- Required. Specify the destination address.
destination=destination
address
--sa-mode=mode Required. Specify the mode: either transport or
tunnel.
--sa-spi=security Required. Specify the security parameter index, in
parameter index hexadecimal.
--encryption- Required. Specify the algorithm as one of the
algorithm=encryption following parameters:
algorithm
3des-cbc
aes128-cbc
Telegram Channel @nettrain
null
(no encryption)
--integrity- Required. Specify the authentication algorithm:
algorithm=authenticatio either hmac-sha1 or hmac-sha2-256.
n algorithm
--integrity- Required. Specify the authentication key. You can
key=authentication key enter keys as ASCII text or in hexadecimal.
--sa-name=name Required. Provide a name for the security
association.
General Networking Security Recommendations
The following are additional general networking security recommendations:
If spanning tree is enabled, ensure that physical switch ports are configured
with PortFast.
Ensure that NetFlow traffic for a vSphere Distributed Switch (vDS is sent
only to authorized collector IP addresses.
Ensure that only authorized administrators have access to virtual networking
components by using the role-based access controls.
Ensure that port groups are not configured to the value of the native VLAN.
Ensure that port groups are not configured to VLAN values reserved by
upstream physical switches.
Ensure that port groups are not configured to VLAN 4095 except in the case
of Virtual Guest Tagging (VGT).
On distributed virtual switches, restrict port-level configuration overrides.
The port-level override option is disabled by default.
Ensure that vDS port mirror traffic is sent only to authorized collector ports
Telegram Channel @nettrain
or VLANs.
Network Security Policies
You should connect virtual machines to standard virtual switch port groups or
distributed virtual switch port groups that are configured with an appropriate
security policy. The network security policy provides three options, which may
be set to Reject or Accept, as described in Table 7-14.
Table 7-14 Network Security Policies
Opt Sett Description
ion ing
Pr A The virtual switch forwards all frames to the virtual network
o c adapter.
m c
is e
c p
u t
o R The virtual switch forwards only the frames that are addressed to
us ej the virtual network adapter.
M e
o ct
d
e
M A If the guest operating system changes the effective MAC address of
A c the virtual adapter to a value that differs from the MAC address
C c assigned to the adapter in the VMX file, the virtual switch allows
A e the inbound frame to pass.
d p
dr t
es R If the guest operating system changes the effective MAC address of
s ej the virtual adapter to a value that differs from the MAC address
C e assigned to the adapter in the VMX file, the virtual switch drops all
h ct inbound frames to the adapter. If the guest OS changes the MAC
a address back to its original value, the virtual switch stops dropping
n the frames and allows inbound traffic to the adapter.
g
es
Telegram Channel @nettrain
F A The virtual switch does not filter outbound frames. It permits all
or c outbound frames, regardless of the source MAC address.
g c
e e
d p
T t
ra R The virtual switch drops any outbound frame from a virtual
ns ej machine virtual adapter that uses a source MAC address that differs
m e from the MAC address assigned to the virtual adapter in the VMX
it ct file.
s
On a distributed virtual switch, you can override the security policy per virtual
port.
Virtual Machine Security
To harden a virtual machine, you can follow best practices, configure UEFI,
implement security policies, protect against denial of service attacks, and
implement encryption, as described in this section.
Virtual Machine Hardening Best Practices
To harden virtual machines, you should apply the following best practices:
General protection: In most respects, you should treat virtual machine as
you would a physical server when it comes to applying security measures.
For example, be sure to install guest operating systems patches, protect with
antivirus software, and disable unused serial ports.
Templates: Carefully harden the first virtual machine deployment of each
guest O/S and verify hardening completeness. Convert the virtual machine
into a template and use the template to deploy virtual machines, as needed.
Virtual machine console: Minimize the use of this console. Use it only
when required. Use remote tools such as SSH and Remote Desktop to
access virtual machines. Consider limiting the number of console
connections to just one.
Telegram Channel @nettrain
Virtual machine resource usage: Prevent virtual machines from taking
over resources on the ESXi host to minimize the risk of denial of service to
other virtual machines. Configure each virtual machine with enough virtual
hardware but not more virtual hardware resources than needed. For
example, configure each virtual machine with enough virtual memory to
handle its workload and meet application vendor recommendations, but do
not provide much more memory than you expect it will need. Consider
setting reservations or shares to ensure that critical virtual machines have
access to enough CPU and memory.
Unnecessary services: Disable or uninstall any function for the guest
operating system that is not required in order to reduce the number of
components that can be attacked and to reduce its resource demand. For
example, turn off screen savers, disable unneeded guest operating system
services, and disconnect the CD/DVD drive.
Unnecessary hardware devices: To minimize potential attack channels,
disable any hardware devices that are not required, such as floppy drives,
serial ports, parallel ports, USB controllers, and CD-ROM drives.
Configuring UEFI Boot
Starting with vSphere 6.5, if the operating system supports UEFI Secure Boot,
you can configure your VM to use UEFI boot. Prerequisites are UEFI firmware
virtual hardware version 13 or later, VMware Tools version 10.1 or later, and an
operating system that supports UEFI Secure Boot. For Linux virtual machines,
the VMware host guest file system is not supported in Secure Boot mode and
should be removed from VMware Tools before you enable Secure Boot. If you
turn on Secure Boot for a virtual machine, you can load only signed drivers into
that virtual machine.
In a guest operating system that supports UEFI Secure Boot, each piece of boot
software is signed, including the bootloader, the operating system kernel, and
operating system drivers. The default configuration includes several code-
signing certificates, including a Microsoft certificate for booting Windows, a
Microsoft certificate for third-party code, and a VMware certificate for booting
ESXi inside a virtual machine. The virtual machine default configuration
includes one certificate: the Microsoft Key Exchange Key (KEK) certificate.
Telegram Channel @nettrain
If you turn on Secure Boot for a virtual machine, you can only load signed
drivers in the guest OS.
Disabling Unexposed Features
Some virtual machine settings are useful for other platforms (such as VMware
Workstation and VMware Fusion) but can be disabled in a vSphere environment.
To reduce potential risk, consider setting the following advanced virtual machine
options to TRUE:
isolation.tools.unity.push.update.disable
isolation.tools.ghi.launchmenu.change
isolation.tools.memSchedFakeSampleStats.disable
isolation.tools.getCreds.disable
isolation.tools.ghi.autologon.disable
isolation.bios.bbs.disable
isolation.tools.hgfsServerSet.disable
Other Common Settings
You should consider the following settings, which are commonly set to address
specific potential security threats:
Disk shrinking: Because disk shrinking, which involves reclaiming unused
disk space from a virtual machine, can take considerable time to complete
and its invocation can result in a temporary denial of service, you should
disable disk shrinking by using the following lines in the VMX file:
Click here to view code image
isolation.tools.diskWiper.disable = "TRUE"
isolation.tools.diskShrink.disable = "TRUE"
Copying and pasting: Copy and paste operations are disabled by default in
new virtual machines. In most cases, you should retain this default to ensure
that one user of the virtual machine console cannot paste data that was
originally copied from a previous user. Ensure that the following lines
remain in the VMX files:
Telegram Channel @nettrain
Click here to view code image
isolation.tools.copy.disable = "TRUE"
isolation.tools.paste.disable = "TRUE"
Connecting devices: By default, the ability to connect and disconnect
devices is disabled. One reason is to prevent one user from accessing a
sensitive CD-ROM device that was left in the drive. Another reason is to
prevent users from disconnecting the network adapter, which could lead to
denial of service. Ensure that the following lines remain in the VMX file:
Click here to view code image
isolation.device.connectable.disable = "TRUE"
isolation.device.edit.disable = "TRUE"
Logging: Uncontrolled virtual machine logging could lead to denial of
service if the associated datastore runs out of disk space. VMware
recommends keeping 10 log files. To set this on a virtual machine, set the
following in the VMX file:
vmx.log.keepOld = "10"
Alternatively, to limit the number of log files for virtual machines on an ESXi
host, add the previous line to the host’s /etc/vmware/config file. A more
aggressive measure is to disable virtual machine logging with the following
statement in the VMX file:
logging = "FALSE"
VMX file size: By default, the size of each VMX file is 1 MB because
uncontrolled file sizes can lead to denial of service if the datastore runs out
of disk space. Occasionally, setinfo messages that define virtual machine
characteristics or identifiers are sent as name/value pairs from the virtual
machine to the VMX file. If needed, you can increase the size of the VMX
file limit by using the following statement in the VMX file and replacing the
numeric value with a larger value:
Click here to view code image
tools.setInfo.sizeLimit = "1048576"
Telegram Channel @nettrain
If tools.setInfo.sizeLimit is not set in the virtual machine’s advanced options, the
default size applies. In most cases, you can keep the default setting as a security
measure.
Performance counters: VMware Tools provides performance counters on
CPU and memory from the ESXi host into the virtual machine for use by
PerfMon. This feature is disabled by default because an adversary could
potentially make use of this information to attack the host. Ensure that the
following line remains in the VMX files, as it blocks some (but not all)
performance metrics:
Click here to view code image
tools.guestlib.enableHostInfo = "FALSE"
Virtual Machine Risk Profiles
VMware’s vSphere 6.0 Hardening Guide provides guidelines for addressing
vulnerabilities based on risk profiles. When you can apply this hardening guide
to your environment, the first step is to apply the appropriate risk profile, based
on the sensitivity of your environment and data. The hardening guide offers three
risk profiles:
Risk Profile 1: Intended to be implemented in just the most secure
environments, such as top-secret government environments.
Risk Profile 2: Intended to be implemented in sensitive environments to
protect sensitive data such as data that must adhere to strict compliance
rules.
Risk Profile 3: Intended to be implemented in all production environments.
For vSphere 6.7, the vSphere Hardening Guide is replaced with the vSphere 6.7
Update 1 Security Configuration Guide. The risk profiles are removed, primarily
because the only remaining Risk Profile 1 setting is ESXi.enable-strict-
lockdown-mode. Instead of identifying risk profiles, the new guide simply lists
the current 50 guideline IDs alphabetically and includes a vulnerability
discussion for each guideline. Because no vSphere 7.0 Security Configuration
Guide is available as of July 2020, you should get familiar with the risk profile
data described in this section.
Telegram Channel @nettrain
Protecting Virtual Machines Against Denial-of-Service Attacks
As mentioned earlier, the size limit of the virtual machine configuration file
(VMX file) is 1 MB by default, but you can change it by using the
tools.setInfo.sizeLimit parameter to avoid filling the datastore and causing denial
of service.
Virtual Machine Communication Interface (VMCI) is a high-speed
communication mechanism for virtual machine-to-ESXi host communication. In
some VMware products, including ESXi 4.x, VMCI also provides high-speed
communication between virtual machines on the same ESXi host. In ESXi 5.1,
the guest-to-guest VMCI is removed. In a VMX file, the vmci0.unrestricted
parameter is used to control VMCI isolation for virtual machines running on
ESX/ESXi 4.x and ESXi 5.0, but it has no effect on virtual machines running on
ESXi 5.1 and later. Any DoS concerns related to VMCI in previous vSphere
versions do not apply to vSphere 7.0.
Non-administrative users in the guest operating system can shrink virtual disks
to reclaim the disk’s unused space. However, if you shrink a virtual disk
repeatedly, the disk can become unavailable, leading to denial of service. To
prevent this, you could disable the ability to shrink virtual disks by following
these steps:
Step 1. Shut down the virtual machine.
Step 2. Modify the advanced settings in the virtual machine options.
Step 3. Set isolation.tools.diskWiper.disable and
isolation.tools.diskShrink.disable to TRUE.
Controlling VM Device Connections
As mentioned earlier in this chapter, the ability to connect and disconnect
devices is disabled by default for new virtual machines. In most cases, you
should not change this behavior. You should verify that the following settings
exist in your VMX files, especially if the virtual machines were deployed from a
non-hardened template or were originally built on older ESXi hosts:
Click here to view code image
isolation.device.connectable.disable = "TRUE"
isolation.device.edit.disable = "TRUE"
Telegram Channel @nettrain
If these parameters are set to FALSE, then in a guest operating system, any user
or process, with or without root or administrator privileges, could use VMware
Tools to change device connectivity and settings. The user or process could then
connect or disconnect devices, such as network adapters and CD-ROM drives
and modify device settings. This functionality could allow the user or process to
connect a CD-ROM with sensitive data or disconnect a network adapter, which
could lead to denial of service for other users.
Virtual Machine Encryption
Starting with vSphere 6.5, you can protect your virtual machines, virtual disks,
and other virtual machines files by using virtual machine encryption. In vSphere
6.5 and 6.7, you must set up a trusted connection between vCenter Server and a
KMS. The KMS generates and stores keys. It passes the keys to vCenter Server
for distribution. Starting in vSphere 7.0, you can remove the need for vCenter to
request keys from the KMS by configuring vTA and making encryption keys
conditional to cluster attestation.
You can use the vSphere Client or the vSphere API to add key provider instances
to a vCenter Server system. vCenter Server uses Key Management
Interoperability Protocol (KMIP) to allow flexibility in choosing a KMS. If you
use multiple key provider instances, all instances must be from the same vendor
and must replicate keys. If you use different KMS vendors in different
environments, you can add a key provider for each KMS and specify a default
key provider. The first key provider that you add becomes the default key
provider, but you can change it.
Only vCenter Servers (not the ESXi hosts) have the credentials for logging in to
the KMS. vCenter Server obtains keys from the KMS and pushes them to the
hosts. Two types of keys are used for virtual machine encryption:
Data encryption keys (DEKs): DEKs are internal keys generated by the
ESXi host and used to encrypt virtual machines and disks. DEKs are XTS-
AES-256 keys.
Key encryption key (KEKs): KEKs are the keys that vCenter Server
requests from the KMS. KEKs are AES-256 keys. vCenter Server stores
only the ID of each KEK and not the key itself. These keys are used to
encrypt the DEKs as they are written to an encrypted virtual machine’s
VMX file.
Telegram Channel @nettrain
You can encrypt an existing virtual machine or virtual disk by changing its
storage policy. Encryption works with any guest OS because encryption occurs
at the hypervisor level. Encryption keys and configuration are not contained in
the virtual machine’s guest OS. Encryption works with any supported storage
type, including VMware vSAN.
You can encrypt virtual disks only for encrypted virtual machines. You cannot
encrypt the virtual disk of an unencrypted VM. You can encrypt virtual machine
files (NVRAM, VSWP, and VMSN files), virtual disk files, and coredump files.
Log files, virtual machine configuration files, and virtual disk descriptor files are
not encrypted. For each virtual machine, you can use the vSphere Client to
encrypt and decrypt virtual disks independently.
Coredumps are always encrypted on ESXi hosts where encryption mode is
enabled. Coredumps on the vCenter Server system are not encrypted. To perform
cryptographic operations, you must be assigned the cryptographic operations
privilege.
ESXi uses KEKs to encrypt the internal keys and stores the encrypted internal
keys on disk. ESXi does not store the KEK on disk. If a host reboots, vCenter
Server requests the KEK with the corresponding ID from the KMS and makes it
available to ESXi, which decrypts the internal keys as needed. In addition to
VMDK files, most virtual machine files that contain guest data are encrypted,
such as the NVRAM, VSWP, and VMSN files. The key that vCenter Server
retrieves from the KMS unlocks an encrypted bundle in the VMX file that
contains internal keys and other secrets.
VM encryption uses vSphere APIs for I/O Filtering (VAIO), which is typically
called IOFilter. IOFilter is an ESXi framework that allows for the interception of
virtual machine I/O in the virtual SCSI (vSCSI) emulation layer, which is just
below the virtual machine and above the file system. It enables VMware and
third-party developers to develop services using virtual machine I/O, such as
encryption, caching, and replication. It is implemented entirely in user space,
which cleanly isolates it from the core architecture and core functionality of the
hypervisor. In the event of any failure, only the virtual machine in question is
impacted. Multiple filters can be enabled for a particular virtual machine or a
virtual disk, which are typically chained in a manner such that I/O is processed
serially by each of these filters before the I/O is passed down to VMFS or
completed within one of the filters.
The default administrator system role includes all cryptographic operations
Telegram Channel @nettrain
privileges. A new default role, the no cryptography administrator, supports all
administrator privileges except for the cryptographic operations privileges. You
can create a custom role that contains granular cryptographic operations
privileges such as by setting Cryptographic Operations to Encrypt (which allows
a user to encrypt a virtual machine or virtual disk) or setting Cryptographic
Operations to Add Disk (which allows a user to add a disk to an encrypted
virtual machine).
The vSphere Client can be used to encrypt and decrypt virtual machines. To re-
encrypt a virtual machine, you must use the API. You can use the API to perform
a deep re-encryption (replacing the DEK and KEK) or a shallow re-encryption
(replacing just the KEK) of a virtual machine. A deep re-encryption requires that
the virtual machine be powered off and be free from snapshots. A shallow re-
encryption is permitted on a virtual machine with one snapshot (not multiple
snapshots). The crypto-util command-line utility can be used to decrypt
coredumps, check for file encryption, and perform management tasks on the
ESXi host.
When a user performs an encryption task, such as creating an encrypted virtual
machine, the following events occur:
The vCenter Server requests a new key from the default KMS to use as the
KEK.
The vCenter Server stores the key ID and passes the key to the ESXi host. If
the host is part of a cluster, vCenter Server sends the KEK to each host in
the cluster.
The key itself is not stored on the vCenter Server system. Only the key ID is
known.
The ESXi host generates internal keys (DEKs) for the virtual machine and
its disks. It uses the KEKs to encrypt internal keys and keeps the internal
keys in memory only (never on disk). Only encrypted data is stored on disk.
The ESXi host uses the encrypted internal keys to encrypt the virtual
machine.
Any hosts that can access the encrypted key file and the KEK can perform
operations on the encrypted virtual machine or disk.
Encrypted vSphere vMotion
Telegram Channel @nettrain
Encrypted vSphere vMotion provides confidentiality, integrity, and authenticity
of the data that is transferred with vSphere vMotion. Starting with vSphere 6.5,
vSphere vMotion uses encryption when migrating encrypted virtual machines.
You cannot turn off encrypted vSphere vMotion for encrypted virtual machines.
For virtual machines that are not encrypted, you can set Encrypted vMotion to
one of the following states:
Disabled: Do not use encrypted vSphere vMotion.
Opportunistic: Use encrypted vSphere vMotion if the source and target
hosts support it. (This is the default.)
Required: If the source or destination host does not support encrypted
vSphere vMotion, do not allow migration with vSphere vMotion.
The following rules concerning encrypted vMotion across vCenter Server
instances apply:
You must use the vSphere APIs.
Encrypted vMotion of unencrypted and encrypted virtual machines is
supported.
The source and destination vCenter Server instances must share the KMS
cluster that was used to encrypt the virtual machine.
The name of the shared KMS cluster must be the same on each vCenter
Server instance.
You must have the Cryptographic Operations.Migrate privilege on the
virtual machine.
You must have the Cryptographic Operations.EncryptNew privilege on the
destination vCenter Server.
If the destination ESXi host is not in safe mode, then you also need the
Cryptographic Operations.RegisterHost privilege on the destination vCenter
Server.
You cannot change the virtual machine storage policy or perform a key
change.
Telegram Channel @nettrain
Note
Only ESXi Versions 6.5 and later use encrypted vSphere vMotion.
When using vTA, the following requirements apply:
The destination host must be configured with vTA and must be attested.
Encryption cannot change on migration.
You can migrate a standard encrypted virtual machine onto a trusted host.
You cannot migrate a vTA encrypted virtual machine onto a non-trusted
host.
virtual Trusted Platform Module (vTPM)
A virtual Trusted Platform Module (vTPM) is a software-based representation
of a physical TPM 2.0 chip. A vTPM uses software to perform the same
functions that a TPM performs in hardware. A vTPM uses the NVRAM file,
which is encrypted using virtual machine encryption, as its secure storage. A
hardware TPM includes a preloaded key called the endorsement key (EK),
which includes a private key and a public key. For vTPM, the EK is provided
either by VMCA or by a third-party CA.
You can add a vTPM to either a new virtual machine or an existing virtual
machine, which enables the guest operating system to create and store keys that
are private. The keys are not exposed to the guest operating system itself even if
the guest operating system is compromised. The keys can be used only by the
guest operating system for encryption or signing. With an attached vTPM, a third
party can remotely attest to (validate) the identity of the firmware and the guest
operating system.
When you configure a vTPM, VM encryption automatically encrypts the virtual
machine files but not the disks. The backup of a VM with a vTPM must include
all virtual machine data, including the NVRAM file. In order to successfully
restore the VM, the backup must include the NVRAM file, and you must ensure
that the encryption keys are available.
To use a vTPM, the following requirements must be met:
Telegram Channel @nettrain
Virtual machine hardware Version 14 using EFI firmware
vCenter Server 6.7 or greater
Virtual machine encryption (for home files) and KMS
Windows Server 2016 (64 bit) or Windows 10 (64 bit)
You can add a vTPM as you create a virtual machine by selecting Customize
Hardware > Add New Device > Trusted Platform Module. Likewise, you can
add a vTPM to an existing (powered-down) virtual machine. In the vSphere
Client, you can identify which virtual machines are enabled with vTPM by using
Show/Hide Column for a selected object, such as a host or cluster.
virtual Intel Software Guard Extension (vSGX)
Intel Software Guard Extension (SGX) is a processor-specific technology for
application developers to protect code and data from disclosure or modification.
It allows user-level code to define enclaves, which are private regions of
memory. It prevents code running outside the enclave from accessing content in
the enclave.
If Intel SGX technology is available on your hardware, your virtual machines
can use Virtual Intel SGX (vSGX). To enable vSGX for a virtual machine, the
following requirements must be met:
Virtual machine hardware Version 17 and EFI firmware
vCenter Server 7.0 and ESXi 7.0
Linux, Windows Server 2016 (64 bit) or later, or Windows 10 (64 bit) guest
OS
Intel Coffee Lake CPU or later
When vSGX is enabled on a virtual machine, the following features are not
supported for that machine:
vMotion/DRS migration
Virtual machine suspend and resume
Memory snapshots (Virtual machine snapshots are supported without
snapshotting the memory.)
Telegram Channel @nettrain
Fault Tolerance
Guest Integrity (GI) (the platform foundation for VMware AppDefense 10)
Available Add-on Security
You can further secure your environment by procuring and implementing
additional features that are not provided natively in vSphere, including the
VMware products vRealize Operations Manager, NSX, and AppDefense.
Compliance Using vRealize Operations Manager
You can implement vRealize Operations Manager (vROps) to provide a single-
pane-of-glass monitoring solution for your virtual infrastructure, applications,
storage, and network devices. vROps provides an open and extensible platform
supported by third-party management packs. It monitors performance and
availability metrics, performs predictive analysis of the data, and enables
proactive remediation of emerging issues. In addition, you can use vROps to
monitor objects in your vSphere environment—such as vCenter Servers, hosts,
virtual machines, distributed port groups, and datastores—to ensure compliance
with the appropriate standards. You can use vROps to define and analyze
compliance standards.
You can customize vROps policies in accordance with the vSphere Security
Configuration Guide, to enable vSphere alerts for ESXi hosts, vCenter Server,
and virtual machines that are in violation of the guide. In addition, hardening
guides for regulatory standards are delivered as management packs (PAK files)
that you can upload, license, and install. For example, you can install
management packs for the following regulatory standards:
Health Insurance Portability and Accountability Act (HIPAA)
Payment Card Industry Data Security Standard (PCI DSS)
CIS security standards
Defense Information Systems Agency (DISA) security standards
Federal Information Security Management Act (FISMA) security standards
International Organization for Standardization (ISO) security standards
vROps collects compliance data from vSphere objects, generates compliance
Telegram Channel @nettrain
alerts, and creates reports based on the compliance results.
VMware NSX
You can implement VMware NSX Data Center for vSphere (NSX) to add a
distributed logical firewall, microsegmentation, and additional security measures
to your vSphere environment.
NSX provides Distributed Firewall (DFW), which runs in the VMkernel as a
VIB package on all NSX-prepared ESXi hosts. DFW offers near-line-rate
performance, virtualization, identity awareness, automated policy creation,
advanced service insertion, and other network security features. DFW enhances
your physical security by removing unnecessary hairpinning from the physical
firewalls and reduces the amount of traffic on the network. It enables
microsegmentation, which effectively enables you to place a firewall on each
VM network connection.
Microsegmentation decreases the level of risk and increases the security posture
of a vSphere environment. Microsegmentation involves the following
capabilities:
Distributed stateful firewalling
Topology-agnostic segmentation
Centralized policy control
Granular control
Network-based isolation
With NSX, isolation can be achieved by leveraging VXLAN technology and
virtual networks (that is, logical switches). Isolation can also be achieved by
using traditional networking methods, such as implementing ACLs, firewall
rules, and routing policies. For example, in a brownfield environment, you could
choose to keep existing VLAN segmentation to isolate VMkernel traffic and VM
zones while using NSX DFW to implement application segmentation.
With NSX, you can implement virtual machine–to–virtual machine protection,
which is commonly referred to as east–west protection, in more than one
manner. For example, you could implement multiple Layer 2 segments with
Layer 3 isolation (see Figure 7-6) or implement a single Layer 2 segment and
use DFW rules for isolation (see Figure 7-7).
Telegram Channel @nettrain
FIGURE 7-6 Example with Multiple Layer 2 Segments
FIGURE 7-7 Example with a Single Layer 2 Segment
NSX provides other security features, such as Service Composer, which you can
use to configure security groups and security policies. A security policy is a
collection of firewall rules, endpoint services, and network introspection
services. Security groups may be populated statically or dynamically based on
Telegram Channel @nettrain
containers (such as folders and clusters), security tags, Active Directory groups,
and regular expressions. You can map a security policy to a security group.
NSX includes other security features, such as SpoofGuard, the Edge firewall,
and a virtual private network (VPN).
AppDefense
You can secure your vSphere environment further by using VMware
AppDefense, which is a data center endpoint security product that protects
applications running in vSphere. AppDefense understands an application’s
intended state and behavior, and it monitors for changes to that intended state
that indicate a threat. When a threat is detected, AppDefense automatically
responds based on the implemented policies. You can use AppDefense to define
“good behavior” and to trigger automated custom actions when other behavior is
detected. For vSphere 7.0, AppDefense is available only as a separate product.
For vSphere 6.7, AppDefense is included in the vSphere Platinum edition.
Key features of AppDefense include the following:
It understands the intended state of each application and runs inside the
hypervisor, where it has an authoritative understanding of how data center
endpoints are meant to behave. This means it is the first to know when
changes are made.
It is hypervisor based, and so it runs in an isolated, protected environment,
reducing the likelihood that it will be compromised.
When a threat is detected, it takes the action that you preconfigure,
leveraging vSphere and NSX, such as:
Block VM network communication
Snapshot a VM
Suspend or shut down a VM
Exam Preparation Tasks
As mentioned in the section “How to Use This Book” in the Introduction, you
have some choices for exam preparation: the exercises here, Chapter 15, “Final
Preparation,” and the exam simulation questions on the companion website.
Telegram Channel @nettrain
Review All the Key Topics
Review the most important topics in this chapter, noted with the Key Topics icon
in the outer margin of the page. Table 7-15 lists these key topics and the page
number on which each is found.
Table 7-15 Key Topics for Chapter 7
Key Topic Description Page
Element Number
Figure 7-2 vSphere inventory hierarchy 243
List vCenter Server 7.0 sample roles 246
Paragraph How permissions are applied by vCenter Server 251
List Built-in security features 254
Paragraph vSphere Trust Authority (vTA) 258
List General networking security recommendations 263
List Virtual machine hardening best practices 265
Paragraph Configure UEFI boot 266
List Rules for encrypted vMotion across vCenter 272
Server instances
Complete Tables and Lists from Memory
Print a copy of Appendix B, “Memory Tables” (found on the companion
website), or at least the section for this chapter, and complete the tables and lists
from memory. Appendix C, “Memory Tables Answer Key” (also on the
companion website), includes completed tables and lists to check your work.
Define Key Terms
Define the following key terms from this chapter and check your answers in the
glossary:
Telegram Channel @nettrain
Trusted Platform Module (TPM)
VMware Directory Service (vmdir)
VMware Certificate Authority (VMCA)
VMware Endpoint Certificate Store (VECS)
Virtual Trusted Platform Module (vTPM)
Intel Software Guard Extension (SGX)
microsegmentation
AppDefense
Review Questions
1. You are preparing to implement certificates in your vSphere
environment. Which of the following does VCMA support in custom
certificates when it is used as a subordinate CA?
a. CRL distribution points
b. Authority information access
c. CRT format
d. Certificate template information
2. On which of the following items can you set permissions in vCenter
Server?
a. Licenses
b. Datastores
c. Roles
d. Sessions
3. You are examining the default security profile in your vSphere
environment. Which of the following services are stopped by default?
a. DCUI
b. Load-Based Teaming Daemon
c. CIM Server
d. SNMP Server
4. You are hardening a vCenter Server and see that it contains some
Telegram Channel @nettrain
expired certificates. What is the main purpose of removing expired and
revoked certificates from vCenter Server?
a. To avoid DoS attacks
b. To avoid MITM attacks
c. To avoid automatic virtual machine shutdown due to expired
certificates
d. To avoid ARP spoofing
5. You want to enable UEFI boot for your virtual machines. Which of the
following is a requirement?
a. Virtual hardware Version 11 or later
b. VMware Tools Version 11 or later
c. Virtual hardware Version 12 or later
d. VMware Tools Version 10.1 or later
Telegram Channel @nettrain
Part II
vSphere Installation/Configuration
Telegram Channel @nettrain
Chapter 8
vSphere Installation
This chapter covers the following topics:
Installing ESXi hosts
Deploying vCenter Server Components
Configuring Single Sign-On (SSO)
Initial vSphere Configuration
This chapter contains information related to Professional VMware vSphere 7.x
(2V0-21.20) exam objectives 1.1, 1.2, 1.8, 4.1.1, 4.1.2, 4.3, 4.3.1, 4.3.2, 4.3.3,
4.4, 4.6, 4.12, 4.15, 4.16, 7.9, 7.10, 7.11, 7.11.1, and 7.11.2.
This chapter discusses the procedures involved in installing and configuring a
vSphere 7.0 environment.
“Do I Know This Already?” Quiz
The “Do I Know This Already?” quiz allows you to assess whether you should
study this entire chapter or move quickly to the “Exam Preparation Tasks”
section. In any case, the authors recommend that you read the entire chapter at
least once. Table 8-1 outlines the major headings in this chapter and the
corresponding “Do I Know This Already?” quiz questions. You can find the
answers in Appendix A, “Answers to the ‘Do I Know This Already?’ Quizzes
and Review Questions.”
Table 8-1 “Do I Know This Already?” Foundation Topics Section-to-Question
Mapping
Foundations Topics Section Questions Covered in This Section
Installing ESXi hosts 1, 2
Telegram Channel @nettrain
Deploying vCenter Server Components 3, 4
Configuring Single Sign-On (SSO) 5–7
Initial vSphere Configuration 8–10
1. You are preparing to deploy vSphere 7.0. Which of the following is a
prerequisite for installing ESXi interactively?
a. Download the ESXi installer ISO.
b. Download the ESXi installer OVF.
c. Download the GUI installer for Windows or Mac.
d. Download the ESXi MSI.
2. You are preparing to do a scripted installation of ESXi 7.0. Where is
the default installation script located?
a. /etc/vmware/weasel/ks.py
b. /etc/vmware/weasel/ks.cfg
c. /etc/vmware//ks.cfg
d. /etc/vmware/ks.py
3. You are preparing to install vCenter Server 7.0 using a deployment
command. To perform a pre-deployment check, which command
should you use?
a. vcsa-deploy-precheck path-to-JSON-file
b. vcsa-deploy install --precheck path-to-JSON-file
c. vcsa-deploy install --verify-only path-to-JSON-file
d. vcsa-deploy precheck path-to-JSON-file
4. You are installing vSphere 7.0 and want to document the location of
certificates. Where are the ESXi certificates stored?
a. Locally on the ESXi hosts
b. In the VECS
c. In the vCenter Server database
d. In the VMCA
Telegram Channel @nettrain
5. You are adding an OpenLDAP authentication source for your recently
deployed vCenter Server. Which of the following is not a requirement?
a. All users must have the object of class inetOrgPerson.
b. All groups must have the object of class groupOfUniqueNames.
c. All groups must have the group membership attribute
uniqueMember.
d. All users must be members of the OpenLDAP group.
6. You are deploying a new vSphere environment and need to control
which users can manage certificates. Which vCenter Server Single
Sign-On domain group membership should you manipulate?
a. DCAdmins
b. SolutionUsers
c. CAAdmins
d. SystemConfiguration_Administrators
7. You are adding an Active Directory (integrated Windows
authentication) identity source and want to ensure that future machine
name changes do not cause issues. Which of the following allows you
to do this?
a. Select Use Service Principal Name (SPN) and provide a UPN.
b. Select Use Machine Account and provide a UPN.
c. Select Use Service Principal Name (SPN) and provide a base DN
for users.
d. Select Use Machine Account and provide a base DN for users.
8. You are deploying vCenter Server in a secured network that has no
Internet access. What do you need to install in order to download
updates?
a. Update Manager Download Service
b. Update Manager Proxy Service
c. Lifecycle Manager Download Service
d. Lifecycle Manager Proxy Service
Telegram Channel @nettrain
9. You are implementing vCenter HA. How will you connect the nodes to
the vCenter HA network?
a. Connect NIC 1 on the Active and Passive nodes and NIC 0 to the
vCenter HA network. Do not connect the Witness node to the
vCenter HA network.
b. Connect NIC 1 on the Active and Passive nodes and NIC 0 on the
Witness node to the vCenter HA network.
c. Connect NIC 0 on the Active, Passive, and Witness nodes to the
vCenter HA network.
d. Connect NIC 1 on the Active, Passive, and Witness nodes to the
vCenter HA network.
10. You are installing new ESXi hosts and want to configure boot options.
Which of the following kernelopt options has been deprecated in
ESXi 7.0?
a. autoCreateDumpFile
b. autoPartitionCreateUSBCoreDumpPartition
c. skipPartitioningSsds
d. autoPartitionOnlyOnceAndSkipSsd
Foundation Topics
Installing ESXi Hosts
To begin a vSphere deployment, you should install and configure at least one
ESXi host using the information in this section. Optionally, you can apply the
information here to install and configure additional ESXi hosts. In many cases,
administrators choose to deploy the first ESXi host and then deploy vCenter
Server and use vCenter Server along with other tools, such as host profiles, to
facilitate the deployment and configuration of the remaining ESXi hosts.
You have several choices for installing ESXi, such as using the interactive
wizard, using scripts, and using Auto Deploy. These choices are covered in this
section. Using host profiles to configure ESXi hosts after installation is
discussed later in this chapter.
Telegram Channel @nettrain
Installing ESXi Interactively
You can use the following procedure—which is very useful in small
environments with fewer than five ESXi hosts—to install ESXi interactively:
Step 1. Verify that all the target machine hardware is supported and meets
minimum requirements.
Step 2. Gather and record the information that will be required during the
installation (see Table 8-2).
Table 8-2 Information Required for ESXi Installation
Information Required or Optional Details
Keyboard layout Required Default: US English
VLAN ID Optional Range: 0–4094
Default: None
IP address Optional Default: DHCP
Subnet mask Optional Default: Based on the
configured IP address
Gateway Optional Default: Based on the
configured IP address
and subnet mask
Primary DNS Optional Default: Based on the
configured IP address
and subnet mask
Secondary DNS Optional Default: None
Host name Required for static IP Default: None
settings
Install location Required At least 5 GB if you
install on a single disk
Default: None
Telegram Channel @nettrain
Migrate existing Required if you are Default: None
ESXi settings; installing ESXi on a drive
preserve VMFS with an existing ESXi
datastore installation
Root password Required Must contain at least 8
to 40 characters and
meet other
requirements
Default: None
Step 3. Verify that the server hardware clock is set to UTC. This setting is in
the system BIOS.
Step 4. Download the ESXi installer ISO and prepare the hardware system to
boot from it.
Step 5. Start the machine so that it boots from the ESXi installer.
Step 6. On the Select a Disk page, select the drive on which to install ESXi and
press Enter.
Step 7. Select the keyboard type and language for the host.
Step 8. Enter a password to be used by the root account.
Step 9. When prompted to do so, remove the bootable media and press Enter
to reboot the host.
The default behavior is to configure the ESXi management network using
DHCP. You can override the default behavior and use static IP settings for the
management network after the installation is completed. If your host is not yet
assigned an IP address or if you want to change it, you can use the following
procedure to select the appropriate network adapter, configure the VLAN, and
configure the IP configuration for the host’s management network interface:
Step 1. Log on to the Direct Console User Interface (DCUI), which appears on
the host’s monitor.
Step 2. If needed, use the DCUI to change the network adapter used for
management:
a. Select Configure Management Network and press Enter.
Telegram Channel @nettrain
b. Select Network Adapters and press Enter.
c. Select a network adapter and press Enter.
Step 3. If needed, use the DCUI to change the VLAN used for management:
a. Select Configure Management Network and press Enter.
b. Select VLAN and press Enter.
c. Enter the appropriate VLAN ID for the network connection.
Step 4. If needed, use the DCUI to change the IP configuration used for
management:
a. Select Configure Management Network and press Enter.
b. Select IPv4 Configuration and press Enter.
c. Select Set Static IPv4 Address and Network Configuration.
d. Enter the IP address, subnet mask, and default gateway and press
Enter.
Note
It is important for the IP address of the management network to remain
consistent. If you do not select a static IP address, make sure that you
create a DHCP reservation for the MAC address of your first physical
NIC, which ESXi calls VMNIC0.
You can use the DCUI to configure DNS by following this procedure:
Step 1. Select Configure Management Network and press Enter.
Step 2. Select DNS Configuration and press Enter.
Step 3. Select Use the Following DNS server Addresses and Hostname.
Step 4. Enter the primary server, an alternative server (optional), and the host
name.
After ESXi is installed and the management network is configured, you can
manage the host and make other configuration changes by using the vSphere
Host Client.
Telegram Channel @nettrain
Scripted ESXi Installation
Installation scripts provide an efficient way to deploy multiple hosts and/or to
deploy hosts remotely.
You can use an installation script that includes the settings for installing ESXi.
The script can be applied to all of the hosts that need to have the same
configuration. Only supported commands can be used in the installation script.
This can be modified for settings that need to be unique for each host. The
installation script can be in any of the following locations:
FTP server
HTTP/HTTPS server
NFS server
USB flash drive
CD-ROM drive
To start the installation script, you can enter boot options at the ESXi installer
boot command line. At boot time, you can press Shift+O in the boot loader (see
Figure 8-1) to specify boot options and access the kickstart file. If you are
installing using PXE boot, options can be passed through the kernelopts line of
the boot.cfg file. The location of the installation script is defined by setting the
ks=filepath option, where filepath is the location of the kickstart file. If
ks=filepath is not included in the script, the text installer runs.
Telegram Channel @nettrain
FIGURE 8-1 ESXi Installer
Follow these steps to start the installation script:
Step 1. Start the host.
Step 2. When the Loading ESXi installer window appears (see Figure 8-1),
Telegram Channel @nettrain
press Shift+O to define the options.
Step 3. At the runweasel command prompt, enter ks= along with the path to
the installation script and the command-line options. For example, you
could enter the following options to boot the host from a script named
ks-script-01 residing on the server 192.168.1010.10 and set the host’s
IP address to 192.168.100.101:
Click here to view code image
ks=http://192.168.100.10/kickstart/ks-script-01.cfg
nameserver=192.168.1.100 ip=192.168.100.101
netmask=255.255.255.0 gateway=192.168.100.101
To successfully perform a scripted installation, you may need to enter
boot options to access the script file. Table 8-3 shows some of these
options.
Table 8-3 Boot Options for ESXi Scripted Installation
Boot Description
Option
BOOTIF= Is similar to the netdevice option except in the PXELINUX
hwtype- format.
MAC
address
gateway= Serves as a gateway for downloading the installation script.
ip
address
ip=ip Indicates the IP address used for downloading the installation
address script.
ks=cdrom Performs a scripted installation with the script at path, which
:/path resides on the CD in the CD-ROM drive.
ks=file:// Performs a scripted installation with the script at path.
path
ks=proto Performs a scripted installation with a script located on the
col://serv network at the given URL. protocol can be http, https, ftp, or
erpath nfs (for example, ks=nfs://host/porturl-path).
ks=usb Performs a scripted installation, accessing the script from an
Telegram Channel @nettrain
attached USB drive.
ks=usb:// Performs a scripted installation with the script file at the
path specified path, which resides on a USB drive.
ksdevice= Tries to use a network adapter device when looking for an
device installation script and installation media. For device, specify a
MAC address, such as, 00:50:56:C0:00:01, or a vmnic## name.
or
netdevice=
device
nameser Specifies the domain name server to be used for downloading the
ver=ip installation script and installation media.
address
netmask= Specifies the subnet mask used for downloading the installation
subnet script.
mask
vlanid=vl Specifies the VLAN used for downloading the installation script.
anid
There is a default installation script included with the ESXi installer, and it can
be used to install ESXi onto the first disk that is detected. The default ks.cfg
installation script is in the initial RAM disk at /etc/vmware/weasel/ks.cfg. The
location of the default ks.cfg file can be defined with the
ks=file://etc/vmware/weasel/ks.cfg boot option. When using the ks.cfg script
for the installation, the default root password is myp@ssw0rd. The installation
script on the installation media can’t be modified. After the ESXi host has been
installed, the vSphere Host Client or the vSphere Web Client logged in to the
vCenter Server that manages the ESXi host can be used to change any of the
default settings.
Example 8-1 shows the contents of the default script.
Example 8-1 Default Installation Script
Click here to view code image
#
# Sample scripted installation file
Telegram Channel @nettrain
#
# Accept the VMware End User License Agreement
vmaccepteula
# Set the root password for the DCUI and Tech Support Mode
rootpw myp@ssw0rd
# Install on the first local disk available on machine
install --firstdisk --overwritevmfs
# Set the network to DHCP on the first network adapter
network --bootproto=dhcp --device=vmnic0
# A sample post-install script
%post --interpreter=python --ignorefailure=true
import time
stampFile = open('/finished.stamp',
You can see that this default script sets the root password to myp@ssw0rd,
installs on the first disk, overwrites any existing VMFS datastore, and sets the
network interface to use DHCP. When creating your own script, you can specify
many options, a few of which are shown in Table 8-4.
Table 8-4 Sample Options for ESXi Installation Script
Comma Option Descript
nd s
clear -- Removes partitions on all drives except those specified.
part igno
(optio redr
nal) ives
=
-- Allows overwriting of VMFS partitions on the specified
over drives.
writ
evm
fs
dryru N/A Parses and checks the installation script but does not
n perform the installation.
install -- Specifies the disk to partition. Acceptable values can use
disk various forms, as in these examples:
=
Telegram Channel @nettrain
Path:
--disk=/vmfs/devices/disks/mpx.vmhba1:C0:T0:L0
MPX name:
--disk=mpx.vmhba1:C0:T0:L0
VML name:
--disk=vml.000000034211234
vmkLUN UID:
--disk=vmkLUN_UID
-- Excludes solid-state disks from eligibility for partitioning.
igno
ress
d
-- Used to install ESXi on a disk—either SSD or HDD
over (magnetic)—that is already in a vSAN disk group.
writ
evsa
n
netwo -- Specifies whether the IP address should be set statically or
rk boot via DHCP.
prot
o=
--ip= Sets an IP address for the machine to be installed, in the
form xxx.xxx.xxx.xxx. Required with the bootproto=static
option and ignored otherwise.
-- Designates the primary name server as an IP address. Used
Telegram Channel @nettrain
nam with the bootproto=static option. You can omit this option
eser if you do not intend to use DNS.
ver
Using Auto Deploy
vSphere Auto Deploy makes it possible to install ESXi on hundreds of physical
hosts. Large environments can be managed efficiently by experienced
administrators utilizing Auto Deploy. Hosts use network booting to boot from a
central Auto Deploy server. Hosts can be configured with a host profile created
from a reference host, if desired. This host profile could be created to prompt for
input. After the hosts boot and are configured, they are then managed by vCenter
Server, like other ESXi hosts. Auto Deploy can also be configured for stateless
caching or stateful installations.
With stateless caching, which is the default, Auto Deploy does not store ESXi
configuration or state data within the host. Instead, Auto Deploy uses image
profiles and host profiles to maintain the host configuration. During subsequent
boots, the host must connect to the Auto Deploy server to retrieve its
configuration. If a network boot fails, the ESXi host can use a local cache to
boot from the last known ESXi image.
With stateful installations, Auto Deploy is used to boot the host, but the
installation and configuration are written to a local disk. On subsequent boots,
the host boots from the local disk where this host configuration is stored.
Auto Deploy can be configured and managed using a graphical user interface
(GUI) in vSphere 6.5 and later. The PowerCLI method is still available, but the
GUI provides an easier-to-use option. For the Auto Deploy GUI to be visible in
the vSphere Web Client, both the Image Builder and Auto Deploy services must
be running when you’re logging in to vCenter Server. The Image Builder feature
in the GUI enables you to download ESXi images from the VMware public
repository or to upload ZIP files containing ESXi images or drivers. You can
customize the images by adding or removing components and optionally export
images to ISO or ZIP files for use elsewhere. You can compare two images to
see how their contents differ.
You can use the Deployed Hosts tab to view hosts that are provisioned with Auto
Deploy and to perform tests and remediations.
The architecture for Auto Deploy includes many components, as described in
Table 8-5 and illustrated in Figure 8-2.
Telegram Channel @nettrain
Table 8-5 Auto Deploy Components
Compo Description/Purpose
nent
Auto Uses a rules engine, a set of images, a set of host profiles, and
Depl required infrastructure to manage ESXi deployments.
oy
serve
r
Rules Assigns image profiles and host profiles to each host.
engin
e
Host Defines host-specific configurations, such as networking, NTP, and
profil host permissions. You can use host customization in conjunction with
e host profiles to provide details that are unique to each host, such as IP
address.
Auto Servers as a command-line engine for driving Auto Deploy.
Depl
oy
Powe
rCLI
Imag Servers as a command -line engine for building images.
e
Build
er
Powe
rCLI
vCen Manages the vSphere inventory and provides host profiles.
ter
Serve
r
DHC Provides IP configuration to the host and redirects the host to the
P PXE server.
serve
r
Telegram Channel @nettrain
PXE Boots the host and directs it to the TFTP server.
serve
r
TFTP Provides the appropriate boot image.
serve
r
Soft Holds a collection of VIBs either online (accessible via HTTP) or
ware offline (accessible via a USB drive or CD/DVD).
depot
Imag Holds a collection of VIBs used to install the ESXi server and saved
e as ZIP files or ISO images. You can obtain image profiles from
profil VMware and VMware partners, and you can create custom image
e profiles by using ESXi Image Builder.
vSph Packages a collection of files (such as drivers) into an archive similar
ere to a ZIP file. Each VIB is released with an acceptance level that
Instal cannot be changed. The host acceptance level assigned to each host
lation determines which VIBs can be installed to the host. These are the
Bund acceptance levels, from highest to lowest:
le
(VIB
)
VMwareCertified
VMwareAccepted
Partner Supported
CommunitySupported
Telegram Channel @nettrain
FIGURE 8-2 Auto Deploy Architecture
You control the behavior of the vSphere Auto Deploy server by using rules. The
rules engine checks the rule set for matching host patterns to decide which items
(image profile, host profile, vCenter Server location, or script object) to use to
provision each host. Rules can assign image profiles and host profiles to a set of
hosts. A rule can identify target hosts by boot MAC address, Basic Input/Output
System (BIOS), universally unique identifier (UUID), System Management
BIOS (SMBIOS) information, vendor, model, or fixed DHCP IP address. You
can create rules by using the vSphere Web Client or vSphere Auto Deploy
cmdlets with the PowerCLI. For example, to create a new deployment rule
named Rule-01 that places all hosts in a folder named Auto-deployed Hosts, you
can use the following PowerCLI command:
Click here to view code image
New-DeployRule -Name Rule-01 -Item "Auto-deployed Hosts" -allhosts
To modify the rule so that it applies only to a set of hosts in a specific IP range,
you can use the Set-DeployRule cmdletL
Telegram Channel @nettrain
Click here to view code image
Set-DeployRule -DeployRule Rule-01 -Pattern
"ipv4=192.168.100.101-192.168.100.112"
Table 8-6 describes some of the common Auto Deploy PowerCLI cmdlets.
Table 8-6 Common Auto Deploy PowerCLI cmdlets
cmdlet Description
Get- Returns a list of Auto Deploy cmdlets.
Deplo
yCo
mma
nd
New- Creates a new rule with the specified items and patterns.
Deplo
yRule
Set- Updates an existing rule with the specified items and patterns. You
Deplo cannot update a rule that is part of a rule set.
yRule
Get- Retrieves the rules with the specified names.
Deplo
yRule
Copy Clones and updates an existing rule.
-
Deplo
yRule
Add- Adds one or more rules to the working rule set and, by default, also
Deplo to the active rule set. Use the NoActivate parameter to add a rule
yRule only to the working rule set.
Remo Removes one or more rules from the working rule set and from the
ve- active rule set. Run this command with the -Delete parameter to
Deplo completely delete the rule.
yRule
Set- Explicitly sets the list of rules in the working rule set.
Telegram Channel @nettrain
Deplo
yRule
Set
Get- Retrieves the current working rule set or the current active rule set.
Deplo
yRule
Set
Switc Activates a rule set so that any new requests are evaluated through
h- the rule set.
Activ
eDepl
oyRu
leSet
Get- Retrieves rules that match a pattern. For example, you can retrieve
VMH all rules that apply to a host or hosts. Use this cmdlet primarily for
ostM debugging.
atchi
ngRu
les
Test- Checks whether the items associated with a specified host are in
Deplo compliance with the active rule set.
yRule
setCo
mplia
nce
Repai Given the output of Test-DeployRulesetCompliance, this cmdlet
r- updates the image profile, host profile, and location for each host in
Deplo the vCenter Server inventory. The cmdlet might apply image
yRule profiles, apply host profiles, or move hosts to the prespecified
setCo folders or clusters on the vCenter Server system.
mplia
nce
Appl Associates the specified image profile with the specified host.
y-
EsxI
mage
Telegram Channel @nettrain
Profil
e
Get- Retrieves the image profile in use by a specified host. This cmdlet
VMH differs from the Get-EsxImageProfile cmdlet in the Image Builder
ostIm PowerCLI.
agePr
ofile
Repai Deploys a new image cache. Use this cmdlet only if the Auto Deploy
r- image cache is accidentally deleted.
Deplo
yIma
geCa
che
Get- Retrieves the attributes for a host that are used when the Auto
VMH Deploy server evaluates the rules.
ostAt
tribut
es
Get- Returns a string value that Auto Deploy uses to logically link an
Deplo ESXi Host in vCenter to a physical machine.
yMac
hineI
dentit
y
Set- Logically links a host object in the vCenter Server database to a
Deplo physical machine. Use this cmdlet to add hosts without specifying
yMac rules.
hineI
dentit
y
Get- Retrieves the Auto Deploy global configuration options. This cmdlet
Deplo currently supports the vlan-id option, which specifies the default
yOpti VLAN ID for the ESXi Management Network of a host provisioned
on with Auto Deploy. Auto Deploy uses the value only if the host boots
without a host profile.
Telegram Channel @nettrain
Set- Sets the value of a global configuration option. Currently supports
Deplo the vlan-id option for setting the default VLAN ID for the ESXi
yOpti Management Network.
on
The first time a host boots using Auto Deploy, the following sequence of events
occurs:
1. The host starts a PXE boot sequence. The DHCP server assigns an IP
address and redirects the host to the TFTP server.
2. The host downloads and executes the iPXE file (configured by the DHCP
server) and applies the associated configuration file.
3. The host makes an HTTP boot request to the vSphere Auto Deploy server.
The HTTP request includes hardware and network information.
4. The vSphere Auto Deploy server queries the rules engine and streams data
(the ESXi image) from the image profile and the host profile.
5. The host boots using the image profile. If the vSphere Auto Deploy server
provided a host profile, the host profile is applied to the host.
6. vSphere Auto Deploy adds the host to the proper inventory location and
cluster in the vCenter Server system.
7. If the host is part of a DRS cluster, virtual machines from other hosts might
be migrated to the host.
Note
If a host profile requires a user to specify certain information, such as a
static IP address, the host is placed in maintenance mode when the host is
added to the vCenter Server system. You must reapply the host profile and
update the host customization to have the host exit maintenance mode.
Deploying vCenter Server Components
VMware vCenter 7.0 is only available as a prebuilt Linux-based virtual
appliance. It is no longer available to be installed on Windows systems. This
Telegram Channel @nettrain
section provides information for deploying vCenter Server components.
vCenter Server Database
As of vCenter 7.0, only one database can be used: an included version of the
VMware-specific distribution of PostgreSQL.
Note
The vCenter installation program allows migration from a Windows-based
vCenter Server to the vCenter Server Appliance, including migration from
Oracle or Microsoft SQL to the embedded PostgreSQL database.
Platform Services Controller (PSC)
In vSphere 6.x, the Platform Services Controller (PSC) component could be
deployed externally to vCenter Server. Beginning with vSphere 7.0, the services
that the PSC provided in vSphere 6.x, such as SSO, VMCA and License Service,
are consolidated into vCenter Server. These services cannot be deployed as a
separate virtual appliance. Because the services are now part of vCenter, they are
no longer listed as part of the PSC. For example, in vSphere 7.0, the vSphere
Authentication publication replaces the Platform Services Controller
Administration publication.
vCenter Server Appliance
As of vSphere 7.0, the vCenter Server is only available as a prebuilt virtual
appliance that consists of the following:
Photon OS 3.0
vSphere Authentication Services
PostgreSQL
The VMware vSphere Lifecycle Manager extension for the vSphere Client
VMware vCenter Lifecycle Manager
vCenter Version 7.0 deploys with VM hardware Version 10, supporting up to 64
virtual CPUs per VM. The deployment wizard helps you to determine the
Telegram Channel @nettrain
resource allocation for the virtual appliance, based on the size of your
environment.
To prepare for a vCenter Server Appliance deployment, you should download
the vCenter Server Appliance installer ISO file and mount it to a virtual machine
or physical machine from which you want to perform the deployment. To use the
vCenter Server Appliance GUI (or CLI) installer, you can use a machine that is
running a supported version of a Windows, Linux, or Mac operating system, as
shown in Table 8-7.
Table 8-7 Requirements for GUI/CLI Installers
Operating Supported Versions Minimum Hardware Configuration
System
Windo 4 GB RAM, 2 CPUs having 4 cores with
ws Windows 8, 8.1, 10 2.3 GHz, 32 GB hard disk, 1 NIC
Windows 2012 x86-
64 bit
Windows 2012 R2
x86-64 bit
Windows 2016 x86-
64 bit
Linux 4 GB RAM, 1 CPU having 2 cores with
SUSE 15 2.3 GHz, 16 GB hard disk, 1 NIC
With the CLI installer, 64-bit OS
Ubuntu 16.04 and
18.04
Mac
Telegram Channel @nettrain
macOS 10.13, 10.14,
10.15
macOS High Sierra,
Mojave, Catalina
You can use the GUI or CLI installers to do the following:
Deploy or upgrade vCenter Server Appliance.
Converge prior vCenter installations with external PSCs to the current
vCenter Server version.
Migrate a Windows-based vCenter Server to the Linux-based vCenter
Server Appliance.
Restore a vCenter Server Appliance from a file-based backup.
Deploying VCSA Using the GUI Installer
You can use the GUI installer to deploy a vCenter Server Appliance. To perform
a GUI-based deployment, you download the vCenter Server Appliance installer
on a network client machine, run the deployment wizard from the client
machine, and provide the required information.
Note
vCenter 7 incorporates all services that were part of the PSC to a single
vCenter VM.
Using the GUI installer involves two stages. In the first stage, you navigate
through the installation wizard, choose the deployment type, provide the
appliance settings, and deploy the OVA. Alternatively, you could use the
vSphere Web Client or the vSphere Host Client to deploy the OVA.
In the second stage of using the GUI installer, you use a wizard to configure the
appliance time synchronization, configure vCenter Single Sign-On (SSO), and
Telegram Channel @nettrain
start the services in the newly deployed appliance. Alternatively, you can use a
web browser to access the appliance’s vCenter Server Appliance Management
Interface (VAMI) at https://FQDN:5480. If you use the alternative approach in
the first stage, then you must use it in the second stage. To use the GUI installer
to deploy the VCSA, you can follow these steps:
Step 1. In the vCenter Server Appliance installer, navigate to the appropriate
subdirectory in the vcsa-ui-installer directory and run the installer
executable file:
For Windows OS, use the win32 subdirectory and the installer.exe file.
For Linux OS, use the lin64 subdirectory and the installer file.
For Mac OS, use the mac subdirectory and the Installer.app file.
Step 2. On the Home page, click Install.
Step 3. On the next page, click Next.
Step 4. Read and accept the license agreement and click Next.
Step 5. Connect to the target server where you want to deploy the appliance
and make one of two choices:
Provide the FQDN (or IP address) and credentials for the target ESXi
host and provide the appropriate certificate.
Provide the FQDN (or IP address) and credentials for the target
vCenter Server (that is managing the hosts on which this new vCenter
Server will be deployed), provide the appropriate certificate, and
specify the appropriate location in the vSphere inventory.
Step 6. On the next page, set the appliance’s name and root user password,
following these rules:
The appliance name must not contain a percent sign (%), backslash
(\), or forward slash (/) and must be no more than 80 characters in
length.
The password must contain only lowercase ASCII characters without
spaces, must be at least eight characters, and must contain a number,
uppercase and lowercase letters, and a special character, such as an
Telegram Channel @nettrain
exclamation point (!), hash symbol (#), at sign (@), or parentheses
(()).
Step 7. Select the deployment size: Tiny, Small, Medium, Large, or X-Large
(refer to Chapter 1, “vSphere Overview, Components, and
Requirements”).
Step 8. Select the storage size for the appliance (as explained in Chapter 1).
Step 9. Select an available datastore and select the disk provisioning type.
Step 10. On the Configure Network settings page, fill in the network settings,
such as virtual switch port group, IP configuration, and communication
ports.
Step 11. On the Ready to Complete page, click Finish.
Step 12. Wait for the OVA to deploy and then click Continue to proceed with
Stage 2.
Step 13. On the Introduction page, click Next.
Step 14. Choose a time configuration option.:
Synchronize time with the ESXi host
Synchronize time with NTP servers
Step 15. Optionally, enable SSH connections into the appliance.
Step 16. Create a new SSO domain or join an existing domain:
Create a new SSO domain: Enter the domain (such as
vsphere.local), set the SSO administrator account
(administrator@vsphere.local by default) password, provide a SSO
site name, and confirm the password.
Join an existing SSO domain: Enter the PSC FQDN containing the
SSO server, provide the HTTPS port that PSC will use, provide the
target SSO domain name (such as vsphere.local), and enter the SSO
administrator account password.
Step 17. Optionally, choose the option to join the VMware Customer
Experience Improvement Program (CEIP).
Telegram Channel @nettrain
Step 18. On the Ready to Complete page, click Finish and then click OK.
Deploying VCSA Using the CLI
You can use the CLI installer to perform a silent VCSA deployment. The CLI
deployment process includes downloading the installer, preparing a JSON
configuration file with the deployment information, and running the deployment
command. The VCSA installer contains JSON templates for all deployment
types. This enables you to deploy an appliance with minimum effort by copying
the appropriate JSON template, changing a few values, and using it with the CLI
installer. The steps are as follows:
Step 1. In the vCenter Server Appliance installer, navigate to one of the
following directories:
In Windows, /vcsa-cli-installer/win32
In Linux, /vcsa-cli-installer/lin64
In macOS, /vcsa-cli-installer/mac
Step 2. Copy the templates from the install subfolder to your desktop.
Step 3. Use a text editor to modify the JSON template for your use case.
Modify the default parameter values with your appropriate values and
add additional parameters, as necessary. For example, to use an IPv4
DHCP assignment, in the network subsection of the template, change
the value of the mode parameter to dhcp and remove the default
configuration parameters that are used for a static assignment, as
shown here:
"network": {
"ip_family": "ipv4",
"mode": "dhcp"
},
Step 4. Save the file in UTF-8 format.
Table 8-8 shows some of the available JSON templates.
Table 8-8 JSON Templates
Template Description
PSC_repli Contains the minimum configuration parameters that are
Telegram Channel @nettrain
cation_on required for deployment of a PSC appliance joining an existing
_ESXi.jso vCenter SSO domain on an ESXi host.
n
PSC_repli Contains the minimum configuration parameters that are
cation_on required for deployment of a PSC appliance joining an existing
_VC.json vCenter SSO domain on a vCenter Server instance.
vCSA_on Contains the minimum configuration parameters that are
_ESXi.jso required for deployment of a vCenter Server Appliance with an
n external PSC on an ESXi host.
vCSA_on Contains the minimum configuration parameters that are
_VC.json required for deployment of a vCenter Server Appliance with an
external PSC on a vCenter Server instance.
Note
When using the CLI installer, you must strictly use only ASCII characters
for the command-line and JSON configuration file values, including
usernames and passwords.
Prior to running the deployment command, you can run a pre-deployment check
by using this command:
Click here to view code image
vcsa-deploy install --verify-only path-to-JSON-file
When ready, you can run the deployment command:
Click here to view code image
vcsa-deploy install --accept-eula --acknowledge-ceip
optional_arguments path-to-JSON-file
vCenter Server Post-Installation
After installing vCenter Server, you should be able to access the vSphere Client
at https://vcenter_server_ip_address_or_fqdn/ui and the vSphere Web Client at
https://vcenter_server_ip_address_or_fqdn/vsphere-client.
Telegram Channel @nettrain
The VMware Enhanced Authentication Plug-in provides integrated Windows
authentication and Windows-based smart card functionality. In the vSphere 6.5
release, the VMware Enhanced Authentication Plug-in replaced the Client
Integration Plug-in.
To install the VMware Enhance Authentication Plug-in, you can use the
following procedure:
Step 1. In a web browser, open the vSphere Web Client.
Step 2. At the bottom of the vSphere Web Client login page, click Download
Enhanced Authentication Plug-in.
Step 3. Save the plug-in to your computer and run the executable.
Step 4. Follow the wizard for both the VMware Enhanced Authentication
Plug-in and the VMware Plug-in Service, which are run in succession.
Step 5. When the installations are complete, refresh the browser.
Step 6. In the External Protocol Request dialog box, click Launch
Application.
If you install the plug-in from an Internet Explorer browser, you must first
disable Protected Mode and enable pop-up windows on your web browser.
Configuring and Managing VMware Certificate Authority
(VMCA)
VMware Certificate Authority (VMCA), which runs in the vCenter Server
Appliance, is responsible for issuing certificates for VMware solution users,
certificates for machines running required services, and certificates for ESXi
hosts. VMware Endpoint Certificate Service (VECS) is a local repository for
certificates and private keys. VECS is a mandatory component that is used when
VMCA is not signing certificates. VECS includes a set of keystores, including
machine SSL certificates, trusted roots, certificate revocation lists (CRLs), and
solution users (including machine, vpxd, vpx-extension, and vSphere-webclient).
VECS does not store ESXi certificates. ESXi certificates are stored locally on
the ESXi hosts in the /etc/vmware/ssl directory. Table 8-9 describes the stores
included in VECS.
Table 8-9 VECS Stores
Store Description
Telegram Channel @nettrain
Machine SSL store Used by the reverse proxy service on each
(MACHINE_SSL_CERT) ESXi host and by the vmdir service.
Trusted root store Contains all trusted root certificates.
(TRUSTED_ROOTS)
Solution user stores: VECS includes one store for each solution
user.
Machine
vpxd
vpxd-extension
vsphere-webclient
vSphere Certificate Manager Used by VMCA to support certificate
utility backup store reversion.
(BACKUP_STORE)
Other stores Other stores might be added by solutions.
For example, the Virtual Volumes solution
adds an SMS store.
With VMCA, you can deal with certificates in three different manners:
You can let VMCA operate in a default manner, so that it uses a self-signed
root certificate, issues certificates to the vSphere components, and serves as
the certificate authority (CA) to vSphere.
You can configure VMCA to operate as a subordinate CA on behalf of the
enterprise’s CA and to use a subordinate CA signing certificate.
You can bypass VMCA and use only third-party certificates, which you
need to store in the VECS, except for ESXi host certificates. When
Telegram Channel @nettrain
necessary, you can use vecs-cli commands to explicitly manage certificates
and keys.
Note
The VMCA in vSphere 7.x does not support the use of CRLs, and it does
not have the concept of certificate revocation. If you suspect that one
certificate was compromised, you should remove it and consider replacing
all certificates.
When you use VMCA in the default manner, so that it acts as the CA for
vSphere, no real configuration is required other than to configure web browsers
to trust VMCA. The VMCA can handle all certificate management in vSphere
environments, where historically the administrator has elected not to replace
certificates. During an upgrade to vSphere 6.0, all self-signed certificates are
replaced with certificates signed by VMCA.
Using VMCA in a subordinate CA manner requires you to replace the VMCA
root certificate with a certificate signed by a third-party CA, making the VMCA
certificate an intermediate certificate of the CA. To use VMCA in the
subordinate CA manner, follow this procedure:
Step 1 Launch vSphere 6.0 Certificate Manager.
Step 2 Select Option 2, which is to replace the VMCA root certificate with a
custom signing certificate and replace all certificates.
Step 3 When prompted to do so, provide the password for the SSO domain
administrator account.
Step 4 Select Option 1 to generate a certificate signing request (CSR) and
key. When prompted to do so, specify the directory where you want to
save the CSR and key.
Step 5 Provide the CSR (root_signing_cert.csr) to your CA to generate the
subordinate signing certificate.
Step 6 Use a text editor to copy content from intermediate CA certificates and
the root CA certificate into a single file (root_signing_chain.cer).
Telegram Channel @nettrain
Step 7 In Certificate Manager, select Option 1 to continue on to importing
custom certificates.
Step 8 Import the root signing certificate (root_sigining_chain.cer) and root
signing key (root_signing_cert.key).
Step 9 When prompted to do so, provide a value for each item, such as
country, name, and organization.
When you complete these steps, the VMCA root certificate is replaced with a
custom signing certificate.
For more details on this procedure, see https://kb.vmware.com/s/article/2112016.
Configuring Single Sign-On (SSO)
In addition to deploying one or more VCSAs and creating a vCenter Single
Sign-On (SSO) domain in a new vSphere environment, you need to configure
SSO. Configuring SSO includes adding and editing SSO identity sources,
configuring SSO users, and configuring SSO policies.
SSO and Identity Sources Overview
To access vCenter Server, users must log in using SSO domain user accounts or
user accounts from identity sources registered in SSO. The acceptable identity
sources are Active Directory (with integrated Windows authentication), Active
Directory as a LDAP server, Open LDAP, and local OS.
The local OS identity source is available immediately following the installation
of SSO. Local operating system users are local to the operating system where the
vCenter Single Sign-On server is running. The local operating system identity
source exists only in basic vCenter Single Sign-On server deployments and is
not available in deployments with multiple vCenter Single Sign-On instances.
Only one local operating system identity source is allowed.
The SSO domain is also available immediately as an identity source. This
domain was called vsphere.local in vSphere 5.5, but in vSphere 6.x and higher,
you can assign the SSO domain name during installation.
Adding, Editing, and Removing SSO Identity Sources
You can use the vSphere Client to add SSO identity sources by following these
steps:
Telegram Channel @nettrain
Step 1. Log in with the vSphere Client to the vCenter Server using
administrator@vsphere.local or another member of the SSO
administrators group.
Step 2. Navigate to Home > Administration > Single Sign On >
Configuration.
Step 3. Click Identity Sources and then click Add Identity Source.
Step 4. Select one of the following available identity sources and enter the
appropriate settings.
Active Directory (integrated Windows authentication)
Active Directory over LDAP
OpenLDAP
Local operating system of the SSO server
Step 5. Click Add.
To remove an SSO identity source, follow these steps:
Step 1. In the vSphere Web Client, navigate to Administrator > Single Sign-
On > Configuration > Identity Sources tab and select the identity
source.
Step 2. Click the Delete Identity Source icon.
Step 3. When to do so prompted, click Yes to confirm.
You can configure a default domain for SSO. The default SSO domain allows
users to authenticate without identifying a domain name. Users from other
identity sources must identify the domain name during authentication. To
configure a default domain using the vSphere Client, follow these steps:
Step 1. Navigate to Home > Administration > Single Sign On >
Configuration.
Step 2. Click Identity Sources and then click Add Identity Source.
Step 3. Select an identity source and click Set as Default.
Adding an Active Directory Identity Source
To permit Active Directory authentication in vSphere, you need to add one or
Telegram Channel @nettrain
more Active Directory domains as identity sources in SSO. In scenarios where
the SSO server is a member of an Active Directory domain, that domain may be
added as an Active Directory (integrated Windows authentication) identity
source. You can add other Active Directory domains to SSO as Active Directory
LDAP server identity sources.
Before you can add an integrated Active Directory identity source, you need to
ensure that the server where SSO is installed is in the domain. You add the
vCenter Server Appliance to the domain by using the following procedure:
Step 1. Log on to the vSphere Web Client using the SSO domain administrator
account (such as administrator@vsphere.local).
Step 2. From the left pane, select Administration > System Configuration >
Nodes.
Step 3. Select the appropriate node and click the Manage tab.
Step 4. Select Active Directory and click Join.
Step 5. Enter the Active Directory details, such as the domain, organizational
unit, username, and password.
Step 6. Click OK.
Step 7. Right-click the node and select Reboot.
After the appliance reboots, you can add an Active Directory (integrated
Windows authentication) identity source.
When adding an Active Directory (integrated Windows authentication)
identity source, you need to provide information for the following parameters:
Domain Name: Enter the FDQN of the domain.
Use Machine Account: Select this option to use the local machine account
as the Server Principal Name (SPN). Do not use this option if you plan to
rename the machine.
Use Service Principal Name (SPN): Select this option, instead of Use
Machine Account, if you prefer to specify a unique SPN instead of using
the machine name as the SPN. If you choose this option, you must also
provide the SPN, UPN, and password, as follows:
Service Principal Name (SPN): If you selected the Use Service
Telegram Channel @nettrain
Principal Name option, you need to provide a unique name that
includes the domain name, such as STS/domain.com.
User Principal Name (UPN): If you selected the Use Service
Principal Name option, you need to provide a username that can
authenticate the Active Directory domain.
Password: If you selected the Use Service Principal Name option, you
need to provide a password that is associated with the UPN.
Note
The user account must have read access to the organizational units
containing users and group. If a user’s account does not have sufficient
permission or is locked or disabled, then authentications and searches in
the Active Directory domain fail.
When adding an Active Directory over LDAP identity source, you need to
provide information for the following parameters:
Name: Specify the logical name for the identify source.
Base DN for users: Specify the base distinguished name for users.
Base DN for groups: Specify the base distinguished name for groups.
Domain Name: Specify the FDQN of the domain.
Domain Alias: Specify the Domain’s NetBIOS name.
Username: Specify a username in the domain that has at least read access to
the specified user and group base DNs.
Password: Specify the password that is associated with the username.
Connect to: Specify which domain controller to connect.
Primary Server URL: Specify the primary domain controller’s URL, in the
form ldap://hostname:port or ldaps://hostname:port.
Secondary Server URL: Specify the secondary domain controller’s URL,
Telegram Channel @nettrain
in the form of ldap://hostname:port or ldaps://hostname:port.
SSL certificate: When using LDAPS in the URL parameters, specify the
certificate.
You can add additional user accounts from other identity sources to the SSO
administrators group. To add additional user accounts from other identity sources
to the administrators group in the SSO domain, you can follow these steps:
Step 1. Log in to vSphere Web Client with the SSO domain administrator
account.
Step 2. Navigate to Home > Administration > Single Sign-On > Users and
Groups.
Step 3. Navigate to Group > Administrators > Group Members and select
the Add Member icon.
Step 4. Select the additional identity source from the Domain drop-down
menu.
Step 5. Select the account you would like to add.
Step 6. Click OK.
Adding an LDAP Authentication Source
To use OpenLDAP for authentication, one or more LDAP authentication sources
have to be added in vCenter. In order to use OpenLDAP for authentication, the
following requirements must be met.
The OpenLDAP schema must be RFC 4519 compliant.
All users must have the object class inetOrgPerson.
All groups must have the object class groupOfUniqueNames.
All groups must have the group membership attribute uniqueMember.
All users and group objects must have entryUUID configured.
When configuring OpenLDAP, you need to provide information for the
following parameters:
Name: Specify the logical name for the identify source.
Telegram Channel @nettrain
Base DN for users: Specify the base distinguished name for users.
Base DN for groups: Specify the base distinguished name for groups.
Domain Name: Specify the FDQN of the domain.
Domain Alias: Specify the domain name in capital letters if no alias is
defined.
Username: Specify a username in the domain that has at least read access to
the specified user and group base DNs.
Password: Specify the password that is associated with the username.
Primary Server URL: Specify the primary server’s URL, in the form of
ldap://hostname:port or ldaps://hostname:port.
Secondary Server URL: Specify the secondary server’s URL, in the form
of ldap://hostname:port or ldaps://hostname:port.
SSL certificate: When using LDAPS in the URL parameters, specify the
certificate.
Enabling and Disabling Single Sign-On (SSO) Users
To manage SSO users, you can use the vSphere Client. For example, to add an
SSO user, follow these steps:
Step 1. Log on to the vCenter Server connected using
administrator@vsphere.local or another user in the SSO administrators
group.
Step 2. Navigate to Home > Administration > Single Sign-On > Users and
Groups.
Step 3. Select the Users tab and click Add User.
Step 4. Provide the username and password. Optionally provide values for the
other fields.
Step 5. Click OK.
In a similar manner, you can create an SSO group by selecting the Users tab in
step 3 and providing details in step 4. You can also use the Groups tab to select a
group and use the Add Member icon (in the details section) to add users to the
group. When adding a user to a group, use the Domain drop-down to select the
Telegram Channel @nettrain
SSO domain or another identity source and select a user account from the
provided list.
To disable or enable an SSO user account, select the user account in Users and
Groups, click the ellipsis icon, and click Disable or Enable.
The SSO domain—which is called vsphere.local in vSphere 5.5 but may be
named differently in vSphere 6.0—provides several predefined groups. You can
add users from Active Directory domains or other identity sources to these
predefined groups. Some SSO privileges are determined solely by the
membership of these groups. For example, a user who is a member of the
CAAdmins group can manage VMCA, and a user who is a member of the
LicenseService.Administrators group can manage licenses.
The SSO domain contains many predefined groups, including the following:
Users: This group contains all users in the SSO domain.
DCAdmins: Members of this group can perform domain controller
administrator actions on VMware Directory Service.
SolutionUsers: Each solution user authenticates individually to vCenter
Single Sign-On with a certificate. By default, VMCA provisions solution
users with certificates. Do not add members to this group explicitly.
CAAdmins: Members have administrator privileges for VMCA. Adding
members to these groups is not usually recommended, but a user must be a
member of this group to perform most certificate management operations,
such as using the certool command.
SystemConfiguration.BashShellAdministrators: Members can enable and
disable access to the BASH Shell.
SystemConfiguration.Administrators: Members can view and manage the
system configuration and perform tasks such as restarting services.
LicenseSevice.Administrators: Members have full write access to all
licensing-related data and can add, remove, assign, and un-assign serial keys
for all product assets registered in licensing service.
Administrators: Members can perform SSO administration tasks for
VMware Directory Service (vmdir).
Configuring SSO Policies
Telegram Channel @nettrain
SSO provides policies that enforce security rules in the environment. You can
configure SSO password policies, SSO lockout policies, and SSO token policies.
To configure these policies, you can use the vSphere Client to select
Administration > Single Sign-On > Configuration and then select Password
Policy, Lockout Policy, or Token Policy and click Edit. For each set of policies,
you need to set the appropriate password policy parameters, as described in
Table 8-10.
Table 8-10 SSO Policies and Parameters
SSO Policy Details
Policy Setting
Para
meter
Pas Descripti Password policy description.
swo on
rd Maximu Maximum number of days a password can exist before
Poli m the user must change it.
cy lifetime
Restrict Number of the user’s previous passwords that cannot be
reuse selected.
Maximu Maximum number of characters that are allowed in the
m length password.
Minimu Minimum number of characters that are allowed in the
m length password, which must be no fewer than the combined
minimum of alphabetic, numeric, and special character
requirements.
Character Minimum number of different character types that are
requirem required in the password. The types include special,
ents alphabetic, uppercase, lowercase, and numeric.
Identical The number of identical adjacent characters that are
adjacent supported in a password. The value must be greater than
character 0.
s
Loc Descripti Description of the lockout policy.
kou on
Telegram Channel @nettrain
t Max Maximum number of failed login attempts that are
Poli number allowed before the account is locked.
cy of failed
login
attempts
Time Time period in which failed login attempts must occur to
interval trigger a lockout.
between
failures
Unlock The amount of time the account stays locked. The value 0
time specifies that an administrator must explicitly unlock the
account.
Tok Clock Time difference, in milliseconds, that SSO tolerates
en tolerance between a client clock and a domain controller clock. If
Poli the time difference is greater than the specified value,
cy SSO declares the token to be invalid.
Maximu Maximum number of times a token may be renewed
m token before a new security token is required.
renewal
count
Maximu Maximum number of times a single holder-of-key token
m token can be delegated.
delegatio
n count
Maximu The lifetime value of a bearer token before the token must
m bearer be reissued.
token
lifetime
Maximu The lifetime value of a holder-of-key token before the
m holder- token is marked invalid.
of-key
token
lifetime
Configuring Identity Federation
Telegram Channel @nettrain
When added to an identity provider, the vSphere Client redirects a user’s login
attempt to that provider’s login page. Corporate credentials (including
multifactor authentication) can then be used to log in. After authentication, the
identity provider redirects the user back to the vSphere Client via a
cryptographic token used for authorization.
Identity Federation utilizes OAuth 2 and OIDC protocols for information
exchange. Identity Federation replaces traditional Active Directory, integrated
Windows authentication, and LDAP/LDAPS authentication for vCenter. vSphere
Single Sign-On is not replaced, however, to allow additional administration or
emergency access.
The following requirements apply to Active Directory Federation Services:
AD Federation Services for Windows Server 2016 R2 or higher must be
deployed.
AD Federation Services must be connected to Active Directory.
An application group for vCenter is created in AD Federation Services for
configuration (see https://kb.vmware.com/s/article/78029).
The AD Federation Services server certificate must be signed by a
certificate authority. If self-signed certificates are used, the root CA
certificate has to be imported to the vCenter JRE truststore.
The following requirements apply to vSphere to support Identity Federation:
vSphere 7.0 or later is required.
Communication is possible between the vCenter Server and AD Federation
Services endpoint, authorization, token, logout, JWKS, and other advertised
endpoints.
The VcIdentityProviders.Manage privilege is required in vCenter to create,
update, or delete a vCenter Server identity provider for Federation Services
authentication. If a user should be limited to viewing the identity provider
configuration and not changing it, you need to use the
VcIdentityProviders.Read privilege.
Follow these steps to enable Identity Federation:
Telegram Channel @nettrain
Step 1. In the vSphere Client, navigate to Home > Administration >
Configuration > Single Sign On.
Step 2. Select the Identity Provider tab.
Step 3. Click the i next to Change Identity Provider.
Step 4. Copy the URIs in the pop-up (as they will be needed to configure the
AD Federation Services server) and then close the pop-up.
Step 5. Create an OpenID Connect configuration in AD Federation Services
and configure it for the vCenter Server. A shared secret and identifying
information must be established between the identity provider and
vCenter. An OpenID Connect configuration is created in AD
Federation Services and is known as an application group; it contains a
server application and a web API. These components define the
information that vCenter uses to trust and communicate with the AD
Federation Services server. To create the AD Federation Services
application group, the two redirect URIs from step 4 are used. It is
important to copy or record the following information:
a. Client identifier
b. Shared secret
c. OpenID address of the AD Federation Services server
Step 6. On the Identity Provider tab, click Change Identity Provider, select
Microsoft ADFS, and click Next.
Step 7. Enter the following information:
a. Client identifier
b. Shared secret
c. OpenID address of the AD Federation Services server
Click Next.
Step 8. Enter the user and group information for Active Directory over LDAP
to search for users and groups and click Next.
Step 9. Review the configuration information and click Finish.
Step 10. Go to Home > Administration > Single Sign On > Users and
Groups.
Telegram Channel @nettrain
Step 11. On the Groups tab, click Administrators (group) and click Add
Members.
Step 12. From the drop-down, select Microsoft ADFS, and in the text box
under the drop-down menu, enter vcenter and wait for the drop-down
to show a selection. Then select vCenter Admins and add it to the
group.
Step 13. Click Save.
Step 14. Log in to vCenter with an AD user’s credentials to verify functionality.
Initial vSphere Configuration
This section covers some of the vSphere settings, components, and features that
are typically configured in conjunction with a new vSphere deployment.
Implementing vSphere Client
The vSphere Client, which is the primary vSphere GUI, is HTML5 based and
uses the Clarity style user interface. The vSphere Client is a service that is
installed automatically when you install vCenter Server.
Implementing VMware vSphere Lifecycle Manager
In vSphere 7.0, vSphere Lifecycle Manager replaces VMware Update Manager
from prior versions. Lifecycle Manager adds to the functionality of Update
Manager to include features and capabilities for ESXi lifecycle management at
the cluster level. Lifecycle Manager operates as a service that runs on the
vCenter Server. This service is available via the vSphere Client immediately
after the vCenter Server deployment; no special steps are required to install
vSphere Lifecyle Manager unless you need to install the optional module
VMware vSphere Update Manager Download Service (UMDS).
In scenarios where vCenter Server is installed in a secured network with no
Internet access, you can install UMDS and use it to download updates. You can
use UMDS to export the updates to a portable media drive that you then present
to vSphere Lifecycle Manager. Or, if network connectivity exists between the
vCenter Server and UMDS, you can automate the export process by leveraging
the web server on the UMDS machine.
Telegram Channel @nettrain
Note
See Chapter 13, "Managing vSphere and vCenter Server," for more details
on vSphere Lifecycle Manager.
Configuring the vCenter Server Inventory
This section describes the procedures you use to create an inventory hierarchy
that includes data centers, folders, clusters, and resource pools.
To create a data center, you can follow these steps:
Step 1. Log on to the vSphere Client as a user with the Datacenter. Create
datacenter privilege.
Step 2. Right-click the vCenter Server in the inventory and select New
Datacenter.
Step 3. Provide a name for the data center and click OK.
To create a folder, you can follow these steps:
Step 1. In the vSphere Client, right-click the appropriate parent object (a data
center or another folder).
Step 2. Select New Folder. If the parent object is a folder, the new folder type
is automatically set to match the parent; otherwise, specify the folder
type as Host and Cluster folder, Storage folder, or VM and Template
folder.
Step 3. Provide a name for the folder and click OK.
To add an ESXi host, you must address the following prerequisites:
Ensure that the appropriate data center and (optionally) folder objects are
created in the vCenter Server inventory.
Obtain the root account credentials for the host.
Verify that the host and vCenter Server can communicate via port 902 or a
custom port.
Verify that any NFS mounts on the host are active.
Telegram Channel @nettrain
For a host with more than 512 LUNs and 2048 paths, verify that the vCenter
Server instance is set to support a Large or X-Large environment.
To add an ESXi host, you can follow these steps:
Step 1. Log on to the vSphere Client as a user with the Host.Inventory.Add
standalone host privilege.
Step 2. Right-click the data center or folder in the inventory and select Add
Host.
Step 3. Provide the host’s FQDN (or IP address) and credentials.
Step 4. Provide licensing information (using a new or existing license).
Step 5. Optionally, set the lockdown mode, remote access, and virtual machine
folder information and continue navigating to the final wizard page.
Step 6. Click OK.
Implementing vCenter HA
You can use the following procedure to configure vCenter HA:
Step 1. In the vSphere Client, select the vCenter Server in the inventory pane.
Step 2. Select Configure > Select vCenter HA > Set Up vCenter HA.
Step 3. If your vCenter Server is managed by another vCenter Server in a
different SSO domain, complete the following steps:
a. Click Management vCenter Server Credentials. Provide the
FQDN and Single Sign-On credentials and click Next.
b. If you see a certificate warning displayed, review the SHA1
thumbprint and click Yes to continue.
Step 4. In the Resource Settings section, select the vCenter HA network for the
active node from the drop-down menu.
Step 5. Click the checkbox if you want to automatically create clones for
Passive and Witness nodes.
Step 6. For the Passive node, follow these steps:
Telegram Channel @nettrain
Click Edit and provide details for the Passive node virtual machine,
such as the name, compute resources, and datastore.
Select the Management (NIC 0) and vCenter HA (NIC 1) networks.
Complete the settings and click Finish.
Step 7. For the Witness node, follow these steps:
Click Edit and provide details for the passive node virtual machine,
such as the name, compute resources, and datastore.
Select the vCenter HA (NIC 1) networks.
Complete the settings and click Finish.
Step 8. Click Next.
Step 9. In the IP Settings section, provide the IP address details.
Step 10. Click Finish.
Using Host Profiles
This section provides details on using host profiles to configure ESXi hosts.
Configuring ESXi Using Host Profiles
During the implementation of vSphere, you can use host profiles to efficiently
deploy a standard configuration to a set of ESXi hosts. To do so, you can
configure a single ESXi host, create a host profile from that host, and apply the
profile to other recently deployed hosts. This process reduces the time required
to configure ESXi hosts and minimizes the risk of misconfigured hosts. The host
profile contains all the networking, storage, security, and other host-level
settings. The host from which the profile is created is known as the reference
host. You can attach a host profile to individual hosts, a cluster, or all the hosts
and clusters managed by a vCenter Server.
Applying a Host Profile
After attaching a host profile, you can check compliance of the associated hosts
and remediate as necessary.
You can use this procedure to create a host profile from a reference host:
Telegram Channel @nettrain
Step 1. Navigate to the host profiles main view and click Extract Host
Profile.
Step 2. Select the host that acts as the reference host and click Next.
Step 3. Enter the name and description for the new profile and click Next.
Step 4. Review the summary information for the new profile and click Finish.
You can use this procedure to attach a profile to ESXi hosts and clusters:
Step 1. From the host profiles main view, select the host profile to be applied
to the host or cluster.
Step 2. Click Attach/Detach Hosts and Clusters, select the host or cluster
from the expanded list, and click Attach.
Step 3. Optionally, click Attach All to attach all listed hosts and clusters to the
profile.
Step 4. Optionally, enable Skip Host Customization; if you do, you do not
need to customize hosts during this process.
Step 6. Click Next.
Step 7. Optionally, update or change the user input parameters for the host
profiles policies by customizing the host.
Step 8. Click Finish to finish attaching the host or cluster to the profile.
You can use this procedure to remediate an ESXi host:
Step 1. Navigate to the host profiles main view.
Step 2. Right-click a host profile and select Remediate.
Step 3. Select the host or hosts you want to remediate with the host profile.
Step 4. Optionally, enter the host customizations to specify host properties or
browse to import a host customization file.
Step 5. Click Pre-check Remediation to check whether the selected hosts are
ready for remediation.
Step 6. Select the checkbox to reboot the host if a reboot is required in order to
complete the remediation process. To manually reboot the host after the
process, do not select the checkbox.
Telegram Channel @nettrain
Step 7. Review the tasks that are necessary to remediate the host profile and
click Finish.
Editing Host Profiles
To edit a host profile, you can use this procedure:
Step 1. Navigate to the host profiles main view.
Step 2. Select the host profile that you want to edit and click the Configure
tab.
Step 3. Click Edit Host Profile.
Step 4. Optionally, click the Name and Description tab to change the profile
name and description.
Step 5. In the Edit Host Profile page, expand each category to view or edit a
specific policy or setting.
Step 6. Select All to view all host profile configurations or select Favorites to
view only those configurations.
Step 7. Optionally, in the search field, filter the configuration names and values
you want to view. For example, enter SNMP, and all configurations
that relate to SNMP are displayed.
Step 8. Optionally, customize the hosts. Make any changes to the available
configuration values for this profile and click Save.
Applying Permissions to ESXi Hosts by Using Host Profiles
You can use host profiles to apply ESXi host permissions to be used when users
access a host directly. To configure the host profile with the appropriate
permissions, you can use the vSphere Client (not the vSphere Web Client) and
follow this procedure:
Step 1. Select View > Management > Host Profiles.
Step 2. Select an existing profile and click Edit Profile.
Step 3. In the profile tree, locate and expand Security Configuration.
Step 4. Right-click on the Permission Rules folder and click Add Profile.
Step 5. Expand Permissions Rules and select Permission.
Telegram Channel @nettrain
Step 6. On the Configuration Details tab, click the Configure Permission
drop-down menu and select Require a Permission Rule.
Step 7. Enter the name of a user or group, in the format domain\name, where
domain is the domain name, and name is the user or group name.
Step 8. If a group name is used, select the Name Refers to a Group of Users
checkbox.
Step 9. Enter the assigned role name, which is case sensitive. This can be the
name of a built-in role on the host or a custom role that you have
created on the host. For system roles, use the non-localized role name,
such as Admin for the administrator role or ReadOnly for the read-only
role.
Step 10. Optionally, select Propagate Permission.
Step 11. Click OK.
After configuring the host profile, you can use it to apply the permissions to new
or existing ESXi hosts.
VMware Tools
Ideally, you should install VMware Tools in all your virtual machines. When
deploying a new vSphere environment, you should install VMware Tools in any
virtual machines deployed as part of the virtual infrastructure and management.
For example, if you use virtual machines to run Active Directory domain
controllers, DNS servers, or DHCP servers, consider installing VMware Tools.
VMware Tools is a suite of utilities that you install in the operating system of a
virtual machine. VMware Tools enhances the performance and management of
the virtual machine. You can use the following procedure to install VMware
Tools in a virtual machine using the VMware Host Client:
Step 1. Click Virtual Machines in the VMware Host Client inventory.
Step 2. Select a powered-on virtual machine from the list. (The virtual machine
must be powered on to install VMware Tools.)
Step 3. Open a console to the virtual machine and log in with administrator or
root privileges.
Step 4. Click Actions, select Guest OS from the drop-down menu, and select
Telegram Channel @nettrain
Install VMware Tools.
Step 5. Use the guest OS to complete the installation.
This procedure is useful for installing VMware Tools in a DNS, Active Directory
domain controller, database server, or other virtual machine that you may deploy
prior to deploying vCenter Server.
Advanced ESXi Host Options
This section describes how to configure some advanced options for ESXi hosts.
ESXi Advanced System Settings
You can use the vSphere Host Client or the vSphere Client to set advanced
attributes on ESXi hosts. You should change the advanced options only when
you get specific instructions to do so from VMware technical support or a
knowledge base article.
To change a host’s advanced settings using the vSphere Host Client, you can
navigate to Manage > System > Advanced Settings. To change a host’s advanced
settings using the vSphere Client, you can select the host and navigate to
Configure > System > Advanced System Settings.
ESXi Kernel Options
Disk partitioning in ESXi 7.0 boot devices has changed from previous ESXi
versions. The changes include the following:
The system boot partition is now larger.
The boot banks are now larger.
Coredump, tools, and scratch have been consolidated into a single VMFS-L-
based ESX-OSData volume.
Coredumps default to a file in the ESX-OSData volume.
You need to issue boot options at the time of boot, either by defining the kernel
options in the ESXi boot.cfg file or by manually entering the boot options after
pressing Shift+O in the ESXi boot loader. Table 8-11 lists the boot options.
Table 8-11 ESXi 7.0 Kernel Options
Telegram Channel @nettrain
Kernel Description
Option
autoPa This option, if set to TRUE, defines automatic partitioning of the
rtition unused local storage devices at boot time. The boot disk gets
=TRU partitioned with boot bands, ESXi-OSData, and, if the disk is larger
E/FAL than 128 GB, a VMFS partition. Any new empty device discovered
SE will be auto-partitioned as well. Auto-partitioning can be set for
(defaul only the first unused device with the setting
t autoPartitionOnlyOnceAndSkipSsd=TRUE. On hosts with USB
FALS boot and VMFS-L, ESX-OSData does not exist on other local
E) disks.
If a storage device has both a scratch partition and a coredump
partition, the scratch partition is converted to ESX-OSData;
otherwise, the first unused disk identified is partitioned with ESX-
OSData as well.
skipPa If this option is set to TRUE, local SSDs are excluded from
rtitioni automatic partitioning.
ngSsds
=TRU
E/FAL
SE
(defaul
t
FALS
E)
autoPa If this option is set to TRUE, SSD/NVMe devices are excluded,
rtition and the ESXi host automatically partitions the first unused local
OnlyO disk if there is no VMFS-L ESX-OSData volume.
nceAn
dSkip
Ssd=T
RUE/F
ALSE
(defaul
t
FALS
Telegram Channel @nettrain
E)
allowC If this option is set to TRUE, ESXi can write kernel crash
oreDu coredumps to the VMFS-L Locker volume on a USB boot device.
mpOn
USB=
TRUE
/FALS
E
(defaul
t
FALS
E)
dump This option sets the size of the coredump file (in megabytes)
Size created on the system VMFS-L volume. This is limited to one-half
(defaul of the space available on the VMFS-L volume.
t:0
(auto
matica
lly
sized))
autoC This option, when set to TRUE, automatically creates a coredump
reateD file. This is attempted in the following order:
umpFi
le=TR
UE/FA
LSE
VMFS-L ESX-OSData
(defaul
t
TRUE USB VMFS-L
)
Local VMFS
Note
Telegram Channel @nettrain
The following kernel boot options have been deprecated and are no longer
supported in ESXi 7.0:
--no-auto-partition
autoPartitionCreateUSBCoreDumpPartition
autoPartitionDiskDumpPartitionSize
Exam Preparation Tasks
As mentioned in the section “How to Use This Book” in the Introduction, you
have some choices for exam preparation: the exercises here, Chapter 15, “Final
Preparation,” and the exam simulation questions on the companion website.
Review All the Key Topics
Review the most important topics in this chapter, noted with the Key Topics icon
in the outer margin of the page. Table 8-12 lists these key topics and the page
number on which each is found.
Table 8-12 Key Topics for Chapter 8
Key Topic Description Page
Element Number
List Installing ESXi interactively 286
List First-time boot sequence using Auto Deploy 296
List Deploying VCSA using the GUI installer 299
List Using VMCA in a subordinate CA manner 305
List Adding an Active Directory over LDAP 308
identity source
List Enabling Identity Federation 313
List Implementing vCenter HA 316
Telegram Channel @nettrain
Complete Tables and Lists from Memory
Print a copy of Appendix B, “Memory Tables” (found on the companion
website), or at least the section for this chapter, and complete the tables and lists
from memory. Appendix C, “Memory Tables Answer Key” (also on the
companion website), includes completed tables and lists to check your work.
Define Key Terms
Define the following key terms from this chapter and check your answers in the
glossary:
VMware Lifecycle Manager
vSphere Client
VMware Enhanced Authentication Plug-in
VMware Certificate Authority (VMCA)
VMware Endpoint Certificate Service (VECS)
stateless caching
Review Questions
1. You are using the GUI installer for vCenter Server 7.0. Which of the
following statements is true?
a. In the first stage, you choose the deployment type. In the second
state, you navigate through the installation wizard.
b. In the first stage, you provide the appliance settings. In the
second stage, you navigate through the installation wizard.
c. In the first stage, you choose the deployment type. In the second
stage, you deploy the OVA.
d. In the first stage, you provide the appliance settings. In the
second stage, you configure SSO.
2. You are adding an Active Directory over LDAP identity source. Which
setting must you provide?
a. UPN
b. SPN
Telegram Channel @nettrain
c. Use machine account
d. Base DN for users
3. You are implementing a new vSphere environment and want to install
services for updating the ESXi hosts. What should you do?
a. Deploy a VMware Update Manager appliance.
b. Deploy a vSphere Lifecycle Manager appliance.
c. Deploy vCenter Server with Update Manager embedded.
d. Nothing; the software service is included in vCenter Server.
4. You are implementing Auto Deploy and want to control its behavior
with rules. Which of the following is not a means by which a rule can
identify target hosts?
a. MAC address
b. Model
c. Serial number
d. BIOS UUID
5. You are using host profiles to deploy a standard configuration to ESXi
hosts. Which of the following provides the proper order of operation?
a. Click Attach Host Profile, click Pre-check Remediation, click
Remediate.
b. Click Attach Host Profile, click Remediate, click Pre-check
Remediation, click Finish.
c. Click Pre-check Remediation, click Pre-check Remediation, click
Remediate.
d. Click Pre-check Remediation, click Remediate, click Attach Host
Profile, click Finish.
Telegram Channel @nettrain
Chapter 9
Configuring and Managing Virtual
Networks
This chapter covers the following topics:
vSphere Standard Switches (vSS)
vSphere Distributed Switches (vDS)
VMkernel Networking
Configuring and Managing Networking Features
Managing Host Networking with vDS
This chapter contains information related to Professional VMware vSphere 7.x
(2V0-21.20) exam objectives 1.4, 1.7, 1.7.1, 1.7.2, 1.7.3, 1.7.4, 4.2, 4.14, and
5.4.
This chapter concentrates on how to configure and manage different network
objects in vSphere 7. The procedures described here can be useful in creating the
various networking objects that you will encounter on the 2V0-21.20 exam.
“Do I Know This Already?” Quiz
The “Do I Know This Already?” quiz allows you to assess whether you should
study this entire chapter or move quickly to the “Exam Preparation Tasks”
section. In any case, the authors recommend that you read the entire chapter at
least once. Table 9-1 outlines the major headings in this chapter and the
corresponding “Do I Know This Already?” quiz questions. You can find the
answers in Appendix A, “Answers to the ‘Do I Know This Already?’ Quizzes
and Review Questions.”
Table 9-1 “Do I Know This Already?” Section-to-Question Mapping
Telegram Channel @nettrain
Foundation Topics Section Questions
vSphere Standard Switches (vSS)
vSphere Distributes Switches (vDS)
VMkernel Networking
Configuring and Managing Networking Features
Managing Host Networking with vDS
1. You want to connect physical adapters to an existing vSphere Standard
Switch. Which of the following steps should you take?
a. Select Manage Physical Adapters and click the Add Adapters
button.
b. Select VMkernel Adapters.
c. Create a port group and then add the adapter to it.
d. Create an uplink port group and then add the adapter to it.
2. You are assigning a VLAN ID to a standard port group. What is the
acceptable range?
a. 1–4094
b. 0–4095
c. 0–4094
d. 1–1095
3. You are modifying an existing vDS. Which of the following options is
not available on the General settings page?
a. Name
b. Number of Uplinks
c. Network I/O Control
d. VLAN ID
4. You are modifying an existing vDS. Which of the following options is
not available on the Advanced settings page?
a. Traffic Filtering and Marking
Telegram Channel @nettrain
b. MTU
c. Multicast Filtering Mode
d. Discovery Protocol
5. You are adding a VMkernel adapter to a vDS. Which one of the
following settings is not available?
a. SR-IOV
b. MTU
c. TCP/IP Stack
d. Available Services
6. You enabled NIOC for a distributed switch, and you want to change
shares for the system traffic. Which of the following is not an available
system traffic type?
a. Fault Tolerance
b. vSAN
c. vSphere HA Heartbeat
d. NFS
7. You are configuring port mirroring for a distributed switch. Which of
the following is not an available session type?
a. Distributed port monitoring
b. Port group
c. Remote mirroring destination
d. Encapsulated remote mirroring (L3) source
8. You want to implement LAGs to support your vSphere 7.0 networking.
Which of the following steps should you take to prepare?
a. Ensure that all the NICs in a LAG are configured with the same
speed and duplexing.
b. Ensure that the number of ports in a single port channel on the
switch is equivalent to the total number of participating NICs for
ESXi hosts.
Telegram Channel @nettrain
c. Ensure that the number of ports in a single port channel on the
switch is equivalent to or greater than the number of participating
NICs from a specific ESXi host.
d. Ensure that the number of participating NICs on each host is
greater than the number of ports in the port channel.
9. You want to enable vDS health checks in your vSphere 7.0
environment. Which of the following are valid health check services
that you can enable or disable in the vSphere 7.0 Client?
a. MTU and Failover and xxx
b. VLAN and MTU
c. VLAN and Teaming
d. MTU and Teaming
10. You are configuring rules to mark network packets. Which of the
following is not a valid option for qualifying packets?
a. Destination IP address
b. Source IP address
c. Source and destination MAC addresses
d. Destination port number
Foundation Topics
vSphere Standard Switches (vSS)
This section addresses the creation and configuration of vSS and standard port
groups.
Creating and Configuring vSphere Standard Switches
You can use the following procedure to create a vSS that provides network
connectivity for hosts and virtual machines:
Step 1. In the vSphere Client, select an ESXi host in the inventory pane and
Telegram Channel @nettrain
navigate to Configure > Networking > Virtual Switches.
Step 2. Click Add Networking.
Step 3. Select a connection type (VMkernel Network Adapter, Physical
Network Adapter, or Virtual Machine Port Group for a Standard
Switch) for which you want to use the new standard switch and click
Next.
Step 4. Select New Standard Switch, optionally change the MTU setting
(from the default 1500), and click Next.
Step 5. Carry out the appropriate steps for the selection you made in Step 3:
On the Create a Standard Switch page, to add physical network
adapters to the standard switch, do the following steps. Otherwise,
click Next.
a. In the Assigned Adapters window, click the Add Adapter (green
plus sign) button.
b. From the list of available network adapters, select one or more
adapters.
c. Click OK and then click Next.
If you created a new standard switch with a VMkernel adapter, use
the Port Properties page to configure the adapter:
a. Provide a network label that indicates its purpose, such as
vMotion or NFS.
b. Optionally, set a VLAN ID.
c. Select IPv4, IPv6, or IPv4 and IPv6.
d. Set MTU to a custom size for the VMkernel adapter or choose to
get the MTU from a switch.
e. Select a TCP/IP stack for the VMkernel adapter. (You cannot
change it later.)
f. If you use the default TCP/IP stack, select from the available
services (vMotion, Provisioning, Fault Tolerance logging,
Management, vSphere Replication, vSphere Replication NFC,
vSAN).
Telegram Channel @nettrain
g. Click Next.
h. Configure the IP settings and click Next.
If you created a new standard switch with a virtual machine port
group, use the Connection Settings page to configure the port group:
a. Provide a network label for the port group.
b. Optionally, assign a VLAN ID.
c. Click Next.
Step 6. On the Ready to Complete page, click Finish.
Note
If you create a standard switch without physical network adapters, all
traffic on that switch is confined to that switch. You can create a standard
switch without physical network adapters if you want a group of virtual
machines to be able to communicate with each other but with nothing else.
You can make vSS configuration settings, including settings that control switch-
wide defaults for ports. Such settings can be overridden by port group settings.
To modify the settings of a vSS, select the host in the vSphere Client inventory
pane and click Edit. You can then adjust the following settings:
Number of vSS ports: The number of ports on a standard switch is
dynamically scaled up and down. You cannot explicitly set the number of
ports in a vSS. A vSS can expand up to the maximum number of ports
supported on the host, which is based on the maximum number of virtual
machines the host can handle.
Maximum transmission unit (MTU): You can enable jumbo frames on a
vSS by increasing the MTU setting from the standard 1500 bytes. You can
set the MTU between 1280 bytes and 9000 bytes.
Physical network adapter: Virtual machines connected to a vSS can only
reach the physical networks through uplink physical network adapters. If
you can connect two or more adapters to a vSS, they are transparently
teamed.
Telegram Channel @nettrain
To change or add physical adapters that are assigned to a vSS, you can use the
following procedure:
Step 1. In the vSphere Client, select the ESXi host in the inventory pane and
navigate to Configure > Networking > Virtual Switches.
Step 2. Navigate to the appropriate standard switch and select Manage
Physical Adapters.
Step 3. In the Manage Physical Adapters window, click the Add Adapter
(green plus sign) button.
Step 4. In the Add Physical Adapters to Switch window, select one or more
adapters to assign to the vSS and click OK.
Step 5. In the Manage Physical Adapters window, use the up and down buttons
to set each assigned vSS adapter to Active, Standby, or Unused. Click
OK.
To view the MAC address and other characteristics of a host’s physical NICs,
you can select the host and navigate to Configure > Networking > Physical
Adapters. To change the speed and duplexing of an adapter, select the adapter,
click Edit, and made the change.
When configuring networks for the virtual machines in your vSphere
environment, consider whether you want to migrate the virtual machines among
a set of hosts. If so, be sure that the hosts are in the same broadcast domain (that
is, the same Layer 2 subnet). ESXi does not support migration of virtual
machines between hosts in different broadcast domains as a virtual machine may
lose access to required resources in the destination network. Even if your
network provides high availability or includes intelligent switches that can
resolve the virtual machine’s needs across different networks, you may
experience significant lag times as the Address Resolution Protocol (ARP) table
updates.
Creating and Configuring Standard Port Groups
You can use the following procedure to add a virtual machine port group to a
standard virtual switch:
Step 1. In the vSphere Client, right-click a host in the inventory pane and
select Add Networking.
Telegram Channel @nettrain
For Select Connection Type, select Virtual Machine Port Group for a
Step 2. Standard Switch and click Next.
Step 3. For Select Target Device, choose whether to create a new standard
switch or to use an existing switch:
If the new port group is for an existing standard switch, click Browse,
select the standard switch, click OK, and click Next.
If you are creating a new standard switch, you can assign physical
network adapters to the standard switch or you can choose to create
the standard switch with no assigned physical network adapters:
a. Click Add Adapters.
b. Select an adapter from the Network Adapters list.
c. Use the Failover Order Group drop-down menu to assign the
adapter to Active Adapters, Standby Adapters, or Unused
Adapters and click OK.
d. Use the up and down arrows in the Assigned Adapters list to
change the position of the adapter, if needed.
e. Click Next.
Step 4. On the Connection Settings page, set a network label for the port group
and, optionally, set a VLAN ID. Click Next.
Step 5. On the Ready to Complete page, click Finish.
On a standard switch port group, the VLAN ID reflects the VLAN tagging mode
in the port group, as shown in Table 9-2.
Table 9-2 VLAN ID Details
VLAN VLAN Tagging Description
ID Mode
0 External switch The virtual switch does not pass traffic associated
tagging (EST) with a VLAN.
1 to Virtual switch The virtual switch tags traffic with the entered
409 tagging (VST) tag.
4
409 Virtual guest Virtual machines handle VLANs. The virtual
Telegram Channel @nettrain
5 tagging (VGT) switch passes traffic from any VLAN.
You can edit an existing standard switch port group by using the following
procedure.:
Step 1. In the vSphere Client, select a host in the inventory pane and navigate
to Configure > Networking > Virtual Switches.
Step 2. Select the appropriate standard switch and navigate to the switch’s
topology diagram.
Step 3. In the topology diagram, click on the name of the port group and click
the Edit Settings icon.
Step 4. On the Properties page, optionally change the port group’s network
label and VLAN ID.
Step 5. On the Security page, optionally override the switch settings
concerning MAC address impersonation and using promiscuous mode.
Step 6. On the Traffic Shaping page, optionally override the switch settings for
throttling network traffic based on average and peak bandwidth.
Step 7. On the Teaming and Failover page, optionally override the teaming and
failover settings inherited from the standard switch. Optionally
configure traffic distribution across the physical adapters and the
failover order.
Step 8. Click OK.
To remove a port group from a standard switch, navigate to the switch’s
topology, select the port group, and click the Remove Selected Port Group icon.
vSphere Distributed Switches (vDS)
This section addresses the creation and configuration of vSphere Distributed
Switches (vDS) and distributed port groups.
Creating and Configuring vSphere Distributed Switches
You can use the vSphere Client to create a vDS:
Step 1. In the vSphere Client, right-click a data center in the inventory pane
and select Distributed Switch > New Distributed Switch.
Telegram Channel @nettrain
Step 2. On the Name and Location page, enter a name for the new distributed
switch or accept the generated name and click Next.
Step 3. On the Select Version page, select a distributed switch version (7.0,
6.6, or 6.5) and click Next. Features released with vSphere versions
later than the version selected are not supported for the distributed
switch.
Step 4. On the Configure Settings page, provide the following vDS settings:
Select the number of uplinks. The number of uplink ports determines
how many physical NICs are connected per ESXi host.
Enable or disable Network I/O Control. If it is enabled, it prioritizes
network traffic.
(Optional) Select the Create a Default Port Group checkbox to
create a new distributed port group with default settings for this
switch. Enter a port group name or accept the generated name.
If your system has custom port group requirements, create distributed
port groups that meet those requirements after you add the distributed
switch.
Click Next.
Step 5. On the Ready to Complete page, review the settings you selected and
click Finish.
If you plan on using NSX-T, set the vDS version to 7.0 and use NSX-T 3.0 or
later.
Upgrading a vDS
You can upgrade a vDS from Version 6.x to a later version, but you cannot revert
a vDS to an earlier version. As a rollback plan, you should export the distributed
switch configuration prior to upgrading. In the export wizard, choose the option
to include the distributed port groups. If an issue emerges, you can re-create the
vDS by importing the switch configuration file and choosing the Preserve
Original Distributed Switch and Port Group Identifiers option.
The following list provides information for exporting and importing vDS
configuration.:
Telegram Channel @nettrain
Exporting a vDS configuration: To export a vDS configuration, select it in
the inventory pane, select Settings > Export Configuration, and use the
wizard. In the wizard, select whether you want to include the configuration
of the distributed port groups in the export. Optionally, you can provide a
description for the export. The file is saved to your local system.
Importing a vDS configuration: To import a vDS configuration, right-click
a data center in the inventory pane, select Distributed Switch > Import
Distributed Switch, and use the wizard. In the wizard, to assign the keys
from the configuration file to the switch and its port groups, select the
Preserve Original Distributed Switch and Port Group Identifiers checkbox.
Upgrading a distributed switch causes the hosts and virtual machines attached to
the switch to experience brief downtime. VMware recommends performing the
upgrade during a maintenance window and changing the DRS mode to manual
(and ignoring DRS recommendations) during the upgrade.
You can use the following procedure to upgrade a vDS:
Step 1. In the vSphere Client, navigate to Networking, right-click the
distributed switch in the inventory pane, and select Upgrade >
Upgrade Distributed Switch.
Step 2. Select the vSphere Distributed Switch version (7.0, 6.6, or 6.5) that you
want to upgrade the switch to and click Next.
Step 3. Complete the wizard and click Finish.
Note
If some ESXi hosts are incompatible with the selected target version, you
should upgrade (or remove) the incompatible hosts or select another
distributed switch version.
Modifying a vSphere Distributed Switch
To use the vSphere Client to configure general properties on an existing vDS,
you can use the following procedure:
Step 1. Select Home > Networking.
Telegram Channel @nettrain
Select the vDS in the navigation pane and navigate to Configure >
Step 2. Settings > Properties.
Step 3. Click Edit.
Step 4. Click General.
Step 5. Change the general setting of the distributed switch, including name,
number of uplinks, whether Network I/O Control is enabled or
disabled, and description.
Configure NetFlow on a vDS
To configure NetFlow on a vDS, you can use the following procedure:
Step 1. In the vSphere Client home page, select the distributed switch in the
inventory pane.
Step 2. Select Actions > Settings > Edit NetFlow.
Step 3. Provide the collector IP address and collector port of the NetFlow
collector.
Step 4. Set an observation domain ID that identifies information related to the
switch.
Step 5. Optionally, set the switch IP address and provide an IP address if you
want to see the information from the distributed switch in the NetFlow
collector under a single network device (IP address) instead of under a
separate device for each host.
Step 6. Optionally, set the Active Flow Export Timeout and Idle Flow Export
Timeout options to time values, in seconds, to wait before sending
information after the flow is initiated.
Step 7. Optionally, to change the portion of data that the switch collects,
configure the sampling rate.
Step 8. Optionally, to collect data on network activity between virtual
machines on the same host, enable Process Internal Flows Only.
Step 9. Click OK.
Configuring Advanced vDS Settings
Telegram Channel @nettrain
To configure advanced properties for an existing vDS, you can use the following
procedure:
Step 1. In the vSphere Client, select the distributed switch in the inventory
pane and navigate to Configure > Settings > Properties.
Step 3. Click Edit.
Step 4. Click Advanced.
Step 5. Set the MTU (in bytes), multicast filtering mode (basic or IGMP/MLD
snooping), discovery protocol, and administrator contact.
Creating and Configuring Distributed Port Groups
You can use the following procedure to add a distributed port group to a vDS to
create a network for connecting virtual machines and VMkernel adapters:
Step 1. In the vSphere Client, right-click a distributed switch in the inventory
pane and select Distributed Port Group > New Distributed Port
Group.
Step 2. In the wizard, provide a name for the new distributed port group or
accept the generated name and click Next.
Step 3. On the Configure Settings page, optionally change any of the
following properties:
Port Binding: Choose Static or Ephemeral.
Port Allocation: Choose Elastic or Fixed.
Number of Ports: Increase or decrease the value from the default
(which is 8).
Network Resource Pool: Select an available pool.
VLAN: Set VLAN Type to none, VLAN, VLAN Trunking, or
Private VLAN and provide the corresponding settings.
Advanced: Select the Customize Default Policy Configuration
checkbox.
Click Next.
Telegram Channel @nettrain
Step 4. If you selected the Customize Default Policy Configuration
checkbox in step 4, you can use the following pages to customize
policies:
On the Security page, provide your choices for accepting or rejecting
Promiscuous Mode, MAC Address Changes, and Forged Transmits
and click Next.
On the Traffic Shaping page, enable ingress traffic shaping or egress
traffic shaping, or both. If you enable traffic shaping, you can set the
average bandwidth, peak bandwidth, and burst size. Click Next.
On the Teaming and Failover page, optionally set the Load
Balancing, Network Failure Detection, Notify Switches, Failback,
and Failover Order options. Click Next.
Step 5. On the Monitoring page, enable or disable NetFlow and click Next.
Step 6. On the Miscellaneous Settings page, click Next.
Step 7. On the Ready to Complete page, review the settings and click Finish.
VMkernel Networking
This section describes the procedures for configuring VMkernel networking.
Configuring and Managing VMkernel Adapters
To create a VMkernel virtual network adapter on a standard switch, you can use
the Add Networking wizard, as previously described in the “Creating and
Configuring vSphere Standard Switches” section. To open the wizard, you can
right-click a host in the inventory pane and select Add Networking. In the
wizard, you can choose whether to add the adapter to a new standard switch or to
an existing standard switch.
To add a VMkernel adapter to a distributed port group, you can use the following
procedure:
Step 1. In the vSphere Client, right-click a distributed port group in the
inventory pane and select Add VMkernel Adapters.
Step 2. On the Select Hosts page, click Attached Hosts (green plus sign),
select the appropriate hosts, and click Next.
Telegram Channel @nettrain
Step 3. Configure the VMkernel adapter IP, MTU, Stack and Available
Services settings, as previously described.
Step 4. Complete the wizard and click Finish.
To view information about the VMkernel adapters in a host, select the host in the
inventory pane and select Configure > Networking > VMkernel Adapters. To
view details, select a specific adapter and examine the All, Properties, IP
Settings, and Policies tabs. To modify a VMkernel adapter, select the adapter and
click Edit.
Configuring TCP/IP Stacks
To view and edit the configuration of existing TCP/IP stacks on a host, you can
use the following procedure:
Step 1. In the vSphere Client, select the host in the inventory pane and
navigate to Configure > Networking > TCP/IP Configuration.
Step 2. Select any of the stacks in the table, such as Default, vMotion,
Provisioning, or a custom stack.
Step 3. Examine the details pane, which may include DNs, routing, IPv4/IPv6
routing tables, a control algorithm, and the maximum number of
allowed connections.
Step 4. Click Edit and use the following pages to modify the selected stack.
Step 5. On the DNS Configuration page, choose one of the following methods:
Obtain Settings Automatically from a VMkernel Network
Adapter: Select an existing VMkernel adapter.
Enter Settings Manually: Provide the host name, domain name,
preferred DNS server, alternate DNS server, and search domains.
Step 6. On the Routing page, edit the VMkernel gateway settings.
Step 7. ON the Name page, edit the name of the stack.
Step 8. On the Advanced page, edit the maximum number of connections and
the congestion control algorithm.
Telegram Channel @nettrain
Step 9. Click OK.
To create a custom TCP/IP stack, you can use the following command in the
ESXi Shell:
Click here to view code image
esxcli network ip netstack add -N="stack_name"
After creating a custom stack, you can use the previous procedure to configure
the stack. When creating a VMkernel virtual network adapter, you can select any
existing custom stack or predefined stack (default, vMotion, or provisioning).
Configuring and Managing Networking Features
This section describes the procedures for implementing networking features
supported by vSphere.
Configuring Network I/O Control (NIOC)
To guarantee minimum bandwidth for system traffic and for virtual machines,
you can enable and configure NIOC. You can enable NIOC on a distributed
switch by using the following procedure:
Step 1. In the vSphere Client, select the distributed switch in the inventory
pane and navigate to Actions > Settings > Edit Settings.
Step 2. From the Network I/O Control drop-down menu, select Enable.
Step 3. Click OK.
By default, NIOC applies shares to each network traffic type as shown in the
following list:
Management traffic: 50 shares
Fault Tolerance (FT) traffic: 50 shares
NFS traffic: 50 shares
vSAN traffic: 50 shares
vMotion traffic: 50 shares
Telegram Channel @nettrain
vSphere Replication (VR) traffic: 50 shares
vSphere Data Protection backup traffic: 50 shares
Virtual machine traffic: 100 shares
To configure resource allocation for system traffic, you can use the following
procedure:
Step 1. In the vSphere Client, select the distributed switch in the inventory
pane.
Step 2. On the Configure tab, expand Resource Allocation.
Step 3. Click System Traffic.
Step 4. Select the appropriate traffic type and click Edit.
Step 5. Set the desired values for Shares, Reservation, and Limit.
Step 6. In the Reservation text box, enter a value for the minimum bandwidth
that must be available for the traffic type.
Step 7. In the Limit text box, set the maximum bandwidth that system traffic of
the selected type can use.
Step 8. Click OK to apply the allocation settings.
Creating a Network Resource Pool
If you enabled NIOC on a distributed switch and reserved bandwidth for the
virtual machine feature, then you can create a set of network resource pools and
allocate the reserved bandwidth among the pools. The total reservation from the
virtual network adapters of the powered-on associated VMs must not exceed the
quota of the pool. You can create a network pool by using the following
procedure:
Step 1. In the vSphere Client, select the distributed switch in the inventory
pane.
Step 2. On the Configure tab, expand Resource Allocation.
Step 3. Click Network Resource Pools.
Step 4. Click the Add button.
Telegram Channel @nettrain
Step 5. Provide a name and a description for the pool.
Step 6. Set the reservation quota (in Mbps).
Step 7. Click OK.
Note
The maximum quota that you can assign to the pool is equal to the
aggregated reservation for virtual machine system traffic minus the quotas
of the other network resource pools.
After creating a network resource pool, you can assign a distributed port group
to the resource pool by using the following procedure:
Step 1. In the vSphere Client, right-click a distributed port group in the
inventory pane and select Edit Settings.
Step 2. In the settings, click General.
Step 3. In the Network Resource Pool drop-down menu, select the network
resource pool and click OK.
Finally, you can set the network shares, reservation, and limit settings for
individual virtual machines that are connected to the distributed port group in a
network resource pool by using the following procedure:
Step 1. In the vSphere Client, select a virtual machine in the inventory pane
and navigate to Actions > Edit Settings.
Step 2. Expand the Network Adapter section of the VM network adapter.
Step 3. Either add and configure a new network adapter or select an existing
network adapter.
Step 4. Configure the network adapter’s Shares, Reservation, and Limit
settings.
Step 5. Click OK.
Using Private VLANs
To use private VLANs (PVLANs), you must first define the PVLANs on a vDS.
Telegram Channel @nettrain
You can use the following procedure to do so:
Step 1. In the vSphere Client, select a distributed switch in the inventory pane
and navigate to Configure > Settings > Private VLAN.
Step 2. Click Edit.
Step 3. To add a primary VLAN, above Primary VLAN ID click the plus sign
(+) button.
Step 4. To add a secondary VLAN, in the right pane click the plus sign (+)
button.
Step 5. For Secondary VLAN type, select either Isolated or Community.
Step 6. Click OK.
After creating the PVLANs, you can use them when assigning the VLAN
network policies for distributed port groups and distributed ports, just as you do
with standard VLANs.
Using DirectPath I/O
To allow virtual machines to access a physical NIC using DirectPath I/O, you
must first enable DirectPath I/O for the NIC. You can do so with this procedure:
Step 1. In the vSphere Client, select the ESXi host in the inventory.
Step 2. On the Configure tab, expand Hardware and click PCI Devices.
Step 3. Click Edit.
Step 4. Select the NIC that has a green icon, indicating that it is active and
ready. (An orange icon indicates that the device state has changed, and
you must reboot the host prior to using the NIC.)
Step 5. Click OK.
Now you are ready to use the following procedure to configure a virtual machine
for DirectPath access to the passthrough NIC:
Step 1. In the vSphere Client, locate the virtual machine in the inventory pane.
Step 2. Power off the virtual machine.
Step 3. Select Actions > Edit Settings.
Telegram Channel @nettrain
Step 4. Select the Virtual Hardware tab.
Step 5. Select Memory and set Limit to Unlimited.
Step 6. Click Add New Device and select Other Devices > PCI Device.
Step 7. From the New PCI Device drop-down menu, select the appropriate
passthrough device and click OK.
Step 8. Power on the virtual machine.
Single Root I/O Virtualization (SR-IOV)
To enable a virtual machine to use the capabilities of SR-IOV, you must enable
the SR-IOV virtual functions on the host and connect a virtual machine. To
enable SR-IOV on a host, you can use the following procedure:
Step 1. In the vSphere Client, select the host in the inventory pane.
Step 2. Select the Configure tab and select Networking > Physical Adapters.
Examine the SR-IOV property to see which NIXs supports SR-IOV.
Step 3. Select the NIC and click Edit Adapter Settings.
Step 4. Under SR-IOV, set Status to Enabled.
Step 5. In the Number of Virtual Functions text box, type the number of virtual
functions that you want to configure for the adapter.
Step 6. Click OK.
Step 7. Restart the host.
You can use the following vCLI command to examine a host’s virtual functions:
esxcli network sriovnic
To associate a virtual machine with one or more virtual functions as SR-IOV
passthrough network adapters, you should first verify the following:
Virtual functions exist on the host.
Passthrough networking devices for the virtual functions are active in the
host’s PCI Devices list.
The virtual machine compatibility is ESXi 5.5 and later.
Telegram Channel @nettrain
The guest OS is Red Hat Enterprise Linux 6 or later or Windows.
You can use the following procedure to implement SR-IOV for a virtual
machine:
Step 1. In the vSphere Client, select the virtual machine in the inventory pane.
Step 2. Power off the virtual machine.
Step 3. Select Actions > Edit Settings.
Step 4. Select the Virtual Hardware tab.
Step 5. From the Add New Device drop-down menu, select Network
Adapter.
Step 6. Expand the New Network section and connect the virtual machine to a
port group. (The virtual NIC does not use this port group for data
traffic. The port group is used to identify the networking properties,
such as VLAN tagging, to apply on the data traffic.)
Step 7. Select Adapter Type > SR-IOV Passthrough.
Step 8. From the Physical Function drop-down menu, select the physical NIC.
Step 9. To allow changes in the MTU of packets from the guest operating
system, use the Guest OS MTU Change drop-down menu.
Step 10. Expand the Memory section, select Reserve All Guest Memory (All
Locked) and click OK.
Step 11. Power on the virtual machine.
The host selects a free virtual function from the physical adapter and maps it to
the SR-IOV passthrough adapter. The host validates all properties of the virtual
machine adapter and the underlying virtual function against the settings of the
port group to which the virtual machine belongs.
Note
The step to reserve all the guest memory is required to allow the I/O
memory management unit (IOMMU) and the passthrough device to access
the memory using direct memory access (DMA).
Telegram Channel @nettrain
Optionally, you can use the virtual switch, port group, or port to set the MTU
size, security policy for VF traffic, and VLAN tagging mode.
You can enable SR-IOV with host profiles. In a host profile, expand General
System Settings > Kernel Module. Select the appropriate physical function
driver and provide the number of virtual functions that you want to provide for
each physical function. The details depend on your hardware.
Configuring and Managing Port Mirroring
To configure port mirroring, you can use the following procedure:
Step 1. In the vSphere Client, select a vDS in the inventory pane and navigate
to Configure > Settings > Port Mirroring.
Step 3. Click New.
Step 4. Select one of the following options for Session Type:
Distributed Port Monitoring
Remote Mirroring Source
Remote Mirroring Destination
Encapsulated Remote Mirroring (L3) Source
Click Next.
Step 5. Provide the following applicable session properties:
Name, Status, Description, and Sampling Rate
Normal I/O on Destination Ports
Mirrored Packet Length
Click Next.
Step 6. Identify the traffic source by using the following options:
Add Existing Ports from a List: Click Select Distributed Ports,
select each port, and click OK.
Add Existing Ports by Port Number: Click Add Distributed Ports,
Telegram Channel @nettrain
enter the port number, and click OK.
Set Traffic Direction: Select ingress, egress, or ingress/egress.
Specify the Source VLAN: If you selected a remote mirrored
destination, click Add and provide a VLAN ID.
Click Next.
Step 7. Select the destination by using the following information:
Select a destination distributed port: Click either Select
Distributed Ports or Add Distributed Ports to add by port number.
Select an uplink: Select an uplink and click Add.
Select ports or uplinks: Select distributed ports and uplinks.
Specify IP address: Click Add and provide an IP address.
Click Next.
You can use a similar procedure to edit port mirroring sessions; however, in step
2, you should select a session and click Edit. To remove a session, click
Remove.
Configuring and Managing Link Aggregation Groups (LAGs)
This section provides information on configuring ESXi hosts to connect to
physical switches using dynamic link aggregation. It involves creating link
aggregation groups (LAGs) on distributed switches using host NICs that are
connected to LACP port channels on physical switches.
To get started, you must create a LACP port channel on physical switches for
each LAG on each participating ESXi host. The steps are hardware dependent
and not covered here. Before you create the port channel, you should consider
the following requirements:
The number of ports in each port channel must match the number of
physical NICs that will be aggregated on the host (a minimum of two).
The same hashing algorithm must be used for the port channel and the
associated LAG on the vDS.
All the NICs in a LAG must be configured with the same speed and
Telegram Channel @nettrain
duplexing.
Before creating the LAG on a vDS in vSphere 7.0, you should address the
following requirements:
An LACP port channel must be available on a physical switch and is
configured to support the host, including the appropriate number of ports,
speed, duplexing, and hashing (load balancing) algorithm.
The vDS must be Version 6.5 or later.
Enhanced LACP must be supported on the distributed switch, so use the
vSphere Client to select the vDS in the inventory pane, navigate to
Summary > Features, and verify that Link Aggregation Control Protocol is
set to Enhanced Support.
Enhanced LACP support for vDS supports the following load-balancing modes
(hashing algorithms):
Destination IP address
Destination IP address and TCP/UDP port
Destination IP address and VLAN
Destination IP address, TCP/UDP port, and VLAN
Destination MAC address
Destination TCP/UDP port
Source IP address
Source IP address and TCP/UDP port
Source IP address and VLAN
Source IP address, TCP/UDP port, and VLAN
Source MAC address
Source TCP/UDP port
Source and destination IP address
Source and destination IP address and TCP/UDP port
Source and destination IP address and VLAN
Telegram Channel @nettrain
Source and destination IP address, TCP/UDP port, and VLAN
Source and destination MAC address
Source and destination TCP/UDP port
Source port ID
VLAN
To change the LACP feature state from Basic Support to Enhanced Support, you
can use the following procedure:
Step 1. In the vSphere Client, select the vDS in the inventory pane and
navigate to Summary > Features.
Step 2. Verify that Link Aggregation Control Protocol is set to Basic Support.
Step 3. Select Actions > Upgrade.
Step 4. Select Enhance LACP Support.
Step 5. Navigate through the wizard to verify the port group accessibility and
LACP configuration prerequisites.
Step 6. If the prerequisite verifications passed, complete the wizard and click
Finish.
Step 7. Verify that Link Aggregation Control Protocol is set to Enhanced
Support.
Step 8. Navigate to the Configure tab and verify that LACP appears in the
Settings section.
You can use the following procedure to create a LAG:
Step 1. In the vSphere Client, select the distributed switch in the inventory
pane, navigate to Configure > Settings, and select LACP.
Step 2. Click the New Link Aggregation Group icon.
Step 3. Provide the following information:
a. Name for the LAG
b. Number of ports to include in the LAG (which must match the
number of ports in the LACP port channel)
c. LACP negotiating mode (If the corresponding LACP-enabled
Telegram Channel @nettrain
physical switch ports are set to Active, then set the LAG’s mode to
Passive and vice versa.)
d. Load-balancing mode (which must match the load-balancing mode
in the LACP port channel)
Step 4. If you want to override the VLAN and NetFlow policies for each
individual uplink port, set the VLAN and NetFlow policies for the
LAG.
Step 5. Click OK.
The LAG is now available for use. It appears as unused in the teaming and
failover settings of the distributed port groups. To use the LAG as the uplink for
a distributed port group, you can use the following procedure:
Step 1. In the vSphere Client, select the distributed switch in the inventory
pane.
Step 2. Use the following steps to set the LAG as Standby for the appropriate
distributed port groups:
a. Select Actions > Distributed Port Group > Manage Distributed
Port Groups.
b. Select Teaming and Failover and click Next.
c. Select the port groups where you want to use the LAG.
d. In Failover Order, select the LAG and use the arrow keys to move it
to the Standby Uplinks list.
e. Complete the wizard and click Finish.
Step 3. Use the following steps to assign the host’s physical NICs to the LAG:
a. Select Actions > Add and Manage Hosts > Manage Host
Networking.
b. Select the host and click Next.
c. On the Select Network Adapter Tasks page, select Manage
Physical Adapters and click Next.
d. On the Manage Physical Adapters page, select a NIC and click
Assign an Uplink.
e. Select a LAG port and click OK.
Telegram Channel @nettrain
f. Repeat the steps d and e for each NIC you want to include in the
LAG.
g. Complete the wizard and click Finish.
Step 4. Use the following steps to activate the LAG for the appropriate
distributed port groups:
a. Select Actions > Distributed Port Group > Manage Distributed
Port Groups.
b. Select Teaming and Failover and click Next.
c. Select the port groups where you previously set the LAG for
standby.
d. In Failover Order, select the LAG and use the arrow keys to move it
to the Active Uplinks list.
e. Likewise, move each standalone uplink to the Unused list.
f. Complete the wizard and click Finish.
Managing Host Networking with vDS
This section describes the steps for managing host networking using vDS.
Adding Hosts to a vDS
To prepare for adding ESXi hosts to a vDS, you should do the following.:
Step 1. Create distributed port groups for virtual machines.
Step 2. Create distributed port groups for VMkernel networking, such as
management, vMotion, and Fault Tolerance.
Step 3. Configure uplinks on the distributed switch for physical NICs that you
want to connect to the switch.
Step 4. Configure the vDS to support the hosts’ VMs. For example, set the
vDS’s MTU and discovery protocols.
You can use the Add and Manage Hosts wizard to add multiple hosts at a time.
To do so, follow these steps:
Telegram Channel @nettrain
Step 1. In the vSphere Client, select the distributed switch in the inventory
pane and navigate to Actions > Add and Manage Hosts.
Step 2. On the Select Task page, select Add Hosts and click Next.
Step 3. On the Select Hosts page, click New Hosts.
Step 4. Select the appropriate hosts in your data center, click OK, and then
click Next.
Step 5. On the next page, select the tasks for configuring network adapters to
the distributed switch and click Next.
Step 6. On the Manage Physical Network Adapters page, do the following:
a. From the On Other Switches/Unclaimed list, select an unclaimed
physical NIC or select a NIC to migrate from another virtual
switch.
b. Click Assign Uplink.
c. Select an uplink and click OK.
Step 7. Click Next.
Step 8. On the next page, do the following:
a. Select a VMkernel adapter and click Assign Port Group.
b. Select a distributed port group and click OK.
Step 9. Click Next.
Step 10. Optionally, on the Migrate VM Networking page, select the checkbox
Migrate Virtual Machine Networking to configure virtual machine
networking and then complete the following steps:
a. To connect all network adapters of a virtual machine to a distributed
port group, select the virtual machine or select an individual
network adapter to connect only that adapter.
b. Click Assign Port Group.
c. Select a distributed port group from the list, click OK, and then
click Next.
Step 11. Click Finish
Telegram Channel @nettrain
Note
In the vSphere inventory, the hosts that you add must reside in the same
data center as the vDS.
Managing Host Physical Network Adapters on a vDS
You can configure the physical NICs for multiple hosts connected to a single
vDS at the same time. For consistent network configuration, you can use the
following procedure to assign the same physical NIC from each host to the same
vDS uplink:
Step 1. In the vSphere Client, select the distributed switch in the inventory
pane and navigate to Actions > Add and Manage Hosts.
Step 2. In the wizard, select Manage Host Networking and click Next.
Step 3. On the Select Hosts page, click Attached Hosts (green plus sign) and
select the appropriate hosts. Click Next.
Step 4. When you see all the ESXi hosts you selected on the Select Hosts page,
click Next.
Step 5. On the Manage Physical Adapters page, select a physical NIC from the
On Other Switches/Unclaimed list to assign an uplink to the adapter.
Step 6. Click Assign Uplink.
Step 7. Select an uplink or select Auto-assign and click OK.
Step 8. Click Next.
Step 9. Continue through the wizard. Optionally, you can use the wizard to
migrate VMkernel adapters and virtual machines.
Step 10. Click Finish.
Migrating VMkernel Network Adapters to a vDS
You can use the following procedure to migrate VMkernel network adapters to a
vDS:
Step 1. In the vSphere Client, select the distributed switch in the inventory
pane and navigate to Actions > Add and Manage Hosts.
Telegram Channel @nettrain
Step 2. In the wizard, select Manage Host Networking and click Next.
Step 3. On the Select Hosts page, click the Attached Hosts button (green plus
sign) and select the appropriate hosts. Click Next.
Step 4. Click Next.
Step 5. Continue through the wizard. Optionally, you can use the wizard to
make changes and migrate virtual machines.
Step 6. On the Manage VMkernel Adapters page, select a VMkernel adapter
from each host, click Assign Port Group, click OK, and click Next.
Step 7. Click Finish.
Note
If you migrate or create VMkernel adapters for iSCSI, verify that the
teaming and failover policy of the target distributed port group meets the
requirements for iSCSI:
Verify that only one uplink is active, the standby list is empty, and the rest
of the uplinks are unused.
Verify that only one physical NIC per host is assigned to the active
uplink.
Removing Hosts from a vDS
Prior to removing an ESXi host for a vDS, you should migrate all the host’s
virtual machines, VMkernel adapters, and physical NICs from the vDS:
Step 1. In the vSphere Client, select the vDS in the inventory pane and
navigate to Actions > Add and Manage Hosts.
Step 2. Select Remove Hosts and click Next.
Step 3. Select the hosts you want to remove and click Next.
Step 4. Click Finish.
Migrating Virtual Machines to a vDS
Telegram Channel @nettrain
If you want to relocate a virtual machine to a vDS, you can edit each virtual
machine and change the network to which to the vNICs are connected. To
migrate a set of virtual machines from multiple networks to the distributed port
groups of a specific vDS, you can use the following procedure:
Step 1. In the vSphere Client, select the distributed switch in the inventory
pane and navigate to Actions > Add and Manage Hosts.
Step 2. In the wizard, select Manage Host Networking and click Next.
Step 3. On the Select Hosts page, click the Attached Hosts button (green plus
sign) and select the appropriate hosts. Click Next.
Step 4. Click the Next button to navigate through the wizard until you reach
the Migrate VM Networking page.
Step 5. Check the Migrate Virtual Machine Networking box and examine
the list of virtual machines that appear.
Step 6. Select a virtual machine, click Assign Port Group, and select the
distributed port group where the virtual machine should connect.
Step 7. Repeat steps 5 and 6 for each virtual machine that you want to migrate
and then click Next.
Step 8. On the Ready to Complete page click Finish.
To migrate a set of virtual machines from one network (distributed port group or
standard port group) to another, you can use the following procedure:
Step 1. In the vSphere Client, select the network in the inventory pane and
navigate to Actions > Migrate VMs to Another Network.
Step 2. In the wizard, select Destination Network, click OK, and click Next.
Step 3. On the next page, select the virtual machines that you want to migrate
and click Next.
Step 4. On the Ready to Complete page, click Finish.
Monitoring the State of Ports in a Distributed Port Group
You can use the following procedure to examine the ports in a distributed port
group:
Step 1. In the vSphere Client, select a distributed port group in the inventory
Telegram Channel @nettrain
pane.
Step 2. Click the Ports tab and examine the list of ports that exist in the port
group.
Step 3. To sort the rows by the data in a specific column (such as Port ID),
click on the header for the appropriate column.
Step 4. To filter the list using data in the column, click on the Filter icon in the
column and enter a value. For example, to search for a port for a virtual
machine with MAC address ending with 83, click on Runtime MAC
Address and enter 83.
Step 5. To examine details for a port, click on the port and examine the details
pane beneath the list of ports. Click the Network Connection,
Policies, and Traffic Filtering and Marking tabs to see related details.
Click on Statistics to view statistics on the amount of data and number
of packets flowing into and out of the port.
Using the vDS Health Check
You can choose whether and when to use the vDS Health Check feature. For
example, you could choose to enable it only temporarily, as you plan and make
vDS configuration changes. By default it is disabled. You can use the following
procedure to enable or disable Health Check for a vDS:
Step 1. In the vSphere Client, select the vDS in the inventory pane and
navigate to Configure > Setting > Health Check.
Step 2. Click the Edit button.
Step 3. For each for the following available health checks, choose Enabled or
Disabled and set the interval, in minutes:
VLAN and MTU
Teaming and Failover
Step 4. Click OK.
You can view a vDS health check by using this procedure:
Step 1. In the vSphere Client, select the vDS in the inventory pane and
navigate to Monitor > Health.
Telegram Channel @nettrain
On the Host Member Health Status page, examine the overall, VLAN,
Step 2.
MTU and teaming and failover health statuses of the hosts connected to
the switch.
Step 3. For more detail, select any host in the list and examine the details pane.
In the details pane, select the VLAN, MTU, or Teaming and Failover
tabs to get details on specific health checks.
Networking Policies and Advanced Features
To view the policies applied to a distributed port group, select the port group in
the inventory pane, select Configure > Policies, and examine the applied
security, ingress traffic shaping, egress traffic shaping, VLAN, and teaming and
failover policies. To change the policies applied to a distributed port group, you
can use the following procedure:
Step 1. In the vSphere Client, select the distributed port group in the inventory
pane, navigate to Configure > Policies, and click the Edit button.
Step 2. On the left side, select any of the following policies and use the
associated page to make changes:
Security: On the Security page, provide your choices for accepting or
rejecting promiscuous mode, MAC address changes, and forged
transmits.
Traffic Shaping: On the Traffic Shaping page, you can enable
Ingress Traffic Shaping or Egress Traffic Shaping or both. If you
enable traffic shaping, you can set the Average Bandwidth, Peak
Bandwidth, and Burst Size options.
Teaming and Failover: On the Teaming and Failover page, you can
set the Load Balancing, Network Failure Detection, Notify Switches,
Failback, and Failover Order options.
Monitoring: On the Monitoring page, you can enable or disable
NetFlow.
Step 3. Select any of the following categories and use the associated page to
modify switch settings:
General: On the General page, modify settings such as Name, Port
Binding, Port Allocation, Number of Ports, Network Resource Pool,
Telegram Channel @nettrain
and Description.
Advanced: On the Advanced page, choose Allowed or Disabled for
each policy to indicate whether the policy can be overridden at the
port level.
Miscellaneous: On the Miscellaneous page, you can set Block All
Ports to yes or no.
Step 4. Click OK.
For example, to configure a traffic filtering and marking policy for a vDS, you
can use the following procedure:
Step 1. In the vSphere Client, select a distributed port group or uplink port
group in the inventory pane and navigate to Configure > Settings >
Traffic Filtering and Marking.
Step 2. Click Enable and Reorder.
Step 3. Click Enable All Traffic Rules.
Step 4. Click OK.
Step 5. To create a rule to mark traffic, use the following steps:
a. Click Add.
b. Select Action > Tag and configure the tag either for CoS or DSCP.
c. Set the traffic direction and specify the traffic qualifiers (system,
MAC, or IP).
d. Optionally, click the Enable Qualifier checkbox and provide
information for qualifying the packets to mark. You can use the
following tabs to qualify data:
IP: Identify packets by source and destination addresses and
ports.
MAC: Identify packets by source and destination addresses and
by VLAN.
System Traffic: Identity data by system traffic type (such as
management or vMotion).
e. Click OK.
Telegram Channel @nettrain
Step 6. To create a rule to filter traffic, repeat step 5 but configure the action to
either allow traffic to pass or to block the traffic.
Exam Preparation Tasks
As mentioned in the section “How to Use This Book” in the Introduction, you
have some choices for exam preparation: the exercises here, Chapter 15, “Final
Preparation,” and the exam simulation questions on the companion website.
Review All the Key Topics
Review the most important topics in this chapter, noted with the Key Topics icon
in the outer margin of the page. Table 9-3 lists these key topics and the page
number on which each is found.
Table 9-3 Key Topics for Chapter 9
Key Topic Description Page
Element Number
List Creating a vSphere Standard Switch 330
List Creating and configuring distributed port 337
groups
List Configuring TCP/IP stacks 339
List Configuring Network I/O Control 340
List Configuring and managing port mirroring 345
Section Adding hosts to a vDS 350
Complete Tables and Lists from Memory
Print a copy of Appendix B, “Memory Tables” (found on the companion
website), or at least the section for this chapter, and complete the tables and lists
from memory. Appendix C, “Memory Tables Answer Key” (also on the
companion website), includes completed tables and lists to check your work.
Telegram Channel @nettrain
Define Key Terms
No new terms are defined in this chapter.
Review Questions
1. You want to use VLAN guest tagging with your vSphere Standard
Switch. What setting should you make on the standard port group?
a. Set VLAN ID to 0.
b. Set VLAN ID to 4095.
c. Set VLAN Type to Trunking.
d. Set VLAN Type to Guest Tagging.
2. You are preparing to upgrade a vDS from Version 6.x to 7.0. What step
should you take prior to upgrading?
a. Copy the vDS.
b. Back up vCenter Server.
c. Export the vDS configuration, including the distributed port
group configuration.
d. Export the vDS configuration, excluding the distributed port
group configuration.
3. You enabled NIOC, reserved virtual machine system traffic, and
created a network resource pool. Which of the following steps do you
need to take to allow a virtual machine to use the network resource
pool?
a. Edit the virtual machine and set the network resources allocation
policy.
b. Add the virtual machine to the resource pool.
c. Assign the network resource pool to the distributed port group
where the virtual machines are connected.
d. In the inventory pane, drag and drop the virtual machine onto the
network resource pool.
4. You are creating a VMkernel virtual adapter for vMotion traffic.
Telegram Channel @nettrain
Which of the following is not a valid option?
a. In a standard switch, assign the adapter to the vMotion stack.
b. In a distributed switch, assign the adapter to the vMotion stack.
c. In a standard switch, assign the adapter to the default stack.
d. In a distributed switch, assign the adapter to the provisioning
stack.
5. You want to enable NetFlow in a distributed port group. Which of the
following steps should you take?
a. Change the distributed port group’s monitoring policy.
b. Change the distributed port group’s security policy.
c. In the distributed port group’s Advanced settings, set NetFlow to
Enable.
d. Enable port mirroring on the distributed port group.
Telegram Channel @nettrain
Part III
vSphere Management and
Optimization
Telegram Channel @nettrain
Chapter 10
Managing and Monitoring Clusters
and Resources
This chapter covers the following topics:
Creating and Configuring a vSphere Cluster
Creating and Configuring a vSphere DRS Cluster
Creating and Configuring a vSphere HA Cluster
Monitoring and Managing vSphere Resources
Events, Alarms, and Automated Actions
Logging in vSphere
This chapter contains information related to Professional VMware vSphere 7.x
(2V0-21.20) exam objectives 1.6, 1.6.2, 1.6.3, 1.6.4, 1.6.4.1, 4.9, 5.1, 5.1.1, 5.2,
5.3, 7.5, and 7.12.
This chapter introduces vSphere 6.7, describes its major components, and
identifies its requirements.
“Do I Know This Already?” Quiz
The “Do I Know This Already?” quiz allows you to assess whether you should
study this entire chapter or move quickly to the “Exam Preparation Tasks”
section. In any case, the authors recommend that you read the entire chapter at
least once. Table 10-1 outlines the major headings in this chapter and the
corresponding “Do I Know This Already?” quiz questions. You can find the
answers in Appendix A, “Answers to the ‘Do I Know This Already?’ Quizzes
and Review Questions.”
Table 10-1 “Do I Know This Already?” Section-to-Question Mapping
Telegram Channel @nettrain
Foundation Topics Section Questions
Creating and Configuring a vSphere Cluster 1
Creating and Configuring a vSphere DRS Cluster 2, 3
Creating and Configuring a vSphere HA Cluster 4, 5
Monitoring and Managing vSphere Resources 6–8
Events, Alarms, and Automated Actions 9
Logging in vSphere 10
1. In a cluster that you initially created using Quickstart and for which
you chose the option Configure Network Settings Later, you now want
to add a host. Which of the following is a true statement?
a. You cannot use Quickstart to add more hosts to the cluster.
b. You can use Quickstart to add hosts to the cluster and configure
the host networking.
c. You can use Quickstart to add hosts to the cluster but must
manually configure the host networking.
d. You can edit the cluster and change the Configure Networking
Settings Later option.
2. You are creating a resource pool in a DRS cluster. Which of the
following statements is not true?
a. When you create a child resource pool, the system applies
admission control.
b. If you choose Scale Descendant’s Shares, child pools use scalable
share.
c. The default CPU reservation is 0.
d. The default memory limit is 0.
3. You are configuring a vSphere HA cluster. Which of the following is
not a valid setting for Define Host Failover Capacity?
a. Standby
b. Cluster Resource Percentage
c. Slot Policy (powered-on VMs)
Telegram Channel @nettrain
d. Dedicated Failover Hosts
4. You want to configure VMCP in a vSphere cluster. Which of the
following settings is valid?
a. In the vSphere HA settings, select Failures and Responses >
Datastore with PDL and choose Power Off and Restart VMs–
Conservative Restart Policy.
b. In the vSphere HA settings, select Failures and Responses >
Datastore with PDL and choose Power Off and Restart VMs.
c. In the vSphere DRS settings, select Failures and Responses >
Datastore with APD and choose Power Off and Restart VMs–
Conservative Restart Policy.
d. In the vSphere DRS settings, select Failures and Responses >
Datastore with APD and choose Power Off and Restart VMs–
Aggressive Restart Policy.
5. You are configuring a vSphere HA cluster and want to configure
proactive HA. Which of the following is not a requirement?
a. Host.Config.Quarantine and Host.Config.Maintenance privileges
b. A vendor-supplied vSphere Client plug-in
c. A VMware-supplied plug-in
d. vSphere DRS
6. You are experiencing poor performance for an application in a virtual
machine. You learn from guest OS software and the vSphere client
performance charts that the guest OS is paging. Which of the
following is likely to fix the problem?
a. Increase the memory in the ESXi host.
b. Increase the memory size of the virtual machine.
c. Migrate the virtual machine to a host that has plenty of free
memory.
d. Reserve all of the virtual machine’s memory.
7. You are configuring virtual disks for the virtual machines in your
vSphere environment. Which provisioning type is the best choice
Telegram Channel @nettrain
when you care more about optimizing the space usage than about
performance or availability risk?
a. Thin
b. Thick eager zeroed
c. Thick lazy zeroed
d. Sparse
8. You are using ESXTOP to analyze vSphere performance. Which of the
following statistics is the best indicator of some resource contention?
a. %USED
b. %DRPTX
c. OVHD
d. READ/s
9. You are configuring alarms in your vSphere environment. Which of
the following is not a valid event type?
a. Error
b. Warning
c. Information
d. Audit
10. You are examining vSphere logs. Which of the following logs contains
data about the agent that manages and configures the ESXi host?
a. /var/log/vmkernel.log
b. /var/log/vpxa.log
c. /var/log/hostd.log
d. /var/log/vmksummary.log
Foundation Topics
Creating and Configuring a vSphere Cluster
Telegram Channel @nettrain
By using the vSphere Client, you can create a vSphere cluster and use its
Quickstart feature to configure the cluster. You can configure DRS, vSphere HA,
and EVC on the cluster, as described in this chapter. You can also configure
vSAN on the cluster, as described in Chapter 11, “Managing Storage.”
Creating a Cluster
To create a vSphere cluster that you plan to configure using Quickstart, you
should ensure that the hosts have the same ESXi version and patch level. If you
are adding hosts to the vCenter Server inventory, you need the credentials for the
root user account for the hosts. You must have the Host.Inventory.Create Cluster
privilege. To create a cluster that you manage with a single image, verify that
you have a supported ESXi 7.0 or later image available in the vSphere Lifecycle
Manager depot. You can use the following procedure to create the cluster:
Step 1. In the vSphere Client, right-click a data center in the inventory pane
and select New Cluster.
Step 2. Enter a name for the cluster.
Step 3. Optionally, for each of the following services, slide the switch to the
right to enable the service:
DRSv
Sphere HA
vSAN
If you enable DRS, you can optionally change its automation setting
(default is Fully Automated using Threshold Level 3).
Step 4. Optionally, to create a cluster that you manage with a single image,
select Manage All Hosts in the Cluster with a Single Image. and
then do the following:
Select an ESXi version (image) from the drop-down menu.
Optionally, select options from the Vendor Addon and Vendor Addon
Version drop-down menus.
Step 5. Click OK.
Configuring a Cluster with Quickstart
Telegram Channel @nettrain
To modify an existing cluster, you can select the cluster in the inventory pane
and click Configure > Configuration > Quickstart. On the Quickstart page are
three cards: Cluster Basics, Add Hosts, and Configure Cluster. To change the
name and the enabled cluster services, click Cluster Basics > Edit. To add a host
to a cluster, you can use the following procedure:
Step 1. In the vSphere Client, select a cluster in the inventory pane and
navigate to Configure > Configuration > Quickstart > Add Hosts >
Add.
Step 2. Click New Hosts > Add and provide the name (or IP address) and
credentials for each host that you want to add that is not already in the
vCenter Server inventory.
Step 3. Optionally, select the Use the Same Credentials for All Hosts option.
Step 4. Click Existing Hosts > Add and select each host that you want to add
that is already in the vCenter Server inventory.
Step 5. Click Next.
Step 6. On the Host Summary page, click Next.
Step 7. On the Ready to Complete page, click Finish.
Step 8. Monitor the progress under Recent Tasks, where you can see any
errors.
Step 9. When the task is complete, you can view the number of hosts and the
health on the Add Hosts card. Optionally, select Re-validate.
Step 10. Use the inventory pane to verify that the hosts are attached to the
cluster and are in maintenance mode.
To configure cluster settings and host networking in a cluster, you can use the
following procedure:
Step 1. In the vSphere Client, select a cluster in the inventory pane and
navigate to Configure > Configuration > Quickstart.
Step 2. Optionally, if you want to configure the cluster manually, click Skip
Quickstart, which is irreversible. Otherwise, continue with the
following steps to use Quickstart to configure the cluster.
Telegram Channel @nettrain
Step 3. Click Configure Cluster > Configure.
Step 4. On the Distributed Switches page, you can either select the irreversible
option Configure Networking Settings Later or use the following
steps to configure the cluster networking:
a. Specify the number of distributed switches to create (up to three).
b. Enter a unique name for each distributed switch. Alternatively, click
Use Existing and select an existing compatible distributed switch
and distributed port group.
c. To set up the vMotion network, select a distributed switch and
assign a new port group to it.
d. In the Physical Adapters section, for each physical network adapter,
assign a distributed switch name from the drop-down menu. Ensure
that each new distributed switch is assigned to at least one physical
adapter. For any existing distributed switch, to avoid an error, select
the physical adapter that is currently mapped to the switch.
e. Click Next.
f. If you enabled the vSphere DRS feature during cluster creation, in
the vMotion Traffic page that appears, provide the VLAN ID,
protocol type, and IP configuration.
Step 5. Click Next.
Step 6. In the Advanced Options page, configure the following options:
a. If you enabled vSphere HA during cluster creation, use the options
in the High Availability section to enable or disable host failure
monitoring, virtual machine monitoring, and admission control. For
admission control, you can specify the number of hosts for failover
capacity.
b. If you enabled vSphere DRS during cluster creation, use the options
in the Distributed Resource Scheduler section to set the automation
level and migration threshold.
c. In the Host Options section, set the lockdown mode and enter an
NTP server address.
d. Optionally, in the Enhanced vMotion Capability section, use the
options to enable EVC and select a mode.
Telegram Channel @nettrain
Step 7. Click Next.
Step 8. On the Ready to Complete page that appears, review the settings and
click Finish.
You can extend a cluster by adding more hosts. If you initially selected the Skip
Quickstart option, then you should add hosts manually. If you previously used
Quickstart but selected Configure Networking Settings Later, you can add hosts
by using Quickstart but must manually configure the host networking. To extend
a cluster, you can use the following procedure:
Step 1. In the vSphere Client, right-click a configured cluster in the inventory
pane and select Add Hosts.
Step 2. In the wizard, select hosts from the vCenter Server inventory and add
new hosts (by providing names and credentials) to include in the
cluster.
Step 3. On the Ready to Complete page, click Finish.
Step 5. On the Configure Hosts card of the Extend Cluster Guide page that
appears, select Configure. If you previously used Quickstart to
configure the host networking, the vMotion Traffic page appears.
Provide the VLAN ID, protocol type, and IP configuration. Then a
pop-up window appears, informing you that the configuration for the
hosts that exist in the cluster is applied to the newly added hosts.
Step 6. Click Continue.
After successful validation, the Configure button in the Configure Hosts card
becomes inactive, and the Re-validate button is available.
If you enable DRS, the default Automation Level setting is Fully Automated and
the default Threshold setting is 3. If you enable HA, the default values are Host
Monitoring and Admission Control Are Enabled and VM Monitoring Is
Disabled. You can override the default values later in the workflow.
If you select an image for managing all the hosts in the cluster, you can later edit
the image specification on the Updates tab. If you do not choose an image to
manage hosts, you must manage the cluster by using baselines and baseline
groups. You can switch from using baselines to using images later.
Starting with vSphere 7.0, you can use vSphere Lifecycle Manager to upgrade
and update the hosts in a cluster. A vSphere Lifecycle Manager image is a
Telegram Channel @nettrain
combination of vSphere software, driver software, and firmware for specific host
hardware. You can assign an image to a cluster used to control the software set to
be installed on the hosts, including the ESXi version, additional VMware-
provided software, and vendor software, such as firmware and drivers.
The image that you define during cluster creation is not immediately applied to
the hosts. If you do not set up an image for a cluster, the cluster uses baselines
and baseline groups. For more information about using images and baselines to
manage hosts in clusters, see the Managing Host and Cluster Lifecycle
documentation.
EVC Mode
As previously described, you can configure EVC by using Quickstart >
Configure Cluster. You can also configure EVC directly in the cluster settings.
You can set VMware EVC to Disable EVC, Enable EVC for AMD Hosts, or
Enable EVC for Intel Hosts.
If you choose Enable EVC for AMD Hosts, you can set the mode to one of the
options listed in Table 4-3 in Chapter 4, “Clusters and High Availability.”
If you choose Enable EVC for Intel Hosts, you can set the mode to one of the
options listed in Table 4-2 in Chapter 4.
To view the EVC modes for all of a cluster’s virtual machines in the vSphere
Client, you can select a cluster, navigate to its VMs tab, and select Show/Hide
Columns > EVC Mode.
Creating and Configuring a vSphere DRS Cluster
This section describes how to create and configure a vSphere DRS cluster.
Creating a vSphere DRS Cluster
To create a vSphere DRS cluster, follow the procedure in the section “Creating a
Cluster,” earlier in this chapter, and ensure that you choose to enable the DRS
service. Use the information in the rest of this section to configure the DRS
cluster.
Creating a Resource Pool
You can use the following procedure to create a child resource pool in a DRS
Telegram Channel @nettrain
cluster:
Step 1. In the vSphere Client, navigate to Hosts and Clusters, right-click a
DRS cluster in the inventory, and select New Resource Pool.
Step 2. Provide a name for the resource pool.
Step 3. Optionally, select the Scale Descendant’s Shares checkbox to enable
scalable shares. (Enabling this option causes any child resource pools
to use scalable shares, which scale dynamically when virtual machines
are added and removed.)
Step 4. Optionally, set CPU and Memory Shares to Low, Normal, High, or
Custom. If you select custom, enter a numeric value.
Step 5. Optionally, set CPU and Memory Reservation to a numeric value (the
default is 0) and a unit of measure (MB, GB, MHz, or GHz).
Step 6. Optionally, set CPU and Memory Limit to a numeric value (the default
is Unlimited) and a unit of measure (MB, GB, MHz, or GHz).
Step 7. Optionally, set CPU and Memory Reservation Type to Expandable.
Step 8. Click OK.
Note
When you create a child resource pool, the vSphere Client prompts you
for resource pool attribute information. The system uses admission control
to ensure that you do not allocate resources that are not available. If you
choose Scale Descendant’s Shares, each descendant pool will also use
scalable shares. You cannot change this behavior for each child pool.
Configuring Advanced DRS Options
This section describes how to configure some advanced options for vSphere
DRS.
Creating Affinity/Anti-Affinity Rules
Table 10-2 provides some common use cases for VM-to-VM affinity and anti-
affinity rules.
Telegram Channel @nettrain
Table 10-2 Use Cases for VM-to-VM Rules
Use Case Rule Details
To improve Use VM-to-VM affinity rules to ensure that sets of
application and virtual machines that engage in significant data exchange
communication reside on the same host, such that the data transfer occurs
performance for within the host system hardware and does not traverse the
a multinode physical network infrastructure.
application.
To improve Use VM-to-VM anti-affinity rules to ensure that sets of
application peer virtual machines reside on separate hosts, such that
availability for a the failure of a single host does not result in the failure of
multinode all the peer application nodes.
application
You can use the following procedure to create a VM-to-VM affinity or anti-
affinity rule:
Step 1. Browse to the cluster in the vSphere Client.
Step 2. Navigate to Configure > VM/Host Rules and click Add.
Step 3. In the Create VM/Host Rule dialog box, type a name for the rule.
Step 4. From the Type drop-down menu, select either Keep Virtual Machines
Together (affinity) or Separate Virtual Machines (anti-affinity).
Step 5. Click Add.
Step 6. Select at least two virtual machines to which the rule will apply and
click OK.
Step 7. Click OK.
Configuring Predictive DRS
To configure predictive DRS, you can use the following procedure:
Step 1. In the vRealize Operations (vROps) GUI, select the appropriate
vCenter Server adapter instance and choose Advanced Settings.
Telegram Channel @nettrain
Step 2. Set Provide Data to vSphere Predictive DRS to True.
Step 3. In the vSphere Client, select the cluster in the inventory pane and
navigate to Cluster > Services > vSphere DRS > Edit.
Step 4. Check the Predictive DRS checkbox.
Creating and Configuring a vSphere HA Cluster
This section describes how to create and configure a vSphere HA cluster.
Creating a vSphere HA Cluster
To create a vSphere HA cluster, follow the procedure in the section “Creating a
Cluster,” earlier in this chapter, and ensure that you choose to enable the vSphere
HA service. Use the information in the rest of this section to configure the
vSphere HA cluster.
Configuring Advanced vSphere HA Options
You can use the following procedure to add vSphere HA advanced options, as
described in Table 4-9:
Step 1. In the vSphere Client, select a vSphere HA cluster in the inventory
pane and navigate to Configure > vSphere Availability > Edit >
Advanced Options.
Step 2. Click Add.
Step 3. Enter the name of the advanced option and the value.
Step 4. Click OK.
Configuring vSphere HA Admission Control
To configure admission control for a vSphere HA cluster, you can use the
following procedure:
Step 1. In the vSphere Client, select the vSphere HA cluster in the inventory
pane and navigate to Configure > vSphere Availability > Edit.
Step 2. Click Admission Control and set Host Failures Cluster Tolerates to the
Telegram Channel @nettrain
maximum number of host failures you want the cluster to support.
Step 3. Select one of the following options for Define Host Failover Capacity
By, as described in Table 4-8 in Chapter 4:
Cluster Resource Percentage
Slot Policy (powered-on VMs)
Dedicated failover hosts
Disabled (disables admission control)
Step 4. Optionally, set Performance Degradation VMs Tolerate to a percentage.
Step 5. Click OK.
Configuring VMCP
To configure Virtual Machine Component Protection (VMCP) in a vSphere HA
cluster, you can use the following procedure:
Step 1. In the vSphere Client, select the cluster in the inventory pane and
navigate to Configure > vSphere Availability > Edit.
Step 2. Select Failures and Responses > Datastore with PDL and choose one
of the following:
Issue Events
Power Off and Restart VMs
Step 3. Select Failures and Responses > Datastore with APD and choose
one of the following:
Issue Events
Power Off and Restart VMs–Conservative Restart Policy
Power Off and Restart VMs–Aggressive Restart Policy
Configuring Virtual Machine and Application Monitoring
You can use the following procedure to turn on and configure virtual machine
and application monitoring in a vSphere HA cluster:
Step 1. In the vSphere Client, select the vSphere HA cluster in the inventory
Telegram Channel @nettrain
pane and navigate to Configure > vSphere Availability > Edit.
Step 2. Select Failures and Responses > VM Monitoring.
Step 3. Select VM Monitoring to turn on VMware Tools heartbeats.
Step 4. Select Application Monitoring to turn on application heartbeats.
Step 5. To set the heartbeat monitoring sensitivity, move the slider between
Low and High or select Custom and provide a custom value.
Step 6. Click OK.
Configuring Proactive HA
To get started with implementing Proactive HA, you need to install a supported
vendor-supplied vSphere Client plug-in and register the proactive HA provider.
When you turn on proactive HA in a cluster, you can select from the list of
providers for installed plug-ins that are monitoring every host in the cluster. You
can use the following procedure to configure proactive HA in a cluster:
Step 1. Ensure that the following prerequisites are met:
vSphere HA and DRS are enabled.
To allow remediation actions, ensure that you have the
Host.Config.Quarantine and Host.Config.Maintenance privileges.
Step 2. In the vSphere Client, select the cluster in the inventory pane and
navigate to Configure > vSphere Availability > Edit.
Step 3. Select Turn on Proactive HA.
Step 4. Click Proactive HA Failures and Responses.
Step 5. Set Automation Level to Manual or Automated.
Step 6. Set Remediation to one of the following:
Quarantine Mode for All Failures
Quarantine Mode for Moderate and Maintenance Mode for
Severe Failure (Mixed)
Maintenance Mode for All Failures
Telegram Channel @nettrain
Configuring vSphere Fault Tolerance
Before enabling vSphere Fault Tolerance (FT) for a virtual machine, you must
prepare the hosts and cluster by doing the following:
Step 1. Configure vSphere HA on the cluster.
Step 2. On each participating host, configure a vMotion port group, a
VMkernel adapter enabled for vMotion, a Fault Tolerance logging
network, and a VMkernel adapter enabled for FT Logging.
To turn on FT for a virtual machine, you can use the following procedure:
Step 1. In the vSphere Client, right-click the virtual machine in the inventory
pane and select Fault Tolerance > Turn On Fault Tolerance.
Step 2. Click Yes.
Step 3. Select a datastore on which to place the secondary VM configuration
files and click Next.
Step 4. Select a host on which to place the secondary VM and click Next.
Step 5. Review your selections and then click Finish.
Before FT is turned on for a virtual machine, FT performs several validation
steps related to the FT requirements listed in Chapter 4. The virtual machine
datastores and memory are replicated as FT is turned on. This may take several
minutes, during which the virtual machine status does not appear as protected.
When the replication completes and the state of the secondary VM is
synchronized with that of the primary VM, the status changes to Protected.
To test FT failover for a virtual machine, right-click the virtual machine and
select Fault Tolerance > Test Failover. Likewise, you can select Fault Tolerance
> Test Restart Secondary to restart the Secondary VM.
Monitoring and Managing vSphere Resources
You can use the vSphere client performance charts to view compute, storage,
and network resource usage for virtual machines, hosts, and clusters. For a more
granular look from the host perspective, you can use the ESXTOP utility. You
can use vCenter Server alarms to bring attention to conditions and events that
may call for human intervention, such as low resource availability on a cluster,
host, or data-store. To bring multi-vCenter Server monitoring, predictive
Telegram Channel @nettrain
analysis, and intelligent operations to an environment, you can consider
integrating vRealize Operations (vROps).
Metrics
Performance metrics are organized into logical groups based on the object or
object device, as shown in Table 10-3.
Table 10-3 Metrics
Metric Description
Group
Cluster Performance metrics on vSphere host clusters.
Services
CPU CPU utilization metrics for hosts, virtual machines, resource
pools, or compute resources.
Datastore Datastore utilization metrics.
Disk Disk utilization metrics for hosts, virtual machines, or
datastores.
Memory Memory utilization metrics for hosts, virtual machines, resource
pools, or compute resources.
Network Network utilization metrics for physical NICs, virtual NICs, and
other network devices.
Power Energy and power utilization metrics for hosts.
Storage Data traffic metrics for host bus adapters (HBAs).
Adapter
Storage Data traffic metrics for paths.
Path
System Overall system availability metrics, such as the system heartbeat
and uptime. These counters are available directly from hosts and
from vCenter Server.
Virtual Disk utilization and disk performance metrics for virtual
Disk machines.
Virtual Virtual flash metrics.
Flash
Telegram Channel @nettrain
Virtual Virtual machine power and provisioning operations metrics in a
Machine cluster or data center.
Operation
s
vSphere Virtual machine replication metrics.
Replicatio
n
Disk metrics include I/O performance, such as latency and read/write speeds,
and utilization metrics for storage as a finite resource.
The value obtained for memory utilization is one of the following:
For virtual machines, memory refers to the guest physical memory, which is
the virtual memory the hypervisor presents to the guest as physical memory.
For hosts, memory refers to the machine memory, which is the physical
memory in the host system.
vSphere Client Performance Charts
The vSphere client performance charts enable you to view performance metrics
in different types of charts, depending on the selected object and metric type, as
described in Table 10-4.
Table 10-4 Performance Chart Types
Ch Description Example
art
Typ
e
L Displays metrics for a For example, Aa network chart for a host can
i single inventory contain one line showing the number of
n object, where data for packets received and another line showing the
e each metric is number of packets transmitted.
c represented by a
h separate line.
a
rt
B Displays metrics for A bar chart can display metrics for datastores,
Telegram Channel @nettrain
a objects, where each where each datastore is represented as a bar.
r bar represents metrics Each bar displays metrics based on the file
c for an object. type, such as virtual disk or snapshot.
h
a
rt
P Displays metrics for a A datastore pie chart can display the amount of
i single object, where storage space occupied by each virtual machine
e each slice represents a or by each file type.
c category or child
h object.
a
rt
S Displays metrics for A host’s stacked CPU usage chart displays
t child objects. metrics for the 10 virtual machines on the host
a that are consuming the most CPU. The Other
c amount displays the total CPU usage of the
k remaining virtual machines.
e
d
C
h
a
rt
Overview and advanced performance charts are available for data center, cluster,
host, resource pool, vApp, and virtual machine objects. Overview performance
charts are also available for datastores and datastore clusters. Performance charts
are not available for network objects. Charts are organized into views, which you
can use to see related data together on one screen. You can specify the time
range or data collection interval. Advanced charts contain more information than
overview charts. You can print, configure, and export advanced charts (PNG,
JPEG, or CSV formats).
Overview Performance Charts
You can use the vSphere Client to examine the overview performance charts for
Telegram Channel @nettrain
data centers, clusters, datastores (and datastore clusters), hosts, resource pools,
vApps, and virtual machines.
To view a performance chart, you can use the following procedure:
Step 1. In the vSphere Client, select an appropriate object in the inventory
pane and navigate to Monitor > Performance.
Step 2. Select a view.
Step 3. Select a predefined or custom time range.
Table 10-5 lists the available performance chart views by object type.
Table 10-5 Views by Object Type
Object View List Items
Type
Data Clusters: Thumbnail CPU and memory charts for each cluster and
center stacked charts for total data center CPU and memory.
Storage: Space utilization charts for each datastore by file type.
Datastor Space: Space utilization charts by datastore, by file type, and by
e and virtual machine.
datastor
e cluster
Performance: Disk performance (latency, throughput, and
queuing) charts for the datastore (or datastore cluster, when
Storage DRS is enabled) by virtual machine, by virtual disk, and
by file type.
Cluster Home: CPU and memory charts for the cluster.
Resource pools and virtual machines: Thumbnail charts for
resource pools and virtual machines and stacked charts for total
cluster CPU and memory usage.
Hosts: Thumbnail charts for each host and stacked charts for total
cluster CPU, memory, disk usage, and network usage.
Host Home: CPU, memory, disk, and network charts for the host.
Telegram Channel @nettrain
Virtual machines: Thumbnail charts for virtual machines, and
stacked charts for total CPU usage and total host memory usage.
Resourc Home: CPU and memory charts for the resource pool.
e Pool
Resource pools and virtual machines: Thumbnail charts for
resource pools and virtual machines and stacked charts for total
resource CPU and memory usage.
vApps Home: CPU and memory charts for the resource pool.
Resource pools and virtual machines: Thumbnail charts for
resource pools and virtual machines and stacked charts for total
vApp CPU and memory usage.
Virtual Storage: Space utilization charts for the virtual machine by file
Machine type and by datastore.
Fault tolerance: CPU and memory charts that display metrics for
the fault-tolerant primary and secondary virtual machines.
Home: CPU, memory, network, and host thumbnail charts and
disk performance charts for the virtual machine.
Note
When Storage I/O Control is disabled, the values for the Storage I/O
Normalized Latency metrics are zeros.
Advanced Performance Charts
For more granularity, you can use advanced performance charts or create your
own custom charts. Advanced performance charts are especially useful when
overview performance charts do not provide sufficient data for troubleshooting a
specific issue. Advanced performance charts include the following features:
Telegram Channel @nettrain
Customizable: You can change and save chart settings.
More information: You can include data counters that are not supported in
other performance charts. You can hover over a data point to see details at
that point.
Exportable: You can save an image to a file or spreadsheet. You can export
the data to a spreadsheet.
Figure 10-1 shows an example of an advanced performance chart that includes
memory metrics for a virtual machine.
Telegram Channel @nettrain
FIGURE 10-1 Sample Advanced Performance Chart
You can use the following procedure to access an advanced performance chart:
Step 1. In the vSphere Client, select an appropriate object in the inventory
pane and navigate to Monitor > Performance.
Telegram Channel @nettrain
Step 2. Click Advanced.
Step 3. Optionally, select an appropriate view from View drop-down list.
Step 4. Optionally, click the Popup Chart icon to open the chart in a separate
window.
Step 5. Click Chart Options.
Step 6. Under Chart Metrics, select an appropriate metric group.
Step 7. Select a timespan. If you choose Custom Interval, then select one of
the following:
Last: Specify the number of hours, days, weeks, or months.
From: Specify beginning and ending times.
Step 8. Under Target Objects, select the appropriate inventory objects.
(Optionally, use the All or None buttons.)
Step 9. Select an appropriate chart type.
Step 10. Under Counters, select the data counters to display in the chart.
(Optionally, use the All or None buttons.)
Step 11. Optionally, click Save Options As and save your settings as a custom
chart.
Note
Pop-up charts are useful for maximizing the available real estate for a
chart and for comparing two separate charts side by side.
Note
For the stacked graph type, you can use only one measurement unit. In
addition, per-virtual-machine stacked graphs are available only for hosts.
You can click on a counter’s description name to display details, such as
whether the selected metric can be stacked for each virtual machine.
Telegram Channel @nettrain
After you create a custom chart, the chart is added to the View drop-down list.
You can then use the chart in the same manner that you would any prebuilt view.
You can use the following procedure to delete a custom chart:
Step 1. In the vSphere Client, select an appropriate object in the inventory
pane and navigate to Monitor > Performance.
Step 2. Select Advanced > Chart Options.
Step 3. Select the chart and click Delete Options.
You can use the following procedure to save data from an advanced performance
chart to a file either in a graphic format or in a comma-separated values (CSV)
format:
Step 1. In the vSphere Client, select an object in the inventory pane and
navigate to Monitor > Performance.
Step 2. Click Advanced.
Step 3. Optionally, select a view or change chart options until you are satisfied
with the chart.
Step 4. Click the Export icon.
Step 5. Select one of the following options:
To PNG: Exports a bitmap image to PNG format.
To JPEG: Exports a bitmap image to JPEG format.
To CSV: Exports text data to CSV format.
To SVG: Exports a vector image to SVG format.
Step 6. Provide a filename and location.
Step 7. Click Save.
Troubleshooting and Optimizing Performance
Table 10-6 provides the likely causes and potential solutions for some sample
symptoms, based on vSphere performance metrics.
Table 10-6 CPU Performance Analysis
Telegram Channel @nettrain
Symptoms Likely Causes Potential Solutions
Host: CPU The host has insufficient CPU resources Add the host to a
usage is to meet the demand. DRS cluster.
consistently
high.
Too many virtual CPUs are running on Increase the
the host. number of hosts in
Virtual the DRS cluster.
machine:
CPU usage Storage or network operations are
is above placing the CPU in a wait state. Migrate one or
90%. CPU more virtual
ready is machines to other
The guest OS generates too much load hosts.
above 20%. for the CPU.
Application
performanc Upgrade the
e is poor. physical CPUs of
the host.
Upgrade ESXi to
the latest version.
Enable CPU-
saving features
such as TCP
segmentation
offload, large
memory pages,
and jumbo frames.
Increase the
amount of
memory allocated
to the virtual
machines, which
may improve
Telegram Channel @nettrain
cached I/O and
reduce CPU
utilization.
Reduce the
number of virtual
CPUs assigned to
virtual machines.
Ensure that
VMware Tools is
installed.
Compare the CPU
usage of troubled
virtual machines
with that of other
virtual machines
on the host or in
the resource pool.
(Hint: Use a
stacked graph.)
Increase the CPU
limit, shares, or
reservation on the
troubled virtual
machine.
Host: The host has insufficient memory Ensure that
Memory resources to meet the demand. VMware Tools is
usage is installed and that
consistently the balloon driver
94% or is enabled for all
higher. Free virtual machines.
memory is
6% or less.
Telegram Channel @nettrain
Reduce the
memory size on
Virtual
oversized virtual
machine:
Swapping machines.
is
occurring.
(Memory
usage may
be high or
low.)
Reduce the
memory
reservation of
virtual machines
where it is set
higher than
needed.
Add the host to a
DRS cluster.
Increase the
number of hosts in
the DRS cluster.
Migrate one or
more virtual
machines to other
hosts.
Add physical
memory to the
host.
Virtual The guest OS is not provided sufficient Increase the
machine: memory by the virtual machine. memory size of
Telegram Channel @nettrain
Memory the virtual
usage is machine.
high.
Guest OS:
Memory
usage is
high.
Paging is
occurring.
Virtual The guest OS is not provided sufficient Increase the
machine: CPU resources by the virtual machine. number of CPUs
CPU ready for the virtual
is low. machine.
Guest OS: Migrate the virtual
CPU machine to a host
utilization with faster CPUs.
is high.
Datastore: Snapshot files are consuming a lot of Delete or
Space datastore space. consolidate virtual
utilization machine
is high. snapshots.
Some virtual machines are provisioned
with more storage space than required.
Convert some
virtual disks to
The datastore has insufficient storage thin provisioned.
space to meet the demand.
Migrate one or
more virtual
machines (or
virtual disks) to
other datastores.
Add the datastore
Telegram Channel @nettrain
to a Storage DRS
datastore cluster.
Add datastores
with available
space to the
datastore cluster.
Add more storage
space to the
datastore.
Disk: Problems are occurring with the storage Migrate the virtual
Device array. machines to
latency is datastores backed
greater than by other storage
15 ms. arrays.
Disk: The maximum throughput of a storage Migrate the virtual
VMkernel device is not sufficient to meet the machines to
latency is demand of the current workload. datastores backed
greater than by storage devices
4 ms. (LUNs) with more
Queue spindles.
latency is
greater than
zero. Balance virtual
machines and their
disk I/O across the
available physical
resources. Use
Storage DRS I/O
balancing.
Add more disks
(spindles) to the
storage device
backing the
Telegram Channel @nettrain
datastore.
Configure the
queue depth and
cache settings on
the RAID
controllers. Adjust
the
Disk.SchedNumR
eqOutstanding
parameter.
Configure
multipathing.
Increase the
memory size of
the virtual
machine to
eliminate any
guest OS paging.
Increase the guest
OS caching of disk
I/O.
Ensure that no
virtual machine
swapping or
ballooning is
occurring.
Defragment guest
file systems.
Use eager zeroed
Telegram Channel @nettrain
thick provisioned
virtual disks.
Network: The maximum throughput of a physical Install VMware
The network adapter is not sufficient to meet Tools on each
number of the demand of the current workload. virtual machine
packets and configure the
dropped is guest OS to use
greater than Virtual machine network resource shares the best-
zero. are too few. performing
Latency is network adapter
high. The Network packet size is too large, which driver (such as
transfer rate results in high network latency. Use the vmxnet3).
is low. VMware AppSpeed performance
monitoring application or a third-party Migrate virtual
application to check network latency. machines to other
hosts or to other
Network packet size is too small, which physical network
increases the demand for the CPU adapters.
resources needed for processing each
packet. Host CPU, or possibly virtual Verify that all
machine CPU, resources are not enough NICs are running
to handle the load. in full duplex
mode.
Implement TCP
Segmentation
Offload (TSO) and
jumbo frames.
Assign additional
physical adapters
as uplinks for the
associated port
groups.
Telegram Channel @nettrain
Replace physical
network adapters
with high-
bandwidth
adapters.
Place sets of
virtual machines
that communicate
with each other
regularly on the
same ESXi host.
Performanc Some metrics are not available for pre- Upgrade hosts to a
e charts are ESXi 5.0 hosts. later version of
empty. ESXi.
Data is deleted when you remove objects
to vCenter Server or remove them. Allow time for
data collection on
objects that were
Performance chart data for inventory recently added,
objects that were moved to a new site by migrated, or
VMware vCenter Site Recovery recovered to the
Manager is deleted from the old site and vCenter Server.
not copied to the new site.
Power on all hosts
Performance charts data is deleted when and allow time for
you use VMware vMotion across real-time statistics
vCenter Server instances. to collect.
Real-time statistics are not available for Allow time for the
disconnected hosts or powered-off required roll-ups
virtual machines. for non-real-time
statistics.
Non-real-time statistics are rolled up at
specific intervals. For example, 1-day
Telegram Channel @nettrain
statistics might not be available for 30
minutes after the current time, depending
on when the sample period began.
The 1-day statistics are rolled up to
create one data point every 30 minutes. If
a delay occurs in the roll-up operation,
the 1-week statistics might not be
available for 1 hour after the current
time. It takes 30 minutes for the 1-week
collection interval, plus 30 minutes for
the 1-day collection interval.
The 1-week statistics are rolled up to
create one data point every two hours. If
a delay occurs in the roll-up operations,
the 1-month statistics might not be
available for 3 hours. It takes 2 hours for
the 1-month collection interval, plus 1
hour for the 1-week collection interval.
The 1-month statistics are rolled up to
create one data point every day. If a
delay occurs in the roll-up operations,
the statistics might not be available for 1
day and 3 hours. It takes 1 day for the
past year collection interval, plus 3 hours
for the past month collection interval.
During this time, the charts are empty.
Monitoring and Managing Cluster Resources
On a Summary tab for a vSphere DRS cluster, you can see the Capacity, Used,
and Free metrics for CPU, Memory, and Storage resources in the upper-right
corner, as shown in Figure 10-2.
Telegram Channel @nettrain
FIGURE 10-2 DRS Cluster Resource Usage
To examine the CPU and memory usage more closely, you can navigate to
Monitor > vSphere DRS and select CPU Utilization or Memory Utilization.
Each of these pages shows a bar graph, where each bar represents the total
resource (CPU or memory) usage of a specific host and each bar is split into
sections representing the resource usage of individual virtual machines.
Likewise, you can select Monitor > vSphere DRS > Network Utilization to
examine the network utilization of each host in the cluster.
The Summary tab shows the vSphere DRS score, the number of DRS
recommendations, and the number of DRS faults, as shown in Figure 10-3.
Telegram Channel @nettrain
FIGURE 10-3 Sample DRS Score
If DRS is in manual mode, you can click on the number of DRS
recommendations on the summary tab, which is a link that takes you to the DRS
Recommendations page. On the DRS Recommendations page, you can view the
current recommendations, select those that you want to apply, and click the
Apply Recommendations button. Each recommendation includes a description,
such as which virtual machine to migrate to which host, and a reason, such as
balance average memory loads.
Optionally, you can click the Run DRS Now button to make DRS perform its
analysis and potentially generate new recommendations.
Monitoring and Managing Resource Pool Resources
To view resource pool configuration details, you can select a DRS cluster in the
inventory pane and navigate to Hosts > Resource Pools. On that page, you can
see all the resource pools that are direct children of the cluster. For each pool,
you see the CPU and memory resource settings, including Reservation, Limit,
Shares Setting (such as Low or Custom), Shares Value (numeric share value),
and Allocation Type (Expandable or non-Expandable). You can click on the
name of a resource pool, which is a link to the pool’s Summary page, which
shows the current capacity, usage, and free compute resources for the resource
pool. The summary page also shows the number of virtual machines, powered-
Telegram Channel @nettrain
on virtual machines, child resource pools, and vApps in the pool.
For more detail, you can navigate to Monitor > Utilization or to Monitor >
Resource Allocation and select CPU, Memory, or Storage. For both CPU and
memory resources, the Utilization page shows the resource configuration and the
consumed, active, and worst-case allocation. The Utilization page also shows a
breakdown of guest memory, including the Active Guest Memory, Swapped,
Compressed, and Ballooned metrics.
You can use overview and advanced performance charts with resource pools.
When you see undesired behavior, you can edit the settings for an existing
resource pool to change the pool’s CPU and memory shares, reservations, and
limits. For example, consider a scenario where you configure two resource pools
in a cluster with 100 GHz CPU capacity. In a pool with 40 virtual machines, you
set CPU Shares to High. In another pool, which has 8 virtual machines, you set
CPU Shares to Normal. You see in the performance charts that the virtual
machines in the pool with the 40 virtual machines have greater CPU Ready
values than the virtual machines in the other pool. You realize that although you
used higher CPU shares for the first pool, the virtual machines are experiencing
more CPU contention than are virtual machines in the second pool. To correct
this, you could take one of the following actions:
Increase the CPU shares on the first pool by using a custom value.
Change the CPU shares on the second pool to Low.
Set an appropriate CPU reservation on the first pool.
Set an appropriate CPU limit on the second pool.
Change the configuration to use scalable shares.
Monitoring and Managing Host Resources and Health
You can use the vSphere Client to monitor the state of host hardware
components, such as CPUs, memory, fans, temperature, voltage, power, network,
battery, storage, cable (interconnect), software components, watchdog, and PCI
devices. To view the host hardware health status with the vSphere Client, you
can use the following procedure:
Step 1. In the vSphere Client, select host in the inventory pane and navigate to
Monitor > Hardware Health.
Telegram Channel @nettrain
Step 2. Select the type of information to view:
Sensors
Storage Sensors
Alerts and Warnings
System Event Log
The host health monitoring tool presents data gathered using Systems
Management Architecture for Server Hardware (SMASH) profiles. The
information displayed depends on the sensors available on the server hardware.
Note
You can also set alarms to trigger when the host health status changes.
If you participate in the Customer Experience Improvement Program (CEIP),
you can configure Skyline Health to perform online health checks. If CEIP is not
enabled, the Internet connectivity check is unavailable. You can use the
following procedure to configure Skyline Health:
Step 1. In the vSphere client, select a vCenter Server or a host in the inventory
pane and navigate to Monitor > Skyline Health.
Step 2. Expand the Online Health Connectivity category and select one of the
following options:
CEIP: Verifies whether CEIP is enabled for the vCenter Server.
Online Health Connectivity (Internet check): Verifies vCenter
Server to vmware.com connectivity via HTTPS/443.
Advisor: Provides additional features, such as automatic support log
bundle transfer with Log Assist. (Advisor is included in Production
and Premier Support contracts.)
Audit CEIP Collected Data: Allows you to view data collected and
sent for CEIP.
Telegram Channel @nettrain
Number of Online Health Checks Performed Successfully:
Indicates, as it says, how many checks have been performed
successfully.
Step 3. Expand the following categories and examine the related health
warnings:
Compute Health Checks
Network Health Checks
Security Health Check
Storage Health Checks
General Health Checks
Step 4. Click Retest to run the health checks immediately.
Step 5. Optionally, if issues are discovered, click the Ask VMware button to
request a knowledge base article that describes how to resolve the
issue.
Monitoring and Managing Virtual Machine Resources
Table 10-7 lists and describes some of the key metrics for monitoring virtual
machines.
Table 10-7 Virtual Machine Metrics
Metric Uni Description
t
CPU % Indicates the CPU workload for the virtual machine.
Usage
CPU m Indicates the amount of time a virtual CPU is ready to work
Ready s (that is, has a workload and is ready to be scheduled) but is
Time waiting to be scheduled on hardware. High CPU Ready Time
is a sign of CPU contention.
Memory K Indicates the amount of physical memory currently backing
Consum B the virtual machine.
ed
Telegram Channel @nettrain
Memory K Indicates the amount of consumed memory that is actively
Active B being read or written by the guest OS.
Memory K Indicates the amount of memory read from the virtual
Swap In b machine’s swap file over time.
Rate p
s
Disk K Indicates the disk throughput.
Usage b
p
s
Virtual m Indicates the average amount of time for a read operation to
Disk s complete.
Read
Latency
Network K Indicates the amount of data transmitted and received over
Usage b time.
p
s
Network n Indicates the number of packets transmitted to the network
Transmit u that were dropped.
Packets m
Dropped b
er
Shares, Limits, and Reservations
You can set the CPU and memory shares, reservation, and limit on a virtual
machine by using the following procedure:
Step 1. In the vSphere Client, right-click your virtual machine in the inventory
and select Edit Settings.
Step 2. Edit the Shares, Reservation, and Limit values under CPU Resources.
Step 3. Set the Shares, Reservation, and Limit values under Memory
Resources.
Step 4. Click OK.
Telegram Channel @nettrain
The relative priority represented by each share changes whenever additional
sibling virtual machines are powered on or powered off. Likewise, each share’s
relative priority changes whenever the shares on siblings are increased or
decreased. This affects all virtual machines in the same resource pool.
For example, consider the following scenario:
All virtual machines have the same number of vCPUs.
Two virtual machines are run in a resource pool with CPU Limit set to 8
GHz.
The virtual machines are CPU bound (that is, they are demanding more
CPU resources than they are receiving).
The virtual machines’ CPU shares are set to Normal.
You should expect each virtual machine’s performance chart to show CPU
Utilization as 4 GHz.
When you power on a third CPU-bound sibling virtual machine with CPU
Shares value set to High, you should expect to see that the new virtual
machine uses 4 GHz and the first two machines drop to 2 GHz each.
To understand the impact of shares, consider another scenario, where a set of
sibling virtual machines are frequently CPU bound and are using all the
resources in their parent resource pool. During these periods of CPU contention
in the resource pool, you see significantly high CPU Ready Time values on each
of the virtual machines. You are only concerned about improving the
performance of one specific virtual machine, so you increase its CPU Shares
value. The CPU’s Ready Time setting for that machine should decrease during
periods of CPU contention, and the CPU Ready Time settings of its siblings
should rise.
To guarantee that a specific amount of resources are always available to a
running virtual machine, even when the physical server is heavily loaded, you
can set its CPU or memory reservation. The vCenter Server or ESXi host allows
you to power on a virtual machine only if there are enough unreserved resources
to satisfy the virtual machine’s reservation. Likewise, your attempts to increase
the reservation on a running virtual machine (or a resource pool) succeed only if
there are enough unreserved resources to satisfy the request. In the previous
scenario, if you want to ensure that a virtual machine always has access to at
least 1 GHz, regardless of the number or resource settings of siblings, you
Telegram Channel @nettrain
should set its CPU reservation to 1 GHz.
Note
The default CPU and memory reservation for a virtual machine is zero,
meaning that its guest OS is not guaranteed any specific amount of either
resource. Instead, with default settings, shares would be applied during
periods of compute resource contention.
You can set limits for CPU, memory, and storage I/O for a virtual machine to
establish an upper bound (maximum) amount of resources that can be allocated
to the virtual machine. The host never allocates more than the limit, even when
there are unused resources on the system. By default, the limits are set to
Unlimited, which means the virtual machine’s configured memory becomes its
effective limit. Using limits has both benefits and drawbacks:
Benefits: If you are concerned that the performance of a virtual machine
may deteriorate as you add virtual machines to the cluster, you could set
limits on the virtual machine to simulate having fewer available resources
and measure its performance.
Drawbacks: You might be wasting idle resources because the system
prevents virtual machines from exceeding the limits that you set, even when
the system is underutilized and idle resources are available.
Note
If you want to reduce the risk that a virtual machine may consume
excessive resources and impact the performance of other virtual machines,
you can consider setting low shares on the virtual machine. Low shares
decrease the virtual machine’s access to the resource during periods of
resource contention but also do not prevent the virtual machine from using
idle resources.
Admission Control
When you power on a virtual machine, the system checks the amount of
Telegram Channel @nettrain
available unreserved CPU and memory resources. The system determines
whether it can guarantee the reservation for the virtual machine. This process is
called admission control. If enough unreserved CPU and memory are available
(or if there is no reservation), the virtual machine is powered on. Otherwise, an
“Insufficient Resources” warning appears.
Note
Each virtual machine, including those with no user-specified memory
reservation, may have some reservation for its memory overhead. The
memory overhead reservation is considered by admission control.
Note
When the vSphere Distributed Power Management (DPM) feature is
enabled and some hosts are in standby mode, their unreserved resources
are considered available for admission control. If a virtual machine cannot
be powered on without these resources, vSphere DPM makes a
recommendation to power on one or more standby hosts.
VMware Tools and Microsoft Windows Perfmon
When VMware Tools is installed, VMware provides performance counters that
enable you to view data within a Windows guest OS by using the Microsoft
Windows Perfmon utility. VMware provides virtual machine–specific
performance counter libraries for the Windows Perfmon utility, which enables
administrators to accurately examine virtual machine usage data and guest OS
usage data within the same pane of glass.
For a Windows virtual machine where VMware Tools is installed, you can use
the following procedure to examine Vmware-specific statistics in the Windows
Perfmon utility:
Step 1. Log on to Windows and click Start > Run.
Step 2. Enter Perfmon and press Enter.
Step 3. In the Performance dialog box, click Add.
Telegram Channel @nettrain
Step 4. In the Add Counters dialog box, select Use Local Computer
Counters.
Step 5. Select a performance object whose name begins with VM (that is, a
virtual machine performance object).
Step 6. Select the counters that you want to display for that object.
Step 7. If the performance object has multiple instances, select the instances
you want to display.
Step 8. Click Add.
Step 9. Examine the data for the selected performance object.
Step 10. Click Close.
Latency Sensitivity
If you have a latency-sensitive application, such as voice over IP (VOIP) or a
media player application, you can edit the virtual machine’s settings and set VM
Options > Advanced >Latency Sensitivity to High. With this setting, you should
ensure that all the virtual machine’s configured CPU and memory are reserved.
With this setting, the system effectively gives exclusive physical CPU access to
each virtual CPU. If the virtual machine is in a DRS cluster, DRS automatically
creates a VM-Host soft affinity rule.
The Impact of Virtual Machine Configurations
The specific settings you make for a virtual machine can impact its performance,
as summarized in Table 10-8.
Table 10-8 The Impact of Virtual Machine Configurations
Configur Impact
ation
Comput An oversized compute size for a virtual machine may result in
e wasted resources. With an undersized compute size, the virtual
oversiz machine may experience poor performance.
e/under
Telegram Channel @nettrain
size
Virtual An oversized virtual disk may result in wasted resources. With an
disk undersized virtual disk, the virtual machine may experience denial
oversiz of service.
e/under
size
VMDK If a virtual disk is thin provisioned, then you may be maximizing
provisi the use of your storage space while decreasing the virtual
oning machine’s performance and increasing its risk of denial of service.
types
Resour If a resource is reserved, you may be improving and guaranteeing
ce the guest OS performance while reducing the density of virtual
reservat machines on the resource.
ions
Indepen If a virtual disk is set to independent mode, then you are prevented
dent from taking snapshots of it. If it is set to Independent–
disks Nonpersistent, all changes are discarded when you power off or
reset the virtual machine.
Guest The choice for the guest OS type during virtual machine creation
OS type directly impacts the type of virtual devices that are used in the
virtual machine.
VMwar The VMware Tools version impacts the set of device drivers it
e Tools provides to the guest OS.
version
Permiss The permissions set on a virtual machine impacts who can use
ions (power on, open a console), who can modify (change virtual
hardware settings), and who can manage (set permissions, migrate)
the virtual machine.
Other Virtual Machine Resource Management Features
You can configure virtual machines to support SRIOV, VGPU, RDMA, and
DirectPath I/O passthrough, as discussed in Chapter 14, “Managing Virtual
Machines.”
ESXTOP
Telegram Channel @nettrain
ESXTOP is a utility that provides a detailed real-time look at resource usage
from the ESXi Shell. You can run ESXTOP in Interactive, Batch, or Replay
mode. You must have root user privileges. RESXTOP is a similar tool that can
be installed and run from a Linux server and connected to ESXi hosts.
By default, when you issue the command esxtop, the utility opens in interactive
mode to show the CPU panel, where statistics for each virtual machine and other
groups are displayed in separate rows. To see just virtual machines statistics, you
can press Shift+V. Each column provides CPU statistics, such as %USED,
%WAIT, %RDY, %CSTP, and %SWPWT. To see statistics for the multiple
worlds (processes) that comprise a virtual machine, you can press the E key and
enter the virtual machine’s ID. Figure 10-4 shows an example of an ESXTOP
CPU panel, displaying virtual machine statistics with one virtual machine (GID
33791) expanded.
FIGURE 10-4 Sample ESXTOP CPU Panel
You can change the view from the CPU panel to other panels by using
keystrokes. For example, you can press M Key for the memory panel, V Key for
the virtual machine storage panel, or N Key for the network panel. Table 10-9
describes some of the key statistics available for each panel.
Table 10-9 Key ESXTOP Panels and Metrics
Panel Stati Description
stic
Telegram Channel @nettrain
CPU % Percentage of physical CPU core cycles used by the virtual
U machine.
SE
D
CPU % Percentage of total time scheduled for the virtual machine
R without accounting for hyperthreading, system time, co-
U stopping, and waiting:
N
%RUN = 100% – %RDY – %CSTP – %WAIT
CPU % Percentage of time the virtual machine was ready to run but
R was not provided CPU resources on which to execute.
D Indicator of CPU contention on the host.
Y
CPU % Percentage of time the virtual machine spent in the blocked
W or busy wait state, including idle time. %WAIT includes
AI %SWPWT.
T
CPU % Percentage of time a virtual machine spends in a ready, co-
CS deschedule state. A high value indicates that the virtual
TP machine’s multiple CPUs are in contention.
CPU % Percentage of time a virtual machine spends waiting for the
S host to swap memory.
W
P
W
T
Memor M Amount of physical memory allocated to a virtual machine:
y E
M MEMSZ = GRANT + MCTLSZ + SWCUR + “Never
SZ Touched”
Memor G Amount of guest physical memory mapped to a virtual
y R machine
A
N
T
Telegram Channel @nettrain
Memor C Amount of the memory consumed by the virtual machine:
y N
S CNSM = GRANT – Shared Memory
M
Memor S Amount of memory swapped by the virtual machine.
y W
C
U
R
Memor S Rate at which the host swaps in memory from disk for the
y W virtual machine.
R/
s
Memor O Amount of memory used for virtual machine overhead,
y V which is memory charged to the virtual machine that is not
H used by the guest OS.
D
Virtual R Number of read commands issued per second.
Machin E
e A
Storage D
S/s
Virtual W Number of write commands issued per second.
Machin RI
e TE
Storage S/s
Virtual M Megabytes read per second.
Machin B
e R
Storage E
A
D/
s
Virtual L Average latency (in milliseconds) per read.
Machin AT
e /rd
Telegram Channel @nettrain
Storage
Networ P Number of packets received per second.
k K
R
R
X/
s
Networ M Megabits transmitted per second.
k bT
X/
s
Networ % Percentage of transmit packets dropped. Indicates that the
k D physical network adapter cannot meet the demand, perhaps
RP due to load from other virtual machines.
T
X
Networ % Percentage of receive packets dropped. Indicates that
k D insufficient CPU resources are available for network
RP processing.
R
X
Note
The Network panel contains a row for each NIC in a virtual machine
rather than a row for each virtual machine. The E and Shift+V keystrokes
are not applicable to the Network panel.
You can use the -b argument to run ESXTOP in batch mode, in which you
collect statistics in a CSV file. You can later manipulate this file with other tools,
such as Microsoft Perfmon or Excel. For example, you can use the following
command to collect statistics in a file named mydata.csv:
esxtop -b > mydata.csv
You can use ESXTOP in Replay mode, where it uses pre-collected data rather
Telegram Channel @nettrain
than real-time data. To collect the data, you should run vm-support in Snapshot
mode, specifying the data collection interval and duration (in seconds), as shown
in the following example:
vm-support -S -d 3600 -I 5
After collecting the data, you must unpack and decompress the resulting tar file.
Then you can run ESXTOP in Replay mode, providing the path to the data file,
as shown here:
esxtop -R vm-support_dir_path
VIMTOP
VIMTOP is a tool you can run in vCenter Server Appliance to see resource
usage for the services that are running. It is like ESXTOP but displays services,
such as vCenter Server, Certificate Manager, vPostgres, and ESXi Agent
Manager, rather than virtual machines and ESXi worlds (processes). You can use
VIMTOP to identify which service is using the most compute, disk, or network
resources whenever vCenter Server is running poorly.
vCenter Server Appliance Management Interface (VAMI)
In the vCenter Server Appliance Management Interface (VAMI), you select
Monitor to view the resource usage of the vCenter Server. To see compute usage
graphs, select Monitor > CPU and Memory. To see the usage of each storage
partition, select Monitor > Disks. To use a graph where you can select and view
specific network metrics, select Monitor > Network.
You can navigate to Monitor > Database to view database utilization of alarms,
events, tasks, and statistics. You can also view the overall space utilization of the
database and database log.
Events, Alarms, and Automated Actions
A configurable events and alarms subsystem exists in vSphere that tracks events
throughout vSphere and stores the data in log files and in the vCenter Server
database. It enables you to specify the conditions under which alarms are
triggered. Alarms can change state from normal (green) to warning (yellow) to
alert (red), depending on changing conditions. Triggered alarms can
automatically launch alarm actions.
Telegram Channel @nettrain
Events
Events are simply recorded incidents, such as user actions or system actions, that
occurred involving a host or any object managed by vCenter Server. The
following are a few examples:
A license key expires.
A virtual machine is migrated.
A virtual machine is powered on.
A host connection is lost.
Event data includes details such as who generated it, when it occurred, and what
type of event it was. Table 10-10 describes the types of events
Table 10-10 Event Types
Eve Description
nt
Typ
e
A Provides data concerning events that are tracked because that data is
ud crucial for the security framework. The data includes action details, such
it as who did it, when it occurred, and the IP address of the user.
In Indicates that the operation completed successfully.
fo
r
m
ati
on
W Indicates a potential risk to the system that needs to be addressed. This
ar event does not terminate the process or operation.
ni
ng
Al Indicates that a fatal problem has occurred in the system and terminates
er the process or operation.
t
Telegram Channel @nettrain
Viewing Events in the vSphere Client
You can use the following procedure to view events in the vSphere Client:
Step 1. In the vSphere Client, select an object in the inventory pane and
navigate to Monitor > Events.
Step 2. Select an event to see its details.
Step 3. Use the column headings to sort the events, show columns, hide
columns, and filter the events.
Viewing the System Event Log
To view system events that are recorded in the vCenter Server database, you can
use the following procedure:
Step 1. Log on to the vSphere Client as a user with the Global.Diagnostics
privilege.
Step 2. Select the vCenter Server in the inventory pane.
Step 3. Navigate to Monitor > Hardware Health.
Step 4. Click System Event Log.
Step 5. Optionally, click Export.
Streaming Events to a Remote Syslog Server
You can enable remote streaming, such that the vCenter Server streams newly
generated events to a remote syslog server. In the syslog server, the events have
the following format:
Click here to view code image
<syslog-prefix> : Event [eventId] [partInfo] [createdTime]
[eventType] [severity] [user] [target] [chainId] [desc]
Messages that are longer than 1024 characters are split into multiple syslog
messages.
Note
In an environment with no more than 30 hosts, you can configure hosts to
Telegram Channel @nettrain
send log files to a vCenter Server rather than store them to a local disk.
This option is intended for smaller environments with stateless ESXi
hosts. For all other cases, VMware recommends that you use a dedicated
log server.
As an alternative to streaming events, you can forward events. When you
forward events, the events are sent to a remote server rather than recorded.
You can use the following procedure to forward vCenter Server logs to a remote
syslog server:
Step 1. Log on to VAMI as root.
Step 2. Select Syslog.
Step 3. In the Forwarding Configuration section, click Configure.
Step 4. In the Create Forwarding Configuration pane, enter the server address
of the destination host. The maximum number of supported destination
hosts is three.
Step 5. Select a protocol (TLS, TCP, RELP, or UDP) to use.
Step 6. Provide a port number.
Step 7. Optionally, add more destination servers.
Step 8. Click Save.
Step 9. Optionally, click Send Test Message.
You can configure the writing of events to the vCenter Server streaming facility.
Streaming events is disabled by default. You can use the following procedure to
stream events to a remote syslog server:
Step 1. In the vSphere Client, select the vCenter Server in the inventory pane
and navigate to Configure > Settings > Advanced Settings.
Step 2. Click Edit.
Step 3. Enable the vpxd.event.syslog option.
Alarms
An alarm is a notification that is activated in response to an event, a set of
Telegram Channel @nettrain
conditions, or the state of an inventory object. Table 10-11 describes the
elements that are used in an alarm definition
Table 10-11 Alarm Definition Elements
Element Description
Name A name (label) that is used to identify the alarm
Description Text that is useful for understanding the purpose of the alarm
Targets The type of object that is monitored by the alarm
Alarm Rules A set of rules that define the alarm’s triggers, severity, and
actions
Last The date of the most recent change to the alarm definition
Modified
For example, you might want to monitor the memory usage of all virtual
machines in a specific vSphere cluster. In the vSphere Client, you can select the
cluster in the inventory, create an alarm for the cluster, set the alarm’s Targets
value to virtual machine, and configure rules with triggers based on memory
usage.
Note
You can enable, disable, and modify alarms only from the object at which
the alarm is defined. For example, if you define a virtual machine memory
alarm on a cluster, you cannot change the alarm at the individual virtual
machine level.
Viewing and Acknowledging Triggered Alarms
To view triggered alarm, you can use the following procedure:
Step 1. In the vSphere Client, select an object in the inventory pane and
navigate to Monitor > Issues and Alarms.
Step 2. Click Triggered Alarms.
Step 3. Optionally, select an alarm and click Acknowledge.
You can acknowledge an alarm to let other users know that you are taking
Telegram Channel @nettrain
ownership of the issue and to prevent the alarm from sending more email
messages. The alarm, however, is still visible in the system.
Note
After you acknowledge an alarm in the vSphere Client, its alarm actions
are discontinued. Alarms are not cleared or reset when acknowledged.
To clear an alarm (that is, reset its state to normal), you need the Alarm.Set
Alarm Status privilege. You can select a triggered alarm and choose Reset to
Green.
Creating Alarm Definitions
To create or configure an alarm, you must use a user account with the
Alarms.Create Alarm or Alarms.Modify Alarm privilege. To create an alarm,
you can use the following procedure:
Step 1. In the vSphere client, select an object in the inventory pane and
navigate to Configure > More > Alarm Definitions.
Step 2. Click Add.
Step 3. Provide the name, description, target type, and target.
Step 4. Click Next.
Step 5. Create an alarm rule by specifying the following:
Conditions: Trigger, Arguments, Operator, Threshold
Severity: Warning or Critical
Actions: Send Email Notifications, Send SNMP Traps, Run Script
Step 6. Optionally click Add Another Rule, Duplicate Rule, or Remove
Rule.
Step 7. Click Next.
Step 8. Specify alarm reset rules by enabling the Reset the Alarm to Green
option and providing details, such as arguments, operators, and actions.
Telegram Channel @nettrain
Step 9. Click Next.
Step 10. Click Enable this Alarm.
Alarm Actions
Alarm actions are operations that are automatically triggered by alarms. Table
10-12 provides details on available alarm actions.
Table 10-12 Alarm Actions
Actio Details
n
Se Indicates the recipient email address.
nd
E
ma Requires that you first configure the mail settings for your vCenter
il Server. You must set the primary receiver URL to the DNS name or IP
No address of your SNMP receiver. You should set the receiver port to an
tifi appropriate value between 1 and 65535 and set the community string to
cat an appropriate community identifier.
ion
Se Requires that you first configure the SNMP Receivers settings for your
nd vCenter Server. You must set Mail.Server to the DNS name or IP
SN address of your SMTP gateway. You must set Mail.Sender to the email
M address of the sender.
P
Tr
aps
Ru Provides the full pathname of the command or script, formatted into a
n single string. The execution occurs on the vCenter Server Appliance.
Scr
ipt
s
Ad Only applicable to alarms that target virtual machines and hosts.
va Examples of host actions include Enter Maintenance Mode and Exit
nc Maintenance Mode. Examples of virtual machine actions include
ed Migrate VM and Reboot Guest on VM.
Telegram Channel @nettrain
Ac
tio
ns
Advanced Use Cases for Alarms
You can create custom alerts with notifications for many purposes, such as the
following:
Something has failed or disconnected (such as host connection failure or
VASA provider disconnected).
Something is not performing well (such as excessive CPU ready time,
memory swapping, disk latency, or packets dropped).
Health is poor (such as vSAN health, key management server health,
vCenter HA cluster health).
Logging in vSphere
It is important that you understand logging in vSphere components and related
products and that you be prepared to implement logging.
ESXi Logs
Table 10-13 provides details on most of the ESXi log files, including the location
and purpose of each of them. You should become familiar with each of them and
learn which logs are useful for various troubleshooting scenarios. For example,
when troubleshooting virtual machine issues, the only directly useful logs are
vmkernel, vmkwarning, hostd, and the specific virtual machine’s log files. When
troubleshooting issues related to the connection between an ESXi host and the
vCenter Server, the vpxa log is most useful.
Table 10-13 ESXi Log Files
Compo Location Description
nent
VMk /var/log/vmkernel.l Data related to virtual machines and ESXi
ernel og
VMk /var/log/vmkwarni Data related to virtual machines
Telegram Channel @nettrain
ernel ng.log
warn
ings
VMk /var/log/vmksumm Data related to uptime and availability statistics
ernel ary.log for ESXi
sum
mary
ESX /var/log/hostd.log Data related to the agent that manages and
i configures the ESXi host and its virtual
host machines
agen
t
vCen /var/log/vpxa.log Data related to the agent that communicates
ter with vCenter Server
agen
t
ESX /var/log/shell.log Data related to each command typed into the
i ESXi Shell as well as shell events
Shell
Auth /var/log/auth.log Data related to event authentication for the
entic local system
ation
Syst /var/log/syslog.log General log messages that can be used for
em troubleshooting
mess
ages
Virtu vmware.log Data related to virtual machine power events,
al located in the same system failure information, tool status and
mac folder as the virtual activity, time sync, virtual hardware changes,
hines machine vMotion migrations, machine clones, and more
configuration file.
Trust /var/run/log/kmxa.l Data related to the client service on the ESXi
ed og trusted host
infra
struc
ture
Telegram Channel @nettrain
agen
t
Key /var/run/log/kmxd.l Data related to the vSphere Trust Authority key
provi og provider service
der
servi
ce
Attes /var/run/log/attestd Data related to the vSphere Trust Authority
tatio .log attestation service
n
servi
ce
ESX /var/run/log/esxtok Data related to the vSphere Trust Authority
toke end.log ESXi token service
n
servi
ce
ESX /var/run/log/esxapi Data related to the vSphere Trust Authority
API adapter.log API forwarder
forw
arder
Quic /var/log/loadESX.l Data related to restarting an ESXi host through
k og Quick Boot
Boot
You can use the ESXi host client to examine the logs on a specific ESXi host by
navigating to Monitor > Logs and selecting a specific log file. You can scroll
through the log and search for specific text. You can select a log, click Actions,
and choose Open in New Window or Generate a Support Bundle.
Likewise, you can use the ESXi Direct Console User Interface (DCUI) to view
system logs. In the DCUI, after you click View System Logs and select the log
you want, you can use the Enter key (or Spacebar) to scroll through the log
messages and press the forward slash (/) key to begin a search.
If you have the Global.Diagnostics privilege, you can also use the vSphere
Client to export a host’s system logs by following these steps:
Telegram Channel @nettrain
Step 1. In the vSphere Client, right-click an ESXi host in the inventory pane.
Step 2. Click Export System Logs.
Step 3. Select the appropriate objects.
Step 4. Optionally, click Gather Performance Data.
Step 5. Optionally, provide a password for encrypted coredumps.
Step 6. Click Export Logs.
Step 7. Monitor the status of the Downloading Log Bundles task in the Recent
Tasks pane.
When you finish this process, the file is located in the default location. On a
Windows desktop, the location is the Downloads folder, and the filename begins
with VMware-vCenter-support.
Note
In step 3, you can select or deselect entire categories, such as System,
Virtual Machines, and Storage. You can also select or deselect specific
objects within each category, such as logs and coredumps.
You can collect ESXi log files by using the /usr/bin/vm-support command,
which generates a file named using the following format:
esx-date-unique-xnumber.tgz
vCenter Server Logs
The main logs in a vCenter Server appliance are located in /var/log/vmware. The
most important logs are in the vpxd subdirectory. Some other sibling
subdirectories include vsan-health, vsphere-ui, and vpostgres.
Uploading System Logs to VMware
To export system logs from the vCenter Server and all its hosts, you can use the
procedure outlined in the section “ESXi Logs” but begin by selecting the
vCenter Server instead of a specific host. In the wizard, you can select which
hosts to include, and you can optionally select Include vCenter Serer and
Telegram Channel @nettrain
vSphere UI Client Logs.
You can export a vCenter Server instance’s support bundle by using the URL
shown on the DCUI home screen (https://FQDN:443/appliance/support-bundle).
Alternatively, you can run the vc-support.sh script in the vCenter Server
appliance Bash Shell to collect the support bundle.
You can directly upload a log package to an open VMware service request by
using the following procedure:
Step 1. In the vSphere Client, navigate to Administration > Support.
Step 2. Click Upload File to Service Request.
Step 3. Provide a service request ID.
Step 4. Click Choose File, select the appropriate log bundle, and click OK.
Log Levels
The default log level setting is Info; this is where errors, warnings, and
informational level are logged. You can change the log level to lower levels,
such as Verbose, which is useful for troubleshooting and debugging but is not
recommended for normal use in production environments. You can use the
vSphere Client to change the logging level by selecting the vCenter Server,
selecting Configure > Settings > General > Edit, and setting the logging settings
to the appropriate level, as described in Table 10-14.
Table 10-14 vCenter Server Logging Options
Logging Option Description
None (Disable No vCenter Server logging occurs.
Logging)
Error (Errors The vCenter Server collects only error entries in its log
Only) files.
Warning The vCenter Server collects warning and error entries in
(Warning and its log files.
Errors)
Info (Normal The vCenter Server collects information, warning, and
Logging) error entries in its log files.
Telegram Channel @nettrain
Verbose The vCenter Server collects verbose, information,
(Verbose) warning, and error entries in its log files.
Trivia (Extended The vCenter Server collects trivia, verbose, information,
Verbose) warning, and error entries in its log files.
Although setting the logging level to Verbose or Trivia may be beneficial for
troubleshooting, doing so for long durations may cause noticeable vCenter
Server performance degradation. VMware recommends that you use these levels
in rare cases, such as while actively troubleshooting, and that you reset the
logging level immediately afterward. Changes to the logging level are saved in
the vCenter Server configuration file /etc/vmware-vpx/vpxd.cfg. You can make
additional changes to logging behavior by editing the advanced settings of a
vCenter Server. For example, you can use the vSphere Client to edit the
following settings, which impact log size, retention, rotation, and compression:
config.log.level
config.log.maxFileNum
config.log.maxFileSize
config.log.compressOnRoll
Note
By default, vCenter Server vpxd log files are rolled up and compressed
into .gz files. You can turn off compression for vpxd log files by adding
the log.compressOnRoll key with the value false to the vCenter Server
advanced settings.
Configuring Syslog on ESXi Hosts
You can use the following procedure to configure the syslog service for a host:
Step 1. In the vSphere Client, select a host in the inventory pane and navigate
to Configure > System > Advanced System Settings.
Step 2. Click Edit.
Step 3. Filter for syslog.
Telegram Channel @nettrain
To set up logging globally for the following options, select the
Step 4. appropriate option and enter the appropriate value:
Syslog.global.defaultRotate: Maximum number of logs to keep
when rotating logs.
Syslog.global.defaultSize: Size of log (in KB) before triggering a log
rotation.
Syslog.global.LogDir: Directory in a VMFS or NFS datastore to
store logs specified in the format [datastore] /path. For example, to
store logs in the /vmfs/volumes/VMFS-01/systemlogs folder, specify
[VMFS-01] /systemlogs.
Syslog.global.logDirUnique: A subdirectory for the host at the
specified path, which is useful when multiple hosts use the same
shared datastore for logging.
Syslog.global.LogHost: Remote syslog host and port to which
messages are forwarded. For example, to forward to a server named
syslogsvr-1 using port 1514, specify ssl://syslogsvr-1:1514.
Step 5. Optionally, select specific log names and change the number of
rotations and log size for just that specific log.
Step 6. Click OK.
You can control how log files are maintained for virtual machines. A new log file
is created each time you power on or resume a virtual machine or whenever the
file size exceeds the vmx.log.rotateSize value, unless the value is 0 (default).
VMware recommends saving 10-log files, each one limited to no less than 2
MB. If you need logs for a longer time span, you can set vmx.log.keepOld to 20.
You can use the following procedure to change the number of log files for a
single virtual machine:
Step 1. In the vSphere Client, right-click a host or a virtual machine in the
inventory pane and click Edit Settings.
Step 2. Select VM Options > Advanced.
Step 3. Click Edit Configuration.
Step 4. Add or edit the vmx.log.keepOld parameter, set to the appropriate
number.
Telegram Channel @nettrain
Step 5. Click OK.
Note
To set the vmx.log.keepOld value for all virtual machines on a specific
host, edit the /etc/vmware/config file and add or edit a line like the
following:
vmx.log.keepOld = "10"
You can modify the /etc/vmware/logfilters file on a host to change its logging
behavior. In this file you can add an entry specifying the following options:
Add numLogs to specify the maximum number of log entries before the
specified log messages are filtered and ignored. Use 0 to filter and ignore all
the specified log messages.
Add Ident to specify one or more system components to apply the filter.
Add logRegexp to specify a case-sensitive phrase to filter the log messages
by their content.
Add the following line to the /etc/vmsyslog.conf file: enable_logfilters =
true.
Run the command esxcli system syslog reload.
vRealize Log Insight (vRLI)
To collect and analyze vSphere data using vRLI, after you deploy vRLI, follow
these steps:
Step 1. In the vRLI web interface, navigate to the Administration tab.
Step 2. Click Integration > vSphere.
Step 3. Provide the hostname and credentials to connect to a vCenter Server.
Step 4. Click Test Connection.
Step 5. If you use an untrusted SSL certificate, click Accept in the dialog.
Step 6. Click Save.
Telegram Channel @nettrain
Step 7. Use the vRLI web interface to configure the data collection from
vCenter.
Exam Preparation Tasks
As mentioned in the section “How to Use This Book” in the Introduction, you
have some choices for exam preparation: the exercises here, Chapter 15, “Final
Preparation,” and the exam simulation questions on the companion website.
Review All the Key Topics
Review the most important topics in this chapter, noted with the Key Topics icon
in the outer margin of the page. Table 10-15 lists these key topics and the page
number on which each is found.
Table 10-15 Key Topics for Chapter 10
Key Topic Description Page
Element Number
List Add a host using Quickstart 365
Table 10-2 Use cases for VM-to-VM rules 369
List Configuring vSphere HA admission 371
control
Section Configuring proactive HA 372
Section Performance graph overview 375
List Configuring Skyline Health 387
Section The impact of virtual machine 392
configuration
Complete Tables and Lists from Memory
Print a copy of Appendix B, “Memory Tables” (found on the companion
website), or at least the section for this chapter, and complete the tables and lists
Telegram Channel @nettrain
from memory. Appendix C, “Memory Tables Answer Key” (also on the
companion website), includes completed tables and lists to check your work.
Define Key Terms
Define the following key terms from this chapter and check your answers in the
glossary:
CPU Ready Time
ESXTOP
VIMTOP
client performance charts
Review Questions
1. You are creating a resource pool in a vSphere DRS cluster. Which of
the following is a default setting?
a. The Memory Limit is disabled.
b. CPU Shares is 0.
c. Memory Reservation is 0.
d. The CPU Reservation is normal.
2. You want to configure predictive DRS in your vSphere cluster. Which
of the following is a requirement?
a. Set DRS to Fully Automated.
b. In the cluster, set Provide Data to vSphere Predictive DRS to
True.
c. In the vRealize Operations, set Provide Data to vSphere
Predictive DRS to True.
d. In the vRealize Automation, set Provide Data to vSphere
Predictive DRS to True.
3. You are configuring a vSphere HA cluster and do not want it to
automatically reserve resources for failure. What setting should you
use?
a. Set Cluster Resource Percentage to 0.
Telegram Channel @nettrain
b. Set Cluster Resource Percentage to 100.
c. Set Define Host Failover Capacity to Dedicated Host Failures.
d. Set Define Host Failover Capacity to Disabled.
4. You want to use a command-line tool that shows real-time CPU
statistics for the services running in the vCenter Server. Which should
you choose?
a. VIMTOP
b. ESXTOP
c. Performance charts
d. vCenter Server Management Interface
5. You are examining vSphere logs. Which of the following logs is in the
same folder as the virtual machine configuration file?
a. vpxa.log
b. vmksummary.log
c. auth.log
d. vmware.log
Telegram Channel @nettrain
Chapter 11
Managing Storage
This chapter covers the following topics:
Configuring and Managing vSAN
Managing Datastores
Storage DRS and SIOC
NVMe and PMem
Mulitpathing, Storage Policies, and vVols
This chapter contains information related to Professional VMware vSphere 7.x
(2V0-21.20), exam objectives 1.3.1, 1.3.2, 1.3.3, 1.3.4, 1.3.5, 1.4, 1.6.5, 1.9.1,
5.5, 7.4, 7.4.1, 7.4.2, and 7.4.3.
This chapter provides information on configuring and managing storage in a
vSphere environment.
“Do I Know This Already?” Quiz
The “Do I Know This Already?” quiz allows you to assess whether you should
study this entire chapter or move quickly to the “Exam Preparation Tasks”
section. In any case, the authors recommend that you read the entire chapter at
least once. Table 11-1 outlines the major headings in this chapter and the
corresponding “Do I Know This Already?” quiz questions. You can find the
answers in Appendix A, “Answers to the ‘Do I Know This Already?’ Quizzes
and Review Questions.”
Table 11-1 “Do I Know This Already?” Section-to-Question Mapping
Foundation Topics Section Questions
Configuring and Managing vSAN 1, 2
Telegram Channel @nettrain
Managing Datastores 3, 4
Storage DRS and SIOC 5, 6
NVMe and PMem 7, 8
Mulitpathing, Storage Policies, and vVols 9, 10
1. You are configuring a hybrid vSAN cluster in a vSphere 7.0
environment. By default, what percentage of the flash space is used as
a write buffer?
a. 100%
b. 70%
c. 30%
d. 0%
2. You are configuring vSAN in a vSphere 7.0 environment. Which of
the following is supported when using Quickstart to configure a vSAN
cluster?
a. ESXi 6.5.0
b. Network I/O Control (NIOC) Version 2
c. Hosts with dissimilar network configurations
d. Fibre Channel storage
3. You want to increase the size of a VMFS 6 datastore. Which one of the
following statements is true?
a. You can extend the datastore by using available space on the
storage device that is backing the datastore.
b. You can expand the datastore by using a separate storage device.
c. If the datastore is 100% full, you cannot increase its capacity.
d. You can expand the datastore by using available space on the
storage device that is backing the datastore.
4. You are configuring NFS datastores for your vSphere 7.0 environment.
Which one of the following statements is true?
a. You can use multiple IP addresses with any NFS datastore.
Telegram Channel @nettrain
b. You can use multiple IP addresses with NFS Version 4.1 but not
with NFS Version 3.
c. You can use multiple IP addresses with NFS Version 3 but not
with NFS Version 4.1.
d. You cannot use multiple IP addresses with any version of NFS.
5. You are configuring SIOC and want to change the threshold it uses to
begin prioritizing I/O based on shares. Which of the following options
is the acceptable range?
a. 1 to 100 ms
b. 10 to 100 ms
c. 30 to 100 ms
d. 10 to 50 ms
6. You want to perform maintenance on a datastore that is a member of a
data-store cluster. Which of the following actions should you take?
a. Right-click the host and choose Enter Maintenance Mode.
b. Right-click the datastore and choose Enter Maintenance Mode.
c. Right-click the host and choose Enter SDRS Maintenance Mode.
d. Right-click the datastore and choose Enter SDRS Maintenance
Mode.
7. You need to configure an ESXi 7.0 host to access shared NVMe
devices using RDMA over Converged Ethernet (RoCE) Version 2.
Which steps should you take? (Choose three.)
a. Configure a VMkernel network adapter.
b. Add a software adapter to the host’s network adapters.
c. Navigate to Storage Adapters > RDMA Adapters and verify
the VMkernel adapter bindings.
d. Navigate to Networking > RDMA Adapters and verify the
VMkernel adapter bindings.
e. Add a software adapter to the host’s storage adapters.
8. In a vSphere 7.0 environment, you want to allow a virtual machine to
Telegram Channel @nettrain
use NVDIMMs as standard memory. What should you configure?
a. vPMemDisk
b. vPMem
c. NVMe-oF
d. RDMA
9. You want to set the path selection policy for a storage device managed
by NMP such that it uses a preferred path. Which of the following
policies should you choose?
a. FIXED
b. LB_RR
c. VMW_PSP_FIXED
d. VMW_PSP_RR
10. You are preparing to configure vVols in a vSphere 7.0 environment.
Which of the following components should you configure in the
storage system? (Choose two.)
a. Protocol endpoints
b. Storage containers
c. LUNs
d. Virtual volumes
Foundation Topics
Configuring and Managing vSAN
This section provides information on configuring and managing vSAN clusters
and vSAN datastores.
Preparing for vSAN
Before creating and configuring vSAN clusters, you should be aware of the
following vSAN characteristics:
Telegram Channel @nettrain
Multiple vSAN clusters can be configured in a single vCenter Server
instance.
vSAN does not share devices with other vSphere features.
At a minimum, a vSAN cluster must include three hosts with capacity
devices. In addition, it can include hosts with or without capacity devices.
For best results, use uniformly configured hosts in each vSAN cluster.
If a host contributes capacity, it must have at least one flash cache device
and one capacity device.
In hybrid clusters, magnetic disks are used for capacity, and flash devices
serve as a read cache and a write buffer. In a hybrid cluster, 70% of the flash
space is used for the read cache, and 30% is used for the write buffer.
In all-flash clusters, one designated flash device is used as a write cache,
and additional flash devices are used for capacity. No read cache is used. All
read requests come directly from the flash pool capacity.
Only local (or directly attached) devices can participate in a vSAN cluster.
Only ESXi 5.5 Update 1 or later hosts can join a vSAN cluster.
Before you move a host from a vSAN cluster to another cluster, you need to
make sure the destination cluster is vSAN enabled.
To use a vSAN datastore, an ESXi host must be a member of the vSAN
cluster.
It is important to ensure that you meet all the vSAN hardware, cluster, software,
and network requirements described in Chapter 2, “Storage Infrastructure.”
Creating a vSAN Cluster with Quickstart
Quickstart, which is described in Chapter 10, “Managing and Monitoring
Clusters and Resources,” allows you to quickly create, configure, and expand a
vSAN cluster, using recommended default settings for networking, storage, and
services. It uses the vSAN health service to help you validate and correct
configuration issues using a checklist consisting of green messages, yellow
warnings, and red failures.
Telegram Channel @nettrain
To use Quickstart to configure a vSAN cluster, the hosts must use ESXi 6.0
Update 2 or later. The hosts must have a similar network configuration to allow
Quickstart to configure network settings based on cluster requirements. You can
use Quickstart to configure vSAN on an existing cluster by using the following
procedure:
Step 1. In the vSphere Client, select the cluster in the Hosts and Clusters
inventory and click Configure > Configuration > Quickstart.
Step 2. On the Cluster Basics card, click Edit, select the vSAN service, and
optionally select other services, such as DRS and vSphere HA. Then
click Finish.
Step 3. Click Add Hosts > Add and use the wizard to add hosts to the cluster.
Step 4. On the Cluster Configuration card, click Configure and use the wizard
to configure the following:
On the Configure the Distributed Switches page, enter networking
settings, including distributed switches, port groups, and physical
adapters.
On the vMotion Traffic page, enter the vMotion IP address
information.
On the Storage Traffic page, enter the storage IP address information.
On the Advanced Options page, provide vSAN cluster settings.
Optionally, provide settings for DRS, HA, and EVC.
On the Claim Disks page, select disks on each host to claim for vSAN
cache and capacity.
Optionally, on the Create Fault Domains page, define fault domains
for hosts that can fail together.
On the Ready to Complete page, verify the cluster settings and click
Finish.
Note
If you are running vCenter Server on a host, the host cannot be placed into
Maintenance Mode as you add it to a cluster using the Quickstart
workflow. The same host also can be running a Platform Services
Telegram Channel @nettrain
Controller. All other virtual machines on the host must be powered off.
Note
Distributed switches with Network I/O Control (NIOC) 2 cannot be used
with vSAN Quickstart.
Manually Enabling vSAN
While it is recommended that all of the ESXi hosts in a vSAN cluster contribute
storage to that vSAN cluster, it is not required, and ESXi hosts without any
capacity can be added to and make use of the vSAN cluster. This is possible
provided that the following requirements are met:
There must be at least three ESXi hosts in the vSAN cluster, and they must
all contribute storage, or the cluster cannot tolerate host and/or device
failures.
ESXi 5.5 Update 1 or higher must be used on all the hosts in the cluster.
If a host is being moved from one vSAN cluster to another, vSAN must be
enabled on the destination cluster.
ESXi hosts must be members of the vSAN cluster to access the vSAN data-
store (regardless of whether they are contributing storage to the vSAN
cluster).
You can use the following procedure to manually enable vSAN:
Step 1. Prepare a VMkernel network adapter on each participating host.
In the vSphere Client, select a host in the inventory pane and navigate
to Networking > VMkernel Adapters.
Click the Add Networking icon.
Use the wizard to configure the adapter’s network settings and to
enable vSAN.
Step 2. In the inventory pane, right-click a data center and select New Cluster.
Telegram Channel @nettrain
Step 3. Provide a name for the cluster.
Step 4. Optionally, configure other cluster settings, such as DRS, vSphere HA,
and EVC.
Step 5. Add hosts to the cluster.
Step 6. Navigate to Configure > vSAN > Services and click Configure.
Step 7. Select one of the following configuration types:
Single Site Cluster
Two Host Cluster
Stretched Cluster
Click Next.
Step 8. In the next wizard page, optionally configure the following:
Enable Deduplication and Compression on the cluster.
Enable Encryption and select a KMS.
Select the Allow Reduced Redundancy checkbox to enable
encryption or deduplication and compression on a vSAN cluster that
has limited resources.
Click Next.
Step 9. On the Claim Disks page, select the disks for use by the cluster and
click Next.
Step 10. Follow the wizard to complete the configuration of the cluster, based
on the fault tolerance mode:
For a two-host vSAN cluster: Choose a witness host for the cluster
and claim disks for the witness host.
For a stretched cluster: Define fault domains for the cluster, choose
a witness host, and claim disks for the witness host.
If you selected fault domains: Define the fault domains for the
cluster.
Step 11. On the Ready to Complete page, click Finish.
Telegram Channel @nettrain
Note
When claiming disks for each host that contributes storage to a vSAN
cluster, select one flash device for the cache tier and one or more devices
for the capacity tier.
Editing vSAN Settings
You can modify the settings of an existing vSAN cluster by using the following
procedure:
Step 1. In the vSphere Client, select the cluster in the inventory pane and
navigate to Configure > vSAN > Services.
Step 2. Click Edit.
Step 3. Optionally modify the following:
Deduplication and compression
vSAN encryption
vSAN performance service
iSCSI target
Advanced Settings > Object Repair Timer
Advanced Settings > Site Read Locality for stretched clusters
Thin swap provisioning
Large cluster support for up to 64 hosts
Automatic rebalance
Step 4. Click Apply.
Licensing vSAN
You need a vSAN license to use it beyond the evaluation period. The license
capacity is based on the total number of CPUs in the hosts participating in the
cluster. The vSAN license is recalculated whenever ESXi hosts are added to or
removed from the vSAN cluster.
Telegram Channel @nettrain
The Global.Licenses privilege is required on the vCenter Server. You can use the
following procedure to assign a vSAN license to a cluster:
Step 1. In the vSphere Client, select the vSAN cluster in the inventory pane.
Step 2. On the Configure tab, right-click the vSAN cluster and choose Assign
License.
Step 3. Select an existing license and click OK.
Note
You can use vSAN in Evaluation Mode to explore its features for 60 days.
To continue using vSAN beyond the evaluation period, you must license
the cluster. Some advanced features, such as all-flash configuration and
stretched clusters, require a license that supports the feature.
Viewing a vSAN Datastore
When you enable vSAN on a cluster, a vSAN datastore is created. You can use
the following procedure to review the capacity and other details of a vSAN
datastore:
Step 1. In the vSphere Client, navigate to Home > Storage.
Step 2. Select the vSAN datastore.
Step 3. On the Configure tab, review the following:
Capacity (total capacity, provisioned space, and free space)
Datastore capabilities
Policies
A vSAN datastore’s capacity depends on the capacity devices per host and the
number of hosts in the cluster. For example, if a cluster includes eight hosts,
each having seven capacity drives, where each capacity drive is 2 TB, then the
approximate storage capacity is 8 × 7 × 2 TB = 112 TB.
Some capacity is allocated for metadata, depending on the on-disk format
version:
Telegram Channel @nettrain
On-disk format Version 1.0 adds approximately 1 GB overhead per capacity
device.
On-disk format Version 2.0 adds overhead that is approximately 1% to 2%
of the total capacity.
On-disk format Version 3.0 and later adds overhead that is approximately
1% to 2% of the total capacity plus overhead for checksums used by
deduplication and compression (approximately 6.2% of the total capacity).
Configuring vSAN and vSphere HA
You can enable vSphere HA and vSAN on the same cluster but with some
restrictions. The following ESXi requirements apply when using vSAN and
vSphere HA together:
ESXi Version 5.5 Update 1 or later must be used on all participating hosts.
The cluster must have a minimum of three ESXi hosts.
The following networking differences apply when using vSAN and vSphere HA
together:
The vSphere HA traffic flows over the vSAN network rather than the
management network.
vSphere HA uses the management network only when vSAN is disabled.
Before you enable vSAN on an existing vSphere HA cluster, you must first
disable vSphere HA. After vSAN is enabled, you can re-enable vSphere HA.
Table 11-2 describes the vSphere HA networking differences between clusters
where vSAN is enabled and is not enabled.
Table 11-2 Network Differences in vSAN and non-vSAN Clusters
Factor vSAN Is Enabled vSAN Is Not Enabled
Network vSAN network Management network
used by
vSphere
HA
Heartbeat Any datastore, other than a vSAN Any datastore that is
Telegram Channel @nettrain
datastores datastore, that is mounted to mounted to multiple hosts
multiple hosts in the cluster in the cluster
Host Isolation addresses not pingable Isolation addresses not
isolation and vSAN storage network pingable and management
criteria inaccessible network inaccessible
You must account for the vSAN’s rule set’s Primary Level of Failures to Tolerate
setting when configuring the vSphere HA admission control policy. The vSAN
primary level of failures must not be lower than the capacity reserved by the
vSphere HA admission control setting. If vSphere HA reserves less capacity,
failover activity might be unpredictable. For example, for an eight-host cluster, if
you set the vSphere HA admission control to more than 25% of the cluster
resources, then you should not set the vSAN rule’s Primary Level of Failures to
Tolerate setting higher than two hosts.
In response to events involving the failure of multiple hosts in a cluster where
vSphere HA and vSAN are enabled, vSphere HA may not be able to restart some
virtual machines where the most recent copy of an object is inaccessible. For
example, consider the following scenario:
In a three-host cluster with vSAN and vSphere HA enabled, two hosts fail.
A VM continues to run on the third host.
The final host fails.
The first two hosts are recovered.
vSphere HA cannot restart the VM because the most recent copy of its
object is on the third host, which is still unavailable.
Setting the HA Capacity Reservation Setting
Capacity can be reserved for failover in the vSphere HA admission control
policies. Such a reservation must be coordinated with the vSAN policy Primary
Level of Failures to Tolerate. The HA reserved capacity cannot be higher than
the vSAN Primary Level of Failures to Tolerate setting.
For example, if you set vSAN Primary Level of Failures to Tolerate to 1, the HA
admission control policy must reserve resources equal to those of one host. If
you set the vSAN Primary Level of Failures to Tolerate to 2, the HA admission
control policy must reserve resources equal to those of two ESXi hosts.
Telegram Channel @nettrain
Disabling vSAN
You can use the following procedure to disable vSAN for a host cluster, which
causes all virtual machines located on the vSAN datastore to become
inaccessible:
Step 1. In the vSphere Client, select the cluster in the inventory pane.
Step 2. Verify that the host in the cluster is in Maintenance Mode.
Step 3. Select Configure > vSAN > Services.
Step 4. Click Turn Off vSAN.
Step 5. In the dialog box that appears, confirm your selection.
Note
If you intend to use virtual machines while vSAN is disabled, make sure
you migrate the virtual machines from a vSAN datastore to another
datastore before disabling the vSAN cluster.
Shutting Down and Restarting vSAN
To shut down an entire vSAN cluster prior to performing some maintenance
activities, vSAN does not have to be disabled. The following procedure details
how you can shut down a vSAN cluster:
Step 1. Power off all virtual machines in the vSAN cluster except for the
vCenter Server, if it is running in the cluster.
Step 2. In the vSphere Client, select the cluster and navigate to Monitor >
vSAN > Resyncing Objects.
Step 3. When all resynchronization tasks are complete, on the Configure tab,
turn off DRS and HA.
Step 4. On each host, use the following command to disable cluster member
updates:
Click here to view code image
Telegram Channel @nettrain
esxcfg-advcfg -s 1 /VSAN/IgnoreClusterMemberListUpdates
Step 5. If vCenter Server runs in the vSAN cluster, shut it down. (This makes
the vSphere Client unavailable.)
Step 6. On each host, use the following command to place the hosts in
Maintenance Mode with no data migration:
Click here to view code image
esxcli system maintenanceMode set -e true -m noAction
Step 7. Shut down each host.
Note
When you plan to shut down a vSAN cluster, you do not need to disable
vSAN on the cluster.
After you perform maintenance activities, you can restart a vSAN cluster by
using the following procedure:
Step 1. Power on the hosts.
Step 2. Use the hosts’ consoles to monitor the ESXi startup
Step 3. Optionally, use a web browser to connect directly to the ESXi host
client to monitor the host’s status, events, and logs. You can ignore
misconfiguration status messages that appear temporarily when fewer
than three hosts have come online and joined the cluster.
Step 4. On each host, use the following commands to exit Maintenance Mode
and to ensure that each host is available in the cluster:
Click here to view code image
esxcli system maintenanceMode set -e false
esxcli vsan cluster get
Step 5. Restart the vCenter Server VM.
Step 6. On each host, use the following command to re-enable updates:
Click here to view code image
esxcfg-advcfg -s 0 /VSAN/IgnoreClusterMemberListUpdates
Telegram Channel @nettrain
Step 7. In the vSphere Client, select the vSAN cluster in the inventory pane.
Step 8. On the Configure tab, re-enable DRS and HA.
You can now start virtual machines in the cluster and monitor the vSAN health
service.
Deploying vSAN with vCenter Server
You can simultaneously deploy a VCSA and create a vSAN cluster by using the
vCenter Server installer and following these steps:
Step 1. Create a single-host vSAN cluster.
Step 2. Place the vCenter Server on the host in the cluster.
Step 3. Choose Install on a new vSAN cluster containing the target host.
This process deploys a one-host vSAN cluster. After the deployment, you can
use the vSphere Client to configure the vSAN cluster and add additional nodes
to the cluster.
Expanding a vSAN Cluster
You can expand a vSAN cluster by adding to the cluster ESXi hosts with
storage. Keep in mind that ESXi hosts without local storage can also be added to
a vSAN cluster. You can use the following procedure to expand a vSAN cluster
by adding hosts:
Step 1. In the vSphere Client, right-click a cluster in the inventory pane and
select Add Hosts
Step 2. Using the wizard, add hosts using one of the following options:
New Hosts: Provide the host name and credentials.
Existing Hosts: Select a host in the inventory that is not yet in the
cluster.
Step 3. Complete the wizard and click Finish on the final page.
You can also use the following procedure to move multiple existing ESXi hosts
into a vSAN cluster by using host profiles:
Step 1. In the vSphere Client, navigate to Host Profiles.
Telegram Channel @nettrain
Step 2. Click the Extract Profile from a Host icon.
Step 3. Select a host in the vSAN cluster that you want to use as the reference
host and click Next.
Step 4. Provide a name for the new profile and click Next.
Step 5. On the next wizard page, click Finish.
Step 6. In the Host Profiles list, select the new host profile and attach multiple
hosts to the profile.
Step 7. Click the Attach/Detach Hosts and Clusters to a Host Profile icon.
Step 8. Detach the reference vSAN host from the host profile.
Step 9. In the Host Profiles list, select the new host profile and click the Check
Host Profile Compliance icon.
Step 10. Select the Monitor > Compliance.
Step 11. Right-click the host and select All vCenter Actions > Host Profiles >
Remediate.
Step 12. When prompted, provide appropriate input parameters for each host
and click Next.
Step 13. Review the remediation tasks and click Finish.
The hosts and their resources are now part of the vSAN cluster.
You can use the following procedure to add hosts to a vSAN cluster by using
Quickstart:
Step 1. Verify that no network configuration that was previously performed
through the Quickstart workflow has been modified from outside the
Quickstart workflow.
Step 1. In the vSphere Client, select the vSAN cluster in the inventory and
click Configure > Configuration > Quickstart.
Step 2. Click Add hosts > Launch.
Step 3. Use the wizard to provide information for new hosts or to select
existing hosts from the inventory.
Step 4. Complete the wizard and click Finish on the last page.
Telegram Channel @nettrain
Step 5. Click Cluster Configuration > Launch.
Step 6. Provide networking settings for the new hosts.
Step 7. On the Claim Disks page, select disks on each new host.
Step 8. On the Create Fault Domains page, move the new hosts into their
corresponding fault domains.
Step 9. Complete the wizard and click Finish.
Note
When adding a host to a vSAN cluster by using Quickstart, the vCenter
Server must not be running on the host.
Working with Maintenance Mode
Before shutting down, rebooting, or disconnecting a host that is a member of a
vSAN cluster, you must put the ESXi host in Maintenance Mode. Consider the
following guidelines for using Maintenance Mode for vSAN cluster member
hosts:
When entering host Maintenance Mode, you must select a data evacuation
mode, such as Ensure Accessibility or Full Data Migration.
When a vSAN cluster member host enters Maintenance Mode, the cluster
capacity is automatically reduced.
Each impacted virtual machine may have compute resources, storage
resources, or both on the host entering Maintenance Mode.
Ensure Accessibility Mode, which is faster than Full Data Migration Mode,
migrates only the components from the host that are essential for running
the virtual machines. It does not reprotect your data. When in this mode, if
you encounter a failure, the availability of your virtual machine is affected,
and you might experience unexpected data loss.
When you select Full Data Migration Mode, your data is automatically
reprotected against a failure (if the resources are available and Primary
Level of Failures to Tolerate is set to 1 or more). In this mode, your virtual
machines can tolerate failures, even during planned maintenance.
Telegram Channel @nettrain
When working with a three-host cluster, you cannot place a server in
Maintenance Mode with Full Data Migration Mode.
Prior to placing a vSAN cluster member host in Maintenance Mode, you must do
the following:
If using Full Data Migration Mode, ensure that the cluster has enough hosts
and available capacity to meet the requirements of the Primary Level of
Failures to Tolerate policy.
Verify that remaining hosts have enough flash capacity to meet any flash
read cache reservations. To analyze this, you can run the following VMware
Ruby vSphere Console (RVC) command:
vsan.whatif_host_failures
Verify that the remaining hosts have devices with sufficient capacity to
handle stripe width policy requirements, if selected.
Make sure that you have enough free capacity on the remaining hosts to
handle the data that must be migrated from the host entering Maintenance
Mode.
You can use the Confirm Maintenance Mode dialog box to determine how much
data will be moved, the number of objects that will become noncompliant or
inaccessible, and whether sufficient capacity is available to perform the
operation. You can use the Data Migration Pre-check button to determine the
impact of data migration options when placing a host into Maintenance Mode or
removing it from the cluster.
To place a vSAN cluster member host in Maintenance Mode, you can use the
following procedure:
Step 1. In the vSphere Client, select the cluster in the inventory pane.
Step 2. Optionally, use the following steps to run Data Migration Pre-check:
Click Data Migration Pre-check.
Select a host and a data migration option and click Pre-check.
View the test results and decide whether to proceed.
Step 3. Right-click the host and select Maintenance Mode > Enter
Telegram Channel @nettrain
Maintenance Mode.
Step 4. Select one of the following data evacuation modes:
Ensure Accessibility: If hosts are powered off or removed from a
vSAN cluster, vSAN makes sure the virtual machines on the ESXi
host that is removed can still run those virtual machines. This moves
some of the virtual machine data off the vSAN cluster, but replica
data remains. If you have a three-host cluster, this is the only
evacuation mode available.
Full Data Migration: As its name implies, this mode moves all the
VM data to other ESXi hosts in the cluster. This option makes sense
if you are removing the host from the cluster permanently. If a virtual
machine has data on the host and that data is not migrated off, the
host cannot enter this mode.
No Data Migration: If this option is selected, vSAN does not move
any data from this ESXi host.
Click OK.
Managing vSAN Fault Domains
Fault domains provide additional protection against outage in the event of a rack
or blade chassis failure. A vSAN fault domain contains at least one vSAN host,
depending on the physical location of the host. With fault domains, vSAN can
withstand rack, blade chassis, host, disk, or network failure within one fault
domain, as the replica and witness data are stored in a different fault domain.
You can use the following procedure to create a new fault domain in a vSAN
cluster:
Step 1. In the vSphere Client, examine each host in a vSAN cluster.
Step 2. Verify that each host is running ESXi 6.0 or later (to support fault
domains) and is online.
Step 3. Select the vSAN cluster in the inventory pane and click Configure >
vSAN > Fault Domains.
Step 4. Click the Add (plus sign) icon.
Step 5. In the wizard, provide a name for the fault domain.
Telegram Channel @nettrain
Step 6. Select one or more hosts to add to the fault domain.
Step 7. Click Create.
You can use the vSphere Client to add hosts to an existing fault domain by
selecting Configure > vSAN > Fault Domains and dragging the host to the
appropriate fault domain. Likewise, you can drag a host out of a fault domain to
remove the host from the fault domain and create a single-host fault domain.
Extending a vSAN Datastore Across Two Sites
A vSAN stretched cluster extends across two physical data center locations to
provide availability in the event of site failure as well as provide load balancing
between sites. With a stretched vSAN cluster, both sites are active, and if either
site fails, vSAN uses storage on the site that is still up. One site must be
designated as the preferred site, which makes the other site the secondary, or
nonpreferred, site.
You can use the following procedure to leverage Quickstart to create a stretched
cluster across two sites:
Step 1. Ensure that the following prerequisites are met:
A host is deployed outside any cluster for the witness host.
ESXi 6.0 Update 2 or later is used on each host.
The hosts in the cluster do not have any existing vSAN or networking
configuration.
Step 2. Click Configure > Configuration > Quickstart.
Step 3. Click Cluster Configuration > Edit.
Step 4. In the wizard, provide a cluster name, enable vSAN, and optionally
enable other features, such as DRS or vSphere HA.
Step 5. Click Finish.
Step 6. Click Add Hosts > Add.
Step 7. In the wizard, provide information for new hosts or select existing
hosts from the inventory. Click Finish.
Telegram Channel @nettrain
Step 8. Click Cluster Configuration > Configure.
Step 9. In the wizard, configure the following:
Configure settings for distributed switch port groups, physical
adapters, and the IP configuration associated with vMotion and
storage.
Set vSAN Deployment Type to Stretched Cluster.
On the Claim Disk page, select disks on each host for cache and
capacity.
On the Create Fault Domains page, define fault domains for the hosts
in the preferred site and the secondary site.
On the Select Witness Host page, select a host to use as a witness
host. This host cannot be part of the cluster and can have only one
VMkernel adapter configured for vSAN data traffic.
On the Claim Disks for Witness Host page, select disks on the
witness host for cache and capacity.
On the Ready to Complete page, verify the cluster settings and click
Finish.
When creating a vSAN stretched cluster, DRS must be enabled on the cluster.
There are also several DRS requirements for stretched vSAN clusters:
Two host groups must be created: one for the preferred site and another for
the secondary site.
Two VM groups must be created: one for the preferred site VMs and one for
the VMs on the secondary site.
Two VM-to-host affinity rules must be created for the VMs on the preferred
site and VMs on the secondary site.
VM-to-host affinity rules must be used to define the initial placement of
virtual machines on ESXi hosts in the cluster.
In addition to the DRS requirements, there are also HA requirements for
stretched vSAN clusters:
HA must be enabled.
Telegram Channel @nettrain
HA rules should allow the VM-to-host affinity rules in the event of a
failover.
HA datastore heartbeats should be disabled.
vSAN has numerous requirements for implementing stretched clusters:
Stretched clusters must use on-disk format Version 2.0 or higher. If your
vSAN cluster is not using on-disk format Version 2.0, it must be upgraded
before you configure the stretched vSAN cluster.
Failures to Tolerate must be set to 1.
Symmetric Multiprocessing Fault Tolerance (SMP-FT) VMs are supported
only when PFFT is at 0 and Data Locality is either Preferred or Secondary.
SMP-FT VMs with PFFT set to 1 or higher are not supported.
If hosts are disconnected or fail in a not responding state, the witness cannot
be added or removed.
Adding ESXi hosts via esxcli commands on stretched clusters is not
supported.
Managing Devices in a vSAN Cluster
You can use the following procedure to create a disk group on a vSAN cluster
member host:
Step 1. In the vSphere Client, select the cluster in the inventory pane and
navigate to Configure > vSAN > Disk Management.
Step 2. Select the host and click Create Disk Group.
Step 3. Select the flash device to be used for the cache.
Step 4. Select the type of capacity disks to use (HDD for hybrid or Flash for
all-flash).
Step 5. Select the devices you want to use for capacity.
Step 6. Click Create or OK.
You can use the following procedure to claim storage devices for a vSAN
cluster:
Step 1. In the vSphere Client, select the cluster in the inventory pane and
Telegram Channel @nettrain
navigate to Configure > vSAN > Disk Management > Claim Unused
Disks.
Step 2. Select a flash device to be used for the cache and click Claim for the
cache tier.
Step 3. Select one or more devices (HDD for hybrid or Flash for all-flash) to
be used as capacity and click Claim for the capacity tier.
Step 4. Click Create or OK.
To verify that the proper role (cache or capacity) has been assigned to each
device in an all-flash disk group, examine the Disk Role column at the bottom of
the Disk Management page. If the vSAN cluster is set to claim disks in manual
mode, you can use the following procedure to add additional local devices to an
existing disk group. The additional devices must be the same type (flash or
HDD) as existing devices in the disk group:
Step 1. In the vSphere Cluster, select the vSAN cluster in the inventory pane
and navigate to Configure > vSAN > Disk Management.
Step 2. Select the disk group and click Add Disks.
Step 3. Select the device and click Add.
Note
If you add a used device that contains residual data or partition
information, you must first clean the device. For example, you can run the
RVC command host_wipe_vsan_disks.
You can use the following procedure to remove specific devices from a disk
group or remove an entire disk group. However, you should typically do so only
when you are upgrading a device, replacing a failed device, or removing a cache
device. Deleting a disk group permanently deletes the data stored on the devices.
Removing one flash cache device or all capacity devices from a disk group
removes the entire disk group. Follow these steps to remove specific devices
from a disk group or remove an entire disk group:
Step 1. In the vSphere Cluster, select the vSAN cluster in the inventory pane.
Step 2. Click Configure > vSAN > Disk Management.
Telegram Channel @nettrain
Step 3. To remove a disk group, select the disk group, click Remove, and
select a data evacuation mode.
Step 4. To remove a device, select the disk group, select the device, click
Remove, and select a data evacuation mode.
Step 5. Click Yes or Remove.
If ESXi does not automatically identify your devices as being flash devices, you
can use the following procedure to manually mark them as local flash devices.
For example, flash devices that are enabled for RAID 0 Mode rather than
Passthrough Mode may not be recognized as flash. Marking these devices as
local flash makes them available for use as vSAN cache devices. Before starting
this procedure, you should verify that the device is local and not in use.
Step 1. In the vSphere Cluster, select the vSAN cluster in the inventory pane
and navigate to Configure > vSAN > Disk Management.
Step 2. Select a host to view the list of available devices.
Step 3. In the Show drop-down menu, select Not in Use.
Step 4. Select one or more devices from the list and click Mark as Flash Disk.
Step 5. Click Yes.
Likewise, you can use this procedure in other scenarios where you want to
change how a device is identified. In step 4, you can choose Mark as HDD Disk,
Mark as Local Disk, or Mark as Remote.
Increasing Space Efficiency in a vSAN Cluster
To increase space efficiency in a vSAN cluster, you can use SCSI Unmap,
deduplication, compression, RAID5 erasure coding, and RAID 6 erasure
encoding.
Unmap capability is disabled by default. To enable SCSI Unmap on a vSAN
cluster, use the RVC command vsan.unmap_support --enable.
Note
Unmap capability is disabled by default. When you enable Unmap on a
vSAN cluster, you must power off and then power on all VMs. VMs must
use virtual hardware Version 13 or above to perform Unmap operations.
Telegram Channel @nettrain
When you enable or disable deduplication and compression, vSAN performs a
rolling reformat of every disk group on every host. Depending on the data stored
on the vSAN datastore, this process might take a long time. Do not perform such
operations frequently. If you plan to disable deduplication and compression, you
must first verify that enough physical capacity is available to place your data.
You should consider the following when managing disks in a vSAN cluster
where deduplication and compression are enabled:
For efficiency, consider adding a disk group to cluster capacity instead of
incrementally adding disks to an existing disk group.
When you add a disk group manually, add all the capacity disks at the same
time.
You cannot remove a single disk from a disk group. You must remove the
entire disk group in order to make modifications.
A single disk failure causes an entire disk group to fail.
To enable deduplication and compression for an existing vSAN cluster, you can
use the following procedure:
Step 1. Verify that the cluster is all-flash.
Step 2. In the vSphere Client, select the cluster in the inventory pane and
navigate to Configure > vSAN > Services.
Step 3. Click Edit.
Step 4. Enable Deduplication and Compression.
Step 5. Optionally, select Allow Reduced Redundancy.
Step 6. Click Apply or OK.
When you enable deduplication and compression, vSAN updates the on-disk
format of each disk group of the cluster by evacuating data from the disk group,
removing the disk group, and re-creating it with a new format. This operation
does not require virtual machine migration or DRS. If you choose the Allow
Reduced Redundancy option, the virtual machines may continue to keep running
even if the cluster does not have enough resources for the disk group to be fully
evacuated. In this case, your virtual machines might be at risk of experiencing
Telegram Channel @nettrain
data loss during the operation.
You can use the vSphere Client to check the storage savings provided by
deduplication and compression. To do so, select a cluster, navigate to Monitor >
Capacity, and examine Capacity Overview.
To use RAID 5 erasure coding in a vSAN cluster, set the following options:
Set Failure Tolerance Method to RAID-5/6 (Erasure Coding)–Capacity.
Set Primary Level of Failures to Tolerate to 1.
To use RAID 6 erasure coding in a vSAN cluster, set the following options:
Set Failure Tolerance Method to RAID-5/6 (Erasure Coding)–Capacity.
Set Primary Level of Failures to Tolerate to 2.
To use RAID 1, set Failure Tolerance Method to RAID-1 (Mirroring)–
Performance.
Note
RAID 5 and RAID 6 erasure coding do not support Primary Level of
Failures set to a value higher than 2.
Using Encryption in a vSAN Cluster
When planning to implement vSAN encryption, you should consider the
following:
To provide the encryption keys for the vSAN datastore, you must implement
a key management server (KMS) cluster server that is KMIP 1.1 compliant
and is in the vSphere compatibility matrices.
You should not deploy the KMS server on the same vSAN datastore that it
will help encrypt.
Encryption is CPU intensive. Enable AES-NI in your BIOS.
In a stretched vSAN cluster, the Witness host only stores metadata and does
not participate in encryption.
Telegram Channel @nettrain
You should establish a policy regarding the encryption of coredumps
because they contain sensitive information such as keys for hosts. In the
policy, consider the following:
You can use a password when you collect a vm-support bundle.
The password re-encrypts coredumps that use internal keys based on the
password.
You can later use the password to decrypt the coredumps in the bundle.
You are responsible for keeping track of the password. It is not saved
anywhere in vSphere.
To use encryption in a vSAN datastore, you must add a KMS to the vCenter
Server and establish trust with the KMS. You can use the following procedure to
add a KMS to vCenter Server:
Step 1. Ensure that the user has the Cryptographer.ManageKeyServers
privilege.
Step 2. In the vSphere Client, select the vCenter Server in the inventory pane
and navigate to Configure > Key Management Servers.
Step 3. Click Add and specify the following KMS information in the wizard:
For KMS Cluster, select Create New Cluster.
Specify the cluster name, alias, and address (FQDN or IP address).
Specify the port, proxy, and proxy port.
Step 4. Click Add.
Note
Connecting to a KMS through a proxy server that requires a username or
password is not supported. Connecting to a KMS by using only an IPv6
address is not supported.
You can use the following procedure to establish a trusted connection for a
KMS:
Telegram Channel @nettrain
In the vSphere Client, select the vCenter Server in the inventory pane
Step 1. and navigate to Configure > Key Management Servers.
Step 2. Select the KMS instance and click Establish Trust with KMS.
Step 3. Select one of the following options, as appropriate for the selected
KMS instance:
Root CA Certificate
Certificate
New Certificate Signing Request
Upload Certificate and Private Key
When multiple KMS clusters are used, you can use the following procedure to
identify a default KMS cluster:
Step 1. In the vSphere Client, select the vCenter Server in the inventory pane
and navigate to Configure > Key Management Servers.
Step 2. Select the KMS cluster and click Set KMS Cluster as Default.
Step 3. Click Yes.
Step 4. Verify that the word default appears next to the cluster name.
You can make vCenter Server trust the KMS by using the following procedure:
Step 1. In the vSphere Client, select the vCenter Server in the inventory pane
and navigate to Configure > Key Management Servers.
Step 2. Select the KMS instance and do one of the following:
Select All Actions > Refresh KMS Certificate > Trust.
Select All Actions > Upload KMS Certificate > Upload File.
If you want to enable encryption on a vSAN cluster, you need the following
privileges:
Host.Inventory.EditCluster
Cryptographer.ManageEncryptionPolicy
Cryptographer.ManageKMS
Telegram Channel @nettrain
Cryptographer.ManageKeys
You can use the following procedure to enable encryption on a vSAN cluster:
Step 1. In the vSphere Client, select the cluster in the inventory pane and
navigate to vSAN > Services.
Step 2. Click the Edit button.
Step 3. In the vSAN Services dialog, enable Encryption and select a KMS
cluster.
Step 4. Optionally, select the Erase Disks Before Use checkbox, based on the
following:
If this is a new cluster with no virtual machines, you can deselect the
checkbox.
If it is an existing cluster with unwanted data, select the checkbox,
which increases the processing time for each disk.
Step 5. Click Apply.
To generate new encryption keys, you can use the following procedure:
Step 1. Log on to the vSphere Client as a user with Host.Inventory.EditCluster
and Cryptographer.ManageKeys privileges.
Step 2. In the vSphere Client, select the cluster in the inventory pane and
navigate to Configure > vSAN > Services.
Step 3. Click Generate New Encryption Keys.
Step 4. To generate a new KEK, click Apply. Each host’s DEK is re-encrypted
with the new KEK.
Step 5. Optionally, select Also Re-encrypt All Data on the Storage Using New
Keys.
Step 6. Optionally, select the Allow Reduced Redundancy checkbox, which
may put your data at risk during the disk reformatting operation.
If a host member of a vSAN cluster that uses encryption has an error, the
resulting coredump is encrypted. Coredumps that are included in the vm-support
package are also encrypted.
Telegram Channel @nettrain
Using vSAN Policies
Virtual machine performance and availability requirements can be defined for
vSAN, if required. Once virtual machines are created, their storage policy is
enforced on the vSAN datastore. Underlying components of virtual disks are
spread across the vSAN datastore to meet the requirements defined in the storage
policy. Storage providers provide information about the physical storage to
vSAN to assist with placement and monitoring.
Creating a vSAN Storage Policy
The following procedure can be used to create a vSAN storage policy:
Step 1. In the vSphere Client, go to Policies and Profiles > VM Storage
Policies.
Step 2. Click on the Create a New VM Storage Policy icon.
Step 3. On the Name and Description page, select an appropriate vCenter
Server, enter a name and description for the policy, and click Next.
Step 4. On the Policy Structure page, select Enable Rules for “vSAN”
Storage and click Next.
Step 5. On the vSAN page, set the policy:
a. On the Availability tab, set Site Disaster Tolerance and Failures to
Tolerate.
b. On the Advanced Policy Rules tab, set Disk Stripes per Object and
IOPS Limit.
c. On the Tags tab, click Add Tag Rule and configure its options.
Click Next.
Step 6. On the Storage Compatibility page, review the list of compatible data-
stores and click Next.
Step 7. On the Review and Finish page, review all the settings and click
Finish.
Changing the vSAN Default Storage Policy
vSAN datastore default policies can be changed, if desired, using the following
procedure:
Telegram Channel @nettrain
Step 1. In the vSphere Client storage inventory view, right-click the vSAN
data-stores and select Configure.
Step 2. Select General, click Edit next to the default storage policy, and select
a storage policy to be defined as the new default.
Step 3. Click OK.
Viewing vSAN Storage Providers
vSAN 6.7 and above register one storage provider for all vSAN clusters
managed by vCenter. To access the storage providers, use the URL
https://VCfqdn:VCport/vsanHealth/vsanvp/version.xml.
To view the vSAN storage providers, in the vSphere client, select a vCenter
Server and navigate to Configure > Storage Providers.
Each ESXi host has a vSAN storage provider, but only one is active. Storage
providers on other ESXi hosts are in standby. If an ESXi host with an active
storage provider fails, a storage provider from another host activates.
Using vSAN File Service
You can use the following procedure to configure (enable) the vSAN file service
on a vSAN cluster, which enables you to create file shares:
Step 1. Address the following prerequisites:
Identify a set of available IPv4 addresses, preferably one per host (for
best performance), that are from the same subnet and are part of the
forward and reverse lookup zones in the DNS server.
Create a dedicated distributed port group.
Ensure that vDS 6.6.0 or higher is in use.
Promiscuous Mode and forged transmits are enabled during file
services configuration. If an NSX-based network is used, you must
provide similar settings.
Step 2. In the vSphere Client, select the vSAN cluster and select Configure >
vSAN > Services.
Step 3. In the File Service row, click Enable.
Telegram Channel @nettrain
Step 4. In the wizard, click Next.
Step 5. On the next page, select either of the following options:
Automatic: Automatically searches for and downloads the OVF
Manual: Allows you to manually select an OVF and associated files
(CERT, VMDK, and so on)
Step 6. Continue the wizard to provide file service domain, DNS, and
networking information.
Step 7. On the IP Pool page, enter the set of available IPv4 addresses and
assign one as the primary IP address. To simplify this process, you can
use the Auto Fill or Look Up DNS options.
Note
vSAN stretched clusters do not support the file service.
You can use the following procedure to create a vSAN file service:
Step 1. In the vSphere Client, select the vSAN cluster in the inventory pane
and navigate to Configure > vSAN > File Service Shares.
Step 2. Click Add.
Step 3. In the wizard, enter the following general information:
Protocol: Select either NFS Version 3 or NFS Version 4.1.
Name: Specify a name.
Storage Policy: Select the vSAN default storage policy.
Storage space quotas: Set the share warning threshold and the share
hard quota.
Labels: Specify up to 50 labels (key-value pairs) per share, a label
key (up to 250 characters), and a label value (fewer than 1000
characters).
Click Next.
Telegram Channel @nettrain
Step 4. In the Net Access Control page, select one of the following options:
No Access: Use this option to prevent access to the file share.
Allow Access from Any IP: Use this to allow access from any IP
address.
Customize Net Access: Use this to control whether specific IP
addresses can access, read, or modify the file share. You can
configure Root Squash based on IP address.
Click Next.
Step 5. In the Review page, click Finish.
Managing Datastores
This section provides information on managing datastores in a vSphere 7.0
environment.
Managing VMFS Datastores
You can set up VMFS datastores on any SCSI-based storage device that is
discovered by a host, such as a Fibre Channel device, an iSCSI device, or a local
device. To view a host’s SCSI devices, you can use the following procedure:
Step 1. In the vSphere Client, select an ESXi host in the inventory pane and
navigate to Configure > Storage > Storage Adapters.
Step 2. Select a storage adapter.
Step 3. Optionally, click the Rescan Adapter or Rescan Storage button.
Step 4. In the details pane, select the Devices tab and examine the details for
each discovered SCSI device, including type, capacity, and assigned
datastores.
Step 5. Optionally, to manipulate a specific device, select the device and click
the Refresh, Attach, or Detach button.
To create a VMFS 6 datastore on a SCSI device, you can use the following
procedure:
Step 1. In the vSphere Client, right-click a host in the inventory pane and
select Storage > New Datastore.
Telegram Channel @nettrain
Step 2. For datastore type, select VMFS and click Next.
Step 3. Provide a name for the datastore, select an available SCSI device, and
click Next.
Step 4. Select VMFS 6 and click Next.
Step 5. Keep the default Partition Configuration setting Use All Available
Partitions. Alternatively, set the datastore size, block size, space
reclamation granularity, and space reclamation priority.
Step 6. Click Next.
Step 7. On the Ready to Complete page, click Finish.
You can increase the size of a VMFS datastore by adding an extent or by
expanding the datastore within its own extent. A VMFS datastore can span
multiple devices. Adding an extent to a VMFS datastore means adding a storage
device (LUN) to the datastore. A spanned VMFS datastore can use any extent at
any time. It does not require filling up a specific extent before using the next
one.
A datastore is expandable when the backing storage device has free space
immediately after the datastore extent. You can use the following procedure to
increase the size of a datastore:
Step 1. In the vSphere Client, right-click the datastore in the inventory pane
and select Increase Datastore Capacity.
Step 2. Select a device from the list of storage devices, based on the following.
To expand the datastore, select a storage device whose Expandable
column contains YES.
To add an extent to the datastore, select a storage device whose
Expandable column contains NO.
Step 3. Review the available configurations in the partition layout.
Step 4. In the menu, select one of the following available configuration
options, depending on your previous selections:
Use Free Space to Expand the Datastore: Select this option to
Telegram Channel @nettrain
expand the existing datastore and disk partition to use the adjacent
disk space.
Use Free Space: Select this option to deploy an extent in the
remaining free space.
Use All Available Partitions: Select this option to reformat a disk
and deploy an extent using the entire disk. (This option is available
only for non-blank disks.)
Step 5. Set the capacity. (The minimum extent size is 1.3 GB.) Click Next.
Step 6. Click Finish.
Note
If a shared datastore becomes 100% full and has powered-on virtual
machines, you can increase the datastore capacity—but only from the host
where the powered-on virtual machines are registered.
Each VMFS datastore is assigned a universally unique ID (UUID). A storage
device operation, such as a LUN snapshot, LUN replication, or a LUN ID
change, might produce a copy of the original datastore such that both the original
and a copy device contain a VMFS datastore with identical signatures (UUID).
When ESXi detects a VMFS datastore copy, it allows you to mount it with the
original UUID or mount it with a new UUID. The process of changing the UUID
is called resignaturing.
To allow a host to use the original datastore and the copy, you can choose to
resignature the copy. If the host will only access the copy, you could choose to
mount the copy without resignaturing.
You should consider the following:
When resignaturing a datastore, ESXi assigns a new UUID to the copy,
mounts the copy as a datastore that is distinct from the original, and updates
all corresponding UUID references in the virtual machine configuration
files.
Datastore resignaturing is irreversible.
Telegram Channel @nettrain
After resignaturing, the storage device is no longer treated as a replica.
A spanned datastore can be resignatured only if all its extents are online.
The resignaturing process is fault tolerant. If the process is interrupted, you
can resume it later.
You can mount the new VMFS datastore without risk of its UUID
conflicting with UUIDs of any other datastore from the hierarchy of device
snapshots.
To mount a VMFS datastore copy on an ESX host, you can use the following
procedure:
Step 1. In the vSphere Client, select the host in the inventory page and
navigate to Configure > Storage Adapters.
Step 2. Rescan storage.
Step 3. Unmount the original VMFS datastore, which has the same UUID as
the VMFS copy.
Step 4. Right-click the host and select Storage > New Datastore.
Step 5. Select VMFS as the datastore type.
Step 6. Enter the datastore name and placement (if necessary).
Step 7. In the list of storage devices, select the device that contains the VMFS
copy.
Step 8. Choose to mount the datastore and select one of the following options:
a. Mount Options > Assign a New Signature
b. Mount Options > Keep Existing Signature
Step 9. Click Finish.
Beginning with vSphere 7.0, you can use clustered virtual disks (VMDKs) on a
VMFS 6 datastore to support Windows Server Failover Clustering (WSFC). To
enable support for clustered VMDK, you should set Clustered VMDK Support
to Yes when creating a VMFS 6 datastore. The datastores must only be used by
ESXi 7.0 or later and must be managed by the same vCenter Server 7.0 or later.
For a datastore that supports clustered VMDK, you must also enable clustered
VMDK. In the vSphere Client, select the VMFS 6 datastore in the inventory
Telegram Channel @nettrain
pane, and set Datastore Capabilities > Clustered VMDK to Enable. After
enabling this setting, you can place the clustered virtual disks on the datastore.
To disable the setting, you need to first power off the virtual machines with
clustered virtual disks.
Table 11-3 provides details for other administration operations that you can
perform on VMFS datastores.
Table 11-3 VMFS Datastore Operations
Ope Steps Notes
rati
on
C If the host is managed by vCenter
ha Server, you must rename the datastore
n 1. Right-click the datastore from vCenter Server, not from the
ge and select Rename. vSphere Host Client.
da
ta
st 2. Provide a name (42- You can successfully rename a datastore
or character limit). that has running virtual machines.
e
na
m
e
U When you unmount a datastore, it
n remains intact but can no longer be seen
m 1. Ensure that Storage DRS from the specified hosts.
o and Storage I/O Control
u are not enabled for the
nt datastore. Do not perform other configuration
da operations on the datastore during the
ta unmount operation.
2. Right-click the datastore
st
or and select Unmount
Datastore. Ensure that the datastore is not used by
e vSphere HA heartbeating (which could
trigger host failure event and restart
3. Select the hosts. virtual machines).
Telegram Channel @nettrain
M A VMFS datastore that is unmounted
o from all hosts is marked as inactive. You
u 1. Right-click the datastore can mount the unmounted VMFS
nt and select Mount datastore.
da Datastore (if the
ta datastore is inactive) or
st Mount Datastore on If you unmount an NFS or a vVols
or Additional Hosts (if the datastore from all hosts, the datastore
e datastore is active). disappears from the inventory. To mount
the NFS or vVols datastore that has been
removed from the inventory, use the
2. Select the host(s) and New Datastore wizard.
click OK.
R Deleting a datastore permanently
e destroys it and all its data, including
m 1. Move or migrate virtual virtual machine files. You are not
o machines from the required to unmount the datastore prior
ve datastore. Unmount the to deletion, but you should.
da datastore.
ta
st
or 2. Right-click the datastore
e and select Delete
Datastore.
3. Click OK to confirm the
deletion.
In the vSphere Client, you can use the Datastore Browser to examine and
manage the datastore contents. To get started, right-click the datastore in the
inventory pane and select Browse Files. In the Datastore browser, select any of
the options listed in Table 11-4.
Table 11-4 Datastore Browser Options
Telegram Channel @nettrain
Option Description
Upload Upload a local file to the datastore.
Files
Upload Upload a local folder to the datastore.
Folder
Downloa Download a file from the datastore to the local machine.
d
New Create a folder on the datastore.
Folder
Copy to Copy selected folders or files to a new location on the datastore
or on another datastore.
Move to Move selected folders or files to a new location on the datastore
or on another datastore.
Rename Rename selected files.
to
Delete Delete selected folders or files.
Inflate Convert a selected thin virtual disk to thick.
When you use the vSphere Client to perform VMFS datastore operations,
vCenter Server uses default storage protection filters. The filters help you avoid
data corruption by displaying only the storage devices that are suitable for an
operation. In the rare scenario in which you want to turn off the storage filters,
you can do so using the following procedure:
Step 1. In the vSphere Client, select the vCenter Server instance in the
inventory pane and navigate to Configure > Settings > Advanced
Settings > Edit Settings.
Step 2. Specify one of the filter names described in Table 11-5 and set its value
to False.
Table 11-5 Storage Filters
Filter Description
config. Hides storage devices (LUNs) that are used by a VMFS datastore
vpxd.fil on any host managed by vCenter Server.
Telegram Channel @nettrain
ter.vmf
sFilter
(VMFS
filter)
config. Hides storage devices (LUNs) that are used by an RDM on any
vpxd.fil host managed by vCenter Server.
ter.rdm
Filter
(RDM
filter)
config. Hides storage devices (LUNs) that are ineligible for use as VMFS
vpxd.fil datastore extents because of incompatibility with the selected
ter.sam datastore. Hides LUNs that are not exposed to all hosts that share
eHosts the original datastore. Hides LUNs that use a storage type (such as
AndTra Fibre Channel, iSCSI, or local) that is different from the original
nsports datastore.
Filter
(Same
Hosts
and
Transp
orts
filter)
config. Automatically rescans and updates VMFS datastores following
vpxd.fil datastore management operations. If you present a new LUN to a
ter.host host or a cluster, the hosts automatically perform a rescan,
Rescan regardless of this setting.
Filter
(Host
Rescan
filter)
Telegram Channel @nettrain
Note
You should consult the VMware support team prior to changing device
filters.
Managing Raw Device Mappings (RDMs)
You can use the following procedure to add an RDM to a virtual machine:
Step 1. In the vSphere Client, open the settings for a virtual machine.
Step 2. Click Add New Device and select RDM Disk.
Step 3. Select a LUN and click OK.
Step 4. Click the New Hard Disk triangle to expand the RDM properties.
Step 5. Select a datastore to place the RDM, which can be the same as or
different from where the virtual machine configuration file resides.
Step 6. Select either Virtual Compatibility Mode or Physical Compatibility
Mode.
Step 7. If you selected Virtual Compatibility Mode, select a disk mode:
Dependent, Independent–Persistent, or Independent–
Nonpersistent.
Step 8. Click OK.
You can use the following procedure to manage paths for the storage devices
used by RDMs:
Step 1. In the vSphere Client, right-click the virtual machine in the inventory
pane and select Edit Settings.
Step 2. Select Virtual Hardware > Hard Disk.
Step 3. Click the device ID that appears next to Physical LUN to open the Edit
Multipathing Policies dialog box.
Step 4. Use the Edit Multipathing Policies dialog box to enable or disable
paths, set multipathing policy, and specify the preferred path.
If the guest OS in your virtual machine is known to have issues using the SCSI
INQUIRY data cached by ESXi, you can either modify the virtual machine or
Telegram Channel @nettrain
the host to ignore the cached data. To modify the virtual machine, you can edit
its VMX file and add the following parameter, where scsiX:Y represents the
SCSI device:
Click here to view code image
scsiX:Y.ignoreDeviceInquiryCache = "true"
To modify the host, you can use the following command, where deviceID is the
device ID of the SCSI device:
Click here to view code image
esxcli storage core device inquirycache set --device deviceID
--ignore true
Managing NFS Datastores
NFS Version 3 and Version 4.1 are supported by ESXi, which uses a different
client for each protocol. When mounting NFS datastores on an ESXi host, the
following best practices should be observed:
On ESXi, the NFS Version 3 and NFS Version 4.1 clients use different
locking mechanisms. You cannot use different NFS versions to mount the
same data-store on multiple hosts.
ESXi hosts can make use of both NFS Version 3 and Version 4.1 if the
previous rule is observed.
ESXi hosts cannot automatically upgrade NFS Version 3 to NFS Version
4.1.
NFS datastores must have folders with identical names mounted on all ESXi
hosts, or functions such as vMotion may not work.
If an NFS device does not support internationalization, you should use
ASCII characters only.
How you configure an NFS storage device to use with VMware varies by
vendor, so you should always refer to the vendor documentation for specifics.
The following is the procedure to configure an NFS server (but refer to vendor
documentation for specifics on how to carry out this procedure):
Step 1. Use the VMware Hardware Compatibility List to ensure that the NFS
Telegram Channel @nettrain
server is compatible. Pay attention to the ESXi version, the NFS server
version, and the server firmware version.
Step 2. Configure the NFS volume and export it (by adding it to /etc/exports)
using the following details:
NFS Version 3 or Version NFS 4.1 (only one protocol per share)
NFS over TCP
Step 3. For NFS Version 3 or non-Kerberos NFS Version 4.1, ensure that each
host has root access to the volume. The typical method for this is to use
the no_root_squash option.
Step 4. If you are using Kerberos, ensure that the NFS exports provide full
access to the Kerberos user. In addition, if you are going to use
Kerberos with NFS Version 4.1, you need to enable either AES256-
CTS-HMAC-SHA1-96 or AES128-CTS-HMAC-SHA1-96 on the NFS
storage device.
To prepare an ESXi host to use NFS, you must configure a VMkernel virtual
adapter to carry NFS storage traffic. If you are using Kerberos and NFS Version
4.1, you should take the following additional steps:
Step 1. Ensure that the DNS settings on the ESXi hosts are pointing to the
DNS server that is used for DNS records for Kerberos Key Distribution
Center (KDC). This will most likely be the Active Directory server if
that is being used for name resolution.
Step 2. Configure NTP because Kerberos is sensitive to time drift.
Step 3. Configure Active Directory for Kerberos.
To create (mount) an NFS datastore in vSphere, you need the IP address or DNS
name of the NFS server as well as the path to the share (folder name). When
using Kerberos, you need to configure the ESXi hosts for Kerberos
authentication prior to creating the NFS datastore.
Note
Multiple IP addresses or DNS names can be used with NFS Version 4.1
multipathing.
Telegram Channel @nettrain
You can use the following procedure to create an NFS datastore:
Step 1. In the vSphere Client, right-click a data center, cluster, or ESXi host
object in the inventory pane and select Storage > New Datastore.
Step 2. Select NFS as the new datastore type.
Step 3. Select the correct NFS version (Version 3 or Version 4.1). Be sure to
use the same version on all ESXi hosts that are going to mount this
datastore.
Step 4. Define the datastore name (with a maximum of 42 characters).
Step 5. Provide the appropriate path for the folder to mount, which should start
with a forward slash (/).
Step 6. Set Server to the appropriate IPv4 address, IPv6 address, or server
name.
Step 7. Optionally, select the Mount NFS Read Only checkbox. (This can
only be set when mounting an NFS device. To change it later, you must
unmount and remount the datastore from the hosts.)
Step 8. If using Kerberos, select Kerberos and define the Kerberos model as
one of the following:
a. Use Kerberos for Authentication Only (krb5): This method
supports identity verification only.
b. Use Kerberos for Authentication and Data Integrity (krb5i):
This method supports identity verification and also ensures that data
packets have not been modified or tampered with.
Step 9. If you selected a cluster or a data center object in step 1, then select the
ESXi hosts to mount this datastore.
Step 10. Verify the configuration and click Finish.
To rename or unmount an NFS datastore, you can use the same procedure as
described for VMFS datastores in Table 11-3. To remove an NFS datastore from
the vSphere inventory, you should unmount it from every host.
Storage DRS and SIOC
Telegram Channel @nettrain
This section provides details on configuring and managing Storage DRS and
Storage I/O Control (SIOC).
Configuring and Managing Storage DRS
To create a datastore cluster using the vSphere Client, you can right-click on a
data center in the inventory pane, select New Datastore Cluster, and complete the
wizard. You can use the following procedure to enable Storage DRS (SDRS) in a
data-store cluster:
Step 1. In the vSphere Client, select the datastore cluster in the inventory pane
and navigate to Configure > Services > Storage DRS.
Step 2. Click Edit.
Step 3. Select Turn ON vSphere DRS and click OK.
You can use similar steps to set the SDRS Automation Mode to No Automation,
Partially Automated, or Fully Automated. You can set Space Utilization I/O
(SDRS Thresholds) Latency. You can select or deselect Enable I/O Metric for
SDRS Recommendations. You can configure the advanced options, which are
Space Utilization Difference, I/O Load Balancing Invocation Interval, and I/O
Imbalance Threshold.
You can add datastores to a datastore cluster by using drag and drop in the
vSphere Client. Each datastore can only be attached to hosts with ESXi 5.0 or
later. The datastores must not be associated with multiple data centers.
If you want to perform a maintenance activity on an SDRS cluster member data-
store or its underlying storage devices, you can place it in Maintenance Mode.
(Standalone datastores can be placed in Maintenance Mode.) SDRS has
recommendations for migrating the impacted virtual machine files, including
virtual disk files. You can let SDRS automatically apply the recommendations,
or you can manually make recommendations. To place a datastore in
Maintenance Mode using the vSphere Client, right-click the datastore in the
inventory pane, select Enter SDRS Maintenance Mode, and optionally apply any
recommendations.
The Faults tab displays a list of the disks that cannot be migrated and the
reasons.
If SDRS affinity or anti-affinity rules prevent a datastore from entering
Maintenance Mode, you can select an option to ignore the rules. To do so, edit
Telegram Channel @nettrain
the settings of the datastore cluster by selecting SDRS Automation > Advanced
Options and setting IgnoreAffinityRulesForMaintenance to 1.
When reviewing each SDRS recommendation on the Storage SDRS tab in the
vSphere Client, you can examine the information described in Table 11-6 and
use it when deciding which recommendations to apply.
Table 11-6 SDRS Recommendations
Recommendations Details
Priority Priority level (1–5) of the recommendation.
(This is hidden by default.)
Recommendation Recommended action.
Reason Why the action is needed.
Space Utilization % Before Percentage of space used on the source and
(source) and (destination) destination datastores before migration.
Space Utilization % After Percentage of space used on the source and
(source) and (destination) destination datastores after migration.
I/O Latency Before (source) Value of I/O latency on the source datastore
before migration.
I/O Latency Before Value of I/O latency on the destination
(destination) datastore before migration.
You can use the following procedure to override the SDRS datastore cluster
automation level per virtual machine:
Step 1. In the vSphere Client, right-click a datastore cluster in the inventory
pane and select Edit Settings.
Step 2. Select Virtual Machine Settings.
Step 3. Select one of the following automation levels:
Default (Manual)
Fully Automated
Disabled
Step 4. Optionally select or deselect the Keep VMDKs Together option.
Telegram Channel @nettrain
Step 5. Click OK.
You can use the following procedure to create an inter-VM anti-affinity rule (that
is, a rule specifying that two or more virtual machines are placed on separate
datastores):
Step 1. In the vSphere Client, right-click a datastore cluster in the inventory
pane and select Edit Settings.
Step 2. Select Rules > Add.
Step 3. Provide a name and set Type to VM Anti-affinity.
Step 4. Click Add.
Step 5. Click Select Virtual Machine.
Step 6. Select at least two virtual machines and click OK.
Step 7. Click OK to save the rule.
To create an intra-VM anti-affinity rule (that is, a rule which says that virtual
disks for a specific virtual machine are placed on separate datastores), you use a
similar procedure but set Type to VMDK-Affinity and select the appropriate
virtual machine and virtual disks.
Configuring and Managing SIOC
Storage I/O Control (SIOC) allows you to prioritize storage access during
periods of contention, ensuring that the more critical virtual machines obtain
more I/O than less critical VMs. Once SIOC has been enabled on a datastore,
ESXi hosts monitor the storage device latency. If the latency exceeds a
predetermined threshold, the datastore is determined to be under contention, and
the virtual machines that reside on that datastore are assigned I/O resources
based on their individual share values. You can enable SIOC as follows:
Step 1. In the vSphere Client, select a datastore in the Storage inventory view
and select Configuration > Properties.
Step 2. Click the Enabled checkbox under Storage I/O Control and click
Close.
Note
Telegram Channel @nettrain
SIOC is enabled automatically on Storage DRS–enabled datastore
clusters.
In addition to share values, which are similar to shares defined for CPU and
memory, storage I/O limits can be defined on individual virtual machines to limit
the number of I/O operations per second (IOPS). By default, just as with CPU
and memory resources, there are no limits set for virtual machines. In a virtual
machine with more than one virtual disk, limits must be set on all of the virtual
disks for that VM. If you do not set a limit on all the virtual disks, the limit
won’t be enforced. To view the shares and limits assigned to virtual machines,
you can use the vSphere Client. To select a datastore, select the Virtual Machines
tab and examine the associated virtual machines. The details for each virtual
machine include its respective shares, the IOPS limit, and the percentage of
shares for that datastore.
Setting SIOC Shares and Limits
As with CPU and memory shares, SIOC shares establish a relative priority in the
event of contention. In the event of storage contention, virtual machines with
more shares will observe more disk I/O than will a virtual machine with fewer
shares. The following procedure outlines how you configure SIOC shares and
limits for virtual machines:
Step 1. In the vSphere Client, right-click a virtual machine in the inventory
pane and select Edit Settings.
Step 2. Expand one of the hard disks (for example, Hard disk 1).
Step 3. From the Shares drop-down menu, select High, Normal, Low, or
Custom to define the share value.
Step 4. Set the Limit–IOPS drop-down to Low (500), Normal (1000), High
(2000), or Custom (and enter a custom value for the IOPS limit).
Step 5. Click OK to save your changes.
Monitoring SIOC Shares
To view the impact of shares on individual datastores, in the vSphere Client,
Telegram Channel @nettrain
select a datastore in the inventory pane, select the Performance tab, and select
View > Performance. Here, you can observe the following data:
Average latency and aggregated IOPS
Host latency
Host queue depth
Host read/write IOPS
Virtual machine disk read/write latency
Virtual machine disk read/write IOPS
SIOC Threshold
The default threshold for SIOC to begin prioritizing I/O based on shares is 30 ms
and typically does not need to be modified. However, you can modify this
threshold if you need to. Be aware that SIOC will not function properly unless
all the data-stores that share drive spindles have the same threshold defined. If
you set the value too low, shares will enforce priority of resources sooner but
could decrease aggregated throughput, and if you set it too high, the result might
be higher aggregated throughput but less prioritization of disk I/O.
The following procedure allows you to modify the threshold:
Step 1. In the vSphere Client Storage Inventory view, select a datastore and
select the Configuration tab.
Step 2. Select Properties and under Storage I/O Control, select Enabled if it is
not already.
Step 3. Click Advanced to modify the threshold for contention; this value
must be between 10 ms and 100 ms.
Step 4. Click OK and then click Close.
The procedure to reset the threshold to the default is similar:
Step 1. In the vSphere Client Storage Inventory view, select a datastore and
select the Configuration tab.
Step 2. Select Properties and under Storage I/O Control, select Advanced.
Step 3. Click Reset.
Telegram Channel @nettrain
Step 4. Click OK and then click Close.
NVMe and PMem
This section provides details on configuring and managing Non-Volatile
Memory Express (NVMe).
Managing VMware NVMe
As described in Chapter 2, Non-Volatile Memory Express (NVMe) devices are a
high-performance alternative to SCSI storage. There are three mechanisms for
NVMe:
NVMe over PCIe: NVMe over PCIe is for local storage, and NVMe over
fabrics (NVMe-oF) is for connected storage.
NVMe over Remote Direct Memory Access (RDMA): NVMe over
RDMA is shared NVMe-oF storage using RDMA over Converged Ethernet
(RoCE) Version 2 transport.
NVMe over Fibre Channel (FC-NVMe): FC-NVMe is shared NVMe-oF
storage using Fibre Channel transport.
Chapter 2 describes the requirements for each of these mechanisms.
After you install the hardware for NVMe over PCIe, ESXi detects it as a storage
adapter that uses PCIe. You can use the vSphere Client to view the storage
adapter and storage device details. No other configuration is needed.
NVMe over Fabrics Shared Storage
When using NVMe storage for shared storage, you must not mix transport types
on the same namespace. You should ensure that the active paths are presented
because they cannot be registered until the path has been discovered.
Table 11-7 identifies additional information about NVMe over Fabric versus
SCSI over Fabric storage.
Table 11-7 SCSI over Fabric and NVMe over Fabric Comparison
Shared Storage SCSI over NVMe over Fabric
Capability Fabric
Telegram Channel @nettrain
RDM Supported Not supported
Coredump Supported Not supported
SCSI-2 reservations Supported Not supported
Shared VMDK Supported Not supported
vVols Supported Not supported
Hardware Supported Not supported
acceleration with
VAAI plug-ins
Default MPP NMP HPP (NVMe-oF targets cannot be
claimed by NMP.)
Limits LUNs=102 Namespaces=32, paths=128
4, (maximum 4 paths per namespace in
paths=4096 a host)
To use FC-NVMe, you must add an appropriate supported adapter and use the
following procedure to add the controller to the host:
Step 1. In the vSphere Client, select the host in the inventory pane and
navigate to Configure > Storage > Storage Adapters.
Step 2. Click Controllers > Add Controller.
Step 3. Select one of the following options:
a. Automatically Discover Controllers: Click Discover Controllers
and select a controller.
b. Enter Controller Details Manually: Provide the subsystem NQN,
the worldwide node name, and the worldwide port name.
Optionally, provide an admin queue size and keepalive timeout.
Configuring ESXi to Support RDMA
You can configure an ESXi 7.0 host to access shared NVMe devices using
RDMA over Converged Ethernet (RoCE) Version 2. The host must have a
network adapter that supports RoCE Version 2, and you must configure a
software NVMe over RDMA adapter.
For hosts with a NIC that supports RoCE Version 2, the vSphere Client shows
both the network adapter component and the RDMA component. You can select
Telegram Channel @nettrain
the host in the inventory pane and navigate to Configure > Networking > RDMA
Adapters. Here you can see the unique names assigned to the RDMA devices,
such as vmrdma0. For each device, you can see its paired uplink (that is, its
integrated NIC, such as vmnic9). To complete the host configuration, you can
use the following procedure:
Step 1. Create a new VMkernel virtual network adapter on a vSphere standard
or distributed switch and configure its uplink to use the RDMA paired
uplink (for example, vmnic9).
Step 2. Select the host and navigate to Configure > Networking > RDMA
Adapters.
Step 3. Select the appropriate RDMA device (for example, vmrdma0) and
select VMkernel Adapters Bindings in the details pane.
Step 4. Verify that the new VMkernel adapter (for example, vmk2) appears.
Step 5. Select the host and navigate to Configure > Storage > Storage
Adapters.
Step 6. Click the Add Software Adapter button.
Step 7. Select Add Software NVMe over RDMA Adapter.
Step 8. Select the appropriate RDMA adapter (for example, vmrdma0) and
click OK.
Step 9. In the list of storage adapters, identify the new adapter in the category
VMware NVME over RDMA Storage Adapter and make note of its
assigned device number (for example, vmhba71).
Step 10. To identify the available storage devices, select the storage adapter (for
example, vmhba71) and select Devices in the details pane. You can use
these devices to create VMFS datastores.
Configuring HPP
As described in Chapter 2, High-Performance Plug-in (HPP) is the default
plug-in that claims NVMe-oF targets. NVMe over PCIe targets default to the
VMware Native Multipathing Plug-in (NMP). You can use the esxcli storage
core claimrule add command to change the claiming plug-in in your
environment. For example, to set a local device to be claimed by HPP, use the --
pci-vendor-id parameter and set the --plugin parameter to HPP. To change the
Telegram Channel @nettrain
claim rule based on an NVMe controller model, use the --nvme-controller-
model parameter.
To assign a specific HPP Path Selection Scheme (PSS) to a specific device, you
can use the esxcli storage hpp device set command with -pss parameter to
specify the scheme and the --device parameter to specify the device. The
available HPP PSS options are explained in Table 2-6 in Chapter 2. To create a
claim rule that assigns the HPP PSS by vendor and model, you can use esxcli
storage core claimrule add with the -V (vendor), -M (model), -P (plug-in), and
--config-string parameters. In the value for --config-string, specify the PSS
name and other settings, such as “pss=LB-Latency,latency-eval-time=40000.”
Note
Enabling HPP on PXE-booted ESXi hosts is not supported.
After using these commands, you should reboot the hosts to apply the changes.
Managing PMem
PMem devices are non-volatile dual in-line memory modules (NVDIMMs) on
the ESXi host that reside in normal memory slots. They are non-volatile and
combine the performance of volatile memory with the persistence of storage.
PMem devices are supported on ESXi 6.7 and later.
ESXi hosts detect local PMem devices and expose the devices as host-local
PMem datastores to virtual machines. Virtual machines can directly access and
utilize them as either memory (virtual NVDIMM) or storage (PMem hard disks).
An ESXi host can have only one PMem datastore, but it can be made up of
multiple PMem modules.
Virtual PMem (vPMem)
In vPMem mode, a virtual machine can directly access PMem resources and use
the resources as regular memory. The virtual machine uses NVDIMMs that
represent physical PMem regions. Each virtual machine can have up to 64
virtual NVDIMM devices, and each NVDIMM device is stored in the host-local
PMem datastore. Virtual machines must be at hardware Version 14, and the guest
OS must be PMem aware.
Telegram Channel @nettrain
Virtual PMem Disks (vPMemDisk)
In vPMemDisk mode, a virtual machine cannot directly access the PMem
resources. You must add a virtual PMem disk to the virtual machine. A virtual
PMem disk is a regular virtual disk that is assigned a PMem storage policy,
forcing it to be placed on a host-local PMem datastore. This mode has no virtual
machine hardware or operating system requirements.
PMem Datastore Structure
The following are components of the PMem structure on an ESXi host:
Modules: These are the physical NVDIMMs that reside on the
motherboard.
Interleave sets: These are logical groupings of one or more modules. ESXi
hosts read from an interleave set in turns, so if there are two modules on an
ESXi host, they will be read in parallel. You can identify the way the
NVDIMMs are grouped into interleave sets via the vSphere Client.
Namespaces: PMem datastores are built on top of namespaces, which are
regions of contiguously addressed memory ranges.
To view information about the PMem modules, interleave sets, and namespaces,
you can follow this procedure:
Step 1. In the vSphere Host Client, select Storage from the inventory pane.
Step 2. Click on the Persistent Memory tab.
Step 3. Click Modules to see the NVDIMMs that contribute to the PMem
datastore.
Step 4. Click Namespaces to see namespace information.
Step 5. Click Interleave Sets to see how the modules are grouped into
interleave sets.
To delete namespaces that were created by an operating system that was
previously installed on the host machine, you can use this procedure to navigate
to Namespaces, select the namespace, and click Delete. This frees up the PMem
space, but you must reboot the host to access it.
Telegram Channel @nettrain
Multipathing, Storage Policies, and vVols
This section provides information on managing storage multipathing, storage
policies, and Virtual Volumes (vVOLs) in vSphere 7.0.
Managing Multipathing
As explained in Chapter 2, ESXi uses the Pluggable Storage Architecture (PSA),
which allows plug-ins to claim storage devices. The plug-ins include the Native
Multipathing Plug-in (NMP), the High-Performance Plug-in (HPP), and third-
party multipathing modules (MPPs).
esxcli Commands for Multipathing
You can use esxcli commands to manage the PSA plug-ins. For example, you
can use the following command from an ESXi shell to view the multipathing
modules (plug-ins):
Click here to view code image
esxcli storage core plugin list –plugin-class=MP
You can use the following command to list all devices controlled by the NMP
module. For each device, you will find details, such as assigned storage array
type (SATP) and the path selection policy (PSP):
esxcli storage nmp device list
To see details for a specific device, you can provide the --device option with the
previous command. For example, if you have a device that is identified by
mpx.vmbha0:C0:T0:L0, you can use the following command to retrieve details
for just that device:
Click here to view code image
esxcli storage nmp device list --device=mpx.vmbha0:C0:T0:L0
Table 11-8 provides information on some other esxcli commands that you can
use with NMP.
Table 11-8 ESXLI Commands for NMP
Command Description
Telegram Channel @nettrain
esxcli storage Provides information for each available SATP,
nmp satp list including the default PSP
esxcli storage Provides a description for each available PSP
nmp psp list
esxcli storage Changes the default PSP policy for an SATP named
nmp satp set -- satpname, where the policy is VMW_PSP_MRU,
default- VMW_PSP_FIXED, or VMW_PSP_RR, as explained
psp=policy -- in Table 2-11 in Chapter 2
satp=satpname
Note
In many cases, the storage system provides ESXi with the storage device
names and identifiers, which are unique and based on storage standards.
Each identifier uses a naa.xxx, eui.xxx, or t10.xxx format. Otherwise, the
host generates an identifier in the form mpx.path, where path is the first
path to the device, such as mpx.vmhba1:C0:T1:L3.
Table 11-9 provides information on some esxcli commands that you can use with
HPP.
Table 11-9 ESXCLI Commands for HPP
Command Description Options
esxcli storage hpp Lists which paths -d | --device
path list are claimed by HPP
-p | --path=<path>
esxcli storage hpp Lists devices -d | --device=<device>
device list controlled by HPP
esxcli storage hpp Configures HPP -B | --bytes=
device set settings <max_bytes_on_path>
-g | --cfgfile
Telegram Channel @nettrain
-d | --device=<device>
-I | --iops=
<max_iops_on_path>
-T | --latency-eval-time=
<interval_in_ms>
-M | --mark-device-ssd=
<value>
-p | --path=<path>
-S | --sampling-ios-per-
path=<value>
-P | --pss=<FIXED|LB-
Bytes|LB-IOPs|LB-
Latency|LB-RR>
esxcli storage hpp Lists devices that -d | --device=<device>
device someone marked as
usermarkedssd list SSD
Managing Paths with the vSphere Client
This section provides information on using the vSphere Client to manipulate the
path selection policy and available paths for NMP. For information on selecting
PSS for HPP, see the “Configuring NVMe and HPP” section, earlier in this
chapter.
A path to a storage device is represented as the storage adapter, storage channel
number, target number, and LUN number (the LUN position within the target)
set that is used to connect to the device. For example, vmhba1:C0:T1:L3
indicates that the path uses storage adapter vmhba1, channel 0, target 1, and
LUN 3. To view the storage paths for a specific device, you can use the
Telegram Channel @nettrain
following procedure:
Step 1. In the vSphere Client, select a host in the inventory pane and navigate
to Configure > Storage > Storage Devices.
Step 2. Select the storage device.
Step 3. Click the Properties tab and review the details. For NMP devices, the
details include the assigned SATP and PSP.
Step 4. Click Paths and review the available paths to the device. The status for
each path can be Active (I/O), Standby, Disabled, or Dead. For devices
using the Fixed path policy, an asterisk (*) represents the preferred
path.
To disable a path to a storage device, you can follow this procedure, select a
path, and choose Disable.
In the vSphere Client, you can select a VMFS datastore and navigate to
Configure > Connectivity and Multipathing to review information on the paths
to the storage devices backing the datastore.
To change the PSP that is assigned to a storage device, you can navigate to the
device’s Properties page (see the previous procedure) and click Edit
Multipathing. On the multipathing page, you can choose a policy, such as
VMW_PSP_FIXED, VMW_PSP_RR, or VMW_PSP_MRU, as described in
Table 2-11 in Chapter 2.
Managing Claim Rules
ESXi uses claim rules to determine which multipathing module owns the paths
to a specific storage device and the type of multipathing support that is applied.
Core claim rules determine which multipathing module (NMP, HPP, or a third-
party module) claims a device. For NMP, SATP claim rules determine which
SATP submodule claims the device. Table 11-10 describes a few commands for
claim rules.
Table 11-10 Sample Claim Rules Commands
Command Description
esxcli storage Lists the claim rules on the host.
Telegram Channel @nettrain
core
claimrule list
--claimrule-
class=MP
esxcli storage Defines a new claim rule. The rule may contain multiple
core options, such as plug-in (-P), model (-M), and vendor (-V).
claimrule add The value for the plug-in can be NMP, HPP, MASK_PATH,
or a third-party plug-in name.
esxcli storage Loads new claim rules into the system.
core
claimrule
load
esxcli storage Applies the loaded claim rules.
core
claimrule run
Managing Storage Policies
In vSphere, Storage Policy Based Management (SPBM) can be used to align
storage with the application demands of your virtual machines. With SPBM, you
can assign a storage policy to a virtual machine to control the type of storage that
can be used by the virtual machine and how the virtual machine is placed on the
storage. You can apply a storage policy as you create, clone, or migrate a virtual
machine.
Prior to creating virtual machine storage policies, you must populate the VM
Storage Policy interface with information about storage entities and data services
in your storage environment. When available, you can use a vSphere APIs for
Storage Awareness (VASA) provider to provide the information. Alternatively,
you can use datastore tags.
To use storage policies, multiple steps are required, and the particular steps
depend on the type of storage or services you need. This section describes the
major steps.
In many cases, VM storage policies populate automatically. However, you can
manually assign tags to datastores as follows:
Telegram Channel @nettrain
Step 1. Create a category for the storage tags:
a. In the vSphere Client, select Home > Tags & Custom Attributes.
b. Click Tags > Categories.
c. Click Add Category.
d. Define the following:
Category Name
Description
Tags per Object
Associable Object Types.
e. Click OK.
Step 2. Create a storage tag:
a. Click Tags on the Tags tab.
b. Click Add Tag.
c. Define the tag properties:
Name
Description
Category
d. Click OK.
Step 3. Apply the tag to the datastore:
a. In the storage inventory view, right-click the datastore and select
Tags & Custom Attributes > Assign Tag.
b. Select a tag from the list and click Assign.
To create a VM storage policy, follow this procedure:
Step 1. For host-based services:
a. In the vSphere Client, select Home > Policies and Profiles.
b. Click VM Storage Policies.
c. Select Create VM Storage Policy.
Telegram Channel @nettrain
d. Provide the following information:
vCenter Server
Name
Description
e. On the Policy Structure page:
Select the tab for the data service category.
Define custom rules.
f. Review the datastores that match the policy.
g. Review the settings and click Finish.
Step 2. For vVols:
a. In the vSphere Client, select Home > Policies and Profiles.
b. Click VM Storage Policies.
c. Select Create VM Storage Policy.
d. Provide the following information:
vCenter Server
Name
Description
e. On the Policy Structure page, enable rules.
f. On the Virtual Volumes Rules page, set storage placement rules:
Select Placement > Add Rule.
Use the Add Rule drop-down to define the available capacity.
Click Tags to define tag-based rules
g. Optionally, set rules for datastore-specific services.
h. On the Storage Compatibility page, review the datastores matching
the policy.
i. On the Review and Finish page, verify the settings and click Finish.
Step 3. For tag-based placement:
Telegram Channel @nettrain
a. In the vSphere Client, select Home > Policies and Profiles.
b. Click VM Storage Policies.
c. Select Create VM Storage Policy.
d. Provide the following information:
vCenter Server
Name
Description
e. On the Policy Structure page, select Add Tag Rule and define the
tag category, usage option, and tags. Repeat as needed.
f. Review the datastores that match the policy.
g. Verify the policy settings on the Review and Finish page and click
Finish.
VASA: Registering a Storage Provider
To collect storage entities and data services information from a VASA storage
provider, you can use the following procedure:
Step 1. In the vSphere Client, select vCenter in the inventory pane and
navigate to Configure > Storage Providers.
Step 2. Click the Add icon.
Step 3. Provide the connection information for the provider, including the
name, URL, and credentials.
Step 4. Select one of the following security methods:
a. Select the Use Storage Provider Certificate option and define the
location of the certificate.
b. Review and accept the displayed certificate thumbprint that is
displayed.
Step 5. Storage provider adds the vCenter certificate to the truststore when the
vCenter server initially connects to the storage device.
Step 6. Click OK.
Telegram Channel @nettrain
VASA: Managing Storage Providers
To perform management operations involving a storage provider, such as
rescanning, you can use the following procedure:
Step 1. In the vSphere Client, select vCenter in the inventory pane and
navigate to Configure > Storage Providers.
Step 2. Select a storage provider and choose one of the following options:
Synchronize Storage Providers: Synchronizes vCenter Server with
information for all storage providers.
Rescan: Synchronizes vCenter Server with information from a
specific storage provider.
Remove: Unregisters a specific storage provider, which is useful
whenever upgrading a storage provider to a later VASA version
requires you to unregister and reregister.
Refresh Certificate: Refreshes a certificate before it retires.
Applying Storage Policies to VMs
When performing a provisioning, cloning, or migration operation for a virtual
machine, you can assign a storage policy. For example, when using the New
Virtual Machine wizard, on the Select Storage page, you can select a policy in
the VM Storage Policy drop-down menu to assign a storage policy to the entire
virtual machine. After selecting the policy, you should choose a datastore from
the list of compatible datastores. If you use the replication service provided with
vVols, you should either specify a preconfigured replication group or choose to
have vVols create an automatic replication group.
Optionally, you can set different storage policies for each virtual disk. For
example, on the Customize Hardware page, you can select New Hard Disk and
set a VM storage policy for that disk.
To change the storage policy assigned to a virtual machine, you can use the
following procedure:
Step 1. In the vSphere Client, navigate to Menu > Policies and Profiles > VM
Storage Policies.
Step 2. Select a storage policy and click VM Compliance.
Telegram Channel @nettrain
Step 3. Select a virtual machine that is currently assigned the selected policy.
Step 4. Click Configure > Policies.
Step 5. Click Edit VM Storage Policies.
Step 6. Assign the appropriate policy to the virtual machine or assign separate
policies to different virtual disks.
Step 7. If you use the replication service provided with vVols, configure the
replication group.
Step 8. Click OK.
Configuring and Managing vVols
To use vVols, you must ensure that your storage and vSphere environment are
properly configured.
To work with vVols, the storage system must support vVols and must integrate
with vSphere using VASA. You should consider the following guidelines:
The storage system must support thin provisioning and snapshotting.
You need to deploy the VASA storage provider.
You need to configure the following components on the storage side:
Protocol endpoints
Storage containers
Storage profiles
Replication configurations if you plan to use vVols with replication
You need to follow appropriate setup guidelines for the type of storage you
use (Fibre Channel, FCoE, iSCSI, or NFS). If necessary, you should install
and configure storage adapters on your ESXi hosts
You need to use NTP to ensure time synchronization among the storage
system components and vSphere.
To configure vVols, you can use the following procedure:
Step 1. Register the storage providers for vVols, as described previously.
Step 2. Create a vVols datastore by using the following steps:
Telegram Channel @nettrain
a. In the vSphere Client, right-click a host, cluster, or data center in
the inventory pane and select Storage > New Datastore.
b. Select vVol as the datastore type
c. Select the hosts that will access the datastore.
d. Click Finish.
Step 3. Navigate to Storage > Protocol Endpoints to examine and manage the
protocol endpoints. Optionally, you can take the following steps:
a. Use the Properties tab to modify the multipathing policy.
b. Use the Paths tab to change the path selection policy, disable paths,
and enable paths.
Exam Preparation Tasks
As mentioned in the section “How to Use This Book” in the Introduction, you
have some choices for exam preparation: the exercises here, Chapter 15, “Final
Preparation,” and the exam simulation questions on the companion website.
Review All the Key Topics
Review the most important topics in this chapter, noted with the Key Topics icon
in the outer margin of the page. Table 11-12 lists these key topics and the page
number on which each is found.
Table 11-12 Key Topics for Chapter 11
Key Topic Element Description Page Number
List vSAN characteristics 414
List Shutting down a vSAN cluster 421
List Creating a stretched vSAN cluster 427
List Increasing the size of a datastore 439
List Creating an NFS datastore 446
Telegram Channel @nettrain
List Setting SIOC shares and limits 450
Table 11-10 Sample claim rules commands 458
List Implementing storage policies 459
Complete Tables and Lists from Memory
Print a copy of Appendix B, “Memory Tables” (found on the companion
website), or at least the section for this chapter, and complete the tables and lists
from memory. Appendix C, “Memory Tables Answer Key” (also on the
companion website), includes completed tables and lists to check your work.
Define Key Terms
Define the following key terms from this chapter and check your answers in the
glossary:
virtual PMem disk (vPMemDisk)
PMem device
vSAN fault domain
vSAN file service
Storage I/O Control (SIOC)
Non-Volatile Memory Express (NVMe) device
High-Performance Plug-in (HPP)
Review Questions
1. You are implementing encryption for a vSAN cluster in vSphere 7.0.
Which of the following options is a requirement?
a. Deploy KMIP 1.0.
b. Deploy the KMS as a virtual machine in the vSAN datastore.
c. Ensure that the KMS is in the vSphere compatibility matrices.
d. Ensure that the witness host participates in encryption.
2. You want to save space in your vSAN cluster by removing redundant
data blocks. Which of the following steps should you take?
a. Enable Compression.
Telegram Channel @nettrain
b. Enable Deduplication.
c. Enable Deduplication and Compression.
d. Enable Allow Reduced Redundancy.
3. In your vSphere 7.0 environment, you are using the Datastore Browser
to perform administrative tasks. Which of the following options is not
available in the Datastore Browser?
a. Upload files
b. Download
c. Mount
d. Inflate
4. For your vSphere 7.0 environment, you are comparing NVMe-oF with
SCSI over Fibre Channel. Which one of the following statements is
true?
a. Virtual volumes are supported with NVMe-oF.
b. SCSI-2 reservations are supported with NVMe-oF.
c. RDMs are supported with NVMe-oF.
d. HPP is supported with NVMe-oF.
5. You are using the vSphere Client to manage the storage providers.
Which one of the following is not an option?
a. Replace
b. Synchronize Storage Providers
c. Rescan
d. Refresh Certificate
Telegram Channel @nettrain
Chapter 12
Managing vSphere Security
This chapter covers the following topics:
Configuring and Managing Authentication and Authorization
Configuring and Managing vSphere Certificates
General ESXi Security Recommendations
Configuring and Managing ESXi Security
Additional Security Management
This chapter contains information related to Professional VMware vSphere 7.x
(2V0-21.20) exam objectives 1.10, 1.11, 4.1, 4.1.1, 4.1.2, 4.3, 4.3.1, 4.3.2, 4.3.3,
4.10, 4.11, 4.11.1, 4.13, 7.7, and 7.x.
This chapter covers the procedures for managing security in a vSphere
environment.
“Do I Know This Already?” Quiz
The “Do I Know This Already?” quiz allows you to assess whether you should
study this entire chapter or move quickly to the “Exam Preparation Tasks”
section. In any case, the authors recommend that you read the entire chapter at
least once. Table 12-1 outlines the major headings in this chapter and the
corresponding “Do I Know This Already?” quiz questions. You can find the
answers in Appendix A, “Answers to the ‘Do I Know This Already?’ Quizzes
and Review Questions.”
Table 12-1 “Do I Know This Already?” Foundation Topics Section-to-Question
Mapping
Foundations Topics Section Questions Covered in This
Section
Telegram Channel @nettrain
Configuring and Managing Authentication and 1, 2
Authorization
Configuring and Managing vSphere Certificates 3, 4
General ESXi Security Recommendations 5, 6
Configuring and Managing ESXi Security 7, 8
Additional Security Management 9, 10
1. You are responsible for multiple vSphere environments. What must
you do to enable the use of Enhanced Linked Mode in vSphere 7.0?
a. Associate two vCenter Servers with the same external PSC.
b. Map the external PSC of one vCenter Server to the embedded
PSC of another vCenter Server.
c. Configure vCenter Server HA.
d. Connect two vCenter Servers to the same SSO domain.
2. You are configuring permissions in a vSphere environment. When
editing an existing permission, which of the following properties can
you change?
a. Role
b. Privilege
c. User
d. Object
3. You are managing certificates in your vSphere environment. By
default, what types of certificates are in VECS? (Choose two.)
a. ESXi certificates
b. Machine SSL certificates
c. Trusted root certificates
d. vCenter Server Certificate
4. You are responsible for performing certificate management for your
ESXi hosts. Which of the following privileges do you need?
a. Certificates.Manage Certificates
Telegram Channel @nettrain
b. Host.Manage Certificates
c. Manage.Certificates
d. Certificates.Manage.Host
5. You are enabling direct ESXi access using local accounts. To change
the password requirements, such as minimum length, which of the
following steps should you take?
a. Select Single Sign On > Configuration.
b. Configure Lockdown Mode.
c. Use the Set-PasswordControl cmdlet.
d. Configure Security.PasswordQualityControl.
6. You want to enable passthrough for a network device on your ESXi
host. You see that an orange icon is associated with a device. Which of
the following actions should you take?
a. Reboot the host.
b. Ignore the icon, select the device, and click OK.
c. Navigate to Configure > Services and restart a specific service.
d. Give up. The device is not compatible with passthrough.
7. You want to configure your ESXi host’s acceptance level such that you
cannot install VIBs signed at or below the PartnerSupported level but
you can install VIBs signed at higher levels. Which option should you
choose?
a. VMwareCertified
b. VMwareAccepted
c. PartnerSupported
d. CommunitySupported
8. You want to enable UEFI Secure Boot. To determine whether your
ESXi host supports Secure Boot, which of the following steps should
you take?
a. Use the following command:
/usr/lib/vmware/secureboot/bin/secureBoot.py -c
Telegram Channel @nettrain
b. Check for compliance by using a host profile.
c. Check for compliance by using Life Cycle Manager.
d. Use the Security Profile section in the vSphere Client.
9. You need to use encryption in your vSphere environment. Which of
the following should you use to configure a trust relationship between
a KMS and vCenter?
a. In the vSphere Appliance Management Interface, choose
Configuration > Key Management Servers.
b. In the vSphere Client, select the vCenter Server and choose
Configuration > Key Management Servers.
c. In the vSphere Appliance Management Interface, choose
Configuration > Encryption.
d. In the vSphere Client, select the vCenter Server and choose
Configuration > Encryption.
10. You want to configure vSphere Trust Authority. Which of the
following is a necessary step?
a. Create the trusted key provider on the trusted cluster.
b. Import the trusted key provider to the trusted authority cluster.
c. Configure the trusted key provider for the trusted hosts on the
trusted cluster.
d. Configure the trusted key provider for the hosts on the trusted
authority cluster.
Foundation Topics
Configuring and Managing Authentication and
Authorization
This section describes configuration and management tasks related to vSphere
authentication and authorization. Authentication tasks involve vCenter Single
Sign-On (SSO), and authorization involves permissions.
Telegram Channel @nettrain
Managing SSO
As explained in previous chapters, you can use the built-in identity provider
vCenter SSO and external identity providers for vSphere authentication. SSO
includes the Security Token Service (STS), an administration server, the vCenter
Lookup Service, and the VMware Directory Service (vmdir). The VMware
Directory Service is also used for certificate management.
Chapter 8, “vSphere Installation,” discusses the following procedures:
Adding and editing identity sources
Adding the vCenter Appliance to an Active Directory domain
Configuring SSO password, lockout, and token policies
This section describes the procedures for enabling Windows session
authentication (SSPI) and managing STS. This section also describes how to
implement and use Enhanced Linked Mode.
Note
The lockout policy applies only to user accounts and not to system
accounts such as administrator@vsphere.local.
Enabling SSO with Windows Session Authentication
To enable Windows session authentication (SSPI), you can use the following
procedure:
Step 1. Prepare an Active Directory domain and its trusts in an SSO-trusted
manner, as described at https://kb.vmware.com/s/article/2064250.
Step 2. Join the vCenter Server to the Active Directory domain, as described in
Chapter 8.
Step 3. Install the Enhanced Authentication Plug-In.
Step 4. Instruct vSphere Client users to select the Use Windows Session
Authentication checkbox during login.
Telegram Channel @nettrain
Note
If you use federated authentication with Active Directory Federation
Services, the Enhanced Authentication Plug-in applies only if vCenter
Server is the identity provider.
Managing Service Token Service (STS)
The vCenter Single Sign-On Security Token Service (STS) is a web service that
issues, validates, and renews security tokens. It uses a private key to sign tokens
and publishes the public certificates. SSO manages the certificates that are used
by STS for signing and stores the certificates (the signing certificates) in
VMware Directory Service (vmdir). You can use the following procedure to
generate a new STS signing certificate:
Step 1. Create a top-level directory.
Step 2. Copy the certool.cfg file into the new directory.
Step 3. Modify the certool.cfg file to use the local vCenter Server IP address
and host name.
Step 4. Generate the key by running /usr/lib/vmware-vmca/bin/certool --
genkey.
Step 5. Generate the certificate by running /usr/lib/vmware-vmca/bin/certool
--gencert.
Step 6. Create a PEM file with the certificate chain and private key.
Note
The certificate is not external facing, and it is valid for 10 years. You
should replace this certificate only if required by your company’s security
policy.
To use a company-required certificate or to refresh a certificate that is near
expiration, you can use the PEM file from the previous procedure and the sso-
config utility command to refresh the STS certificate, as in the following
Telegram Channel @nettrain
example:
Click here to view code image
/opt/vmware/bin/sso-config.sh -set_signing_cert -t vsphere.local
~/newsts/newsts.pem
Enhanced Linked Mode
To join vCenter Server systems in Enhanced Linked Mode, you need to connect
them to the same SSO domain. For example, during the deployment of a vCenter
Server, you can choose to join the SSO domain of a previously deployed vCenter
Server.
When implementing Enhanced Linked Mode, you should ensure that you
properly synchronize the time settings of the new appliance to match those of the
previously deployed appliance. For example, if you are using the vCenter Server
GUI installer to deploy two new vCenter Server systems joined in Enhanced
Linked Mode to the same ESXi host, you can configure them to synchronize the
time settings with the host.
You can use a single vSphere Client window to manage multiple vCenter Server
systems that are joined with Enhanced Linked Mode. Enhanced Linked Mode
provides the following features for vCenter Server:
You can log in to all linked vCenter Server systems simultaneously.
You can view and search the inventories of all linked vCenter Server
systems.
Roles, permission, licenses, tags, and policies are replicated across linked
vCenter Server systems.
Note
Enhanced Linked Mode requires the vCenter Server Standard licensing
level.
Users and Groups
By default, immediately following installation, only the localos and the SSO
domain (which is sphere.local by default) identity sources are available. Chapter
Telegram Channel @nettrain
8 describes how to add identity sources, such as a native Active Directory
(integrated Windows authentication) domain, an OpenLDAP directory service,
or Active Directory as an LDAP server. It also describes how to create users and
groups in the SSO domain.
Note
After creating a user or group, you cannot change its name.
When using the procedure in Chapter 8 to add members to a group in the SSO
domain, you can add users from identity sources.
In some cases, you might want to manage multiple independent vSphere
environments that have similar but separate SSO domains and users. In such
scenarios, you can export SSO users by using this procedure:
Step 1. Log on to the vSphere Web Client.
Step 2. Select Home > Administration.
Step 3. Select Single Sign On > Users and Groups.
Step 4. Click the Users tab.
Step 5. Click the Export List icon in lower-right corner.
You can use a similar procedure to export SSO groups except that you choose
the Groups tab in step 4 instead of the Users tab.
Privileges and Roles
To create a role in vCenter Server using the vSphere Client, you can use this
procedure:
Step 1. Click Menu >Administration > Roles.
Step 2. Click the Create Role Action (+) button.
Step 3. Provide a name for the role.
Step 4. Select the desired privileges.
Step 5. Click OK.
Telegram Channel @nettrain
After you create custom roles, you can use these roles when assigning
permissions in the same manner as you use the vCenter Server system roles and
sample roles.
To clone a sample role or custom role in the vSphere Client, navigate to
Administration > Roles and select the role, click the Clone role action icon, and
provide a name for the new role. To edit a sample role or custom role in the
vSphere Client, navigate to Administration > Roles and select the role, click the
Edit Role Action icon, and modify the set of privileges in the role.
Permissions
To set a permission using the vSphere Client, you can use the following steps:
Step 1. Select the object in the inventory.
Step 2. Click the Permissions tab.
Step 3. Click the Add Permission icon.
Step 4. Select a user or group from the User drop-down menu.
Step 5. Select a role from the Role drop-down menu.
Step 6. Optionally, select Propagate to Children.
Step 7. Click OK.
By assigning a different role to a group of users on different objects, you control
the tasks that those users can perform in your vSphere environment. For
example, to allow a group to configure memory for the host, select that host and
add a permission that grants a role to that group that includes the
Host.Configuration.Memory Configuration privilege.
Global Permissions
In some cases, you might assign a global permission and choose not to propagate
to child objects. This may be useful for providing a global functionality, such as
creating roles. To assign a global permission, you should use the vSphere Client
with a user account that has the Permissions.Modify privilege on the root object
of all inventory hierarchies. Select Administration > Global Permissions >
Manage and use the Add Permission icon (plus sign). Then use the dialog that
appears to select the desired user group (or user) and role.
Telegram Channel @nettrain
Note
By default, the administrator account in the SSO domain, such as
administrator@vsphere.local, can modify global permissions, but the
vCenter Server Appliance root account cannot.
Note
Be careful when applying global permission. Decide whether you
genuinely want a permission to apply to all solutions and to all objects in
all inventory hierarchies.
Editing Permissions
To modify an existing permission, you can edit the permission and change role
assignment. You cannot change the object, user, or user group in the permission,
but you can change the role. If this is not adequate, you need to remove the
permission and create a new permission with the correct settings. You must do
this work as a user with sufficient privileges to change permissions on the
associated object.
The biggest challenge in editing permissions may be locating the permission in
order to modify it. If you know the object on which a permission was created,
then you can select the object in the vSphere Client inventory, select Configure >
Permissions, right-click the permission, and choose Change Role. Then you
select the appropriate role and click OK.
If you do not already know which permission to modify or on which object the
permission is assigned, you may need to investigate. Begin by selecting an
object in the inventory on which you know the applied user permissions are
incorrect. Select Manage > Permissions to discover all the permissions that apply
to the object. Use the Defined In column to identify where each applied
permission is defined. Some of the permissions may be assigned directly on the
object, and some may be assigned to ancestor objects. Determine which
permissions are related to the issue and where they are assigned.
Configuring and Managing vSphere Certificates
Telegram Channel @nettrain
You can use the vSphere Client and vSphere Certificate Manager to view and
manage certificates. With the vSphere Client, you can perform the following
tasks:
View trusted root certificates and machine SSL certificates.
Renew or replace existing certificates.
Generate a custom certificate signing request (CSR) for a machine SSL
certificate.
For each certificate management task, you should use the administrator account
in the SSO domain (which is vsphere.local by default).
Managing vSphere Client Certificates
You can use the following procedure to explore and take actions on the
certificate stored in a VMware Endpoint Certificate Service (VECS) instance:
Step 1. In the vSphere Client, navigate to Home > Administration >
Certificates > Certificate Management.
Step 2. If the system prompts you to do so, enter the credentials for your
vCenter Server. The Certificate Management page shows the certificate
types in the VECS. By default, the types are
machine SSL Certificates and Trusted Root certificates.
Step 3. For more details, click View Details for the certificate type.
Step 4. For the machine SSL certificates, optionally choose from the following
actions:
Renew
Import and Replace Certificate
Generate CSR
Step 5. For trusted root certificates, optionally choose Add.
Note
To replace all VMCA-signed certificates with new VMCA-signed
Telegram Channel @nettrain
certificates, choose the Renew action for the machine SSL certificates.
If you replace an existing certificate, you can remove the old root certificate (as
long as you are sure it is no longer in use).
By default, vCenter Server monitors all certificates in VECS and raises an alarm
for any certificate that will expire in 30 days or less. You can change the 30-day
threshold by modifying vCenter Server’s advanced setting vpxd.cert.threshold.
Using Custom Certificates
To set up your environment to use custom certificates, you need to generate a
CSR for each machine and each solution user and replace certificates when you
receive them. You can generate the CSRs by using the vSphere Client or
Certificate Manager. You can use the vSphere Client to upload both the root
certificate and the signed certificates that are returned from the CA.
You can use the following procedure to generate a CSR for custom certificates:
Step 1. Verify that you meet the certificate requirements described in Chapter
7, “vSphere Security.”
Step 2. In the vSphere Client, navigate to Home > Administration >
Certificates > Certificate Management.
Step 3. If prompted to do so, enter the credentials for your vCenter Server.
Step 4. In the Machine SSL Certificate section, for the certificate you want to
replace, click Actions > Generate Certificate Signing Request
(CSR).
Step 5. Enter your certificate information and click Next.
Step 6. Copy or download the CSR.
Step 7. Click Finish.
Step 8. Provide the CSR to your certificate authority.
Alternatively, you can use the vSphere Certificate Manager utility from the
vCenter Server shell to generate the CSR, by using the following command,
selecting option 1, and providing the certificate information:
Click here to view code image
Telegram Channel @nettrain
/usr/lib/vmware-vmca/bin/certificate-manager
After your CA processes the CSR, you can use the following procedure to add
the custom certificates:
Step 1. In the vSphere Client, navigate to Home > Administration >
Certificates > Certificate Management.
Step 2. If the system prompts you to do so, enter the credentials for your
vCenter Server.
Step 3. In the Machine SSL Certificate section, for the certificate you want to
replace, click Actions > Import and Replace Certificate.
Step 4. Select the Replace with External CA Certificate (requires private
key) option and click Next.
Step 5. Upload the certificates and click Replace.
Step 6. Wait for the vCenter Server services to restart.
Managing ESXi Certificates
In vSphere 6.0 and later, ESXi hosts initially boot with an autogenerated
certificate. When a host is added to a vCenter Server system, it is provisioned
with a certificate signed by the VMware Certificate Authority (VMCA). You can
view and manage ESXi certificates by using the vSphere Client or the
vim.CertificateManager API in the vSphere Web Services SDK. You cannot use
the vCenter Server certificate management CLIs to view or manage ESXi
certificates.
Changing the Certificate Mode
You can change the ESXi certificate mode from VMCA Mode to Custom
Certificate Authority Mode or to Thumbprint Mode. In most cases, mode
switches are disruptive and not necessary. If you require a mode switch, be sure
to review the potential impact before you start. You should use Thumbprint
Mode only for debugging.
Note
Thumbprint Mode was used in vSphere 5.5 and should not be used in later
Telegram Channel @nettrain
versions unless it is necessary because some services may not work. Also,
in Thumbprint Mode, vCenter Server checks only the certificate format
and not its validity. Even expired certificates are accepted.
To perform certificate management for ESXi, you must have the
Certificates.Manage Certificates privilege.
For example, if you want to use custom certificates instead of using VMCA to
provision ESXi hosts, you need to edit the vCenter Server vpxd.certmgmt.mode
advanced option. In the vSphere client, you can use this procedure to change the
certificate mode:
Step 1. Select the vCenter Server and click Configure.
Step 2. Click Advanced Settings and then click Edit.
Step 3. In the Filter box, enter certmgmt to display only certificate
management keys.
Step 4. Change the value of vpxd.certmgmt.mode to custom and click OK.
Step 5. Restart the vCenter Server service.
Using Custom ESXi Certificates
You can switch the certificate mode from VMCA to a different root CA by using
these steps:
Step 1. Obtain the certificates from the trusted CA.
Step 2. Place the host or hosts into Maintenance Mode and disconnect them
from vCenter Server.
Step 3. Add the custom CA’s root certificate to VECS.
Step 4. Deploy the custom CA certificates to each host and restart services on
that host.
Step 5. Change Certificate Mode to Custom CA Mode (as described in the
previous section).
Step 6. Connect the host or hosts to the vCenter Server system.
Telegram Channel @nettrain
Switching Back to VMCA Mode
If you are using the Custom CA Mode, you can switch back to VMCA Mode by
using this procedure:
Step 1. Remove all hosts from the vCenter Server system.
Step 2. On the vCenter Server system, remove the third-party CA’s root
certificate from VECS.
Step 3. Change Certificate Mode to VMCA Mode. (See the “Changing the
Certificate Mode” section.)
Step 4. Add the hosts to the vCenter Server system.
Certificate Expiration
For ESXi 6.0 and later, you can use the vSphere Client to view information,
including expiration, for all certificates that are signed by VMCA or a third-party
CA. In the vSphere Client, select the host and navigate to Configure > System >
Certificate. Here you can examine the Issuer, Subject, Valid From, Valid To, and
Status fields. The value of the Status field may be Good, Expiring, Expiring
Shortly, Expiration Imminent, or Expired.
A yellow alarm is raised if a certificate’s status is Expiring Shortly (that is, if it
expires in less than eight months). A red alarm is raised if the certificate’s status
is Expiration Imminent (that is, if it expires in less than two months).
By default, each time a host reconnects to vCenter Server, it renews any host
certificates whose status is Expired, Expiring Immediately, or Expiring. If a
certificate is already expired, you must disconnect the host and reconnect it. To
renew or fresh the certificates, you can use the following procedure:
Step 1. In the vSphere Client, select the host in the navigation pane.
Step 2. Navigate to Configure > System > Certificate.
Step 3. Click one of the following options:
Renew: Retrieves a fresh signed certificate for the host from VMCA.
Refresh CA Certificates: Pushes all certificates in the VECS
TRUSTED_ROOTS store to the host.
Step 4. Click Yes.
Telegram Channel @nettrain
General ESXi Security Recommendations
In Chapter 7, you learned that vSphere has built-in security features and that you
can take additional steps to harden ESXi. The following items are additional
security measures recommended by Vmware:
Limit access to the Direct Console User Interface (DCUI), the ESXi Shell,
and Secure Shell (SSH). If you allow access to these items, which have
privileged access to certain ESXi components, you need to ensure that only
trusted users have access and that timeouts are set.
Do not directly access ESXi hosts that are managed by vCenter Server.
Although it may be possible to access a host via DCUI, SSH, ESXi Shell,
API, or vSphere Host Client, you should not normally do so. Instead, you
should use the vSphere Client (or vSphere Web Client) or API connected to
vCenter Server to manage the ESXi host.
Use the DCUI only for troubleshooting. Likewise, use root access to the
ESXi Shell only for troubleshooting.
When upgrading ESXi components, use only VMware sources. Although a
host runs several third-party packages, VMware supports upgrades to those
packages only from VMware sources. Check third-party vendor sites and
the VMware knowledge base for security alerts.
You should follow the VMware security advisories at
http://www.vmware.com/security/.
Configure ESXi hosts with host profiles, scripts, or some other automation.
Configuring ESXi Using Host Profiles
You can use host profiles to set up standard secured configurations for your
ESXi hosts and automate compliance.
You can consider any setting that is applied by a host profile to be important to
ensuring that your hosts are secured. Some settings, such as direct ESXi
permissions, may be obvious. Other settings, such as NTP settings, may not be
obvious, but time synchronization issues impact integration with Active
Directory, which impacts user authentication. Network settings, such as physical
NIC speed, could impact the ability of a host to connect to the proper
management network.
Telegram Channel @nettrain
As discussed in Chapter 8, host profiles can be used to apply many host
configuration settings, including security measures, such as ESXi-level
permissions. You can use the vSphere Client to configure a host profile for a
reference host and apply the host profile to a set of hosts. You can also use host
profiles to monitor hosts for host configuration changes. You can attach a host
profile to a cluster to apply it to all hosts in the cluster. These are the high-level
steps:
Step 1. Set up the reference host to specification and create a host profile.
Step 2. Attach the profile to a host or cluster.
Step 3. Apply the host profile from the reference host to other hosts or clusters.
To ensure that an ESXi host is properly configured according to your standards,
you can check for its compliance to its attached host profile. You can use the
results to identify noncompliant settings on the host and remediate with the host
profiles settings. You can use these steps to check compliance:
Step 1. Navigate to the Host Profiles main view.
Step 2. Right-click a host profile.
Step 3. Click Check Host Profile Compliance
The compliance status for each ESXi host is Compliant, Unknown, or
Noncompliant. Noncompliant status indicates a specific inconsistency between
the profile and the host, which you should remediate. Unknown status indicates
that the compliance of the host is not known because it could not be verified. A
common root cause is that the host is disconnected. You should resolve the issue
and recheck compliance.
Using Scripts to Manage Host Configuration Settings
Another means to establish a standard secured configuration for ESXi hosts in
your vSphere environment is to use vSphere PowerCLI, ESXCLI, or custom
code leveraging the vSphere API.
Note
Starting with vSphere 7.0, the vSphere CLI package is end of life. Its
capabilities are supported with more API-centric tools such as ESXCLI
and Perl SDK.
Telegram Channel @nettrain
From the ESXi Shell, you can use the ESXCLI command set to configure the
host and to perform administrative tasks. ESXCLI provides a collection of
namespaces that allow an administrator to quickly discover the precise command
necessary for a specific task. For example, all the commands to configure
networking exist in the esxcli network namespace, and all the commands to
configure storage exist in the esxcli storage namespace. Each namespace is
further divided into child namespaces that comprise various functions performed
under the parent namespace. For example, the esxcli storage parent namespace
contains a core namespace that deals with storage adapters and devices and an
nmp namespace that deals with path selection and storage array types. Therefore,
a typical ESXCLI command is composed of multiple namespaces, where each
additional namespace is used to narrow the scope of the command, ending with
the actual operation to be performed.
To identify the proper ESXCLI command to perform a specific task, you can
begin by entering esxcli at the command prompt in the ESXi Shell. Because it is
not a command by itself, just the entry point to the namespace hierarchy, the
results will show the first level of the namespace hierarchy. The first level of
available namespaces includes device, esxcli, fcoe, graphics, hardware, iscsi,
network, nvme, rdma, sched, software, storage, system, vm, and vsan. You can
use the brief description of each namespace shown in the results to identify
which namespace is most likely to serve your need. You can press the up-arrow
key on the keyboard to retrieve the last entered namespace and add the name for
the next namespace. You can continue reviewing namespaces until you discover
the command you need.
For example, if you are seeking a command to list all standard virtual switches,
you could enter esxcli network to learn that it contains several namespaces,
including one named vswitch. You could then enter esxcli network vswitch and
learn that its namespaces are standard and dvs. Going further, you could learn
that the esxcli network vswitch standard namespace contains the list. You can
conclude that the command you need is esxcli network vswitch standard list.
Table 12-2 lists a few other examples of ESXCLI commands.
Table 12-2 Sample ESXCLI Commands
Command Description
esxcli system account add Creates an ESXi host local
Telegram Channel @nettrain
user account
esxcli system account set Configures an ESXi host local
user account
esxcli system account list Lists ESXi host local user
accounts
esxcli system account remove Deletes ESXi host local user
accounts
esxcli network ip dns server list Lists the host’s DNS servers
esxcli network nic list Lists the ESXi host’s physical
network adapters
esxcli system settings advanced get Displays the shell interactive
/UserVars/ESXiShellTimeOut timeout for the host
Likewise, you can use PowerCLI to manage and configure a vSphere
environment. When connecting to a vCenter Server environment, the
functionality scope of PowerCLI is similar to the functionality scope of using the
vSphere Client with the vCenter Server. Table 12-3 describes a few popular
PowerCLI commands.
Table 12-3 Sample PowerCLI Commands
Comman Description Example
d
Connec Connects to a vCenter Connect-VIServer vc01 -User
t- Server administrator@vsphere.local
VIServ
er Connects to a vCenter Server named
vc01 as user
administrator@vsphere.local
Get- Retrieves information Get-VMHost -Location MyDC
VMHos about one or more ESXi
t hosts Retrieves details about all ESXi hosts
in a data center named MyDC
Set- Changes a setting or Set-VMHost -VMHost Host -State
VMHos state of an ESXi host “Disconnected”
Telegram Channel @nettrain
t
Disconnects the host from vCenter
Server
If you want to develop code using other tools, you may want to get familiar with
vSphere REST APIs. To do so, you can browse to the FQDN of your vCenter
Server and select Browse vSphere REST APIs. In vCenter Server 7.0, this link
takes you to the API Explorer section of the Developer Center in the vSphere
Client. Here you can learn how to make GET and POST calls to query and
modify the state and configuration of your ESXi hosts and other vSphere
objects.
ESXi Passwords and Account Lockout
For direct ESXi host access, you can use the local root account and additional
user accounts that you create directly on the host. When setting a password on
these accounts, you must comply with or modify the predefined requirements.
ESXi uses the Linux PAM module pam_passwdqc for password management
and control. You can change the required length, change character class
requirement, and allow passphrases by using the
Security.PasswordQualityControl advanced option.
Note
The default requirements for ESXi passwords can change from one release
to the next. You can check and change the default password restrictions by
using the Security.PasswordQualityControl advanced option.
One step in hardening an ESXi host is to harden the password required to use its
predefined local administrator account, which is called root. By default, the
ESXi host enforces passwords for its local user accounts, which may be used to
access the host via the DCUI, the ESXi Shell, SSH, or the vSphere Client.
Starting with ESXi 6.0, the default password policy must contain characters
from at least three character classes (of the four character classes, which are
lowercase letters, uppercase letters, numbers, and special characters) and must
be at least seven characters long.
Telegram Channel @nettrain
An uppercase character that begins a password and a number that ends a
password do not count toward the number of character classes used. A password
cannot contain a dictionary word or part of a dictionary word. For example,
xQaT3!A is a an acceptable password because it contains four character classes
and seven characters. However, Xqate!3 is not an acceptable password because it
contains only two character classes; the leading X and ending 3 do not count
toward the number of used character classes. You can modify the ESXi password
requirements by using the ESXi host Security.PasswordQualityControl advanced
option. You can set Security.PasswordQualityControl to configure the ESXi host
to accept passphrases, which it does not accept by default. The key to changing
the password and passphrase requirements is understanding the syntax and
functionality of the Security.PasswordQualityControl parameter, which has the
following default value:
Click here to view code image
retry=3 min=disabled,disabled,disabled,7,7
The first part of the value used for this parameter identifies the number of retries
allowed for the user following a failed logon attempt. In the default value,
retry=3 indicates that three additional attempts are permitted following a failed
logon. The remainder of the value can be abstracted as follows:
min=N0,N1,N2,N3,N4
The values in this parameter are as follows:
N0: This is the minimum number of accepted characters for passwords that
contain characters from only one class; it can be disabled to disallow
passwords that contain characters from only one class.
N1: This is the minimum number of accepted characters for passwords that
contain characters from only two classes; it can be disabled to disallow
passwords that contain characters from only two classes.
N2: This is the minimum number of accepted characters for passphrases,
and it can be disabled to disallow passphrases. In addition, to require a
passphrase, you can append passphrase=N to the end of the value, where N
specifies the minimum number of words, separated by spaces, in the
passphrase.
N3: This is the minimum number of accepted characters for passwords that
contain characters from only three classes; it can be disabled to disallow
Telegram Channel @nettrain
passwords that contain characters from only three classes.
N4: This is the minimum number of accepted characters for passwords that
contain characters from all four classes.
For example, to require a passphrase with a minimum of 16 characters and 3
words, you can set Security.PasswordQualityControl as follows:
Click here to view code image
retry=3 min=disabled,disabled,16,7,7,passphrase=3
The password requirements in ESXi 6.0 are implemented by pam_passwdqc. For
more details, see the man pages for pam_passwdqc.
In vSphere 6.x, account locking is supported for access through SSH and
through the vSphere Web Services SDK. The DCUI and the ESXi Shell do not
support account lockout. By default, a maximum of 10 failed attempts is allowed
before an account is locked. The account is unlocked after two minutes by
default. You can modify the lockout behavior by using the host’s advanced
options:
Security.AccountLockFailures: The maximum number of failed login
attempts before a user’s account is locked. Zero disables account locking.
Security.AccountUnlockTime: The number of seconds that a user is locked
out.
SSH and ESXi Shell Security
You can use SSH to remotely log in to the ESXi Shell and perform
troubleshooting tasks for the host. SSH configuration in ESXi is enhanced to
provide a high security level. VMware does not support SSH Version 1 and uses
Version 2 exclusively. SSH supports only 256-bit and 128-bit AES ciphers for
connections.
The ESXi Shell is disabled by default on ESXi hosts. If necessary, you can
enable local and remote access to the shell. However, to reduce the risk of
unauthorized access, you should enable the ESXi Shell only when
troubleshooting If the ESXi Shell or SSH is enabled and the host is placed in
Lockdown Mode, accounts on the exception users list who have administrator
privileges can use these services. For all other users, ESXi Shell or SSH access
is disabled. Starting with vSphere 6.0, ESXi or SSH sessions for users who do
Telegram Channel @nettrain
not have administrator privileges are closed.
If the ESXi Shell is enabled, you can still log in to it locally, even if the host is
running in Lockdown Mode. To enable local ESXi Shell access, enable the ESXi
Shell service. To enable remote ESXi Shell access, enable the SSH service.
Note
The root user and users with the administrator role can access the ESXi
Shell. Users who are in the Active Directory group ESX Admins are
automatically assigned the administrator role. By default, only the root
user can run system commands (such as vmware -v) by using the ESXi
Shell.
You can use the following procedure to enable the ESXi Shell:
Step 1. In the vSphere Client, select the host in the navigation pane.
Step 2. Navigate to Configure > Services.
Step 3. Select ESXi Shell and click Start.
Step 4. Optionally, click Edit Startup Policy and then select one of the
following options:
Start and Stop Manually
Start and Stop with Host
Start and Stop with Port Usage
Step 5. Click OK.
You can use a similar procedure to control local and remote access to the ESXi
Shell by configuring the startup policy for DCUI and SSH services.
To increase security, you can set ESXi Shell timeout. The Availability Timeout
setting is the amount of time that can elapse before you must log in after the
ESXi Shell is enabled. After the timeout period, the service is disabled, and users
are not allowed to log in. To set the timeout, you can use this procedure:
Step 1. Browse to the host in the vSphere Web Client inventory.
Step 2. Click Configure.
Telegram Channel @nettrain
Step 3. Under System, select Advanced System Settings.
Step 4. Select UserVars.ESXiShellTimeOut and click Edit.
Step 5. Enter the idle timeout setting.
Step 6. Click OK.
Step 7. Restart the SSH service and the ESXi Shell service for the timeout to
take effect.
Likewise, you can set a timeout for idle ESXi Shell sessions. The idle timeout is
the amount of time that can elapse before a user is logged out of an idle
interactive session. You can control the amount of time for both local and remote
(SSH) sessions from the DCUI or from the vSphere Web Client by using the
following procedure:
Step 1. Browse to the host in the vSphere Web Client inventory.
Step 2. Click Configure.
Step 3. Under System, select Advanced System Settings.
Step 4. Select UserVars.ESXiShellInteractiveTimeOut, click the Edit icon,
and enter the timeout setting.
Step 5. Restart the ESXi Shell service and the SSH service so that the timeout
takes effect. Now, if the session is idle, users are logged out after the
timeout period elapses.
An SSH key can allow a trusted user or script to log in to a host without
specifying a password. You can upload the authorized keys file for the root user,
an RSA key, or an RSA public key to a host. To upload an RSA public key to a
host, you can use the following vifs command:
Click here to view code image
vifs --server hostname --username username --put filename /host/
ssh_host_dsa_key_pub
To upload an RSA key or root user authorized key files, use the same command
but change the target to /host/ssh_host_rsa_key or
/host/ssh_root_authorize_keys, respectively.
PCI and PCIe Devices and ESXi
Telegram Channel @nettrain
You can use the VMware DirectPath I/O feature to pass through a PCI or a PCIe
device to a virtual machine, but this results in a potential security vulnerability
that could be triggered when buggy or malicious code, such as a device driver, is
running in Privileged Mode in the guest OS. Therefore, you should use PCI or
PCIe passthrough to a virtual machine only if a trusted entity owns and
administers the virtual machine. Otherwise, you risk the host being compromised
in several ways:
The guest OS might generate an unrecoverable PCI or PCIe error.
The guest OS might generate a Direct Memory Access (DMA) operation
that causes an IOMMU page fault on the ESXi host.
If the operating system on the ESXi host is not using interrupt remapping,
the guest OS might inject a spurious interrupt into the ESXi host on any
vector.
To enable passthrough for a network device on a host, you can use the following
procedure:
Step 1. In the vSphere Client, select the host in the navigation pane.
Step 2. Navigate to Configure > Hardware > PCI Devices and click Edit.
Step 3. Select a device with a green icon and click OK.
Note
An orange icon indicates that the status of the device has changed, and you
must reboot the host before you can use the device.
Disabling the Managed Object Browser
The managed object browser (MOB) provides a means to explore the VMkernel
object model. Starting with vSphere 6.0, the MOB is disabled by default to avoid
malicious configuration changes or actions. You can enable and disable the
MOB manually. VMware recommends that you not enable MOB in production
systems.
To enable the MOB by using the vSphere Client, you can use the following
procedure:
Telegram Channel @nettrain
Step 1. In the vSphere Client, select the host in the inventory.
Step 2. In the right pane, click the Configuration tab.
Step 3. Select System > Advanced Settings and click Edit.
Step 4. Select Config.HostAgent.plugins.solo.enableMob and set its value to
true.
ESXi Networking Security Recommendations
Chapter 7 provides VMware general network security recommendations for
vSphere. Concerning each ESXi host, you can summarize the network isolation
into the following categories.
vSphere infrastructure networks: Isolate these networks for their specific
functions, such as vMotion vSphere Fault Tolerance, storage, and vSAN. In
many cases, you may not need to route these networks outside a single rack.
Management network: This network carries client API and third-party
software traffic. Isolate this network such that it is accessible only by the
appropriate administrators and systems. Consider using a jump box or a
virtual private network (VPN).
Virtual machine networks: This network may involve many networks,
each with unique isolation requirements. Consider using virtual firewall
solutions, such as NSX.
ESXi Web Proxy Settings
If you configure a web proxy, consider the following:
Do not use certificates that use passwords or passphrases. ESXi does not
support web proxies with passwords or passphrases, also known as
encrypted keys.
If you want to disable SSL for vSphere Web Services SDK connections, you
can change the connection from HTTPS to HTTP. You should consider
doing this only if you have a fully trusted environment, where firewalls are
in place and transmissions to and from the host are fully isolated.
Most internal ESXi services are accessible only through port 443. Port 443
acts as a reverse proxy for ESXi. You can change the configuration to allow
Telegram Channel @nettrain
direct HTTP connections but should consider this only for a fully trusted
environment.
During upgrades, the certificate remains in place.
vSphere Auto Deploy Security Considerations
If you use vSphere Auto Deploy, consider the networking security, boot image
security, and potential password exposure through host profiles.
You should secure an Auto Deploy network as you would secure the network for
any PXE-based deployment method. Auto Deploy transfers data over SSL, but it
does not check the authenticity of the client or of the Auto Deploy server during
a PXE boot.
The boot image includes the host’s public and private SSL key and certificate. If
Auto Deploy rules are set up to provision the host with a host profile or host
customization, the boot image includes the host profile and host customization.
The root password and user passwords in the host profile and host customization
are hashed with SHA-512. Other passwords, such as those to set up Active
Directory using the host profile, are not protected. You can use vSphere
Authentication Proxy to avoid exposing Active Directory passwords.
Ideally, you should completely isolate an Auto Deploy network.
Controlling CIM Access
Common Information Model (CIM) is an open standard that defines a
framework for agentless, standards-based monitoring of ESXi host hardware
resources. The framework consists of a CIM broker and a set of CIM providers.
Hardware vendors, including server manufacturers and hardware device vendors,
can write providers that monitor and manage their devices. VMware has CIM
providers that monitor server hardware, ESXi storage infrastructure, and
virtualization-specific resources. These lightweight providers run inside the
ESXi host and perform specific management tasks.
Instead of using root credentials, you can create a less-privileged vSphere user
account to provide to remote applications that access the CIM interface. The
required privilege for the user account is Host.CIM.Interaction.
You can use the VIM API ticket function to issue a session ID (ticket) to a user
account to authenticate to CIM. You need to ensure that the account is granted
permission to obtain CIM tickets.
Telegram Channel @nettrain
When you install a third-party CIM VIB, the CIM service starts. To manually
enable the CIM service, you can use the following command:
esxcli system wbem set -e true
You can use the API SDK of your choice to call AcquireCimServicesTicket to
return a ticket that you can use to authenticate the user with vCenter Server using
CIM-XML port 5989 or WS-Man port 433 APIs.
Configuring and Managing ESXi Security
This section describes procedures for securing ESXi.
Configuring the ESXi Firewall
By default, the ESXi firewall is configured to block incoming and outgoing
traffic, except traffic for services that are enabled in the hosts’ security profile.
The firewall also allows Internet Control Message Protocol (ICMP) pings. Prior
to opening any ports on the firewall, you should consider the impact it may have
for potential attacks and unauthorized user access. You can reduce this risk by
configuring the firewall to only allow communication on the port with
authorized networks. To modify the firewall’s rule set, you can use the vSphere
Client to modify the host’s security profile, using this procedure:
Step 1. In the vSphere Client, select the host in the inventory pane and
navigate to Configure > System > Firewall.
Step 2. Select the appropriate service name, such as the incoming SSH server
(TCP 22) or the outgoing DNS client (TCP/UDP 53), and click Edit.
Step 3. Examine the rule set. Change the state of any rule by selecting the rule
(placing a check in the rule’s box) to enable the rule or deselecting the
rule to disable it.
Step 4. Optionally, for some services, you can deselect the Allow Connections
from Any IP Address box and enter specific IP addresses in the
accompanying text box to restrict use to only those IP addresses.
Step 5. Click OK.
When specifying particular IP addresses in the firewall settings, you can use the
Telegram Channel @nettrain
formats used in the following examples:
192.168.10.0/24
192.168.11.2, 2001::1/64
fd3e:29a6:0a79:e462::/64
The NFS Client firewall rule set behaves differently than other rule sets. ESXi
configures NFS Client settings when you mount or unmount an NFS datastore.
When you mount an NFS Version 3 datastore, the following events occur:
If the nfsClient rule set is disabled, ESXi enables the rule set, sets
allowedAll to FALSE, and adds the NFS server IP address to the list of
allowed IP addresses.
If the nfsClient rule set is enabled, ESXi adds the NFS server IP address to
the list of allowed IP addresses but does not change the state of the rule set
or allowedAll.
When you mount an NFS Version 4.1 datastore, ESXi enables the
nfs41client rule set and sets allowedAll to TRUE.
When you remove or unmount an NFS Version 3 datastore from a host, ESXi
removes the IP address from the list of allowed IP addresses. When you remove
or unmount the last NFS Version 3 datastore, ESXi stops the nfsClient rule set.
Unmounting an NFS Version 4.1 datastore does not impact the firewall.
The ESXi software firewall is enabled by default. It should never be disabled
while running production virtual machines. In rare cases, such as temporarily
during troubleshooting, you can disable the ESXi firewall by using the esxcli
network firewall set --enabled false command.
Customizing ESXi Services
Several optional services that are provided in an ESXi host are disabled by
default. VMware disables these services to provide strong security out of the
box. In a default installation, you can modify the status of the following services
from the vSphere Client:
Running services: DCUI, Load-Based Teaming Daemon, CIM Server, and
VMware vCenter Agent
Telegram Channel @nettrain
Stopped services: ESXi Shell, SSH, attestd, kmxd, Active Directory
service, NTP daemon, PC/SC smart card daemon, SNMP server, syslog
server, X.Org server
In some circumstances, you might want to configure and enable these services. A
good example of an optional service that you might decide to configure and
enable in most environments is NTP because solid time synchronization is vital
for many services. As another example, you might want to temporarily enable
SSH while troubleshooting. To enable, disable, and configure services, you can
use the following procedure:
Step 1. In the vSphere Client, select the host in the navigation pane and
navigate to Configure > Services.
Step 2. Select a service that you want to modify and click Start, Stop, or
Restart to immediately change the state of the service.
Step 3. To change the behavior permanently, click Edit Startup Policy and
then choose one of the following options:
Start and Stop with Port Usage
Start and Stop with Host
Start and Stop Manually
Step 4. Click OK.
Using Lockdown Mode
In vSphere 5.0 and earlier, only the root account can log in to the DCUI on an
ESXi host that is in Lockdown Mode. In vSphere 5.1 and later, you can add a
user to the DCUI.Access advanced system setting to grant the user access to the
DCUI on a host that is in Lockdown Mode, even if the user is not granted the
administrator role on the host. The main purpose of this feature is to prepare for
catastrophic vCenter Server failures.
vSphere 6.0 and later include an Exception Users list, whose main purpose is to
support the use of Lockdown Mode but still support service accounts, which
must log on directly to the ESXi host. User accounts in the Exception Users list
who have administrator privileges can log on to the DCUI and ESXi Shell.
As described in Chapter 7, you can place a host in normal Lockdown Mode,
Telegram Channel @nettrain
Strict Lockdown Mode, or Normal Mode.
To change the Lockdown Mode setting, you can use the followings procedure:
Step 1. In the vSphere Client, select an ESXi host in the navigation pane and
navigate to Configure > Security Profile.
Step 2. In the Lockdown Mode panel, click the Edit button.
Step 3. Click Lockdown Mode and choose either Normal or Strict.
Step 4. Click OK.
By default, the root account is included in DCUI.Access. You could consider
removing the root account from DCUI.Access and replacing it with another
account for better auditability.
Table 12-4 provides details on the behavior of an ESXi host in Lockdown Mode.
Table 12-4 ESXi Lockdown Mode Behavior
Service Normal Mode Normal Strict Lockdown
Lockdown Mode Mode
vSphe All users, based on vCenter vCenter
re permissions (vpxuser) (vpxuser)
Web
Servic
es Exception Exception
API users, based on users, based on
permissions permissions
vCloud vCloud
Director Director
(vslauser, if (vslauser, if
available) available)
CIM Users with administrator vCenter vCenter
provid privileges on the host (vpxuser) (vpxuser)
ers
Exception Exception
users, based on users, based on
permissions permissions
Telegram Channel @nettrain
vCloud vCloud
Director Director
(vslauser, if (vslauser, if
available) available)
DCUI Users with administrator Users defined DCUI service is
privileges on the host and in the stopped
users defined in the DCUI.Access
DCUI.Access advanced advanced
option option
Exception users
with
administrator
privileges on
the host
ESXi Users with administrator Users defined Users defined
Shell privileges on the host in the in the
(if DCUI.Access DCUI.Access
enable advanced advanced
d) option option
Exception users Exception users
with with
administrator administrator
privileges on privileges on
the host the host
SSH Users with administrator Users defined Users defined
(if privileges on the host in the in the
enable DCUI.Access DCUI.Access
d) advanced advanced
option option
Exception users Exception users
with with
Telegram Channel @nettrain
administrator administrator
privileges on privileges on
the host the host
Managing the Acceptance Levels of Hosts and VIBs
A vSphere Installation Bundle (VIB) is a software package that includes a
signature from VMware or a VMware partner. To protect the integrity of the
ESXi host, do not allow users to install unsigned (community-supported) VIBs.
An unsigned VIB contains code that is not certified by, accepted by, or supported
by VMware or its partners. Community-supported VIBs do not have digital
signatures. The host’s acceptance level must be the same or less restrictive than
the acceptance level of any VIB you want to add to the host. For example, if the
host acceptance level is VMwareAccepted, you cannot install VIBs at the
PartnerSupported level. You should use extreme caution when allowing
community-supported VIBs. The following list provides details on defined VIB
acceptance levels:
VMwareCertified: These VIBs go through thorough testing equivalent to
VMware in-house quality assurance testing for the same technology. Only
I/O Vendor Partner (IOVP) program drivers are published at this level.
VMware takes support calls for VIBs with this acceptance level.
VMwareAccepted: These VIBs go through testing that is run by a partner
and verified by VMware. CIM providers and PSA plug-ins are among the
VIBs published at this level. VMware directs support calls for VIBs with
this acceptance level to the partner’s support organization.
PartnerSupported: These VIBs are published by a partner that VMware
trusts. The partner performs all testing, but VMware does not verify it.
VMware directs support calls for VIBs with this acceptance level to the
partner’s support organization.
CommunitySupported: These VIBs have not gone through any VMware-
approved testing program and are not supported by VMware Technical
Support or by a VMware partner.
To change the host acceptance level, you can use the following command:
Telegram Channel @nettrain
Click here to view code image
esxcli --server=<server_name> software acceptance set
Assigning Privileges for ESXi Hosts
Typically, users should access vSphere via vCenter Server, where privileges are
managed centrally. For use cases where some users access ESXi hosts directly,
you can manage privileges directly on the host. The following roles are
predefined in ESXi:
Read Only: Ability to view but not change assigned objects
Administrator: Ability to change assigned objects
No Access: No access to assigned objects (This role is the default role, and
you can override it.)
In vSphere 6.0 and later, you can use ESXCLI to manage local user accounts and
to configure permissions on local accounts and on Active Directory accounts.
You can connect directly to an ESXi host by using the vSphere Host Client and
navigate to Manage > Security & Users > Users to create, edit, and remove local
user accounts.
The following user accounts exist on an ESXi host that is not added to a vCenter
System:
root: A user account that is created and assigned the administrator role by
default on each ESXi host.
vpxuser: A local ESXi user account that is created, managed, and used for
management activities by vCenter Server.
dcui: A user account that acts as an agent for the DCUI and cannot be
modified or used by interactive users.
Note
You can remove the access privileges for the root user. But you should
first create another user account at the root level and assign it the
administrator role.
Telegram Channel @nettrain
Much as with vCenter Server, each ESXi host uses role-based permissions for
users who log on directly to the ESXi host rather than accessing the host through
vCenter Server. ESXi allows the creation of custom roles, but these roles are
applied only when a user directly logs on to the host, such as when the user uses
the vSphere Host Client to connect to the host directly. In most cases, managing
roles and permissions at the host level should be avoided or minimized. To
create, edit, and remove roles, you can connect directly to an ESXi host by using
the vSphere Host Client and navigate to Manage > Security & Users > Roles.
Using Active Directory to Manage ESXi Users
In scenarios where multiple users need to access multiple ESXi hosts directly
(rather than accessing vCenter Server), you face challenges in synchronizing
usernames and passwords. To address the challenges, consider joining the hosts
to Active Directory and assigning roles to specific Active Directory users and
groups. Then require users to provide their Active Directory credentials when
logging in directly to the host.
In scenarios where Active Directory users need to access an ESXi host directly,
you need to add the host to a directory service and apply permissions to those
users. You can use the following steps to add an ESXi host to an Active
Directory domain:
Step 1. Verify that an Active Directory domain is available.
Step 2. Ensure that the host name of the ESXi host is fully qualified with the
domain name that matches the domain name of the Active Directory
forest. For example, if the Active Directory domain name is
mydomain.com and the ESXi host name is host-01, then the host’s
fully qualified name is host-01.mydomain.com.
Step 3. Synchronize time between the ESXi host and domain controllers by
using NTP.
Step 4. Ensure that DNS is configured and that the ESXi host can resolve the
host names of the Active Directory domain controllers.
Step 5. In the vSphere Client, select the ESXi host in the inventory pane and
navigate to Configure > Authentication Services.
Step 6. Click Join Domain.
Step 7. In the dialog box, specify the domain and user credentials. Optionally,
Telegram Channel @nettrain
specify a proxy server.
Step 8. Enter a domain, either in the form name.tld or in the form
name.tld/container/path, where name.tld is the domain name, and
/container/path is an optional path to an organization unit where the
host computer object should be created. For example, you can use
domain.com/ou01/ou02. to add the host to an organization unit named
ou02 that resides in an organization unit named ou01 in a domain
named domain.com.
Step 9. Click OK.
Configuring vSphere Authentication Proxy
You can use vSphere Authentication Proxy to add hosts to an Active Directory
domain instead of adding hosts to the domain explicitly. When vSphere
Authentication Proxy is enabled, it automatically adds hosts that are being
provisioned by Auto Deploy to the Active Directory domain. You can also use
vSphere Authentication Proxy to add hosts that are not provisioned by Auto
Deploy.
To start the vSphere Authentication Proxy service and add a domain, you can use
the following procedure:
Step 1. Log on to the vCenter Server Appliance Management Interface
(VAMI) as root.
Step 2. Select Services > VMware vSphere Authentication Proxy.
Step 3. Click Start.
Step 4. In the vSphere Client, select the vCenter Server in the inventory pane
and navigate to Configure > Authentication Proxy > Edit.
Step 5. Enter the domain name and credentials of a user who can add hosts to
the domain
Step 6. Click Save.
Now you can add a host to an Active Directory domain by using the procedure
outlined in the section “Use Active Directory to Manage ESXi Users,” but this
time, you select the Using Proxy Server option in step 8.
Configuring Smart Card Authentication for ESXi
Telegram Channel @nettrain
As an alternative to specifying a username and password, you can use smart card
authentication to log in to the ESXi DCUI by using a Personal Identity
Verification (PIV) credential, a Common Access Card (CAC), or an SC650
smart card. In this case, the DCUI prompts for a smart card and PIN
combination. To configure smart card authentication, you should set up the smart
card infrastructure (Active Directory domain accounts, smart card readers, smart
card, and so on), configure ESXi to join an Active Directory domain that
supports smart card authentication, use the vSphere Client to add root
certificates, and follow these steps:
Step 1. In the vSphere Client, select the host in the inventory pane and
navigate to Configure > Authentication Services.
Step 2. In the Smart Card Authentication panel, click Edit.
Step 3. In the dialog box, select the Certificates page.
Step 4. Add trusted certificate authority (CA) certificates, such as root and
intermediary CA certificates, in the PEM format.
Step 5. Open the Smart Card Authentication page, select the Enable Smart
Card Authentication checkbox, and click OK.
Configuring UEFI Secure Boot for ESXi Hosts
Starting with vSphere 6.5, ESXi supports UEFI Secure Boot, which you can
enable in the UEFI firmware. With Secure Boot enabled, a machine refuses to
load any UEFI driver or app unless the operating system bootloader is
cryptographically signed. In vSphere 6.5 and later, the ESXi bootloader contains
and uses a VMware public key to verify the signature of the kernel and a small
subset of the system that includes a Secure Boot VIB verifier that verifies each
VIB packages installed on the host.
Note
You cannot perform a Secure Boot on ESXi servers that were upgraded by
using ESXCLI commands because the upgrade does not update the
bootloader.
Telegram Channel @nettrain
You can use the following command to run the Secure Boot validation script on
an upgraded ESXi host to determine if it supports Secure Boot:
Click here to view code image
/usr/lib/vmware/secureboot/bin/secureBoot.py -c
The output is either “Secure boot can be enabled” or “Secure boot CANNOT be
enabled.”
To resolve issues with Secure Boot, you can follow these steps:
Step 1. Reboot the host with Secure Boot disabled.
Step 2. Run the Secure Boot verification script.
Step 3. Examine the information in the /var/log/esxupdate.log file.
Securing ESXi Hosts with Trusted Platform Module
ESXi 6.7 can use Trusted Platform Module (TPM) Version 2.0 chips, which are
secure cryptoprocessors that enhance host security by providing trust assurance
rooted in hardware. A TPM 2.0 chip attests to an ESXi host’s identity. Host
attestation is the process of authenticating and attesting to the state of the host’s
software at a given point in time. UEFI Secure Boot, which ensures that only
signed software is loaded at boot time, is a requirement for successful attestation.
The TPM 2.0 chip securely stores measurements of the software modules loaded
in the ESXi host, and vCenter Server remotely verifies the measurements. The
automated high-level steps of the attestation process are as follows:
Step 1. Establish the trustworthiness of the remote TPM chip and create an
attestation key (AK) on it.
Step 2. Retrieve the attestation report from the host.
Step 3. Verify the host’s authenticity.
To use TPM 2.0 chips, you should ensure that your vSphere environment meets
these requirements:
vCenter Server 6.7
ESXi 6.7 host with TPM 2.0 chip installed and enabled in UEFI
UEFI Secure Boot enabled
Telegram Channel @nettrain
In addition, you should ensure that the TPM chip is configured in the ESXi
host’s BIOS to use the SHA-256 hashing algorithm and the TIS/FIFO (first-in,
first-out) interface and not CRB (Command Response Buffer).
During the boot of an ESXi host with an installed TPM 2.0 chip, vCenter Server
monitors the host’s attestation status. The vSphere Client displays the hardware
trust status in the vCenter Server’s Summary tab under Security with the
following alarms:
Green: Normal status, indicating full trust
Red: Attestation failed
If the “Host secure boot was disabled” message appears in the vSphere Client,
you must re-enable Secure Boot to resolve the problem. If the “No cached
identity key loading from DB” message appears, you must disconnect and
reconnect the host.
Securing ESXi Log Files
To increase the security of a host, you can take the following measures:
Configure persistent logging to a datastore. By default, ESXi logs are stored
in an in-memory file system that keeps only 24 hours’ worth of data and
loses data during host reboot.
Configure syslog to use remote logging from ESXi hosts to a central host,
where you can monitor, search, and analyze logs from all hosts with a single
tool.
Query the syslog configuration to ensure that the syslog server and port are
valid.
For details see Chapter 10, “Managing and Monitoring Clusters and Resources.”
Additional Security Management
Managing vSphere security can involve other tasks, such as those described in
this section.
Key Management Server
Telegram Channel @nettrain
In order to use encryption in vSphere, you must be running a key management
server (KMS) that has a trust relationship with vCenter Server. To add a KMS to
vCenter Server, you can use the following procedure:
Step 1. In the vSphere Client, select the vCenter Server in the inventory pane
and navigate to Configuration > Key Management Servers.
Step 2. Click Add.
Step 3. Provide the server name, server address (FQDN), and server port.
Step 4. Optionally, provide other appropriate details, such as proxy details and
user credentials.
Step 5. If you are adding the first KMS in a cluster, provide a cluster name.
Step 6. Click the radius button next to the KMS name.
Step 7. In the Make vCenter Trust KMS window, click TRUST.
Step 8. Click Make KMS Trust vCenter.
Step 9. Select KMS Certificate and Private Key and click Next.
Step 10. In the next window, next to KMS Certificate, click Upload File and
open an available certificate PEM file.
Step 11. In the same window, next to KMS Private Key, click Upload File and
open an available certificate PEM file.
Step 12. Click the Establish Trust button.
Changing Permission Validation Settings
Periodically, vCenter Server validates its user and group lists against the users
and groups in the Windows Active Directory domain. It removes users and
groups that no longer exist in the domain. You can change the behavior of this
validation by using the vSphere Client to edit the general settings of the vCenter
Server and change the Validation and Validation Period options. If you want to
disable the validation, deselect the Enable checkbox under Validation. If you
want to adjust the frequency at which this validation is performed, enter a value
in the Validation Period text box to specify a time, in minutes, between
validations.
Telegram Channel @nettrain
Configuring and Managing vSphere Trust Authority (vTA)
With vSphere Trust Authority (vTA), you can do the following.
Provide a hardware root of trust and remote attestation to ESXi hosts.
Restrict the release of encryption keys to only attested ESXi hosts.
Centralize and secure the management of multiple key servers.
Enhance the level of encryption key management that is used to perform
cryptographic operations on virtual machines.
With vTA, you can run workloads in a secure environment where you detect
tampering, disallow unauthorized changes, prevent malware, and verify the
hardware and software stacks.
When you configure vTA, you enable the Attestation service and the Key
Provider service on the ESXi host in the Trust Authority cluster. The Attestation
service attests to the state of the trusted ESXi hosts, using a TPM 2.0 chip as the
basis for software measurement and reporting. The Attestation service verifies
that the software measurement signature can be attributed to a previously
configured trusted TPM endorsement key (EK). The Key Provider service
removes the need for the vCenter Server and the ESXi hosts to require direct key
server credentials. The Key Provider service acts as a gatekeeper for the key
servers, releasing keys only to trusted ESXi hosts.
A trusted ESXi host must contain a TPM chip. A TPM chip is manufactured with
an EK, which is a public/private key pair that is built into the hardware. You can
configure the Attestation service to trust all CA certificates where the
manufacturer signed the TPM chip (the EK public key) or to trust the host’s
TOM CA certificate and EK public key.
Note
If you want to trust individual ESXi hosts, the TPM chip must include an
EK certificate. Some TPM chips do not.
You can use VMware PowerCLI to configure and manage vSphere Trust
Authority. Alternatively, you can use vSphere APIs or the vSphere Client for at
least some of the activities. To configure vTA, you can perform the following
Telegram Channel @nettrain
high-level tasks:
Step 1. On a Windows system with access to the vTA environment, install
PowerCLI 12.0.0 and Microsoft .NET Framework 4.8 or greater, and
create a local folder.
Step 2. Add your user account to the TrustedAdmins groups on the vCenter
Server managing the Trust Authority cluster and on the vCenter Server
of the trusted cluster.
Step 3. Enable Trust Authority State.
Step 4. Collect information about the trusted hosts in the trusted cluster (using
Export-Tpm2CACertificate).
Step 5. Import the trusted host data to the trust authority cluster (New-
TrustAuthorityPrincipal).
Step 6. Create the trusted key provider on the Trust Authority cluster (using
New-TrustAuthorityKeyProvider).
Step 7. Export the Trust Authority cluster information from the Trust Authority
cluster (using Export-TrustAuthorityServicesInfo).
Step 8. Import the Trust Authority cluster data to the trusted cluster (using
Import-TrustAuthorityServicesInfo).
Step 9. Configure the trusted key provider for the trusted hosts on the trusted
cluster (using Register-KeyProvider and Set-KeyProvider).
After configuring vTA, you can perform management operations, including
those summarized in Table 12-5.
Table 12-5 vTA Operations
Operation Key Steps
Start, stop, and In the vSphere Client, select the host, navigate to
restart vTA Configure > Services > System, and select Restart, Start,
services or Stop.
View Trust In the vSphere Client, select the trusted cluster’s vCenter
Authority hosts Server and select Configure > Security > Trust Authority.
View vTA In the vSphere Client, select the Trust Authority cluster’s
cluster state vCenter Server and select Configure > Trust Authority >
Telegram Channel @nettrain
Trust Authority Cluster.
Restart the In an SSH session, enter /etc/init.d/kmxa restart.
Trusted Host
service
Add a Trust Use PowerCLI to run Add-TrustAuthorityVMHost.
Authority host
Add a trusted Use PowerCLI to run Add-TrustedVMHost.
host
Change the Use PowerCLI to run Set-TrustAuthorityKeyProvider.
master key of a
key provider
Most of the vTA configuration and state information is stored on the ESXi hosts
in the ConfigStore database. Backups of vCenter Server do not include vTA
configuration. You can leverage the files that you exported during the
configuration of vTA vSphere as your backup. If you need to restore vTA, use
the exported files to reconfigure vTA.
Securing Virtual Machines with Intel Software Guard Extensions
(SGX)
You can enable vSGX on a virtual machine on an ESXi host that has compatible
CPUs and SGX enabled in the BIOS. The virtual machine must use hardware
version 17 or later (with Compatibility set to ESXi 7.0 and Later) and a
supported guest OS (Linux, 64-bit Windows 10 or later, or 64-bit Windows
Server 2016 or later). To enable vSGX, configure the following hardware
settings:
Select the Security Devices > SGX > Enable checkbox.
Set VM Options > Boot Options > Firmware to EFI.
Set the Enter Enclave Page Cache (EPC) size and select Flexible Launch
Control (FLC) Mode.
To enable vSGX, the virtual machine must be powered off. You can enable
vSGX as you provision a new virtual machine. To remove vSGX from a virtual
machine, uncheck the Security Devices > SGX > Enable checkbox.
Telegram Channel @nettrain
Encrypting a Virtual Machine
You can use the following procedure to create a new encrypted virtual machine:
Step 1. Establish a trusted connection with the KMS and select a default KMS.
Step 2. Create an encryption storage policy or plan to use the bundled sample,
VM Encryption Policy.
Step 3. Ensure that you have the Cryptographic Operations.Encrypt New
privileges.
Step 4. If the host encryption mode is not enabled, ensure that you have the
Cryptographic Operations.Register Host privilege.
Step 5. In the vSphere Client, launch the New Virtual Machine wizard.
Step 6. In the wizard, provide the following settings to encrypt the virtual
machine:
Compute Resource Settings: Select a compatible cluster or host.
ESXi 6.5 or later is required.
Select Storage: Select Encrypt This Virtual Machine, select the
storage policy (from step 2), and select an appropriate datastore.
Virtual Machine Hardware Compatibility: Select ESXi 6.5 and
Later.
Customize Hardware Settings: Optionally, select VM Options >
Encryption and select virtual disks to exclude from encryption.
Step 7. Complete the wizard and click Finish.
To encrypt an existing virtual machine, you can use the following procedure:
Step 1. Establish a trusted connection with the KMS and select a default KMS.
Step 2. Create an encryption storage policy or plan to use the bundled sample,
VM Encryption Policy.
Step 3. Ensure that you have the Cryptographic Operations.Encrypt New
privileges.
Step 4. If the host encryption mode is not enabled, ensure that you have the
Cryptographic Operations.Register Host privilege.
Telegram Channel @nettrain
Step 5. Ensure the virtual machine is powered off.
Step 6. In the vSphere Client, right-click the virtual machine and select VM
Policies > Edit VM Storage Policies.
Step 7. Select the storage policy (from step 2).
Step 8. Optionally, select Configure per Disk and set encryption as needed for
each virtual disk.
Step 9. Click OK.
Exam Preparation Tasks
As mentioned in the section “How to Use This Book” in the Introduction, you
have some choices for exam preparation: the exercises here, Chapter 15, “Final
Preparation,” and the exam simulation questions on the companion website.
Review All the Key Topics
Review the most important topics in this chapter, noted with the Key Topics icon
in the outer margin of the page. Table 12-6 lists these key topics and the page
number on which each is found.
Table 12-6 Key Topics for Chapter 12
Key Topic Element Description Page Number
List Change the certificate mode 480
Paragraph Harden the ESXi password 485
List Modifying an ESXi firewall rule set 492
List VIB acceptance levels 496
List Configure smart card authentication 499
List Adding a KMS to vCenter Server 502
Telegram Channel @nettrain
Complete Tables and Lists from Memory
Print a copy of Appendix B, “Memory Tables” (found on the companion
website), or at least the section for this chapter, and complete the tables and lists
from memory. Appendix C, “Memory Tables Answer Key” (also on the
companion website), includes completed tables and lists to check your work.
Define Key Terms
Define the following key terms from this chapter and check your answers in the
glossary:
vCenter Single Sign-On Security Token Service (STS)
Certificate Manager
managed object browser (MOB)
Common Information Model (CIM)
vSphere Installation Bundle (VIB)
Review Questions
1. You want to add a global permission. Which of the following
privileges do you need?
a. Permissions.Modify Permission privilege on the vCenter root
object
b. Permissions.Modify Permission privilege on the global root
object
c. Permissions.Add Permission privilege on the vCenter root object
d. Permissions.Add Permission privilege on the global root object
2. A yellow alarm is raised due to a host’s certificate expiration date.
Which of the following is a true statement concerning the state of the
certificate?
a. The certificate is expired.
b. The certificate will expire in less than two months.
c. The certificate will expire in more than two and in less than six
months.
Telegram Channel @nettrain
d. The certificate will expire in more than two and in less than eight
months.
3. You set the Security.PasswordQualityControl parameter to retry=3
min=disabled,disabled,disabled,7,7. With this setting, which of the
following statements is true?
a. You cannot use passphrases.
b. Your password can use just a single character class.
c. Your password must include at least two character classes and
seven letters.
d. Vmware1 is an acceptable password.
4. You configured an ESXi host with a TPM 2.0 chip and enabled UEFI
Secure Boot. During the boot, you get the message “No cached
identity key, loading from DB.” What should you do?
a. Reinstall ESXi.
b. Reboot ESXi.
c. Re-enable Secure Boot.
d. Disconnect the host from the vCenter Server and reconnect.
5. You want to have a backup in case you ever need to restore vSphere
Trusted Authority. What should you do?
a. Keep a copy of the files that you exported while configuring
vTA.
b. In the vSphere Client, choose Backup vTA Configuration.
c. Clone the vCenter Server.
d. Use the vCenter Server File Backup feature.
Telegram Channel @nettrain
Chapter 13
Managing vSphere and vCenter
Server
This chapter covers the following topics:
vCenter Server Backup
Upgrading to vSphere 7.0
Using vSphere Lifecycle Manager
Managing ESXi Hosts
Monitoring and Managing vCenter Server
This chapter contains information related to Professional VMware vSphere 7.x
(2V0-21.20) exam objectives 1.8, 4.4, 4.6, 4.8, 4.11, 4.12, 4.16.1, 5.2, 5.7, 7.10,
7.11, 7.11.1, 7.11.2, 7.11.3, 7.11.4, and 7.11.5.
This chapter covers topics related to managing vCenter Server and vSphere
components.
“Do I Know This Already?” Quiz
The “Do I Know This Already?” quiz allows you to assess whether you should
study this entire chapter or move quickly to the “Exam Preparation Tasks”
section. In any case, the authors recommend that you read the entire chapter at
least once. Table 13-1 outlines the major headings in this chapter and the
corresponding “Do I Know This Already?” quiz questions. You can find the
answers in Appendix A, “Answers to the ‘Do I Know This Already?’ Quizzes
and Review Questions.”
Table 13-1 “Do I Know This Already?” Section-to-Question Mapping
Foundation Topics Section Questions
Telegram Channel @nettrain
vCenter Server Backup 1, 2
Upgrading to vSphere 7.0 3, 4
Using vSphere Lifecycle Manager 5–7
Managing ESXi Hosts 8
Monitoring and Managing vCenter Server 9, 10
1. You want to back up your vCenter Server. Which of the following
approaches is valid?
a. Use the vSphere Client to perform a file-based backup.
b. Use the vSphere Client to perform an image-based backup.
c. Use the vCenter Server Appliance Management Interface to
perform a file-based backup.
d. Use the vCenter Server Appliance Management Interface to
perform an image-based backup.
2. You want to back up your vCenter Server. Which of the following
options is not valid?
a. SCP
b. FTP
c. HTTP
d. HTTPS
3. You want to upgrade a vSphere 6.7 environment to vSphere 7.0.
Which of the following is the appropriate order?
a. Virtual machines, ESXi hosts, vCenter Server
b. ESXi hosts, vCenter Server, virtual machines
c. vCenter Server, ESXi hosts, virtual machine hardware, VMware
Tools
d. vCenter Server, ESXi hosts, VMware Tools, virtual machine
hardware
4. You plan to upgrade a Windows-based vCenter Server to vCenter
Server Appliance 7.0 and want to transfer data in the background.
Telegram Channel @nettrain
Which of the following types of data can be transferred in the
background following the upgrade?
a. Configuration data only
b. Configuration data and performance data
c. Historical and performance data
d. Data from the embedded database
5. You are preparing to use Lifecyle Manager. Which of the following is
the smallest installable software package (metadata and binary
payload) for ESXi?
a. An update
b. An upgrade
c. A patch
d. A VIB
6. You want to enable Quick Boot for all the hosts in your vSphere
cluster. In the vSphere Client, where should you navigate?
a. Menu > Lifecycle Manager
b. Menu > Host and Clusters > DRS Cluster Settings
c. Menu > Host and Clusters > HA Cluster Settings
d. Menu > Host and Clusters > ESXi Host Settings
7. You want to use Lifecycle Manager to update ESXi firmware. Which
of the following is a requirement?
a. Firmware baselines
b. VMware-provided add-on
c. Vendor-provided plug-in
d. Vendor-provided baselines
8. You want to manage the services running in an ESXi host. Which of
the following actions are not available using the vSphere Host Client?
a. Starting a service
b. Stopping a service
Telegram Channel @nettrain
c. Removing a service
d. Changing a service’s policy
9. You are examining the health state in the vCenter Server Appliance
Management Interface (VAMI). What color indicates an alert, where
one or more components may be degraded?
a. Red
b. Orange
c. Yellow
d. Gray
10. You are repointing a vCenter Server to an existing domain. Which of
the following is not a valid resolution setting involving conflicts
among the settings between the old and new domains?
a. Delete
b. Copy
c. Skip
d. Merge
Foundation Topics
vCenter Server Backup
To provide backup and recovery protection for your vCenter Server, you can use
the integrated file-based backup feature. Alternatively, you can perform image-
based backups using the vSphere API.
The vCenter Server Appliance Management Interface (VAMI) provides a file-
based backup feature for the vCenter Server. If you need to restore the vCenter
Server, you can use the vCenter Server installer to deploy a new vCenter Server
Appliance and to restore the database and configuration from the file-based
backup. You can configure the backup to stream the data to a target using FTP,
FTPS, HTTP, HTTPS, SFTP, NFS, or SMB.
When planning a vCenter Server backup, you should consider the following
details:
Telegram Channel @nettrain
When a vCenter Server high-availability cluster is involved in a backup,
only the primary vCenter Server is backed up.
Also consider the following protocol considerations:
FTP and HTTP are not secure protocols.
Backup servers must support at least 10 simultaneous connections for
each vCenter Server.
You must have read and write permissions on the backup target.
FTPS supports only Explicit Mode.
HTTP or HTTPS requires WebDAV on the backup web server.
To support an HTTP proxy server, you can use only FTP, FTPS, HTTP,
or HTTPS.
You can use IPv4 or IPv6 URLs for the vCenter Server and file backup,
but mixing IP versions between the backup server and the vCenter
Server is unsupported.
The vCenter Server Appliance Management API is required to restore
from NFS- or SMB-based backups.
After a restore completes, the following configurations are restored:
Virtual machine resource settings
Resource pool hierarchy and setting
Cluster-host membership
DRS configuration and rules
The state of various vSphere components may change following a restore,
depending on the changes made since the backup. For example, the
following items may be impacted:
Storage DRS datastore cluster configuration and membership.
Standby Mode for some ESXi hosts where DPM is used.
Distributed switch configuration. (Consider exporting the switch
configuration prior to restoring vCenter Server.)
Content libraries and library items.
The registration of virtual machines on ESXi hosts. (Some virtual
Telegram Channel @nettrain
machines may be orphaned or missing from the vCenter Server
inventory.)
The host membership of a vSphere HA cluster. (The vCenter Server may
be out of sync with the actual current membership.)
Security patches, which may be missing following a restore. (You
should re-apply the missing patches.)
If you have prepared a supported target server, you can use the following
procedure to schedule a file-based backup of the vCenter Server:
Step 1. Log on to the VAMI (https://vCenterFQDN:5480) as root.
Step 2. Click Backup > Configure.
Step 3. Enter the backup location details:
Backup Location: Provide the protocol, port, server address, and
folder.
Backup Server Credentials: Provide the username and password
with write privileges.
Step 4. Configure the schedule and time.
Step 5. Optionally, provide an encryption password.
Step 6. Provide a number of backups to retain or select Retain All Backups.
Step 7. Optionally, select Stats, Events, and Tasks to back up historical data.
Step 8. Click Create.
You can use the VAMI to manually back up a vCenter Server by selecting
Backup > Backup Now.
To restore a vCenter Server, launch the vCenter Server installer (described in
Chapter 8, “vSphere Installation”) on your desktop (Windows, Linux, or Mac)
and use the following procedure:
Step 1. On the Home page, click Restore.
Step 2. On the next page, click Next.
Telegram Channel @nettrain
Step 3. Accept the license agreement and click Next.
Step 4. Provide the backup location and credentials for the backup file to be
restored and click Next.
Step 5. Review the backup information and click Next.
Step 6. Continue using the wizard to provide connection details (FQDN,
credentials, and certificate information) for the ESXi host or vCenter
Server to which the appliance will be restored.
Step 7. When prompted in the wizard, provide a name and a root password for
the vCenter Server Appliance.
Step 8. Select a deployment size (from Tiny to X-Large).
Step 9. Select the storage size (from Default to X-Large).
Step 10. Select a datastore and provide virtual disk and network settings for the
appliance.
Step 11. On the Ready to Complete Stage 1 page, click Finish.
Step 12. When the OVA deployment finishes, click Continue to proceed to
Stage 2.
Step 13. Continue navigating the wizard, and when it prompts you for Single
Sign-On credentials, provide the credentials and click Validate and
Recover.
Step 14. On the Ready to Complete page, review the details, click Finish, and
click OK.
Note
If a restore fails, power off and delete the partially restored VM. Then try
to restore the VM again.
Note
You must power off the active, passive, and witness nodes in a vCenter
Server high-availability cluster prior to restoring. You must reconstruct the
Telegram Channel @nettrain
cluster after a restore operation completes successfully.
If you prefer to use an image-based backup, you can leverage the vSphere API.
For image-based backups, you should consider the following:
You must ensure that the vCenter Server uses a fully qualified domain name
(FQDN) with correct DNS resolution or configure its hostname to be an IP
address.
If DHCP is used, you must configure the restored vCenter Server’s IP
address back to the original value.
Ensure that all vSphere component clocks are synchronized.
The set of restored configurations for image-based restoration is identical to
the file-based restoration.
The impact to the state of vSphere components following an image-based
restoration is nearly identical to the impact of a file-based restoration.
To perform an image-based backup or recovery of vCenter Server, you must use
a third-party product or custom code.
Upgrading to vSphere 7.0
This section provides details on upgrading a vSphere environment to vSphere
7.0. For information on installing a new vSphere 7.0 environment, see Chapter 8.
To upgrade a vSphere 6.5 or 6.7 environment to vSphere 7.0, you should
upgrade the major components in the following order:
1. vCenter Server
2. ESXi hosts
3. VMware Tools on the virtual machines
4. Virtual machine hardware
Note
For vCenter Server 6.0 and earlier, you should upgrade to vSphere 6.5 or
6.7 and then upgrade to vSphere 7.0.
Telegram Channel @nettrain
You should back up vCenter Server prior to upgrading it. For details, see the
section “vCenter Server Backup,” later in this chapter.
Upgrading your environment to use vCenter Server 7.0 requires you to either
upgrade an existing vCenter Server Appliance or migrate from an existing
Windows-based vCenter Server. When you upgrade or migrate a vCenter Server
that uses an external Platform Services Controller (PSC), you converge the PSC
into a vCenter Server Appliance.
Prior to upgrading to vCenter Server 7.0, you should consider its compatibility
with other vSphere components, as summarized in Table 13-2.
Table 13-2 vCenter Server 7.0 Compatibility
Component Compatibility
vCenter You can upgrade vCenter Server Appliance 6.5 and 6.7 to 7.0,
Server except with specific build combinations that violate the back-in-
Appliance time restrictions identified at
https://kb.vmware.com/s/article/67077.
vCenter You can migrate vCenter Server for Windows 6.5 and 6.7 (with
Server for or without an embedded PSC) to a vCenter Server Appliance
Windows 7.0.
vCenter vCenter Server 7.0 uses PostgreSQL for the embedded database.
Server It does not support external databases.
database
ESXi vCenter Server 7.0 requires ESXi host Version 6.5 or later.
hosts
Host vCenter Server 7.0 requires host profiles Version 6.0 or later.
profiles
VMFS vCenter Server 7.0 supports VMFS 3 and later but can only
create VMFS 5 and VMFS 6 datastores.
Virtual Review the ESXi upgrade documentation for specific upgrade
machines options, which are dependent on the current versions.
and
Telegram Channel @nettrain
VMware
Tools
Auto If you currently use Auto Deploy, when you upgrade to vCenter
Deploy Server 7.0, VMware recommends that you use Auto Deploy to
upgrade hosts to ESXi 7.0.
vSphere Upgrade to vDS 6.0 before upgrading vCenter Server.
Distribute
d Switch
(vDS)
Network Upgrade to NIOC Version 3 before upgrading vCenter Server.
I/O
Control
(NIOC)
vSAN VMware recommends that you synchronize versions of vCenter
Server and ESXi to avoid potential faults.
vSAN Supported versions and paths may be impacted by the current
disk version and upgrade history. See
version https://kb.vmware.com/articleview?docid=2145267.
Legacy If you use Legacy FT on any virtual machines, you must turn off
Fault or upgrade the Legacy FT feature prior to vCenter Server
Tolerance upgrade or migration.
(FT)
vCenter Server Data Transfer
If you migrate a Windows-based vCenter Server or upgrade a vCenter Server
with an external PSC, you need to transfer data to the embedded PostgreSQL
database in the target vCenter Server Appliance. At a minimum, you must
transfer configuration data. You can choose whether you want to transfer
historical data and performance metrics data. Specifically, you can choose one of
the following options:
Configuration data: Transferring just configuration data minimizes
downtime during the upgrade.
Configuration and historical data: You can choose to transfer historical
data (usage statistics, tasks, and events) during an upgrade (impacting the
Telegram Channel @nettrain
downtime) or in the background following the upgrade.
Configuration, historical, and performance data: You can transfer the
configuration data during the upgrade and transfer the remaining data in the
background following the upgrade.
Note
The option to transfer data in the background following an upgrade is
applicable only in scenarios where the source vCenter Server uses an
external database.
You can monitor the background data transfer by using the VAMI. You can
pause and cancel the data transfer.
Upgrading vCenter Server Appliance
You should address the following prerequisites prior to upgrading a vCenter
Server Appliance to Version 7.0:
Ensure that the clocks of all the vSphere components are synchronized.
Ensure that the system has the minimum hardware and software
components.
Ensure that the target ESXi host is not in Lockdown, Maintenance, or
Standby Mode.
Ensure that the target ESXi host is not part of a fully automated DRS
cluster.
Verify that port 22 is open on the source vCenter Server Appliance and that
port 443 is open on the ESXi host on which the source vCenter Server
Appliance is running.
Verify that the source appliance has sufficient free space to accommodate
data that is used for the upgrade.
If the source vCenter Server uses an external database, determine its size
and ensure that you account for it in the size of the new appliance.
Telegram Channel @nettrain
Ensure that network connectivity exists between the vCenter Server or ESXi
that hosts the source vCenter Server Appliance and the new vCenter Server
Appliance.
If you plan to set the system name to a FQDN, ensure that forward and
reverse DNS records are created.
Upgrading a vCenter Server Appliance is a two-stage process. The first stage is
to deploy the OVA. The second phase is to transfer the data and configure the
vCenter Server Appliance. For a vCenter Server with an external PSC, you can
use the following procedure for the first stage:
Step 1. Launch the vCenter Server (GUI) installer and select Upgrade.
Step 2. Review the upgrade process on the first wizard page and click Next.
Step 3. Accept the license agreement and click Next.
Step 4. Provide the following information for the source vCenter Server:
Provide the address, HTTPS port, SSO credentials, and root password
for the source vCenter Server.
Provide the address, HTTPS port, and credentials for a user with
administrative privileges for the ESXi host (or vCenter Server) that is
hosting the source vCenter Server.
Click Connect.
Step 5. Follow the wizard prompts to accept the certificate and accept the plan
to converge the source vCenter Server and external PSC into a single
vCenter Server Appliance.
Step 6. Follow the wizard prompts to provide the following information for the
target environment that will host the new vCenter Server Appliance.
If you are connecting to a vCenter Server, provide the address,
HTTPS port, SSO credentials, and root password for the vCenter
Server. Select a data center and an ESXi host (or cluster).
If you are connecting to an ESXi host, provide the address, HTTPS
port, and credentials for a user with administrative privileges for the
ESXi host.
Step 7. Follow the wizard to configure the new vCenter Server Appliance with
Telegram Channel @nettrain
the following information:
Virtual machine name
Root user password
Deployment size (Tiny to X-Large, as described in Table 1-10 in
Chapter 1, “vSphere Overview, Components, and Requirements”)
Storage size (defaults to X-Large, as described in Table 1-11)
Datastore
Temporary network used to transfer data from the source vCenter
Server to the new vCenter Server
Step 8. Click Finish.
Step 9. Click Continue to proceed to Stage 2.
Note
The identical Stage 1 procedure can be used when upgrading a vCenter
Server Appliance with an embedded PSC, except the wizard does not
prompt you to accept the plan to converge an external PSC.
For a vCenter Server with an external PSC, you can use the following procedure
for Stage 2:
Step 1. Review the Stage 2 details and click Next.
Step 2. Wait for the pre-upgrade check to finish and respond to any of the
following messages:
Errors: Read the message, click Logs to obtain a support bundle, and
troubleshoot. You cannot proceed with the upgrade until errors are
corrected.
Warnings: Read the messages and click Close.
Step 3. Specify the replication technology by choosing one of the following
options:
This Is the First vCenter Server in the Topology That I Want to
Telegram Channel @nettrain
Converge
This Is a Subsequent vCenter Server (and also provide the IP
address and HTTPS port of the partner vCenter Server)
Step 4. On the Select Upgrade Data page, choose the type of data transfer, as
described in the section “vCenter Server Data Transfer,” earlier in this
chapter.
Step 5. Complete the wizard and wait for the transfer and setup operations to
complete.
Step 6. Decommission the source external PSC.
Note
The Stage 2 procedure to upgrade a vCenter Server Appliance with an
embedded PSC is similar, but instead of being prompted for the replication
technology, you are prompted (again) for information for connecting to the
source vCenter Server and host environment (that is, the vCenter Server or
ESXi host where the source vCenter Server resides).
Migrating vCenter Server for Windows to vCenter Server
Appliance
Migrating a vCenter Server for Windows to vCenter Server Appliance includes
the following unique requirements:
If the vCenter Server service is running as a user other than the Local
System account, ensure that the account is a member of the Administrators
group and has the Log On as a Service, Act as Part of the Operating System,
and Replace a Process Level Token permissions.
Verify that the vCenter Server and PSC certificates are valid and reachable.
Verify that the network connection to the domain controller is functioning.
Verify that neither the source vCenter Server nor the PSC instance is using a
DHCP IP address as the system name.
Telegram Channel @nettrain
When you migrate vCenter Server for Windows to vCenter Server Appliance,
the installer performs an environment precheck that includes the following
items:
Sufficient storage space in the source server
Validity and compatibility of SSL certificates and system names
Network connectivity, ports, and DNS resolution
Database connectivity
Proper credentials and privileges for the Single Sign-On and Windows
administrator accounts
NTP server validation
The following limitations apply when you migrate vCenter Server for Windows
to vCenter Server Appliance 7.0:
Local Windows OS users and groups are not migrated to the guest OS
(Photon OS) of the new appliance. You should remove any vCenter Server
permissions to local Windows users prior to the migration.
At the end of the migration, the source vCenter Server is turned off, and any
solutions that are not migrated become unavailable. You should leave the
source vCenter Server powered off to avoid network ID conflicts with the
target vCenter Server Appliance.
The migration of Windows-based vCenter Server instances that use custom
ports for services other than Auto Deploy, Update Manager, vSphere ESXi
Dump Collector, or HTTP reverse proxy is not supported.
Only one network adapter setting is migrated to the target vCenter Server
Appliance. If the source uses multiple IP addresses, you can select which IP
address and network adapter settings to migrate.
To migrate a Windows-based vCenter Server with an embedded PSC to vCenter
7.0, you can use the following procedure:
Step 1. Run the VMware Migration Assistant on the Windows server that runs
vCenter Server and follow these steps:
a. Download and mount the vCenter Server installer.
Telegram Channel @nettrain
b. Log on to Windows as an administrator.
c. Double-click on VMware-Migration-Assistant.exe.
d. Leave the Migration Assistant running until the migration is
complete.
Step 2. Migrate the vCenter Server instance to an appliance by following these
steps:
a. Using the Stage 1 procedure for upgrading a vCenter Server
Appliance as a guide, launch the vCenter Server GUI installer but
choose Migrate rather than Upgrade.
b. Provide connection information for the source Windows-based
vCenter Server.
c. Provide information on the target server (vCenter Server or ESXi
host) to deploy the vCenter Server Appliance.
d. Provide appliance information, such as root password, compute
deployment size, storage deployment size, and datastore.
e. Configure the temporary network used to transfer data from the
source vCenter Server to the new vCenter Server and select
Continue to Stage 2.
f. In Stage 2, provide credentials for the Single Sign-On administrator
and for the Windows system. If the Windows system is connected
to an Active Directory domain, provide credentials for an
appropriate domain user.
g. Complete the wizard and click Finish on the Ready to Complete
page.
h. Click OK to confirm the shutdown of the source Center Server.
i. Monitor the data transfer and configuration process.
Note
If the Windows-based vCenter Server uses an external Update Manager,
run the Migration Assistant on the Update Manager machine before
running it on the vCenter Server.
Telegram Channel @nettrain
To migrate a Windows-based vCenter Server to vCenter 7.0 with an external
PSC, you can use the previous procedure as a guide, but you should run the
VMware Migration Assistant in the Windows-based PSC prior to running it in
the vCenter Server. You should also decommission the source external PSC
following the migration.
Upgrading ESXi and Virtual Machines
After upgrading to vCenter Server 7.0, you can use Lifecycle Manager to
upgrade ESXi hosts and virtual machines, as described in the section “Using
vSphere Lifecycle Manager,” later in this chapter.
Using Update Planner
You can use the Update Planner to examine available vCenter Server updates
and upgrades. You can produce interoperability reports for associated VMware
products with your source (current) and target vCenter Server versions. You can
generate pre-update reports to help ensure that your system meets the minimum
software and hardware requirements. The report identifies potential upgrade
issues and provides potential remedy actions. To use Update Planner, you must
join the VMware Customer Experience Improvement Program (CEIP).
You can use the following procedure to perform an interoperability check of
VMware products in your environment against the current vCenter Server
version:
Step 1. In the vSphere Client, select a vCenter Server in the inventory pane and
navigate to Monitor > Interoperability.
Step 2. Review the Product Interoperability report, which should contain all
the available products in your environment.
Step 3. If a VMware product in your environment is not automatically
detected, you can use the following steps to manually add the product
to the list and regenerate the Product Interoperability report:
a. For each missing product, click Add Product and select the
VMware product and version.
b. Click Done.
c. Regenerate the Product Interoperability report and review the
product list.
Telegram Channel @nettrain
Step 4. Click Export to save the report as a comma-separated values (CSV)
file.
You can use the following steps to create an interoperability report on the
compatibility of your environment’s VMware products against a target version
of vCenter Server:
Step 1. In the vSphere Client, select a vCenter Server in the inventory pane and
navigate to Updates > Update Planner.
Step 2. Select a target vCenter Server version (major upgrade or minor
update).
Step 3. Click Generate Report > Interoperability.
Step 4. Review the Product Interoperability report, which should contain all
the available products in your environment.
Step 5. If a VMware product in your environment is not automatically listed or
is undetected, you can use the following steps to manually add the
product and regenerate the Product Interoperability report:
a. For each missing product, click Add Product and select the
VMware product and version.
b. Click Done.
c. Regenerate the Product Interoperability report and review the
product list.
Step 6. Click Export to save the report as a comma-separated values (CSV)
file.
A report that provides pre-update information identifies potential problems that
might prevent the completion of a software upgrade or update. It includes a list
with actions that you must address to ensure a successful upgrade of vCenter
Server. You can use the following steps to run prechecks and generate reports
providing pre-update information:
Step 1. In the vSphere Client, select a vCenter Server in the inventory pane and
navigate to Updates > Update Planner.
Step 2. Select a target vCenter Server version (major upgrade or minor
update).
Step 3. Click Generate Report > Pre-Update Checks.
Telegram Channel @nettrain
Step 4. Click Export to save the report as a comma-separated values (CSV)
file.
Step 5. Optionally, click Open Appliance Management or Download ISO.
After you address issues identified in the report, you can use the VAMI to
perform administrative tasks to apply patches and updates.
Using vSphere Lifecycle Manager
In vSphere 7.0, you have choices for methods and tools to facilitate the
deployment and lifecycle management of ESXi host. You can use an ESXi
installer image or VMware vSphere Auto Deploy to deploy hosts. Using vSphere
Auto Deploy can result in hosts deployed in Stateless Mode. Using an ESXi
installer image results in hosts being deployed in Stateful Mode. Depending on
the deployment method, you can use a variety of tools and methods for host
updates and upgrade. For example, you can use Update Manager baselines, the
ESXi Image Builder CLI, ESXCLI, or vSphere Auto Deploy. In any case, the
ESXi image may change at runtime due to some solution installing software
automatically or a service changing a setting.
VMware vSphere Lifecycle Manager provides simple, centralized lifecycle
management for ESXi hosts and clusters by using images and baselines.
Specifically, lifecycle management of a vSphere cluster refers to tasks such as
installing and updating host firmware and ESXi. In vSphere 7.0, vSphere
Lifecycle Manager encompasses and enhances the functionality that Update
Manager provided for earlier vSphere releases. It is a service that runs in vCenter
Server and is automatically enabled in the vSphere Client. It can work in an
environment with direct access to the Internet or access via a proxy server. It can
also work with Update Manager Download Service (UMDS) in a secured
network with no access to the Internet. In such cases, you use the UMDS to
download updates to the vSphere Lifecycle Manager depot, or you import them
manually.
Chapter 8 provides information on the implementation of Lifecyle Manager.
In vSphere 7.0, vSphere Lifecycle Manager enables you to use images or
baselines. An image represents a desired software specification to be applied to
all hosts in a cluster. An image is a description of which software, drivers, and
firmware to run on a host. You can apply a single image to all hosts in a cluster
to ensure consistency. Updates to software and firmware occur in a single
workflow. The use of images with vSphere Lifecycle Manager enables new
Telegram Channel @nettrain
functionalities, including image recommendations, automated firmware updates,
and hardware compatibility checks.
You can use baselines in vSphere 7.0, much as you could in previous vSphere
versions, to perform the following tasks:
Upgrade ESXi 6.5 and 6.7 hosts
Patch ESXi 6.5, 6.7, and 7.0 hosts
Install and update third-party software on ESXi hosts
Starting with vSphere 7.0, you can use vSphere Lifecycle Manager images to
perform the following tasks on a set of hosts at the cluster level:
Install a desired ESXi version on each host
Install and update third-party software on each ESXi host
Update the firmware of each ESXi host
Update and upgrade each ESXi host in a cluster
Check the hardware compatibility of each host against hardware
compatibility lists, such as the VMware Compatibility Guide and the vSAN
Hardware Compatibility List
You can start using Lifecycle Manager images as you create a cluster. Otherwise,
you can switch from using baselines to images later. After switching a cluster to
use images, you cannot revert the cluster back to using baselines. However, you
can move the hosts to another cluster that uses baselines. If you set up an image
for a cluster and remediate all the hosts in the cluster, then all standalone VIB
and non-integrated agents are deleted from the hosts.
vSphere Lifecycle Manager has several components, including a service named
vSphere Lifecycle Manager that runs in vCenter Server and uses the embedded
vCenter Server PostgreSQL database. It communicates with agents running in
each ESXi host.
vSphere Lifecycle Manager uses a desired-state model based on images that
represent both the target software and target configuration of the host. To use
images, all hosts must be ESXi 7.0 or later, they must be stateful, and they must
be from the same hardware vendor.
Telegram Channel @nettrain
Note
In vSphere 7.0, vSphere Lifecycle Manager images are not supported for
clusters with Kubernetes enabled or NSX installed. You can manage such
clusters using baselines and baseline groups. You cannot enable vSphere
with Kubernetes or install NSX-T on a cluster that is managed with an
image.
You can leverage vSphere Lifecycle Manager for VMware Tools and virtual
machine hardware upgrade operations on virtual machines running on ESXi 6.5,
ESXi 6.7, and ESXi 7.0 hosts.
To get started using vSphere Lifecycle Manager, in the vSphere Client, you can
navigate to Menu > Lifecycle Manager (which is called the Lifecycle Manager
home view) and select a vCenter Server. Here you can configure Lifecycle
Manager by using the Settings tab. Table 13-3 describes the available settings
for Lifecycle Manager remediation.
Table 13-3 Lifecyle Manager Remediation Settings
Setting Description
Quick Boot You can enable Quick Boot to skip the hardware reboot during
remediation.
Cluster You can disable vSphere Distributed Power Management
Settings (DPM), HA admission control, and FT for an entire cluster
during remediation.
VM Power You can power off, suspend, or leave alone the power state of
State running VMs during remediation.
VM You can migrate or leave alone powered-off and suspended
Migration VMs during remediation.
Maintenan You can control the number of retries and the delay between
ce Mode retries in the case that a host fails to enter Maintenance Mode.
Failures
PXE You can allow the installation of software for solutions on the
Telegram Channel @nettrain
Booted PXE-booted ESXi hosts.
Hosts
Removable You can automatically disconnect all virtual machine
Media removable media devices prior to remediation and
Devices automatically reconnect afterward.
When working with images, the following settings are applicable: Quick Boot,
VM Power State, VM Migration, Maintenance Mode Failures, HA Admission
Control, and DPM.
When working with baselines, the following settings are applicable: Quick Boot,
VM Power State, VM Migration, Maintenance Mode Failures, PXE Booted
Hosts, and Removable Media Devices.
You can perform the following tasks from the Lifecyle Manager home view:
Browse the vSphere Lifecycle Manager depot.
Trigger the synchronization of updates with the configured online depots.
Trigger the synchronization of hardware compatibility data.
Import offline depots manually.
Import ISO images to use for the creation of upgrade baselines.
Create and manage baselines and baseline groups.
Configure the default vSphere Lifecycle Manager download source.
Add a URL to an online depot to the list of download sources.
Enable or disable downloading from a download source.
Configure host remediation settings.
Configure virtual machine rollback settings
About VMware Update Manager
In vSphere 7.0, VMware Update Manager (VUM) has been rebranded as
vSphere Lifecycle Manager, which includes new features, such as the ability to
provide ESXi lifecycle management at a cluster level.
VMware Update Manager Download Service (UMDS)
Telegram Channel @nettrain
VMware Update Manager Download Service (UMDS) is an optional module of
vSphere Lifecycle Manager whose primary function is to download data when
Lifecyle Manager does not have Internet connectivity. You can configure a web
server on UMDS to automatically export the downloads to make them available
to Lifecycle Manager. Alternatively, you can export the data from UMDS to a
portable media drive. UMDS and Lifecycle Manager must be of the same
version and update release.
UMDS is a 64-bit Linux application that is bundled with the vCenter Server
Appliance 7.0. You can use that bundle to install UMDS on a separate Linux
system. You cannot upgrade UMDS on a Linux system. Instead, you can
uninstall UMDS, perform a fresh installation, and continue using an existing
patch store. To install UMDS, you can use the following procedure:
Step 1. Log on to a supported Linux system, such as Ubuntu (14.04, 18.04,
18.04 LTS, or 20.04 LTS) or Red Hat Enterprise Linux (74, 7.5, 7.7, or
8.1).
Step 2. For Red Hat Enterprise 8.1, install the libnsl package Version 2.28 or
later.
Step 3. Verify that you have administrative privileges.
Step 4. Open a command shell.
Step 5. Copy VMware-UMDS-7.0.0-build_number.tar.gz to the Linux server.
Step 6. Run the vmware-install.pl script.
Step 7. When prompted, accept the EULA, select an installation directory,
provide proxy settings, and specify the directory for storing patches.
To connect UMDS to third-party vendor websites, you can use the following
command:
Click here to view code image
vmware-umds -S --add-url https://web1.vendor1.com/index.html
/index.xml --url-type HOST
To export data from UMDS to a specific location that serves as a shared
repository for vSphere Lifecycle Manager, you can use the following command,
where repositoryPath represents a valid path to the shared repository:
Click here to view code image
Telegram Channel @nettrain
vmware-umds -E -export-store repositoryPath
Baselines and Images
vSphere Lifecycle Manager supports the use of baselines and baseline groups
that are available in previous vSphere releases for host patching and upgrade
operations. It supports multiple types of baselines, including predefined
baselines, recommendation baselines, extension baselines, and custom baselines.
Predefined baselines cannot be edited or deleted. To examine the predefined
baselines in the vSphere Client, select Lifecycle Manager > Baselines. The
predefined baselines are categorized as host security patches, critical host
patches, and non-critical host patches.
Recommendation baselines, which are predefined baselines generated by vSAN,
appear by default when for vSAN cluster members. You can use
recommendation baselines to update a cluster with recommended critical
patches, drivers, updates, and supported ESXi version for vSAN. You can create
a baseline group containing multiple recommendation baselines, but only if you
do not include other baseline types in the group. The vSAN recommendation
baselines are typically refreshed every 24 hours for Lifecycle Manager instances
with Internet access.
Custom baselines are baselines that you create. Patch baselines can be dynamic
or fixed. With dynamic baselines, you specify the criteria for patches to be
automatically included in the baseline. You can manually include or exclude
patches from dynamic baselines. With fixed baselines, you manually select the
patches to include.
If you have the VMware vSphere Lifecycle Manager.Manage Baselines
privilege, you can use the following procedure to create a dynamic baseline:
Step 1. In the vSphere Client, select Menu > Lifecycle Manager.
Step 2. If necessary, select the vCenter Server system in the Lifecycle
Manager menu.
Step 3. Select Baselines > New > Baseline.
Step 4. In the wizard, provide the following baseline information:
a. Name and (optionally) description
Telegram Channel @nettrain
b. Type: Upgrade, Patch, or Extension
Click Next.
Step 5. On the Select Patches Automatically page, set the criteria for adding
patches to the baseline:
a. Select the Automatic Update checkbox.
b. On the Criteria tab, specify the values for the following options to
restrict which patches are included in the baseline:
Patch Vendor
Product (You can use an asterisk at the end to allow any version
number.)
Severity
Category
Release Date (You can specify a date range.)
Click Next.
c. On the Matched tab, optionally deselect patches that matched the
criteria but that you want to permanently exclude.
d. On the Excluded and Select tabs, view which patches are excluded
and which patches are included.
Step 6. On the Select Patches Manually page, optionally select specific patches
from the set of patches that do not meet the criteria for automatic
inclusion to include in the baseline.
Step 7. On the Summary page, click Finish
Extensions baselines contain additional (VMware or third-party) software
modules for hosts, such as device drivers. You can install additional modules by
using extension baselines and update the modules using patch baselines.
Note
In vSphere 7.0, the vendor name of VMware for inbox components has
changed from VMware, Inc to VMware. If you filter the components by
VMware, the results contain both VMware, Inc for 6.x patches and
VMware for 7.0 patches.
Telegram Channel @nettrain
If a user has the View Compliance Status privilege, you can use the Updates tab
for a selected object to view the object’s compliance with baselines or images.
You can select a host or cluster that is managed with baselines and click on
Updates > Baselines. From there, you can do the following tasks:
Check the compliance of hosts or clusters against baselines and baseline
groups.
Attach and detach baselines and baseline groups to hosts or clusters.
Perform a remediation precheck.
Stage patches or extensions to prepare for remediation.
Check the compliance of ESXi hosts against an image.
Remediate hosts against baselines and baseline groups.
Remediate hosts that are part of a vSAN cluster against system-managed
baselines.
You can select a cluster that is managed with an image and click on Updates >
Images. From there, you can do the following tasks:
Export, import, and edit the image used by the cluster.
Upgrade the firmware of the ESXi hosts in the cluster.
Check for and examine recommended images for the cluster.
Check for hardware compatibility for a selected ESXi version against the
vSAN HCL.
Check the compliance of the ESXi hosts against the image.
Run a remediation precheck.
Remediate the ESXi hosts against the cluster’s image.
You can select a host and then select Updates > Hosts > Hardware Compatibility
to check the host hardware against the VMware Compatibility Guide. You can
select a host and then select Updates > Hosts and then select VMware Tools or
VM Hardware to check and upgrade the VMware Tools version and virtual
hardware version of the virtual machines.
Telegram Channel @nettrain
Table 13-4 provides definitions of vSphere Lifecycle Manager terms.
Table 13-4 Lifecycle Manager Definitions
Term Definition
Update A software release that makes small changes to the current
version, such as vSphere 7.0 Update 1, 7.0 Update 2, and so
on.
Upgrade A software release that introduces major changes to the
software. For example, you can upgrade from vSphere 6.5 to
6.7 and 7.0.
Patch A small software update that provides bug fixes or
enhancements to the current version of the software, such as
7.0a, 7.0 Update 1a, and so on.
VIB The smallest installable software package (metadata and binary
(vSphere payload) for ESXi.
Installation
Bundle)
VIB An XML file that describes the contents of the VIB, including
metadata dependency information, textual descriptions, system
requirements, and information about bulletins.
Standalone A VIB that is not included in a component.
VIB
Depot The hosted version of updates provided by VMware, OEMs,
and third-party software vendors, containing the metadata and
the actual VIBs.
Offline An archive (ZIP file) that contains VIBs and metadata that you
bundle/offli use for offline patching and updates. A single offline bundle
ne depot might contain multiple base images, vendor add-ons, or
components.
OEM A VMware partner, such as Dell, HPE, or VMware Cloud on
(original AWS.
equipment
manufactur
er)
Telegram Channel @nettrain
Third-party A provider of I/O filters, device drivers, CIM modules, and so
software on.
provider
Note
During the synchronization of a depot, vSphere Lifecycle Manager
downloads only the VIB metadata.
In earlier vSphere releases, VIBs are packaged into bulletins. In vSphere 7.0,
VIBs are packaged into components, which are created by VMware, OEMs, and
third-party software providers. A component is much like a bulletin with extra
metadata containing the component name and version. VMware bundles
components together into fully functional ESXi images. OEMs bundle
components into add-ons that are delivered via the VMware online depot as
offline bundles. Third-party vendors create and ship drivers packaged as
components.
vSphere Lifecycle Manager can consume bulletins and components. It lists the
available components as bulletins when baselines are used to manage a host or
cluster. When images are used, vSphere Lifecycle Manager works only with
components.
The ESXi base image, which is the ESXi image that VMware provides with
each release of ESXi, is a complete set of components that can boot up a server.
A base image has a friendly name, has a unique version that corresponds to the
ESXi release, and is hosted in the VMware online depot. Alternatively, you can
download an ESXi installer ISO file and an offline bundle (ZIP file) that
contains the ESXi version from my.vmware.com.
A vendor add-on is a collection of components that you can use to customize an
ESXi image with OEM content and drivers. You cannot use vendor add-ons on
their own. You can use a vendor add-on to add, update, or remove components
that are part of the ESXi base image. You can use the vSphere Client to view the
list of components that a vendor add-on adds to or removes from an ESXi base
image.
Prior to vSphere 7.0, OEMs create custom images by merging their content with
the stock VMware-provided image. OEMs release custom images in accordance
Telegram Channel @nettrain
with the major and update releases of vSphere. Starting with vSphere 7.0, in
addition to releasing custom ISO images and offline bundles, OEMs can release
ZIP files that contain only the vendor add-on. This approach decouples the
release cycle of OEMs from the release cycle of VMware.
vSphere Lifecycle Manager can consume software updates delivered as an
online depot, as an offline depot, or as an installable ISO image. An online depot
is a hosted version of the software updates. Starting with vSphere 7.0, the
default, the VMware online depot provides vendor add-ons to hosts. The default
depot also contains VMware-certified, ESXi-compatible I/O device drivers. You
can use the vSphere Client to access third-party online depots containing
additional components.
Offline bundles are ZIP files that contain the software metadata and the
respective VIBs. Starting with vSphere 7.0, an OEM can distribute an add-on
ZIP files that contains the delta between the OEM custom image and the base
image that VMware provides.
A baseline is a set of bulletins. Patch baselines, extension baselines, and upgrade
baselines contain patch bulletins, extension bulletins, and ESXi images,
respectively. You can attach baselines to hosts, check compliance of a host with
its associated baseline, and remediate (update) hosts by using the baseline.
You can classify baselines based on the following:
Update type (such as patch baselines, extension baselines, and upgrade
baselines)
Content (such as fixed or dynamic)
Predefined, recommendation, or custom baselines
Predefined host patches (such as host security patches, critical host patches,
and non-critical host patches)
You cannot modify or delete the predefined baselines. You can use the
predefined baselines to create custom patch, extension, and upgrade baselines.
Recommendation baselines are baselines generated automatically by vSAN. You
can use recommendation baselines only with vSAN clusters.
A baseline group is a set of non-conflicting baselines that you can apply as a
single entity. A host baseline group can contain a single upgrade baseline plus
patch and extension baselines. For efficiency, you can attach and apply baselines
Telegram Channel @nettrain
and baseline groups to container objects (such as folders, vApps, and clusters)
rather than to the individual underlying objects (virtual machines and hosts).
To check a cluster’s compliance against an image, you can select the cluster,
select Updates > Hosts > Image, and click the Check Compliance button. When
you check a cluster’s compliance with a Lifecycle Manager image, one of the
following four compliance states is identified for each member host:
Compliant: The host’s image matches the image applied to the cluster.
Non-Compliant: The host’s image does not match the image applied to the
cluster. Some potential causes are differences in the ESXi version, the
firmware version, or the set of components. Another potential cause is that
the host contains a standalone VIB.
Incompatible: The cluster’s image cannot be applied to the host. Some
potential reasons are that the host’s ESXi version is later than the version in
the image, the host has insufficient RAM, or the host’s hardware is
incompatible with the cluster’s image.
Unknown: No compliance state information is available, perhaps because
the host was recently added or the cluster’s image was edited.
ESXi Quick Boot
You can use Quick Boot with vSphere Lifecycle Manager to optimize the host
patching and upgrade operations. When Quick Boot is enabled, vSphere
Lifecycle Manager skips the hardware reboot (the BIOS or UEFI firmware
reboot), which reduces the time a host spends in Maintenance Mode and reduces
the risk of failures.
Starting with vSphere 6.7, Quick Boot is supported on a limited set of hardware
platforms and drivers. Quick Boot is not supported on ESXi hosts that use TPM
or on ESXi 6.7 hosts that use passthrough devices. To determine whether your
system is compatible with Quick Book, you can run the following command in
the ESXi Shell:
Click here to view code image
/usr/lib/vmware/loadesx/bin/loadESXCheckCompat.py
To enable Quick Boot, you can use the following procedure:
Telegram Channel @nettrain
Step 1. In the vSphere Client, navigate to Menu > Lifecyle Manager.
Step 2. From the Lifecycle Manager drop-down menu, select a vCenter Server.
Step 3. Select Settings > Host Remediation > Images.
Step 4. Click Edit.
Step 5. In the Edit Cluster Settings window, select the Quick Boot checkbox.
Step 6. Click Save.
ESXi Firmware Updates
You can use Lifecycle Manager images to perform firmware updates on cluster
member hosts. Firmware updates are not available for clusters that are managed
with baselines. To apply firmware updates, you must use a vendor-provided
firmware and driver add-on in the image. Firmware updates are available in a
special vendor depot that you access through a vendor-specific hardware support
manager plug-in that registers itself as a vCenter Server extension.
The hardware support manager enables you to select a firmware add-on to
include in an image and the firmware versions to be installed on the hosts.
During remediation, vSphere Lifecycle Manager requests the selected hardware
support manager to update the firmware on the hosts in accordance with the
firmware add-on specified in the image.
In vSphere 7.0, you can deploy hardware support manager plug-ins from Dell
and HPE. Dell’s plug-in, which you deploy as an appliance, is part of the Dell
OpenManage Integration for VMware vCenter Server (OMIVV). HPE’s plug-in,
which you deploy as an appliance, is part of the HPE iLO Amplifier
management tool. You should follow the vendor’s specific deployment and
configuration documentation. These are the main steps:
Step 1. Deploy and power on the virtual appliance.
Step 2. Register the virtual appliance as a vCenter Server extension.
Step 3. Use the plug-in’s UI in the vSphere Client.
You can use the following procedure to manage the firmware on cluster member
hosts that are managed with a single image:
Telegram Channel @nettrain
Step 1. In the vSphere Client, select the cluster in the inventory pane.
Step 2. Examine the cluster member hosts and verify that they are from the
same vendor.
Step 3. Select the cluster and click Updates > Hosts > Image.
Step 4. In the Image card, click Edit.
Step 5. In the Edit Image card, click Firmware and Drivers Addon > Select.
Step 6. In the dialog box, select a hardware support manager.
Step 7. Select a firmware add-on from the provided list and review the right
panel, which contains information, such as whether the selected add-on
contains the necessary drivers for the ESXi versions in the cluster.
Step 8. Click Select.
Step 9. In the Image card, validate and save the image, which triggers a
compliance check against the new image.
Step 10. In the Image Compliance card, review the results.
Step 11. If any host in the cluster has firmware that is non-compliant with the
new image firmware, remediate that host or the cluster, using the
following steps:
a. Optionally, in the Image Compliance card, click Run Pre-Check
for the cluster or for a selected host.
b. In the Image Compliance card, initiate remediation.
c. To remediate all hosts in the cluster, click the Remediate All
button. If the remediation of a single host fails, the remediation for
the cluster is aborted.
d. Alternatively, to remediate a single host, click the vertical ellipsis
icon for the host and select Remediate.
Note
The host vendor must match the selected hardware support manager
vendor. Otherwise, a compliance check will report that the hosts that are
from a different vendor or will report an incompatibility. Firmware
remediation fails.
Telegram Channel @nettrain
Hardware Compatibility Checks
You can use vSphere Lifecycle Manager to automate the process of validating
hardware compliance against the VMware Compatibility Guide (VCG) and vSAN
Hardware Compatibility List (vSAN HCL), based on ESXi version. Hardware
compatibility checks for vSAN cluster member hosts use the vSAN HCL for the
I/O devices used by vSAN and the VCG for all other devices.
To check the hardware compatibility for a cluster, select the cluster, click
Updates > Hosts > Hardware Compatibility, and click Run Checks.
Exporting and Importing Cluster Images
You can export a cluster image from one vCenter Server instance and import it to
another vCenter Server instance. You can use the following procedure to export
the image:
Step 1. In the vSphere Client, select the cluster in the inventory pane and
navigate to Updates > Hosts > Image.
Step 2. Click the horizontal ellipsis icon and select Export.
Step 3. In the Export Image dialog box, select a file format and click Export.
Note
If you intend to use the image in another vCenter Server, export it as a
JSON file and as a ZIP file. You can import both the JSON file and the
ZIP file to the target vCenter Server system.
You can use the following procedure to import a cluster image:
Step 1. In the vSphere Client, select the cluster in the navigation pane and
navigate to Updates > Hosts > Image.
Step 2. Click the horizontal ellipsis icon and select Import.
Step 3. In the Import Image dialog box, select a JSON file and click Next.
Step 4. Optionally, use the Edit Image card to modify the following image
Telegram Channel @nettrain
elements:
ESXi version
Vendor add-on
Firmware and drivers add-on
Components
Step 5. Resolve any issues with conflicting components or unresolved
dependencies.
Step 6. Optionally, click Validate.
Step 7. Click Save.
Backup and Restore Scenarios
After switching a cluster from using baselines to using images, if you restore the
vCenter Server from a backup made prior to the switch, the restored cluster
reverts to being managed by baselines.
If you restore a vCenter Server back to a point in time prior to when you used
Lifecycle Manager to remediate a cluster with a new image containing new
components, a compliance check on the cluster reveals that the hosts are
incompatible. In such a case, Lifecycle Manager expected the hosts to be using a
different image. To fix this, you should upgrade the cluster to the new image and
remediate.
Upgrading Virtual Machines
You can use vSphere Lifecycle Manager to upgrade VMware Tools and the
virtual machine hardware version of multiple virtual machines in a folder, vApp,
host, or cluster. You can upgrade a virtual machine regardless of its power state
and let Lifecycle Manager change the power state of the virtual machine as
needed and return it to its original state when ready. To upgrade VMware Tools,
Lifecycle Manager powers on the virtual machine. To upgrade the virtual
machine hardware, Lifecycle Manager powers off the virtual machine.
You can use the following procedure to upgrade the hardware for a set of virtual
machines by using vSphere Lifecycle Manager:
Step 1. In the vSphere client, select a virtual machine container object, such as
Telegram Channel @nettrain
a folder or cluster and navigate to Updates > Hosts > VM Hardware.
Step 2. Select the specific virtual machines to upgrade.
Step 3. Click Upgrade to Match Host.
Step 4. Optionally, use Scheduling Options to configure the upgrade as a
scheduled task.
Step 5. Optionally, use Rollback Options and configure the following:
a. Select or deselect the Take Snapshot of VMs checkbox. (It is
enabled by default.)
b. Select a period for keeping the snapshots, either indefinitely or for a
fixed period.
c. Provide a snapshot name.
d. Optionally, provide a description.
e. Optionally, select the checkbox to include the virtual machine
memory in the snapshot.
Step 6. Click Upgrade to Match Host.
You can use the same procedure to upgrade VMware Tools, except you should
choose Upgrade VMware Tools to Match Host in step 3. On the VMware Tools
page, you can choose Set Auto Update. Optionally, you can use a virtual
machine’s Updates tab to turn on the Automatically Upgrade on Reboot feature.
For more information concerning VMware Tools and virtual machine hardware,
such as procedures for interactive installation, host compatibility, and log levels,
see Chapter 14, “Managing Virtual Machines.”
Managing ESXi Hosts
In some cases, such as when you are performing host maintenance and
troubleshooting activities, you may want to restart the management agents on an
ESXi host. To do so using the Direct Console User Interface (DCUI), select
Troubleshooting > Restart Management Agents. This operation restarts all
installed management agents and services that are running in /etc/init.d on the
ESXi host. Typically, these agents include hostd, ntpd, sfcbd, slpd, wsman, and
vobd. When you restart the management agents, current users of the vSphere
Client and vSphere Host Client lose connectivity to the host.
Telegram Channel @nettrain
When troubleshooting network connectivity with a host, you can choose Test
Management Network in the host’s DCUI, which automatically pings the host’s
configured default gateway, pings the DNS server, and attempts to resolve its
hostname. You can specify additional addresses for the ping tests. To restore
network connectivity for a host or to renew a DHCP lease, you can choose
Restart the Management Networking in the host’s DCUI.
In rare situations such as the following, you may want to restore a standard
switch to an ESXi host, which you can do with the Restore Standard Switch
option in the DCUI:
The distributed switch used for management is not functioning.
You need to restore the host connection to vCenter, which uses a distributed
switch.
You do not want vCenter Server to manage the host and want to ensure that
the management connection does not use a distributed switch.
You can use the vSphere Host Client interface to manage the host’s services. To
get started, log on to the vSphere Host Client as the root user or as another user
with local administrator privileges and navigate to Manage > Services. Here you
can examine the state of each ESXi service. To change the state of a service,
right-click on the service and select Start, Stop, or Reset. You can also change a
service’s startup policy such that it automatically starts with the host or
associated firewall ports or is only started manually, as illustrated in Figure 13-1.
You can perform similar operations using the vSphere Client by selecting the
host and navigating to Configure > System > Services.
Telegram Channel @nettrain
FIGURE 13-1 Managing Host Services in the vSphere Host Client
To manage firewall rules on an ESXi host, you can select the host in the vSphere
Client and navigate to Configure > System > Firewall, as illustrated in Figure
13-2. Here you can view the currently allowed incoming and outgoing firewall
services. The details for each service include the service name, the associated
TCP ports, the associated UDP ports, and the allowed IP addresses. To make
changes, you can use the Edit button to view all the currently defined services,
select the services you want to allow, and optionally restrict the available IP
addresses for the service. To perform similar operations in the vSphere Host
Client, navigate to Networking > Firewall Rules.
In the vSphere Client, you can right-click on a specific host and choose from a
Telegram Channel @nettrain
set of available actions. For example, to address a vCenter Server connection to
a host, you can choose Connection > Disconnect, wait for the task to complete,
and choose Connection > Connect. To remove a host from the vCenter Server
inventory, you can first choose Enter Maintenance mode, then choose Remove
from Inventory.
If you want to perform maintenance activities on a host, such as upgrading its
hardware, you can choose Maintenance Mode > Enter Maintenance Mode.
Following the completion of a maintenance activity, you can select Maintenance
Mode > Exit Maintenance Mode. To test a host’s ability to be used with
Distributed Power Management (DPM), you can choose Power > Enter Standby
Mode.
FIGURE 13-2 Firewall Rules in the vSphere Client
Telegram Channel @nettrain
The following are some of the other options you can select for a host in the
vSphere client:
Certificates (for example, renewing certificates or refreshing CA
certificates)
Host Profiles (including Attach, Detach, Extract, Change Host Profile, or
Remediate)
Export System Logs
Assign License
Settings
Move To
Add Permission
Details on these tasks are provided elsewhere in this book.
Monitoring and Managing vCenter Server
You can use the vSphere Client and the vCenter Server Appliance Management
Interface (commonly called the VAMI) to configure, monitor, and manage
components and resource usage of the vCenter Server Appliance.
The “VIMTOP” and “vCenter Server Appliance Management Interface (VAMI)”
sections in Chapter 10, “Managing and Monitoring Clusters and Resources,”
provide information about monitoring the resource usage of the services and
database running in the vCenter Server Appliance. If database resources are low,
you can consider adjusting the statistics interval, statistics level, task retention,
and event retention settings. If you determine that the appliance is low on disk
space, you can add more space. To increase the disk space for a vCenter Server
Appliance 7.0, you can use the following procedure:
Step 1. Use the vSphere Client (or Host Client) to navigate the vSphere
environment that is hosting the vCenter Server Appliance.
Step 2. Select the vCenter Server Appliance (virtual machine), edit its settings,
and increase the virtual disk size.
Step 3. Use SSH to connect to the vCenter Server as the root user.
Step 4. Run the following command:
Telegram Channel @nettrain
Click here to view code image
com.vmware.appliance.system.storage.resize
Optionally, to see the impact of the command, you can use the following
command to examine the total and used storage (in kilobytes) before and after
step 4:
Click here to view code image
com.vmware.appliance.version1.resources.storage.stats.list
Note
If you want to keep a complete history of tasks and events for your
vCenter Server, do not use the database retention options.
Monitoring and Managing vCenter Server with the VAMI
You can use the VAMI to monitor and manage specific components of your
vCenter Server.
To access the VAMI, use a web browser to connect to https://vCenter-
FQDN:5480. By default, you can log on using the root account and the password
that was set during the vCenter Server deployment.
Note
If you are using Internet Explorer, verify that TLS 1.0, TLS 1.1, and TLS
1.2 are enabled in the security settings.
After logging in to the VAMI as root, you can perform any of the tasks described
in Table 13-5.
Table 13-5 Tasks in vCenter Server Appliance Management Interface
Task Steps/Details
Telegram Channel @nettrain
View vCenter
Server health
1. Click Summary.
status
2. Examine the color of the Overall Health badge.
Reboot
vCenter
Server 1. Click Summary
2. Click Actions > Reboot and click Yes.
Shut down
vCenter
Server 1. Click Summary
2. Click Actions > Shutdown and click Yes.
Create a
support
bundle 1. Click Summary
2. Click Actions > Create Support Bundle and save the
bundle to your desktop.
Monitor CPU
and memory
use of vCenter 1. Click Monitor
Server
2. Click the CPU & Memory tab and use the date range
drop-down menu to specify a timeframe.
Telegram Channel @nettrain
Monitor disk
use of vCenter
Server 1. Click Monitor
2. Click the Disks tab.
Monitor
network use
of vCenter 1. Click Monitor
Server
2. Click the Network tab and use the date range drop-down
menu to specify a timeframe.
3. Examine the graph grid and use the provided table to
select a packet or transmit byte rate to monitor.
Monitor
database use
of vCenter 1. Click Monitor
Server
2. Click the Database tab and use the date range drop-down
menu to specify a timeframe.
3. At the base of the graph, select specific database
components to include in the graph.
Enable or
disable each
type of 1. Click Access
vCenter
Server access
2. Configure each of the following options:
Telegram Channel @nettrain
Enable SSH Login.
Enable DCUI
Enable Console CLI
Enable Bash Shell
Configure
network
settings for 1. Click Networking
vCenter
Server
2. Click Edit and fill in the following networking details:
DNS settings
IPv4 settings
IPv6 settings
Proxy server settings
Telegram Channel @nettrain
When configuring a proxy server, you can enable HTTPS,
FTP, and HTTP options. You should provide the proxy
server’s IP address or host name, user credentials, and a port
number.
Configure the
firewall rules
for the 1. Click Firewall
vCenter
Server
2. Examine the existing set of rules and choose from the
following commands to change the rule set.
Add
Edit
Delete
Reorder
3. For each rule, include the appropriate NIC, IP address,
subnet, and action (Accept, Ignore, Reject, or Return).
Configure the
time settings
for the 1. Click Time
vCenter
Server
2. Click Time Zone > Edit and select the appropriate time
zone.
Telegram Channel @nettrain
3. Click Time Synchronization > Edit and select Mode to
Disable, Host, or NTP.
Start, stop,
and restart a
service in the 1. Click Services
vCenter
Server
2. Select a service and click Start, Stop, or Restart.
Configure
settings for
updating 1. Click Update
vCenter
Server
2. Click Settings, set the options for automatic update
checking, and set the repository to the default or to a
custom (HTTPS or FTPS) URL. Optionally provide
credentials if a custom repository is used.
3. Click Check Updates to manually check for updates.
Change the
root user
password in 1. Click Administration
vCenter
Server
2. Click Password > Change. Set the password and the
password expiration details. If you set the password to
expire, provide the number of days and an address for the
email warning.
Configure log
forwarding on
the vCenter 1. Click Syslog
Telegram Channel @nettrain
Server
2. Click Configure (or Edit, if you previously configured
syslog hosts), enter up to three destination hosts in the
Create Forward Configuration pane, and set the Protocol
and Port.
3. Select one of the following protocol options:
TLS: Transport Layer Security
TCP: Transmission Control Protocol
RELP: Reliable Event Logging Protocol
UDP: User Datagram Protocol
Configure and
schedule
backups of the 1. Click Backup
vCenter
Server
2. Click Backup > Backup Now to initiate a backup or click
Backup > Configure to schedule backups.
3. Use the Activity table to monitor backups.
Table 13-6 describes the possible colors (icons) for the Health Status badge.
Telegram Channel @nettrain
Table 13-6 Health States
Col Mea Description
or ning
G Go All components are healthy.
re od
e
n
Y W One or more components may become overloaded soon.
el arn
lo ing
w
O Al One or more components may be degraded. Non-security patches
ra ert may be available.
n
g
e
R Cri One or more components may be in an unusable state, and vCenter
e tic Server may become unresponsive soon. Security patches may be
d al available.
G Un No data is available.
ra kn
y ow
n
Note
When responding to an alert, you should begin by examining the details in
the Health Messages pane.
You can use the following procedure to reconfigure the FQDN, IP address, or the
primary network identifier (PID) of the vCenter Server:
Step 1. Log in to the VAMI using your administrator SSO credentials.
Step 2. Select Networking > Network Settings > Edit.
Telegram Channel @nettrain
Step 3. Select the appropriate NIC and click Next.
Step 4. In the Edit Settings pane, change the host name and IP address. Click
Next.
Step 5. In the SSO Credentials pane, provide the administrator SSO
credentials. (You must provide the credentials for the administrator
account in the SSO domain, such as administrator@vsphere.local.)
Step 6. In the Ready to Complete pane, click Finish.
Step 7. Monitor the progress in the taskbar, and when you are redirected to the
new IP address, log in using your administrator SSO credentials.
Step 8. On the Networking page, verify the new host name and IP address.
Step 9. Re-register all deployed plug-ins.
Step 10. Regenerate all custom certificates.
Step 11. If vCenter Server HA was enabled, reconfigure vCenter HA.
Step 12. If Active Directory was enabled, reconfigure Active Directory.
Step 13. If Hybrid Link Mode was enabled, reconfigure Hybrid Link with Cloud
vCenter Server.
Note
If you set an IP address as a system name during the deployment of the
appliance, you can later change the primary network identifier to a fully
qualified domain name. If vCenter High Availability (HA) is enabled, you
must disable the vCenter HA setup before reconfiguring the primary
network identifier.
Monitoring and Managing vCenter Server with the vSphere
Client
You can use the vSphere Client to monitor and manage specific components of
your vCenter Server, as described in this section.
Common vCenter Server Management Tasks
Telegram Channel @nettrain
Using the vSphere Client, you can log on, select your vCenter Server in the
inventory, and then perform any of the tasks listed in Table 13-7.
Table 13-7 Management Tasks in the vSphere Client
Task Steps Notes
Assign a This task requires the
license to Global.Licenses
your vCenter 1. Select the Configure tab. privilege.
Server
2. Select Settings > Licensing >
Assign License.
3. Select an existing license or
enter a new license key.
Configure See the “Configuring Statistics —
statistics Collection Settings” section, later
settings for in this chapter.
vCenter
Server
Configure This task requires the
runtime Global.Settings
settings for 1. Select the Configure tab. privilege.
vCenter
Server
2. Navigate to Settings > General >
Edit > Runtime Settings and
configure the following settings:
vCenter Server Unique ID:
Specify a valid number from 0
Telegram Channel @nettrain
through 63. (The default value
is randomly generated.)
vCenter Server Managed
Address: Can be IPv4, IPv6, a
fully qualified domain name,
an IP address, or another
address format.
vCenter Server Name:
Specify the name of the
vCenter Server system (which
should match the vCenter
Server DNS name).
Configure This task requires the
user Global.Settings
directory 1. Select the Configure tab. privilege.
settings for
vCenter
2. Navigate to Settings > General >
Server
Edit > User Directory and
configure the following, which
will be applied to vCenter Server
Single Sign-On identity sources:
User Directory Timeout: The
timeout, in seconds, for
directory server connection
Query Limit: Must be enabled
to set a query limit size
Telegram Channel @nettrain
Query Limit Size: The
maximum number of queries.
Validation: When enabled, has
vCenter Server validate
(synchronize) known users
against the directory server
Validation Period: The
number of minutes between
validation executions.
Configure This task requires the
mail sender Global.Settings
settings for 1. Select the Configure tab. privilege.
vCenter
Server
2. Navigate to Settings > General >
Edit > Mail and configure the
following:
Mail Server: SMTP server
information
Mail Sender: Full email
address (including domain
name) of the sender
Telegram Channel @nettrain
Configure This task requires the
SNMP Global.Settings
1. Select the Configure tab.
settings for privilege.
vCenter
Server 2. Navigate to Settings > General >
Edit > SNMP receivers and
configure the following for one
or more receivers:
Enable Receiver: Whether a
receiver is enabled or disabled
Primary Receiver URL: Host
name or IP address of the
SNMP receiver
Receiver Port: Port number
(between 1 and 65535) of the
receiver
Community String: The
community identifier
View port —
settings for
vCenter 1. Select the Configure tab.
Server
2. Navigate to Settings > General >
Edit > Ports and examine the
ports used by the web service.
Telegram Channel @nettrain
Configure This task requires the
timeout Global.Settings
settings for 1. Select the Configure tab. privilege.
vCenter
Server
2. Navigate to Settings > General >
Edit > Timeout Settings and
configure the following:
Normal: Timeout for normal
operations
Long: Timeout for long
operations
3. Restart the vCenter Server
system.
Configure This task requires the
logging Global.Settings
settings for 1. Select the Configure tab. privilege.
vCenter
Server
2. Navigate to Settings > General >
Edit > Logging settings and
select one of the following
logging options:
None (disable logging)
Telegram Channel @nettrain
Error (errors only)
Warning (errors and warnings)
Info (normal logging)
Verbose (verbose)
Trivia (extended verbose)
Configure To limit the database
database growth and save
settings for 1. Select the Configure tab. storage space, you can
vCenter configure the database
Server to periodically discard
2. Navigate to Settings > General >
task and event
Edit > Database and configure
information.
the following:
Maximum connection
Task retention (in days)
Event retention (in days)
Verify SSL See the section “Verifying SSL —
Telegram Channel @nettrain
certificates Certificates for Legacy Hosts,”
for legacy later in this chapter.
hosts
Configure Use Advanced
advanced Settings only when
settings for 1. Select the Configure tab. instructed to do so by
vCenter VMware. This task
Server requires the
(which are 2. Navigate to Advanced Settings > Global.Settings
kept in the Edit Settings. Add or modify privilege.
vpxd.cfg advanced settings entries,
file) providing a name and value for
each entry. (Note that you
cannot delete entries.)
3. If necessary, restart the vCenter
Server system.
Send a —
message to
users who 1. Select the Configure tab.
are logged in
to vCenter
Server 2. Navigate to Settings > Message
of the Day, click Edit, and enter
a message, such as a
maintenance announcement or
request for uses to log out.
Start, stop, This task requires that
and restart your user account be a
the services 1. Navigate to Administration > member of the
(nodes) in System Configuration. SystemConfiguration.
the vCenter Administrators group.
Server
2. Select a node and click Reboot
Telegram Channel @nettrain
Node.
View the This task requires that
health status your user account be a
of vCenter 1. Navigate to Administration > member of the
Server Deployment > System SystemConfiguration.
services and Configuration. Administrators group.
nodes
2. Examine the Health Status
badge for each service and node
(refer to Table 13-6).
Export a This task requires that
support your user account be a
bundle 1. Navigate to Administration > member of the
Deployment > System SystemConfiguration.
Configuration. Administrators group.
2. Select a node, click Export
Support Bundle, select the
services that you want to include
from the two available
categories (cloud infrastructure
and virtual appliance), and click
Export Support Bundle.
Configuring Statistics Collection Settings
vCenter Server and ESXi use data counters, organized in metric groups, to
collect data statistics. A data counter is a unit of information that is relevant to a
specific inventory object or device. For example, the disk metric group includes
separate data counters for collecting disk read rate, disk write rate, and disk
usage data. Statistics for each counter are rolled up at specific collection
intervals. Each data counter consists of several attributes that are used to
Telegram Channel @nettrain
determine the statistical value collected.
Collection levels determine the number of counters for which data is gathered
during each collection interval. Collection intervals determine the time period
during which statistics are aggregated, calculated, rolled up, and archived in the
vCenter Server database. Together, the collection interval and collection level
determine how much statistical data is collected and stored in a vCenter Server
database.
You can configure statistical data collection intervals to set the frequency at
which statistical queries occur, the length of time statistical data is stored in the
database, and the type of statistical data that is collected. To configure a
statistical interval, you can log on to the vSphere Client as a user with
Performance.ModifyIntervals privilege and use the following procedure:
Step 1. In the vSphere Client, select the vCenter Server instance in the
inventory pane and navigate to Configure > Settings.
Step 2. Select General > Edit.
Step 3. To enable a statistics interval, select its checkbox.
Step 4. Set the following interval attributes using the provided drop-down
menus.
Interval Duration: The time interval during which statistical data is
collected.
Save For: The amount of time to keep statistics in the database.
Statistics Level: The level of statistical data to be collected (1 to 4).
Step 5. Optionally, for Database Size, set the following options and examine
the estimated database size and number of rows:
Number of Physical Hosts
Number of Virtual Machines
Step 6. Click Save.
Table 13-8 provides details on the default data collection intervals.
Table 13-8 Collection Intervals
Collection Collecti Default Behavior
Telegram Channel @nettrain
Interval on
(Archive Frequen
Length) cy
1 day 5 Real-time (20-second) statistics are rolled up to
minut create one data point every 5 minutes. The result is
es 288 data points every day.
You can change the interval duration and archive
length of the 1-day collection interval by
configuring the statistics settings.
1 week 30 1-day statistics are rolled up to create one data
minut point every 30 minutes. The result is 336 data
es points every week.
You cannot change the default settings of the 1-
week collection interval.
1 month 2 1-week statistics are rolled up to create one data
hours point every 2 hours. The result is 360 data points
every month.
You cannot change the default settings of the 1-
month collection interval.
1 year 1 day 1-month statistics are rolled up to create one data
point every day. The result is 365 data points each
year.
You can change the archive length of the 1-year
collection interval by configuring the statistics
settings.
The default statistics level for all statistical intervals is 1. You can set the
statistics level to a value between 1 and 4, inclusive. The lower the level, the
smaller the number of statistics counters used. Level 4 uses all statistics
counters, but it is typically used only for debugging purposes. When setting a
statistics level for a specific statistics interval, you must use a value less than or
equal to the statistics level for the preceding statistics interval. Table 13-9
Telegram Channel @nettrain
provides a summary of the metrics that are included for each statistics level.
Table 13-9 Statistics Levels
Le Metrics Best Practice
vel
1 Cluster Services: All metrics Use this level for long-term
performance monitoring when
device statistics are not required.
CPU: cpuentitlement, totalmhz,
usage (average), usagemhz
Disk: capacity, maxTotalLatency,
provisioned, unshared, usage
(average), used
Memory: consumed,
mementitlement, overhead,
swapinRate, swapoutRate,
swapused, totalmb, usage
(average), vmmemctl (balloon)
Network: usage (average), IPv6
System: heartbeat, uptime
Virtual Machine Operations:
numChangeDS,
numChangeHost,
numChangeHostDS
2 Level 1 metrics plus the Use this level for long-term
following: performance monitoring when
device statistics are not required but
you want to monitor more than the
CPU: idle, reservedCapacity basic statistics.
Telegram Channel @nettrain
Disk: All metrics, excluding
numberRead and numberWrite
Memory: All metrics, excluding
memUsed and maximum and
minimum rollup values
Virtual Machine Operations: All
metrics
3 Level 1 and Level 2 metrics plus Use this level for short-term
the following: troubleshooting or when device
statistics are required.
Metrics for all counters,
excluding minimum and Due to the large quantity of data, use
maximum rollup values this level for the shortest (day or
week) collection interval that suits
your use case.
Device metrics
4 All metrics supported by the Same best practice as Level 3, except
vCenter Server, including that Level 4 should be used only
minimum and maximum rollup when you require metric rollup
values values that are not available in Level
3.
Note
If you increase the collection level, you may need to allocate more storage
and system resources to avoid a decrease in performance.
Verifying SSL Certificates for Legacy Hosts
You can configure vCenter Server and the vSphere Client to check for valid SSL
certificates before connecting to a host for operations such as adding a host or
making a remote console connection to a virtual machine. vCenter Server 5.1
and vCenter Server 5.5 always connect to ESXi hosts using SSL thumbprint
Telegram Channel @nettrain
certificates. Starting with vCenter Server 6.0, VMware Certificate Authority
signs the SSL certificates by default. You can instead replace certificates with
certificates from a third-party CA. Thumbprint Mode is supported only for
legacy hosts. To configure SSL certificate validation, you can use the following
procedure:
Step 1. In the vSphere Client, select the vCenter Server object in the inventory
and navigate to Configure > Settings > General.
Step 2. Click Edit and select SSL Settings.
Step 3. Determine the host thumbprint for each legacy host that requires
validation:
a. Log in to the DCUI.
b. Select System Customization > View Support Information and
examine the thumbprint displayed in the right column.
Step 4. Compare each host thumbprint with the thumbprint listed in the
vCenter Server SSL Settings dialog box.
Step 5. If the thumbprints match, select the checkbox for the host.
Step 6. Click Save. Hosts that were not selected in step 5 are disconnected.
Updating the vCenter Server
You can use the VAMI or the vCenter Server Appliance shell to install patches.
Patching with VAMI
To update a vCenter Server Appliance, you may want to first stage the patches to
the appliance, using the following procedure:
Step 1. Log on as root to the VAMI.
Step 2. Click Update.
Step 3. Click Check Updates and select one of the following:
a. Check URL
b. Check CDROM
Step 4. Optionally, choose Run Pre-check.
Telegram Channel @nettrain
Step 5. In the Staging Options section, click Stage.
Note
Other staging options include Stage and Install, Unstage, and Resume.
If you choose to use the Check URL option, the vCenter Server uses the
configured VMware repository URL. The default VMware repository URL
requires Internet access. If your vCenter Server is not connected to the Internet
or if required by your security policy, you can configure a custom repository
URL for your vCenter Server patches by using the following procedure:
Step 1. Download the vCenter Server Appliance patch ZIP file from VMware’s
website (https://my.vmware.com/web/vmware/downloads).
Step 2. On a local web server, create a repository directory under the root.
Step 3. Extract the ZIP file into the repository directory.
Step 4. Log on as root to the VAMI.
Step 5. Select Update > Settings.
Step 6. Set the Repository settings: Choose use specified repository, provide
the URL and (optionally) the user credentials.
Step 7. Click OK.
After staging the patches to the vCenter Server, you can install the patches by
using the following procedure:
Step 1. Log on as root to the VAMI.
Step 2. Ensure that the patches are staged or use the staging procedure, but for
the staging options, select Stage and Install.
Step 3. Click Update.
Step 4. Select the range of patches to apply and click Install.
Step 5. Read and accept the end-user license agreement (EULA).
Step 6. Wait for the installation to complete and then click OK.
Step 7. If a reboot is required, click Summary > Reboot.
Telegram Channel @nettrain
Note
You should perform the previous procedure only during a maintenance
period because the services provided by the vCenter Server become
unavailable during the patch installation. As a precaution, you should also
back up the vCenter Server prior to patching.
To configure vCenter Server to schedule automatic checks for available patches
in the configured repository URL, you can use the following procedure:
Step 1. Log on as root to the VAMI.
Step 2. Verify that the correct repository URL is set and available.
Step 3. Click Update > Settings.
Step 4. Select Check for Updates Automatically and set the day and time (in
UTC) to check for available patches.
Patching with the vCenter Server Appliance Shell
An alternate method for patching vCenter Server is to use its shell. For patching
purposes, you should log on to the shell as a user with the super administrator
role and use the commands in Table 13-10, as needed.
Table 13-10 Commands for Patching
Purpose Command/Utility
View the full list of patches and software software-packages list --history
packages installed in the vCenter Server
Appliance, in chronological order
View details about a specific patch software-packages list --patch
patch_name
Configure the vCenter Server to use a update.set --currentURL
custom repository URL http://webserver /repo [--
username username] [--
password password]
Configure the vCenter Server to use the update.set --currentURL default
default VMware repository URL
Telegram Channel @nettrain
Enable automatic checks for vCenter update.set --CheckUpdates
Server Appliance patches in the current enabled [--day day] [--time
repository HH:MM:SS]
Stage the patches from an attached ISO software-packages stage --iso
image
Stage the patches from the current software-packages stage --url
repository URL
Stage the patches from the repository software-packages stage --url
URL that is not currently configured in URL_of_the_repository
the vCenter Server
Install the staged patches software-packages install –
staged
Install patches directly from an attached software-packages install --iso
ISO image
Install patches directly from the software-packages install --url
configured repository URL
Install patches directly from a repository software-packages install --url
URL that is not currently configured in URL_of_the_repository
the vCenter Server
Reboot the vCenter Server following a shutdown reboot -r “patch
patch installation reboot”
Note
To stage only third-party patches, include the --thirdParty option with the
software-packages stage command. To directly accept the EULA, include
the --acceptEulas option.
Managing a vCenter HA Cluster
During normal operation, the vCenter HA cluster mode is Enabled, such that it is
protecting vCenter Server from hardware and software failures. When the cluster
detects the failure of the Active node, the Passive node attempts an automatic
failover, and the Passive node becomes the Active node. You can choose to
Telegram Channel @nettrain
perform a manual failover by choosing the Initiate Failover option in the vCenter
HA settings in the vSphere Client. When performing a manual failover, you can
choose to synchronize first or to force the failover without synchronization.
You can change the vCenter HA cluster mode to Maintenance when preparing to
perform some maintenance activities. If the Passive or Witness nodes are
unavailable (or recovering from a failure), a vCenter HA cluster mode may be
disabled, in which case the Active node continues as a standalone vCenter
Server. When the cluster is operating in either Maintenance Mode or Disabled
Mode, an Active node can continue serving client requests even if the Passive
and Witness nodes are lost or unreachable.
To change the vCenter HA cluster mode, you can select the Active node in the
vSphere Client, select Configure > Settings > vCenter HA > Edit, and choose
Enable vCenter HA, Maintenance Mode, Disable vCenter HA, or Remove
vCenter HA Cluster.
You can use the following procedure to perform backup and restore operations
on a vCenter HA cluster:
Step 1. Use the Active node’s VAMI to obtain a file-based backup of the
Active vCenter Server node. (Do not back up the Passive node or
Witness node.)
Step 2. Before you begin the restore operation, power off and delete all
vCenter HA nodes and remove the cluster configuration.
Step 3. Restore the Active node from the backup. The Active node is restored
as a standalone vCenter Server.
Step 4. Reconfigure vCenter HA.
Repointing a vCenter Server to Another Domain
You can repoint a vCenter Server from one SSO domain to another existing
domain. The steps in the procedure depend on whether the vCenter Server is the
only node in the source domain and whether it is being repointed to a new
domain or to an existing domain. Figure 13-3 illustrates a vCenter Server (Node
A) being repointed from a single-node domain to an existing domain.
Telegram Channel @nettrain
FIGURE 13-3 Repointing vCenter to an Existing Domain
Figure 13-4 illustrates a vCenter Server (Node A) being repointed from a multi-
node domain to an existing domain.
FIGURE 13-4 Repointing vCenter from a Multi-Node Domain
Figure 13-5 illustrates a vCenter Server (Node A) being repointed from a multi-
Telegram Channel @nettrain
node domain to a new domain that is created with the repoint command.
FIGURE 13-5 Repointing vCenter to a New Domain
If the source domain contains multiple (linked) vCenter Servers, then the
repointing process involves additional steps to shut down the vCenter Server and
unregister it from the source domain. If the vCenter Server is repointed to a new
domain, you do not need to run a precheck or supply the replication partner
parameters. Repointing is only supported with vCenter Server 6.7 Update 1 and
later. You should back up each node prior to repointing.
To repoint a vCenter Server to another domain, you can use the following
procedure:
Step 1. If multiple vCenter Servers exist in the source domain:
a. Shut down the chosen vCenter Server.
b. To unregister the chosen vCenter Server from the source domain,
log in to one of the other nodes in the source domain and run the
following command, where username and password are credentials
for the source SSO domain administrator account:
Click here to view code image
cmsso-util unregister --node-pnid Target_vCenter_FQDN
--username username --passwd password
Telegram Channel @nettrain
c. Power on the chosen vCenter Server.
Step 2. Ensure that the chosen vCenter Server is powered on.
Step 3. If joining an existing domain:
a. Ensure that a target replication partner (a vCenter Server in the
existing domain) is powered on.
b. Optionally, run the following precheck mode command from the
chosen vCenter Server, which fetches tagging and authorization
(roles and privileges) data and checks for conflicts between the
source and destination:
Click here to view code image
cmsso-util domain-repoint -m pre-check --src-emb-admin
Administrator --replication-partner-fqdn Replication_
Partner_FQDN --replication-partner-admin Existing_Domain_
Admin --dest-domain-name Existing_Domain
The precheck writes the conflicts to the /storage/domain-data
directory.
c. Optionally, check conflicts and apply one of the following
resolutions to all conflicts or separately to each conflict:
Copy: Creates a duplicate copy of the data in the target domain
Skip: Skips copying the data in the target domain
Merge: Merges the conflict without creating duplicates
The default resolution mode for Tags and Authorization conflicts is
Copy.
Step 4. Run the following execute command, which applies any precheck data
and either repoints the chosen vCenter Server to the existing domain or
creates a new domain for repointing. If the chosen vCenter Server is
being pointed to a new domain, you do not need to supply the
replication partner parameters:
Click here to view code image
cmsso-util domain-repoint -m execute --src-emb-admin
Administrator --replication-partner-fqdn Replication_
Partner_FQDN --replication-partner-admin Existing_Domain_
Admin --dest-domain-name Existing_Domain
Telegram Channel @nettrain
Exam Preparation Tasks
As mentioned in the section “How to Use This Book” in the Introduction, you
have some choices for exam preparation: the exercises here, Chapter 15, “Final
Preparation,” and the exam simulation questions on the companion website.
Review All the Key Topics
Review the most important topics in this chapter, noted with the Key Topics icon
in the outer margin of the page. Table 13-11 lists these key topics and the page
number on which each is found.
Table 13-11 Key Topics for Chapter 13
Key Topic Description Page
Element Number
List Restoring vCenter Server 516
Table 13-2 vCenter Server 7.0 compatibility 518
List Prerequisites for upgrading vCenter Server 519
Appliance
Section Migrating vCenter Server for Windows to 522
vCenter Server
Table 13-3 Lifecycle Manager remediation settings 528
List Creating a dynamic baseline 530
List Enabling Quick Boot 536
Table 13-5 Management tasks using the VAMI 544
Table 13-7 Management tasks using the vSphere Client 548
Complete Tables and Lists from Memory
Print a copy of Appendix B, “Memory Tables” (found on the companion
website), or at least the section for this chapter, and complete the tables and lists
Telegram Channel @nettrain
from memory. Appendix C, “Memory Tables Answer Key” (also on the
companion website), includes completed tables and lists to check your work.
Define Key Terms
Define the following key terms from this chapter and check your answers in the
glossary:
VMware vSphere Lifecycle Manager
image
VMware Update Manager Download Service (UMDS)
ESXi base image
add-on
baseline
Review Questions
1. You need to restore the vCenter Server from a file-based backup.
Which of the following will not be restored?
a. Resource pool hierarchy and setting
b. vSphere DRS cluster state
c. Cluster-host membership
d. vSphere DRS configuration and rules
2. You plan to upgrade a Windows-based vCenter Server to vCenter
Server Appliance 7.0 and want to transfer data in the background.
Which of the following can be included in the background transfer?
a. Configuration data only
b. Configuration data and performance data
c. Performance data
d. Data from the external database
3. You are configuring remediation setting for Lifecycle Manager. Which
of the following settings are only available when working with
baselines?
a. PXE Booted Hosts and Removable Media Devices
Telegram Channel @nettrain
b. Quick Boot and VM Power State
c. VM Migration and Admission Control
d. VM Migration and Maintenance Mode Failures
4. Your vCenter Server is offline, and the distributed switch for an ESXi
host management network is not functioning. Which of the following
steps might fix the ESXi management connectivity?
a. Use the vSphere Host Client to restart ESXi networking.
b. Use the vSphere Client to restart ESXi networking.
c. Use SSH to restart ESXi networking.
d. In the DCUI, select Restore Standard Switch.
5. You are repointing a vCenter Server to an existing domain. In which of
the following scenarios would you need to run a precheck?
a. Multiple vCenter Servers exist in the target domain.
b. Multiple vCenter Servers exist in the source domain.
c. A single vCenter Server exists in the target domain.
d. A single vCenter Server exists in the source domain.
Telegram Channel @nettrain
Chapter 14
Managing Virtual Machines
This chapter covers the following topics:
Creating and Configuring Virtual Machines
Managing Virtual Machines
Advanced Virtual Machine Management
Content Libraries
This chapter contains information related to Professional VMware vSphere 7.x
(2V0-21.20) exam objectives 4.7, 5.6,7.1, 7.2, 7.3, 7.6, and 7.11.4.
This chapter provides details on managing virtual machines.
“Do I Know This Already?” Quiz
The “Do I Know This Already?” quiz allows you to assess whether you should
study this entire chapter or move quickly to the “Exam Preparation Tasks”
section. In any case, the authors recommend that you read the entire chapter at
least once. Table 14-1 outlines the major headings in this chapter and the
corresponding “Do I Know This Already?” quiz questions. You can find the
answers in Appendix A, “Answers to the ‘Do I Know This Already?’ Quizzes
and Review Questions.”
Table 14-1 “Do I Know This Already?” Section-to-Question Mapping
Foundation Topics Section Questions
Creating and Configuring Virtual Machines 1–3
Managing Virtual Machines 4–6
Advanced Virtual Machine Management 7, 8
Content Libraries 9, 10
Telegram Channel @nettrain
1. You are creating a virtual machine in your vSphere 7.0 environment,
and you want the virtual disk and NVDIMM devices to share the same
PMem resources. Which of the following options should you choose?
a. In the Memory settings, select PMem.
b. In the Memory settings, select Standard.
c. In the Storage Type settings, select PMem.
d. In the Storage Type settings, select Standard.
2. You want to change the logging for the VMware Tools installation,
such that vminst.log is sent to the host, but vmmsi.log remains in the
virtual machine. Which option should you choose?
a. vmx.log.guest.level = “warning”
b. vmx.log.guest.level = “info”
c. vmx.log.guest.level = “verbose”
d. vmx.log.guest.level = “trivia”
3. You want to deploy new virtual machines using linked clones. Which
of the following should you use?
a. vSphere API
b. vSphere Client
c. vSphere Host Client
d. vCenter Management Interface
4. You are updating a virtual machine and want to use hardware Version
14. Which of the following compatibility settings should you choose?
a. ESXi 7.0 and later
b. ESXi 6.7 Update 2 and later
c. ESXi 6.7 and later
d. ESXi 6.5 and later
5. You want to control the host compatibility for your virtual machines at
various levels of the inventory. On which of the following objects can
you set the Default VM Compatibility option?
Telegram Channel @nettrain
a. Cluster
b. VM folder
c. Virtual machine
d. Template
6. Which option should you choose to minimize the time required to
create a virtual machine snapshot?
a. Snapshot the memory and quiesce the file system.
b. Snapshot the memory but do not quiesce the file system.
c. Quiesce the file system but do not snapshot the memory.
d. Do not quiesce the file system or snapshot the memory.
7. You want to enable Microsoft virtualization-based security (VBS) for a
Windows virtual machine in a vSphere environment. Which of the
following is a requirement?
a. vSphere 7.0 or later
b. Virtual machine hardware Version 17 or later
c. IOMMU
d. Windows 8 or later
8. You are considering whether to use vGPUs for some of the virtual
machines in your vSphere environment. Which of the following is not
a common use case for vGPUs?
a. Fast provisioning
b. High-end graphics in VDI
c. Machine learning
d. Artificial intelligence
9. You are setting permissions for a vCenter Server. You want to ensure
that a specific user can manage the vCenter Server’s content libraries
and content but can only view content libraries belonging to other
vCenter Servers. Which settings should you make?
a. Grant the read-only role as a global permission and the
administrator role on the vCenter Server.
Telegram Channel @nettrain
b. Grant the content library administrator role as a global permission
and the administrator role on the vCenter Server.
c. Grant just the administrator role on the vCenter Server.
d. Grant just the content library administrator role on the vCenter
Server.
10. You want to add items to the content library. Which of the following is
not a valid choice?
a. You can import a vApp.
b. You can select a virtual machine and choose Clone to Template in
Library.
c. You can import an ISO.
d. You can migrate a virtual machine to the library.
Foundation Topics
Creating and Configuring Virtual Machines
You can use the vSphere Client to create and manage virtual machines. The
associated procedures are intuitive. The following sections summarize the
procedures and provide some related details, such as the required privileges.
Creating a New Virtual Machine
The privileges are required for creating a virtual machine:
Virtual Machine.Inventory.Create New on the destination folder or data
center
Virtual Machine.Configuration.Add New Disk on the destination folder or
data center (when adding a new disk)
Virtual Machine.Configuration.Add Existing Disk on the destination folder
or data center (when adding an existing disk)
Virtual Machine.Configuration.Configure Raw Device on the destination
Telegram Channel @nettrain
folder or data center (when using a Raw Device Mapping (RDM) or SCSI
pass-through device)
Virtual Machine.Configuration.Configure Host USB Device on the
destination folder or data center (when attaching a virtual USB device
backed by a host USB device)
Virtual Machine.Configuration.Advanced Configuration on the destination
folder or data center (when configuring advanced virtual machine settings)
Virtual Machine.Configuration.Change Swapfile Placement on the
destination folder or data center (when configuring swap file placement)
Virtual Machine.Configuration.Toggle Disk Change Tracking on the
destination folder or data center (when enabling change tracking on the
virtual machine’s disks)
Resource.Assign Virtual Machine to Resource Pool on the destination host,
cluster, or resource pool
Datastore.Allocate Space on the destination datastore or datastore folder
Network.Assign Network on the network where the virtual machine will be
connected
To create a virtual machine, you can use the New Virtual Machine wizard and
select Create a New Virtual Machine. In the wizard, you should provide all
required information, including compute resource (host, cluster, or resource
pool, or vApp), storage type and location, virtual machine compatibility, guest
OS, Windows virtualization-based security (for a Windows virtual machine), and
hardware customization.
When selecting the storage type on a host that has PMem memory, you can
select either the Standard or PMem radio button. If you chose PMem storage for
a virtual machine, its default virtual disk, new virtual disk, and NVDIMM
devices share the same PMem resources. You should adjust the size of newly
added devices. The wizard alerts you if issues exist.
Powering on a VM
To power on a virtual machine, in the vSphere client, you can right-click the
virtual machine and choose Power On. The following are some likely causes of
power-on failures:
Telegram Channel @nettrain
The evaluation period (or license) has expired.
Permissions are insufficient.
There is insufficient storage space to create files, such as the swap file.
The assigned MAC address conflicts with VMware reserved MAC
addresses.
The operation would violate admission control.
Opening a Console to a VM
To open a console to a virtual machine, you can use an integrated web-based
console or the independent VMware Remote Console (VMRC). To use the
integrated web-based console, you should ensure that the virtual machine is
powered on, select it in the inventory pane, and either choose Launch Web
Console in the vSphere Client or Open Browser Console in the vSphere Host
Client.
To use the VMRC to access a virtual machine, you should first ensure that it is
installed on your local system and, if necessary, prepare a proxy server. Then
you can launch it from the vSphere Client or the vSphere Host Client. In the
vSphere Client, select the virtual machine in the inventory pane and select
Summary > Launch Remote Console. In the vSphere Host Client, select the
virtual machine in the inventory pane and select Console > Launch Remote
Console.
To configure a proxy server for VMware Remote Console, you can browse to
vmrc://settings or use the menu if VMware Remote Console is already open.
Choose Preferences in the appropriate menu:
Windows: Select VMRC > Preferences.
macOS: Select VMware Remote Console > Preferences.
Linux: Select File > Remote Console Preferences.
The main steps are to select the Enable Proxy for Remote Virtual Machine
option and to set the appropriate settings, such as the proxy server’s host name or
IP (IPv4 or IPv6) address and port, and optionally provide user credentials. The
specific steps depend on the OS type (Windows, Linux, or macOS).
Telegram Channel @nettrain
Note
In VMRC Version 11.0, the VMWARE_HTTPSPROXY environment
variable, which is used to set a proxy server in previous versions of
VMRC, is ignored after the previous procedure is applied. To use
authentication with the proxy server, you must use the previous procedure
instead of the environment variable.
Installing and Upgrading VMware Tools
You can install VMware Tools in the guest OS of a virtual machines to enable
several features that improve manageability and smooth user interaction. To
interactively install VMware Tools, in the vSphere Client, you can right-click on
a virtual machine, select Guest OS > Install VMware Tools, and select Mount,
which connects the virtual machine’s first virtual CD-ROM disk drive to the
appropriate VMware Tools ISO file, based on the guest operating system. If
Autorun is configured in the guest OS, the VMware Tools installation may begin
automatically. Otherwise, you might need to interactively launch the installer in
the guest OS. For example, you might need to launch d:\setup.exe in a Windows
64-bit guest OS. In many cases, the default installation is adequate. If you need
non-default components, such as the Guest Introspection Thin Agent driver,
select Custom Setup.
The open source implementation of VMware Tools for Linux is Open VM Tools.
Whenever a new VMware Tools version is available, such as following an ESXi
upgrade, you should consider upgrading your virtual machines. You should
always upgrade VMware Tools prior to upgrading the virtual machine hardware.
You can use the same procedure as you used to install VMware Tools, except
you choose Upgrade VMware Tools.
Previous versions of vSphere allow you to use Update Manager to upgrade
virtual machine hardware and VMware Tools. In vSphere 7.0, you can use the
vSphere Client directly to upgrade the hardware and VMware Tools for a set of
virtual machines in a container, such as a folder or cluster, as described in the
“Upgrading Virtual Machines” section in Chapter 13.
VMware Tools Lifecycle Management provides a simplified and scalable
approach for installing and upgrading VMware Tools. You can configure your
virtual machine to automatically check for and apply VMware Tools upgrades
Telegram Channel @nettrain
each time you power on your virtual machine. Automatic Tools upgrade is not
supported for Solaris or Netware guests. The prerequisites for automatic
VMware Tools upgrade are that the virtual machines must be hosted by
ESX/ESXi 3.5 or later, must be managed by vCenter Server 3.5 or later, must be
using VMware Tools shipped with ESX/ESXi 3.5 or later, and must be running a
guest OS that is supported for ESX/ESXi 3.5 and vCenter Server 3.5 or later.
You can set the vmx.log.guest.level option as described in Table 14-2 to control
the use of log files for VMware Tools installation.
Table 14-2 Installer Log Options
Value Description
vmx.log.guest.level Logging to the host is disabled. (This is the default
= “off” value.)
vmx.log.guest.level vminst.log and vmmsi.log remain in the virtual
= “error” machine and are not sent to the host.
vmx.log.guest.level vminst.log and vmmsi.log remain in the virtual
= “warning” machine and are not sent to the host.
vmx.log.guest.level vminst.log and vmmsi.log remain in the virtual
= “notice” machine and are not sent to the host.
vmx.log.guest.level vminst.log is sent to the host, but vmmsi.log remains
= “info” in the virtual machine.
vmx.log.guest.level vminst.log and vmmsi.log are sent to the host.
= “verbose”
vmx.log.guest.level vminst.log and vmmsi.log are sent to the host.
= “trivia”
When using the setup.exe command to install VMware Tools, you can use the
/mg or “LOGMODE=G” options to control and suppress logging to the host.
To suppress logging during automatic upgrades, you can set the install-
vmxGuestLogDisabled parameter to true in the tools.conf file. To use the
tools.conf file in some versions of Windows, you might need to create the file
and deal with a hidden application data or program data file. To do so, you could
open a text editor (such as Notepad) using Run as Administrator. If you change
the tools.conf file, you do not need to restart VMware Tools. By default, the
Tools service checks the configuration file for changes every 5 seconds.
Telegram Channel @nettrain
Shutting Down a Guest
To stop a virtual machine gracefully, in the vSphere client, you can right-click
the virtual machine and choose Power > Shutdown Guest. This operation
requires that VMware Tools is running in the guest OS. It safely stops the guest
OS and powers down the virtual machine. If Shutdown Guest is not available for
a virtual machine, a likely cause is that VMware Tools is not installed or not
running.
Cloning a Virtual Machine
You can clone a virtual machine to a template. The following privileges are
required for cloning a virtual machine to a template:
Virtual Machine.Provisioning.Create Template from Virtual Machine on the
source virtual machine
Virtual Machine.Inventory.Create from Existing on the virtual machine
folder where the template is created
Resource.Assign Virtual Machine to Resource Pool on the destination host,
cluster, or resource pool
Datastore.Allocate Space on all datastores where the template is created
To clone a virtual machine to template, in the vSphere client, right-click the
virtual machine, select Clone > Clone as Template, and complete the wizard. In
the wizard, provide a template name, folder, compute resource, and datastore.
Note
You cannot change the storage policy if you clone an encrypted virtual
machine.
You can clone a virtual machine to a create a new virtual machine. The
following privileges are required to clone a virtual machine to create a new
virtual machine:
Telegram Channel @nettrain
Virtual Machine.Provisioning.Clone Virtual Machine on the virtual machine
you are cloning
Virtual Machine.Inventory.Create from Existing on the data center or virtual
machine folder
Virtual Machine.Configuration.Add New Disk on the data center or virtual
machine folder
Resource.Assign Virtual Machine to Resource Pool on the destination host,
cluster, or resource pool
Datastore.Allocate Space on the destination datastore or datastore folder
Network.Assign Network on the network to which you assign the virtual
machine
Virtual Machine.Provisioning.Customize on the virtual machine or virtual
machine folder (when customizing the guest operating system)
Virtual Machine.Provisioning.Read Customization Specifications on the
root vCenter Server (when customizing the guest operating system).
You can clone a virtual machine to create a new virtual machine by right-
clicking the virtual machine and selecting Clone > Clone to Virtual Machine. In
the wizard, you should provide all required information, such as name, compute
resource, compatibility, and storage. The procedure is much like the procedure in
the “Deploying a Virtual Machine from a Template” section, later in this chapter,
including the option to customize the guest OS.
Note
You cannot use the vSphere Client to clone a virtual machine using linked
clones or instant clones. You can do so with API calls.
If the source virtual machine has an NVDIMM device and virtual PMem hard
disks, the destination host or cluster must have an available PMem resource. If
the virtual machine has virtual PMem hard disks but does not have an NVDIMM
device, the destination host or cluster must have an available PMem resource.
Otherwise, all hard disks of the destination virtual machine use the storage
policy and datastore selected for the configuration files of the source virtual
Telegram Channel @nettrain
machine.
Converting Between a VM and a Template
You can easily convert a virtual machine to a template. In the vSphere client, you
can right-click a powered-down virtual machine and choose Template > Convert
to Template.
You can convert a template to a virtual machine. This is useful when you want to
install new software and guest OS updates in the template. To do so, in the
vSphere client, right-click the template and select Convert Template to Virtual
Machine. You need the following privileges:
Virtual Machine.Provisioning.Mark as Virtual Machine on the source
template
Resource.Assign Virtual Machine to Resource Pool on the target resource
pool
Deploying a Virtual Machine from a Template
The following privileges are required for deploying a virtual machine from a
template:
Virtual Machine.Inventory.Create from Existing on the data center or virtual
machine folder
Virtual Machine.Configuration.Add New Disk on the data center or virtual
machine folder (when adding a new virtual disk)
Virtual Machine.Provisioning.Deploy Template on the source template
Resource.Assign Virtual Machine to Resource Pool on the target host,
cluster, or resource pool
Datastore.Allocate Space on the target datastore
Network.Assign Network on the target network (when adding a new
network card)
Virtual Machine.Provisioning.Customize on the template or template folder
(when customizing the guest operating system)
Virtual Machine.Provisioning.Read Customization Specifications on the
root vCenter Server (when customizing the guest operating system)
Telegram Channel @nettrain
To deploy a virtual machine from template, in the vSphere client, right-click the
template and select Clone Deploy from Template. In the wizard, you should
provide all required information, such as name, compute resource, compatibility,
storage, and guest customization options. The guest customization choices are
Select an Existing Specification, Create a Specification, and Create a
Specification from an Existing Application.
Customizing the Guest OS
When you clone a virtual machine to a template or to a new virtual machine, you
have the option to customize the guest OS. In addition, other scenarios may
allow you to customize a guest OS. This section describes guest OS
customization.
You can customize the guest OS to change the computer name, network settings,
and guest OS licensing to prevent conflicts in the environment. During a cloning
operation, you can provide the customization settings or select a prebuilt
customization specification.
Guest OS customization requires a supported guest OS installed on SCSI node
0:0 and VMware Tools. Windows guest customization requires ESXi Version 3.5
or later. Linux guest customization requires Perl in the guest OS. To customize a
Linux guest OS, you need to install VMware Tools 10.10.10 or later and enable
the enable-custom-scripts option (which is disabled by default).
Optionally, you can create a custom application for vCenter Server to use to
generate computer names and IP addresses during guest customization. To do so,
create a custom script based on the sample reference script (sample-generate-
name-ip.pl) found at https://kb.vmware.com/s/article/2007557 and configure the
associated vCenter Server advanced settings. For example, set
config.guestcust.name-ip-generator.program to c:\perl\bin\perl.exe and set
config.guestcust.name-ip-generator.arg1 to c:\sample-generate-name-ip.pl.
You can use the following procedure to create a guest customization
specification for Linux:
Step 1. In the vSphere Client, navigate to Menu > Policies and Profiles > VM
Customization Specifications.
Step 2. Click the Create a New Specification icon.
Telegram Channel @nettrain
Step 3. On the Name and Target OS page, enter a name and a description for
the customization specification, select Linux as the target guest OS,
and click Next.
Step 4. On the Computer Name page, configure one of the following options in
order to assign the computer name:
Use the Virtual Machine Name
Enter a Name in the Clone/Deploy Wizard
Enter a Name (For this option, enter a name in the provided box and
optionally select the Append a Numeric Value checkbox.)
Generate a Name Using the Custom Application Configured with
vCenter Server (For this option, optionally enter a parameter to pass
to the application.)
Step 5. Enter the domain name and click Next.
Step 6. Select the time zone and click Next.
Step 7. On the Customization Script page, optionally provide a script to run in
the guest OS and click Next.
Step 8. On the Network page, choose one of the following options:
Use Standard Network Settings: Select this option to use DHCP to
assign IP configuration.
Manually Select Custom Settings: Select this option to have
vCenter Server prompt the user to provide the IP configuration for
each virtual NIC when using the guest customization specification.
Click Next.
Step 9. On the DNS Settings page, enter the DNS server and domain settings.
Step 10. Complete the wizard and click Finish.
To create a guest customization specification for Windows, you can use the
previous procedure with the following modifications:
On the Name and Target OS page, select Windows as a target guest OS and
Telegram Channel @nettrain
optionally select Generate a New Security Identity (SID).
On the Set Registration Information page, enter the virtual machine owner’s
name and organization and click Next.
On the Windows License page, provide a Windows product key. For a
Windows Server specification, either select the Per Seat option or configure
the maximum concurrent connections for the Per Server option. Click Next.
On the Set Administrator Password page, configure the password, optionally
select Automatically Logon as Administrator option, and click Next.
On the Networking page, if you choose the Manually Select Custom
Settings, use the DNS tab to provide DNS server details and click WINS to
provide WINS details.
On the Set Workgroup or Domain page, either provide a workgroup name or
provide user credentials and a domain name and click Next.
Whenever you create a new virtual machine by deploying from template or by
cloning, you can use the wizard to select the Customize the Operating System
checkbox and select the appropriate specification. To customize an existing
virtual machine, in the vSphere client, right-click the virtual machine in the
inventory pane, select Guest OS > Customize Guest OS, and select the
appropriate specification.
As needed, you can manage guest customization specifications by navigating to
Menu > Policies and Profiles > VM Customization Specifications. Here, you can
import guest customization specifications. You can also select a particular
specification and select one of the following actions:
Edit Customization Spec
Duplicate Customization Spec
Export Customization Spec
Delete Customization Spec
Deploying OVF/OVA Templates
Another method for deploying virtual machines is to leverage Open Virtual
Format (OVF) templates or Open Virtual Appliance (OVA) templates. You can
use the vSphere Client to deploy an OVF or OVA template. You can export a
Telegram Channel @nettrain
virtual machine, virtual appliance, or vApp as an OVF or OVA template to create
virtual appliances that can be imported by other users. Compared to other
methods, using an OVF template to export and import virtual machines provides
the following benefits:
Compressed data (which means faster downloads and uploads)
Validation of the OVF by vCenter Server prior to importing
Encapsulation of multiple virtual machines
OVA is essentially a single-file distribution of an OVF package. Prior to vSphere
6.5, the Client Integration Plug-In is required to export and import OVF and
OVA templates. Starting in vSphere 6.5, you can only export to OVF. Deploying
a virtual machine from an OVF template is commonly referred to as deploying
an OVF.
To deploy an OVF, you can use the following procedure:
Step 1. In the vSphere Client, right-click on a cluster in the inventory pane and
select Deploy OVF Template.
Step 2. On the Select OVF Template page, specify the path to the OVF file as a
URL or local file and click Next.
Step 3. Use the wizard to provide information for the new virtual machine,
such as name, folder, and compute resource.
Step 4. On the Review Details page, verify the OVF template details, such as
publisher, download size, and size on disk. Click Next.
Step 5. Complete the wizard by providing typical details for a new virtual
machine, such as storage policy, storage location, and network
configuration.
Step 6. Optionally, customize the deployment properties on the Customize
Template page.
Step 7. Optionally, select a binding service provider on the vService Bindings
page.
Step 8. On the Ready to Complete page, click Finish.
Managing Virtual Machines
Telegram Channel @nettrain
This section covers reoccurring activities that you might perform regarding
virtual machines.
Configuring Virtual Machine Hardware
When creating or upgrading a virtual machine, you can configure the virtual
machine compatibility setting, which controls the ESXi versions on which the
virtual machine can run. The compatibility setting controls which virtual
machine hardware version is used. The main use cases for configuring the
compatibility setting to a version earlier than the default for the host are to
maintain compatibility with older hosts and to standardize virtual machine
deployment in the environment. The main downside of configuring the
compatibility setting to a version earlier than the default for the host is that the
virtual machine may not be able to use virtual hardware features supported by
the host and may not achieve the best performance. Table 14-3 describes virtual
machine compatibility options.
Table 14-3 Virtual Machine Compatibility Options
Compatibility Setting Hardware Version
ESXi 7.0 and later Hardware Version 17
ESXi 6.7 Update 2 and later Hardware Version 15
ESXi 6.7 and later Hardware Version 14
ESXi 6.5 and later Hardware Version 13
ESXi 6.0 and later Hardware Version 11
ESXi 5.5 and later Hardware Version 10
ESXi 5.1 and later Hardware Version 9
ESXi 5.0 and later Hardware Version 8
ESX/ESXi 4.0 and later Hardware Version 7
ESX/ESXi 3.5 and later Hardware Version 4
Note
ESXi 5.0 allows you to run virtual machines with ESX/ESXi 3.5 and later
compatibility (hardware Version 4) but does not allow you to create them.
Telegram Channel @nettrain
The compatibility setting impacts the supported features for the virtual machine.
Table 14-4 lists some of the feature sets available in recent hardware versions.
Table 14-4 Features by Recent Virtual Machine Hardware Versions
Feature Versio Versio Versio Versio Versio
n 17 n 15 n 14 n 13 n 11
Maximum memory (GB) 6128 6128 6128 6128 4080
Maximum number of logical 256 256 128 128 128
processors
Maximum number of cores (virtual 64 64 64 64 64
CPUs) per socket
NVMe controllers 4 4 4 4 No
Maximum NICs 10 10 10 10 10
USB 3.1 SuperSpeedPlus Yes No No No No
Maximum video memory (GB) 4 2 2 2 2
Dynamic DirectPath Yes No No No No
PCI hot adding support Yes Yes Yes Yes Yes
Virtual precision clock device Yes No No No No
Virtual watchdog timer device Yes No No No No
Virtual SGX device Yes No No No No
Virtual RDMA Yes Yes Yes Yes No
NVDIMM controller 1 1 1 No No
NVDIMM devices 64 64 64 No No
Virtual I/O MMU Yes Yes Yes No No
Virtual TPM Yes Yes Yes No No
Microsoft VBS Yes Yes Yes No No
To control the default hardware compatibility for new virtual machines, you can
set the Default VM Compatibility setting at the host, cluster, or data center level.
The settings on a host override the settings on a cluster, which override the
Telegram Channel @nettrain
settings on the data center. To make the settings on a host or cluster, you must
have the Host.Inventory.Modify Cluster privilege. To make the settings on a data
center, you must have the Datacenter.Reconfigure Datacenter privilege.
You can upgrade the compatibility level of an existing virtual machine but
should first upgrade VMware Tools. For example, you can select a virtual
machine and use the Compatibility > Schedule VM Compatibility Upgrade
option to upgrade the compatibility the next time you restart the virtual machine.
Optionally, you can select Only Upgrade After Normal Guest OS Shutdown to
upgrade compatibility during regularly scheduled guest maintenance.
You can change the number of virtual CPUs used by a virtual machine.
Specifically, you can set the number of cores and the number of cores per socket.
In ESXi 7.0, the maximum number of virtual CPU sockets is 128. To configure a
virtual machine with more than 128 virtual CPUs, you must use multicore virtual
CPUs.
By default, you cannot add CPU resources to a virtual machine when it is turned
on. To change this behavior, you can enable the virtual machine’s CPU hot
adding option, but the following conditions apply:
For best results, set virtual machine compatibility to ESXi 5.0 or later.
Hot adding multicore virtual CPUs requires compatibility set to ESXi 5.0 or
later.
You cannot use hot adding to increase the number of virtual CPUs for a
virtual machine with 128 or fewer virtual CPUs.
You can use hot adding to increase the number of virtual CPUs for a virtual
machine that already has more than 128 virtual CPUs.
You can disable hot adding for virtual machines with guest operating
systems that do not support CPU hot adding.
For virtual machines with compatibility set to ESXi 4.x and later, to support
CPU hot adding, set Number of Cores per Socket to 1.
Hot adding CPU resources to a virtual machine disconnects and reconnects
all USB passthrough devices.
To enable CPU hot adding, the following prerequisites apply:
Telegram Channel @nettrain
The latest VMware Tools version must be installed.
The guest operating system must support CPU hot adding.
Virtual machine compatibility must be set to a minimum of ESX/ESXi 4.x
or later.
The virtual machine must be turned off.
The Virtual Machine.Configuration.Settings privilege is required.
CPU identification (CPU ID) masks control the visibility of CPU features to the
guest OS. Masking CPU features can impact a virtual machine’s availability for
migration using vMotion. For example, if you mask the AMD No eXecute (NX)
or the Intel eXecute Disable (XD) bits, you prevent the virtual machine from
using those features, but you allow the virtual machine to hot migrate to hosts
that do not include this capability.
Note
Changing the CPU compatibility masks can result in an unsupported
configuration. Do not manually change the CPU compatibility masks
unless instructed to do so by VMware Support or a VMware Knowledge
Base article.
During specific management operations, such as creating a virtual disk, cloning
a virtual machine to a template, or migrating a virtual machine, you can set the
provisioning policy for the virtual disk file. You can use Storage vMotion or
other cross-datastore migrations to transform virtual disks from one format to
another. The available virtual disk provisioning policies are described in Table
14-5.
Table 14-5 Virtual Disk Provisioning Policies
Provision Description Sample Use Case
ing Policy
Thick All the provisioned space is Minimizes the risk of
provisio allocated during creation. Data is exhausting free datastore
ned zeroed on the first demand from space.
lazy the virtual machine.
Telegram Channel @nettrain
zeroed
Thick All the provisioned space is Required for some
provisio allocated and zeroed (erased) clustering features, such as
ned during creation. Fault Tolerance. Provides
eager the best performance.
zeroed
Thin Space is allocated and zeroed on Fastest method to provision
provisio demand, as needed, up to the and migrate virtual disks.
ned provisioned space.
You can change a virtual disk from the thin format to thick format by navigating
to Datastore > Files in the vSphere Client and choosing the Inflate action for the
virtual disk file. The vSphere Client does not provide a deflate option. To change
a virtual disk provisioning type from thick to thin, you can migrate the virtual
machine storage and select the appropriate policy.
Creating and growing a virtual disk provisioned for thick provisioned eager
zeroed may take significantly longer than with a virtual disk provisioned for
thick provisioned lazy zeroed.
You can configure virtual machines with virtual disks greater than 2 TB (large-
capacity virtual disks), but you must meet resource and configuration
requirements. The maximum size for large-capacity virtual disks is 62 TB. You
should avoid using the maximum size because some operations, such as those
involving snapshots and linked clones, may not finish when the maximum
amount of disk space is allocated to a virtual disk. Operations such as snapshot
quiesce, cloning, Storage vMotion, and vMotion in environments without shared
storage can take significantly longer to finish. The following conditions and
limitations apply to virtual machines with large-capacity disks:
You must use a guest OS that supports large-capacity virtual hard disks.
Target hosts for migration and cloning operations must use ESXi 6.0 or
later.
NFS, vSAN, and VMFS Version 5 or later datastores are supported.
Fault Tolerance is not supported.
BusLogic Parallel controllers are not supported.
To increase the size of a virtual disk, you need the following privileges:
Telegram Channel @nettrain
Virtual Machine.Configuration.Modify Device Settings on the virtual
machine
Virtual Machine.Configuration.Extend Virtual Disk on the virtual machine
Datastore.Allocate Space on the datastore
To control how a virtual disk is impacted by snapshots, you can set the disk
mode for a virtual disk to the settings described in Table 14-6.
Table 14-6 Virtual Disk Mode Settings
Disk Mode Description
Dependent Included in snapshots.
Independent– Not included in snapshots.
Persistent
All data written is written permanently to disk.
Independent– Not included in snapshots.
Nonpersistent
Changes are discarded when you turn off or reset the
virtual machine.
You can set shares for a virtual disk, and they work much like CPU or memory
shares for a virtual machine. The disk shares provide a relative priority for
accessing the disk during periods of disk I/O contention for the underlying
storage. The values Low, Normal, High, and Custom are compared to the sum of
all shares of all virtual machines on the host. To control the maximum amount of
disk I/O for a virtual disk, you can set the virtual disk’s Limit–IOPS value. By
default, the virtual disk is set for normal shares and unlimited IOPS.
You can add virtual disks to virtual machines, including new virtual disks,
existing virtual disks, and raw device mappings (RDMs). To add an RDM to a
virtual machine, you need to use an account with the Virtual
Machine.Configuration.Configure Raw Device privilege, select a target LUN,
choose where to store the mapping file, choose a compatibility mode (physical
or virtual), and select a disk mode. Disk modes are not available for RDMs using
physical compatibility mode.
A storage controller is included by default when you create a virtual machine.
You can add additional SCSI controllers (BusLogic Parallel, LSI Logic Parallel,
Telegram Channel @nettrain
LSI Logic SAS, and VMware Paravirtual SCSI), AHCI, SATA, and NVM
Express (NVMe) controllers. The following limitations apply to storage
controllers:
ESXi 4.x and later compatibility is required for LSI Logic SAS and
VMware Paravirtual SCSI.
ESXi 5.5 and later compatibility is required for AHCI SATA
ESXi 6.5 and later compatibility is required for NVMe
BusLogic Parallel controllers do not support large-capacity disks.
Disks on VMware Paravirtual SCSI controllers may not provide the
expected performance if they have snapshots or if the host’s memory is
overcommitted.
Before changing the storage controller type, you should ensure that the guest OS
has the drivers for the target controller type, or the disks will become
inaccessible. Likewise, in the following cases, adding storage controller types to
a virtual machine that uses BIOS firmware may cause boot problems and require
you to fix the issue by entering the BIOS setup:
If the virtual machine boots from LSI Logic SAS or VMware Paravirtual
SCSI, and you add a disk that uses BusLogic, LSI Logic, or AHCI SATA
controllers
If the virtual machine boots from AHCI SATA, and you add BusLogic
Parallel or LSI Logic controllers
Note
Adding additional disks to virtual machines that use EFI firmware does
not cause boot problems.
Editing Virtual Machine Options
You can edit a virtual machine and use the VM Options tab for multiple
purposes, such as setting VMware Tools scripts, controlling user access to the
remote console, configuring startup behavior, and changing the virtual machine
name, as summarized in Table 14-7.
Telegram Channel @nettrain
Table 14-7 Settings on the Virtual Machine Options Tab
Options Description
General You can set the virtual machine name. In addition, you can
Options view the configuration file location, working location, and
guest OS type and version.
VMware You can set the locking behavior and simultaneous
Remote connections.
Console
Options
Encryption You can adjust the encryption settings.
Power You can configure the suspend virtual machine behavior.
Management
VMware You can set the VMware Tools scripts behavior, VMware
Tools Tools upgrade settings, and guest OS time synchronization
settings.
Boot Options You can set the boot delay and force entry into the BIOS or
EUFI setup screen.
Advanced You can adjust the acceleration and logging settings,
debugging and statistics, swap file location, and latency
sensitivity.
Fibre You can set the virtual node and port worldwide names
Channel (WWNs).
NPIV
A virtual machine name must be unique within the folder where the virtual
machine is located. If you move a virtual machine to a different datastore folder
or host that already has a virtual machine of the same name, you must change the
virtual machine’s name to keep it unique. Changing a virtual machine name
impacts how the virtual machine is identified by vCenter Server and does not
impact file (or folder) names or the guest OS. After changing a virtual machine
name, you can leverage Storage vMotion to migrate the virtual machine, which
renames the associated files to match the new virtual machine name.
You can encrypt a virtual machine by editing its storage policies or by editing
VM Options. Before encrypting a virtual machine, you must meet the following
prerequisites:
Telegram Channel @nettrain
Establish a trusted connection with the KMS and select a default KMS.
Create an encryption storage policy (or plan to use the sample VM
encryption policy).
Ensure that the virtual machine is powered off.
Verify that you have the required privileges:
Verify that you have the Cryptographic Operations.Encrypt New
Privilege.
If the host encryption mode is not enabled, verify that you have the
Cryptographic Operations.Register Host privilege.
You can use the following procedure to encrypt a virtual machine:
Step 1. In the vSphere Client, right-click the virtual machine in the inventory
pane and navigate to VM Policies > Edit VM Storage Policies.
Step 2. Use one of the following methods:
Select an encryption storage policy to apply to the virtual machine
and its virtual disks and click OK.
Click Configure per Disk, select the encryption storage policy for
VM, select an encryption or other storage policies for each virtual
disk, and click OK.
Step 3. Optionally, encrypt the virtual machine, or both virtual machine and
disks, from the Edit Settings menu in the vSphere Client:
a. Right-click the virtual machine and select Edit Settings.
b. Select the VM Options tab and open Encryption. Choose an
encryption policy. If you deselect all disks, only the VM home is
encrypted.
Step 4. Click OK.
Configuring Guest User Mappings
You can enable guest OS access for some of your SSO user account to facilitate
Telegram Channel @nettrain
some administrative tasks, such as upgrading VMware Tools. You can use the
following procedure to enroll SSO users to user accounts in guest operating
systems by using SSO certificates. Subsequent guest management requests use
an SSO SAML token to log in to the guest OS:
Step 1. In the vSphere Client, select a powered-on virtual machine in the
inventory pane and navigate to Configure > Guest User Mappings.
Step 2. Enter your username and password and click Log In.
Step 3. In the Guest User Mappings pane, click the Add button.
Step 4. In the dialog box, select the SSO user.
Step 5. Specify a guest OS username and click OK.
Editing OVF Details
You can use the following procedure to edit a virtual machine’s OVF settings to
customize the OVF environment, OVF transport, and boot behavior after OVF
deployment. This information is preserved when you export the virtual machine
as an OVF template:
Step 1. In the vSphere Client, select a virtual machine in the inventory pane
and navigate to Configure > Settings > vApp Options.
Step 2. Click the Edit button.
Step 3. If vApp options are not enabled, select the Enable vApp Options
checkbox.
Step 4. Click the OVF Details tab.
Step 5. Set the OVF Environment Transport option to one of the following:
ISO Image: Mounts an ISO image with the OVF template to the CD-
ROM drive.
VMware Tools: Initializes the guestInfo.ovfEnv variable with the
OVF environment document.
Step 6. Optionally, enable the Installation Boot option and delay time in
seconds to automatically reboot the virtual machine after OVF
deployment.
Telegram Channel @nettrain
Step 7. Click OK.
Creating and Managing Virtual Machine Snapshots
You can use virtual machine snapshots to capture the state and data of a virtual
machine at a specific point in time. A snapshot preserves the following
information:
Virtual machine settings
Power state
Disk state
Memory state (optional)
To take a snapshot, in the vSphere client, you can right-click a virtual machine,
select Snapshots > Take Snapshot, and provide a snapshot name. Optionally, you
can provide a snapshot description and select Snapshot the Virtual Machine’s
Memory. Also, you can optionally choose Quiesce Guest File System. Quiescing
the file system requires the virtual machine to be powered on, VMware Tools to
be running, and Snapshot the Virtual Machine’s Memory to be deselected.
Note
To minimize the impact to a running virtual machine and to reduce the
time required to take a snapshot, do not snapshot the memory state or
quiesce the guest file system.
After creating a snapshot, you can use the Snapshot Manager to view the
snapshot hierarchy of the virtual machine, which appears as a tree with branches,
as illustrated in Figure 5-2 in Chapter 5, “vCenter Server Features and Virtual
Machines.” To open the Snapshot Manager, in the vSphere client, you can right-
click the virtual machine and choose Snapshots > Manage Snapshots. In the
Snapshot Manager, the snapshot that appears above the You Are Here icon is the
parent snapshot. If you revert to a snapshot, that snapshot becomes the parent
snapshot. If you take a snapshot of a virtual machine that already has at least one
snapshot, the new snapshot is a child of the parent snapshot.
To revert a virtual machine to a specific snapshot, select the snapshot in the
Telegram Channel @nettrain
Snapshot Manager for the virtual machine and select Revert To. To do this, you
must have the Virtual Machine.Snapshot Management.Revert to Snapshot
privilege on the virtual machine.
When you revert the virtual machine to a snapshot, you return its virtual disks
and settings to the state captured in the snapshot. If the snapshot includes the
memory state, reverting to the snapshot returns the virtual machine’s memory to
that state. You can revert the virtual machine to any available snapshot in the
Snapshot Manager. Subsequent snapshots from this point create a new branch of
the snapshot tree. When you revert to a snapshot, no snapshots are removed, but
you lose the virtual machine’s current disk state. In other words, all changes to
disk data made since the last snapshot are permanently lost. If you revert to a
snapshot without memory state, the virtual machine is in the powered-off state.
You can delete a snapshot for a running virtual machine without disrupting its
end users. Deleting a snapshot removes your ability to revert to that snapshot’s
state in the future. To delete a specific snapshot, select the snapshot in the
Snapshot Manager for the virtual machine and select Delete. Optionally, to
delete all snapshots, select Delete All.
If the virtual machine is in a state where it has no snapshots but has one or more
delta disks contributing to the active state of the virtual machine, then the
vSphere Client may provide a “Consolidation Needed” warning. In this state,
you can right-click the virtual machine in the vSphere client and select
Snapshots > Consolidate. The system merges the data from delta disks into the
base disks and delete the delta disks. In normal conditions, your virtual machine
is in a state where the Consolidate option is not available.
Migrating Virtual Machines
To migrate a virtual machine by using the vSphere Client, you can right-click the
virtual machine in the inventory pane, choose Migrate, and complete the wizard.
The details for completing the wizard depend on the migration type. The
required privileges for each migration type are covered in Chapter 5. You can
use the Recent Tasks pane to monitor the progress of your migration.
To cold migrate a virtual machine, you can use the following procedure:
Step 1. In the vSphere Client, right-click a powered-off virtual machine and
select Migrate.
Telegram Channel @nettrain
Step 2. Select one of the following migration types:
Change Compute Resource Only
Change Storage Only
Change Both Compute Resource and Storage
Migrate Virtual Machine(s) to a Specific Datacenter
Click Next.
Step 3. If you select a migration type that includes a cross-host migration,
select the destination compute resource (Host, Cluster, Resource
Pool, or vApp), verify that no issues exist in the Compatibility panel,
and click Next.
Step 4. If you select a migration type that includes a cross-datastore migration,
select the virtual disk format (Same as Source, Thin Provisioned,
Thick Provisioned Lazy Zeroed, or Thick Provisioned Eager
Zeroed), select the appropriate policy in the VM Storage Policy menu,
and select the destination, as described here:
To store all the virtual machines in a datastore, select the datastore
and click Next.
To store all the virtual machines in a Storage DRS cluster, select the
cluster and click Next.
To store the virtual machine configuration files and virtual disks in
separate locations, click Advanced and configure the destination for
the configuration files and each virtual disk. Click Next.
Step 5. For cross-host migrations, select the destination network for the virtual
machines and click Next. Alternatively, you can click Advanced to
assign separate networks to individual virtual machine network
adapters.
Step 6. Click Finish.
To perform a hot cross-host (vMotion) migration, you can apply the previous
cold migration procedure, with the following changes:
Start with a powered-on virtual machine.
Telegram Channel @nettrain
Select to change the compute resource only.
You are not prompted to select a destination datastore.
Select either Schedule vMotion with High Priority or Schedule Regular
vMotion.
To perform a hot cross-data store (Storage vMotion) migration, you can apply
the previous cold migration procedure, with the following changes:
Start with a powered-on virtual machine.
Select to change storage only.
You are not prompted to select a destination host.
To perform a hot cross-host and cross-data store (vMotion without shared
storage) migration, you can apply the previous cold migration procedure, with
the following changes:
Start with a powered-on virtual machine.
Select to change both the compute resource and storage.
Select either Schedule vMotion with High Priority or Schedule Regular
vMotion.
Advanced Virtual Machine Management
This section covers topics related to the configuration and management of virtual
machines that are not covered elsewhere in the book.
Managing OVF Templates
To export a virtual machine into a self-contained OVF template, you can select
the virtual machine and select Actions > Template > Export OVF Template. You
must have the vApp.Export privilege. In the export wizard, you must provide a
name and can optionally provide a description and configure advanced options.
In the advanced options, you can include details concerning BIOS, UUID, MAC
address, boot order, PCI slots, and other settings.
You can browse the VMware Virtual Appliance Marketplace to discover and
download virtual appliances provided by VMware and VMware partners. The
cost and licensing for each appliance are controlled by the provider.
Telegram Channel @nettrain
Virtualization-Based Security
Starting with vSphere 6.7, you can enable Microsoft virtualization-based
security (VBS) on supported Windows guest operating systems. VBS is a
Microsoft feature for Windows 10 and Windows Server 2016 operating systems
that use hardware and software virtualization to enhance system security by
creating an isolated, hypervisor-restricted, specialized subsystem. Windows
typically uses hashed credentials stored in memory, including Active Directory
credentials, that may be subject to the pass-the-hash exploit. In VBS, you can
enable a feature called Credential Guard that keeps account of hash information
outside the memory of the Windows instance, mitigating pass-the-hash. If the
hardware TPM chip is not available or is not enabled in the BIOS, Windows still
uses VBS, and you can still enable Credential Guard, but the credentials are not
as secure.
On a traditional (non-virtual) Windows server, to prepare for VBS, you should
ensure that its BIOS, firmware, and operating system are set to use UEFI
firmware, Secure Boot, hardware virtualization (Intel VT/ADM-V), and
IOMMU. You can enable VBS in the Windows operating system. When you
reboot Windows, the Microsoft hypervisor loads and leverages virtualization to
bring up additional Windows components, including the credential management
subsystem, in a separate memory space. All subsequent communications
between Windows and Windows components are via RPC calls run through a
Microsoft hypervisor-based communications channel.
In vSphere, to use VBS, you must use virtual hardware Version 14 or later. The
virtual machine must be set to use UEFI firmware, Secure Boot, hardware
virtualization (Intel VT/ADM-V), and IOMMU. In the virtual machine settings,
enable the Virtualization Based Security checkbox on the VM Options tab.
Finally, you must enable VBS by editing the group policy.
Enabling VBS for a virtual machine does not automatically enable virtual TPM,
but you can add a virtual TPM device. A virtual TPM doesn’t have a hardware-
based vault. Instead, the data that it secures is written to the NVRAM file, which
is encrypted using VM encryption, providing strong encryption and virtual
machine portability.
Managing VMs by Using PowerCLI
VMware PowerCLI is a command-line and scripting tool built on Windows
PowerShell that provides cmdlets for managing and automating VMware
Telegram Channel @nettrain
products, including vSphere. You can install PowerCLI on a workstation or
server in your vSphere environment and use PowerCLI to automate some
aspects of your virtual machine management.
The main prerequisites for installing PowerCLI 12.0 on a Windows system are
the presence of .NET Framework 4.7.2 or later and Windows PowerShell 5.1.
For Linux and macOS systems, the requirements are .NET CORE 3.1 and
PowerShell 7. The main steps to install PowerCLI are to download the product
to the system and run the following command in the PowerShell console:
Click here to view code image
Install-Module VMware.PowerCLI -Scope CurrentUser
In many cases, you need to change the execution policy, which by default is set
to the most secure policy (Restricted). For example, to change the policy to
RemoteSigned, you can use the following command:
Click here to view code image
Set-ExecutionPolicy RemoteSigned
The Connect-VIServer cmdlet allows you to connect to a vCenter Server. The
Get-VM cmdlet allows you to collect information about virtual machines. You
can use the following commands to connect to a vCenter Server named
server1.vsphere.local (using the administrator@vsphere.local account and the
password VMware1!) and display information for all of its managed virtual
machines:
Click here to view code image
Connect-VIServer -Server server1.vsphere.local -Protocol http
-User 'administrator@vsphere.local' -Password 'VMware1!'
Get-VM
To start a virtual machine named win-01, you can use the following commands:
Get-VM win-01 | Start-VM
You can use PowerCLI to create virtual machines from specifications provided
in an XML file. The XML content could provide detailed specifications for
multiple virtual machines. For example, you can use the following sample XML
content, which represents the minimum specifications for two virtual machines
named MyVM1 and MyVM2, each having a 100 GB virtual disk:
Telegram Channel @nettrain
Click here to view code image
<CreateVM>
<VM>
<Name>MyVM1</Name>
<HDDCapacity>100</HDDCapacity>
</VM>
<VM>
<Name>MyVM2</Name>
<HDDCapacity>100</HDDCapacity>
</VM>
</CreateVM>
If you save the sample content to a file named MyVMs.xml, you can use the
following commands to read the file, parse the XML content into a variable, and
create a virtual machine based on each specification:
Click here to view code image
[xml]$s = Get-Content myVM.xml
$s.CreateVM.VM | foreach {New-VM -VMHost $vmHost1 -Name $_.Name
-DiskGB $_.HDDCapacity}
You can use PowerCLI to migrate virtual machines. Consider a scenario where
you need to automate frequent, massive migrations of virtual machines between
data-stores to prepare for storage array upgrades. At the lowest level, you need a
command that migrates a virtual machine to a specified datastore. For example,
you can use the following command to migrate a virtual machine named
MyVM1 to a datastore named DS2:
Click here to view code image
Get-VM MyVM1 | Move-VM -Datastore DS2
Configuring VMs to Support vGPUs
In vSphere 7.0, you can enable virtual machines to use the processing power of
available graphics processing units (GPUs). GPUs are specialized processors
developed for parallel processing, primarily for rendering graphical images. In
vSphere, the main use case for a GPU is to support high-end graphics in virtual
desktop infrastructure (VDI). Recently, the need to support artificial intelligence
(AI) and machine learning (ML) has also emerged as a major use case.
Telegram Channel @nettrain
You can use GPUs in different manners in a vSphere environment. For AI/ML
use cases, the GPU configuration choice is mostly impacted by the size and
complexity of the problem being solved. For VDI, the GPU configuration choice
is impacted by the end user’s graphics needs. The configuration involves either
sharing GPUs with multiple virtual machines or dedicating some GPUs to
specific virtual machines. Table 14-8 summarizes the potential GPU
configuration for specific AI/ML use cases.
Table 14-8 Use Cases and GPU Configurations
GPU Sample Use Cases Details
Configuration
GPU sharing ML development and Good fit for small problems
testing and for the ML inference
phase
Dedicated GPU Data science Commonly used for
development and training in
ML models
Dedicated Advanced power ML Highest-performing GPU
multiple GPUs users tackling large model
per VM problems
For the VMware Horizon 7 VDI use case, depending on your hardware, you may
have multiple options for sharing GPUs. For example, with NVIDIA hardware,
you can choose to share GPUs using the NVIDIA vGPU (GRID) technology or
the Virtual Shared Graphics Acceleration (vSGA) technology. In the vSGA
model, the vSphere hypervisor presents a virtual VMware SVGA 3D GPU to
each virtual machine. In the GRID model, each hardware GPU presents multiple
virtual GPUs that the hypervisor passes through to the virtual machines. In the
GRID model, you can use a vGPU profile to assign a portion of the GPU
hardware to a virtual machine. The vSGA model tends to be flexible and cost-
effective for supporting virtual desktops running office, video, and 2D CAD
applications. But the performance of the GRID model may be preferred for
virtual desktops running 3D modeling software. For a side-by-side comparison
of the vSGA and GRID models, see Figure 14-1.
Telegram Channel @nettrain
FIGURE 14-1 Comparison of the vSGA and GRID Models
The procedure to configure the GPU hardware, ESXi host, and virtual machine
depends on your choice for GPU configuration. For example, you can use the
following procedure to implement the GRID model using a vGPU profile
(named grid_p100-8a) to allow a virtual machine to use up to 8 GB of the GPU’s
memory:
Step 1. Obtain the NVIDIA vGPU software and license.
Step 2. In the vSphere Client, select the ESXi host in the inventory pane and
navigate to Configure > Hardware > Graphics > Host Graphics.
Step 3. Click Edit.
Step 4. Select the Shared Direct (vendor shared passthrough graphics)
option.
Step 5. Reboot the host and enter Maintenance Mode.
Step 6. In the ESXi Shell, enter the following command but replace the path
with the actual path to the downloaded VIB file:
Click here to view code image
esxcli software vib install -v /vmfs/volumes/ARL-ESX14-DS1/
NVIDIA/NVIDIA-VMware_ESXi_6.7_Host_Driver_390.42-1OEM.
670.0.0.7535516.vib
Telegram Channel @nettrain
Step 7. Exit Maintenance Mode.
Step 8. Edit the virtual machine settings and select the option to add a new
device.
Step 9. From the New PCI device drop-down, select NVIDIA GRID vGPU.
Step 10. From the GPU Profile dropdown, select an appropriate profile, such as
grid_p100-8a.
Step 11. For the virtual machine guest OS, install the appropriate NVIDIA
vGPU driver.
Content Libraries
This section provides details for implementing and using content libraries to
provide templates, ISOs, and other content across multiple vCenter Servers in a
vSphere environment.
Introduction to Content Libraries
A content library is a container object for virtual machine templates, vApp
templates, ISO images, and other files that you may want to share among
multiple vCenter Servers in a vSphere environment. Content libraries allow you
to share templates and other files in a manner that provides consistency,
compliance, efficiency, and automation when deploying workloads at scale.
A content library contains and manages content in the form of library items. A
single library item consists of one file or multiple files. For example, an OVF
template is a set of files with the OVF, VMDK, and MF file extensions. When
you upload an OVF template to the library, you upload the entire set of files,
which the library represents as a single item.
When creating a content library, you can choose to create a local content library
or a subscribed content library. With a local library, you store and manage
content in a single vCenter Server instance. After creating a local library, you
can publish it to make it available for subscription. From another vCenter Server
instance, you can create a subscribed content library with a subscription to the
published library. With a subscribed library, you can control when to download
the subscribed content, either immediately or as needed.
Historically, content libraries supported OVF templates but not standard virtual
machine templates. Starting with vSphere 6.7 Update 1, content libraries support
Telegram Channel @nettrain
virtual machine templates in addition to OVF templates.
Creating a Content Library
To create a content library, you must have one of the following privileges on the
vCenter Server instance:
Content Library.Create Local Library
Content Library.Create Subscribed Library
In addition, you must have the Datastore.Allocate Space privilege on the target
datastore.
You can use the following procedure to create a content library:
Step 1. In the vSphere Client, select Menu > Content Libraries and click the
Create a new content library icon.
Step 2. On the Name and Location page, enter a name and select a vCenter
Server instance for the content library. Click Next.
Step 3. On the Configure Content Library page, select the type of content
library that you want to create:
Local Content Library: By default, a local content library is
accessible only in the vCenter Server instance where you create it.
Optionally, you can select Enable Publishing to make the content of
the library available to other vCenter Server instances.
Subscribed Content Library: This option creates a content library
that subscribes to a published content library.
Click Next.
Step 4. On the Add Storage page, select a storage location for the content
library contents and click Next.
Step 5. On the Ready to Complete page, review the details and click Finish.
Publishing a Content Library
You can publish an existing content library. For example, to publish an existing
local, non-subscribed library, you can use the following procedure:
Telegram Channel @nettrain
Step 1. Use the vSphere Client to navigate to Content Libraries.
Step 2. Right-click on an existing content library, select Edit Settings.
Step 3. Select the Enable Publishing checkbox.
Step 4. Click the Copy Link button to copy the URL of your library that you
can paste into the settings of a subscribed library.
Step 5. Select Enable User Authentication for access to this content library
and set a password for the library.
Step 6. Click OK.
Note
When you enable authentication for the content library, you effectively set
a password on the static username vcsp, which you cannot change. This is
a user account that is not associated with vCenter Single Sign-On or
Active Directory.
Subscribing to a Content Library
When using the previous procedure to create a subscribed content library, you
must provide the following information:
Step 1. In the Subscription URL text box, enter the URL address of the
published library.
Step 2. If authentication is enabled on the published library, select Enable
Authentication and enter the publisher password.
Step 3. Select a download method for the contents of the subscribed library:
Immediately or When Needed.
Step 4. If prompted, accept the SSL certificate thumbprint. The SSL certificate
thumbprint is stored on your system until you delete the subscribed
content library from the inventory.
Telegram Channel @nettrain
Note
The transfer service on the vCenter Server is responsible for importing and
exporting content between the subscriber and the publisher, using HTTP
NFC.
Content Library Permissions
Content libraries are not direct children of the vCenter Server object in the
vSphere inventory. Instead, content libraries are direct children of the global
root. This means that permissions set on a vCenter Server do not apply to
content libraries, even if they are set to propagate to child objects. To assign a
permission on a content library, an administrator must grant the permission to the
user as a global permission. Global permissions support assigning privileges
across solutions from a global root object.
Consider the following scenarios:
If a user is granted the read-only role as a global permission and the
administrator role at a vCenter Server level, the user can manage the
vCenter Server’s content libraries and content but can only view content
libraries belonging to other vCenter Servers.
If a user is granted the content library administrator role as a global
permission, the user can manage all content libraries and content in all
vCenter Server instances.
If a user is not granted any global permission but is granted the
administrator role at a vCenter Server level, the user cannot view or manage
any libraries or content, including the vCenter Server’s local content
libraries.
vCenter Server provides a predefined sample role, content library administrator,
that allows you to give users or groups the necessary privileges to manage
selected content libraries. You can modify the role or use it as an example to
create custom roles. If a user is assigned the content library administrator role on
a library, that user can perform the following tasks on that library:
Create, edit, and delete local or subscribed libraries.
Telegram Channel @nettrain
Synchronize a subscribed library and synchronize items in a subscribed
library.
View the item types supported by the library.
Configure the global settings for the library.
Import items to a library.
Export library items.
Note
You cannot set permissions on a content library directly.
Content Library Synchronization Options
When configuring the subscribing library, you can choose either to download all
libraries’ content immediately or download library content only when needed.
The first option starts the full synchronization process immediately. It includes
the full content, including the metadata and actual data. The latter option starts
the synchronization process for just the metadata immediately. The metadata
contains information about the actual content data, allowing users to view and
select the associated templates and ISOs. In this case, the actual data is
synchronized only as needed when subscribed library objects are demanded. The
impact of the on-demand synchronization is that storage space may be saved for
the subscribing library, but a delay may exist each time a library item is selected.
To enable automatic synchronization, select the option Enable Automatic
Synchronization with the External Library in the subscribed library settings.
Consider the fact that the automatic synchronization requires a lot of storage
space because you download full copies of all the items in the published library.
The content library synchronization method has an impact on VM provisioning
time and datastore space usage. If an object is not already downloaded when you
go to use it, you may have to wait while the subscribed content library
downloads it from the published library. To optimize VM provisioning time,
consider setting the download method to Immediately. To optimize datastore
space usage, consider setting the download method to When Needed.
Adding Items to a Content Library
Telegram Channel @nettrain
You can import items such as OVA/OVF templates and vApps to a content
library from your local machine or from a web server. You can also import ISO
images, certificates, and other files. You can add to a content library an item that
resides on a web server, or you can add items to a content library by importing
files from your local file system.
You can import an OVF package to use as a template for deploying virtual
machines and vApps. You can also import other types of files, such as scripts or
ISO files. To import a file, in the vSphere client, right-click a content library,
choose Import Item, select a file, and assign the item name.
You can also add content to a library by cloning VMs or templates to the library,
as described in the following steps:
Step 1. In the vSphere Client, navigate to the virtual machine or template that
you want to clone and select one of the following cloning tasks:
Right-click a virtual machine and select Clone > Clone to Template
in Library.
Right-click a VM template and select Clone to Library.
Step 2. Depending on the selection in the previous step, complete the cloning
wizard. For example, if you selected a VM template and chose Clone
to Library, then you can use the following steps to create a new
template in the content library:
a. Select the Clone As option and choose to create a new template.
b. From the Content Libraries list, select the library in which you want
to add the template.
c. Enter a name and description for the template.
d. Optionally, select the configuration data that you want to include in
the template. You can select to preserve the MAC addresses on the
network adapters and include extra configuration.
e. Click OK.
Deploying VMs by Using a Content Library
You can deploy virtual machines from the VM templates in your content library
by using this procedure:
Telegram Channel @nettrain
Step 1. In the vSphere client, select Home > Content Libraries.
Step 2. Select a content library and click the Templates tab.
Step 3. Right-click a VM template and select New VM from This Template.
Step 4. On the Select Name and Location page, enter a name and select a
location for the virtual machine.
Step 5. Optionally, to apply a customization specification to your virtual
machine, select the Customize the Operating System checkbox and
click Next.
Step 6. On the Customize Guest OS page, select a customization specification
or create a new one and click Next.
Step 7. On the Select a Resource page, select a host, a cluster, a resource pool,
or a vApp to run the deployed VM template and click Next.
Step 8. On the Review Details page, verify the template details and click Next.
Exam Preparation Tasks
As mentioned in the section “How to Use This Book” in the Introduction, you
have some choices for exam preparation: the exercises here, Chapter 15, “Final
Preparation,” and the exam simulation questions on the companion website.
Review All the Key Topics
Review the most important topics in this chapter, noted with the Key Topics icon
in the outer margin of the page. Table 14-9 lists these key topics and the page
number on which each is found.
Table 14-9 Key Topics for Chapter 14
Key Topic Description Page
Element Number
List Permissions to create a virtual machine 568
Telegram Channel @nettrain
List Permissions to clone a virtual machine 572
List Creating a Linux guest customization 575
specification
List Creating a Windows guest customization 576
specification
List Conditions for CPU hot adding 580
List Requirements for virtual machine encryption 584
Section Migrating virtual machines 587
Section Configuring VMs to support vGPUs 592
List Subscribing to a content library 596
Complete Tables and Lists from Memory
Print a copy of Appendix B, “Memory Tables” (found on the companion
website), or at least the section for this chapter, and complete the tables and lists
from memory. Appendix C, “Memory Tables Answer Key” (also on the
companion website), includes completed tables and lists to check your work.
Define Key Terms
Define the following key terms from this chapter and check your answers in the
glossary:
Microsoft virtualization-based security (VBS)
VMware PowerCLI
content library
Open Virtual Format (OVF) template
Open Virtual Appliance (OVA) template
graphics processing unit (GPU)
Review Questions
1. Which of the following is a requirement for guest OS customization?
a. ESXi 5.0 or later
b. VMware Tools 11.0 or later
Telegram Channel @nettrain
c. A supported guest OS installed on SCSI node 0:0
d. A supported guest OS installed on any SCSI node
2. You want to create a virtual machine that can use up to 4096 MB video
memory. Which compatibility option should you choose?
a. ESXi 7.0 and later
b. ESXi 6.7 Update 2 and later
c. ESXi 6.7 and later
d. ESXi 6.5 and later
3. You are snapshotting production virtual machines and want to
minimize the impact to users of the guest OS and its applications.
Which option should you choose?
a. Snapshot the memory and quiesce the file system.
b. Snapshot the memory but do not quiesce the file system.
c. Quiesce the file system but do not snapshot the memory.
d. Do not quiesce the file system or snapshot the memory.
4. In your vSphere 7.0 environment, you want to export a virtual machine
for portability to other systems. Which approach should you use?
a. Export to OVF
b. Export to OVA
c. Export as a VM template
d. Export as a VMDK
5. You want to add items to the content library. Which of the following is
not a valid choice for importing?
a. ISO file
b. OVA
c. A running virtual machine
d. OVF
Telegram Channel @nettrain
Chapter 15
Final Preparation
Congratulations on making it through all the technical chapters in this book.
Now you are ready for your final preparation for taking the Professional
VMware vSphere 7.x (2V0-21.20) exam. This chapter contains two sections:
“Getting Ready” and “Taking the Exam.”
Getting Ready
Here is a list of actions and considerations that you should address prior to
taking the exam:
Review the VCP-DCV 2020 or current certification requirements, as
described in the Introduction in this book.
If you are taking an updated version of the VMware Professional vSphere
7.x exam, rather than 2V0-21.20, download the corresponding online
appendix from the Pearson companion website. Use the appendix, written
by the authors of this book for each exam update, as your guide for
preparing for the exam. The appendix covers product and exam changes. It
provides an updated table mapping exam objective to chapters and sections
in the original book and in the appendix.
Gain hands-on experience with vSphere 7. If you have not done so already,
you should access a vSphere 7 environment and use it to practice
performing the procedures described in this book. If you do not have a
suitable vSphere 7 environment, consider using VMware Hands-on Labs
(http://labs.hol.vmware.com) to search for vSphere and vSAN offerings.
You can follow the lab exercises as designed or use them as a playground to
gain hands-on familiarity with specific vSphere features that may be
difficult for you to implement in your own lab, such as vSAN or vVols. The
following are examples of labs that might be helpful:
HOL-2111-01-SDC-VMware vSphere: What’s New
Telegram Channel @nettrain
HOL-2111-01-SDC-VMware vSphere: Advanced Topics
HOL-2111-01-SDC-VMware vSphere: Security Getting Started
HOL-2108-01-HCI: What’s New in vSAN: Getting Started
Practice performing most of the procedures that are described in this book.
Review the following items in each chapter in this book until you have them
committed to memory:
The “Do I Know This Already” questions at the beginning of each
chapter
The key topics table at the end of each chapter
The key terms at the end of each chapter
The “Review Questions” at the end of each chapter
Take the practice exams included with the book. The standard edition
includes two exams, and the premium edition includes two more exams. If
you miss any questions, read the provided explanation and the related
section in this book. Continue taking the practice exams until you feel you
know and can explain each answer. If you are preparing for an updated
version of the exam, be sure to look for updated practice exam questions.
Prior to registering for the exam, create an account with VMware
Certification, at https://mylearn.vmware.com/MgrReg/login.cfm?
ui=www_cert.
Create an account at Pearson Vue (www.vue.com), which delivers all
VMware career certification exams. To register for the 2V0-21.20 exam, use
the information in the Introduction of this book to navigate to 2V0-21.20
exam details and click the Schedule Exam link. Follow the link to log in
with your VMware Certification account. After a successful login, you will
be redirected to the Pearson Vue website to complete the registration. In the
wizard, you select the exam location, date, and time and provide payment.
Note
Currently, you can choose to take the exam at home or in a Pearson Vue
testing center. To take the exam at home, you must meet strict
requirements, such as compatibility for audio, camera, and bandwidth. Pay
careful attention to all the requirements and precheck information before
Telegram Channel @nettrain
choosing this option.
Taking the Exam
Here is a list of recommendations for the day of the exam:
Bring two forms of identification that include your photo and signature. You
cannot bring personal items such as laptops, tablets, phones, watches,
pagers, wallets, or notes into the examination room. You may be able to
place some of these items into a locker, but you should avoid bringing larger
items into the training facility.
Arrive at the exam center 30 minutes prior to the scheduled exam start time
so you have ample time to complete the sign-in procedure and address
personal needs. During the sign-in procedure, you should expect to place
personal belongings in a locker, provide credentials, review the test
regulations, and sign the agreement.
Be sure to pay attention to the rules and regulations concerning the exam.
For example, follow the venue’s protocol for requesting help during the
exam and for signaling your completion of the exam. Each venue’s rules
may be unique.
Pay close attention to the wording of each question and each choice. (The
exam format is multiple choice, provided via a web-based user interface.)
The following are some examples of what to expect:
Some questions may ask you to select “which statement is correct,” and
some questions may ask you to select “which statement is incorrect.”
Most questions call for you to select a single choice from a list of
multiple choices. Whenever a question calls for you to select more than
one choice, it does so explicitly by including a phrase such as “Choose
two.”
Read each question carefully enough to ensure that you successfully
interpret feature names and terminology. For example, when a question
contains the word heartbeat, you need to carefully determine if it is
referring to an HA network heartbeat, an HA datastore heartbeat, a
VMFS heartbeat, a VMware Tools heartbeat, or some other heartbeat.
Questions tend to be written in a concise manner, and at first glance you
Telegram Channel @nettrain
might think that insufficient details are provided. For example, a
question could provide a symptom and ask you to select three actions
that you should take to troubleshoot the issue. Your first thought might
be that you would take analytical steps or remediation steps that are not
provided as choices for the question. You might even consider the
provided choices to be unpractical or insufficient. Do not get frustrated.
Just select the appropriate choices that fit the question.
Questions that ask you to identify more than one choice to accomplish a
specific task may not clearly state whether the steps in the selected
choices must be done or whether the steps in any one of the selected
choices can be done. Although you might wish the question contained
better clarity, you should see that only one solution fits the question.
Strive for good time management during the exam. For the 2V0-21.20
exam, you need to answer 70 questions in 130 minutes. You could, for
example, allow yourself 1.5 minutes per question, leaving 25 minutes at the
end of the exam to review your marked questions. A timer is provided in the
top-right corner of the exam user interface, along with the number of
remaining questions. You might want to watch for the following milestones
and pick up your pace when necessary:
With 50 questions remaining, at least 100 minutes left
With 30 questions remaining, at least 70 minutes left
With 10 questions remaining, at least 40 minutes left
Don’t allow yourself to spend too much time on a question. For example, if
a question is tricky or if more than one choice seems to fit for a question
that calls for a single choice, determine which choice is most likely the
choice that VMware wants. In some cases, you might find it easier to
answer the question by focusing on which choices to eliminate.
Be sure to answer all questions. You will not be penalized for incorrect
answers. Guessing provides an opportunity for a higher score.
Whenever you are unsure of an answer or feel rushed to make a decision,
select the box to mark the question for review.
After answering all the questions, use the Review Page, which identifies all
questions that you marked for review and all questions that are incomplete.
If sufficient time remains, use the links provided on the review page to
return to any questions that you marked or any questions that are identified
Telegram Channel @nettrain
as incomplete.
Telegram Channel @nettrain
Appendix A
Answers to the “Do I Know This
Already?” Quizzes and Review
Questions
“Do I Know This Already?” Answers
Chapter 1
1. b. Explanation: vCenter Server Essentials Plus, which is included in
vSphere Essentials Plus, supports vMotion.
2. b. Explanation: Proactive HA minimizes VM downtime by proactively
detecting hardware failures and placing the host in Quarantine Mode
or Maintenance Mode.
3. d. Explanation: Security Token Service (STS) provides Security
Assertion Markup Language (SAML) tokens, which are used to
authenticate users to other vCenter components instead of requiring
users to authenticate to each component.
4. a. Explanation: During vCenter Server Appliance deployment, you
must create an SSO domain or join an existing SSO domain.
5. a. Explanation: You should deploy vCenter Server Appliance in the
Large Environment configuration, which requires 37 GB, because the
Medium Environment configuration supports only 4000 virtual
machines.
6. d. Explanation: Changing the host boot type between legacy BIOS and
UEFI is not supported after you install ESXi 7.0.
7. a. Explanation: If you plan to schedule file-based backups using the
vCenter Server Appliance Management Interface (VAMI), you must
Telegram Channel @nettrain
prepare an FTP, FTPS, HTTP, HTTPS, or SCP server with sufficient
disk space to store the backups. Although the NFS and SMB protocols
are supported for backup, the vCenter Server Appliance GUI installer
does not support restoration from a backup with these protocols. To
perform a restore from the NFS or SMB protocol, use the vCenter
Server Management API.
8. c. Explanation: For Windows users, VMware supports Microsoft Edge
38 and later, Microsoft Internet Explorer 11.0.96 and later, Mozilla
Firefox 45 and later, Google Chrome 50 and later, and Safari 5.1 and
later. For Mac users, VMware supports Safari 5.1 and later, Mozilla
Firefox 45 and later, and Google Chrome 50 and later.
9. d. Explanation: vRealize Automation is cloud automation software that
speeds up the delivery of infrastructure and application resources on-
premises and in the public cloud.
10. b. Explanation: VMware Cloud Foundation (VCF) delivers a simple
path to the hybrid cloud by leveraging a common infrastructure and
consistent operational model for on-premises and off-premises data
centers.
Chapter 2
1. c and f. Explanation: NPIV requires the use of virtual machines with
RDMs. An RDM is a mapping file containing metadata that resides in
a VMFS datastore.
2. a. Explanation: A vSphere pod requires ephemeral storage to store
Kubernetes objects, such as logs, emptyDir volumes, and ConfigMaps.
3. c. Explanation: Symmetric Multiprocessing Fault Tolerance (SMP-FT)
is supported when PFFT is set to 0 and Data Locality is set to
Preferred or Secondary.
4. b. Explanation: If you choose RAID 5/6 and PFTT=2 for a 100 GB
virtual disk, the required capacity is 150 GB, and the usable capacity is
67%.
5. a. Explanation: The following are the VAAI primitives for NAS: Full
File Clone, Fast File Clone/Native Snapshot Support, Extended
Statistics, and Reserve Space.
Telegram Channel @nettrain
6. d. Explanation: Protocol endpoints (PEs) are logical I/O proxies, used
for communication with virtual volumes and the virtual disk files.
7. a. Explanation: When the VMware NMP receives an I/O request, its
calls the appropriate PSP, the PSP selects an appropriate physical path,
and the NMP issues the I/O request.
8. c. Explanation: A VM storage policy for tag-based placement is
helpful for storage arrays that do not support VASA and their storage
characteristics are not visible to the vSphere client.
9. a. Explanation: The available vSAN storage policies include PFTT,
SFTT, Data Locality, Failure Tolerance Method, Number of Disk
Stripes per Object, Flash Read Cached Reservation, Force
Provisioning, Object Space Reservation, Disable, Object Checksum,
and IOPS Limit for Object.
10. b. Explanation: If the space used on datastore A is 82% and on
datastore B is 79%, the difference is 3. If the threshold is 5, Storage
DRS will not make migration recommendations from datastore A to
datastore B.
Chapter 3
1. d. Explanation: On a vSS, you can set the following network policies:
Teaming and Failover, Security, Traffic Shaping, and VLAN.
2. b. Explanation: The following NIC teaming options are available on
vSS and vDS: Route Based on Originating Virtual Port, Route Based
on IP Hash, Route Based on Source MAC Hash, and Use Explicit
Failover Order.
3. a. Explanation: Distributed virtual switches can do both inbound and
outbound traffic shaping, whereas standard virtual switches handle just
outbound traffic shaping.
4. c. Explanation: If you reserved 1.0 Gbps for virtual machine system
traffic on a distributed switch with 8 uplinks, then the total aggregated
bandwidth available for virtual machine reservation on the switch is
8.0 Gbps. Each network resource pool can reserve a portion of the 8
Gbps capacity.
5. c. Explanation: When marking traffic, you can create a rule to
Telegram Channel @nettrain
configure qualifiers to identify the data to be tagged and set Action to
Tag.
6. c. Explanation: A vDS supports up to 64 LAGs.
7. a. Explanation: The required vDS configuration for the virtual switch
teaming policy health check is at least two active physical NICs and
two hosts.
8. c. Explanation: Cisco Discovery Protocol (CDP) support was
introduced with ESX 3.x. CDP is available for standard switches and
distributed switches that are connected to Cisco physical switches.
Link Layer Discovery Protocol (LLDP) is supported in vSphere 5.0
and later for vDS (5.0.0 and later), but not for vSS.
9. a. Explanation: With DirectPath I/O in a vSphere 7.0 environment, a
virtual machine can be part of a cluster, but it cannot migrate across
hosts.
10. a. Explanation: The available services for a custom stack are
Management, vMotion, IP-based storage, Provisioning, Fault
Tolerance logging, vSphere Replication, vSphere Replication NFC,
and vSAN.
Chapter 4
1. d. Explanation: Intel EVC Mode Nehalem (Level L2) includes the
Intel Penryn feature set and exposes additional CPU features,
including SSE4.2 and POPCOUNT.
2. c. Explanation: When the DRS migration threshold is set to Level 3,
the default level, DRS expands on Level 2 by making
recommendations to improve VM happiness and cluster load
distribution.
3. b. Explanation: Resource pools are container objects in the vSphere
inventory that are used to compartmentalize the CPU and memory
resources of a host, a cluster, or a parent resource pool. You can
delegate control over each resource pool to specific individuals and
groups.
4. a. Explanation: Starting in vSphere 6.7, DRS uses a new two-pass
algorithm to allocate resource reservations to its children. In the
Telegram Channel @nettrain
second pass, excess pool reservation is allocated proportionally,
limited by the virtual machine’s configured size.
5. d. Explanation: Set Define Host Failover Capacity By to Dedicated
Failover Hosts to designate hosts to use for failover actions.
6. b. Explanation: The medium virtual machine monitoring level sets
Failure Interval to 60 seconds and Reset Period to 24 hours.
7. c. Explanation: For PDL and APD failures, you can set VMCP to
either issue event alerts or to power off and restart virtual machines.
For APD failures only, you can additionally control the restart policy
for virtual machines by setting it to Conservative or Aggressive.
8. b. Explanation: Predictive DRS requires vCenter Server 6.5 or later, it
must be enabled on both vCenter Server and vROps, and the vCenter
Server and vROps clocks must be synchronized.
9. d. Explanation: vSphere Fault Tolerance can accommodate symmetric
multiprocessor (SMP) virtual machines with up to eight vCPUs.
10. a. Explanation: If a vCenter service fails, VMware Service Lifecycle
Manager restarts it. VMware Service Lifecycle Manager is a service
running in vCenter server.
Chapter 5
1. d and f. Explanation: Other than an optional folder to contain data
centers, you cannot create any object in the inventory until you create
a data center
2. d. Explanation: A subscribed library is a library whose content you
cannot change or publish. It receives its content from a published
library.
3. b. Explanation: The file named <vmName>-flat.vmdk is the virtual
machine data disk file. It is commonly called the flat file.
<vmName>..vmdk is the virtual machine data disk file.
4. a. Explanation: The parent (current) snapshot is always the snapshot
that appears immediately above the You Are Here icon in the Snapshot
Manager. The parent snapshot is not always the snapshot that you took
most recently.
Telegram Channel @nettrain
5. a. Explanation: The SIO controller provides serial and parallel ports
and floppy devices, and it performs system management activities.
One SIO controller is available to the virtual machine, but it cannot be
configured or removed.
6. c. Explanation: The VM Options table includes General Options,
Encryption Options, Power Management, VMware Tools, VBS, Boot
Options, Advanced Options, Fibre Channel NPIV, and vApp Options.
7. a. Explanation: If the vCenter Server instances exist in separate
vCenter Single Sign-On domains, you can use vSphere APIs or the
vSphere SDK to migrate virtual machines. The cross-vCenter Server
and long-distance vMotion features require an Enterprise Plus license.
8. c. Explanation: You can simultaneously perform one Storage vMotion
and four vMotion operations involving a specific host.
9. b. Explanation: To avoid network saturation, you can use traffic
shaping to limit the average bandwidth and peak bandwidth available
to vMotion traffic.
10. c. Explanation: One of the most popular use cases for instant clones is
a just-in-time virtual desktop infrastructure (VDI) deployment. Instant
clones enable you to perform large-scale deployments by allowing you
to create virtual machines from a controlled point in time. For
example, VMware Horizon uses instant clones to improve the
provisioning process for virtual desktops.
Chapter 6
1. d. Explanation: Use cases for vSphere with Tanzu include providing a
familiar single stack for containers and virtual machines and
streamlining the development of modern applications.
2. b. Explanation: vRealize Operations (vROps) is commonly used for
continuous performance optimization and intelligent remediation.
3. a. Explanation: vRealize Log Insight (vRLI) is commonly used to
decrease time and effort spent on root cause analysis and centralized
log management and analysis.
4. a and e. Explanation: Horizon includes instant clones, which together
with VMware Dynamic Environment Manager and VMware App
Telegram Channel @nettrain
Volumes dynamically provides just-in-time (JIT) delivery of user
profile data and applications to stateless desktops.
5. d and e. Explanation: VMware App Volumes is a set of application and
user management solutions for VMware Horizon, Citrix Virtual Apps
and Desktops, and Remote Desktop Services Host (RDSH) virtual
environments.
6. d. Explanation: vSphere Replication does not require separate
licensing. Instead, it is included as a feature of specific vSphere license
editions, including vSphere Standard.
7. b and c. Explanation: Site Recovery Manager (SRM) use cases include
disaster recovery and data center migrations. For data replication,
SRM integrates with vSphere Replication and supported storage-based
replication products.
8. c. Explanation: VMware Cloud Foundation (VCF) is a hybrid cloud
platform built on full-stack hyperconverged infrastructure (HCI)
technology. Its main components include Cloud Builder and SDDC
Manager.
9. a. Explanation: VMware HCX is a workload mobility platform that
simplifies application migration, workload rebalancing, and business
continuity across on-premises data centers, private clouds, and hybrid
clouds.
10. a. Explanation: NSX is commonly used with zero-trust security and
multi-cloud networking.
Chapter 7
1. d. Explanation: The key size requirement is 2048 to 16,384 bits, not
1024 to 16,384 bits
2. a. Explanation: vCenter Server supports these certificate modes for
ESXi: VMware Certificate Authority, Custom Certificate Authority,
and Thumbprint Mode.
3. a. Explanation: In vCenter Server 7.0, the system roles include read-
only, administrator, no access, no cryptography administrator, trusted
infrastructure administrator, and no trusted infrastructure administrator.
Telegram Channel @nettrain
4. a. Explanation: To migrate a virtual machine with Storage vMotion,
the user must have the Resource.Migrate Powered On Virtual Machine
on the virtual machine or folder and Datastore.Allocate Space on the
destination datastore.
5. d. Explanation: In normal lockdown mode, user accounts that are in
the Exception Users list and that have administrator privileges on the
host can access the DCUI. Also, users identified in the host’s
DCUI.Access advanced option can access the DCUI.
6. a. Explanation: By default, this password must have at least eight
characters, one lowercase character, one numeric character, and one
special character.
7. b. Explanation: To list the available security associations, you can use
the command esxcli network ip ipsec sa list in ESXi.
8. b. Explanation: Concerning encrypted vMotion across vCenter Server
instances, you must use the vSphere APIs, encrypted vMotion
migration of unencrypted virtual machines is supported, and vMotion
migration of encrypted virtual machines is not supported.
9. d. Explanation: Some settings can be disabled in a vSphere
environment. To reduce potential risk, consider setting
isolation.tools.ghi.launchmenu.change to TRUE.
10. b. Explanation: You can implement VMware NSX Data Center for
vSphere (NSX) to add a distributed logical firewall,
microsegmentation, and additional security measures to your vSphere
environment.
Chapter 8
1. a. Explanation: The ESXi installation prerequisites include
downloading the ESXi installer ISO and preparing the hardware
system to boot from it.
2. b. Explanation: There is a default installation script included with the
ESXi installer. The default ks.cfg installation script is in the initial
RAM disk at /etc/vmware/weasel/ks.cfg.
3. c. Explanation: Prior to running the deployment command, you can
run a pre-deployment check by using the command vcsa-deploy
Telegram Channel @nettrain
install --verify-only path-to-JSON-file.
4. a. Explanation: VECS does not store ESXi certificates. ESXi
certificates are stored locally on the ESXi hosts in the /etc/vmware/ssl
directory.
5. d. Explanation: All users have must have the object of class
inetOrgPerson. All groups must have the object of class
groupOfUniqueNames. Al groups must have the group membership
attribute uniqueMember.
6. c. Explanation: A user must be a member of the CAAdmins group to
perform most certificate management operations, such as using the
certool command.
7. a. Explanation: You should not select the Use Machine Account option
if you plan to rename the machine. Instead, you need to select Use
Service Principle Name (SPN) and provide the SPN, UPN, and
password.
8. a. Explanation: In scenarios where vCenter Server is installed in a
secured network with no Internet access, you can install the Update
Manager Download Service (UMDS) and use it to download updates.
9. d. Explanation: For the Passive node, connect NIC 0 to the
Management network and NIC 1 to the vCenter HA network. For the
Witness node, connect NIC 1 to the vCenter HA network.
10. b. Explanation: The following kernel boot options have been
deprecated and are no longer supported in ESXi 7.0: --no-auto-
partition, autoPartitionCreateUSBCoreDumpPartition, and
autoPartitionDiskDumpPartitionSize.
Chapter 9
1. a. Explanation: To add physical adapters to a vSS, you can select the
host, navigate to Configure > Networking > Virtual Switches, select
the switch, and select Manage Physical Adapters. In the wizard, click
the Add Adapters (green plus sign) button.
2. b. Explanation: You can set the VLAN ID to 0 (external switch
tagging), 1 to 4094 (virtual switch tagging), or 4095 (virtual guest
tagging)
Telegram Channel @nettrain
3. d. Explanation: You can change the general setting of a vDS, including
Name, Number of Uplinks, Network I/O Control (enable or disable),
and Description.
4. a. Explanation: You can change the Advanced settings for a vDS,
including MTU (in bytes), Multicast Filtering Mode (Basic or
IGMP/MLD Snooping), Discovery Protocol, and Administrator
Contact.
5. a. Explanation: When creating a VMkernel adapter, you should
configure the VMkernel Adapter IP, MTU, Stack, and Available
Services settings.
6. c. Explanation: NIOC applies shares to each of the following network
traffic types: management traffic, Fault Tolerance (FT) traffic, NFS
traffic, vSAN traffic, vMotion traffic, vSphere Replication (VR)
traffic, vSphere Data Protection backup traffic, and virtual machine
traffic.
7. b. Explanation: For port mirroring, you can select one of the following
session types: distributed port monitoring. remote mirroring source,
remote mirroring destination, or encapsulated remote mirroring (L3)
source.
8. a. Explanation: The number of ports in each port channel must match
the number of physical NICs that will be aggregated on the host (the
minimum is two). The same hashing algorithm must be used for the
port channel and the associated LAG on the vDS. All the NICs in a
LAG must be configured with the same speed and duplexing.
9. b. Explanation: You can enable the VLAN and MTU and the Teaming
and Failover health checks.
10. d. Explanation: You can use the following to qualify data: IP address
(to identify packets by source and destination addresses and ports),
MAC address (to identify packets by source and destination addresses
and by VLAN), system traffic (to identity data by system traffic type).
Chapter 10
1. c. Explanation: If you initially selected the Skip Quickstart option, you
should add hosts manually. If you previously used Quickstart but
Telegram Channel @nettrain
selected Configure Networking Settings Later, you can add hosts by
using Quickstart but must manually configure the host networking.
2. d. Explanation: The default value for both CPU and Memory Limit is
Unlimited.
3. a. Explanation: Define Host Failover Capacity can be set to Cluster
Resource Percentage, Slot Policy (powered-on VMs), Dedicated Host
Failures, or Disabled.
4. b. Explanation: To configure Virtual Machine Component Protection
(VMCP) in a vSphere HA cluster, you can select Failures and
Responses > Datastore with PDL and choose Issue Events or Power
Off and Restart VMs.
5. c. Explanation: You need to install a supported vendor-supplied
vSphere Client plug-in and register the proactive HA provider. Ensure
that vSphere HA and DRS are enabled. To allow remediation actions,
you need the Host.Config.Quarantine and Host.Config.Maintenance
privileges.
6. b. Explanation: If the guest OS reports that memory paging is
occurring, you should increase the memory size of the virtual machine.
7. a. Explanation: If a virtual disk is thin provisioned, you may be
maximizing the use of your storage space while decreasing the virtual
machine’s performance and increasing its risk of denial of service.
8. b. Explanation: %DRPTX is the percentage of transmit packets
dropped. It indicates that the physical network adapter cannot meet the
demand, perhaps due to load from other virtual machines.
9. a. Explanation: Warning, Information, and Audit are valid event types.
Another valid type is Alert, which indicates that a fatal problem has
occurred in the system.
10. c. Explanation: The ESXi host agent log contains data related to the
agent that manages and configures the ESXi host and its virtual
machines.
Chapter 11
1. c. Explanation: In hybrid clusters, magnetic disks are used for capacity,
Telegram Channel @nettrain
and flash devices serve as a read cache and a write buffer. In a hybrid
cluster, 70% of the flash space is used for the read cache, and 30% is
used for the write buffer.
2. a. Explanation: Distributed switches with Network I/O Control (NIOC)
Version 2 cannot be used for vSAN Quickstart. To use Quickstart to
configure a vSAN cluster, the hosts must have similar network
configuration.
3. d. Explanation: A datastore is expandable when the backing storage
device has free space immediately after the datastore extent.
4. b. Explanation: Multiple IP addresses or DNS names can be used with
NFS Version 4.1 multipathing.
5. b. Explanation: To configure SIOC, select a datastore, enable
Configuration > Properties > Storage I/O Control, click Advanced, and
modify the threshold for contention. (This value must be between 10
ms and 100 ms.)
6. d. Explanation: If you want to perform a maintenance activity on an
SDRS cluster member datastore or its underlying storage devices, you
can place it in Maintenance Mode. To place a datastore in Maintenance
Mode using the vSphere Client, right-click the datastore in the
inventory pane, select Enter SDRS Maintenance Mode, and optionally
apply any recommendations.
7. a, d, and e. Explanation: To configure an ESXi 7.0 host to access
shared NVMe devices using RoCE Version 2, you create a new
VMkernel virtual network adapter on a virtual switch and configure its
uplink to use the RDMA paired uplink (for example, vmnic9).
Navigate to Configure > Networking > RDMA Adapters to review the
bindings. Select Add Software NVMe over RDMA Adapter.
8. b. Explanation: In vPMem mode, a virtual machine can directly access
PMem resources and use the resources as regular memory.
9. c. Explanation: FIXED and LB_RR are path selection schemes (PSS)
used by the HPP module. VMW_PSP_FIXED is the NMP path
selection module that uses a preferred path.
10. a and b. Explanation: To configure vVols in a vSphere 7.0
environment, you need to configure the following components on the
Telegram Channel @nettrain
storage side: protocol endpoints, storage containers, storage profiles,
and replication configurations (if you plan to use vVols with
replication).
Chapter 12
1. d. Explanation: To join vCenter Server systems in Enhanced Linked
Mode, you need to connect them to the same SSO domain.
2. a. Explanation: In a vSphere environment, you cannot change the
object, user, or user group in a permission, but you can change the
role.
3. b and c. Explanation: The Certificate Management page shows the
certificate types in the VMware Endpoint Certificate Service (VECS).
By default, the types are machine SSL certificates and trusted root
certificates.
4. a. Explanation: To perform certificate management for ESXi, you must
have the Certificates.Manage Certificates privilege.
5. d. Explanation: You can change the required length, change the
character class requirement, and allow passphrases by using the
Security.PasswordQualityControl advanced option.
6. a. Explanation: An orange icon indicates that the status of the device
has changed, and you must reboot the host before you can use the
device.
7. b. Explanation: If the host acceptance level is VMwareAccepted, you
cannot install VIBs at the PartnerSupported level.
8. a. Explanation: You can use the following command to run the Secure
Boot validation script on an upgraded ESXi host:
/usr/lib/vmware/secureboot/bin/secureBoot.py -c
9. b. Explanation: To configure a trust relationship between a KMS and
vCenter, in the vSphere Client, select the vCenter Server, navigate to
Configuration > Key Management Servers, and click Add.
10. c. Explanation: To configure vSphere Trust Authority, you need to
configure the trusted key provider for the trusted hosts on the trusted
cluster (using Register-KeyProvider and Set-KeyProvider).
Telegram Channel @nettrain
Chapter 13
1. c. Explanation: The vCenter Server Appliance Management Interface
(VAMI) provides a file-based backup feature for the vCenter Server.
Alternatively, you can perform image-based backups by using the
vSphere API.
2. a. Explanation: You can configure a backup to stream the data to a
target by using FTP, FTPS, HTTP, HTTPS, SFTP, NFS, or SMB.
3. d. Explanation: To upgrade a vSphere 6.5 or 6.7 environment to
vSphere 7.0, you should upgrade the major components in the
following order: vCenter Server, ESXi hosts, VMware Tools, virtual
machine hardware.
4. c. Explanation: If you choose to transfer configuration, historical, and
performance data, you can transfer the configuration data during the
upgrade and transfer the remaining data in the background following
the upgrade. The option to transfer data in the background following
an upgrade is applicable only to scenarios where the source vCenter
Server uses an external database.
5. d. Explanation: A vSphere Installation Bundle (VIB) is the smallest
installable software package (metadata and binary payload) for ESXi.
6. a. Explanation: To enable Quick Boot, navigate to Menu > Lifecycle
Manager, select a vCenter Server, and enable the Quick Boot checkbox
in the cluster settings at Settings > Host Remediation > Images.
7. c. Explanation: Firmware updates are available in a special vendor
depot that you access through a vendor-specific hardware support
manager plug-in that registers itself as a vCenter Server extension.
Firmware updates are not available for clusters that are managed with
baselines.
8. c. Explanation: To change the state of a service, you can right-click on
the service and select Start, Stop, or Reset. You can also change a
service’s startup policy such that it automatically starts with the host or
associated firewall ports or is started only manually.
9. b. Explanation: When the Health Status badge color is orange, it
indicates an alert, and one or more components may be degraded.
Non-security patches may be available.
Telegram Channel @nettrain
10. a. Explanation: Optionally, you can check conflicts and apply one of
the following resolutions to all conflicts or separately to each conflict:
Copy, Skip, or Merge.
Chapter 14
1. c. Explanation: When selecting the storage type on a host that has
PMem memory, you can select either the Standard or PMem radio
button. If you chose PMem storage for a virtual machine, its default
virtual disk, new virtual disk, and NVDIMM devices share the same
PMem resources.
2. b. Explanation: With the vmx.log.guest.level = “info” setting,
vminst.log is sent to the host, but vmmsi.log remains in the virtual
machine.
3. a. Explanation: You cannot use the vSphere Client to clone a virtual
machine using linked clones or instant clones. You can do so with API
calls.
4. c. Explanation: The compatibility setting controls which virtual
machine hardware version is used. Setting the compatibility to ESXi
6.7 and later uses hardware Version 14.
5. a. Explanation: To control the default hardware compatibility for new
virtual machines, you can set the Default VM Compatibility setting at
the host, cluster, or data center level.
6. d. Explanation: To minimize the impact to a running virtual machine
and to reduce the time required to take a snapshot, do not snapshot the
memory state or quiesce the guest file system.
7. c. Explanation: In vSphere, to use VBS, you must use virtual hardware
Version 14 or later. The virtual machine must be set to use UEFI
firmware, Secure Boot, hardware virtualization (Intel VT/ADM-V),
and IOMMU.
8. a. Explanation: The main use case for vGPUs is to support high-end
graphics in virtual desktop infrastructure (VDI). Recently, the need to
support artificial intelligence (AI) and machine learning (ML) has also
emerged as a major use case.
9. a. Explanation: If a user is granted the read-only role as a global
Telegram Channel @nettrain
permission and the administrator role at a vCenter Server level, then
the user can manage the vCenter Server’s content libraries and content
but can only view content libraries belonging to other vCenter Servers.
10. d. Explanation: You can import items such as OVA/OVF templates and
vApps to a content library. You can also import ISO images. You can
also add content to the library by cloning VMs or templates to the
library.
Review Question Answers
Chapter 1
1. c. Explanation: Fault Tolerance is supported for up to two vCPUs in
vSphere 7.0 Standard.
2. d. Explanation: VMware Directory Service for the vCenter Single
Sign-On (SSO) domain (vsphere.local) is a service in vCenter Server
Appliance.
3. b. Explanation: To install ESXi 7.0, ensure that the hardware system
has 4 GB or more of physical RAM. VMware recommends 8 GB or
more for production environments.
4. c and d. Explanation: You must run the GUI deployment from a
Windows, Linux, or Mac machine that is in the network on which you
want to deploy the appliance.
5. b. Explanation: VMware Cloud Foundation (VCF) is the industry’s
most advanced hybrid cloud platform. It provides a complete set of
software-defined services for compute, storage, networking, security,
and cloud management to run enterprise apps in private or public
environments.
Chapter 2
1. d. Explanation: VMFS Version 6 provides access for ESXi 6.5 and
later hosts.
2. c. Explanation: Ruby vSphere Console (RVC) is a command-line
interface used for managing and troubleshooting vSAN. RVC provides
a cluster-wide view and is included with the vCenter Server
Telegram Channel @nettrain
deployment.
3. a. Explanation: VASA storage providers are software components that
integrate with vSphere to provide information about the physical
storage capabilities.
4. a. Explanation: MRU is the default path selection policy for most
active/passive storage devices.
5. b. Explanation: Thick eager zeroed is the slowest method for virtual
disk creation, but it is the best for guest performance.
Chapter 3
1. b. Explanation: When you enable traffic shaping for a standard switch
or port group, you can configure the options Average Bandwidth, Peak
Bandwidth, and Burst Size.
2. c. Explanation: At the distributed port level, you can override policies
applied to the distributed port group and apply unique policies to a
distributed port.
3. a. Explanation: In vSphere 7.0, the default settings for a distributed
port group are static binding, elastic port allocation, and eight ports.
4. d. Explanation: Single Root I/O Virtualization (SR-IOV) is a feature
that allows a single Peripheral Component Interconnect Express
(PCIe) device to appear as multiple devices. It is useful for supporting
an application in a guest OS that is sensitive to network latency. SR-
IOV-enabled devices provide virtual functions (VFs) to the hypervisor
or guest operating system.
5. b. Explanation: After configuring NetFlow on a vDS, you can
configure monitoring policies on vDS port groups and ports.
Chapter 4
1. b. Explanation: Enhanced vMotion Compatibility (EVC) is a cluster
feature. The source and target processors must come from the same
vendor class (AMD or Intel) to be vMotion compatible. Clock speed,
cache size, and number of cores can differ between source and target
processors.
Telegram Channel @nettrain
2. b. Explanation: When the DRS Migration Threshold is set to Level 2,
DRS expands on Level 1 by making recommends in situations that are
at or close to resource contention. It does not make recommendations
just to improve virtual machine happiness or cluster load distribution.
3. b. Explanation: If the primary host detects datastore heartbeats for a
secondary host but no network heartbeats or ping responses, it assumes
that the secondary host is isolated or in a network partition.
4. d. Explanation: Hosts must use static IP addresses or guarantee that IP
addresses assigned by DHCP persist across host reboots.
5. a. Explanation: To use Wake-on-LAN (WoL) with DPM, you must
ensure that vMotion is configured, the vMotion NIC must supports
WoL, and the physical switch port must be set to automatically
negotiate the link speed.
Chapter 5
1. b. Explanation: Although making snapshots may be a useful step for a
backup utility, a snapshot is not by itself a backup. A snapshot does not
provide a redundant copy of data. If the base flat file is lost or corrupt,
you cannot restore the virtual machine by reverting to a snapshot.
2. a. Explanation: You can enable or disable hardware acceleration. You
can set debugging and statistics to run normally, record debugging
information, record statistics, or record statistics and debugging.
3. a. Explanation: To migrate virtual machines with disks larger than 2
TB, the source and destination ESXi hosts must be Version 6.0 or later.
4. c. Explanation: During a vMotion migration without shared storage the
virtual disk data is transferred over the vMotion network.
5. a. Explanation: During an instant clone (vmFork) operation, the
system quiesces and stuns the source virtual machine, creates and
transfers a checkpoint, customizes the destination MAC address and
UUID, and forks the memory and disk.
Chapter 6
1. b. Explanation: vRealize Orchestrator (vRO) is a key component of
vRA that provides custom workflows to support anything as a service
Telegram Channel @nettrain
(XaaS).
2. d. Explanation: VMware Horizon is commonly used for remote users,
kiosk and task users, and call centers.
3. b. Explanation: To configure replication, in the vSphere Client,
navigate to Home > Site Recovery > Open Site Recovery.
4. d. Explanation: VMware HCX is a workload mobility platform that
simplifies application migration, workload rebalancing, and business
continuity across on-premises data centers, private clouds, and hybrid
clouds.
5. a. Explanation: VMware AppDefense provides data center endpoint
security that protects applications running in a virtualized
environment.
Chapter 7
1. c. Explanation: Do not use CRL distribution points, authority
information access, or certificate template information in any custom
certificates.
2. b. Explanation: You cannot modify permissions on the following
entities that derive permissions from the root vCenter Server system:
custom fields, licenses, roles, statistics intervals, or sessions.
3. d. Explanation: By default, the services that are running in ESXi
include DCUI, Load-Based Teaming, CIM Server, and VMware
vCenter Agent.
4. b. Explanation: You should remove any expired or revoked certificates
from the vCenter Server to avoid MITM attacks.
5. d. Explanation: Prerequisites for enabling UEFI boot for your virtual
machines are UEFI firmware, virtual hardware Version 13 or later,
VMware Tools Version 10.1 or later, and an operating system that
supports UEFI Secure Boot.
Chapter 8
1. d. Explanation: In the first stage when using the GUI installer, you
navigate through the installation wizard, choose the deployment type,
Telegram Channel @nettrain
provide the appliance settings, and deploy the OVA. In the second
stage you use a wizard to configure the appliance time
synchronization, configure vCenter Single Sign-On (SSO), and start
the services in the newly deployed appliance.
2. d. Explanation: When adding an Active Directory over LDAP identity
source, you need to provide required information such as the name, the
base DN for users, and the base DN for groups.
3. d. Explanation: The vSphere Lifecyle Manager service is available via
the vSphere Client immediately after vCenter Server deployment. No
special steps are required to install vSphere Lifecyle Manager.
4. c. Explanation: A rule can identify target hosts by boot MAC address,
SMBIOS information, BIOS UUID, vendor, model, or fixed DHCP IP
address.
5. b. Explanation: After selecting Remediate and selecting the hosts, you
need to click Pre-check Remediation to determine whether the selected
hosts are ready for remediation.
Chapter 9
1. b. Explanation: You can set VLAN ID to 0 (external switch tagging), 1
to 4094 (virtual switch tagging), or 4095 (virtual guest tagging).
2. c. Explanation: As a rollback plan, you should export the distributed
switch configuration prior to upgrading. In the export wizard, choose
the option to include the distributed port groups.
3. c. Explanation: Edit the distributed port group setting. In the settings,
click General and then, from the Network Resource Pool drop-down
menu, select the network resource pool and click OK.
4. d. Explanation: The provisioning stack supports traffic for virtual
machine cold migration, cloning, and snapshot migration. It also
supports the Network File Copy (NFC) traffic used for cloning virtual
disks during long-distance vMotion. You can use this stack to isolate
provisioning traffic by placing it on a separate gateway. The default
stack provides networking support for management traffic and for all
VMkernel traffic types.
5. a. Explanation: To enable NetFlow in a distributed port group, select
Telegram Channel @nettrain
the distributed port group, select Configure > Policies, click Edit, and
then, on the Monitoring page, select Enable NetFlow or Disable
NetFlow.
Chapter 10
1. c. Explanation: Optionally, you can set Memory Reservation to a
numeric value (the default is 0) and a unit of measure (MB, GB, MHz,
or GHz).
2. c. Explanation: In the vRealize Operations (vROps) GUI, locate the
appropriate vCenter Server adapter instance. Select the adapter, choose
Advanced Settings, and set Provide Data to vSphere Predictive DRS to
True.
3. d. Explanation: To disable admission control, set Define Host Failover
Capacity to Disabled.
4. a. Explanation: VIMTOP is a tool you can run in vCenter Server
Appliance to see resource usage for services that are running.
5. d. Explanation: vmware.log is in the same folder as the virtual machine
configuration file.
Chapter 11
1. c. Explanation: To provide the encryption keys for a vSAN datastore,
you must implement a key management server (KMS) cluster server
that is KMIP 1.1 compliant and is in the vSphere compatibility
matrices.
2. c. Explanation: To enable deduplication and compression for an
existing vSAN cluster, edit the vSAN services in the cluster and enable
Deduplication and Compression. (Separate options to enable just
deduplication or just decompression are not provided.)
3. c. Explanation: The options in the Datastore Brower include Upload
Files, Upload Folder, Download, New Folder, Copy to, Move to,
Rename to, Delete, and Inflate.
4. d. Explanation: The default storage module that claims NVMe-oF is
HPP. NVMe-oF targets cannot be claimed by NMP.
Telegram Channel @nettrain
5. a. Explanation: When using the vSphere Client to manage the storage
providers, you can select a storage provider and choose Synchronize
Storage Providers, Rescan, Remove, or Refresh Certificate.
Chapter 12
1. b. Explanation: To assign a global permission, you should use the
vSphere Client with a user account that has the Permissions.Modify
Permission privilege on the root object of all inventory hierarchies.
2. d. Explanation: A yellow alarm is raised if a certificate’s status is
Expiring Shortly (that is, if it expires in less than eight months).
3. a. Explanation: With this setting, passwords of one and two character
classes are disabled, and so are passphrases. An uppercase character
that begins a password and a number that ends a password do not
count toward the number of character classes used.
4. d. Explanation: If the “Host secure boot was disabled” message
appears in the vSphere Client, you must re-enable Secure Boot to
resolve the problem. If the “No cached identity key, loading from DB”
message appears, you must disconnect and reconnect the host.
5. a. Explanation: You can leverage the files that you exported during the
configuration of vTA vSphere as your backup. If you need to restore
vTA, you can use the exported files to reconfigure vTA.
Chapter 13
1. b. Explanation: After a restore completes, the following configurations
are restored: virtual machine resource settings, resource pool hierarchy
and setting, cluster-host membership, DRS configuration, and rules.
2. d. Explanation: If you choose to transfer configuration, historical, and
performance data, you can transfer the configuration data during the
upgrade and transfer the remaining data in the background following
the upgrade. The option to transfer data in the background following
an upgrade is only applicable to scenarios where the source vCenter
Server uses an external database.
3. b. Explanation: When working with baselines, the following settings
are applicable: Quick Boot, VM Power State, VM Migration,
Telegram Channel @nettrain
Maintenance Mode Failures, PXE Booted Hosts, and Removable
Media Devices. When working with images, the following settings are
applicable: Quick Boot, VM Power State, VM Migration, Maintenance
Mode Failures, HA Admission Control, and DPM.
4. d. Explanation: In rare situations, such as when the distributed switch
used for management is not functioning, you may want to restore a
standard switch to an ESX host, which you can do with the Restore
Standard Switch option in the DCUI.
5. b. Explanation: If the source domain contains multiple (linked)
vCenter Servers, the repointing process involves additional steps to
shut down the vCenter Server and unregister it from the source
domain.
Chapter 14
1. c. Explanation: Guest OS customization requires a supported guest OS
installed on SCSI node 0:0 and VMware Tools. Windows guest
customization requires ESXi Version 3.5 or later. Linux guest
customization requires Perl in the guest OS.
2. a. Explanation: The compatibility setting controls which virtual
machine hardware version is used. Setting the compatibility to ESXi
7.0 and later uses hardware Version 17, which is the minimum version
that support 4 GB video memory.
3. d. Explanation: To minimize the impact to a running virtual machine
and to reduce the time required to take a snapshot, do not snapshot the
memory state or quiesce the guest file system.
4. a. Explanation: You can export a virtual machine, virtual appliance, or
vApp as an OVF or OVA template to create virtual appliances that can
be imported by other users. Starting in vSphere 6.5, you can only
export to OVF.
5. c. Explanation: The transfer service on the vCenter Server is
responsible for importing and exporting content between the
subscriber and the publisher, using HTTP NFC.
Telegram Channel @nettrain
Index
Numbers
7.0 features, vSphere, 53–54
802.1ax, 93
802.1q tagging attacks, 97
802.3ad, 93
A
absent component state, vSAN, 52
acceptance levels, ESXi hosts, 496
accessing
CIM, controlling access, 491–492
datastore browsers, controlling, 261
vCenter Server, restricting access, 261
accounts
lockouts, 485–487
vCenter Cloud account permissions, 210–213
VMware Certification accounts, 604
acknowledging triggered alarms, 399–400
active nodes, vCenter HA, 14
AD (Active Directory), 21
ESXi user management, 497–498
Federation Services, 313–314
identity sources, 307–309
adapters
Telegram Channel @nettrain
host physical network adapters, managing with vDS, 351
network adapters, 181
VMkernel network adapters, migrating to vDS, 352
add-ons, 7–8
security, 275
Skyline, 206
integration, 206
use cases, 206
vSphere Health and vSAN Health, 53
vCenter Converter, 205
integration, 205–206
use cases, 205
vendor add-ons, 534
vSphere Replication, 206, 219–220
integration, 220–221
use cases, 220
vSphere with Tanzu, 173, 204
integration, 205
use cases, 204
administration
Administration server, vCenter Server, 11
vCenter Server
Administration server, 11
restricting access, 261
restricting administrative privileges, 260–261
admission control
HA, 371
VM resources, monitoring/managing, 390–391
vSphere HA, 146–148
advanced performance charts, 377–379
affinity rules, DRS, 369–370
agents
Host Agent, 11
Telegram Channel @nettrain
vCenter Server Agent, 11
alarms
actions, 401
advanced use cases, 401
defining, 399, 400
triggered alarms, viewing/acknowledging, 399–400
alerts, 397
allocating ports, 112–113
AMD, EVC modes, 133
anti-affinity rules, 83
DRS, 369–370
SDRS, 448–449
Appliance Shell, patching, 554–556
appliances, vCenter Server
migrating vCenter Server for Windows to vCenter Server appliance, 522–524
upgrading, 519–522
applications
App Volumes, 217–218
integration, 218–219
use cases, 218
AppDefense, 227, 277–278
integration, 227–228
use cases, 227
monitoring
VAMI, 396
VM, 150, 372
vApps, 170
array-based failovers, iSCSI, 74
ATS (Atomic Test and Set), 70
ATS Only Flags, 70
attacks
802.1q tagging attacks, 97
denial-of-service attacks, 269
Telegram Channel @nettrain
double-encapsulation attacks, 97
multicast brute-force attacks, 97
spanning tree attacks, 97
audit events, 397
authentication. See also authorization; security
account lockouts, ESXi, 485–487
ESXi passwords, 485–487
groups, 474–475
LDAP authentication sources, 309–310
permissions, 242
changing validation settings, 502
editing, 476–477
global permissions, 476
setting, 475–476
privileges, 475, 496–497
proxies, configuring, 498–499
roles, 475
smart cards, ESXi, 499
SSO, 242, 472
configuring, 305
enabling with Windows Session Authentication, 472–473
enabling/disabling users, 310–311
Enhanced Linked Mode, 474
group authentication, 474–475
identity sources, 305–307
policy configuration, 311–312
STS management, 473
user authentication, 474–475
users, 474–475
VMAFD, 236
vSphere Authentication Proxy, 257
Windows Session Authentication, enabling SSO, 472–473
authorization. See also authentication; security
Telegram Channel @nettrain
groups, 474–475
permissions, 242
changing validation settings, 502
editing, 476–477
global permissions, 476
setting, 475–476
privileges, 475, 496–497
roles, 475
SSO, 242, 472
configuring, 305
enabling with Windows Session Authentication, 472–473
enabling/disabling users, 310–311
Enhanced Linked Mode, 474
group authentication, 474–475
identity sources, 305–307
policy configuration, 311–312
STS management, 473
user authorization, 474–475
users, 474–475
Auto Deploy
ESXi host installations, 292–297
security, 491
stateless caching, 292
automation
Automation Mode, DRS, 134
cloud automation, 28
SDRS
automation levels, 82
overriding datastore cluster automation, 448
vRA, 209–213
vRealize Automation, 26–27
average bandwidth, 101
AWS, VMC on, 28, 226
Telegram Channel @nettrain
Azure VMware Solution, 226–227
B
backups
vCenter Appliance File-Based Backup and Restore, 7
vCenter Server, 23, 514–517, 538–539
bandwidth
average bandwidth, 101
burst size, 101
inbound traffic shaping, 105
network resource pools, 106–108
peak bandwidth, 101
traffic shaping policies, 101
base images, 534–535
baselines, 527, 530–535
basic multicasting filtering, 116–117
behaviors, SDRS, 82–83
binding ports, 112–113
block primitives
ATS, 70
ATS Only Flag, 70
VAAI, 70–71
Write Same (Zero), 71
XCOPY, 70
blocking ports, 105
boot devices, vSAN, 68
bootups
ESXi Quick Boot, 535–536
Secure Boot, ESXi, 258
branches, snapshot trees, 177
brute-force attacks (multicast), 97
burst size, 101
Telegram Channel @nettrain
C
CA, VMCA as intermediate, 238–239
caching, stateless, 292
capacity reservation settings, vSphere HA, 420
CDP (Cisco Discovery Protocol), 117–118
certificates
client certificates
managing, 477–478
vCenter Server, 261
CSR, 238–239
custom certificates, 241
managing, 478–479
VMCA, 237
ESXi, 240
changing certificate mode, 479–480
custom certificates, 480
expiration, 481
host certificate modes, 241, 242
management, 479–481
switching to VMCA Mode, 480–481
identity services, 236–237
machine SSL certificates, 240, 241
management, 477–482
overview, 236–238
requirements, 238–241
solution user certificates, 240–241
SSL certificates, verifying legacy ESXi hosts, 554
unsupported certificates, VMCA, 238
vCenter single sign-on SSL signing certificates, 240
VECS, 236–237
solution user certificate stores, 240–241
stores, 303–304
Telegram Channel @nettrain
VMAFD, 236
VMCA, 236–237, 239
configuring, 303–305
custom certificates, 237
as intermediate CA, 237, 239
management, 303–305
management modes (recommended), 237–238
unsupported certificates, 238
vmdir, 236
vmdir SSL certificates, 240
vSphere Virtual Machine Encryption certificates, 240
certification
exam preparation
“getting ready,” 603–604
Pearson Vue, 604
VMware Certification accounts, 604
charts, performance, 375
advanced performance charts, 377–379
overview performance charts, 375–377
troubleshooting, 383
chipsets, 181
CIM, controlling access, 491–492
claim rules, multipathing management, 458
CLI (Command-Line Interfaces)
ESXCLI commands, 483–484
installers, 298–299, 301–302
PowerCLI
commands, 484–485
VM management, 590–592
client certificates
management, 477–478
vCenter Server, 261
cloning VM, 194, 572–573
Telegram Channel @nettrain
cold clones, 194
hot clones, 194
instant clones, 195–196
linked clones, 194
rapid provisioning VM with templates, 195
cloud computing
automation, 28
Azure VMware Solution, 226–227
HCX, 224–226
hybrid clouds, 28
private clouds, 28
vCenter Cloud account permissions, 210–213
VCF, 28, 223–224
VMC on AWS, 28, 226
VMware vCloud Director, 28
VMware vCloud Suite, 28
clusters, 167–168
datastore clusters
requirements, 83–84
SDRS, 81–84
vSphere clusters versus, 131
hosts, moving into clusters, 251
images, importing/exporting, 538
SDRS datastore cluster automation, overriding, 448
user-defined vSAN clusters, 53
vCenter HA clusters, managing, 557–558
vSAN clusters
creating with Quickstart, 415
encryption, 432–435
expanding, 422–424
increasing space efficiency, 430–432
managing devices in clusters, 429–430
persistent logging in vSAN clusters, 68
Telegram Channel @nettrain
requirements, 66
vSphere clusters
configuring, 130
configuring with Quickstart, 365–367
creating, 364
datastore clusters versus, 131
DPM, 152–153
DRS, 130–131, 134–139, 152, 368, 369–370, 384–385
EVC, 130, 131–133, 367–368
HA, 143–149, 370–371
overview, 130–131
Predictive DRS, 152, 370
resource pools, 139–143, 368–369, 385–386
cold clones, 194
cold migrations, 186, 250
comments, RFC, 92
community nodes, PVLAN, 110
compatibility
hardware
compatibility checks, 537
VM hardware, 180–182
VM
compatibility options, 578, 579–580
hardware, 180–182
compliance
compliance status (VM), vSAN, 52
vROps, 275
components
vSAN component states
absent component state, 52
degraded component state, 52
vSphere
core components, 6
Telegram Channel @nettrain
optional components, 6
compression, vSAN, 59, 60
compute requirements
vCenter Server, 14–15
vSphere, 14–15
configuration files, 174–175
Config-vVol, 73
connecting devices,VM security, 267
consoles, opening to VM, 569–570
consumed capacity, vSAN, 51
content libraries, 7, 171–173, 594–595
adding items, 598–599
creating, 595
permissions, 597
publishing, 596
subscriptions, 596
synchronization options, 598
VM deployments, 599
converting VM to templates, 573
copying/pasting VM security, 267
CPU, 181
performance analysis, 379–383
resources, adding to VM, 580–581
troubleshooting
usage, 380
utilization, 381
cross-datastore migrations, 186
cross-host migrations, 186
cross-vCenter Server migrations, 186–187
CSR (Certificate Signing Requests), 238–239
customizing
certificates, 241
ESXi certificates, 480
Telegram Channel @nettrain
management, 478–479
VMCA, 237
ESXi services, 493–494
guest OS on VM, 574–576
TCP/IP stacks, 122
D
data centers, 166–167
NSX, requirements, 26
vRealize Suite, requirements, 26–27
vSAN, requirements, 25–26
vSphere Client data center-level management, 111
Data Locality, vSAN, 57
data transfers, vCenter Server, 519
database files, 179
databases, vCenter Server, 11, 297
datastores, 41, 169
browser access, controlling, 261
clusters
requirements, 83–84
SDRS, 81–84
vSphere clusters versus, 131
cross-datastore migrations, 186
NFS datastores, 43–45, 444–446
PMem datastores, 455
SDRS datastores
configuring, 447–449
managing, 447–449
overriding cluster automation, 448
recommendations, 448
utilization, troubleshooting, 381
VMFS datastores, 41–43, 438–443
Telegram Channel @nettrain
vSAN datastores, 45, 51
extending across two sites, 427–428
viewing, 418–419
vVols datastores, 45
Data-vVol, 73
deduplication, vSAN, 59, 60
default TCP/IP stacks, 121
degraded component state, vSAN, 52
DEK (Data Encryption Keys), 61–62, 270
delta disk files, 179
denial-of-service attacks, VM security, 269
deploying
Auto Deploy
ESXi host installations, 292–297
security, 491
stateless caching, 292
vCenter Server, 298–303
databases, 297
PSC, 297–298
VCSA deployments
with CLI installers, 301–302
with GUI installers, 299–301
VM
from templates, 249, 574, 577, 585–586
using content libraries, 599
vSAN, 54–59, 422
desktop virtualization
App Volumes, 217–219
VMware Horizon, 215–217
device connections, VM security, 267, 269–270
device latency, troubleshooting, 382
directories
AD, 21, 307–309
Telegram Channel @nettrain
ESXi hosts, joining to directory services, 257
vmdir, 236
VMware Directory Service, 11
DirectPath I/O, 118–119, 343
disabling
MOB, 490
SSO users, 310–311
unexposed features, network security, 266–267
vSAN, 421
discovery protocols, 117–118
disk groups, vSAN, 51
disk shrinking, 267
distributed file locking, RDM, 39
distributed port groups, 103, 337–338, 353–354
Distributed Power Management. See DPM
Distributed Resource Schedulers. See DRS
DNS (Domain Name System), 21–22
domains
DNS, 21–22
FQDN, 21–22
vCenter Server
domain discovery, 21
repointing to other domains, 558–560
vCenter Single Sign-On domains, 11–12
double-encapsulation attacks, 97
DPM (Distributed Power Management), 7, 23–24, 152–153
drives (large-capacity), vSAN support, 54
dropped packets, troubleshooting, 383
DRS (Distributed Resource Scheduler), 7, 130–131, 134
advanced options, 369–370
affinity rules, 369–370
anti-affinity rules, 369–370
Automation Mode, 134
Telegram Channel @nettrain
clusters, creating, 368
evacuation workflows, 136
Memory metric for load balancing, 135
migration sensitivity, 138–139
monitoring/managing resource usage, 384–385
network-aware DRS, 135
NVM support, 136
Predictive DRS, 152, 370
recent enhancements, 134–137
rules, 137–138
VM
distribution, 135
initial placements, 135–136
scoring, 136–137
DVD/CD-ROM drives, 181
dynamic name resolution, RDM, 39
E
eager zeroed thick virtual disks, 79
editing
ESXi host profiles, 319
OVF templates, 585–586
permissions, 476–477
VM, 583–585
vSAN settings, 417–418
editions, vSphere, 8–10
elastic port allocation, 113
encrypted vMotion, 192
encryption
DEK, 61–62, 270
Encrypted vSphere vMotion, 272–273
KEK, 61–62, 270, 271
Telegram Channel @nettrain
VM, 270–272, 505–506
vSAN, 61–62
vSAN clusters, 432–435
vSphere Virtual Machine Encryption certificates, 240
Enhanced Linked Mode, 12–13, 474
enhanced reservations, resource pools, 142
ephemeral binding, 113
erasure coding
RAID 5, 60–61
RAID 6, 60–61
vSAN, 59, 60–61
esxcli commands, 483–484
HPP, 457
multipathing, 456–457
NMP, 456
ESXi (ESX Integrated)
account lockouts, 485–487
AD and user management, 497–498
base images, 534–535
certificates, 240, 241–242
changing certificate mode, 479–480
custom certificates, 480
expiration, 481
management, 479–481
switching to VMCA Mode, 480–481
CIM, controlling access, 491–492
configuring with host profiles, 317–318
customizing services, 493–494
ESXCLI commands, 483–484
firewalls
configuring, 492–493
ports, 255–256
firmware updates, 536–537
Telegram Channel @nettrain
hosts
acceptance levels, 496
accessing, 257
advanced system settings, 321
assigning privileges, 496–497
certificate modes, 241, 242
configuring security, 482–483
installing, 286
installing, Auto Deploy installations, 292–297
installing, interative installations, 286–288
installing, scripted installations, 288–292
joining to directory services, 257
kernel options, 321–322
managing, 540–542
profiles, applying, 318–319
profiles, applying permissions, 319–320
profiles, configuring ESXi with host profiles, 317–318
profiles, editing, 319
scripts and host configuration management, 483–485
syslog configurations, 405–407
TPM, 500–501
UEFI Secure Boot, 499–500
verifying legacy hosts with SSL certificates, 554
VIB, 496
VMware Tools, 320–321
vSAN encryption, 61–62
kernel options, 321–322
Lockdown Mode, 494–495
logs, 401–404, 501
MOB
controlling access, 257–258
disabling, 490
networking security recommendations, 490
Telegram Channel @nettrain
passwords, 256, 485–487
PCI, 489
PCIe devices, 489
PowerCLI commands, 484–485
Quick Boot, 535–536
RDMA support, 453
Secure Boot, 258
security
configuring with host profiles, 482–483
profiles, 254–255
recommendations, 481–482
Shell security and SSH, 487–489
smart card authentication, 499
TPM chips, 258
upgrading, 524
vCenter Server security, 253
controlling MOB access, 257–258
ESXi firewall ports, 255–256
ESXi host access, 257
ESXi password hardening, 256
ESXi Secure Boot, 258
ESXi security profiles, 254–255
TPM chips, 258
vSphere Authentication Proxy, 257
vSphere built-in features, 254
vSphere Authentication Proxy, 257
web proxy settings, 490–491
ESXi Server, 6
installing, 15–16, 17
network requirements, 20–21
ports, required, 20–21
storage requirements, 17
system requirements, 15–16
Telegram Channel @nettrain
ESXTOP
metrics, 393–395
monitoring/managing resources, 393–395
EtherChannel, 93
Ethernet
FCoE, 38
packets. See frames
switches (physical), 92–93
evacuation workflows, DRS, 136
EVC (Enhanced vMotion Compatibility), 130, 131–132
Intel modes, 132–133
vSphere cluster configuration, 367–368
events, 396
alerts, 397
audit events, 397
information events, 397
streaming to remote syslog servers, 398–399
types of, 397
viewing
System Event Log, 397
in vSphere Client, 397
warning events, 397
exam preparation
exam day recommendations, 604–606
“getting ready,” 603–604
Pearson Vue, 604
taking the exam, 604–606
expanding
reservations, resource pools, 141
vSAN clusters, 422–424
expiration, ESXi certificates, 481
exporting/importing cluster images, 538
EZT for shared disks, vSAN, 53
Telegram Channel @nettrain
F
Fabric
NVMe over Fabric, 46, 452–453
SCSI over Fabric, 452
failovers
array-based failovers with iSCSI, 74
FC failovers, 74
HA, 143, 144
host-based failovers with iSCSI, 74
path failovers and VM, 74
storage multipathing/failover, 74
array-based failovers with iSCSI, 74
FC failovers, 74
host-based failovers with iSCSI, 74
path failovers and VM, 74
failures
HA response to, 145–146
tolerance, vSAN
PFTT, 57
SFTT, 57
fault domains, vSAN, 64–65, 426–427
Fault Tolerance. See FT
FC (Fibre Channel), 37
failovers, 74
FC-NVMe, 451
NVMe over FC requirements, 47
FCD (First Class Discs), 45–46
FC-NVMe (Fiber Channel over NVMe), 451
FCoE (Fiber Channel over Ethernet), 38
features, vSphere, 7
Federation Services, AD, 313–314
Fibre Channel. See FC
Telegram Channel @nettrain
File Services (vSAN), 54, 62–63, 436–438
file system operations, RDM, 39
file-based persistent volumes, vSAN, 54
files
RDM
distributed file locking, 39
file permissions, 39
VM
configuration files, 174–175
snapshot files, 175
structure of, 173–174
virtual disk files, 175
filtering
I/O filters, encryption, 41, 271
multicast filtering, 116
basic multicasting filtering, 116–117
multicast snooping, 117
network traffic, 109–110
firewalls
ESXi firewalls
configuring, 492–493
ports, 255–256
networks security, 262
firmware updates, ESXi, 536–537
First Class Discs. See FCD
fixed port allocation, 113
flat files, 178
folders, 167
Forged Transmits, 101
FQDN (Fully Qualified Domain Names), 21–22
frames, jumbo, 97–98
FT (Fault Tolerance), 7, 153–157, 373
Telegram Channel @nettrain
G
“getting ready,” exam preparation, 603–604
global permissions, 247, 476
GPU, VM support, 592–594
GRID models, VM, 593
groups, authentication, 474–475
guest OS installations on VM, 250, 574–576
guest user mappings, VM, 585
guests, shutting down, 572
GUI (Graphical User Interface)
installers, 298–301
installing, 23
H
HA (High Availability)
Admission Control, 146–148
advanced options, 148–149
benefits of, 144
best practices, 151
configuring
admission control, 371
advanced options, 370
HA clusters, 370–371
detecting host issues, 144
failovers, 144
heartbeats, 146
Proactive HA, 7, 151, 372
requirements, 145
response to failures, 145–146
vCenter HA, 6, 14
active nodes, 14
Telegram Channel @nettrain
cluster management, 557–558
implementing, 316–317
passive nodes, 14
requirements, 24–25
witness nodes, 14
vCenter Server HA, 145, 157
vSphere clusters, 143
configuring HA clusters, 370–371
failovers, 143
vSphere HA, 7
capacity reservation settings, 420
configuring, 419–420
vSAN, 419–420
hard disks, 181
hardware
compatibility checks, 537
host hardware, monitoring/managing resources/health, 386–387
VM
configuring hardware, 578–583
feature sets, 578–579
hardware compatibility, 180–182
vSAN requirements, 65–66
HCX (Hybrid Cloud Extension), 224
integration, 225–226
services, 224–225
use cases, 225
Health Check, vDS, 115–116, 354
healthy object state, vSAN, 52
heartbeats, 146
High Availability. See HA
home namespace (VM), vSAN, 52
Host Agent, vCenter Server, 11
hosts, 168–169
Telegram Channel @nettrain
ESXi hosts
acceptance levels, 496
advanced system settings, 321
assigning privileges, 496–497
configuring security with host profiles, 482–483
installing, 286
installing, Auto Deploy installations, 292–297
installing, interative installations, 286–288
installing, scripted installations, 288–292
kernel options, 321–322
managing, 540–542
profiles, applying, 318–319
profiles, applying permissions, 319–320
profiles, configuring ESXi with host profiles, 317–318
profiles, editing, 319
scripts and host configuration management, 483–485
TPM, 500–501
UEFI Secure Boot, 499–500
verifying legacy hosts with SSL certificates, 554
VIB, 496
VMware Tools, 320–321
failovers, iSCSI, 74
hardware, monitoring/managing resources/health, 386–387
host physical network adapters, managing with vDS, 351
issues, detecting with HA, 144
moving into clusters, 251
profiles, 7, 170–171, 482–483
vDS
adding hosts, 350–351
managing host physical network adapters with vDS, 351
removing hosts, 352
hot clones, 194
hot cross-host migrations. See vMotion
Telegram Channel @nettrain
hot migrations, 186
Hot-Plug plug-in (NVMe), vSAN, 53
HPP (High Performance Plug-Ins)
esxcli commands, 457
NVMe, 454
VMware HPP, 47
best practices, 48
path selection schemes, 47–48
vSphere support, 47
HTML5-based vSphere Client, 8
hybrid clouds. See cloud computing; HCX
I
IDE 0, 181
IDE 1, 181
identification
NPIV, 40
VLAN ID, standard port groups, 333
Identity Federation, 313–314
identity services, 236
VECS, 236–237, 240–241
VMAFD, 236
VMCA, 236–237, 239
custom certificates, 237
as intermediate CA, 237, 239
management modes (recommended), 237–238
unsupported certificates, 238
vmdir, 236
identity sources
AD, 307–309
SSO, 305–307
IEEE 802.1ax, 93
Telegram Channel @nettrain
IEEE 802.3ad, 93
images
cluster images, importing/exporting, 538
ESXi base images, 534–535
Improved Virtual Disks. See FCD
inbound traffic shaping, vDS, 105
information events, 397
infrastructure services, vSphere, 21–23
installing
CLI installers, 298–299, 301–302
ESXi, 258
ESXi hosts, 286
Auto Deploy installations, 292–297
interative installations, 286–288
scripted installations, 288–292
ESXi Server, 15–16, 17
guest OS on VM, 250
GUI, 23
GUI installers, 298–301
VIB, ESXi hosts, 496
VMware Enhanced Authentication plug-ins, 303
VMware Tools, 320–321, 570–571
vSphere
deploying vCenter Server components, 297–305
ESXi hosts, 286–297
initial vSphere configuration, 315–322
SSO configurations, 305–314
instant clones, 195–196
integrated file services, vSAN, 53
Intel
EVC modes, 132–133
SGX, VM security, 505
interactive ESXi host installations, 286–288
Telegram Channel @nettrain
intermediate CA, VMCA as, 238–239
inter-VM anti-affinity rules, 448–449
inventories
hierarchies, 243–244
vCenter Server inventory configuration, 315–316
inventory objects, 166
clusters, 167–168
data centers, 166–167
datastores, 169
folders, 167
hosts, 168–169
networks, 169
resource pools, 168
templates, 170
vApps, 170
VM, 169
I/O (Input/Output)
DirectPath I/O, 118–119, 343
filters, 41, 271
latency load balancing, SDRS, 81–82
NIOC, 84, 105–106
configuring, 340–341
resource pools, 106–108
redirects, vSAN, 53
requests, PSA, 78
SIOC, 84
configuring, 449–451
management, 449–451
monitoring shares, 450
setting shares/limits, 450
thresholds, 450–451
SR-IOV, 119–121, 343–345
IP addresses, 92
Telegram Channel @nettrain
IPsec (Internet Protocol Security), 262–263
iSCSI, 37
array-based failovers, 74
host-based failovers, 74
isolation
isolated nodes, PVLAN, 110
networks security, 262
IVD (Improved Virtual Disks). See FCD
J
JSON templates, VCSA deployments with CLI installers, 302
jumbo frames, 97–98
K
KEK (Key Encryption Keys), 61–62, 270, 271
kernels, ESXi, 321–322
Key Management Servers, security, 502
keyboards, 181
KMS, vSAN encryption, 61–62
Kubernetes, 45–46, 54
L
LACP (Link Aggregation Control Protocol), 93, 113–115
LAG (Link Aggregation Groups), 346–349
LAN (Local Area Networks). See PVLAN; VLAN
large-capacity drives, vSAN support, 54
latency
sensitivity, 392
troubleshooting
device latency, 382
Telegram Channel @nettrain
dropped packets, 383
VMkernel, 382
lazy zeroed thick virtual disks, 79
LDAP (Lightweight Data Access Protocol)
authentication sources, 309–310
OpenLDAP, 309–310
libraries, content, 7, 171–173, 594–595
adding items, 598–599
creating, 595
permissions, 597
publishing, 596
subscriptions, 596
synchronization options, 598
VM deployments, 599
licenses
License Service, vCenter Server, 11
vSAN, 67, 418
vSphere, 9
Lifecycle Manager (vSphere), 157
baselines, 530–535
definitions, 532–533
ESXi
firmware updates, 536–537
hosts, 526–529
Quick Boot, 535–536
hardware compatibility checks, 537
remediation settings, 528
UMDS, 529–530
vSAN, 53, 54
limits
resource pools, setting limits with, 141
VM resources, monitoring/managing, 389–390
linear snapshots, 176
Telegram Channel @nettrain
linked clones, 194
links
Enhanced Linked Mode, 12–13, 474
LACP, 93, 113–115
LAG, 346–349
LLDP, 117–118
LLDP (Link Layer Discovery Protocol), 117–118
load balancing
Memory metric for load balancing, DRS, 135
SDRS
I/O latency load balancing, 81–82
ongoing balancing, 81
space utilization load balancing, 81
load-based NIC teaming, 105
local storage, 37
Lockdown Mode, ESXi, 494–495
lockouts (account), 485–487
logs
ESXi logs, 401–404, 501
levels, 404–405
syslog, ESXi host configurations, 405–407
System Event Log, viewing, 397
system logs, uploading to VMware, 404
vCenter Server logs, 404
VM security, 267–268
vRLI, 27, 208–209, 407
vSAN, persistent logging in vSAN clusters, 68
lookups, vCenter Lookup Service, 11
LSO (Large Segmentation Offload). See TSO
LUN (storage devices), 37
Telegram Channel @nettrain
MAC Address Changes, 100–101
MAC addresses, 92
machine SSL certificates, 240, 241
Maintenance Mode
DRS and evacuation workflows, 136
vSAN, 424–426
managing, 463–464
client certificates, 477–478
custom certificates, 478–479
data center-level management, vSphere Client, 111
DPM, 7, 23–24, 152–153
DRS resource usage, 384–385
ESXi
AD and user management, 497–498
certificates, 479–481
hosts, 540–542
scripts and host configuration management, 483–485
host hardware resources/health, 386–387
host physical network adapters, managing with vDS, 351
inventory objects, 166–170
Key Management Servers, security, 502
multipathing, 456
claim rules, 458
esxcli commands, 456–457
with vSphere Client, 457–458
NFS datastores, 444–446
NVMe, 451–454
OVF templates, 589
RDM, 439–446
resource pool resource usage, 385–386
SAN management agents, RDM, 40
SDRS, 447–449
security certificates, 477–482
Telegram Channel @nettrain
client certificates, 477–478
custom certificates, 478–479
ESXi certificates, 479–481
VMCA, recommended management modes, 237–238
SPBM, 40–41, 79, 459–461
applying storage policies to VM, 462–463
VASA, managing storage providers, 462
VASA, registering storage providers, 461
SRM, 221–222
SSO, 472
enabling with Windows Session Authentication, 472–473
Enhanced Linked Mode, 474
STS management, 473
STS, 473
VAMI, 396
vCenter HA clusters, 557–558
vCenter Server
backups, 514–517, 538–539
data transfers, 519
importing/exporting cluster images, 538
managing, 542–543
migrating vCenter Server for Windows to vCenter Server appliance,
522–524
patching with Appliance Shell, 554–556
patching with VAMI, 554–556
repointing to other domains, 558–560
restores, 538–539
Update Planner, 524–526
updating, 554–557
upgrading appliances, 519–522
upgrading ESXi, 524
upgrading VM, 524
with VAMI, 543–547
Telegram Channel @nettrain
with vSphere Client, 547–554
VM
configuring hardware, 578–583
editing options, 583–585
editing OVF templates, 585–586
GRID models, 593
guest user mappings, 585
migrating, 587–589
PowerCLI, 590–592
snapshots, 586–587
VBS, 590
vGPU support, 592–594
virtual disks, 581–583
vSGA models, 593
VM resources, 393
admission control, 390–391
alarms, 399–401
ESXTOP, 393–395
events, 396–399
impact of VM configurations, 392–393
latency sensitivity, 392
limits, 389–390
metrics, 388
reservations, 389–390
shares, 389–390
VAMI, 396
VIMTOP, 396
VMware tools, 391–392
Windows Perfmon, 391–392
VMCA, 303–305
VMFS datastores, 438–443
vSAN cluster devices, 429–430
vSphere 7.0 upgrades, 517–518
Telegram Channel @nettrain
vSphere Lifecycle Manager, 157, 315
baselines, 530–535
definitions, 532–533
ESXi firmware updates, 536–537
ESXi hosts, 526–529
ESXi Quick Boot, 535–536
hardware compatibility checks, 537
remediation settings, 528
UMDS, 529–530
vSphere resources, 373
vTA, 502–504
mappings, guest user, 585
marking policies, 109–110
memory, 181
NVM, DRS support, 136
NVMe
FC-NVMe, 451
HPP, 454
managing, 451–454
over Fabric, 452–453
over PCIe, 451
over RDMA, 451, 453
PMem
datastores, 455
devices, 454
vPMem, 454
vPMemDisk, 455
RDMA
ESXi and RDMA support, 453
NVMe over RDMA, 451, 453
usage, troubleshooting, 380–381
vSAN performance, 53
memory files, 179
Telegram Channel @nettrain
Memory metric for load balancing, DRS, 135
memory objects, vSAN, 52
Mem-vVol, 73
metrics
ESXTOP, 393–395
VM resources, monitoring/managing, 388
vSphere performance metrics, 374
microsegmentation, 276–277
migrating
DRS migration sensitivity, 138–139
vCenter Server for Windows to vCenter Server appliance, 522–524
VM, 185–186, 587–589
cold migrations (relocation), 186, 250
cross-datastore migrations, 186
cross-host migrations, 186
cross-vCenter Server migrations, 186–187
hot migrations, 186
limitations, 187–188
with Storage vMotion, 251
to vDS, 353
with vMotion, 250
VMkernel network adapters to vDS, 352
vMotion, 189–191
data flow, 191
encrypted vMotion, 192
multi-NIC vMotion, 190
storage vMotion, 192–193
mirroring ports, 111–112, 345–346
MOB (Managed Object Browsers)
controlling access, 257–258
disabling, 490
modifying vDS, 336
monitoring
Telegram Channel @nettrain
applications with VM, 150, 372
DRS resource usage, 384–385
host hardware resources/health, 386–387
network monitoring policies, 108
port states, 111, 353–354
resource pool resource usage, 385–386
SIOC shares, 450
vCenter Server, 542–543
VAMI, 543–547
vSphere Client, 547–554
VM, 372
VM resources, 393
admission control, 390–391
alarms, 399–401
ESXTOP, 393–395
events, 396–399
impact of VM configurations, 392–393
latency sensitivity, 392
limits, 389–390
metrics, 388
reservations, 389–390
shares, 389–390
VAMI, 396
VIMTOP, 396
VMware tools, 391–392
Windows Perfmon, 391–392
vSphere resources, 373
moving
hosts into clusters, 251
VM into resource pools, 250
MPP (third-party), VMware native modules and PSA, 78
MTU (Maximum Transmission Units), 97–98
multicast brute-force attacks, 97
Telegram Channel @nettrain
multicast filtering, 116
basic multicasting filtering, 116–117
multicast snooping, 117
multi-NIC vMotion, 190
multipathing, 456
esxcli commands, 456–457
managing
claim rules, 458
with vSphere Client, 457–458
NMP, esxcli commands, 457
storage multipathing/failover, 74
array-based failovers with iSCSI, 74
FC failovers, 74
host-based failovers with iSCSI, 74
path failovers and VM, 74
N
NAI primitives, VAAI, 71
naming conventions, RDM
dynamic name resolution, 39
user-friendly persistent names, 39
NAS/NFS, 38
NetFlow, 108, 336–337
Network File Systems. See NFS
Network Time Protocol. See NTP
network-aware DRS, 135
networks, 169
adapters, 181
host physical network adapters, managing with vDS, 351
VMkernel network adapters, migrating to vDS, 352
bandwidth
average bandwidth, 101
Telegram Channel @nettrain
burst size, 101
inbound traffic shaping, 105
peak bandwidth, 101
resource pools, 106–108
CDP, 117–118
data center-level management, vSphere Client, 111
DirectPath I/O, 118–119
discovery protocols, 117–118
ESXi
security recommendations, 490
server requirements, 20–21
EtherChannel, 93
IEEE 802.1ax, 93
IEEE 802.3ad, 93
IP addresses, 92
LACP, 93
LLDP, 117–118
MAC addresses, 92
marking policies, 109–110
monitoring policies, 108
MTU, 97–98
multicast filtering, 116
basic multicasting filtering, 116–117
multicast snooping, 117
NetFlow, 108
NIC
load-based NIC teaming, 105
teaming policies, 98–100
vNIC, 93–94
NIOC, 84, 105–108
NSX Data Center, 228–229
opaque networks, 18, 93
physical Ethernet switches, 92–93
Telegram Channel @nettrain
physical networks, 17, 92, 351
ports
allocating, 112–113
binding, 112–113
mirroring, 111–112
state monitoring, 111
vMotion, 111
PVLAN, 110, 342
resource allocation policies, NIOC, 105–106
resource pools, 106–108, 341–342
RFC, 92
security, 262
firewalls, 262
IPsec, 262–263
isolation, 262
policies, 100–101, 264–265
recommendations, 263–264
segmentation, 262
SR-IOV, 119–121
TCP/IP, 92
terminology, 92–93
traffic
filtering, 109–110
shaping policies, 101
TSO, 118
vCenter Server requirements, 18–20
vDS, 94
architecture, 102
distributed port groups, 103
Health Check, 115–116
inbound traffic shaping, 105
LACP, 113–115
marking policies, 109–110
Telegram Channel @nettrain
multicast filtering, 116–117
multicast snooping, 117
NetFlow, 108
network policies, 104–105
port blocking policies, 105
port state monitoring, 111
teaming policies, 99
traffic filtering, 109–110
uplink port groups, 103
vSphere Client data center-level management, 111
vSS comparison, 103–104
virtual networks, 17
advanced features, 355–356
DirectPath I/O, 343
distributed port groups, 337–338, 353–354
LAG, 346–349
network resource pools, 341–342
NIOC, 340–341
NSX Data Center, 228–229
policies, 355–356
port mirroring, 345–346
PVLAN, 342
SR-IOV, 343–345
standard port groups, 332–334
TCP/IP stacks, 339–340
vDS, 334–337, 351–354
VMkernel adapters, 338–339
vSS, 330–332
virtual ports, 94
virtual switches, 94
VLAN, 94–95, 101–102
PVLAN, 110, 342
VLAN ID, standard port groups, 333
Telegram Channel @nettrain
VMkernel
adapter settings, 122
TCP/IP stacks, 121–122
VMkernel TCP/IP networking layer, 18
vNIC, 93–94
vRNI, 27, 214–215
vSAN
best practices, 67–68
characteristics, 414
configuring, 419–420
creating clusters with Quickstart, 415
deploying with vCenter Server, 422
disabling, 421
editing settings, 417–418
encryption in clusters, 432–435
expanding clusters, 422–424
extending datastores across two sites, 427–428
fault domains, 426–427
File Services, 436–438
increasing space efficiency in clusters, 430–432
licensing, 418
Maintenance Mode, 424–426
managing devices in clusters, 429–430
manually enabling, 416–417
preparing, 414
requirements, 67
restarting, 421–422
shutting down, 421–422
storage policies, 435–436
viewing datastores, 418–419
viewing storage providers, 436
vSphere HA, 419–420
vSphere
Telegram Channel @nettrain
network requirements, 17–21
segmenting, 18
standard switches, 18
vSphere Client data center-level management, 111
vSS, 94, 95–97
network policies, 98
vDS comparison, 103–104
NFS (Network File Systems)
datastores, 43–45, 444–446
NAS/NFS, 38
NIC (Network Interface Cards)
DirectPath I/O, 118–119
load-based NIC teaming, 105
multi-NIC vMotion, 190
teaming policies, 98–100
TSO, 118
vNIC, 93–94
NIOC (Network I/O Control), 84, 105–106
configuring, 340–341
resource pools, 106–108
NMP (Native Multipathing Plug-ins), 75–76, 78, 456
notifications
alarms
actions, 401
advanced use cases, 401
creating definitions, 400
definition elements, 399
viewing/acknowledging triggered alarms, 399–400
VCG notification service, vSAN, 54
NPIV (N-Port ID Virtualization), 40
NSX, 8
requirements, 26
VMware, 276–277
Telegram Channel @nettrain
NSX Data Center, 228–229
integration, 229
use cases, 229
NTP (Network Time Protocol), 22–23
NVDIMM
controllers, 182
devices, 182
NVM (Non-Volatile Memory), DRS support, 136
NVMe (Non-Volatile Memory Express), 46
controllers, 182
FC-NVMe, 451
Hot-Plug plug-in, 53
HPP, 454
managing, 451–454
over Fabric, 46, 452–453
over FC requirements, 47
over PCIe, 451
over PCIe requirements, 46
over RDMA, 451, 453
over RDMA (RoCE Version 2) requirements, 46
VMware HPP, 47
best practices, 48
path selection schemes, 47–48
vSphere support, 47
O
objects
inventory hierarchies, 243–244
states, vSAN
healthy object state, 52
unhealthy object state, 52
storage, vSAN, 51
Telegram Channel @nettrain
Observer (vSAN), 53
opaque networks, 18, 93
OpenLDAP, 309–310
optimizing performance, 379–383
OS, guest installations on VM, 250, 574–576
Other-vVol, 73
OVA templates, deploying VM, 577
overview performance charts, 375–377
OVF templates
deploying VM, 577
editing details, 585–586
managing, 589
P
packets
dropped packets, troubleshooting, 383
Ethernet packets. See frames
parallel ports, 181
passive nodes, vCenter HA, 14
passwords
ESXi, 485–487
ESXi password hardening, 256
SSO password policies, vCenter Server security, 260
patching, vCenter Server
Appliance Shell, 556–557
VAMI, 554–556
path failovers, VM, 74
PCI (Peripheral Component Interconnect)
controllers, 181
devices, 182
ESXi, 489
PCIe (PCI express)
Telegram Channel @nettrain
devices, ESXi, 489
NVMe over PCIe, 46, 451
peak bandwidth, 101
Pearson Vue
exam preparation, 604
requirements, 604
Perfmon, Windows, 391–392
performance
charts
advanced performance charts, 377–379
overview performance charts, 375–377
troubleshooting, 383
counters, VM security, 268
CPU performance analysis, 379–383
optimizing, 379–383
troubleshooting, 379–383
vSAN, memory as performance service metric, 53
vSphere
charts, 375–379
metrics, 374
permissions
applying with vCenter Server, 251–253
authentication, 242
authorization, 242
best practices, 248
content libraries, 597
diagrams, 246–247
editing, 476–477
ESXi hosts, 319–320
file permissions, RDM, 39
global permissions, 247, 476
hosts, moving into clusters, 251
inventory hierarchies, 243–244
Telegram Channel @nettrain
privileges, 244–245, 246, 248–251
roles, 245–246, 248
setting, 475–476
validation settings, changing, 502
vCenter Cloud account permissions, 210–213
VM
cold migration (relocation), 250
creating, 249
deploying from templates, 249
guest OS installations, 250
migrating with Storage vMotion, 251
migrating with vMotion, 250
moving into resource pools, 250
taking snapshots, 249
persistent logging in vSAN clusters, 68
persistent volumes (file-based), vSAN, 54
PFTT (Primary Level of Failures to Tolerate), 57
physical compatibility mode, RDM, 39
physical Ethernet switches, 92–93
physical networks, 17, 92, 351
planning
fault domain planning, vSAN, 64–65
Update Planner, 524–526
VSAN, 63–64
Platform Service Controllers. See PSC
plug-ins
HPP
esxcli commands, 457
NVMe, 454
NMP, esxcli commands, 457
NVMe Hot-Plug plug-in, 53
PSP, PSA, 76–77
SATP, PSA, 76
Telegram Channel @nettrain
vCenter Server plug-ins, 11
VMware Enhanced Authentication plug-ins, 303
VMware HPP, 47
best practices, 48
path selection schemes, 47–48
vSphere support, 47
PMem
datastores, 455
devices, 454
vPMem, 454
vPMemDisk, 455
pods, vSphere with Kubernetes, 45–46
pointing devices, 182
ports
allocating, 112–113
binding, 112–113
blocking policies, 105
distributed port groups, 103, 337–338, 353–354
ESXi firewall ports, 255–256
ESXi Server, required ports, 20–21
mirroring, 111–112, 345–346
network resource pools, 106–108
NPIV, 40
parallel ports, 181
resource allocation policies, NIOC, 105–106
serial ports, 182
standard port groups
configuring, 332–334
creating, 332–334
states
monitoring, 111, 353–354
vMotion, 111
uplink port groups, 103
Telegram Channel @nettrain
vCenter Server, restricting access, 18–20
virtual ports, 94
post-revert snapshot trees, 176
power management, DPM, 7, 23–24, 152–153
PowerCLI (VMware)
commands, 484–485
VM management, 590–592
vSAN, 53
powering on VM, 569
Predictive DRS, 152, 370
preparing for exams
exam day recommendations, 604–606
“getting ready,” 603–604
Pearson Vue, 604
taking the exam, 604–606
private clouds. See cloud computing
privileges, 244–245, 246
administrative privileges (vCenter Server), restricting, 260–261
ESXi host assignments, 496–497
required privileges for common tasks, 248–251
vCenter Server, 475
Proactive HA, 7, 151, 372
Promiscuous Mode, 100
promiscuous nodes, PVLAN, 110
provisioning
rapid provisioning VM with templates, 195
TCP/IP stacks, 122
thin provisioning, vSAN, 59
virtual disks, 183, 581
proxies (authentication), configuring, 498–499
PSA (Pluggable Storage Architectures), 74–75
I/O requests, 78
PSP, 76–77
Telegram Channel @nettrain
SATP, 76
tasks, 77–78
VMware native modules and third-party MPP, 78
VMware NMP, 75–76, 78
PSC (Platform Service Controllers), vCenter Server, 10, 11, 297–298
PSP (Path Selection Plug-ins), 76–77
public clouds. See cloud computing
publishing content libraries, 596
PVLAN (Private VLAN), 110, 342
community nodes, 110
isolated nodes, 110
promiscuous nodes, 110
Q
Quick Boot (ESXi), 535–536
Quickstart
vSAN clusters, creating, 415
vSphere cluster configuration, 365–367
R
RAID 5 erasure coding, 60–61
RAID 6 erasure coding, 60–61
rapid provisioning VM with templates, 195
RDM (Raw Device Mappings)
benefits of, 39–40
diagrams, 38
distributed file locking, 39
dynamic name resolution, 39
file permissions, 39
file system operations, 39
management, 439–446
Telegram Channel @nettrain
NPIV, 40
physical compatibility mode, 39
SAN management agents, 40
snapshots, 39
use cases, 39
user-friendly persistent names, 39
virtual compatibility mode, 38–39
VM, 582–583
vMotion, 40
RDMA (Remote Direct Memory Access)
ESXi and RDMA support, 453
NVMe over RDMA, 451, 453
NVMe over RDMA (RoCE Version 2) requirements, 46
Ready Node (vSAN), 53
recovery, SRM, 221–222
relocation (cold migrations), 186, 250
remote syslog servers, streaming events to, 398–399
repair objects, vSAN witness deployments, 54
replication
VRMS, 24
VRS, 24
vSphere Replication, 206, 219–221
vSphere requirements, 24
Replication objects (vSphere), vSAN, 54
repointing vCenter Server to other domains, 558–560
requirements
ESXi Server
network requirements, 20–21
storage requirements, 17
system requirements, 15–16
HA, 145
NSX, 26
Pearson Vue, 604
Telegram Channel @nettrain
SDDC, 25–27
security certificates, 238–241
vCenter HA, 24–25
vCenter Server
compute requirements, 14–15
network requirements, 18–20
storage requirements, 16
vRealize Suite, 26–27
vSAN, 25–26
vSphere
compute requirements, 14–15
DPM, 23–24
GUI installer, 23
network requirements, 17–21
replication requirements, 24
SDDC, 25–27
storage requirements, 16–17
system requirements, 15–16
user interfaces, 23
vCenter HA requirements, 24–25
vCenter Server file-based backup and restore, 23
reservations
resource pools, 140–141
VM resources, monitoring/managing, 389–390
resource allocation policies, NIOC, 105–106
resource pools, 106–108, 139, 168
creating, 368–369
enhanced reservations, 142
expandable reservations, 141
limits, 141
monitoring/managing resource usage, 385–386
network resource pools, 341–342
reservations, 140–141
Telegram Channel @nettrain
shares, 140, 141, 142–143
use cases, 139
VM, moving into resource pools, 250
resource usage, monitoring/managing
alarms
actions, 401
advanced use cases, 401
creating definitions, 400
definition elements, 399
viewing/acknowledging triggered alarms, 399–400
events, 396
alerts, 397
audit events, 397
information events, 397
streaming to remote syslog servers, 398–399
types of, 397
viewing in vSphere Client, 397
viewing System Event Log, 397
warning events, 397
VM resources
admission control, 390–391
DRS, 384–385
ESXTOP, 393–395
host hardware, 386–387
latency sensitivity, 392
limits, 389–390
reservations, 389–390
resource pools, 385–386
shares, 389–390
VAMI, 396
VIMTOP, 396
VMware tools, 391–392
Windows Perfmon, 391–392
Telegram Channel @nettrain
restarting vSAN, 421–422
restores
vCenter Appliance File-Based Backup and Restore, 7
vCenter Server, 23, 538–539
restricting vCenter Server
access, 261
administrative privileges, 260–261
RFC (Request For Comments), 92
risk profiles, VM, 268–269
roles
security roles, 245–246, 248
vCenter Server, 475
Route Based on IP Hash teaming policy, 99–100
Route Based on Originating Virtual Port teaming policy, 99
Route Based on Source MAC Hash teaming policy, 99
RVC, vSAN, 52
S
SAN
SAN (Storage Area Networks)
management agents, RDM, 40
vSAN. See individual entry
SATA controllers, 182
SATP (Storage Array Type Plug-ins), 76
scalable shares, resource pools, 142–143
schedulers, DRS, 7
scoring VM, DRS, 136–137
scripted ESXi host installations, 288–292
SCSI controllers, 182
SCSI UNIMAP, 59
SDDC (Software-Defined Data Centers)
NSX, requirements, 26
Telegram Channel @nettrain
requirements, 25–27
VMware SDCC, 27
vRealize Suite, requirements, 26–27
vSAN, requirements, 25–26
SDRS (Storage DRS), 81, 84
anti-affinity rules, 448–449
automation levels, 82
behaviors, 82–83
datastores
configuring, 447–449
managing, 447–449
overriding cluster automation, 448
recommendations, 448
I/O latency load balancing, 81–82
load balancing, 81–82
placement (initial), 81
recommendations, 83
space utilization load balancing, 81
thresholds, 82–83
Secure Boot
ESXi, 258
UEFI, 266, 499–500
security. See also authentication; authorization
account lockouts, ESXi, 485–487
add-ons, 275
administrative privileges (vCenter Server), restricting, 260–261
AppDefense, 227–228, 277–278
Auto Deploy, 491
certificates
CSR, 238–239
custom certificates, VMCA, 237
identity services, 236–237
management, 477–482
Telegram Channel @nettrain
overview, 236–238
requirements, 238–241
unsupported certificates, VMCA, 238
VECS, 236–237
VMAFD, 236
VMCA, 236–238
VMCA as intermediate CA, 237, 239
vmdir, 236
client certificates, 477–478
custom certificates, 241, 478–479
distributed file locking, RDM, 39
encryption
DEK, 270
Encrypted vSphere vMotion, 272–273
KEK, 270, 271
VM, 270–272
vSAN clusters, 432–435
ESXi, 241–242, 494–495
account lockouts, 485–487
AD and user management, 497–498
assigning privileges, 496–497
configuring with host profiles, 482–483
controlling CIM access, 491–492
controlling MOB access, 257–258
customizing services, 493–494
disabling MOB, 490
firewall configuration, 492–493
firewall ports, 255–256
host access, 257
hosts, acceptance levels, 496
hosts, joining to directory services, 257
hosts, TPM, 500–501
hosts, UEFI Secure Boot, 499–500
Telegram Channel @nettrain
hosts, VIB, 496
log files, 501
networking security recommendations, 490
password hardening, 256
passwords, 485–487
PCI, 489
PCIe devices, 489
recommendations, 481–482
scripts and host configuration management, 483–485
Secure Boot, 258
security profiles, 254–255
Shell security and SSH, 487–489
smart card authentication, 499
TPM chips, 258
vCenter Server security, 253–258
vSphere Authentication Proxy, 257
web proxy settings, 490–491
ESXi certificates
changing certificate mode, 479–480
custom certificates, 480
expiration, 481
host certificate modes, 241, 242
management, 479–481
switching to VMCA Mode, 480–481
firewalls
ESXi firewall configuration, 492–493
ESXi firewall ports, 255–256
networks security, 262
identity services, 236
VECS, 236–237, 240–241
VMAFD, 236
VMCA, 236–238
vmdir, 236
Telegram Channel @nettrain
IPsec, 262–263
Key Management Servers, 502
machine SSL certificates, 240, 241
networks, 262
firewalls, 262
IPsec, 262–263
isolation, 262
policies, 264–265
recommendations, 263–264
security policies, 100–101
segmentation, 262
NSX Data Center, 228–229
passwords
ESXi, 256, 485–487
SSO password policies, 260
permissions
applying with vCenter Server, 251–253
authentication, 242
authorization, 242
best practices, 248
cold migration (relocation) of VM, 250
creating VM, 249
deploying from templates, 249
diagrams, 246–247
global permissions, 247
guest OS installations on VM, 250
inventory hierarchies, 243–244
migrating VM with Storage vMotion, 251
migrating VM with vMotion, 250
moving hosts into clusters, 251
moving VM into resource pools, 250
privileges, 244–245, 246, 248–251
roles, 245–246, 248
Telegram Channel @nettrain
taking VM snapshots, 249
privileges, 244–245, 248–251
roles, 245–246, 248
smart cards, 499
solution user certificates, 240–241
storage providers, viewing, 436
STS, 11, 473
VBS, 590
vCenter Server
client certificates, 261
controlling datastore browser access, 261
ESXi and vCenter Server security, 253–258
restricting access, 261
restricting administrative privileges, 260–261
SSO password policies, 260
time synchronization, 261
user access, 259–260
vCenter single sign-on SSL signing certificates, 240
VECS, 240–241
VM, 265
add-ons, 275
AppDefense, 277–278
compliance with vROps, 275
copying/pasting, 267
denial-of-service attacks, 269
device connections, 267, 269–270
disabling unexposed features, 266–267
disk shrinking, 267
Encrypted vSphere vMotion, 272–273
encryption, 270–272, 505–506
hardening, best practices, 265–266
logs, 267–268
performance counters, 268
Telegram Channel @nettrain
risk profiles, 268–269
SGX, 505
UEFI Secure Boot, 266
VMware NSX, 276–277
VMX file size, 268
vSGX, 274–275
vTPM, 273–274
VMCA, 239
vmdir SSL certificates, 240
vSGX, 274–275
vSphere built-in features, ESXi and vCenter Server security, 254
vSphere Virtual Machine Encryption certificates, 240
vTA, 258–259
configuring, 502–504
management, 502–504
segmenting
networks security, 262
vSphere networks, 18
serial ports, 182
servers
Administration server, vCenter Server, 11
ESXi Server, 6
installing, 15–16, 17
network requirements, 20–21
required ports, 20–21
storage requirements, 17
system requirements, 15–16
Key Management Servers, security, 502
KMS, vSAN encryption, 61–62
remote syslog servers, streaming events to, 398–399
tcServer, 11
vCenter Server, 6
Administration server, 11
Telegram Channel @nettrain
appliance deployments, 298–303
applying permissions, 251–253
backups, 514–517, 538–539
compute requirements, 14–15
controlling MOB access, 257–258
data transfers, 519
database, 11
database deployments, 297
domain discovery, 21
Enhanced Linked Mode, 12–13, 474
ephemeral binding, 113
ESXi and vCenter Server security, 253–258
file-based backup and restore, 23
HA, 145, 157
Host Agent, 11
importing/exporting cluster images, 538
inventory configuration, 315–316
License Service, 11
managing, 542–543
managing, VAMI, 543–547
managing, vSphere Client, 547–554
migrating, 522–524
monitoring, 542–543
monitoring, VAMI, 543–547
monitoring, vSphere Client, 547–554
network requirements, 18–20
NTP, 23
patching with Appliance Shell, 554–556
patching with VAMI, 554–556
plug-ins, 11
post-installation, 302–303
privileges, 475
PSC, 10, 11
Telegram Channel @nettrain
PSC deployments, 297–298
repointing to other domains, 558–560
required ports, 18–20
restores, 538–539
security, 259–261
storage requirements, 16
STS, 11
tcServer, 11
topology, 10–14
Update Planner, 524–526
updating, 554–557
upgrading appliances, 519–522
upgrading ESXi, 524
upgrading VM, 524
vCenter Lookup Service, 11
vCenter Server Agent, 11
VCSA deployments, 299–302
VMware Directory Service, 11
vSAN deployments, 422
vTA, 258–259
VCSA, 113
VMware servers, virtualization, 27
SFTT (Secondary Level of Failures to Tolerate), vSAN, 57
SGX, VM security, 505
shared disks, EZT for, 53
shares
resource pools, 140, 141, 142–143
scalable shares, 142–143
SIOC
monitoring, 450
setting shares/limits, 450
virtual disks, 582
VM resources, monitoring/managing, 389–390
Telegram Channel @nettrain
shrinking disks, 267
Shutdown Guest, VM, 572
shutting down vSAN, 421–422
SIO controllers, 182
SIOC (Storage I/O Control), 84
configuring, 449–451
management, 449–451
shares
monitoring, 450
setting shares/limits, 450
thresholds, 450–451
sizing
virtual disks, 582
vSAN, 63–64
Skyline, 206
integration, 206
use cases, 206
vSphere Health and vSAN Health, 53
smart card authentication, ESXi, 499
snapshot delta VMDK, 52
snapshots, 175
RDM, 39
taking, 249
virtual disks, 582
VM snapshots, 175, 586–587
behaviors, 178–179
branches, 177
database files, 179
delta disk files, 179
flat files, 178
limitations, 179–180
linear snapshots, 176
memory files, 179
Telegram Channel @nettrain
parent snapshots, 178
post-revert snapshot trees, 176
preserving information, 177–178
use cases, 177
virtual disks, 582
snooping, multicast, 117
software
SGX, VM security, 505
vSAN requirements, 66
vSGX, 274–275
Software-Defined Data Centers. See SDDC
software-defined storage models, 40
solution user certificates, 240–241
space efficiency, vSAN, 59–61, 430–432
space utilization load balancing, SDRS, 81–82
spanning tree attacks, 97
SPBM (Storage Policy Based Management), 40–41, 79
managing, 459–461
applying storage policies to VM, 462–463
VASA, managing storage providers, 462
VASA, registering storage providers, 461
vSAN, 52
SR-IOV (Single Root-I/O Virtualization), 119–121, 343–345
SRM (Site Recovery Manager), 221–222
integration, 222
use cases, 222
SSH, ESXi Shell security, 487–489
SSL (Secure Sockets Layer)
certificates, verifying legacy ESXi hosts, 554
machine SSL certificates, 240, 241
vCenter single sign-on SSL signing certificates, 240
vmdir SSL certificates, 240
SSO (Single Sign-On), 242, 472
Telegram Channel @nettrain
configuring, 305
enabling with Windows Session Authentication, 472–473
Enhanced Linked Mode, 474
group authentication, 474–475
identity sources, 305–307
password policies, vCenter Server security, 260
policy configuration, 311–312
STS management, 473
users
authentication, 474–475
enabling/disabling, 310–311
vCenter Single Sign-On, 10, 11–12
standard port groups
configuring, 332–334
creating, 332–334
standard vSAN cluster deployments, 54–55
stateless caching, 292
static binding, 112
storage
anti-affinity rules, 83
controllers, VM, 583
storage
datastores, 41
NFS datastores, 43–45
VMFS datastores, 41–43
vSAN datastores, 45
vVols datastores, 45
devices (LUN), 37
ESXi Server requirements, 17
FC, 37
FCoE, 38
iSCSI, 37
Kubernetes, 45–46
Telegram Channel @nettrain
local storage, 37
multipathing/failover, 74
array-based failovers with iSCSI, 74
FC failovers, 74
host-based failovers with iSCSI, 74
path failovers and VM, 74
NAS/NFS, 38
NFS datastores, 43–45, 444–446
NVMe, 46
over FC requirements, 47
over PCIe requirements, 46
over RDMA (RoCE Version 2) requirements, 46
VMware HPP, 47–48
object-based storage, vSAN, 51
PSA, 74–75
I/O requests, 78
PSP, 76–77
SATP, 76
tasks, 77–78
VMware native modules and third-party MPP, 78
VMware NMP, 75, 78
RDM, 38–40, 439–446
SDRS, 81, 84
automation levels, 82
behaviors, 82–83
configuring, 447–449
datastores, 447–449
I/O latency load balancing, 81–82
load balancing, 81–82
managing, 447–449
placement (initial), 81
recommendations, 83
space utilization load balancing, 81
Telegram Channel @nettrain
thresholds, 82–83
SIOC, 84
configuring, 449–451
management, 449–451
monitoring shares, 450
setting shares/limits, 450
thresholds, 450–451
SPBM, 40–41, 79
applying storage policies to VM, 462–463
VASA, managing storage providers, 462
VASA, registering storage providers, 461
vSAN, 52
Storage vMotion, 7, 251
VAAI
block primitives, 70–71
NAI primitives, 71
thin provisioning primitives, 71
vSphere storage integration, 70–71
VASA
managing storage providers, SPBM, 462
registering storage providers, SPBM, 461
vSphere storage integration, 69–70
vCenter Server requirements, 16
virtual disks, 37
eager zeroed thick virtual disks, 79
lazy zeroed thick virtual disks, 79
thin provisioned virtual disks, 79
zeroing out files, 79
virtualization, 36
FC, 37
FCoE, 38
I/O filters, 41
iSCSI, 37
Telegram Channel @nettrain
local storage, 37
NAS/NFS, 38
RDM, 38–40
software-defined storage models, 40–41
SPBM, 40–41
storage devices (LUN), 37
virtual disks, 37
VMFS, 38
vSAN, 40
vVols, 40–41, 72–73
VM
access, 36
storage policies, 78–79
VMFS, 38, 41–43, 438–443
vMotion, 192
data flow, 193
limitations, 193
requirements, 193
Storage vMotion, 7, 251
vSAN
7.0 features, 53–54
absent component state, 52
boot devices, 68
characteristics, 50–51, 414
cluster requirements, 66
compression, 59, 60
concepts, 49
configuring, 419–420
consumed capacity, 51
creating clusters with Quickstart, 415
Data Locality, 57
datastores, 45, 51
deduplication, 59, 60
Telegram Channel @nettrain
degraded component state, 52
deploying with vCenter Server, 422
disabling, 421
disk groups, 51
editing settings, 417–418
encryption, 61–62
encryption in clusters, 432–435
erasure coding, 59, 60–61
expanding clusters, 422–424
extending datastores across two sites, 427–428
EZT for shared disks, 53
fault domain planning, 64–65
fault domains, 426–427
File Services, 54, 62–63, 436–438
file-based persistent volumes, 54
hardware requirements, 65–66
healthy object state, 52
increasing space efficiency in clusters, 430–432
integrated file services, 53
I/O redirects, 53
large-capacity drive support, 54
license requirements, 67
licensing, 418
limitations, 59
Maintenance Mode, 424–426
managing devices in clusters, 429–430
manually enabling, 416–417
memory as performance service metric, 53
memory objects, 52
network best practices, 67–68
network requirements, 67
NVMe Hot-Plug plug-in, 53
object-based storage, 51
Telegram Channel @nettrain
Observer, 53
persistent logging in vSAN clusters, 68
PFTT, 57
planning, 63–64
preparing, 414
Ready Node, 53
repair objects after witness deployments, 54
requirements, 63–67
restarting, 421–422
RVC, 52
SCSI UNIMAP, 59
SFTT, 57
shutting down, 421–422
sizing, 63–64
Skyline and vSphere Health integration, 53
snapshot delta VMDK, 52
software requirements, 66
space efficiency, 59–61
SPBM, 52
standard cluster deployments, 54–55
storage policies, 79–81, 435–436
stretched cluster deployments, 56–59
terminology, 51–53
thin provisioning, 59
two-host cluster deployments, 55
unhealthy object state, 52
user-defined vSAN clusters, 53
VCG notification service, 54
viewing datastores, 418–419
viewing storage providers, 436
VM compliance status, 52
VM home namespace, 52
VM swap objects, 52
Telegram Channel @nettrain
VMDK, 52
VMware PowerCLI, 53
vSphere HA, 419–420
vSphere Health, 53
vSphere Lifecycle Manager, 53, 54
vSphere Replication objects, 54
vSphere with Kubernetes integration, 54
vVols support, 54
witnesses, 52
vSAN datastores, 45
vSphere storage, 16–17, 68
VAAI, 70–71
VASA, 69–70
vVols
configuring, 463–464
management, 463–464
vVols datastores, 45
streaming events to remote syslog servers, 398–399
stretched vSAN cluster deployments, 56–59
STS (Security Token Service), 11, 473
subscribing to content libraries, 596
swapping VM, 380–381
Swap-vVol, 73
switches
CDP, 117–118
discovery protocols, 117–118
distributed port groups, 337–338, 353–354
physical Ethernet switches, 92–93
standard port groups
configuring, 332–334
creating, 332–334
vDS, 94
adding hosts, 350–351
Telegram Channel @nettrain
advanced settings, 337
architecture, 102
configuring, 334–335
creating, 334–335
distributed port groups, 103
Health Check, 115–116, 354
inbound traffic shaping, 105
LACP, 113–115
managing host physical network adapters with vDS, 351
marking policies, 109–110
modifying, 336
multicast filtering, 116–117
multicast snooping, 117
NetFlow, 108, 336–337
network policies, 104–105
port blocking policies, 105
port state monitoring, 111
removing hosts, 352
teaming policies, 99
traffic filtering, 109–110
upgrading, 335–336
uplink port groups, 103
VM, migrating to vDS, 353
VMkernel network adapters, migrating to vDS, 352
vSphere Client data center-level management, 111
vSS comparison, 103–104
virtual switches, 94
vSphere standard switches, 18
vSS, 94, 95–97
configuring, 330–332
creating, 330–332
network policies, 98
vDS comparison, 103–104
Telegram Channel @nettrain
synchronizing
content libraries, 598
time, vCenter Server, 261
syslog
ESXi host configurations, 405–407
remote syslog servers, streaming events to, 398–399
System Event Log, 397
system logs, uploading to VMware, 404
system requirements, ESXi Server, 15–16
T
taking exams, 604–606
Tanzu, vSphere with, 173, 204
integration, 205
use cases, 204
TCP/IP (Transmission Control Protocol/Internet Protocol), 92
stacks, 121–122, 188
VMkernel
TCP/IP networking layer, 18
TCP/IP stacks, 121–122, 339–340
tcServer, 11
teaming policies, NIC, 98–100, 105
templates, 170
JSON templates, VCSA deployments with CLI installers, 302
OVA templates, deploying VM, 577
OVF templates
deploying VM, 577
editing details, 585–586
managing, 589
rapid provisioning VM with templates, 195
VM
converting to templates, 573
Telegram Channel @nettrain
deploying from templates, 574
deployments, 249
tests. See exam preparation
thin provisioning
VAAI, 71
virtual disks, 79
vSAN, 59
thresholds
SDRS, 82–83
SIOC, 450–451
time
NTP, 22–23
synchronization, vCenter Server, 261
tokens, STS, 11
topologies, vCenter Server, 10–14
TPM (Trusted Platform Modules)
devices, 182
ESXi, 258
ESXi hosts, 500–501
vTPM, 273–274
traffic filtering (network), 109–110
traffic shaping policies, 101, 105
transferring data, vCenter Server, 519
Transmission Control Protocol/Internet Protocol. See TCP/IP
triggered alarms, viewing/acknowledging, 399–400
troubleshooting
CPU
usage, 380
utilization, 381
datastores, utilization, 381
device latency, 382
dropped packets, 383
latency
Telegram Channel @nettrain
device latency, 382
dropped packets, 383
VMkernel latency, 382
performance, 379–383
VM
memory usage, 380–381
swapping, 380–381
VMkernel latency, 382
TSO (TCP Segmentation Offload), 118
two-host vSAN cluster deployments, 55
U
UEFI Secure Boot, 266, 499–500
UMDS (Update Manager Download Service), 529–530
unexposed features (network security), disabling, 266–267
unhealthy object state, vSAN, 52
updating
ESXi firmware updates, 536–537
UMDS, 529–530
Update Planner, 524–526
vCenter Server, 554–557
vSphere Lifecycle Manager, 157
baselines, 530–535
definitions, 532–533
ESXi firmware updates, 536–537
ESXi hosts, 526–529
ESXi Quick Boot, 535–536
hardware compatibility checks, 537
remediation settings, 528
UMDS, 529–530
VUM. See vSphere Lifecycle Manager
upgrading
Telegram Channel @nettrain
ESXi, 524
vCenter Server
appliances, 519–522
ESXi, 524
Update Planner, 524–526
VM, 524
vDS, 335–336
VM, 524, 539–540
VMware Tools, 570–571
to vSphere 7.0, 517–518
uplink port groups, 103
uploading system logs to VMware, 404
USB (Universal Serial Bus)
controllers, 182
devices, 182
Use Explicit Failover Order teaming policy, 99
user interfaces, vSphere requirements, 23
user-defined vSAN clusters, 53
user-friendly persistent names, RDM, 39
users
authentication, 474–475
ESXi, AD and user management, 497–498
guest user mappings, VM, 585
SSO users, enabling/disabling, 310–311
V
VAAI (vStorage API for Array Integration)
block primitives, 70–71
NAI primitives, 71
thin provisioning primitives, 71
vSphere storage integration, 70–71
VAIO (vSphere API for I/O Filtering), 271
Telegram Channel @nettrain
validation settings (permissions), changing, 502
VAMI (vCenter Server Application Management Interface)
monitoring/managing resources, 396
vCenter Server
monitoring/managing, 543–547
patching, 554–556
updating, 554–557
vApps, 170
VASA (vStorage API for Storage Awareness)
SPBM
managing storage providers, 462
registering storage providers, 461
vSphere storage integration, 69–70
VBS (Virtualization-Based Security), 590
vCenter Appliance File-Based Backup and Restore, 7
vCenter Cloud account permissions, 210–213
vCenter Converter, 205
integration, 205–206
use cases, 205
vCenter HA, 6, 14
active nodes, 14
clusters, managing, 557–558
implementing, 316–317
passive nodes, 14
requirements, 24–25
witness nodes, 14
vCenter Lookup Service, 11
vCenter Server, 6
Administration server, 11
Appliance Shell, patching, 554–556
backups, 514–517, 538–539
client certificates, 261
cluster images, importing/exporting, 538
Telegram Channel @nettrain
compute requirements, 14–15
cross-vCenter Server migrations, 186–187
data transfers, 519
database, 11
deployments
appliances, 298–303
databases, 297
post-installation, 302–303
PSC, 297–298
domain discovery, 21
Enhanced Linked Mode, 12, 13, 474
ephemeral binding, 113
ESXi and vCenter Server security, 253
controlling MOB access, 257–258
ESXi firewall ports, 255–256
ESXi host access, 257
ESXi password hardening, 256
ESXi Secure Boot, 258
ESXi security profiles, 254–255
TPM chips, 258
vSphere Authentication Proxy, 257
vSphere built-in features, 254
file-based backup and restore, 23
HA, 145, 157
Host Agent, 11
inventory configuration, 315–316
License Service, 11
logs, 404
managing, 542–543
VAMI, 543–547
vSphere Client, 547–554
migrating, 522–524
MOB, controlling access, 257–258
Telegram Channel @nettrain
monitoring, 542–543
VAMI, 543–547
vSphere Client, 547–554
network requirements, 18–20
NTP, 23
patching
with Appliance Shell, 554–556
with VAMI, 554–556
permissions, applying, 251–253
plug-ins, 11
ports, required ports, 18–20
privileges, 475
PSC, 10, 11
repointing to other domains, 558–560
restores, 538–539
security
client certificates, 261
controlling datastore browser access, 261
restricting access, 261
restricting administrative privileges, 260–261
SSO password policies, 260
time synchronization, 261
user access, 259–260
storage requirements, 16
STS, 11
tcServer, 11
time synchronization, 261
topology, 10–14
updating, 554–557
upgrading
appliances, 519–522
ESXi, 524
Update Planner, 524–526
Telegram Channel @nettrain
VM, 524
VAMI, monitoring/managing resources, 396
vCenter Lookup Service, 11
vCenter Server Agent, 11
VCSA deployments, 113
with CLI installers, 301–302
with GUI installers, 299–301
VMware Directory Service, 11
vSAN deployments, 422
vTA, 258–259
vCenter Single Sign-On, 10, 11–12, 240, 242
VCF (VMware Cloud Foundation), 28, 223
integration, 224
use cases, 223
VCG notification service, vSAN, 54
vCloud Suite (VMware), 28
VCSA (vCenter Server Appliance)
deployments
with CLI installers, 301–302
with GUI installers, 299–301
ephemeral binding, 113
vDS (vSphere Distributed Switches), 94
advanced settings, 337
architecture, 102
configuring, 334–335
creating, 334–335
distributed port groups, 103
Health Check, 115–116, 354
hosts
adding, 350–351
managing host physical network adapters with vDS, 351
removing, 352
inbound traffic shaping, 105
Telegram Channel @nettrain
LACP, 113–115
marking policies, 109–110
modifying, 336
multicast filtering, 116–117
multicast snooping, 117
NetFlow, 108, 336–337
network policies, 104–105
ports
blocking policies, 105
state monitoring, 111
teaming policies, 99
traffic filtering, 109–110
upgrading, 335–336
uplink port groups, 103
VM, migrating to vDS, 353
VMkernel network adapters, migrating to vDS, 352
vSphere Client data center-level management, 111
vSS comparison, 103–104
VECS (VMware Endpoint Certificate Store), 236–237, 304
solution user certificate stores, 240–241
stores, 303–304
vendor add-ons, 534
vGPU (Virtual Graphical Processing Units), VM support, 592–594
VIB (vSphere Installation Bundles), 258, 496
viewing
events
System Event Log, 397
in vSphere Client, 397
System Event Log, 397
triggered alarms, 399–400
vSAN
datastores, 418–419
storage providers, 436
Telegram Channel @nettrain
VIMTOP, monitoring/managing resources, 396
virtual compatibility mode, RDM, 38–39
virtual disks, 37
anti-affinity rules, 83
configuring, 581–582
database files, 179
delta disk files, 179
eager zeroed thick virtual disks, 79
files, 175
flat files, 178
increasing size, 582
lazy zeroed thick virtual disks, 79
memory files, 179
provisioning, 183, 581
shares, 582
snapshots, 582
thin provisioned virtual disks, 79
zeroing out files, 79
Virtual Machine File Systems. See VMFS
virtual machines. See VM
virtual networks, 17
advanced features, 355–356
DirectPath I/O, 343
distributed port groups, 337–338, 353–354
LAG, 346–349
network resource pools, 341–342
NIOC, 340–341
NSX Data Center, 228–229
policies, 355–356
port mirroring, 345–346
PVLAN, 342
SR-IOV, 343–345
standard port groups, 332–334
Telegram Channel @nettrain
TCP/IP stacks, 339–340
vDS
adding hosts, 350–351
advanced settings, 337
configuring, 334–335
creating, 334–335
Health Check, 354
managing host physical network adapters with vDS, 351
modifying, 336
NetFlow, 336–337
removing hosts, 352
upgrading, 335–336
VM, migrating to vDS, 353
VMkernel network adapters, migrating to vDS, 352
VMkernel adapters, 338–339
vSS, creating, 330–332
virtual ports, 94
virtual switches, 94
Virtual Volumes. See vVols
virtualization
App Volumes, 217–219
desktops
App Volumes, 217–219
VMware Horizon, 215–217
NPIV, 40
NSX Data Center, 228–229
SR-IOV, 119–121, 343–345
storage virtualization, 36
FC, 37
FCoE, 38
I/O filters, 41
iSCSI, 37
local storage, 37
Telegram Channel @nettrain
NAS/NFS, 38
RDM, 38–40
software-defined storage models, 40–41
SPBM, 40–41
storage devices (LUN), 37
virtual disks, 37
VMFS, 38
vSAN, 40
vVols, 40–41, 72–73
VBS, 590
VMware Horizon, 215–217
VMware servers, 27
VLAN (Virtual Local Area Networks), 94–95, 101–102
PVLAN, 110, 342
VLAN ID, standard port groups, 333
VM (Virtual Machines), 169
adding CPU resources, 580–581
advanced settings, 184–185
anti-affinity rules, 83, 448–449
application monitoring, 150, 372
chipsets, 181
cloning, 194, 572–573
cold clones, 194
hot clones, 194
instant clones, 195–196
linked clones, 194
rapid provisioning VM with templates, 195
compatibility options, 578, 579–580
compliance status, vSAN, 52
configuring, 372
files, 174–175
impact of, 392–393
content libraries, 594–595
Telegram Channel @nettrain
adding items, 598–599
creating, 595
permissions, 597
publishing, 596
subscriptions, 596
synchronization options, 598
VM deployments, 599
CPU, 181, 380
creating, 249, 568–569
deploying
from templates, 249, 574, 577, 585–586
using content libraries, 599
DRS
initial VM placements, 135–136
scoring VM, 136–137
VM distribution, 135
DVD/CD-ROM drives, 181
editing options, 583–585
encryption, 270–272, 505–506
file structures, 173–174
FT, 153–157, 373
GRID models, 593
guest OS
customizing, 574–576
installations, 250
guest user mappings, 585
hard disks, 181
hardening, best practices, 265–266
hardware
compatibility, 180–182
configuring, 578–583
feature sets, 578–579
IDE 0, 181
Telegram Channel @nettrain
IDE 1, 181
inter-VM anti-affinity rules, 448–449
keyboards, 181
memory, 181
migrating, 185–186, 587–589
cold migrations (relocation), 186, 250
cross-datastore migrations, 186
cross-host migrations, 186
cross-vCenter Server migrations, 186–187
hot migrations, 186
limitations, 187–188
with Storage vMotion, 251
to vDS, 353
with vMotion, 250
vMotion, 189–193
Mode settings, 582
monitoring/managing resources, 372, 393
admission control, 390–391
ESXTOP, 393–395
impact of VM configurations, 392–393
latency sensitivity, 392
limits, 389–390
metrics, 388
reservations, 389–390
shares, 389–390
VAMI, 396
VIMTOP, 396
VMware tools, 391–392
Windows Perfmon, 391–392
moving into resource pools, 250
network adapters, 181
NPIV, 40
NVDIMM
Telegram Channel @nettrain
controllers, 182
devices, 182
NVMe controllers, 182
opening consoles to VM, 569–570
options, 183–184
OVF templates
editing details, 585–586
managing, 589
VM deployments, 577
parallel ports, 181
path failovers, 74
PCI
controllers, 181
devices, 182
pointing devices, 182
PowerCLI, VM management, 590–592
powering on, 569
rapid provisioning with templates, 195
RDM, 439–446, 582–583
SATA controllers, 182
SCSI controllers, 182
SDRS, inter-VM anti-affinity rules, 448–449
security, 265
add-ons, 275
AppDefense, 277–278
compliance with vROps, 275
copying/pasting, 267
denial-of-service attacks, 269
device connections, 267, 269–270
disabling unexposed features, 266–267
disk shrinking, 267
Encrypted vSphere vMotion, 272–273
encryption, 270–272
Telegram Channel @nettrain
hardening, best practices, 265–266
logs, 267–268
performance counters, 268
risk profiles, 268–269
SGX, 505
UEFI Secure Boot, 266
VMware NSX, 276–277
VMX file size, 268
vSGX, 274–275
vTPM, 273–274
serial ports, 182
settings, 149
Shutdown Guest, 572
SIO controllers, 182
snapshots, 175, 586–587
behaviors, 178–179
branches, 177
database files, 179
delta disk files, 179
flat files, 178
limitations, 179–180
linear snapshots, 176
memory files, 179
parent snapshots, 178
post-revert snapshot trees, 176
preserving information, 177–178
RDM, 39
taking, 249
use cases, 177
virtual disks, 582
SPBM, applying storage policies to VM, 462–463
storage
accessing, 36
Telegram Channel @nettrain
controllers, 583
policies, 78–79
TCP/IP stacks, 188
templates
converting VM to templates, 573
deploying VM from templates, 574
TPM devices, 182
traffic shaping policies, 101
troubleshooting
memory usage, 380–381
swapping, 380–381
upgrading, 524, 539–540
USB
controllers, 182
devices, 182
VBS, 590
vGPU support, 592–594
virtual disks, 581
configuring, 581–582
files, 175
increasing size, 582
provisioning, 183
shares, 582
snapshots, 582
VMCI, 182
VMCP, 150, 371
VM-host affinity rule, 137
VM-VM affinity rule, 137–138
VMware Tools, 183, 570–571
vSGA models, 593
vSphere Virtual Machine Encryption certificates, 240
VM home namespace, vSAN, 52
VM swap objects, vSAN, 52
Telegram Channel @nettrain
VMAFD (VMware Authetication Framework Daemon), 236
VMC on AWS, 28, 226
VMCA (VMware Certificate Authority), 236–237, 239
configuring, 303–305
custom certificates, 237
ESXi certificates, VMCA Mode, 480–481
as intermediate CA, 237, 239
management, 303–305
management modes (recommended), 237–238
unsupported certificates, 238
VMCI (Virtual Machine Communication Interface), 182
VMCP (VM Component Protection), 150, 371
vmdir (VMware Directory Service), 236, 240
VMDK (Virtual Machine Disks)
snapshot delta VMDK, 52
vSAN, 52
VMFS (Virtual Machine File Systems), 38, 41–43, 438–443
VMkernel
adapter settings, 122, 338–339
latency, troubleshooting, 382
network adapters, migrating to vDS, 352
TCP/IP
networking layer, 18
stacks, 121–122, 339–340
vMotion, 7, 189
data flow, 191
encrypted vMotion, 192, 272–273
EVC
AMD modes, 133
Intel modes, 132–133
vSphere clusters, 130, 131–133, 367–368
multi-NIC vMotion, 190
port states, 111
Telegram Channel @nettrain
RDM, 40
requirements, 189–191
storage vMotion, 7, 192
data flow, 193
limitations, 193
requirements, 193
VM migration, 251
TCP/IP stacks, 122
VM migration, 250
VMware
AppDefense, 227–228, 277–278
Azure VMware Solution, 226–227
Enhanced Authentication plug-ins, 303
HCX, 224–226
HPP, 47
best practices, 48
path selection schemes, 47–48
vSphere support, 47
NMP, 75–76, 78
NSX, 276–277
NSX Data Center, 228–229
NVMe, 46
over Fabric, 46, 452–453
over FC requirements, 47
over PCIe requirements, 46
over RDMA (RoCE Version 2) requirements, 46
VMware HPP, 47–48
PowerCLI
commands, 484–485
vSAN, 53
private clouds, 28
PSA, VMware native modules and third-party MPP, 78
SDDC, 27
Telegram Channel @nettrain
server virtualization, 27
Skyline, 206
integration, 206
use cases, 206
vSphere Health and vSAN Health, 53
SRM, 221–222
system logs, uploading, 404
vCenter Converter, 205–206
VCF, 28, 223–224
vCloud Suite, 28
VECS, 236–237, 304
solution user certificate stores, 240–241
stores, 303–304
VM resources, monitoring/managing, 391–392
VMAFD, 236
VMC on AWS, 28, 226
VMCA, 236–237, 239
custom certificates, 237
as intermediate CA, 237, 239
management modes (recommended), 237–238
unsupported certificates, 238
vmdir, 236
VMware Tools, 320–321
vRA, 209
integration, 210–213
use cases, 210
vRealize Suite, 8, 207
requirements, 26–27
vRA, 209–213
vRLI, 208–209
vRNI, 214–215
vRO, 213–214
vROps, 207–208
Telegram Channel @nettrain
vRLI, 208
integration, 208–209
use cases, 208
vRNI, 214
integration, 215
use cases, 214–215
vRO, 213–214
integration, 214
use cases, 214
vROps, 8, 26, 207
compliance, 275
integration, 208
Predictive DRS, 152
use cases, 207
vSphere Lifecycle Manager, 315
vSphere Replication, 206, 219–221
vSphere with Tanzu, 204–205
VMware Certification accounts, 604
VMware Cloud Foundation. See VCF
VMware Directory Service, 11
VMware Horizon, 215–216
integration, 216–217
use cases, 216
VMware Service Lifecycle Manager, 157
VMware Tools, 183
installing, 570–571
upgrading, 570–571
VMware vCloud Director, 28
VMX file size, VM security, 268
vNIC (Virtual Network Interface Cards), 93–94
vPMem (Virtual PMem), 454
vPMemDisk (Virtual PMem Disks), 455
vRA (vRealize Automation), 26–27, 209
Telegram Channel @nettrain
integration, 210–213
use cases, 210
vRealize Log Insight. See vRLI
vRealize Network Insight. See vRNI
vRealize Operations. See vROps
vRealize Suite, 8, 207
requirements, 26–27
vRA, 209
integration, 210–213
use cases, 210
vRLI, 208
integration, 208–209
use cases, 208
vRNI, 214
integration, 215
use cases, 214–215
vRO, 213–214
integration, 214
use cases, 214
vROps, 8, 26, 207
compliance, 275
integration, 208
Predictive DRS, 152
use cases, 207
vRLI (vRealize Log Insight), 27, 208, 407
integration, 208–209
use cases, 208
VRMS (vSphere Replication Management Service), 24
vRNI (vRealize Network Insight), 27, 214
integration, 215
use cases, 214–215
vRO (vRealize Orchestrator), 213–214
integration, 214
Telegram Channel @nettrain
use cases, 214
vROps (vRealize Operations), 26, 207
compliance, 275
integration, 208
Predictive DRS, 152
use cases, 207
VRS (vSphere Replication Service), 24
vSAN (virtual SAN), 8, 40
7.0 features, 53–54
absent component state, 52
boot devices, 68
characteristics, 50–51, 414
cluster requirements, 66
clusters
creating with Quickstart, 415
encryption, 432–435
expanding, 422–424
increasing space efficiency, 430–432
managing devices in clusters, 429–430
compression, 59, 60
concepts, 49
configuring, 419–420
consumed capacity, 51
Data Locality, 57
datastores, 45, 51
extending across two sites, 427–428
viewing, 418–419
deduplication, 59, 60
degraded component state, 52
deployments, 54–59, 422
disabling, 421
disk groups, 51
editing settings, 417–418
Telegram Channel @nettrain
encryption, 61–62
erasure coding, 59, 60–61
EZT for shared disks, 53
fault domains, 64–65, 426–427
File Services, 54, 62–63, 436–438
file-based persistent volumes, 54
hardware requirements, 65–66
healthy object state, 52
integrated file services, 53
I/O redirects, 53
large-capacity drive support, 54
licensing, 67, 418
limitations, 59
Maintenance Mode, 424–426
manually enabling, 416–417
memory as performance service metric, 53
memory objects, 52
networks
best practices, 67–68
requirements, 67
NVMe Hot-Plug plug-in, 53
object-based storage, 51
Observer, 53
persistent logging in vSAN clusters, 68
PFTT, 57
planning, 63–64
preparing, 414
Ready Node, 53
repair objects after witness deployments, 54
requirements, 25–26, 63–67
restarting, 421–422
RVC, 52
SCSI UNIMAP, 59
Telegram Channel @nettrain
SFTT, 57
shutting down, 421–422
sizing, 63–64
Skyline and vSphere Health integration, 53
snapshot delta VMDK, 52
software requirements, 66
space efficiency, 59–61
SPBM, 52
standard cluster deployments, 54–55
storage policies, 79–81, 435–436
stretched cluster deployments, 56–59
terminology, 51–53
thin provisioning, 59
two-host cluster deployments, 55
unhealthy object state, 52
user-defined vSAN clusters, 53
VCG notification service, 54
VM compliance status, 52
VM home namespace, 52
VM swap objects, 52
VMDK, 52
VMware PowerCLI, 53
vSphere HA, 419–420
vSphere Health, 53
vSphere Lifecycle Manager, 53, 54
vSphere Replication objects, 54
vSphere with Kubernetes integration, 54
vVols support, 54
witnesses, 52, 54
vSGA models, VM, 593
vSGX (Virtual Intel Software Guard Extension), 274–275
vSphere
add-on products, 7–8
Telegram Channel @nettrain
Auto Deploy, security, 491
components
core components, 6
optional components, 6
configuring, 315
ESXi host profiles, 317–322
vCenter HA implementation, 316–317
vCenter Server inventory configuration, 315–316
VMware Tools, 320–321
VMware vSphere Lifecycle Manager, 315
vSphere Client, 315
editions, 8–10
features, 7
infrastructure services, 21–23
installing
deploying vCenter Server components, 297–305
ESXi hosts, 286–297
initial vSphere configuration, 315–322
SSO configurations, 305–314
inventory objects, 166–170
Kubernetes, 45–46, 54
licenses, 9
Lifecycle Manager, 157
baselines, 530–535
definitions, 532–533
ESXi firmware updates, 536–537
ESXi hosts, 526–529
ESXi Quick Boot, 535–536
hardware compatibility checks, 537
remediation settings, 528
UMDS, 529–530
vSAN, 53, 54
managing resources, 373
Telegram Channel @nettrain
monitoring resources, 373
networks
requirements, 17–21
segmenting, 18
performance
charts, 375–379
metrics, 374
pods, vSphere with Kubernetes, 45–46
Replication objects, vSAN, 54
requirements
compute requirements, 14–15
DPM, 23–24
GUI installer, 23
network requirements, 17–21
NSX, 26
replication requirements, 24
SDDC, 25–27
storage requirements, 16–17
system requirements, 15–16
user interfaces, 23
vCenter HA requirements, 24–25
vCenter Server file-based backup and restore, 23
vRealize Suite, 26–27
vSAN, 25–26
storage integration, 68
VAAI, 70–71
VASA, 69–70
upgrading to vSphere 7.0, 517–518
vSphere Host Client, 8
vSphere Authentication Proxy, 257
vSphere Client
data center-level management, 111
events, viewing, 397
Telegram Channel @nettrain
HTML5-based, 8
multipathing management, 457–458
port state monitoring, 111
vCenter Server, monitoring/managing, 547–554
vSphere configurations, 315
vSphere clusters
configuring, 130, 365–367
creating, 364
datastore clusters versus, 131
DPM, 152–153
DRS, 130–131, 134
advanced options, 369–370
affinity rules, 369–370
anti-affinity rules, 369–370
Automation Mode, 134
creating DRS clusters, 368
evacuation workflows, 136
Memory metric for load balancing, 135
migration sensitivity, 138–139
monitoring/managing resource usage, 384–385
network-aware DRS, 135
NVM support, 136
Predictive DRS, 152, 370
recent enhancements, 134–137
rules, 137–138
scoring VM, 136–137
VM distribution, 135
VM initial placements, 135–136
EVC, 130, 131–132
AMD modes, 133
configuring, 367–368
Intel modes, 132–133
HA, 143
Telegram Channel @nettrain
Admission Control, 146–148
admission control, 371
advanced options, 148–149, 370
benefits of, 144
best practices, 151
configuring HA clusters, 370
detecting host issues, 144
failovers, 143, 144
heartbeats, 146
requirements, 145
response to failures, 145–146
vCenter Server, 145
overview, 130–131
resource pools, 139
creating, 368–369
expandable reservations, 141
limits, 141
monitoring/managing resource usage, 385–386
reservations, 140–141
shares, 140, 141, 142–143
use cases, 139
vSphere HA, 7
Admission Control, 146–148
advanced options, 148–149
benefits of, 144
best practices, 151
capacity reservation settings, 420
configuring, 419–420
detecting host issues, 144
failovers, 143
heartbeats, 146
requirements, 145
response to failures, 145–146
Telegram Channel @nettrain
vCenter Server, 145
vSAN, 419–420
vSphere clusters, failovers, 144
vSphere Health
Skyline and vSAN Health integration, 53
vSAN Health, 53
vSphere Host Client, 8
vSphere Lifecycle Manager, 315
vSphere Replication, 6, 206, 219–220
integration, 220–221
use cases, 220
vSphere Replication Management Service. See VRMS
vSphere Replication Service. See VRS
vSphere standard switches, 18
vSphere Virtual Machine Encryption certificates, 240
vSphere with Tanzu, 173, 204
integration, 205
use cases, 204
vSS (vSphere Standard Switches), 94, 95–97
configuring, 330–332
creating, 330–332
network policies, 98
vDS comparison, 103–104
vTA (vSphere Trust Authority), 258–259
configuring, 502–504
management, 502–504
operations, 504
vTPM (Virtual Trusted Platform Module), 273–274
Vue (Pearson)
exam preparation, 604
requirements, 604
VUM (VMware Update Manager). See vSphere Lifecycle Manager
vVols (Virtual Volumes), 40–41, 72
Telegram Channel @nettrain
architecture, 72
characteristics, 72–73
configuring, 463–464
Config-vVol, 73
datastores, 45
Data-vVol, 73
limitations, 73
management, 463–464
Mem-vVol, 73
Other-vVol, 73
Swap-vVol, 73
vSAN, 54
W
warning events, 397
web proxies, ESXi security settings, 490–491
Windows Perfmon, 391–392
Windows Session Authentication, enabling SSO, 472–473
witness nodes, vCenter HA, 14
witnesses, vSAN, 52, 54
workflows, evacuation, 136
Write Same (Zero), 71
X - Y - Z
XCOPY (Extended Copy), 70
zeroing out files, 79
Telegram Channel @nettrain
Telegram Channel @nettrain
Telegram Channel @nettrain
Telegram Channel @nettrain
Telegram Channel @nettrain
Appendix B
Memory Tables
Chapter 1
Table 1-4 Available vSphere Features
Availabl Description
e
vSphere
Feature
s
A feature introduced in vSphere 7.0 that enables you to back up and
restore the vCenter Server Appliance instances.
A feature that provides live virtual machine migrations with
negligible disruption from a source ESXi host to a target ESXi host.
A feature that provides automated failover protection for VMs
against host, hardware, network, and guest OS issues. In the event of
host system failure, it performs cold migrations and restarts failed
VMs on surviving hosts.
A feature that places and starts VMs on appropriate ESXi hosts and
hot-migrates VMs using vMotion when there is contention for
compute resources.
A feature that performs live migrations with negligible disruption of
VMs from a source datastore to a target datastore.
A feature that provides automated live failover protection for VMs
against host, hardware, network, and guest OS issues.
A feature that optimizes power consumption in an ESXi cluster.
A feature that minimizes VM downtime by proactively detecting
hardware failures and placing the host in Quarantine Mode or
Telegram Channel @nettrain
Maintenance Mode.
A centralized repository used to manage and distribute templates,
ISO files, scripts, vApps, and other files associated with VMs.
A feature that provides a means to apply a standard configuration to
a set of ESXi hosts.
Table 1-6 vCenter Server Editions
Feature Essentials Essentials Fo Standard
Plus un
dat
ion
Number of ESXi hosts 3 (2 CPU 3 (2 CPU 2000
max) max)
vCenter License Packaged Packaged Sold
with with separatel
vSphere vSphere y from
license in license in vSphere
Essentials Essentials license
Plus
Basic vCenter features, like Supported Supported Supporte
single pane of glass d
management, Lifecycle
Manager, and VMware
Converter
Common vCenter features like Not Supported Supporte
vMotion, vSphere HA, and supported d
vSphere Replication
Advanced features like N/A N/A Supporte
vCenter Server High d
Availability (VCHA) and
vCenter Server Backup and
Restore
Table 1-10 Compute Specifications for vCenter Server Appliance
Component Number of CPUs Memory
Telegram Channel @nettrain
Tiny Environment
Up to 10 hosts or 100 virtual machines
Small Environment
Up to 100 hosts or 1000 virtual machines
Medium Environment
Up to 400 hosts or 4000 virtual machines
Large Environment
Up to 1000 hosts or 10,000 virtual machines
X-Large Environment
Up to 2000 hosts or 35,000 virtual machines
Table 1-11 Storage Sizes for vCenter Server Appliance
Deployment Default Storage Large Storage X-Large Storage
Size Size Size Size
Tiny 1490 GB
Small 1535 GB
Medium 1700 GB
Large 1765 GB
X-Large 1905 GB
Table 1-12 Required Ports for vCenter Sever
Pro Description Required for
toco
l/Po
rt
System port for SSHD vCenter Server
Telegram Channel @nettrain
(Must be open for
upgrade of the
appliance.)
Port for direct HTTP connections; redirects requests vCenter Server
to HTTPS port 443
Required to be open to join Active Directory vCenter Server
LDAP port for directory services for the vCenter vCenter Server to
Server group vCenter Server
Default port used by vCenter Server to listen for vCenter Server to
connections from the vSphere Web Client and SDK vCenter Server
clients
vSphere Syslog Collector port for vCenter Server vCenter Server
and vSphere Syslog Service port for vCenter Server
Appliance
Default port that the vCenter Server system uses to vCenter Server
send data to managed hosts
vSphere Syslog Collector TLS port for vCenter vCenter Server
Server
Control interface RPC for Single Sign-On vCenter Server
RPC port for VMware Certificate Authority VMCA
(VMCA) APIs
Authentication framework management vCenter Server
vCenter Server Appliance Management Interface vCenter Server
(VAMI)
ESXi Dump Collector port vCenter Server
Secure Token Service (internal ports) vCenter Server
vSphere Client (internal ports) vCenter Server
VMware vSphere Authentication Proxy vCenter Server
vSphere Lifecycle Manager SOAP port used by vSphere Lifecycle
vSphere Lifecycle Manager
Manager client plug-in
Telegram Channel @nettrain
vSphere Lifecycle Manager Web Server vSphere Lifecycle
Manager
Port used by ESXi hosts to access host patch files
from vSphere Lifecycle Manager server
vSphere Lifecycle Manager Web SSL port used by vSphere Lifecycle
vSphere Lifecycle Manager client plug-in for Manager
uploading host upgrade files to vSphere Lifecycle
Manager server
vSphere Web Client HTTPS vCenter Server
Chapter 2
Table 2-2 Comparison of VMFS Version 5 and Version 6
VMFS Features and Functionalities Version 5 Versio
n 6
Access for ESXi hosts Version 6.5 Yes Yes
and later
Access for ESXi hosts Version 6.0 Yes No
and earlier
Datastores per host 512 512
512n storage devices Yes Yes
(def
ault)
512e storage devices Yes (Not supported on local
512e devices.)
4Kn storage devices No
Automatic space reclamation No
Manual space reclamation through Yes
the esxcli command.
Space reclamation from guest OS Limited
GPT storage device partitioning Yes
Telegram Channel @nettrain
MBR storage device partitioning Yes
For a VMFS5 datastore that
has been previously upgraded
from VMFS3.
Storage devices greater than 2 TB Yes
for each VMFS extent
Support for virtual machines with Yes
large-capacity virtual disks, or disks
greater than 2 TB
Support of small files (1 KB) Yes
Default use of ATS-only locking Yes
mechanisms on storage devices that
support ATS
Block size Standard 1 MB Stan
dard
1
MB
Default snapshots VMFSsparse for virtual disks SEs
smaller than 2 TB pars
e
SEsparse for virtual disks
larger than 2 TB
Virtual disk emulation type 512n
vMotion Yes
Storage vMotion across different Yes
datastore types
High Availability and Fault Yes
Tolerance
DRS and Storage DRS Yes
RDM Yes
Table 2-4 Comparison of NFS Version 3 and Version 4.1 Support for vSphere
Telegram Channel @nettrain
Features and Solutions
NFS Features Ver Version 4.1
and sion
Functionalities 3
vMotion and Y Yes
Storage e
vMotion s
High Y Yes
Availability e
(HA) s
Fault Tolerance Y Yes (Supports the new FT mechanism introduced in
(FT) e vSphere 6.0 that supports up to four vCPUs, not the
s legacy FT mechanism.)
Distributed Y
Resource e
Scheduler s
(DRS)
Host Profiles Y
e
s
Storage DRS Y
e
s
Storage I/O Y
Control e
s
Site Recovery Y
Manager e
s
Virtual Y
Volumes e
s
vSphere Y
Replication e
Telegram Channel @nettrain
s
vRealize Y
Operations e
Manager s
Table 2-7 RAID Configuration Comparison
RAID Configuration PF Data Required Usable
TT Size Capacity Capacity
RAID 1 (mirroring) 1 100
GB
RAID 5 or RAID 6 (erasure coding) 1 100
with four fault domains GB
RAID 1 (mirroring) 2 100
GB
RAID 5 or RAID 6 (erasure coding) 2 100
with six fault domains GB
RAID 1 (mirroring) 3 100
GB
RAID 5 or RAID 6 (erasure coding) 3 N/A
with six fault domains
Table 2-12 vSAN Storage Policies
Po Description
lic
y
This policy defines how many host and device failures a VM object can
withstand. For n failures tolerated, data is stored in n+1 location. (This
includes parity copies with RAID 5 or 6.) If no storage policy is selected
at the time of provisioning a VM, this policy is assigned by default. Where
fault domains are used, 2n+1 fault domains, each with hosts adding to the
capacity, are required. If an ESXi host isn’t in a fault domain, it is
considered to be in a single-host fault domain. The default setting for this
policy is 1, and the maximum is 3.
In stretched clusters, this policy defines how many additional host failures
Telegram Channel @nettrain
can be tolerated after a site failure’s PFTT has been reached. If PFTT = 1,
SFTT = 2, and one site is inaccessible, two more host failures can be
tolerated. The default setting for this policy is 1, and the maximum is 3.
If PFTT = 0, this option is available. The options for this policy are None,
Preferred, and Secondary. This allows objects to be limited to one site or
one host in stretched clusters. The default setting for this policy is None.
This policy defines whether the data replication mechanism is optimized
for performance or capacity. If RAID-1 (Mirroring)—Performance is
selected, there will be more space consumed in the object placement but
better performance for accessing the space. If RAID-5/6 (Erasure Coding)
—Capacity is selected, there will be less disk utilization, but performance
will be reduced.
This policy determines the number of capacity devices where each VM
object replica is striped. Setting this above 1 can improve performance but
consumes more resources. The default setting for this policy is 1, and the
maximum is 12.
This policy defines the amount of flash capacity that is reserved for read
caching of VM objects. This is defined as a percentage of the size of the
VMDK. This is supported only in hybrid vSAN clusters. The default
setting for this policy is 0%, and the maximum is 100%.
If set to yes, this policy forces provisioning of objects, even when policies
cannot be met. The default setting for this policy is no.
This policy defines the percentage of VMDK objects that must be thick
provisioned on deployment. The options are as follows:
Thin provisioning (default value)
25% reservation
50% reservation
Telegram Channel @nettrain
75% reservation
Thick provisioning
A checksum is used end-to-end in validating the integrity of the data to
ensure that data copies are the same as the original. In the event of a
mismatch, incorrect data is overwritten. If this policy is set to yes, a
checksum is not calculated. The default setting for this policy is no.
This policy sets a limit for IOPS of an object. If set to 0, there is no limit.
Chapter 3
Table 3-2 Advantages and Disadvantages of IP Hash NIC Teaming
Advantages Disadv
antages
A more even distribution of the load compared to Route Based on
Originating Virtual Port and Route Based on Source MAC Hash
A potentially higher throughput for virtual machines that
communicate with multiple IP addresses
Table 3-3 Comparison of vSS and vDS Features
Feature vSS vDS
Layer 2 switch
VLAN segmentation (802.1q tagging)
IPv6 support
NIC teaming
Outbound traffic shaping
Cisco Discovery Protocol (CDP)
Inbound traffic shaping
Telegram Channel @nettrain
VM network port block
Private VLANs
Load-based NIC teaming
Data center–level management
Network vMotion
Per-port policy settings
Port state monitoring
NetFlow
Port mirroring
Table 3-4 vDS Health Checks
Health Check Required
vDS
Configuratio
n
Checks whether the VLAN trunk ranges on the distributed
switch match the trunk port configuration on the connected
physical switch ports.
Checks for matching MTU settings on the distributed switch,
the physical network adapter, and the physical switch ports.
Checks whether the virtual switch teaming policy matches the
physical switch port-channel settings.
Table 3-5 SR-IOV Requirements
Component Requirements
Physical host
Physical network adapter
Telegram Channel @nettrain
Physical function (PF) driver in ESXi
Guest OS
Virtual function (VF) driver in guest OS
Chapter 4
Table 4-4 Resource Pool Use Cases
Use Case Details
Flexible Add, remove, modify, and reorganize resource pools, as
hierarchical needed.
organization
Resource Use resource pools to allocate resources to separate
isolation departments, in such a manner that changes in a pool do not
unfairly impact other departments.
Telegram Channel @nettrain
Managing Manage the resources for a group of virtual machines (in a
multitier specific resource pool), which is easier than managing
applications. resources per virtual machine.
Table 4-6 Virtual Machine Shares
Setting CPU Share Value Memory Share Value
High
Normal 1000 per vCPU 10 per MB
Low
Table 4-9 Advanced vSphere HA Options
Option Description
das.is Provides the addresses to use to test for host isolation when no
olatio heartbeats are received from other hosts in the cluster. If this option
naddr is not specified (which is the default setting), the management
essX network default gateway is used to test for isolation. To specify
multiple addresses, you can set das.isolationaddressX, where X is a
number between 0 and 9.
Specifies whether to use the default gateway IP address for isolation
tests.
das.is For scenarios where the host’s isolation response is to shut down,
olatio specifies the period of time that the virtual machine is permitted to
nshut shut down before the system powers it off.
down
timeo
ut
Defines the maximum bound on the memory slot size.
Defines the maximum bound on the CPU slot size.
Defines the default memory resource value assigned to a virtual
machine whose memory reservation is not specified or is zero. This
is used for the Host Failures Cluster Tolerates admission control
policy.
Defines the default CPU resource value assigned to a virtual machine
Telegram Channel @nettrain
whose CPU reservation is not specified or is zero. This is used for
the Host Failures Cluster Tolerates admission control policy. If no
value is specified, the default of 32 MHz is used.
das.h Specifies the number of heartbeat datastores required per host. The
eartb default is 2. The acceptable values are 2 to 5.
eatds
perho
st
das.c Specifies the number of seconds the system delays before executing
onfig the isolation policy after determining that a host is isolated. The
.fdm. minimum is 30. A lower value results in a 30-second delay.
isolat
ionPo
licyD
elayS
ec
Determines whether vSphere HA should enforce VM–VM anti-
affinity rules even when DRS is not enabled.
Table 4-10 VM Monitoring Settings
Setting Failure Interval Reset Period
High 1 hour
Medium 24 hours
Low 7 days
Chapter 5
Table 5-2 Virtual Machine Files
Description
Virtual machine configuration file
Additional virtual machine configuration file
Virtual disk characteristics (metadata) file
Virtual disk data file (commonly called a flat file)
Telegram Channel @nettrain
Virtual machine BIOS or UEFI configuration file
Virtual machine snapshot file
Virtual machine snapshot data file
Virtual machine swap file
Virtual machine suspend file
Current virtual machine log file
Old virtual machine log file, where # is a number starting with 1
Table 5-4 Virtual Machine Options
Category Description
General
Options
Encrypti
on
Options
Power
Manage
ment
VMware Settings allow you to choose how to respond to specific power
Tools operations. For example, you can choose whether to power off
the virtual machine or shut down the guest when the red power-
off button is clicked.
Virtualiz
ation
Based
Security
(VBS)
Boot
Options
Telegram Channel @nettrain
Advance
d
Options
Fibre Settings allow the virtual machine to use N_Port ID
Channel Virtualization (NPIV), including whether to generate new
NPIV worldwide names (WWNs).
vApp Settings allow you to control vApp functionality for the virtual
Options machine, such as enable/disable and IP allocation policy. vApp
settings that are made directly to a virtual machine override
settings made on the vApp.
Chapter 6
Table 6-2 Required Permissions for the vCenter Cloud Account
Object Permissions
Datastore
Datastore cluster
Folder
Global
Telegram Channel @nettrain
Network
Permissions
Resource
Content library
Add library item
Create local library
Create subscribed library
Delete library item
Delete local library
Delete subscribed library
Download files
Evict library item
Evict subscribed library
Probe subscription information
Telegram Channel @nettrain
Read storage
Sync library item
Sync subscribed library
Type introspection
Update configuration settings
Update files
Update library
Update library item
Update local library
Update subscribed library
View configuration settings
Tags
Assign or unassign vSphere tag
Telegram Channel @nettrain
Create a vSphere tag
Create a vSphere tag category
Delete vSphere tag
Delete vSphere tag category
Edit vSphere tag
Edit vSphere tag category
Modify UsedBy field for category
Modify UsedBy field for tag
vApp
Import
vApp application configuration.
Virtual machine inventory
Telegram Channel @nettrain
Virtual machine interaction
Virtual machine configuration
Add existing disk
Add new disk
Add or remove
Remove disk
Advanced
Change CPU count
Change resource
Extend virtual disk
Disk change tracking
Telegram Channel @nettrain
Memory
Modify device settings
Rename
Set annotation
Settings
Swapfile placement
Virtual machine provisioning
Virtual machine state
Create snapshot
Remove snapshot
Revert to snapshot
Telegram Channel @nettrain
Table 6-3 Required vCenter Server Privileges for Horizon (without instant
clones)
Privilege Group Privileges to Enable
Folder
Datastore
Virtual Machine
Resource
Global
Host (for Storage Accelerator)
Telegram Channel @nettrain
Profile Driven Storage (for vSAN or Virtual Volumes)
Table 6-5 VMware HCX Services
Se Lice Description
rvi nse
ce
A Creates secured connections between HCX instances, supporting
dv migration, replication, disaster recovery, and management
an operations.
ce
d
Deployed as a virtual appliance.
A Optimizes the performance of the connection provided by HCX
dv Interconnect through a combination of deduplication, compression,
an and line conditioning techniques.
ce
d
Deployed as a virtual appliance.
A Extends (that is, provides Layer 2 adjacency) the virtual machine
dv networks between source and remote HCX-enabled environments.
an
ce
d Deployed as a virtual appliance.
A Migrates a set of virtual machines using VMware vSphere
dv Replication in parallel between HCX-enabled sites.
an
ce
d
A Migrates a single virtual machine between HCX-enabled sites with
dv no service interruption, using vMotion.
an
ce
d
A Protects virtual machines from disaster by using replication and
Telegram Channel @nettrain
dv recovery.
an
ce
d
E Allows you to group virtual machines by application, network, or
nt other aspects for migration and monitoring.
er
pr
is
e
E Leverages HCX Sentinel software in the guest OS to migrate
nt Windows and Linux virtual machines to a vSphere-enabled data
er center.
pr
is
e Uses a gateway appliance at the source and a receiver appliance at
the destination.
E Migrates a set of virtual machines in parallel, using VMware
nt vSphere Replication and vMotion between HCX-enabled sites with
er no service interruption.
pr
is
e
E Integrates HCX functionality with the VMware SRM for protection
nt and orchestrated recovery operations.
er
pr
is
e
E Optimizes network traffic for HCX Interconnect and Network
nt Extension services.
er
pr
is The Application Path Resiliency service creates multiple tunnel
e flows for both Interconnect and Network Extension traffic.
The TCP Flow Conditioning service adjusts and optimizes the
Telegram Channel @nettrain
segment size to reduce fragmentation and reduce the overall packet
rate.
E Integrates HCX Network Extension with NSX Dynamic Routing to
nt enable optimal networking between migrated virtual machines and
er other virtual machines.
pr
is
e Works with new or existing network extensions to NSX-T 3.0 Data
Center.
Chapter 7
Table 7-2 Core Identity Services in vSphere
Se Description
rvi
ce
Serves as an identity source that handles SAML certificate management
for authentication with vCenter Single Sign-On.
Issues certificates for VMware solution users, machine certificates for
machines on which services are running, and ESXi host certificates.
VMCA can be used as is, or it can be used as an intermediary certificate
authority.
Includes VMware Endpoint Certificate Store (VECS) and several internal
authentication services.
Table 7-6 Certificates in vSphere
Certificate Pro Details
visi
one
d
ESXi certificate Stored locally on an ESXi host in the
/etc/vmware/ssl directory when the host is first
added to vCenter Server and when it reconnects.
Machine SSL Stored in VECS.
certificate
Telegram Channel @nettrain
Used to create SSL sockets for SSL client
connections, for server verification, and for secure
communication such as HTTPS and LDAPS.
Used by the reverse proxy service, the vCenter
Server service (vpxd), and the VMware Directory
service (vmdir).
Uses X.509 Version 3 certificates to encrypt session
information.
Solution user Stored in VECS.
certificate
Used by solution users to authenticate to vCenter
Single Sign-On through SAML token exchange.
vCenter Single Used throughout vSphere for authentication, where
Sign-On SSL a SAML token represents the user’s identity and
signing contains group membership information.
certificate
You can manage this certificate from the command
line. Changing this certificate in the file system
leads to unpredictable behavior.
VMware Starting with vSphere 6.5, the machine SSL
Directory Service certificate is used as the vmdir certificate.
(vmdir) SSL
certificate
vSphere Virtual Used for virtual machine encryption, which relies on
Machine an external key management server (KMS).
Encryption
Certificates
Depending on how the solution authenticates to the
KMS, it might generate certificates and store them
in VECS.
Table 7-9 System Roles in vCenter Server 7.0
Telegram Channel @nettrain
Syste Description
m
Role
Re Allows the user to view the state of an object and details about the
ad- object. For example, users with this role can view virtual machine
onl attributes but cannot open the VM console.
y
Ad Includes all privileges of the read-only role and allows the user to view
mi and perform all actions on the object. If you have the administrator role
nist on an object, you can assign privileges to individual users and groups.
rat If you have the administrator role in vCenter Server, you can assign
or privileges to users and groups in the default SSO identity source. By
default, the administrator@vsphere.local user has the administrator role
on both vCenter Single Sign-On and vCenter Server.
No Prevents users from viewing or interacting with the object. New users
acc and groups are effectively assigned this role by default.
ess
No Includes all privileges of the administrator role, except for
cry cryptographic operations privileges. This role allows administrators to
pto designate users who can perform all administrative tasks except
gra encrypting or decrypting virtual machines or accessing encrypted data.
phy
ad
mi
nist
rat
or
Tru Allows users to perform VMware vSphere Trust Authority operations
ste on some objects. Membership in the TrustedAdmins group is required
d for full vSphere Trust Authority capabilities.
infr
astr
uct
ure
ad
mi
Telegram Channel @nettrain
nist
rat
or
rol
e
Table 7-10 Required Permissions for Common Tasks
Task Required Privileges
Create a virtual machine
Deploy a virtual machine from On the destination folder or in the data
a template center:
Virtual Machine.Inventory.Create from
Existing
Telegram Channel @nettrain
Virtual Machine.Configuration.Add New
Disk
On a template or in a template folder:
Virtual Machine.Provisioning.Deploy
Template
On the destination host or cluster or in the
resource pool:
Resource.Assign Virtual Machine to
Resource Pool
On the destination datastore or in a
datastore folder:
Datastore.Allocate Space
On the network that the virtual machine
will be assigned to:
Network.Assign Network
Telegram Channel @nettrain
Take a virtual machine On the virtual machine or in a virtual
snapshot machine folder:
Virtual Machine.Snapshot
Management.Create Snapshot
On the destination datastore or in a
datastore folder:
Datastore.Allocate Space
Move a virtual machine into a On the virtual machine or in a virtual
resource pool machine folder:
Resource.Assign Virtual Machine to
Resource Pool
Virtual Machine.Inventory.Move
In the destination resource pool:
Resource.Assign Virtual Machine to
Resource Pool
Telegram Channel @nettrain
Install a guest operating system On the virtual machine or in a virtual
on a virtual machine machine folder:
Virtual Machine.Interaction.Answer
Question
Virtual Machine.Interaction.Console
Interaction
Virtual Machine.Interaction.Device
Connection
Virtual Machine.Interaction.Power Off
Virtual Machine.Interaction.Power On
Virtual Machine.Interaction.Reset
Virtual Machine.Interaction.Configure CD
Media
Virtual Machine.Interaction.Configure
Floppy Media
Virtual Machine.Interaction.Tools Install
On a datastore containing the installation
media ISO image:
Telegram Channel @nettrain
Datastore.Browse Datastore
On the datastore to which you upload the
installation media ISO image:
Datastore.Browse Datastore
Datastore.Low Level File Operations
Migrate a virtual machine with
vMotion
Cold migrate (relocate) a
virtual machine
Migrate a virtual machine with On the virtual machine or in a virtual
Storage vMotion machine folder:
Telegram Channel @nettrain
Resource.Migrate Powered On Virtual
Machine
On the destination datastore:
Datastore.Allocate Space
Move a host into a cluster On the host:
Host.Inventory.Add Host to Cluster
On the destination cluster:
Host.Inventory.Add Host to Cluster
Host.Inventory.Modify. cluster
Table 7-11 ESXi Security Profile Services
Service Defaul Description
t State
Direct Console Allows you to interact with an ESXi host from
User Interface the local console host using text-based menus
(DCUI)
Telegram Channel @nettrain
ESXi Shell Is available from the DCUI or from SSH
SSH Allows remote connections through Secure
Shell
Load-Based Enables load-based teaming
Teaming Daemon
attestd Enables the vSphere Trust Authority Attestation
Service
kmxd Enables the vSphere Trust Authority Key
Provider Service
Active Directory Is started on hosts after you configure ESXi for
Service Active Directory
NTP Daemon Enables the Network Time Protocol daemon
PC/SC Smart Card Is started on hosts after you enable the host for
Daemon smart card authentication
CIM Server Can be used by Common Information Model
(CIM) applications
SNMP Server Enables the SNMP daemon
Syslog Server Enables the syslog daemon
VMware vCenter Connects the host to vCenter Server
Agent (vpxa)
X.Org Server Internally used for virtual machine 3D graphics
Table 7-12 Incoming and Outgoing Firewall Ports
Firewall Service Incoming Port(s) Outgoing Port(s)
CIM Server 5988 (TCP)
CIM Secure Server 5989 (TCP)
CIM SLP 427 (TCP,UDP) 427 (TCP,UDP)
DHCPv6 546 (TCP,UDP) 547 (TCP,UDP)
DVSSync 8301, 8302 8301, 8302
(UDP) (UDP)
HBR 44046, 31031
Telegram Channel @nettrain
(TCP)
NFC 902 (TCP) 902 (TCP)
WOL 9 (UDP)
vSAN Clustering 12345, 23451 12345, 23451
(UDP) (UDP)
DCHP Client 68 (UDP) 68 (UDP)
DNS Client 53 (UDP) 53 (TCP,UDP)
Fault Tolerance
NSX Distributed Logical Router 6999 (UDP) 6999 (UDP)
Service
Software iSCSI Client 3260 (TCP)
rabbitmqproxy 5671 (TCP)
vSAN Transport
SNMP Server 161 (UDP)
SSH Server 22 (TCP)
vMotion
VMware vCenter Agent 902 (UDP)
vSphere Web Access
vsanvp 8080 (TCP) 8080 (TCP)
RFB Protocol 5900–5964 (TCP)
vSphere Life Cycle Manager
I/O Filter 9080 (TCP)
Table 7-14 Network Security Policies
O Se Description
pti tti
on ng
The virtual switch forwards all frames to the virtual network adapter.
The virtual switch forwards only the frames that are addressed to the
virtual network adapter.
Telegram Channel @nettrain
If the guest operating system changes the effective MAC address of the
virtual adapter to a value that differs from the MAC address assigned
to the adapter in the VMX file, the virtual switch allows the inbound
frame to pass.
If the guest operating system changes the effective MAC address of the
virtual adapter to a value that differs from the MAC address assigned
to the adapter in the VMX file, the virtual switch drops all inbound
frames to the adapter. If the guest OS changes the MAC address back
to its original value, the virtual switch stops dropping the frames and
allows inbound traffic to the adapter.
The virtual switch does not filter outbound frames. It permits all
outbound frames, regardless of the source MAC address.
The virtual switch drops any outbound frame from a virtual machine
virtual adapter that uses a source MAC address that differs from the
MAC address assigned to the virtual adapter in the VMX file.
Chapter 8
Table 8-2 Information Required for ESXi Installation
Information Required or Optional Det
ails
Keyboard layout Required
VLAN ID Optional
IP address Optional
Subnet mask Optional
Gateway Optional
Primary DNS Optional
Telegram Channel @nettrain
Secondary DNS Optional
Host name Required for static IP settings
Install location Required
Migrate existing ESXi Required if you are installing ESXi on a
settings; preserve VMFS drive with an existing ESXi installation
datastore
Root password Required
Table 8-5 Auto Deploy Components
Co Description/Purpose
m
po
ne
nt
Uses a rules engine, a set of images, a set of host profiles, and required
infrastructure to manage ESXi deployments.
Assigns image profiles and host profiles to each host.
Defines host-specific configurations, such as networking, NTP, and host
permissions. You can use host customization in conjunction with host
profiles to provide details that are unique to each host, such as IP address.
Servers as a command-line engine for driving Auto Deploy.
Servers as a command-line engine for building images.
Manages the vSphere inventory and provides host profiles.
Provides IP configuration to the host and redirects the host to the PXE
Telegram Channel @nettrain
server.
Boots the host and directs it to the TFTP server.
Provides the appropriate boot image.
Holds a collection of VIBs either online (accessible via HTTP) or offline
(accessible via a USB drive or CD/DVD).
Holds a collection of VIBs used to install the ESXi server and saved as
ZIP files or ISO images. You can obtain image profiles from VMware and
VMware partners, and you can create custom image profiles by using
ESXi Image Builder.
Packages a collection of files (such as drivers) into an archive similar to a
ZIP file. Each VIB is released with an acceptance level that cannot be
changed. The host acceptance level assigned to each host determines
which VIBs can be installed to the host. These are the acceptance levels,
from highest to lowest:
VMwareCertified
VMwareAccepted
PartnerSupported
CommunitySupported
Table 8-9 VECS Stores
Store Description
Used by the reverse proxy service on each ESXi host and by
the vmdir service.
Contains all trusted root certificates.
Telegram Channel @nettrain
Solution VECS includes one store for each solution user.
user stores:
Machine
vpxd
vpxd-
extension
vsphere-
webclient
Used by VMCA to support certificate reversion.
Other Other stores might be added by solutions. For example, the
stores Virtual Volumes solution adds an SMS store.
The SSO domain contains many predefined groups, including the following:
Users: This group contains all users in the SSO domain.
____________: Members of this group can perform domain controller
administrator actions on VMware Directory Service.
____________: Each solution user authenticates individually to vCenter
Single Sign-On with a certificate. By default, VMCA provisions solution
users with certificates. Do not add members to this group explicitly.
____________: Members have administrator privileges for VMCA. Adding
members to these groups is not usually recommended, but a user must be a
Telegram Channel @nettrain
member of this group to perform most certificate management operations,
such as using the certool command.
SystemConfiguration.BashShellAdministrators: Members can enable and
disable access to the BASH Shell.
____________: Members can view and manage the system configuration
and perform tasks such as restarting services.
____________: Members have full write access to all licensing-related data
and can add, remove, assign, and un-assign serial keys for all product assets
registered in licensing service.
____________: Members can perform SSO administration tasks for
VMware Directory Service (vmdir).
Table 8-10 SSO Policies and Parameters
SSO Policy Details
Policy Setting
Para
meter
Pas Descripti Password policy description.
swo on
rd Maximum number of days a password can exist before
Poli the user must change it.
cy
Number of the user’s previous passwords that cannot be
selected.
Maximum number of characters that are allowed in the
password.
Minimum number of characters that are allowed in the
password, which must be no fewer than the combined
minimum of alphabetic, numeric, and special character
requirements.
Minimum number of different character types that are
required in the password. The types include special,
alphabetic, uppercase, lowercase, and numeric.
Identical The number of identical adjacent characters that are
adjacent supported in a password. The value must be greater than
Telegram Channel @nettrain
character 0.
s
Loc Descripti Description of the lockout policy.
kou on
t Maximum number of failed login attempts that are
Poli allowed before the account is locked.
cy
Time period in which failed login attempts must occur to
trigger a lockout.
Unlock The amount of time the account stays locked. The value 0
time specifies that an administrator must explicitly unlock the
account.
Tok Time difference, in milliseconds, that SSO tolerates
en between a client clock and a domain controller clock. If
Poli the time difference is greater than the specified value,
cy SSO declares the token to be invalid.
Maximum number of times a token may be renewed
before a new security token is required.
Maximum number of times a single holder-of-key token
can be delegated.
The lifetime value of a bearer token before the token must
be reissued.
Maximu The lifetime value of a holder-of-key token before the
m holder- token is marked invalid.
of-key
token
lifetime
Table 8-11 ESXi 7.0 Kernel Options
Kerne Description
l
Optio
n
aut This option, if set to TRUE, defines automatic partitioning of the
oPa unused local storage devices at boot time. The boot disk gets
Telegram Channel @nettrain
rtiti partitioned with boot bands, ESXi-OSData, and, if the disk is larger
on= than 128 GB, a VMFS partition. Any new empty device discovered
TR will be auto-partitioned as well. Auto-partitioning can be set for only
UE/ the first unused device with the setting
FA autoPartitionOnlyOnceAndSkipSsd=TRUE. On hosts with USB
LS boot and VMFS-L, ESX-OSData does not exist on other local disks.
E
(def
ault If a storage device has both a scratch partition and a coredump
FA partition, the scratch partition is converted to ESX-OSData; otherwise,
LS the first unused disk identified is partitioned with ESX-OSData as
E) well.
If this option is set to TRUE, local SSDs are excluded from automatic
partitioning.
If this option is set to TRUE, SSD/NVMe devices are excluded, and
the ESXi host automatically partitions the first unused local disk if
there is no VMFS-L ESX-OSData volume.
If this option is set to TRUE, ESXi can write kernel crash coredumps
to the VMFS-L Locker volume on a USB boot device.
This option sets the size of the coredump file (in megabytes) created
on the system VMFS-L volume. This is limited to one-half of the
space available on the VMFS-L volume.
This option, when set to TRUE, automatically creates a coredump file.
This is attempted in the following order:
VMFS-L ESX-OSData
USB VMFS-L
Local VMFS
Telegram Channel @nettrain
Chapter 9
Table 9-2 VLAN ID Details
VLA VLAN Description
N ID Tagging
Mode
The virtual switch does not pass traffic associated with
a VLAN.
The virtual switch tags traffic with the entered tag.
Virtual machines handle VLANs. The virtual switch
passes traffic from any VLAN.
Enhanced LACP support for vDS supports the following load-balancing modes
(hashing algorithms):
Destination IP address
Destination IP address and TCP/UDP port
Destination IP address and VLAN
Destination IP address, TCP/UDP port, and VLAN
Destination MAC address
Destination TCP/UDP port
_____________________________
_____________________________
_____________________________
_____________________________
_____________________________
_____________________________
_____________________________
_____________________________
_____________________________
_____________________________
Telegram Channel @nettrain
_____________________________
_____________________________
_____________________________
VLAN
Chapter 10
Table 10-4 Performance Chart Types
Ch Description Example
art
Typ
e
L Displays metrics for a For example, Aa network chart for a host can
i single inventory contain one line showing the number of
n object, where data for packets received and another line showing the
e each metric is number of packets transmitted.
c represented by a
h separate line.
a
rt
Displays metrics for A bar chart can display metrics for datastores,
objects, where each where each datastore is represented as a bar.
bar represents metrics Each bar displays metrics based on the file
for an object. type, such as virtual disk or snapshot.
Displays metrics for a A datastore pie chart can display the amount of
single object, where storage space occupied by each virtual machine
each slice represents a or by each file type.
category or child
object.
Displays metrics for A host’s stacked CPU usage chart displays
child objects. metrics for the 10 virtual machines on the host
that are consuming the most CPU. The Other
amount displays the total CPU usage of the
remaining virtual machines.
Telegram Channel @nettrain
Table 10-6 CPU Performance Analysis
Symptoms Likely Causes Potential Solutions
Host: CPU The host has insufficient CPU resources Add the host to a
usage is to meet the demand. DRS cluster.
consistently
high.
Too many virtual CPUs are running on Increase the
the host. number of hosts in
Virtual the DRS cluster.
machine:
CPU usage Storage or network operations are
is above placing the CPU in a wait state. Migrate one or
90%. CPU more virtual
ready is machines to other
The guest OS generates too much load hosts.
above 20%. for the CPU.
Application
performanc Upgrade the
e is poor. physical CPUs of
the host.
Upgrade ESXi to
the latest version.
Enable CPU-
saving features
such as TCP
segmentation
offload, large
memory pages,
and jumbo frames.
Increase the
amount of
memory allocated
to the virtual
machines, which
Telegram Channel @nettrain
may improve
cached I/O and
reduce CPU
utilization.
Reduce the
number of virtual
CPUs assigned to
virtual machines.
Ensure that
VMware Tools is
installed.
Compare the CPU
usage of troubled
virtual machines
with that of other
virtual machines
on the host or in
the resource pool.
(Hint: Use a
stacked graph.)
Increase the CPU
limit, shares, or
reservation on the
troubled virtual
machine.
Host: The host has insufficient memory Ensure that
Memory resources to meet the demand. VMware Tools is
usage is installed and that
consistently the balloon driver
94% or is enabled for all
higher. Free virtual machines.
memory is
Telegram Channel @nettrain
6% or less. Reduce the
memory size on
oversized virtual
Virtual machines.
machine:
Swapping
is Reduce the
occurring. memory
(Memory reservation of
usage may virtual machines
be high or where it is set
low.) higher than
needed.
Add the host to a
DRS cluster.
Increase the
number of hosts in
the DRS cluster.
Migrate one or
more virtual
machines to other
hosts.
Add physical
memory to the
host.
Virtual The guest OS is not provided sufficient Increase the
machine: memory by the virtual machine. memory size of
Memory the virtual
usage is machine.
high.
Telegram Channel @nettrain
Guest OS:
Memory
usage is
high.
Paging is
occurring.
Virtual
machine:
CPU ready
is low.
Guest OS:
CPU
utilization
is high.
Datastore:
Space
utilization
is high.
Disk:
Device
latency is
greater than
15 ms.
Disk: The maximum throughput of a storage Migrate the virtual
VMkernel device is not sufficient to meet the machines to
latency is demand of the current workload. datastores backed
Telegram Channel @nettrain
greater than by storage devices
4 ms. (LUNs) with more
Queue spindles.
latency is
greater than
zero. Balance virtual
machines and their
disk I/O across the
available physical
resources. Use
Storage DRS I/O
balancing.
Add more disks
(spindles) to the
storage device
backing the
datastore.
Configure the
queue depth and
cache settings on
the RAID
controllers. Adjust
the
Disk.SchedNumR
eqOutstanding
parameter.
Configure
multipathing.
Increase the
memory size of
the virtual
machine to
eliminate any
Telegram Channel @nettrain
guest OS paging.
Increase the guest
OS caching of disk
I/O.
Ensure that no
virtual machine
swapping or
ballooning is
occurring.
Defragment guest
file systems.
Use eager zeroed
thick provisioned
virtual disks.
Network: The maximum throughput of a physical Install VMware
The network adapter is not sufficient to meet Tools on each
number of the demand of the current workload. virtual machine
packets and configure the
dropped is guest OS to use
greater than Virtual machine network resource shares the best-
zero. are too few. performing
Latency is network adapter
high. The Network packet size is too large, which driver (such as
transfer rate results in high network latency. Use the vmxnet3).
is low. VMware AppSpeed performance
monitoring application or a third-party Migrate virtual
application to check network latency. machines to other
hosts or to other
Network packet size is too small, which physical network
increases the demand for the CPU adapters.
resources needed for processing each
packet. Host CPU, or possibly virtual Verify that all
machine CPU, resources are not enough
Telegram Channel @nettrain
to handle the load. NICs are running
in full duplex
mode.
Implement TCP
Segmentation
Offload (TSO) and
jumbo frames.
Assign additional
physical adapters
as uplinks for the
associated port
groups.
Replace physical
network adapters
with high-
bandwidth
adapters.
Place sets of
virtual machines
that communicate
with each other
regularly on the
same ESXi host.
Performanc Some metrics are not available for pre- Upgrade hosts to a
e charts are ESXi 5.0 hosts. later version of
empty. ESXi.
Data is deleted when you remove objects
to vCenter Server or remove them. Allow time for
data collection on
objects that were
Performance chart data for inventory recently added,
objects that were moved to a new site by
Telegram Channel @nettrain
VMware vCenter Site Recovery migrated, or
Manager is deleted from the old site and recovered to the
not copied to the new site. vCenter Server.
Performance chart data is deleted when Power on all hosts
you use VMware vMotion across and allow time for
vCenter Server instances. real-time statistics
to collect.
Real-time statistics are not available for
disconnected hosts or powered-off Allow time for the
virtual machines. required roll-ups
for non-real-time
Non-real-time statics are rolled up at statistics.
specific intervals. For example, 1-day
statistics might not be available for 30
minutes after the current time, depending
on when the sample period began.
The 1-day statistics are rolled up to
create one data point every 30 minutes. If
a delay occurs in the roll-up operation,
the 1-week statistics might not be
available for 1 hour after the current
time. It takes 30 minutes for the 1-week
collection interval, plus 30 minutes for
the 1-day collection interval.
The 1-week statistics are rolled up to
create one data point every two hours. If
a delay occurs in the roll-up operations,
the 1-month statistics might not be
available for 3 hours. It takes 2 hours for
the 1-month collection interval, plus 1
hour for the 1-week collection interval.
Telegram Channel @nettrain
The 1-month statistics are rolled up to
create one data point every day. If a
delay occurs in the roll-up operations,
the statistics might not be available for 1
day and 3 hours. It takes 1 day for the
past year collection interval, plus 3 hours
for the past month collection interval.
During this time, the charts are empty.
Table 10-9 Key ESXTOP Panels and Metrics
Panel St Description
ati
sti
c
CPU Percentage of physical CPU core cycles used by the virtual
machine.
CPU Percentage of total time scheduled for the virtual machine
without accounting for hyperthreading, system time, co-
stopping, and waiting:
%RUN = 100% – %RDY – %CSTP – %WAIT
CPU Percentage of time the virtual machine was ready to run but
was not provided CPU resources on which to execute.
Indicator of CPU contention on the host.
CPU Percentage of time the virtual machine spent in the blocked or
busy wait state, including idle time. %WAIT includes
%SWPWT.
CPU Percentage of time a virtual machine spends in a ready, co-
deschedule state. A high value indicates that the virtual
machine’s multiple CPUs are in contention.
CPU Percentage of time a virtual machine spends waiting for the
host to swap memory.
Memor Amount of physical memory allocated to a virtual machine:
y
Telegram Channel @nettrain
MEMSZ = GRANT + MCTLSZ + SWCUR + “Never
Touched”
Memor Amount of guest physical memory mapped to a virtual
y machine
Memor Amount of the memory consumed by the virtual machine:
y
CNSM = GRANT – Shared Memory
Memor Amount of memory swapped by the virtual machine.
y
Memor Rate at which the host swaps in memory from disk for the
y virtual machine.
Memor Amount of memory used for virtual machine overhead, which
y is memory charged to the virtual machine that is not used by
the guest OS.
Virtual Number of read commands issued per second.
Machin
e
Storage
Virtual Number of write commands issued per second.
Machin
e
Storage
Virtual Megabytes read per second.
Machin
e
Storage
Virtual Average latency (in milliseconds) per read.
Machin
e
Storage
Networ Number of packets received per second.
k
Networ Megabits transmitted per second.
k
Telegram Channel @nettrain
Networ Percentage of transmit packets dropped. Indicates that the
k physical network adapter cannot meet the demand, perhaps due
to load from other virtual machines.
Networ Percentage of receive packets dropped. Indicates that
k insufficient CPU resources are available for network
processing.
Table 10-13 ESXi Log Files
Compon Location Description
ent
VMke Data related to virtual machines and ESXi
rnel
VMke Data related to virtual machines
rnel
warnin
gs
VMke Data related to uptime and availability statistics for ESXi
rnel
summ
ary
ESXi Data related to the agent that manages and configures the
host ESXi host and its virtual machines
agent
vCente Data related to the agent that communicates with vCenter
r agent Server
ESXi Data related to each command typed into the ESXi Shell
Shell as well as shell events
Authe Data related to event authentication for the local system
nticati
on
Syste General log messages that can be used for
m troubleshooting
messa
Telegram Channel @nettrain
ges
Virtual Data related to virtual machine power events, system
machi failure information, tool status and activity, time sync,
nes virtual hardware changes, vMotion migrations, machine
clones, and more
Truste /var/ru Data related to the client service on the ESXi trusted host
d n/log/k
infrast mxa.lo
ructure g
agent
Key /var/ru Data related to the vSphere Trust Authority key provider
provid n/log/k service
er mxd.lo
service g
Attesta /var/ru Data related to the vSphere Trust Authority attestation
tion n/log/at service
service testd.lo
g
ESX /var/ru Data related to the vSphere Trust Authority ESXi token
token n/log/e service
service sxtoken
d.log
ESX /var/ru Data related to the vSphere Trust Authority API
API n/log/e forwarder
forwar sxapiad
der apter.lo
g
Quick /var/log Data related to restarting an ESXi host through Quick
Boot /loadE Boot
SX.log
Table 10-14 vCenter Server Logging Options
Logging Description
Option
No vCenter Server logging occurs.
Telegram Channel @nettrain
The vCenter Server collects only error entries in its log files.
The vCenter Server collects warning and error entries in its log
files.
The vCenter Server collects information, warning, and error
entries in its log files.
The vCenter Server collects verbose, information, warning, and
error entries in its log files.
The vCenter Server collects trivia, verbose, information, warning,
and error entries in its log files.
Chapter 11
Table 11-2 Network Differences in vSAN and non-vSAN Clusters
Factor vSAN Is vSAN Is Not Enabled
Enabled
Network used by Management network
vSphere HA
Heartbeat Any datastore that is mounted to multiple
datastores hosts in the cluster
Host isolation Isolation addresses not pingable and
criteria management network inaccessible
Table 11-4 Datastore Browser Options
Opti Description
on
Telegram Channel @nettrain
Upload a local file to the datastore.
Upload a local folder to the datastore.
Download a file from the datastore to the local machine.
Create a folder on the datastore.
Copy selected folders or files to a new location on the datastore or on
another datastore.
Move selected folders or files to a new location on the datastore or on
another datastore.
Rename selected files.
Delete selected folders or files.
Convert a selected thin virtual disk to thick.
Table 11-5 Storage Filters
Fil Description
ter
Hides storage devices (LUNs) that are used by a VMFS datastore on any
host managed by vCenter Server.
Hides storage devices (LUNs) that are used by an RDM on any host
managed by vCenter Server.
Hides storage devices (LUNs) that are ineligible for use as VMFS
datastore extents because of incompatibility with the selected datastore.
Hides LUNs that are not exposed to all hosts that share the original
datastore. Hides LUNs that use a storage type (such as Fibre Channel,
iSCSI, or local) that is different from the original datastore.
Automatically rescans and updates VMFS datastores following datastore
management operations. If you present a new LUN to a host or a cluster,
the hosts automatically perform a rescan, regardless of this setting.
Telegram Channel @nettrain
Table 11-7 SCSI over Fabric and NVMe over Fabric Comparison
Shared Storage Capability SCSI over Fabric NVMe over
Fabric
RDM Supported
Coredump Supported
SCSI-2 reservations Supported
Shared VMDK Supported
vVols Supported
Hardware acceleration with VAAI Supported
plug-ins
Default MPP NMP
Limits LUNs=1024,
paths=4096
Chapter 12
Table 12-2 Sample ESXCLI Commands
Command Description
esxcli system account add Creates an ESXi host local user account
Configures an ESXi host local user account
esxcli system account list Lists ESXi host local user accounts
esxcli system account Deletes an ESXi host local user accounts
remove
Lists the host’s DNS servers
Lists the ESXi host’s physical network
adapters
Displays the shell interactive timeout for the
host
Telegram Channel @nettrain
Table 12-4 ESXi Lockdown Mode Behavior
Service Normal Mode Normal Lockdown Strict Lockdown
Mode Mode
vSphere All users, based on vCenter vCenter
Web permissions (vpxuser) (vpxuser)
Services
API
Exception users, Exception users,
based on based on
permissions permissions
vCloud Director vCloud Director
(vslauser, if (vslauser, if
available) available)
CIM Users with vCenter vCenter
providers administrator (vpxuser) (vpxuser)
privileges on the host
Exception users, Exception users,
based on based on
permissions permissions
vCloud Director vCloud Director
(vslauser, if (vslauser, if
available) available)
DCUI
Telegram Channel @nettrain
ESXi Shell
(if enabled)
SSH (if
enabled)
Chapter 13
Table 13-4 Lifecycle Manager Definitions
Te Definition
r
m
A software release that makes small changes to the current version, such
as vSphere 7.0 Update 1, 7.0 Update 2, and so on.
A software release that introduces major changes to the software. For
example, you can upgrade from vSphere 6.5 to 6.7 and 7.0.
A small software update that provides bug fixes or enhancements to the
current version of the software, such as 7.0a, 7.0 Update 1a, and so on.
The smallest installable software package (metadata and binary payload)
for ESXi.
An XML file that describes the contents of the VIB, including dependency
information, textual descriptions, system requirements, and information
Telegram Channel @nettrain
about bulletins.
A VIB that is not included in a component.
The hosted version of updates provided by VMware, OEMs, and third-
party software vendors, containing the metadata and the actual VIBs.
An archive (ZIP file) that contains VIBs and metadata that you use for
offline patching and updates. A single offline bundle might contain
multiple base images, vendor add-ons, or components.
A VMware partner, such as Dell, HPE, or VMware Cloud on AWS.
A provider of I/O filters, device drivers, CIM modules, and so on.
Table 13-8 Collection Intervals
Collection Interval (Archive Collection Default Behavior
Length) Frequency
1 day
1 week
Telegram Channel @nettrain
1 month
1 year
Telegram Channel @nettrain
Appendix C
Memory Tables Answer Key
Chapter 1
Table 1-4 Available vSphere Features
Available Description
vSphere
Features
vCenter A feature introduced in vSphere 7.0 that enables you to back
Appliance up and restore the vCenter Server Appliance instances.
File-Based
Backup and
Restore
vMotion A feature that provides live virtual machine migrations with
negligible disruption from a source ESXi host to a target ESXi
host.
vSphere HA A feature that provides automated failover protection for VMs
against host, hardware, network, and guest OS issues. In the
event of host system failure, it performs cold migrations and
restarts failed VMs on surviving hosts.
Distributed A feature that places and starts VMs on appropriate ESXi
Resource hosts and hot-migrates VMs using vMotion when there is
Scheduler contention for compute resources.
(DRS)
Storage A feature that performs live migrations with negligible
vMotion disruption of VMs from a source datastore to a target
datastore.
Fault A feature that provides automated live failover protection for
Tolerance VMs against host, hardware, network, and guest OS issues.
Telegram Channel @nettrain
(FT)
Distributed A feature that optimizes power consumption in an ESXi
Power cluster.
Managemen
t (DPM)
Proactive A feature that minimizes VM downtime by proactively
HA detecting hardware failures and placing the host in Quarantine
Mode or Maintenance Mode.
Content A centralized repository used to manage and distribute
library templates, ISO files, scripts, vApps, and other files associated
with VMs.
Host A feature that provides a means to apply a standard
profiles configuration to a set of ESXi hosts.
Table 1-6 vCenter Server Editions
Feature Essentials Essentials Foundati Standard
Plus on
Number of ESXi hosts 3 (2 CPU 3 (2 CPU 4 2000
max) max)
vCenter License Packaged Packaged Sold Sold
with with separate separate
vSphere vSphere ly from ly from
license in license in vSphere vSphere
Essentials Essentials license license
Plus
Basic vCenter features, like Supported Supported Support Support
single pane of glass ed ed
management, Lifecycle
Manager, and VMware
Converter
Common vCenter features Not Supported Support Support
like vMotion, vSphere HA, supported ed ed
and vSphere Replication
Advanced features like N/A N/A N/A Support
Telegram Channel @nettrain
vCenter Server High ed
Availability (VCHA) and
vCenter Server Backup and
Restore
Table 1-10 Compute Specifications for vCenter Server Appliance
Component Number of CPUs Memory
Tiny Environment 2 12 GB
Up to 10 hosts or 100 virtual machines
Small Environment 4 19 GB
Up to 100 hosts or 1000 virtual machines
Medium Environment 8 28 GB
Up to 400 hosts or 4000 virtual machines
Large Environment 16 37 GB
Up to 1000 hosts or 10,000 virtual machines
X-Large Environment 24 56 GB
Up to 2000 hosts or 35,000 virtual machines
Table 1-11 Storage Sizes for vCenter Server Appliance
Deployment Default Storage Large Storage X-Large Storage
Size Size Size Size
Tiny 415 GB 1490 GB 3245 GB
Small 480 GB 1535 GB 3295 GB
Medium 700 GB 1700 GB 3460 GB
Large 1065 GB 1765 GB 3525 GB
Telegram Channel @nettrain
X-Large 1805 GB 1905 GB 3665 GB
Table 1-12 Required Ports for vCenter Sever
Proto Description Required for
col/P
ort
TC System port for SSHD vCenter Server
P (Must be open
22 for upgrade of
the appliance.)
TC Port for direct HTTP connections; redirects vCenter Server
P requests to HTTPS port 443
80
TC Required to be open to join Active Directory vCenter Server
P
88
TC LDAP port for directory services for the vCenter vCenter Server to
P/ Server group vCenter Server
UD
P
389
TC Default port used by vCenter Server to listen for vCenter Server to
P connections from the vSphere Web Client and vCenter Server
443 SDK clients
TC vSphere Syslog Collector port for vCenter Server vCenter Server
P/ and vSphere Syslog Service port for vCenter
UD Server Appliance
P
514
TC Default port that the vCenter Server system uses to vCenter Server
P/ send data to managed hosts
UD
P
902
Telegram Channel @nettrain
TC vSphere Syslog Collector TLS port for vCenter vCenter Server
P Server
151
4
TC Control interface RPC for Single Sign-On vCenter Server
P
201
2
TC RPC port for VMware Certificate Authority VMCA
P (VMCA) APIs
201
4
TC Authentication framework management vCenter Server
P/
UD
P
202
0
TC vCenter Server Appliance Management Interface vCenter Server
P (VAMI)
548
0
TC ESXi Dump Collector port vCenter Server
P/
UD
P
650
0
TC Secure Token Service (internal ports) vCenter Server
P
708
0,
127
21
TC vSphere Client (internal ports) vCenter Server
P
Telegram Channel @nettrain
708
1
TC VMware vSphere Authentication Proxy vCenter Server
P
747
5,
747
6
TC vSphere Lifecycle Manager SOAP port used by vSphere
P vSphere Lifecycle Lifecycle
808 Manager
4
Manager client plug-in
TC vSphere Lifecycle Manager Web Server vSphere
P Lifecycle
908 Manager
4 Port used by ESXi hosts to access host patch files
from vSphere Lifecycle Manager server
TC vSphere Lifecycle Manager Web SSL port used by vSphere
P vSphere Lifecycle Manager client plug-in for Lifecycle
908 uploading host upgrade files to vSphere Lifecycle Manager
7 Manager server
TC vSphere Web Client HTTPS vCenter Server
P
944
3
Chapter 2
Table 2-2 Comparison of VMFS Version 5 and Version 6
VMFS Features and Functionalities Version 5 Versio
n 6
Access for ESXi hosts Version 6.5 Yes Yes
and later
Access for ESXi hosts Version 6.0 Yes No
and earlier
Telegram Channel @nettrain
Datastores per host 512 512
512n storage devices Yes Yes
(def
ault)
512e storage devices Yes (Not supported on local Yes
512e devices.) (def
ault)
4Kn storage devices No Yes
Automatic space reclamation No Yes
Manual space reclamation through Yes Yes
the esxcli command.
Space reclamation from guest OS Limited Yes
GPT storage device partitioning Yes Yes
MBR storage device partitioning Yes No
For a VMFS5 datastore that
has been previously upgraded
from VMFS3.
Storage devices greater than 2 TB Yes Yes
for each VMFS extent
Support for virtual machines with Yes Yes
large-capacity virtual disks, or disks
greater than 2 TB
Support of small files (1 KB) Yes Yes
Default use of ATS-only locking Yes Yes
mechanisms on storage devices that
support ATS
Block size Standard 1 MB Stan
dard
1
MB
Default snapshots VMFSsparse for virtual disks SEs
Telegram Channel @nettrain
smaller than 2 TB pars
e
SEsparse for virtual disks
larger than 2 TB
Virtual disk emulation type 512n 512n
vMotion Yes Yes
Storage vMotion across different Yes Yes
datastore types
High Availability and Fault Yes Yes
Tolerance
DRS and Storage DRS Yes Yes
RDM Yes Yes
Table 2-4 Comparison of NFS Version 3 and Version 4.1 Support for vSphere
Features and Solutions
NFS Features Ver Version 4.1
and sion
Functionalities 3
vMotion and Y Yes
Storage e
vMotion s
High Y Yes
Availability e
(HA) s
Fault Tolerance Y Yes (Supports the new FT mechanism introduced in
(FT) e vSphere 6.0 that supports up to four vCPUs, not the
s legacy FT mechanism.)
Distributed Y Yes
Resource e
Scheduler s
(DRS)
Host Profiles Y Yes
e
Telegram Channel @nettrain
s
Storage DRS Y No
e
s
Storage I/O Y No
Control e
s
Site Recovery Y No
Manager e
s
Virtual Y Yes
Volumes e
s
vSphere Y Yes
Replication e
s
vRealize Y Yes
Operations e
Manager s
Table 2-7 RAID Configuration Comparison
RAID Configuration PF Data Required Usable
TT Size Capacity Capacity
RAID 1 (mirroring) 1 100 200 GB 50%
GB
RAID 5 or RAID 6 (erasure coding) 1 100 133 GB 75%
with four fault domains GB
RAID 1 (mirroring) 2 100 300 GB 33%
GB
RAID 5 or RAID 6 (erasure coding) 2 100 150 GB 67%
with six fault domains GB
RAID 1 (mirroring) 3 100 400 GB 25%
GB
Telegram Channel @nettrain
RAID 5 or RAID 6 (erasure coding) 3 N/A N/A N/A
with six fault domains
Table 2-12 vSAN Storage Policies
Polic Description
y
Pri This policy defines how many host and device failures a VM object
mar can withstand. For n failures tolerated, data is stored in n+1 location.
y (This includes parity copies with RAID 5 or 6.) If no storage policy is
Lev selected at the time of provisioning a VM, this policy is assigned by
el default. Where fault domains are used, 2n+1 fault domains, each with
of hosts adding to the capacity, are required. If an ESXi host isn’t in a
Fail fault domain, it is considered to be in a single-host fault domain. The
ure default setting for this policy is 1, and the maximum is 3.
s to
Tol
erat
e
(PF
TT)
Sec In stretched clusters, this policy defines how many additional host
ond failures can be tolerated after a site failure’s PFTT has been reached. If
ary PFTT = 1, SFTT = 2, and one site is inaccessible, two more host
Lev failures can be tolerated. The default setting for this policy is 1, and the
el maximum is 3.
of
Fail
ure
s to
Tol
erat
e
(SF
TT)
Dat If PFTT = 0, this option is available. The options for this policy are
a None, Preferred, and Secondary. This allows objects to be limited to
Loc one site or one host in stretched clusters. The default setting for this
Telegram Channel @nettrain
alit policy is None.
y
Fail This policy defines whether the data replication mechanism is
ure optimized for performance or capacity. If RAID-1 (Mirroring)—
Tol Performance is selected, there will be more space consumed in the
era object placement but better performance for accessing the space. If
nce RAID-5/6 (Erasure Coding)—Capacity is selected, there will be less
Me disk utilization, but performance will be reduced.
tho
d
Nu This policy determines the number of capacity devices where each VM
mb object replica is striped. Setting this above 1 can improve performance
er but consumes more resources. The default setting for this policy is 1,
of and the maximum is 12.
Dis
k
Stri
pes
per
Obj
ect
Fla This policy defines the amount of flash capacity that is reserved for
sh read caching of VM objects. This is defined as a percentage of the size
Rea of the VMDK. This is supported only in hybrid vSAN clusters. The
d default setting for this policy is 0%, and the maximum is 100%.
Cac
he
Res
erv
atio
n
For If set to yes, this policy forces provisioning of objects, even when
ce policies cannot be met. The default setting for this policy is no.
Pro
visi
oni
ng
Telegram Channel @nettrain
Obj This policy defines the percentage of VMDK objects that must be thick
ect provisioned on deployment. The options are as follows:
Spa
ce
Res
erv
Thin provisioning (default value)
atio
n
25% reservation
50% reservation
75% reservation
Thick provisioning
Dis A checksum is used end-to-end in validating the integrity of the data to
abl ensure that data copies are the same as the original. In the event of a
e mismatch, incorrect data is overwritten. If this policy is set to yes, a
Obj checksum is not calculated. The default setting for this policy is no.
ect
Ch
eck
su
m
IO This policy sets a limit for IOPS of an object. If set to 0, there is no
PS limit.
Li
mit
for
Obj
ect
Telegram Channel @nettrain
Chapter 3
Table 3-2 Advantages and Disadvantages of IP Hash NIC Teaming
Advantages Disadvantages
A more even distribution of the load compared Highest resource
to Route Based on Originating Virtual Port and consumption compared to
Route Based on Source MAC Hash the other load-balancing
algorithms
A potentially higher throughput for virtual
machines that communicate with multiple IP Requires changes on the
addresses physical network.
Complex to troubleshoot
Table 3-3 Comparison of vSS and vDS Features
Feature vSS vDS
Layer 2 switch X X
VLAN segmentation (802.1q tagging) X X
IPv6 support X X
NIC teaming X X
Outbound traffic shaping X X
Cisco Discovery Protocol (CDP) X X
Inbound traffic shaping X
VM network port block X
Private VLANs X
Load-based NIC teaming X
Data center–level management X
Network vMotion X
Per-port policy settings X
Port state monitoring X
Telegram Channel @nettrain
NetFlow X
Port mirroring X
Table 3-4 vDS Health Checks
Health Check Required vDS
Configuration
Checks whether the VLAN trunk ranges on the At least two
distributed switch match the trunk port configuration on active physical
the connected physical switch ports. NICs
Checks for matching MTU settings on the distributed At least two
switch, the physical network adapter, and the physical active physical
switch ports. NICs
Checks whether the virtual switch teaming policy At least two
matches the physical switch port-channel settings. active physical
NICs and two
hosts
Table 3-5 SR-IOV Requirements
Component Requirements
Physical host Must use an Intel or AMD processor.
Must support IOMMU and SR-IOV.
IOMMU and SR-IOV must be enabled in the BIOS.
Physical network Must be supported by the server vendor for use with the
adapter host system and SR-IOV for the specific ESXi release.
SR-IOV must be enabled in the firmware.
Must use MSI-X interrupts.
Physical function Must be certified by VMware.
(PF) driver in
Telegram Channel @nettrain
ESXi Must be installed on the ESXi host, which may require
custom installation.
Guest OS Must be supported by the NIC vendor for the specific
ESXi release.
Virtual function Must be compatible with the NIC and supported on the
(VF) driver in guest OS release.
guest OS
Must be Microsoft WLK or WHCK certified for
Windows virtual machines.
Must be installed on the operating system and may
require custom installation.
Chapter 4
Table 4-4 Resource Pool Use Cases
Use Case Details
Flexible Add, remove, modify, and reorganize resource pools, as
hierarchical needed.
organization
Resource Use resource pools to allocate resources to separate
isolation departments, in such a manner that changes in a pool do not
unfairly impact other departments.
Access Use permissions to delegate activities, such as virtual
control and machine creation and management, to other administrators.
delegation
Separation of In a DRS cluster, perform resource management
resources independently of the actual hosts.
from
hardware
Managing Manage the resources for a group of virtual machines (in a
multitier specific resource pool), which is easier than managing
applications. resources per virtual machine.
Telegram Channel @nettrain
Table 4-6 Virtual Machine Shares
Setting CPU Share Value Memory Share Value
High 2000 per vCPU 20 per MB
Normal 1000 per vCPU 10 per MB
Low 500 per vCPU 5 per MB
Table 4-9 Advanced vSphere HA Options
Option Description
das.is Provides the addresses to use to test for host isolation when no
olatio heartbeats are received from other hosts in the cluster. If this option
naddr is not specified (which is the default setting), the management
essX network default gateway is used to test for isolation. To specify
multiple addresses, you can set das.isolationaddressX, where X is a
number between 0 and 9.
das.u Specifies whether to use the default gateway IP address for isolation
sedef tests.
aultis
olatio
naddr
ess
das.is For scenarios where the host’s isolation response is to shut down,
olatio specifies the period of time that the virtual machine is permitted to
nshut shut down before the system powers it off.
down
timeo
ut
das.sl Defines the maximum bound on the memory slot size.
otme
minm
b
das.sl Defines the maximum bound on the CPU slot size.
otcpu
inmh
z
Telegram Channel @nettrain
das.v Defines the default memory resource value assigned to a virtual
mme machine whose memory reservation is not specified or is zero. This
mory is used for the Host Failures Cluster Tolerates admission control
minm policy.
b
das.v Defines the default CPU resource value assigned to a virtual machine
mcpu whose CPU reservation is not specified or is zero. This is used for
minm the Host Failures Cluster Tolerates admission control policy. If no
hz value is specified, the default of 32 MHz is used.
das.h Specifies the number of heartbeat datastores required per host. The
eartb default is 2. The acceptable values are 2 to 5.
eatds
perho
st
das.c Specifies the number of seconds the system delays before executing
onfig the isolation policy after determining that a host is isolated. The
.fdm. minimum is 30. A lower value results in a 30-second delay.
isolat
ionPo
licyD
elayS
ec
das.r Determines whether vSphere HA should enforce VM–VM anti-
espec affinity rules even when DRS is not enabled.
tvmv
manti
affini
tyrule
s
Table 4-10 VM Monitoring Settings
Setting Failure Interval Reset Period
High 30 seconds 1 hour
Medium 60 seconds 24 hours
Low 120 seconds 7 days
Telegram Channel @nettrain
Chapter 5
Table 5-2 Virtual Machine Files
File Description
vmname.vmx Virtual machine configuration file
vmname.vmxf Additional virtual machine configuration file
vmname.vmdk Virtual disk characteristics (metadata) file
vmname-flat.vmdk Virtual disk data file (commonly called a flat file)
vmname.nvram or Virtual machine BIOS or UEFI configuration file
nvram
vmname.vmsd Virtual machine snapshot file
vmname.vmsn Virtual machine snapshot data file
vmname.vswp Virtual machine swap file
vmname.vmss Virtual machine suspend file
vmware.log Current virtual machine log file
vmware-#.log Old virtual machine log file, where # is a number
starting with 1
Table 5-4 Virtual Machine Options
Category Description
General Settings include virtual machine name, configuration file
Options location, and the working directory location.
Encrypti Settings allow you to enable or disable virtual machine
on encryption or vMotion encryption.
Options
Power Settings allow you to choose how to respond when the guest OS
Manage is placed on standby. The choices are to suspend the virtual
ment machine or put the guest OS into standby mode.
VMware Settings allow you to choose how to respond to specific power
Tools operations. For example, you can choose whether to power off
the virtual machine or shut down the guest when the red power-
Telegram Channel @nettrain
off button is clicked.
Virtualiz For virtual machines running the modern Windows OS versions,
ation you can enable VBS to add an extra level of protection.
Based
Security
(VBS)
Boot Settings include firmware, boot delay, and failed boot recovery
Options parameters.
Advance Settings include logging, debugging, swap file location, and
d configuration parameters.
Options
Fibre Settings allow the virtual machine to use N_Port ID
Channel Virtualization (NPIV), including whether to generate new
NPIV worldwide names (WWNs).
vApp Settings allow you to control vApp functionality for the virtual
Options machine, such as enable/disable and IP allocation policy. vApp
settings that are made directly to a virtual machine override
settings made on the vApp.
Chapter 6
Table 6-2 Required Permissions for the vCenter Cloud Account
Object Permissions
Datastore
Allocate space
Browse datastore
Low level file operations
Datastore cluster
Configure a datastore cluster
Telegram Channel @nettrain
Folder
Create folder
Delete folder
Global
Manage custom attributes
Set custom attribute
Network
Assign network
Permissions
Modify permission
Resource
Assign VM to resource pool
Migrate powered-off virtual machine
Migrate powered-on virtual machine
Content library
Add library item
Telegram Channel @nettrain
Create local library
Create subscribed library
Delete library item
Delete local library
Delete subscribed library
Download files
Evict library item
Evict subscribed library
Probe subscription information
Read storage
Sync library item
Sync subscribed library
Type introspection
Telegram Channel @nettrain
Update configuration settings
Update files
Update library
Update library item
Update local library
Update subscribed library
View configuration settings
Tags
Assign or unassign vSphere tag
Create a vSphere tag
Create a vSphere tag category
Delete vSphere tag
Delete vSphere tag category
Edit vSphere tag
Telegram Channel @nettrain
Edit vSphere tag category
Modify UsedBy field for category
Modify UsedBy field for tag
vApp
Import
vApp application configuration.
Virtual machine inventory
Create from existing
Create new
Move
Remove
Virtual machine interaction
Configure CD media
Console interaction
Device connection
Telegram Channel @nettrain
Power off
Power on
Reset
Suspend
Tools install
Virtual machine configuration
Add existing disk
Add new disk
Add or remove
Remove disk
Advanced
Change CPU count
Change resource
Extend virtual disk
Telegram Channel @nettrain
Disk change tracking
Memory
Modify device settings
Rename
Set annotation
Settings
Swapfile placement
Virtual machine provisioning
Customize
Clone template
Clone virtual machine
Deploy template
Read customization specs
Telegram Channel @nettrain
Virtual machine state
Create snapshot
Remove snapshot
Revert to snapshot
Table 6-3 Required vCenter Server Privileges for Horizon (without instant
clones)
Privilege Group Privileges to Enable
Folder
Create Folder
Delete Folder
Datastore
Allocate space
Virtual Machine In Configuration:
Add or remove device
Advanced
Modify device settings
Telegram Channel @nettrain
In Interaction:
Power off
Power on
Reset
Suspend
Perform wipe or shrink
operations
In Inventory:
Create new
Create from existing
Remove
In Provisioning:
Telegram Channel @nettrain
Customize
Deploy template
Read customization
specifications
Clone template
Clone virtual machine
Resource Assign virtual machine to
resource pool
Global Act as vCenter Server
Host (for Storage Accelerator) :
Advanced settings (in
Configuration)
Profile Driven Storage (for vSAN or All privileges
Virtual Volumes)
Table 6-5 VMware HCX Services
Service Lic Description
ens
e
Interconnect A Creates secured connections between HCX
d instances, supporting migration, replication,
v disaster recovery, and management operations.
a
n
Telegram Channel @nettrain
c Deployed as a virtual appliance.
e
d
WAN Optimization A Optimizes the performance of the connection
d provided by HCX Interconnect through a
v combination of deduplication, compression, and
a line conditioning techniques.
n
c
e Deployed as a virtual appliance.
d
Network Extension A Extends (that is, provides Layer 2 adjacency)
d the virtual machine networks between source
v and remote HCX-enabled environments.
a
n
c Deployed as a virtual appliance.
e
d
Bulk Migration A Migrates a set of virtual machines using
d VMware vSphere Replication in parallel
v between HCX-enabled sites.
a
n
c
e
d
vMotion Migration A Migrates a single virtual machine between
d HCX-enabled sites with no service interruption,
v using vMotion.
a
n
c
e
d
Disaster Recovery A Protects virtual machines from disaster by using
d replication and recovery.
Telegram Channel @nettrain
v
a
n
c
e
d
Mobility Groups E Allows you to group virtual machines by
n application, network, or other aspects for
te migration and monitoring.
r
p
ri
s
e
OS Assisted E Leverages HCX Sentinel software in the guest
Migration n OS to migrate Windows and Linux virtual
te machines to a vSphere-enabled data center.
r
p
ri Uses a gateway appliance at the source and a
s receiver appliance at the destination.
e
Replication Assisted E Migrates a set of virtual machines in parallel,
vMotion (RAV) n using VMware vSphere Replication and
te vMotion between HCX-enabled sites with no
r service interruption.
p
ri
s
e
Site Recovery E Integrates HCX functionality with the VMware
Manager (SRM) n SRM for protection and orchestrated recovery
Integration te operations.
r
p
ri
s
Telegram Channel @nettrain
e
Traffic Engineering: E Optimizes network traffic for HCX Interconnect
Application Path n and Network Extension services.
Resiliency and TCP te
Flow Conditioning r
p The Application Path Resiliency service creates
ri multiple tunnel flows for both Interconnect and
s Network Extension traffic.
e
The TCP Flow Conditioning service adjusts and
optimizes the segment size to reduce
fragmentation and reduce the overall packet
rate.
Mobility Optimized E Integrates HCX Network Extension with NSX
Networking (MON) n Dynamic Routing to enable optimal networking
te between migrated virtual machines and other
r virtual machines.
p
ri
s Works with new or existing network extensions
e to NSX-T 3.0 Data Center.
Chapter 7
Table 7-2 Core Identity Services in vSphere
Service Description
VMware Serves as an identity source that handles SAML certificate
Directory management for authentication with vCenter Single Sign-
Service On.
(vmdir)
VMware Issues certificates for VMware solution users, machine
Certificate certificates for machines on which services are running, and
Authority ESXi host certificates. VMCA can be used as is, or it can be
(VMCA) used as an intermediary certificate authority.
VMware Includes VMware Endpoint Certificate Store (VECS) and
Telegram Channel @nettrain
Authenticatio several internal authentication services.
n Framework
Daemon
(VMAFD)
Table 7-6 Certificates in vSphere
Certificate Provisi Details
oned
ESXi certificate VM Stored locally on an ESXi host in the
CA /etc/vmware/ssl directory when the host is first
(def added to vCenter Server and when it reconnects.
ault)
Machine SSL VM Stored in VECS.
certificate CA
(def
ault) Used to create SSL sockets for SSL client
connections, for server verification, and for secure
communication such as HTTPS and LDAPS.
Used by the reverse proxy service, the vCenter
Server service (vpxd), and the VMware Directory
service (vmdir).
Uses X.509 Version 3 certificates to encrypt
session information.
Solution user VM Stored in VECS.
certificate CA
(def
ault) Used by solution users to authenticate to vCenter
Single Sign-On through SAML token exchange.
vCenter Single Duri Used throughout vSphere for authentication,
Sign-On SSL ng where a SAML token represents the user’s
signing insta identity and contains group membership
certificate llati information.
on
Telegram Channel @nettrain
You can manage this certificate from the
command line. Changing this certificate in the file
system leads to unpredictable behavior.
VMware Duri Starting with vSphere 6.5, the machine SSL
Directory ng certificate is used as the vmdir certificate.
Service (vmdir) insta
SSL certificate llati
on
vSphere Virtual Dep Used for virtual machine encryption, which relies
Machine ends on an external key management server (KMS).
Encryption
Certificates
Depending on how the solution authenticates to
the KMS, it might generate certificates and store
them in VECS.
Table 7-9 System Roles in vCenter Server 7.0
Syste Description
m
Role
Re Allows the user to view the state of an object and details about the
ad- object. For example, users with this role can view virtual machine
onl attributes but cannot open the VM console.
y
Ad Includes all privileges of the read-only role and allows the user to view
mi and perform all actions on the object. If you have the administrator role
nist on an object, you can assign privileges to individual users and groups.
rat If you have the administrator role in vCenter Server, you can assign
or privileges to users and groups in the default SSO identity source. By
default, the administrator@vsphere.local user has the administrator role
on both vCenter Single Sign-On and vCenter Server.
No Prevents users from viewing or interacting with the object. New users
acc and groups are effectively assigned this role by default.
ess
No Includes all privileges of the administrator role, except for
cry cryptographic operations privileges. This role allows administrators to
Telegram Channel @nettrain
pto designate users who can perform all administrative tasks except
gra encrypting or decrypting virtual machines or accessing encrypted data.
phy
ad
mi
nist
rat
or
Tru Allows users to perform VMware vSphere Trust Authority operations
ste on some objects. Membership in the TrustedAdmins group is required
d for full vSphere Trust Authority capabilities.
infr
astr
uct
ure
ad
mi
nist
rat
or
rol
e
Table 7-10 Required Permissions for Common Tasks
Task Required Privileges
Create a virtual machine On the destination folder or in the data
center:
Virtual Machine.Inventory.Create New
Virtual Machine.Configuration.Add New
Disk
Virtual Machine .Configuration.Add
Telegram Channel @nettrain
Existing Disk
Virtual Machine.Configuration.Raw Device
On the destination host or cluster or in the
resource pool:
Resource.Assign Virtual Machine to
Resource Pool
On the destination datastore or in the
datastore folder:
Datastore.Allocate Space
On the network:
Network.Assign Network
Deploy a virtual machine from On the destination folder or in the data
a template center:
Virtual Machine.Inventory.Create from
Existing
Telegram Channel @nettrain
Virtual Machine.Configuration.Add New
Disk
On a template or in a template folder:
Virtual Machine.Provisioning.Deploy
Template
On the destination host or cluster or in the
resource pool:
Resource.Assign Virtual Machine to
Resource Pool
On the destination datastore or in a
datastore folder:
Datastore.Allocate Space
On the network that the virtual machine
will be assigned to:
Telegram Channel @nettrain
Network.Assign Network
Take a virtual machine On the virtual machine or in a virtual
snapshot machine folder:
Virtual Machine.Snapshot
Management.Create Snapshot
On the destination datastore or in a
datastore folder:
Datastore.Allocate Space
Move a virtual machine into a On the virtual machine or in a virtual
resource pool machine folder:
Resource.Assign Virtual Machine to
Resource Pool
Virtual Machine.Inventory.Move
In the destination resource pool:
Resource.Assign Virtual Machine to
Telegram Channel @nettrain
Resource Pool
Install a guest operating system On the virtual machine or in a virtual
on a virtual machine machine folder:
Virtual Machine.Interaction.Answer
Question
Virtual Machine.Interaction.Console
Interaction
Virtual Machine.Interaction.Device
Connection
Virtual Machine.Interaction.Power Off
Virtual Machine.Interaction.Power On
Virtual Machine.Interaction.Reset
Virtual Machine.Interaction.Configure CD
Media
Virtual Machine.Interaction.Configure
Floppy Media
Virtual Machine.Interaction.Tools Install
Telegram Channel @nettrain
On a datastore containing the installation
media ISO image:
Datastore.Browse Datastore
On the datastore to which you upload the
installation media ISO image:
Datastore.Browse Datastore
Datastore.Low Level File Operations
Migrate a virtual machine with On the virtual machine or in a virtual
vMotion machine folder:
Resource.Migrate Powered on Virtual
Machine
Resource.Assign Virtual Machine to
Resource Pool
On the destination host or cluster or in a
resource pool:
Telegram Channel @nettrain
Resource.Assign Virtual Machine to
Resource Pool
Cold migrate (relocate) a On the virtual machine or in a virtual
virtual machine machine folder:
Resource.Migrate Powered Off Virtual
Machine
Resource.Assign Virtual Machine to
Resource Pool
On the destination host or cluster or in a
resource pool:
Resource.Assign Virtual Machine to
Resource Pool
On the destination datastore:
Datastore.Allocate Space
Migrate a virtual machine with On the virtual machine or in a virtual
Storage vMotion machine folder:
Telegram Channel @nettrain
Resource.Migrate Powered On Virtual
Machine
On the destination datastore:
Datastore.Allocate Space
Move a host into a cluster On the host:
Host.Inventory.Add Host to Cluster
On the destination cluster:
Host.Inventory.Add Host to Cluster
Host.Inventory.Modify. cluster
Table 7-11 ESXi Security Profile Services
Service Defaul Description
t State
Direct Console Run Allows you to interact with an ESXi host from
User Interface ning the local console host using text-based menus
(DCUI)
ESXi Shell Stop Is available from the DCUI or from SSH
ped
Telegram Channel @nettrain
SSH Stop Allows remote connections through Secure
ped Shell
Load-Based Run Enables load-based teaming
Teaming Daemon ning
attestd Stop Enables the vSphere Trust Authority Attestation
ped Service
kmxd Stop Enables the vSphere Trust Authority Key
ped Provider Service
Active Directory Stop Is started on hosts after you configure ESXi for
Service ped Active Directory
NTP Daemon Stop Enables the Network Time Protocol daemon
ped
PC/SC Smart Card Stop Is started on hosts after you enable the host for
Daemon ped smart card authentication
CIM Server Run Can be used by Common Information Model
ning (CIM) applications
SNMP Server Stop Enables the SNMP daemon
ped
Syslog Server Stop Enables the syslog daemon
ped
VMware vCenter Run Connects the host to vCenter Server
Agent (vpxa) ning
X.Org Server Stop Internally used for virtual machine 3D graphics
ped
Table 7-12 Incoming and Outgoing Firewall Ports
Firewall Service Incoming Port(s) Outgoing Port(s)
CIM Server 5988 (TCP)
CIM Secure Server 5989 (TCP)
CIM SLP 427 (TCP,UDP) 427 (TCP,UDP)
DHCPv6 546 (TCP,UDP) 547 (TCP,UDP)
Telegram Channel @nettrain
DVSSync 8301, 8302 (UDP) 8301, 8302 (UDP)
HBR 44046, 31031 (TCP)
NFC 902 (TCP) 902 (TCP)
WOL 9 (UDP)
vSAN Clustering 12345, 23451 12345, 23451 (UDP)
(UDP)
DCHP Client 68 (UDP) 68 (UDP)
DNS Client 53 (UDP) 53 (TCP,UDP)
Fault Tolerance 8100, 8200, 8300 80, 8100, 8200, 8300
(TCP,UDP) (TCP,UDP)
NSX Distributed Logical 6999 (UDP) 6999 (UDP)
Router Service
Software iSCSI Client 3260 (TCP)
rabbitmqproxy 5671 (TCP)
vSAN Transport 2233 (TCP) 2233 (TCP)
SNMP Server 161 (UDP)
SSH Server 22 (TCP)
vMotion 8000 (TCP) 8000 (TCP)
VMware vCenter Agent 902 (UDP)
vSphere Web Access 80 (TCP)
vsanvp 8080 (TCP) 8080 (TCP)
RFB Protocol 5900–5964 (TCP)
vSphere Life Cycle 80, 9000 (TCP) 80, 9000 (TCP)
Manager
I/O Filter 9080 (TCP)
Table 7-14 Network Security Policies
Opt Sett Description
ion ing
Pr A The virtual switch forwards all frames to the virtual network
Telegram Channel @nettrain
o c adapter.
m c
is e
c p
u t
o R The virtual switch forwards only the frames that are addressed to
us ej the virtual network adapter.
M e
o ct
d
e
M A If the guest operating system changes the effective MAC address of
A c the virtual adapter to a value that differs from the MAC address
C c assigned to the adapter in the VMX file, the virtual switch allows
A e the inbound frame to pass.
d p
dr t
es R If the guest operating system changes the effective MAC address of
s ej the virtual adapter to a value that differs from the MAC address
C e assigned to the adapter in the VMX file, the virtual switch drops all
h ct inbound frames to the adapter. If the guest OS changes the MAC
a address back to its original value, the virtual switch stops dropping
n the frames and allows inbound traffic to the adapter.
g
es
F A The virtual switch does not filter outbound frames. It permits all
or c outbound frames, regardless of the source MAC address.
g c
e e
d p
T t
ra R The virtual switch drops any outbound frame from a virtual
ns ej machine virtual adapter that uses a source MAC address that differs
m e from the MAC address assigned to the virtual adapter in the VMX
it ct file.
s
Telegram Channel @nettrain
Chapter 8
Table 8-2 Information Required for ESXi Installation
Information Required or Optional Details
Keyboard layout Required Default: US English
VLAN ID Optional Range: 0–4094
Default: None
IP address Optional Default: DHCP
Subnet mask Optional Default: Based on the
configured IP address
Gateway Optional Default: Based on the
configured IP address
and subnet mask
Primary DNS Optional Default: Based on the
configured IP address
and subnet mask
Secondary DNS Optional Default: None
Host name Required for static IP Default: None
settings
Install location Required At least 5 GB if you
install on a single disk
Default: None
Migrate existing Required if you are Default: None
ESXi settings; installing ESXi on a drive
preserve VMFS with an existing ESXi
datastore installation
Root password Required Must contain at least 8
to 40 characters and
meet other
requirements
Telegram Channel @nettrain
Default: None
Table 8-5 Auto Deploy Components
Compo Description/Purpose
nent
Auto Uses a rules engine, a set of images, a set of host profiles, and
Depl required infrastructure to manage ESXi deployments.
oy
serve
r
Rules Assigns image profiles and host profiles to each host.
engin
e
Host Defines host-specific configurations, such as networking, NTP, and
profil host permissions. You can use host customization in conjunction with
e host profiles to provide details that are unique to each host, such as IP
address.
Auto Servers as a command-line engine for driving Auto Deploy.
Depl
oy
Powe
rCLI
Imag Servers as a command-line engine for building images.
e
Build
er
Powe
rCLI
vCen Manages the vSphere inventory and provides host profiles.
ter
Serve
r
DHC Provides IP configuration to the host and redirects the host to the
P PXE server.
Telegram Channel @nettrain
serve
r
PXE Boots the host and directs it to the TFTP server.
serve
r
TFTP Provides the appropriate boot image.
serve
r
Soft Holds a collection of VIBs either online (accessible via HTTP) or
ware offline (accessible via a USB drive or CD/DVD).
depot
Imag Holds a collection of VIBs used to install the ESXi server and saved
e as ZIP files or ISO images. You can obtain image profiles from
profil VMware and VMware partners, and you can create custom image
e profiles by using ESXi Image Builder.
vSph Packages a collection of files (such as drivers) into an archive similar
ere to a ZIP file. Each VIB is released with an acceptance level that
Instal cannot be changed. The host acceptance level assigned to each host
lation determines which VIBs can be installed to the host. These are the
Bund acceptance levels, from highest to lowest:
le
(VIB
) VMwareCertified
VMwareAccepted
PartnerSupported
CommunitySupported
Table 8-9 VECS Stores
Telegram Channel @nettrain
Store Description
Machine SSL store Used by the reverse proxy service on each
(MACHINE_SSL_CERT) ESXi host and by the vmdir service.
Trusted root store Contains all trusted root certificates.
(TRUSTED_ROOTS)
Solution user stores: VECS includes one store for each solution
user.
Machine
vpxd
vpxd-extension
vsphere-webclient
vSphere Certificate Manager Used by VMCA to support certificate
utility backup store reversion.
(BACKUP_STORE)
Other stores Other stores might be added by solutions.
For example, the Virtual Volumes solution
adds an SMS store.
The SSO domain contains many predefined groups, including the following:
Users: This group contains all users in the SSO domain.
DCAdmins: Members of this group can perform domain controller
administrator actions on VMware Directory Service.
SolutionUsers: Each solution user authenticates individually to vCenter
Single Sign-On with a certificate. By default, VMCA provisions solution
users with certificates. Do not add members to this group explicitly.
CAAdmins: Members have administrator privileges for VMCA. Adding
Telegram Channel @nettrain
members to these groups is not usually recommended, but a user must be a
member of this group to perform most certificate management operations,
such as using the certool command.
SystemConfiguration.BashShellAdministrators: Members can enable and
disable access to the BASH Shell.
SystemConfiguration.Administrators: Members can view and manage the
system configuration and perform tasks such as restarting services.
LicenseSevice.Administrators: Members have full write access to all
licensing-related data and can add, remove, assign, and un-assign serial keys
for all product assets registered in licensing service.
Administrators: Members can perform SSO administration tasks for
VMware Directory Service (vmdir).
Table 8-10 SSO Policies and Parameters
SSO Policy Details
Policy Setting
Para
meter
Pas Descripti Password policy description.
swo on
rd Maximu Maximum number of days a password can exist before
Poli m the user must change it.
cy lifetime
Restrict Number of the user’s previous passwords that cannot be
reuse selected.
Maximu Maximum number of characters that are allowed in the
m length password.
Minimu Minimum number of characters that are allowed in the
m length password, which must be no fewer than the combined
minimum of alphabetic, numeric, and special character
requirements.
Character Minimum number of different character types that are
requirem required in the password. The types include special,
ents alphabetic, uppercase, lowercase, and numeric.
Telegram Channel @nettrain
Identical The number of identical adjacent characters that are
adjacent supported in a password. The value must be greater than
character 0.
s
Loc Descripti Description of the lockout policy.
kou on
t Max Maximum number of failed login attempts that are
Poli number allowed before the account is locked.
cy of failed
login
attempts
Time Time period in which failed login attempts must occur to
interval trigger a lockout.
between
failures
Unlock The amount of time the account stays locked. The value 0
time specifies that an administrator must explicitly unlock the
account.
Tok Clock Time difference, in milliseconds, that SSO tolerates
en tolerance between a client clock and a domain controller clock. If
Poli the time difference is greater than the specified value,
cy SSO declares the token to be invalid.
Maximu Maximum number of times a token may be renewed
m token before a new security token is required.
renewal
count
Maximu Maximum number of times a single holder-of-key token
m token can be delegated.
delegatio
n count
Maximu The lifetime value of a bearer token before the token must
m bearer be reissued.
token
lifetime
Maximu The lifetime value of a holder-of-key token before the
Telegram Channel @nettrain
m holder- token is marked invalid.
of-key
token
lifetime
Table 8-11 ESXi 7.0 Kernel Options
Kernel Description
Option
autoPa This option, if set to TRUE, defines automatic partitioning of the
rtition unused local storage devices at boot time. The boot disk gets
=TRU partitioned with boot bands, ESXi-OSData, and, if the disk is larger
E/FAL than 128 GB, a VMFS partition. Any new empty device discovered
SE will be auto-partitioned as well. Auto-partitioning can be set for
(defaul only the first unused device with the setting
t autoPartitionOnlyOnceAndSkipSsd=TRUE. On hosts with USB
FALS boot and VMFS-L, ESX-OSData does not exist on other local
E) disks.
If a storage device has both a scratch partition and a coredump
partition, the scratch partition is converted to ESX-OSData;
otherwise, the first unused disk identified is partitioned with ESX-
OSData as well.
skipPa If this option is set to TRUE, local SSDs are excluded from
rtitioni automatic partitioning.
ngSsds
=TRU
E/FAL
SE
(defaul
t
FALS
E)
autoPa If this option is set to TRUE, SSD/NVMe devices are excluded,
rtition and the ESXi host automatically partitions the first unused local
OnlyO disk if there is no VMFS-L ESX-OSData volume.
nceAn
Telegram Channel @nettrain
dSkip
Ssd=T
RUE/F
ALSE
(defaul
t
FALS
E)
allowC If this option is set to TRUE, ESXi can write kernel crash
oreDu coredumps to the VMFS-L Locker volume on a USB boot device.
mpOn
USB=
TRUE
/FALS
E
(defaul
t
FALS
E)
dump This option sets the size of the coredump file (in megabytes)
Size created on the system VMFS-L volume. This is limited to one-half
(defaul of the space available on the VMFS-L volume.
t:0
(auto
matica
lly
sized))
autoC This option, when set to TRUE, automatically creates a coredump
reateD file. This is attempted in the following order:
umpFi
le=TR
UE/FA
VMFS-L ESX-OSData
LSE
(defaul
t USB VMFS-L
TRUE
)
Telegram Channel @nettrain
Local VMFS
Chapter 9
Table 9-2 VLAN ID Details
VLAN VLAN Tagging Description
ID Mode
0 External switch The virtual switch does not pass traffic associated
tagging (EST) with a VLAN.
1 to Virtual switch The virtual switch tags traffic with the entered
409 tagging (VST) tag.
4
409 Virtual guest Virtual machines handle VLANs. The virtual
5 tagging (VGT) switch passes traffic from any VLAN.
Enhanced LACP support for vDS supports the following load-balancing modes
(hashing algorithms):
Destination IP address
Destination IP address and TCP/UDP port
Destination IP address and VLAN
Destination IP address, TCP/UDP port, and VLAN
Destination MAC address
Destination TCP/UDP port
Source IP address
Source IP address and TCP/UDP port
Source IP address and VLAN
Source IP address, TCP/UDP port, and VLAN
Source MAC address
Source TCP/UDP port
Telegram Channel @nettrain
Source and destination IP address
Source and destination IP address and TCP/UDP port
Source and destination IP address and VLAN
Source and destination IP address, TCP/UDP port, and VLAN
Source and destination MAC address
Source and destination TCP/UDP port
Source port ID
VLAN
Chapter 10
Table 10-4 Performance Chart Types
Ch Description Example
art
Typ
e
L Displays metrics for a For example, Aa network chart for a host can
i single inventory contain one line showing the number of
n object, where data for packets received and another line showing the
e each metric is number of packets transmitted.
c represented by a
h separate line.
a
rt
B Displays metrics for A bar chart can display metrics for datastores,
a objects, where each where each datastore is represented as a bar.
r bar represents metrics Each bar displays metrics based on the file
c for an object. type, such as virtual disk or snapshot.
h
a
rt
P Displays metrics for a A datastore pie chart can display the amount of
i single object, where storage space occupied by each virtual machine
e each slice represents a or by each file type.
Telegram Channel @nettrain
c category or child
h object.
a
rt
S Displays metrics for A host’s stacked CPU usage chart displays
t child objects. metrics for the 10 virtual machines on the host
a that are consuming the most CPU. The Other
c amount displays the total CPU usage of the
k remaining virtual machines.
e
d
C
h
a
rt
Table 10-6 CPU Performance Analysis
Symptoms Likely Causes Potential Solutions
Host: CPU The host has insufficient CPU resources Add the host to a
usage is to meet the demand. DRS cluster.
consistently
high.
Too many virtual CPUs are running on Increase the
the host. number of hosts in
Virtual the DRS cluster.
machine:
CPU usage Storage or network operations are
is above placing the CPU in a wait state. Migrate one or
90%. CPU more virtual
ready is machines to other
The guest OS generates too much load hosts.
above 20%. for the CPU.
Application
performanc Upgrade the
e is poor. physical CPUs of
the host.
Upgrade ESXi to
Telegram Channel @nettrain
the latest version.
Enable CPU-
saving features
such as TCP
segmentation
offload, large
memory pages,
and jumbo frames.
Increase the
amount of
memory allocated
to the virtual
machines, which
may improve
cached I/O and
reduce CPU
utilization.
Reduce the
number of virtual
CPUs assigned to
virtual machines.
Ensure that
VMware Tools is
installed.
Compare the CPU
usage of troubled
virtual machines
with that of other
virtual machines
on the host or in
the resource pool.
Telegram Channel @nettrain
(Hint: Use a
stacked graph.)
Increase the CPU
limit, shares, or
reservation on the
troubled virtual
machine.
Host: The host has insufficient memory Ensure that
Memory resources to meet the demand. VMware Tools is
usage is installed and that
consistently the balloon driver
94% or is enabled for all
higher. Free virtual machines.
memory is
6% or less.
Reduce the
memory size on
Virtual oversized virtual
machine: machines.
Swapping
is
occurring. Reduce the
(Memory memory
usage may reservation of
be high or virtual machines
low.) where it is set
higher than
needed.
Add the host to a
DRS cluster.
Increase the
number of hosts in
the DRS cluster.
Telegram Channel @nettrain
Migrate one or
more virtual
machines to other
hosts.
Add physical
memory to the
host.
Virtual The guest OS is not provided sufficient Increase the
machine: memory by the virtual machine. memory size of
Memory the virtual
usage is machine.
high.
Guest OS:
Memory
usage is
high.
Paging is
occurring.
Virtual The guest OS is not provided sufficient Increase the
machine: CPU resources by the virtual machine. number of CPUs
CPU ready for the virtual
is low. machine.
Guest OS: Migrate the virtual
CPU machine to a host
utilization with faster CPUs.
is high.
Datastore: Snapshot files are consuming a lot of Delete or
Space datastore space. consolidate virtual
utilization machine
is high. snapshots.
Some virtual machines are provisioned
with more storage space than required.
Convert some
Telegram Channel @nettrain
The datastore has insufficient storage virtual disks to
space to meet the demand. thin provisioned.
Migrate one or
more virtual
machines (or
virtual disks) to
other datastores.
Add the datastore
to a Storage DRS
datastore cluster.
Add datastores
with available
space to the
datastore cluster.
Add more storage
space to the
datastore.
Disk: Problems are occurring with the storage Migrate the virtual
Device array. machines to
latency is datastores backed
greater than by other storage
15 ms. arrays.
Disk: The maximum throughput of a storage Migrate the virtual
VMkernel device is not sufficient to meet the machines to
latency is demand of the current workload. datastores backed
greater than by storage devices
4 ms. (LUNs) with more
Queue spindles.
latency is
greater than
zero. Balance virtual
machines and their
Telegram Channel @nettrain
disk I/O across the
available physical
resources. Use
Storage DRS I/O
balancing.
Add more disks
(spindles) to the
storage device
backing the
datastore.
Configure the
queue depth and
cache settings on
the RAID
controllers. Adjust
the
Disk.SchedNumR
eqOutstanding
parameter.
Configure
multipathing.
Increase the
memory size of
the virtual
machine to
eliminate any
guest OS paging.
Increase the guest
OS caching of disk
I/O.
Ensure that no
Telegram Channel @nettrain
virtual machine
swapping or
ballooning is
occurring.
Defragment guest
file systems.
Use eager zeroed
thick provisioned
virtual disks.
Network: The maximum throughput of a physical Install VMware
The network adapter is not sufficient to meet Tools on each
number of the demand of the current workload. virtual machine
packets and configure the
dropped is guest OS to use
greater than Virtual machine network resource shares the best-
zero. are too few. performing
Latency is network adapter
high. The Network packet size is too large, which driver (such as
transfer rate results in high network latency. Use the vmxnet3).
is low. VMware AppSpeed performance
monitoring application or a third-party Migrate virtual
application to check network latency. machines to other
hosts or to other
Network packet size is too small, which physical network
increases the demand for the CPU adapters.
resources needed for processing each
packet. Host CPU, or possibly virtual Verify that all
machine CPU, resources are not enough NICs are running
to handle the load. in full duplex
mode.
Implement TCP
Segmentation
Telegram Channel @nettrain
Offload (TSO) and
jumbo frames.
Assign additional
physical adapters
as uplinks for the
associated port
groups.
Replace physical
network adapters
with high-
bandwidth
adapters.
Place sets of
virtual machines
that communicate
with each other
regularly on the
same ESXi host.
Performanc Some metrics are not available for pre- Upgrade hosts to a
e charts are ESXi 5.0 hosts. later version of
empty. ESXi.
Data is deleted when you remove objects
to vCenter Server or remove them. Allow time for
data collection on
objects that were
Performance chart data for inventory recently added,
objects that were moved to a new site by migrated, or
VMware vCenter Site Recovery recovered to the
Manager is deleted from the old site and vCenter Server.
not copied to the new site.
Power on all hosts
Performance chart data is deleted when and allow time for
Telegram Channel @nettrain
you use VMware vMotion across real-time statistics
vCenter Server instances. to collect.
Real-time statistics are not available for Allow time for the
disconnected hosts or powered-off required roll-ups
virtual machines. for non-real-time
statistics.
Non-real-time statics are rolled up at
specific intervals. For example, 1-day
statistics might not be available for 30
minutes after the current time, depending
on when the sample period began.
The 1-day statistics are rolled up to
create one data point every 30 minutes. If
a delay occurs in the roll-up operation,
the 1-week statistics might not be
available for 1 hour after the current
time. It takes 30 minutes for the 1-week
collection interval, plus 30 minutes for
the 1-day collection interval.
The 1-week statistics are rolled up to
create one data point every two hours. If
a delay occurs in the roll-up operations,
the 1-month statistics might not be
available for 3 hours. It takes 2 hours for
the 1-month collection interval, plus 1
hour for the 1-week collection interval.
The 1-month statistics are rolled up to
create one data point every day. If a
delay occurs in the roll-up operations,
the statistics might not be available for 1
day and 3 hours. It takes 1 day for the
past year collection interval, plus 3 hours
Telegram Channel @nettrain
for the past month collection interval.
During this time, the charts are empty.
Table 10-9 Key ESXTOP Panels and Metrics
Panel Stati Description
stic
CPU % Percentage of physical CPU core cycles used by the virtual
U machine.
SE
D
CPU % Percentage of total time scheduled for the virtual machine
R without accounting for hyperthreading, system time, co-
U stopping, and waiting:
N
%RUN = 100% – %RDY – %CSTP – %WAIT
CPU % Percentage of time the virtual machine was ready to run but
R was not provided CPU resources on which to execute.
D Indicator of CPU contention on the host.
Y
CPU % Percentage of time the virtual machine spent in the blocked
W or busy wait state, including idle time. %WAIT includes
AI %SWPWT.
T
CPU % Percentage of time a virtual machine spends in a ready, co-
CS deschedule state. A high value indicates that the virtual
TP machine’s multiple CPUs are in contention.
CPU % Percentage of time a virtual machine spends waiting for the
S host to swap memory.
W
P
W
T
Memor M Amount of physical memory allocated to a virtual machine:
y E
Telegram Channel @nettrain
M MEMSZ = GRANT + MCTLSZ + SWCUR + “Never
SZ Touched”
Memor G Amount of guest physical memory mapped to a virtual
y R machine
A
N
T
Memor C Amount of the memory consumed by the virtual machine:
y N
S
M CNSM = GRANT – Shared Memory
Memor S Amount of memory swapped by the virtual machine.
y W
C
U
R
Memor S Rate at which the host swaps in memory from disk for the
y W virtual machine.
R/
s
Memor O Amount of memory used for virtual machine overhead,
y V which is memory charged to the virtual machine that is not
H used by the guest OS.
D
Virtual R Number of read commands issued per second.
Machin E
e A
Storage D
S/s
Virtual W Number of write commands issued per second.
Machin RI
e TE
Storage S/s
Virtual M Megabytes read per second.
Machin B
Telegram Channel @nettrain
e R
Storage E
A
D/
s
Virtual L Average latency (in milliseconds) per read.
Machin AT
e /rd
Storage
Networ P Number of packets received per second.
k K
R
R
X/
s
Networ M Megabits transmitted per second.
k bT
X/
s
Networ % Percentage of transmit packets dropped. Indicates that the
k D physical network adapter cannot meet the demand, perhaps
RP due to load from other virtual machines.
T
X
Networ % Percentage of receive packets dropped. Indicates that
k D insufficient CPU resources are available for network
RP processing.
R
X
Table 10-13 ESXi Log Files
Compo Location Description
nent
VMk /var/log/vmkernel.l Data related to virtual machines and ESXi
ernel og
Telegram Channel @nettrain
VMk /var/log/vmkwarni Data related to virtual machines
ernel ng.log
warn
ings
VMk /var/log/vmksumm Data related to uptime and availability statistics
ernel ary.log for ESXi
sum
mary
ESX /var/log/hostd.log Data related to the agent that manages and
i configures the ESXi host and its virtual
host machines
agen
t
vCen /var/log/vpxa.log Data related to the agent that communicates
ter with vCenter Server
agen
t
ESX /var/log/shell.log Data related to each command typed into the
i ESXi Shell as well as shell events
Shell
Auth /var/log/auth.log Data related to event authentication for the
entic local system
ation
Syst /var/log/syslog.log General log messages that can be used for
em troubleshooting
mess
ages
Virtu vmware.log Data related to virtual machine power events,
al located in the same system failure information, tool status and
mac folder as the virtual activity, time sync, virtual hardware changes,
hines machine vMotion migrations, machine clones, and more
configuration file.
Trust /var/run/log/kmxa.l Data related to the client service on the ESXi
ed og trusted host
infra
struc
Telegram Channel @nettrain
ture
agen
t
Key /var/run/log/kmxd.l Data related to the vSphere Trust Authority key
provi og provider service
der
servi
ce
Attes /var/run/log/attestd Data related to the vSphere Trust Authority
tatio .log attestation service
n
servi
ce
ESX /var/run/log/esxtok Data related to the vSphere Trust Authority
toke end.log ESXi token service
n
servi
ce
ESX /var/run/log/esxapi Data related to the vSphere Trust Authority
API adapter.log API forwarder
forw
arder
Quic /var/log/loadESX.l Data related to restarting an ESXi host through
k og Quick Boot
Boot
Table 10-14 vCenter Server Logging Options
Logging Option Description
None (Disable No vCenter Server logging occurs.
Logging)
Error (Errors The vCenter Server collects only error entries in its log
Only) files.
Warning The vCenter Server collects warning and error entries in
(Warning and its log files.
Telegram Channel @nettrain
Errors)
Info (Normal The vCenter Server collects information, warning, and
Logging) error entries in its log files.
Verbose The vCenter Server collects verbose, information,
(Verbose) warning, and error entries in its log files.
Trivia (Extended The vCenter Server collects trivia, verbose, information,
Verbose) warning, and error entries in its log files.
Chapter 11
Table 11-2 Network Differences in vSAN and non-vSAN Clusters
Factor vSAN Is Enabled vSAN Is Not Enabled
Network vSAN network Management network
used by
vSphere
HA
Heartbeat Any datastore, other than a vSAN Any datastore that is
datastores datastore, that is mounted to mounted to multiple hosts
multiple hosts in the cluster in the cluster
Host Isolation addresses not pingable Isolation addresses not
isolation and vSAN storage network pingable and management
criteria inaccessible network inaccessible
Table 11-4 Datastore Browser Options
Option Description
Upload Upload a local file to the datastore.
Files
Upload Upload a local folder to the datastore.
Folder
Downloa Download a file from the datastore to the local machine.
d
New Create a folder on the datastore.
Folder
Telegram Channel @nettrain
Copy to Copy selected folders or files to a new location on the datastore
or on another datastore.
Move to Move selected folders or files to a new location on the datastore
or on another datastore.
Rename Rename selected files.
to
Delete Delete selected folders or files.
Inflate Convert a selected thin virtual disk to thick.
Table 11-5 Storage Filters
Filter Description
config. Hides storage devices (LUNs) that are used by a VMFS datastore
vpxd.fil on any host managed by vCenter Server.
ter.vmf
sFilter
(VMFS
filter)
config. Hides storage devices (LUNs) that are used by an RDM on any
vpxd.fil host managed by vCenter Server.
ter.rdm
Filter
(RDM
filter)
config. Hides storage devices (LUNs) that are ineligible for use as VMFS
vpxd.fil datastore extents because of incompatibility with the selected
ter.sam datastore. Hides LUNs that are not exposed to all hosts that share
eHosts the original datastore. Hides LUNs that use a storage type (such as
AndTra Fibre Channel, iSCSI, or local) that is different from the original
nsports datastore.
Filter
Telegram Channel @nettrain
(Same
Hosts
and
Transp
orts
filter)
config. Automatically rescans and updates VMFS datastores following
vpxd.fil datastore management operations. If you present a new LUN to a
ter.host host or a cluster, the hosts automatically perform a rescan,
Rescan regardless of this setting.
Filter
(Host
Rescan
filter)
Table 11-7 SCSI over Fabric and NVMe over Fabric Comparison
Shared Storage SCSI over NVMe over Fabric
Capability Fabric
RDM Supported Not supported
Coredump Supported Not supported
SCSI-2 reservations Supported Not supported
Shared VMDK Supported Not supported
vVols Supported Not supported
Hardware Supported Not supported
acceleration with
VAAI plug-ins
Default MPP NMP HPP (NVMe-oF targets cannot be
claimed by NMP.)
Limits LUNs=102 Namespaces=32, paths=128
4, (maximum 4 paths per namespace in
paths=4096 a host)
Telegram Channel @nettrain
Chapter 12
Table 12-2 Sample ESXCLI Commands
Command Description
esxcli system account add Creates an ESXi host local
user account
esxcli system account set Configures an ESXi host local
user account
esxcli system account list Lists ESXi host local user
accounts
esxcli system account remove Deletes an ESXi host local
user accounts
esxcli network ip dns server list Lists the host’s DNS servers
esxcli network nic list Lists the ESXi host’s physical
network adapters
esxcli system settings advanced get Displays the shell interactive
/UserVars/ESXiShellTimeOut timeout for the host
Table 12-4 ESXi Lockdown Mode Behavior
Service Normal Mode Normal Strict Lockdown
Lockdown Mode Mode
vSphe All users, based on vCenter vCenter
re permissions (vpxuser) (vpxuser)
Web
Servic
es Exception Exception
API users, based on users, based on
permissions permissions
vCloud vCloud
Director Director
(vslauser, if (vslauser, if
available) available)
Telegram Channel @nettrain
CIM Users with administrator vCenter vCenter
provid privileges on the host (vpxuser) (vpxuser)
ers
Exception Exception
users, based on users, based on
permissions permissions
vCloud vCloud
Director Director
(vslauser, if (vslauser, if
available) available)
DCUI Users with administrator Users defined DCUI service is
privileges on the host and in the stopped
users defined in the DCUI.Access
DCUI.Access advanced advanced
option option
Exception users
with
administrator
privileges on
the host
ESXi Users with administrator Users defined Users defined
Shell privileges on the host in the in the
(if DCUI.Access DCUI.Access
enable advanced advanced
d) option option
Exception users Exception users
with with
administrator administrator
privileges on privileges on
the host the host
SSH Users with administrator Users defined Users defined
(if privileges on the host in the in the
Telegram Channel @nettrain
enable DCUI.Access DCUI.Access
d) advanced advanced
option option
Exception users Exception users
with with
administrator administrator
privileges on privileges on
the host the host
Chapter 13
Table 13-4 Lifecycle Manager Definitions
Term Definition
Update A software release that makes small changes to the current
version, such as vSphere 7.0 Update 1, 7.0 Update 2, and so
on.
Upgrade A software release that introduces major changes to the
software. For example, you can upgrade from vSphere 6.5 to
6.7 and 7.0.
Patch A small software update that provides bug fixes or
enhancements to the current version of the software, such as
7.0a, 7.0 Update 1a, and so on.
VIB The smallest installable software package (metadata and binary
(vSphere payload) for ESXi.
Installation
Bundle)
VIB An XML file that describes the contents of the VIB, including
metadata dependency information, textual descriptions, system
requirements, and information about bulletins.
Standalone A VIB that is not included in a component.
VIB
Depot The hosted version of updates provided by VMware, OEMs,
and third-party software vendors, containing the metadata and
Telegram Channel @nettrain
the actual VIBs.
Offline An archive (ZIP file) that contains VIBs and metadata that you
bundle/offli use for offline patching and updates. A single offline bundle
ne depot might contain multiple base images, vendor add-ons, or
components.
OEM A VMware partner, such as Dell, HPE, or VMware Cloud on
(original AWS.
equipment
manufactur
er)
Third-party A provider of I/O filters, device drivers, CIM modules, and so
software on.
provider
Table 13-8 Collection Intervals
Collection Collecti Default Behavior
Interval on
(Archive Frequen
Length) cy
1 day 5 Real-time (20-second) statistics are rolled up to
minut create one data point every 5 minutes. The result is
es 288 data points every day.
You can change the interval duration and archive
length of the 1-day collection interval by
configuring the statistics settings.
1 week 30 1-day statistics are rolled up to create one data
minut point every 30 minutes. The result is 336 data
es points every week.
You cannot change the default settings of the 1-
week collection interval.
1 month 2 1-week statistics are rolled up to create one data
hours point every 2 hours. The result is 360 data points
Telegram Channel @nettrain
every month.
You cannot change the default settings of the 1-
month collection interval.
1 year 1 day 1-month statistics are rolled up to create one data
point every day. The result is 365 data points each
year.
You can change the archive length of the 1-year
collection interval by configuring the statistics
settings.
Telegram Channel @nettrain
APPENDIX D
Study Planner
Practice Test Reading Review
Element Task G Firs Second N
o t Date o
al Dat Comple t
D e ted e
a Co (Option s
te mpl al)
eted
Introduction Read Introduction
Your Study Plan Read Your Study Plan
1. vSphere Read Foundation Topics
Overview,
Components and
Requirements
1. vSphere Review Key Topics using
Overview, the book or companion
Components and website
Requirements
1. vSphere Define Key Terms using
Overview, the book or companion
Components and website
Requirements
1. vSphere Repeat DIKTA questions
Overview, using the book or PTP
Components and exam engine
Telegram Channel @nettrain
Requirements
1. vSphere Complete all memory
Overview, tables in this chapter using
Components and the companion website
Requirements
1. vSphere Complete Review
Overview, Questions using the book
Components and or PTP exam engine
Requirements
Practice Test Take practice test in study
mode using Exam #1 in
practice test software for
this chapter
2. Storage Read Foundation Topics
Infrastructure
2. Storage Review Key Topics using
Infrastructure the book or companion
website
2. Storage Define Key Terms using
Infrastructure the book or companion
website
2. Storage Repeat DIKTA questions
Infrastructure using the book or PTP
exam engine
2. Storage Complete all memory
Infrastructure tables in this chapter using
the companion website
2. Storage Complete Review
Infrastructure Questions using the book
or PTP exam engine
Practice Test Take practice test in study
mode using Exam #1 in
practice test software for
this chapter
Telegram Channel @nettrain
3. Network Read Foundation Topics
Infrastructure
3. Network Review Key Topics using
Infrastructure the book or companion
website
3. Network Define Key Terms using
Infrastructure the book or companion
website
3. Network Repeat DIKTA questions
Infrastructure using the book or PTP
exam engine
3. Network Complete all memory
Infrastructure tables in this chapter using
the companion website
3. Network Complete Review
Infrastructure Questions using the book
or PTP exam engine
Practice Test Take practice test in study
mode using Exam #1 in
practice test software for
this chapter
4. Clusters and Read Foundation Topics
High Availability
4. Clusters and Review Key Topics using
High Availability the book or companion
website
4. Clusters and Define Key Terms using
High Availability the book or companion
website
4. Clusters and Repeat DIKTA questions
High Availability using the book or PTP
exam engine
4. Clusters and Complete all memory
High Availability tables in this chapter using
Telegram Channel @nettrain
the companion website
4. Clusters and Complete Review
High Availability Questions using the book
or PTP exam engine
Practice Test Take practice test in study
mode using Exam #1 in
practice test software for
this chapter
5. vCenter Read Foundation Topics
Server Features
and Virtual
Machines
5. vCenter Review Key Topics using
Server Features the book or companion
and Virtual website
Machines
5. vCenter Define Key Terms using
Server Features the book or companion
and Virtual website
Machines
5. vCenter Repeat DIKTA questions
Server Features using the book or PTP
and Virtual exam engine
Machines
5. vCenter Complete all memory
Server Features tables in this chapter using
and Virtual the companion website
Machines
5. vCenter Complete Review
Server Features Questions using the book
and Virtual or PTP exam engine
Machines
Practice Test Take practice test in study
mode using Exam #1 in
practice test software for
Telegram Channel @nettrain
this chapter
6. VMWare Read Foundation Topics
Product
Integration
6. VMWare Review Key Topics using
Product the book or companion
Integration website
6. VMWare Define Key Terms using
Product the book or companion
Integration website
6. VMWare Repeat DIKTA questions
Product using the book or PTP
Integration exam engine
6. VMWare Complete all memory
Product tables in this chapter using
Integration the companion website
6. VMWare Complete Review
Product Questions using the book
Integration or PTP exam engine
Practice Test Take practice test in study
mode using Exam #1 in
practice test software for
this chapter
7. vSphere Read Foundation Topics
Security
7. vSphere Review Key Topics using
Security the book or companion
website
7. vSphere Define Key Terms using
Security the book or companion
website
7. vSphere Repeat DIKTA questions
Security using the book or PTP
Telegram Channel @nettrain
exam engine
7. vSphere Complete all memory
Security tables in this chapter using
the companion website
7. vSphere Complete Review
Security Questions using the book
or PTP exam engine
Practice Test Take practice test in study
mode using Exam #1 in
practice test software for
this chapter
Part I. vSphere Complete all exercises in
Architecture, Part I Review
Integration,
Requirements
Practice Test Take practice test in study
mode using Part Review
exam in practice test
software for this part
8. vSphere Read Foundation Topics
Installation
8. vSphere Review Key Topics using
Installation the book or companion
website
8. vSphere Define Key Terms using
Installation the book or companion
website
8. vSphere Repeat DIKTA questions
Installation using the book or PTP
exam engine
8. vSphere Complete all memory
Installation tables in this chapter using
the companion website
8. vSphere Complete Review
Telegram Channel @nettrain
Installation Questions using the book
or PTP exam engine
Practice Test Take practice test in study
mode using Exam #1 in
practice test software for
this chapter
9. Configure and Read Foundation Topics
Manage Virtual
Networks
9. Configure and Review Key Topics using
Manage Virtual the book or companion
Networks website
9. Configure and Repeat DIKTA questions
Manage Virtual using the book or PTP
Networks exam engine
9. Configure and Complete all memory
Manage Virtual tables in this chapter using
Networks the companion website
9. Configure and Complete Review
Manage Virtual Questions using the book
Networks or PTP exam engine
Practice Test Take practice test in study
mode using Exam #1 in
practice test software for
this chapter
Part II. vSphere Complete all exercises in
Installation/Conf Part II Review
iguration
Practice Test Take practice test in study
mode using Part Review
exam in practice test
software for this part
10. Monitoring Read Foundation Topics
and Managing
Telegram Channel @nettrain
Clusters and
Resources
10. Monitoring Review Key Topics using
and Managing the book or companion
Clusters and website
Resources
10. Monitoring Define Key Terms using
and Managing the book or companion
Clusters and website
Resources
10. Monitoring Repeat DIKTA questions
and Managing using the book or PTP
Clusters and exam engine
Resources
10. Monitoring Complete all memory
and Managing tables in this chapter using
Clusters and the companion website
Resources
10. Monitoring Complete Review
and Managing Questions using the book
Clusters and or PTP exam engine
Resources
Practice Test Take practice test in study
mode using Exam #1 in
practice test software for
this chapter
11. Manage Read Foundation Topics
Storage
11. Manage Review Key Topics using
Storage the book or companion
website
11. Manage Define Key Terms using
Storage the book or companion
website
Telegram Channel @nettrain
11. Manage Repeat DIKTA questions
Storage using the book or PTP
exam engine
11. Manage Complete all memory
Storage tables in this chapter using
the companion website
11. Manage Complete Review
Storage Questions using the book
or PTP exam engine
Practice Test Take practice test in study
mode using Exam #1 in
practice test software for
this chapter
12. Manage Read Foundation Topics
vSphere Security
12. Manage Review Key Topics using
vSphere Security the book or companion
website
12. Manage Define Key Terms using
vSphere Security the book or companion
website
12. Manage Repeat DIKTA questions
vSphere Security using the book or PTP
exam engine
12. Manage Complete all memory
vSphere Security tables and practice
exercises in this chapter
using the companion
website
12. Manage Complete Review
vSphere Security Questions using the book
or PTP exam engine
Practice Test Take practice test in study
mode using Exam #1 in
Telegram Channel @nettrain
practice test software for
this chapter
13. Manage Read Foundation Topics
vSphere and
vCenter Server
13. Manage Review Key Topics using
vSphere and the book or companion
vCenter Server website
13. Manage Define Key Terms using
vSphere and the book or companion
vCenter Server website
13. Manage Repeat DIKTA questions
vSphere and using the book or PTP
vCenter Server exam engine
13. Manage Complete all memory
vSphere and tables and practice
vCenter Server exercises in this chapter
using the companion
website
13. Manage Complete Review
vSphere and Questions using the book
vCenter Server or PTP exam engine
Practice Test Take practice test in study
mode using Exam #1 in
practice test software for
this chapter
14. Virtual Read Foundation Topics
Machine
Management/Pro
vision, Migrate,
Replication
14. Virtual Review Key Topics using
Machine the book or companion
Management/Pro website
Telegram Channel @nettrain
vision, Migrate,
Replication
14. Virtual Define Key Terms using
Machine the book or companion
Management/Pro website
vision, Migrate,
Replication
14. Virtual Repeat DIKTA questions
Machine using the book or PTP
Management/Pro exam engine
vision, Migrate,
Replication
14. Virtual Complete Review
Machine Questions using the book
Management/Pro or PTP exam engine
vision, Migrate,
Replication
Practice Test Take practice test in study
mode using Exam #1 in
practice test software for
this chapter
Part III. vSphere Complete all exercises in
Management and Part II Review
Optimization
Practice Test Take practice test in study
mode using Part Review
exam in practice test
software for this part
Final Review Take practice test in study
mode for all Book
Questions in practice test
software
Final Review Review all Key Topics in
all chapters or in the Key
Telegram Channel @nettrain
Topics App using the
companion website
Final Review Review all Key Terms in
all chapters or using the
Key Terms Flashcards on
the companion website
Final Review Complete all memory
tables and practice
exercises for all chapters
using the companion
website
Final Review Complete all config
checklists for all chapters
using the companion
website
Final Review Take practice test in
practice exam mode using
Exam Bank #1 questions
for all chapters
Final Review Take practice test in
practice exam mode using
Exam Bank #2 questions
for all chapters
Telegram Channel @nettrain
Glossary
A
add-on: In vSphere Lifecycle Manager, a collection of components that you can
use to customize an ESXi image with OEM content and drivers.
App Volumes: A set of application and user management solutions for VMware
Horizon, Citrix Virtual Apps and Desktops, and Remote Desktop Services Host
(RDSH) virtual environments.
AppDefense: A data center endpoint security product that protects applications
running in vSphere.
B
baseline: In vSphere Lifecyle Manager, a set of bulletins.
C
Certificate Manager: A command-line utility that you can use to generate
certificate signing requests (CSRs) and replace certificates for machine and
solution users.
client performance charts: vSphere charts that enable you to view performance
metrics in different ways, depending on the selected object and metric type.
cluster: A set of ESXi hosts that are intended to work together as a unit.
Common Information Model (CIM): An open standard that defines a
framework for agentless, standards-based monitoring of ESXi host hardware
resources. The framework consists of a CIM broker and a set of CIM providers.
content library: A repository (container) for objects such as virtual machine
templates, vApp templates, ISO images, and files that you might want to share
Telegram Channel @nettrain
among multiple vCenter Servers in a vSphere environment.
CPU Ready Time: A metric that indicates the amount of time a VCPU is ready
to work (that is, has a workload and is ready to be scheduled) but is waiting to be
scheduled on hardware. High CPU Ready Time is a sign of CPU contention.
D
data center: A container object in the vSphere inventory that is an aggregation
of all the different types of objects used to work in virtual infrastructure.
disk group: A group of local disks on an ESXi host that contributes to the vSAN
datastore.
Distributed Resource Scheduler (DRS): A vSphere feature that balances VM
workload in a cluster based on compute usage. It includes live (vMotion)
migrations of VMs, when necessary.
E-F
ESXi base image: The ESXi image that VMware provides with each release of
ESXi, which is a complete set of components that can boot up a server.
ESXTOP: A utility that provides a detailed real-time look at resource usage
from the ESXi Shell.
EtherChannel: A logical channel formed by bundling together two or more
links to aggregate bandwidth and provide redundancy. Other acceptable names
for EtherChannel (an IOS term) are port channel (an NX-OS term) and link
aggregation group (LAG).
G
graphics processing unit (GPU): A specialized processor developed for parallel
processing, primarily for rendering graphical images.
H
High-Performance Plug-in (HPP): The default plug-in that claims NVMe-oF
targets.
host profile: A feature that enables you to encapsulate the configuration of one
Telegram Channel @nettrain
host and apply it to other hosts.
hybrid cloud: A cloud that is a combination of a private cloud, a public cloud,
and on-premises infrastructure.
I-L
I/O filter: A software component that can be installed on ESXi hosts and can
offer additional data services to virtual machines.
image: In vSphere Lifecyle Manager, a description of which software, drivers,
and firmware to run on a host.
Intel Software Guard Extension (SGX): A processor-specific technology that
enables application developers to protect code and data from disclosure or
modification.
M
managed object browser (MOB): A web-based interface that provides you with
a means to explore the VMkernel object model.
microsegmentation: A type of network segmentation that decreases the level of
risk and increases the security posture of a data center by providing granular
control and distributed stateful firewalling. It effectively allows you to place a
firewall on each VM network connection.
Microsoft virtualization-based security (VBS): A Microsoft feature for
Windows 10 and Windows Server 2016 operating systems that uses hardware
and software virtualization to enhance system security by creating an isolated,
hypervisor-restricted, specialized subsystem.
N
NetFlow: A switch feature that collects IP network traffic as it enters or exits an
interface. NetFlow data provides an overview of traffic flows, based on the
network source and destination.
network resource pool: A mechanism that enables you to apply a part of the
bandwidth that is reserved for virtual machine system traffic to a set of
distributed port groups.
Telegram Channel @nettrain
Non-Volatile Memory Express (NVMe) device: A high-performance
alternative to SCSI storage.
O
Open Virtual Appliance (OVA) template: A single-file distribution of an OVF
package.
Open Virtual Format (OVF) template: A set of files with the OVF, VMDK,
and MF file extensions
P-Q
PMem device: A non-volatile dual in-line memory module (NVDIMM) on the
ESXi host that resides in a normal memory slot.
port mirroring: A process that allows administrators to duplicate everything
that is happening on one distributed port to then be visible on another distributed
port.
Predictive DRS: A feature that leverages the predictive analytics of vRealize
Operations (vROps) Manager and vSphere DRS to provide workload balancing
prior to the occurrence of resource utilization spikes and resource contention.
private VLAN (PVLAN): An extension of the VLAN standard that is not
double encapsulated but that allows a VLAN to effectively be subdivided into
other VLANs
Proactive HA: A vSphere feature that minimizes VM downtime by proactively
detecting hardware failures and placing the host in Quarantine Mode or
Maintenance Mode.
Proactive High Availability (Proactive HA): A feature that integrates with
select hardware partners to detect degraded components and evacuate VMs from
affected vSphere hosts before an incident causes a service interruption.
R
raw device mapping (RDM): A mapping file that contains metadata that resides
in a VMFS datastore and acts as a proxy for a physical storage device (LUN),
allowing a virtual machine to access the storage device directly.
Telegram Channel @nettrain
resource pool: A container object in the vSphere inventory that is used to
compartmentalize the CPU and memory resources of a host or cluster.
S
Single Root I/O Virtualization (SR-IOV): A feature that allows a single
Peripheral Component Interconnect Express (PCIe) device to appear as multiple
devices to the hypervisor (ESXi) or to a virtual machine’s guest operating
system.
Site Recovery Manager (SRM): A VMware business continuity solution that
you can use to orchestrate planned migrations, test recoveries, and disaster
recoveries.
Skyline: A proactive support technology developed by VMware Global Services
that is available to customers with an active Production Support or Premier
Services agreement.
stateless caching: A type of caching in which Auto Deploy does not store ESXi
configuration or state data within the host. Instead, during subsequent boots, the
host must connect to the Auto Deploy server to retrieve its configuration.
Storage I/O Control (SIOC): A vSphere feature that allows you to prioritize
storage access during periods of contention, ensuring that the more critical
virtual machines obtain more I/O than less critical VMs.
Storage vMotion: The hot cross-datastore migration of a virtual machine.
T-U
template: An object in the vSphere inventory that is effectively a non-
executable virtual machine.
Trusted Platform Module (TPM): A chip that is a secure cryptoprocessor that
enhances host security by providing a trust assurance rooted in hardware as
opposed to software.
V
vApp: A container object in vSphere that provides a format for packaging and
managing applications.
Telegram Channel @nettrain
vCenter Converter: A free solution that automates the process of converting
existing Windows and Linux machines into virtual machines running in a
vSphere environment.
vCenter HA: A native high availability solution for vCenter Server Appliance.
vCenter Single Sign-On (SSO): An authentication broker and security token
exchange infrastructure.
vCenter Single Sign-On Security Token Service (STS): A web service that
issues, validates, and renews security tokens.
VIMTOP: A tool you can run in vCenter Server Appliance to see resource usage
for services that are running.
virtual LAN (VLAN): A logical partition of a physical network at the data link
layer (Layer 2).
Virtual Machine Component Protection (VMCP): A vSphere HA feature that
can detect datastore accessibility issues and provide remediation for impacted
virtual machines.
virtual machine snapshot: A copy that captures the state of a virtual machine
and the data in the virtual machine at a specific point in time.
virtual PMem disk (vPMemDisk): A regular virtual disk that is assigned a
PMem storage policy, which forces it to be placed on a host-local PMem
datastore.
Virtual Trusted Platform Module (vTPM): A software-based representation of
a physical TPM 2.0 chip.
virtual volume: An encapsulation of virtual machine files, virtual disks, and
their derivatives that are stored natively inside a storage system.
Virtual Volumes (vVOLs): An integration and management framework that
virtualizes SAN/NAS arrays, enabling a more efficient operational model.
vMotion: The hot cross-host migration of a virtual machine.
VMware Certificate Authority (VMCA): A certificate authority (CA) that is
responsible for issuing certificates for VMware solution users, certificates for
machines running requiredservices, and certificates for ESXi hosts. It provisions
each ESXi host, each machine in the environment, and each solution user with a
certificate signed by VMCA.
VMware Cloud (VMC): An integrated cloud offering jointly developed by
Telegram Channel @nettrain
AWS and VMware that provides a highly scalable, secure service that allows
organizations to seamlessly migrate and extend their on-premises vSphere-based
environments to the AWS cloud.
VMware Directory Service (vmdir): An identity source that handles SAML
certificate management for authentication with vCenter Single Sign-On.
VMware Endpoint Certificate Service (VECS): A local (client-side)
repository for certificates, private keys, and other certificate information that can
be stored in a keystore. VECS is a mandatory component that is used when
VMCA is not signing certificates.
VMware Enhanced Authentication Plug-in: A plug-in that provides integrated
Windows authentication and Windows-based smart card functionality. In the
vSphere 6.5 release, the VMware Enhanced Authentication Plug-in replaced the
Client Integration Plug-in.
VMware Horizon: A platform for securely delivering virtual desktops and
applications in private and hybrid clouds.
VMware Lifecyle Manager: A service that replaces VMware Update Manager
and adds features and capabilities for ESXi lifecycle management at the cluster
level.
VMware PowerCLI: A command-line and scripting tool built on Windows
PowerShell that provides cmdlets for managing and automating VMware
products, including vSphere.
VMware Service Lifecycle Manager: A vCenter Server service that monitors
the health of services and takes preconfigured remediation action when it detects
a failure.
VMware Tools: A set of software modules and services, including services that
can communicate with the VMkernel.
VMware Update Manager Download Service (UMDS): An optional module
of vSphere Lifecycle Manager, whose primary function is to download data
when Lifecyle Manager does not have Internet connectivity.
VMware vSphere Lifecycle Manager: A service that runs in vCenter Server
and provides simple, centralized lifecycle management for ESXi hosts and
clusters by using images and baselines.
vRealize Automation (vRA): An automation platform for private and multi-
cloud environments.
Telegram Channel @nettrain
vRealize Log Insight (vRLI): A software product that provides intelligent log
management for infrastructure and applications for any environment.
vSAN fault domain: A set of hosts that are members of a vSAN cluster. Fault
domains provide additional protection against outage in the event of a rack or
blade chassis failure.
vSAN file service: A file service on a vSAN cluster, which enables you to create
file shares. It provides vSAN-backed file shares that virtual machines can access
as NFS Version 3 and NFS Version 4.1 file shares.
vSphere Client: An HTML5-based GUI used for administration in vSphere.
vSphere Distributed Switch (vDS): A single virtual switch for all associated
hosts in a data center. It provides centralized provisioning, monitoring, and
management of virtual networks for associated hosts and virtual machines
vSphere Fault Tolerance (FT): A feature that provides continuous availability
for a virtual machine (the primary VM) by ensuring that the state of a secondary
VM is identical at any point in the instruction execution of the virtual machine.
vSphere HA: A vSphere feature that provides automated failover protection for
VMs against host, hardware, network, and guest OS issues. In the event of host
system failure, it performs cold migrations and restarts failed VMs on surviving
hosts.
vSphere Installation Bundle (VIB): An ESXi software package, created and
signed by VMware and its partners, that contains solutions, drivers, CIM
providers, and applications.
vSphere inventory: A collection of managed virtual and physical objects.
vSphere Replication: An extension to VMware vCenter Server that provides
hypervisor-based virtual machine replication and recovery.
W-Z
witness host: A stretched vSAN component that consists only of metadata and
acts as a tiebreaker.
Telegram Channel @nettrain
Where are the companion content files?
Register this digital version of VCP-DCV for vSphere 7.x
(Exam 2V0-21.20) Official Cert Guide to access important
downloads.
Register this eBook to unlock the companion files. Follow these steps:
1. Go to pearsonITcertification.com/account and log in or create a
new account.
2. Enter the ISBN: 9780135898192 (NOTE: Please enter the print book
ISBN provided to register the eBook you purchased.)
3. Answer the challenge question as proof of purchase.
4. Click on the “Access Bonus Content” link in the Registered Products
section of your account page, to be taken to the page where your
downloadable content is available.
This eBook version of the print title does not contain the practice test
software that accompanies the print book.
You May Also Like—Premium Edition eBook and Practice Test. To
learn about the Premium Edition eBook and Practice Test series, visit
pearsonITcertification.com/practicetest
Telegram Channel @nettrain
The Professional and Personal Technology Brands of Pearson
Telegram Channel @nettrain
Official Cert Guide
VCP-DCV
for vSphere 7.X
Exam 2V0-21.20
ISBN: 978-0-13-589819-2
See inside ▸▸▸
for your Pearson Test Prep activation code and special offers
Official Cert Guide
VCP-DCV for vSphere 7.x
Exam 2V0-21.20
Premium Edition eBook and Practice Test
To enhance your preparation, Pearson IT Certification also sells a digital Premium Edition of this book. The
Premium Edition provides you with three eBook files (PDF, EPUB, and MOBI/Kindle) as well as an
enhanced edition of the Pearson Test Prep practice test software. The Premium Edition includes two
additional practice exams with links for every question mapped to the PDF eBook.
Special Offer–Save 80%
This single-use coupon code will allow you to purchase a copy of the Premium Edition at an 80% discount.
Simply go to the URL below, add the Premium Edition to your cart, and apply the coupon code at checkout.
www.pearsonITcertification.com/title/9780136484264
Coupon Code:
DO NOT DISCARD THIS NUMBER
Telegram Channel @nettrain
You will need this activation code to activate your practice test in the Pearson Test Prep practice test
software.
To access the online version, go to www.PearsonTestPrep.com. Select Pearson IT Certification as your
product group. Enter your email/password for your account. If you don’t have an account on
PearsonITCertification.com or CiscoPress.com, you will need to establish one by going to
PearsonITCertification.com/join. In the My Products tab, click the Activate New Product button. Enter
the access code printed on this insert card to activate your product. The product will now be listed in your
My Products page.
If you wish to use the Windows desktop offline version of the application, simply register your book at
www.pearsonITcertification.com/register, select the Registered Products tab on your account page, click
the Access Bonus Content link, and download and install the software from the companion website.
This activation code can be used to register your exam in both the online and the offline versions.
Activation Code:
Telegram Channel @nettrain
Special Offer
Save 80% on Premium Edition eBook and
Practice Test
The VCP-DCV for vSphere 7.x (Exam 2V0-21.20) Official Cert Guide
provides three eBook files (PDF, EPUB, and MOBI/Kindle) to read on
your preferred device and an enhanced edition of the Pearson Test Prep
practice test software. You also receive two additional practice exams with
links for every question mapped to the PDF eBook.
See the card insert in the back of the book for your Pearson Test Prep
activation code and special offers.
Telegram Channel @nettrain
Official Cert Guide
VCP-DCV
for vSphere 7.x
Exam 2V0-21.20
Official Cert Guide Companion Website
Access interactive study tools on this book’s companion website, including
practice test software, memory tables, review exercises, Key Term flash
card application, study planner, and more!
To access the companion website, simply follow these steps:
1. Go to www.pearsonITcertification.com/register.
2. Enter the print book ISBN: 9780135898192..
3. Answer the security question to validate your purchase.
4. Go to your account page.
5. Click on the Registered Products tab.
6. Under the book listing, click on the Access Bonus Content link.
If you have any issues accessing the companion website, you can contact
our support team by going to http://pearsonitp.echelp.org.
Telegram Channel @nettrain
Code Snippets
Many titles include programming code or configuration examples. To optimize
the presentation of these elements, view the eBook in single-column, landscape
mode and adjust the font size to the smallest setting. In addition to presenting
code and configurations in the reflowable text format, we have included images
of the code that mimic the presentation found in the print book; therefore, where
the reflowable format may compromise the presentation of the code listing, you
will see a “Click here to view code image” link. Click the link to view the print-
fidelity code image. To return to the previous page viewed, click the Back button
on your device or app.
Telegram Channel @nettrain
Telegram Channel @nettrain
Telegram Channel @nettrain
Telegram Channel @nettrain
Telegram Channel @nettrain
Telegram Channel @nettrain
Telegram Channel @nettrain
Telegram Channel @nettrain
Telegram Channel @nettrain
Telegram Channel @nettrain
Telegram Channel @nettrain
Telegram Channel @nettrain
Telegram Channel @nettrain
Telegram Channel @nettrain
Telegram Channel @nettrain
Telegram Channel @nettrain
Telegram Channel @nettrain
Telegram Channel @nettrain
Telegram Channel @nettrain
Telegram Channel @nettrain
Telegram Channel @nettrain
Telegram Channel @nettrain
Telegram Channel @nettrain
Telegram Channel @nettrain
Telegram Channel @nettrain
Telegram Channel @nettrain
Telegram Channel @nettrain
Telegram Channel @nettrain
Telegram Channel @nettrain
Telegram Channel @nettrain
Telegram Channel @nettrain
Telegram Channel @nettrain
Telegram Channel @nettrain
Telegram Channel @nettrain
Telegram Channel @nettrain
Telegram Channel @nettrain
Telegram Channel @nettrain
Telegram Channel @nettrain
Telegram Channel @nettrain
Telegram Channel @nettrain
Telegram Channel @nettrain
Telegram Channel @nettrain
Telegram Channel @nettrain
Telegram Channel @nettrain
Telegram Channel @nettrain
Telegram Channel @nettrain
Telegram Channel @nettrain
Telegram Channel @nettrain
Contents
Cover Page
About This eBook
Title Page
Copyright Page
Credits
We Want to Hear from You!
Reader Services
Dedications
About the Authors
About the Reviewer
Acknowledgments
Contents at a Glance
Contents
Foreword
Introduction
Part I: vSphere Architecture, Integration, and Requirements
Chapter 1. vSphere Overview, Components, and Requirements
“Do I Know This Already?” Quiz
Foundation Topics
vSphere Components and Editions
vCenter Server Topology
Infrastructure Requirements
Other Requirements
VMware Cloud vs. VMware Virtualization
Telegram Channel @nettrain
Exam Preparation Tasks
Review All the Key Topics
Complete Tables and Lists from Memory
Define Key Terms
Answer Review Questions
Chapter 2. Storage Infrastructure
“Do I Know This Already?” Quiz
Foundation Topics
Storage Models and Datastore Types
vSAN Concepts
vSphere Storage Integration
Storage Multipathing and Failover
Storage Policies
Storage DRS (SDRS)
Exam Preparation Tasks
Review All Key Topics
Complete Tables and Lists from Memory
Define Key Terms
Review Questions
Chapter 3. Network Infrastructure
“Do I Know This Already?” Quiz
Foundation Topics
Networking Terms and Concepts
vSphere Standard Switch (vSS)
Distributed Virtual Switch (vDS)
vDS Settings and Features
Other vSphere Networking Features
Telegram Channel @nettrain
Exam Preparation Tasks
Review All Key Topics
Complete Tables and Lists from Memory
Define Key Terms
Review Questions
Chapter 4. Clusters and High Availability
“Do I Know This Already?” Quiz
Foundation Topics
Cluster Concepts and Overview
Distributed Resource Scheduler (DRS)
vSphere High Availability (HA)
Other Resource Management and Availability Features
Exam Preparation Tasks
Review All Key Topics
Complete Tables and Lists from Memory
Define Key Terms
Review Questions
Chapter 5. vCenter Server Features and Virtual Machines
“Do I Know This Already?” Quiz
Foundation Topics
vCenter Server and vSphere
Virtual Machine File Structure
Virtual Machine Snapshots
Virtual Machine Settings
Virtual Machine Migration
Virtual Machine Cloning
Exam Preparation Tasks
Telegram Channel @nettrain
Review All Key Topics
Complete Tables and Lists from Memory
Define Key Terms
Review Questions
Chapter 6. VMware Product Integration
“Do I Know This Already?” Quiz
Foundation Topics
vSphere Add-ons
vRealize Suite
Desktop and Application Virtualization
Replication and Disaster Recovery
Private, Public, and Hybrid Clouds
Networking and Security
Exam Preparation Tasks
Review All Key Topics
Complete Tables and Lists from Memory
Define Key Terms
Review Questions
Chapter 7. vSphere Security
“Do I Know This Already?” Quiz
Foundation Topics
vSphere Certificates
vSphere Permissions
ESXi and vCenter Server Security
vSphere Network Security
Virtual Machine Security
Available Add-on Security
Telegram Channel @nettrain
Exam Preparation Tasks
Review All the Key Topics
Complete Tables and Lists from Memory
Define Key Terms
Review Questions
Part II: vSphere Installation/Configuration
Chapter 8. vSphere Installation
“Do I Know This Already?” Quiz
Foundation Topics
Installing ESXi Hosts
Deploying vCenter Server Components
Configuring Single Sign-On (SSO)
Initial vSphere Configuration
Exam Preparation Tasks
Review All the Key Topics
Complete Tables and Lists from Memory
Define Key Terms
Review Questions
Chapter 9. Configuring and Managing Virtual Networks
“Do I Know This Already?” Quiz
Foundation Topics
vSphere Standard Switches (vSS)
vSphere Distributed Switches (vDS)
VMkernel Networking
Configuring and Managing Networking Features
Managing Host Networking with vDS
Exam Preparation Tasks
Telegram Channel @nettrain
Review All the Key Topics
Complete Tables and Lists from Memory
Define Key Terms
Review Questions
Part III: vSphere Management and Optimization
Chapter 10. Managing and Monitoring Clusters and Resources
“Do I Know This Already?” Quiz
Foundation Topics
Creating and Configuring a vSphere Cluster
Creating and Configuring a vSphere DRS Cluster
Creating and Configuring a vSphere HA Cluster
Monitoring and Managing vSphere Resources
Events, Alarms, and Automated Actions
Logging in vSphere
Exam Preparation Tasks
Review All the Key Topics
Complete Tables and Lists from Memory
Define Key Terms
Review Questions
Chapter 11. Managing Storage
“Do I Know This Already?” Quiz
Foundation Topics
Configuring and Managing vSAN
Managing Datastores
Storage DRS and SIOC
NVMe and PMem
Multipathing, Storage Policies, and vVols
Telegram Channel @nettrain
Exam Preparation Tasks
Review All the Key Topics
Complete Tables and Lists from Memory
Define Key Terms
Review Questions
Chapter 12. Managing vSphere Security
“Do I Know This Already?” Quiz
Foundation Topics
Configuring and Managing Authentication and
Authorization
Configuring and Managing vSphere Certificates
General ESXi Security Recommendations
Configuring and Managing ESXi Security
Additional Security Management
Exam Preparation Tasks
Review All the Key Topics
Complete Tables and Lists from Memory
Define Key Terms
Review Questions
Chapter 13. Managing vSphere and vCenter Server
“Do I Know This Already?” Quiz
Foundation Topics
vCenter Server Backup
Upgrading to vSphere 7.0
Using vSphere Lifecycle Manager
Managing ESXi Hosts
Monitoring and Managing vCenter Server
Telegram Channel @nettrain
Exam Preparation Tasks
Review All the Key Topics
Complete Tables and Lists from Memory
Define Key Terms
Review Questions
Chapter 14. Managing Virtual Machines
“Do I Know This Already?” Quiz
Foundation Topics
Creating and Configuring Virtual Machines
Managing Virtual Machines
Advanced Virtual Machine Management
Content Libraries
Exam Preparation Tasks
Review All the Key Topics
Complete Tables and Lists from Memory
Define Key Terms
Review Questions
Chapter 15. Final Preparation
Getting Ready
Taking the Exam
Appendix A: Answers to the “Do I Know This Already?”
Quizzes and Review Questions
Index
Appendix B: Memory Tables
Appendix C: Memory Table Answer Key
Appendix D: Study Planner
Glossary
Telegram Channel @nettrain
Where are the companion content files? - Register
Inside Front Cover
Inside Back Cover
Code Snippets
1. i
2. ii
3. iii
4. iv
5. v
6. vi
7. vii
8. viii
9. ix
10. x
11. xi
12. xii
13. xiii
14. xiv
15. xv
16. xvi
17. xvii
18. xviii
19. xix
20. xx
21. xxi
22. xxii
23. xxiii
Telegram Channel @nettrain
24. xxiv
25. xxv
26. xxvi
27. xxvii
28. xxviii
29. xxix
30. xxx
31. xxxi
32. xxxii
33. xxxiii
34. xxxiv
35. xxxv
36. xxxvi
37. xxxvii
38. xxxviii
39. xxxix
40. xl
41. xli
42. xlii
43. xliii
44. xliv
45. xlv
46. xlvi
47. xlvii
48. xlviii
49. xlix
50. l
Telegram Channel @nettrain
51. li
52. 2
53. 3
54. 4
55. 5
56. 6
57. 7
58. 8
59. 9
60. 10
61. 11
62. 12
63. 13
64. 14
65. 15
66. 16
67. 17
68. 18
69. 19
70. 20
71. 21
72. 22
73. 23
74. 24
75. 25
76. 26
77. 27
Telegram Channel @nettrain
78. 28
79. 29
80. 30
81. 31
82. 32
83. 33
84. 34
85. 35
86. 36
87. 37
88. 38
89. 39
90. 40
91. 41
92. 42
93. 43
94. 44
95. 45
96. 46
97. 47
98. 48
99. 49
100. 50
101. 51
102. 52
103. 53
104. 54
Telegram Channel @nettrain
105. 55
106. 56
107. 57
108. 58
109. 59
110. 60
111. 61
112. 62
113. 63
114. 64
115. 65
116. 66
117. 67
118. 68
119. 69
120. 70
121. 71
122. 72
123. 73
124. 74
125. 75
126. 76
127. 77
128. 78
129. 79
130. 80
131. 81
Telegram Channel @nettrain
132. 82
133. 83
134. 84
135. 85
136. 86
137. 87
138. 88
139. 89
140. 90
141. 91
142. 92
143. 93
144. 94
145. 95
146. 96
147. 97
148. 98
149. 99
150. 100
151. 101
152. 102
153. 103
154. 104
155. 105
156. 106
157. 107
158. 108
Telegram Channel @nettrain
159. 109
160. 110
161. 111
162. 112
163. 113
164. 114
165. 115
166. 116
167. 117
168. 118
169. 119
170. 120
171. 121
172. 122
173. 123
174. 124
175. 125
176. 126
177. 127
178. 128
179. 129
180. 130
181. 131
182. 132
183. 133
184. 134
185. 135
Telegram Channel @nettrain
186. 136
187. 137
188. 138
189. 139
190. 140
191. 141
192. 142
193. 143
194. 144
195. 145
196. 146
197. 147
198. 148
199. 149
200. 150
201. 151
202. 152
203. 153
204. 154
205. 155
206. 156
207. 157
208. 158
209. 159
210. 160
211. 161
212. 162
Telegram Channel @nettrain
213. 163
214. 164
215. 165
216. 166
217. 167
218. 168
219. 169
220. 170
221. 171
222. 172
223. 173
224. 174
225. 175
226. 176
227. 177
228. 178
229. 179
230. 180
231. 181
232. 182
233. 183
234. 184
235. 185
236. 186
237. 187
238. 188
239. 189
Telegram Channel @nettrain
240. 190
241. 191
242. 192
243. 193
244. 194
245. 195
246. 196
247. 197
248. 198
249. 199
250. 200
251. 201
252. 202
253. 203
254. 204
255. 205
256. 206
257. 207
258. 208
259. 209
260. 210
261. 211
262. 212
263. 213
264. 214
265. 215
266. 216
Telegram Channel @nettrain
267. 217
268. 218
269. 219
270. 220
271. 221
272. 222
273. 223
274. 224
275. 225
276. 226
277. 227
278. 228
279. 229
280. 230
281. 231
282. 232
283. 233
284. 234
285. 235
286. 236
287. 237
288. 238
289. 239
290. 240
291. 241
292. 242
293. 243
Telegram Channel @nettrain
294. 244
295. 245
296. 246
297. 247
298. 248
299. 249
300. 250
301. 251
302. 252
303. 253
304. 254
305. 255
306. 256
307. 257
308. 258
309. 259
310. 260
311. 261
312. 262
313. 263
314. 264
315. 265
316. 266
317. 267
318. 268
319. 269
320. 270
Telegram Channel @nettrain
321. 271
322. 272
323. 273
324. 274
325. 275
326. 276
327. 277
328. 278
329. 279
330. 280
331. 281
332. 282
333. 283
334. 284
335. 285
336. 286
337. 287
338. 288
339. 289
340. 290
341. 291
342. 292
343. 293
344. 294
345. 295
346. 296
347. 297
Telegram Channel @nettrain
348. 298
349. 299
350. 300
351. 301
352. 302
353. 303
354. 304
355. 305
356. 306
357. 307
358. 308
359. 309
360. 310
361. 311
362. 312
363. 313
364. 314
365. 315
366. 316
367. 317
368. 318
369. 319
370. 320
371. 321
372. 322
373. 323
374. 324
Telegram Channel @nettrain
375. 325
376. 326
377. 327
378. 328
379. 329
380. 330
381. 331
382. 332
383. 333
384. 334
385. 335
386. 336
387. 337
388. 338
389. 339
390. 340
391. 341
392. 342
393. 343
394. 344
395. 345
396. 346
397. 347
398. 348
399. 349
400. 350
401. 351
Telegram Channel @nettrain
402. 352
403. 353
404. 354
405. 355
406. 356
407. 357
408. 358
409. 359
410. 360
411. 361
412. 362
413. 363
414. 364
415. 365
416. 366
417. 367
418. 368
419. 369
420. 370
421. 371
422. 372
423. 373
424. 374
425. 375
426. 376
427. 377
428. 378
Telegram Channel @nettrain
429. 379
430. 380
431. 381
432. 382
433. 383
434. 384
435. 385
436. 386
437. 387
438. 388
439. 389
440. 390
441. 391
442. 392
443. 393
444. 394
445. 395
446. 396
447. 397
448. 398
449. 399
450. 400
451. 401
452. 402
453. 403
454. 404
455. 405
Telegram Channel @nettrain
456. 406
457. 407
458. 408
459. 409
460. 410
461. 411
462. 412
463. 413
464. 414
465. 415
466. 416
467. 417
468. 418
469. 419
470. 420
471. 421
472. 422
473. 423
474. 424
475. 425
476. 426
477. 427
478. 428
479. 429
480. 430
481. 431
482. 432
Telegram Channel @nettrain
483. 433
484. 434
485. 435
486. 436
487. 437
488. 438
489. 439
490. 440
491. 441
492. 442
493. 443
494. 444
495. 445
496. 446
497. 447
498. 448
499. 449
500. 450
501. 451
502. 452
503. 453
504. 454
505. 455
506. 456
507. 457
508. 458
509. 459
Telegram Channel @nettrain
510. 460
511. 461
512. 462
513. 463
514. 464
515. 465
516. 466
517. 467
518. 468
519. 469
520. 470
521. 471
522. 472
523. 473
524. 474
525. 475
526. 476
527. 477
528. 478
529. 479
530. 480
531. 481
532. 482
533. 483
534. 484
535. 485
536. 486
Telegram Channel @nettrain
537. 487
538. 488
539. 489
540. 490
541. 491
542. 492
543. 493
544. 494
545. 495
546. 496
547. 497
548. 498
549. 499
550. 500
551. 501
552. 502
553. 503
554. 504
555. 505
556. 506
557. 507
558. 508
559. 509
560. 510
561. 511
562. 512
563. 513
Telegram Channel @nettrain
564. 514
565. 515
566. 516
567. 517
568. 518
569. 519
570. 520
571. 521
572. 522
573. 523
574. 524
575. 525
576. 526
577. 527
578. 528
579. 529
580. 530
581. 531
582. 532
583. 533
584. 534
585. 535
586. 536
587. 537
588. 538
589. 539
590. 540
Telegram Channel @nettrain
591. 541
592. 542
593. 543
594. 544
595. 545
596. 546
597. 547
598. 548
599. 549
600. 550
601. 551
602. 552
603. 553
604. 554
605. 555
606. 556
607. 557
608. 558
609. 559
610. 560
611. 561
612. 562
613. 563
614. 564
615. 565
616. 566
617. 567
Telegram Channel @nettrain
618. 568
619. 569
620. 570
621. 571
622. 572
623. 573
624. 574
625. 575
626. 576
627. 577
628. 578
629. 579
630. 580
631. 581
632. 582
633. 583
634. 584
635. 585
636. 586
637. 587
638. 588
639. 589
640. 590
641. 591
642. 592
643. 593
644. 594
Telegram Channel @nettrain
645. 595
646. 596
647. 597
648. 598
649. 599
650. 600
651. 601
652. 602
653. 603
654. 604
655. 605
656. 606
657. 607
658. 608
659. 609
660. 610
661. 611
662. 612
663. 613
664. 614
665. 615
666. 616
667. 617
668. 618
669. 619
670. 620
671. 621
Telegram Channel @nettrain
672. 622
673. 623
674. 624
675. 625
676. 626
677. 627
678. 628
679. 629
680. 630
681. 631
682. 632
683. 633
684. 634
685. 635
686. 636
687. 637
688. 638
689. 639
690. 640
691. 641
692. 642
693. 643
694. 644
695. 645
696. 646
697. 647
698. 648
Telegram Channel @nettrain
699. 649
700. 650
701. 651
702. 652
703. 653
704. 654
705. 655
706. 656
707. 657
708. 658
709. 659
710. 660
711. 661
712. 662
713. 663
714. 664
715. 665
716. 666
717. 667
718. 668
719. 669
720. 670
721. B-1
722. B-2
723. B-3
724. B-4
725. B-5
Telegram Channel @nettrain
726. B-6
727. B-7
728. B-8
729. B-9
730. B-10
731. B-11
732. B-12
733. B-13
734. B-14
735. B-15
736. B-16
737. B-17
738. B-18
739. B-19
740. B-20
741. B-21
742. B-22
743. B-23
744. B-24
745. B-25
746. B-26
747. B-27
748. B-28
749. B-29
750. B-30
751. B-31
752. B-32
Telegram Channel @nettrain
753. B-33
754. B-34
755. B-35
756. B-36
757. B-37
758. B-38
759. B-39
760. B-40
761. B-41
762. B-42
763. B-43
764. B-44
765. C-1
766. C-2
767. C-3
768. C-4
769. C-5
770. C-6
771. C-7
772. C-8
773. C-9
774. C-10
775. C-11
776. C-12
777. C-13
778. C-14
779. C-15
Telegram Channel @nettrain
780. C-16
781. C-17
782. C-18
783. C-19
784. C-20
785. C-21
786. C-22
787. C-23
788. C-24
789. C-25
790. C-26
791. C-27
792. C-28
793. C-29
794. C-30
795. C-31
796. C-32
797. C-33
798. C-34
799. C-35
800. C-36
801. C-37
802. C-38
803. C-39
804. C-40
805. C-41
806. C-42
Telegram Channel @nettrain
807. C-43
808. C-44
809. C-44
810. G-1
811. G-2
812. G-3
813. G-4
814. G-5
815. G-6
816. G-7
817. G-8
Telegram Channel @nettrain
You might also like
- The Sympathizer: A Novel (Pulitzer Prize for Fiction)From EverandThe Sympathizer: A Novel (Pulitzer Prize for Fiction)Rating: 4.5 out of 5 stars4.5/5 (122)
- Devil in the Grove: Thurgood Marshall, the Groveland Boys, and the Dawn of a New AmericaFrom EverandDevil in the Grove: Thurgood Marshall, the Groveland Boys, and the Dawn of a New AmericaRating: 4.5 out of 5 stars4.5/5 (266)
- A Heartbreaking Work Of Staggering Genius: A Memoir Based on a True StoryFrom EverandA Heartbreaking Work Of Staggering Genius: A Memoir Based on a True StoryRating: 3.5 out of 5 stars3.5/5 (231)
- Grit: The Power of Passion and PerseveranceFrom EverandGrit: The Power of Passion and PerseveranceRating: 4 out of 5 stars4/5 (590)
- Never Split the Difference: Negotiating As If Your Life Depended On ItFrom EverandNever Split the Difference: Negotiating As If Your Life Depended On ItRating: 4.5 out of 5 stars4.5/5 (842)
- The Subtle Art of Not Giving a F*ck: A Counterintuitive Approach to Living a Good LifeFrom EverandThe Subtle Art of Not Giving a F*ck: A Counterintuitive Approach to Living a Good LifeRating: 4 out of 5 stars4/5 (5807)
- The World Is Flat 3.0: A Brief History of the Twenty-first CenturyFrom EverandThe World Is Flat 3.0: A Brief History of the Twenty-first CenturyRating: 3.5 out of 5 stars3.5/5 (2259)
- Her Body and Other Parties: StoriesFrom EverandHer Body and Other Parties: StoriesRating: 4 out of 5 stars4/5 (821)
- The Emperor of All Maladies: A Biography of CancerFrom EverandThe Emperor of All Maladies: A Biography of CancerRating: 4.5 out of 5 stars4.5/5 (271)
- The Little Book of Hygge: Danish Secrets to Happy LivingFrom EverandThe Little Book of Hygge: Danish Secrets to Happy LivingRating: 3.5 out of 5 stars3.5/5 (401)
- Team of Rivals: The Political Genius of Abraham LincolnFrom EverandTeam of Rivals: The Political Genius of Abraham LincolnRating: 4.5 out of 5 stars4.5/5 (234)
- Hidden Figures: The American Dream and the Untold Story of the Black Women Mathematicians Who Helped Win the Space RaceFrom EverandHidden Figures: The American Dream and the Untold Story of the Black Women Mathematicians Who Helped Win the Space RaceRating: 4 out of 5 stars4/5 (897)
- Shoe Dog: A Memoir by the Creator of NikeFrom EverandShoe Dog: A Memoir by the Creator of NikeRating: 4.5 out of 5 stars4.5/5 (537)
- The Gifts of Imperfection: Let Go of Who You Think You're Supposed to Be and Embrace Who You AreFrom EverandThe Gifts of Imperfection: Let Go of Who You Think You're Supposed to Be and Embrace Who You AreRating: 4 out of 5 stars4/5 (1091)
- The Hard Thing About Hard Things: Building a Business When There Are No Easy AnswersFrom EverandThe Hard Thing About Hard Things: Building a Business When There Are No Easy AnswersRating: 4.5 out of 5 stars4.5/5 (345)
- Elon Musk: Tesla, SpaceX, and the Quest for a Fantastic FutureFrom EverandElon Musk: Tesla, SpaceX, and the Quest for a Fantastic FutureRating: 4.5 out of 5 stars4.5/5 (474)
- On Fire: The (Burning) Case for a Green New DealFrom EverandOn Fire: The (Burning) Case for a Green New DealRating: 4 out of 5 stars4/5 (74)
- The Yellow House: A Memoir (2019 National Book Award Winner)From EverandThe Yellow House: A Memoir (2019 National Book Award Winner)Rating: 4 out of 5 stars4/5 (98)
- The Unwinding: An Inner History of the New AmericaFrom EverandThe Unwinding: An Inner History of the New AmericaRating: 4 out of 5 stars4/5 (45)
- How To Install SSS Progman On Windows 7 64bitDocument43 pagesHow To Install SSS Progman On Windows 7 64bitmiguel_e38No ratings yet
- Assembly Language Coding (ALC) Part 2Document62 pagesAssembly Language Coding (ALC) Part 2Krystal Meeth100% (3)
- Vmware Vsphere: Install, Configure, Manage (V7) : Lab Manual Esxi 7 and Vcenter Server 7Document121 pagesVmware Vsphere: Install, Configure, Manage (V7) : Lab Manual Esxi 7 and Vcenter Server 7Guillermo Olivares0% (1)
- EEG 0591 NWB0330 Install ManualDocument33 pagesEEG 0591 NWB0330 Install ManualJesus Garcia SolisNo ratings yet
- IMS ArchitectureDocument41 pagesIMS ArchitecturesaifNo ratings yet
- 9781788620642-Serverless Design Patterns and Best PracticesDocument254 pages9781788620642-Serverless Design Patterns and Best PracticesSujit Kr JhaNo ratings yet
- Fic Az11ea COMPATIBILITY TEST REPORTDocument28 pagesFic Az11ea COMPATIBILITY TEST REPORTfostechNo ratings yet
- Solman SystemDocument22 pagesSolman SystemArif SomuncuNo ratings yet
- Einte Lab Exercises: Lab Exercise #5 - Sip ProtocolDocument14 pagesEinte Lab Exercises: Lab Exercise #5 - Sip ProtocolIftikhar JavedNo ratings yet
- 19pr23 - 19ju10 - 전라북도 스마트공장 보급 확산 방안 연구 - 이지훈Document118 pages19pr23 - 19ju10 - 전라북도 스마트공장 보급 확산 방안 연구 - 이지훈Bluemoon65No ratings yet
- The Box Above Contains Words That Pertain To The Computer or The Computer Itself. Below Are The Operational Definitions of The WordsDocument4 pagesThe Box Above Contains Words That Pertain To The Computer or The Computer Itself. Below Are The Operational Definitions of The WordsMarkie Dela CruzNo ratings yet
- EHM-OPS-509 PW306X - 8X Download ProcedureDocument4 pagesEHM-OPS-509 PW306X - 8X Download ProceduresandyNo ratings yet
- ScanDocument24 pagesScandubleaNo ratings yet
- Basics of MS Small Basic Part 1Document15 pagesBasics of MS Small Basic Part 1Abigel judith PeterNo ratings yet
- MALC 1.16.4.350 Release NotesDocument58 pagesMALC 1.16.4.350 Release NotestariqNo ratings yet
- AdminDocument1,620 pagesAdminLeandroNo ratings yet
- 8086 Interrupts and Interrupt ResponsesDocument8 pages8086 Interrupts and Interrupt ResponsesNiharika Korukonda100% (1)
- Symantec™ Endpoint Detection and Response 4.0 Sizing and Scalability GuideDocument44 pagesSymantec™ Endpoint Detection and Response 4.0 Sizing and Scalability GuideFRANCISCO JAVIER GUTIÉRREZ JELDRESNo ratings yet
- Cisco Terminal Server Configuration ExampleDocument5 pagesCisco Terminal Server Configuration ExampleNguyễn Hoàng TùngNo ratings yet
- Nokia M2M Platform: Software Developer'S GuideDocument72 pagesNokia M2M Platform: Software Developer'S GuideEug. Sam.No ratings yet
- DJTG Programmer's Reference ManualDocument28 pagesDJTG Programmer's Reference ManualRaul Gil BayardoNo ratings yet
- VmwareDocument3 pagesVmwarereddyvaribharathiNo ratings yet
- s122 Nrf52 8.0.0 Release-NotesDocument6 pagess122 Nrf52 8.0.0 Release-Notesjuan tamadNo ratings yet
- Softlogix Controllers, Version 18.02: Release NotesDocument26 pagesSoftlogix Controllers, Version 18.02: Release Noteseng abctechNo ratings yet
- PSX Frontend - ReadmeDocument4 pagesPSX Frontend - ReadmeRyan Ceasar BorromeoNo ratings yet
- SNF 8010 Manual PDFDocument140 pagesSNF 8010 Manual PDFsatriya bendoNo ratings yet
- DCC Compre QPDocument5 pagesDCC Compre QPpavankumarNo ratings yet
- TD Contiki PDFDocument10 pagesTD Contiki PDFyvesNo ratings yet
- UntitledDocument8 pagesUntitledNur suci RamadaniNo ratings yet
- CCC VMware Workstation Installation GuideDocument12 pagesCCC VMware Workstation Installation GuideeujimenezNo ratings yet