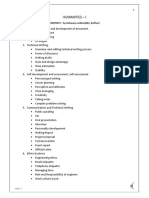Professional Documents
Culture Documents
AutoCAD Report Karan Pd..
AutoCAD Report Karan Pd..
Uploaded by
Kumar Rahul0 ratings0% found this document useful (0 votes)
10 views51 pagesOriginal Title
AutoCAD report Karan Pd.. (1)
Copyright
© © All Rights Reserved
Available Formats
PDF or read online from Scribd
Share this document
Did you find this document useful?
Is this content inappropriate?
Report this DocumentCopyright:
© All Rights Reserved
Available Formats
Download as PDF or read online from Scribd
0 ratings0% found this document useful (0 votes)
10 views51 pagesAutoCAD Report Karan Pd..
AutoCAD Report Karan Pd..
Uploaded by
Kumar RahulCopyright:
© All Rights Reserved
Available Formats
Download as PDF or read online from Scribd
You are on page 1of 51
GOVERNMENT ENGINEERING COLLEGE
Khagaria, 848203
Affiliated to
BIHAR ENGINEERING UNIVERSITY (BEU)
Patna, 800001
Govt. of Bihar
A project Report On “AutoCAD-2D”
Submitted by -
Name Karan Prasad
Registration No. 22101154923
Roll No. 22101154923
Branch Civil Engineering (B.Tech)
Duration One Month (4 Weeks)
Under the Support & Guidance of DST, Patna &
ACADD CENTRE, Navi Mumbai, Maharashtra, 400708
fnssggi is cratelommaten a
UO
@ ACADD CENTRE "22
2015
GOVERNMENT ENGINEERING COLLEGE
Khagaria, 848203
DECLARATION
I“KARAN PRASAD” hereby declare that I have undertaken four weeks software training at
“ACADD CENTRE” during a period from 01/02/2023 to 28/02/2023 in partial fulfillment of
requirements of the award of degree of B.Tech (Civil Engineering) at GOVERNMENT
ENGINEERING COLLEGE, KHAGARIA. The work which is being presented in the training
report submitted to Department of Civil Engineering at GOVERNMENT ENGINEERING
COLLEGE, KHAGARIA is an authentic record of training work.
The four weeks software training Examination of AutoCAD-2D has been held on 04/03/2023
and accepted.
Name of Student: Karan Prasad
Registration No.: 22101154923
Date: 28/02/2023
ACKNOWLEDGEMENT
1am highly grateful to Dr. Amit Kumar Singh, Training & Placement Officer (GEC,
Khagaria) for providing this opportunity to carry out one-month software training at ACADD
CENTRE.
‘The constant guidance and encouragement received from Dr. Md Irfan Ansari, Assistant
Professor (Civil Engineering department) has been of great help in carrying out the project
work and is acknowledged with reverential thanks,
1 would like to express a deep sense of gratitude and thanks profusely to Mr. Anjaneya Pu
Ci Engineering Software's Trainer, ACADD CENTRE, an International Speaker,
Wellness Coach & Digital Coach without the wise counsel and able guidance, it would have
been impossible to complete the report in this manner
I would like to express gratitude to other faculty members of Civil Engineering department
for their intellectual support throughout the course of this work
Finally, I am indebted to all whosoever have contributed in this report.
CERTIFICATION
. aaa
Certificate No.: 23303 ‘www.acaddcentre.com
(2) An ISO 9001 : 2015 Certified Organization a
(2) ACADD CENTRE “82
9001:2015
Certificate of Completion
‘This sto certify that
KARAN PRASAD
fas sucessfully completed
AutoCAD 2D
cand scored an “A” Grade in the prescribed final
examination conducted by ACADO CENTRE
‘This course is designed & the final examination
is conducted as per standards of exam committee under
ACAD CENTRE
Exam Dales 04/03/2023 Course Duration _ ON Month
In testimony whereof are set the seal & signature of the
Director, Education and Training of ACADO CENTRE.
__Accreditated By
Oa Ee © Vine! Mig 5) teandele |
ABSTRACT
Software training is one of the requirements to be fulfilled in order to obtain the Bachelor's
Degree in Technology. Each student needs to do software training in a recognized company of
their respective domain. The students are compulsory to the training for duration 1 month
which is intended for their exposure to the software industry. A well planned, properly executed
and evaluated software training helps a lot in developing a professional attitude. It develops an
awareness of software approach to problem solving, based on a broad understanding of
processes. Besides software training build self confidence among students and let students
know the technical knowledge and professionalism.
During software training at “ACADD CENTRE”, most of the theoretical knowledge gained
during the course of studies was put to test. Various efforts and processes involved in designing
of a component was studied and understood during the training. In our training I undertook
course of AutoCAD- 2D.
The training gave me good experience from the view of implementing my theoretical
knowledge in practical aspects, It gave me first-hand experience of working as an engineering
professional, It helped me in improving my technical, interpersonal and communication skills,
both oral and written. Overall, it isa great experience to have software training in such a reputed
firm and I believe that it will help me in building a successful career
CONTENTS
DECLARATION,
ACKNOWLEDGEMENT
CERTIFICATION
ABSTRACT
‘ACADD CENTRE
INTRODUCTION OF AUTOCAD
BENEFITS OF AUTOCAD
HISTORY OF AUTOCAD
AUTOCAD WINDOW
‘SELECTING THE WORKSPACE
FILING & DATA INPUT
© OPENING FILE
* SAVING FILE
© CLOSING FILE
FEATURES OF AUTOCAD
METHODS TO WORK IN AUTOCAD
+ GUI
* cul
WHAT IS COMMAND ?
DRAWING UNITS
LIMITS
"DIMENSION STYLE MANAGER
DRAW COMMANDS
MODIFY COMMANDS:
‘SOME COMMANDS WITH SHORTCUT
SOME KEYBOARD SHORTCUT KEY
‘CO-ORDINATE SYSTEMS
DIMENSION TOOLBAR
© SOME DRAWING WITH DIMENSIONS
TEXT COMMAND
© SOME DRAWING INCLUIDING TEXT
TABLE
‘© SOME DRAWING OF TABLES
LAYER,
© SOME DRAWING USING LAYERS
BLOCK
INSERT A BLOCK
«CREATE BLOCK DEFINITION
G2 RESIDENTIAL BUILDING PROJECT
GROUND FLOOR PLAN
+ 157& 2" FLOOR PLAN
© ELEVATION
SECTION
«FOUNDATION DETAILS
* SITEPLAN
LAYOUT
© DRAWING ON LAYOUT
ISOMETRIC DRAWING.
© SOME ISOMETRIC DRAWING
‘CONCLUSION,
BIBLIOGRAPHY
ACADD CENTRE
ACADD CENTRE is the training institute in thane, Navi Mumbai, Maharashtra, and also
provide online training all over India, It has more than 12 years of experience in educating
civil engineering students and professionals, and trained more than 30000+ students. Itis
known to provide top service in the following category: AutoCAD Training Institute,
Computer Training Institute for 3D Animation, Computer Training Institute for Mechanical
AutoCAD, Computer Training Institute for interior designing
VISION: ACADD CENTRE creating industry required engineers and offering numerous
software training in various fields ( i.e. mechanical, electrical, civil and management). Their
training is not just focused on theoretical concept but envisage practical aspect as per the
current industry requirement
QUALITY POLICY: ACADD CENTRE focus on student and work on development of
his/her knowledge and skills. Various facilities are provided to them i.e. student kit, student
panel, books and course material, live projects, industrial visits, certification and placement
alerts. Certification process is initiated only after receiving feedback and project submission
at all level,
A AUTOCAD
INTRODUCTION
AutoCAD is a commercial computer aided design (CAD) and drafting software application.
Developed and marketed by Autodesk. AutoCAD is first released in December 1982 as a
desktop app running on microcomputer with internal graphics controllers. Before AutoCAD
was introduced, most commercial CAD program ran on mainframe computers and
minicomputer, with each operator (user) working at different graphical terminal. Since 2010,
AutoCAD was released as mobile and web app as marketed as AutoCAD360
C1 AutoCAD is the software majorly used for drafting purpose.
The word AutoCAD is made up of two words “Auto” (digital) and “CAD” (Computer
Aided Designing).
O Itis developed by Autodesk Company.
(ACAD isa utility tool or technology that is used for sharing of information with the help of
computer.
BENEFITS OF AUTOC.
Ci File Handling
U Global File Sharing
O Easy to Modify
1 More Accurate and Precised
1 Improved Quality Over Hand Drafting
O More Reliable
HISTORY OF AUTOCAD
AutoCAD was derived from a program that began in 1977, and then released in 1979
called Interact CAD. The first version by Autodesk was demonstrated at the 1982
Comdex and released that December. AutoCAD supported CP/M-80 computers
‘As Autodesk's flagship product, by March 1986 AutoCAD had become the most ubiquitous
CAD program worldwide. The 2020 release marked the 34th major release of AutoCAD for
Windows.
‘The 2019 release marked the ninth consecutive year of AutoCAD for Mac. The native file
format of AutoCAD is dwg. This and, to a lesser extent, its interchange file format DXF,
have become de facto, if proprietary, standards for CAD data interoperability, particularly for
2D drawing exchange
AutoCAD has included support for dwf, a format developed and promoted by Autodesk, for
publishing CAD data
AUTOCAD WINDOW
Once you have started AutoCAD and have either started a new drawing or opened an existing
drawing, you will see the AutoCAD application window
The figure shows a typical layout of the AutoCAD program window. You can organize the
AutoCAD window into any arrangement you want and save it as a workspace. You can save
and recall a workspace at any time using the Workspace Switching tool in the Quick Access
toolbar
The AutoCAD program window is divided into various parts:
Application menu - In the upper-left comer of the AutoCAD program window, the
red AutoCAD icon features the Application menu, which offers a set of options not
directly related to drawing
Quick Access toolbar - The Quick Access toolbar at the top of the drawing area
includes the basic file-handling functions that you find in nearly all Windows
programs
InfoCenter - The InfoCenter is AutoCAD’s online help facility
Ribbon - The Ribbon provides nearly all the commands you'll need using icon tools
Drawing area - The drawing area occupies most of the screen
Status bar - The status bar is an important feature of AutoCAD user interface and its
tools are required quite frequently while making or editing your drawing hence they
are available on status bar for easy access.
Polar Tracking (10) UuesoevECT (F6)
‘Object Snap (2)
SAF ornwooe ff isooaaet
“TRAMSPARENCYDISPLAY
Snap tF9) on (FA) SELECTIONCYCLING
LwoIsPLAY
ve ‘GRAPHICSCONS
‘racing (1)
UCS icon — UCS stands or User Coordinate System. This UCS icon tells you about
orientation of your drawing. The X and Y arrows indicate the X- axis and Y- axis of
your drawing,
Command window - The Command window, located just below the drawing area,
gives you feedback about AutoCAD’s commands as you use them. You can move and
resize this window just as you move and resize other display components. By default,
the Command window is in its docked position.
The ViewCube is primarily for 3D modeling,
Navigation bar along the right edge of the AutoCAD window, offers tools you can
use fo get around in your drawing,
Basic tools like Zoom and Pan can be found here as well as some advanced tools for
viewing 3D models.
AutoCAD includes a standard tabbed ribbon across the top of the drawing area. You
can access nearly all the commands presented in this guide from the Home tab. In
addition, the Quick Access toolbar shown below includes familiar commands such as
New, Open, Save, Print, Undo, and so on.
A workshop is a task oriented drawing environment oriented in such a way as to provide you
with only the tools and interface elements neccesary to accomplish the task relevant to that,
environment.
You can switch between workspaces by using the Workspace Switching Tool.
You can also cutomize the workspace the way you want and then save it. It will be
appearing on the list of workspaces during switching and you can select itas an
option.
Workspace switching tool takes the form of a gear wheel located at the bottom right
corner of the active window.
¥ Drafting & Annotation
3D Basics
3D Modeling
Save Current As..
Workspace Settings.
Customize...
Display Workspace Label
Clicking on it produces a drop down list of other alternative workspaces. Clicking on
either changes the workspace to trh selected choice
Alternatively you ean switch the workspace by clicking on the downward arrow
besides the name of the current workspace on the quick access toolbar.
FILING AND DATA INPU
AutoCAD file operations are similar to the file operations in any other windows program
‘The general file handling commands include file saving, file opening, file closing, and
printing of drawings
1, OPENING FILES
‘There are three ways to open a drawing in AutoCAD.
> Using Application Menu
© Click on Application Menu > Open
On the select file dialogue box that appears, browse through the folders in the
Look in slot. This enables you to navigate to the folder where you have saved
your drawing,
Clicking on a file allows you to look at a preview of the drawing
Select OPEN.
> Using the Quick Access Toolbar
© Click on file pull down menu > Open
* At the select file dialogue box, browse through to the folder in the Look in
slot.
© Clicking on a file allows you to look at a preview of the drawing.
* Now you can click Open in the select file dialogue box
> Using the Command line
* Atthe command prompt on the command line, type Open and Enter.
> At the Select file dialogue box, browse through to the folder in the Look in
slot.
Clicking on a file allows you to look at a preview of the drawing.
Select OPEN.
2. FILE SAVIN
» To save a drawing for the first time
‘The Save Drawing dialogue box appears when you are saving a drawing for the first
time. You are the required to nevigate through the folders in the save in slot to select.
the folder in which you want to save your drewing, Type in the file name and then
click save
Saving a Files as You Work
It’s a good idea to save your file periodically as you work oniit. As with any Windows
program, you can save it under its original name by click on the Save tool on the
Quick Access Toolbar or under a different name by chosing Save As from the
Application Menu, thereby creating a new file
Making Changes
Coming up with certain drawings may not take place in one pass. Some will require
‘modifications at virtually every stage. Others involve a series of iterative stages
before settling on the final copy: In these circumtances, AutoCAD offers the required
flexibility as opposed to manual drawing. To keep track of all the modifications, the
Save As Tool is very essential
CLOSING A FILE
Simply click on the X botton on the top right corner of the AutoCAD window to close
adrawing. A dialogue box appears asking whether to save the changes on the
drawing, Select YES to save the changes and NO if you don’t want to effect the
changes. However it’s usually a good practice to save your files before closing them
FEATURES OF AUTOCAD
When we say ‘features’, we do not mean the commands offered by AutoCAD in the
context of this article. Instead, we highlight the differences between AutoCAD and
other CAD software that make AutoCAD a popular drafting tool
Powerful Drafting: Built primarily as a drafting tool, AutoCAD offers unparalleled
drafting capabilities.
Analyze Object Details: The features included in AutoCAD allow in depth analysis,
and visualization of 2D and 3D models
Plug-ins: Since AutoCAD is extremely popular, there is a huge number of plug-ins
that are available which make the software more useful and friendly.
Integration: AutoCAD allows API integration with spreadsheets, document editors
and other utilities, This is extremely useful when sharing the output of the software
Training Options: Since AutoCAD is very popular, there are training institutes that,
teach the software from beginner level to the advanced level
In this interface we can choose tools by selecting its graphical representation or, icon
to work in AutoCAD.
4 CUI (Command User Interface):-
aa
cer)
In this interface we can type the command in palette to work in AutoCAD
I. What is a command?
It’s a single-word instruction you give to AutoCAD telling it to do something such as
drawa line (the line tool in the Draw Ribbon Panel) or erase an object (the Erase tool in
the Modify Ribbon Panel). Whenever you invoke a command, by either typing it or
selecting a menu option or tool, AutoCAD responds by presenting messages to you in
the Command Window and the Dynamic Input display or by displaying a dialogue
box. By right clicking during the drawing process, a context-sensitive short cut menu is
displayed;
ice. if you are in the middle of a command, this menu displays a list of options
specificallyrelated to that command.
I. Command tools
‘Move the arrow cursor to the Line tool and rest it there. Do not click yet. Hold it there
for a little while and then for a longer while. You will see two tool tips. The first tip
gives you the tool tip name and the keyboard command associated with the tool. The
second tip gives a brief explanation of how to use the tool. This happens to all other
tools on theribbon. To be able to draw effectively with AutoCAD, you must learn how
to tell AutoCAD what you want, and even more important, understand what AutoCAD
wants from you,
IIL. Methods of Accessing/Activating Commands.
Clicking on the command tool/icon on the Ribbon Panels.
‘Typing the command on the Keyboard.
Use of Accelerator Keys. These are special keystrokes that open and activate
dropdown menu options. Example is Ctrl+$ for save and Ctrl+C for copy.
Use of Aliases; (one, two or three letter abbreviations of a command
name). These are also typed on the key board.
% DRAWING UNITS
To set the Drawing Units, type UN then press ENTER key.
Then a pop-up window will appear.
‘Then do a changes as per requirements.
Then, click OK.
1A Brewing une
Lena
Bechioe =
Dotccnine
aetors =
ghang
Unis tor spectyng he itera fighting:
as
u
LIMIT:
When you start a new drawing, and then decide how much space I need for my
drawing. Think of it as the size of your drawing area, Then you can define drawing
limits correctly. Type LIMITS enter: Type 0,0 as lower left corner then type or
click the coordinate for upper right corner based on the units which is in Inches
ormm.
Command: LIMITS
Reset Model space limits
Specify lower left corner or [ON/OFF] <0.0000, 0.0000>: 0,0
Specify upper right corner <100,0000, 100,0000>: 300,200
DIMENSION STYLE MANAGER
‘To set the Dimension Style, type D then press
Then, a pop-up window will appear
Then, click on Modi
Then, do changes as per requirements,
‘A Dimension Style Manager
Current dimension style: IS0-25
Shes: Preview of IS0-25
‘& Annotatve: ‘Set Current
's0-25
Standard a
Description
180-25
DRAW COMMANDS
Z Line: With the Line command you can draw a simple ine from one point to
another.
‘onstruction Line: The construction line commands create a line of infinite
length which passes through two picked point.
Peas tine ec rine ccmani is siniie to the tinscommand except tint
the resulting object may be composed of a number of segments which form a
single object.
EDlrectangle: The Rectangle command is used to draw a rectangle whose sides
are vertical and horizontal. The position and size of the rectangle are defined by
picking two diagonal corners.
P2
o|
from 3 sides up to 1024 sides. This command requires four inputs from the user,
Polygon: The Polygon command can be used to draw any regular polygon
the number of sides, a pick point for the centre of the polygon, whether you
‘wantpolygon inscribed or circumscribed and then a pick point which
determines both the radius of this imaginary circle and the orientation of the
polygon. The polygoncommand creates a closed polyline in the shape of the
required polygon.
Inscribed
io)
ways you can
(Circle: The Circle command is used to draw circles. There are a number of
define the circle, The default method is to pick the centre point and then to either
pick asecond point on the circumference of the circle or enter the circle radius at
the keyboard
P2
vi Wil are: The Arc command allows you to draw an arc of a circle, There are
‘numerous waysto define an arc; the default method uses three pick points, a start
points, a second pointand an end point.
ine: A spline is a smooth curve that is fitted along a number of control
points. The Fit Tolerance option can be used to control how closely the spline
conforms to the control points. A low tolerance value causes the spline to form
close to the control points.
ne ws
‘Tolerance = 0.5
<<
ed 3
Sy a
LO
Tolerance = 0.2
Iipse: The Ellipse command gives you a number of different creation
options. The default option is to pick the two end points of an axis and then a
third point to define theeccentricity of the ellipse
KAD
[E&btaten: Hatch is used to add shaded patterns to objects and shapes. You can
pick: Pattern, Scale, Angle, Points
BjA Bx
ie Me Ose
MODIFY
© Offset: Create a duplicate abject parallel with the original object If this object is a
polyline or a Circle, the duplicate shape will be transformed inwards or outwards
© Copy: Copy’s one or more objects.
© Mirror: Create a mirror image of an object. It is useful for creating symmetrical
objects because you can quickly draw half the object and then mirror it instead of
drawing the entire obect.
+ Create copies of objects in a rectangular or polar pattern. This is especially
useful when you need to duplicate several objects at the same distance from each
other
For Rectangular arrays, you control the number of rows and columns and the
distance between each.
For Polar arrays, you control the number of copies of the object and whether the
copies are rotated
\ ¢
Se SS
Move: Move one or more objects
Rotate: You can rotate objects with an absolute or relative angle, When using an
absolute angle, Specify the base point and then specify the rotation angle
Scale: A scale factor greater than 1 enlarges the object. It is also possible to scale an
object using a reference object. This method scales the object equally in all directions
«Trim: With the trim option objects can be shortened or lengthened with the edges of
the other objects Objects can exactly be fitted between the objects
* Extend: With the extend option you can shorten or lengthen objects to meet the
edges of other objects. For example a line can be exactly fitted between objects.
Extending an object works in the same way as trimming,
* Fillet: You can use the fillet tool to connect two objects with an are with a specified
radius. The inside corner is called a fillet and outside corner is called a round.
Cass
© = Chamfer: This tools is almost identical to fillet, but it will make a straight line
instead of an are
# Join: You can use the join option to combine similar objects into one single object. It
is also possible to create complete circles from arcs.
ae
sh th hh hh hh hh hh he
«Explode: Polylines, hatches or blocks can be converted into indivisual elements with
the explode option. If you explode a polyline, every segment will become a separate
line
o% Some Drawings using Draw and Modify Toolbars
19
PPP i > > > > > oo > > i >
PEPE PEEP PEEP PEEP PEPE P EPP E EPP EP PEEP E REP E EPP E PERE DEPP ERED R Pee hh eh
*
te te de de Sa Sa Sa Sa Sa Sa eh hh dh dh dh de de da da Se Sa de Se Se de de de Sa Se Se Se da da de So de da do de te do da So te ta da th
4) Line = L
2) Ortho = F8
3) Grid -F7
4) Osnap :- F3
5) Option :- OP
6) Offset
7) Trim :- TR
8) Mirror = Mi
9) Pan :- PAN
10) Copy = CO
11) Move :- M
12) Circle = C
43) Rotate = RO
14) Ellipse :- EL
45) Rectangle - REC
16) Polyline = PL
47) Join J
18) Explode = X
19) Extend :- EX
20) Ato:- A
21) Fillet F
22) Ray: RAY
28) Text = T
24) Construction Line - XL
25) Array Classic :- ARRAYC
26) Polygon :- POL,
27) Area = AA
28) Divide :- DIV
29) Point Style :- DDPTYPE
30) Leader Line - LE
31) Special Lin
32) Stretch --S
33) Scale SC
34) Hatch = H
36) Hatch Edit - HEDIT
36) Block :-B
37) Block Editor :- BE
38) Insert =|
39) Design Centre = DC
40) Table == TB
41) Line Type = LT
442) Line Weight :- LW
43) Colour = COL
44) Match Properties - MA
45) Drafting Setting :- DS
46) Line Type Scale :- LTS
47) Dimension of Linear Line :- DLL
48) Dimension of Aligned Line :- DAL
49) Dimension of Radius :- DRA
50) Dimension of Diameter := DDI
51) Dimension of Angle :- DAN
52) Dimension of Arc Length :- DAR
53) Dimension of Cont. Line :- DCO
54) Write Block :- W
55) Plot / Print :- PLOT / CTRL+P
56) List := LI
87) Limit = LIMIT
58) Model View :- MV
59) External Reference - XREF
60) Chamfer :- CHA
61) Extrude :- EXT
62) Presspull - PRESS
63) Union :- UNI
64) Subtract = SUB
65) Loft :- LOFT
66) Revolve :- REV
67) Sweep :- SWEEP.
68) Slice :- SLICE
SOME KEYBOARD SHORT CUT KEYS
Cul +N
You can use this shortcut to open a new drawing a tab in AutoCAD.
Cul+S
‘You can use this keyboard shortcut to save a drawing file.
Curl + Shift + $
‘You can use this keyboard shortcut to save the drawing as a new file, inshort, this is
the hotkey for “save as” command.
Curl +0
Clears screen to show only the drawing area and hides palettes and tabs.Press it
again to reset default AutoCAD interface.
Curls 1
Select and object and press Ctrl +1 to open the properties palette which listsproperties
of the object.
Curl +2
‘You can use it to open design center palette which contains manyAutoCAD
blocks that can be used directly in your drawing.
Cul 9
‘You can use this keyboard shortcut to toggle the visibility of the commandline,
CO-ORDINATE SYSTEMS
When a command prompts you for a point, you can use the mouse to specify a point,
or you can enter a coordinate value at the command prompt.
© Method of drawing line in AutoCAD
(1) Fixed point method
(A) Absolute co-ordinate method
(B) Relative rectangular co-ordinate method
(©) Polar co-ordinate method
(2) Pick point method
(A) Absolute co-ordinate method:
Lenter for Line
Specify the first point :- (0, 0)
Specify the next point: - 20, 0
Specify the next point: - 20, 10
the next point: - 40, 10
the next point: - 40, 0
Specify the next point: - 60, 0
Specify the next point: - 60, 40
Specify the next point: - 0, 40
Specify the next point: - 0, 0
te de de te te he te
(B) Relative rectangular co-ordinate method:
Lenter for line
Specify the first point: - @20, 0
Specify the next point: - @0, 10
Specify the next point: - @20, 0
Specify the next point: - @0, -10
Specify the next point: - @20, 0
Specify the next point: - @0, 40
Specify the next point: -
(© Polar co-ordinate method:
Lenter for line
Mouse click at any point
Specify the next point: - @100<0
Specify the next point: - @100<120
Specify the next point: - @100<240
DIMENSION TOOLBAR
You can create several types of dimensions for a variety of object types in many orientation
and alignments
The basic types of dimensioning are linear, radial, aligned, angular, ordinate, and are
length. Use the DIM command to create dimensions automatically according to the object
type that you want to dimension
You can control the appearance of dimensions by setting up dimension styles, or by editing
indivisual dimensions in special cases. Dimension styles allow you to specify your
conventions quickly and maintain industry or project dimensioning standards
Sins Collaborate Express Tools Featured ADDS
eal
1 Linear Dimensions — Linear dimensions can be horizontal, vertical, or aligned. You
can create an aligned, horizontal, or vertical dimension with the DIM command
depending on how you move the cursor when placing the text
2. Radial Dimensions — A radial dimension measures the radius or diameter of ares and
circles with an optimal centreline or center mark,
Re ” , mm 04 mm
3. Angular Dimensions - Angular dimension measure the angle between two selected
geometric objects or three points
4. Ordinate Dimensions — Ordinate dimensions measure the perpendicular distance
from an origin point called the Datum, such as a hole in a part. These dimensions
prevent escalating errors by maintaining accurate offsts of the features from the
datum.
5. Are Length Dimensions — Arc length dimensions measure the distance along an are
or polyline are segment. Typical uses of length dimensions include measuring the
travel distance around a cam or indicating the length of a cable.
6. Continued Dimensions - Continued dimensions are also called Chained dimensions ,
are multiple dimensions placed end-to-end,
7. Baseline Dimensions - Baseline dimensions are multiple dimensions with offset
dimension lines measured from the same location.
+
ed a te de Se Se te te Se ce te de ce de te he he ta de ce a te ee te ed
> Some Drawing with Dimensions:
PPro ie > > > > > ri
FREER E PEEP EERE EEE EERE EEE PE PEE EEE EERE DEERE REE EPR R EERE EPR R RRR Reh bh bi pi
*
te te de de Sa Sa Sa Sa Sa Sa eh hh dh dh dh de de da da Se Sa de Se Se de de de Sa Se Se Se da da de So de da do de te do da So te ta da th
tah ah ah at ih at ah ad ih at ak ad ih id ah id at ah dt a it tt tt ttt dtd ltl aa
Jd ted te ce De de te dh de cd de de ce de dd te de de cd ce de de de ce ce te de
28
te de de de Sa Sa da Se Sa Se be hh hh hth dh dh de de de de Se a de be Sa de de Se Se de Se de de da de de de de de Se de de de Se de de de dh de de
tat a ha a a ha ath a ah at at ah tat lah ah a it ah ta at
TEXT COMMAND
1. A stutttine text - For longer notes and labels with intemal formatting, use
multiline text
ai A\singte-tine ‘Text - For short, simple notes and labels, use single-line text,
De es aC
x Some Drawings incluiding Text
Di Sena 02
cron
“Mola.
58"
.
L’
el
=I |
TABLE
A table is a compound object that contains data in rows and columns. It can be created
from an empty table or a table style. A table can also be linked to data in a Microsoft
Excel spreadsheet.
ae
mot
a
Senco
Cuma
emrieterd =)
(rm pet Be tg a hc)
+ Some Drawings of Tables:
Database of Student
Name
LAYER
Layers are the primary method for organizing the objects in a drawing by function or
purpose. Layers can reduce the visual complexity of a drawing and improve display
performance by hiding information that you don’t need to see at the moment. You’
gain this level of control by organizing the objects in your drawing on layers that are
associated with a specific function or a purpose. It might be helpful to think of layers
as clear plastic sheets.
Cabinets
Fates, 55 Ree
FeO var
With layers, you ean
* Associate objects by their function or location
# Display or hide all related objects in a single operation,
* Enforce linetype, color, and other property standards for each layers
Cureton Search foriagr
aces “#aaa coe
fines Wag S.Name —=|0.6.L.P.Color | Unt | Lneweigt Transp. Descption |
any 20 Contin. — Def. 0
PP iticce an un = beam Contin... — Defa.
> block Contin. — Oeta_
= coum 8 # af BM. Comins. — deta
7 Defponts | # ef Mwh. Contiu.. — ea.
dimension @ # af @ lon Coninu... — Det.
door $f Bed Cont. — peta
foundation @ # af t= Glyel... Continu... — Det...
pint #8 M222 Comms. — ven.
oe continu. — dete.
ef Mun. Contin. — dea.
#8 BMD Comm. — vee.
PROPERTIES MANAGE
|B 12 ayers splayed of 12 total ayers
‘c Some Drawing with Layer:
BLOCK
In AutoCAD, a block is a collection of objects that are combined into a single named
object. The following are some sample blocks at various scales
Some of these blocks are realistic representations of objects, some are symbols, and
one of them is an architectural tittle block for a D-size drawing
* Insert a Block
Typically, each of these block is an indivisual drawing file, perhaps saved in a folder
with similar drawing files. When you need to insert one into your current drawing file,
you use the INSERT command (or enter I in the command window).
ear
ees
Cena
Block ~
————
The first time you insert the drawing as a block, you need to click Browse to locate
the drawing file. Make sure you organize your blocks into easy-to-find folders.
33
Locate vag Geoprechic Data
Ineeton port Seale
W)specty On-screen CiSenety Onsereen
% To000
% T0000
* Once inserted, the block definition is stored in your current drawing. From then on,
you can choose it from the Name drop-down list without needing to click the Browse
button.
*% Create Block Definition:
Instead of creating a drawing file to be inserted as a block, you might want to create a
block definition directly in your current drawing, Use this method if you do not plan
to insert the block into any other drawing, In that case, use the BLOCK command to
create the block definition
G+2 RESIDENTIAL BUILDING PROJECT
®
GROUND FLOOR PLAN
©.
1ST & 2ND FLOOR PLAN
* ELEVATION
FRONT ELEVATION
«© SECTION A-A
SECTION A-A.
36
* FOUNDATION DETAILS
FOUNDATION DETAILS
« SITE PLAN
LAYOUT
When we have to insert a diagram in required size of paper or with title box then we use
Jayout function, First, go to layout. Then right click on it and go to page setup manager.
Then go to modify and set the file type, paper size and orientation of paper. Then right
click on model view and delete it. Then create a new model view by typing MV then
press ENTER Key. Then double click inside the model view to activate it and set the
desired scale and object for printout, Then double click outside the model view to activate
layout. Then CTRL + P and take the print out.
Dwi To FOF - FOF eet by Autodesk
(asa ins a4 7.0 5210.0)
nats pot
‘eee |
ota orn sto peel 0)
me [20 | orp
New Layout
From Template.
Delete
Rename
Move or Copy.
Select All Layouts
Actvaté Previous Layout
‘Activate Model Tab
Plot.
Drafting Standard Setup
Import Layout as Sheet.
Export Layout to Model.
Dock above Status Bar
Pot sje ate (pen asagnments)
=
Covi pit see
2 tt objec neworgnts
ceonty [Nora
>
[Eom
Dseate tneweiahis
DRAWING ON LAYOUT
‘CONSTRUCTION NOTES
Dawn
‘Creed
GOVT. ENGG. COLLEGE, KHAGARIA
Drawing No: 01
ISOMETRIC DRAWIN
Isometric projection is a method for visually representing 3D objects in 2D in
technical and engineering drawings. In this projection, all three angles made by X, Y
and Z axis are 120° each,
To make isometric drawing, we have to first go to drafting setting by typing DS then
press ENTER key. Then go to snap and grid, Then go to snap type and click on
Isometric snap.
TA bratting Srtnos
%
‘snap anoGna Pola Tacing bjeetSnap, 20 0nectSnap Oymame put GuekProped f] >]
Diseap on 5)
Waid anne
(Orectanguar snap
@ieomane sap
Ceateteae
=a
istoetayou
ndapere ra
{Ciao ean tw
veer ane beyond
(Drotow Oye uc
By using the ISODRAFT command, several system variables and settings are
automatically changed to values tha facilitate isometric angles. The standard isometric
planes, called isoplanes are as follows
# Right: Aligns snap and grid along 30- and 90-degree axes
Left: Aligns snap and grid along 90- and 150-degree axes.
* Top: Aligns snap and grid along 30- and 150-degree axes.
Choosing one of three isoplanes automatically causes the crosshairs cursor, and
precision drawing and tracking tools to be aligned along the corresponding isometric
axes Therefore, you can draw the top plane, switch to left plane to draw a side, and
switch to right plane to complete the drawing
* You can use the Isometric Drafting tool on the status bar to select the desired isoplane
Alternatively, you can press FS or Ctrl+E to cycles through the isoplane.
Hy RA: oy
ot Rules on Isometric Drawing:-
Ortho should always be on.
Use FS key to change between planes
Circle, Rectangle, Mirror and Offset commands should not be used in
isometric
xx Some Isometric Drawing:
tah ah ah at ih at ah ad ih at ak ad ih id ah id at ah dt a it tt tt ttt dtd ltl aa
42
Jd ted te ce De de te dh de cd de de ce de dd te de de cd ce de de de ce ce te de
te de de de Sa Sa da Se Sa Se be hh hh hth dh dh de de de de Se a de be Sa de de Se Se de Se de de da de de de de de Se de de de Se de de de dh de de
tat a ha a a ha ath a ah at at ah tat lah ah a it ah ta at
CONCLUSI¢
This report covered the preview of our learning path and study materials, The use of
AutoCAD has many advantages. It can help to reduce the time it takes to produce the
drawing needed in the work environment, AutoCAD software is the most amazing
range of mechanical computer aided design tool. It is now considered to be the best
according to industry standards that can be obtained for a wide array of designing,
Mechanical Engineering Services and other industrial purposes,
‘The use of AutoCAD may also be relied on heavily in order to create efficiencies
within the industries. We were guided by the fact that there is more to learning
AutoCAD than drawing simple figures and lines. It has very vast application in the
field of manufacturing, architecture, electrical, and many more. With the help of
AutoCAD, we can create design very quickly, It improves the quality of the drawing
which we can’t get by hand drafting, With the help of this software, drawing can be
easily modified whenever wanted which reduces the human effort. We can easily
transfer files from one place to another in no time which reduces the time.
This software is utilized to provide some useful and practical designing software that
will allow users to visualize as well as create prototypes of a product in reality and
quick time. AutoCAD software allows developers to give form to their out of the box
ideas
A de
BIBLIOGRAPHY
ot WEBSITES:
© https://www.google.com/
https://www.learndelta.com/
https://acaddcentre.business.site/
https://en.wikipedia.org/wiki/Autodesk
https: //en.wikipedia.org/wiki/AutoCAD,
https://www.autodesk.in/products/aufoead/overview
https: //trainings.internshala.com/autocad-course/
https://ceaddeskindia.com/
You might also like
- The Subtle Art of Not Giving a F*ck: A Counterintuitive Approach to Living a Good LifeFrom EverandThe Subtle Art of Not Giving a F*ck: A Counterintuitive Approach to Living a Good LifeRating: 4 out of 5 stars4/5 (5810)
- The Gifts of Imperfection: Let Go of Who You Think You're Supposed to Be and Embrace Who You AreFrom EverandThe Gifts of Imperfection: Let Go of Who You Think You're Supposed to Be and Embrace Who You AreRating: 4 out of 5 stars4/5 (1092)
- Never Split the Difference: Negotiating As If Your Life Depended On ItFrom EverandNever Split the Difference: Negotiating As If Your Life Depended On ItRating: 4.5 out of 5 stars4.5/5 (844)
- Grit: The Power of Passion and PerseveranceFrom EverandGrit: The Power of Passion and PerseveranceRating: 4 out of 5 stars4/5 (590)
- Hidden Figures: The American Dream and the Untold Story of the Black Women Mathematicians Who Helped Win the Space RaceFrom EverandHidden Figures: The American Dream and the Untold Story of the Black Women Mathematicians Who Helped Win the Space RaceRating: 4 out of 5 stars4/5 (897)
- Shoe Dog: A Memoir by the Creator of NikeFrom EverandShoe Dog: A Memoir by the Creator of NikeRating: 4.5 out of 5 stars4.5/5 (540)
- The Hard Thing About Hard Things: Building a Business When There Are No Easy AnswersFrom EverandThe Hard Thing About Hard Things: Building a Business When There Are No Easy AnswersRating: 4.5 out of 5 stars4.5/5 (346)
- Elon Musk: Tesla, SpaceX, and the Quest for a Fantastic FutureFrom EverandElon Musk: Tesla, SpaceX, and the Quest for a Fantastic FutureRating: 4.5 out of 5 stars4.5/5 (474)
- Her Body and Other Parties: StoriesFrom EverandHer Body and Other Parties: StoriesRating: 4 out of 5 stars4/5 (822)
- The Emperor of All Maladies: A Biography of CancerFrom EverandThe Emperor of All Maladies: A Biography of CancerRating: 4.5 out of 5 stars4.5/5 (271)
- The Sympathizer: A Novel (Pulitzer Prize for Fiction)From EverandThe Sympathizer: A Novel (Pulitzer Prize for Fiction)Rating: 4.5 out of 5 stars4.5/5 (122)
- The Little Book of Hygge: Danish Secrets to Happy LivingFrom EverandThe Little Book of Hygge: Danish Secrets to Happy LivingRating: 3.5 out of 5 stars3.5/5 (401)
- The World Is Flat 3.0: A Brief History of the Twenty-first CenturyFrom EverandThe World Is Flat 3.0: A Brief History of the Twenty-first CenturyRating: 3.5 out of 5 stars3.5/5 (2259)
- The Yellow House: A Memoir (2019 National Book Award Winner)From EverandThe Yellow House: A Memoir (2019 National Book Award Winner)Rating: 4 out of 5 stars4/5 (98)
- Devil in the Grove: Thurgood Marshall, the Groveland Boys, and the Dawn of a New AmericaFrom EverandDevil in the Grove: Thurgood Marshall, the Groveland Boys, and the Dawn of a New AmericaRating: 4.5 out of 5 stars4.5/5 (266)
- A Heartbreaking Work Of Staggering Genius: A Memoir Based on a True StoryFrom EverandA Heartbreaking Work Of Staggering Genius: A Memoir Based on a True StoryRating: 3.5 out of 5 stars3.5/5 (231)
- Team of Rivals: The Political Genius of Abraham LincolnFrom EverandTeam of Rivals: The Political Genius of Abraham LincolnRating: 4.5 out of 5 stars4.5/5 (234)
- On Fire: The (Burning) Case for a Green New DealFrom EverandOn Fire: The (Burning) Case for a Green New DealRating: 4 out of 5 stars4/5 (74)
- The Unwinding: An Inner History of the New AmericaFrom EverandThe Unwinding: An Inner History of the New AmericaRating: 4 out of 5 stars4/5 (45)
- Regular Disposal of Security Removed Power Banks at Chennai International AirportDocument9 pagesRegular Disposal of Security Removed Power Banks at Chennai International AirportKumar RahulNo ratings yet
- Humanities 1Document48 pagesHumanities 1Kumar RahulNo ratings yet
- INTERNSHIP TRAINING FFFDocument25 pagesINTERNSHIP TRAINING FFFKumar RahulNo ratings yet
- Lab 05 Trigonometric LevelingDocument2 pagesLab 05 Trigonometric LevelingKumar RahulNo ratings yet