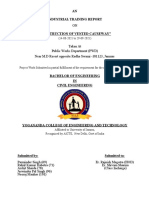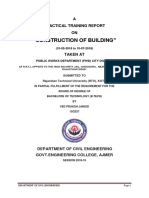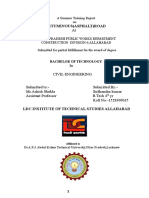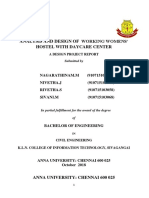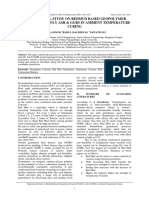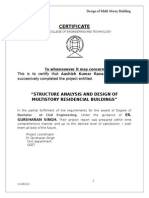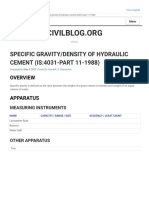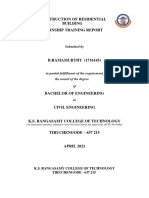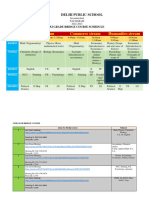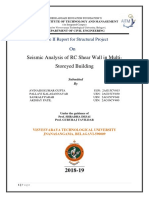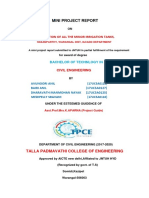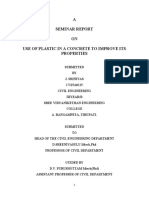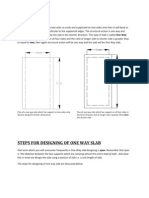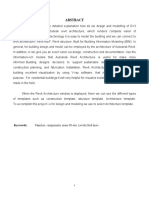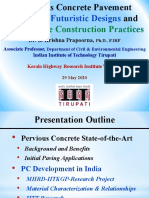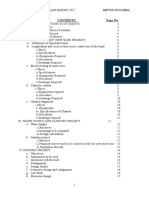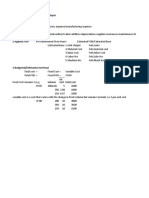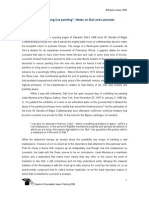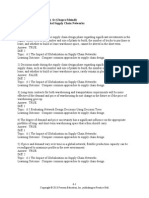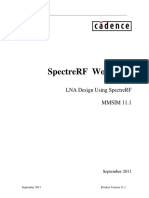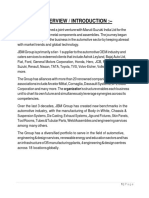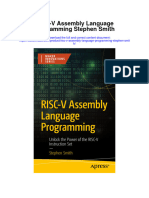Professional Documents
Culture Documents
INTERNSHIP TRAINING FFF
Uploaded by
Kumar RahulOriginal Title
Copyright
Available Formats
Share this document
Did you find this document useful?
Is this content inappropriate?
Report this DocumentCopyright:
Available Formats
INTERNSHIP TRAINING FFF
Uploaded by
Kumar RahulCopyright:
Available Formats
INTERNSHIP TRAINING REPORT
ON
“Implementing Designs using Google Sketchup”
(from 8TH September,2020 to 20TH October,2020)
AT
E & ICT Academy, IIT Kanpur
A report submitted in partial fulfilment of the requirements for the Award of
Degree of
Bachelor of Technology in Civil Engineering
Submitted to:- Submitted by:-
Prof. MITHILESH KUMAR NAME:
(HEAD OF DEPARTMENT) ROLL NO:
CIVIL ENGINEERING REG. NO:
SCE, SAHARSA BRANCH: CIVIL ENGG.
SHRI PHANISHWAR NATH RENU ENGINEERING COLLEGE
ARARIA-854318
( Science Technology & Technical Education Department- Patna )
Google Sketchup Report Page 1
INTERNSHIP CERTIFICATE
Signature Signature
(Internal Examiner) (External Examiner)
Google Sketchup Report Page 2
DECLARATION
I hereby declare that the Industrial work entitled “Implementing
Designs using Google Sketchup” submitted to the SAHARSA
COLLEGE OF ENGINEERRING, SAHARSA is a record of an
original work done by me. This work is submitted in the partial
fulfilment of the requirements of industrial work for the degree of
Bachelor of Technology in Civil Engineering.
The results embodied in this work have not been submitted to any
other University or Institute for the award of any degree or diploma.
RADHA KUMARI
17101132045
2017-CE-49
Google Sketchup Report Page 3
ACKNOWLEDGEMENT
I would like to place on record my deep sense of gratitude to Mr.
DHIRAJ KUMAR (ONLINE TRAINING MENTOR ) for his
generous guidance, help, useful suggestions and continuous
encouragement.
I am extremely thankful to all the people behind the screen for their
efforts to make this online training program successful.
I am also thankful to Mr. Mithilesh Kumar, Head of Civil
Department, SAHARSA COLLEGE OF ENGINEERING,
SAHARSA for providing the opportunity to get the knowledge.
RADHA KUMARI
Google Sketchup Report Page 4
ABSTRACT
As part of curriculum, and for the partial fulfillment of the
requirements for completion of B.TECH degree from SAHARSA
COLLEGE OF ENGINEERING,SAHARSA, I, RADHA
KUMARI underwent industrial training at the ZOOM CLOUD
MEETING for 4 weeks during 8 September 2020 to 20 October
2020 Organised by E & ICT ACADEMY , IIT KANPUR. The
report consist of brief study and description of softwares used for
construction.
The report contains my 4 weeks experience in Implementing
Designs using Google Sketchup ONLINE TRAINING. All the
contents are broadly explained and it is constructed from the
practical basis.
In the content I have explained my overall internship familiarity
in the last successive months. This content is the main content
that I have recorded and it contains overall work I have been
executing.
Google Sketchup Report Page 5
Table of Contents
1. Introduction Pg.7
2. Getting Started Pg.8
3. Setting Up the Template Pg.9
4. Understanding The Layout Pg.10
5. Toolbar Pg.11
6. Navigating in 3D Pg.11
7. Toolbar Discription Pg.12
8. Creating Basic Shapes Pg.15
9. Creating and Placing 3D Text Pg.18
10. Grouping and Components Pg.20
11. Exporting as an STL File Pg.21
12. Saving Pg.23
13.Conclusion Pg.24
14.References Pg.25
Google Sketchup Report Page 6
INTRODUCTION
Google Sketchup
Google Sketchup is a 3D modeling program that can be used
to create 3D objects in a 2D environment. Whether we plan to
model for 3D printing or for other purposes, Google
Sketchup offers all the tools needed to produce professional
and quality results even for a beginner. This report will take
us through some of the basic uses of Google Sketchup.
Google Sketchup Report Page 7
GETTING STARTED
1. Begin by opening Sketchup.
On a PC, click Start > Programs > Sketchup 2017 >
Sketchup
Or
click on the Sketchup shortcut on the desktop.
On a Mac, click Macintosh HD > Applications >
Sketchup 2017 > Sketchup , or click the Sketchup icon in the
Dock.
Figure 1. Navigation to Google Sketchup on a Mac.
Google Sketchup Report Page 8
SETTING UP THE TEMPLATE
Once the program is open, we are prompted with a window
used to select a template. (See Figure 2) Typicaly we will use
the simple template - feet and inches. We can of course
choose another template based on our project.
Figure 2. Opening Sketchup. Figure 3. Choosing aTemplate.
Google Sketchup Report Page 9
UNDERSTANDING THE LAYOUT
Once we have selected the template, we will be taken to a
blank project in Sketchup. (As seen in Figure 4.)
From here we can select any tool we want to, to begin
creating our first 3D object.
Figure 4. Layout.
Google Sketchup Report Page 10
TOOLBAR
The Toolbar is located at the top left of our window. This is
were we will be selecting the different tools to help build the
object we want to create. To select a tool, simply click on the
one we want.
Figure 5. Toolbar.
NAVIGATING IN 3D
To Navigate in the 3D environment of Sketchup, use the Scroll Wheel
along with the Pan tool.
Pressing in the Scroll Wheel and dragging the mouse will
rotate our view of the 3D space. Scrolling the Wheel will zoom in and
out. Left Clicking the mouse with the Pan tool selected will drag the
view point around.
Google Sketchup Report Page 11
TOOL DESCRIPTION CONT…
Arc tool.
Creates arcs or circles. To create an arc click once, this will
be our center point. Clicking some where else will create
another point. From here, we can drag our mouse around and
a preview of the arc will appear. Clicking again will create an
arc. To make a Circle, click on the workspace and rotate the
arc preview around. When the circle is completed, click the
workspace again.
2 Point Arc tool
Creates arcs using two points.
3 Point Arc tool
This tool is similar to the 2 point arc tool, except that it will
pivot the arc around the second point.
Pie tool
The Pie tool is almost identical to the first Arc tool, except
that it creates faces instead of lines.
Rectangle tool
This is used to create rectangle and square planes.
Rotated Rectangle tool
Creates rectangles and squares on an angle.
Circle tool
Used to create circular planes.
Google Sketchup Report Page 12
TOOL DESCRIPTION CONT…
Polygon tool
Creates polygonal planes.
Scale tool
Creates ellipse shapes that hold text.
Offset tool
Creates copies of lines at a uniform distance from the
originals.
Move tool
Moves selected objects, lines or planes.
Rotate tool
Rotates selected objects lines or planes using a protractor.
Push / Pull tool
Expands planes into 3D objects.
Tape measure tool
Used to measure lengths of any object or region of space.
Text tool
Creates a text note where ever it is placed.
Paint tool
Used to paint any surface or plane.
Google Sketchup Report Page 13
Orbit tool
Used to rotate the viewing angle in the 3D space.
Pan tool
Used to pan the camera around the 3D space.
Zoom tool
Zooms in on an area.
Zoom extents tool
Brings zoom back to center of the workspace.
3D Warehouse
Opens the 3D warehouse. From here you can add user created
models to your workspace.
Extension Warehouse
Opens the extension warehouse. From here you can add on
more features to Sketchup.
Google Sketchup Report Page 14
CREATING BASIC SHAPES
Once in the 3D workspace, to create a shape we will need to
select the Rectangle tool. From here, we can click and move
our mouse until the preview is the correct shape and size.
Then we can click to lock the preview into place. Next, we
will need to select the Push / Pull tool to expand the plane into
a 3D object. To use the Push / Pull tool, simply click and drag
on the rectangle face
Figure 7. Plane. Figure 8. Cube.
NOTE: The rectangle tool can be accessed with the R key,
and the Push / Pull tool can be accessed with the P key.
Sphere Cone
Google Sketchup Report Page 15
Hollow Cylinder
Pentagon
Table
Chair
Tapered Bar
Flower Pot
Google Sketchup Report Page 16
Bed with Pillow
Bed
Dog Leged Stair Circular Stair
Stair with Wall
Google Sketchup Report Page 17
Sofa with Dimension Table with Dimension
CREATING AND PLACING BASIC TEXT
To add 3D text to our workspace, we will need to use the 3D
Text tool. This is located under tools, 3D Text. A window
similar to Figure 9 will now appear. From this window, we
can type what we would like the 3D text to say. we also have
some basic text editing options such as different fonts and
alignment. One important thing to take note of would be the
Filled and extruded check boxes. We will want to make sure
Filled is checked, if filled is unchecked the text will simply
be flat empty lines instead of a 3D object. We will also want
to make sure Extruded is checked. The Extruded check box
determines weather or not our text will be a flat plane or a 3D
object. The measurements we put into the box next to
Extruded will determine how far our text will go on the z axis.
Clicking place will create our 3D text in the workspace.
Google Sketchup Report Page 18
Figure 9. Text
Once we have hit the place button, we will see a preview of
the text. Left click to place the text in the workspace.
(Figure 10 below.)
Figure 10. Text
Google Sketchup Report Page 19
GROUPING AND COMPONENT
Grouping things in Sketchup is a very important part of
making 3D objects. This is because in Sketchup, if we have
two objects or faces touching each other they will
automatically fuse together. To fix this, we can group an
object, or multiple objects to prevent the group from fusing to
an object that is touching. We can also use groups and
components to select multiple objects at once. There are two
different ways to make “groups“. There are Groups and
Components which are similar.
To create a group, select the objects or faces we want to group
and right click. Then select Make Group.
To create a component, select the objects or faces we want to
group and right click. Then select Make Component.
A window will appear that looks
like figure 11. we can fill out the
name and description if we want to
but it is not necessary. Once we hit
Create at the bottom it will create a
component. Figure 11. Extensions.
Google Sketchup Report Page 20
EXPORTING AS AN STL FILE
Saving as a .stl file is useful because it allows we to print in
3D, or load the file into another 3D modeling software for
further editing. To save as an stl file, we will need to add an
extension from the extension warehouse. To do this, follow
the steps below:
1. Click on the Extension Warehouse Tool.
A window like Figure 12 will pop up.
2. From this window use the search bar and look up
Sketchup STL, or click on Sketchup STL from the top
extensions window.
3. A window explaining what Sketchup STL is will appear,
in the top right click Download. (Figure 13)
Figure..12..Extension
Figure..13. Download
Google Sketchup Report Page 21
Now that we have the .stl extension installed, we can save our
file as .stl. To do this go to File, Export STL. A window like
Figure 14 will now come up.
1. Export selected geometry only should be unchecked unless
we want to only save what we have selected in the workspace.
2. The Export unit drop down menu
can be used to select what type of
measurement units we want the .stl file
to have.
3. File format should be ASCII. Figure..14 Download
4. Then we can hit Export and save the file wherever we
would like.
Google Sketchup Report Page 22
SAVING
Remember to save our work often. Saving frequently reduces
the risk of losing our work. To save our Sketchup file, do the
following:
1. Click File > Save.
2. Navigate to the place we would like our document to be
saved by using the drop down menu and the navigation
window.
3. Enter the name of our document in the Save As text field.
4. Choose a format to save our project in from the Format
drop down menu.
5. Click the Save button in the bottom right corner of the
dialogue box.
6. Check to make sure that our document is saved in the place
we intended.
Google Sketchup Report Page 23
CONCLUSION
To meet the demands of industry and education for a fast,
accurate, and inexpansive software to create 3D objects
”Google Sketchup” has been created.
We can use Sketchup to model basic arechitectural
projects.
We can even create arechitectural shapes and
objects using the three- dimensional tools provided
by the program.
We can select and produce various viewing styles and
understand how they affect the communication between
client and designer.
We can utilize preferences, layers, components,
materials and other tools to organise data within each
project.
Sketchup can import and export files to and from
other applications, such as Google Earth and Autocad
which makes our work easier.
Google Sketchup Report Page 24
REFERENCE
1. 3D Printing with Sketchup by Marcus Ritland
2. Architectural Design with Sketchup: 3D Modelling,
Extensions, BIM, Rendering, Making, and Scripting
by Alex Schreyer
3. Building Blocks of Sketchup by Robert Lang
4. Construction Documents using Sketchup Pro and Layout
by Paul Lee
Google Sketchup Report Page 25
You might also like
- Residential Building Design and Analysis Using ETABSDocument4 pagesResidential Building Design and Analysis Using ETABSAbdul RazzakNo ratings yet
- Internship Trainning ReportDocument38 pagesInternship Trainning ReportRahul Kumar DabotraNo ratings yet
- PILE FOUNDATION REPORTDocument24 pagesPILE FOUNDATION REPORTGagan NagpalNo ratings yet
- Final Project Report on Design and Construction of Six Lane Highway from Vasad to BagodaraDocument53 pagesFinal Project Report on Design and Construction of Six Lane Highway from Vasad to BagodaraMananNo ratings yet
- Jayakar Combined With Sub HeadDocument11 pagesJayakar Combined With Sub HeadASSISTANT ENGINEER CIVILNo ratings yet
- 1 - ADITYA Project ReportDocument42 pages1 - ADITYA Project ReportMonty SharmaNo ratings yet
- Internship ReportDocument44 pagesInternship ReportShîvrãm ŸådävNo ratings yet
- Stabilization of Black Cotton Soil by Using Fly AshDocument52 pagesStabilization of Black Cotton Soil by Using Fly AshManohar ManuNo ratings yet
- PDFDocument29 pagesPDFMâjñù MâjñúNo ratings yet
- Internship SohanDocument33 pagesInternship SohansohanpmeharwadeNo ratings yet
- Booklet PPC Jan19Document25 pagesBooklet PPC Jan19MAYURESH PATILNo ratings yet
- "Construction of Building": A Practical Training Report ONDocument58 pages"Construction of Building": A Practical Training Report ONLokesh K100% (1)
- Staad ProDocument27 pagesStaad ProMR. MU.No ratings yet
- Sem 8 All Report PDFDocument62 pagesSem 8 All Report PDFKrunal Vala100% (1)
- Bituminous (Asphalt) Road At: A Summer Training Report OnDocument22 pagesBituminous (Asphalt) Road At: A Summer Training Report OnPrafful BahiramNo ratings yet
- Hostel Building With Daycare CenterDocument65 pagesHostel Building With Daycare Centervignesh kumar100% (1)
- Experimental Study On Redmud Based Geopolymer Concrete With Fly Ash & Ggbs in Ambient Temperature CuringDocument4 pagesExperimental Study On Redmud Based Geopolymer Concrete With Fly Ash & Ggbs in Ambient Temperature CuringIsrael VenkatNo ratings yet
- Design of Conventional Function HallDocument50 pagesDesign of Conventional Function HallBalaji Kamalakannan100% (2)
- Planning, Analysis and Design of Public Car Parking BuildingDocument63 pagesPlanning, Analysis and Design of Public Car Parking BuildingMANI GANDAN100% (1)
- Minor Project Report1Document58 pagesMinor Project Report1IkhlaasKaushal100% (1)
- " Construction of Bridge ": Prajapati Vijaykumar DevabhaiDocument66 pages" Construction of Bridge ": Prajapati Vijaykumar DevabhaiYOGESH CHAUHANNo ratings yet
- Literature Review ZairadziDocument5 pagesLiterature Review Zairadzisiti elferaNo ratings yet
- A Study Report On Flexible Pavement Construction in VidishaDocument4 pagesA Study Report On Flexible Pavement Construction in VidishaIJRASETPublicationsNo ratings yet
- Industrial Training ReportDocument32 pagesIndustrial Training ReportMattam AbhishekNo ratings yet
- Celebrating Literacy in the Rwenzori Region: Lest We Forget: a Biographical Narrative of Uganda’S Youngest Member of Parliament, 1980-1985From EverandCelebrating Literacy in the Rwenzori Region: Lest We Forget: a Biographical Narrative of Uganda’S Youngest Member of Parliament, 1980-1985No ratings yet
- Internship 2019Document59 pagesInternship 2019ArjunRathodNo ratings yet
- Summer Training Report on ICBP ConstructionDocument23 pagesSummer Training Report on ICBP ConstructionabhishekNo ratings yet
- 14cl113 Sadbhav ReportDocument21 pages14cl113 Sadbhav ReportYash VajaNo ratings yet
- Chapter 3 PDFDocument17 pagesChapter 3 PDF123No ratings yet
- Analytical and Numerical Methods in Structural EngineeringDocument4 pagesAnalytical and Numerical Methods in Structural EngineeringJasper AgbakwuruNo ratings yet
- Overtaking Sight DistanceDocument14 pagesOvertaking Sight DistanceVishnu Jagarlamudi100% (5)
- Analysis and Design of B+G+5 RC BuildingDocument416 pagesAnalysis and Design of B+G+5 RC BuildingDanielNo ratings yet
- SPECIFIC GRAVITY - DENSITY OF HYDRAULIC CEMENT (IS - 4031-Part 11-1988)Document6 pagesSPECIFIC GRAVITY - DENSITY OF HYDRAULIC CEMENT (IS - 4031-Part 11-1988)Pritha DasNo ratings yet
- Estimation and Evaluation of G+3 Residential BuildingDocument4 pagesEstimation and Evaluation of G+3 Residential BuildingVIVA-TECH IJRINo ratings yet
- Internship SeminarDocument28 pagesInternship Seminarkavya kruthiNo ratings yet
- Internship Report at Capacit'e Infraprojects Ltd Highlights Civil Engineering Student's Work on Residential ProjectsDocument39 pagesInternship Report at Capacit'e Infraprojects Ltd Highlights Civil Engineering Student's Work on Residential ProjectsMani K CNo ratings yet
- Analysis of Soil For Foundation Designing: Project Report Submitted in Partial Fulfillment of The RequirementDocument72 pagesAnalysis of Soil For Foundation Designing: Project Report Submitted in Partial Fulfillment of The Requirementer.praveenraj30No ratings yet
- Final Report 2 InternshipDocument64 pagesFinal Report 2 Internshipgowtham gowdaNo ratings yet
- Construction of Residential Building Internship Training ReportDocument33 pagesConstruction of Residential Building Internship Training ReportUV TunesNo ratings yet
- Sagar Ipd TowerDocument40 pagesSagar Ipd TowerAshok KumarNo ratings yet
- Summer Internship ReportDocument17 pagesSummer Internship ReportSiddh NayakNo ratings yet
- XI Bridge CourseDocument2 pagesXI Bridge Courseburramokshitha88No ratings yet
- Artificial Ground Freezing Techniques GuideDocument28 pagesArtificial Ground Freezing Techniques Guidekavya.dasthariNo ratings yet
- Seismic Analysis of RC Shear Wall in Multi-Storeyed BuildingDocument14 pagesSeismic Analysis of RC Shear Wall in Multi-Storeyed Buildingavinash45699No ratings yet
- Civil Engineering Design of G Plus Two FloorsDocument49 pagesCivil Engineering Design of G Plus Two FloorsMubeen Akhtar100% (1)
- Completed Mini ProjectDocument45 pagesCompleted Mini ProjectPranay DvineNo ratings yet
- GTU Pavement Design CourseDocument4 pagesGTU Pavement Design CourseAxay ShahNo ratings yet
- My Final ReportDocument20 pagesMy Final Reportg.amruthaNo ratings yet
- BUET M.SC Civil 2019 Admission Question Solution by DESIGN INTEGRITY 1Document8 pagesBUET M.SC Civil 2019 Admission Question Solution by DESIGN INTEGRITY 1SVD EntertainmentNo ratings yet
- Design One Way Reinforced Concrete SlabDocument5 pagesDesign One Way Reinforced Concrete Slabscrew_x3No ratings yet
- Intzetankdesign 170211222454Document43 pagesIntzetankdesign 170211222454Vishwanath KrNo ratings yet
- Project Staad ProDocument35 pagesProject Staad ProDevasya SinghNo ratings yet
- Modelling and Visualization of G+3 Residential BuildingDocument7 pagesModelling and Visualization of G+3 Residential BuildingRavi Teja SrikaramNo ratings yet
- KHRI Webinar (29-05-2020) - Pervious Concrete Pavement Systems - 29 May 20 - Dr. Krishna Prapoorna IITT PDFDocument83 pagesKHRI Webinar (29-05-2020) - Pervious Concrete Pavement Systems - 29 May 20 - Dr. Krishna Prapoorna IITT PDFassistant directorNo ratings yet
- Design of Restaurant BuildingDocument61 pagesDesign of Restaurant BuildingVinnu24 Killer100% (1)
- Iternship ReportDocument40 pagesIternship Reportpavan coorgNo ratings yet
- Six Month Training Report On Construction of Railway Overbridge PDFDocument49 pagesSix Month Training Report On Construction of Railway Overbridge PDFGurpreet SinghNo ratings yet
- Extensive Survey Camp Manual1Document24 pagesExtensive Survey Camp Manual1GTS0% (1)
- WIT COMP1050: Object-Oriented Programming Objects and ClassesDocument60 pagesWIT COMP1050: Object-Oriented Programming Objects and ClassesJosephNo ratings yet
- Factory Overhead Analysis and VariancesDocument13 pagesFactory Overhead Analysis and Variancesjgfjhf arwtrNo ratings yet
- E06 - CONSTANTINACHE PompiliuDocument4 pagesE06 - CONSTANTINACHE PompiliuNgô Hải ĐăngNo ratings yet
- David Lomas - Notes On Dali and LeonardoDocument39 pagesDavid Lomas - Notes On Dali and LeonardodorutNo ratings yet
- Chapter 6 Designing Global Supply Chain NetworksDocument22 pagesChapter 6 Designing Global Supply Chain NetworksRashadafaneh100% (1)
- Ceramic Forming MethodsDocument38 pagesCeramic Forming MethodsUsamaNo ratings yet
- MOS-Construction of 132kv OHTL From Ad Darb To Looping PointDocument27 pagesMOS-Construction of 132kv OHTL From Ad Darb To Looping PointEngr Muhammad Azam ThaheemNo ratings yet
- ApeosPort C3060 C2560 C2060 BrochureDocument8 pagesApeosPort C3060 C2560 C2060 BrochureNischit Kunwar ChhetriNo ratings yet
- Preparation and Characterization of HydrocarbonsDocument4 pagesPreparation and Characterization of HydrocarbonspaoloNo ratings yet
- Cadence LN ADocument68 pagesCadence LN AfocclasNo ratings yet
- C 78 - 94 QZC4LTK0Document3 pagesC 78 - 94 QZC4LTK0Rufo CascoNo ratings yet
- Manual Controlador InteligenDocument132 pagesManual Controlador InteligenRicardo NunesNo ratings yet
- Water Pressure Grid TutorialDocument17 pagesWater Pressure Grid Tutorialrrj44No ratings yet
- Accounting Management SystemDocument64 pagesAccounting Management Systemnilesh50% (2)
- Applying Geophysics Methods for Geothermal ExplorationDocument24 pagesApplying Geophysics Methods for Geothermal ExplorationNabilla AzizahNo ratings yet
- Data For Tightening Torque: LubricantDocument5 pagesData For Tightening Torque: LubricantAtanasio PerezNo ratings yet
- 2.25 ISO 6886 2016 Oxidative StabilityDocument22 pages2.25 ISO 6886 2016 Oxidative Stabilityreda yehia100% (1)
- Junta de Expanción Macoga PDFDocument2 pagesJunta de Expanción Macoga PDFRaul SebastiamNo ratings yet
- Fire Fighting Robot Using ArduinoDocument18 pagesFire Fighting Robot Using ArduinoSadhana PalleNo ratings yet
- Formability analysis of extra-deep drawing steel sheetsDocument11 pagesFormability analysis of extra-deep drawing steel sheetsZubair AhmadNo ratings yet
- Autopilot Avionics SMF 3252 06/07-IIDocument42 pagesAutopilot Avionics SMF 3252 06/07-IImohd roziNo ratings yet
- British Royal Yachts Historical BackgroundDocument9 pagesBritish Royal Yachts Historical BackgroundFelipe Andrés Reinal AranedaNo ratings yet
- Marine Engine-6170 Series: General SpecificationsDocument3 pagesMarine Engine-6170 Series: General SpecificationsTrần Hoài VinhNo ratings yet
- JBM Report (20331) MEDocument30 pagesJBM Report (20331) MEKshitijKumarNo ratings yet
- IntegratorDocument3 pagesIntegratortapan_dassNo ratings yet
- Download Risc V Assembly Language Programming Stephen Smith all chapterDocument67 pagesDownload Risc V Assembly Language Programming Stephen Smith all chapteralec.powell515100% (4)
- Purpose and Objectives of POMDocument2 pagesPurpose and Objectives of POMJayadatta Shreepada SNo ratings yet
- Power Diodes TutorialDocument3 pagesPower Diodes TutorialAvinesh ChandNo ratings yet
- Determine Best Model for Manufacturer Based on Probability and PayoffDocument6 pagesDetermine Best Model for Manufacturer Based on Probability and PayoffNallapati KaavyaNo ratings yet
- Universal Uberoid WM8650 v10.1Document4 pagesUniversal Uberoid WM8650 v10.1noniggin nignogNo ratings yet