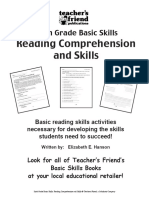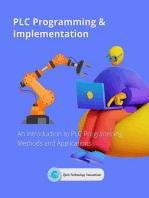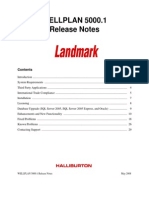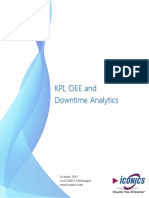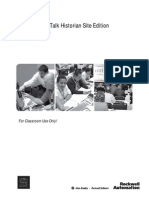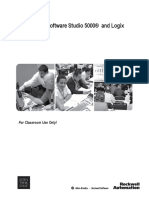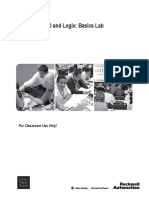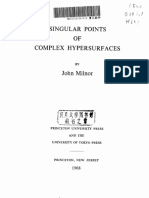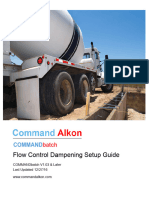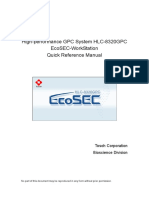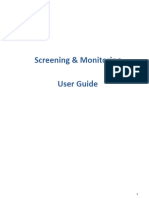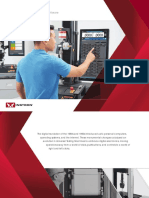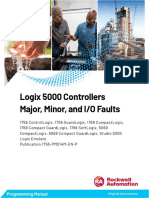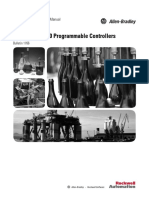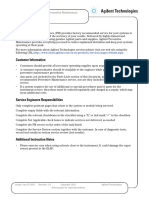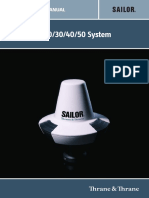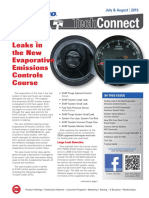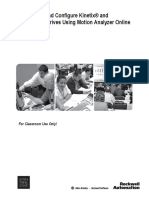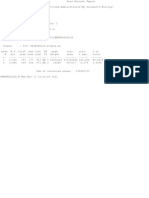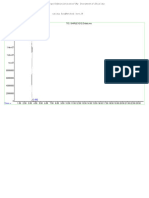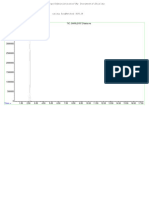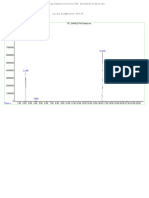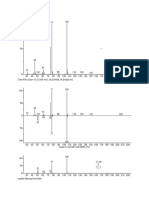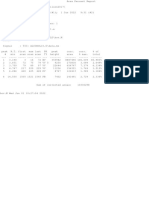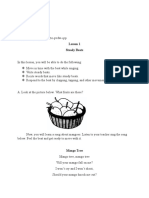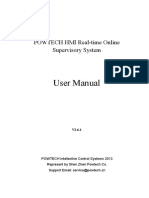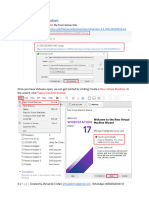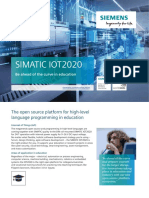Professional Documents
Culture Documents
SOLAAR 11.05 Software Manual Addendum (BRE0004560 - Rev - A)
Uploaded by
DUBAN FELIPE PARDO CERPA ESTUDIANTE ACTIVOOriginal Title
Copyright
Available Formats
Share this document
Did you find this document useful?
Is this content inappropriate?
Report this DocumentCopyright:
Available Formats
SOLAAR 11.05 Software Manual Addendum (BRE0004560 - Rev - A)
Uploaded by
DUBAN FELIPE PARDO CERPA ESTUDIANTE ACTIVOCopyright:
Available Formats
Thermo Scientific SOLAAR 11.
05 Software Manual
Addendum
Welcome to Thermo Scientific™ SOLAAR™ software for the Thermo Scientific Atomic Absorption iCE 3000
Series spectrometers.
This Software Manual briefly lists the new feature and enhancements added in SOLAAR version 11.05 only. It is
provided as a supplement to the existing documentation for the SOLAAR software. Please refer to the main
documentation for further information on the use of SOLAAR.
Contents
• “Installation” on page 1
• “Overview” on page 1
• “SOLAAR Software” on page 2
− Filtering of Audit Trail display
− Printing and saving the Audit Trail
− Audit Trail tracking of ‘Flame on’ and ‘Flame off ’
− Audit Trail tracking of changes of the Lamps
− Audit Trail tracking of changes to the Deuterium Lamps
• “SOLAAR security Administration” on page 5
− Access Control support of User Groups
− User Access Control of Delete Results and Delete Methods
− User Access Control of New and Close Results
− User Access Control of Burner Up and Burner Down
− Display of the Spectrometer Status
− User Access Control for Changing Lamp
− Audit Trail tracking of User Access (System Log)
• “Support” on page 12
• “Trademarks” on page 12
Installation A full description of the installation process is provided in the supplied Software Manual V2.01.
Overview SOLAAR version 11.05 provides a series of new features to improve its use in regulated laboratories.
The following items are now tracked in a new Audit Trail window within SOLAAR:
• Flame ON or Flame OFF actions
• Addition / deletion of lamps
• Use of the deuterium lamp
The audit trail allows for filtering and can be printed or exported as a PDF.
Access to the following items is now controlled by the SOLAARsecurity Administration program:
• Deletion of the Result Database
• Deletion of the Method Library
• Burner Up/Down command
• Display of the Spectrometer Status window
• Changing of lamps
• Close Results command
P/N BRE0004560 - Revision A - July 2016
© 2016 Thermo Fisher Scientific Inc.
All rights reserved.
• New Results command
SOLAAR SOLAAR 11.05 supports all the features from previous SOLAAR releases. Major new1 features and
Software enhancements are described below.
Audit Trail The Thermo SOLAAR user interface shows six windows by default: Results, Spectrometer Status, Signal, QC
window Protocol, Calibration, and Audit Trail. Each of these windows can be iconized and placed on the user interface.
The commands to control the window position are available in the Window menu, see Figure 1.
Figure 1. SOLAAR user interface with Window menu expanded
Select Window > 6 Audit Trail to open the Audit Trail window with option buttons, date selectors, and a
Refresh button above the audit trail table as described below.
Filtering of Audit Trail display
Click Show all to display all system logs. To fill the Audit Trail display, click Refresh. For very large log files it
may take a few seconds to display all log items.
Figure 2. SOLAAR Audit Trail window with Show all option selected
1
with respect to SOLAAR 11.03 for iCE 3000 Series software release.
P/N BRE0004560, Revision A 2 Thermo Scientific
Click Show from to activate the date selector dropdown calendars. From the left dropdown calendar, select the
initial date, and from the right dropdown calendar, select the end date of the audit trail period you want to
display. To perform your selections, click Refresh.
Figure 3. SOLAAR Audit Trail window with Show from option to select a date from the dropdown calendar
Printing and saving the Audit Trail
Select File > Print > Audit Trail to print the Audit Trail with the default printer. Use File > Print Setup to
define the printer used for SOLAAR. Use File > Print Preview to show a preview of the selected window, for
example, the Audit Trail window.
Select File > Export > Audit Trail As PDF to save the Audit Trail as a PDF that can be opened in Acrobat
Reader or compatible PDF viewers.
Audit Trail Audit Trail tracking of ‘Flame on’ and ‘Flame off’
tracking of The Audit Trail window now shows the messages “Flame on” and “Flame off ” with their respective Date and
Flame and Time stamps.
Lamps
Figure 4. SOLAAR Audit Trail window showing Flame on/Flame off messages
Audit Trail tracking of changes of the Lamps
From the Edit > Lamps menu, open the Lamp Configuration and Status dialog to change the state used for the
desired elements.
Thermo Scientific 3 P/N BRE0004560, Revision A
Click Lamp Usage... to open the Lamp Usage dialog where you can add or delete lamps.
Figure 5. Lamp Usage dialog with Add Lamp and Delete Lamp buttons
Click Add Lamp to show a dialog where you can select the elements and serial number for a new lamp. When
finished this action is tracked in the Audit Trail window with the message “Lamp added”, see Figure 6.
Click Delete Lamp after you selected Element(s) in the Lamp Usage dialog. This action is tracked in the Audit
Trail window with the message “Lamp deleted”.
Figure 6. SOLAAR Audit Trail window showing Lamp added and Lamp deleted messages
Audit Trail tracking of changes to the Deuterium Lamps
The Audit Trail window now shows the messages “Deuterium Lamp switched on” and “Deuterium Lamp
switched off ” with their respective Date and Time stamps.
Figure 7. SOLAAR Audit Trail window showing Deuterium Lamp switched on message
P/N BRE0004560, Revision A 4 Thermo Scientific
SOLAAR To allow for the use of SOLAAR in regulated environments, an optional software package, SOLAARsecurity
security Administration, is available. There are four sections within the SOLAARsecurity Administration tool, see
Figure 8.
Administra-
tion
Figure 8. Four sections of the SOLAARsecurity Administration tool
• The Access Control section grants or denies individual users or groups of users access to protected
functionality in the SOLAAR software. The new features implemented in this section are described below.
• The System Policies section allows a number of settings such as authentication, event auditing, and
confirming the ID that define the behavior of SOLAARsecurity. No changes have been made in this section.
• The Signatures section allows to add, delete, or edit text strings to provide the meaning for an electronic
signature. No changes have been made in this section.
• The System Log is a new section that displays information on User Management. See the detailed
description below.
Access Control support of User Groups
In this release, permissions can be applied to existing User Groups and not just individual Users.
Figure 9. Initial view of the SOLAARsecurity Administration tool
Thermo Scientific 5 P/N BRE0004560, Revision A
Expand the Access Control tree and provide access to the selected Access Control item by Adding the selected
user group or user from the Names pane to the Access Rights pane.
Figure 10. Adding a user group or user to the permission list for an Access Control item
After all permissions are assigned, click the Save icon in the toolbar to save the updated permissions.
Any changes made to the User Access Rights defined in SOLAARsecurity Administration can be displayed from
within the SOLAAR software by clicking the Security menu to show the Security - Permissions window.
Figure 11. SOLAAR Security Permissions dialog with rights for logged-in user
P/N BRE0004560, Revision A 6 Thermo Scientific
❖ To define the access control permissions
Open the SOLAARsecurity Administration tool (see Figure 12) where you can define the permissions for
supported action within SOLAAR.
Figure 12. Access Control section of SOLAARsecurity tool showing the commands that can now assigned
permissions
User Access Control of Delete Results and Delete Methods
Through the permissions defined for the items Delete Result Database and Delete Method Database, access to the
menu commands File > Delete > Results Database and File > Delete > Method Library in SOLAAR can be
controlled.
Figure 13. SOLAAR File > Delete menu commands active (left) and inactive (right)
If the current user does not have the appropriate permissions, the menu commands Delete > Results Database
and Delete > Method Library are inactive.
User Access Control of Burner Up and Burner Down
Through the permissions defined for the item Burner Up/Down, access to the menu commands
Action > Flame > Burner Up and Action > Flame > Burner Up and toolbar icons in SOLAAR can
be controlled.
Thermo Scientific 7 P/N BRE0004560, Revision A
Display of the Spectrometer Status
Through the permissions defined for the item Enable Spectrometer State, the Spectrometer Status window
displays a warning message or the required information.
Figure 14. Spectrometer Status window displays for user accounts with and without the required permissions
User Access Control for Changing Lamp
Through the permissions defined for the item Changing Lamp, the Lamp Usage dialog provides active Add
Lamp and Delete Lamp buttons.
Figure 15. SOLAAR Lamp Usage dialog with Add Lamp/Delete Lamp buttons active (left) and inactive (right)
NOTICE Selecting a lamp for deletion will not show a security message when you click Delete Lamp. ▲
P/N BRE0004560, Revision A 8 Thermo Scientific
User Access Control of New and Close Results
Through the permissions defined for the items New Results and Close Results, access to the menu commands
File > New Results and File > Close Results in SOLAAR can be controlled.
Figure 16. SOLAAR File > New Results / File Close Results menu commands active (left) and inactive (right)
Audit Trail tracking of User Access (System Log)
While the Audit Trail window of SOLAAR shows all messages tracked from the software controlling the AA
spectrometer, additional modifications in the SOLAAR environment, for example, user management, can now
be tracked in a System Log in the SOLAARsecurity Administrator application. The SOLAAR System Log
displays the events captured by the Windows operating system. Before the SOLAARsecurity System Log can be
used to view these changes, an Administrator must configure the Windows operating system.
❖ To configure the Windows 7 logging system
1. Start gpedit.msc with the Run command of Windows 7.
2. In the Local Group Policy Editor, expand the tree Local Computer Policy > Computer Configuration
> Windows Settings > Security Settings > Advanced Audit Policy Configuration > System Audit Policies -
Local Group Policy Object to see the Account Management.
Figure 17. Windows Local Group Policy Editor with expanded tree to see Account Management
Thermo Scientific 9 P/N BRE0004560, Revision A
3. Under Account Management, Logon/Logoff, Policy Change, and System, right-click the Subcategory
item and select Properties to change the Audit Events according to the following screen shots, see Figure 18
to Figure 21.
Figure 18. Windows Local Group Policy Editor with Account Management
Figure 19. Windows Local Group Policy Editor with Logon/Logoff
P/N BRE0004560, Revision A 10 Thermo Scientific
Figure 20. Windows Local Group Policy Editor with Policy Change
Figure 21. Windows Local Group Policy Editor with System
Thermo Scientific 11 P/N BRE0004560, Revision A
4. To activate the changes in the Windows log, navigate to Local Computer Policy > Computer Configuration
> Windows Settings > Security Settings > Local Policies > Security Options and change the item as shown in
Figure 22 to Enabled.
Figure 22. Windows Local Group Policy Editor with Security Options
5. Restart your computer.
Support For technical support related to your instrument or software, visit the Support tab at: www.thermofisher.com to
find the customer care telephone line or e-mail address for your geographical region.
Trademarks NOTICE © 2016 Thermo Fisher Scientific Inc. All rights reserved. SOLAAR is a trademark of Thermo Fisher
Scientific Inc.
Microsoft, .NET and Windows are either registered trademarks or trademarks of Microsoft Corporation in the
United States and/or other countries.
All other trademarks are the property of Thermo Fisher Scientific Inc. and its subsidiaries.
P/N BRE0004560, Revision A 12 Thermo Scientific
You might also like
- 6th Grade Reading ComprehensionDocument49 pages6th Grade Reading Comprehensioncontrùng đenNo ratings yet
- Connected Components Workbench v21 Software Bottle Filling Application LabDocument102 pagesConnected Components Workbench v21 Software Bottle Filling Application LabNixiusNo ratings yet
- PLC Programming & Implementation: An Introduction to PLC Programming Methods and ApplicationsFrom EverandPLC Programming & Implementation: An Introduction to PLC Programming Methods and ApplicationsNo ratings yet
- Reference Range ABL90Document346 pagesReference Range ABL90Azhar MohamedNo ratings yet
- Drilling AnalysisDocument36 pagesDrilling Analysisgplese0No ratings yet
- KPI, OEE and Downtime Analytics: October 2015 An ICONICS WhitepaperDocument17 pagesKPI, OEE and Downtime Analytics: October 2015 An ICONICS WhitepaperIxoye Elena ArandanosNo ratings yet
- P810 For Windows - Manual PDFDocument133 pagesP810 For Windows - Manual PDFSiding BarroNo ratings yet
- CoTMS-59 FactoryTalk Historian Site Edition Advanced LabDocument90 pagesCoTMS-59 FactoryTalk Historian Site Edition Advanced LabJose SierraNo ratings yet
- Micro800 Controller Programming Basics Lab ManualDocument40 pagesMicro800 Controller Programming Basics Lab ManualLuis Uribe AlbitesNo ratings yet
- Introduction To The PlantPAx Distributed Control System Lab Manual REV2Document90 pagesIntroduction To The PlantPAx Distributed Control System Lab Manual REV2Enrique CamposNo ratings yet
- L01 - PlantPAx DCS Eficiencia e Rapidez em Execucao de Projetos - Lab ManualDocument139 pagesL01 - PlantPAx DCS Eficiencia e Rapidez em Execucao de Projetos - Lab ManualLeon RochaNo ratings yet
- OpenText VIM - ArchiveLink Configuration - SAP BlogsDocument20 pagesOpenText VIM - ArchiveLink Configuration - SAP BlogsDavid CoelhoNo ratings yet
- Rockwell Automation TechED 2017 - CL04 - Studio 5000 Logix Designer Advanced Lab HardwareDocument204 pagesRockwell Automation TechED 2017 - CL04 - Studio 5000 Logix Designer Advanced Lab HardwareLuis Miguel Rios CuentasNo ratings yet
- Mi13 Factorytalkhistorian SeDocument140 pagesMi13 Factorytalkhistorian SedroncanciomNo ratings yet
- Philippine PoetryDocument6 pagesPhilippine PoetryDarren Lance Catanes94% (17)
- Fid ManualDocument77 pagesFid Manualsyed Shaiq100% (1)
- L09 - Drive Configuration & Programming Lab: For Classroom Use Only!Document119 pagesL09 - Drive Configuration & Programming Lab: For Classroom Use Only!cuongvcs100% (1)
- L18 - Rockwell Software Studio 5000® and Logix PDFDocument145 pagesL18 - Rockwell Software Studio 5000® and Logix PDFallanng30No ratings yet
- L12 - Studio 5000 and Logix: Basics Lab: For Classroom Use Only!Document40 pagesL12 - Studio 5000 and Logix: Basics Lab: For Classroom Use Only!cuongvcsNo ratings yet
- ApplicationGuide PDFDocument17 pagesApplicationGuide PDFsteam100deg1658No ratings yet
- Logix 5000 Controllers Major, Minor, and I/O Faults: Programming ManualDocument37 pagesLogix 5000 Controllers Major, Minor, and I/O Faults: Programming Manualhmlf.ityys52No ratings yet
- Light Cruiser: Performance Alarms MonitoringDocument31 pagesLight Cruiser: Performance Alarms MonitoringYasir KhanNo ratings yet
- 4237495A Coulter Operator Guide Act DiffDocument218 pages4237495A Coulter Operator Guide Act DiffEnrique DuarteNo ratings yet
- Sailor 6004 Control Panel Manual ScreenDocument52 pagesSailor 6004 Control Panel Manual ScreenthumperNo ratings yet
- Milnor - Singular Points of Complex HypersurfacesDocument114 pagesMilnor - Singular Points of Complex HypersurfacesCharmilla Freire100% (1)
- Seeburger EdiDocument106 pagesSeeburger Edivickidugan67% (3)
- LoopProTuner UserGuideDocument45 pagesLoopProTuner UserGuideHariajahNo ratings yet
- Flow Control Dampening: Commandbatch V1.03 & Later 11/27/12Document8 pagesFlow Control Dampening: Commandbatch V1.03 & Later 11/27/12Aly AbdelhamedNo ratings yet
- Areva p642 Xrio Converter Manual Enu Tu2.30 v1.000Document7 pagesAreva p642 Xrio Converter Manual Enu Tu2.30 v1.000Mohd AlghunimatNo ratings yet
- Labview Datalogging and Supervisory Control Module: Release and Upgrade NotesDocument8 pagesLabview Datalogging and Supervisory Control Module: Release and Upgrade NotesRaajitaNo ratings yet
- Flow ControlDocument8 pagesFlow ControlAnibal Vilches MartinezNo ratings yet
- Solaarsecurity Software: Pre-Installation ManualDocument22 pagesSolaarsecurity Software: Pre-Installation ManualCompras FisicoquimicoNo ratings yet
- 70-9050F Dissolution Workstation OperationDocument74 pages70-9050F Dissolution Workstation Operationzeljkoac8686No ratings yet
- Product Compatibility and Download CenterDocument42 pagesProduct Compatibility and Download CenterDaniel MolinaNo ratings yet
- Extern Quinta-Analytica Waters 2695d Manual enDocument55 pagesExtern Quinta-Analytica Waters 2695d Manual enakka1No ratings yet
- EcoSEC Quick Reference Manual Rev.A080218Document39 pagesEcoSEC Quick Reference Manual Rev.A080218PrianurraufikachmadNo ratings yet
- Manual Well Test Manager Program User Manual For Roc800 Series en 132202Document72 pagesManual Well Test Manager Program User Manual For Roc800 Series en 132202Lakshman Kumar JulapalliNo ratings yet
- Discharge Diagnostics User Guide: Commandbatch V1.05 & Later 2/22/10Document18 pagesDischarge Diagnostics User Guide: Commandbatch V1.05 & Later 2/22/10Aly AbdelhamedNo ratings yet
- Cyberlogic Control Panel HelpDocument12 pagesCyberlogic Control Panel Help3418juanm26No ratings yet
- Screening & Monitoring User Guide Dow JonesDocument96 pagesScreening & Monitoring User Guide Dow JonesabhishevrmaNo ratings yet
- SAILOR 6004 Control Panel: Installation ManualDocument40 pagesSAILOR 6004 Control Panel: Installation ManualATF2014No ratings yet
- 03 PlantPAx 5.0 Early Adopter Labs - PlantPAx 5.0Document134 pages03 PlantPAx 5.0 Early Adopter Labs - PlantPAx 5.0pisoy30392No ratings yet
- Hasil Terbaru 229094IM-SoliTechw - IR-for-750w - Instruction-Manual-Issue-04Document12 pagesHasil Terbaru 229094IM-SoliTechw - IR-for-750w - Instruction-Manual-Issue-04Ruben Simare MareNo ratings yet
- Defender 510 52mesalabsDocument28 pagesDefender 510 52mesalabsRANDY SANTIAGONo ratings yet
- OQPV PDA996 71550299614rBDocument28 pagesOQPV PDA996 71550299614rBComptoir ChromatoNo ratings yet
- Blue Smoke Fault TracingDocument4 pagesBlue Smoke Fault TracingGeorgeNo ratings yet
- Bluehill Universal BrochureDocument24 pagesBluehill Universal BrochureSoo SeoNo ratings yet
- Logix 5000 Controllers Major, Minor, and I/O Faults: Programming ManualDocument55 pagesLogix 5000 Controllers Major, Minor, and I/O Faults: Programming ManualRicardoNo ratings yet
- 03 7341026 Rev E - Operational QualificationDocument10 pages03 7341026 Rev E - Operational QualificationPhong LeNo ratings yet
- TU V4 10 Whats New ENUDocument8 pagesTU V4 10 Whats New ENUAlfi nugrahaNo ratings yet
- 1766 1400 Prog PDFDocument670 pages1766 1400 Prog PDFGrover Oswaldo Villarpando CalleNo ratings yet
- Waters 22Document55 pagesWaters 22Mgsg SgNo ratings yet
- Technical Rockwell Automation FactoryTalk Alarms EventsDocument2 pagesTechnical Rockwell Automation FactoryTalk Alarms EventsAlex Mauricio Perez GarciaNo ratings yet
- Customer Information: 1260 Infinity SFC - Standard Preventive Maintenance Service ChecklistDocument11 pagesCustomer Information: 1260 Infinity SFC - Standard Preventive Maintenance Service ChecklistahmedNo ratings yet
- CX-Server OPC User Manual: Getting StartedDocument32 pagesCX-Server OPC User Manual: Getting StartedFiveStarNo ratings yet
- Aqualab 4teDocument68 pagesAqualab 4testeffi linardiNo ratings yet
- Atlas 9000 User ManualDocument510 pagesAtlas 9000 User ManualHéctor RamírezNo ratings yet
- Measurelab User ManualDocument25 pagesMeasurelab User ManualMohamed MohamedNo ratings yet
- YP900A Delphi Combustion Efficiency Panel: Supporting DocumentationDocument44 pagesYP900A Delphi Combustion Efficiency Panel: Supporting DocumentationmulyadiNo ratings yet
- Defender 500 Series: User ManualDocument19 pagesDefender 500 Series: User ManualbyenarNo ratings yet
- SAILOR 6120 - 30 - 40 - 50 System Installation Manual SEP11Document90 pagesSAILOR 6120 - 30 - 40 - 50 System Installation Manual SEP11Viliame D RoqicaNo ratings yet
- 03 Series User Setup Program Operator's Manual: Part Number: 71-0324 Revision: 0 Released: 3/29/16Document64 pages03 Series User Setup Program Operator's Manual: Part Number: 71-0324 Revision: 0 Released: 3/29/16Alejandro CaamañoNo ratings yet
- 4 July Aug 2013Document8 pages4 July Aug 2013BBNBGHNo ratings yet
- Lab 101 Intro To Motion Analyzer Online ToolDocument113 pagesLab 101 Intro To Motion Analyzer Online ToolNurhijjah Juliana RambeNo ratings yet
- Area Percent Report for SHIRLEY214Document1 pageArea Percent Report for SHIRLEY214DUBAN FELIPE PARDO CERPA ESTUDIANTE ACTIVONo ratings yet
- Area Percent Report for SHIRLEY214Document1 pageArea Percent Report for SHIRLEY214DUBAN FELIPE PARDO CERPA ESTUDIANTE ACTIVONo ratings yet
- GCMS Report tk-309 Sample 17 Nov 2021Document1 pageGCMS Report tk-309 Sample 17 Nov 2021DUBAN FELIPE PARDO CERPA ESTUDIANTE ACTIVONo ratings yet
- TIC: SHIRLEY87.D/data - MS: Abundance 2.166Document1 pageTIC: SHIRLEY87.D/data - MS: Abundance 2.166DUBAN FELIPE PARDO CERPA ESTUDIANTE ACTIVONo ratings yet
- Area Percent Report for SHIRLEY214Document1 pageArea Percent Report for SHIRLEY214DUBAN FELIPE PARDO CERPA ESTUDIANTE ACTIVONo ratings yet
- TIC: SHIRLEY94.D/data - MS: AbundanceDocument1 pageTIC: SHIRLEY94.D/data - MS: AbundanceDUBAN FELIPE PARDO CERPA ESTUDIANTE ACTIVONo ratings yet
- Identification and Screening of TadalafilDocument5 pagesIdentification and Screening of TadalafilDUBAN FELIPE PARDO CERPA ESTUDIANTE ACTIVONo ratings yet
- Area Percent Report for SHIRLEY214Document1 pageArea Percent Report for SHIRLEY214DUBAN FELIPE PARDO CERPA ESTUDIANTE ACTIVONo ratings yet
- YARA2ADocument1 pageYARA2ADUBAN FELIPE PARDO CERPA ESTUDIANTE ACTIVONo ratings yet
- YARADocument1 pageYARADUBAN FELIPE PARDO CERPA ESTUDIANTE ACTIVONo ratings yet
- Benefits of Learning TLE SubjectDocument1 pageBenefits of Learning TLE Subjectgloriareynaldpsu.edu.ph psu san carlosNo ratings yet
- ProjectDocument22 pagesProjectShalini kumariNo ratings yet
- Physical symbol system hypothesis: An overviewDocument5 pagesPhysical symbol system hypothesis: An overviewKostasBaliotisNo ratings yet
- Adjective or Adverb Worksheet With Grammar ExplanationDocument2 pagesAdjective or Adverb Worksheet With Grammar ExplanationHumberto Rafael Romero MozoNo ratings yet
- Assistive TechnologyDocument3 pagesAssistive Technologyapi-547693573No ratings yet
- Present Perfect Tense Examples For IT Support ReportsDocument2 pagesPresent Perfect Tense Examples For IT Support ReportsRifki Dwi ArdiantoNo ratings yet
- Mapeh 1 ModuleDocument7 pagesMapeh 1 ModuleJelly Yanquiling DumlaoNo ratings yet
- Topics: Writing Your Own Exceptions Use of Throw and Throws ClausesDocument11 pagesTopics: Writing Your Own Exceptions Use of Throw and Throws ClausesShubhankar SinghNo ratings yet
- POWTECH HMI ManulDocument194 pagesPOWTECH HMI ManulvaronibericoNo ratings yet
- Web Technologies Lab ManualDocument107 pagesWeb Technologies Lab ManualEdward Williams100% (1)
- Testovi Iz EngleskogDocument15 pagesTestovi Iz EngleskogSanja100% (9)
- Observing The Armies On The Battlefield of Kurukshetra: Bhagavad - Gita 1.1Document14 pagesObserving The Armies On The Battlefield of Kurukshetra: Bhagavad - Gita 1.1Sg SiamNo ratings yet
- E-Commerce ProjectDocument31 pagesE-Commerce Projectpreciouspearl631No ratings yet
- Ultan, Lloyd - Music Theory, Problems and Practices in The Middle Ages and Renaissance - 5. Ars Nova NotationDocument12 pagesUltan, Lloyd - Music Theory, Problems and Practices in The Middle Ages and Renaissance - 5. Ars Nova NotationCarlos GonzálezNo ratings yet
- Power BI: Business Intelligence Platform by Microsoft That Includes Software ServicesDocument9 pagesPower BI: Business Intelligence Platform by Microsoft That Includes Software Serviceskatasani likhithNo ratings yet
- The Shannon Weaver Model of Communication Theory ScriptDocument2 pagesThe Shannon Weaver Model of Communication Theory ScriptAlyssa VaraNo ratings yet
- Crossing Niagara Teachers' GuideDocument4 pagesCrossing Niagara Teachers' GuideCandlewick PressNo ratings yet
- 01-Unfolding The RevelationDocument2 pages01-Unfolding The RevelationpotliquorcreationsNo ratings yet
- 12-Security Onion InstallationDocument15 pages12-Security Onion InstallationmandeNo ratings yet
- The Periods in The History of The English LanguageDocument1 pageThe Periods in The History of The English Languagereinette82No ratings yet
- Parts of Speech PDFDocument29 pagesParts of Speech PDFTom GutièrrezNo ratings yet
- Salmo 23 - Banda-1Document2 pagesSalmo 23 - Banda-1Lidia EstherNo ratings yet
- Siemens Simatic-Iot2020-EnDocument2 pagesSiemens Simatic-Iot2020-EnThanachai TengjirathanapaNo ratings yet