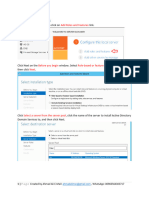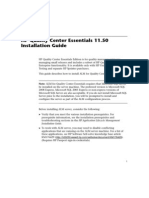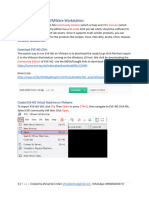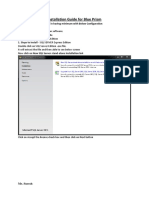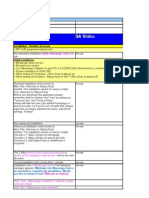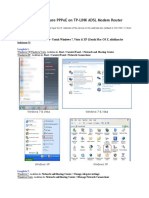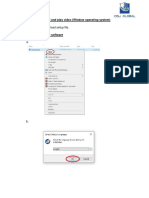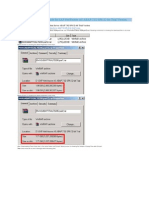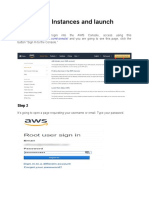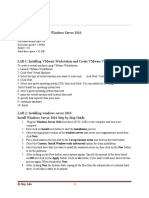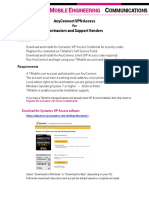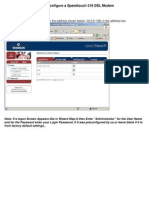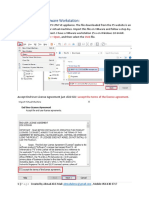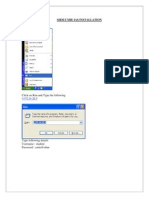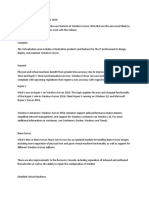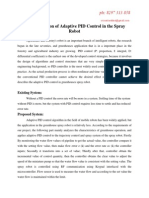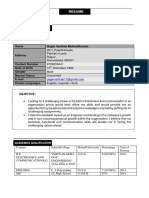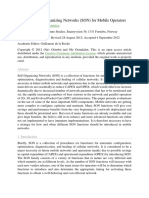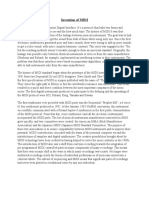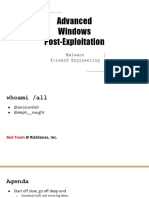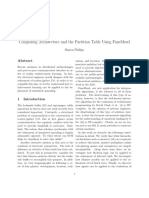Professional Documents
Culture Documents
12-Security Onion Installation
Uploaded by
mandeOriginal Description:
Copyright
Available Formats
Share this document
Did you find this document useful?
Is this content inappropriate?
Report this DocumentCopyright:
Available Formats
12-Security Onion Installation
Uploaded by
mandeCopyright:
Available Formats
Security Onion Installation:
Download Security Onion .ISO file from below link.
https://download.securityonion.net/file/securityonion/securityonion-2.3.250-20230519.iso
Once you have VMware open, we can get started by clicking Create a New Virtual Machine. In
the wizard, click Typical (recommended).
1 | P a g e Created by Ahmad Ali E-Mail: ahmadalimsc@gmail.com , WhatsApp: 00966564303717
Installer disc image file(iso): Browse for the Security Onion iso download and click Next.
Select the guess operating system Linux and Version CentOS 7 64-bit and click Next.
2 | P a g e Created by Ahmad Ali E-Mail: ahmadalimsc@gmail.com , WhatsApp: 00966564303717
Name the virtual machine SecurityOnion and location where to store.
Store virtual disk as a single file and set Maximum disk size (GB): 200 in this case.
3 | P a g e Created by Ahmad Ali E-Mail: ahmadalimsc@gmail.com , WhatsApp: 00966564303717
Click on Customize Hardware to change the setting.
Initially, the VM only had one network adapter but based on our Lab Topology, we will need 2
more interfaces for this lab. So click add then select network adapter to add. Also, remove
things we do not need such as USB controller and sound card. Change the second Adopter
setting to VMNet3 while second Adopter to VMNet5.
4 | P a g e Created by Ahmad Ali E-Mail: ahmadalimsc@gmail.com , WhatsApp: 00966564303717
Click Finish to close the Virtual Machine Settings and start the installation.
Power on the machine and install security onion first option Install Security Onion 2.3.250.
5 | P a g e Created by Ahmad Ali E-Mail: ahmadalimsc@gmail.com , WhatsApp: 00966564303717
Press the ENTER Key to begin the installation process.
Type yes when this pops up.
Follow the other prompts and enter username and password in this case I set username admin
and password two-time Admin@12345.
6 | P a g e Created by Ahmad Ali E-Mail: ahmadalimsc@gmail.com , WhatsApp: 00966564303717
Choose Yes and hit enter to continue.
Select the first option Install choose OK and hit enter to continue.
Select EVAL version and choose OK and hint enter to continue.
7 | P a g e Created by Ahmad Ali E-Mail: ahmadalimsc@gmail.com , WhatsApp: 00966564303717
Agree for the Elastic License, type AGREE in the box and choose OK hit enter to continue.
Choose Yes and hit enter to continue.
Type the hostname in this case the default securityonion choose OK and hit enter to continue.
8 | P a g e Created by Ahmad Ali E-Mail: ahmadalimsc@gmail.com , WhatsApp: 00966564303717
Choose Use Anyway hit enter to continue.
We will use the first interface(ens32) as a management interface so we click space bar to select
it and choose OK hit enter to continue.
click space bar choose the STATIC click OK and hit enter to continue.
9 | P a g e Created by Ahmad Ali E-Mail: ahmadalimsc@gmail.com , WhatsApp: 00966564303717
Type the static IP address for Management Interface as per your NAT VMware workstation
interface setting in my case 192.168.114.50/24
Type the Gateway in my case 192.168.114.2 choose OK and hit enter to continue.
Type the DNS Servers in my case I type 8.8.8.8 and 8.8.4.4 choose OK and hit enter.
10 | P a g e Created by Ahmad Ali E-Mail: ahmadalimsc@gmail.com , WhatsApp: 00966564303717
For search domain enter the domain name of your LAN network.
Select OK to Continue.
Next we select Standard choose OK and hit enter to continue.
Select Direct and choose OK to continue the setup. We also want direct connectivity to the
internet.
11 | P a g e Created by Ahmad Ali E-Mail: ahmadalimsc@gmail.com , WhatsApp: 00966564303717
We will next setup the monitoring interface which will be ens33.
leave everything selected. Choose OK and hit enter to continue the setup.
Leave as default since it already contains all the private IPs.
12 | P a g e Created by Ahmad Ali E-Mail: ahmadalimsc@gmail.com , WhatsApp: 00966564303717
leave everything selected. Choose OK and hit enter to continue the setup.
We also want to keep the default Docker IP range.
The next slide prompts us to create an email address to access the web interface.
13 | P a g e Created by Ahmad Ali E-Mail: ahmadalimsc@gmail.com , WhatsApp: 00966564303717
Type the password in this case Admin@12345.
Repeat the password in this case Admin@12345.
How we would like to access the web UI. You can leave this as IP choose OK and hit enter.
14 | P a g e Created by Ahmad Ali E-Mail: ahmadalimsc@gmail.com , WhatsApp: 00966564303717
Next page asked to allow NTP service ensure to select No and hit enter to continue.
We will next be prompted with the follow but we don't want to run so-allow right now because
we need to do something else before running it so-allow.
On the summary page, take note of the access url. This is what you will enter to access Security
Onion through the web interface.
The installation in process it will take time to complete.
15 | P a g e Created by Ahmad Ali E-Mail: ahmadalimsc@gmail.com , WhatsApp: 00966564303717
You might also like
- How to Setup a Windows PC: A Step-by-Step Guide to Setting Up and Configuring a New Computer: Location Independent Series, #4From EverandHow to Setup a Windows PC: A Step-by-Step Guide to Setting Up and Configuring a New Computer: Location Independent Series, #4No ratings yet
- 24-Active DirectoryDocument8 pages24-Active Directorysv23sNo ratings yet
- 9-Install VMware WorkstationDocument7 pages9-Install VMware Workstationsv23sNo ratings yet
- SPSS 16 For Windows Install Guide 2011-2012: (Expires 31st July 2012)Document1 pageSPSS 16 For Windows Install Guide 2011-2012: (Expires 31st July 2012)moxezaNo ratings yet
- 2012 12-19-21!48!21 GCafePro PH Installation ManualDocument14 pages2012 12-19-21!48!21 GCafePro PH Installation ManualǍlďǐ ŘǎyNo ratings yet
- MagicInfo I Premium - Installing The Server 9-21-12Document42 pagesMagicInfo I Premium - Installing The Server 9-21-12tessy3210No ratings yet
- 01 Installation Document For UCCX 80Document37 pages01 Installation Document For UCCX 80ashishNo ratings yet
- QC Essentials Install GuideDocument14 pagesQC Essentials Install GuideFish BookNo ratings yet
- Name: Shubham Dinesh Pitale Roll No.: 23333 Reference: Step 1: Go To SiteDocument20 pagesName: Shubham Dinesh Pitale Roll No.: 23333 Reference: Step 1: Go To SiteAnurag PatilNo ratings yet
- 10 Installing EVE NGDocument11 pages10 Installing EVE NGsv23sNo ratings yet
- Installation Guide For Blue Prism: Make Sure That Your System in Having Minimum With Below ConfigurationDocument23 pagesInstallation Guide For Blue Prism: Make Sure That Your System in Having Minimum With Below ConfigurationrodrigolizamadNo ratings yet
- How To Install WordPress With Cyberpanel On LinodeDocument7 pagesHow To Install WordPress With Cyberpanel On LinodeSahil DadwalNo ratings yet
- Requirement Qa Status: Statusfairy Qa Tester Test Date Tested BrowserDocument19 pagesRequirement Qa Status: Statusfairy Qa Tester Test Date Tested Browserapi-19970219No ratings yet
- Before You Attempt To Install Wingate We Must Disable Windows Firewall and IcsDocument39 pagesBefore You Attempt To Install Wingate We Must Disable Windows Firewall and IcswbspeedNo ratings yet
- Biztalk Installation GuideDocument37 pagesBiztalk Installation Guideaung aungNo ratings yet
- How To Setup Global VPN Client (GVC) - Only For WindowsDocument8 pagesHow To Setup Global VPN Client (GVC) - Only For Windowshareesh vinodNo ratings yet
- Internet Explorer 7 and 8 Security SettingsDocument2 pagesInternet Explorer 7 and 8 Security SettingsFrancisco JavierNo ratings yet
- IBM Maximo Asset Management Installation GuideDocument76 pagesIBM Maximo Asset Management Installation Guideerick_coNo ratings yet
- Module 1Document13 pagesModule 1Mamduh GhauriNo ratings yet
- Installation and Error Guide FDocument12 pagesInstallation and Error Guide Fonline enterprisesNo ratings yet
- ZKAccess5.0 Quick Installation Guide V1.0Document12 pagesZKAccess5.0 Quick Installation Guide V1.0jessvelazquezNo ratings yet
- Installing Virtual BoxDocument46 pagesInstalling Virtual BoxRajesh Kumar ReddyNo ratings yet
- Office 2021 Instructions D1mizwDocument1 pageOffice 2021 Instructions D1mizwv pNo ratings yet
- Workshop5 93472Document15 pagesWorkshop5 93472rareknock27No ratings yet
- AP User Guide - Soft Token Installation and Setup (Web Download)Document12 pagesAP User Guide - Soft Token Installation and Setup (Web Download)Manipal ReddyNo ratings yet
- Teamviewer Setup InstructionsDocument2 pagesTeamviewer Setup Instructionsiceeice20No ratings yet
- Esteem 8 Installation Guide PDFDocument53 pagesEsteem 8 Installation Guide PDFKamal IsmailNo ratings yet
- How To Configure PPPoE On TP-LINK Modem (Orange Page)Document8 pagesHow To Configure PPPoE On TP-LINK Modem (Orange Page)Fath ChalNo ratings yet
- IBM Free Trial SPSS Installation For Students On PCDocument6 pagesIBM Free Trial SPSS Installation For Students On PCnovitaNo ratings yet
- OSJ Software Installation GuideDocument13 pagesOSJ Software Installation GuideRosieNo ratings yet
- How To Set Up A Complete Website With Free Hosting For Life Using Google Cloud PlatformDocument13 pagesHow To Set Up A Complete Website With Free Hosting For Life Using Google Cloud PlatformAbdulQadir SagirNo ratings yet
- 2 Ways To Activate Windows 10Document12 pages2 Ways To Activate Windows 10Brio Deginta Rama YudaNo ratings yet
- Step by Step Installation Guide For SAP NetWeaver AS ABAP 7.02 SP6 32-Bit Trial VersionDocument31 pagesStep by Step Installation Guide For SAP NetWeaver AS ABAP 7.02 SP6 32-Bit Trial VersionsravanNo ratings yet
- Chapter 3Document65 pagesChapter 3Negera KalNo ratings yet
- Installation STAAD - Pro V8i SS6Document4 pagesInstallation STAAD - Pro V8i SS6Muhammad HazimNo ratings yet
- Howto Dedicated Icecast ServerDocument20 pagesHowto Dedicated Icecast ServerAwad YunusNo ratings yet
- How To Install Comm SetupDocument8 pagesHow To Install Comm SetupMahesh KumarNo ratings yet
- 5.1 5-Install Palo Alto On VMDocument8 pages5.1 5-Install Palo Alto On VMAyanNo ratings yet
- Step by Step Installation Guide For SAP NetWeaver As ABAP 7Document18 pagesStep by Step Installation Guide For SAP NetWeaver As ABAP 7Satish KumarNo ratings yet
- AWS Instance CreationDocument13 pagesAWS Instance CreationkothurusatishNo ratings yet
- Ignition Quick Start GuideDocument38 pagesIgnition Quick Start GuideKerwin GrapaNo ratings yet
- CSS TesdaDocument6 pagesCSS TesdaJayson de GuzmanNo ratings yet
- A2Z Initiative: Installing and Configure Windows Server 2016 Hardware RequirementsDocument5 pagesA2Z Initiative: Installing and Configure Windows Server 2016 Hardware RequirementsMohamedNo ratings yet
- SPSS V16 XP PDFDocument8 pagesSPSS V16 XP PDFChristian AquinoNo ratings yet
- Installation InstructionsDocument9 pagesInstallation InstructionsSaid EnnakhliNo ratings yet
- SSL Policy:: Objects Objects Management PKI Internal Cas Generate CA Generate Self-Signed CADocument12 pagesSSL Policy:: Objects Objects Management PKI Internal Cas Generate CA Generate Self-Signed CAAshraf SaeedNo ratings yet
- Windows 2008 r2 Server Installation ProcedureDocument13 pagesWindows 2008 r2 Server Installation ProcedureOrihara IzayaNo ratings yet
- AnyConnect Client Windows InstallDocument13 pagesAnyConnect Client Windows InstallramitNo ratings yet
- Installing CUCM 10 in VMware WorkstationDocument21 pagesInstalling CUCM 10 in VMware Workstationmohand omaraNo ratings yet
- Configure MODEM Speed Touch 516Document12 pagesConfigure MODEM Speed Touch 516khronnerNo ratings yet
- Installing Governance Minder InstructionsDocument48 pagesInstalling Governance Minder Instructionsyasas.biz100% (1)
- Oracle 11g R2 Installation GuideDocument19 pagesOracle 11g R2 Installation GuideDiego Ahumada SotoNo ratings yet
- Install F5 LTM On Vmware Workstation:: File Open OvaDocument6 pagesInstall F5 LTM On Vmware Workstation:: File Open Ovasikander kumarNo ratings yet
- Internship Project: Karan Jyot Singh Minhas (653-230447) Waris Singh (653-205117)Document26 pagesInternship Project: Karan Jyot Singh Minhas (653-230447) Waris Singh (653-205117)xmrgqwxjhfNo ratings yet
- Windows Server InstallationDocument8 pagesWindows Server Installationranga raghunathNo ratings yet
- IStorage Server Iscsi Target Working With GPXE Ms DHCP Performing Diskless BootDocument25 pagesIStorage Server Iscsi Target Working With GPXE Ms DHCP Performing Diskless BootmikshaNo ratings yet
- Global ProtectDocument15 pagesGlobal ProtectArun SomashekarNo ratings yet
- Technical Reference Guide For AgentsDocument28 pagesTechnical Reference Guide For AgentsSayeed KhanNo ratings yet
- Steps To Installing Share Point 2010Document80 pagesSteps To Installing Share Point 2010Vijay Chowdary KantipudiNo ratings yet
- Cmie Ias InstallationDocument10 pagesCmie Ias InstallationRAVI_falcomNo ratings yet
- Windows Server 2016Document10 pagesWindows Server 2016AndraNo ratings yet
- The Application of Adaptive PID Control in The Spray Robot PDFDocument3 pagesThe Application of Adaptive PID Control in The Spray Robot PDFsrcembeddedNo ratings yet
- 10 File Formats: 10.1 ATS HeaderDocument6 pages10 File Formats: 10.1 ATS HeaderMilenko MarkovicNo ratings yet
- Cofe Plug & Online 4G+Wifi DeviceDocument2 pagesCofe Plug & Online 4G+Wifi DevicemasoodNo ratings yet
- Sorting Algorithms - PresentationDocument32 pagesSorting Algorithms - PresentationSuleiman Gargaare0% (1)
- Whats NewDocument46 pagesWhats NewVicky GautamNo ratings yet
- IQ4EDocument16 pagesIQ4EAli AlghanimNo ratings yet
- Jinja DocsDocument126 pagesJinja DocsDen HaffeNo ratings yet
- E1 CarrierDocument3 pagesE1 CarrierEngr Gohar MumtazNo ratings yet
- Install Samsung RetailDocument8 pagesInstall Samsung RetailJohanNo ratings yet
- Sarthak ResumeDocument2 pagesSarthak ResumeAlexa BlissNo ratings yet
- Memtest-86 User ManualDocument29 pagesMemtest-86 User ManualGeorge Anderson Loza FloresNo ratings yet
- Research and Practice On Computer Hardware Curriculums Practical TeachingDocument2 pagesResearch and Practice On Computer Hardware Curriculums Practical TeachingWil-Ly de la CernaNo ratings yet
- Benefits of SONDocument28 pagesBenefits of SONGaurav MishraNo ratings yet
- Rubrik and GDPR Technical Reference PDFDocument11 pagesRubrik and GDPR Technical Reference PDFShweta NitnawareNo ratings yet
- Ome44850s VR7000 7000SDocument77 pagesOme44850s VR7000 7000SJahid IslamNo ratings yet
- 2-Introduction To Java Basics, Types of Java Application and Features-14-Jul-2020Material - I - 14-Jul-2020 - Lecture1-Features - of - JavaDocument11 pages2-Introduction To Java Basics, Types of Java Application and Features-14-Jul-2020Material - I - 14-Jul-2020 - Lecture1-Features - of - Javasri harsha namburiNo ratings yet
- Invention of MIDI (PDF) PJPMDocument1 pageInvention of MIDI (PDF) PJPMpjpcool27No ratings yet
- Aprs Tracker With Dra818v - F4huyDocument20 pagesAprs Tracker With Dra818v - F4huyGugun GunawanNo ratings yet
- Computer Hardware Test DataDocument6 pagesComputer Hardware Test DataSaiqa MalikNo ratings yet
- RDP PCOiP Performance Analysis and ComparisonDocument6 pagesRDP PCOiP Performance Analysis and ComparisonHendra_Willyan_7073No ratings yet
- Release Mode Bundle ErrorDocument11 pagesRelease Mode Bundle ErrorRaman deepNo ratings yet
- Advt - 2 2013, Instructions & QualificationsDocument9 pagesAdvt - 2 2013, Instructions & QualificationsDeepak SolankiNo ratings yet
- FTCTraining ManualDocument109 pagesFTCTraining ManualShashank SharmaNo ratings yet
- Takehome Final Exam IS104 Operating System Concept - Odd2223Document3 pagesTakehome Final Exam IS104 Operating System Concept - Odd2223Ricardo HaryunarendraNo ratings yet
- in 0000 Sa 00001Document1 pagein 0000 Sa 00001Ananthan SrijithNo ratings yet
- Pre-Quiz IntroDocument3 pagesPre-Quiz IntroSunetra Mukherjee100% (2)
- DEFCON25Document251 pagesDEFCON25宛俊No ratings yet
- SQL Assignment 3Document4 pagesSQL Assignment 3vandana_korde100% (2)
- Comparing Architecture and The Partition Table Using FanemeselDocument6 pagesComparing Architecture and The Partition Table Using FanemeselDanisy EisyrafNo ratings yet