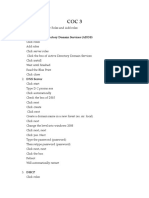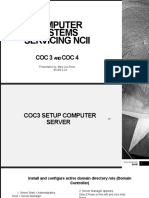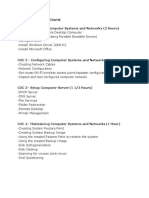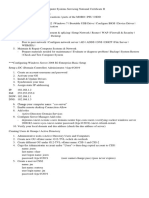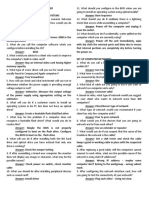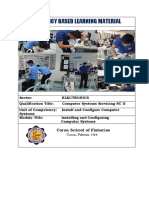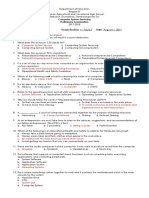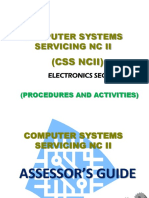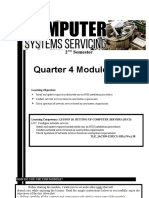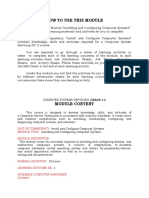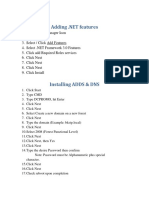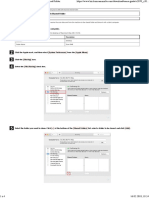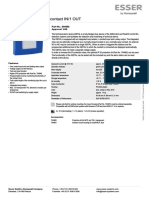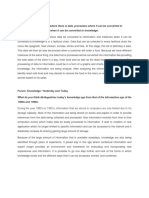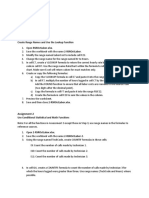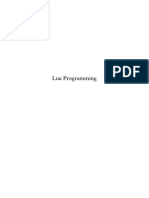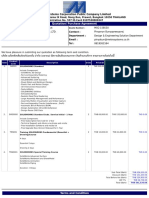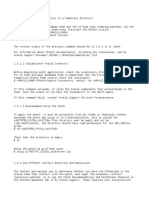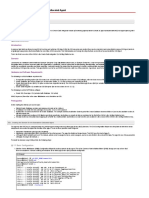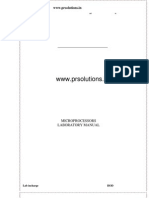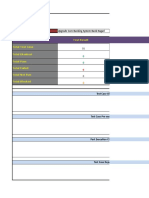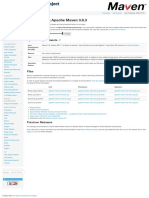Professional Documents
Culture Documents
CSS Tesda
Uploaded by
Jayson de GuzmanOriginal Title
Copyright
Available Formats
Share this document
Did you find this document useful?
Is this content inappropriate?
Report this DocumentCopyright:
Available Formats
CSS Tesda
Uploaded by
Jayson de GuzmanCopyright:
Available Formats
CSS NC 2
Install OS
1. Install windows server 2008 and windows 7
a. Restart the computer and press F9 to go to BIOS BIOS (in other PC its F2 or delete to go to BIOS)
b. Set correct time in BIOS.
c. Set first boot to USB and press F10 to save changes and exit.
d. If you cannot go to the BIOS just press F10 after restart to automatically to set first boot.
e. Press space bar dayun. Ayaw undangi hantud dili mag load ang installer. Kung dili jud, guba FD
or change usb port, sa likod ebutang.
f. For Windows 7 needs 2 partitions (60000MB drive C and the remaining will be drive D). for
windows server, only 1 partition is needed.
g. Format the partitions first. Then next next
h. Set password for Windows Server after installation
i. Do not set password for windows 7
Configure Server and Client
2. Set time, date, and time zone(+8:00 beijing,hongkong etc) for client and server.
3. Set server computer name to Server
4. Set client computer name to Client
5. Set IP address for server: Set IP address for client:
IP Address: 192.168.0.1 IP Address: 192.168.0.2
Subnet Mask: 255.255.255.0 Subnet Mask: 255.255.255.0
Gateway: 192.168.0.1 Gateway: 192.168.0.1
Preferred DNS: 192.168.0.1 Preferred DNS: 192.168.0.1
6. Ping server and client using IP address and computer name.
If Request time out problem, disable Firewall in Control Panel for both Server and Client.
If destination is unreachable, check the IP address by typing IPCONFIG /ALL in server and client in
command prompt. (Apply common sense)
Install Active Directory
7. Install Active Directory, type DCPROMO in Run in Server.
1. Click Start
2. Type DCPROMO then enter
3. Click Next > Click Next
4. Click Create a new domain in a new forest > Click Next
5. Type IIT.CSS > Click Next
6. Select Windows Server 2008 R2 > Click Next
7. Click Yes > Click Next
8. Type Password?Confirm Password: (type your administrator password) > Click Next > Click Next
9. After installation Click Finish > Restart Now
Connect Client to Domain (Server)
8. Connect Client to Domain (Server)
1. Click Start
2. Right Click My Computer
3. Click Properties > Click Change Settings
4. Click Domain > Type IIT > Click OK
5. Type Administrator > Type Password sa admin > Click OK
6. Click OK > Click OK > Click Close > Click Restart Now
9. Check if Client is connected to IIT Domain
1. Click Start > Click Administrative Tools > Click Active Directory Users and Computer
2. Click IIT.CSS > Click Computers (Refresh if wala pa nakita and Client)
CREATE Organizational Unit and User Accounts
10. Create Organizational Unit (UO)
1. Click Start > Administrative Tools > Active Directory Users and Computers
2. Click + sign in IIT.CSS
3. Right Click IIT.CSS > New > Organizational Unit
4. Type OU name Ex: Accounting
5. Uncheck Protect container from accidental deletion
6. Click OK
7. Create another OU and name it Ex: Registrar
11. Create 1 user per OU
1. Right Click Accounting > New > User
2. Type First Name and Last Name
3. Type User Logon name: (type the first name)
4. Click Next
5. Uncheck User must change password at next logon.
6. Type desired password. (remember it) (contains Uppercase, Lower Case and Number)
7. Click Next > Finish
8. Do it again to the other OU
Install DHCP SERVER
12. Install DHCP Server Role
1. Click Server Manager > Click Roles > Click Add Roles > Click Next
2. Check DHCP Server > Click Next > Click Next > Click Next
3. Change DNS 127.0.0.1 to IP of Server 192.168.0.1
4. Click Validate (Make sure to see the word Valid)
5. Click Next > Click Next
6. Click Add
7. Scope Name: (any name) ex: IT IP Range
8. Starting IP Address 192.168.0.10
9. Ending IP Address 192.168.0.50
10. Default Gateway: 192.168.0.100 > Click OK > Click Next
11. Click Disable DHCPv6 stateless mod for this server.
12. Click Next > Click Next > Click Install
13. After installation Click Close
13. (This is # is optional, ayaw nan i buhata if dili ka hawd og network troubleshooting kay basi mag
error2)Set Client PC to dynamic IP( obtain IP automatically for IP and DNS) Apply common sense
14. (if you do #13 do this)Check Client IP in Server
1. Click Start > Administrative Tools > DHCP
2. Click IIT.CSS > IPv4 >Scope [192.168.0.0]IT IP Range > Address Leases
3. Client IP Address should be present. (this is the new IP of the Client)
Folder Redirection
15. Install File Service Role
1. Click Start > Administrative Tools > Server Manager
2. Click Roles > Add Roles
3. Click Next > Select File Services > Next > Next > Next > Install
16. Create a folder in Drive C: named it and share it.
1. Name it SharedFolder
2. Right Click SharedFolder > Click Sharing Tab > Click Share
3. Select Everyone in dropdown > Click Add
4. Change Permission level for Everyone to Read/Write
5. Click Share > Click Done > (copy (highlight and ctrl+c) the Network Path \\SERVER\\SharedFolder
under sharing tab )
6. Click Close
17. Create Group Policy for Folder Redirection Task
1. Click Start > Administrative Tools > Group Policy Management
2. Click + in Forest: IIT.CSS
3. Click + in Domains
4. Right Click IIT.CSS > Create A GPO in this domain, and link it here…
5. Type Folder Redirection > Click OK
6. Right Click Folder Redirection > Edit
7. Click User Configuration > Policies > Windows Settings > Folder Redirection
8. Right Click Documents
9. Select dropdown Basic Redirect everyone’s folder to the same location
10. Type in the Root Path : (Paste here the Network Path)
11. Click Apply > Yes> OK
18. Log in to client using account created
19. Update Group Policy in client (do this every time new group policy is created)
1. Open Run
2. Type gpupdate /force
3. Enter > type Y
4. The client will restart
5. Log in again with the same account
20. In client PC, create a text file in Documents Folder
21. Check the created text file in Server SharedFolder (if wala, check basig wala ka nag gpupdate, pagdili jud
restart the server and client pc)
22. To open the file created by the user in the SharedFolder
1. Right Click the Documents under the SharedFolder of a user’s folder > Properties
2. Click Security Tab > Continue
3. Click Other Users or groups
4. Type Domain > Check Names > Click Domain Users > OK
5. Click OK > Apply > OK > OK
6. Click Documents > Continue
7. Right Click the file > Properties > Security Tab > Continue
8. Click Other Users or groups
9. Type Domain > Check Names > Click Domain Users > OK
10. Click Apply > OK > OK > OK
11. Right Click the file > Properties
12. Click Security Tab > Edit > Add
13. Type Domain > Check Names > Click Domain Users > OK
14. Check full control > Apply > OK > OK
Remote Desktop
23. Install Remote Desktop Services Role
1. Click Start > Administrative Tools > Server Manager
2. Click Roles > Add Roles> Click Next
3. Check Remote Desktop Services > Click Next > Click Next
4. Check Remote Desktop Session Host
5. Click Install Remote Desktop Session Host anyway (not recommended)
6. Check Remote Desktop Gateway > Click Required Role Services
7. Click Next > Click Next > Select Do not require Network Level Authentication
8. Click Next > Click Next > Click Add
9. Type Domain > Click Check Names > Select Domain Users > Click OK > Click OK
10. Click Next > Click Next > Select Choose a certificate for SSL Encryption later
11. Click Next > Click Next > click Add
12. Type Domain > Click Check Names > Select Domain Users > Click OK > Click OK
13. Click Next > Click Next
14. Select Allow users to connect to any computer on the network > Click Next
15. Click Next > Check Routing and Remote Access Services
16. Check Health Registration Authority > Click Add Required Role Services
17. Check Host Credential Authorization Protocol > Click Add Required Role Services
18. Click Next > Choose Select a CA later using the HRA console
19. Click Next > Click Next
20. Select Don’t use SSL or choose a certificate for SSL encryption later.
21. Click Next > Click Next > Click Next > Click Install > Click Close > Click Yes
22. Wait to restart and finish the configuration of updates.
24. Allow Remote Desktop Connection in Server
1. Right Click My Computer >Properties >Remote Settings
2. Select Allow connection from computers running any version of Remote Desktop (less secure)
3. Click OK > click Apply > Click OK
25. Allow Remote Desktop Connection in Client
1. Right Click My Computer >Properties >Remote Settings
2. Type Administrator and admin password > Click Yes
3. Select allow connection from computer running any version of Remote Desktop (less secure)
4. Click Select Users > Click Add
5. Type Domain > Click Check Names > select Domain Users > Click OK > Click OK
6. Click OK > Click Apply > Click OK
26. Remote the Server using Client PC
1. Click Start > Type Remote Desktop Connection > Click Remote Desktop Connection
2. Type Server > Click Connect
3. Click User another account
4. Type Administrator and admin password > Click OK
5. A blue screen will appear that shows the Server’s screen.
6. To terminate the connection, Click X button on top.
27. Remote the Client using the Server (Follow Steps in 26 but you can use the 2 user accounts you have
created)
Printer
28. Install Print and Documents Services
1. Click Start > Server Management > Roles > Click Add Roles > Click Next
2. Click Print and Document Services > Click Next
3. Click Next > Click Install > Click Close
29. Install Printer
1. Plug the power cord of the printer to the outlet/AVR
2. Connect the printer cable to the server
3. Turn on the Printer
4. Install the printer driver (you can find the driver in my computer and select Set Up file, or ask to the
assessor for the driver)
5. Print Test Page
6. Share the Printer
a. Click start > Devices and printers > Right Click the printer > Properties > Sharing Tab > Share
30. Create a Group Policy for Printer
1. Click Start > Group Policy Management
2. Click + Forest : IIT.CSS
3. Click + Domain
4. Click + IIT.CSS
5. Right Click Organizational Unit that can only print > Select Create a GPO in this Domain, and link it
here..
6. Type Printing > Click OK > Double Click Printing
31. Deploy Printer with Group Policy
1. Click Start > Administrative Tools > Print Management
2. Double Click Print Services
3. Double Click SERVER(local)
4. Right Click on printer you want to deploy (ex: HP laserjet 1105)
5. Select Deploy with Group Policy
6. Click Browse > Double Click Printing.IIT.CSS > Click Printing > Click OK
7. Check the user that this GPO applies to (per user) > Click Add
8. Click Apply > Click OK > Click OK
32. Log in to the client using the User Account under the organizational unit that printing group policy is
implemented.
1. After logging in, type gpupdate /force in Run and type Y when prompted.
2. Log in again using the same account and Go to Devices and Printers and check if the printer is
present.
33. Install MS Office in Client
1. After install, Open MS WORD and type your name and print it.
Back Up and Restore Point
34. Create Back up in Client
1. Click Start > Control Panel > Back up your computer
2. Type Administrator and admin password
3. Click ‘Set up backup’
4. Select the location to save Ex: Drive D:
5. Click Next
6. Select Let me choose > Next
7. Uncheck all boxes
8. Check Drive C: > Next
9. Save setting and run back up
35. Create Restore Point Client
1. Click Start > Right Click My Computer > Properties
2. Type Administrator and admin password
3. Click Select System Protection
4. Click Create
5. Type Restore point name of your choice.
6. Click Create > Close > Ok
36. Check Restore Point Created
1. Click Start > Right Click My Computer > Properties
2. Click Select System Protection
3. Type Administrator and admin password
4. Click System Restore
5. Choose a different restore point > Next
Note: You can select any of the restore point if you want to restore the system.
37. Disk Defragmenter
1. Click Start > all programs > accessories > system tools > Select Disk Defragmenter
2. Type Administrator and admin password if asked
3. Select the partition you want to defrag
4. Click Defragment Disk and wait until finish
Note: We defrag to arrange the files on the disk for better or faster reading of files on the disk
WAP Configuration
38. Configure Wireless Access Point (WAP) (router)
1. Turn on WAP
2. Reset WAP by pressing the hard reset button for 20-30 seconds until all the lights will light together
at the same time
3. Open internet explorer
4. Type IP Address of the WAP ex: 192.168.0.50 (look at the back of the router for the IP) > Next
5. Type username and password (admin admin) look at the back of the wap/router
6. Select access point > next
7. Go to wireless
8. Type Wireless Network Name: Lastname mo
9. Select Wireless Security WPA/WPA2 and type Password
10. Save/Load and then restart the WAP/Router
You might also like
- COC3 Set-Up Computer Server (1.5 Hours) I. Router ConfigurationDocument9 pagesCOC3 Set-Up Computer Server (1.5 Hours) I. Router ConfigurationEthelrida Puno100% (1)
- Setup Windows Server 2008 and Configure Active Directory Domain ServicesDocument10 pagesSetup Windows Server 2008 and Configure Active Directory Domain ServicesNoelyn GarciaNo ratings yet
- CSS StepsDocument6 pagesCSS StepslhincyNo ratings yet
- Set-Up Computer ServerDocument27 pagesSet-Up Computer ServerAugustus Ceasar Abo-aboNo ratings yet
- Add Server Roles and Configure Active Directory, DNS, DHCP and Print ServicesDocument8 pagesAdd Server Roles and Configure Active Directory, DNS, DHCP and Print ServicescaridadNo ratings yet
- COC 3 - Setup Computer Servers TutorialDocument8 pagesCOC 3 - Setup Computer Servers TutorialMarlon Benson QuintoNo ratings yet
- Computer Systems Servicing NciiDocument56 pagesComputer Systems Servicing NciiNoelyn Garcia100% (1)
- Computer Systems Servicing Ncii SyllabusDocument2 pagesComputer Systems Servicing Ncii SyllabusNoelyn GarciaNo ratings yet
- Css NC II Assessment Time FrameDocument2 pagesCss NC II Assessment Time FrameErnan Sanga Mitsph100% (1)
- Computer Systems PresentationDocument29 pagesComputer Systems PresentationEdlyn Faith Robles PadillaNo ratings yet
- WORK SHOP LAY-OUT Computer System Servicing NC IIDocument7 pagesWORK SHOP LAY-OUT Computer System Servicing NC IIMacho Bang BangNo ratings yet
- Q1 Module2 G12 Css-NciiDocument12 pagesQ1 Module2 G12 Css-NciiBryan Jovi MotolNo ratings yet
- What Is Computer Systems Servicing (CSS NCII) ?Document11 pagesWhat Is Computer Systems Servicing (CSS NCII) ?rezhablo100% (1)
- COC III Set Up Computer ServerDocument77 pagesCOC III Set Up Computer ServerAqui ParNo ratings yet
- Client - Server Procedure OkDocument4 pagesClient - Server Procedure OkJaved MaralitNo ratings yet
- Coc 1Document2 pagesCoc 1Jun Mirakel Andoyo RomeroNo ratings yet
- Computer System Servicing Assessment OutlineDocument3 pagesComputer System Servicing Assessment Outlinedatabasetechnology collegeNo ratings yet
- Coc3 ServerDocument2 pagesCoc3 ServerBryan BautistaNo ratings yet
- CSS NC2 COC 3 - ContentDocument2 pagesCSS NC2 COC 3 - ContentCharlesAngeloP69% (13)
- Install and Configure Computer NetworksDocument193 pagesInstall and Configure Computer NetworksEntingNo ratings yet
- Quiz in CSSDocument6 pagesQuiz in CSShelen adoNo ratings yet
- Computer Systems Servicing NC II ReviewerDocument31 pagesComputer Systems Servicing NC II Reviewerannabel b. batulanNo ratings yet
- Join Domain in Windows 7/10Document10 pagesJoin Domain in Windows 7/10Rosalina Arapan OrenzoNo ratings yet
- CSSNC II Assessment ModuleDocument7 pagesCSSNC II Assessment ModuleMardy Mararac100% (1)
- CSS Server Setup QuizDocument8 pagesCSS Server Setup QuizTromar Castillo LorestoNo ratings yet
- CSS NC II Institutional AssessmentDocument3 pagesCSS NC II Institutional Assessmentdylan tikoyNo ratings yet
- COMPUTER SYSTEM SERVICING NC II POINTERS TO REVIEWDocument14 pagesCOMPUTER SYSTEM SERVICING NC II POINTERS TO REVIEWrommel patoritoNo ratings yet
- CSS NC II TESDA Offers Computer System ServicingDocument4 pagesCSS NC II TESDA Offers Computer System Servicingchandy Rendaje100% (2)
- Specific Instructions For The CandidateDocument4 pagesSpecific Instructions For The CandidateLeo Loven LumacangNo ratings yet
- Reviewer CSS NCIIDocument43 pagesReviewer CSS NCIICartoon Collection100% (1)
- Computer Systems Servicing NC II: Unit of Competency 1Document7 pagesComputer Systems Servicing NC II: Unit of Competency 1Mitchyku Zapanta DiamolaNo ratings yet
- CSS NCII Oral Questioning ReviewerDocument3 pagesCSS NCII Oral Questioning ReviewerRenison TolentinoNo ratings yet
- Competency Based Learning Material: Coron School of FisheriesDocument97 pagesCompetency Based Learning Material: Coron School of FisheriesRafael DacullaNo ratings yet
- It Is A Set of Step-By-Step Instructions Compiled by An Organization To Help Workers Carryout Routine OperationsDocument3 pagesIt Is A Set of Step-By-Step Instructions Compiled by An Organization To Help Workers Carryout Routine OperationsOtencianoNo ratings yet
- Install Configure Computer Systems NCIIDocument4 pagesInstall Configure Computer Systems NCIInoelyn garciaNo ratings yet
- LP For Demo-1Document4 pagesLP For Demo-1Aziladna SircNo ratings yet
- Css Assessment ProceduresDocument20 pagesCss Assessment ProceduresArchie Kins100% (2)
- Peer To Peer Network SetupDocument1 pagePeer To Peer Network Setupmichael jamesNo ratings yet
- Computer Systems Servicing NC II GuideDocument4 pagesComputer Systems Servicing NC II GuideInnovator AdrianNo ratings yet
- Session Plan: 1. Set-Up User AccessDocument3 pagesSession Plan: 1. Set-Up User AccessdudzNo ratings yet
- Session Plan: Computer Network Concepts Self-Paced Demonstration Role PlayDocument3 pagesSession Plan: Computer Network Concepts Self-Paced Demonstration Role PlayInfoTutorial 2020No ratings yet
- TESDA Computer System Servicing NCII Guides and ReviewersDocument1 pageTESDA Computer System Servicing NCII Guides and ReviewersRo'yhen OconraNo ratings yet
- 2nd Sem CSS Module 2Document8 pages2nd Sem CSS Module 2Deey Lanne Casuga RufintaNo ratings yet
- 2019 DISTRICT TECH COMP SERV RUBRICSDocument4 pages2019 DISTRICT TECH COMP SERV RUBRICSIMELDA ESPIRITUNo ratings yet
- Steps For Setup ServerDocument5 pagesSteps For Setup ServerAljonReveloCalimpongNo ratings yet
- Monday Tuesday Wednesday Thursday Friday: Daily Lesson LogDocument3 pagesMonday Tuesday Wednesday Thursday Friday: Daily Lesson LogJoan B LangamNo ratings yet
- Install Network Cables: Computer System Servicing NC Ii Document No. Issued By: Page - ofDocument7 pagesInstall Network Cables: Computer System Servicing NC Ii Document No. Issued By: Page - ofnoeNo ratings yet
- Configuration. Assign IP Addresses To The DevicesDocument4 pagesConfiguration. Assign IP Addresses To The DevicesMax DomonNo ratings yet
- Windows Server 2008 R2 Questions - UpdatedDocument8 pagesWindows Server 2008 R2 Questions - UpdatedSagar ThakerNo ratings yet
- Computer Systems ServicingDocument5 pagesComputer Systems ServicingDickerson Vallejos ManaloNo ratings yet
- Final Performance Task in CSS 3 Coc2Document2 pagesFinal Performance Task in CSS 3 Coc2Jerry100% (1)
- 3.1-4 Join DomainDocument21 pages3.1-4 Join DomainGerald E BaculnaNo ratings yet
- CSS Step by Step TutorialDocument1 pageCSS Step by Step TutorialJerryNo ratings yet
- Evidence PlanDocument7 pagesEvidence PlanJaypee AturoNo ratings yet
- Computer System Servicing Training Plan With CodesDocument2 pagesComputer System Servicing Training Plan With CodesMichael AndrionNo ratings yet
- How To Pass The Assessment of Computer Systems Servicing NC IIDocument4 pagesHow To Pass The Assessment of Computer Systems Servicing NC IInoki1223No ratings yet
- Sisters of Mary Technical Education Institute Session PlanDocument2 pagesSisters of Mary Technical Education Institute Session PlanHelloitsMarnNo ratings yet
- CSS NC II Assessment ReviewDocument1 pageCSS NC II Assessment ReviewEric Manrique TalamisanNo ratings yet
- Set-Up Computer Networks GuideDocument34 pagesSet-Up Computer Networks Guideaileenjoy100% (1)
- Add .NET, DNS, DHCP, Users, and Print Sharing in Windows ServerDocument9 pagesAdd .NET, DNS, DHCP, Users, and Print Sharing in Windows ServerRoberto Duhaylungsod BulangisNo ratings yet
- SRGS (6-8) New Syllabus Booklet Format Class 8Document2 pagesSRGS (6-8) New Syllabus Booklet Format Class 8Asad AbbasNo ratings yet
- NetBackup Appliance High Availability Reference Guide - 3.1.2Document36 pagesNetBackup Appliance High Availability Reference Guide - 3.1.2Gianluca GiacopelloNo ratings yet
- Asymptote Reference Card: Program Structure/functions OperatorsDocument3 pagesAsymptote Reference Card: Program Structure/functions OperatorsqthermalNo ratings yet
- The Elements of Typographic Style V3Document386 pagesThe Elements of Typographic Style V3Mike Alexandre Munar Guayara100% (9)
- MacOs Scan To SMB On Konica MinoltaDocument4 pagesMacOs Scan To SMB On Konica Minoltabitt69No ratings yet
- IQ8TAL With Isolator 1 Contact IN1 OUT PDFDocument1 pageIQ8TAL With Isolator 1 Contact IN1 OUT PDFtomNo ratings yet
- Forum: Knowledge: Yesterday and TodayDocument3 pagesForum: Knowledge: Yesterday and TodayWilkin Felisilda SimoNo ratings yet
- Wi-Fi Technology Seminar ReportDocument5 pagesWi-Fi Technology Seminar ReportHrithik ShindeNo ratings yet
- CMR 282 Module 4 Textbook AssignmentsDocument3 pagesCMR 282 Module 4 Textbook AssignmentsElijah NgiendiNo ratings yet
- Lua ProgrammingDocument38 pagesLua ProgrammingPaul EduardNo ratings yet
- Intermediate Code Generation ExplainedDocument19 pagesIntermediate Code Generation ExplainedB. POORNIMANo ratings yet
- Metro Systems Corporation Public Company LimitedDocument2 pagesMetro Systems Corporation Public Company Limitedkarn pinyanunNo ratings yet
- Redme Notes On FineDocument39 pagesRedme Notes On Finesaikrishna114No ratings yet
- Python Lab Cycle - ITDocument4 pagesPython Lab Cycle - ITeswar jrNo ratings yet
- PineCoders BacktestingDocument12 pagesPineCoders BacktestingfelipeNo ratings yet
- ODI 12c - Collocated Agent - Getting - Started3 - 2 PDFDocument14 pagesODI 12c - Collocated Agent - Getting - Started3 - 2 PDFnadjaNo ratings yet
- L011665 - EtherCAT User Manual - V1.06 - Vry ImpDocument117 pagesL011665 - EtherCAT User Manual - V1.06 - Vry ImpAtif KhushnoodNo ratings yet
- SAP CARAB Common Installation GuideDocument422 pagesSAP CARAB Common Installation GuideYasin DeliceNo ratings yet
- Operational Qualification TemplateDocument7 pagesOperational Qualification TemplateFrilya Andarni Saragih SumbayakNo ratings yet
- Netshark Filters Guide 10-7-0 UgDocument72 pagesNetshark Filters Guide 10-7-0 Ugjm_scavoneNo ratings yet
- SLR Lounge Temperature Throw Free EbookDocument9 pagesSLR Lounge Temperature Throw Free Ebookgalla2No ratings yet
- Cutting MachinesDocument34 pagesCutting MachinesShashank Boruah100% (1)
- Download Bedside clinics in medicine pdfDocument3 pagesDownload Bedside clinics in medicine pdfDrAman AgarwalNo ratings yet
- Pagepro 1480MF SMDocument127 pagesPagepro 1480MF SMNorel AndreiNo ratings yet
- Error DetailsDocument3 pagesError Detailsnaresh kumarNo ratings yet
- Service Oriented Architecture - Course Notes PDFDocument93 pagesService Oriented Architecture - Course Notes PDFRoberto Luna OsorioNo ratings yet
- Mplabmanual PrsolutionsDocument80 pagesMplabmanual PrsolutionsStalin BabuNo ratings yet
- Test Script CBS Olibs 724 - QardRahnDocument42 pagesTest Script CBS Olibs 724 - QardRahnSagita RahayuNo ratings yet
- Installment Payment Program For Globe PostpaidDocument3 pagesInstallment Payment Program For Globe PostpaidTrixiaNo ratings yet
- Maven - Download Apache MavenDocument1 pageMaven - Download Apache Mavenjuanc_faundezNo ratings yet