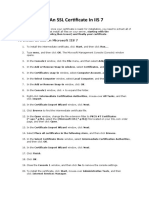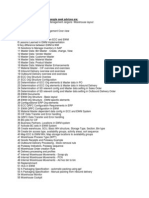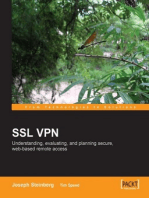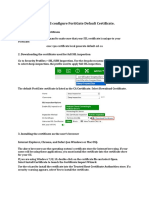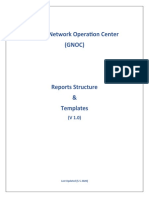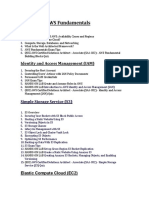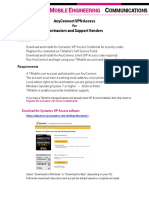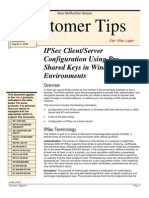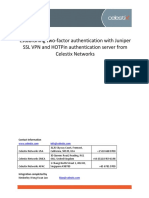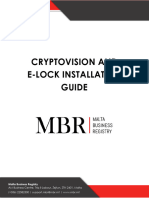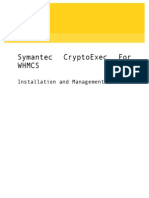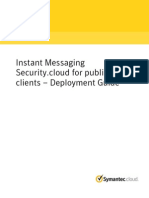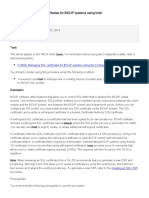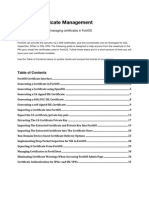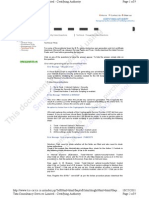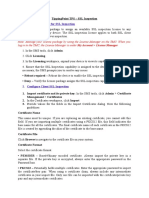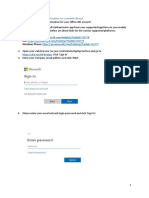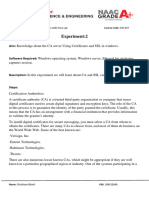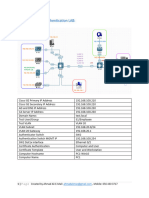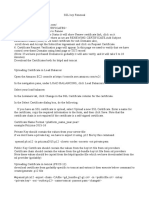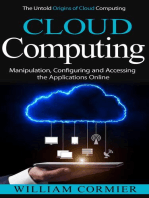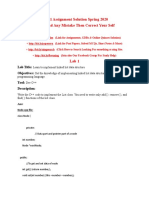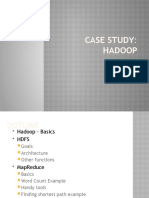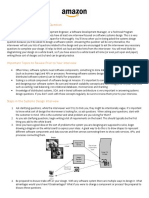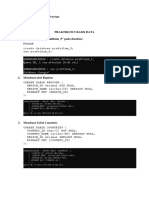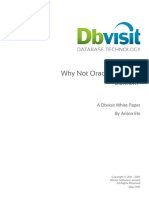Professional Documents
Culture Documents
SSL Policy:: Objects Objects Management PKI Internal Cas Generate CA Generate Self-Signed CA
Uploaded by
Ashraf SaeedOriginal Description:
Original Title
Copyright
Available Formats
Share this document
Did you find this document useful?
Is this content inappropriate?
Report this DocumentCopyright:
Available Formats
SSL Policy:: Objects Objects Management PKI Internal Cas Generate CA Generate Self-Signed CA
Uploaded by
Ashraf SaeedCopyright:
Available Formats
SSL Policy:
On the FMC navigate to Objects > Objects Management > PKI > Internal Cas, Click Generate CA,
fill out the information, Click Generate Self-signed CA.
Now click on FMC-Certificate it will open new window internal certificate authority.
This is the self-sign certificate details subject, Issuer, validity and other information. When click
on Download it will ask password, type any password and confirm the password and press OK
to download the certificate.
1 | P a g e Created by Ahmad Ali E-Mail: ahmadalimsc@gmail.com , Mobile: 056 430 3717
Encrypted download File type any password you like and confirm the password.
2 | P a g e Created by Ahmad Ali E-Mail: ahmadalimsc@gmail.com , Mobile: 056 430 3717
Navigate to Policies > SSL then click New Policy. Provide a name and select a Default Action. The
SSL policy editor page appears. The SSL policy editor page works the same as the Access Control
Policy editor page.
On the SSL policy editor page, click Add Rule. In the Add Rule window, provide a name for the
rule, and fill in all other relevant information. Decrypt – Resign: The sensor acts as a Man in the
Middle (MitM) and accepts the connection with the user, then establishes a new connection to
the server.
3 | P a g e Created by Ahmad Ali E-Mail: ahmadalimsc@gmail.com , Mobile: 056 430 3717
Enable logging to see connection events for the SSL traffic. Save the policy.
Ensure the default action is Do not decrypt
4 | P a g e Created by Ahmad Ali E-Mail: ahmadalimsc@gmail.com , Mobile: 056 430 3717
Navigate to Policies > Access Control. Edit your policy or create a new Access Control Policy.
Click Advanced and edit the General Settings. From the drop-down menu select your SSL Policy.
Click OK to save.
Save all the setting now time to Deploy the changes to FTD device.
5 | P a g e Created by Ahmad Ali E-Mail: ahmadalimsc@gmail.com , Mobile: 056 430 3717
Install Certificate in Client PC:
Double click on certificate it will start new Certificate installation wizard, click next to continue.
Type the password previously set on certificate in our case it was 123.
6 | P a g e Created by Ahmad Ali E-Mail: ahmadalimsc@gmail.com , Mobile: 056 430 3717
Select Place all certificate in the following store and choose Personal click Next.
Just click Finish button to end Certificate installation.
7 | P a g e Created by Ahmad Ali E-Mail: ahmadalimsc@gmail.com , Mobile: 056 430 3717
Enter Start > Run>MMC.exe. Click File > Add/Remove Snap-in . In the Add or Remove Snap-ins
window, select Certificates and click Add. Select the Computer account radio button when
prompted and click Next. Select Local computer (selected by default) and click Finish.
8 | P a g e Created by Ahmad Ali E-Mail: ahmadalimsc@gmail.com , Mobile: 056 430 3717
Go to Certificates -Current User > Personal > Certificates and Double Click on certificate to
open, go to Details tab and click on Copy to File to start the wizard.
9 | P a g e Created by Ahmad Ali E-Mail: ahmadalimsc@gmail.com , Mobile: 056 430 3717
10 | P a g e Created by Ahmad Ali E-Mail: ahmadalimsc@gmail.com , Mobile: 056 430 3717
On the web browser (Mozilla Firefox) by going to Tools > Options. Go to Privacy & Security>
Certificates > View Certificates.
Under Authorities > click Import.
11 | P a g e Created by Ahmad Ali E-Mail: ahmadalimsc@gmail.com , Mobile: 056 430 3717
Check Trust this CA to identify websites & Trust this CA to identify email users and Click OK.
Verification
In the Management Center go to Analysis > Connections > Events.
12 | P a g e Created by Ahmad Ali E-Mail: ahmadalimsc@gmail.com , Mobile: 056 430 3717
You might also like
- Hiding Web Traffic with SSH: How to Protect Your Internet Privacy against Corporate Firewall or Insecure WirelessFrom EverandHiding Web Traffic with SSH: How to Protect Your Internet Privacy against Corporate Firewall or Insecure WirelessNo ratings yet
- Tableau Interview QuestionsDocument16 pagesTableau Interview QuestionsKranti KumarNo ratings yet
- Installing SSL Cert On IIS7Document6 pagesInstalling SSL Cert On IIS7EzzyOrwobaNo ratings yet
- Using GMAIL As SMTP Server in PeopleSoftDocument33 pagesUsing GMAIL As SMTP Server in PeopleSoftAlex Valencia100% (1)
- Configuring SSL For IHS WebServerDocument5 pagesConfiguring SSL For IHS WebServerSathish PillaiNo ratings yet
- Sap EwmDocument2 pagesSap EwmsirivirishiNo ratings yet
- SSL Decryption Certificates TN RevCDocument7 pagesSSL Decryption Certificates TN RevCChau NguyenNo ratings yet
- SSL VPN : Understanding, evaluating and planning secure, web-based remote accessFrom EverandSSL VPN : Understanding, evaluating and planning secure, web-based remote accessNo ratings yet
- Debugging A Background JobDocument16 pagesDebugging A Background Jobdevu shivagondaNo ratings yet
- Securing Communication of Legacy Applications with IPSec: Step-by-Step Guide to Protecting “Data in Transit” without Changes in Your Existing SoftwareFrom EverandSecuring Communication of Legacy Applications with IPSec: Step-by-Step Guide to Protecting “Data in Transit” without Changes in Your Existing SoftwareNo ratings yet
- Deploying Scom Gateway ServerDocument10 pagesDeploying Scom Gateway Servernaveednezam2686No ratings yet
- Install and Configure FortiGate Default CertificateDocument3 pagesInstall and Configure FortiGate Default CertificatePravin100% (1)
- Dbms MCQDocument28 pagesDbms MCQRamneek ਸਿੰਘ100% (2)
- Atm Simulator: Lucknow University Department of Computer ScienceDocument6 pagesAtm Simulator: Lucknow University Department of Computer ScienceAnkitRockNo ratings yet
- At Cisa Domain 2 26.7.19Document113 pagesAt Cisa Domain 2 26.7.19Md.Mongul rayhan100% (1)
- GNOC Reports StructureDocument8 pagesGNOC Reports StructureIzhar AhmadNo ratings yet
- AWS Fundamentals: Identity and Access Management (IAM)Document6 pagesAWS Fundamentals: Identity and Access Management (IAM)prerna ranaNo ratings yet
- SSL Forward ProxyDocument12 pagesSSL Forward Proxygodwin dsouzaNo ratings yet
- Global ProtectDocument15 pagesGlobal ProtectArun SomashekarNo ratings yet
- AnyConnect Client Windows InstallDocument13 pagesAnyConnect Client Windows InstallramitNo ratings yet
- 1 Downloading Installation and Backup of Digital Certificates With User Generated Password Using Mozilla Firefox v.2Document15 pages1 Downloading Installation and Backup of Digital Certificates With User Generated Password Using Mozilla Firefox v.2JAHYRAH BARTOLOMENo ratings yet
- E-Mudhra Digital Signature Certificate Download Instruction ManualDocument45 pagesE-Mudhra Digital Signature Certificate Download Instruction ManualBoopathiRajaNo ratings yet
- Cyberoam Hotpin Integration GuideDocument5 pagesCyberoam Hotpin Integration GuidePavankumar RavinuthalaNo ratings yet
- Deep Packet InspectionDocument4 pagesDeep Packet Inspectionarieu00No ratings yet
- Checkpoint NGX Secure Mote Secure ClientDocument43 pagesCheckpoint NGX Secure Mote Secure ClientHebert MolinaNo ratings yet
- Express Client Android Quick Install Guide March 2023Document9 pagesExpress Client Android Quick Install Guide March 2023Muhamad Robby Khudaefi HerdianaNo ratings yet
- Customer Tips: Ipsec Client/Server Configuration Using Pre-Shared Keys in Windows EnvironmentsDocument18 pagesCustomer Tips: Ipsec Client/Server Configuration Using Pre-Shared Keys in Windows EnvironmentsSnowdrop HsuNo ratings yet
- Exchange Certificate CreationDocument2 pagesExchange Certificate CreationCarlotta Jones-FordNo ratings yet
- Guide To Install The SSL Certificate in Admanager PlusDocument5 pagesGuide To Install The SSL Certificate in Admanager PlusJayavignesh ZohoNo ratings yet
- SSL Insight Certificate Installation GuideDocument15 pagesSSL Insight Certificate Installation GuideluisNo ratings yet
- How To Apply and Install M-PESA Certificate - New PDFDocument17 pagesHow To Apply and Install M-PESA Certificate - New PDFDogo GagaNo ratings yet
- SSL Installation ProcessDocument13 pagesSSL Installation Processbhaip123No ratings yet
- User Instructions Gemalto TokensDocument5 pagesUser Instructions Gemalto TokensJavier PerezNo ratings yet
- Juniper SA Integration GuideDocument6 pagesJuniper SA Integration GuideputakoNo ratings yet
- Online Filing Services GuideDocument24 pagesOnline Filing Services GuideAmiranNo ratings yet
- How To Apply and Install M-PESA Certificate - UpdatedDocument17 pagesHow To Apply and Install M-PESA Certificate - UpdatedDaud SuleimanNo ratings yet
- How Do I Prevent Someone From Forwarding A PDFDocument8 pagesHow Do I Prevent Someone From Forwarding A PDFSomblemNo ratings yet
- How To Connect To EPRS - (Updated)Document33 pagesHow To Connect To EPRS - (Updated)Mondeh Albero100% (1)
- How To Connect To EPRS - Guidelines For New and Existing Users (Updated)Document33 pagesHow To Connect To EPRS - Guidelines For New and Existing Users (Updated)Kim Andales62% (29)
- HOW TO - Create and Import SSL Certificates For Canon MFPsDocument5 pagesHOW TO - Create and Import SSL Certificates For Canon MFPsBükkös Alpár RobertNo ratings yet
- Symantec CryptoExec For WHMCS - Installation and Management GuideDocument14 pagesSymantec CryptoExec For WHMCS - Installation and Management GuideKalpesh PatelNo ratings yet
- IMSS DeploymentGuideDocument26 pagesIMSS DeploymentGuidekok434992No ratings yet
- T-Mobile VPN Setup InstructionsDocument14 pagesT-Mobile VPN Setup Instructionsrani ynonNo ratings yet
- Managing SSL CertificatesDocument14 pagesManaging SSL CertificatesSatish GovindappaNo ratings yet
- Check Point Mobile GuideDocument24 pagesCheck Point Mobile Guidebn2552No ratings yet
- HELPDESK CONTACT NO: 080-22323697/98 HELPDESK MAIL ID: Ephelpdesk@hal-India - Co.inDocument27 pagesHELPDESK CONTACT NO: 080-22323697/98 HELPDESK MAIL ID: Ephelpdesk@hal-India - Co.inRamesh RNo ratings yet
- Fortios Certificate ManagementDocument40 pagesFortios Certificate ManagementSuppat RungraungsilpNo ratings yet
- SSL-VPN Service: End User GuideDocument19 pagesSSL-VPN Service: End User Guideumer.shariff87No ratings yet
- SecurIDTokenBlackBerry350 Quickstart enDocument4 pagesSecurIDTokenBlackBerry350 Quickstart enStemplarsNo ratings yet
- WWW - tcs-CA - Tcs.co - in Index - JSP LeftHtml HTML Faqsleft - HTDocument9 pagesWWW - tcs-CA - Tcs.co - in Index - JSP LeftHtml HTML Faqsleft - HTsumitsemwalNo ratings yet
- TippingPoint TPS - SSL Inspection StepsDocument7 pagesTippingPoint TPS - SSL Inspection StepsPriyesh MPNo ratings yet
- Office 365 Multi Factor Authentication Setup GuideDocument7 pagesOffice 365 Multi Factor Authentication Setup Guideit cleancoNo ratings yet
- CryptoID Document Signing For Adobe and OfficeDocument19 pagesCryptoID Document Signing For Adobe and OfficeNeelofar KalamNo ratings yet
- 00 - Steps For Downloading DSCDocument10 pages00 - Steps For Downloading DSCSarada DashNo ratings yet
- SWL 1.2 2848bhbhDocument5 pagesSWL 1.2 2848bhbh19bcs2856No ratings yet
- Epki For Android Authentication Solution GuideDocument22 pagesEpki For Android Authentication Solution GuideAbhishekKushwaha100% (1)
- 5 Ways To Build Trust AADocument9 pages5 Ways To Build Trust AAMarkeeRamirezNo ratings yet
- Instructions On Applying and Installing A Digital M PESA CertificateDocument17 pagesInstructions On Applying and Installing A Digital M PESA CertificateCharles MutuaNo ratings yet
- DSC TutorialDocument16 pagesDSC Tutorial26e4ubNo ratings yet
- CharlesProxy SetUpDocument8 pagesCharlesProxy SetUpRGDNo ratings yet
- Ev SSL Order GuideDocument11 pagesEv SSL Order GuidedmortmanNo ratings yet
- Join The Purcell School' Wi-Fi BroadcastDocument6 pagesJoin The Purcell School' Wi-Fi BroadcastLuca NewmanNo ratings yet
- 52 EAP TLS+LabDocument16 pages52 EAP TLS+Labgodwin dsouzaNo ratings yet
- How Do I Setup LDAP SSL and Certificates in ADAMDocument3 pagesHow Do I Setup LDAP SSL and Certificates in ADAMattiliaspNo ratings yet
- How To Enroll Phone For 2FA For Citrix Access - Connect - AsianPaintsDocument7 pagesHow To Enroll Phone For 2FA For Citrix Access - Connect - AsianPaintsShubham PriyamNo ratings yet
- SSLDocument2 pagesSSLsurithearmyNo ratings yet
- Cloud Computing: The Untold Origins of Cloud Computing (Manipulation, Configuring and Accessing the Applications Online)From EverandCloud Computing: The Untold Origins of Cloud Computing (Manipulation, Configuring and Accessing the Applications Online)No ratings yet
- 103 Introduction+to+IPSDocument5 pages103 Introduction+to+IPSAshraf SaeedNo ratings yet
- 101 DNS+PolicyDocument4 pages101 DNS+PolicyAshraf SaeedNo ratings yet
- v5.1.0.ERN - External v0.5Document44 pagesv5.1.0.ERN - External v0.5Ashraf SaeedNo ratings yet
- 350 701 2Document43 pages350 701 2Ashraf SaeedNo ratings yet
- Cv1000 Tim WinDocument202 pagesCv1000 Tim WinAshraf SaeedNo ratings yet
- Kaspersky Endpoint Detection and Response Optimum 2.0 HelpDocument34 pagesKaspersky Endpoint Detection and Response Optimum 2.0 HelpAshraf SaeedNo ratings yet
- Super-Market Billing System 2020-2021Document44 pagesSuper-Market Billing System 2020-2021greeshmaNo ratings yet
- Sybase CommandsDocument6 pagesSybase Commandsrakeshrhce5No ratings yet
- RBS FILESTREAM Installation For Sharepoint 2013Document6 pagesRBS FILESTREAM Installation For Sharepoint 2013Hikari0601No ratings yet
- Ramu.N: Professional SummaryDocument4 pagesRamu.N: Professional SummarySwapnasaritNo ratings yet
- CS301 Assignment No 01 Solution Spring 2020Document7 pagesCS301 Assignment No 01 Solution Spring 2020Laiba MughalNo ratings yet
- The Objective of The Lab Is To Explore Some of The Functions of PowershellDocument27 pagesThe Objective of The Lab Is To Explore Some of The Functions of PowershellCrystals YYNo ratings yet
- Case Study: HadoopDocument46 pagesCase Study: HadooprpNo ratings yet
- Oracle Web EDIDocument2 pagesOracle Web EDItsurendarNo ratings yet
- 21MIC0048 AdvServer Programming DA3Document19 pages21MIC0048 AdvServer Programming DA3Siddharth 03No ratings yet
- BarsDocument22 pagesBarsAsna MohamedNo ratings yet
- X10310 (CS8251)Document2 pagesX10310 (CS8251)5052 - UTHRA .TNo ratings yet
- Movie DatabaseDocument3 pagesMovie DatabaseChandrakanth D KulkarniNo ratings yet
- In For Ma Tic A Domain OverviewDocument3 pagesIn For Ma Tic A Domain OverviewAndrew CobbNo ratings yet
- Types of ProgramingDocument11 pagesTypes of ProgramingP Venu Gopala RaoNo ratings yet
- Systems Design PreparationDocument1 pageSystems Design PreparationselvaNo ratings yet
- Unit 6Document143 pagesUnit 6Venkatesh SharmaNo ratings yet
- SAS and DatabaseDocument12 pagesSAS and DatabasebookkeeperbookjohnNo ratings yet
- Lap5 24060120140160 Danang Wisnu PrayogaDocument7 pagesLap5 24060120140160 Danang Wisnu PrayogaKsatria AkbarNo ratings yet
- Dbvisit White Paper Why Not Standard EditionDocument23 pagesDbvisit White Paper Why Not Standard Editionganesh_24No ratings yet
- Comp UNIT I Class 6Document2 pagesComp UNIT I Class 6Vazahat HusainNo ratings yet
- Bapi / Badi / Function Module For Remarks Link: Forum PostDocument3 pagesBapi / Badi / Function Module For Remarks Link: Forum PostSrini DonapatiNo ratings yet
- PRP WiproDocument56 pagesPRP Wiprosushil.singh.c67% (9)