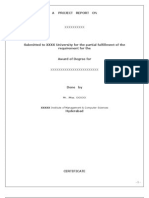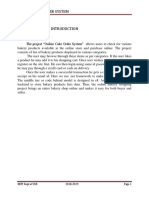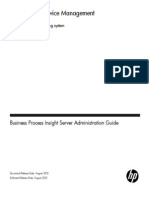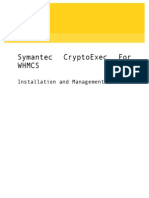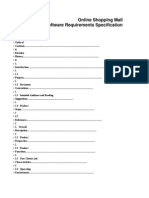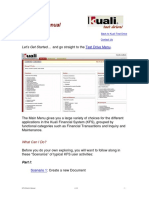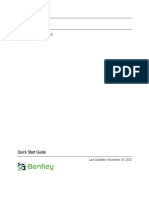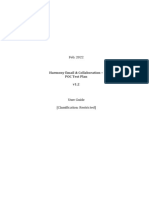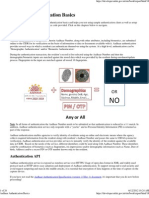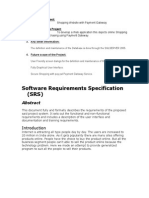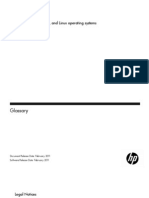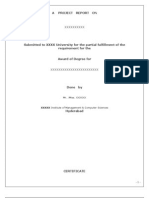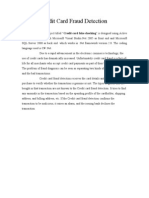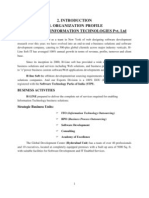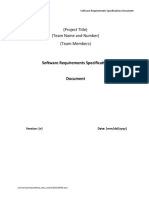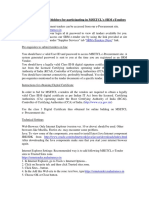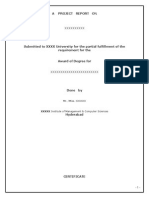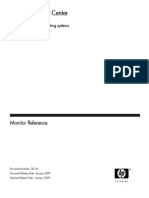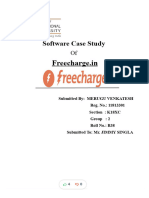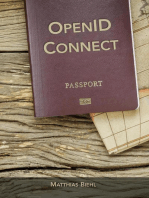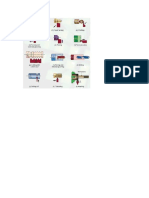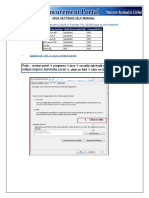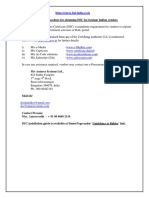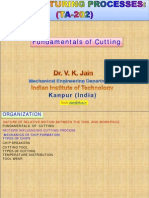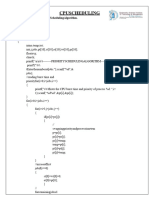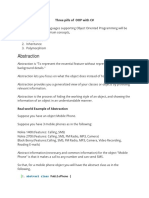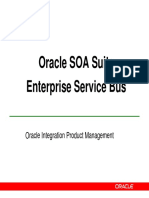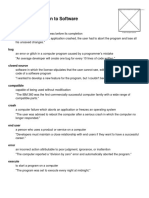Professional Documents
Culture Documents
HELPDESK CONTACT NO: 080-22323697/98 HELPDESK MAIL ID: Ephelpdesk@hal-India - Co.in
Uploaded by
Ramesh ROriginal Title
Copyright
Available Formats
Share this document
Did you find this document useful?
Is this content inappropriate?
Report this DocumentCopyright:
Available Formats
HELPDESK CONTACT NO: 080-22323697/98 HELPDESK MAIL ID: Ephelpdesk@hal-India - Co.in
Uploaded by
Ramesh RCopyright:
Available Formats
OVERVIEW....................................................................................................................................................................
2
PURPOSE......................................................................................................................................................................2
AUDIENCE....................................................................................................................................................................2
DISCLAIMER.................................................................................................................................................................2
COPYRIGHT.................................................................................................................................................................. 2
PREREQUISITES A. SYSTEM CONFIGURATION (MINIMUM)......................................................................................3
PREREQUISITES B. SYSTEM SOFTWARE.....................................................................................................................3
INTRODUCTION TO THE BROWSER............................................................................................................................3
LOGIN PROCEDURE.....................................................................................................................................................4
LOGIN PROCEDURE FOR AUTO UPDATION................................................................................................................8
A FEW ANNOTATIONS ON VARIOUS FEATURES........................................................................................................
SELECTORSWITCHDEPARTMENTS.............................................................................................................................. 8
SEARCHENGINE................................................................................................................................................ ...........8
VIEWTENDERSFREEOFCOST........................................................................................................................................ 9
MODIFY PERSONAL DETAILS.......................................................................................................................................9
MODIFY PROFILE........................................................................................................................................................10
OPEN TENDERS ..........................................................................................................................................................11
LIMITED TENDERS ......................................................................................................................................................12
ATTACH AND SUBMIT TENDER DOCUMENTS ...........................................................................................................12
TENDER SUBMISSION..................................................................................................................................................21
TENDER CUM AUCTION………………………………………………………………………………………………………………………………………..23
OPENING EVENT - VIEW COMPETITOR’S BID SHEETS................................................................................................25
CAUTIONS / WARNINGS.............................................................................................................................................26
CONTACT US................................................................................................................................................................26
HELPDESK CONTACT NO: 080- 22323697/98 HELPDESK MAIL ID: ephelpdesk@hal-india.co.in
1
HELP MANUAL
Website URL: https://eproc.hal-india.co.in/
OVERVIEW
E-procurement is an exclusively web-based and highly vibrant, end-to-end solution for buying / selling of
products and services through the tendering process. It supports the entire (A – Z) activities related to
tendering based on the proactive work flow concept. Finer details of tendering, such as vendor
registration, tender announcement and corrigendum, tender form processing, tender opening,
negotiation and tender awarding are supported in a real time interactive environment. E-procurement
creates a truly dynamic marketplace where both buyers and vendors can seamlessly interact with each
other and transact business.
PURPOSE
The guiding purpose of E-procurement is to facilitate automation in all the departmental functions of
Governments. The key objectives of this exchange are Reduced Inventory, consistency in costs across all
departments, consistent and sustainable Vendor Development, transactional effectiveness, reduction in
procurement lead time, transparency, etc.
AUDIENCE
This product is extensively used by Government officials and contractors to enhance the transparency in
day-to-day tendering activities of Government offices as well as the contractor community.
DISCLAIMER
HAL assumes no responsibility for any errors that may appear in this document. The information
contained herein is subject to change without notice and should not be construed as a commitment by
HAL. No responsibility is assumed for the reliability of software or equipment that is not supplied by
HAL.
COPYRIGHT
This document is confidential and proprietary information of HAL. It should not be disclosed in whole or
in part to any third party except to the document to whom it has been submitted without the express
written authorization of HAL and should not be duplicated in whole or part for any other purpose other
than evaluation of the Technical capability of HAL and shall be returned upon request.
Any reference used in this response is proprietary and is covered under non-disclosure agreement. The
information should not be divulged to any other party other than for whom it is intended. Clients and
partners may not be contacted about these references or divulge the information contained there-in
unless duly authorized by HAL.
All rights reserved. Unauthorized copying is strictly prohibited
HELPDESK CONTACT NO: 080- 22323697/98 HELPDESK MAIL ID: ephelpdesk@hal-india.co.in
2
PREREQUISITES A. SYSTEM CONFIGURATION (MINIMUM)
Minimum system requirements for using the HAL e-Procurement portal are:
P-IV Processor,
40 GB HDD (recommended),1GB RAM(Minimum)
1 Mbps (Minimum) dedicated Internet connection.
PREREQUISITES B. SYSTEM SOFTWARE
Here is a list of recommended software that works best with HAL e-procurement system:
Operating System: Windows XP and above.
Web Browser: Microsoft Internet Explorer 11, Updated Mozilla Firefox and Google Chrome.
Office Applications: Microsoft Office 2003 with MS Word and MS Excel.
Utilities: Latest Java Version can be used, WinZip, WinRAR, Adobe Acrobat Reader, and PKI
NOTE:
Installation Driver for Digital Signature.
Excel files with extension .xlsx, ie. Excel 2007 and above versions, should not be uploaded while
Submitting bids (Pre-Qualification/Technical/Price) documents. Java Latest Version 32-BIT.
INTRODUCTION TO THE BROWSER
The HAL e-procurement system works best with Internet Explorer 11, Updated Mozilla Firefox and
Google Chrome web browsers.
To launch the web browser, follow these steps:
Step 1. Click the Internet Explorer icon or Mozilla Firefox icon located on your taskbar.
Step 2. Enter the website address https://eproc.hal-india.co.in/ in the address bar to access the portal.
Home Page will be displayed
HELPDESK CONTACT NO: 080- 22323697/98 HELPDESK MAIL ID: ephelpdesk@hal-india.co.in
3
LOGIN PROCEDURE
Enter the USER-ID and PASSWORD in provided box
Select activity as “Tender”
Click on LOGIN
HELPDESK CONTACT NO: 080- 22323697/98 HELPDESK MAIL ID: ephelpdesk@hal-india.co.in
4
Following screen appears, whereas click on Save File
Check “I accept the risk and want to this application”
And click on RUN.
HELPDESK CONTACT NO: 080- 22323697/98 HELPDESK MAIL ID: ephelpdesk@hal-india.co.in
5
PKI Components verification will be run automatically as shown in below image
NOTE:
in case if it is found any issues in PKI Verification stage, Kindly clear browsing history of that particular
browser ,delete java console files and Delete Temporary files from system as well.
To Clear Java applet cookies, steps given below.
Go to Control Panel Programs java (32) bit
HELPDESK CONTACT NO: 080- 22323697/98 HELPDESK MAIL ID: ephelpdesk@hal-india.co.in
6
Check “installed Applications and Applets,
Click Ok, Click Apply and finally click ok
On successful PKI verification process, below screen will be displayed.
HELPDESK CONTACT NO: 080- 22323697/98 HELPDESK MAIL ID: ephelpdesk@hal-india.co.in
7
Digital Signature Certificate (DSC) window will popup
Select the Certificate and
Click on Authenticate button
Following popup will be appeared
Enter DSC pin and click OK
Select the Department from dropdown list and click on “Submit” button
HELPDESK CONTACT NO: 080- 22323697/98 HELPDESK MAIL ID: ephelpdesk@hal-india.co.in
8
User will be logged into portal
LOGIN PROCEDURE FOR AUTO UPDATION
After expire of updated DSC vendor can auto update the renewed DSC.
Signed and mail the scanned copy to ephelpdesk@hal-india.co.in
Once replied received from Helpdesk, vendor will get option for updating the renewed DSC as shown in
above screen
A FEW ANNOTATIONS ON VARIOUS FEATURES
Once logged Into the HAL e-procurement site, will find the options as showed in below screen.
HELPDESK CONTACT NO: 080- 22323697/98 HELPDESK MAIL ID: ephelpdesk@hal-india.co.in
9
There are various links available, they are:
o Unapplied: To view unapplied tenders which are yet to request for viewing the tender
documents.
o In progress: To view limited tenders and requested opened tenders documents.
o Opened: To view all opened tenders.
o Declined: To view disqualified/withdrawn tenders.
o Tender search: To search tenders.
o Document library: To attach tender supporting documents.
o Change password: To modify password.
o Logout: To logout from e-portal.
SELECT OR SWITCH DEPARTMENTS
The vendor can select or switch from one company/department to another after logging in.
To switch/change company/department, follow the steps below:
Step 1: Click on Select Company
Step 2: Select the department/Government Agency from the dropdown menu, and click Submit
button.
HELPDESK CONTACT NO: 080- 22323697/98 HELPDESK MAIL ID: ephelpdesk@hal-india.co.in
10
SEARCH ENGINE
Procurement provides the option to search tenders based on multiple search criteria. Vendor can
search tenders based on tender number, description or date.
To perform a tender search, follow the steps given below
Click on Tender Search to search the tenders available on the website.
Enter the required details in the boxes provided and select “Stages”(Vendor – Unapplied,
Vendor In progress etc...)
Click Submit button to initiate the search process.
VIEW TENDERS FREE OF COST
To download the tender notices and corrigendum from the website, follow the steps given below
Click Go to Tender under home page option then select Tender Free View option
Check for Tender Submission date (From and to) or any keyword from Tender Description.
Click the Submit button to view the results.
You can perform the following functions once a list of tenders appears on the screen
HELPDESK CONTACT NO: 080- 22323697/98 HELPDESK MAIL ID: ephelpdesk@hal-india.co.in
11
Click the icon to view the cost free documents
Click the icon to print the tender notice
MODIFY PERSONAL DETAILS
The password which has to be changed should contain:
A minimum of 8 characters.
not contain any Special Characters.
Password Strength should be Minimum 60%.
On first time when vendor logs in, the security in the system automatically prompts to change the
password.
To modify your password, complete the following steps:
Enter the current and new passwords in the corresponding boxes.
Enter the current and new passwords in the corresponding boxes.
Enter the current and new passwords in the corresponding boxes.
Special characters are not allowed.
Users can modify the password at any time.
MODIFY PROFILE
Vendors are allowed to modify the existing profile such as address, phone number (Landline, fax
number) COT and other details
Departments can be selected/deselected though “Modify Profile” option
HELPDESK CONTACT NO: 080- 22323697/98 HELPDESK MAIL ID: ephelpdesk@hal-india.co.in
12
Option to enter ‘GST Registration Number’ has been provided:
New Users should update the details while registering in “New User Sign-in Page”.
Existing vendors can update the details through “Modify Profile” option.
NOTE: Note: For any changes in, Company Name vendor has to send request on company letterhead.
EMD EXEMPTION:
MSME/NSIC details have to be updated in vendors registration page for availing exemption of EMD for
MSME/NSIC registered vendors:
NOTE: Existing vendors can update the details through “Modify Profile” option.
While purchasing tender For EMD and Form Fee payment ,MSME can be made as shown in below
image.
HELPDESK CONTACT NO: 080- 22323697/98 HELPDESK MAIL ID: ephelpdesk@hal-india.co.in
13
NOTE: “MSME/NSIC” drop down option will be available for selection under “Exemption Mode”
OPEN TENDERS
Open Tenders are available to all registered vendors.
Perform the following steps to request for a new tender form:
Click the icon to Request for tender
Once the user places a request for a tender form, access to the tender is provided in the vendor-
Inprogress
LIMITED TENDERS
Limited Tenders, as the name suggests, limits the number of bidders as selected only few for
mentioned
In the case of limited tenders, the vendor need not to request, as the tenders by default are
displayed in the In Progress and the status is displayed as “RECIEVED ” under the status
column.
ATTACH AND SUBMIT TENDER DOCUMENTS
To attach a tender document to a particular tender, follow the steps below:
Click icon to view the tender documents that are received by the vendor.
After clicking on edit attachment icon vendor can download the bid documents (Pre-
Qualification, Technical and Price bid) which are in red color as shown in figure below.
HELPDESK CONTACT NO: 080- 22323697/98 HELPDESK MAIL ID: ephelpdesk@hal-india.co.in
14
To download empty Pre-Qualification, Technical bid or Price Bid click on Download option
(Blank Document) as shown in figure above
Select open with “Microsoft Excel(default),click on ok
Once the Bid documents are downloaded and values are entered by vendor End, save the file to upload
back
NOTE: File name and Extension of File should not be changed.
Click on Upload link (filled document) to upload the filled bid documents
HELPDESK CONTACT NO: 080- 22323697/98 HELPDESK MAIL ID: ephelpdesk@hal-india.co.in
15
Following pop up will be appeared to ensure the bid uploading process, click on OK
Click on “Click here to digitally sign and upload” button
Digital signature pop up will be appeared
Browse the file using BROWSE Option
Select the saved bid document, and click OK
HELPDESK CONTACT NO: 080- 22323697/98 HELPDESK MAIL ID: ephelpdesk@hal-india.co.in
16
Select the Certificate to signup the document
Click on “Sign and Encrypt”
Documents will be uploaded successfully as shown in below image
HELPDESK CONTACT NO: 080- 22323697/98 HELPDESK MAIL ID: ephelpdesk@hal-india.co.in
17
NOTE:
If vendor want to make any changes in the bid document uploaded after submitting the tender
vendor can do by clicking on update link.
Updating the new file can be done any no of times before closing of the tender.
after updating kindly obtain the acknowledgement copy
To update the modified or revised bid document before submission an detach option will
available till tender closing time.
Doesn’t change the file name (Pre-qualification, Technical and Price Bid).
Don’t copy or cut paste the value/content from any other excel or other source.
Vendor has to enter the values in given cells only.
TYPES OF DOCUMENTS
Different kinds of documents will be available in Documents list.
Check all the document section to complete attaching documents
Eg: To upload mandatory documents click on mandatory documents tab and then click on attach
to upload the required document.
Select the respective document from document library.
To upload general/additional documents, click on document library and upload the required file.
HELPDESK CONTACT NO: 080- 22323697/98 HELPDESK MAIL ID: ephelpdesk@hal-india.co.in
18
Note: Before selection make sure that document is already upload in document library.
After uploaded the documents into document library.
Click on edit attachment of respective tender and select Bid Documents tab then click on ‘Attach
General Documents’ option.
Once all the documents have updated successfully all the links that are in RED will be turned to
BLACK.
After uploading all the bids, mandatory and general documents, click on ‘Submit the tender
form’.
Following pop up will be appeared to confirm submission of tender, click OK
HELPDESK CONTACT NO: 080- 22323697/98 HELPDESK MAIL ID: ephelpdesk@hal-india.co.in
19
Select “I/we here by agree the above and adhere to the correctness of the documents”
Click on “SUBMIT” button
Below pop up will be displayed to ensure the tender submission, Click on Ok
HELPDESK CONTACT NO: 080- 22323697/98 HELPDESK MAIL ID: ephelpdesk@hal-india.co.in
20
After submitted the tender system will provide an acknowledgement with bid control number,
download the acknowledgement and take a printout if required.
On the Acknowledgement screen click on ‘OK’ it will re-direct to tender documents screen where
system will show a message stating “The tender form is submitted successfully”
HELPDESK CONTACT NO: 080- 22323697/98 HELPDESK MAIL ID: ephelpdesk@hal-india.co.in
21
After submitting the tender Status changes from received to submitted.
To view acknowledgement copy click on the icon next to Token/Total no of submission to view
acknowledgment as mentioned in the note in the below screen.
HELPDESK CONTACT NO: 080- 22323697/98 HELPDESK MAIL ID: ephelpdesk@hal-india.co.in
22
Procedure to be followed by vendors after document replaced or added new through addendum
process:
Once the any bid document is replaced or added through addendum process, submitted bid
document remains irrecoverable.
The replaced or added new bid document link will turn to red color. The new bid document or
replaced has to be downloaded, filled and uploaded again in respective.
Once the document is uploaded, the tender has to be re-submitted and a new
acknowledgement copy will be generated. Refer the figure below.
Note: Do not copy any content or value from any other excel or from any other source and paste it
to the bids (Prequalification/Technical/Price Bid).
HELPDESK CONTACT NO: 080- 22323697/98 HELPDESK MAIL ID: ephelpdesk@hal-india.co.in
23
TENDER CUM AUCTION
After technical opening, Auction icon appears to vendor when buyer creates Auction and clicks on
start and generate alias and an email alert will be sent to vendors as auction starts.
Click on to Participate for auction
Select “I/We here by agree to the above terms and condition”
Click on “Accept and Continue”
HELPDESK CONTACT NO: 080- 22323697/98 HELPDESK MAIL ID: ephelpdesk@hal-india.co.in
24
Auction page will be displayed
Enter the bid amount in “My Bid”
Click on Bid Now
Continue the same process till auction ends
vendor will be able to view the other bidders rates simultaneously while he performing the
same(L1 is the Lowest rate quoted by other vendor)
Note : Vendor will not be able participate in the Auction if he has not submitted the
tender successfully
HELPDESK CONTACT NO: 080- 22323697/98 HELPDESK MAIL ID: ephelpdesk@hal-india.co.in
25
OPENING EVENT-COMPETITORS BID SHEETS
Vendors can view and download the competitor bid sheets only for certain duration logged in from
any location. The tender moves to Opened/Awarded section once it is opened by the tendering
opening authority. If the vendor is not disqualified, the status will be shown as ‘In the Race’ under
the Remarks column.
Click on ‘Edit Attachment’ and ‘Bid Documents’ icon to view Competitor Bid Sheets. You
can even download competitors’ bids sheets from the website.as shown in below image
HELPDESK CONTACT NO: 080- 22323697/98 HELPDESK MAIL ID: ephelpdesk@hal-india.co.in
26
MANUAL TENDERS
e-Procurement Portal is displaying Manual Open tenders for information only. The tenders listed in
Un-applied section and in tender free view with the tender mode as manual tender i,e
"IMM_Manual-Tender" in case of IMM tenders, "OS_Manual-Tender" in case of OS tenders and
“WORKS_Manual-Tender" in case of WORKS tenders will be available in unapplied section and free
view section till tender closing time and submission of these tenders is as per RFQ/Tender
Notification.
CAUTIONS/WARNINGS
View and request the tenders on time.
The tenders that are due for request can be viewed under the “Unapplied” section. Attach
general documents to tender, after uploading it to Document Library.
If the Token Number and Time Stamp are displayed as ZERO, it infers that the vendor has
yet to submit the tender form
Download and save the “Technical Bid” & “Price bid” using the same name. Do not change
the file name nor extension.
Multiple submissions can be done until the tender closing date and time
If a vendor/contractor is “DISQUALIFIED” from bidding for a particular tender, the details of
that tender can be found in the “Disqualified/Withdrawn” section.
Vendors are advised to submit the tender well in advance to avoid last minute
disappointment.
CONTACT US
For any further clarifications / queries, contact our office:
Tel - 080-22323697
080-22323698
Email id – ephelpdesk@hal-india.co.in
HELPDESK CONTACT NO: 080- 22323697/98 HELPDESK MAIL ID: ephelpdesk@hal-india.co.in
27
You might also like
- Online Shopping Documentation SRSDocument168 pagesOnline Shopping Documentation SRSBhoomil Kalyani81% (194)
- Online Cake Order SystemDocument41 pagesOnline Cake Order SystemTECH WORLD100% (6)
- HP Thin Client Smart Card Support White PaperDocument16 pagesHP Thin Client Smart Card Support White PaperfabthecopNo ratings yet
- ITutorGroup Onboarding InstructionDocument24 pagesITutorGroup Onboarding InstructionAndrei Gabriel67% (3)
- BRIM Dispute ManagementDocument21 pagesBRIM Dispute Managementthaheer0009No ratings yet
- CSS MCQ QuestionsDocument7 pagesCSS MCQ QuestionsMayank100% (1)
- Evilginx - Advanced Phishing With Two-Factor Authentication BypassDocument14 pagesEvilginx - Advanced Phishing With Two-Factor Authentication BypassWayneNo ratings yet
- OOP CompleteDocument173 pagesOOP CompleteWahaj QureshiNo ratings yet
- Bing Maps RESTServicesDocument201 pagesBing Maps RESTServicesJonathan Morales VélezNo ratings yet
- Cybersource Salesforce Order Management Technical GuideDocument9 pagesCybersource Salesforce Order Management Technical GuideHiep LeNo ratings yet
- HP Man BSM 920 BPIServerAdminGuideDocument330 pagesHP Man BSM 920 BPIServerAdminGuideseetriftenNo ratings yet
- Symantec CryptoExec For WHMCS - Installation and Management GuideDocument14 pagesSymantec CryptoExec For WHMCS - Installation and Management GuideKalpesh PatelNo ratings yet
- Definitions of Each Variable in WPS and PQR PDFDocument63 pagesDefinitions of Each Variable in WPS and PQR PDFAsad Bin Ala QatariNo ratings yet
- Online Shopping Mall SRS SummaryDocument17 pagesOnline Shopping Mall SRS SummaryMerin LawranceNo ratings yet
- KualimanualDocument72 pagesKualimanualSouvik DasNo ratings yet
- Manage Absences ElectronicallyDocument6 pagesManage Absences ElectronicallyGokul KrishnanNo ratings yet
- Software Requirements for Quikr.com SRSDocument13 pagesSoftware Requirements for Quikr.com SRSayww40% (5)
- Quickstart AutoPIPEDocument36 pagesQuickstart AutoPIPELuis OrtizNo ratings yet
- UFT API TutorialDocument68 pagesUFT API TutorialFish BookNo ratings yet
- Info@Hand PBX 1.0 User GuideDocument18 pagesInfo@Hand PBX 1.0 User GuideNghe Chuyen NghiepNo ratings yet
- QTP 10 InstallationDocument108 pagesQTP 10 InstallationChanel Ducati0% (1)
- Online Shopping Project Database & ScreenshotsDocument27 pagesOnline Shopping Project Database & ScreenshotsRitesh SinghNo ratings yet
- Pedestrian Dynamics Installation GuideDocument12 pagesPedestrian Dynamics Installation GuideMohamed El AmeliNo ratings yet
- DEWA UserManualDocument42 pagesDEWA UserManualUnni Krishnan100% (1)
- HEC 14 Day PoV ChecklistDocument23 pagesHEC 14 Day PoV ChecklistPedro CubillaNo ratings yet
- ePDQ DirectLink en OriginalDocument24 pagesePDQ DirectLink en Originalsoleone9378No ratings yet
- Aadhaar Auth BasicsDocument26 pagesAadhaar Auth Basicsasingh18inNo ratings yet
- Software Requirements Specification (SRS) : 1. Title of The ProjectDocument12 pagesSoftware Requirements Specification (SRS) : 1. Title of The ProjectPratyushNo ratings yet
- SOC 2 Tyep 1 ChecklistDocument5 pagesSOC 2 Tyep 1 ChecklistDizzyDude100% (1)
- Project Green KartDocument36 pagesProject Green KartM R CreationsNo ratings yet
- CP E80.50 EPSVPNWindows UserGuideDocument16 pagesCP E80.50 EPSVPNWindows UserGuideSeto JoselesNo ratings yet
- Department Store Online SystemDocument7 pagesDepartment Store Online SystemKpsmurugesan KpsmNo ratings yet
- HP Sitescope: GlossaryDocument18 pagesHP Sitescope: GlossaryMinichandran Siluvairajan100% (1)
- SSL Decryption Certificates TN RevCDocument7 pagesSSL Decryption Certificates TN RevCChau NguyenNo ratings yet
- Ironport SW License Activation Key ProcessDocument12 pagesIronport SW License Activation Key ProcessRicardo Jose Sarmiento MejiasNo ratings yet
- Ucmdb8.01 DDM Cp5Document350 pagesUcmdb8.01 DDM Cp5a.achrafNo ratings yet
- Chetan Minor Project FileDocument126 pagesChetan Minor Project FileKapil SolankiNo ratings yet
- Ap9-Aa4-Ev2-Resumen Del Proyecto en InglésDocument5 pagesAp9-Aa4-Ev2-Resumen Del Proyecto en InglésAdolfo José Orozco CNo ratings yet
- Online Shopping Documentation SRSDocument168 pagesOnline Shopping Documentation SRSAbhijeet SawantNo ratings yet
- Online PharmacyDocument114 pagesOnline PharmacyRajesh Salla100% (1)
- Credit Card Fraud Detection: AbstractDocument69 pagesCredit Card Fraud Detection: AbstractKundan MishraNo ratings yet
- H-LINE PROFILEDocument38 pagesH-LINE PROFILESowjanya RudrojuNo ratings yet
- Problem StatementDocument15 pagesProblem StatementAnshika JainNo ratings yet
- ZKS T2 Software ManualDocument69 pagesZKS T2 Software ManualAngie Di Martino Cid100% (3)
- Online Shopping SRS DocumentDocument23 pagesOnline Shopping SRS DocumentShariar Parvez TonmoyNo ratings yet
- CSLU Release NotesDocument8 pagesCSLU Release Notesrocky ronNo ratings yet
- "Online Shopping Java Project": VisitDocument47 pages"Online Shopping Java Project": Visithimanshi pratapNo ratings yet
- SE LabDocument20 pagesSE LabVivek PaylaNo ratings yet
- General Guidelines To BidderDocument13 pagesGeneral Guidelines To BidderShantanu MoreNo ratings yet
- Metallic Exchange Online Custom ConfigurationDocument7 pagesMetallic Exchange Online Custom ConfigurationFelipe TenorioNo ratings yet
- Online Shopping Documentation SRSDocument169 pagesOnline Shopping Documentation SRSnicsptl07No ratings yet
- Akshay-Report-Shopping Cart-VBDocument20 pagesAkshay-Report-Shopping Cart-VBAkshay BagNo ratings yet
- ASA Webhooks v1.0Document9 pagesASA Webhooks v1.0Himanshu SharmaNo ratings yet
- Security Officers Certificate Renewal Process Manual v01Document10 pagesSecurity Officers Certificate Renewal Process Manual v01Johan SbusisoNo ratings yet
- Final Se Lab PDFDocument20 pagesFinal Se Lab PDFVishnu TiwariNo ratings yet
- PC MonitorsDocument424 pagesPC MonitorsAkshay MihirNo ratings yet
- Srs On Free ChargeDocument13 pagesSrs On Free ChargePawan RajNo ratings yet
- IDOC ExampleDocument25 pagesIDOC ExampleKrishna Chaitanya GogineniNo ratings yet
- Securing Application Deployment with Obfuscation and Code Signing: How to Create 3 Layers of Protection for .NET Release BuildFrom EverandSecuring Application Deployment with Obfuscation and Code Signing: How to Create 3 Layers of Protection for .NET Release BuildNo ratings yet
- OpenID Connect - End-user Identity for Apps and APIs: API-University Series, #6From EverandOpenID Connect - End-user Identity for Apps and APIs: API-University Series, #6No ratings yet
- Lathe Cutting OperationsDocument1 pageLathe Cutting OperationsRamesh RNo ratings yet
- Java and Browser Setting Manual 2020Document9 pagesJava and Browser Setting Manual 2020Ramesh RNo ratings yet
- Research Report - Aerospace - Supply Chain OverviewDocument31 pagesResearch Report - Aerospace - Supply Chain OverviewRamesh RNo ratings yet
- Sub: Procedure For Obtaining DSC For Foreign/ Indian VendorsDocument1 pageSub: Procedure For Obtaining DSC For Foreign/ Indian VendorsRamesh RNo ratings yet
- Small Entity Compliance Guide For The Hexavalent Chromium StandardsDocument63 pagesSmall Entity Compliance Guide For The Hexavalent Chromium StandardsRamesh RNo ratings yet
- Diseño Vial para IntercambiosDocument17 pagesDiseño Vial para Intercambioshenry elvisNo ratings yet
- Lecture2 MetalcuttingDocument40 pagesLecture2 MetalcuttingAkshayVaidyaNo ratings yet
- Ch22 MachiningOps Wiley PDFDocument72 pagesCh22 MachiningOps Wiley PDFMohan ShanmugamNo ratings yet
- Fundamentals of CNC MachiningDocument256 pagesFundamentals of CNC Machiningdig_it100% (1)
- Fundamentals of CNC MachiningDocument256 pagesFundamentals of CNC Machiningdig_it100% (1)
- Diseño Vial para IntercambiosDocument17 pagesDiseño Vial para Intercambioshenry elvisNo ratings yet
- Machining of AlDocument44 pagesMachining of AlMuhammad Waleed AnjumNo ratings yet
- Ch22 MachiningOps Wiley PDFDocument72 pagesCh22 MachiningOps Wiley PDFMohan ShanmugamNo ratings yet
- Lecture2 MetalcuttingDocument40 pagesLecture2 MetalcuttingAkshayVaidyaNo ratings yet
- Lecture2 MetalcuttingDocument40 pagesLecture2 MetalcuttingAkshayVaidyaNo ratings yet
- Machining of AlDocument44 pagesMachining of AlMuhammad Waleed AnjumNo ratings yet
- Guide To Manually Importing/Transferring Your Livery For FH4/FM7/FH3 PCDocument12 pagesGuide To Manually Importing/Transferring Your Livery For FH4/FM7/FH3 PCLennike SantosNo ratings yet
- Empowerment Technologies Activity #2Document4 pagesEmpowerment Technologies Activity #2JADDINOPOLNo ratings yet
- Agile DevelopmentDocument27 pagesAgile DevelopmentNikhil SatavNo ratings yet
- Cloud Computing Mid-Semester Test QuestionsDocument2 pagesCloud Computing Mid-Semester Test Questionsರಾಘವೇಂದ್ರ ಟಿ ಎಸ್No ratings yet
- Security, privacy and ethical issues at ShopeeDocument5 pagesSecurity, privacy and ethical issues at ShopeeLim Jin WeiNo ratings yet
- Multiple Choice Quiz With Answers PressmanDocument18 pagesMultiple Choice Quiz With Answers PressmanAsadNo ratings yet
- Os 2Document17 pagesOs 2kingofsoumenNo ratings yet
- TRB Study Materials Operating System: WWW - Governmentexams.co - in 1Document9 pagesTRB Study Materials Operating System: WWW - Governmentexams.co - in 1Jeyaraman DhanarajNo ratings yet
- Web Based Application Development With PHP: TODO ListDocument16 pagesWeb Based Application Development With PHP: TODO ListCM6I82 Ganesh KokateNo ratings yet
- PowerLink Advantage Installation Guide SWM0027 - V5.00 - R0Document70 pagesPowerLink Advantage Installation Guide SWM0027 - V5.00 - R0giangNo ratings yet
- Three Pillars C#Document13 pagesThree Pillars C#PadmashreeNo ratings yet
- Hide VprsDocument17 pagesHide VprsKabil RockyNo ratings yet
- Source Code - Machine CodeDocument102 pagesSource Code - Machine CodejlasfjldfkjNo ratings yet
- PL SQL CodesDocument40 pagesPL SQL CodesRabindra P.Singh0% (1)
- Oracle SOA Suite Enterprise Service Bus: Oracle Integration Product ManagementDocument20 pagesOracle SOA Suite Enterprise Service Bus: Oracle Integration Product ManagementLuis YañezNo ratings yet
- Chapter: 9.5 HTML Links Topic: 9.5.1 HTML Links: Anchor DestinationDocument5 pagesChapter: 9.5 HTML Links Topic: 9.5.1 HTML Links: Anchor DestinationETL LABSNo ratings yet
- WEDE5020POEDocument14 pagesWEDE5020POETatendaNo ratings yet
- C++ Object-Oriented Programming GuideDocument143 pagesC++ Object-Oriented Programming GuideAman PrajapatiNo ratings yet
- JS-A.S.A101 (Types and Coercion)Document4 pagesJS-A.S.A101 (Types and Coercion)Nguyễn Công Tuấn AnhNo ratings yet
- English4IT - Unit 2 VocabularyDocument2 pagesEnglish4IT - Unit 2 VocabularyPurple PurpleNo ratings yet
- Database Programming With PL/SQL 11-1: Practice Activities: Persistent State of Package VariablesDocument2 pagesDatabase Programming With PL/SQL 11-1: Practice Activities: Persistent State of Package VariablesF4talForFunNo ratings yet
- MemoQ Eğitim 1 - Cevirmen KilavuzuDocument8 pagesMemoQ Eğitim 1 - Cevirmen KilavuzuANo ratings yet
- MMOG - NP - Quick Start Guide For Suppliers Regional User SupportDocument8 pagesMMOG - NP - Quick Start Guide For Suppliers Regional User Supportrenato fabbriNo ratings yet
- HTML Basic ElementsDocument169 pagesHTML Basic ElementsGRACE ZELL GallegoNo ratings yet
- Programming in C 1eDocument282 pagesProgramming in C 1eRK SinghNo ratings yet
- Question Bank - IWT - 2019Document5 pagesQuestion Bank - IWT - 2019Saptadip Saha0% (1)