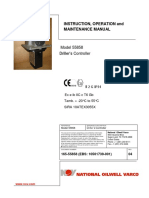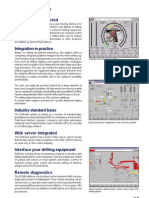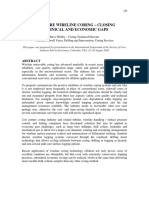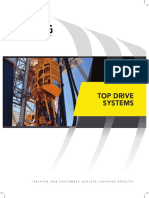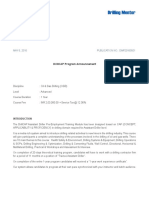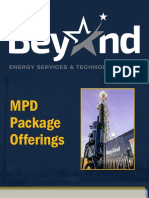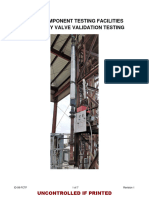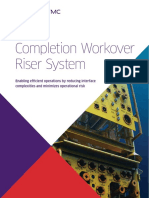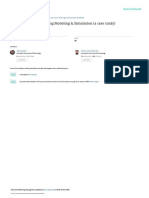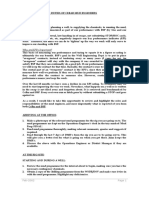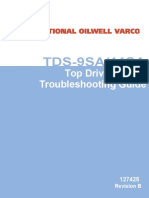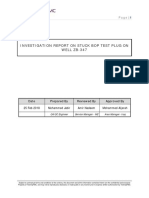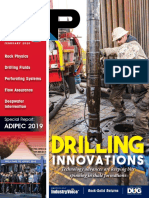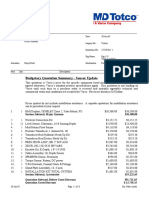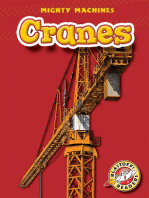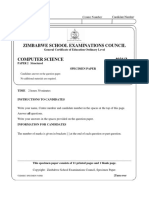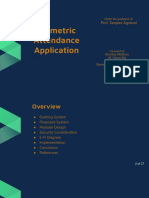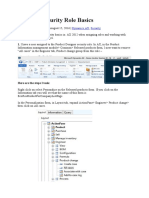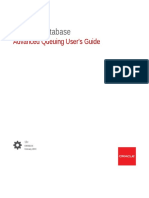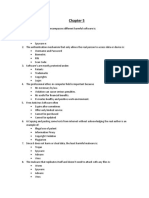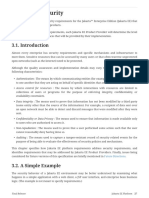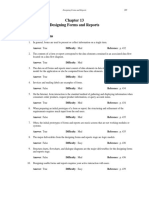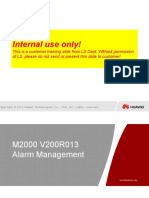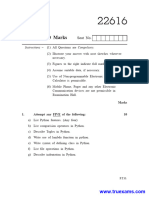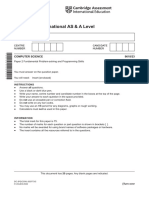Professional Documents
Culture Documents
Amphion Standard Operator Guide
Uploaded by
mohamed mohsenCopyright
Available Formats
Share this document
Did you find this document useful?
Is this content inappropriate?
Report this DocumentCopyright:
Available Formats
Amphion Standard Operator Guide
Uploaded by
mohamed mohsenCopyright:
Available Formats
Printed By: limkhs Printed On: 2013.10.08.03.08.
40
™
Amphion
Operator’s Guide
Standard
Reference Reference Description
Standard Amphion Operator’s Guide
This document contains proprietary and confidential
information which is the property of National Oilwell Varco,
L.P., its affiliates or subsidiaries (all collectively referred to
hereinafter as "NOV"). It is loaned for limited purposes only National Oilwell Varco
and remains the property of NOV. Reproduction, in whole or in RIG SOLUTIONS
part, or use of this design or distribution of this information to
others is not permitted without the express written consent of
11000 Corporate Centre Drive
NOV. This document is to be returned to NOV upon request or Houston, TX 77041
upon completion of the use for which it was loaned. This
document and the information contained and represented
herein is the copyrighted property of NOV.
© National Oilwell Varco
Document Number Rev.
D811001248-MAN-001 03
www.nov.com
TC Number: D811001248-MAN-001 Printed REV: 03 Latest REV: 03
Printed By: limkhs Printed On: 2013.10.08.03.08.40
D811001248-MAN-001
Revision 03
Revision History
Added advisories to the General Information, Monica Sarah Gil
03 04.04.2013
Amphion Overview, and Drawworks chapters Maza Sobreira Weaver
Leah Sarah Kent
02 17.07.2012 Updated TDS Directions and Controls Section
Walker Sobreira Manes
Anthony Paul Jeff
01 08.07.2010 First issue
Archilla Williams Faga
Rev Date (dd.mm.yyyy) Reason for issue Prepared Checked Approved
Change Description
Revision Change Description
01 First Issue
02 Updated the TDS Direction and Mode Controls section (25-7).
• Added advisories which affected the following pages:
– Chapter 1, General Information: See page 2.
03
– Chapter 2, Amphion Overview: See page 35.
– Chapter 10, Drawworks: See page 5.
Amphion™ GPL Statement
This program contains proprietary as well as free software; you can redistribute and/or modify the free portion of the software under the terms of the GNU General
Public License as published by the Free Software Foundation; either version 2 of the License, or (at your option) any later version. To viewand/or obtain a copy of the
free software used in this product,please visit ftp://ftp.amphion.nov.com/gpl/.
Notwithstanding the foregoing, nothing herein shall convey to you the right to utilize National Oilwell Varco trademarks, trade names, services marks or other
National Oilwell Varco proprietary materials.
In addition, you shall not have the right to publish the name of National Oilwell Varco without the prior permission of National Oilwell Varco in writing.
This program is distributed in the hope that it will be useful, but WITHOUT ANY WARRANTY; without even the implied warranty of MERCHANTABILITY or FITNESS
FOR A PARTICULAR PURPOSE. See the GNU General Public License for more details.
You should have received a copy of the GNU General Public Licensealong with this program; if not, write to the Free Software Foundation, Inc., 51 Franklin Street,
Fifth Floor, Boston, MA 02110-1301, USA.
www.nov.com
TC Number: D811001248-MAN-001 Printed REV: 03 Latest REV: 03
Printed By: limkhs Printed On: 2013.10.08.03.08.40
D811001248-MAN-001
Revision 03
Page i of xii
Table of Contents
Chapter 1: General Information
Conventions . . . . . . . . . . . . . . . . . . . . . . . . . . . . . . . . . . . . . . . . . . . . . . . . . . . . . . . . . . . . . . . . 1-1
Notes, Cautions, and Warnings . . . . . . . . . . . . . . . . . . . . . . . . . . . . . . . . . . . . . . . . . . . . . . . . . 1-1
Illustrations . . . . . . . . . . . . . . . . . . . . . . . . . . . . . . . . . . . . . . . . . . . . . . . . . . . . . . . . . . . . . . . . . 1-2
Safety Requirements . . . . . . . . . . . . . . . . . . . . . . . . . . . . . . . . . . . . . . . . . . . . . . . . . . . . . . . . 1-2
Personnel Training . . . . . . . . . . . . . . . . . . . . . . . . . . . . . . . . . . . . . . . . . . . . . . . . . . . . . . . . . . . 1-3
Recommended Tools . . . . . . . . . . . . . . . . . . . . . . . . . . . . . . . . . . . . . . . . . . . . . . . . . . . . . . . . . 1-3
General System Safety Practices . . . . . . . . . . . . . . . . . . . . . . . . . . . . . . . . . . . . . . . . . . . . . . . . 1-3
Replacing Components . . . . . . . . . . . . . . . . . . . . . . . . . . . . . . . . . . . . . . . . . . . . . . . . . . . . . . . 1-3
Routine Maintenance . . . . . . . . . . . . . . . . . . . . . . . . . . . . . . . . . . . . . . . . . . . . . . . . . . . . . . . . . 1-4
Proper Use of Equipment . . . . . . . . . . . . . . . . . . . . . . . . . . . . . . . . . . . . . . . . . . . . . . . . . . . . . . 1-4
NOV Service Centers . . . . . . . . . . . . . . . . . . . . . . . . . . . . . . . . . . . . . . . . . . . . . . . . . . . . . . . . 1-5
Chapter 2: Amphion™ Overview
Main Features and Equipment . . . . . . . . . . . . . . . . . . . . . . . . . . . . . . . . . . . . . . . . . . . . . . . 2-1
Operator Workstation . . . . . . . . . . . . . . . . . . . . . . . . . . . . . . . . . . . . . . . . . . . . . . . . . . . . . . . 2-3
Touchscreen Computers . . . . . . . . . . . . . . . . . . . . . . . . . . . . . . . . . . . . . . . . . . . . . . . . . . . . . . 2-3
Workstation Control Panels . . . . . . . . . . . . . . . . . . . . . . . . . . . . . . . . . . . . . . . . . . . . . . . . . . . . 2-4
Left Control Panel Examples . . . . . . . . . . . . . . . . . . . . . . . . . . . . . . . . . . . . . . . . . . . . . . . . 2-4
Right Control Panel Examples . . . . . . . . . . . . . . . . . . . . . . . . . . . . . . . . . . . . . . . . . . . . . . . 2-5
Joysticks . . . . . . . . . . . . . . . . . . . . . . . . . . . . . . . . . . . . . . . . . . . . . . . . . . . . . . . . . . . . . . . . 2-6
Main Menu Navigation. . . . . . . . . . . . . . . . . . . . . . . . . . . . . . . . . . . . . . . . . . . . . . . . . . . . . . . 2-8
Alarms and Events . . . . . . . . . . . . . . . . . . . . . . . . . . . . . . . . . . . . . . . . . . . . . . . . . . . . . . . . . . . 2-8
Operator Tool Menus . . . . . . . . . . . . . . . . . . . . . . . . . . . . . . . . . . . . . . . . . . . . . . . . . . . . . . . . . 2-9
(This Tool) Menu . . . . . . . . . . . . . . . . . . . . . . . . . . . . . . . . . . . . . . . . . . . . . . . . . . . . . . . . . . . . 2-10
Back or Forward . . . . . . . . . . . . . . . . . . . . . . . . . . . . . . . . . . . . . . . . . . . . . . . . . . . . . . . . . . . . 2-10
Maintenance Mode . . . . . . . . . . . . . . . . . . . . . . . . . . . . . . . . . . . . . . . . . . . . . . . . . . . . . . . . . 2-11
Operator Screens . . . . . . . . . . . . . . . . . . . . . . . . . . . . . . . . . . . . . . . . . . . . . . . . . . . . . . . . . . 2-12
Operator Messages . . . . . . . . . . . . . . . . . . . . . . . . . . . . . . . . . . . . . . . . . . . . . . . . . . . . . . . . . 2-12
Keypads . . . . . . . . . . . . . . . . . . . . . . . . . . . . . . . . . . . . . . . . . . . . . . . . . . . . . . . . . . . . . . . . . . 2-12
Utility Menu . . . . . . . . . . . . . . . . . . . . . . . . . . . . . . . . . . . . . . . . . . . . . . . . . . . . . . . . . . . . . . . 2-13
Choose Units . . . . . . . . . . . . . . . . . . . . . . . . . . . . . . . . . . . . . . . . . . . . . . . . . . . . . . . . . . . . . . 2-13
Choose Language . . . . . . . . . . . . . . . . . . . . . . . . . . . . . . . . . . . . . . . . . . . . . . . . . . . . . . . . . . 2-14
Language Translation Editor . . . . . . . . . . . . . . . . . . . . . . . . . . . . . . . . . . . . . . . . . . . . . . . . . . . 2-15
Document . . . . . . . . . . . . . . . . . . . . . . . . . . . . . . . . . . . . . . . . . . . . . . . . . . . . . . . . . . . . . . 2-15
General . . . . . . . . . . . . . . . . . . . . . . . . . . . . . . . . . . . . . . . . . . . . . . . . . . . . . . . . . . . . . . . . 2-15
Add . . . . . . . . . . . . . . . . . . . . . . . . . . . . . . . . . . . . . . . . . . . . . . . . . . . . . . . . . . . . . . . . . . . 2-16
Delete . . . . . . . . . . . . . . . . . . . . . . . . . . . . . . . . . . . . . . . . . . . . . . . . . . . . . . . . . . . . . . . . . 2-17
Close . . . . . . . . . . . . . . . . . . . . . . . . . . . . . . . . . . . . . . . . . . . . . . . . . . . . . . . . . . . . . . . . . . 2-17
Clean Screen . . . . . . . . . . . . . . . . . . . . . . . . . . . . . . . . . . . . . . . . . . . . . . . . . . . . . . . . . . . . . . 2-18
Service Pages . . . . . . . . . . . . . . . . . . . . . . . . . . . . . . . . . . . . . . . . . . . . . . . . . . . . . . . . . . . . . . 2-18
Common Diagnostics Menu . . . . . . . . . . . . . . . . . . . . . . . . . . . . . . . . . . . . . . . . . . . . . . . . . 2-19
I/O Diagnostic . . . . . . . . . . . . . . . . . . . . . . . . . . . . . . . . . . . . . . . . . . . . . . . . . . . . . . . . . . . . . . 2-20
Controller-to-Controller (C2C) Status . . . . . . . . . . . . . . . . . . . . . . . . . . . . . . . . . . . . . . . . . . . . 2-21
Cyberbase Status . . . . . . . . . . . . . . . . . . . . . . . . . . . . . . . . . . . . . . . . . . . . . . . . . . . . . . . . . . . 2-22
Modbus Status . . . . . . . . . . . . . . . . . . . . . . . . . . . . . . . . . . . . . . . . . . . . . . . . . . . . . . . . . . . . . 2-22
Profibus Status . . . . . . . . . . . . . . . . . . . . . . . . . . . . . . . . . . . . . . . . . . . . . . . . . . . . . . . . . . . . . 2-24
i
www.nov.com
TC Number: D811001248-MAN-001 Printed REV: 03 Latest REV: 03
Printed By: limkhs Printed On: 2013.10.08.03.08.40
D811001248-MAN-001
Revision 03
Page ii of xii
Table of Contents
Step 7 Status . . . . . . . . . . . . . . . . . . . . . . . . . . . . . . . . . . . . . . . . . . . . . . . . . . . . . . . . . . . . . . 2-25
Screen Communication Logs . . . . . . . . . . . . . . . . . . . . . . . . . . . . . . . . . . . . . . . . . . . . . . . . . . 2-27
Tool Controllers . . . . . . . . . . . . . . . . . . . . . . . . . . . . . . . . . . . . . . . . . . . . . . . . . . . . . . . . . 2-28
Ownership . . . . . . . . . . . . . . . . . . . . . . . . . . . . . . . . . . . . . . . . . . . . . . . . . . . . . . . . . . . . . . 2-30
HTTP Requests . . . . . . . . . . . . . . . . . . . . . . . . . . . . . . . . . . . . . . . . . . . . . . . . . . . . . . . . . 2-31
Write Monitor . . . . . . . . . . . . . . . . . . . . . . . . . . . . . . . . . . . . . . . . . . . . . . . . . . . . . . . . . . . 2-32
Exceptions . . . . . . . . . . . . . . . . . . . . . . . . . . . . . . . . . . . . . . . . . . . . . . . . . . . . . . . . . . . . . 2-32
Tool Ownership . . . . . . . . . . . . . . . . . . . . . . . . . . . . . . . . . . . . . . . . . . . . . . . . . . . . . . . . . . . . 2-34
Ownership Controls and Status . . . . . . . . . . . . . . . . . . . . . . . . . . . . . . . . . . . . . . . . . . . . . . . . 2-34
Granting and Releasing Ownership . . . . . . . . . . . . . . . . . . . . . . . . . . . . . . . . . . . . . . . . . . . . . 2-35
Tool Controllers and Security . . . . . . . . . . . . . . . . . . . . . . . . . . . . . . . . . . . . . . . . . . . . . . . . . . 2-36
RigSense and WITS . . . . . . . . . . . . . . . . . . . . . . . . . . . . . . . . . . . . . . . . . . . . . . . . . . . . . . . . . 2-36
Simple Data Acquisition (S-DAQ™) . . . . . . . . . . . . . . . . . . . . . . . . . . . . . . . . . . . . . . . . . . . . . 2-36
System 5 Data Acquisition (V-DAQ™) . . . . . . . . . . . . . . . . . . . . . . . . . . . . . . . . . . . . . . . . . . . 2-36
Electronic Driller System™ (EDS) . . . . . . . . . . . . . . . . . . . . . . . . . . . . . . . . . . . . . . . . . . . . . . 2-37
Chapter 3: Alarms and Events
System Alarms. . . . . . . . . . . . . . . . . . . . . . . . . . . . . . . . . . . . . . . . . . . . . . . . . . . . . . . . . . . . . . 3-1
Alarm Message Display . . . . . . . . . . . . . . . . . . . . . . . . . . . . . . . . . . . . . . . . . . . . . . . . . . . . . . . 3-3
Alarm and Event Sort . . . . . . . . . . . . . . . . . . . . . . . . . . . . . . . . . . . . . . . . . . . . . . . . . . . . . . . . . 3-4
Alarm Acknowledgement and Detail . . . . . . . . . . . . . . . . . . . . . . . . . . . . . . . . . . . . . . . . . . . . . . 3-4
Alarm Setup . . . . . . . . . . . . . . . . . . . . . . . . . . . . . . . . . . . . . . . . . . . . . . . . . . . . . . . . . . . . . . . . 3-6
Alarm Displays . . . . . . . . . . . . . . . . . . . . . . . . . . . . . . . . . . . . . . . . . . . . . . . . . . . . . . . . . . . . . . 3-7
Alarm Sounds . . . . . . . . . . . . . . . . . . . . . . . . . . . . . . . . . . . . . . . . . . . . . . . . . . . . . . . . . . . . . . . 3-7
Chapter 4: Assignments
Drawworks/Top Drive Assignments Screen. . . . . . . . . . . . . . . . . . . . . . . . . . . . . . . . . . . 4-1
Status Displays . . . . . . . . . . . . . . . . . . . . . . . . . . . . . . . . . . . . . . . . . . . . . . . . . . . . . . . . . . . . . . 4-2
Drawworks Select . . . . . . . . . . . . . . . . . . . . . . . . . . . . . . . . . . . . . . . . . . . . . . . . . . . . . . . . . . . . 4-2
Top Drive Select . . . . . . . . . . . . . . . . . . . . . . . . . . . . . . . . . . . . . . . . . . . . . . . . . . . . . . . . . . . . . 4-2
Chapter 5: Casing Running Tool (CRT)
Operator Screen . . . . . . . . . . . . . . . . . . . . . . . . . . . . . . . . . . . . . . . . . . . . . . . . . . . . . . . . . . . . 5-1
Tool Ownership . . . . . . . . . . . . . . . . . . . . . . . . . . . . . . . . . . . . . . . . . . . . . . . . . . . . . . . . . . . . . . 5-1
Readings and Status Displays . . . . . . . . . . . . . . . . . . . . . . . . . . . . . . . . . . . . . . . . . . . . . . . . . . 5-2
Top Drive Controls . . . . . . . . . . . . . . . . . . . . . . . . . . . . . . . . . . . . . . . . . . . . . . . . . . . . . . . . . . . 5-2
IBOP Controls . . . . . . . . . . . . . . . . . . . . . . . . . . . . . . . . . . . . . . . . . . . . . . . . . . . . . . . . . . . . . . . 5-3
Gripper Displays and Controls . . . . . . . . . . . . . . . . . . . . . . . . . . . . . . . . . . . . . . . . . . . . . . . . . . 5-3
CRT Elevator Displays and Controls . . . . . . . . . . . . . . . . . . . . . . . . . . . . . . . . . . . . . . . . . . . . . 5-4
Link Tilt Controls . . . . . . . . . . . . . . . . . . . . . . . . . . . . . . . . . . . . . . . . . . . . . . . . . . . . . . . . . . . . . 5-4
CRT Rotation Controls . . . . . . . . . . . . . . . . . . . . . . . . . . . . . . . . . . . . . . . . . . . . . . . . . . . . . . . . 5-5
Rotate and Lower . . . . . . . . . . . . . . . . . . . . . . . . . . . . . . . . . . . . . . . . . . . . . . . . . . . . . . . . . . . . 5-5
Make Controls . . . . . . . . . . . . . . . . . . . . . . . . . . . . . . . . . . . . . . . . . . . . . . . . . . . . . . . . . . . . . . . 5-6
Casing Running Tool Menu . . . . . . . . . . . . . . . . . . . . . . . . . . . . . . . . . . . . . . . . . . . . . . . . . . 5-7
CRT Setup . . . . . . . . . . . . . . . . . . . . . . . . . . . . . . . . . . . . . . . . . . . . . . . . . . . . . . . . . . . . . . . . . . 5-8
Descriptions and Comments . . . . . . . . . . . . . . . . . . . . . . . . . . . . . . . . . . . . . . . . . . . . . . . . . . . . 5-8
ii
www.nov.com
TC Number: D811001248-MAN-001 Printed REV: 03 Latest REV: 03
Printed By: limkhs Printed On: 2013.10.08.03.08.40
D811001248-MAN-001
Revision 03
Page iii of xii
Table of Contents
Pipe Type Settings . . . . . . . . . . . . . . . . . . . . . . . . . . . . . . . . . . . . . . . . . . . . . . . . . . . . . . . . . . . 5-9
Loading an Existing Setup File . . . . . . . . . . . . . . . . . . . . . . . . . . . . . . . . . . . . . . . . . . . . . . 5-10
Editing an Existing Setup File . . . . . . . . . . . . . . . . . . . . . . . . . . . . . . . . . . . . . . . . . . . . . . . 5-11
Pipe Type Category Edit Pop-Up Windows . . . . . . . . . . . . . . . . . . . . . . . . . . . . . . . . . . . . 5-14
Calibrate . . . . . . . . . . . . . . . . . . . . . . . . . . . . . . . . . . . . . . . . . . . . . . . . . . . . . . . . . . . . . . . . . . 5-16
CRT Review . . . . . . . . . . . . . . . . . . . . . . . . . . . . . . . . . . . . . . . . . . . . . . . . . . . . . . . . . . . . . . . 5-17
Selecting and Loading a Setup File . . . . . . . . . . . . . . . . . . . . . . . . . . . . . . . . . . . . . . . . . . . . . 5-17
Changing Graph Display Properties . . . . . . . . . . . . . . . . . . . . . . . . . . . . . . . . . . . . . . . . . . . . . 5-18
Y or X Axis . . . . . . . . . . . . . . . . . . . . . . . . . . . . . . . . . . . . . . . . . . . . . . . . . . . . . . . . . . . . . 5-18
Mark Shoulder Point . . . . . . . . . . . . . . . . . . . . . . . . . . . . . . . . . . . . . . . . . . . . . . . . . . . . . . 5-18
Highlight Minimum and Maximum Values . . . . . . . . . . . . . . . . . . . . . . . . . . . . . . . . . . . . . . 5-18
Zoom (Y or X) In or Out . . . . . . . . . . . . . . . . . . . . . . . . . . . . . . . . . . . . . . . . . . . . . . . . . . . 5-19
Display Data Points (Dots) or Lines . . . . . . . . . . . . . . . . . . . . . . . . . . . . . . . . . . . . . . . . . . 5-19
Fill Graph Display . . . . . . . . . . . . . . . . . . . . . . . . . . . . . . . . . . . . . . . . . . . . . . . . . . . . . . . . 5-19
Turn and Torque Readings . . . . . . . . . . . . . . . . . . . . . . . . . . . . . . . . . . . . . . . . . . . . . . . . . 5-19
Chapter 6: Cathead
Operator Screen . . . . . . . . . . . . . . . . . . . . . . . . . . . . . . . . . . . . . . . . . . . . . . . . . . . . . . . . . . . . 6-1
Tool Ownership . . . . . . . . . . . . . . . . . . . . . . . . . . . . . . . . . . . . . . . . . . . . . . . . . . . . . . . . . . . . . . 6-1
Status Displays . . . . . . . . . . . . . . . . . . . . . . . . . . . . . . . . . . . . . . . . . . . . . . . . . . . . . . . . . . . . . . 6-1
Cathead Selection . . . . . . . . . . . . . . . . . . . . . . . . . . . . . . . . . . . . . . . . . . . . . . . . . . . . . . . . . . . 6-2
Stream Controls . . . . . . . . . . . . . . . . . . . . . . . . . . . . . . . . . . . . . . . . . . . . . . . . . . . . . . . . . . . . . 6-2
Slow Mode . . . . . . . . . . . . . . . . . . . . . . . . . . . . . . . . . . . . . . . . . . . . . . . . . . . . . . . . . . . . . . . . . 6-3
Defining Tong Length . . . . . . . . . . . . . . . . . . . . . . . . . . . . . . . . . . . . . . . . . . . . . . . . . . . . . . . . . 6-3
Defining Torque Setpoint . . . . . . . . . . . . . . . . . . . . . . . . . . . . . . . . . . . . . . . . . . . . . . . . . . . . . . 6-4
Pull Force . . . . . . . . . . . . . . . . . . . . . . . . . . . . . . . . . . . . . . . . . . . . . . . . . . . . . . . . . . . . . . . . . . 6-4
Cathead Tool Menu . . . . . . . . . . . . . . . . . . . . . . . . . . . . . . . . . . . . . . . . . . . . . . . . . . . . . . . . . 6-5
Chapter 7: Chairs (Workstations)
Workstation Status Screens . . . . . . . . . . . . . . . . . . . . . . . . . . . . . . . . . . . . . . . . . . . . . . . . . 7-1
Tool Signals . . . . . . . . . . . . . . . . . . . . . . . . . . . . . . . . . . . . . . . . . . . . . . . . . . . . . . . . . . . . . . . . 7-2
Joystick Status . . . . . . . . . . . . . . . . . . . . . . . . . . . . . . . . . . . . . . . . . . . . . . . . . . . . . . . . . . . . . . 7-3
Chair Status . . . . . . . . . . . . . . . . . . . . . . . . . . . . . . . . . . . . . . . . . . . . . . . . . . . . . . . . . . . . . . . . 7-3
Deadman Override . . . . . . . . . . . . . . . . . . . . . . . . . . . . . . . . . . . . . . . . . . . . . . . . . . . . . . . . . . . 7-4
Chair Tool Menu . . . . . . . . . . . . . . . . . . . . . . . . . . . . . . . . . . . . . . . . . . . . . . . . . . . . . . . . . . . . 7-5
Status . . . . . . . . . . . . . . . . . . . . . . . . . . . . . . . . . . . . . . . . . . . . . . . . . . . . . . . . . . . . . . . . . . . . . . 7-6
Multi-Tool Controller (MTC) Status . . . . . . . . . . . . . . . . . . . . . . . . . . . . . . . . . . . . . . . . . . . . . . . 7-6
Emergency Stop (E-Stop) Status . . . . . . . . . . . . . . . . . . . . . . . . . . . . . . . . . . . . . . . . . . . . . . . . 7-9
Calibration. . . . . . . . . . . . . . . . . . . . . . . . . . . . . . . . . . . . . . . . . . . . . . . . . . . . . . . . . . . . . . . . . 7-10
Joystick Calibration . . . . . . . . . . . . . . . . . . . . . . . . . . . . . . . . . . . . . . . . . . . . . . . . . . . . . . . . . . 7-10
Hook Load Calibration . . . . . . . . . . . . . . . . . . . . . . . . . . . . . . . . . . . . . . . . . . . . . . . . . . . . . . . 7-11
Chapter 8: Crown-Mounted Compensator (CMC)
Operator Screen . . . . . . . . . . . . . . . . . . . . . . . . . . . . . . . . . . . . . . . . . . . . . . . . . . . . . . . . . . . . 8-1
Tool Ownership . . . . . . . . . . . . . . . . . . . . . . . . . . . . . . . . . . . . . . . . . . . . . . . . . . . . . . . . . . . . . . 8-1
Status Displays . . . . . . . . . . . . . . . . . . . . . . . . . . . . . . . . . . . . . . . . . . . . . . . . . . . . . . . . . . . . . . 8-1
iii
www.nov.com
TC Number: D811001248-MAN-001 Printed REV: 03 Latest REV: 03
Printed By: limkhs Printed On: 2013.10.08.03.08.40
D811001248-MAN-001
Revision 03
Page iv of xii
Table of Contents
HP (Hydraulic Pump) Oil System . . . . . . . . . . . . . . . . . . . . . . . . . . . . . . . . . . . . . . . . . . . . . 8-2
Low Instrument Air Alarm . . . . . . . . . . . . . . . . . . . . . . . . . . . . . . . . . . . . . . . . . . . . . . . . . . . 8-2
Position Status . . . . . . . . . . . . . . . . . . . . . . . . . . . . . . . . . . . . . . . . . . . . . . . . . . . . . . . . . . . 8-2
Valve Status . . . . . . . . . . . . . . . . . . . . . . . . . . . . . . . . . . . . . . . . . . . . . . . . . . . . . . . . . . . . . 8-2
Control Location . . . . . . . . . . . . . . . . . . . . . . . . . . . . . . . . . . . . . . . . . . . . . . . . . . . . . . . . . . 8-2
Hydraulic Valve Controls . . . . . . . . . . . . . . . . . . . . . . . . . . . . . . . . . . . . . . . . . . . . . . . . . . . . . . 8-3
Main Air Valve Controls . . . . . . . . . . . . . . . . . . . . . . . . . . . . . . . . . . . . . . . . . . . . . . . . . . . . . . . 8-3
CMC Pressure Controls . . . . . . . . . . . . . . . . . . . . . . . . . . . . . . . . . . . . . . . . . . . . . . . . . . . . . . . 8-4
Position Preset . . . . . . . . . . . . . . . . . . . . . . . . . . . . . . . . . . . . . . . . . . . . . . . . . . . . . . . . . . . . . . 8-4
Compensator Tool Menu . . . . . . . . . . . . . . . . . . . . . . . . . . . . . . . . . . . . . . . . . . . . . . . . . . . . 8-5
Chapter 9: Conveyor
Operator Screen . . . . . . . . . . . . . . . . . . . . . . . . . . . . . . . . . . . . . . . . . . . . . . . . . . . . . . . . . . . . 9-7
Tool Ownership . . . . . . . . . . . . . . . . . . . . . . . . . . . . . . . . . . . . . . . . . . . . . . . . . . . . . . . . . . . . . . 9-7
Status Displays and Alarms . . . . . . . . . . . . . . . . . . . . . . . . . . . . . . . . . . . . . . . . . . . . . . . . . . . . 9-8
Tool Mode Controls . . . . . . . . . . . . . . . . . . . . . . . . . . . . . . . . . . . . . . . . . . . . . . . . . . . . . . . . . . 9-8
Auto Sequence . . . . . . . . . . . . . . . . . . . . . . . . . . . . . . . . . . . . . . . . . . . . . . . . . . . . . . . . . . . 9-8
Slow Speed . . . . . . . . . . . . . . . . . . . . . . . . . . . . . . . . . . . . . . . . . . . . . . . . . . . . . . . . . . . . . . 9-9
Warm Up . . . . . . . . . . . . . . . . . . . . . . . . . . . . . . . . . . . . . . . . . . . . . . . . . . . . . . . . . . . . . . . . 9-9
Idle Mode . . . . . . . . . . . . . . . . . . . . . . . . . . . . . . . . . . . . . . . . . . . . . . . . . . . . . . . . . . . . . . . 9-9
Belt Controls and Pipe Length Display . . . . . . . . . . . . . . . . . . . . . . . . . . . . . . . . . . . . . . . . . . . 9-10
Pipe Positioner Controls and Displays . . . . . . . . . . . . . . . . . . . . . . . . . . . . . . . . . . . . . . . . . . . 9-11
Pipe Lifter Controls and Displays . . . . . . . . . . . . . . . . . . . . . . . . . . . . . . . . . . . . . . . . . . . . . . . 9-11
Conveyor Tool Menu . . . . . . . . . . . . . . . . . . . . . . . . . . . . . . . . . . . . . . . . . . . . . . . . . . . . . . . 9-12
Chapter 10: Drawworks
Tripping and Drilling . . . . . . . . . . . . . . . . . . . . . . . . . . . . . . . . . . . . . . . . . . . . . . . . . . . . . . . 10-1
Tool Ownership . . . . . . . . . . . . . . . . . . . . . . . . . . . . . . . . . . . . . . . . . . . . . . . . . . . . . . . . . . . . . 10-2
Hook Load Reading . . . . . . . . . . . . . . . . . . . . . . . . . . . . . . . . . . . . . . . . . . . . . . . . . . . . . . . . . 10-2
Fault and Status Displays . . . . . . . . . . . . . . . . . . . . . . . . . . . . . . . . . . . . . . . . . . . . . . . . . . . . . 10-3
Parking Brake Status Displays . . . . . . . . . . . . . . . . . . . . . . . . . . . . . . . . . . . . . . . . . . . . . . . . . 10-5
Parking Brake Controls . . . . . . . . . . . . . . . . . . . . . . . . . . . . . . . . . . . . . . . . . . . . . . . . . . . . . . . 10-5
Derrick Graphics . . . . . . . . . . . . . . . . . . . . . . . . . . . . . . . . . . . . . . . . . . . . . . . . . . . . . . . . . . . . 10-6
Block and Elevator Height Displays . . . . . . . . . . . . . . . . . . . . . . . . . . . . . . . . . . . . . . . . . . . . . 10-7
Defining Block Travel Limits and Stop Values . . . . . . . . . . . . . . . . . . . . . . . . . . . . . . . . . . . . . 10-7
High Travel Limit and Stop . . . . . . . . . . . . . . . . . . . . . . . . . . . . . . . . . . . . . . . . . . . . . . . . . 10-7
Low Travel Limit and Stop . . . . . . . . . . . . . . . . . . . . . . . . . . . . . . . . . . . . . . . . . . . . . . . . . 10-8
Defining the Drill Stop Point Value . . . . . . . . . . . . . . . . . . . . . . . . . . . . . . . . . . . . . . . . . . . . . . 10-9
Defining CMC Position Setpoint Values . . . . . . . . . . . . . . . . . . . . . . . . . . . . . . . . . . . . . . . . . 10-10
Defining Maximum Block Speeds . . . . . . . . . . . . . . . . . . . . . . . . . . . . . . . . . . . . . . . . . . . . . . 10-10
Lowering and Hoisting Controls . . . . . . . . . . . . . . . . . . . . . . . . . . . . . . . . . . . . . . . . . . . . . . . 10-11
Defining a Maximum Pull Limit . . . . . . . . . . . . . . . . . . . . . . . . . . . . . . . . . . . . . . . . . . . . . . . . 10-12
Defining the Drawworks Mode . . . . . . . . . . . . . . . . . . . . . . . . . . . . . . . . . . . . . . . . . . . . . . . . 10-13
Normal . . . . . . . . . . . . . . . . . . . . . . . . . . . . . . . . . . . . . . . . . . . . . . . . . . . . . . . . . . . . . . . 10-13
Brake Only . . . . . . . . . . . . . . . . . . . . . . . . . . . . . . . . . . . . . . . . . . . . . . . . . . . . . . . . . . . . 10-13
Slip & Cut . . . . . . . . . . . . . . . . . . . . . . . . . . . . . . . . . . . . . . . . . . . . . . . . . . . . . . . . . . . . . 10-14
iv
www.nov.com
TC Number: D811001248-MAN-001 Printed REV: 03 Latest REV: 03
Printed By: limkhs Printed On: 2013.10.08.03.08.40
D811001248-MAN-001
Revision 03
Page v of xii
Table of Contents
Lowering and Hoisting Rate . . . . . . . . . . . . . . . . . . . . . . . . . . . . . . . . . . . . . . . . . . . . . . . . . . 10-17
Autodrill Mode . . . . . . . . . . . . . . . . . . . . . . . . . . . . . . . . . . . . . . . . . . . . . . . . . . . . . . . . . . . . . 10-18
Activating the Electronic Driller System . . . . . . . . . . . . . . . . . . . . . . . . . . . . . . . . . . . . . . 10-18
Activating or Deactivating Autodrill Parameters . . . . . . . . . . . . . . . . . . . . . . . . . . . . . . . . 10-19
Defining Parameter Setpoint Values . . . . . . . . . . . . . . . . . . . . . . . . . . . . . . . . . . . . . . . . . 10-19
Variable Adjustment . . . . . . . . . . . . . . . . . . . . . . . . . . . . . . . . . . . . . . . . . . . . . . . . . . . . . 10-21
Drilling Trends . . . . . . . . . . . . . . . . . . . . . . . . . . . . . . . . . . . . . . . . . . . . . . . . . . . . . . . . . . 10-22
Auto Reaming Setup . . . . . . . . . . . . . . . . . . . . . . . . . . . . . . . . . . . . . . . . . . . . . . . . . . . . . . . . 10-23
Drawworks Menu . . . . . . . . . . . . . . . . . . . . . . . . . . . . . . . . . . . . . . . . . . . . . . . . . . . . . . . . . 10-25
Motor Controls Menu . . . . . . . . . . . . . . . . . . . . . . . . . . . . . . . . . . . . . . . . . . . . . . . . . . . . . . 10-26
Auxiliary Control . . . . . . . . . . . . . . . . . . . . . . . . . . . . . . . . . . . . . . . . . . . . . . . . . . . . . . . . . . . 10-26
Assignments . . . . . . . . . . . . . . . . . . . . . . . . . . . . . . . . . . . . . . . . . . . . . . . . . . . . . . . . . . . . . . 10-27
Tool Diagnostics Menu . . . . . . . . . . . . . . . . . . . . . . . . . . . . . . . . . . . . . . . . . . . . . . . . . . . . 10-28
Drum Encoders . . . . . . . . . . . . . . . . . . . . . . . . . . . . . . . . . . . . . . . . . . . . . . . . . . . . . . . . . . . . 10-28
Status Displays . . . . . . . . . . . . . . . . . . . . . . . . . . . . . . . . . . . . . . . . . . . . . . . . . . . . . . . . . 10-28
Enable or Disable an Encoder . . . . . . . . . . . . . . . . . . . . . . . . . . . . . . . . . . . . . . . . . . . . . 10-28
Hook Load Sensors . . . . . . . . . . . . . . . . . . . . . . . . . . . . . . . . . . . . . . . . . . . . . . . . . . . . . . . . 10-29
Status Displays . . . . . . . . . . . . . . . . . . . . . . . . . . . . . . . . . . . . . . . . . . . . . . . . . . . . . . . . . 10-29
Enable or Disable a Sensor . . . . . . . . . . . . . . . . . . . . . . . . . . . . . . . . . . . . . . . . . . . . . . . 10-29
Compensator Sensors . . . . . . . . . . . . . . . . . . . . . . . . . . . . . . . . . . . . . . . . . . . . . . . . . . . . . . 10-30
Status Displays . . . . . . . . . . . . . . . . . . . . . . . . . . . . . . . . . . . . . . . . . . . . . . . . . . . . . . . . . 10-30
Enable or Disable a Sensor . . . . . . . . . . . . . . . . . . . . . . . . . . . . . . . . . . . . . . . . . . . . . . . 10-30
Status Menu . . . . . . . . . . . . . . . . . . . . . . . . . . . . . . . . . . . . . . . . . . . . . . . . . . . . . . . . . . . . . . 10-31
Drawworks Status . . . . . . . . . . . . . . . . . . . . . . . . . . . . . . . . . . . . . . . . . . . . . . . . . . . . . . . . . . 10-31
Alarm and Fault Status Indicators . . . . . . . . . . . . . . . . . . . . . . . . . . . . . . . . . . . . . . . . . . . 10-31
Alarms Reset . . . . . . . . . . . . . . . . . . . . . . . . . . . . . . . . . . . . . . . . . . . . . . . . . . . . . . . . . . 10-32
Motor Displays . . . . . . . . . . . . . . . . . . . . . . . . . . . . . . . . . . . . . . . . . . . . . . . . . . . . . . . . . 10-32
Parking Brake Displays . . . . . . . . . . . . . . . . . . . . . . . . . . . . . . . . . . . . . . . . . . . . . . . . . . . 10-32
Brake Capacity Test . . . . . . . . . . . . . . . . . . . . . . . . . . . . . . . . . . . . . . . . . . . . . . . . . . . . . 10-33
Brake Valve Test . . . . . . . . . . . . . . . . . . . . . . . . . . . . . . . . . . . . . . . . . . . . . . . . . . . . . . . 10-34
Brake Wear Measurement Test . . . . . . . . . . . . . . . . . . . . . . . . . . . . . . . . . . . . . . . . . . . . 10-35
Drum and Block Status Information . . . . . . . . . . . . . . . . . . . . . . . . . . . . . . . . . . . . . . . . . 10-36
Motor/VFD Status . . . . . . . . . . . . . . . . . . . . . . . . . . . . . . . . . . . . . . . . . . . . . . . . . . . . . . . . . . 10-36
Calibration Menu . . . . . . . . . . . . . . . . . . . . . . . . . . . . . . . . . . . . . . . . . . . . . . . . . . . . . . . . . . 10-38
Block and Elevator Position Calibration . . . . . . . . . . . . . . . . . . . . . . . . . . . . . . . . . . . . . . . . . 10-38
Hook Load Tare . . . . . . . . . . . . . . . . . . . . . . . . . . . . . . . . . . . . . . . . . . . . . . . . . . . . . . . . . . . 10-46
Standpipe Calibration . . . . . . . . . . . . . . . . . . . . . . . . . . . . . . . . . . . . . . . . . . . . . . . . . . . . . . . 10-47
CMC Calibration . . . . . . . . . . . . . . . . . . . . . . . . . . . . . . . . . . . . . . . . . . . . . . . . . . . . . . . . . . . 10-48
Alarms . . . . . . . . . . . . . . . . . . . . . . . . . . . . . . . . . . . . . . . . . . . . . . . . . . . . . . . . . . . . . . . . . . . 10-49
Alarm Definitions . . . . . . . . . . . . . . . . . . . . . . . . . . . . . . . . . . . . . . . . . . . . . . . . . . . . . . . . . . . 10-49
Trip . . . . . . . . . . . . . . . . . . . . . . . . . . . . . . . . . . . . . . . . . . . . . . . . . . . . . . . . . . . . . . . . . . 10-49
Abnormal Condition . . . . . . . . . . . . . . . . . . . . . . . . . . . . . . . . . . . . . . . . . . . . . . . . . . . . . 10-49
Fault . . . . . . . . . . . . . . . . . . . . . . . . . . . . . . . . . . . . . . . . . . . . . . . . . . . . . . . . . . . . . . . . . 10-49
Alarm . . . . . . . . . . . . . . . . . . . . . . . . . . . . . . . . . . . . . . . . . . . . . . . . . . . . . . . . . . . . . . . . 10-49
Soft Trip . . . . . . . . . . . . . . . . . . . . . . . . . . . . . . . . . . . . . . . . . . . . . . . . . . . . . . . . . . . . . . 10-49
Category 2 Stops . . . . . . . . . . . . . . . . . . . . . . . . . . . . . . . . . . . . . . . . . . . . . . . . . . . . . . . 10-50
E-Stop (Category 0) . . . . . . . . . . . . . . . . . . . . . . . . . . . . . . . . . . . . . . . . . . . . . . . . . . . . . 10-50
v
www.nov.com
TC Number: D811001248-MAN-001 Printed REV: 03 Latest REV: 03
Printed By: limkhs Printed On: 2013.10.08.03.08.40
D811001248-MAN-001
Revision 03
Page vi of xii
Table of Contents
Chapter 11: Driller Auxiliaries
Operator Screen . . . . . . . . . . . . . . . . . . . . . . . . . . . . . . . . . . . . . . . . . . . . . . . . . . . . . . . . . . . 11-1
Driller Auxiliaries Menu . . . . . . . . . . . . . . . . . . . . . . . . . . . . . . . . . . . . . . . . . . . . . . . . . . . . 11-3
Mud Treatment Status . . . . . . . . . . . . . . . . . . . . . . . . . . . . . . . . . . . . . . . . . . . . . . . . . . . . . 11-4
Chapter 12: Fingerboard
Operator Screen . . . . . . . . . . . . . . . . . . . . . . . . . . . . . . . . . . . . . . . . . . . . . . . . . . . . . . . . . . . 12-1
Fingerboard Tool Menu . . . . . . . . . . . . . . . . . . . . . . . . . . . . . . . . . . . . . . . . . . . . . . . . . . . . . 12-3
Fingerboard Setup . . . . . . . . . . . . . . . . . . . . . . . . . . . . . . . . . . . . . . . . . . . . . . . . . . . . . . . . . 12-4
Chapter 13: Foxhole
Operator Screen . . . . . . . . . . . . . . . . . . . . . . . . . . . . . . . . . . . . . . . . . . . . . . . . . . . . . . . . . . . 13-1
Tool Ownership . . . . . . . . . . . . . . . . . . . . . . . . . . . . . . . . . . . . . . . . . . . . . . . . . . . . . . . . . . . . . 13-1
Status Displays . . . . . . . . . . . . . . . . . . . . . . . . . . . . . . . . . . . . . . . . . . . . . . . . . . . . . . . . . . . . . 13-2
Foxhole Controls . . . . . . . . . . . . . . . . . . . . . . . . . . . . . . . . . . . . . . . . . . . . . . . . . . . . . . . . . . . . 13-2
Override Controls . . . . . . . . . . . . . . . . . . . . . . . . . . . . . . . . . . . . . . . . . . . . . . . . . . . . . . . . . . . 13-3
Foxhole Tool Menu . . . . . . . . . . . . . . . . . . . . . . . . . . . . . . . . . . . . . . . . . . . . . . . . . . . . . . . . . 13-4
Chapter 14: Hydraulic Power Unit (HPU)
Operator Screen . . . . . . . . . . . . . . . . . . . . . . . . . . . . . . . . . . . . . . . . . . . . . . . . . . . . . . . . . . . 14-1
Status Displays . . . . . . . . . . . . . . . . . . . . . . . . . . . . . . . . . . . . . . . . . . . . . . . . . . . . . . . . . . . . . 14-2
Motor Status . . . . . . . . . . . . . . . . . . . . . . . . . . . . . . . . . . . . . . . . . . . . . . . . . . . . . . . . . . . . 14-2
Control Location . . . . . . . . . . . . . . . . . . . . . . . . . . . . . . . . . . . . . . . . . . . . . . . . . . . . . . . . . 14-2
Messages . . . . . . . . . . . . . . . . . . . . . . . . . . . . . . . . . . . . . . . . . . . . . . . . . . . . . . . . . . . . . . 14-2
HPU Controls . . . . . . . . . . . . . . . . . . . . . . . . . . . . . . . . . . . . . . . . . . . . . . . . . . . . . . . . . . . . . . 14-3
HPU Menu . . . . . . . . . . . . . . . . . . . . . . . . . . . . . . . . . . . . . . . . . . . . . . . . . . . . . . . . . . . . . . . . . 14-4
Chapter 15: Mud Bucket
Operator Screen . . . . . . . . . . . . . . . . . . . . . . . . . . . . . . . . . . . . . . . . . . . . . . . . . . . . . . . . . . . 15-5
Tool Ownership . . . . . . . . . . . . . . . . . . . . . . . . . . . . . . . . . . . . . . . . . . . . . . . . . . . . . . . . . . . . . 15-5
Status Displays . . . . . . . . . . . . . . . . . . . . . . . . . . . . . . . . . . . . . . . . . . . . . . . . . . . . . . . . . . . . . 15-6
Mud Bucket Controls . . . . . . . . . . . . . . . . . . . . . . . . . . . . . . . . . . . . . . . . . . . . . . . . . . . . . . . . 15-6
Arm Movement . . . . . . . . . . . . . . . . . . . . . . . . . . . . . . . . . . . . . . . . . . . . . . . . . . . . . . . . . . 15-6
Jaw . . . . . . . . . . . . . . . . . . . . . . . . . . . . . . . . . . . . . . . . . . . . . . . . . . . . . . . . . . . . . . . . . . . 15-6
Mud Bucket Tool Menu . . . . . . . . . . . . . . . . . . . . . . . . . . . . . . . . . . . . . . . . . . . . . . . . . . . . . 15-7
Chapter 16: Mud Pumps
Operator Screen . . . . . . . . . . . . . . . . . . . . . . . . . . . . . . . . . . . . . . . . . . . . . . . . . . . . . . . . . . . 16-1
Tool Ownership . . . . . . . . . . . . . . . . . . . . . . . . . . . . . . . . . . . . . . . . . . . . . . . . . . . . . . . . . . . . . 16-1
Mud Pump Status Displays . . . . . . . . . . . . . . . . . . . . . . . . . . . . . . . . . . . . . . . . . . . . . . . . . . . . 16-2
Strokes Per Minute (SPM) Displays . . . . . . . . . . . . . . . . . . . . . . . . . . . . . . . . . . . . . . . . . . . . . 16-2
Defining Maximum SPM Values . . . . . . . . . . . . . . . . . . . . . . . . . . . . . . . . . . . . . . . . . . . . . . . . 16-3
Standpipe Pressure Display . . . . . . . . . . . . . . . . . . . . . . . . . . . . . . . . . . . . . . . . . . . . . . . . . . . 16-3
Defining the Pressure Limit Value . . . . . . . . . . . . . . . . . . . . . . . . . . . . . . . . . . . . . . . . . . . . . . 16-4
Starting and Pausing Mud Pump Motors . . . . . . . . . . . . . . . . . . . . . . . . . . . . . . . . . . . . . . . . . 16-4
vi
www.nov.com
TC Number: D811001248-MAN-001 Printed REV: 03 Latest REV: 03
Printed By: limkhs Printed On: 2013.10.08.03.08.40
D811001248-MAN-001
Revision 03
Page vii of xii
Table of Contents
Stop All Mud Pumps . . . . . . . . . . . . . . . . . . . . . . . . . . . . . . . . . . . . . . . . . . . . . . . . . . . . . . . . . 16-5
Operator Messages and Miscellaneous Controls . . . . . . . . . . . . . . . . . . . . . . . . . . . . . . . . . . . 16-5
Mud Pump Tool Menu . . . . . . . . . . . . . . . . . . . . . . . . . . . . . . . . . . . . . . . . . . . . . . . . . . . . . . 16-6
Mud Pump Status . . . . . . . . . . . . . . . . . . . . . . . . . . . . . . . . . . . . . . . . . . . . . . . . . . . . . . . . . . 16-7
Auxiliary Controls . . . . . . . . . . . . . . . . . . . . . . . . . . . . . . . . . . . . . . . . . . . . . . . . . . . . . . . . . . 16-8
Status and Fault Displays . . . . . . . . . . . . . . . . . . . . . . . . . . . . . . . . . . . . . . . . . . . . . . . . . . . . . 16-8
Manual Motor Controls . . . . . . . . . . . . . . . . . . . . . . . . . . . . . . . . . . . . . . . . . . . . . . . . . . . . . . . 16-9
Chapter 17: Ownership Overview
Operator Screen . . . . . . . . . . . . . . . . . . . . . . . . . . . . . . . . . . . . . . . . . . . . . . . . . . . . . . . . . . . 17-1
Ownership Overview Tool Menu . . . . . . . . . . . . . . . . . . . . . . . . . . . . . . . . . . . . . . . . . . . . 17-2
Chapter 18: Power Slips
Operator Screen . . . . . . . . . . . . . . . . . . . . . . . . . . . . . . . . . . . . . . . . . . . . . . . . . . . . . . . . . . . 18-1
Tool Ownership . . . . . . . . . . . . . . . . . . . . . . . . . . . . . . . . . . . . . . . . . . . . . . . . . . . . . . . . . . . . . 18-1
Status Displays . . . . . . . . . . . . . . . . . . . . . . . . . . . . . . . . . . . . . . . . . . . . . . . . . . . . . . . . . . . . . 18-2
Power Slip Controls . . . . . . . . . . . . . . . . . . . . . . . . . . . . . . . . . . . . . . . . . . . . . . . . . . . . . . . . . 18-3
Auto Greaser Controls and Displays . . . . . . . . . . . . . . . . . . . . . . . . . . . . . . . . . . . . . . . . . . . . 18-4
Power Slips Tool Menu . . . . . . . . . . . . . . . . . . . . . . . . . . . . . . . . . . . . . . . . . . . . . . . . . . . . . 18-5
Chapter 19: Power System
Operator Screen . . . . . . . . . . . . . . . . . . . . . . . . . . . . . . . . . . . . . . . . . . . . . . . . . . . . . . . . . . . 19-2
Screen Symbols . . . . . . . . . . . . . . . . . . . . . . . . . . . . . . . . . . . . . . . . . . . . . . . . . . . . . . . . . . . . 19-2
Power System Menu . . . . . . . . . . . . . . . . . . . . . . . . . . . . . . . . . . . . . . . . . . . . . . . . . . . . . . . 19-3
Drives . . . . . . . . . . . . . . . . . . . . . . . . . . . . . . . . . . . . . . . . . . . . . . . . . . . . . . . . . . . . . . . . . . . . . 19-4
Inverters . . . . . . . . . . . . . . . . . . . . . . . . . . . . . . . . . . . . . . . . . . . . . . . . . . . . . . . . . . . . . . . . . . 19-4
Choppers . . . . . . . . . . . . . . . . . . . . . . . . . . . . . . . . . . . . . . . . . . . . . . . . . . . . . . . . . . . . . . . . . 19-5
Rectifiers . . . . . . . . . . . . . . . . . . . . . . . . . . . . . . . . . . . . . . . . . . . . . . . . . . . . . . . . . . . . . . . . . . 19-6
Motor Control Centers (MCCs) . . . . . . . . . . . . . . . . . . . . . . . . . . . . . . . . . . . . . . . . . . . . . . 19-8
Trends. . . . . . . . . . . . . . . . . . . . . . . . . . . . . . . . . . . . . . . . . . . . . . . . . . . . . . . . . . . . . . . . . . . . . 19-9
Power Capacity Calculations . . . . . . . . . . . . . . . . . . . . . . . . . . . . . . . . . . . . . . . . . . . . . . 19-10
AC Bus Generator Capacity . . . . . . . . . . . . . . . . . . . . . . . . . . . . . . . . . . . . . . . . . . . . . . . . . . 19-10
AC Bus Transformer Capacity . . . . . . . . . . . . . . . . . . . . . . . . . . . . . . . . . . . . . . . . . . . . . . . . 19-10
System Capacity . . . . . . . . . . . . . . . . . . . . . . . . . . . . . . . . . . . . . . . . . . . . . . . . . . . . . . . . 19-10
Total Online Capacity . . . . . . . . . . . . . . . . . . . . . . . . . . . . . . . . . . . . . . . . . . . . . . . . . . . . 19-11
DC Rectifier Capacity . . . . . . . . . . . . . . . . . . . . . . . . . . . . . . . . . . . . . . . . . . . . . . . . . . . . . . . 19-11
DC Bus Capacity . . . . . . . . . . . . . . . . . . . . . . . . . . . . . . . . . . . . . . . . . . . . . . . . . . . . . . . . . . 19-11
Power Consumed Calculations . . . . . . . . . . . . . . . . . . . . . . . . . . . . . . . . . . . . . . . . . . . . 19-12
DC Bus Consumed . . . . . . . . . . . . . . . . . . . . . . . . . . . . . . . . . . . . . . . . . . . . . . . . . . . . . . . . . 19-12
AC Bus Consumed . . . . . . . . . . . . . . . . . . . . . . . . . . . . . . . . . . . . . . . . . . . . . . . . . . . . . . . . . 19-12
Power Available Calculations. . . . . . . . . . . . . . . . . . . . . . . . . . . . . . . . . . . . . . . . . . . . . . 19-13
System Total Power Available . . . . . . . . . . . . . . . . . . . . . . . . . . . . . . . . . . . . . . . . . . . . . . . . 19-13
Tool Power Available (General) . . . . . . . . . . . . . . . . . . . . . . . . . . . . . . . . . . . . . . . . . . . . . . . 19-13
Power Limiting . . . . . . . . . . . . . . . . . . . . . . . . . . . . . . . . . . . . . . . . . . . . . . . . . . . . . . . . . . . . 19-13
vii
www.nov.com
TC Number: D811001248-MAN-001 Printed REV: 03 Latest REV: 03
Printed By: limkhs Printed On: 2013.10.08.03.08.40
D811001248-MAN-001
Revision 03
Page viii of xii
Table of Contents
Chapter 20: Racker (Bridge Racker)
Operator Screen . . . . . . . . . . . . . . . . . . . . . . . . . . . . . . . . . . . . . . . . . . . . . . . . . . . . . . . . . . . 20-1
Tool Ownership . . . . . . . . . . . . . . . . . . . . . . . . . . . . . . . . . . . . . . . . . . . . . . . . . . . . . . . . . . . . . 20-1
Fingerboards . . . . . . . . . . . . . . . . . . . . . . . . . . . . . . . . . . . . . . . . . . . . . . . . . . . . . . . . . . . . . . . 20-2
Zooming In on a Fingerboard Section . . . . . . . . . . . . . . . . . . . . . . . . . . . . . . . . . . . . . . . . 20-2
Selecting a Fingerboard Work Area . . . . . . . . . . . . . . . . . . . . . . . . . . . . . . . . . . . . . . . . . . 20-2
Status Displays . . . . . . . . . . . . . . . . . . . . . . . . . . . . . . . . . . . . . . . . . . . . . . . . . . . . . . . . . . . . . 20-3
Jaw and Tool Override Controls . . . . . . . . . . . . . . . . . . . . . . . . . . . . . . . . . . . . . . . . . . . . . . . . 20-5
Backup Controls . . . . . . . . . . . . . . . . . . . . . . . . . . . . . . . . . . . . . . . . . . . . . . . . . . . . . . . . . . . . 20-6
Jaw and Tool Override Controls . . . . . . . . . . . . . . . . . . . . . . . . . . . . . . . . . . . . . . . . . . . . . 20-7
Fingerboard Controls . . . . . . . . . . . . . . . . . . . . . . . . . . . . . . . . . . . . . . . . . . . . . . . . . . . . . 20-7
Defining the Tool Mode . . . . . . . . . . . . . . . . . . . . . . . . . . . . . . . . . . . . . . . . . . . . . . . . . . . . . . . 20-7
Defining the Tool Selection . . . . . . . . . . . . . . . . . . . . . . . . . . . . . . . . . . . . . . . . . . . . . . . . . . . . 20-8
Joystick Controls . . . . . . . . . . . . . . . . . . . . . . . . . . . . . . . . . . . . . . . . . . . . . . . . . . . . . . . . . . . . 20-9
Defining the Operation Mode . . . . . . . . . . . . . . . . . . . . . . . . . . . . . . . . . . . . . . . . . . . . . . . . . 20-10
Axis Override Modes . . . . . . . . . . . . . . . . . . . . . . . . . . . . . . . . . . . . . . . . . . . . . . . . . . . . 20-10
Manual Override Mode . . . . . . . . . . . . . . . . . . . . . . . . . . . . . . . . . . . . . . . . . . . . . . . . . . . 20-11
Defining the Fingerboard Mode . . . . . . . . . . . . . . . . . . . . . . . . . . . . . . . . . . . . . . . . . . . . . . . 20-12
Set Mode . . . . . . . . . . . . . . . . . . . . . . . . . . . . . . . . . . . . . . . . . . . . . . . . . . . . . . . . . . . . . 20-12
Set Begin/End . . . . . . . . . . . . . . . . . . . . . . . . . . . . . . . . . . . . . . . . . . . . . . . . . . . . . . . . . . 20-13
Defining the Pipe Diameter . . . . . . . . . . . . . . . . . . . . . . . . . . . . . . . . . . . . . . . . . . . . . . . . . . . 20-14
Defining the Pipe Type . . . . . . . . . . . . . . . . . . . . . . . . . . . . . . . . . . . . . . . . . . . . . . . . . . . . . . 20-14
Defining the Pipe Weight . . . . . . . . . . . . . . . . . . . . . . . . . . . . . . . . . . . . . . . . . . . . . . . . . . . . 20-15
Racker Tool Menu. . . . . . . . . . . . . . . . . . . . . . . . . . . . . . . . . . . . . . . . . . . . . . . . . . . . . . . . . 20-16
Setup Menu . . . . . . . . . . . . . . . . . . . . . . . . . . . . . . . . . . . . . . . . . . . . . . . . . . . . . . . . . . . . . . . 20-17
Maintenance Mode and Calibration . . . . . . . . . . . . . . . . . . . . . . . . . . . . . . . . . . . . . . . . 20-17
Axis Calibration . . . . . . . . . . . . . . . . . . . . . . . . . . . . . . . . . . . . . . . . . . . . . . . . . . . . . . . . . . . . 20-18
Bridge Racker Trolley . . . . . . . . . . . . . . . . . . . . . . . . . . . . . . . . . . . . . . . . . . . . . . . . . . . . 20-19
Bridge Racker Aft Traverse . . . . . . . . . . . . . . . . . . . . . . . . . . . . . . . . . . . . . . . . . . . . . . . 20-20
Bridge Racker Fore Traverse . . . . . . . . . . . . . . . . . . . . . . . . . . . . . . . . . . . . . . . . . . . . . . 20-21
Bridge Racker Slew . . . . . . . . . . . . . . . . . . . . . . . . . . . . . . . . . . . . . . . . . . . . . . . . . . . . . 20-22
Bridge Racker Hoist . . . . . . . . . . . . . . . . . . . . . . . . . . . . . . . . . . . . . . . . . . . . . . . . . . . . . 20-23
Thread Compensation Cylinder . . . . . . . . . . . . . . . . . . . . . . . . . . . . . . . . . . . . . . . . . . . . 20-24
Guide Arm Trolley . . . . . . . . . . . . . . . . . . . . . . . . . . . . . . . . . . . . . . . . . . . . . . . . . . . . . . . 20-25
Guide Arm Shoulder . . . . . . . . . . . . . . . . . . . . . . . . . . . . . . . . . . . . . . . . . . . . . . . . . . . . . 20-26
Guide Arm Wrist . . . . . . . . . . . . . . . . . . . . . . . . . . . . . . . . . . . . . . . . . . . . . . . . . . . . . . . . 20-27
Guide Arm Slew . . . . . . . . . . . . . . . . . . . . . . . . . . . . . . . . . . . . . . . . . . . . . . . . . . . . . . . . 20-28
Guide Arm Telescope . . . . . . . . . . . . . . . . . . . . . . . . . . . . . . . . . . . . . . . . . . . . . . . . . . . . 20-29
Bridge Racker Calibration . . . . . . . . . . . . . . . . . . . . . . . . . . . . . . . . . . . . . . . . . . . . . . . . . . . . 20-30
Trolley . . . . . . . . . . . . . . . . . . . . . . . . . . . . . . . . . . . . . . . . . . . . . . . . . . . . . . . . . . . . . . . . 20-31
Travel . . . . . . . . . . . . . . . . . . . . . . . . . . . . . . . . . . . . . . . . . . . . . . . . . . . . . . . . . . . . . . . . 20-32
Hoist . . . . . . . . . . . . . . . . . . . . . . . . . . . . . . . . . . . . . . . . . . . . . . . . . . . . . . . . . . . . . . . . . 20-33
Slew . . . . . . . . . . . . . . . . . . . . . . . . . . . . . . . . . . . . . . . . . . . . . . . . . . . . . . . . . . . . . . . . . 20-34
Guide Arm Calibration . . . . . . . . . . . . . . . . . . . . . . . . . . . . . . . . . . . . . . . . . . . . . . . . . . . . . . 20-35
Traverse . . . . . . . . . . . . . . . . . . . . . . . . . . . . . . . . . . . . . . . . . . . . . . . . . . . . . . . . . . . . . . 20-36
Slew . . . . . . . . . . . . . . . . . . . . . . . . . . . . . . . . . . . . . . . . . . . . . . . . . . . . . . . . . . . . . . . . . 20-37
Shoulder . . . . . . . . . . . . . . . . . . . . . . . . . . . . . . . . . . . . . . . . . . . . . . . . . . . . . . . . . . . . . . 20-38
viii
www.nov.com
TC Number: D811001248-MAN-001 Printed REV: 03 Latest REV: 03
Printed By: limkhs Printed On: 2013.10.08.03.08.40
D811001248-MAN-001
Revision 03
Page ix of xii
Table of Contents
Telescope . . . . . . . . . . . . . . . . . . . . . . . . . . . . . . . . . . . . . . . . . . . . . . . . . . . . . . . . . . . . . 20-39
Wrist . . . . . . . . . . . . . . . . . . . . . . . . . . . . . . . . . . . . . . . . . . . . . . . . . . . . . . . . . . . . . . . . . 20-40
ATOS Calibration . . . . . . . . . . . . . . . . . . . . . . . . . . . . . . . . . . . . . . . . . . . . . . . . . . . . . . . . . . 20-41
Bridge Racker Trolley . . . . . . . . . . . . . . . . . . . . . . . . . . . . . . . . . . . . . . . . . . . . . . . . . . . . 20-41
Bridge Racker Aft Traverse . . . . . . . . . . . . . . . . . . . . . . . . . . . . . . . . . . . . . . . . . . . . . . . 20-42
Bridge Racker Hoist . . . . . . . . . . . . . . . . . . . . . . . . . . . . . . . . . . . . . . . . . . . . . . . . . . . . . 20-43
Guide Arm Trolley . . . . . . . . . . . . . . . . . . . . . . . . . . . . . . . . . . . . . . . . . . . . . . . . . . . . . . . 20-44
Guide Arm Shoulder . . . . . . . . . . . . . . . . . . . . . . . . . . . . . . . . . . . . . . . . . . . . . . . . . . . . . 20-44
Guide Arm Wrist . . . . . . . . . . . . . . . . . . . . . . . . . . . . . . . . . . . . . . . . . . . . . . . . . . . . . . . . 20-45
Guide Arm Slew . . . . . . . . . . . . . . . . . . . . . . . . . . . . . . . . . . . . . . . . . . . . . . . . . . . . . . . . 20-45
Guide Arm Telescope . . . . . . . . . . . . . . . . . . . . . . . . . . . . . . . . . . . . . . . . . . . . . . . . . . . . 20-46
Thread Comp Calibration . . . . . . . . . . . . . . . . . . . . . . . . . . . . . . . . . . . . . . . . . . . . . . . . . . . . 20-47
Axis Position Overview . . . . . . . . . . . . . . . . . . . . . . . . . . . . . . . . . . . . . . . . . . . . . . . . . . . . 20-48
Chapter 21: Racker (Pipe Racking System PRS)
Operator Screen . . . . . . . . . . . . . . . . . . . . . . . . . . . . . . . . . . . . . . . . . . . . . . . . . . . . . . . . . . . 21-1
Tool Ownership . . . . . . . . . . . . . . . . . . . . . . . . . . . . . . . . . . . . . . . . . . . . . . . . . . . . . . . . . . . . . 21-1
Status Displays . . . . . . . . . . . . . . . . . . . . . . . . . . . . . . . . . . . . . . . . . . . . . . . . . . . . . . . . . . . . . 21-2
Fingerboards . . . . . . . . . . . . . . . . . . . . . . . . . . . . . . . . . . . . . . . . . . . . . . . . . . . . . . . . . . . . . . . 21-3
Zooming In on a Fingerboard Section . . . . . . . . . . . . . . . . . . . . . . . . . . . . . . . . . . . . . . . . 21-3
Selecting a Fingerboard Work Area . . . . . . . . . . . . . . . . . . . . . . . . . . . . . . . . . . . . . . . . . . 21-5
Fingerboard Options . . . . . . . . . . . . . . . . . . . . . . . . . . . . . . . . . . . . . . . . . . . . . . . . . . . . . . . . . 21-5
Fingerboard Mode . . . . . . . . . . . . . . . . . . . . . . . . . . . . . . . . . . . . . . . . . . . . . . . . . . . . . . . 21-5
Racker Options . . . . . . . . . . . . . . . . . . . . . . . . . . . . . . . . . . . . . . . . . . . . . . . . . . . . . . . . . . . . . 21-6
Racker Modes . . . . . . . . . . . . . . . . . . . . . . . . . . . . . . . . . . . . . . . . . . . . . . . . . . . . . . . . . . . 21-6
Foxhole Selection . . . . . . . . . . . . . . . . . . . . . . . . . . . . . . . . . . . . . . . . . . . . . . . . . . . . . . . . 21-6
Well/Foxhole Teach . . . . . . . . . . . . . . . . . . . . . . . . . . . . . . . . . . . . . . . . . . . . . . . . . . . . . . 21-7
Jaw Override . . . . . . . . . . . . . . . . . . . . . . . . . . . . . . . . . . . . . . . . . . . . . . . . . . . . . . . . . . . . 21-7
Tubular Options . . . . . . . . . . . . . . . . . . . . . . . . . . . . . . . . . . . . . . . . . . . . . . . . . . . . . . . . . . . . 21-8
Pipe Selection . . . . . . . . . . . . . . . . . . . . . . . . . . . . . . . . . . . . . . . . . . . . . . . . . . . . . . . . . . . 21-8
Pipe Size Input . . . . . . . . . . . . . . . . . . . . . . . . . . . . . . . . . . . . . . . . . . . . . . . . . . . . . . . . . . 21-8
Handling Tool Options . . . . . . . . . . . . . . . . . . . . . . . . . . . . . . . . . . . . . . . . . . . . . . . . . . . . 21-8
Tubular Length Input . . . . . . . . . . . . . . . . . . . . . . . . . . . . . . . . . . . . . . . . . . . . . . . . . . . . . . 21-8
Joystick Controls and Help . . . . . . . . . . . . . . . . . . . . . . . . . . . . . . . . . . . . . . . . . . . . . . . . . . . . 21-9
Racker Tool Menu. . . . . . . . . . . . . . . . . . . . . . . . . . . . . . . . . . . . . . . . . . . . . . . . . . . . . . . . . 21-10
Calibration. . . . . . . . . . . . . . . . . . . . . . . . . . . . . . . . . . . . . . . . . . . . . . . . . . . . . . . . . . . . . . . . 21-11
Workstation Override Controls. . . . . . . . . . . . . . . . . . . . . . . . . . . . . . . . . . . . . . . . . . . . . 21-12
Racker X/Y Override . . . . . . . . . . . . . . . . . . . . . . . . . . . . . . . . . . . . . . . . . . . . . . . . . . . . . . . . 21-12
Racker Travel Override . . . . . . . . . . . . . . . . . . . . . . . . . . . . . . . . . . . . . . . . . . . . . . . . . . . . . . 21-13
Chapter 22: Rotary Table
Operator Screen . . . . . . . . . . . . . . . . . . . . . . . . . . . . . . . . . . . . . . . . . . . . . . . . . . . . . . . . . . . 22-1
Tool Ownership . . . . . . . . . . . . . . . . . . . . . . . . . . . . . . . . . . . . . . . . . . . . . . . . . . . . . . . . . . . . . 22-1
Status Displays . . . . . . . . . . . . . . . . . . . . . . . . . . . . . . . . . . . . . . . . . . . . . . . . . . . . . . . . . . . . . 22-2
Direction Controls . . . . . . . . . . . . . . . . . . . . . . . . . . . . . . . . . . . . . . . . . . . . . . . . . . . . . . . . . . . 22-3
Lock Controls . . . . . . . . . . . . . . . . . . . . . . . . . . . . . . . . . . . . . . . . . . . . . . . . . . . . . . . . . . . . . . 22-3
ix
www.nov.com
TC Number: D811001248-MAN-001 Printed REV: 03 Latest REV: 03
Printed By: limkhs Printed On: 2013.10.08.03.08.40
D811001248-MAN-001
Revision 03
Page x of xii
Table of Contents
Speed and Torque Controls . . . . . . . . . . . . . . . . . . . . . . . . . . . . . . . . . . . . . . . . . . . . . . . . . . . 22-4
Defining the Speed Setpoint . . . . . . . . . . . . . . . . . . . . . . . . . . . . . . . . . . . . . . . . . . . . . . . . 22-4
Zero Throttle . . . . . . . . . . . . . . . . . . . . . . . . . . . . . . . . . . . . . . . . . . . . . . . . . . . . . . . . . . . . 22-4
Defining the Torque Setpoint . . . . . . . . . . . . . . . . . . . . . . . . . . . . . . . . . . . . . . . . . . . . . . . 22-4
Rotary Table Menu . . . . . . . . . . . . . . . . . . . . . . . . . . . . . . . . . . . . . . . . . . . . . . . . . . . . . . . . . 22-5
Calibration. . . . . . . . . . . . . . . . . . . . . . . . . . . . . . . . . . . . . . . . . . . . . . . . . . . . . . . . . . . . . . . . . 22-6
Chapter 23: Roughneck
Operator Screen . . . . . . . . . . . . . . . . . . . . . . . . . . . . . . . . . . . . . . . . . . . . . . . . . . . . . . . . . . . 23-1
Tool Ownership . . . . . . . . . . . . . . . . . . . . . . . . . . . . . . . . . . . . . . . . . . . . . . . . . . . . . . . . . . . . . 23-1
Status Displays and Readings . . . . . . . . . . . . . . . . . . . . . . . . . . . . . . . . . . . . . . . . . . . . . . . . . 23-2
Joystick Touchscreen Controls . . . . . . . . . . . . . . . . . . . . . . . . . . . . . . . . . . . . . . . . . . . . . . . . . 23-3
Travel Controls . . . . . . . . . . . . . . . . . . . . . . . . . . . . . . . . . . . . . . . . . . . . . . . . . . . . . . . . . . . . . 23-4
Trip Mode Controls . . . . . . . . . . . . . . . . . . . . . . . . . . . . . . . . . . . . . . . . . . . . . . . . . . . . . . . . . . 23-4
Auto Sequence Controls . . . . . . . . . . . . . . . . . . . . . . . . . . . . . . . . . . . . . . . . . . . . . . . . . . . . . . 23-5
Override Controls . . . . . . . . . . . . . . . . . . . . . . . . . . . . . . . . . . . . . . . . . . . . . . . . . . . . . . . . . . . 23-6
Spin Wrench Controls . . . . . . . . . . . . . . . . . . . . . . . . . . . . . . . . . . . . . . . . . . . . . . . . . . . . . . . . 23-7
Spin Mode Controls . . . . . . . . . . . . . . . . . . . . . . . . . . . . . . . . . . . . . . . . . . . . . . . . . . . . . . . . . 23-8
Torque Wrench Tong Controls . . . . . . . . . . . . . . . . . . . . . . . . . . . . . . . . . . . . . . . . . . . . . . . . . 23-9
Torque Wrench Carriage Controls . . . . . . . . . . . . . . . . . . . . . . . . . . . . . . . . . . . . . . . . . . . . . 23-10
Torque Mode Controls . . . . . . . . . . . . . . . . . . . . . . . . . . . . . . . . . . . . . . . . . . . . . . . . . . . . . . 23-11
Configuring the Roughneck . . . . . . . . . . . . . . . . . . . . . . . . . . . . . . . . . . . . . . . . . . . . . . . . . . 23-12
Defining a Torque Setpoint Value . . . . . . . . . . . . . . . . . . . . . . . . . . . . . . . . . . . . . . . . . . . 23-12
Defining the Tool Joint Length . . . . . . . . . . . . . . . . . . . . . . . . . . . . . . . . . . . . . . . . . . . . . 23-13
Slow Mode Controls . . . . . . . . . . . . . . . . . . . . . . . . . . . . . . . . . . . . . . . . . . . . . . . . . . . . . 23-13
Power Slip Mode Controls . . . . . . . . . . . . . . . . . . . . . . . . . . . . . . . . . . . . . . . . . . . . . . . . 23-14
Roughneck Modes . . . . . . . . . . . . . . . . . . . . . . . . . . . . . . . . . . . . . . . . . . . . . . . . . . . . . . 23-14
Well/Foxhole Selection . . . . . . . . . . . . . . . . . . . . . . . . . . . . . . . . . . . . . . . . . . . . . . . . . . . 23-15
Roughneck Status . . . . . . . . . . . . . . . . . . . . . . . . . . . . . . . . . . . . . . . . . . . . . . . . . . . . . . . . . 23-16
Roughneck Tool Menu. . . . . . . . . . . . . . . . . . . . . . . . . . . . . . . . . . . . . . . . . . . . . . . . . . . . . 23-17
Calibration. . . . . . . . . . . . . . . . . . . . . . . . . . . . . . . . . . . . . . . . . . . . . . . . . . . . . . . . . . . . . . . . 23-18
Positions Setup . . . . . . . . . . . . . . . . . . . . . . . . . . . . . . . . . . . . . . . . . . . . . . . . . . . . . . . . . . . 23-19
Travel Minimum and Maximum Position . . . . . . . . . . . . . . . . . . . . . . . . . . . . . . . . . . . . . . . . . 23-20
Well Center and Foxhole Setup . . . . . . . . . . . . . . . . . . . . . . . . . . . . . . . . . . . . . . . . . . . . . . . 23-20
Well Center Only . . . . . . . . . . . . . . . . . . . . . . . . . . . . . . . . . . . . . . . . . . . . . . . . . . . . . . . . 23-21
Foxhole . . . . . . . . . . . . . . . . . . . . . . . . . . . . . . . . . . . . . . . . . . . . . . . . . . . . . . . . . . . . . . . 23-21
Well Center and Foxhole . . . . . . . . . . . . . . . . . . . . . . . . . . . . . . . . . . . . . . . . . . . . . . . . . 23-22
Well Center and Two Foxholes . . . . . . . . . . . . . . . . . . . . . . . . . . . . . . . . . . . . . . . . . . . . . 23-22
Well Center and Foxhole With Turn Table . . . . . . . . . . . . . . . . . . . . . . . . . . . . . . . . . . . . 23-23
Well Center and Two Foxholes With Turn Table . . . . . . . . . . . . . . . . . . . . . . . . . . . . . . . 23-23
Travel Home Position . . . . . . . . . . . . . . . . . . . . . . . . . . . . . . . . . . . . . . . . . . . . . . . . . . . . . . . 23-24
Travel Duck Position . . . . . . . . . . . . . . . . . . . . . . . . . . . . . . . . . . . . . . . . . . . . . . . . . . . . . . . . 23-24
Duck Height . . . . . . . . . . . . . . . . . . . . . . . . . . . . . . . . . . . . . . . . . . . . . . . . . . . . . . . . . . . . . . 23-25
Mud Bucket . . . . . . . . . . . . . . . . . . . . . . . . . . . . . . . . . . . . . . . . . . . . . . . . . . . . . . . . . . . . . . . 23-25
Bit Breaker . . . . . . . . . . . . . . . . . . . . . . . . . . . . . . . . . . . . . . . . . . . . . . . . . . . . . . . . . . . . . . . 23-26
Rotating Tong Open Throat . . . . . . . . . . . . . . . . . . . . . . . . . . . . . . . . . . . . . . . . . . . . . . . . . . 23-26
Travel Well/Foxhole Offset . . . . . . . . . . . . . . . . . . . . . . . . . . . . . . . . . . . . . . . . . . . . . . . . . . . 23-27
x
www.nov.com
TC Number: D811001248-MAN-001 Printed REV: 03 Latest REV: 03
Printed By: limkhs Printed On: 2013.10.08.03.08.40
D811001248-MAN-001
Revision 03
Page xi of xii
Table of Contents
Chapter 24: S-DAQ™
Operator Screen . . . . . . . . . . . . . . . . . . . . . . . . . . . . . . . . . . . . . . . . . . . . . . . . . . . . . . . . . . . 24-1
Hook Load and Weight On Bit . . . . . . . . . . . . . . . . . . . . . . . . . . . . . . . . . . . . . . . . . . . . . . . . . 24-1
Standpipe Pressure . . . . . . . . . . . . . . . . . . . . . . . . . . . . . . . . . . . . . . . . . . . . . . . . . . . . . . . . . 24-2
RPM, Torque, and Tong Line Displays . . . . . . . . . . . . . . . . . . . . . . . . . . . . . . . . . . . . . . . . . . . 24-2
Mud Pump Displays and Controls . . . . . . . . . . . . . . . . . . . . . . . . . . . . . . . . . . . . . . . . . . . . . . 24-2
Alarm Displays . . . . . . . . . . . . . . . . . . . . . . . . . . . . . . . . . . . . . . . . . . . . . . . . . . . . . . . . . . . . . 24-3
Digital Readings . . . . . . . . . . . . . . . . . . . . . . . . . . . . . . . . . . . . . . . . . . . . . . . . . . . . . . . . . 24-3
Graphs . . . . . . . . . . . . . . . . . . . . . . . . . . . . . . . . . . . . . . . . . . . . . . . . . . . . . . . . . . . . . . . . 24-3
S-DAQ Menu . . . . . . . . . . . . . . . . . . . . . . . . . . . . . . . . . . . . . . . . . . . . . . . . . . . . . . . . . . . . . . . 24-5
Mud Pits . . . . . . . . . . . . . . . . . . . . . . . . . . . . . . . . . . . . . . . . . . . . . . . . . . . . . . . . . . . . . . . . . . . 24-6
Shaker Tanks . . . . . . . . . . . . . . . . . . . . . . . . . . . . . . . . . . . . . . . . . . . . . . . . . . . . . . . . . . . . . . 24-6
Status Displays and Tank Controls . . . . . . . . . . . . . . . . . . . . . . . . . . . . . . . . . . . . . . . . . . . 24-6
Alarm Displays . . . . . . . . . . . . . . . . . . . . . . . . . . . . . . . . . . . . . . . . . . . . . . . . . . . . . . . . . . 24-7
Suction Tanks . . . . . . . . . . . . . . . . . . . . . . . . . . . . . . . . . . . . . . . . . . . . . . . . . . . . . . . . . . . . . . 24-7
Status Displays and Tank Controls . . . . . . . . . . . . . . . . . . . . . . . . . . . . . . . . . . . . . . . . . . . 24-7
Alarm Displays . . . . . . . . . . . . . . . . . . . . . . . . . . . . . . . . . . . . . . . . . . . . . . . . . . . . . . . . . . 24-8
Chapter 25: Top Drive System (TDS)
Operator Screen . . . . . . . . . . . . . . . . . . . . . . . . . . . . . . . . . . . . . . . . . . . . . . . . . . . . . . . . . . . 25-1
Tool Ownership . . . . . . . . . . . . . . . . . . . . . . . . . . . . . . . . . . . . . . . . . . . . . . . . . . . . . . . . . . . . . 25-1
Status Readings and Alarms . . . . . . . . . . . . . . . . . . . . . . . . . . . . . . . . . . . . . . . . . . . . . . . . . . 25-2
Speed and Torque Displays . . . . . . . . . . . . . . . . . . . . . . . . . . . . . . . . . . . . . . . . . . . . . . . . 25-2
Status Indicators . . . . . . . . . . . . . . . . . . . . . . . . . . . . . . . . . . . . . . . . . . . . . . . . . . . . . . . . . 25-3
Speed and Torque Controls . . . . . . . . . . . . . . . . . . . . . . . . . . . . . . . . . . . . . . . . . . . . . . . . . . . 25-4
Defining a Throttle Limit . . . . . . . . . . . . . . . . . . . . . . . . . . . . . . . . . . . . . . . . . . . . . . . . . . . 25-4
Zero Throttle . . . . . . . . . . . . . . . . . . . . . . . . . . . . . . . . . . . . . . . . . . . . . . . . . . . . . . . . . . . . 25-5
Defining a Drill Torque Limit . . . . . . . . . . . . . . . . . . . . . . . . . . . . . . . . . . . . . . . . . . . . . . . . 25-5
Defining a Makeup Torque Limit . . . . . . . . . . . . . . . . . . . . . . . . . . . . . . . . . . . . . . . . . . . . . 25-5
Defining a Spin Speed Limit . . . . . . . . . . . . . . . . . . . . . . . . . . . . . . . . . . . . . . . . . . . . . . . . 25-6
Defining a Spin Torque Limit . . . . . . . . . . . . . . . . . . . . . . . . . . . . . . . . . . . . . . . . . . . . . . . 25-7
Direction and Mode Controls . . . . . . . . . . . . . . . . . . . . . . . . . . . . . . . . . . . . . . . . . . . . . . . . . . 25-7
Make Up Sequence . . . . . . . . . . . . . . . . . . . . . . . . . . . . . . . . . . . . . . . . . . . . . . . . . . . . . . 25-8
Break Out Sequence . . . . . . . . . . . . . . . . . . . . . . . . . . . . . . . . . . . . . . . . . . . . . . . . . . . . . 25-8
Elevator, Torque Wrench, and IBOP Controls . . . . . . . . . . . . . . . . . . . . . . . . . . . . . . . . . . . . . 25-9
Elevator and Elevator Rotation . . . . . . . . . . . . . . . . . . . . . . . . . . . . . . . . . . . . . . . . . . . . . . 25-9
Torque Wrench . . . . . . . . . . . . . . . . . . . . . . . . . . . . . . . . . . . . . . . . . . . . . . . . . . . . . . . . . . 25-9
IBOP . . . . . . . . . . . . . . . . . . . . . . . . . . . . . . . . . . . . . . . . . . . . . . . . . . . . . . . . . . . . . . . . . 25-10
Brake Controls . . . . . . . . . . . . . . . . . . . . . . . . . . . . . . . . . . . . . . . . . . . . . . . . . . . . . . . . . . . . 25-11
Dolly Controls . . . . . . . . . . . . . . . . . . . . . . . . . . . . . . . . . . . . . . . . . . . . . . . . . . . . . . . . . . . . . 25-12
Link Controls . . . . . . . . . . . . . . . . . . . . . . . . . . . . . . . . . . . . . . . . . . . . . . . . . . . . . . . . . . . . . . 25-13
CCW and CW Link Rotation . . . . . . . . . . . . . . . . . . . . . . . . . . . . . . . . . . . . . . . . . . . . . . . 25-13
Link Tilt . . . . . . . . . . . . . . . . . . . . . . . . . . . . . . . . . . . . . . . . . . . . . . . . . . . . . . . . . . . . . . . 25-13
Mousehole . . . . . . . . . . . . . . . . . . . . . . . . . . . . . . . . . . . . . . . . . . . . . . . . . . . . . . . . . . . . 25-13
Top Drive Tool Menu . . . . . . . . . . . . . . . . . . . . . . . . . . . . . . . . . . . . . . . . . . . . . . . . . . . . . . 25-14
Assignments . . . . . . . . . . . . . . . . . . . . . . . . . . . . . . . . . . . . . . . . . . . . . . . . . . . . . . . . . . . . . . 25-15
Motor/VFD Status . . . . . . . . . . . . . . . . . . . . . . . . . . . . . . . . . . . . . . . . . . . . . . . . . . . . . . . . . 25-16
xi
www.nov.com
TC Number: D811001248-MAN-001 Printed REV: 03 Latest REV: 03
Printed By: limkhs Printed On: 2013.10.08.03.08.40
D811001248-MAN-001
Revision 03
Page xii of xii
Table of Contents
Chopper/DBR Status Displays . . . . . . . . . . . . . . . . . . . . . . . . . . . . . . . . . . . . . . . . . . . . . . . . 25-16
TDS Motor/Assigned VFD Status Displays . . . . . . . . . . . . . . . . . . . . . . . . . . . . . . . . . . . . . . . 25-16
Motor Winding and Temperature . . . . . . . . . . . . . . . . . . . . . . . . . . . . . . . . . . . . . . . . . . . . . . 25-17
Motor Winding Temp . . . . . . . . . . . . . . . . . . . . . . . . . . . . . . . . . . . . . . . . . . . . . . . . . . . . 25-17
Motor Temp Abort . . . . . . . . . . . . . . . . . . . . . . . . . . . . . . . . . . . . . . . . . . . . . . . . . . . . . . . 25-17
Fault Reset . . . . . . . . . . . . . . . . . . . . . . . . . . . . . . . . . . . . . . . . . . . . . . . . . . . . . . . . . . . . . . . 25-17
Auxiliary Motors . . . . . . . . . . . . . . . . . . . . . . . . . . . . . . . . . . . . . . . . . . . . . . . . . . . . . . . . . . 25-18
Status Displays . . . . . . . . . . . . . . . . . . . . . . . . . . . . . . . . . . . . . . . . . . . . . . . . . . . . . . . . . . . . 25-18
Manual Controls . . . . . . . . . . . . . . . . . . . . . . . . . . . . . . . . . . . . . . . . . . . . . . . . . . . . . . . . . . . 25-18
Data Trends . . . . . . . . . . . . . . . . . . . . . . . . . . . . . . . . . . . . . . . . . . . . . . . . . . . . . . . . . . . . . . 25-19
Chapter 26: V-DAQ™
Operator Screen . . . . . . . . . . . . . . . . . . . . . . . . . . . . . . . . . . . . . . . . . . . . . . . . . . . . . . . . . . . 26-1
Navigation . . . . . . . . . . . . . . . . . . . . . . . . . . . . . . . . . . . . . . . . . . . . . . . . . . . . . . . . . . . . . . . . . 26-2
Chapter 27: Zone Management System (ZMS)
Equipment Status Screen . . . . . . . . . . . . . . . . . . . . . . . . . . . . . . . . . . . . . . . . . . . . . . . . . . 27-1
Status Displays . . . . . . . . . . . . . . . . . . . . . . . . . . . . . . . . . . . . . . . . . . . . . . . . . . . . . . . . . . . . . 27-2
Releasing Tool Ownership . . . . . . . . . . . . . . . . . . . . . . . . . . . . . . . . . . . . . . . . . . . . . . . . . . . . 27-3
Equipment Override . . . . . . . . . . . . . . . . . . . . . . . . . . . . . . . . . . . . . . . . . . . . . . . . . . . . . . . . 27-4
Equipment Lockout . . . . . . . . . . . . . . . . . . . . . . . . . . . . . . . . . . . . . . . . . . . . . . . . . . . . . . . . 27-6
ZMS Menu . . . . . . . . . . . . . . . . . . . . . . . . . . . . . . . . . . . . . . . . . . . . . . . . . . . . . . . . . . . . . . . . . 27-8
Chapter A: Appendix
Network Commands . . . . . . . . . . . . . . . . . . . . . . . . . . . . . . . . . . . . . . . . . . . . . . . . . . . . . . . . A-1
Opening a Command Prompt . . . . . . . . . . . . . . . . . . . . . . . . . . . . . . . . . . . . . . . . . . . . . . . . . . . A-1
Command Descriptions and Syntax . . . . . . . . . . . . . . . . . . . . . . . . . . . . . . . . . . . . . . . . . . . . . . A-1
Ping . . . . . . . . . . . . . . . . . . . . . . . . . . . . . . . . . . . . . . . . . . . . . . . . . . . . . . . . . . . . . . . . . . . . A-1
Ping Command Switch Options . . . . . . . . . . . . . . . . . . . . . . . . . . . . . . . . . . . . . . . . . . . . . . A-3
IP Config . . . . . . . . . . . . . . . . . . . . . . . . . . . . . . . . . . . . . . . . . . . . . . . . . . . . . . . . . . . . . . . . A-3
Tracert . . . . . . . . . . . . . . . . . . . . . . . . . . . . . . . . . . . . . . . . . . . . . . . . . . . . . . . . . . . . . . . . . A-3
Nslookup . . . . . . . . . . . . . . . . . . . . . . . . . . . . . . . . . . . . . . . . . . . . . . . . . . . . . . . . . . . . . . . . A-4
Network Address Assignments . . . . . . . . . . . . . . . . . . . . . . . . . . . . . . . . . . . . . . . . . . . . . . A-5
xii
www.nov.com
TC Number: D811001248-MAN-001 Printed REV: 03 Latest REV: 03
Printed By: limkhs Printed On: 2013.10.08.03.08.40
D811001248-MAN-001
Revision 03
Page 1-1 of 6
General Information
This manual contains examples of Amphion equipment,
features, and operator interface screens, and may or may
not represent your particular rig configuration.
Conventions
This manual is intended for use by field engineering, installation, operation, and repair personnel.
Every effort has been made to ensure the accuracy of the information contained herein. National
Oilwell Varco® (NOV) will not be held liable for errors in this material, or for consequences arising
from misuse of this material.
Notes, Cautions, and Warnings
Notes, cautions, and warnings provide readers with additional information, and to advise the
reader to take specific action to protect personnel from potential injury or lethal conditions. They
may also inform the reader of actions necessary to prevent equipment damage. Please pay close
attention to these advisories.
The note symbol indicates that additional information is
provided about the current topics.
!
The caution symbol indicates that potential damage to
equipment or injury to personnel exists. Follow instructions
explicitly. Extreme care should be taken when performing
operations or procedures preceded by this caution symbol.
1-1
www.nov.com
TC Number: D811001248-MAN-001 Printed REV: 03 Latest REV: 03
Printed By: limkhs Printed On: 2013.10.08.03.08.40
D811001248-MAN-001
1 General Information Revision 03
Page 1-2 of 6
The warning symbol indicates a definite risk of
equipment damage or danger to personnel. Failure to
follow safe work procedures could result in serious or
fatal injury to personnel, significant equipment
damage, or extended rig down time.
Illustrations
Illustrations (figures) provide a graphical representation of equipment components or screen
snapshots for use in identifying parts or establishing nomenclature, and may or may not be drawn
to scale.
For component information specific to your rig configuration, see the technical drawings included
with your NOV documentation.
Safety Requirements
Operators should review and follow recommendations in NOV Product Bulletins for additional
information regarding safe operation, maintenance, and inspection criteria.
Failure to follow the recommendations in NOV Product
Bulletins may result in serious or fatal injury to
personnel, significant damage to equipment, and
extended rig downtime.
Reference: See http://www.nov.com/drilling/ for the NOV Product Information Bulletins and
Safety alerts.
NOV equipment is installed and operated in a controlled drilling rig environment involving
hazardous situations. Proper maintenance is important for safe and reliable operation. Procedures
outlined in NOV manuals are the recommended methods of performing operations and
maintenance.
!
To avoid injury to personnel or equipment damage,
carefully observe requirements outlined in this section.
1-2
www.nov.com
TC Number: D811001248-MAN-001 Printed REV: 03 Latest REV: 03
Printed By: limkhs Printed On: 2013.10.08.03.08.40
D811001248-MAN-001
Revision 03
Page 1-3 of 6
General Information 1
Personnel Training
All personnel performing installation, operations, repair, or maintenance procedures on the
equipment, or those in the vicinity of the equipment, should be trained on rig safety, tool operation,
and maintenance to ensure their safety.
!
Personnel should wear protective gear during installation,
maintenance, and certain operations.
Contact the NOV Drilling Equipment training department for more information about equipment
operation and maintenance training.
Recommended Tools
Service operations may require the use of tools designed specifically for the purpose described.
NOV recommends that only those tools specified be used when stated. Ensure that personnel and
equipment safety are not jeopardized when following service procedures or using tools not
specifically recommended by NOV.
General System Safety Practices
The equipment discussed in this manual may require or contain one or more utilities, such as
electrical, hydraulic, pneumatic, or cooling water.
!
Read and follow the guidelines below before installing
equipment or performing maintenance to avoid
endangering exposed persons or damaging equipment.
Isolate energy sources before beginning work.
Avoid performing maintenance or repairs while the equipment is in operation.
Wear proper protective equipment during equipment installation, maintenance, or
repair.
Replacing Components
Verify that all components (such as cables, hoses, etc.) are tagged and labeled
during assembly and disassembly of equipment to ensure correct installment.
Replace failed or damaged components with NOV certified parts. Failure to do so
could result in equipment damage or injury to personnel.
1-3
www.nov.com
TC Number: D811001248-MAN-001 Printed REV: 03 Latest REV: 03
Printed By: limkhs Printed On: 2013.10.08.03.08.40
D811001248-MAN-001
1 General Information Revision 03
Page 1-4 of 6
Routine Maintenance
Equipment must be maintained on a routine basis. See the service manual for maintenance
recommendations.
!
Failure to conduct routine maintenance could result in
equipment damage or injury to personnel.
Proper Use of Equipment
NOV equipment is designed for specific functions and applications, and should be used only for its
intended purpose.
1-4
www.nov.com
TC Number: D811001248-MAN-001 Printed REV: 03 Latest REV: 03
Printed By: limkhs Printed On: 2013.10.08.03.08.40
D811001248-MAN-001
Revision 03
Page 1-5 of 6
General Information 1
NOV Service Centers
The link below provides after-hours contact information for emergencies or other equipment issues requiring
an immediate response by NOV service personnel.
http://www.nov.com/contact_us/24hr_EmergencyList.asp
Also see NOV document number D811001337-DAS-001, titled “Service Center Directory.”
1-5
www.nov.com
TC Number: D811001248-MAN-001 Printed REV: 03 Latest REV: 03
Printed By: limkhs Printed On: 2013.10.08.03.08.40
D811001248-MAN-001
1 General Information Revision 03
Page 1-6 of 6
1-6
www.nov.com
TC Number: D811001248-MAN-001 Printed REV: 03 Latest REV: 03
Printed By: limkhs Printed On: 2013.10.08.03.08.40
D811001248-MAN-001
Revision 03
Page 2-1 of 38
Amphion™ Overview
This manual contains examples of Amphion equipment,
features, and operator interface screens, and may or may
not represent your particular rig configuration.
Main Features and Equipment
The Amphion system provides operators with control of drilling tools and processes from an
ergonomically-correct workstation. Usually located inside the driller’s cabin, the workstations offer
tool control and status information applicable to the operations being performed.
The LER and multi-tool controller (MTC) cabinets are considered safe areas for installing Amphion
components that carry no hazardous area classifications. Depending on your particular rig’s
configuration, it may contain variations of the following features and equipment:
One or more operator workstations, equipped with touchscreens
One or more multi-tool controller (MTC) cabinets
Integrated operator interface application for National Oilwell Varco (NOV) and third-
party tools, systems, or processes, such as:
Alarm and Event System
Automated Drawworks System
Automated Roughneck
Bridge Racker and Tailing Arm
Casing Running Tool
Chair (Workstation) Diagnostics
Drawworks VFD Assignment Controls
Driller Auxiliaries
Fingerboard
Foxhole
Hydraulic BX Elevators
Hydraulic Cathead
Hydraulic Power Unit
Mud Pump Motor Assignment Controls
Motor Control Center (MCC)
Mud Pumps
2-1
www.nov.com
TC Number: D811001248-MAN-001 Printed REV: 03 Latest REV: 03
Printed By: limkhs Printed On: 2013.10.08.03.08.40
D811001248-MAN-001
2 Amphion™ Overview Revision 03
Page 2-2 of 38
Ownership Overview
Pipe Racking System
Power Management System
Power Slips
Rotary Support Table
Silicon-Controlled Rectifiers (SCR)
Simple Data Acquisition (S-DAQ™) module
System 5 Data Acquisition (V-DAQ™) module
Top Drive System
Top Drive VFD Assignment Controls
Variable Frequency Drive (VFD) System
RigSense™ application, RigSense server
Zone Management System (ZMS)
Engineering drawings
Equipment service manuals
Amphion tool controller service manual
Amphion operator’s guide
Amphion technical reference manual
2-2
www.nov.com
TC Number: D811001248-MAN-001 Printed REV: 03 Latest REV: 03
Printed By: limkhs Printed On: 2013.10.08.03.08.40
D811001248-MAN-001
Revision 03
Page 2-3 of 38
Amphion™ Overview 2
Operator Workstation
The workstations are the user's interface to the control network and tools. A Wrap-Around™
workstation is shown here.
Located in the driller’s cabin, each workstation may contain:
Amphion touchscreens (four shown here)
Joysticks (one shown here)
Two discrete switch control panels
One chair
500 550
400 450 600
350 650
300 700
250 750
200 800
150 850
100 900
TONG SCALE HOOK LOAD
50 X 1000 LB
O
LCD WEIGHT ON BIT 1000
X 1000 LB
Touchscreen Computers
Workstations include self-contained touchscreens that display tool control, drilling operation,
alarm, and status information. The Wrap-Around workstation can accommodate up to four
touchscreens, all with access to tools connected to the network.
2-3
www.nov.com
TC Number: D811001248-MAN-001 Printed REV: 03 Latest REV: 03
Printed By: limkhs Printed On: 2013.10.08.03.08.40
D811001248-MAN-001
2 Amphion™ Overview Revision 03
Page 2-4 of 38
Workstation Control Panels
Joysticks are used for tools that require controlled movement, such as the drawworks or the racker.
See section titled "Joysticks" on page 2-6.
Discrete switch controls are normally dedicated to frequently-used operations (such as opening
and closing the power slips or racker jaws).
While there are many possible combinations of controls and placement of the buttons and discrete
switches, two examples of workstation control panels are presented here. Specific controls and
their placement can vary widely from one rig to the next, depending on the customer’s needs.
Left Control Panel Examples
MUD MUD
PU PU
THRO MP #1 THRO MP #1
TTLE TTLE
MUD MUD
PU
THRO MP #2 PU
THRO MP #2
TTLE TTLE
M M
U U
D D
MUD
P P
PU MUD
THRO MP #3
TTLE
U PU
THRO MP #3 U
M TTLE
M
P
P
S
S
OFF
/AUT
O
ON
OPE
N DRIL
CLO L
SE TILT
TDS
BRA
KE TDS
TDS LINK
FLO FLO
OPE AT AT
N POW OPE
CLO ER S N TDS
SE LIPS CLO LINK
DRIL SE
L OPE
TILT N
OPE CLO
N SE
CLO
SE
TDS TDS
IBOP ELE
VAT
TDS OR
LINK
R AC
TDS KER
ELE JAW
VAT
OR
OFF
OPE /AUT
N O
CLO ON
SE
RAC
KER DRA
X W
OVE /Y OVE WORKS
RRID RAC RRID
E K E
TRA ER
OFF OVE VEL PAR
K
/AUT RRID RAC ING
O E KE BRA
ON JAW R KE
S
DOL
LY E
PAR NAB
KIN LE
G BR
AKE
SLIP
S EN
ABL
E
ADS
OVE OPE
RRID N
E CLO
SE
IBOP
2-4
www.nov.com
TC Number: D811001248-MAN-001 Printed REV: 03 Latest REV: 03
Printed By: limkhs Printed On: 2013.10.08.03.08.40
D811001248-MAN-001
Revision 03
Page 2-5 of 38
Amphion™ Overview 2
Right Control Panel Examples
OOR OOR
L FL L FL
DRIL IPMENT DRIL IPMENT
EQU TOP EQU TOP
E-S E-S
P P
STO STO
H TO H TO
PUS PUS
P M
RT R
TDS
O RPM
AUT TDS
AR - ENCE
U
SEQ
E
MAK
AK
BRE
OUT
IN
N
DOW
UP L
U E TOO IP
ORQ H
AR T ERS
OWN SE ALL
A
PIN RELE
AR S SE/
CLO K
E SE LOC
IAG CLO P E N/
ARR O
TW C OPE
N E AUTO
EAS
CLO
SE INCR
SE
OPE
N REA
K DEC
BAC
WEL
L LOW
LIC F
RAU ALVE
HYD V
AR T
W CMC UT OFF
SH
AIR
AR S
W KING E C LO
SE
WOR R
CMC PRESSU
N
EL APV OPE
AR TRAV
L MAIN
TOO IP CMC VE
H VAL
ERS
OWN SE ALL
E A
REL
IPS
P/SL
BLE R
ENA LEVATO
BX E
PULL
PAY
EAD
CATH
2-5
www.nov.com
TC Number: D811001248-MAN-001 Printed REV: 03 Latest REV: 03
Printed By: limkhs Printed On: 2013.10.08.03.08.40
D811001248-MAN-001
2 Amphion™ Overview Revision 03
Page 2-6 of 38
Joysticks
Unless the override is engaged, the trigger (also referred to
as a “dead man switch”) mounted on the front of the
joystick must be depressed in order to operate the
equipment.
Open Slips
Close Slips
Upper
Lower
Lower
Dead man Hoist
switch
Dead man
switch
Lower +Y
+X
-X
-Y
Hoist
Drawworks and Power Slips Bridge Racker or PRS
The joystick mounted on the operator workstation’s right control panel can control:
The drawworks
The drawworks and the power slips
The racker
The tool or tools that a joystick controls depends upon your particular rig configuration and tool
ownership. Tool ownership logic prevents the operator from taking ownership of both the
drawworks and the racker simultaneously. See section titled "Tool Ownership" on page 2-34.
Using the joystick to move the racker affects its destination, which varies depending on its current
mode (selected via the user interface).
If the joystick does not offer power slip controls, then the workstation’s control panel normally
contains a discrete switch for opening and closing the slips. This is in addition to touchscreen
controls.
If the joystick has the ability to control both the power slips and the drawworks, the workstation’s
control panel will not contain controls for opening and closing the power slips. However, the control
2-6
www.nov.com
TC Number: D811001248-MAN-001 Printed REV: 03 Latest REV: 03
Printed By: limkhs Printed On: 2013.10.08.03.08.40
D811001248-MAN-001
Revision 03
Page 2-7 of 38
Amphion™ Overview 2
panel will contain a button that must be pressed in order to enable the power slips and allow the
operator to control the slips by using either the joystick or touchscreen controls.
See Chapter 10, titled "Drawworks,” Chapter 18, titled
"Power Slips,” Chapter 20, titled "Racker (Bridge Racker),”
and Chapter 21, titled "Racker (Pipe Racking System
PRS).”
See section titled "Workstation Control Panels" on page 2-4.
2-7
www.nov.com
TC Number: D811001248-MAN-001 Printed REV: 03 Latest REV: 03
Printed By: limkhs Printed On: 2013.10.08.03.08.40
D811001248-MAN-001
2 Amphion™ Overview Revision 03
Page 2-8 of 38
Main Menu Navigation
This section of the operator’s guide provides a brief overview of the main components normally
included on the main menu navigation bar. See appropriately-titled sections below, and tool-
specific chapters for more detailed information about each tool’s menu and operator screens.
The navigation menu shown below displays along the bottom of most screens.
Active tool Navigation menu buttons
Alarms and Events
The main menu’s Alarms button blinks red when there is at least one active and unacknowledged
alarm. The button displays solid red when there is at least one active but already acknowledged
alarm. Otherwise, the button displays solid blue.
Press Alarms to display the tool alarm menu.
2-8
www.nov.com
TC Number: D811001248-MAN-001 Printed REV: 03 Latest REV: 03
Printed By: limkhs Printed On: 2013.10.08.03.08.40
D811001248-MAN-001
Revision 03
Page 2-9 of 38
Amphion™ Overview 2
The tool buttons blink red when there is at least one active and unacknowledged alarm for that
particular tool. The button displays solid red when there is at least one active but already
acknowledged alarm. Otherwise, the button displays solid blue.
Press the red tool button to display alarms associated with that tool. See Chapter 3, titled "Alarms
and Events” for more information.
Operator Tool Menus
Press <Driller or AD> Tools to display the appropriate operator’s tool menu.
Driller Tools Assistant Driller Tools
Current tool ownership status indicators display in the bottom left corner of each tool button (where
applicable). See section titled "Tool Ownership" on page 2-34 for more information.
Press to select a tool and display its default operator screen. See tool-specific chapters in this
manual for more detail.
2-9
www.nov.com
TC Number: D811001248-MAN-001 Printed REV: 03 Latest REV: 03
Printed By: limkhs Printed On: 2013.10.08.03.08.40
D811001248-MAN-001
2 Amphion™ Overview Revision 03
Page 2-10 of 38
(This Tool) Menu
The label on the tool menu button changes, depending upon the currently-selected tool. For
example, the top drive’s tool menu is labeled Top Drive.
Press the tool menu button to display its menu.
Most tools listed in the operator’s tool menu have tool-specific menus that normally include the
basic options shown here.
See section titled "Utility Menu"
on page 2-13.
See section titled "Common
Diagnostics Menu" on page 2-19.
See Chapter 3, titled "Alarms
and Events.”
See section titled "Maintenance
Mode" on page 2-11.”
See tool-specific chapter.
Press the Operator button to display the current tool’s operator screen.
See tool-specific chapters for more information about each
tool’s menu.
See sections below for information about each of the
above menu items.
Back or Forward
Press Back or Forward to toggle between the current screen and the previous screen.
2-10
www.nov.com
TC Number: D811001248-MAN-001 Printed REV: 03 Latest REV: 03
Printed By: limkhs Printed On: 2013.10.08.03.08.40
D811001248-MAN-001
Revision 03
Page 2-11 of 38
Amphion™ Overview 2
Maintenance Mode
Enable maintenance mode to engage tool override for maintenance purposes only.
Use with caution. Significant risk of equipment
damage and danger to personnel exists in
maintenance mode. Failure to observe and follow
proper safe working procedures could result in
serious or fatal injury to personnel, significant
equipment damage, and extended rig down time.
Controls are disabled at the operator workstation touchscreens when maintenance mode is
enabled.
From the diagnostic workstation (DWS) computer, select one of the following tools:
Auxiliary (normally includes the cathead, HPU, power slips, and rotary table)
Conveyor
Racker
Roughneck
Top Drive
Press <This Tool> --> Maintenance Mode to display the Maintenance Mode screen.
Press Active to engage maintenance mode for the appropriate tool controller (also referred to as
an “SBC”). Press Inactive to disengage maintenance mode.
2-11
www.nov.com
TC Number: D811001248-MAN-001 Printed REV: 03 Latest REV: 03
Printed By: limkhs Printed On: 2013.10.08.03.08.40
D811001248-MAN-001
2 Amphion™ Overview Revision 03
Page 2-12 of 38
A green backlight marks the current selection.
Enabling Auxiliary maintenance mode places all auxiliary
tools into maintenance mode.
Operator Screens
Many tool screens contain common features shown in this section.
Operator Messages
Most tool screens contain messages for the operator that display along the bottom of the screen.
Keypads
Numeric keypads and alpha-numeric keyboards are pop-up windows that appear when the
operator presses a tool’s on-screen button, and is normally used to define a specific parameter for
a tool.
2-12
www.nov.com
TC Number: D811001248-MAN-001 Printed REV: 03 Latest REV: 03
Printed By: limkhs Printed On: 2013.10.08.03.08.40
D811001248-MAN-001
Revision 03
Page 2-13 of 38
Amphion™ Overview 2
Utility Menu
Press <This Tool> --> Utility to display the Utility menu:
Choose Units
Press <This Tool> --> Utility --> Choose Units to display the Choose Units pop-up window.
Press the arrow up or down buttons to highlight and select a unit of measure.
Measurement units selected on this screen affect all
screens displayed on that particular touchscreen. Different
units of measure can be assigned to other touchscreens.
For example, one touchscreen can display metric, while
another displays U.S. measurements.
Press Close to return to the previous screen.
2-13
www.nov.com
TC Number: D811001248-MAN-001 Printed REV: 03 Latest REV: 03
Printed By: limkhs Printed On: 2013.10.08.03.08.40
D811001248-MAN-001
2 Amphion™ Overview Revision 03
Page 2-14 of 38
Choose Language
Press <This Tool> --> Utility --> Choose Language to display the Choose Language pop-up
window.
Pig Latin and English Russian and English
This screen provides a way for the operator to select English (default), or any other language (or
languages) that the operator screens are configured to support.
Press the arrow up or down buttons to highlight and select a language.
Languages selected here affect all screens displayed on
that particular touchscreen. Different languages can be
assigned to other touchscreens. For example, one
touchscreen can display Russian, while another displays
English.
Press Close to return to the previous screen.
2-14
www.nov.com
TC Number: D811001248-MAN-001 Printed REV: 03 Latest REV: 03
Printed By: limkhs Printed On: 2013.10.08.03.08.40
D811001248-MAN-001
Revision 03
Page 2-15 of 38
Amphion™ Overview 2
Language Translation Editor
At the Choose Language pop-up window (see section titled "Choose Language" on page 2-14),
press Edit Translations to display the Language Translation Editor window.
Document General Add Delete Close
This window provides a way for the operator to edit the translations for languages other than
English, or add translations that are missing.
Translations are stored in the operator screens one phrase at a time. Any single-line string on a
screen has its own translation. (For example, the phrase “Drill Torque” is translated as a whole, as
opposed to word-by-word.)
Each screen document has its own set of translations.
Document
Press Document to display available translations for the last screen selected. (There may be no
translations if that particular screen has not been configured to include them.)
General
Press General to display general translations that apply to the navigation bar and other common
screens (for example, the diagnostic or alarm screens).
2-15
www.nov.com
TC Number: D811001248-MAN-001 Printed REV: 03 Latest REV: 03
Printed By: limkhs Printed On: 2013.10.08.03.08.40
D811001248-MAN-001
2 Amphion™ Overview Revision 03
Page 2-16 of 38
Add
Use this button to add a new translation:
1. Press Add to display the Add New Translation Key pop-up window.
2. Type the new translation into the space provided, then press Enter (or Enteray as
shown on the keyboard above).
The translation (“Home” in this example) appears in both the left and the right panes
of the Language Translation Editor window.
3. Press to select the new translation (in the bottom right pane) to display the keyboard
pop-up window again.
4. Type its translation as you want it to appear in that pane (see example shown
below).
2-16
www.nov.com
TC Number: D811001248-MAN-001 Printed REV: 03 Latest REV: 03
Printed By: limkhs Printed On: 2013.10.08.03.08.40
D811001248-MAN-001
Revision 03
Page 2-17 of 38
Amphion™ Overview 2
5. Type the translation into the space provided, then press Enter to return to the
Language Translation Editor window.
Delete
Press Delete to delete an existing translation.
Close
Press Close to close the window.
2-17
www.nov.com
TC Number: D811001248-MAN-001 Printed REV: 03 Latest REV: 03
Printed By: limkhs Printed On: 2013.10.08.03.08.40
D811001248-MAN-001
2 Amphion™ Overview Revision 03
Page 2-18 of 38
Clean Screen
Press <This Tool> --> Utility --> Clean Screen to temporarily disable tool screens to allow time
for cleaning the touchscreen without accidentally pressing tool controls. Press Start to begin the
onscreen timer, which counts slowly backward from ten.
Press Start as many times as necessary, then press Return.
Service Pages
Service pages are not normally available from the operator workstation touchscreens, and
therefore are not addressed in detail in this manual.
Access the service pages from the touchscreen mounted in the multi-tool controller (MTC) cabinet.
The MTC touchscreen does not allow tool operation.
See the NOV document titled “Amphion Tool Controller Service Manual” for more information
about the service pages.
2-18
www.nov.com
TC Number: D811001248-MAN-001 Printed REV: 03 Latest REV: 03
Printed By: limkhs Printed On: 2013.10.08.03.08.40
D811001248-MAN-001
Revision 03
Page 2-19 of 38
Amphion™ Overview 2
Common Diagnostics Menu
This section provides a general overview of the diagnostic
screens available through the operator interface. For more
detailed information about the tool controller service pages
interface, including advanced troubleshooting procedures,
see the NOV document titled “Amphion Tool Controller
Service Manual.”
Press <This Tool> --> Common Diagnostics to display the Common Diagnostics menu.
See general descriptions for each diagnostic screen in the sections below.
Press Close to return to the main menu.
2-19
www.nov.com
TC Number: D811001248-MAN-001 Printed REV: 03 Latest REV: 03
Printed By: limkhs Printed On: 2013.10.08.03.08.40
D811001248-MAN-001
2 Amphion™ Overview Revision 03
Page 2-20 of 38
I/O Diagnostic
Press <This Tool> --> Common Diagnostics --> I/O Diagnostic to display the I/O Diagnostic
screen.
The left side of the sample screen below contains buttons for selecting an I/O type (depending on
the currently-selected tool). Press to select and display information.
Item Name
I/O
Types
Information Sort buttons Current Value
MOD: Modbus address. Information regarding commands originating from tools and
other Ethernet devices connected to the network.
DP1: Information from the first Applicom card on the first PROFIBUS DP network
(typically used for tools).
NET: Information regarding commands originating from a touchscreen or control
panel.
C2C: Controller-to-controller communication input devices only. The purpose of this
type is to receive input from the other controllers, not to send commands to them.
Therefore, only input classes are assigned to this I/O type.
DP2 (optional): Information from the optional second Applicom card on the second
PROFIBUS DP network, if applicable (typically used to interface with the other tool
controllers or third-party systems).
Press any of the sort buttons located along the bottom of the screen to sort information By Name,
Node, or Class.
Press the blue arrow up or down buttons to navigate through the diagnostic pages.
Press Back to return to the Common Diagnostics menu.
2-20
www.nov.com
TC Number: D811001248-MAN-001 Printed REV: 03 Latest REV: 03
Printed By: limkhs Printed On: 2013.10.08.03.08.40
D811001248-MAN-001
Revision 03
Page 2-21 of 38
Amphion™ Overview 2
Controller-to-Controller (C2C) Status
Press <This Tool> --> Common Diagnostics --> Controller-to-Controller Status to display the
Controller-to-Controller Status screen.
The controller graphic boxes display green to indicate normal communication, or red to indicate a
communication error. The controller name and current status display in the top left corner of the
controller graphic.
Press a controller box to display additional detail.
Code Message Comment
0 OK The other controller is functioning normally.
Client has not begun
The client was able to connect to the server, but
5632 receiving data from the
has not begun sending data.
server.
2-21
www.nov.com
TC Number: D811001248-MAN-001 Printed REV: 03 Latest REV: 03
Printed By: limkhs Printed On: 2013.10.08.03.08.40
D811001248-MAN-001
2 Amphion™ Overview Revision 03
Page 2-22 of 38
Code Message Comment
Client could not connect to its
5648 The other controller may not be running.
server.
Client believes that its server The other controller was connected and
5664
has stopped working. running normally, but has stopped running.
Cyberbase Status
Press <This Tool> --> Common Diagnostics --> Cyberbase Status to display the Cyberbase
Status screen (not shown here).
This screen displays communication information between various NOV products using Ethernet
protocol, and is not available for all tools.
Modbus Status
Press <This Tool> --> Common Diagnostics --> Modbus Status to display the Modbus Status
screen.
The illustration shown here relates to the top drive. Green node graphics indicate that it is
operating and communicating properly; red indicates an alarm or communication error.
Press a node to display detailed information related to its status (shown below).
2-22
www.nov.com
TC Number: D811001248-MAN-001 Printed REV: 03 Latest REV: 03
Printed By: limkhs Printed On: 2013.10.08.03.08.40
D811001248-MAN-001
Revision 03
Page 2-23 of 38
Amphion™ Overview 2
The Node Status pop-up window lists all WebObjects on the controller with which the
communications node is associated. It also displays the value of each WebObject. The values are
live, and change as the values from the remote controller change.
Press the Node Status window to display the node’s Process Input image.
A process image is essentially a group of bits that the controller holds in its memory to maintain a
complete map of the current state of the inputs or outputs from a given communications node. The
Process Image pop-up window displays either all of the output or all of the input process image for
that communications subsystem mode.
Press Switch to Output Image to display the same information regarding the node’s output
image.
Press anywhere outside of the output image display to return to the Modbus screen.
2-23
www.nov.com
TC Number: D811001248-MAN-001 Printed REV: 03 Latest REV: 03
Printed By: limkhs Printed On: 2013.10.08.03.08.40
D811001248-MAN-001
2 Amphion™ Overview Revision 03
Page 2-24 of 38
Profibus Status
Press <This Tool> --> Common Diagnostics --> Profibus Status to display the Profibus
Network Status screen.
Green indicates the node is communicating through the Profibus network; red indicates the node is
not communicating through the network; yellow indicates the node is reporting diagnostic
information. The controller has not lost communication with the node, but the node may have a
problem (see note below).
The absolute encoder buttons normally display yellow at
startup, then turn green after approximately one minute.
Yellow is normal for emergency-stop (e-stop) conditions.
Press any node button to display a detailed node status pop-up window.
Node number
Status code
2-24
www.nov.com
TC Number: D811001248-MAN-001 Printed REV: 03 Latest REV: 03
Printed By: limkhs Printed On: 2013.10.08.03.08.40
D811001248-MAN-001
Revision 03
Page 2-25 of 38
Amphion™ Overview 2
Profibus Status Codes
Code Message
0 Node is functioning normally
33 Node is not communicating with the network
36 Node is not configured
45 Dialog software is not memory-resident
47 Invalid board number
93 Driver is not accessible
255 IO_RefreshInput was not executed beforehand
Step 7 Status
Press <This Tool> --> Common Diagnostics --> Step 7 Status to display the Step 7 Status
screen.
This screen displays information from programmable logic controllers (PLCs). This Ethernet
communication protocol not used on all communications systems.
Press any node to display additional information.
2-25
www.nov.com
TC Number: D811001248-MAN-001 Printed REV: 03 Latest REV: 03
Printed By: limkhs Printed On: 2013.10.08.03.08.40
D811001248-MAN-001
2 Amphion™ Overview Revision 03
Page 2-26 of 38
Press the status detail box to display the node’s input image.
Press the right arrow to display additional input image information, or press Switch to Output
Image to display the same information regarding the node’s output image.
Press anywhere outside of the output image display to return to the Step 7 Status screen.
2-26
www.nov.com
TC Number: D811001248-MAN-001 Printed REV: 03 Latest REV: 03
Printed By: limkhs Printed On: 2013.10.08.03.08.40
D811001248-MAN-001
Revision 03
Page 2-27 of 38
Amphion™ Overview 2
Screen Communication Logs
Screen Communication Log troubleshooting screens in
this section are intended for use by trained NOV
technicians.
Press <This Tool> --> Common Diagnostics --> Screen Communication Logs to display the
main Screen Communication Logs main screen.
Press the buttons along the top of the window to display different communication information (see
general descriptions in sections below).
Press Close to return to the previous screen.
2-27
www.nov.com
TC Number: D811001248-MAN-001 Printed REV: 03 Latest REV: 03
Printed By: limkhs Printed On: 2013.10.08.03.08.40
D811001248-MAN-001
2 Amphion™ Overview Revision 03
Page 2-28 of 38
Tool Controllers
Press Tool Controllers to display the Tool Controllers Communication Log screen.
Press anywhere inside the Controller box to display additional information.
Amphion software communicates simultaneously with all the tool controllers connected to the
network. The Tool Controller Communication Log screen displays basic information about each
tool controller, such as the method of communication being used between the controller and the
software, and the amount of time the software has been communicating with the tool.
Press any communication box to display message information.
2-28
www.nov.com
TC Number: D811001248-MAN-001 Printed REV: 03 Latest REV: 03
Printed By: limkhs Printed On: 2013.10.08.03.08.40
D811001248-MAN-001
Revision 03
Page 2-29 of 38
Amphion™ Overview 2
Press any message to display more detail.
Press Close to close the window.
2-29
www.nov.com
TC Number: D811001248-MAN-001 Printed REV: 03 Latest REV: 03
Printed By: limkhs Printed On: 2013.10.08.03.08.40
D811001248-MAN-001
2 Amphion™ Overview Revision 03
Page 2-30 of 38
Ownership
Press Ownership to display tool Ownership Communication Log screen.
This window contains information about the tool ownership system, such as a record of the
ownership configuration file. Tool ownership is a built-in safety feature, designed to prevent more
than one operator from simultaneously controlling a tool. (See section titled "Tool Ownership" on
page 2-34.)
Press any of the Ownership States boxes to display more detail.
Press Close to close the window.
2-30
www.nov.com
TC Number: D811001248-MAN-001 Printed REV: 03 Latest REV: 03
Printed By: limkhs Printed On: 2013.10.08.03.08.40
D811001248-MAN-001
Revision 03
Page 2-31 of 38
Amphion™ Overview 2
HTTP Requests
Press HTTP Requests to display the HTTP Request Communication Log window.
This window contains the last several messages passed between the touchscreen software and
the tool controllers.
Press any message to display more detail.
Press Close to close the window.
2-31
www.nov.com
TC Number: D811001248-MAN-001 Printed REV: 03 Latest REV: 03
Printed By: limkhs Printed On: 2013.10.08.03.08.40
D811001248-MAN-001
2 Amphion™ Overview Revision 03
Page 2-32 of 38
Write Monitor
Press Write Monitor to display the Write Monitor Communication Log screen.
This window contains only requests that were used to write commands or data to the tool
controllers.
Press Close to close the window.
Exceptions
Press the Exceptions tab to display the Exceptions Communication Log screen.
This screen contains a list of errors that occurred during applet communications.
Press any message to display more detail.
2-32
www.nov.com
TC Number: D811001248-MAN-001 Printed REV: 03 Latest REV: 03
Printed By: limkhs Printed On: 2013.10.08.03.08.40
D811001248-MAN-001
Revision 03
Page 2-33 of 38
Amphion™ Overview 2
Press Close to close the window.
2-33
www.nov.com
TC Number: D811001248-MAN-001 Printed REV: 03 Latest REV: 03
Printed By: limkhs Printed On: 2013.10.08.03.08.40
D811001248-MAN-001
2 Amphion™ Overview Revision 03
Page 2-34 of 38
Tool Ownership
This section contains information about Amphion tool ownership, and is intended to provide rig
personnel with a basic understanding of the concept of tool ownership and how it affects rig
operations.
Amphion tools can be controlled from operator workstations using joysticks, discrete switches, and
touchscreen controls. For safety reasons, control of most tools is limited to one operator
(workstation) at a time.
All tools affected by Amphion tool ownership are “owned” by the system at startup. Consequently,
before a tool can be controlled from any workstation, the operator must submit an ownership
request by pressing the Ownership button located on the tool screen. Once a workstation
assumes ownership of a tool, that workstation retains ownership; subsequent ownership requests
from other workstations are invalid until ownership is released.
To prevent untimely operation shutdowns due to hardware
or power failures that affect workstation controls, the
controller releases tool ownership only from those
workstations affected by the failure. Hardware or power
failures that do not affect tool operation will not cause tool
ownership release.
Ownership Controls and Status
Where applicable, tool screens contain an Ownership button. The button’s color and text indicates
its ownership status.
A green ownership button, displaying the word “Available,” indicates the tool is
available for ownership. Your station can assume ownership only if the button is
enabled, and the word “Take” appears in black text along the bottom of the button.
If the text “Ownership” appears in white, and the button is disabled, your station
cannot assume ownership of the tool. If you are unable to take ownership because
your station already has ownership of another conflicting tool, the name of that tool
appears in white text along the bottom of the button.
An orange ownership button indicates that the tool is currently owned by one of
the operators. The text display inside of the button indicates the workstation that
currently owns the tool.
A red ownership button indicates an emergency stop is engaged, and the tool is
unavailable.
2-34
www.nov.com
TC Number: D811001248-MAN-001 Printed REV: 03 Latest REV: 03
Printed By: limkhs Printed On: 2013.10.08.03.08.40
D811001248-MAN-001
Revision 03
Page 2-35 of 38
Amphion™ Overview 2
Granting and Releasing Ownership
Before granting tool ownership to a workstation, the controller verifies that the following conditions
are met:
The IP address of the workstation requesting ownership has permission to control
the tool (see section titled "Tool Controllers and Security" on page 2-36).
The tool is not owned by any other workstation.
When a tool is no longer required for the current operation, it should be released from ownership.
To release ownership of:
A tool, press the Ownership button on the tool-specific HMI screen.
All tools, press the Tool Ownership - Release All button on the workstation control
panel.
To ensure safety of personnel and equipment during
periods of tool inactivity and prior to leaving the
workstation, release ownership of all tools and
equipment. Failure to follow this advisory may result in
serious or fatal injury to personnel, significant damage
to equipment, and extended rig downtime.
L
TOO P
RSHI
OWNE E ALL
AS
RELE
SE/
CLO
LOCK
N/
OPE
EASE AUTO
INCR
L
TOO IP
EASE
DECR
H
ERS C FL
OW
OWN SE ALL AULI
HYDR VALV
CMC UT OFF
E
A
RELE
SH
AIR
ING SE
WORK RE CLO
CMC PRESSU
N
APV OPE
MAIN
CMC E
VALV
PULL
PAY
EAD
CATH
2-35
www.nov.com
TC Number: D811001248-MAN-001 Printed REV: 03 Latest REV: 03
Printed By: limkhs Printed On: 2013.10.08.03.08.40
D811001248-MAN-001
2 Amphion™ Overview Revision 03
Page 2-36 of 38
Tool Controllers and Security
An Amphion tool controller (sometimes referred to as an “ATC,” or an “SBC”) is an embedded
computer designed to run platform-independent software to control machinery in industrial
applications. The Amphion tool controller consists of a high-end processor with Ethernet
connectivity as the standard communication protocol, with optional Profibus hardware for tool
remote I/O communications where necessary.
Amphion controllers are traditionally located in safe area MTC cabinets, however certain situations
may require that they be installed in hazardous areas. In such cases, the appropriate certification
must be obtained, and they must be installed inside approved enclosures.
Administrative access to software stored on the tool controller is password protected to prevent
accidental modification to tool parameters or settings.
Optional Components
RigSense and WITS
RigSense is a stand-alone drilling instrumentation system used to provide drillers and other key
personnel with instant access to critical drilling data. It can display, plot, print, export, and archive
up to 255 channels of data, which can be retrieved and viewed over the entire life of the well.
RigSense transmits and receives Wellsite Information Transfer Specification (WITS) information.
WITS is a communication protocol that enables companies operating different computer systems
to share information using a standard format for data transfer.
RigSense can easily be tailored to any rig’s requirements, and the data can be viewed in either
time- or depth-based format.
See the MD Totco RigSense manual for more information.
Simple Data Acquisition (S-DAQ™)
S-DAQ gathers data from rig sensors and equipment. Drilling parameters are displayed in realtime,
in both analog and digital formats. Each channel can be configured with alarm functions.
S-DAQ can apply algorithms to the data, then forward the information to applications such as
RigSense™. S-DAQ and RigSense communicate using Ethernet.
See Chapter 24, titled "S-DAQ™” for more information.
System 5 Data Acquisition (V-DAQ™)
Data for RigSense is supplied by V-DAQ, which gathers data from sensors and equipment. It can
apply algorithms to the data, then forward the information to RigSense. V-DAQ and RigSense
communicate using Ethernet.
See Chapter 26, titled "V-DAQ™” for more information.
2-36
www.nov.com
TC Number: D811001248-MAN-001 Printed REV: 03 Latest REV: 03
Printed By: limkhs Printed On: 2013.10.08.03.08.40
D811001248-MAN-001
Revision 03
Page 2-37 of 38
Amphion™ Overview 2
Electronic Driller System™ (EDS)
NOV’s Electronic Driller System is built into the drawworks and Amphion touchscreen control
systems.
EDS is designed to provide a constant drilling state at the bit, which cannot be achieved using
manual or other types of drawworks braking systems. The constant bit state is achieved through
closed-loop control of selected primary drilling parameters (such as weight on bit or delta
pressure), and the ability to regulate the disc brake for continuous feed of the drill line.
Continuously running secondary control parameters (rate of penetration and torque) provide
additional control necessary for a steady state during unexpected events, such as a drilling break
or stick-slip situation.
The driller can activate modes through the touchscreens, and adjust individual parameter
setpoints.
See product-specific NOV EDS documentation, and
Chapter 10, titled "Drawworks” for more information.
2-37
www.nov.com
TC Number: D811001248-MAN-001 Printed REV: 03 Latest REV: 03
Printed By: limkhs Printed On: 2013.10.08.03.08.40
D811001248-MAN-001
2 Amphion™ Overview Revision 03
Page 2-38 of 38
2-38
www.nov.com
TC Number: D811001248-MAN-001 Printed REV: 03 Latest REV: 03
Printed By: limkhs Printed On: 2013.10.08.03.08.40
D811001248-MAN-001
Revision 03
Page 3-1 of 8
Alarms and Events
This chapter contains examples of Amphion operator
interface screens and controls, and may or may not
represent your particular rig configuration.
System Alarms
The navigation menu bar’s Alarms button flashes red when there is at least one active and
unacknowledged alarm. The button displays solid red when there is at least one active, but already
acknowledged, alarm. Otherwise, the button displays solid blue.
When an alarm is triggered (and unacknowledged), the Alarms button flashes red on both the
navigation menu and tool menu (for tools that have an active alarm) as shown here.
Flashing Red = Active/Unacknowledged
Solid Red = Active/Acknowledged
Tool menu
Alarms button
Navigation menu
Alarms button
3-1
www.nov.com
TC Number: D811001248-MAN-001 Printed REV: 03 Latest REV: 03
Printed By: limkhs Printed On: 2013.10.08.03.08.40
D811001248-MAN-001
3 Alarms and Events Revision 03
Page 3-2 of 8
Press Alarms on the navigation menu to display the Alarms Menu. Flashing red tool buttons
indicate an active and unacknowledged alarm; solid red indicates an active, but acknowledged
alarm for that tool. Tools that have no active or unacknowledged alarms display solid blue.
Active/unacknowledged
alarm (flashing red)
Alarms Menu
3-2
www.nov.com
TC Number: D811001248-MAN-001 Printed REV: 03 Latest REV: 03
Printed By: limkhs Printed On: 2013.10.08.03.08.40
D811001248-MAN-001
Revision 03
Page 3-3 of 8
Alarms and Events 3
Press to select a tool from the Alarms Menu, or press <This Tool> --> Alarms to display the
Alarm Messages window.
The alarm system displays and stores the most recent 200 alarms for the currently-selected tool.
!
All alarm data clears when electrical power is removed
from the control system.
Alarm Message Display
Red line items indicate that the alarm condition is active, and the alarm itself has not
been acknowledged.
Yellow line items indicate that the alarm was acknowledged, but the alarm condition
has not been corrected.
Orange line items indicate that the alarm condition was corrected, but has not been
acknowledged.
Grey historical line items indicate that the alarm was acknowledged, and the
condition causing the alarm state was corrected.
Blue line items are events of interest that have occurred, but do not indicate an
alarm condition.
3-3
www.nov.com
TC Number: D811001248-MAN-001 Printed REV: 03 Latest REV: 03
Printed By: limkhs Printed On: 2013.10.08.03.08.40
D811001248-MAN-001
3 Alarms and Events Revision 03
Page 3-4 of 8
Alarm and Event Sort
The alarms display (Default Sort) in the following order:
1. Unacknowledged/active alarms
2. Unacknowledged/inactive alarms
3. Acknowledged/active alarms
4. Acknowledged/inactive alarms
5. Events
Within each category, the alarms are sorted by:
1. Active Date (the date and time the alarm was triggered)
2. Inactive Date (the date and time the alarm condition was corrected)
3. Description (alphabetically by description)
Press any of the Sort buttons (located along the top of the screen) to sort by description, active
date, or inactive date.
The Description column displays a general description of the alarm.
The Active Date column displays the date and time the alarm was triggered.
The Inactive Date column displays the date and time the alarm was cleared.
The Acknowledged column displays the date and time the alarm was
acknowledged.
Alarm Acknowledgement and Detail
Press the Acknowledge Page button (located on the sort bar along the top of the Alarms screen)
to acknowledge all alarms currently displayed on the screen.
Press any individual alarm to display more detail.
3-4
www.nov.com
TC Number: D811001248-MAN-001 Printed REV: 03 Latest REV: 03
Printed By: limkhs Printed On: 2013.10.08.03.08.40
D811001248-MAN-001
Revision 03
Page 3-5 of 8
Alarms and Events 3
The alarm detail includes an alarm ID, a description of the alarm condition, the date and time that
the alarm was tripped, cleared, and acknowledged, as well as its group, priority, and status.
The alarm shown here has not been acknowledged. Press Acknowledge to do so, then press
Close. The alarm displays yellow to indicate that it has been acknowledged (however, the alarm
condition remains active).
Press the yellow alarm line item again to view its details if necessary.
Press Close to return to the Alarms window.
3-5
www.nov.com
TC Number: D811001248-MAN-001 Printed REV: 03 Latest REV: 03
Printed By: limkhs Printed On: 2013.10.08.03.08.40
D811001248-MAN-001
3 Alarms and Events Revision 03
Page 3-6 of 8
Alarm Setup
Depending on your particular rig configuration, alarms can
be set for certain items on some tool screens. See tool-
specific chapters to determine whether a particular tool
screen offers this feature.
Certain tool screens may contain gauges, bar graphs, or digital readings that have alarm setup
capabilities. This depends on your specific rig configuration.
Press the gauge, bar graph, or digital reading to display the Alarm Configuration pop-up window.
You can set four alarm levels: high-high, high, low, or low-low.
Press Change Level to display the pop-up keypad. Define the alarm value, then press Set to close
the keypad.
Click Enable or Disable to turn the alarm on or off.
Press the description’s Change button to display the keyboard pop-up window. Type a brief
description of the alarm into the space provided, then press Enter to close the keyboard.
Press Close to close the Alarm Configuration pop-up window and save the values.
3-6
www.nov.com
TC Number: D811001248-MAN-001 Printed REV: 03 Latest REV: 03
Printed By: limkhs Printed On: 2013.10.08.03.08.40
D811001248-MAN-001
Revision 03
Page 3-7 of 8
Alarms and Events 3
Alarm Displays
Alarms display on the operator screen. For example, when the reading on a gauge reaches the
user-defined high alarm level (but remains below the high-high range), the graph or gauge
background displays yellow.
The same is true if the reading reaches the low range (but remains above the low-low range).
If the reading reaches the user-defined high-high range, or falls into the low-low range, the
background displays red, and the touchscreen computer (or HMI) beeps.
Alarm Sounds
Press the gauge, bar graph, or digital reading to display the Alarm Configuration pop-up window.
Disable the beeper by pressing the Turn Beeper Off.
3-7
www.nov.com
TC Number: D811001248-MAN-001 Printed REV: 03 Latest REV: 03
Printed By: limkhs Printed On: 2013.10.08.03.08.40
D811001248-MAN-001
3 Alarms and Events Revision 03
Page 3-8 of 8
3-8
www.nov.com
TC Number: D811001248-MAN-001 Printed REV: 03 Latest REV: 03
Printed By: limkhs Printed On: 2013.10.08.03.08.40
D811001248-MAN-001
Revision 03
Page 4-1 of 2
Assignments
This chapter contains examples of Amphion operator
interface screens and controls, and may or may not
represent your particular rig configuration.
Drawworks/Top Drive Assignments Screen
This screen is normally accessed from the Drawworks or Top Drive operator screen, however it
can be configured to appear on the operator tool menus as described in this chapter. See Chapter
10, titled "Drawworks,” and Chapter 25, titled "Top Drive System (TDS) for more information.
Press <Driller or AD> Tools --> Assignments to display the DW/TD (Drawworks/Top Drive)
Assignments screen.
This screen provides a way for the operator to assign VFD motors to the drawworks and the top
drive. It also displays the current status of all VFDs.
4-1
www.nov.com
TC Number: D811001248-MAN-001 Printed REV: 03 Latest REV: 03
Printed By: limkhs Printed On: 2013.10.08.03.08.40
D811001248-MAN-001
4 Assignments Revision 03
Page 4-2 of 2
Status Displays
Ready: Green indicates that the assigned motor is is ready to run.
Running: Green indicates that the VFD motor is assigned and running.
Fault: Red indicates a fault state.
Motor Lockout: Red indicates that the VFD is currently locked out.
Drawworks Select
Press any unassigned DW (A, B, C, or D) Select - VFD button to assign it to the drawworks.
A green backlight indicates the current selection.
Press the Deassign button to remove the assignment.
Press the Deassign All DW button to deassign all VFD motors from the drawworks.
See Chapter 10, titled "Drawworks” for more information.
Top Drive Select
Press any unassigned Top Drive Select - VFD button to assign the VFD to the top drive.
A green backlight indicates the current selection.
Press the Deassign button to remove the assignment.
See Chapter 25, titled "Top Drive System (TDS)” for more
information.
4-2
www.nov.com
TC Number: D811001248-MAN-001 Printed REV: 03 Latest REV: 03
Printed By: limkhs Printed On: 2013.10.08.03.08.40
D811001248-MAN-0001
Revision 03
Page 5-1 of 20
Casing Running Tool (CRT)
This chapter contains examples of Amphion operator
interface screens and controls, and may or may not
represent your particular rig configuration.
Operator Screen
Press <Driller or AD> Tools --> Casing Tool to display the Casing Running Tool operator
screen.
The CRT is used to make up or break out a casing connection, and run the casing string to a
maximum weight of 500 short tons. It is installed on the shaft of the top drive, suspended from the
links. The top drive supplies the rotation and torque necessary to make or break a connection.
Tool Ownership
Assume ownership of the CRT to enable controls. See section titled "Tool Ownership" on page 2-
34.
5-1
www.nov.com
TC Number: D811001248-MAN-001 Printed REV: 03 Latest REV: 03
Printed By: limkhs Printed On: 2013.10.08.03.08.40
D811001248-MAN-0001
5 Casing Running Tool (CRT) Revision 03
Page 5-2 of 20
Readings and Status Displays
The left side of the operator screen contains realtime speed and torque graphs that reflect their
current values. Black markers indicate user-defined setpoint values. See Chapter 25, titled "Top
Drive System (TDS),” and section titled "Speed and Torque Controls" on page 25-4.
Current hook load and block height readings display in the top right portion of the screen, next to
three status displays.
IBOP Closed: Yellow indicates the internal blowout preventer is closed; grey
indicates a normal state.
Slips Closed: Yellow indicates that the power slips are closed; green indicates that
they are open; grey indicates an inactive state. See Chapter 18, titled "Power Slips.”
TDS HPU Running: Green indicates that the top drive’s hydraulic power unit is
running; grey indicates a normal state.
Top Drive Controls
Press Top Drive Fault - Reset to reset faults after the condition has been corrected.
Press Top Drive Brake - Off to release the top drive brake.
A green backlight marks the current selection.
5-2
www.nov.com
TC Number: D811001248-MAN-001 Printed REV: 03 Latest REV: 03
Printed By: limkhs Printed On: 2013.10.08.03.08.40
D811001248-MAN-0001
Revision 03
Page 5-3 of 20
Casing Running Tool (CRT) 5
IBOP Controls
Press the Open or Close button to open or close the internal blowout preventer.
Open allows mud flow; Close stops mud flow.
A green backlight marks the current selection.
Gripper Displays and Controls
The Gripper Closed indicator displays green when the gripper is fully closed.
Press Gripper - Open to place pipe into the gripper.
Press Gripper - Armed to close the gripper.
The gripper must detect pipe before it will close.
A green backlight marks the current selection.
5-3
www.nov.com
TC Number: D811001248-MAN-001 Printed REV: 03 Latest REV: 03
Printed By: limkhs Printed On: 2013.10.08.03.08.40
D811001248-MAN-0001
5 Casing Running Tool (CRT) Revision 03
Page 5-4 of 20
CRT Elevator Displays and Controls
The Elevator Closed indicator displays green when the elevator is fully closed.
Press the CRT Elevator - Open or Close buttons to control the CRT elevator.
A green backlight marks the current selection.
Link Tilt Controls
Press the Link Tilt - Drill, Float, or Tilt buttons to control the elevator bales:
Use Drill to tilt the elevator bales backward into a position that allows drilling
operations to proceed.
Use Float to allow the elevator bales to move into a neutral position.
Use Tilt to tilt the elevator bales forward into a position that allows the elevator to
latch onto the pipe.
A green backlight marks the current selection.
5-4
www.nov.com
TC Number: D811001248-MAN-001 Printed REV: 03 Latest REV: 03
Printed By: limkhs Printed On: 2013.10.08.03.08.40
D811001248-MAN-0001
Revision 03
Page 5-5 of 20
Casing Running Tool (CRT) 5
CRT Rotation Controls
Press the CRT Rotation - Break or Spin-In button to define a rotation mode.
Break turns the CRT counter-clockwise and applies full available torque.
Spin-In turns the CRT clockwise, and applies torque and speed limits.
A green backlight marks the current selection.
Rotate and Lower
Press Rotate & Lower to display the Spin-In screen and controls.
Press Start to begin rotating and lowering the CRT in Spin-In mode.
Press Stop to stop the process.
The graphs located on the left side of the screen display real-time speed and torque data.
Press Exit to return to the main CRT operator screen.
5-5
www.nov.com
TC Number: D811001248-MAN-001 Printed REV: 03 Latest REV: 03
Printed By: limkhs Printed On: 2013.10.08.03.08.40
D811001248-MAN-0001
5 Casing Running Tool (CRT) Revision 03
Page 5-6 of 20
Make Controls
Press Make to display the Make-Up screen.
Press and hold Make-Up to activate the connection sequence.
The graph area displays realtime torque and turns data, while the status text area provides
information regarding the sequence progress.
The Pass or Fail displays indicate whether or not the connection was successful.
Release Make-Up to stop the sequence. Depending on the position in the sequence and the pipe
type settings, you may be able to resume the sequence by pressing the Make-Up button again.
ISee the product-specific service manual for more
information regarding sequence troubleshooting.
Press Accept or Reject as appropriate to save the connection data. Press Exit to return to the
previous screen.
Press Details to display the CRT Review screen. See
section titled "CRT Review" on page 5-17.
5-6
www.nov.com
TC Number: D811001248-MAN-001 Printed REV: 03 Latest REV: 03
Printed By: limkhs Printed On: 2013.10.08.03.08.40
D811001248-MAN-0001
Revision 03
Page 5-7 of 20
Casing Running Tool (CRT) 5
Casing Running Tool Menu
Press the Casing Tool button to display its tool menu.
See section titled "Utility Menu"
on page 2-13.
See section titled "Common
Diagnostics Menu" on page 2-19.
See Chapter 3, titled "Alarms
and Events.”
See section titled "Operator
Screen" on page 5-1.
See section titled "CRT Review"
on page 5-17.
See section titled "CRT Setup"
on page 5-8.
5-7
www.nov.com
TC Number: D811001248-MAN-001 Printed REV: 03 Latest REV: 03
Printed By: limkhs Printed On: 2013.10.08.03.08.40
D811001248-MAN-0001
5 Casing Running Tool (CRT) Revision 03
Page 5-8 of 20
CRT Setup
Press Casing Tool --> Setup to display the CRT Setup screen.
Descriptions and Comments
Press any of the CRT Setup screen’s Edit buttons to display its keypad or keyboard pop-up
window.
Keypad Keyboard
Type the information into the space provided, then press Enter to close the key pad or keyboard.
At the CRT Setup screen, press Save to store the data.
5-8
www.nov.com
TC Number: D811001248-MAN-001 Printed REV: 03 Latest REV: 03
Printed By: limkhs Printed On: 2013.10.08.03.08.40
D811001248-MAN-0001
Revision 03
Page 5-9 of 20
Casing Running Tool (CRT) 5
Pipe Type Settings
Press Pipe Type to display the Current Pipe Type Settings screen.
Press Exit to use the current setup file.
See section titled "Editing an Existing Setup File" on page
5-11 for information about naming files.
5-9
www.nov.com
TC Number: D811001248-MAN-001 Printed REV: 03 Latest REV: 03
Printed By: limkhs Printed On: 2013.10.08.03.08.40
D811001248-MAN-0001
5 Casing Running Tool (CRT) Revision 03
Page 5-10 of 20
Loading an Existing Setup File
At the Current Pipe Type Settings screen, press Load to display the Preview Pipe Type
Settings screen.
1. Either press Use to use the current setup, then skip to step 4, or;
Press Select to display the file selection screen and use a different setup file.
5-10
www.nov.com
TC Number: D811001248-MAN-001 Printed REV: 03 Latest REV: 03
Printed By: limkhs Printed On: 2013.10.08.03.08.40
D811001248-MAN-0001
Revision 03
Page 5-11 of 20
Casing Running Tool (CRT) 5
Use the blue arrow up or down keys to scroll through the file list (single arrows scroll
line- by-line; double arrows scroll page up or page down).
2. Highlight a file, then press Set to confirm your selection.
The currently selected file name displays along the bottom of the window.
3. Press Load to return to the Preview Pipe Type Settings screen, then press Use.
4. Press Exit to return to the Current Pipe Type Settings screen.
5. Press Exit again to return to the CRT Setup screen.
Editing an Existing Setup File
1. At the Current Pipe Type Settings screen, press Edit to display the Pipe Type
Category Edit pop-up window.
2. Press Edit to select the category you wish to change.
See section titled "Pipe Type Category Edit Pop-Up Windows" on page 5-14.
3. After making changes to the categories, press Exit display the Preview Pipe Type
Settings screen.
5-11
www.nov.com
TC Number: D811001248-MAN-001 Printed REV: 03 Latest REV: 03
Printed By: limkhs Printed On: 2013.10.08.03.08.40
D811001248-MAN-0001
5 Casing Running Tool (CRT) Revision 03
Page 5-12 of 20
See the product-specific service manual for information
regarding default units of measure for each setting.
4. Review the changes, then press Use to activate the settings.
5. Press Exit to return to the Current Pipe Type Settings screen.
6. To save the edited file using a different name, press Edit to display the Pipe Type
Category Edit pop-up window, then follow the remaining steps of this procedure.
To over-write the existing file, press Save, then press Load to return to the CRT
Setup screen. (Skip the remaining steps of this procedure.)
5-12
www.nov.com
TC Number: D811001248-MAN-001 Printed REV: 03 Latest REV: 03
Printed By: limkhs Printed On: 2013.10.08.03.08.40
D811001248-MAN-0001
Revision 03
Page 5-13 of 20
Casing Running Tool (CRT) 5
7. Press the Other Settings - Edit button to display the following pop-up window.
8. Press the Pipe Type - Edit button to display the keyboard to enter a new file name.
9. Press Exit to return to the Preview Pipe Type Edit pop-up window (shown on page
5-12).
10. At the Preview Pipe Type Edit pop-up window, review the settings, then press Use
to load the activate the settings and display the Current Pipe Type Settings screen
(shown on page 5-9).
11. Press Save to store the new file to the system.
12. Press Exit to return to the CRT Setup screen.
5-13
www.nov.com
TC Number: D811001248-MAN-001 Printed REV: 03 Latest REV: 03
Printed By: limkhs Printed On: 2013.10.08.03.08.40
D811001248-MAN-0001
5 Casing Running Tool (CRT) Revision 03
Page 5-14 of 20
Pipe Type Category Edit Pop-Up Windows
Cross-Thread Settings
Spin-In Settings
Make-Up Settings
5-14
www.nov.com
TC Number: D811001248-MAN-001 Printed REV: 03 Latest REV: 03
Printed By: limkhs Printed On: 2013.10.08.03.08.40
D811001248-MAN-0001
Revision 03
Page 5-15 of 20
Casing Running Tool (CRT) 5
On-Shoulder Settings
Over-Turns Settings
Other Settings
5-15
www.nov.com
TC Number: D811001248-MAN-001 Printed REV: 03 Latest REV: 03
Printed By: limkhs Printed On: 2013.10.08.03.08.40
D811001248-MAN-0001
5 Casing Running Tool (CRT) Revision 03
Page 5-16 of 20
Calibrate
At the CRT Setup screen (shown on page 5-8), press Calibrate to display the CRT Calibration
screen.
Press any of the CRT Torque or Load Cell Torque - Edit buttons to adjust the values.
Press Save to store the calibration data, then press Exit to return to the CRT Setup screen.
5-16
www.nov.com
TC Number: D811001248-MAN-001 Printed REV: 03 Latest REV: 03
Printed By: limkhs Printed On: 2013.10.08.03.08.40
D811001248-MAN-0001
Revision 03
Page 5-17 of 20
Casing Running Tool (CRT) 5
CRT Review
Press Casing Tool --> Review to display the CRT Review screen.
By default, the Review screen displays torque (y-axis) versus turns (x-axis) for the currently
selected connection file.
Selecting and Loading a Setup File
Press Load to display the File Selection pop-up window.
Use the blue arrow up or down keys to scroll through the file list (single arrows scroll line-by-line;
double arrows scroll page up or page down). Highlight, then press Set to confirm your selection.
5-17
www.nov.com
TC Number: D811001248-MAN-001 Printed REV: 03 Latest REV: 03
Printed By: limkhs Printed On: 2013.10.08.03.08.40
D811001248-MAN-0001
5 Casing Running Tool (CRT) Revision 03
Page 5-18 of 20
The currently-selected file name selected displays along the bottom of the window.
Press Load to display the Review screen again.
Press Refresh to display the new setup file in the Review screen.
See section titled "Editing an Existing Setup File" on page
5-11 for information about naming files.
Changing Graph Display Properties
Y or X Axis
Press X or Y toggle buttons to change the data being displayed between torque, time, and turns.
Mark Shoulder Point
Press Special Point to place a red “x” on the graph when the system detects a shoulder point.
Highlight Minimum and Maximum Values
Press Hi-Lite to highlight relevant minimum and maximum torque and turn values.
The highlighted portion is the area where all four lines create a rectangular area (as shown here).
The x- and y-axes must be set to Torque and Turn in order
for the Hi-Lite feature to display correctly.
5-18
www.nov.com
TC Number: D811001248-MAN-001 Printed REV: 03 Latest REV: 03
Printed By: limkhs Printed On: 2013.10.08.03.08.40
D811001248-MAN-0001
Revision 03
Page 5-19 of 20
Casing Running Tool (CRT) 5
Zoom (Y or X) In or Out
Press Zoom (Y or X) In or Out to zoom in or out. Pressing the button once zooms in to magnify the
graph to twice its 1:1 scale (2x). Press again to magnify to 4x; again to magnify to 8x, and so on.
Press Zoom Out repeatedly to return to the 1:1 (or 1x) scale.
When using the Zoom In feature, you can press (or click)
and drag the graph to display the data points you are most
interested in.
Display Data Points (Dots) or Lines
By default, the graph displays raw data points (dots). Press Dots/Line toggle button to change the
display from dots to a line raw data points (dots) and solid line.
Fill Graph Display
Press the Fill toggle button to fill in the lower half of the graph (as shown here).
Press again to remove the fill.
Turn and Torque Readings
Digital Shoulder Turns, Shoulder Torque, Peak Turns, and Peak Torque readings display in the
bottom portion of the screen.
5-19
www.nov.com
TC Number: D811001248-MAN-001 Printed REV: 03 Latest REV: 03
Printed By: limkhs Printed On: 2013.10.08.03.08.40
D811001248-MAN-0001
5 Casing Running Tool (CRT) Revision 03
Page 5-20 of 20
5-20
www.nov.com
TC Number: D811001248-MAN-001 Printed REV: 03 Latest REV: 03
Printed By: limkhs Printed On: 2013.10.08.03.08.40
D811001248-MAN-001
Revision 03
Page 6-1 of 6
Cathead
This chapter contains examples of Amphion operator
interface screens and controls, and may or may not
represent your particular rig configuration.
Operator Screen
Press <Driller or AD> Tools --> Cathead to display the Cathead operator screen.
Tool Ownership
Assume ownership of the cathead to enable controls. See section titled "Tool Ownership" on page
2-34.
Status Displays
The left side of the operator screen contains vertical realtime torque and pull force graphs that
reflect their current values. Black markers indicate their user-defined setpoint values.
The Slow Speed light located along the top of the screen displays green to indicate that the mode
is active. See section titled "Slow Mode" on page 6-3.
6-1
www.nov.com
TC Number: D811001248-MAN-001 Printed REV: 03 Latest REV: 03
Printed By: limkhs Printed On: 2013.10.08.03.08.40
D811001248-MAN-001
6 Cathead Revision 03
Page 6-2 of 6
The Maintenance Mode light displays yellow to indicate that maintenance mode is active. See
section titled "Maintenance Mode" on page 2-11.
Cathead Selection
Press Select Cathead - Break Out or Make Up.
A green backlight marks the current selection.
Stream Controls
Press the Stream Controls - Pay or Pull button to define the direction of the cathead.
This function may also be controlled using the Cathead - Pay/Pull discrete switch, usually located
on the operator workstation’s right control panel (depending on your particular rig configuration).
L
TOO IP
H
ERS
OWN SE ALL
A
RELE
SE/
ZMS CLO K
RRID
E LOC
OVE N/
OPE
ASE AUTO
IN CRE
SE
REA
D EC
OW
LIC FL
RAU ALVE
HYD V
CMC UT OFF
SH
AIR
KING E SE
WOR R CLO
CMC PRESSU
N
APV OPE
MAIN
CMC E
VALV
PULL
PAY
PULL
PAY
EAD
CATH
EAD
CATH
6-2
www.nov.com
TC Number: D811001248-MAN-001 Printed REV: 03 Latest REV: 03
Printed By: limkhs Printed On: 2013.10.08.03.08.40
D811001248-MAN-001
Revision 03
Page 6-3 of 6
Cathead 6
Slow Mode
Press the Slow Mode button to operate the cathead at a slower speed during pull-in operations.
Slow mode has no effect on pay-out operations; it is automatically energized during the first
second to prevent the line from snapping (due to tension being released too quickly) then de-
energized to allow pay out at normal speed.
The Slow Speed light located along the top of the screen displays green to indicate that the mode
is active.
Defining Tong Length
Press Tong Length to display its keypad pop-up window.
Define the tong length value, then press Set to confirm and close the keypad.
6-3
www.nov.com
TC Number: D811001248-MAN-001 Printed REV: 03 Latest REV: 03
Printed By: limkhs Printed On: 2013.10.08.03.08.40
D811001248-MAN-001
6 Cathead Revision 03
Page 6-4 of 6
Defining Torque Setpoint
Define the tong length value (see section titled "Defining
Tong Length" on page 6-3 above) before defining the
torque setpoint value.
Press Torque Setpoint to display its keypad pop-up window.
Define the torque setpoint value, then press Set to confirm and close the keypad. Use the arrow up
or down keys to adjust the setpoint value as needed.
Pull Force
The current Pull Force and Pull Force Setpoint values display to the right of the Torque and
Tong Length Setpoint controls. The system calculates the Pull Force Setpoint value, dividing
the torque setpoint by the tong length to define the appropriate hydraulic pressure required to
achieve the specified line pull value.
If the operator presses Pull before the closed loop control system reaches the appropriate
pressure value, an interlock message displays (“pressure setpoint not reached”). Once the
pressure setpoint is reached, the interlock clears, and the pull can continue normally. During the
actual pull operation, the pressure output is static, so the loop is inactive.
6-4
www.nov.com
TC Number: D811001248-MAN-001 Printed REV: 03 Latest REV: 03
Printed By: limkhs Printed On: 2013.10.08.03.08.40
D811001248-MAN-001
Revision 03
Page 6-5 of 6
Cathead 6
Cathead Tool Menu
Press the Cathead button to display its tool menu.
See section titled "Utility Menu"
on page 2-13.
See section titled "Common
Diagnostics Menu" on page 2-19.
See Chapter 3, titled "Alarms
and Events.”
See section titled "Maintenance
Mode" on page 2-11.
See section titled "Operator
Screen" on page 6-1.
6-5
www.nov.com
TC Number: D811001248-MAN-001 Printed REV: 03 Latest REV: 03
Printed By: limkhs Printed On: 2013.10.08.03.08.40
D811001248-MAN-001
6 Cathead Revision 03
Page 6-6 of 6
6-6
www.nov.com
TC Number: D811001248-MAN-001 Printed REV: 03 Latest REV: 03
Printed By: limkhs Printed On: 2013.10.08.03.08.40
D811001248-MAN-001
Revision 03
Page 7-1 of 12
Chairs (Workstations)
This chapter contains examples of Amphion operator
interface screens and controls, and may or may not
represent your particular rig configuration.
Workstation Status Screens
There are minor differences between the driller and assistant driller’s Chair Status screens, such
as object arrangement. However, they both function as a workstation diagnostic screen.
Press Driller Tools --> Driller Chair to display the driller’s Chair Status screen.
7-1
www.nov.com
TC Number: D811001248-MAN-001 Printed REV: 03 Latest REV: 03
Printed By: limkhs Printed On: 2013.10.08.03.08.40
D811001248-MAN-001
7 Chairs (Workstations) Revision 03
Page 7-2 of 12
Press AD Tools --> Assistant Chair to display the assistant driller’s Chair Status screen.
Tool Signals
A green tool background indicates that the operator has ownership of the tool (as shown here).
Green tool signals indicate the current tool operation, or the position of the switch or joystick.
When the operator is not actuating the switch or button, the signal display is grey (such as the
Racker Jaw displays shown above).
Green signal displays also confirm that the signal from the discrete switch to the workstation’s
remote I/O and tool controller was successfully received. Failure to display green when the
workstation’s switch or button is actuated indicates a faulty switch or I/O point.
See section titled "Operator Workstation" on page 2-3 for
information about workstation controls.
7-2
www.nov.com
TC Number: D811001248-MAN-001 Printed REV: 03 Latest REV: 03
Printed By: limkhs Printed On: 2013.10.08.03.08.40
D811001248-MAN-001
Revision 03
Page 7-3 of 12
Chairs (Workstations) 7
Joystick Status
A green joystick background indicates that the joystick is in use (as shown here).
The yellow indicator on the graphs display the current position of the joystick or top wheel. If the
display does not depict the correct position (for example, if the joystick is pressed forward, but the
yellow indicator is not at the top of the y-axis), recalibrate the joystick. (See section titled "Joystick
Calibration" on page 7-10.)
Green JS Buttons display indicates that the associated button on the joystick is depressed. See
section titled "Deadman Override" on page 7-4 below.
Chair Status
24VDC PS (#1 and #2): Green indicates that the 24-volt DC power supplies are
working properly. Red indicates a fault state.
Ethernet Switch (#1 and #2): Green indicates that the Ethernet switches are
communicating properly. Red indicates a fault state.
7-3
www.nov.com
TC Number: D811001248-MAN-001 Printed REV: 03 Latest REV: 03
Printed By: limkhs Printed On: 2013.10.08.03.08.40
D811001248-MAN-001
7 Chairs (Workstations) Revision 03
Page 7-4 of 12
Deadman Override
The trigger mounted on the front of the right joystick (also referred to as a “dead man switch”) must
be depressed in order to operate the drawworks or racker, unless the override is engaged.
Press and hold the Deadman Override to operate the joystick without regard to the trigger.
7-4
www.nov.com
TC Number: D811001248-MAN-001 Printed REV: 03 Latest REV: 03
Printed By: limkhs Printed On: 2013.10.08.03.08.40
D811001248-MAN-001
Revision 03
Page 7-5 of 12
Chairs (Workstations) 7
Chair Tool Menu
Press the <Driller or AD> Chair button to display the workstation menu.
See section titled "Utility Menu"
on page 2-13.
See section titled "Common
Diagnostics Menu" on page 2-19.
See Chapter 3, titled "Alarms
and Events.”
See section titled "Calibration"
on page 7-10.
See section titled "Status" on
page 7-6.
See section titled "Workstation
Status Screens" on page 7-1.
7-5
www.nov.com
TC Number: D811001248-MAN-001 Printed REV: 03 Latest REV: 03
Printed By: limkhs Printed On: 2013.10.08.03.08.40
D811001248-MAN-001
7 Chairs (Workstations) Revision 03
Page 7-6 of 12
Status
Press <Driller or AD> Chair --> Status to display the Status menu.
Multi-Tool Controller (MTC) Status
Press <Driller or AD> Chair --> Status --> MTC Status to display the default LER MTC A Status
screen.
The default screen is related to the local electrical room (LER) and MTC A.
See general descriptions of status indicators later in this
chapter.
Press the appropriate buttons located in the top right portion of the screen to select another status
screen.
The currently-selected screen’s button displays green.
7-6
www.nov.com
TC Number: D811001248-MAN-001 Printed REV: 03 Latest REV: 03
Printed By: limkhs Printed On: 2013.10.08.03.08.40
D811001248-MAN-001
Revision 03
Page 7-7 of 12
Chairs (Workstations) 7
Press LER MTC B to display the LER MTC B Status screen.
Press LVR MTC A to display the LVR MTC A Status screen.
7-7
www.nov.com
TC Number: D811001248-MAN-001 Printed REV: 03 Latest REV: 03
Printed By: limkhs Printed On: 2013.10.08.03.08.40
D811001248-MAN-001
7 Chairs (Workstations) Revision 03
Page 7-8 of 12
Press LVR MTC B to display the LVR MTC B Status screen.
<tool> OLM: Green indicates that the optical link modules are working properly; red
indicates a fault state.
Ethernet (Switches and Media Converters): Green indicates that the Ethernet
switches and converters are communicating properly; red indicates a fault state.
PS - 24 VDC Monitor: Green indicates that the 24-volt DC power supplies are
working properly; red indicates a fault state.
The ZMS Lockout light displays red to indicate that ZMS lockout is engaged; grey
indicates an idle state. See Chapter 27, titled "Zone Management System (ZMS)”
for more information.
7-8
www.nov.com
TC Number: D811001248-MAN-001 Printed REV: 03 Latest REV: 03
Printed By: limkhs Printed On: 2013.10.08.03.08.40
D811001248-MAN-001
Revision 03
Page 7-9 of 12
Chairs (Workstations) 7
Emergency Stop (E-Stop) Status
Press <Driller or AD> Chair --> Status --> Estop Status to display the E-Stop Status screen.
Red displays indicate the emergency stop is engaged. The text next to the display indicates the
emergency stop type and location
7-9
www.nov.com
TC Number: D811001248-MAN-001 Printed REV: 03 Latest REV: 03
Printed By: limkhs Printed On: 2013.10.08.03.08.40
D811001248-MAN-001
7 Chairs (Workstations) Revision 03
Page 7-10 of 12
Calibration
Press <Driller Chair or AD> Chair --> Calibration to display the Calibration menu.
Joystick Calibration
Press <Driller or AD> Chair --> Calibration --> Joystick Calibration to display the Joystick
Calibration screen.
Press the Calibrate - Start button to begin.
The joystick remains in calibration mode for twenty seconds. Start with the joystick in the center
(resting) position, and verify that the yellow on-screen indicator is located in the center of the X and
Y axes (as shown above). Move the joystick through its full range of motion during the twenty
second period.
The Success light displays green to indicate a successful calibration.
The Failure light displays red to indicate a failed calibration. Repeat the procedure until calibration
is successful.
7-10
www.nov.com
TC Number: D811001248-MAN-001 Printed REV: 03 Latest REV: 03
Printed By: limkhs Printed On: 2013.10.08.03.08.40
D811001248-MAN-001
Revision 03
Page 7-11 of 12
Chairs (Workstations) 7
Hook Load Calibration
Press <Driller or AD> Chair --> Hook Load Calibration to display the Hook Load Calibration
screen.
!
This process calibrates the value displayed on the operator
workstation’s hook load gauge. It does not affect calibration
of the hook load sensors themselves. Use this calibration
procedure only if the workstation gauge does not
correspond to the values displayed on the Drawworks
screen. See Chapter 10, titled "Drawworks.”
Press Begin to start the hook load gauge calibration process.
Follow screen prompts to complete the calibration process.
Press Cancel to stop the calibration process.
7-11
www.nov.com
TC Number: D811001248-MAN-001 Printed REV: 03 Latest REV: 03
Printed By: limkhs Printed On: 2013.10.08.03.08.40
D811001248-MAN-001
7 Chairs (Workstations) Revision 03
Page 7-12 of 12
7-12
www.nov.com
TC Number: D811001248-MAN-001 Printed REV: 03 Latest REV: 03
Printed By: limkhs Printed On: 2013.10.08.03.08.40
D811001248-MAN-001
Revision 03
Page 8-1 of 6
Crown-Mounted Compensator (CMC)
This chapter contains examples of Amphion operator
interface screens and controls, and may or may not
represent your particular rig configuration.
Operator Screen
Press <Driller or AD> Tools --> Compensator to display the Compensator operator screen.
Tool Ownership
Assume ownership of the compensator to enable controls. See section titled "Tool Ownership" on
page 2-34.
Status Displays
The left side of the operator screen contains realtime air, fluid, and position graphs that reflect their
current values. A blue bar rises and falls to mark the values. The graphs also contain digital
readings.
8-1
www.nov.com
TC Number: D811001248-MAN-001 Printed REV: 03 Latest REV: 03
Printed By: limkhs Printed On: 2013.10.08.03.08.40
D811001248-MAN-001
8 Crown-Mounted Compensator (CMC) Revision 03
Page 8-2 of 6
HP (Hydraulic Pump) Oil System
Tank Level: A text box and a status light indicate the current tank level status. Black
indicates that the pump unit is idle; green indicates that the pump unit is running,
and tank levels are normal; yellow indicates that the tank level has reached either its
high or low alarm limit; red indicates that the tank level has reached its high-high
alarm limit.
Pump Status: A text box and status lights indicate the current pump status. Black
indicates that the pump is stopped; green indicates that the pump is running
normally; red indicates a fault or alarm state. The Auto light displays green when
the pump is in Automatic mode.
Low Instrument Air Alarm
The Low Instrument Air status indicator displays red if the air pressure falls below an acceptable
level. Press the Alarm Acknowledge button to acknowledge the alarm.
!
Acknowledging the alarm does not correct the condition.
See Chapter 3, titled "Alarms and Events.”
Position Status
Position status lights display green to indicate the current position.
Valve Status
Valve status lights display green to indicate that they are On (Open), or yellow to indicate that they
are Off (Closed).
Control Location
A text box displays the compensator’s currently-assigned control location (Amphion or Local). If
the operator takes control using the Amphion screen (see section titled "Tool Ownership" on page
8-1), the CMC can only be controlled using the Amphion interface.
8-2
www.nov.com
TC Number: D811001248-MAN-001 Printed REV: 03 Latest REV: 03
Printed By: limkhs Printed On: 2013.10.08.03.08.40
D811001248-MAN-001
Revision 03
Page 8-3 of 6
Crown-Mounted Compensator (CMC) 8
Hydraulic Valve Controls
Press Hydraulic Valve - Open or Close to open or close the hydraulic valve.
This function may also be controlled using the discrete switch, usually located on the operator
workstation’s right control panel (depending on your particular rig configuration).
L
TOO IP
H
ERS
OWN SE ALL
A
RELE
SE/
ZMS CLO K
RRID
E LOC
OVE N/
OPE
EASE AUTO
INCR
SE
REA
SE/ D EC
CLO K OW
LOC LIC FL
RAU ALVE
N/ HYD
OPE
V
CMC UT OFF
SH
AUTO WOR R
AIR
KING E CLO
SE
CMC PRESSU
N
APV OPE
FLOW
ULIC MAIN
CMC E
H Y DRA VALVE VALV
CMC UT OFF
SH
PULL
PAY
EAD
CATH
Main Air Valve Controls
Press Main Air Valve - Open or Close to open or close the main air valve.
This function may also be controlled using the discrete switch located on the operator
workstation’s right control panel (depending on your particular rig configuration).
L
TOO IP
H
ERS
OWN SE ALL
A
RELE
SE/
ZMS CLO K
RRID
E LOC
OVE N/
OPE
EASE AUTO
INCR
SE
REA
D EC
OW
LIC FL
RAU ALVE
HYD V
CMC UT OFF
SH
AIR
KING E SE
WOR R CLO
CMC PRESSU
N
APV OPE
SE
CLO MAIN
CMC E
VALV
O PEN
PULL
PAY
MAIN
CMC VE EAD
VAL CATH
8-3
www.nov.com
TC Number: D811001248-MAN-001 Printed REV: 03 Latest REV: 03
Printed By: limkhs Printed On: 2013.10.08.03.08.40
D811001248-MAN-001
8 Crown-Mounted Compensator (CMC) Revision 03
Page 8-4 of 6
CMC Pressure Controls
Press CMC Pressure - Decrease or Increase to decrease or increase the CMC pressure. The
working pressure displays above the screen controls.
This function may also be controlled using the discrete switch located on the operator
workstation’s right control panel (depending on your particular rig configuration).
L
TOO IP
H
ERS
OWN SE ALL
A
RELE
SE/
ZMS CLO K
RRID
E LOC
OVE N/
OPE
EASE AUTO
INCR
SE
REA
D EC
EASE LIC FL
OW
INCR HYD
RAU ALVE
CMC UT OFF
V
SE SH
REA
DEC
AIR
KING E SE
WOR R CLO
CMC PRESSU
N
APV OPE
MAIN
CMC E
AIR VALV
KING E
WOR R
CMC PRESSU
APV
PULL
PAY
EAD
CATH
Position Preset
Press Position Preset to display the Position Preset pop-up window.
Press the Position Preset - Activate to activate the preset position.
Press the Encoder Select - A or B button to select an encoder. The status light displays green to
indicate the current selection.
Press Close to close the pop-up window and return to the Compensator operator screen.
8-4
www.nov.com
TC Number: D811001248-MAN-001 Printed REV: 03 Latest REV: 03
Printed By: limkhs Printed On: 2013.10.08.03.08.40
D811001248-MAN-001
Revision 03
Page 8-5 of 6
Crown-Mounted Compensator (CMC) 8
Compensator Tool Menu
Press the Compensator button to display its tool menu.
See section titled "Utility Menu"
on page 2-13.
See section titled "Common
Diagnostics Menu" on page 2-19.
See Chapter 3, titled "Alarms
and Events.”
8-5
www.nov.com
TC Number: D811001248-MAN-001 Printed REV: 03 Latest REV: 03
Printed By: limkhs Printed On: 2013.10.08.03.08.40
D811001248-MAN-001
8 Crown-Mounted Compensator (CMC) Revision 03
Page 8-6 of 6
8-6
www.nov.com
TC Number: D811001248-MAN-001 Printed REV: 03 Latest REV: 03
Printed By: limkhs Printed On: 2013.10.08.03.08.40
D811001248-MAN-001
Revision 03
Page 9-7 of 12
Conveyor
This chapter contains examples of Amphion operator
interface screens and controls, and may or may not
represent your particular rig configuration.
Operator Screen
Press <Driller or AD> Tools --> Conveyor to display the Conveyor (also referred to as the
Horizontal Pipe Conveyor, or HPC) operator screen.
Tool Ownership
Assume ownership of the conveyor to enable controls. See section titled "Tool Ownership" on page
2-34.
9-7
www.nov.com
TC Number: D811001248-MAN-001 Printed REV: 03 Latest REV: 03
Printed By: limkhs Printed On: 2013.10.08.03.08.40
D811001248-MAN-001
9 Conveyor Revision 03
Page 9-8 of 12
Status Displays and Alarms
Status indicators and alarms display across the top of the Conveyor operator screen.
Tool On Displays green when the current workstation has ownership of
the conveyor.
E-Stop Displays red if the emergency stop is engaged, or grey if it is
not.
Maintenance Mode Displays green when maintenance mode is engaged, or grey if
it is not. See section titled "Maintenance Mode" on page 2-11.
Hydraulics Alarm Displays red if the hydraulic pressure falls below or exceeds
an acceptable level. Displays grey if pressure is OK.
Interlock Displays red if an interlock is preventing further movement of
the conveyor.
Operator messages display along the bottom of the screen.
Tool Mode Controls
Tool mode controls are located in the top left portion of the Conveyor operator screen.
Auto Sequence
Press the Auto Sequence toggle button to start or stop auto sequence mode.
Use Auto Sequence mode to step through tool operations. This mode moves the conveyor belt
automatically when the operator presses the Belt - Feed In or Feed Out buttons. (See section
titled "Belt Controls and Pipe Length Display" on page 9-10.)
After releasing the Belt - Feed In or Feed Out button, the pipe continues feeding until it reaches its
destination.
A green backlight indicates that auto sequence mode is active.
9-8
www.nov.com
TC Number: D811001248-MAN-001 Printed REV: 03 Latest REV: 03
Printed By: limkhs Printed On: 2013.10.08.03.08.40
D811001248-MAN-001
Revision 03
Page 9-9 of 12
Conveyor 9
Slow Speed
Press the Slow Speed button to operate the conveyor belt at a slower speed.
Warm Up
Press the Warm Up Mode - On button to start warm-up mode.
Use Warm-up mode to warm up the conveyor hydraulics. This includes a flushing cycle that
generates heat by passing oil over a conveyor orifice, then circulating it through the manifold and
conveyor motor gear case, followed by a pre-programmed idle period.
A green backlight indicates that the mode is active.
Idle Mode
Press the Idle Mode - On button to start idle mode.
Use Idle mode to begin a low speed rotation of the conveyor belt and powered rollers to maintain a
readiness condition.
A green backlight indicates that the mode is active.
9-9
www.nov.com
TC Number: D811001248-MAN-001 Printed REV: 03 Latest REV: 03
Printed By: limkhs Printed On: 2013.10.08.03.08.40
D811001248-MAN-001
9 Conveyor Revision 03
Page 9-10 of 12
Belt Controls and Pipe Length Display
Press and hold the Belt - Feed Out or Feed In buttons to define the conveyor’s feed direction and
move the belt.
A green backlight indicates the current selection.
The belt operates at its normal speed, unless slow mode is engaged (while in slow mode, it moves
at its minimum speed).
When Auto Sequence mode is not active, the operator must continue pressing the Belt - Feed In
or Feed Out button to continue moving the belt.
See section titled "Auto Sequence" on page 9-8, and
section titled "Slow Speed" on page 9-9.
A digital reading of the current system-calculated pipe length displays above the controls.
9-10
www.nov.com
TC Number: D811001248-MAN-001 Printed REV: 03 Latest REV: 03
Printed By: limkhs Printed On: 2013.10.08.03.08.40
D811001248-MAN-001
Revision 03
Page 9-11 of 12
Conveyor 9
Pipe Positioner Controls and Displays
Press the Pipe Positioner - Retract or Extend button to retract or extend the tailing arm
assembly.
A green backlight indicates the current selection.
Green Stowed, At Pickup, and At Handoff displays indicate the pipe positioner’s current position;
grey indicates an idle state.
Pipe Lifter Controls and Displays
Press the Pipe Lifter - Down or Up button to move the pipe lifter down or up.
A green backlight indicates the current selection.
A green Stowed display indicates that the pipe lifter is in the stowed position; grey indicates an idle
state.
9-11
www.nov.com
TC Number: D811001248-MAN-001 Printed REV: 03 Latest REV: 03
Printed By: limkhs Printed On: 2013.10.08.03.08.40
D811001248-MAN-001
9 Conveyor Revision 03
Page 9-12 of 12
Conveyor Tool Menu
Press the Conveyor main menu button to display its tool menu.
See section titled "Utility Menu"
on page 2-13.
See section titled "Common
Diagnostics Menu" on page 2-19.
See Chapter 3, titled "Alarms and
Events.”
See section titled "Maintenance
Mode" on page 2-11.
See section titled "Operator
Screen" on page 9-7.
9-12
www.nov.com
TC Number: D811001248-MAN-001 Printed REV: 03 Latest REV: 03
Printed By: limkhs Printed On: 2013.10.08.03.08.40
D811001248-MAN-001
Revision 03
Page 10-1 of 50
Drawworks
This chapter contains examples of Amphion operator
interface screens and controls, and may or may not
represent your particular rig configuration.
Tripping and Drilling
The left side of both the Drawworks Tripping and Drawworks Drilling screens contain many
common components, with a few exceptions. Components for both screens are addressed here.
Press <Driller or AD> Tools --> Drawworks to display the (default) Drawworks Tripping screen.
Press Drawworks --> Drilling to display the Drawworks Drilling screen. See illustration on the
following page and the section titled "Drawworks Menu" on page 10-25.
10-1
www.nov.com
TC Number: D811001248-MAN-001 Printed REV: 03 Latest REV: 03
Printed By: limkhs Printed On: 2013.10.08.03.08.40
D811001248-MAN-001
10 Drawworks Revision 03
Page 10-2 of 50
Tool Ownership
Assume ownership of the drawworks from the Drawworks Tripping screen.
See section titled "Tool Ownership" on page 2-34.
Hook Load Reading
The current hook load weight displays in the top left corner of both the Drawworks Drilling and
Drawworks Tripping screens.
10-2
www.nov.com
TC Number: D811001248-MAN-001 Printed REV: 03 Latest REV: 03
Printed By: limkhs Printed On: 2013.10.08.03.08.40
D811001248-MAN-001
Revision 03
Page 10-3 of 50
Drawworks 10
Fault and Status Displays
The left side of the Drawworks Tripping and Drawworks Drilling screens contain basic status
displays and may also contain crown-mounted compensator (CMC) status information, depending
on your particular rig configuration.
E-Stop Displays red if a category 0 emergency stop is engaged.
ADS CAT2 Stop Displays red if a category 2 emergency stop is detected.
ADS Soft Trip Displays red if a drawworks soft trip is detected.
Brake System Displays red if a fault is detected in the brake system.
Drive System Displays red if a fault is detected in the drive system.
Chair System Displays red if a fault is detected with the workstation controls.
Other Alarms Displays red if an auxiliary fault occurs.
Override Displays red when the override is engaged.
Power Limit Displays red when the drawworks variable frequency drives (VFDs)
and motors reach a predefined power limit value. See Chapter 19,
titled "Power System.”
CSB Deployed Displays red when the casing stabbing basket is not in its home
position, or grey when it is. If the CSB is not parked, the drawworks
speed is reduced to 10% of the user-defined speed settings.
ZMS Off Displays black when the Zone Management System is enabled; red
when it is disabled.
10-3
www.nov.com
TC Number: D811001248-MAN-001 Printed REV: 03 Latest REV: 03
Printed By: limkhs Printed On: 2013.10.08.03.08.40
D811001248-MAN-001
10 Drawworks Revision 03
Page 10-4 of 50
CMC (Sensor
Fault, Comm Fault,
Displays red when an alarm or fault condition exists.
Locked, Inhibit
Unlock)
Trip Tank Valve Green Opened or Closed displays indicate the current trip tank valve
position.
See the NOV model-specific drawworks “Alarm & Fault
Response Specification” document for detailed drawworks
alarm information.
Also see section titled "Alarm Definitions" on page 10-49,
and Chapter 3, titled "Alarms and Events.”
A Standpipe Pressure reading, located in the top right corner of both the Drawworks Drilling
and Drawworks Tripping screens, displays the current pressure sensor reading.
10-4
www.nov.com
TC Number: D811001248-MAN-001 Printed REV: 03 Latest REV: 03
Printed By: limkhs Printed On: 2013.10.08.03.08.40
D811001248-MAN-001
Revision 03
Page 10-5 of 50
Drawworks 10
Parking Brake Status Displays
Individual parking brake graphs and a digital reading located in the bottom left corner of the screen
displays current pressure.
The current Park Status (Parked or Not Parked) text displays beneath the derrick graphic.
Parking Brake Controls
To ensure safety of personnel and equipment during
periods of drawworks inactivity and prior to leaving
the workstation, engage the drawworks parking brake
and then release ownership of the drawworks. Failure
to follow this advisory may result in serious or fatal
injury to personnel, significant damage to equipment,
and extended rig downtime.
See section titled "Granting and Releasing
Ownership" on page 2-35 for more information.
This function is normally controlled using the operator workstation’s left control panel Parking
Brake discrete switch (Off/Auto or Close).
DRIL
L
TILT
TDS
LINK
FLO
AT
OPE
N TDS
CLO LINK
SE
OPE
N
CLO
SE
OFF
/AUT
TDS
ELE
VATO
O
R
RAC
ON
KER
JAW
OFF
/AUTO
ON
DRAW
OVE WORKS
RRID
E
PAR
KIN G BR PAR
AKE KING
BRA
KE
DOLL
Y EN
ABLE
SLIP
S EN
ABLE
OPE
N
CLO
SE
IBOP
10-5
www.nov.com
TC Number: D811001248-MAN-001 Printed REV: 03 Latest REV: 03
Printed By: limkhs Printed On: 2013.10.08.03.08.40
D811001248-MAN-001
10 Drawworks Revision 03
Page 10-6 of 50
Derrick Graphics
The Drawworks Tripping screen derrick graphic contains markers for both high and low travel
limits and stops.
The Drawworks Drilling screen graphic also contains markers for high travel limits, and a yellow
Drill Stop Point marker (low travel stops are not marked).
Proximity indicators on both screens display red to indicate a fault or open circuit state.
High travel limit
High travel stop
Proximity switches
Block and
elevator positions
Low travel stop
Low travel limit Drill stop point
Tripping screen Drilling screen
10-6
www.nov.com
TC Number: D811001248-MAN-001 Printed REV: 03 Latest REV: 03
Printed By: limkhs Printed On: 2013.10.08.03.08.40
D811001248-MAN-001
Revision 03
Page 10-7 of 50
Drawworks 10
Block and Elevator Height Displays
The top of the block and the elevator position displays to the right of the derrick graphic on both the
Drawworks Tripping and Drawworks Drilling screens.
Red block and elevator position backgrounds indicate that the block requires calibration. See
section titled "Block and Elevator Position Calibration" on page 10-38.
Defining Block Travel Limits and Stop Values
The Drawworks Tripping screen contains controls for defining block travel limits and stops.
The Drawworks Drilling screen displays the high travel user-defined values, however they can
only be changed at the Drawworks Tripping screen. The Drawworks Drilling screen does not
display low travel values.
See section titled "Defining the Drill Stop Point Value" on page 10-9.
High Travel Limit and Stop
Press High Travel Limit or High Travel Stop to display the appropriate keypad.
Highest block height
High block stop point
10-7
www.nov.com
TC Number: D811001248-MAN-001 Printed REV: 03 Latest REV: 03
Printed By: limkhs Printed On: 2013.10.08.03.08.40
D811001248-MAN-001
10 Drawworks Revision 03
Page 10-8 of 50
Use the High Travel Limit keypad to define the maximum block height value, then press Set to
confirm the value and close the keypad.
Use the High Travel Stop keypad to define the high travel stop value. The block stops here before
reaching its maximum travel limit. Press Set to confirm the value and close the keypad.
To continue travel to the High Travel Limit after stopping at the High Travel Stop, zero the
joystick (return to home position), then move the joystick again in the hoist direction.
Low Travel Limit and Stop
Press Low Travel Limit or Low Travel Stop to display the appropriate keypad.
Lowest block height
Low block stop point
Use the Low Travel Limit keypad to define the lowest possible block height value, then press Set
to confirm the value and close the keypad.
Use the Low Travel Stop keypad to define the low travel stop value. The block stops here before
reaching its Low Travel Limit. Press Set to confirm the value and close the keypad.
To continue travel to the Low Travel Limit after stopping at the Low Travel Stop, zero the joystick
(return to home position), then move the joystick again in the lower direction.
10-8
www.nov.com
TC Number: D811001248-MAN-001 Printed REV: 03 Latest REV: 03
Printed By: limkhs Printed On: 2013.10.08.03.08.40
D811001248-MAN-001
Revision 03
Page 10-9 of 50
Drawworks 10
Defining the Drill Stop Point Value
At the Drawworks Drilling screen, press Drill Stop Point to display its keypad.
Use the Drill Stop Point keypad to define a Drill Stop Point value.
Enter a negative value to allow the elevators to travel below the drill floor, and the
Link-Tilt feature of the top drive to be used. When the links are fully retracted (in
Drill mode), the top drive elevators are raised several feet above their normal
(Float) position. The blocks are then able to travel to a lower position before the
elevators come in contact with the drill floor.
Enter a positive value if the elevators are not retracted.
Press Set to confirm the value and close the keypad.
10-9
www.nov.com
TC Number: D811001248-MAN-001 Printed REV: 03 Latest REV: 03
Printed By: limkhs Printed On: 2013.10.08.03.08.40
D811001248-MAN-001
10 Drawworks Revision 03
Page 10-10 of 50
Defining CMC Position Setpoint Values
At the Drawworks Tripping screen, press CMC Position - Upper or Lower to display its keypad.
Use the keypad to define a value.
Press Set to confirm the value and close the keypad.
See Chapter 8, titled "Crown-Mounted Compensator
(CMC)” for more information about the CMC interface.
Defining Maximum Block Speeds
At the Drawworks Tripping screen, press Max Hoist Speed or Max Lower Speed to display its
keypad.
Define maximum speed values, then press Set to confirm and close the keypad.
10-10
www.nov.com
TC Number: D811001248-MAN-001 Printed REV: 03 Latest REV: 03
Printed By: limkhs Printed On: 2013.10.08.03.08.40
D811001248-MAN-001
Revision 03
Page 10-11 of 50
Drawworks 10
Markers on the hoist gauge indicate active speed limits.
The maximum hoisting and lowering speed values are
limited by the number of lines strung. Other system
constraints (such as hook load) can limit travel speeds.
Lowering and Hoisting Controls
This function is controlled by moving the operator workstation right control panel’s Drawworks
joystick forward (Lower) or backward (Hoist).
Buttons
not used
Dead man
switch
Lower
Hoist
See section titled "Defining Maximum Block Speeds" on page 10-10, and section titled "Auto
Reaming Setup" on page 10-23.
The joystick can control either the drawworks or the racker,
depending on tool ownership, and your rig configuration.
Tool ownership logic prevents the operator from owning
both the drawworks and the racker simultaneously.
See section titled "Tool Ownership" on page 2-34, Chapter
20, titled "Racker (Bridge Racker),” and Chapter 21, titled
"Racker (Pipe Racking System PRS)” for more information.
10-11
www.nov.com
TC Number: D811001248-MAN-001 Printed REV: 03 Latest REV: 03
Printed By: limkhs Printed On: 2013.10.08.03.08.40
D811001248-MAN-001
10 Drawworks Revision 03
Page 10-12 of 50
Defining a Maximum Pull Limit
Use the Max Pull Limit controls to define a maximum hook load weight for the drawworks. The
value set here depends upon the operation being performed. This value is used to calculate a
velocity limit during hoisting.
The actual measured hook load during hoisting operations may be slightly higher or lower than the
value entered, as the measurement is taken at one end (deadline).
The velocity limit does not override the deceleration
rates of the system. Therefore, if the limit is reached
and the system is moving fast, it decelerates
according to the calculated deceleration rate. This
could cause a large overshoot of the entered hook
load value. Use caution when running in tight
formation. This protection cannot prevent against
over-pull in every situation. It is ultimately the driller’s
responsibility to prevent over-pull.
Press Max Pull Limit to display its keypad.
Define a maximum weight value for the drawworks, then press Set to confirm the value and close
the keypad.
Max Pull Limit controls and values are available only on
the Tripping screen.
10-12
www.nov.com
TC Number: D811001248-MAN-001 Printed REV: 03 Latest REV: 03
Printed By: limkhs Printed On: 2013.10.08.03.08.40
D811001248-MAN-001
Revision 03
Page 10-13 of 50
Drawworks 10
Defining the Drawworks Mode
At the Drawworks Tripping screen, press Slow Mode to operate the drawworks at 10% of the
user-defined maximum speed. See section titled "Defining Maximum Block Speeds" on page 10-
10.
At the Drawworks Tripping screen, press Mode Select to display the automated drawworks
system ADS Mode Select window.
Press to select a mode (see general descriptions below).
Normal
Use to operate the drawworks at 100% of the maximum speed.
Brake Only
Use in power loss situations. Brake Only mode allows free spooling of the drill line and limits
operation of the drawworks to brake use only, at the user-defined maximum speed.
See section titled "Defining Maximum Block Speeds" on page 10-10.
10-13
www.nov.com
TC Number: D811001248-MAN-001 Printed REV: 03 Latest REV: 03
Printed By: limkhs Printed On: 2013.10.08.03.08.40
D811001248-MAN-001
10 Drawworks Revision 03
Page 10-14 of 50
Slip & Cut
While this mode is active, the drum speed is limited to the user-defined value (maximum drum
spool speed), and all position-based limits and safeties are disabled. In other words, this mode
allows free spooling of the drill line and block without position protection. All brake functions are
normal.
Slip & Cut mode bypasses High and Low Travel Limit
settings, allowing free movement of the block without
position protection. Potential damage to equipment or
injury to personnel exists. Exercise extreme caution in
this mode.
1. Ensure that motors are assigned and auxiliaries are turned on.
2. Press to select Slip & Cut mode to display the Confirm Slip & Cut Operation pop-
up window.
3. Press Yes! Start Slip & Cut from Driller Chair or Local Station to display the
associated Slip & Cut Control screen (see below).
Alternatively, press No to abort the procedure and return to the previous screen.
10-14
www.nov.com
TC Number: D811001248-MAN-001 Printed REV: 03 Latest REV: 03
Printed By: limkhs Printed On: 2013.10.08.03.08.40
D811001248-MAN-001
Revision 03
Page 10-15 of 50
Drawworks 10
Driller Chair Local Station
4. Press the RPM button to display the maximum drum speed keypad.
5. Define a maximum drum revolution speed value using the keypad, then press Set to
confirm and close the keypad.
6. If you choose to perform this procedure from the driller’s chair:
After closing the keypad, press OK, then perform the necessary slip and cut
operations.
Press Close. The drawworks mode resets to Normal, and the operation is
complete.
If you choose to perform this procedure from the local station:
After closing the keypad, the following pop-up window appears:
10-15
www.nov.com
TC Number: D811001248-MAN-001 Printed REV: 03 Latest REV: 03
Printed By: limkhs Printed On: 2013.10.08.03.08.40
D811001248-MAN-001
10 Drawworks Revision 03
Page 10-16 of 50
7. Press Transfer To Local to request that control be transferred to the local control
station.
The Local Station indicator flashes green when the transfer request is received,
and displays solid green when accepted.
8. From the local control station, turn the switch to Local to accept the transfer
request.
9. Perform the necessary slip and cut operations, then request that control be returned
to the driller by turning the switch mounted on the local control panel to Driller’s
Control.
10. Press Accept Control from the operator workstation touchscreen (shown above).
10-16
www.nov.com
TC Number: D811001248-MAN-001 Printed REV: 03 Latest REV: 03
Printed By: limkhs Printed On: 2013.10.08.03.08.40
D811001248-MAN-001
Revision 03
Page 10-17 of 50
Drawworks 10
The indicator flashes green until the operator accepts the transfer.
11. Press Close.
The drawworks mode resets to Normal.
Press Mode Select again to display the drawworks Mode Select pop-up window
(see page 10-13) to select another mode.
!
Perform a full block calibration after each slip & cut
operation. See section titled "Block and Elevator Position
Calibration" on page 10-38.
Lowering and Hoisting Rate
The Lowering and Hoisting gauge displays the block’s lowering or hoisting rate. The user-defined
Maximum Hoist and Lower Speed markers indicate the current speed limit.
See section titled "Defining Maximum Block Speeds" on page 10-10.
The lowering and hoisting gauge displays only on the
Drawworks Tripping screen.
10-17
www.nov.com
TC Number: D811001248-MAN-001 Printed REV: 03 Latest REV: 03
Printed By: limkhs Printed On: 2013.10.08.03.08.40
D811001248-MAN-001
10 Drawworks Revision 03
Page 10-18 of 50
Autodrill Mode
Autodrill mode launches (and allows operation of the drawworks through) the Electronic Driller
System™ (EDS) application.
!
The driller is responsible for ensuring that the crown-
mounted compensator (CMC) is locked, and the position
status reflects little or no ocean heave prior to activating
Autodrill Mode. Excessive heave could cause damage to
equipment and rig down time. Extreme care should be
taken when using Autodrill mode. See Chapter 8, titled
"Crown-Mounted Compensator (CMC)” for more
information.
Activating the Electronic Driller System
1. At the Drawworks Drilling screen, press the Autodrill toggle button to turn EDS on
while the parking brake is engaged. See section titled "Parking Brake Controls" on
page 10-5.
The Autodrill status reading (located above the button) changes from Off to Ready.
2. Manually release the parking brake.
Once torque transfer completes, EDS begins running, and the Autodrill status
changes to Running.
During manual drilling operations, the rate of penetration
(ROP) value is zero. If Autodrill is active, but there is no
movement, ensure that the ROP setpoint value is
acceptable, and the user-defined number of lines strung is
correct.
See section titled "Defining Parameter Setpoint Values" on
page 10-19, and section titled "Block and Elevator Position
Calibration" on page 10-38.
10-18
www.nov.com
TC Number: D811001248-MAN-001 Printed REV: 03 Latest REV: 03
Printed By: limkhs Printed On: 2013.10.08.03.08.40
D811001248-MAN-001
Revision 03
Page 10-19 of 50
Drawworks 10
Activating or Deactivating Autodrill Parameters
Press the colored WOB (weight on bit), Torque, or Delta P (pressure) buttons to activate or
deactivate a parameter. A blue highlight behind the button indicates it is active.
ROP is active by default when Autodrill mode is turned on.
Digital readings display above each parameter’s vertical graph. Black markers on the graphs mark
the user-defined setpoint values.
Activate or
Deactivate
Defining Parameter Setpoint Values
The system attempts to achieve as many of the user-defined setpoints as possible for activated
parameters. For example, if WOB and ROP are both active, and the system reaches the ROP
setpoint first, the system attempts to reach the WOB setpoint also. If the system reaches the WOB
setpoint first, attempts to reach the ROP setpoint continue. If drilling operation speeds increase
and WOB decreases (for instance, when encountering a softer formation), the system again
attempts to reach the ROP setpoint value.
Activate the parameter (see section titled "Activating or Deactivating Autodrill Parameters” above),
then press its Setpoint button to display its keypad pop-up window.
10-19
www.nov.com
TC Number: D811001248-MAN-001 Printed REV: 03 Latest REV: 03
Printed By: limkhs Printed On: 2013.10.08.03.08.40
D811001248-MAN-001
10 Drawworks Revision 03
Page 10-20 of 50
Activate or
Deactivate
Variable Adjust
Define
Current Setpoint
Setpoint Value
Define the setpoint value, then press Set to confirm the value and return to the Drilling screen.
If Autodrill mode is on, but there is no movement, ensure
that the ROP setpoint value is acceptable, and the user-
defined number of lines strung is correct. See section titled
"Block and Elevator Position Calibration" on page 10-38.
10-20
www.nov.com
TC Number: D811001248-MAN-001 Printed REV: 03 Latest REV: 03
Printed By: limkhs Printed On: 2013.10.08.03.08.40
D811001248-MAN-001
Revision 03
Page 10-21 of 50
Drawworks 10
Variable Adjustment
The real-time drilling trend display (see section titled "Drilling Trends” below) is driven by digital
signals received at certain intervals. Dampening (also referred to as “time-constant adjustment”)
can improve the readability of the weight on bit (WOB) and delta pressure displays by limiting the
frequency of the display update.
Press the (WOB or Delta P) Variable Adjust button to display its pop-up window.
Variable Adjust
Press the down or up arrow buttons to decrease or increase the value.
Press the left (Faster) or right (Slower) arrow buttons to adjust the signal refresh interval.
Press Close to return to the Drawworks Drilling screen.
You can also zero the or adjust the parameter value at this
screen by pressing Zero WOB or Zero Delta P.
10-21
www.nov.com
TC Number: D811001248-MAN-001 Printed REV: 03 Latest REV: 03
Printed By: limkhs Printed On: 2013.10.08.03.08.40
D811001248-MAN-001
10 Drawworks Revision 03
Page 10-22 of 50
Drilling Trends
Press Drilling Trends to display a real-time graph that charts the data for activated drilling
parameters. The colors on the graph correspond to the active parameters on the Drawworks
Drilling screen.
Press Gain Adjust to display the Gain Adjust pop-up window.
Drag the slider, or use the blue Lower or Higher buttons to adjust the appropriate variable’s gain
factor.
Press Close Trend to close the Drilling Parameter Trends window.
10-22
www.nov.com
TC Number: D811001248-MAN-001 Printed REV: 03 Latest REV: 03
Printed By: limkhs Printed On: 2013.10.08.03.08.40
D811001248-MAN-001
Revision 03
Page 10-23 of 50
Drawworks 10
Auto Reaming Setup
!
The driller is responsible for ensuring that the crown-
mounted compensator (CMC) is locked, and the position
status reflects little or no ocean heave prior to using Auto
Reaming. Excessive heave could cause damage to
equipment and rig down time. Extreme care should be
taken when using Auto Reaming mode. See Chapter 8,
titled "Crown-Mounted Compensator (CMC)” for more
information.
At the Drawworks Drilling screen, press the Reaming button to display the Auto Reaming setup
screen.
Enable: Press the Enable button to enable and disable the reaming feature. The
text display changes to reflect the status.
Pull Limit: Press the Pull Limit button to display the keypad. Define a maximum
pull weight value, then press Set to close the keypad. The system reduces pull
speed as the real load weight approaches this setpoint value.
Hoist and Lower Speed: Press the Hoist or Lower Speed button to display the
keypad. Define a maximum speed value (in feet per hour), then press Set to close
the keypad.
Distance: Press the Distance button to display the keypad. Define the distance
between the block and the drill stop setpoint during reaming operations, then press
Set to close the keypad. Once the block hoists this distance, it lowers at the user-
defined Lower Speed setpoint value.
Press Help to display the Help screen.
10-23
www.nov.com
TC Number: D811001248-MAN-001 Printed REV: 03 Latest REV: 03
Printed By: limkhs Printed On: 2013.10.08.03.08.40
D811001248-MAN-001
10 Drawworks Revision 03
Page 10-24 of 50
Press Close to return to the Drawworks Drilling screen.
10-24
www.nov.com
TC Number: D811001248-MAN-001 Printed REV: 03 Latest REV: 03
Printed By: limkhs Printed On: 2013.10.08.03.08.40
D811001248-MAN-001
Revision 03
Page 10-25 of 50
Drawworks 10
Drawworks Menu
From any Drawworks screen, press the Drawworks button located on the main menu bar to
display its tool menu.
See section titled "Utility Menu"
on page 2-13.
See section titled "Common
Diagnostics Menu" on page 2-19.
See Chapter 3, titled "Alarms
and Events.”
See section titled "Calibration
Menu" on page 10-38.
See section titled "Status Menu"
on page 10-31.
See section titled "Tool
Diagnostics Menu" on page 10-28.
See section titled "Motor
Controls Menu" on page 10-26.
See section titled "Tripping and
Drilling" on page 10-1.
10-25
www.nov.com
TC Number: D811001248-MAN-001 Printed REV: 03 Latest REV: 03
Printed By: limkhs Printed On: 2013.10.08.03.08.40
D811001248-MAN-001
10 Drawworks Revision 03
Page 10-26 of 50
Motor Controls Menu
Press Drawworks --> Motor Controls to display the Motor Controls menu.
Auxiliary Control
Press Drawworks --> Motor Controls --> Auxiliary Control to display the Auxiliary Control
screen.
Press the appropriate Stop or Start button to enable or disable a blower or lube pump motor.
Motor Running lights display green to indicate that the motor is running.
Air Pressure lights display red to indicate a fault or alarm condition; black to indicate a normal
state.
10-26
www.nov.com
TC Number: D811001248-MAN-001 Printed REV: 03 Latest REV: 03
Printed By: limkhs Printed On: 2013.10.08.03.08.40
D811001248-MAN-001
Revision 03
Page 10-27 of 50
Drawworks 10
Assignments
Press Drawworks --> Motor Control --> Assignments to display the Drawworks/Top Drive
Assignments screen.
This screen provides a way for the operator to assign VFD motors to the drawworks and the top
drive. It also displays the current status of all VFDs.
See Chapter 4, titled "Assignments” for more information.
10-27
www.nov.com
TC Number: D811001248-MAN-001 Printed REV: 03 Latest REV: 03
Printed By: limkhs Printed On: 2013.10.08.03.08.40
D811001248-MAN-001
10 Drawworks Revision 03
Page 10-28 of 50
Tool Diagnostics Menu
Press Drawworks --> Tool Diagnostic to display the Drawworks Tool Diagnostic menu.
.
Drum Encoders
Press Drawworks --> Tool Diagnostic --> Drum Encoders to display the Drum Encoders
screen.
Three sensors are used calculate the block position.
Status Displays
Status: Displays either Enabled or Disabled to indicate the encoder status.
Count: Displays the current count value for each encoder.
Sensor Failure: Displays red to indicate a sensor failure.
Enable or Disable an Encoder
Press the appropriate Enable/Disable toggle button to enable or disable an encoder.
!
For safety reasons, NOV recommends that all three
encoders are enabled at all times.
10-28
www.nov.com
TC Number: D811001248-MAN-001 Printed REV: 03 Latest REV: 03
Printed By: limkhs Printed On: 2013.10.08.03.08.40
D811001248-MAN-001
Revision 03
Page 10-29 of 50
Drawworks 10
Hook Load Sensors
Press Drawworks --> Tool Diagnostic --> Hook Load Sensors to display the Hook Load
Diagnostic screen.
Status Displays
Status: Displays either Enabled or Disabled to indicate the encoder status.
Hook Load: Displays weight on the drill string according to each sensor.
Inconsistencies between hook load readings could indicate
a sensor failure.
Sensor Failure: Displays red to indicate a sensor failure.
Enable or Disable a Sensor
Press the appropriate Enable Sensor toggle button to enable or disable a sensor.
!
For safety reasons, National Oilwell Varco recommends
that all three sensors be enabled at all times.
10-29
www.nov.com
TC Number: D811001248-MAN-001 Printed REV: 03 Latest REV: 03
Printed By: limkhs Printed On: 2013.10.08.03.08.40
D811001248-MAN-001
10 Drawworks Revision 03
Page 10-30 of 50
Compensator Sensors
Press Drawworks --> Tool Diagnostic --> Compensator Sensors to display the Compensator
Sensors screen.
Status Displays
Value: Displays each sensor’s current value.
Communication Failed: A red display indicates a communication error or fault
state; black indicates a normal or idle state.
Sensor Mismatch: A red display indicates a communication error or fault state;
black indicates a normal or idle state.
Single Sensor Operation: A red display indicates a communication error or fault
state; black indicates a normal or idle state.
Enable or Disable a Sensor
Press the appropriate Enable Sensor toggle button to enable or disable a sensor.
A green background indicates that the sensor is enabled.
10-30
www.nov.com
TC Number: D811001248-MAN-001 Printed REV: 03 Latest REV: 03
Printed By: limkhs Printed On: 2013.10.08.03.08.40
D811001248-MAN-001
Revision 03
Page 10-31 of 50
Drawworks 10
Status Menu
Press Drawworks --> Status to display the Drawworks Status menu.
.
Drawworks Status
Press Drawworks --> Status --> Drawworks Status to display the Drawworks Status screen.
Alarm and Fault Status Indicators
Hook load sensor, drum encoder, motor, VFD, brake, temperature, flow, level, and pressure status
indicators display red to indicate an alarm state, or amber to indicate a pre-alarm condition that
requires monitoring; green indicates a “running” state (motors); grey indicates a normal or idle
state.
See the NOV model-specific drawworks “Alarm & Fault
Response Specification” document for detailed drawworks
alarm information.
Also see section titled "Alarm Definitions" on page 10-49,
and Chapter 3, titled "Alarms and Events.”
10-31
www.nov.com
TC Number: D811001248-MAN-001 Printed REV: 03 Latest REV: 03
Printed By: limkhs Printed On: 2013.10.08.03.08.40
D811001248-MAN-001
10 Drawworks Revision 03
Page 10-32 of 50
Alarms Reset
Press Alarms Reset to reset alarm displays after appropriate action has been taken to clear the
condition.
Motor Displays
A green Blower Running display indicates that the blower is running normally;
black indicates a normal or idle state; red indicates a fault or alarm condition.
A red Diff Pressure Low display indicates that the difference between the suction
and the exhaust of the blower is too low, and the motor is not receiving proper air
flow.
The motor Speed reading displays the current speed (rpm) value.
The motor Torque reading displays the current torque value.
A green VFD Status display indicates that the VFD is running; black indicates an
idle or normal state; red indicates a fault or alarm condition.
Parking Brake Displays
Service Brake pressure graphs located on either side of the screen contain digital readings and a
blue bar that rises and falls to mark the current pressure values.
Red Park Apply Fail, Park Release Fail, Servo Fail, or Bypass Fail displays indicate an alarm
state.
Red temperature, flow, or pressure displays indicate an alarm state.
10-32
www.nov.com
TC Number: D811001248-MAN-001 Printed REV: 03 Latest REV: 03
Printed By: limkhs Printed On: 2013.10.08.03.08.40
D811001248-MAN-001
Revision 03
Page 10-33 of 50
Drawworks 10
Brake Capacity Test
Use the brake capacity test to verify that the friction brake has the torque capacity to hold the rated
load by applying torque from the motor against the friction brake. Each brake section is checked
separately to ensure they have the specified torque capacity.
!
The system must be parked with minimal hook load (empty
traveling assembly) prior to beginning this test.
At the Drawworks Status screen, press Capacity Test to display the Brake Capacity Test pop-
up window.
Press Yes! Start Brake Capacity Test.
The system begins applying torque to the motors with a very small speed command, attempting to
detect drum movement.
10-33
www.nov.com
TC Number: D811001248-MAN-001 Printed REV: 03 Latest REV: 03
Printed By: limkhs Printed On: 2013.10.08.03.08.40
D811001248-MAN-001
10 Drawworks Revision 03
Page 10-34 of 50
Green Pass displays indicate that the brake passed the test; red Fail displays indicate that the
brake failed the test.
Brake load capacity readings display beneath the Pass/Fail displays.
Press Close to return to the Drawworks Status screen.
Brake Valve Test
The Valve Test tests the valves that control the brakes. Press Valve Test to display the Brake
Valve Test pop-up window.
Press Yes! Start Brake Valve Test to begin.
A progress window displays until the test is complete.
Press Close when the test is complete.
10-34
www.nov.com
TC Number: D811001248-MAN-001 Printed REV: 03 Latest REV: 03
Printed By: limkhs Printed On: 2013.10.08.03.08.40
D811001248-MAN-001
Revision 03
Page 10-35 of 50
Drawworks 10
Brake Wear Measurement Test
Verify that the friction brake is placed in the correct state (all pressure removed from the brake)
when selected for wear measurement. Each brake is checked separately while the other brake is
fully applied (0 psi in spring-applied, and 120 psi in the air-applied section.
Press Measurement. to display the Brake Measurement Assist pop-up window.
This button is only active when the driller has ownership of
the drawworks and the drawworks is parked.
Press Measure Brake 1 or Measure Brake 2 to put that Brake into the proper state for
measurement. Brake 1 is the one on the left if facing the drum. In order to test the other brake or to
close the dialog, press the Reset button.
Press Reset to select Measure Brake 2 or to close.
Pressing Reset places the brake back into the parked
condition (zero pressure on spring-applied; 120 psi on air-
applied).
10-35
www.nov.com
TC Number: D811001248-MAN-001 Printed REV: 03 Latest REV: 03
Printed By: limkhs Printed On: 2013.10.08.03.08.40
D811001248-MAN-001
10 Drawworks Revision 03
Page 10-36 of 50
Drum and Block Status Information
Digital readings display:
Oil Temperature
Oil Pressure
Elevator Position
Drum Setpoint
Drum Speed
Park Status
Motor/VFD Status
Press Drawworks --> Status --> Motor/VFD Status to display the Motor/VFD Status Detail
screen.
This screen contains current chopper motor status (health and air flow) and drawworks VFD status
(speed, torque, and winding temperature readings).
Status indicators display the following information:
Health Displays green to indicate that the chopper is online and operating normally; red
to indicate a fault or alarm state; black to indicate that the chopper is offline.
DBR Air Flow Displays green to indicate that the drawworks brake resistor air flow fan is on and
operating normally; black to indicate it is off.
Ready Displays green to indicate that the VFD is ready.
Assigned Displays green to indicate that the VFD is assigned.
10-36
www.nov.com
TC Number: D811001248-MAN-001 Printed REV: 03 Latest REV: 03
Printed By: limkhs Printed On: 2013.10.08.03.08.40
D811001248-MAN-001
Revision 03
Page 10-37 of 50
Drawworks 10
Fault Displays red to indicate that a fault is detected with the VFD.
Running Displays green to indicate that the VFD is running.
Press the VFD Fault Reset button to reset the VFDs after the appropriate action has been taken
to clear faults.
See the NOV model-specific drawworks “Alarm & Fault
Response Specification” document for detailed drawworks
alarm information.
Also see section titled "Alarm Definitions" on page 10-49,
and Chapter 3, titled "Alarms and Events.”
10-37
www.nov.com
TC Number: D811001248-MAN-001 Printed REV: 03 Latest REV: 03
Printed By: limkhs Printed On: 2013.10.08.03.08.40
D811001248-MAN-001
10 Drawworks Revision 03
Page 10-38 of 50
Calibration Menu
Press Drawworks --> Calibration to display the Drawworks Calibration menu.
Block and Elevator Position Calibration
Press Drawworks --> Calibration --> Block Calibration to display the first Block Height
Calibration screen.
1. Ensure that the system is parked, then press Full Calibration to begin.
Once full block calibration begins, the block normally
travels at 25% its normal speed. The last calibration value
will also be erased.
2. Press Yes to confirm that you wish to continue.
3. Press the Lines Strung button to display the Lines Strung Select pop-up window.
10-38
www.nov.com
TC Number: D811001248-MAN-001 Printed REV: 03 Latest REV: 03
Printed By: limkhs Printed On: 2013.10.08.03.08.40
D811001248-MAN-001
Revision 03
Page 10-39 of 50
Drawworks 10
4. Press to select the correct number of lines strung, then press Close.
5. Press Continue to display the next Block Height Calibration screen.
6. Move the drum to a transition between layers, then press the button that
corresponds to that layer transition (1st, 2nd, or 3rd).
10-39
www.nov.com
TC Number: D811001248-MAN-001 Printed REV: 03 Latest REV: 03
Printed By: limkhs Printed On: 2013.10.08.03.08.40
D811001248-MAN-001
10 Drawworks Revision 03
Page 10-40 of 50
7. Press Continue to display the next Block Height Calibration screen.
8. Lower the block until the elevator rests on the slips, rotary table, or at a known height
position, then press the Set Elevator Position button to display its keypad.
9. Enter the correct elevator height value, then press Set to close the keypad.
10. Verify the value, then press Set Elevator Position and Continue.
10-40
www.nov.com
TC Number: D811001248-MAN-001 Printed REV: 03 Latest REV: 03
Printed By: limkhs Printed On: 2013.10.08.03.08.40
D811001248-MAN-001
Revision 03
Page 10-41 of 50
Drawworks 10
11. Press either Calculate Length of Assembly Automatically, or Enter Length of
Assembly Manually.
!
Select the manual method only if the system cannot
automatically calculate the length of the assembly due to
unavailable targets (for example, if the top drive is parked
in the side skid), or due to proximity switch failure.
If you selected Calculate Length of Assembly Automatically, the screen
shown below appears; Move the block past the proximity sensors to continue
calibration.
If you selected Enter Length of Assembly Manually, skip to step 13.
12. If you selected Calculate Length of Assembly Automatically, block calibration is
complete. Press Finish, then skip the remaining steps of this procedure.
!
The block travel speed is no longer reduced to 25%; it now
moves at 100%.
10-41
www.nov.com
TC Number: D811001248-MAN-001 Printed REV: 03 Latest REV: 03
Printed By: limkhs Printed On: 2013.10.08.03.08.40
D811001248-MAN-001
10 Drawworks Revision 03
Page 10-42 of 50
13. If you selected Enter Length of Assembly Manually, the following screen appears.
Follow the remaining steps of this procedure.
14. Manually measure the length of the traveling assembly (from the top of the block, to
the bottom of the elevator).
15. Press the measurement button, then enter the value using the keypad.
16. Press Set to close the keypad.
17. Press Continue.
10-42
www.nov.com
TC Number: D811001248-MAN-001 Printed REV: 03 Latest REV: 03
Printed By: limkhs Printed On: 2013.10.08.03.08.40
D811001248-MAN-001
Revision 03
Page 10-43 of 50
Drawworks 10
18. Press Finish.
Block calibration is complete
!
The block travel speed is no longer reduced to 25%; it now
moves at 100%.
The first Block Height Calibration screen displays (partial screen shown here).
10-43
www.nov.com
TC Number: D811001248-MAN-001 Printed REV: 03 Latest REV: 03
Printed By: limkhs Printed On: 2013.10.08.03.08.40
D811001248-MAN-001
10 Drawworks Revision 03
Page 10-44 of 50
19. Press Elevator Position Calibration to display the Elevator Position Reset
screen.
20. Move the elevator to a known position (such as the drill floor at 0.0 feet), then press
the New Elevator Position button to display the keypad.
21. Define the position, then press Set to confirm the value and close the keypad.
The following screen appears.
10-44
www.nov.com
TC Number: D811001248-MAN-001 Printed REV: 03 Latest REV: 03
Printed By: limkhs Printed On: 2013.10.08.03.08.40
D811001248-MAN-001
Revision 03
Page 10-45 of 50
Drawworks 10
22. Press Set Elevator Position to store the value, then press Close.
Elevator position calibration is complete.
10-45
www.nov.com
TC Number: D811001248-MAN-001 Printed REV: 03 Latest REV: 03
Printed By: limkhs Printed On: 2013.10.08.03.08.40
D811001248-MAN-001
10 Drawworks Revision 03
Page 10-46 of 50
Hook Load Tare
Press Drawworks --> Calibration --> Hook Load Tare to display the Hook Load Tare
Calibration screen.
.
1. Press the Tare Weight button to display its keypad.
2. Define the tare weight, then press Set to confirm the value and close the keypad.
3. Verify that the new value displayed is correct, then press Save.
Press Reset to reset the tare weight value.
10-46
www.nov.com
TC Number: D811001248-MAN-001 Printed REV: 03 Latest REV: 03
Printed By: limkhs Printed On: 2013.10.08.03.08.40
D811001248-MAN-001
Revision 03
Page 10-47 of 50
Drawworks 10
Standpipe Calibration
!
Turn mud pumps off before performing his procedure.
Press Drawworks --> Calibration --> Standpipe Tare to display the Standpipe Sensor
Selection and Tare screen.
Press Use Sensor (1 or 2) to select a sensor, then press Zero Standpipe Pressure to zero the
reading.
10-47
www.nov.com
TC Number: D811001248-MAN-001 Printed REV: 03 Latest REV: 03
Printed By: limkhs Printed On: 2013.10.08.03.08.40
D811001248-MAN-001
10 Drawworks Revision 03
Page 10-48 of 50
CMC Calibration
Press Drawworks --> Calibration --> CMC Calibration to display the Compensator Position
Calibration screen.
1. Press Enable Sensor (1 or 2) to enable the sensor. A green background indicates
that the sensor is enabled.
2. Press Set (Max or Min) Stroke to display its keypad.
3. Define the stroke value, then press Set to confirm and close the keypad.
The raw and calibrated values display in the sensor box.
The Calibrated light displays green to indicate the sensor was calibrated properly;
black to indicate it has not been calibrated.
Status displays near the bottom of the screen display red to indicate a communication or fault
state; black indicates a normal or idle state.
See Chapter 8, titled "Crown-Mounted Compensator
(CMC)” for more information about the CMC interface.
10-48
www.nov.com
TC Number: D811001248-MAN-001 Printed REV: 03 Latest REV: 03
Printed By: limkhs Printed On: 2013.10.08.03.08.40
D811001248-MAN-001
Revision 03
Page 10-49 of 50
Drawworks 10
Alarms
See the NOV model-specific drawworks “Alarm & Fault
Response Specification” document for detailed drawworks
alarm information.
Also see Chapter 3, titled "Alarms and Events.”
Alarm Definitions
Trip
Action taken by the control system in response to an abnormal condition.
Abnormal Condition
The measurement of a process variable that is outside the normal operating
conditions. This value is determined by, or based upon, the recommendations of the
equipment manufacturer.
Loss of communication with the variable frequency drive (VFD).
Loss of communication with remote I/O of the drawworks control system.
Loss of utilities (air supply, cooling water, electrical).
Failure of an instrument connected to the control system.
Fault
Instrument failure or process condition that makes the signal to the control system
greater than 20.2 ma, or less than 3.8 ma.
A condition in which two components on the a same circuit are not in the same state
(for example, a switch and relay not in the same state where monitored).
Alarm
A text message displayed on the alarm banner and the Alarms screen until cleared. Abnormal
conditions, faults, soft trips, and all category stops generate an alarm.
Soft Trip
A condition where continued operation may cause damage to the drawworks or its associated
systems. The trip bit is set, and an alarm triggers, notifying the driller of the condition. When the
driller moves the joystick below the +/- 25% position, commands above 25% are limited to 25% of
the driller-defined maximum. Once the system is parked, it remains parked until the fault is cleared
or acknowledged.
10-49
www.nov.com
TC Number: D811001248-MAN-001 Printed REV: 03 Latest REV: 03
Printed By: limkhs Printed On: 2013.10.08.03.08.40
D811001248-MAN-001
10 Drawworks Revision 03
Page 10-50 of 50
Category 2 Stops
The first type of category 2 stop is a controlled stop with power remaining available
to the VFDs/motors. Joystick commands are disabled. After drum speed is reduced
to zero rpm, the spring brakes are set. Once they are engaged and the load is
secured, the speed and torque commands to the VFDs are zeroed. If the system
cannot be decelerated by the motors, the friction brakes stop the drum before the
solenoid valves de-energize, and the system initiates a Category 2 - Brake Only
stop (described below).
The second type is referred to as a Brake Only stop, which is a controlled stop that
reduces joystick movement commands to zero. VFDs shut down, and the friction
brake speed controller decelerates the system to zero rpm. After drum speed
reaches zero rpm, power to the brake system’s solenoid valves is removed, which
sets the spring-applied brakes.
The third type is referred to as a Category 2 Stop Open Loop stop, which initiates
the same sequence of events as the Brake Only stop, except the friction brake is
applied to achieve a calculated deceleration rate, without speed control. This stop is
initiated when an encoder fault is detected, and the system cannot determine which
encoder is valid.
E-Stop (Category 0)
Category 0 emergency stops immediately remove power to the VFDs and motors (uncontrolled
stop; VFDs trip and coast to a stop), removes pressure from the spring-applied brakes, and applies
full pressure to air-applied service brakes. This stop can be initiated either automatically by the
control system, or by manually pushing the E-Stop button located on the driller workstation control
panel.
If a system has two chairs, the E-Stop button on the chair that has ownership of the drawworks
initiates a Category 0 E-Stop. The E-Stop on the other chair will initiate a Category 2 E-Stop.
Normally, that would mean that the E-Stop button on the driller’s chair will initiate a Category 0 E-
Stop and the one of the AD chair will cause a Category 2 E-Stop. However, if the AD has
ownership of the drawworks, then the AD chair’s E-Stop button will cause the Category 0 E-Stop
and the driller’s chair E-Stop button will cause the Categoy 0 E-Stop.
The chair that is permitted to control the drawworks is
selected by a keyswitch located in the LER. If the key
switch is selected to Driller then the drillers chair has the
Category 0 E-Stop and the AD has the Category 2 E-
Stop. If the keyswitch is selected to AD then the AD has
the Category 0 E-Stop and the Driller has the Category 2
E-Stop. The draw works ownership button will not be
available to the chair that is not selected as the Category 0
E-stop.
10-50
www.nov.com
TC Number: D811001248-MAN-001 Printed REV: 03 Latest REV: 03
Printed By: limkhs Printed On: 2013.10.08.03.08.40
D811001248-MAN-001
Revision 03
Page 11-1 of 4
Driller Auxiliaries
This chapter contains examples of Amphion operator
interface screens and controls, and may or may not
represent your particular rig configuration.
Operator Screen
Press <Driller or AD> Tools --> Driller Auxiliaries to display the first Driller Auxiliaries screen.
Press the appropriate Stop or Start button to stop or start a motor.
Press Next Page to display the second Driller Auxiliaries screen.
11-1
www.nov.com
TC Number: D811001248-MAN-001 Printed REV: 03 Latest REV: 03
Printed By: limkhs Printed On: 2013.10.08.03.08.40
D811001248-MAN-001
11 Driller Auxiliaries Revision 03
Page 11-2 of 4
Press the appropriate Stop or Start button to stop or start a motor.
Press Previous Page to display the first Driller Auxiliaries screen.
11-2
www.nov.com
TC Number: D811001248-MAN-001 Printed REV: 03 Latest REV: 03
Printed By: limkhs Printed On: 2013.10.08.03.08.40
D811001248-MAN-001
Revision 03
Page 11-3 of 4
Driller Auxiliaries 11
Driller Auxiliaries Menu
Press the Driller Auxiliaries button, located on the main menu bar, to display the Driller
Auxiliaries menu.
See section titled "Utility Menu"
on page 2-13.
See section titled "Common
Diagnostics Menu" on page 2-19.
See Chapter 3, titled "Alarms
and Events.”
See section titled "Operator
Screen" on page 11-1.
See section titled "Mud Treatment
Status" on page 11-4.
11-3
www.nov.com
TC Number: D811001248-MAN-001 Printed REV: 03 Latest REV: 03
Printed By: limkhs Printed On: 2013.10.08.03.08.40
D811001248-MAN-001
11 Driller Auxiliaries Revision 03
Page 11-4 of 4
Mud Treatment Status
Press Driller Auxiliaries --> Status to display the Mud Treatment Status screen.
Green indicators reflect all mud treatment tools currently running; grey indicators reflect an idle
state; red indicators reflect a fault state or communication error.
11-4
www.nov.com
TC Number: D811001248-MAN-001 Printed REV: 03 Latest REV: 03
Printed By: limkhs Printed On: 2013.10.08.03.08.40
D811001248-MAN-001
Revision 03
Page 12-1 of 4
Fingerboard
This chapter contains examples of Amphion operator
interface screens and controls, and may or may not
represent your particular rig configuration.
Operator Screen
Press <Driller or AD> Tools --> Fingerboard to display the Fingerboard operator screen.
While latches are closed, pipes in the fingerboard display as solid black circles, and contain a
white number assignment. A black number inside a white circle signifies an empty pipe slot.
Empty slots
12-1
www.nov.com
TC Number: D811001248-MAN-001 Printed REV: 03 Latest REV: 03
Printed By: limkhs Printed On: 2013.10.08.03.08.40
D811001248-MAN-001
12 Fingerboard Revision 03
Page 12-2 of 4
Information on the Fingerboard screens are display-only.
See Chapter 20, titled "Racker (Bridge Racker)” and
Chapter 21, titled "Racker (Pipe Racking System PRS)” for
more information about the fingerboard and available
controls.
Press one of the sections to “zoom in” on a work area.
Press anywhere outside of the work area to display the main Fingerboard screen.
12-2
www.nov.com
TC Number: D811001248-MAN-001 Printed REV: 03 Latest REV: 03
Printed By: limkhs Printed On: 2013.10.08.03.08.40
D811001248-MAN-001
Revision 03
Page 12-3 of 4
Fingerboard 12
Fingerboard Tool Menu
Press the Fingerboard button to display its tool menu.
See section titled "Utility Menu"
on page 2-13.
See section titled "Common
Diagnostics Menu" on page 2-19.
See Chapter 3, titled "Alarms
and Events.”
See section titled "Fingerboard
Setup" on page 12-4.”
See section titled "Operator
Screen" on page 12-1.
12-3
www.nov.com
TC Number: D811001248-MAN-001 Printed REV: 03 Latest REV: 03
Printed By: limkhs Printed On: 2013.10.08.03.08.40
D811001248-MAN-001
12 Fingerboard Revision 03
Page 12-4 of 4
Fingerboard Setup
Press Fingerboard --> Setup to display the Fingerboard Setup menu.
Press Adjustable Fingerboard to display the Adjustable Fingerboard Setup screen.
Follow the onscreen instructions to define the finger values, then press Accept Positions.
12-4
www.nov.com
TC Number: D811001248-MAN-001 Printed REV: 03 Latest REV: 03
Printed By: limkhs Printed On: 2013.10.08.03.08.40
D811001248-MAN-001
Revision 03
Page 13-1 of 4
Foxhole
This chapter contains general information about the
Amphion interface and controls, and may or may not
represent your particular rig configuration.
Operator Screen
Press <Driller or AD> Tools --> Foxhole to display the Foxhole operator screen.
Tool Ownership
Assume tool ownership of the foxhole to enable controls. See section titled "Tool Ownership" on
page 2-34.
13-1
www.nov.com
TC Number: D811001248-MAN-001 Printed REV: 03 Latest REV: 03
Printed By: limkhs Printed On: 2013.10.08.03.08.40
D811001248-MAN-001
13 Foxhole Revision 03
Page 13-2 of 4
Status Displays
The right side of the screen contains status and alarm displays.
Foxhole: Displays the current state of the foxhole (open or closed)
Foxhole Open: Displays green to indicate that the foxhole is open; grey to indicate it
is not.
Foxhole Closed: Displays green to indicated that the foxhole is closed; grey to
indicate that it is not.
Maintenance Mode: Displays yellow to indicate that maintenance mode is
engaged; grey to indicate that it is not. See section titled "Maintenance Mode" on
page 2-11.
PRS Comms Lost: Displays red to indicate a communication fault with the pipe
racking system; grey to indicate that communication is normal.
Operator messages display along the bottom of the screen.
Foxhole Controls
Press Controls - Open or Close buttons to open or close the foxhole.
A green backlight marks the current selection.
The racker must be positioned directly above the foxhole,
and its gripping element must be closed before the foxhole
can be opened. (See section titled "Override Controls" on
page 13-3.)
Also see Chapter 20, titled "Racker (Bridge Racker),” and
Chapter 21, titled "Racker (Pipe Racking System PRS).”
13-2
www.nov.com
TC Number: D811001248-MAN-001 Printed REV: 03 Latest REV: 03
Printed By: limkhs Printed On: 2013.10.08.03.08.40
D811001248-MAN-001
Revision 03
Page 13-3 of 4
Foxhole 13
Override Controls
If the racker is not positioned directly above the foxhole, you can use the Override controls to open
the foxhole.
The override controls allow the operator to open or
close the foxhole without regard to normal safety
interlocks; particularly, the position of the racker and
its gripping element position. Use override mode with
caution. Significant risk of equipment damage and
danger to personnel exists when the override is
engaged. Failure to observe and follow proper safe
working procedures could result in serious or fatal
injury to personnel, significant equipment damage,
and extended rig down time.
Press and hold the Interlock - Override button to override normal operating requirements for the
foxhole.
A green backlight indicates that the override is engaged.
!
For safety reasons, this function must be activated from
another touchscreen.
13-3
www.nov.com
TC Number: D811001248-MAN-001 Printed REV: 03 Latest REV: 03
Printed By: limkhs Printed On: 2013.10.08.03.08.40
D811001248-MAN-001
13 Foxhole Revision 03
Page 13-4 of 4
Foxhole Tool Menu
Press the Foxhole main menu button to display its tool menu.
See section titled "Utility Menu"
on page 2-13.
See section titled "Common
Diagnostics Menu" on page 2-19.
See Chapter 3, titled "Alarms
and Events.”
See section titled "Operator
Screen" on page 13-1.
See section titled "Maintenance
Mode" on page 2-11.
13-4
www.nov.com
TC Number: D811001248-MAN-001 Printed REV: 03 Latest REV: 03
Printed By: limkhs Printed On: 2013.10.08.03.08.40
D811001248-MAN-001
Revision 03
Page 14-1 of 4
Hydraulic Power Unit (HPU)
This chapter contains examples of Amphion operator
interface screens and controls, and may or may not
represent your particular rig configuration.
Operator Screen
Press <Driller or AD> Tools --> HPU to display the Hydraulic Power Unit screen.
14-1
www.nov.com
TC Number: D811001248-MAN-001 Printed REV: 03 Latest REV: 03
Printed By: limkhs Printed On: 2013.10.08.03.08.40
D811001248-MAN-001
14 Hydraulic Power Unit (HPU) Revision 03
Page 14-2 of 4
Status Displays
Motor Status
Displays along the top of the screen indicate the status of each HPU motor.
Available: Indicates that the motor is available, but not running.
Running: Indicates that the motor is currently running.
Off: Indicates that the motor is unavailable.
Control Location
Displays along the right side of the screen indicate each motor’s current control location.
Green displays indicate the assigned location; all grey displays indicate that the control location is
either unassigned or unavailable.
Motor <#> Auto: Indicates that only the driller or assistant driller can control the
HPU using the Amphion interface. See section titled "HPU Controls" on page 14-3.
Motor <#> Local: Indicates that the HPU motor can only be controlled from the
HPU itself.
Motor <#> Remote: Indicates that a previously set up remote station (not located at
tool itself) can control the HPU motors. While the driller or assistant driller can still
control the motors in this state, they can still be turned on or off at this remote
station.
Use the control location switch (normally mounted on the
HPU) to assign control of the HPU to one of three
locations.
Messages
Operator messages display along the bottom of the screen.
14-2
www.nov.com
TC Number: D811001248-MAN-001 Printed REV: 03 Latest REV: 03
Printed By: limkhs Printed On: 2013.10.08.03.08.40
D811001248-MAN-001
Revision 03
Page 14-3 of 4
Hydraulic Power Unit (HPU) 14
HPU Controls
Motor controls are enabled on this screen only if the motor status is Available (see section titled
"Motor Status" on page 14-2), and the current control location status is set to Auto or Remote
(see section titled "Control Location" on page 14-2).
Press the appropriate motor’s Stop or Start button to stop or start a motor.
A red or green backlight indicates the current selection.
The motor status also displays along the top of the screen (available, running, or off).
14-3
www.nov.com
TC Number: D811001248-MAN-001 Printed REV: 03 Latest REV: 03
Printed By: limkhs Printed On: 2013.10.08.03.08.40
D811001248-MAN-001
14 Hydraulic Power Unit (HPU) Revision 03
Page 14-4 of 4
HPU Menu
Press the HPU button to display its tool menu.
See section titled "Utility Menu"
on page 2-13.
See section titled "Common
Diagnostics Menu" on page 2-19.
See Chapter 3, titled "Alarms
and Events.”
See section titled "Maintenance
Mode" on page 2-11.
See section titled "Operator
Screen" on page 14-1.
14-4
www.nov.com
TC Number: D811001248-MAN-001 Printed REV: 03 Latest REV: 03
Printed By: limkhs Printed On: 2013.10.08.03.08.40
D811001248-MAN-001
Revision 03
Page 15-5 of 8
Mud Bucket
This chapter contains examples of Amphion operator
interface screens and controls, and may or may not
represent your particular rig configuration.
Operator Screen
Press <Driller or AD> Tools --> Mud Bucket to display the Mud Bucket operator screen.
Tool Ownership
Assume tool ownership of the mud bucket to enable controls. See section titled "Tool Ownership"
on page 2-34.
15-5
www.nov.com
TC Number: D811001248-MAN-001 Printed REV: 03 Latest REV: 03
Printed By: limkhs Printed On: 2013.10.08.03.08.40
D811001248-MAN-001
15 Mud Bucket Revision 03
Page 15-6 of 8
Status Displays
A green Stowed display indicates that the mud bucket is in a stowed position.
A yellow Maintenance Mode display indicates maintenance mode is engaged. See section titled
"Maintenance Mode" on page 2-11 for more information.
Operator messages display along the bottom of the screen.
Mud Bucket Controls
Arm Movement
Press Extend or Retract to control arm movement.
Jaw
Press Open or Close to control jaw movement.
15-6
www.nov.com
TC Number: D811001248-MAN-001 Printed REV: 03 Latest REV: 03
Printed By: limkhs Printed On: 2013.10.08.03.08.40
D811001248-MAN-001
Revision 03
Page 15-7 of 8
Mud Bucket 15
Mud Bucket Tool Menu
Press the Mud Bucket main menu button to display its tool menu.
See section titled "Utility Menu"
on page 2-13.
See section titled "Common
Diagnostics Menu" on page 2-19.
See Chapter 3, titled "Alarms and
Events.”
See section titled "Operator
Screen" on page 15-5.
See section titled "Maintenance
Mode" on page 2-11.
15-7
www.nov.com
TC Number: D811001248-MAN-001 Printed REV: 03 Latest REV: 03
Printed By: limkhs Printed On: 2013.10.08.03.08.40
D811001248-MAN-001
15 Mud Bucket Revision 03
Page 15-8 of 8
15-8
www.nov.com
TC Number: D811001248-MAN-001 Printed REV: 03 Latest REV: 03
Printed By: limkhs Printed On: 2013.10.08.03.08.40
D811001248-MAN-001
Revision 03
Page 16-1 of 10
Mud Pumps
Operator Screen
Press <Driller or AD> Tools --> Mud Pumps to display the Mud Pumps operator screen.
Tool Ownership
Assume ownership of the mud pumps to enable controls. See section titled "Tool Ownership" on
page 2-34.
16-1
www.nov.com
TC Number: D811001248-MAN-001 Printed REV: 03 Latest REV: 03
Printed By: limkhs Printed On: 2013.10.08.03.08.40
D811001248-MAN-001
16 Mud Pumps Revision 03
Page 16-2 of 10
Mud Pump Status Displays
Status indicators display to the right of each mud pump’s SPM (strokes per minute) graph.
Auxiliaries OK: Displays grey to indicate an idle state; green to indicate that
auxiliaries are running properly; red to indicate a fault state.
Drive OK: Displays green to indicate that the drive is running properly; grey to
indicate an idle state; red to indicate a fault state.
Power Limit: Displays red when the system is limiting the power, and its speed
command is being dynamically reduced; yellow when the power limit speed
reduction is released, and the tool is ramping back up to its last speed command;
green when power is not limited, and the tool is operating at its current speed
command. See Chapter 19, titled "Power System.”
Strokes Per Minute (SPM) Displays
The Mud Pump operator screen contains an SPM graph for each mud pump.
A digital SPM reading displays at the top of the graph, and a blue bar rises and falls on the vertical
graph to mark the current reading.
16-2
www.nov.com
TC Number: D811001248-MAN-001 Printed REV: 03 Latest REV: 03
Printed By: limkhs Printed On: 2013.10.08.03.08.40
D811001248-MAN-001
Revision 03
Page 16-3 of 10
Mud Pumps 16
Defining Maximum SPM Values
SPM setpoint controls are located to the right of each mud pump’s SPM (strokes per minute)
graph.
Press the appropriate mud pump’s (SPM) Set button to display its keypad.
Define a maximum SPM value, then press Set to confirm the value and close the keypad.
Use the blue arrow up or down buttons to incrementally increase or decrease this value.
The current user-defined SPM Setpoint value displays on the control button.
Standpipe Pressure Display
A vertical Standpipe pressure graph displays in the top right portion of the Mud Pumps operator
screen.
A blue bar rises and falls to mark the current reading, and a digital reading displays at the top of
the graph.
16-3
www.nov.com
TC Number: D811001248-MAN-001 Printed REV: 03 Latest REV: 03
Printed By: limkhs Printed On: 2013.10.08.03.08.40
D811001248-MAN-001
16 Mud Pumps Revision 03
Page 16-4 of 10
Defining the Pressure Limit Value
Standpipe pressure limit controls are located beneath the Standpipe pressure graph.
Press the Pressure Limit - Set button to display its keypad.
Define a maximum pressure limit value, then press Set to confirm the value and close the keypad.
The current user-defined Pressure Limit value displays on the control button.
Starting and Pausing Mud Pump Motors
Mud pump motor controls are located beneath each mud pump’s SPM (strokes per minute) graph
and setpoint controls.
Press the Controls - On button to start a pump motor.
Press the Controls - Pause button to slowly stop and pause a pump motor.
Press the Controls - Pause button again to return a mud pump to its previously
operating SPM.
16-4
www.nov.com
TC Number: D811001248-MAN-001 Printed REV: 03 Latest REV: 03
Printed By: limkhs Printed On: 2013.10.08.03.08.40
D811001248-MAN-001
Revision 03
Page 16-5 of 10
Mud Pumps 16
Stop All Mud Pumps
The Stop All MPs button is located in the lower right corner of the Mud Pumps operator screen.
Press Stop All MPs to slowly reduce the SPM value to zero and place all mud pumps in Pause
mode.
Press the Controls - Pause button again to return a mud pump to its previously operating SPM.
(See section titled "Starting and Pausing Mud Pump Motors" on page 16-4.)
Operator Messages and Miscellaneous Controls
By default, operator messages display along the bottom of the Mud Pumps operator screen.
Press Misc Controls to display MP (1, 2, and 3) Aux Override and Fault Reset controls along the
bottom of the Mud Pump operator screen.
Safety interlocks prevent certain auxiliary operations from engaging where applicable. If an
operation must be performed without interlocks, press and hold the MP (1, 2, or 3) Aux - Override
button while issuing commands. (See section titled "Auxiliary Controls" on page 16-8.)
Press the Fault - Reset button to reset fault displays after appropriate action has been taken to
clear the condition.
Press Messages to display operator messages again.
16-5
www.nov.com
TC Number: D811001248-MAN-001 Printed REV: 03 Latest REV: 03
Printed By: limkhs Printed On: 2013.10.08.03.08.40
D811001248-MAN-001
16 Mud Pumps Revision 03
Page 16-6 of 10
Mud Pump Tool Menu
Press the Mud Pump button to display its tool menu.
See section titled "Utility Menu"
on page 2-13.
See section titled "Common
Diagnostics Menu" on page 2-19.
See Chapter 3, titled "Alarms
and Events.”
See section titled "Operator
Screen" on page 16-1.
See section titled "Auxiliary
Controls" on page 16-8.
See section titled "Mud Pump
Status" on page 16-7.
16-6
www.nov.com
TC Number: D811001248-MAN-001 Printed REV: 03 Latest REV: 03
Printed By: limkhs Printed On: 2013.10.08.03.08.40
D811001248-MAN-001
Revision 03
Page 16-7 of 10
Mud Pumps 16
Mud Pump Status
Press Mud Pumps --> Mud Pump Status to display the default Mud Pump #1 Status screen.
All information on the Mud Pump Status screen is display-only. Digital speed (command and
actual), SPM, torque (limit and actual), and temperature (winding and bearing) readings display in
the center portion of the screen. (See section titled "Defining Maximum SPM Values" on page 16-
3.)
Status and fault indicators display along the left and top/center portions of the screen:
Drive Monitor - Communication: Displays red to indicate a drive communication
fault; green when communication is active; grey to indicate an idle state.
Drive Monitor - Ready: Displays green to indicate that the drive is ready; grey to
indicate an idle state.
Drive Monitor - Assigned: Displays green to indicate that the drive is assigned;
grey to indicate it is unassigned.
Drive Monitor - Fault: Displays red to indicate a fault state; grey to indicate a
normal state.
(Liner Wash and Pre-Charge) Pump Running: Displays green to indicate that the
pump is running; grey to indicate an idle state.
Blower Running: Displays green to indicate that the blower is running; grey to
indicate an idle state.
Blower Pressure Switch: Displays red to indicate a pressure switch fault; grey to
indicate a normal state.
Press Mud Pump (#2 or #3) to display the same status screen for another mud pump.
16-7
www.nov.com
TC Number: D811001248-MAN-001 Printed REV: 03 Latest REV: 03
Printed By: limkhs Printed On: 2013.10.08.03.08.40
D811001248-MAN-001
16 Mud Pumps Revision 03
Page 16-8 of 10
Auxiliary Controls
Press Mud Pumps --> Auxiliary Controls to display the default Mud Pump #1 Auxiliary
Controls screen.
Assume ownership of the mud pumps to enable controls. See section titled "Tool Ownership" on
page 16-1.
Press Mud Pump (#2 or #3) to display the same screen for another mud pump.
Status and Fault Displays
Status displays for the blowers, liner wash pump, lube pump, and charge pump display to the left of
their respective Manual Controls. (See "Manual Motor Controls” in the section below.)
Motor Running: Displays green to indicate that the motor is running; grey to
indicate an idle state.
Air Pressure: Displays green to indicate that blower’s air pressure value is within an
acceptable range; red to indicate that pressure has fallen below an acceptable level.
Water Pressure: Displays green to indicate that the liner wash or charge pump’s
water pressure value is within an acceptable range; red to indicate that pressure has
fallen below an acceptable level.
Oil Pressure: Displays green to indicate that the lube pump’s oil pressure value is
within an acceptable range; red to indicate that pressure has fallen below an
acceptable level.
16-8
www.nov.com
TC Number: D811001248-MAN-001 Printed REV: 03 Latest REV: 03
Printed By: limkhs Printed On: 2013.10.08.03.08.40
D811001248-MAN-001
Revision 03
Page 16-9 of 10
Mud Pumps 16
Manual Motor Controls
Manual Controls for the blowers, liner wash pump, lube pump, and charge pump are located to
the right of their respective status displays.
Press Manual Controls - Stop or Start to manually stop or start a pump or blower motor.
A red or green backlight indicates the current selection.
16-9
www.nov.com
TC Number: D811001248-MAN-001 Printed REV: 03 Latest REV: 03
Printed By: limkhs Printed On: 2013.10.08.03.08.40
D811001248-MAN-001
16 Mud Pumps Revision 03
Page 16-10 of 10
16-10
www.nov.com
TC Number: D811001248-MAN-001 Printed REV: 03 Latest REV: 03
Printed By: limkhs Printed On: 2013.10.08.03.08.40
D811001248-MAN-001
Revision 03
Page 17-1 of 2
Ownership Overview
This chapter contains examples of Amphion operator
interface screens and controls, and may or may not
represent your particular rig configuration.
Operator Screen
Press <Driller or AD> Tools --> Ownership Overview to display the Tool Ownership Overview
screen.
A text box and status light indicate the current ownership state of each tool.
A green status light indicates that one of the operators currently own the tool. The
text box beneath displays the current owner.
A black status light indicates that the tool is available.
A red status light indicates that the tool is unavailable. The text box beneath
provides additional information (for example, the text box displays E-Stop if the
emergency stop is engaged).
See section titled "Tool Ownership" on page 2-34 for more information.
17-1
www.nov.com
TC Number: D811001248-MAN-001 Printed REV: 03 Latest REV: 03
Printed By: limkhs Printed On: 2013.10.08.03.08.40
D811001248-MAN-001
17 Ownership Overview Revision 03
Page 17-2 of 2
Ownership Overview Tool Menu
Press the Ownership Overview button to display its tool menu.
See section titled "Utility Menu"
on page 2-13.
See section titled "Common
Diagnostics Menu" on page 2-19.
See Chapter 3, titled "Alarms
and Events.”
17-2
www.nov.com
TC Number: D811001248-MAN-001 Printed REV: 03 Latest REV: 03
Printed By: limkhs Printed On: 2013.10.08.03.08.40
D811001248-MAN-001
Revision 03
Page 18-1 of 6
Power Slips
This chapter contains examples of Amphion operator
interface screens and controls, and may or may not
represent your particular rig configuration.
Operator Screen
Press <Driller or AD> Tools --> Power Slips to display the Power Slips operator screen.
Tool Ownership
If the joystick does not offer power slip controls, then press the Ownership button located in the
bottom right corner of the screen to assume ownership and enable controls.
If the joystick has the ability to control both the power slips and the drawworks, the workstation’s
left control panel will contain a button that must be pressed in order to enable the power slips and
allow the operator to assume ownership.
18-1
www.nov.com
TC Number: D811001248-MAN-001 Printed REV: 03 Latest REV: 03
Printed By: limkhs Printed On: 2013.10.08.03.08.40
D811001248-MAN-001
18 Power Slips Revision 03
Page 18-2 of 6
If this is the case, push the Slips Enable button, then assume ownership of the power slips to
enable controls.
DRIL
L
TILT
TDS
LINK
FLO
AT
OPE
N TDS
CLO LINK
SE
OPE
N
CLO
SE
TDS
ELE
VATO
R
RAC
KER
JAW
OFF
/AUTO
CLO
S E
DRAW
OVE WORKS
RRID
E
PAR
KIN G BR
AKE
DOLL
Y EN
ABLE
SLIP
S EN
ABLE
OPE
N
CLO
SE
SLIP
IBOP
S EN
ABL
E
See section titled "Tool Ownership" on page 2-34.
Status Displays
The top left portion of the Power Slips operator screen contains fault and status displays.
A red display indicates that the pressure value has fallen below an
Slips Pressure Loss
acceptable level; grey indicates a normal state.
Slips Open or
Green displays indicate the current state of the slips.
Slips Closed
A yellow display indicates maintenance mode is engaged; grey indicates
Maint Mode
an idle state. See section titled "Maintenance Mode" on page 2-11.
A red display indicates the rotary support table is locked; grey indicates
RST Locked
an idle state. See Chapter 22, titled "Rotary Table.”
Operator messages display along the bottom of the screen.
18-2
www.nov.com
TC Number: D811001248-MAN-001 Printed REV: 03 Latest REV: 03
Printed By: limkhs Printed On: 2013.10.08.03.08.40
D811001248-MAN-001
Revision 03
Page 18-3 of 6
Power Slips 18
Power Slip Controls
Press the Open or Close button on the screen to control the power slips.
Alternatively, either the operator workstation’s right joystick or left control panel offers power slip
controls, depending on your particular rig configuration.
Open Slips OFF
/AUT
O
ON
Close Slips OPE
N
CLO
S E
TDS OPE
BR AKE N
TDS CLO
OPE
N
FLO
AT SE
POW
CLO ER S
SE LIPS
DRIL
L
TILT
OPE
N
CLO
SE
TDS
IBOP
TDS
POW
Dead man LINK
TDS
EL EVA
ER S
LIPS
TOR
switch OPE
N
CLO
SE
RAC
KER
X
OVE /Y
RRID RAC
E K
TRA E R
OFF OVE VEL
/AUT RRID RAC
O E KE
ON JAW R
S
PAR
K ING
BRA
KE
A
OVE DS
RRID
E
Either use the buttons on the top right side of the joystick, or the Power Slips - Open or Close
discrete switch to control the slips.
See section titled "Workstation Control Panels" on page 2-4 for more information.
18-3
www.nov.com
TC Number: D811001248-MAN-001 Printed REV: 03 Latest REV: 03
Printed By: limkhs Printed On: 2013.10.08.03.08.40
D811001248-MAN-001
18 Power Slips Revision 03
Page 18-4 of 6
Auto Greaser Controls and Displays
Press the Manual Controls - Stop or Start buttons to enable or disable manual controls.
A red Grease Level display indicates that the grease has fallen below an acceptable level.
A digital reading displays the number of cycles completed since the last greasing.
18-4
www.nov.com
TC Number: D811001248-MAN-001 Printed REV: 03 Latest REV: 03
Printed By: limkhs Printed On: 2013.10.08.03.08.40
D811001248-MAN-001
Revision 03
Page 18-5 of 6
Power Slips 18
Power Slips Tool Menu
Press the Power Slips main menu button to display its tool menu.
See section titled "Utility Menu"
on page 2-13.
See section titled "Common
Diagnostics Menu" on page 2-19.
See Chapter 3, titled "Alarms and
Events.”
See section titled "Maintenance
Mode" on page 2-11.
See section titled "Operator
Screen" on page 18-1.
18-5
www.nov.com
TC Number: D811001248-MAN-001 Printed REV: 03 Latest REV: 03
Printed By: limkhs Printed On: 2013.10.08.03.08.40
D811001248-MAN-001
18 Power Slips Revision 03
Page 18-6 of 6
18-6
www.nov.com
TC Number: D811001248-MAN-001 Printed REV: 03 Latest REV: 03
Printed By: limkhs Printed On: 2013.10.08.03.08.40
D811001248-MAN-001
Revision 03
Page 19-1 of 14
Power System
This chapter contains examples of Amphion operator
interface screens and controls, and may or may not
represent your particular rig configuration.
Overview
The purpose of the Amphion power system is to monitor and analyze the status of the drilling
power source, and report power capacity and power consumed values to each tool. From these
values, each tool calculates a power available value:
Power Available = Power Capacity – Power Consumed
Programming code stored on each tool’s controller determines whether power available is
sufficient for its purposes, or if the tool needs to go into power limit mode.
For more information about power calculations:
See section titled "Power Capacity Calculations" on page 19-10.
See section titled "Power Consumed Calculations" on page 19-12.
See section titled "Power Available Calculations" on page 19-13.
On smaller rigs, the Amphion power system may be the only power management system on the
rig. In this case, it monitors the status of the generators or utility power directly. It also monitors the
overall system load, in addition to the drilling load.
On larger rigs, the Amphion power system may be integrated as a sub-component to a larger
overall power management system (PMS). In this case, it is normally the rig’s power management
system that sends power availability signals to the Amphion power system for drilling purposes
only; the Amphion power system would not manage the overall system load.
In either case, the primary objective of the Amphion power system is to deliver power availability
information to all drilling tools in order to prevent a system overload and blackout.
19-1
www.nov.com
TC Number: D811001248-MAN-001 Printed REV: 03 Latest REV: 03
Printed By: limkhs Printed On: 2013.10.08.03.08.40
D811001248-MAN-001
19 Power System Revision 03
Page 19-2 of 14
Operator Screen
Press <Driller or AD> Tools --> Power System to display the Power System Overview (also
referred to as the One-Line Status screen).
All information on this screen is display-only. Please note that this screen may not reflect your
particular rig configuration.
Screen Symbols
Green symbols indicate an on, running, or closed state; red symbols indicate an off, stopped, or
open state; white symbols indicate an unknown status.
Chopper Remote I/O Inverter (INV)
Circuit Breaker (CB) Rectifier
Silicon-Controlled
Feeder Breaker (FB) Rectifier (SCR)*
*not applicable on all rigs
19-2
www.nov.com
TC Number: D811001248-MAN-001 Printed REV: 03 Latest REV: 03
Printed By: limkhs Printed On: 2013.10.08.03.08.40
D811001248-MAN-001
Revision 03
Page 19-3 of 14
Power System 19
Power System Menu
Press the Power System button to display its tool menu.
See section titled "Utility Menu"
on page 2-13.”
See section titled "Common
Diagnostics Menu" on page 2-19.
See Chapter 3, titled "Alarms
and Events.”
See section titled "Trends" on
page 19-9.
See section titled "Motor Control
Centers (MCCs)" on page 19-8.
See section titled "Drives" on
page 19-4.
See section titled "Operator
Screen" on page 19-2.
19-3
www.nov.com
TC Number: D811001248-MAN-001 Printed REV: 03 Latest REV: 03
Printed By: limkhs Printed On: 2013.10.08.03.08.40
D811001248-MAN-001
19 Power System Revision 03
Page 19-4 of 14
Drives
Press Drives to display the Drive Status menu.
Inverters
Press Drives --> Inverters to display the Inverters Status screen.
All information on this screen is display-only. Please note that this screen may not reflect your
particular rig configuration.
Two vertical graphs display the selected drive’s current motor speed and torque values. A blue bar
rises and falls to mark the current reading. A digital reading also displays at the bottom of both
graphs.
Status displays indicate the current state for each of the following:
Ready Green indicates the drive is ready; grey indicates an idle state.
Running Green indicates the drive is running; grey indicates an idle state.
Fault Red indicates a fault state; grey indicates a normal state.
19-4
www.nov.com
TC Number: D811001248-MAN-001 Printed REV: 03 Latest REV: 03
Printed By: limkhs Printed On: 2013.10.08.03.08.40
D811001248-MAN-001
Revision 03
Page 19-5 of 14
Power System 19
Power Supply Fault Red indicates a fault state; grey indicates a normal state.
Encoder Fault Red indicates a fault state; grey indicates a normal state.
Green indicates that the switch is closed; grey indicates that it is
Disconnect Closed
open.
Green indicates that the fuses are operating normally; grey
Fuse Status
indicates an abnormal state.
Ethernet Comm Loss Red indicates the a fault state; grey indicates a normal state.
Profibus Comm Loss Red indicates the a fault state; grey indicates a normal state.
Press any of the Drive buttons located along the right side of the screen to display the same
information about another drive.
Choppers
Press Drives --> Choppers to display the Choppers Status screen.
All information on this screen is display-only. Please note that this screen may not reflect your
particular rig configuration.
Green indicates that the switch is closed; grey indicates that it is
Disconnect Closed
open.
19-5
www.nov.com
TC Number: D811001248-MAN-001 Printed REV: 03 Latest REV: 03
Printed By: limkhs Printed On: 2013.10.08.03.08.40
D811001248-MAN-001
19 Power System Revision 03
Page 19-6 of 14
Green indicates that the chopper is enabled; grey indicates it is
Enable
not.
Green indicates that the fuses are operating normally; grey
Fuses OK
indicates an abnormal state.
Green indicates that sufficient air pressure is present; grey
Brake Resistor Air
indicates that the air pressure has fallen below an acceptable
Pressure
level.
Brake Resistor Over Red indicates that the temperature has exceeded an acceptable
Temp level; grey indicates a normal state.
General Fault Red indicates a fault state; grey indicates a normal state.
Over Current Red indicates the a fault state; grey indicates a normal state.
Power Supply Fault Red indicates a fault state; grey indicates a normal state.
Red indicates the a communication fault; grey indicates a normal
Ethernet Comm Loss
state.
Rectifiers
Press Drives --> Rectifiers to display the Rectifiers Status screen.
19-6
www.nov.com
TC Number: D811001248-MAN-001 Printed REV: 03 Latest REV: 03
Printed By: limkhs Printed On: 2013.10.08.03.08.40
D811001248-MAN-001
Revision 03
Page 19-7 of 14
Power System 19
All information on this screen is display-only. Please note that this screen may not reflect your
particular rig configuration.
Green indicates that the circuit breaker is closed; grey indicates it
Circuit Breaker Closed
is open.
Green indicates that the fuses are operating normally; grey
Fuses OK
indicates an abnormal state.
Green indicates a normal state; red indicates that one of the
MOV Fuse Blown
metal oxide varistor fuses were blown.
Grey indicates a normal state; red indicates that the temperature
Over Temperature
has exceeded acceptable levels.
Green indicates that the switch is closed; grey indicates that it is
Disconnect Switch
open.
Green indicates that the blower is running; grey indicates that it
Blower Running
is not.
Power Supply Fault Red indicates a fault state; grey indicates a normal state.
Grey indicates a normal state; red indicates a communication
Ethernet Comm Loss
failure.
19-7
www.nov.com
TC Number: D811001248-MAN-001 Printed REV: 03 Latest REV: 03
Printed By: limkhs Printed On: 2013.10.08.03.08.40
D811001248-MAN-001
19 Power System Revision 03
Page 19-8 of 14
Motor Control Centers (MCCs)
Press Power System --> MCCs to display the MCC Status screen.
All information on this screen is display-only. Please note that this screen may not reflect your
particular rig configuration.
This screen provides MCC status information related to the following:
Mud pump blowers, liner wash, lube oil, and charge pumps
Mud return desilter and degasser pumps
Drill floor cooling water, hydraulic power units HPUs
Trip tank and mixing pumps
Resistor bank blowers
Top drive lube and cooling pumps
Drawworks blowers, lube pumps, and brake cooling water
Cooling circulation pumps
Substructure exhaust fans
Green status displays indicate an active state; grey indicates an idle or normal state.
19-8
www.nov.com
TC Number: D811001248-MAN-001 Printed REV: 03 Latest REV: 03
Printed By: limkhs Printed On: 2013.10.08.03.08.40
D811001248-MAN-001
Revision 03
Page 19-9 of 14
Power System 19
Trends
Press Power System --> Trends to display the Power Trend screen.
All information on this screen is display-only. Please note that this screen may not reflect your
particular rig configuration.
This trend graph realtime online power capacity and consumed kW values.
Online status displays in the top right corner indicate the following:
1, 2, and 3: Green indicates the generator (1, 2, or 3) is online; grey indicates it is
not.
Emg: Green indicates that the emergency generator is online; grey indicates it is
offline.
Xfmr: Green indicates that the transformer is online; grey indicates it is not.
19-9
www.nov.com
TC Number: D811001248-MAN-001 Printed REV: 03 Latest REV: 03
Printed By: limkhs Printed On: 2013.10.08.03.08.40
D811001248-MAN-001
19 Power System Revision 03
Page 19-10 of 14
Power Capacity Calculations
See NOV document titled “Amphion Tool Controller
Service Manual” for more information about the Debug
Monitor module.
The Amphion power system calculates a total system capacity. Then, depending on the bus
configuration, it determines the capacity available to each individual tool.
AC Bus Generator Capacity
When the Amphion power system is monitoring the status of generators (as is normally the case
on smaller rigs), the system capacity is determined by multiplying the capacity of one generator by
the number of generators online.
(Capacity of 1 Generator) x (Number of Generators Online) = System Capacity
The default value for each generator depends on your particular rig configuration. However, each
generator’s maximum rated capacity values can be set using the Debug Monitor module’s
generators.<x>.capacity.kw file.
AC Bus Transformer Capacity
When the Amphion power system is monitoring power available at a transformer (as is normally
the case on larger rigs), it will determine the system capacity in one of the following ways,
depending on the signals that are received.
When calculating power available or power consumed values (described later in this section) using
a transformer, the Amphion power system maintains the transformer’s maximum rated capacity
value in the Debug Monitor’s transformers.<x>.capacity.kva file. The transformers’ default values
depend on your particular rig configuration.
When kW and kVAR load signals are available for the transformer, the Amphion power system
actively calculates a power factor based on the ratio of the kW and kVAR feedback values. The
transformer’s capacity kW value is calculated by multiplying the kVA rating value by the power
factor value.
(kVA rating) x (power factor) = Capacity kW
When the system has more than one transformer, the system capacity value equals the sum of all
online transformers’ capacity kW values.
System Capacity
When the rig’s PMS sends a power available signal, the Amphion power system does not have the
data necessary to determine the exact total online capacity for the entire rig. Therefore, the
Amphion power system calculates a total power consumed value by reading the power consumed
value from each drilling tool at the drilling bus. It then calculates a system capacity value by adding
the power available value received from the rig’s PMS to its calculated total power consumed
value.
(PMS) Power Available + Total Power Consumed (Drilling Bus) = System Capacity
19-10
www.nov.com
TC Number: D811001248-MAN-001 Printed REV: 03 Latest REV: 03
Printed By: limkhs Printed On: 2013.10.08.03.08.40
D811001248-MAN-001
Revision 03
Page 19-11 of 14
Power System 19
Total Online Capacity
When the rigs’s PMS opts to provide a power consumed signal, they must also provide the online
status of the generators as a seperate set of signals.the Amphion power system tracks the total
online capacity value for the rig. It uses the generator online status signals to determine the Total
Online Capacity.
(Capacity of 1 Generator) x (Number of Generators Online) = Total Online Capacity
The Amphion power system also calculates a power available value by subtracting the power
consumed value from the total online capacity value.
Total Online Capacity - Power Consumed (PMS) = Power Available
The Amphion power system uses this calculated power available value in the same manner as
described in the section titled "System Capacity" on page 19-10.
DC Rectifier Capacity
For most rigs, the maximum rated capacity value for each rectifier can be set using the Debug
Monitor module’s powerPlant.co.maxKwAtRect file. The rectifiers’ default values depend on your
particular rig configuration.
The Amphion power system calculates the rectifiers’ individual total capacity values by using one
of the following calculated value or method:
By adding the consumed power value (from the rectifier) to the available power
value (from the AC Bus)
Consumed Power (rectifier) + Available Power (AC Bus) = Total Capacity
By using the maximum rated capacity value of the rectifier
The system uses whichever value is lowest. If a rectifier is not online, its reported total capacity
value is zero.
DC Bus Capacity
The Amphion power system calculates the DC bus capacity value based on the sum of all online
rectifiers’ capacity values. This could be calculated using either the individual total capacity values,
or by using the sum of the individual maximum rated capacity values as described in the section
above, titled "DC Rectifier Capacity.”
19-11
www.nov.com
TC Number: D811001248-MAN-001 Printed REV: 03 Latest REV: 03
Printed By: limkhs Printed On: 2013.10.08.03.08.40
D811001248-MAN-001
19 Power System Revision 03
Page 19-12 of 14
Power Consumed Calculations
The method that the Amphion power system uses to
determine total system power consumed varies based on
your particular rig configuration.
DC Bus Consumed
The Amphion power system calculates the DC bus power consumed value based on the sum of all
power consumed values read from each of the tool inverters. On rigs with multiple DC buses, the
system maintains separate power consumed values for each DC bus.
AC Bus Consumed
When the Amphion power system is monitoring the status of the generators (as is normally the
case on smaller rigs) it determines the AC bus power consumed value based on the sum of the
load kW values read from each generator.
When the Amphion power system is receiving a power consumed value from a larger rig’s power
management system (PMS), it uses the value provided by the PMS as the AC bus power
consumed value.
19-12
www.nov.com
TC Number: D811001248-MAN-001 Printed REV: 03 Latest REV: 03
Printed By: limkhs Printed On: 2013.10.08.03.08.40
D811001248-MAN-001
Revision 03
Page 19-13 of 14
Power System 19
Power Available Calculations
System Total Power Available
The Amphion power system calculates the system’s total power available value by subtracting the
total power consumed value from the total online capacity value.
Total Online Capacity - Total Power Consumed = Total Available Power
Tool Power Available (General)
Individual tools read power capacity and power consumed values from the power system’s tool
controller to determine the available power value. Programming code stored on each tool’s
controller determines whether the power available value is sufficient for its purposes, or if the tool
needs to go into power limit mode. See the following section titled "Power Limiting.”
In other words, the power system tool controller does not determine whether a tool is placed in
power limit mode; rather, the individual tool’s controller determines this, based on the power
available value and the parameters set up within the tool’s controller.
Power Limiting
Generally speaking, if the power demands exceed the power available, the maximum power
consumption allowed for all drives is reduced simultaneously. While there is normally no
prioritization of one tool versus another (unless your rig is configured as such), power may not be
reduced proportionally between the tools consuming power. The system is designed to ensure that
there is always enough torque to hold the static load of the drawworks. In addition, power limiting is
dynamic, so all power can be diverted to a single drive if the other drives are not demanding that
power.
The motor control center (MCC) and lighting circuits are not subject to power limiting, so the power
they consume also reduces the total shared power available.
19-13
www.nov.com
TC Number: D811001248-MAN-001 Printed REV: 03 Latest REV: 03
Printed By: limkhs Printed On: 2013.10.08.03.08.40
D811001248-MAN-001
19 Power System Revision 03
Page 19-14 of 14
19-14
www.nov.com
TC Number: D811001248-MAN-001 Printed REV: 03 Latest REV: 03
Printed By: limkhs Printed On: 2013.10.08.03.08.40
D811001248-MAN-001
Revision 03
Page 20-1 of 48
Racker (Bridge Racker)
This chapter contains examples of Amphion operator
interface screens and controls, and may or may not
represent your particular rig configuration.
Operator Screen
Press <Driller or AD> Tools --> Racker to display the Bridge Racker operator screen.
Tool Ownership
Assume ownership of the racker to enable controls. See section titled "Tool Ownership" on page 2-
34.
20-1
www.nov.com
TC Number: D811001248-MAN-001 Printed REV: 03 Latest REV: 03
Printed By: limkhs Printed On: 2013.10.08.03.08.40
D811001248-MAN-001
20 Racker (Bridge Racker) Revision 03
Page 20-2 of 48
Fingerboards
By default, the center of the Racker operator screen displays the fingerboards. While latches are
closed, pipes in the fingerboard display as solid black circles, and contain a white number
assignment. A black number inside a white circle signifies an empty pipe slot.
Empty slots
Zooming In on a Fingerboard Section
Touch one of the fingerboard sections to “zoom in” on a section.
Selecting a Fingerboard Work Area
1. Press once to specify a starting range of slots for use by the racker.
The row displays a green background.
2. Press again to specify the end of the range (this can be in the same slot).
The entire range selection displays a blue background.
If the racker is delivering pipe into the fingerboard, the first available slot in the range
contains a red outline, indicating where the racker will place the next pipe.
If the racker is picking up pipe from the fingerboard, the pipe displays solid red,
indicating the next pipe to be picked up.
Press anywhere outside of the “zoomed in” fingerboard area to return to the default Fingerboard/
Racker operator screen.
20-2
www.nov.com
TC Number: D811001248-MAN-001 Printed REV: 03 Latest REV: 03
Printed By: limkhs Printed On: 2013.10.08.03.08.40
D811001248-MAN-001
Revision 03
Page 20-3 of 48
Racker (Bridge Racker) 20
Status Displays
The current tool mode, tool selection, operate mode, and fingerboard mode are displayed along
the top of the screen, as well as the current pipe diameter, pipe type, and pipe weight.
These settings can be defined by the user:
See section titled "Defining the Tool Mode" on page 20-7.
See section titled "Defining the Tool Selection" on page 20-8.
See section titled "Defining the Operation Mode" on page 20-10.
See section titled "Defining the Fingerboard Mode" on page 20-12.
See section titled "Defining the Pipe Diameter" on page 20-14.
See section titled "Defining the Pipe Type" on page 20-14.
See section titled "Defining the Pipe Weight" on page 20-15.
A graphical representation of the racker displays along the left side of the screen, illustrating the
current position and state of the roller, grip, and guide arm.
The Joystick State display located in the bottom right portion of the screen indicates the current
destination of the racker based on joystick movement and the current operation mode. See section
titled "Defining the Operation Mode" on page 20-10.
The right side of the screen contains green, yellow, red, or grey status and fault displays.
Green = Active/True
Grey = Idle
Yellow = Active/True
Grey = Idle
Red = Fault State
Grey = Idle/OK
See general descriptions below.
20-3
www.nov.com
TC Number: D811001248-MAN-001 Printed REV: 03 Latest REV: 03
Printed By: limkhs Printed On: 2013.10.08.03.08.40
D811001248-MAN-001
20 Racker (Bridge Racker) Revision 03
Page 20-4 of 48
Pipe Set Down Displays green when the pipe reaches setdown.
Jaw – Pipe Detected Displays green when the racker jaw detects a pipe.
Claw – Pipe Detected Displays green when the guide arm claw detects a pipe.
Displays green when the racker and the guide arm are
Tools Synchronized
synchronized.
Displays green to indicate that the pin end of the tubular has
Pin Clear
been hoisted clear of the deck, mouse hole or box at well center.
Displays yellow to indicate that the racker’s axis override mode is
Axis Override Active active. See section titled "Defining the Operation Mode" on page
20-9 for more information.
Displays yellow to indicate that the racker gripper jaw is
Jaw Removed
removed.
Claw Removed Displays yellow to indicate that the guide arm claw is removed.
Displays red to indicate that a ZMS interlock is preventing further
ZMS Interlock movement of the tool. See Chapter 27, titled "Zone Management
System (ZMS).”
Displays red to indicate that the hydraulic pressure drops below
Hyd Pressure Low
an acceptable level.
Displays red to indicate failed communication with the
FB Comms Fault
fingerboard system.
ZMS Comms Fault Displays red to indicate failed communication with the ZMS.
Operator Messages Display along the bottom of the screen.
20-4
www.nov.com
TC Number: D811001248-MAN-001 Printed REV: 03 Latest REV: 03
Printed By: limkhs Printed On: 2013.10.08.03.08.40
D811001248-MAN-001
Revision 03
Page 20-5 of 48
Racker (Bridge Racker) 20
Jaw and Tool Override Controls
For safety reasons, this function must be activated
from another touchscreen. Use operator override
modes with caution. Significant risk of equipment
damage and danger to personnel exists when the
override is engaged. Failure to observe and follow
proper safe working procedures could result in
serious or fatal injury to personnel, significant
equipment damage, and extended rig down time.
Press Jaw Override to open the racker’s gripper jaw without pipe setdown requirements.
Press Tool Override to override the normal operating mode of the selected tool.
20-5
www.nov.com
TC Number: D811001248-MAN-001 Printed REV: 03 Latest REV: 03
Printed By: limkhs Printed On: 2013.10.08.03.08.40
D811001248-MAN-001
20 Racker (Bridge Racker) Revision 03
Page 20-6 of 48
Backup Controls
Press the Backup Controls button located in the bottom right portion of the operator screen to
display the Backup Controls screen.
This screen allows the operator to control the tool using the on-screen controls.
Hoist Axis: Press and drag the red circle vertically along the Hoist Axis grid to
raise and lower the tool.
Main Joystick Display: The red circle in the Main Joystick display indicates the
current position of the joystick.
Jaws/Claw: Press Jaws/Claw - Open or Close to open or close the jaws or the
claw, depending on which tool is selected.
You can also control the jaws using the Jaws - Open/Close switch located on the
workstation’s left control panel.
DRIL
L
TILT
TDS
LINK
FLO
AT
OPE
N TDS
CLO LINK
SE
OPE
N
CLO
SE
TDS OPE
ELE
VAT
OR
N
CLO
RAC
KER
JAW
SE
OFF
/AUT
O
CLO
S E
DRAW
OVE WORKS
RRID
E
PAR
KIN G BR
AKE R AC
KER
JAW
DOLL
Y EN
ABLE
SLIP
SENAB
LE
OPE
N
CLO
SE
IBOP
20-6
www.nov.com
TC Number: D811001248-MAN-001 Printed REV: 03 Latest REV: 03
Printed By: limkhs Printed On: 2013.10.08.03.08.40
D811001248-MAN-001
Revision 03
Page 20-7 of 48
Racker (Bridge Racker) 20
Jaw and Tool Override Controls
Use operator override modes with caution. Significant
risk of equipment damage and danger to personnel
exists when the override is engaged. Failure to
observe and follow proper safe working procedures
could result in serious or fatal injury to personnel,
significant equipment damage, and extended rig down
time.
See section titled "Jaw and Tool Override Controls" on page 20-5.
Fingerboard Controls
Press Fingerboard Controls to display the default Racker operator screen.
See section titled "Fingerboards" on page 20-2.
Defining the Tool Mode
Press the Tool Mode button to display its pop-up window.
Press the Tool Mode - Normal or Park button to select a mode:
Normal: Use during normal racker operations.
Park: Use to park the racker. The operator can also run the racker to jaw change
positions in Park mode.
A green backlight marks the current selection.
Press OK to close the pop-up window.
20-7
www.nov.com
TC Number: D811001248-MAN-001 Printed REV: 03 Latest REV: 03
Printed By: limkhs Printed On: 2013.10.08.03.08.40
D811001248-MAN-001
20 Racker (Bridge Racker) Revision 03
Page 20-8 of 48
Defining the Tool Selection
Press the Tool Selection button to display its pop-up window.
Press to select the Tool Selection - Guide Arm, Sync, or Bridge:
Guide Arm: Select this option to operate the guide arm independently of the bridge
racker. This function allows the racker to tail pipe from one location to another, while
the upper end of the stand is supported by other means.
Sync: Select this option to run both the bridge racker and the guide arm in unison.
This is the default, or normal running mode.
Bridge: Select this option to operate the bridge racker independently of the guide
arm. This mode can be used to allow tripping to continue in situations where the
guide arm cannot be used to tail the lower end of the tubular.
A green backlight marks the current selection.
Press OK to close the pop-up window.
20-8
www.nov.com
TC Number: D811001248-MAN-001 Printed REV: 03 Latest REV: 03
Printed By: limkhs Printed On: 2013.10.08.03.08.40
D811001248-MAN-001
Revision 03
Page 20-9 of 48
Racker (Bridge Racker) 20
Joystick Controls
A joystick mounted on the right control panel may control either the bridge racker or the
drawworks, depending on tool ownership status and your particular rig configuration.
Upper
Lower
Lower
Hoist
Dead man
switch
+Y
+X
-X
-Y
For each joystick operational function (hoist, rotate, travel, and arm movement), the degree of
joystick movement determines the speed of racker movement. For example, if you move the
joystick only slightly, the racker operates at a slow speed. If you move the joystick all the way to the
end of an axis, the racker operates at maximum speed.
Moving the racker joystick affects racker destinations, which vary depending on its current mode
(selected via the user interface) and your rig configuration. See section titled "Defining the
Operation Mode" on page 20-10.
Tool ownership logic prevents the operator from owning
both the drawworks and the racker simultaneously. See
section titled "Tool Ownership" on page 2-34, and Chapter
10, titled "Drawworks” for more information.
20-9
www.nov.com
TC Number: D811001248-MAN-001 Printed REV: 03 Latest REV: 03
Printed By: limkhs Printed On: 2013.10.08.03.08.40
D811001248-MAN-001
20 Racker (Bridge Racker) Revision 03
Page 20-10 of 48
Defining the Operation Mode
Press Operate Mode to display its pop-up window.
Axis Override Modes
Press and hold the Axis Override Mode - X/Y, Polar, Traverse button to use the desired operation
mode. When the button is released, the tool returns to normal operating mode.
Press the Manual On/Off toggle button to begin using manual mode; press again to exit manual
mode. See section titled "Manual Override Mode" on page 20-11.
A green backlight marks the current selection.
The illustration shown here depicts examples of each axis override mode and possible
destinations based on joystick movement and your particular rig configuration.
X-Y Override Polar Traverse
Setback Area Extend Arms Setback
Drawworks V-Door Slew Slew (N/A) (N/A)
Drawworks V-Door
Well Center Arms Retract Well Center
X/Y Override: Use this mode to allow the tool jaw to be moved in a straight line
along a designated vertical or horizontal axis.
Polar Override: Use this mode to drive the tool into a position that allows the bridge
racker to slew clockwise and counterclockwise in an arc (similar to that of an
extended guide arm).
Traverse Override: Use this mode to allow either the bridge racker, guide arm, or
both tools’ travel axis to be driven without any other axis. In this mode, the tools can
run only along their designated travel axis.
Press the appropriate HELP button located beneath each mode button for additional information.
Press OK to close the pop-up window and display the current mode’s operator screen.
20-10
www.nov.com
TC Number: D811001248-MAN-001 Printed REV: 03 Latest REV: 03
Printed By: limkhs Printed On: 2013.10.08.03.08.40
D811001248-MAN-001
Revision 03
Page 20-11 of 48
Racker (Bridge Racker) 20
Manual Override Mode
This override mode is normally used only when the bridge racker must be moved back to a position
close enough to the guide arm to allow for easier synchronization.
Only the bridge racker is available in this mode. Use the
maintenance mode screens to operate the tool for
maintenance purposes.
At the Operate Mode pop-up window (see section titled "Defining the Operation Mode" on page
20-10 above), press the Manual On/Off toggle button to enable or disable manual mode.
Press OK to close the pop-up window and display the Manual Mode operator screen.
Each axis can be selected for precise positioning of the bridge racker.
Press to select an axis. A green backlight marks the current selection.
The illustration shown below depicts each axis and possible destinations based on joystick
movement and your rig configuration.
20-11
www.nov.com
TC Number: D811001248-MAN-001 Printed REV: 03 Latest REV: 03
Printed By: limkhs Printed On: 2013.10.08.03.08.40
D811001248-MAN-001
20 Racker (Bridge Racker) Revision 03
Page 20-12 of 48
Trolley Travel Hoist Slew
V-Door Well Center Up Counter-clockwise (CCW)
Drawworks V-Door Fingerboard Well Down Up CW CCW
Center
Drawworks Fingerboard Down Clockwise (CW)
Defining the Fingerboard Mode
Press the FB Mode button to display the Fingerboard pop-up window.
Set Mode
Press Fingerboard - Set Mode to display the Fingerboard Mode pop-up window.
Press the FB Mode - Auto, Sequence, or Manual button to select a fingerboard mode, then press
OK.
20-12
www.nov.com
TC Number: D811001248-MAN-001 Printed REV: 03 Latest REV: 03
Printed By: limkhs Printed On: 2013.10.08.03.08.40
D811001248-MAN-001
Revision 03
Page 20-13 of 48
Racker (Bridge Racker) 20
In Auto mode, the racker carries pipe to and from the fingerboard in pre-defined
sequences. Fingerboard latches open or close automatically as pipe is collected
from or taken to the fingerboard by the racker. (The jaw state of the racker dictates
whether the latches are opened or closed.)
In Sequence mode, the racker carries pipe to and from the fingerboard in pre-
defined sequences (as in Auto mode), but the operator controls the opening and
closing of the latches by pressing the Activate button on the screen. (The jaw state
of the racker dictates whether the latches are opened or closed.)
In Manual mode, the operator manually selects the fingerboard slots and controls
the opening and closing of the latches. Automatic movement of the racker is
prohibited in this mode.
Set Begin/End
Press Fingerboard - Set Begin/End to display the Set Fingerboard Begin/End pop-up window.
Use this pop-up window to set the range of fingerboard slots for the racker to use when racking
pipe.
Press the appropriate button to display its keypad pop-up window.
Define the value, then press Set to confirm and close the keypad.
Press OK to close the Set Fingerboard Begin/End pop-up window.
20-13
www.nov.com
TC Number: D811001248-MAN-001 Printed REV: 03 Latest REV: 03
Printed By: limkhs Printed On: 2013.10.08.03.08.40
D811001248-MAN-001
20 Racker (Bridge Racker) Revision 03
Page 20-14 of 48
Defining the Pipe Diameter
Press Pipe Dia to display the Pipe Diameter keypad pop-up window.
Define the value, then press Set to confirm and close the keypad.
Defining the Pipe Type
Press Pipe Type to display the Pipe Type pop-up window.
Press the Pipe Type - Pipe, Collar, or Casing button to select the appropriate pipe type, then
press OK to close the pop-up window.
Speed is reduced in casing and collar modes.
20-14
www.nov.com
TC Number: D811001248-MAN-001 Printed REV: 03 Latest REV: 03
Printed By: limkhs Printed On: 2013.10.08.03.08.40
D811001248-MAN-001
Revision 03
Page 20-15 of 48
Racker (Bridge Racker) 20
Defining the Pipe Weight
Press Pipe Weight to display its keypad pop-up window.
Define the weight value of the tubular to be handled, then press Set to confirm and close the
keypad.
!
The value entered here must be accurate, as the system
uses this weight value to calculate thread compensation.
20-15
www.nov.com
TC Number: D811001248-MAN-001 Printed REV: 03 Latest REV: 03
Printed By: limkhs Printed On: 2013.10.08.03.08.40
D811001248-MAN-001
20 Racker (Bridge Racker) Revision 03
Page 20-16 of 48
Racker Tool Menu
Press the Racker button located on the main menu bar to display its tool menu.
See section titled "Utility Menu"
on page 2-13.
See section titled "Common
Diagnostics Menu" on page 2-19.
See Chapter 3, titled "Alarms
and Events.”
See section titled "Axis Position
Overview" on page 20-48.
See section titled "Setup Menu"
on page 20-17.
See section titled "Maintenance
Mode" on page 2-11.
See section titled "Operator
Screen" on page 20-1.
20-16
www.nov.com
TC Number: D811001248-MAN-001 Printed REV: 03 Latest REV: 03
Printed By: limkhs Printed On: 2013.10.08.03.08.40
D811001248-MAN-001
Revision 03
Page 20-17 of 48
Racker (Bridge Racker) 20
Setup Menu
Press Racker --> Setup to display the Setup menu.
Maintenance Mode and Calibration
Press Setup --> Maintenance Mode and Calibration to display the Maintenance Mode and
Calibration screen.
The racker must be on, and placed in maintenance mode
before calibration can begin. Green Tool On and
Maintenance Mode On displays indicate that both states
are true. See section titled "Maintenance Mode" on page
2-11.
20-17
www.nov.com
TC Number: D811001248-MAN-001 Printed REV: 03 Latest REV: 03
Printed By: limkhs Printed On: 2013.10.08.03.08.40
D811001248-MAN-001
20 Racker (Bridge Racker) Revision 03
Page 20-18 of 48
Axis Calibration
Ensure that all sensors are functioning properly prior
to calibrating any axis. Never calibrate an axis while
the tool is holding pipe. Each axis can be driven
through its full range of movement.
Use extreme caution when operating the bridge racker
while maintenance mode is engaged. The tool ignores
safety interlocks, allowing it to enter a zone already
occupied, and possibly collide with another tool.
Significant risk of equipment damage and danger to
personnel exists when maintenance mode is engaged.
Failure to follow safe work procedures could result in
serious or fatal injury to personnel, significant
equipment damage, and extended rig down time.
At the Maintenance Mode and Calibration screen, press Axis Calibration to display the main
Axis Calibration screen.
Press to select an axis, then follow screen prompts to calibrate the racker.
20-18
www.nov.com
TC Number: D811001248-MAN-001 Printed REV: 03 Latest REV: 03
Printed By: limkhs Printed On: 2013.10.08.03.08.40
D811001248-MAN-001
Revision 03
Page 20-19 of 48
Racker (Bridge Racker) 20
Bridge Racker Trolley
1. At the Bridge Racker Axis Calibration screen, press Bridge Racker Trolley to
display its first calibration screen.
2. Move the bridge racker to its calibration point, then press Next to write the
calibration values to the tool controller and display the second calibration screen.
3. Move the bridge racker to ensure that it is operating properly, then press Finish.
Bridge racker trolley calibration is complete.
20-19
www.nov.com
TC Number: D811001248-MAN-001 Printed REV: 03 Latest REV: 03
Printed By: limkhs Printed On: 2013.10.08.03.08.40
D811001248-MAN-001
20 Racker (Bridge Racker) Revision 03
Page 20-20 of 48
Bridge Racker Aft Traverse
1. At the Bridge Racker Axis Calibration screen, press Bridge Racker Aft Traverse
to display its first calibration screen.
2. Move the bridge racker to its calibration point, then press Next to write the
calibration values to the tool controller and display the second calibration screen.
3. Move the bridge racker to ensure that it is operating properly, then press Finish.
Bridge racker aft traverse calibration is complete.
20-20
www.nov.com
TC Number: D811001248-MAN-001 Printed REV: 03 Latest REV: 03
Printed By: limkhs Printed On: 2013.10.08.03.08.40
D811001248-MAN-001
Revision 03
Page 20-21 of 48
Racker (Bridge Racker) 20
Bridge Racker Fore Traverse
1. At the Bridge Racker Axis Calibration screen, press Bridge Racker Fore
Traverse to display its first calibration screen.
2. Move the bridge racker to its calibration point, then press Next to write the
calibration values to the tool controller and display the second calibration screen.
3. Move the bridge racker to ensure that it is operating properly, then press Finish.
Bridge racker fore traverse calibration is complete.
20-21
www.nov.com
TC Number: D811001248-MAN-001 Printed REV: 03 Latest REV: 03
Printed By: limkhs Printed On: 2013.10.08.03.08.40
D811001248-MAN-001
20 Racker (Bridge Racker) Revision 03
Page 20-22 of 48
Bridge Racker Slew
1. At the Bridge Racker Axis Calibration screen, press Bridge Racker Slew to
display its first calibration screen.
2. Rotate the bridge racker to its calibration point, then press Next to write the
calibration values to the tool controller and display the second calibration screen.
3. Rotate the bridge racker to ensure that it is operating properly, then press Finish.
Bridge racker slew calibration is complete.
20-22
www.nov.com
TC Number: D811001248-MAN-001 Printed REV: 03 Latest REV: 03
Printed By: limkhs Printed On: 2013.10.08.03.08.40
D811001248-MAN-001
Revision 03
Page 20-23 of 48
Racker (Bridge Racker) 20
Bridge Racker Hoist
1. At the Bridge Racker Axis Calibration screen, press Bridge Racker Hoist to
display its first calibration screen.
2. Move the bridge racker to its calibration point, then press Next to write the
calibration values to the tool controller and display the second calibration screen.
3. Move the bridge racker to ensure that it is operating properly, then press Finish.
Bridge racker hoist calibration is complete.
20-23
www.nov.com
TC Number: D811001248-MAN-001 Printed REV: 03 Latest REV: 03
Printed By: limkhs Printed On: 2013.10.08.03.08.40
D811001248-MAN-001
20 Racker (Bridge Racker) Revision 03
Page 20-24 of 48
Thread Compensation Cylinder
1. At the Bridge Racker Axis Calibration screen, press Bridge Racker Thread
Comp Cyl to display its first calibration screen.
2. Move the bridge racker to its calibration point, then press Next to write the
calibration values to the tool controller and display the second calibration screen.
3. Move the bridge racker to ensure that it is operating properly, then press Finish.
Thread compensation cylinder calibration is complete.
20-24
www.nov.com
TC Number: D811001248-MAN-001 Printed REV: 03 Latest REV: 03
Printed By: limkhs Printed On: 2013.10.08.03.08.40
D811001248-MAN-001
Revision 03
Page 20-25 of 48
Racker (Bridge Racker) 20
Guide Arm Trolley
1. At the Bridge Racker Axis Calibration screen, press Guide Arm Trolley to display
its first calibration screen.
2. Move the bridge racker to its calibration point, then press Next to write the
calibration values to the tool controller and display the second calibration screen.
3. Move the bridge racker to ensure that it is operating properly, then press Finish.
Guide arm trolley calibration is complete.
20-25
www.nov.com
TC Number: D811001248-MAN-001 Printed REV: 03 Latest REV: 03
Printed By: limkhs Printed On: 2013.10.08.03.08.40
D811001248-MAN-001
20 Racker (Bridge Racker) Revision 03
Page 20-26 of 48
Guide Arm Shoulder
1. At the Bridge Racker Axis Calibration screen, press Guide Arm Shoulder to
display its first calibration screen.
2. Rotate the bridge racker to its calibration point, then press Next to write the
calibration values to the tool controller and display the second calibration screen.
3. Rotate the bridge racker to ensure that it is operating properly, then press Finish.
Guide arm shoulder calibration is complete.
20-26
www.nov.com
TC Number: D811001248-MAN-001 Printed REV: 03 Latest REV: 03
Printed By: limkhs Printed On: 2013.10.08.03.08.40
D811001248-MAN-001
Revision 03
Page 20-27 of 48
Racker (Bridge Racker) 20
Guide Arm Wrist
1. At the Bridge Racker Axis Calibration screen, press Guide Arm Wrist to display
its first calibration screen.
2. Move the bridge racker to its calibration point, then press Next to write the
calibration values to the tool controller and display the second calibration screen.
3. Move the bridge racker to ensure that it is operating properly, then press Finish.
Guide arm wrist calibration is complete.
20-27
www.nov.com
TC Number: D811001248-MAN-001 Printed REV: 03 Latest REV: 03
Printed By: limkhs Printed On: 2013.10.08.03.08.40
D811001248-MAN-001
20 Racker (Bridge Racker) Revision 03
Page 20-28 of 48
Guide Arm Slew
1. At the Bridge Racker Axis Calibration screen, press Guide Arm Slew to display
its first calibration screen.
2. Rotate the bridge racker to its calibration point, then press Next to write the
calibration values to the tool controller and display the second calibration screen.
3. Rotate the bridge racker to ensure that it is operating properly, then press Finish.
Guide arm slew calibration is complete.
20-28
www.nov.com
TC Number: D811001248-MAN-001 Printed REV: 03 Latest REV: 03
Printed By: limkhs Printed On: 2013.10.08.03.08.40
D811001248-MAN-001
Revision 03
Page 20-29 of 48
Racker (Bridge Racker) 20
Guide Arm Telescope
1. At the Bridge Racker Axis Calibration screen, press Guide Arm Telescope to
display its first calibration screen.
2. Move the bridge racker to its calibration point, then press Next to write the
calibration values to the tool controller and display the second calibration screen.
3. Move the bridge racker to ensure that it is operating properly, then press Finish.
Guide arm telescope calibration is complete.
20-29
www.nov.com
TC Number: D811001248-MAN-001 Printed REV: 03 Latest REV: 03
Printed By: limkhs Printed On: 2013.10.08.03.08.40
D811001248-MAN-001
20 Racker (Bridge Racker) Revision 03
Page 20-30 of 48
Bridge Racker Calibration
Use extreme caution when operating the bridge racker
while maintenance mode is engaged. The tool ignores
safety interlocks, allowing it to enter a zone already
occupied, and possibly collide with another tool.
Failure to follow safe work procedures could result in
serious or fatal injury to personnel, significant
equipment damage, and extended rig down time.
At the Maintenance Mode and Calibration screen, press Bridge Racker to display the main
Bridge Racker Calibration screen.
!
A red Low Hydraulic Pressure display indicates that
hydraulic pressure has fallen below an acceptable level.
Correct the situation before continuing calibration
procedures.
The center portion of the screen depicts the current position of the joystick, and related racker
destinations. See section titled "Defining the Operation Mode" on page 20-10 for information about
joystick movement and racker destinations as it relates to the currently-selected operation mode.
Press the racker’s Jaw - (Open or Close) button to control the racker jaws. See section titled "Jaw
and Tool Override Controls" on page 20-5 for more information. Select an axis to begin calibration.
20-30
www.nov.com
TC Number: D811001248-MAN-001 Printed REV: 03 Latest REV: 03
Printed By: limkhs Printed On: 2013.10.08.03.08.40
D811001248-MAN-001
Revision 03
Page 20-31 of 48
Racker (Bridge Racker) 20
Trolley
Read all warnings, cautions, and information starting on
page 20-30 before beginning calibration procedures in this
section.
At the Bridge Racker Calibration screen, press the Select Axis - Trolley button display the
Trolley Calibration screen.
The current Trolley Position displays in the top left portion of the screen.
The center portion of the screen depicts the current position of the joystick, and related racker
destinations. See section titled "Defining the Operation Mode" on page 20-10 for information about
joystick movement and racker destinations as it relates to the currently-selected operation mode.
Press the racker’s Jaw - (Open or Close) button to control the racker jaws. See section titled "Jaw
and Tool Override Controls" on page 20-5 for more information.
1. Ensure that the correct pipe type is defined. See section titled "Defining the Pipe
Type" on page 20-14.
2. Ensure that the correct tubular diameter is set. See section titled "Defining the Pipe
Diameter" on page 20-14.
3. Using the joystick, move the racker toward each possible destination, ensuring that
the racker is operating properly.
Press Main Page to return to the main Maintenance Mode and Calibration screen.
20-31
www.nov.com
TC Number: D811001248-MAN-001 Printed REV: 03 Latest REV: 03
Printed By: limkhs Printed On: 2013.10.08.03.08.40
D811001248-MAN-001
20 Racker (Bridge Racker) Revision 03
Page 20-32 of 48
Travel
Read all warnings, cautions, and information starting on
page 20-31 before beginning calibration procedures in this
section.
At the Bridge Racker Calibration screen, press the Select Axis - Travel button display the
Travel Calibration screen.
The top left portion of the screen contains displays of the current positions for both the Fore and
the Aft Bridge.
The center portion of the screen depicts the current position of the joystick, and related racker
destinations. See section titled "Defining the Operation Mode" on page 20-10 for information about
joystick movement and racker destinations as it relates to the currently-selected operation mode.
Press the racker’s Jaw - (Open or Close) button to control the racker jaws. See section titled "Jaw
and Tool Override Controls" on page 20-5 for more information.
1. Ensure that the correct pipe type is defined. See section titled "Defining the Pipe
Type" on page 20-14.
2. Ensure that the correct tubular diameter is set. See section titled "Defining the Pipe
Diameter" on page 20-14.
3. Press and hold one of the Travel Override Mode buttons
4. Using the joystick, move the racker toward each possible destination, ensuring that
the racker is operating properly.
5. Repeat this procedure using each of the Travel Override Modes.
Press Main Page to return to the main Maintenance Mode and Calibration screen.
20-32
www.nov.com
TC Number: D811001248-MAN-001 Printed REV: 03 Latest REV: 03
Printed By: limkhs Printed On: 2013.10.08.03.08.40
D811001248-MAN-001
Revision 03
Page 20-33 of 48
Racker (Bridge Racker) 20
Hoist
Read all warnings, cautions, and information starting on
page 20-31 before beginning calibration procedures in this
section.
At the Bridge Racker Calibration screen, press the Select Axis - Hoist button display the Hoist
Calibration screen.
The top left portion of the screen displays the current Hoist Position.
The center portion of the screen depicts the current position of the joystick, and related racker
destinations. See section titled "Defining the Operation Mode" on page 20-10 for information about
joystick movement and racker destinations as it relates to the currently-selected operation mode.
Press the racker’s Jaw - (Open or Close) button to control the racker jaws. See section titled "Jaw
and Tool Override Controls" on page 20-5 for more information.
1. Ensure that the correct pipe type is defined. See section titled "Defining the Pipe
Type" on page 20-14.
2. Ensure that the correct tubular diameter is set. See section titled "Defining the Pipe
Diameter" on page 20-14.
3. Using the joystick, move the racker toward each possible destination, ensuring that
the racker is operating properly.
Press Main Page to return to the main Maintenance Mode and Calibration screen.
20-33
www.nov.com
TC Number: D811001248-MAN-001 Printed REV: 03 Latest REV: 03
Printed By: limkhs Printed On: 2013.10.08.03.08.40
D811001248-MAN-001
20 Racker (Bridge Racker) Revision 03
Page 20-34 of 48
Slew
Read all warnings, cautions, and information starting on
page 20-31 before beginning calibration procedures in this
section.
At the Bridge Racker Calibration screen, press the Select Axis - Slew button display the Slew
Calibration screen.
The top left portion of the screen displays the current Slew Position.
The center portion of the screen depicts the current position of the joystick, and related racker
destinations. See section titled "Defining the Operation Mode" on page 20-10 for information about
joystick movement and racker destinations as it relates to the currently-selected operation mode.
Press the racker’s Jaw - (Open or Close) button to control the racker jaws. See section titled "Jaw
and Tool Override Controls" on page 20-5 for more information.
1. Ensure that the correct pipe type is defined. See section titled "Defining the Pipe
Type" on page 20-14.
2. Ensure that the correct tubular diameter is set. See section titled "Defining the Pipe
Diameter" on page 20-14.
3. Rotating the joystick, move the racker toward each possible destination, ensuring
that the racker is operating properly.
Press Main Page to return to the main Maintenance Mode and Calibration screen.
20-34
www.nov.com
TC Number: D811001248-MAN-001 Printed REV: 03 Latest REV: 03
Printed By: limkhs Printed On: 2013.10.08.03.08.40
D811001248-MAN-001
Revision 03
Page 20-35 of 48
Racker (Bridge Racker) 20
Guide Arm Calibration
At the Maintenance Mode and Calibration screen, press Guide Arm to display the main Guide
Arm Calibration screen.
!
A red Low Hydraulic Pressure display indicates that
hydraulic pressure has fallen below an acceptable level.
Correct the situation before continuing calibration
procedures.
The center portion of the screen depicts the current position of the joystick, and related racker
destinations. See section titled "Defining the Operation Mode" on page 20-10 for information about
joystick movement and racker destinations as it relates to the currently-selected operation mode.
Press the racker’s Jaw - (Open or Close) button to control the racker jaws. See section titled "Jaw
and Tool Override Controls" on page 20-5 for more information.
The center portion of the screen depicts the current position of the joystick, and related racker
destinations. See section titled "Defining the Operation Mode" on page 20-10 for information about
joystick movement and racker destinations as it relates to the currently-selected operation mode.
Press the racker’s Jaw - (Open or Close) button to control the racker jaws. See section titled "Jaw
and Tool Override Controls" on page 20-5 for more information.
Select an axis to begin calibration.
20-35
www.nov.com
TC Number: D811001248-MAN-001 Printed REV: 03 Latest REV: 03
Printed By: limkhs Printed On: 2013.10.08.03.08.40
D811001248-MAN-001
20 Racker (Bridge Racker) Revision 03
Page 20-36 of 48
Traverse
Read all warnings, cautions, and information starting on
page 20-35 before beginning calibration procedures in this
section.
At the Guide Arm Calibration screen, press Traverse to display the Traverse Calibration
screen.
The top left portion of the screen displays the current Trolley Position.
The center portion of the screen depicts the current position of the joystick, and related racker
destinations. See section titled "Defining the Operation Mode" on page 20-10 for information about
joystick movement and racker destinations as it relates to the currently-selected axis.
Press the racker’s Jaw - (Open or Close) button to control the racker jaws. See section titled "Jaw
and Tool Override Controls" on page 20-5 for more information.
1. Ensure that the correct pipe type is defined. See section titled "Defining the Pipe
Type" on page 20-14.
2. Ensure that the correct tubular diameter is set. See section titled "Defining the Pipe
Diameter" on page 20-14.
3. Using the joystick, move the guide arm toward each possible destination, ensuring
that it is operating properly.
Press Main Page to return to the main Maintenance Mode and Calibration screen.
20-36
www.nov.com
TC Number: D811001248-MAN-001 Printed REV: 03 Latest REV: 03
Printed By: limkhs Printed On: 2013.10.08.03.08.40
D811001248-MAN-001
Revision 03
Page 20-37 of 48
Racker (Bridge Racker) 20
Slew
Read all warnings, cautions, and information starting on
page 20-31 before beginning calibration procedures in this
section.
At the Guide Arm Calibration screen, press Slew to display the Slew Calibration screen.
The top left portion of the screen displays the current Slew Position.
The center portion of the screen depicts the current position of the joystick, and related racker
destinations. See section titled "Defining the Operation Mode" on page 20-10 for information about
joystick movement and racker destinations as it relates to the currently-selected operation mode.
Press the racker’s Jaw - (Open or Close) button to control the racker jaws. See section titled "Jaw
and Tool Override Controls" on page 20-5 for more information.
1. Ensure that the correct pipe type is defined. See section titled "Defining the Pipe
Type" on page 20-14.
2. Ensure that the correct tubular diameter is set. See section titled "Defining the Pipe
Diameter" on page 20-14.
3. Rotating the joystick through its full range of motion, move the guide arm toward
each possible destination, ensuring that it is operating properly.
Press Main Page to return to the main Maintenance Mode and Calibration screen.
20-37
www.nov.com
TC Number: D811001248-MAN-001 Printed REV: 03 Latest REV: 03
Printed By: limkhs Printed On: 2013.10.08.03.08.40
D811001248-MAN-001
20 Racker (Bridge Racker) Revision 03
Page 20-38 of 48
Shoulder
Read all warnings, cautions, and information starting on
page 20-31 before beginning calibration procedures in this
section.
At the Guide Arm Calibration screen, press Shoulder to display the Shoulder Calibration
screen.
The top left portion of the screen displays the current Shoulder Angle.
The center portion of the screen depicts the current position of the joystick, and related racker
destinations. See section titled "Defining the Operation Mode" on page 20-10 for information about
joystick movement and racker destinations as it relates to the currently-selected operation mode.
Press the racker’s Jaw - (Open or Close) button to control the racker jaws. See section titled "Jaw
and Tool Override Controls" on page 20-5 for more information.
1. Ensure that the correct pipe type is defined. See section titled "Defining the Pipe
Type" on page 20-14.
2. Ensure that the correct tubular diameter is set. See section titled "Defining the Pipe
Diameter" on page 20-14.
3. Using the joystick, move the guide arm toward each possible destination, ensuring
that it is operating properly.
Press Main Page to return to the main Maintenance Mode and Calibration screen.
20-38
www.nov.com
TC Number: D811001248-MAN-001 Printed REV: 03 Latest REV: 03
Printed By: limkhs Printed On: 2013.10.08.03.08.40
D811001248-MAN-001
Revision 03
Page 20-39 of 48
Racker (Bridge Racker) 20
Telescope
Read all warnings, cautions, and information starting on
page 20-31 before beginning calibration procedures in this
section.
At the Guide Arm Calibration screen, press Telescope to display the Telescope Calibration
screen.
The top left portion of the screen displays the current Telescope position.
The center portion of the screen depicts the current position of the joystick, and related racker
destinations. See section titled "Defining the Operation Mode" on page 20-10 for information about
joystick movement and racker destinations as it relates to the currently-selected operation mode.
Press the racker’s Jaw - (Open or Close) button to control the racker jaws. See section titled "Jaw
and Tool Override Controls" on page 20-5 for more information.
1. Ensure that the correct pipe type is defined. See section titled "Defining the Pipe
Type" on page 20-14.
2. Ensure that the correct tubular diameter is set. See section titled "Defining the Pipe
Diameter" on page 20-14.
3. Using the joystick, move the guide arm toward each possible destination, ensuring
that it is operating properly.
Press Main Page to return to the main Maintenance Mode and Calibration screen.
20-39
www.nov.com
TC Number: D811001248-MAN-001 Printed REV: 03 Latest REV: 03
Printed By: limkhs Printed On: 2013.10.08.03.08.40
D811001248-MAN-001
20 Racker (Bridge Racker) Revision 03
Page 20-40 of 48
Wrist
Read all warnings, cautions, and information starting on
page 20-31 before beginning calibration procedures in this
section.
At the Guide Arm Calibration screen, press Wrist to display the Wrist Calibration screen.
The top left portion of the screen displays the current Wrist position.
The center portion of the screen depicts the current position of the joystick, and related racker
destinations. See section titled "Defining the Operation Mode" on page 20-10 for information about
joystick movement and racker destinations as it relates to the currently-selected operation mode.
Press the racker’s Jaw - (Open or Close) button to control the racker jaws. See section titled "Jaw
and Tool Override Controls" on page 20-5 for more information.
1. Ensure that the correct pipe type is defined. See section titled "Defining the Pipe
Type" on page 20-14.
2. Ensure that the correct tubular diameter is set. See section titled "Defining the Pipe
Diameter" on page 20-14.
3. Using the joystick, move the guide arm toward each possible destination, ensuring
that it is operating properly.
Press Main Page to return to the main Maintenance Mode and Calibration screen.
20-40
www.nov.com
TC Number: D811001248-MAN-001 Printed REV: 03 Latest REV: 03
Printed By: limkhs Printed On: 2013.10.08.03.08.40
D811001248-MAN-001
Revision 03
Page 20-41 of 48
Racker (Bridge Racker) 20
ATOS Calibration
At the Maintenance Mode and Calibration screen, press ATOS Calibration to display the
Bridge Racker ATOS Calibration screen.
Bridge Racker Trolley
At the ATOS Calibration screen, press Bridge Racker Trolley to display the Bridge Racker
Trolley ATOS Calibration screen.
20-41
www.nov.com
TC Number: D811001248-MAN-001 Printed REV: 03 Latest REV: 03
Printed By: limkhs Printed On: 2013.10.08.03.08.40
D811001248-MAN-001
20 Racker (Bridge Racker) Revision 03
Page 20-42 of 48
Bridge Racker Aft Traverse
At the ATOS Calibration screen, press Bridge Racker Aft Traverse to display the Bridge Racker
Aft Traverse ATOS Calibration screen.
Bridge Racker Fore Traverse
At the ATOS Calibration screen, press Bridge Racker Fore Traverse to display the Bridge Fore
Traverse ATOS Calibration screen.
20-42
www.nov.com
TC Number: D811001248-MAN-001 Printed REV: 03 Latest REV: 03
Printed By: limkhs Printed On: 2013.10.08.03.08.40
D811001248-MAN-001
Revision 03
Page 20-43 of 48
Racker (Bridge Racker) 20
Bridge Racker Hoist
At the ATOS Calibration screen, press Bridge Racker Hoist to display the Bridge Racker Hoist
ATOS Calibration screen.
Thread Comp
At the ATOS Calibration screen, press Thread Comp to display the Thread Comp ATOS
Calibration screen.
20-43
www.nov.com
TC Number: D811001248-MAN-001 Printed REV: 03 Latest REV: 03
Printed By: limkhs Printed On: 2013.10.08.03.08.40
D811001248-MAN-001
20 Racker (Bridge Racker) Revision 03
Page 20-44 of 48
Guide Arm Trolley
At the ATOS Calibration screen, press Guide Arm Trolley to display the Guide Arm Trolley
ATOS Calibration screen.
Guide Arm Shoulder
At the ATOS Calibration screen, press Guide Arm Shoulder to display the Guide Arm Shoulder
ATOS Calibration screen.
20-44
www.nov.com
TC Number: D811001248-MAN-001 Printed REV: 03 Latest REV: 03
Printed By: limkhs Printed On: 2013.10.08.03.08.40
D811001248-MAN-001
Revision 03
Page 20-45 of 48
Racker (Bridge Racker) 20
Guide Arm Wrist
At the ATOS Calibration screen, press Guide Arm Wrist to display the Guide Arm Wrist ATOS
Calibration screen.
Guide Arm Slew
At the ATOS Calibration screen, press Guide Arm Slew to display the Guide Arm Slew ATOS
Calibration screen.
20-45
www.nov.com
TC Number: D811001248-MAN-001 Printed REV: 03 Latest REV: 03
Printed By: limkhs Printed On: 2013.10.08.03.08.40
D811001248-MAN-001
20 Racker (Bridge Racker) Revision 03
Page 20-46 of 48
Guide Arm Telescope
At the ATOS Calibration screen, press Guide Arm Telescope to display the Guide Arm
Telescope ATOS Calibration screen.
20-46
www.nov.com
TC Number: D811001248-MAN-001 Printed REV: 03 Latest REV: 03
Printed By: limkhs Printed On: 2013.10.08.03.08.40
D811001248-MAN-001
Revision 03
Page 20-47 of 48
Racker (Bridge Racker) 20
Thread Comp Calibration
!
Use extreme caution during calibration. This mode adjusts
pressure to the thread compensation hydraulic circuits.
Hoist the carriage while using the controls described in this
section.
Press Setup --> Thread Comp Calibration to display the Thread Compensation Calibration
screen.
Press Bypass Valve Control - Open or Close to open or close the bypass valve.
Perform the following steps for thread compensation calibration:
1. Press Maintenance Mode - On to enable maintenance mode.
2. Press On to enable (Pressure or Position) PID Setup.
3. Press and move each slider control to the desired percentage value.
4. Press Off to disable (Pressure or Position) PID Setup
5. Press Maintenance Mode - Off to disable maintenance mode.
20-47
www.nov.com
TC Number: D811001248-MAN-001 Printed REV: 03 Latest REV: 03
Printed By: limkhs Printed On: 2013.10.08.03.08.40
D811001248-MAN-001
20 Racker (Bridge Racker) Revision 03
Page 20-48 of 48
Axis Position Overview
Press Racker --> Status to display the Status menu.
Press Axis Position Overview to display the Axis Positions screen.
This screen displays digital readings and vertical graphs that depict the current position of the
bridge racker and guide arm axes. It also displays pressure readings and setpoint information.
20-48
www.nov.com
TC Number: D811001248-MAN-001 Printed REV: 03 Latest REV: 03
Printed By: limkhs Printed On: 2013.10.08.03.08.40
D811001248-MAN-001
Revision 03
Page 21-1 of 14
Racker (Pipe Racking System PRS)
This chapter contains general information about the
Amphion interface and controls, and may or may not
represent your particular rig configuration.
Operator Screen
Press <Driller or AD> Tools --> Racker to display the Pipe Racking System (PRS) operator
screen.
Tool Ownership
Assume ownership of the racker to enable controls. See section titled "Tool Ownership" on page 2-
34.
21-1
www.nov.com
TC Number: D811001248-MAN-001 Printed REV: 03 Latest REV: 03
Printed By: limkhs Printed On: 2013.10.08.03.08.40
D811001248-MAN-001
21 Racker (Pipe Racking System PRS) Revision 03
Page 21-2 of 14
Status Displays
A graphical representation of the racker displays along the left side of the screen, illustrating the
current state of the jaws and the hoist and tail claws (several examples are shown here).
The currently-selected racker and fingerboard modes, tubular options, joystick status, and tubular
lengths display along the top of the screen.
A yellow Pipe Setdown display indicates the racker has reached pipe setdown; grey indicates that
the pipe is not on the floor.
Green communication status displays (Comms Healthy) indicate healthy communications; red
indicates a fault or alarm state.
Operator messages display along the bottom of the screen.
21-2
www.nov.com
TC Number: D811001248-MAN-001 Printed REV: 03 Latest REV: 03
Printed By: limkhs Printed On: 2013.10.08.03.08.40
D811001248-MAN-001
Revision 03
Page 21-3 of 14
Racker (Pipe Racking System PRS) 21
Fingerboards
By default, the center of the Racker screen displays the fingerboards. Press the Fingerboards
button at any time to display them again.
While latches are closed, pipes in the fingerboard display as solid black circles, and contain a
white number assignment. A black number inside a white circle with a black outline signifies an
empty pipe slot.
Zooming In on a Fingerboard Section
Touch one of the fingerboard sections to “zoom in” on a section.
21-3
www.nov.com
TC Number: D811001248-MAN-001 Printed REV: 03 Latest REV: 03
Printed By: limkhs Printed On: 2013.10.08.03.08.40
D811001248-MAN-001
21 Racker (Pipe Racking System PRS) Revision 03
Page 21-4 of 14
Press anywhere outside of the “zoomed in” fingerboard area to return to the default Fingerboard/
Racker screen.
21-4
www.nov.com
TC Number: D811001248-MAN-001 Printed REV: 03 Latest REV: 03
Printed By: limkhs Printed On: 2013.10.08.03.08.40
D811001248-MAN-001
Revision 03
Page 21-5 of 14
Racker (Pipe Racking System PRS) 21
Selecting a Fingerboard Work Area
1. Press once to specify a starting range of slots for use by the racker.
The row displays a green background.
2. Press again to specify the end of the range (this can be in the same slot).
The entire range selection displays a blue background.
If the racker is delivering pipe into the fingerboard, the first available slot in the range
contains a red outline, indicating where the racker will place the next pipe.
If the racker is picking up pipe from the fingerboard, the pipe displays solid red,
indicating the next pipe to be picked up.
Press anywhere outside of the “zoomed in” fingerboard area to return to the default Fingerboard/
Racker operator screen.
Fingerboard Options
Press the Fingerboard Options button (located along the right side of the racker screen) to
display the controls shown here.
Fingerboard Mode
Press the Fingerboard Mode - Auto, Manual, or Sequence button to select a fingerboard mode.
In Auto mode, the racker carries pipe to and from the fingerboard in pre-defined
sequences. Fingerboard latches open or close automatically as pipe is collected
from or taken to the fingerboard by the racker. (The jaw state dictates whether the
latches are opened or closed.)
In Manual mode, the operator manually selects the fingerboard slots and controls
latch opening and closing. Automatic movement of the racker is prohibited in this
mode.
In Sequence mode, the racker carries pipe to and from the fingerboard in pre-
defined sequences (as in Auto mode), but the operator controls latch opening and
closing. (The jaw state dictates whether the latches are opened or closed.)
21-5
www.nov.com
TC Number: D811001248-MAN-001 Printed REV: 03 Latest REV: 03
Printed By: limkhs Printed On: 2013.10.08.03.08.40
D811001248-MAN-001
21 Racker (Pipe Racking System PRS) Revision 03
Page 21-6 of 14
Racker Options
Press the Racker Options button to display the controls shown here.
Racker Modes
This section contains general information about racker modes. For more detailed information, see
the model-specific document titled “Pipe Racking System Service Manual.”
Press any of the Racker Mode buttons to select a mode:
Tripping: Use during tripping operations.
Stands: Use to handle stands (3 pipes) from pickup to destination.
Singles: Use to move a single pipe (as opposed to a stand).
Parking: Use to park the racker; the operator can also run the racker to jaw change
positions in Park mode.
The destination of the racker depends upon the racker’s
mode selection and your rig configuration. See section
titled "Joystick Controls and Help" on page 21-9.
Foxhole Selection
Press to select Foxhole A or Foxhole B.
A green backlight marks the current selection.
21-6
www.nov.com
TC Number: D811001248-MAN-001 Printed REV: 03 Latest REV: 03
Printed By: limkhs Printed On: 2013.10.08.03.08.40
D811001248-MAN-001
Revision 03
Page 21-7 of 14
Racker (Pipe Racking System PRS) 21
Well/Foxhole Teach
Press the Well/Foxhole Teach button when the racker is positioned at well center or the foxhole to
“teach” the racker its arm rotation and current destination.
Jaw Override
Use extreme caution when overrides are engaged. The
tool ignores safety interlocks, allowing it to enter a
zone already occupied, and could easily collide with
another tool. Significant risk of equipment damage
and danger to personnel exists when the override is
engaged. Failure to observe and follow proper safe
working procedures could result in serious or fatal
injury to personnel, significant equipment damage,
and extended rig down time.
Press and hold the Jaw Override button to override jaw safety interlocks.
When the racker is gripping a pipe, the claw and grip are both closed. The grip will not open unless
either another operator gives permission, or the operator presses the Jaw Override button. The
grip will also remain open when tubular mode is set to Collar or Casing.
When the button is released, the tool returns to normal operating mode.
See section titled "Workstation Override Controls" on page
21-12, and section titled "Tubular Options” below.
21-7
www.nov.com
TC Number: D811001248-MAN-001 Printed REV: 03 Latest REV: 03
Printed By: limkhs Printed On: 2013.10.08.03.08.40
D811001248-MAN-001
21 Racker (Pipe Racking System PRS) Revision 03
Page 21-8 of 14
Tubular Options
Press the Tubular Option button to display the controls shown here.
Pipe Selection
Press Tubular Options - Pipe, Collar, or Casing to define the type of tubulars being handled. A
green backlight marks the current selection.
Pipe Size Input
Press Pipe Size Input to display the keypad and define the pipe size. Press Set to confirm the
value and close the keypad.
Handling Tool Options
Press Handling Tool Options - SJE (single joint elevator), FJE (flush joint elevator), or None (no
handling tool) to select a handling tool.
Tubular Length Input
Read from Conveyor: Use this option to allow the pipe transfer conveyor sensors
automatically calculate the pipe length.
Manually Input: Use this option to display the keypad pop-up window and manually
define the pipe length value. Press Set to confirm the value and close the keypad.
21-8
www.nov.com
TC Number: D811001248-MAN-001 Printed REV: 03 Latest REV: 03
Printed By: limkhs Printed On: 2013.10.08.03.08.40
D811001248-MAN-001
Revision 03
Page 21-9 of 14
Racker (Pipe Racking System PRS) 21
Joystick Controls and Help
The joystick mounted on the operator workstation’s right side controls either the racker or the
drawworks (or the drawworks and the power slips), depending on tool ownership.
Upper
Lower
Lower
Hoist
Dead man
switch
+Y
+X
-X
-Y
For each joystick operational function (hoist, lower, travel, and arm movement), the degree of
joystick movement determines the speed of racker movement. For example, if you move the
joystick only slightly, the racker operates at a slow speed. If you move the joystick all the way to the
end of an axis, the racker operates at maximum speed.
The destination of the racker depends upon the racker mode selection. See section titled "Racker
Modes" on page 21-6. Any movement of the joystick drives the racker toward the pre-programmed
path of the selected section.
Press the Joystick Help button to display the current destination of the racker through use of the
joystick.
The screen shown above depicts possible racker destinations (using the joystick) while in Stands
mode. The illustration below here depicts additional racker modes and possible destinations.
Tripping Stands Singles Parking
Fingerboard Fingerboard (N/A) (N/A)
(N/A) (N/A) Pick Up Null Pick Up (N/A) Park (N/A)
Well Center Foxhole Well Center (N/A)
21-9
www.nov.com
TC Number: D811001248-MAN-001 Printed REV: 03 Latest REV: 03
Printed By: limkhs Printed On: 2013.10.08.03.08.40
D811001248-MAN-001
21 Racker (Pipe Racking System PRS) Revision 03
Page 21-10 of 14
Racker Tool Menu
Press the Racker button located on the main menu bar to display its tool menu.
See section titled "Utility Menu"
on page 2-13.
See section titled "Common
Diagnostics Menu" on page 2-19.
See Chapter 3, titled "Alarms
and Events.”
See section titled "Calibration"
on page 21-11.
See section titled "Maintenance
Mode" on page 2-11.
See section titled "Operator
Screen" on page 21-1.
21-10
www.nov.com
TC Number: D811001248-MAN-001 Printed REV: 03 Latest REV: 03
Printed By: limkhs Printed On: 2013.10.08.03.08.40
D811001248-MAN-001
Revision 03
Page 21-11 of 14
Racker (Pipe Racking System PRS) 21
Calibration
Use extreme caution when operating the racker while
maintenance mode is engaged. The tool ignores safety
interlocks, allowing it to enter a zone already
occupied, and possibly collide with another tool.
Failure to follow safe work procedures could result in
serious or fatal injury to personnel, significant
equipment damage, and extended rig down time.
Press Racker --> Calibration to display the first Racker Calibration screen.
The racker must be turned on, and maintenance mode
must be enabled before calibration can begin.
Press to select an axis to calibrate, then follow screen prompts to calibrate the racker.
21-11
www.nov.com
TC Number: D811001248-MAN-001 Printed REV: 03 Latest REV: 03
Printed By: limkhs Printed On: 2013.10.08.03.08.40
D811001248-MAN-001
21 Racker (Pipe Racking System PRS) Revision 03
Page 21-12 of 14
Workstation Override Controls
See Chapter 27, titled "Zone Management System (ZMS)” for more information about tool
overrides.
Racker X/Y Override
Use extreme caution when overrides are engaged. The
tool ignores safety interlocks, allowing it to enter a
zone already occupied, and could easily collide with
another tool. Significant risk of equipment damage
and danger to personnel exists when the override is
engaged. Failure to observe and follow proper safe
working procedures could result in serious or fatal
injury to personnel, significant equipment damage,
and extended rig down time.
Press and hold the Racker X/Y Override button (normally located on the operator workstation’s
left control panel) to override the X/Y interlocks.
OFF
/AUT
O
ON
OPE
N
CLO
SE
TDS
B RAK
E
TDS
FLO
OPE AT
N POW
CLO ER S
SE DRIL LIPS
L
TILT
OPE
N
CLO
SE
TDS
IBOP
TDS
LINK
TDS
ELE
VAT
OR
OPE
N
CLO
SE
RAC
KER
X
OVE /Y
RRID RAC
E K
TRA ER
OFF OVE VEL
/AUT RRID RAC
O E KE
ON JAW R
S
PAR
KING RAC
BR AKE KER
X
OVE /Y
A
OVE DS
RRID
RRID
E E
When the button is released, the tool returns to normal operating mode.
21-12
www.nov.com
TC Number: D811001248-MAN-001 Printed REV: 03 Latest REV: 03
Printed By: limkhs Printed On: 2013.10.08.03.08.40
D811001248-MAN-001
Revision 03
Page 21-13 of 14
Racker (Pipe Racking System PRS) 21
Racker Travel Override
Use extreme caution when overrides are engaged. The
tool ignores safety interlocks, allowing it to enter a
zone already occupied, and could easily collide with
another tool. Significant risk of equipment damage
and danger to personnel exists when the override is
engaged. Failure to observe and follow proper safe
working procedures could result in serious or fatal
injury to personnel, significant equipment damage,
and extended rig down time.
Press and hold the Racker Travel Override button (normally located on the operator workstation’s
left control panel) to override the racker travel interlocks.
OFF
/AUT
O
ON
OPE
N
CLO
SE
TDS
B RAK
E
TDS
FLO
OPE AT
N POW
CLO ER S
SE LIPS
DRIL
L
TILT
OPE
N
CLO
SE
TDS
IBOP
TDS
LINK
TDS
ELE
VAT
OR
OPE
N
CLO
SE
RAC
KER
X
OVE /Y
RRID RAC
E K
TRA ER
OFF OVE VEL
/AUT RRID RAC
O E KE
ON JAW R
S
PAR RAC
KIN
K
TRA ER
G BR
AKE
OVE VEL
A
OVE DS RRID
RRID
E E
When the button is released, the tool returns to normal operating mode.
21-13
www.nov.com
TC Number: D811001248-MAN-001 Printed REV: 03 Latest REV: 03
Printed By: limkhs Printed On: 2013.10.08.03.08.40
D811001248-MAN-001
21 Racker (Pipe Racking System PRS) Revision 03
Page 21-14 of 14
21-14
www.nov.com
TC Number: D811001248-MAN-001 Printed REV: 03 Latest REV: 03
Printed By: limkhs Printed On: 2013.10.08.03.08.40
D811001248-MAN-001
Revision 03
Page 22-1 of 8
Rotary Table
This chapter contains examples of Amphion operator
interface screens and controls, and may or may not
represent your particular rig configuration.
Operator Screen
Press <Driller or AD> Tools --> Rotary Table to display the Rotary Table operator screen.
Tool Ownership
Assume ownership of the rotary table to enable controls. See section titled "Tool Ownership" on
page 2-34.
22-1
www.nov.com
TC Number: D811001248-MAN-001 Printed REV: 03 Latest REV: 03
Printed By: limkhs Printed On: 2013.10.08.03.08.40
D811001248-MAN-001
22 Rotary Table Revision 03
Page 22-2 of 8
Status Displays
The left side of the operator screen contains realtime speed and torque graphs that reflect their
current values. Black markers indicate user-defined setpoint values.
Additional status and alarm information displays to the right of the graphs. (See general
descriptions below.)
Also see section titled "Speed and Torque Controls" on page 22-4.
Hyd Press Alarm Green indicates that hydraulic pressure is normal; red indicates it
has exceeded or failed to reach an acceptable level.
Grease Tank Full Red indicates that the grease level exceeds acceptable levels.
Low Grease Alarm Red indicates that the grease level has fallen below an acceptable
level.
RST Locked Green indicates that the rotary support table is locked. See
section titled "Lock Controls" on page 22-3.
Maint Mode Yellow indicates that maintenance mode is active. See section
titled "Maintenance Mode" on page 2-11.
22-2
www.nov.com
TC Number: D811001248-MAN-001 Printed REV: 03 Latest REV: 03
Printed By: limkhs Printed On: 2013.10.08.03.08.40
D811001248-MAN-001
Revision 03
Page 22-3 of 8
Rotary Table 22
Direction Controls
Press CCW (counter-clockwise) or CW (clockwise) to define the rotary table direction.
A green backlight indicates the current selection.
Lock Controls
Press Unlock or Lock to release or lock the rotary table.
A green backlight indicates the current selection.
!
Although engaging the lock prevents the RST from turning,
it may move slightly until the lock is secure.
22-3
www.nov.com
TC Number: D811001248-MAN-001 Printed REV: 03 Latest REV: 03
Printed By: limkhs Printed On: 2013.10.08.03.08.40
D811001248-MAN-001
22 Rotary Table Revision 03
Page 22-4 of 8
Speed and Torque Controls
Defining the Speed Setpoint
Press the Speed setpoint button to display the keypad.
Define the maximum speed value, then press Set to confirm the value and close the keypad.
Use the blue arrow up or down buttons to incrementally adjust the value as needed.
Zero Throttle
Press Zero Throttle to slowly reduce the speed of the rotary table to zero rpm.
Defining the Torque Setpoint
Press Torque Setpoint to display its keypad pop-up window.
Define the maximum torque setpoint value, then press Set to confirm the value and close the
keypad.
Use the blue arrow up or down keys to incrementally adjust the value as needed.
22-4
www.nov.com
TC Number: D811001248-MAN-001 Printed REV: 03 Latest REV: 03
Printed By: limkhs Printed On: 2013.10.08.03.08.40
D811001248-MAN-001
Revision 03
Page 22-5 of 8
Rotary Table 22
Rotary Table Menu
Press the Rotary Table tool menu button to display its tool menu.
See section titled "Utility Menu"
on page 2-13.
See section titled "Common
Diagnostics Menu" on page 2-19.
See Chapter 3, titled "Alarms
and Events.”
See section titled "Maintenance
Mode" on page 2-11.
See section titled "Calibration" on
page 22-6.
See section titled "Operator
Screen" on page 22-1.
22-5
www.nov.com
TC Number: D811001248-MAN-001 Printed REV: 03 Latest REV: 03
Printed By: limkhs Printed On: 2013.10.08.03.08.40
D811001248-MAN-001
22 Rotary Table Revision 03
Page 22-6 of 8
Calibration
Ensure that the tool is turned on, maintenance mode is
active, both directions are unlocked, and the linear lock is
engaged.
Press Rotary Table --> Calibration to display the Rotary Table Calibration screen.
1. Press Begin Calibration to display the second calibration screen.
!
Ensure that the power slips are powered off, and remain so
during this procedure, and that the load cell and lever arm
can withstand 45,000 ft.-lbs. of pressure.
22-6
www.nov.com
TC Number: D811001248-MAN-001 Printed REV: 03 Latest REV: 03
Printed By: limkhs Printed On: 2013.10.08.03.08.40
D811001248-MAN-001
Revision 03
Page 22-7 of 8
Rotary Table 22
2. Verify that the rotary table rotates freely in both directions.
3. Insert the torque calibration bowl, then connect the end of the torque arm to a
Sampson post using a calibrated load cell.
4. Rotate the rotary table until it takes up the line slack.
The rotary table must be stalled while pulling against the
load cell, with a speed setpoint of approximately 2 rpm,
and a torque setpoint of approximately 20,000 ft.-lbs.
5. Press the Torque Arm Length - Change or Number of Points - Change button if
necessary to display their keypad.
22-7
www.nov.com
TC Number: D811001248-MAN-001 Printed REV: 03 Latest REV: 03
Printed By: limkhs Printed On: 2013.10.08.03.08.40
D811001248-MAN-001
22 Rotary Table Revision 03
Page 22-8 of 8
6. Define the correct value, then press Set to confirm the value and close the keypad.
7. Press Next Step, then follow the remaining screen prompts to complete the
calibration process for the clockwise (CW) direction.
!
This calibration procedure must be performed in each
direction (clockwise and counter-clockwise).
8. Once the CW calibration is complete, rig the load cell for counter-clockwise (CCW)
calibration.
9. Follow the same procedure to calibrate the CCW direction using the second
calibration screen (shown on page 22-7).
The tool controller automatically determines which
calibration data to update, based upon the operation’s
direction.
22-8
www.nov.com
TC Number: D811001248-MAN-001 Printed REV: 03 Latest REV: 03
Printed By: limkhs Printed On: 2013.10.08.03.08.40
D811001248-MAN-001
Revision 03
Page 23-1 of 28
Roughneck
This chapter contains examples of Amphion operator
interface screens and controls, and may or may not
represent your particular rig configuration.
Operator Screen
Press <Driller or AD> Tools --> Roughneck to display the Automated Roughneck operator
screen.
Tool Ownership
Assume ownership of the roughneck to enable controls. See section titled "Tool Ownership" on
page 2-34.
23-1
www.nov.com
TC Number: D811001248-MAN-001 Printed REV: 03 Latest REV: 03
Printed By: limkhs Printed On: 2013.10.08.03.08.40
D811001248-MAN-001
23 Roughneck Revision 03
Page 23-2 of 28
Status Displays and Readings
The top portion of the screen contains status displays and current settings.
Displays green when the current workstation has control (ownership) of
Tool On
the tool.
Displays red when the emergency stop is engaged; black indicates an
E-Stop
idle state.
Hydraulic Displays red when hydraulic pressure falls below an acceptable level;
Pressure Low black indicates a normal state.
The torque gauge located in the top left corner of the screen displays the
current torque reading. A blue marker on the gauge and a digital reading
Torque Gauge located directly below the gauge indicate the user-defined torque
and Setpoint setpoint value. You can change the torque setpoint value incrementally
by pressing the blue arrow up or down buttons. See section titled
"Defining a Torque Setpoint Value" on page 23-12.
Displays the current user-defined tool joint length value. See section
Tool Joint
titled "Defining the Tool Joint Length" on page 23-13 for information about
Length
changing the value.
Maintenance Displays green when maintenance mode is engaged; black when it is
Mode not. See section titled "Maintenance Mode" on page 2-11.
Displays red when a tool interlock is preventing further movement of the
Tool Interlock tool; black indicates a normal state. See Chapter 3, titled "Alarms and
Events.”
Displays red when a zone management system interlock is preventing
ZMS Interlock further movement of the tool; black indicates a normal state. See Chapter
27, titled "Zone Management System (ZMS).”
Displays green when slow mode is active. See section titled "Slow Mode
Slow Mode
Controls" on page 23-13.
Power Slips Displays green when power slips mode is active. See section titled
Mode "Power Slip Mode Controls" on page 23-14.
Displays the currently-selected tool mode. See section titled "Roughneck
Tool Mode
Modes" on page 23-14.
Displays the currently selected/user-defined roughneck path. See section
Well/Foxhole
titled "Positions Setup" on page 23-19, and section titled "Configuring the
Selection
Roughneck" on page 23-12.
Operator messages display along the bottom of the screen.
23-2
www.nov.com
TC Number: D811001248-MAN-001 Printed REV: 03 Latest REV: 03
Printed By: limkhs Printed On: 2013.10.08.03.08.40
D811001248-MAN-001
Revision 03
Page 23-3 of 28
Roughneck 23
Joystick Touchscreen Controls
Press the Joystick button to display the roughneck’s virtual Joystick screen.
Press the SW Carriage - Up or Down buttons to control the spin wrench carriage as needed.
The red circle represents the current position of the virtual joystick. Touch and drag horizontally
along the grid to travel the roughneck forward or reverse (toward the well center or toward a park
position). Touch and drag vertically to hoist or lower the main carriage.
Use the blue arrow down or arrow up buttons to incrementally adjust the roughneck’s joystick scale
multiplier value. This value determines the virtual joystick’s sensitivity.
See section titled "Travel Controls" on page 23-4, and section titled "Torque Wrench Carriage
Controls" on page 23-10.
Press Save to store the joystick settings.
Press Help to display the Joystick Help screen.
Press Close to close the Joystick Help screen.
Press Close again to return to the Roughneck operator screen.
23-3
www.nov.com
TC Number: D811001248-MAN-001 Printed REV: 03 Latest REV: 03
Printed By: limkhs Printed On: 2013.10.08.03.08.40
D811001248-MAN-001
23 Roughneck Revision 03
Page 23-4 of 28
Travel Controls
Depending on your roughneck model and your rig configuration, you may be able to define the
travel direction by using the AR Travel - Well or Back discrete switch, normally located on the
operator workstation’s right control panel.
E
MAK
K
BREA
OUT
IN
N
DOW
UP
RQUE
AR TO
IN
AR SP
E
RRIA
GE CLOS
TW CA OPEN
E
CLOS
OPEN
B ACK WEL
L
BACK
L
WEL AR TW
AR SW
AVEL
AR TR
TOOL P
RSHI
OWNE E ALL
AS
RELE
AV EL SLIP
S
R TR
LE P/
ENAB EVATOR
A BX EL
Also see section titled "Joystick Touchscreen Controls" on page 23-3.
Trip Mode Controls
Press the Trip Mode toggle button to select between Trip In and Trip Out operational modes.
A green backlight indicates the current selection.
23-4
www.nov.com
TC Number: D811001248-MAN-001 Printed REV: 03 Latest REV: 03
Printed By: limkhs Printed On: 2013.10.08.03.08.40
D811001248-MAN-001
Revision 03
Page 23-5 of 28
Roughneck 23
Auto Sequence Controls
Press the Auto Sequence button to begin the automatic sequence.
A green backlight indicates that automatic sequence is on.
Depending on your roughneck model and your rig configuration, you may also be able to begin
auto sequence by pushing the AR - Auto Sequence button, normally located on the operator
workstation’s right control panel.
OOR
L FL
DRIL IPMENT
EQU TOP
E-S
P
STO
H TO
PUS
PM
RT R
TDS
O
AUT
AR - ENCE
U
SEQ
O
AUT
AR - ENCE
U
SEQ
See the product-specific “Automated Roughneck Service Manual” for more information about
automatic sequence mode.
23-5
www.nov.com
TC Number: D811001248-MAN-001 Printed REV: 03 Latest REV: 03
Printed By: limkhs Printed On: 2013.10.08.03.08.40
D811001248-MAN-001
23 Roughneck Revision 03
Page 23-6 of 28
Override Controls
Use operator override mode with caution. The tool
ignores safety interlocks, allowing it to enter a zone
already occupied, and could easily collide with
another tool. Significant risk of equipment damage
and danger to personnel exists when the override is
engaged. Failure to observe and follow proper safe
working procedures could result in serious or fatal
injury to personnel, significant equipment damage,
and extended rig down time.
Press and hold the Override button to enable the roughneck override.
Override mode reduces the roughneck’s operation speed to 50% of its maximum, and allows it to
travel beyond its normal limits.
See Chapter 27, titled "Zone Management System (ZMS)” for more information about tool
overrides.
23-6
www.nov.com
TC Number: D811001248-MAN-001 Printed REV: 03 Latest REV: 03
Printed By: limkhs Printed On: 2013.10.08.03.08.40
D811001248-MAN-001
Revision 03
Page 23-7 of 28
Roughneck 23
Spin Wrench Controls
Press the Spin Wrench - Extend or Retract button to extend or retract the spin wrench.
Press the Spin Wrench - Open or Close button to open or close the spin wrench clamp.
A green backlight indicates the current selection.
Depending on your roughneck model and your rig configuration, you may also be able to control
the spin wrench clamp by using the AR SW - Open or Close discrete switch, normally located on
the operator workstation’s right control panel.
E
MAK
K
BREA
OUT
IN
N
DOW
UP
RQUE
AR TO
IN
AR SP
E
IAGE CLOS
CARR
TW OPEN
E
CLOS
OPEN
SE BACK
CLO WEL
L
AR TW
N
OPE AR SW
AVEL
AR TR
TOOL P
RSHI
OWNE E ALL
AS
RELE
S
SLIP
W
AR S
LE P/
ENAB EVATOR
BX EL
23-7
www.nov.com
TC Number: D811001248-MAN-001 Printed REV: 03 Latest REV: 03
Printed By: limkhs Printed On: 2013.10.08.03.08.40
D811001248-MAN-001
23 Roughneck Revision 03
Page 23-8 of 28
Spin Mode Controls
Press the Out or In buttons to define the direction of the spin wrench.
A green backlight indicates the current selection.
Depending on your roughneck model and your rig configuration, you may also be able to control
the spin mode by using the AR Spin - In or Out discrete switch, normally located on the operator
workstation’s right control panel.
E
MAK
K
BREA
OUT
IN
OUT
N
DOW
UP
RQUE
AR TO
IN IN
AR SP
E
RRIA
GE CLOS
TW CA OPEN
E
CLOS
OPEN
BACK
L
WEL
AR TW
PIN
AR S
AR SW
EL
AR TRAV
TOOL P
RSHI
OWNE E ALL
AS
RELE
S
SLIP
LE P/
ENAB EVATOR
BX EL
23-8
www.nov.com
TC Number: D811001248-MAN-001 Printed REV: 03 Latest REV: 03
Printed By: limkhs Printed On: 2013.10.08.03.08.40
D811001248-MAN-001
Revision 03
Page 23-9 of 28
Roughneck 23
Torque Wrench Tong Controls
Press the Torque Wrench - Open or Close buttons to open or close the torque wrench tong.
A green backlight indicates the current selection.
Depending on your roughneck model and your rig configuration, you may also be able to control
the torque wrench tong by using the AR TW - Open or Close discrete switch, normally located on
the operator workstation’s right control panel.
E
MAK
K
BREA
OUT
IN
N
DOW
UP
RQUE
AR TO
IN
AR SP
E
IAGE CLOS
CARR
TW OPEN
E
CLOS
OPEN
SE BACK
CLO WEL
L
AR TW
N
OPE AR SW
AVEL
AR TR
TOOL P
RSHI
OWNE E ALL
AS
RELE
S
SLIP
W
AR T
LE P/
ENAB EVATOR
BX EL
23-9
www.nov.com
TC Number: D811001248-MAN-001 Printed REV: 03 Latest REV: 03
Printed By: limkhs Printed On: 2013.10.08.03.08.40
D811001248-MAN-001
23 Roughneck Revision 03
Page 23-10 of 28
Torque Wrench Carriage Controls
Depending on your roughneck model and your rig configuration, you may be able to control the TW
Carriage - Up or Down discrete switch, normally located on the operator workstation’s right
control panel.
E
MAK
K
BREA
OUT
IN
N
DOW
N
DOW
UP
UP AR TO
RQUE
IN
AR SP
E
RRIA
GE CLOS
TW CA OPEN
E
CLOS
OPEN
BACK
L
WEL
AR TW
GE
A RRIA AR SW
TW C AR TR
AVEL
TOOL P
RSHI
OWNE E ALL
AS
RELE
S
SLIP
LE P/
ENAB EVATOR
BX EL
23-10
www.nov.com
TC Number: D811001248-MAN-001 Printed REV: 03 Latest REV: 03
Printed By: limkhs Printed On: 2013.10.08.03.08.40
D811001248-MAN-001
Revision 03
Page 23-11 of 28
Roughneck 23
Torque Mode Controls
Press the Torque - Break or Make buttons to define the direction of the torque wrench.
A green backlight indicates the current selection.
Depending on your roughneck model and your rig configuration, you may also be able to control
the torque mode using the AR Torque - Break or Make discrete switch, normally located on the
operator workstation’s right control panel.
E
MAK
K
BREA
OUT
E
MAK
IN
N
DOW
AK UP
BRE AR TO
RQUE
IN
AR SP
E
RRIA
GE CLOS
TW CA OPEN
E
CLOS
OPEN
BACK
L
WEL
AR TW
QUE
AR TOR AR SW
AVEL
AR TR
TOOL P
RSHI
OWNE E ALL
AS
RELE
S
SLIP
LE P/
ENAB EVATOR
BX EL
23-11
www.nov.com
TC Number: D811001248-MAN-001 Printed REV: 03 Latest REV: 03
Printed By: limkhs Printed On: 2013.10.08.03.08.40
D811001248-MAN-001
23 Roughneck Revision 03
Page 23-12 of 28
Configuring the Roughneck
From the Roughneck operator screen, press Configure (located in the lower right corner of the
screen) to display the Roughneck Configuration screen.
Defining a Torque Setpoint Value
Press the Torque button to display its keypad.
23-12
www.nov.com
TC Number: D811001248-MAN-001 Printed REV: 03 Latest REV: 03
Printed By: limkhs Printed On: 2013.10.08.03.08.40
D811001248-MAN-001
Revision 03
Page 23-13 of 28
Roughneck 23
Define a new value, then press Set to confirm and close the keypad.
Use the blue arrow up and down buttons to incrementally adjust the value.
Defining the Tool Joint Length
Press the Tool Joint Length button to display its keypad.
Define a new value, then press Set to confirm and close the keypad.
Use the blue arrow up or down buttons to incrementally adjust the value.
Slow Mode Controls
Press the Slow Mode button to limit the travel speed of the roughneck to 50% of its maximum.
Slow mode also limits the spinning wrench and carriage speed.
A green backlight indicates that the mode is enabled.
Press the Slow Mode button again to disable slow mode.
23-13
www.nov.com
TC Number: D811001248-MAN-001 Printed REV: 03 Latest REV: 03
Printed By: limkhs Printed On: 2013.10.08.03.08.40
D811001248-MAN-001
23 Roughneck Revision 03
Page 23-14 of 28
Power Slip Mode Controls
Press the Power Slips Mode button to define the position of the slips to avoid collision with the
carriage (On = In place, Off = Not in place).
A green backlight indicates that mode is enabled.
Press the Slips Mode button again to disable power slips mode.
Roughneck Modes
Press to select a mode (see general descriptions below).
23-14
www.nov.com
TC Number: D811001248-MAN-001 Printed REV: 03 Latest REV: 03
Printed By: limkhs Printed On: 2013.10.08.03.08.40
D811001248-MAN-001
Revision 03
Page 23-15 of 28
Roughneck 23
Normal: Select this mode during normal operations.
SW Backup: Select this mode to use the torque wrench as the spinning wrench
backup. This mode is normally used at the foxhole, or when manual slips are used.
TDS Backup: Select this mode to designate the torque wrench as the top drive
backup.
Bit Break: Select this mode to use the bit break wrench instead of the torque
wrench.
Mud Bucket: Use Mud Bucket Mode to communicate whether or not the mud
buckets are present (On = present, Off = not present).
The currently-selected tool mode displays along the top of the screen, and also displays on the
main operator screen.
Well/Foxhole Selection
Press to select a well and foxhole option.
See section titled "Positions Setup" on page 23-19.
Press Close to return to the Roughneck operator screen.
23-15
www.nov.com
TC Number: D811001248-MAN-001 Printed REV: 03 Latest REV: 03
Printed By: limkhs Printed On: 2013.10.08.03.08.40
D811001248-MAN-001
23 Roughneck Revision 03
Page 23-16 of 28
Roughneck Status
Press the Status button to display the Roughneck Position Status screen.
Green displays indicate an active state or mode for the clamps, torque wrench, spin wrench clamp,
and spin wrench direction.
Digital readings display the current position of the roughneck (traverse), main carriage, spin
wrench carriage, torque, and clamp.
Press Close to return to the Roughneck operator screen.
23-16
www.nov.com
TC Number: D811001248-MAN-001 Printed REV: 03 Latest REV: 03
Printed By: limkhs Printed On: 2013.10.08.03.08.40
D811001248-MAN-001
Revision 03
Page 23-17 of 28
Roughneck 23
Roughneck Tool Menu
Press the Roughneck button to display its tool menu.
See section titled "Utility Menu"
on page 2-13.
See section titled "Common
Diagnostics Menu" on page 2-19.
See Chapter 3, titled "Alarms
and Events.”
See section titled "Maintenance
Mode" on page 2-11.
See section titled "Positions
Setup" on page 23-19.
See section titled "Calibration"
on page 23-18.
See section titled "Operator
Screen" on page 23-1.
23-17
www.nov.com
TC Number: D811001248-MAN-001 Printed REV: 03 Latest REV: 03
Printed By: limkhs Printed On: 2013.10.08.03.08.40
D811001248-MAN-001
23 Roughneck Revision 03
Page 23-18 of 28
Calibration
Ensure that the roughneck is turned on, and maintenance
mode is enabled.
Press Roughneck --> Calibration to display the default Roughneck Calibration screen.
Press to select an axis, then follow screen prompts to calibrate the roughneck.
Casing Module calibration buttons are enabled only if the
roughneck is equipped with a casing module.
23-18
www.nov.com
TC Number: D811001248-MAN-001 Printed REV: 03 Latest REV: 03
Printed By: limkhs Printed On: 2013.10.08.03.08.40
D811001248-MAN-001
Revision 03
Page 23-19 of 28
Roughneck 23
Positions Setup
!
Calibrate the roughneck prior to performing positions
setup.
Press Roughneck --> Setup to display the Roughneck Positions Setup screen.
Press to select a position from the left side of the screen (see initial screens for each position on
the following pages), then follow screen prompts to complete each position setup.
Perform the minimum and maximum travel position setup
before proceeding with remaining travel parameters.
Activate maintenance mode if necessary. See section titled
"Maintenance Mode" on page 2-11.
23-19
www.nov.com
TC Number: D811001248-MAN-001 Printed REV: 03 Latest REV: 03
Printed By: limkhs Printed On: 2013.10.08.03.08.40
D811001248-MAN-001
23 Roughneck Revision 03
Page 23-20 of 28
Travel Minimum and Maximum Position
Well Center and Foxhole Setup
Press to select a well center and foxhole combination.
23-20
www.nov.com
TC Number: D811001248-MAN-001 Printed REV: 03 Latest REV: 03
Printed By: limkhs Printed On: 2013.10.08.03.08.40
D811001248-MAN-001
Revision 03
Page 23-21 of 28
Roughneck 23
All Well Center and Foxhole setup screens offer the option to change the assigned names. Press
Change Name to display the alpha-numeric keypad.
Define the name, then press Enter to close the keypad and return to the previous screen.
Well Center Only
Foxhole
23-21
www.nov.com
TC Number: D811001248-MAN-001 Printed REV: 03 Latest REV: 03
Printed By: limkhs Printed On: 2013.10.08.03.08.40
D811001248-MAN-001
23 Roughneck Revision 03
Page 23-22 of 28
Well Center and Foxhole
Well Center and Two Foxholes
23-22
www.nov.com
TC Number: D811001248-MAN-001 Printed REV: 03 Latest REV: 03
Printed By: limkhs Printed On: 2013.10.08.03.08.40
D811001248-MAN-001
Revision 03
Page 23-23 of 28
Roughneck 23
Well Center and Foxhole With Turn Table
Well Center and Two Foxholes With Turn Table
23-23
www.nov.com
TC Number: D811001248-MAN-001 Printed REV: 03 Latest REV: 03
Printed By: limkhs Printed On: 2013.10.08.03.08.40
D811001248-MAN-001
23 Roughneck Revision 03
Page 23-24 of 28
Travel Home Position
Travel Duck Position
23-24
www.nov.com
TC Number: D811001248-MAN-001 Printed REV: 03 Latest REV: 03
Printed By: limkhs Printed On: 2013.10.08.03.08.40
D811001248-MAN-001
Revision 03
Page 23-25 of 28
Roughneck 23
Duck Height
Mud Bucket
23-25
www.nov.com
TC Number: D811001248-MAN-001 Printed REV: 03 Latest REV: 03
Printed By: limkhs Printed On: 2013.10.08.03.08.40
D811001248-MAN-001
23 Roughneck Revision 03
Page 23-26 of 28
Bit Breaker
Rotating Tong Open Throat
23-26
www.nov.com
TC Number: D811001248-MAN-001 Printed REV: 03 Latest REV: 03
Printed By: limkhs Printed On: 2013.10.08.03.08.40
D811001248-MAN-001
Revision 03
Page 23-27 of 28
Roughneck 23
Travel Well/Foxhole Offset
23-27
www.nov.com
TC Number: D811001248-MAN-001 Printed REV: 03 Latest REV: 03
Printed By: limkhs Printed On: 2013.10.08.03.08.40
D811001248-MAN-001
23 Roughneck Revision 03
Page 23-28 of 28
23-28
www.nov.com
TC Number: D811001248-MAN-001 Printed REV: 03 Latest REV: 03
Printed By: limkhs Printed On: 2013.10.08.03.08.40
D811001248-MAN-001
Revision 03
Page 24-1 of 8
S-DAQ™
This chapter contains examples of Amphion operator
interface screens and controls, and may or may not
represent your particular rig configuration.
Operator Screen
Press <Driller or AD> Tools --> S-DAQ to display the S-DAQ operator screen.
Hook Load and Weight On Bit
The analog gauge contains a digital and graphical display of the current hook load. The red needle
moves along the outer edge of the gauge to point to the current weight.
The bar graph located to the right of the gauge provides a current weight on bit (WOB) reading, as
well as a digital reading located at the bottom of the graph.
Press Zero Weight on Bit to zero the reading.
24-1
www.nov.com
TC Number: D811001248-MAN-001 Printed REV: 03 Latest REV: 03
Printed By: limkhs Printed On: 2013.10.08.03.08.40
D811001248-MAN-001
24 S-DAQ™ Revision 03
Page 24-2 of 8
Standpipe Pressure
The analog gauge contains a digital and graphical display of the current standpipe pressure (SPP)
reading. The red needle moves along the outer edge of the gauge to point to the current pressure.
RPM, Torque, and Tong Line Displays
Top drive and rotary table speed and torque readings display beneath the hook load gauge. A tong
line pull weight graph and digital reading displays to the right of the RPM and torque readings. A
blue bar rises and falls to mark the current reading.
Mud Pump Displays and Controls
The individual average strokes per minute (SPM) readings display graphically and digitally. Digital
readings located directly beneath the graphs display the average stroke count value for enabled
pumps.
Average Stroke Count
24-2
www.nov.com
TC Number: D811001248-MAN-001 Printed REV: 03 Latest REV: 03
Printed By: limkhs Printed On: 2013.10.08.03.08.40
D811001248-MAN-001
Revision 03
Page 24-3 of 8
S-DAQ™ 24
Cumulative stroke counts display along the bottom of the screen (beneath the average SPM
graphs) for all enabled pumps combined and individually.
Cumulative Stroke Count
Press Zero to restart the cumulative or individual stroke count.
Alarm Displays
Depending on your rig configuration, you may be able to set up alarms for many gauges, graphs,
or readings displayed on the S-DAQ screens.
The background of the digital readings or graph display red if the preset value reaches the high-
high range or the low-low range.
The background displays yellow if the preset value reaches the high or low range.
Digital Readings
A small red rectangle in the bottom right corner of the display indicates that an alarm
trigger for a high-high value has been set.
A small yellow rectangle in the bottom right corner of the display indicates that an
alarm trigger for a high value has been set.
A small yellow rectangle in the bottom left of corner of the display indicates that an
alarm trigger for a low value has been set.
A small red rectangle in the bottom left corner indicates that an alarm trigger for a
low-low value has been set.
Graphs
Red markers along the top side of the graphs indicate the preset high-high range
alarm, and where the high-high alarm will be triggered.
24-3
www.nov.com
TC Number: D811001248-MAN-001 Printed REV: 03 Latest REV: 03
Printed By: limkhs Printed On: 2013.10.08.03.08.40
D811001248-MAN-001
24 S-DAQ™ Revision 03
Page 24-4 of 8
Yellow markers along the top side of the graphs indicate the preset high range
alarm, and where the high alarm will be triggered.
Yellow markers along the bottom side of the graphs indicates the preset low range
alarm, and where the low alarm will be triggered.
Red markers along the bottom side of the graphs indicate the preset low-low range
alarm, and where the low-low alarm will be triggered.
See section titled "Alarm Setup" on page 3-6 for more
information.
24-4
www.nov.com
TC Number: D811001248-MAN-001 Printed REV: 03 Latest REV: 03
Printed By: limkhs Printed On: 2013.10.08.03.08.40
D811001248-MAN-001
Revision 03
Page 24-5 of 8
S-DAQ™ 24
S-DAQ Menu
Press the S-DAQ button to display its tool menu.
See section titled "Utility Menu"
on page 2-13.
See section titled "Common
Diagnostics Menu" on page 2-19.
See Chapter 3, titled "Alarms and
Events.”
See section titled "Operator
Screen" on page 24-1.
See section titled "Mud Pits" on
page 24-6.
24-5
www.nov.com
TC Number: D811001248-MAN-001 Printed REV: 03 Latest REV: 03
Printed By: limkhs Printed On: 2013.10.08.03.08.40
D811001248-MAN-001
24 S-DAQ™ Revision 03
Page 24-6 of 8
Mud Pits
Shaker Tanks
Press S-DAQ --> Mud Pits to display the default Shaker Tanks screen.
Status Displays and Tank Controls
Vertical graphs and digital readings reflect current shaker tank, trip tank, gain/loss, and active total
volume deviation (ATVD) levels.
A graph and digital reading on the right side of the screen displays the total volume for all tanks
combined.
Blue bars rise and fall to mark the current readings.
Press any tank’s Activate button to activate that tank.
Press the Gain/Loss or ATVD’s Reset button to reset the value.
24-6
www.nov.com
TC Number: D811001248-MAN-001 Printed REV: 03 Latest REV: 03
Printed By: limkhs Printed On: 2013.10.08.03.08.40
D811001248-MAN-001
Revision 03
Page 24-7 of 8
S-DAQ™ 24
Alarm Displays
Depending on your rig configuration, you may be able to set up alarms for many gauges, graphs,
or readings displayed on the S-DAQ screens. See section titled "Mud Pump Displays and
Controls" on page 24-2.
Also see section titled "Alarm Setup" on page 3-6 for more
information.
Suction Tanks
At the Shaker Tanks screen, press Suction A - D to display the Mud Pit - Suction Tanks screen.
Status Displays and Tank Controls
Vertical graphs and digital readings reflect current suction tank, trip tank, return flow, gain/loss, and
active total volume deviation (ATVD) levels.
A graph and digital reading on the right side of the screen displays the total volume for all tanks
combined.
24-7
www.nov.com
TC Number: D811001248-MAN-001 Printed REV: 03 Latest REV: 03
Printed By: limkhs Printed On: 2013.10.08.03.08.40
D811001248-MAN-001
24 S-DAQ™ Revision 03
Page 24-8 of 8
Blue bars rise and fall to mark the current readings.
Press any tank’s Activate button to activate that tank.
Press the Gain/Loss or ATVD’s Reset button to reset the value.
Press Shaker A-D to return to the Shaker Tanks screen.
Alarm Displays
Depending on your rig configuration, you may be able to set up alarms for many gauges, graphs,
or readings displayed on the S-DAQ screens. See section titled "Mud Pump Displays and
Controls" on page 24-2.
Also see section titled "Alarm Setup" on page 3-6 for more
information.
24-8
www.nov.com
TC Number: D811001248-MAN-001 Printed REV: 03 Latest REV: 03
Printed By: limkhs Printed On: 2013.10.08.03.08.40
D811001248-MAN-001
Revision 03
Page 25-1 of 20
Top Drive System (TDS)
This chapter contains examples of Amphion operator
interface screens and controls, and may or may not
represent your particular rig configuration.
Operator Screen
Press <Driller or AD> Tools --> Top Drive to display the Top Drive operator screen.
Tool Ownership
Assume ownership of the top drive to enable controls. See section titled "Tool Ownership" on page
2-34.
25-1
www.nov.com
TC Number: D811001248-MAN-001 Printed REV: 03 Latest REV: 03
Printed By: limkhs Printed On: 2013.10.08.03.08.40
D811001248-MAN-001
25 Top Drive System (TDS) Revision 03
Page 25-2 of 20
Status Readings and Alarms
Speed and Torque Displays
Vertical Speed (throttle) and Torque graphs display along the left side of the Top Drive operator
screen.
Digital readings are represented by blue or green bars that rise and fall to indicate the current
values. Black markers indicate the current user-defined setpoint values.
See section titled "Speed and Torque Controls" on page
25-4 for information about defining various setpoint values.
Current throttle (speed), drill torque, makeup torque, spin speed, and spin torque values display
along the top of the screen.
25-2
www.nov.com
TC Number: D811001248-MAN-001 Printed REV: 03 Latest REV: 03
Printed By: limkhs Printed On: 2013.10.08.03.08.40
D811001248-MAN-001
Revision 03
Page 25-3 of 20
Top Drive System (TDS) 25
Status Indicators
Current status indicators display along the right side of the Top Drive operator screen.
Dolly (Extended/Retracted): A text box indicates whether the dolly is extended or
retracted. See section titled "Dolly Controls" on page 25-12.
IBOP Closed: Yellow indicates that the internal blowout preventer (IBOP) is closed.
See section titled "Elevator, Torque Wrench, and IBOP Controls" on page 25-9.
BX Elev Closed: Green indicates that the BX elevator is closed. See section titled
"Elevator, Torque Wrench, and IBOP Controls" on page 25-9.
RLA Home: Green indicates that the rotating link adapter (RLA) is in the home
position. See section titled "CCW and CW Link Rotation" on page 25-13.
Slips (Open/Closed): Green Slips Open indicates that the power slips are open
and a green Slips Closed indicator means they are closed. See Chapter 18, titled
"Power Slips.”
Brake On: Yellow indicates that the brake is engaged. See section titled "Brake
Controls" on page 25-11.
Ramp Failed: Red indicates that the motor ramp-up failed. See section titled
"Auxiliary Motors" on page 25-18.
Drive Fault: Red indicates a variable frequency drive (VFD) fault. See section titled
"Motor/VFD Status" on page 25-16.
25-3
www.nov.com
TC Number: D811001248-MAN-001 Printed REV: 03 Latest REV: 03
Printed By: limkhs Printed On: 2013.10.08.03.08.40
D811001248-MAN-001
25 Top Drive System (TDS) Revision 03
Page 25-4 of 20
Hydraulic Alarm: Red indicates hydraulic pressure has fallen below acceptable
limits.
!
If the top drive continues rotating with low hydraulic
pressure, severe equipment damage may occur.
Lube Alarm: Red indicates that the gear box lubrication level has fallen below an
acceptable level (alarm state). See section titled "Auxiliary Motors" on page 25-18.
Blower Alarm: Red indicates a blower fault. See section titled "Auxiliary Motors" on
page 25-18.
Power Limit: Red indicates that the variable frequency drives (VFDs) and motors
have reached a predefined power limit value. See Chapter 19, titled "Power System.”
Operator messages display along the bottom of the screen. Messages include operational status
information (such as brief descriptions of interlock conditions that are preventing certain
operations).
Speed and Torque Controls
Defining a Throttle Limit
Press Throttle to display the throttle setpoint keypad.
Define a maximum throttle value, then press Set to confirm close the keypad.
Press the blue arrow up or down buttons located at the bottom of the graph to incrementally
increase or decrease the Throttle setpoint value.
25-4
www.nov.com
TC Number: D811001248-MAN-001 Printed REV: 03 Latest REV: 03
Printed By: limkhs Printed On: 2013.10.08.03.08.40
D811001248-MAN-001
Revision 03
Page 25-5 of 20
Top Drive System (TDS) 25
Zero Throttle
Press Zero Throttle to remove throttle from the top drive and reduce its speed to zero.
Defining a Drill Torque Limit
Press Drill Torque to display the drill torque keypad.
Define a drill torque limit, then press Set to confirm the value and close the keypad.
Press the blue arrow up or down buttons located at the bottom of the drill torque graph to
incrementally increase or decrease the Drill Torque value.
Defining a Makeup Torque Limit
Press Makeup Torque to display the makeup torque keypad.
Define a makeup torque limit, then press Set to confirm the value and close the keypad.
25-5
www.nov.com
TC Number: D811001248-MAN-001 Printed REV: 03 Latest REV: 03
Printed By: limkhs Printed On: 2013.10.08.03.08.40
D811001248-MAN-001
25 Top Drive System (TDS) Revision 03
Page 25-6 of 20
Defining a Spin Speed Limit
The top drive must be turned off before setting spin
parameters.
Press Spin Speed to display the spin speed keypad.
Define a spin speed limit, then press Set to confirm the value and close the keypad.
25-6
www.nov.com
TC Number: D811001248-MAN-001 Printed REV: 03 Latest REV: 03
Printed By: limkhs Printed On: 2013.10.08.03.08.40
D811001248-MAN-001
Revision 03
Page 25-7 of 20
Top Drive System (TDS) 25
Defining a Spin Torque Limit
The top drive must be turned off before setting spin
parameters.
Press Spin Torque to display the spin torque keypad.
Define a spin torque limit, then press Set to confirm the value and close the keypad.
Direction and Mode Controls
Top drive Direction and Mode controls display near the top center portion of the operator screen.
These controls remain on the operator screen during all other selected operations.
Press Reverse, Off (disable), or Forward to define the top drive’s spin direction. A green backlight
marks the current selection.
Press Drill, Spin, or Torque to select a top drive mode:
Select Drill mode to run the top drive at the speed and Drill Torque setpoints. See
section titled "Speed and Torque Controls" on page 25-4.
Select Spin mode to run the top drive at the user-defined spin speed and spin
torque. See section titled "Speed and Torque Controls" on page 25-4.
25-7
www.nov.com
TC Number: D811001248-MAN-001 Printed REV: 03 Latest REV: 03
Printed By: limkhs Printed On: 2013.10.08.03.08.40
D811001248-MAN-001
25 Top Drive System (TDS) Revision 03
Page 25-8 of 20
Press and hold the Torque button to run the top drive using the user-defined Make
Up Torque setpoint. Release the button to return to Spin mode. See section titled
"Speed and Torque Controls" on page 25-4.
Press and hold the Torque button to execute a make up or break out sequence.
The selected direction determines if it is a make up or a break out sequence.
Make Up Sequence
With the Top Drive direction set to Forward - When the Torque button is pressed the
Top Drive will verify that the connection is shouldered by first executing a spin in
sequence. When the feedback torque is at or greater than the spin torque setting the
torque limit is then ramped up to the make up torque setting. Once the torque
feedback is equal to or greater than the make up torque setting the connection is
complete and the operator can release the Torque button. At this point the torque
limit will then be ramped down.
If the Torque Wrench is in auto, the first action in the
sequence will be to set the RLA lock and close the Torque
Wrench clamp. The last action in the sequence is to
release the clamp.
Break Out Sequence
With the Top Drive direction set to Reverse - When the Torque button is pressed the
Top Drive will begin to ramp the torque limit to the maximum torque setting. When
the connection breaks and the torque feedback is less than the spin torque setting
the Top Drive will then go into the spin out phase and stay there until the operator
releases the Torque button.
If the operator selects Torque while in Drill mode the
Torque Wrench will always be used whether or not the Top
Drive is in Auto mode. If the connection needs to be broken
out without using the Torque Wrench the operator must
select Torque Mode while in Spin mode.
A green backlight marks the current selection.
25-8
www.nov.com
TC Number: D811001248-MAN-001 Printed REV: 03 Latest REV: 03
Printed By: limkhs Printed On: 2013.10.08.03.08.40
D811001248-MAN-001
Revision 03
Page 25-9 of 20
Top Drive System (TDS) 25
Elevator, Torque Wrench, and IBOP Controls
Press Elev/TW/IBOP to display the top drive’s elevator, torque wrench, and internal blowout
preventer (IBOP) controls.
Elevator and Elevator Rotation
Press the Elevator Rotation - Down or Up button to define the elevator rotation.
Press the Elevator - Open button to open the elevator.
Press the Elevator - Arm button to arm the pipe trigger, located at the back of the
elevator. The elevator closes when the pipe presses the trigger.
A green backlight marks the current selection.
You can also control the elevator using the TDS Elevator - Open or Close discrete switch located
on operator workstation’s left control panel.
DRIL
L
TILT
TDS
LINK
FLO
AT
OPE
N TDS
CLO LINK
SE
OPE
N
CLO
SE
OPE
TDS
N
ELEV
ATO CLO
R SE
RACK
ER JA
W
OFF
/A UTO
CLO
SE
DRAW
OVERWORKS
RIDE
PARK TDS
IN G BR
AKE ELE
VAT
OR
DOLL
Y EN
ABLE
SLIP
S EN
ABLE
OPE
N
CLO
SE
IBOP
Torque Wrench
Press and hold the Torque Wrench - Clamp button to manually clamp the torque
wrench onto the drill pipe. A blue outline surrounds the button when active.
25-9
www.nov.com
TC Number: D811001248-MAN-001 Printed REV: 03 Latest REV: 03
Printed By: limkhs Printed On: 2013.10.08.03.08.40
D811001248-MAN-001
25 Top Drive System (TDS) Revision 03
Page 25-10 of 20
Press the Torque Wrench - Auto toggle button to use automatic torque wrench
mode during makeup operations.
A green backlight marks the current selection.
IBOP
Press the IBOP - Open or Close button to open or close the internal blowout preventer (IBOP). A
green backlight marks the current selection.
You can also control the IBOP using the IBOP - Open or Close discrete switch located on the
operator workstation’s left control panel.
DRIL
L
TILT
TDS
LINK
FLO
AT
OPE
N TDS
CLO LINK
SE
OPE
N
CLO
SE
TDS
ELE
VATO
R
RAC
KER
JAW
OFF
/AUTO
CLO
S E
DRAW
OVE WORKS
RRID
E
PAR
KIN G BR
AKE
OPE
DOLL
Y EN
N
ABLE CLO
SLIP
S EN
SE
ABLE
OPE
N
CLO
SE
IBOP
IBOP
25-10
www.nov.com
TC Number: D811001248-MAN-001 Printed REV: 03 Latest REV: 03
Printed By: limkhs Printed On: 2013.10.08.03.08.40
D811001248-MAN-001
Revision 03
Page 25-11 of 20
Top Drive System (TDS) 25
Brake Controls
Press Brake to display the top drive’s brake controls.
If there s a VFD fault active, the brake is held in the applied
state and cannot be released until the fault is cleared.
Press the Brake - Off, Auto, or On buttons to set the top drive brake mode:
Select Brake - Off to disengage the brake.
Select Brake - Auto to automatically disengage the brake when the operator
demands throttle, and automatically engage the brake when the operator returns the
speed to zero throttle position. The brake will not engage until the drive stops, and is
not holding torque.
Select Brake - On to engage the brake.
A green backlight marks the current selection.
25-11
www.nov.com
TC Number: D811001248-MAN-001 Printed REV: 03 Latest REV: 03
Printed By: limkhs Printed On: 2013.10.08.03.08.40
D811001248-MAN-001
25 Top Drive System (TDS) Revision 03
Page 25-12 of 20
Dolly Controls
Press Dolly to display the dolly controls.
Select Dolly - Auto to allow the dolly to automatically extend and retract.
Press and hold the Dolly - Manual button to manually control the dolly. The dolly
will stop in mid tavel if button is released.
Press and hold the Dolly - Extend or Retract buttons as needed while in manual
mode.
A green backlight marks the current selections.
A blue bar on the vertical graph rises and falls, reflecting the current dolly position. The Fully
Extended or Fully Retracted lights display green when the dolly is fully extended or retracted.
25-12
www.nov.com
TC Number: D811001248-MAN-001 Printed REV: 03 Latest REV: 03
Printed By: limkhs Printed On: 2013.10.08.03.08.40
D811001248-MAN-001
Revision 03
Page 25-13 of 20
Top Drive System (TDS) 25
Link Controls
Press Links to display the top drive’s link controls.
CCW and CW Link Rotation
Use Link Rotation controls to rotate both the torque wrench and the link tilt assemblies.
Press and hold the CCW (counter-clockwise) or CW (clockwise) - Jog button to
rotate the link adapter in the selected direction.
Press the CCW or CW - Home button to move the rotating link adapter to the next
preset home position in the selected direction.
The RLA Home status indicator displays green when the rotating link adapter (RLA) is in the home
position. See section titled "Status Indicators" on page 25-3.
The Link Tilt must be in Float to enable RLA or Link Tilt rotation (see section titled "Link Tilt”
below).
A green backlight marks the current selection.
Link Tilt
Press the Link Tilt - Drill, Float, or Tilt buttons to control the elevator links:
Select Drill to tilt the elevator links backward into a position that allows drilling
operations to proceed.
Select Float to allow the elevator links to float into a neutral position.
Select Tilt to tilt the elevator links forward to the preset derrickman and mousehole
positions. Press once to tilt forward to the preset derrickman position. After
unlocking the link tilt assembly mousehole position (see below), press this button
again to tilt forward to the mousehole.
A green backlight indicates the current selection.
Mousehole
Press the Mousehole - Unlock button to allow the links to tilt forward to the preset mousehole
position.
After unlocking, press the Link Tilt - Tilt button to tilt forward to the mousehole.
25-13
www.nov.com
TC Number: D811001248-MAN-001 Printed REV: 03 Latest REV: 03
Printed By: limkhs Printed On: 2013.10.08.03.08.40
D811001248-MAN-001
25 Top Drive System (TDS) Revision 03
Page 25-14 of 20
Top Drive Tool Menu
Press the Top Drive main menu button to display its tool menu.
See section titled "Utility Menu" on
page 2-13.
See section titled "Common
Diagnostics Menu" on page 2-19.
See Chapter 3, titled "Alarms and
Events.”
See section titled "Data Trends" on
page 25-19.
See section titled "Auxiliary Motors"
on page 25-18.
See section titled "Motor/VFD
Status" on page 25-16.
See Chapter 4, titled "Assignments.”
See section titled "Operator Screen"
on page 25-1.
25-14
www.nov.com
TC Number: D811001248-MAN-001 Printed REV: 03 Latest REV: 03
Printed By: limkhs Printed On: 2013.10.08.03.08.40
D811001248-MAN-001
Revision 03
Page 25-15 of 20
Top Drive System (TDS) 25
Assignments
Press Top Drive --> Assignments to display the Drawworks/Top Drive Assignments screen.
This screen provides a way for the operator to assign VFD motors to the drawworks and the top
drive. It also displays the current status of all VFDs.
See Chapter 4, titled "Assignments” for more information.
This may not always apply to all rigs.
25-15
www.nov.com
TC Number: D811001248-MAN-001 Printed REV: 03 Latest REV: 03
Printed By: limkhs Printed On: 2013.10.08.03.08.40
D811001248-MAN-001
25 Top Drive System (TDS) Revision 03
Page 25-16 of 20
Motor/VFD Status
Press Top Drive --> Status to display the Motor/VFD Status screen.
This screen displays the chopper module drawworks brake resistor (DBR) status, as well as the
status of the top drive motor and assigned VFD.
Chopper/DBR Status Displays
On Line Capacity: Displays the kilowatt (kW) capacity (continuous current) for the
parallel chopper modules.
Health: Displays green to indicate that the chopper is online and operating normally;
red to indicate a fault or alarm state; black to indicate that the chopper is offline.
DBR Air Flow: Displays green to indicate that the drawworks brake resistor air flow
fan is on and operating normally; black to indicate it is off.
TDS Motor/Assigned VFD Status Displays
Speed Command: Displays the current speed command value received by the
motor.
Speed Feedback: Displays the actual speed of the motor.
Torque Limit: Displays the user-defined torque limit value. See section titled
"Speed and Torque Controls" on page 25-4.
Torque Feedback: Displays the actual torque on the motor.
Status: Displays the status of the assigned VFD motor; see section titled "Status
Displays" on page 25-18.
25-16
www.nov.com
TC Number: D811001248-MAN-001 Printed REV: 03 Latest REV: 03
Printed By: limkhs Printed On: 2013.10.08.03.08.40
D811001248-MAN-001
Revision 03
Page 25-17 of 20
Top Drive System (TDS) 25
Motor Winding and Temperature
The motor temperature status is displayed on the Motor/VFD Status screen.
Motor Winding Temp
Displays the temperature returned from the resistance temperature detector (RTD) for each
winding on the three-phase motor.
Motor Temp Abort
Press and hold the Motor Temp Abort - Override button to temporarily override a motor
temperature alarm state and continue operations.
Fault Reset
The Fault Reset button is located in the top right corner of the Motor/VFD Status screen.
Press the Fault Reset button to clear fault displays after the condition is corrected.
!
Resetting the faults does not clear active faults or alarms.
25-17
www.nov.com
TC Number: D811001248-MAN-001 Printed REV: 03 Latest REV: 03
Printed By: limkhs Printed On: 2013.10.08.03.08.40
D811001248-MAN-001
25 Top Drive System (TDS) Revision 03
Page 25-18 of 20
Auxiliary Motors
Press Top Drive --> Auxiliary Motors to display the Auxiliary Motors screen.
This screen displays the status for the lube and blower motors. You can also assume manual
control of lube and blower motors using this screen.
Status Displays
Motor Running: Green indicates that the motor is running.
Oil Temp: Red indicates that the motor’s oil temperature has exceeded acceptable
limits.
Oil Pressure: Red indicates that pressure has exceeded or fallen below acceptable
limits.
Motor Overtemp: Red indicates that the motor temperature has exceeded
acceptable limits.
Air Pressure: Red indicates that pressure has exceeded or fallen below acceptable
limits.
Manual Controls
Press the Manual Controls - Stop or Start button to manually control a lube or blower motor.
A green or red backlight indicates the current selection.
25-18
www.nov.com
TC Number: D811001248-MAN-001 Printed REV: 03 Latest REV: 03
Printed By: limkhs Printed On: 2013.10.08.03.08.40
D811001248-MAN-001
Revision 03
Page 25-19 of 20
Top Drive System (TDS) 25
Data Trends
Press Top Drive --> Data Trends to display the Top Drive Data Trends screen.
The Data Trends screen displays the top drive’s drilling speed and torque values graphically:
Press Speed (Day) to display drilling speed data for the past 24 hours.
Press Speed (Hour) to display drilling speed data for the past hour.
Press Torque (Day) to display torque speed data for the past 24 hours.
Torque (Hour) to display torque speed data for the past hour.
See section titled "Speed and Torque Controls" on page
25-4.
25-19
www.nov.com
TC Number: D811001248-MAN-001 Printed REV: 03 Latest REV: 03
Printed By: limkhs Printed On: 2013.10.08.03.08.40
D811001248-MAN-001
25 Top Drive System (TDS) Revision 03
Page 25-20 of 20
25-20
www.nov.com
TC Number: D811001248-MAN-001 Printed REV: 03 Latest REV: 03
Printed By: limkhs Printed On: 2013.10.08.03.08.40
D811001248-MAN-001
Revision 03
Page 26-1 of 2
V-DAQ™
This chapter contains examples of Amphion operator
interface screens and controls, and may or may not
represent your particular rig configuration.
See MD Totco document number 42TM62-20, titled
“V-DAQ System V Data Acquisition User’s Manual” for
more information.
Operator Screen
Press <Driller or AD> Tools --> V-DAQ to display the V-DAQ operator screen.
26-1
www.nov.com
TC Number: D811001248-MAN-001 Printed REV: 03 Latest REV: 03
Printed By: limkhs Printed On: 2013.10.08.03.08.40
D811001248-MAN-001
26 V-DAQ™ Revision 03
Page 26-2 of 2
Navigation
Press Screens located on the VDAQ operator screen to display the screen selection menu.
Press Amphion to return to the Amphion™ operator interface screen.
26-2
www.nov.com
TC Number: D811001248-MAN-001 Printed REV: 03 Latest REV: 03
Printed By: limkhs Printed On: 2013.10.08.03.08.40
D811001248-MAN-001
Revision 03
Page 27-1 of 8
Zone Management System (ZMS)
This chapter contains general information about the
National Oilwell Varco ZMS interface and controls, and
may or may not represent your particular rig configuration.
For more detailed information, see NOV document number
SM01036, titled “3D Zone Management System Service
Manual.”
Equipment Status Screen
Press <Driller or AD> Tools --> Zone Management to display the default ZMS Equipment
Status screen.
27-1
www.nov.com
TC Number: D811001248-MAN-001 Printed REV: 03 Latest REV: 03
Printed By: limkhs Printed On: 2013.10.08.03.08.40
D811001248-MAN-001
27 Zone Management System (ZMS) Revision 03
Page 27-2 of 8
Status Displays
A red Zone Management System Locked Out display (located in the top left
corner of the screen) indicates that ZMS is shut off.
Use ZMS controls with extreme caution. The tool
ignores ZMS interlocks when its override is engaged
or locked out, allowing it to enter a zone already
occupied or collide with another tool.
Significant risk of equipment damage and danger to
personnel exists when an override is engaged. Failure
to follow safe work procedures could result in serious
or fatal injury to personnel, significant equipment
damage, and extended rig down time.
A red Lock Out display indicates that the tool has been locked out of the ZMS
system. See section titled "Equipment Lockout" on page 27-6.
A red Override display indicates that the tool override is engaged. See section titled
"Equipment Override" on page 27-4.
A red Interlock display indicates that further tool movement is prevented by a ZMS
interlock.
Operator messages display beneath each tool display.
27-2
www.nov.com
TC Number: D811001248-MAN-001 Printed REV: 03 Latest REV: 03
Printed By: limkhs Printed On: 2013.10.08.03.08.40
D811001248-MAN-001
Revision 03
Page 27-3 of 8
Zone Management System (ZMS) 27
Releasing Tool Ownership
For safety reasons, the operator that has ownership of the
tool cannot also engage its override. This requires
cooperation between the operator of the encroaching
equipment, and the operator of the equipment being
encroached upon, to actively consent and maintain the
decision to enable movement.
Release ownership of the tools from either the tool screen, or push the button normally located on
the operator workstation’s right control panel (see illustration below).
L
TOO IP
H
ERS
OWN SE ALL
A
RELE
SE/
CLO K
LOC
N/
OPE
TO
EASE AU
INCR
L SE
TOO IP D EC
REA
H
W N ERS LL LIC F
RAU ALVE
LOW
O A H YD
ASE
V
CMC UT OFF
R E L E AIR
SH
KING E SE
WOR R CLO
CMC PRESSU
N
APV OPE
MAIN
CMC E
VALV
PULL
PAY
EAD
CATH
See section titled "Tool Ownership" on page 2-34.
27-3
www.nov.com
TC Number: D811001248-MAN-001 Printed REV: 03 Latest REV: 03
Printed By: limkhs Printed On: 2013.10.08.03.08.40
D811001248-MAN-001
27 Zone Management System (ZMS) Revision 03
Page 27-4 of 8
Equipment Override
Press the Override button located at the top of the screen to display the ZMS Equipment
Override screen. Return to this screen at any time by pressing Override.
A red Zone Management System Locked Out display (located in the top left corner of the
screen) indicates that ZMS is shut off.
Use equipment override controls with extreme caution.
The tool ignores ZMS interlocks when its override is
engaged, allowing it to enter a zone already occupied
or collide with another tool.
Significant risk of equipment damage and danger to
personnel exists when an override is engaged. Failure
to follow safe work procedures could result in serious
or fatal injury to personnel, significant equipment
damage, and extended rig down time.
27-4
www.nov.com
TC Number: D811001248-MAN-001 Printed REV: 03 Latest REV: 03
Printed By: limkhs Printed On: 2013.10.08.03.08.40
D811001248-MAN-001
Revision 03
Page 27-5 of 8
Zone Management System (ZMS) 27
Equipment overrides can be used to move equipment into zones where ZMS would normally
prevent movement.
Engage the override by releasing ownership of the tool, then pressing and holding its Override
button on the ZMS Equipment Override screen.
For safety reasons, the operator that has ownership of the
tool cannot also engage its override. This requires
cooperation between the operator of the encroaching
equipment, and the operator of the equipment being
encroached upon, to actively consent and maintain the
decision to enable movement.
27-5
www.nov.com
TC Number: D811001248-MAN-001 Printed REV: 03 Latest REV: 03
Printed By: limkhs Printed On: 2013.10.08.03.08.40
D811001248-MAN-001
27 Zone Management System (ZMS) Revision 03
Page 27-6 of 8
Equipment Lockout
Press the Lock Out button located at the top of the screen to display the ZMS Equipment
Lockout screen.
A red Zone Management System Locked Out display (located in the top left corner of the
screen) indicates that ZMS is shut off.
Locking out a tool using equipment lockout does not
ensure that the tool will not move. Locked out tools
can be moved if the tool is in maintenance mode, or if
ZMS is locked out.
Never use ZMS Lockout to disable a tool for
maintenance purposes. Proper lockout/tag out
procedures for electrical and hydraulic systems must
be followed before performing tool maintenance.
Significant risk of equipment damage and danger to
personnel exists when an override is engaged. Failure
to follow safe work procedures could result in serious
or fatal injury to personnel, significant equipment
damage, and extended rig down time.
27-6
www.nov.com
TC Number: D811001248-MAN-001 Printed REV: 03 Latest REV: 03
Printed By: limkhs Printed On: 2013.10.08.03.08.40
D811001248-MAN-001
Revision 03
Page 27-7 of 8
Zone Management System (ZMS) 27
Use equipment lockouts (not ZMS lockout) to remove a tool from ZMS calculations (to perform
maintenance, for example). Tools locked out cannot receive “enable” signals from ZMS, and
therefore cannot be moved (except in maintenance mode). The tool becomes invisible to all other
ZMS participants; other tools can enter zones occupied by locked out equipment and collide with
them.
Press the appropriate tool’s Lock Out toggle button to engage equipment lockout. Press again to
disengage.
27-7
www.nov.com
TC Number: D811001248-MAN-001 Printed REV: 03 Latest REV: 03
Printed By: limkhs Printed On: 2013.10.08.03.08.40
D811001248-MAN-001
27 Zone Management System (ZMS) Revision 03
Page 27-8 of 8
ZMS Menu
Press the ZMS button located on the main menu bar to display its tool menu.
See section titled "Utility Menu"
on page 2-13.
See section titled "Common
Diagnostics Menu" on page 2-19.
See Chapter 3, titled "Alarms
and Events.”
See section titled "Equipment
Status Screen" on page 27-1.
27-8
www.nov.com
TC Number: D811001248-MAN-001 Printed REV: 03 Latest REV: 03
Printed By: limkhs Printed On: 2013.10.08.03.08.40
D811001248-MAN-001
Revision 03
Page A-1 of 6
Appendix
This chapter contains general information about the
Amphion control system, and may or may not represent
your particular rig configuration.
Network Commands
Opening a Command Prompt
1. Press <Ctrl+Escape> to display the Windows® Start menu.
2. Click Run, then type cmd into the field provided.
Figure A-1. Command prompt
3. Press <Enter> or click OK.
4. At the C:> prompt, type the appropriate network command , then press <Enter>.
Command Descriptions and Syntax
Ping
Use the ping command with a url, IP address, or host name to test network connectivity, or to
verify communication. Use the ping localhost command if both the host name and IP address are
unknown (see Figure A-5 on page A-3).
See section titled "Network Address Assignments" on page A-5 in this appendix for a complete IP
address list.
A-1
www.nov.com
TC Number: D811001248-MAN-001 Printed REV: 03 Latest REV: 03
Printed By: limkhs Printed On: 2013.10.08.03.08.40
D811001248-MAN-001
A Appendix Revision 03
Page A-2 of 6
Figure A-2. Ping using a url address
Figure A-3. Ping using the host name
Figure A-4. Ping using an IP address
A-2
www.nov.com
TC Number: D811001248-MAN-001 Printed REV: 03 Latest REV: 03
Printed By: limkhs Printed On: 2013.10.08.03.08.40
D811001248-MAN-001
Revision 03
Page A-3 of 6
Appendix A
Figure A-5. Ping localhost
Ping Command Switch Options
Figure A-6. Ping command switch options
Use the ping command to display a list of command switches.
Syntax example: ping -t 123.45.67.8
IP Config
Use the ipconfig command to determine the domain name server (DNS), IP address, subnet
mask, and default gateway assigned to the current computer.
Use the ipconfig /all command to list the IP address, subnet mask address, and other information
for each network card to which the current computer is connected.
Tracert
Use the tracert command and either the url or IP address to display hop information (all network
devices between the your computer and the destination address).
Syntax example: tracert www.varco.com or tracert 123.45.67.8
A-3
www.nov.com
TC Number: D811001248-MAN-001 Printed REV: 03 Latest REV: 03
Printed By: limkhs Printed On: 2013.10.08.03.08.40
D811001248-MAN-001
A Appendix Revision 03
Page A-4 of 6
Nslookup
Use the nslookup command and a url address to troubleshoot name resolution issues. Displays
server name and IP address information.
Syntax example: nslookup www.varco.com
Figure A-7. Nslookup command
A-4
www.nov.com
TC Number: D811001248-MAN-001 Printed REV: 03 Latest REV: 03
Printed By: limkhs Printed On: 2013.10.08.03.08.40
D811001248-MAN-001
Revision 03
Page A-5 of 6
Appendix A
Network Address Assignments
See NOV document number D801000721-GEN-001, titled
“Amphion Standard DCDA Network IP Addresses,” or your
rig-specific “Amphion Network Topology” document.
A-5
www.nov.com
TC Number: D811001248-MAN-001 Printed REV: 03 Latest REV: 03
Printed By: limkhs Printed On: 2013.10.08.03.08.40
D811001248-MAN-001
A Appendix Revision 03
Page A-6 of 6
A-6
www.nov.com
TC Number: D811001248-MAN-001 Printed REV: 03 Latest REV: 03
You might also like
- Driller Controller User ManualDocument12 pagesDriller Controller User ManualYahya BA100% (1)
- Presentation2 Rotary Steerable System and Deepwater Operations BSU Symposium 19 Oct 2019Document82 pagesPresentation2 Rotary Steerable System and Deepwater Operations BSU Symposium 19 Oct 2019Lemuel Violante100% (1)
- Frac Rhino-TC Pumping Trailer OP ManualDocument50 pagesFrac Rhino-TC Pumping Trailer OP ManualAlessonNo ratings yet
- Drill ViewDocument2 pagesDrill ViewJohn Rong100% (1)
- SCA2016-098 - Paper - D Whitby - NOV - Offshore Wireline Coring PDFDocument6 pagesSCA2016-098 - Paper - D Whitby - NOV - Offshore Wireline Coring PDFdave_whitbyNo ratings yet
- Rig 12 Inventory SummaryDocument3 pagesRig 12 Inventory Summaryherysyam1980100% (1)
- C 17.a Well ServicingDocument6 pagesC 17.a Well ServicingTadjer AmineNo ratings yet
- Canrig Tops DrivesDocument4 pagesCanrig Tops DrivesAlejandro GomezNo ratings yet
- Sem-Logo QG-II MAIO 2014 PDFDocument2 pagesSem-Logo QG-II MAIO 2014 PDFPablo Rivas RNo ratings yet
- IDS 350PE Flyer D392004983 MKT 001Document2 pagesIDS 350PE Flyer D392004983 MKT 001Juan Mata100% (1)
- Downhole Instrumentation Qualification RPDocument4 pagesDownhole Instrumentation Qualification RPabinadi1230% (1)
- 3.2 Pipe Handling Equip General ArrangementDocument101 pages3.2 Pipe Handling Equip General Arrangementdanielra85No ratings yet
- DrillCAP AnnouncementDocument4 pagesDrillCAP AnnouncementremoNo ratings yet
- Managed Pressure Drilling & Underbalanced Operations: Platinum SponsorsDocument4 pagesManaged Pressure Drilling & Underbalanced Operations: Platinum SponsorsSyed IrtazaNo ratings yet
- MWD Troubleshooting GuideDocument13 pagesMWD Troubleshooting GuidefedericoNo ratings yet
- Digital Weighing Indicator User Manual for MI-810/830/850 ModelsDocument45 pagesDigital Weighing Indicator User Manual for MI-810/830/850 ModelsAbdelghani LayebNo ratings yet
- Drive top capacities 275-750 tonsDocument2 pagesDrive top capacities 275-750 tonsAbdallah AbdelrehimNo ratings yet
- MPD Brochure BeyondDocument10 pagesMPD Brochure BeyondIRLANDA100% (1)
- D391000177-MKT-001 Rev 06 WISE Catalog PDFDocument28 pagesD391000177-MKT-001 Rev 06 WISE Catalog PDFHumberto GonçalvesNo ratings yet
- CDS Crown Mounted Compensator SpecDocument1 pageCDS Crown Mounted Compensator SpecMarcos SobreiroNo ratings yet
- Warrior 8 Software FOMDocument612 pagesWarrior 8 Software FOMIonut PopescuNo ratings yet
- Manual Endress-Hauser Proline Promag P 300 ProfibusPADocument220 pagesManual Endress-Hauser Proline Promag P 300 ProfibusPAJhon Sanchez ChNo ratings yet
- Hydraulic FracturingDocument30 pagesHydraulic FracturingKeith WarlickNo ratings yet
- Sheave Selection GuideDocument1 pageSheave Selection GuideFauzanNo ratings yet
- Drillmec HH220 Rig Package Technical SpecsDocument2 pagesDrillmec HH220 Rig Package Technical SpecsFernando OstoichNo ratings yet
- How the dual activity drill floor is expected to operateDocument8 pagesHow the dual activity drill floor is expected to operateWILLIANS HERNANDEZNo ratings yet
- Drilling Automation Based On Rigs Equipped With THDocument11 pagesDrilling Automation Based On Rigs Equipped With THAbdallah AbdelrehimNo ratings yet
- DHSV TestDocument7 pagesDHSV TestRonald Lucas Silva Lefundes OliveiraNo ratings yet
- Independence Contract Drilling BrochureDocument4 pagesIndependence Contract Drilling Brochuretictacal100% (2)
- HWD BrochureDocument13 pagesHWD BrochureTom BayNo ratings yet
- Cwor-Brochure WebDocument8 pagesCwor-Brochure WebMartin McCaffreyNo ratings yet
- Managed Pressure Drilling Modeling & Simulation (A Case Study)Document8 pagesManaged Pressure Drilling Modeling & Simulation (A Case Study)Mejbahul SarkerNo ratings yet
- Requirements and duties of CEBAR mud engineersDocument5 pagesRequirements and duties of CEBAR mud engineersMohamed AbozeimaNo ratings yet
- VSD School NotesDocument22 pagesVSD School Notesjuan TorresNo ratings yet
- PB DDM 026Document3 pagesPB DDM 026Jim SharpNo ratings yet
- 2-1. Rigs, Drilling A WellDocument50 pages2-1. Rigs, Drilling A WellscribddocomNo ratings yet
- Top Drive System Troubleshooting Guide TDS-9SA/11SADocument64 pagesTop Drive System Troubleshooting Guide TDS-9SA/11SAMohamed Abdelazim Bakr AdamNo ratings yet
- INVESTIGATION REPORT eFNCR 076 - BOP Test Plug Stuck in CHHDocument4 pagesINVESTIGATION REPORT eFNCR 076 - BOP Test Plug Stuck in CHHOmer Abd Al NasserNo ratings yet
- Petro Journal October 2018 EditionDocument20 pagesPetro Journal October 2018 EditionkihilNo ratings yet
- 03 02 Jereh ENDocument43 pages03 02 Jereh ENQingming MaNo ratings yet
- IDS 350PE Top DriveDocument2 pagesIDS 350PE Top Drivealan camposNo ratings yet
- 05 02 18 Saturn Specifications 5.8Document1 page05 02 18 Saturn Specifications 5.8Jose FavaNo ratings yet
- PSC Ergodyne Range 2021Document45 pagesPSC Ergodyne Range 2021Project Sales CorpNo ratings yet
- 155 Clients 0501 27718-0Document5 pages155 Clients 0501 27718-0cmrig74No ratings yet
- E&P Magazine. Feb 2020Document92 pagesE&P Magazine. Feb 2020Alberto Mora PereaNo ratings yet
- Ensco Ds-10: General InformationDocument1 pageEnsco Ds-10: General Informationmsm.ele2009No ratings yet
- ALCAD HC185P DatasheetDocument27 pagesALCAD HC185P DatasheetEn Faizul100% (1)
- Reelwell Drilling Method Pushes Limits for MPD, UBD & ERDDocument8 pagesReelwell Drilling Method Pushes Limits for MPD, UBD & ERDAnonymous H9n5g3aaCENo ratings yet
- The Ultimate PCP Rod SolutionDocument5 pagesThe Ultimate PCP Rod SolutionSteve MarfissiNo ratings yet
- Smith Rotating Control DevicesDocument8 pagesSmith Rotating Control DevicesDon BraithwaiteNo ratings yet
- Well Plan Release NotesDocument28 pagesWell Plan Release Notesahmed_497959294No ratings yet
- Budgetary Quotation Summary - Sensor Update: M/D TotcoDocument8 pagesBudgetary Quotation Summary - Sensor Update: M/D Totcocmrig74No ratings yet
- Specification of ZJ40-2250LDB Drilling RigDocument15 pagesSpecification of ZJ40-2250LDB Drilling RigAli Alakari100% (1)
- TADPRO User ManualDocument57 pagesTADPRO User ManualDon BraithwaiteNo ratings yet
- Rod Pump CatalogueDocument17 pagesRod Pump CataloguePedro Antonio Mejia SuarezNo ratings yet
- CAOIMPEX Drilling EquipmentDocument14 pagesCAOIMPEX Drilling EquipmentRazi AbbasNo ratings yet
- Under ReamerDocument2 pagesUnder Reamersuresh_501No ratings yet
- Torkdrive Compact Internal Ts DNVDocument332 pagesTorkdrive Compact Internal Ts DNVcristian sanchezNo ratings yet
- Wave Propagation in Drilling, Well Logging and Reservoir ApplicationsFrom EverandWave Propagation in Drilling, Well Logging and Reservoir ApplicationsNo ratings yet
- Experiment # 04: ObjectiveDocument6 pagesExperiment # 04: ObjectiveAbuzarNo ratings yet
- Ume Ingepac Ef CB EngDocument414 pagesUme Ingepac Ef CB EngFelipe De NadaiNo ratings yet
- SAP S/4HANA Asset Management GuideDocument14 pagesSAP S/4HANA Asset Management GuideSumitra Balan100% (1)
- LogDocument73 pagesLogaddputraaaaNo ratings yet
- SANS 2021 Top New Attacks and Threat Report: WhitepaperDocument13 pagesSANS 2021 Top New Attacks and Threat Report: WhitepaperrodrigoduocNo ratings yet
- Tutorial 2 Modeling 1 - 2122Document20 pagesTutorial 2 Modeling 1 - 2122吳先生No ratings yet
- 4021Q2 Specimen Computer ScienceDocument12 pages4021Q2 Specimen Computer ScienceTendai MatsikureNo ratings yet
- Mis 001250165Document300 pagesMis 001250165Rajendra Kumar tyagi73% (15)
- Ocs Inventory Installation and Administration Guide Version 1.4Document87 pagesOcs Inventory Installation and Administration Guide Version 1.4infobitsNo ratings yet
- Biometric Attendance ApplicationDocument27 pagesBiometric Attendance ApplicationmeenaNo ratings yet
- AX 2012 Security Role BasicsDocument10 pagesAX 2012 Security Role BasicsDrihmi RajâaNo ratings yet
- Ict Igcse Paper 2 Revision DatabaseDocument9 pagesIct Igcse Paper 2 Revision Databasetoreadnovels.2004No ratings yet
- Student Name Id Number: Sulaim Bin Ab Qais Packet Traffic Using Erlang C Distribution Model of M/M/1 Using MatlabDocument16 pagesStudent Name Id Number: Sulaim Bin Ab Qais Packet Traffic Using Erlang C Distribution Model of M/M/1 Using MatlabSulaim King XNo ratings yet
- Active Directory ExplainedDocument4 pagesActive Directory ExplainedAbdullahi AbdishakurNo ratings yet
- Oracle Database Advanced QueuingDocument569 pagesOracle Database Advanced QueuingHarish Naik100% (1)
- Face Recognition Attendence System - A SurveyDocument6 pagesFace Recognition Attendence System - A SurveyInternational Journal of Innovative Science and Research TechnologyNo ratings yet
- Django - Web FrameworkDocument3 pagesDjango - Web FrameworkAyush GargNo ratings yet
- Raza CHP 5Document3 pagesRaza CHP 5Syed Ali Raza NaqviNo ratings yet
- CAM-Duct Training Manual - 2 Day PDFDocument166 pagesCAM-Duct Training Manual - 2 Day PDFDjamal MohammediNo ratings yet
- Final Css 9 q2 Module1Document15 pagesFinal Css 9 q2 Module1Allan PaderoNo ratings yet
- Platform-Spec-8 - Chapter 3. SecurityDocument18 pagesPlatform-Spec-8 - Chapter 3. SecurityCiprian Nicu RosuNo ratings yet
- Nexys Video ™ FPGA Board Reference ManualDocument29 pagesNexys Video ™ FPGA Board Reference Manualsabeur abidNo ratings yet
- Python List 01Document38 pagesPython List 01Syed Kamran Ahmad1No ratings yet
- MSIT OS FunctionsDocument9 pagesMSIT OS Functionsnairdapunk100No ratings yet
- Wiley - Data Mining For Business Analytics - Concepts, Techniques and Applications in Python - 978-1-119-54984-0Document3 pagesWiley - Data Mining For Business Analytics - Concepts, Techniques and Applications in Python - 978-1-119-54984-0Chet MehtaNo ratings yet
- Designing Forms and Reports: True-False QuestionsDocument23 pagesDesigning Forms and Reports: True-False Questionsnoor aliNo ratings yet
- Domain Expertise in ResumeDocument7 pagesDomain Expertise in Resumec2r4dwg3100% (1)
- 20-OnW310660 IManager M2000 V200R013 Alarm Management ISSUE1.00Document104 pages20-OnW310660 IManager M2000 V200R013 Alarm Management ISSUE1.00Sergio BuonomoNo ratings yet
- 3 Hours / 70 Marks: Seat NoDocument3 pages3 Hours / 70 Marks: Seat NokumavatvedantiNo ratings yet
- Cambridge International AS & A Level: Computer Science 9618/23Document20 pagesCambridge International AS & A Level: Computer Science 9618/23Rustem amantayNo ratings yet