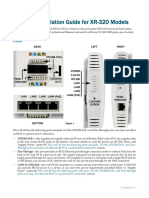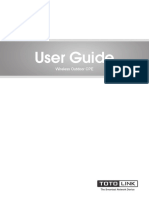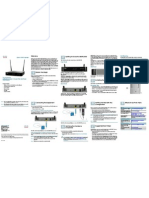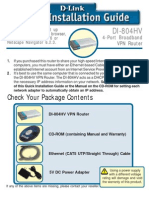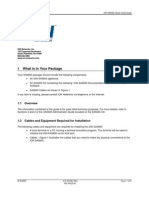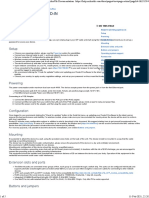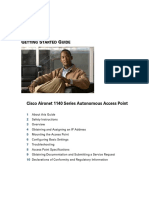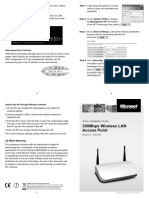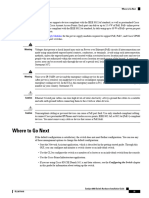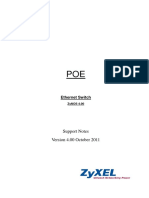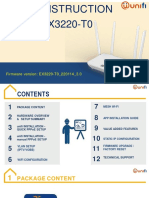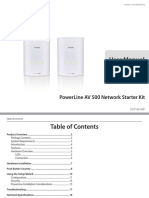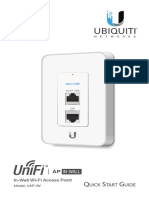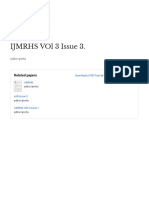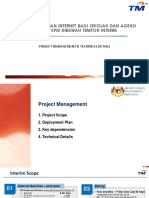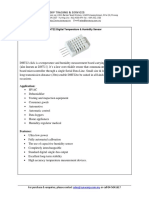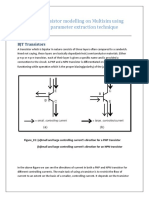Professional Documents
Culture Documents
Dap-2330 Reva Qig 1.00 en Us
Dap-2330 Reva Qig 1.00 en Us
Uploaded by
Dege TigaOriginal Title
Copyright
Available Formats
Share this document
Did you find this document useful?
Is this content inappropriate?
Report this DocumentCopyright:
Available Formats
Dap-2330 Reva Qig 1.00 en Us
Dap-2330 Reva Qig 1.00 en Us
Uploaded by
Dege TigaCopyright:
Available Formats
DAP-2330 Quick Install Guide
This installation guide provides basic instructions for installing the DAP-2330 Wireless
Gigabit PoE Access Point on your network. For additional information about how to use the
Access Point, please see the User Manual which is available on the CD included in this
package or from the D-Link support website.
System Requirements
Minimum System Requirements:
• CD-ROM Drive
• Router, switch, or computer with installed Ethernet adapter
• Internal Explore 11, Safari 7, Firefox 28, Google Chrome 33
1. Package Contents
DAP-2330 802.11n Gigabit PoE Access Point
Power Adapter
Mounting Brackets
Ethernet Cable
CD-ROM
Quick Install Guide
If any of the above items are missing, please contact your reseller.
Note: Using a power supply with a different voltage than the one included with the DAP-2330
will cause damage and void the warranty for this product.
DAP-2330 Install Guide 1
Hardware Overview
LEDs
Solid Red Indicates the access point has malfunctioned.
Blinking Red This LED will blink during boot-up.
1 Power/Status
Solid Green Indicates that the DAP-2330 is working properly.
Blinking Green This light will blink green during data transmission.
Connections
3
2
2 Power Receptor Connect the supplied power adapter.
3 LAN (PoE) Port Connect to a Power over Ethernet (PoE) switch or router via an Ethernet cable.
Press and hold for five seconds to reset the access point to the factory default settings. Press and
4 Reset Button
hold for one second to reboot the access point.
2 DAP-2330 Install Guide
Basic Installation
Hardware Setup
To power the access point, you can use one of the following 3 methods:
Method 1 - Use if you have a PoE switch or router.
Method 2 - Use if you do not have a PoE switch or router and do not have a
power outlet near the location of the access point.
Method 3 - Use if you do not have a PoE switch or router and have a power
outlet near the location of the access point.
Method 1 - PoE with PoE Switch or Router
1. Connect one end of your Ethernet cable to the LAN (PoE) port on the access point.
2. Connect the other end into one port on a PoE switch or router.
DAP-2330
PoE Switch or Router
DAP-2330 Install Guide 3
Method 2 - PoE without PoE Switch or Router
1. Connect one end of an Ethernet cable into the Data In port on the PoE base unit and the
other end into one port on your switch, router, or computer.
2. Connect one end of an Ethernet cable into the P+Data Out port on the PoE base unit and
the other end into the LAN (PoE) port on the Access Point.
3. Use the supplied power adapter. Connect the power adapter to the Power In receptor on
the PoE adapter.
4. Connect the power cable to the power adapter and then connect the other end into a
power outlet.
DAP-2330
PoE Base Unit
Power Adapter
4 DAP-2330 Install Guide
Method 3 - No PoE
1. Connect one end of your Ethernet cable into the LAN (PoE) port and then connect the
other end to a switch, router, or computer.
2. Use the supplied power adapter. Connect the power adapter to the Power receptor on the
Access Point.
3. Connect the power cable to the power adapter and then connect the other end into a
power outlet.
DAP-2330
Power Adapter
PC Switch or Router
DAP-2330 Install Guide 5
3. Installation
Power on the access point
To power on the DAP-2330, you can use ONE of the following methods:
1. Connect the supplied power adapter, OR
2. Plug one end of your Ethernet cable into the LAN port of the DAP-2330, and the
other end into a port on a PoE switch.
Configure the access point
To set up and manage the DAP-2330, use one of the following methods:
1. Connect the access point and your computer directly via a straight-through
Ethernet cable. Manage the access point from the computer.
Ensure your computer is configured with a static IP address in 192.168.0.0/24
subnet.
Launch a web browser, type the default IP address of the access point
(http://192.168.0.50) and then press Enter.
Log in to the Administration Web pages. The default login information is:
Username: admin
Password: (Leave the password field blank)
DAP-2330 Computer
2. Connect the access point and your computer to the same switch. Manage the
access point from the computer.
Enter 192.168.0.50 in the address field of your browser, which is the default IP
address of the access point.
Log in to the Administration Web pages. The default login information is:
Username: admin
Password: (Leave the password field blank)
6 DAP-2330 Install Guide
Solid wall or ceiling
Installation
1. Place the mounting bracket on a wall or 4. Use the supplied screws to attach the
ceiling. mounting bracket to the wall.
2. Use a pencil to mark the holes. 5. Plug the Ethernet cable into the
Ethernet LAN port on the access point.
3. Drill holes in the marked points and
insert the plastic wall anchors. 6. Attach the Access Point to the backet
and slide it down to lock into place.
DAP-2330 Install Guide 7
Mounting with a ceiling bracket
Installation
1. Clip two ceiling brackets onto the ceiling 3. Plug the Ethernet cable into the
panels. Make sure both brackets are in Ethernet port on the access point.
line with each other.
4. Attach the Access Point to the bracket
Ceiling crossbar and slide it into place.
Ceiling bracket
2. Use the provided screws to attach the
mounting bracket to the ceiling bracket.
8 DAP-2330 Install Guide
Notes
DAP-2330 Install Guide 9
Notes
10 DAP-2330 Install Guide
Notes
DAP-2330 Install Guide 11
Notes
12 DAP-2330 Install Guide
Technical Support
D-Link’s website contains the latest user documentation and software updates for
D-Link products.
U.S. and Canadian customers can contact D-Link Technical Support through our
website or by phone.
United States
Telephone
(877) 354-6555
World Wide Web
http://support.dlink.com
Canada
Telephone
(877) 354-6560
World Wide Web
http://support.dlink.ca
Version 1.0_130x183
April 17, 2014
6AP2330Q..01G
Copyright ©2014 D-Link Corporation/D-Link Systems, Inc. All rights reserved. D-Link and the D-Link logo are trademarks or
registered trademarks of D-Link Corporation or its subsidiaries in the United States and other countries. Other trademarks are
the property of their respective owners. All references to speed are for comparison purposes only. Product specifications, size,
and shape are subject to change without notice, and actual product appearance may differ from that depicted herein. Visit
www.dlink.com for more details.
You might also like
- The Compete Ccna 200-301 Study Guide: Network Engineering EditionFrom EverandThe Compete Ccna 200-301 Study Guide: Network Engineering EditionRating: 5 out of 5 stars5/5 (4)
- Seminar DLR Jul 2020Document32 pagesSeminar DLR Jul 2020BlasterNo ratings yet
- QSC k8 k10 k12 Ksub K Series SCHDocument22 pagesQSC k8 k10 k12 Ksub K Series SCHOscar Pacheco100% (4)
- WBS210/WBS510: Outdoor Wireless Base StationDocument21 pagesWBS210/WBS510: Outdoor Wireless Base StationpabloNo ratings yet
- Quick Start Guide: Cisco 200 Series Smart SwitchesDocument12 pagesQuick Start Guide: Cisco 200 Series Smart SwitchesphobaisNo ratings yet
- Install Guide: Managed Dualband Access PointDocument60 pagesInstall Guide: Managed Dualband Access Pointsbandit1661258No ratings yet
- Quick Start Guide: I Y C 1 6 0 5 RDocument8 pagesQuick Start Guide: I Y C 1 6 0 5 RPoul MartinzNo ratings yet
- Cisco Sg200 ManualeDocument72 pagesCisco Sg200 ManualeJuanita EdwardsNo ratings yet
- Manual Cisco Series 200Document40 pagesManual Cisco Series 200carlosNo ratings yet
- Quick Install Guide: I2BP-CU3Document16 pagesQuick Install Guide: I2BP-CU3ridha80No ratings yet
- XR320 CN QuickInstallGuide RevC Mar2018Document4 pagesXR320 CN QuickInstallGuide RevC Mar2018romal ghulamNo ratings yet
- TP Link Omada Eap230 WallDocument2 pagesTP Link Omada Eap230 WallrubenruizcanonNo ratings yet
- Cisco WAP571 Quick Start Guide EnglishDocument14 pagesCisco WAP571 Quick Start Guide Englishjaimesanchez01No ratings yet
- EN Web TEW-455APBO (V2.0R) 111209 PDFDocument24 pagesEN Web TEW-455APBO (V2.0R) 111209 PDFHvictoria MadridNo ratings yet
- 5 GHZ Airmax Ac Cpe With Wi-Fi Management RadioDocument24 pages5 GHZ Airmax Ac Cpe With Wi-Fi Management RadioMindSet MarcosNo ratings yet
- FAP-U422EV-E A9086f56 FortiAP U422Document40 pagesFAP-U422EV-E A9086f56 FortiAP U422secaret169No ratings yet
- Quick Installation Guide: Nuclias Connect AC1200 Wave 2 Outdoor Access PointDocument16 pagesQuick Installation Guide: Nuclias Connect AC1200 Wave 2 Outdoor Access PointRaymond Media SRLNo ratings yet
- DAP-2360 B1 QIG v2.00 (DI)Document48 pagesDAP-2360 B1 QIG v2.00 (DI)Luis Antonio Salazar AlejoNo ratings yet
- Wp4001br2 ManualDocument43 pagesWp4001br2 ManualSinchan Sintetis100% (1)
- Package Contents: Installation GuideDocument2 pagesPackage Contents: Installation GuideΟρεστης ΝαλμπαντηςNo ratings yet
- Quick Start Guide: 300 Series Managed SwitchesDocument16 pagesQuick Start Guide: 300 Series Managed SwitchesVinícius AraújoNo ratings yet
- CP900 Ver1.0 QIGDocument28 pagesCP900 Ver1.0 QIGTrash CanNo ratings yet
- Getting Started Guide For D-Link Smartpro SwitchDocument56 pagesGetting Started Guide For D-Link Smartpro SwitchjimalifNo ratings yet
- RAK7258 Quick Start GuideDocument7 pagesRAK7258 Quick Start GuideGustavo OrzaNo ratings yet
- Aruba AP-22X Installation Guide Rev 02Document2 pagesAruba AP-22X Installation Guide Rev 02Danny MannoNo ratings yet
- Tew 430apbDocument11 pagesTew 430apbLuis BetancourtNo ratings yet
- TP Link Manual Router 9576Document100 pagesTP Link Manual Router 9576mikeitonlimeNo ratings yet
- Manual de Instalacion DWL-2700APDocument20 pagesManual de Instalacion DWL-2700APargenisNo ratings yet
- Quick Start Guide: Cisco 350 Series Managed SwitchesDocument16 pagesQuick Start Guide: Cisco 350 Series Managed SwitchesMarcos AvilaNo ratings yet
- EW 7207APg ManualDocument41 pagesEW 7207APg ManualSebastiánRaimondoNo ratings yet
- 5 GHZ Carrier Class Airmax Ac Basestation: Model: R5Ac-LiteDocument24 pages5 GHZ Carrier Class Airmax Ac Basestation: Model: R5Ac-LiteCM LewisNo ratings yet
- WAP2000 Quick Start GuideDocument2 pagesWAP2000 Quick Start Guide_KingArthur_No ratings yet
- Rocket R5 DatasheetDocument24 pagesRocket R5 DatasheetOscar Alvarado MendozaNo ratings yet
- OptimDocument473 pagesOptimspamsito11No ratings yet
- Check The Parts in Your BoxDocument3 pagesCheck The Parts in Your BoxerrikosNo ratings yet
- En Qig Tew-430apbDocument11 pagesEn Qig Tew-430apbAnonymous TOdrvYNo ratings yet
- Linksys AX1800 Dual-Band WiFi 6 Router Model E7350 User GuideDocument194 pagesLinksys AX1800 Dual-Band WiFi 6 Router Model E7350 User GuideDmitryNo ratings yet
- DI-804HV: Check Your Package ContentsDocument12 pagesDI-804HV: Check Your Package ContentsJorge Manuel Ramirez GianellaNo ratings yet
- User Manual: 300Mbps Long Range Wireless N Ceiling Mount APDocument24 pagesUser Manual: 300Mbps Long Range Wireless N Ceiling Mount APbatuxpNo ratings yet
- TEW-653AP: Quick Installation GuideDocument18 pagesTEW-653AP: Quick Installation GuidefuneralitoNo ratings yet
- SA5600 Quick Install Guide v1.0.0Document4 pagesSA5600 Quick Install Guide v1.0.0Jaeson VelascoNo ratings yet
- DSL-2750UC1 QIG v.1.0.11 06.07.12 EN PDFDocument27 pagesDSL-2750UC1 QIG v.1.0.11 06.07.12 EN PDFwghgghgNo ratings yet
- RB4011iGS+5HacQ2HnD-IN - User Manuals - MikroTik DocumentationDocument5 pagesRB4011iGS+5HacQ2HnD-IN - User Manuals - MikroTik DocumentationGanny RachmadiNo ratings yet
- Ap1140aut Getstart PDFDocument36 pagesAp1140aut Getstart PDFjorlugonNo ratings yet
- Quick Start GuideDocument20 pagesQuick Start Guider.m.k.fahmiNo ratings yet
- 300Mbps Wireless LAN Access Point: Step 1. Step 1Document2 pages300Mbps Wireless LAN Access Point: Step 1. Step 1Carlos MalufNo ratings yet
- Quick Start Guide: 200E Series Advanced Smart SwitchesDocument12 pagesQuick Start Guide: 200E Series Advanced Smart Switchesbbcu2005No ratings yet
- ManualDocument36 pagesManualolivierdlsNo ratings yet
- Where To Go Next: Power Supply ModulesDocument1 pageWhere To Go Next: Power Supply Modulessh.fattahi69No ratings yet
- Support Notes Version 4.00 October 2011: Ethernet SwitchDocument7 pagesSupport Notes Version 4.00 October 2011: Ethernet Switcheduard tomaNo ratings yet
- Cpe Wi Zyxel Ex3220 150422Document88 pagesCpe Wi Zyxel Ex3220 150422Haris YusofNo ratings yet
- Module 1: Basic Device Configuration: Switching, Routing and Wireless Essentials v7.0 (SRWE)Document55 pagesModule 1: Basic Device Configuration: Switching, Routing and Wireless Essentials v7.0 (SRWE)random studentNo ratings yet
- 8-Port Gigabit Switch With Poe Passthrough and 2 SFP Ports: Model: Es-10XDocument23 pages8-Port Gigabit Switch With Poe Passthrough and 2 SFP Ports: Model: Es-10XChristian Javier Lopez DuranNo ratings yet
- Quick Installation GuideDocument4 pagesQuick Installation GuideacademicohoyNo ratings yet
- User Manual: Powerline Av 500 Network Starter KitDocument18 pagesUser Manual: Powerline Av 500 Network Starter KitRichardLambourneNo ratings yet
- Wireless Access Point Supporting Router Mode: Quick Installation GuideDocument24 pagesWireless Access Point Supporting Router Mode: Quick Installation Guidewwallace82No ratings yet
- DSL-2640U/NRU: ADSL/Ethernet Router With Wi-Fi and Built-In SwitchDocument22 pagesDSL-2640U/NRU: ADSL/Ethernet Router With Wi-Fi and Built-In SwitchQuetzal CoatlNo ratings yet
- Fiberpoe F-Poe QSGDocument28 pagesFiberpoe F-Poe QSGMarcelo AriNo ratings yet
- Quick Installation Guide 802.11n Unified Access Point: DWL-3600APDocument4 pagesQuick Installation Guide 802.11n Unified Access Point: DWL-3600AProny12No ratings yet
- In-Wall Wi-Fi Access Point: Model: UAP-IWDocument20 pagesIn-Wall Wi-Fi Access Point: Model: UAP-IWPol IllaNo ratings yet
- Wavlink Ac600 Dual Band Outdoor Wi Fi Range Extender WL Wn570ha1 User ManualDocument5 pagesWavlink Ac600 Dual Band Outdoor Wi Fi Range Extender WL Wn570ha1 User ManualMario LopezNo ratings yet
- 38719Document1 page38719Muhammad ZubairNo ratings yet
- Schedule IVDocument1 pageSchedule IVMuhammad ZubairNo ratings yet
- Pharmaceutical Sciences: Assessment of Vitamin B-12 Deficiency in Type-Ii Diabetics Using MetforminDocument5 pagesPharmaceutical Sciences: Assessment of Vitamin B-12 Deficiency in Type-Ii Diabetics Using MetforminMuhammad ZubairNo ratings yet
- Pakistan Journals 3Document2 pagesPakistan Journals 3Muhammad ZubairNo ratings yet
- IJMRHS VOl 3 Issue 3 With Cover Page v2Document272 pagesIJMRHS VOl 3 Issue 3 With Cover Page v2Muhammad ZubairNo ratings yet
- B27a11z Ch-CaDocument113 pagesB27a11z Ch-CaIleana RuvalcabaNo ratings yet
- 9 - Pulse Width ModulationDocument56 pages9 - Pulse Width ModulationmmkayaNo ratings yet
- 3.8m SpecsDocument2 pages3.8m SpecsDaniel SileshiNo ratings yet
- Ec2254Document375 pagesEc2254mohanNo ratings yet
- AS3030 User Manual - 606-0000-681Document95 pagesAS3030 User Manual - 606-0000-681Pedro BastidasNo ratings yet
- Lesson 1 Intro To ElectronicsDocument8 pagesLesson 1 Intro To ElectronicsJas LmsnNo ratings yet
- Chapter 2 1 and 2 21Document17 pagesChapter 2 1 and 2 2119Siddhesh DhumalNo ratings yet
- 1N4001 7 DatasheetDocument3 pages1N4001 7 DatasheetGerman BalderasNo ratings yet
- MB Quart Premium P VL Series Speaker ManualDocument10 pagesMB Quart Premium P VL Series Speaker ManualconganthonNo ratings yet
- Experiment 1: Introduction To Emona 101 Trainer: Communication System LaboratoryDocument6 pagesExperiment 1: Introduction To Emona 101 Trainer: Communication System LaboratoryzawirNo ratings yet
- 6193 PDFDocument41 pages6193 PDFRohit KumarNo ratings yet
- A Novel Switch Mode Dc-To-Ac Converter With Nonlinear Robust ControlDocument21 pagesA Novel Switch Mode Dc-To-Ac Converter With Nonlinear Robust Controlapi-19799369No ratings yet
- Final EE 201 L VideoTaping Documentation With CaptioningDocument3 pagesFinal EE 201 L VideoTaping Documentation With CaptioningBùi Khổng Thiên Thiên BùiNo ratings yet
- Im153 1 - 153 2Document11 pagesIm153 1 - 153 2am198801No ratings yet
- Garis Panduan Interim TMDocument11 pagesGaris Panduan Interim TMSjkc Kg Baru RahangNo ratings yet
- DHT22 DatasheetDocument2 pagesDHT22 DatasheetMarco TorresNo ratings yet
- Wirecomm hw2Document4 pagesWirecomm hw2Sravanthi MyneniNo ratings yet
- Ankur PPT (Shielding)Document25 pagesAnkur PPT (Shielding)ajay kumar m vNo ratings yet
- OdlicnoDocument90 pagesOdlicnoJozo ĆurčićNo ratings yet
- Plecs RT Box: Hardware-in-the-Loop (HIL) PlatformDocument2 pagesPlecs RT Box: Hardware-in-the-Loop (HIL) PlatformhvworldcupNo ratings yet
- Improved Transistor ModellingDocument24 pagesImproved Transistor Modellingishti ahmedNo ratings yet
- Pioneer Dt-560 570 enDocument17 pagesPioneer Dt-560 570 enenergiculNo ratings yet
- AMB-45 Insulation Resistance TesterDocument2 pagesAMB-45 Insulation Resistance TesterDaniel PinheiroNo ratings yet
- Intel TFETDocument39 pagesIntel TFETpeter19960124No ratings yet
- Manual Pedalera ZOOM 4040Document29 pagesManual Pedalera ZOOM 4040Oskar Nuñez BeltranNo ratings yet
- Elbert V2 V9Document31 pagesElbert V2 V9RolandoNo ratings yet