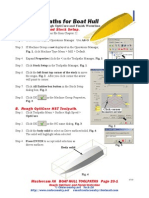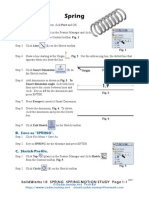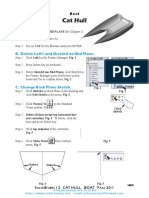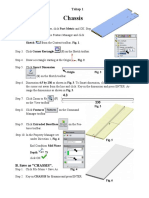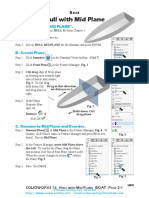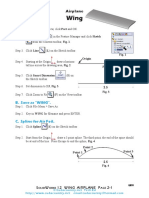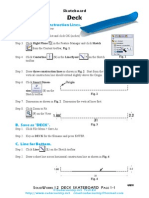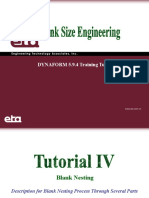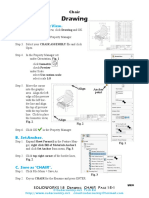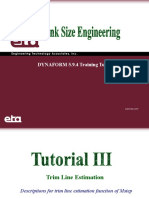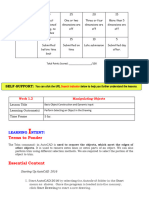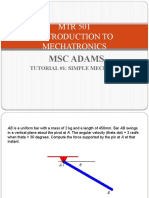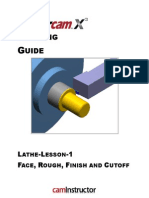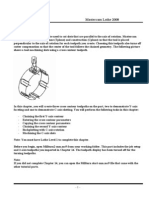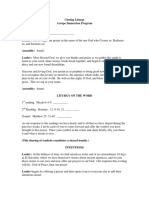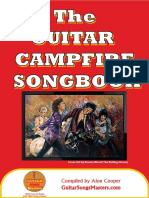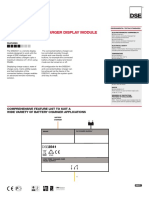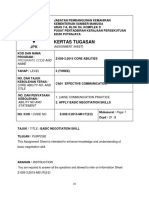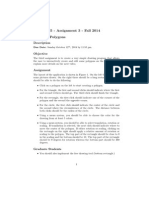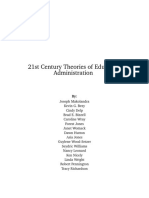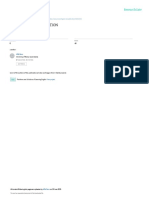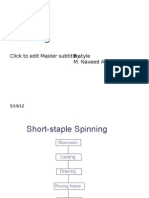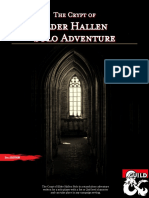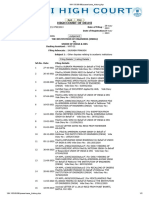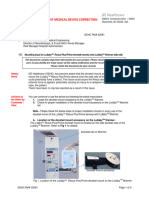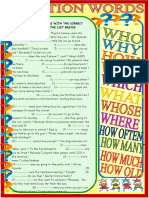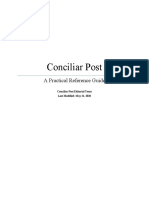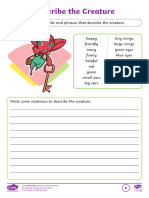Professional Documents
Culture Documents
MCX Co2 Rail Car BODY Rough PARALLEL Inch
Uploaded by
Thanh NgoOriginal Title
Copyright
Available Formats
Share this document
Did you find this document useful?
Is this content inappropriate?
Report this DocumentCopyright:
Available Formats
MCX Co2 Rail Car BODY Rough PARALLEL Inch
Uploaded by
Thanh NgoCopyright:
Available Formats
Chapter 4 Toolpaths CO2 Rail Body
Drill Holes - Wheel Cutouts (Pocket/Parallel) - Cut Body (Parallel/Blend)
A. Convert Units to Inches.
Step 1. Click Settings
Menu > Configu-
ration.
Step 2. Click Start/Exit
in the list of con-
figuration topics
on the left, Fig. 1.
Step 3. Set Startup set-
ting Configura-
tion to TECHED
ENGLISH (Eng-
lish), Fig. 1.
Fig. 1
Step 4. Set Current to TECHED ENGLISH (English), Fig. 1 and
click OK.
Step 5. Click Yes to scale part to English, Fig. 2 and Fit .
Fig. 2
B. Convert WCS Origin Units to Inches.
Step 1. Click WCS in the Status Bar
at the bottom of the screen and
View Manager.
Step 2. Click the LEFT CUT view
from the list of views in the
View Manager, Fig. 3.
Step 3. Convert the Y and Z origin
coordinate to inches. To
convert to inches, simply key-
in mm after the inch value and
press tap key, Fig. 3. 38 mm
converts to 1.49606 inches. Fig. 3
Convert both Y and Z coordinate to inches.
Left cut origin
Step 4. Click the Set All button, Fig. 3 and click OK.
Step 5. Change to the Isometric View, use . Check the
origin. Use F9 to show and hide axes. Fig. 4
Mastercam X CO 2 RAIL CAR BODY TOOLPATHS Page 4-1
Inch - Rough Parallel and Finish Blend
C. Machine Type and Stock Setup.
Step 1. Click Machine Type Menu > Mill > MPTECHNO.MMD.
Step 2. If necessary, display Operations Manager. Use Alt-O.
Step 3. Expand Properties (click the +) in the Toolpaths Manager, Fig. 5.
Step 4. Click Stock Setup in the Toolpaths Manager, Fig. 5. Fig. 5
Step 5. Click Bounding box button in the
Stock Setup dialog box, Fig. 6.
Step 6. Set: Check:
All Entities
Stock, Fig. 7
Click OK .
Step 7. Click OK in the Machine
Group Properties, Fig. 6.
D. Drill Toolpath.
Step 1. Zoom-in on the rear axle hole. Use F1
and make a zoom window, Fig. 8.
Fig. 6 Fig. 7
Step 2. Click Toolpaths Menu > Drill Toolpath.
Step 3. Select circle geometry at the hole. You should be Zoom
able to find the circle just inside the solid body.
This should place a point at the center of the hole.
To sure to select only once at hole, Fig. 9.
Step 4. Zoom out, Alt-F1 and zoom-in on the front axle Fig. 8
hole. Use F1 and make a zoom window,
Select circle geometry at the front hole,
Fig. 10.
Fig. 9 Fig. 10
Mastercam X CO 2 RAIL CAR BODY TOOLPATHS Page 4-2
Inch - Rough Parallel and Finish Blend
Step 5. Click OK in the
Drill Point Selec-
tion dialog box,
Fig. 11.
Step 6. Click Select li-
brary tool button,
Fig. 12.
Step 7. Click the Filter
button, Fig. 13.
Step 8. Click All button Fig. 11
under Tool Mate- Fig. 12
rial, Fig. 14.
Step 9. Click None button under
Tool Types, Fig. 14.
Step 10. Click Drill button (forth
button second row), Fig. 14
and click OK. Fig. 13
Step 11. Click 49 Drill 3/32 in.,
Fig. 15 and click OK.
Fig. 14
Fig. 15
Mastercam X CO 2 RAIL CAR BODY TOOLPATHS Page 4-3
Inch - Rough Parallel and Finish Blend
Step 12. Set the Feed rate: 60 Fig. 16.
Step 13. Set the Spindle speed: 20 Fig. 16.
Step 14. Click the Simple drill - no peck tab at
the top of the dialog box, Fig. 16.
Step 15. Set Retract: 0
Step 16. Set Top of Stock: 0
Negative -2.3
Step 17. Set Depth: -2.3
Step 18. Set: Cycle: Peck Drill Fig. 16
1st peck: .5
Subsequent peck: .5
Peck clearance: .05
and click OK . Fig. 17
E. Set-up Toolpath Groups.
Step 1. Rename
Toolpath Group
1 to Axle Holes in
the Ops Manager.
To rename, click
and hold over the
Toolpath Group1
and key-in Axle Fig. 18
Fig. 17
Holes, Fig. 18.
Step 2. Insert another Toolpath
group. To insert group,
right click Machine Group
1 at the very top and click
Groups > New Toolpath
group from the menu, Fig. 19.
Fig. 19 Fig. 20
Step 3. Rename the new Toolpath Group- Left Cut, Fig. 20.
Mastercam X CO 2 RAIL CAR BODY TOOLPATHS Page 4-4
Inch - Rough Parallel and Finish Blend
F. Display Left Cut Level.
Step 1. Change to Isometric View. Use or
Alt-7.
Step 2. Display Level Manager. Use Alt-Z.
Step 3. In the Visible column, click to place a
check in LEFT CUT surface level to
make Level visible. Click OK, Fig. 21.
Fig. 21
H. Left Cut Body Rough Parallel Toolpath.
Step 1. Click Toolpaths Menu > Surface Rough > Rough Parallel Toolpath.
Step 2. Click Boss and OK , Fig. 22.
Step 3. Click the left cut surface, Fig. 23.
Step 4. Click Activate solid selection button in the Solids
selection ribbon bar and click Select body and un- Fig. 22
select others, Fig. 24.
Step 5. Click the body solid, Fig. 23. The solid edges Body solid
will highlight when selected.
Step 6. Press ENTER to accept solid selection and press Left cut surface
ENTER again to accept Drive surfaces.
Fig. 23
Fig. 24
Mastercam X CO 2 RAIL CAR BODY TOOLPATHS Page 4-5
Inch - Rough Parallel and Finish Blend
Step 7. Click Check Select button, Fig. 25.
Step 8. Click Activate solid selection button in
the Solids selection ribbon bar and click Select
body , Fig. 27.
Check
Step 9. Click check block, Fig. 28.
Containment
Step 10. Press ENTER to accept solid selection and
press ENTER again to accept Drive surfaces.
Step 11. Click Containment Select button, Fig. 25. Fig. 25 Fig. 26
Step 12. Click the Wireframe button in the Chain-
ing dialog box, Fig. 26.
Fig. 27
Step 13. Click the C-plane in the Chaining dialog box, Fig. 26. Containment
chain
Step 14. Click the Chain button in the Chaining dia-
log box, Fig. 26.
Step 15. Click a line of the side rectangle bounding box. The
left side rectangle should be selected, Fig. 28. Click
the OK button in the Chaining dialog box. Check block solid
Step 16. Click the OK button in the Toolpath/surface
Fig. 28
selection dialog box.
I. Set Tool and Params.
Step 1. Set the Feed rate: 60 Fig. 29.
Step 2. Click Select library tool button, Fig. 29.
Fig. 29
Mastercam X CO 2 RAIL CAR BODY TOOLPATHS Page 4-6
Inch - Rough Parallel and Finish Blend
Step 3. Click the Filter button,
Fig. 30.
Step 4. Click None button under
Tool Types, Fig. 31.
Step 5. Click Endmill2 Sphere
button (second button top Fig. 30
row), Fig. 31 and click OK.
Step 6. Click 252 Endmill2 Sphere
.25, Fig. 32 and click OK.
Step 7. Click the Surface param-
eters tab at the top of the
dialog box, Fig. 33.
Fig. 31
Fig. 32
Fig. 33
Mastercam X CO 2 RAIL CAR BODY TOOLPATHS Page 4-7
Inch - Rough Parallel and Finish Blend
Step 8. Uncheck Retract, Fig. 34.
Step 9. Set Feed plane: 0 and click Absolute.
Step 10. Set Stock to leave on drive: .04
Step 11. Set Stock to leave on check: .01
Step 12. Click the Rough parameters tab at the
top of the dialog box, Fig. 34.
Step 13. Set Max Stepover: .15 Fig. 35
Step 14. Set Cutting method: Zigzag Fig. 34
Step 15. Set Maximum stepdown: .2
Step 16. Check Allow multiple plunges along cut.
Step 17. Check Allow negative Z motion along
surface.
Step 18. Check Allow positive Z motion along
surface.
Step 19. Click the Total tolerance button, Fig. 35.
Step 20. Set Filter Ratio: 2:1 Fig. 36
Fig. 35
Step 21. Click to place check in
all Create Arcs check-
boxes.
Step 22. Click OK .
Step 23. Click Cut depths but-
ton, Fig. 35.
Step 24. Set Adjustment to top
cut .2 and click OK
. Fig. 37
Fig. 36 Fig. 37
Mastercam X CO 2 RAIL CAR BODY TOOLPATHS Page 4-8
Inch - Rough Parallel and Finish Blend
Step 25. Click Gap settings button. Fig. 38
Step 26. Under Motion, select Follow surfaces,
Fig. 39
Step 27. Check Optimize cut order and click OK
. Fig. 39
Step 28. Click Advanced settings button, Fig. 38.
Step 29. Select Only between surfaces, Fig. 40.
Step 30. Check Skip hidden face test for solid
bodies, Fig. 40 and click OK . Fig. 38
Step 31. Click OK .
J. Finish Blend Toolpath.
Step 1. Use Alt-T to turn off toolpath display.
Step 2. Click Toolpaths Menu > Surface Finish
> Finish Blend Toolpath.
Step 3. Click the Left cut surface, Fig. 41. Fig. 40
Step 4. Click Activate solid selection button
in the Solids selection ribbon bar
Fig. 39
and click Select body and unselect
others, Fig. 42.
Body solid
Step 5. Click the body solid, Fig. 31. The solid edges
will highlight when selected. Left cut surface
Step 6. Press ENTER twice to accept surface and solid
selection as drives surfaces.
Fig. 41
Fig. 42
Mastercam X CO 2 RAIL CAR BODY TOOLPATHS Page 4-9
Inch - Rough Parallel and Finish Blend
Step 7. Click Check Select button, Fig. 43.
Step 8. Click Activate solid selection button in
the Solids selection ribbon bar and click Select
body , Fig. 44.
Check
Step 9. Click check block solid, Fig. 45.
Step 10. Press ENTER twice to accept solid selection as
drives surfaces. Blend
Step 11. Click Blend Select button, Fig. 43. Fig. 43
Step 12. Click the Single button in the
Fig. 44
Chaining dialog box, Fig. 46.
Fig. 46
Step 13. Click Chain 1, top left line on the
Chain 2
bounding box and Chain 2, bottom left
line on the bounding box, Fig. 45. If
Chain 1
the chaining directions arrows are not
pointing in the same direction - click Check block
solid
Reverse .
Step 14. Click OK in the Chaining dia-
log box, Fig. 46.
Fig. 45
Step 15. Click the OK button in the
Toolpath/surface selection dialog box.
Step 16. Set the Feed Rate: 60 Fig. 47
Step 17. Click the Surface parameters tab at the
top of the dialog box.
Fig. 47
Mastercam X CO 2 RAIL CAR BODY TOOLPATHS Page 4-10
Inch - Rough Parallel and Finish Blend
Step 18. Uncheck Clearance, Fig. 48.
Step 19. Uncheck Retract.
Step 20. Set Feed plane: 0 and click Absolute.
Step 21. Set Stock to leave on check: .01
Step 22. Click the Finish blend parameters tab
at the top of the dialog box, Fig. 48.
Step 23. Set Maximum Stepover: .04 Fig. 49.
Step 24. Click the Total tolerance button. Fig. 48
Step 25. Set Filter Ratio: 2:1 Fig. 50
Step 26. Check to place check in all Create Arcs
checkboxes, Fig. 50.
Step 27. Click OK .
Step 28. Click Gap settings button. Fig. 49
Step 29. Under Motion, select Follow surfaces
and click OK . Fig. 51
Step 30. Click Advanced settings button, Fig. 49. Fig. 49
Step 31. Select Only between surfaces, Fig. 52.
Step 32. Check Skip
hidden face
test for solid
bodies and
click OK
, Fig.
52.
Step 33. Click OK
.
Fig. 52
Fig. 50
Fig. 51
Mastercam X CO 2 RAIL CAR BODY TOOLPATHS Page 4-11
Inch - Rough Parallel and Finish Blend
K. Verify Left Cut.
Step 1. In the Toolpaths Manager, click the
Left Cut Toolpath group to select both
toolpaths, Fig. 53.
Step 2. Click Verify in the Toolpaths Man-
ager, Fig. 53.
Fig. 53
Step 3. Click Machine quickly in Verify dialog box, Fig. 54.
Step 4. Turn on (button depressed) Simulate tool .
Step 5. Click the Play in the
Verify dialog box to start
the machining.
Step 6. Click OK to close
Verify dialog box.
Fig. 55 Fig. 54
L. Display Right Cut Level.
Step 1. Display Level Manager. Use Alt-Z.
Step 2. In the Visible column, uncheck LEFT
CUT and check RIGHT CUT levels.
Click OK, Fig. 56.
Fig. 56
M. Change to RIGHT CUT WCS - Convert Origin Units to Inches.
Step 1. Click WCS in the Status Bar at the bottom of the screen and View Manager.
Step 2. Click the RIGHT CUT view from the list of views in the View Manager, Fig. 57.
Step 3. Convert the Y and Z origin
coordinate to inches. To
convert to inches, simply key-
in mm after the inch value
and press tap key, Fig. 100.
38 mm converts to 1.49606
inches. Convert both Y and Z
coordinate to inches.
Step 4. Click the Set All but-
ton, Fig. 100 and click OK.
Fig. 57
Step 5. Change to the Isometric View, use . Check the origin. Use F9 to show and hide axes.
Mastercam X CO 2 RAIL CAR BODY TOOLPATHS Page 4-12
Inch - Rough Parallel and Finish Blend
N. Copy Right Cut Body Toolpaths.
Step 1. Insert another Toolpath
group. To insert group,
right click Machine Group
1 at the very top of the Ops
Manager and click Groups >
New Toolpath group, Fig.
58.
Fig. 58 Fig. 59
Step 2. Rename the new Toolpath
Group- Right Cut, Fig. 59.
Step 3. Right click Left Cut toolpath
group and click Copy from the
menu, Fig. 60.
Step 4. Right click Right Cut toolpath
group and click Paste, Fig. 61.
Step 5. Expand (click +) 4 Surface Rough
Parallel and click Parameters,
Fig. 60
Fig. 62.
Fig. 61
Step 6. Click the Toolpath
parameters tab at
the top of the dia-
log box, Fig. 63.
Step 7. Click Planes but-
ton in the Surface
Rough Parallel
dialog box, Fig.
63.
Fig. 62
Fig. 63
Mastercam X CO 2 RAIL CAR BODY TOOLPATHS Page 4-13
Inch - Rough Parallel and Finish Blend
Step 8. Under Working Coordinate System
System,
click View Selection button
Toolpath Coordinates System dialog box,
Fig. 64.
Step 9. Click RIGHT CUT and click OK
to close View Selection dialog box, Fig.
65.
Step 10. Click the Expand button twice, Fig. 64 Fig. 65
Fig. 66.
Step 11. Uncheck Display relative to WCS,
Fig. 66.
Step 12. Click both Copy Settings Right Copy Right
buttons to copy setting to Tool Plane
and Construction Plane, Fig. 66.
Click OK to close Toolpath
Coordinate System dialog box.
Expand Fig. 66
Step 13. Click OK to close Surface Rough Parallel dialog box.
Step 14. Repeat to set new planes for the Fin-
ish Blend. To set
planes, expand 5
Surface Finish
Blend and click
Parameters, Fig.
67.
Step 15. Click the
Toolpath param-
eters tab at the
top of the dialog
box, Fig. 67. Fig. 67 Fig. 68
Step 16. Click Planes button in the Surface Finish Blend dialog box, Fig. 68.
Mastercam X CO 2 RAIL CAR BODY TOOLPATHS Page 4-14
Inch - Rough Parallel and Finish Blend
Step 17. Under Working Coordinate System
System,
click View Selection button
Toolpath Coordinates System dialog
box, Fig. 69.
Step 18. Click RIGHT CUT and click OK
to close View Selection dialog
box, Fig. 70.
Step 19. Click both Copy Settings Right Fig. 69
buttons to copy setting to Tool Plane and Construction Plane,
Fig. 69. Click OK to close Toolpath Coordinate Sys-
tem dialog box.
Step 20. Click OK to close Surface Finish Blend dialog box.
Step 21. Expand 4 Surface Rough Parallel, expand Geometry and
click Geometry Drive, Fig. 71.
Step 22. Click Deselect All Drive button,
Fig. 72. Fig. 70
Step 23. Click Select Drive button, Fig. 72.
Step 24. Click the right cut surface, Fig. 73.
Step 25. Click Activate solid selection button
in the Solids selection ribbon Fig. 71 Fig. 72
bar and click Select body and
unselect others, Fig. 74. Right cut surface
Step 26. Click the body solid, Fig. 73. The solid edges will
highlight when selected.
Step 27. Press ENTER to accept solid selection and press Body solid
ENTER again to accept Drive surfaces.
Step 28. Click OK to close the Toolpath/ surface
Fig. 73
selection dialog box.
Fig. 74
Mastercam X CO 2 RAIL CAR BODY TOOLPATHS Page 4-15
Inch - Rough Parallel and Finish Blend
Step 29. Repeat and reselect surfaces for the Finish Blend, expand 5 Sur-
face Finish Blend, expand Geometry and click Geometry Drive,
Fig. 75.
Step 30. Click Deselect All Drive button, Fig. 76.
Step 31. Click Select Drive button, Fig. 76.
Step 32. Click the right cut surface, Fig. 77.
Step 33. Click Activate solid selection button in
the Solids selection ribbon bar and click Select Fig. 76
body and unselect others, Fig. 78.
Step 34. Click the body solid, Fig. 77. The solid Fig. 78 Fig. 75
edges will highlight when selected.
Right cut surface
Step 35. Press ENTER to accept solid selection and press
ENTER again to accept Drive surfaces.
Step 36. Click OK to close the Toolpath/surface
selection dialog box. Body solid
O. Verify Right Cut.
Step 1. In the Toolpaths Manager, click Regenerate all Fig. 77
dirty operations , Fig. 79.
Step 2. Click the Right Cut Toolpath group to
select both toolpaths, Fig. 79.
Step 3. Click Verify in the Toolpaths Man-
ager, Fig. 79.
Step 4. Click the Play in the Verify dialog
box to start the machining.
Step 5. Click OK to close Verify dialog
box.
Fig. 79
Step 6. Save your
drawing.
Use Alt-F S.
Fig. 81
Fig. 80
Mastercam X CO 2 RAIL CAR BODY TOOLPATHS Page 4-16
Inch - Rough Parallel and Finish Blend
You might also like
- Certified Solidworks Professional Advanced Sheet Metal Exam PreparationFrom EverandCertified Solidworks Professional Advanced Sheet Metal Exam PreparationRating: 5 out of 5 stars5/5 (4)
- Mcx6 BOAT CAT Opticore BlendDocument12 pagesMcx6 BOAT CAT Opticore BlendemigrantuNo ratings yet
- Mcx7 Boat Parts SOLIDDocument17 pagesMcx7 Boat Parts SOLIDRicardo Rincon VegaNo ratings yet
- MC Boattoolpath1Document6 pagesMC Boattoolpath1Thanh NgoNo ratings yet
- sw11 mcx5 For sw11 Co2shell PDFDocument20 pagessw11 mcx5 For sw11 Co2shell PDFJoseph RaventhNo ratings yet
- Sw15 Mcx9 For SW Co2shellcarDocument28 pagesSw15 Mcx9 For SW Co2shellcarChiragPhadkeNo ratings yet
- Sw12 Assembly Board SkateboardDocument8 pagesSw12 Assembly Board SkateboardLucianNo ratings yet
- Sw12 FlowSim AirplaneDocument12 pagesSw12 FlowSim AirplaneMohamedDhaiibiaNo ratings yet
- Mcx6 BOAT HULL Opticore WaterlineDocument9 pagesMcx6 BOAT HULL Opticore WaterlineemigrantuNo ratings yet
- MC Step BlockDocument5 pagesMC Step Blocklion009No ratings yet
- Truck: Master X7Document4 pagesTruck: Master X7lion009No ratings yet
- sw16 Blank Co2shellcarDocument7 pagessw16 Blank Co2shellcarChonk LeeNo ratings yet
- Draw Rectangle, Letters and Arcs in MastercamDocument8 pagesDraw Rectangle, Letters and Arcs in Mastercameric_moniz_2No ratings yet
- Sw11 Mcx5 For Sw11 Co2shellDocument20 pagesSw11 Mcx5 For Sw11 Co2shelljegjegtNo ratings yet
- 1.body For TruckDocument11 pages1.body For Trucklinhcdt3No ratings yet
- 7.wheel and AxleDocument11 pages7.wheel and Axlelinhcdt3No ratings yet
- Sw12 Wheel Subassembly SkateboardDocument6 pagesSw12 Wheel Subassembly SkateboardLucianNo ratings yet
- Sw11 Blank F1carDocument8 pagesSw11 Blank F1carKevin Avilés TorresNo ratings yet
- Fuselage: A. Side CutDocument8 pagesFuselage: A. Side CutLarryMontejoNo ratings yet
- Sw15 Wheel F1carDocument12 pagesSw15 Wheel F1carcoolth2No ratings yet
- Mcx7 Belt BuckleDocument34 pagesMcx7 Belt BuckleRicardo Rincon VegaNo ratings yet
- Spring Motion StudyDocument11 pagesSpring Motion StudyBANGGANo ratings yet
- Wire Frame Model: Master X7Document3 pagesWire Frame Model: Master X7lion009No ratings yet
- Sw12 Fuselage AirplaneDocument8 pagesSw12 Fuselage AirplaneMrinmoy SahaNo ratings yet
- Input Data Editing: 3.1 Creating Reservoir BoundaryDocument7 pagesInput Data Editing: 3.1 Creating Reservoir BoundaryjihadspiritNo ratings yet
- Sw10 Assembly SpringmotionstudyDocument7 pagesSw10 Assembly Springmotionstudylinhcdt3No ratings yet
- 20 Sw12 Hull Cat BoatDocument12 pages20 Sw12 Hull Cat BoatCah Ndeso KlutukNo ratings yet
- Create Chassis ModelDocument11 pagesCreate Chassis ModelJusuf ElQudsyNo ratings yet
- Sw12 Hull BoatDocument5 pagesSw12 Hull BoatemigrantuNo ratings yet
- Fuselage: A. FRONT Sketch Construction RectangleDocument26 pagesFuselage: A. FRONT Sketch Construction RectangleasasNo ratings yet
- Hull With Midplane BoatDocument4 pagesHull With Midplane BoatVictor Jesus RiosNo ratings yet
- Sw12 Wing AirplaneDocument4 pagesSw12 Wing AirplaneSaphoSpiritNo ratings yet
- 1-sw17 Spinner Tri SprinnerDocument7 pages1-sw17 Spinner Tri SprinnerBen GuhmanNo ratings yet
- Sw12 Deck SkateboardDocument15 pagesSw12 Deck SkateboardLucianNo ratings yet
- Tahap 4: SketchDocument5 pagesTahap 4: SketchJusuf ElQudsyNo ratings yet
- On The Ribbon, Click CAM Tab 2D Milling Panel FaceDocument9 pagesOn The Ribbon, Click CAM Tab 2D Milling Panel FaceGokilaDevi ChandrakumarNo ratings yet
- C. Tutorial Part 1 - Creating, Analyzing and Designing The Basic ModelDocument5 pagesC. Tutorial Part 1 - Creating, Analyzing and Designing The Basic ModelyaniNo ratings yet
- A. Root Sketch.: RightDocument9 pagesA. Root Sketch.: RightasasNo ratings yet
- sw17 ASSEMBLY Tri SpinnerDocument5 pagessw17 ASSEMBLY Tri SpinnerHelaNo ratings yet
- Problem C: Truss FrameDocument14 pagesProblem C: Truss FrameLenin ZamoraNo ratings yet
- DYNAFORM 5.9.4 Training TutorialDocument50 pagesDYNAFORM 5.9.4 Training TutorialAnimal FunnyNo ratings yet
- Drawing: A. Insert Isometric ViewDocument4 pagesDrawing: A. Insert Isometric Viewanup chauhanNo ratings yet
- DYNAFORM 5.9.4 Training TutorialDocument26 pagesDYNAFORM 5.9.4 Training TutorialAnimal FunnyNo ratings yet
- ECE415 NX TURNING CAM TUTORIALDocument20 pagesECE415 NX TURNING CAM TUTORIALRobert CollinsNo ratings yet
- Sw15 Body F1carDocument37 pagesSw15 Body F1carLuis David SanchezNo ratings yet
- A Quick VignetteDocument13 pagesA Quick VignetteNaveen SodipilliNo ratings yet
- Bes103 Computer Aided Drafting 1Document22 pagesBes103 Computer Aided Drafting 1John SeguraNo ratings yet
- Sw12 Deck Split Line SkateboardDocument9 pagesSw12 Deck Split Line SkateboardLucianNo ratings yet
- CSI Solution Demonstrates Use of These FeaturesDocument11 pagesCSI Solution Demonstrates Use of These FeaturesIndra HardiNo ratings yet
- Skateboard Cone Bushing Chapter 7 SolidWorks GuideDocument2 pagesSkateboard Cone Bushing Chapter 7 SolidWorks GuideLucianNo ratings yet
- MTR 501 Introduction To Mechatronics: MSC AdamsDocument53 pagesMTR 501 Introduction To Mechatronics: MSC AdamsTaha_Khot_1705No ratings yet
- Lathe 2Document38 pagesLathe 2Mecanizado SenaNo ratings yet
- Emilian Popa Mastercam Lathe 2008Document42 pagesEmilian Popa Mastercam Lathe 2008Emilian PopaNo ratings yet
- 1 Mastercam Lathe Lesson 3Document46 pages1 Mastercam Lathe Lesson 3Elias Mora0% (1)
- Catia SurfaceDocument70 pagesCatia SurfaceMidiatraining TreinamentosNo ratings yet
- CAD Exercise No.1Document16 pagesCAD Exercise No.1Aljane BontuyanNo ratings yet
- EnSight 10 Basic Training ExercisesDocument7 pagesEnSight 10 Basic Training ExercisesJonb_86No ratings yet
- SolidCAM 2022 5-Axis Basic Training Vol-2Document45 pagesSolidCAM 2022 5-Axis Basic Training Vol-2FelipeNo ratings yet
- NX 9 for Beginners - Part 3 (Additional Features and Multibody Parts, Modifying Parts)From EverandNX 9 for Beginners - Part 3 (Additional Features and Multibody Parts, Modifying Parts)No ratings yet
- 333 Sapugay v. CADocument3 pages333 Sapugay v. CAJoshua Ejeil PascualNo ratings yet
- Revised Agape Service 510 PDFDocument5 pagesRevised Agape Service 510 PDFBernard R. PascualNo ratings yet
- Ritangle 2018 QuestionsDocument25 pagesRitangle 2018 QuestionsStormzy 67No ratings yet
- The LOMA Weekly Herald Volume 1 Issue 6Document6 pagesThe LOMA Weekly Herald Volume 1 Issue 6LOMA MaksNo ratings yet
- Density Functional Theory Investigations of Bismuth VanadateDocument7 pagesDensity Functional Theory Investigations of Bismuth VanadateNurSalahuddinNo ratings yet
- Songs Masters Campfire SongbookDocument50 pagesSongs Masters Campfire SongbookGuillaume Metz86% (7)
- Lirik LaguDocument34 pagesLirik LaguAdjie SatryoNo ratings yet
- DSE2541 Data SheetDocument2 pagesDSE2541 Data SheetBERANGER DAVESNE DJOMALIA SIEWENo ratings yet
- 2.2 - T - Basic Negotiation Skill Vol. 1Document5 pages2.2 - T - Basic Negotiation Skill Vol. 1Siva 93No ratings yet
- Master of Business Administration MBA BrochureDocument7 pagesMaster of Business Administration MBA BrochureAnmol SadwalNo ratings yet
- Is 5312 1 2004Document13 pagesIs 5312 1 2004kprasad_56900No ratings yet
- Cut Nyak Dhien: Aceh's Legendary Resistance LeaderDocument5 pagesCut Nyak Dhien: Aceh's Legendary Resistance LeaderKhoerudin KhoerudinNo ratings yet
- CPSC5125 - Assignment 3 - Fall 2014 Drawing Polygons: DescriptionDocument2 pagesCPSC5125 - Assignment 3 - Fall 2014 Drawing Polygons: DescriptionJo KingNo ratings yet
- Stranger Things Episode Script 2 05 Chapter Five Dig DugDocument67 pagesStranger Things Episode Script 2 05 Chapter Five Dig Dugyonas123No ratings yet
- 21st Century Theories of EducationDocument53 pages21st Century Theories of Educationdaffodil198100% (1)
- Importance of Education: March 2015Document4 pagesImportance of Education: March 2015AswiniieNo ratings yet
- Carding: Click To Edit Master Subtitle Style by M. Naveed AkhtarDocument35 pagesCarding: Click To Edit Master Subtitle Style by M. Naveed Akhtarshazliarsahd50% (2)
- Science: Quarter 1 Module 1: Volcanoes, Earthquakes, and Mountain RangesDocument38 pagesScience: Quarter 1 Module 1: Volcanoes, Earthquakes, and Mountain RangesMaria LayupanNo ratings yet
- 2 The Crypt of Elder Hallow 2ndDocument13 pages2 The Crypt of Elder Hallow 2ndmike roulette100% (1)
- Case - History WPC 3790-2013Document2 pagesCase - History WPC 3790-2013Sachin solomonNo ratings yet
- FSN Lullaby Warmer Resus Plus&PrimeDocument4 pagesFSN Lullaby Warmer Resus Plus&PrimemohdkhidirNo ratings yet
- Black Industries Lost Files - Terror in The DarknessDocument14 pagesBlack Industries Lost Files - Terror in The Darknessjadrax100% (8)
- Playfair Cipher: Cipher Is A Manual Symmetric Encryption Technique and Was The First LiteralDocument9 pagesPlayfair Cipher: Cipher Is A Manual Symmetric Encryption Technique and Was The First LiteralJOHN CHARLASNo ratings yet
- Increased Demand of Parcels For Residential Experts' Interest To Have New Parcelation Map Drainage ProblemDocument23 pagesIncreased Demand of Parcels For Residential Experts' Interest To Have New Parcelation Map Drainage ProblemTesfuGebreslassieNo ratings yet
- Complete The Questions With The Correct Question Words From The List BesideDocument2 pagesComplete The Questions With The Correct Question Words From The List BesideЮлия БратчикNo ratings yet
- Conciliar Post Reference GuideDocument9 pagesConciliar Post Reference GuideBenjamin WinterNo ratings yet
- HG532s V100R001C01B016 version notesDocument3 pagesHG532s V100R001C01B016 version notesKhaled AounallahNo ratings yet
- T e 2552731 Describe The Creature Writing Worksheet - Ver - 2Document3 pagesT e 2552731 Describe The Creature Writing Worksheet - Ver - 2Minah ZamanNo ratings yet
- Competences Needed in Testing - Handout Manual PDFDocument97 pagesCompetences Needed in Testing - Handout Manual PDFCristina LucaNo ratings yet