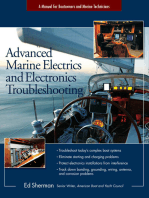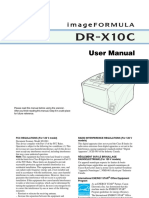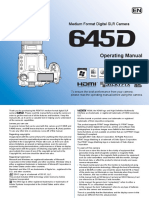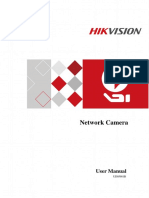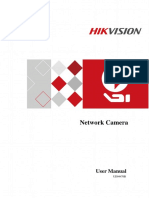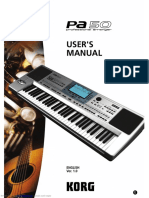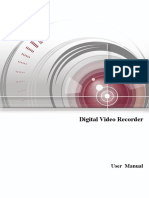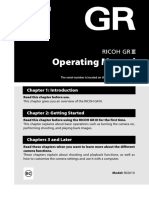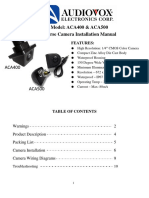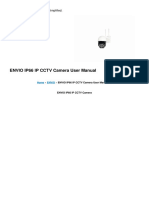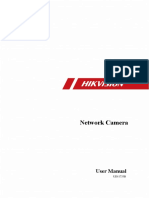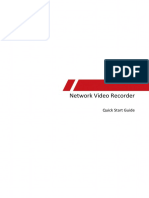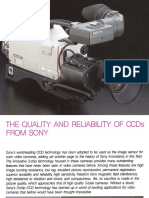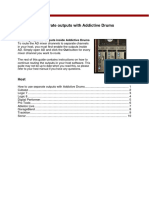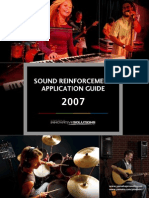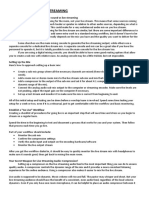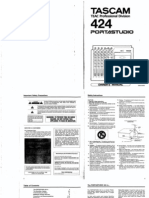Professional Documents
Culture Documents
Ac 150
Uploaded by
Ziad NaousOriginal Title
Copyright
Available Formats
Share this document
Did you find this document useful?
Is this content inappropriate?
Report this DocumentCopyright:
Available Formats
Ac 150
Uploaded by
Ziad NaousCopyright:
Available Formats
ac150
Action Camcorder
User Manual
Downloaded from www.Manualslib.com manuals search engine
Preface
About this Manual
This manual is designed to demonstrate the features of your HP Action Camcorder AC150. All information presented is
as accurate as possible but is subject to change without notice.
HP shall not be liable for technical or editorial errors or omissions contained herein.
For the latest reversion, visit www.hp.com/support.
Copyright
This manual contains proprietary information protected by copyright. All rights are reserved. No part of this manual
may be reproduced by any mechanical, electronic or other means, in any form, without prior written permission of the
manufacturer. © Copyright 2013
Federal Communications Commission notice
This equipment has been tested and found to comply with the limits for a Class B digital device, pursuant to Part 15 of
the FCC Rules. These limits are designed to provide reasonable protection against harmful interference in a residential
installation. This equipment generates, uses, and can radiate radio frequency energy and, if not installed and used in
accordance with the instructions, may cause harmful interference to radio communications. However, there is no
guarantee that interference will not occur in a particular installation.
If this equipment does cause harmful interference to radio or television reception, which can be determined by turning
the equipment off and on, the user is encouraged to try to correct the interference by one or more of the following
measures:
Reorient or relocate the receiving antenna.
Increase the separation between the equipment and receiver.
Connect the equipment to an outlet on a circuit different from that to which the receiver is connected.
Consult the dealer or an experienced radio or television technician for help.
Modifications:
The FCC requires the user to be notified that any changes or modifications made to this device that are not expressly
approved by HP may void the user's authority to operate the equipment.
Trademark Recognition
Windows XP/Vista/Windows 7/Windows 8 are registered trademarks of Microsoft Corporation in the United States
and/or other countries. Macintosh and Mac OS are registered trademarks of Apple Inc. In addition, all other companies
or product names are trademarks or registered trademarks of their respective companies.
Downloaded from www.Manualslib.com manuals search engine
Safety and Handling Precautions
WARNING:
Follow these instructions to prevent damage to the camcorder:
DO NOT USE UNPROTECTED/OUTSIDE THE WATERPROOF CASE IN RAIN OR WATER. PREVENT
CONTACT WITH ANY KIND OF LIQUIDS
USE RECOMMENDED ACCESSORIES ONLY
DO NOT DISASSEMBLE OR ATTEMPT REPAIRS ON YOUR OWN. DISASSEMBLING THE CAMCORDER
MAY VOID THE WARRANTY
THERE ARE NO PARTS OR COMPONENTS INSIDE THAT NEED TO BE MAINTAINED
REPAIRS WILL BE MADE BY AUTHORIZED SERVICE CENTERS ONLY
Do not touch the camcorder lens
Do not use abrasive chemicals, cleaning solvents or strong detergents to clean the product. Wipe
the product with a clean slightly damp soft cloth.
WARNING LI-ION BATTERY
CAUTION Danger of explosion if battery is incorrectly replaced.
Replace only with the same or equivalent type. Batteries (battery pack or batteries installed) shall
not be exposed to excessive heat such as sunshine, fire, or the like.
IMPROPER INSTALLATION OR USE OF THE BATTERY MAY CAUSE EXPLOSION, FIRE AND SMOKE
INCLUDING DAMAGE TO THE CAMCORDER. IT MAY ALSO REDUCE BATTERY PERFORMANCE.
NEVER CHARGE A DAMAGED LI-ION BATTERY PACK.
STOP CHARGING IF THE LI-ION BATTERY PACK IF DEFORMED (BULGING).
CHARGE AND STORE THE BATTERY PACK AT A TEMPERATURE BETWEEN 0℃TO 40℃ - AVOID A
TEMPERATURE HIGHER THAN 60℃ WHEN DISCHARGING.
DO NOT ALLOW THE BATTERY TO SHORT OUT. DO NOT CARRY THE UNPROTECTED BATTERY IN
YOUR POCKET WITH COINS OR OTHER METAL OBJECTS. RISK OF EXPLOSION AND FIRE!
Storing the battery for a long period of time while it is charged may cause deterioration of battery
life. If you plan to store the battery for a long period of time, it is recommended to nearly use its
charge.
Dispose of used battery according to the recycle instructions.
ATTENTION!
ELECTROSTATIC DISCHARGE OR STRONG ELECTROMAGNETIC FIELDS CAN AFFECT THE CAMCORDER.
RESTART THE CAMCORDER IN THIS CASE. THE RATING LABEL WAS LOCATDE AT THE BOTTOM OF ACTION
CAMCORDER.
Downloaded from www.Manualslib.com manuals search engine
Terms and Definitions
Term Definition
Auto White Balance-the camcorder attempts to determine the color
AWB temperature of the light and automatically adjust for that color
temperature variability.
The process of encoding information using fewer bits cf. video, image or
Compression
sound file compression.
A compressed file format for digital cameras in which the images are
compressed using the baseline JPEG standard, described in ISO 12234-2,
Exif/JPEG
and metadata and thumbnail images are stored using TIFF tags within an
application segment at the beginning of the JPEG file.
A numerical value that is inversely proportional to the exposure provided to
an image sensor to obtain an image. Images obtained from a camera using a
Exposure Index
range of exposure index values will normally provide a range of image
quality levels.
FHD Full High Definition. This implies 1080p video resolution.
fps Frames per second
HD High Definition. This implies 720p video resolution.
HDMI High Definition Multimedia Interface – Common connection to HD TVs
A numerical value calculated from the exposure provided at the focal plane
of an electronic camera to produce specified camera output signal
ISO Speed characteristics using the methods described in the referenced standard. The
ISO speed should correlate with the highest exposure index value that
provides peak image quality for normal scenes.
Joint Photographic Experts Group. An image compression method defined in
JPEG
ISO/IEC 10918-1.
LED Light Emitting Diode
On Screen Display – Usually a reference to the user interface of the
OSD
camcorder or camera.
Universal Serial Bus. A digital interface for connecting up to 64 devices in a
USB
tiered-star topology. See http://www.usb.org.
Video Graphics Array. This is associated with 640 x 480 resolution and is
VGA
often call “standard definition”
The adjustment of electronic still picture color channel gains or image
White Balance processing so that radiation with relative spectral power distribution equal
to that of the scene illumination source is rendered as a visual neutral.
Downloaded from www.Manualslib.com manuals search engine
PACKAGE CONTENTS
HP Action Camcorder ac150 Warranty Flyer Waterproof Case
Short Connector Long Connector Quick Release Battery
Mount
Handlebar Mount 2 x Universal Helmet Mount 2 x Adhesive Pads USB Cable
Mounts
Downloaded from www.Manualslib.com manuals search engine
Preparation
Do not remove the micro SD Card while recording or saving. Do not switch off or remove the battery before
the recording has been stopped or as long as there is access to the memory.
Protect the unit from extreme temperatures. Stop recording at temperatures less than minus 10℃
and higher than 50℃.
HP assumes no liability for accidents, damages or failures which result from improper use of the
camcorder.
Insert and Charge the Battery
Push and slide the battery lock compartments away from the lens to remove the cover.
Insert the battery into the battery compartment as illustrated below:
Note: Use the original battery. Batteries of other suppliers may have different polarities and cause damage
to the battery and camcorder!
Charge the battery before using the camcorder for the
first time.
Connect the USB cable to the camcorder and a
standard USB AC adapter (not included) or PC/Laptop
computer.
Downloaded from www.Manualslib.com manuals search engine
Insert the MicroSD Memory Card
1. Power off the camcorder to insert the memory card.
2. Insert the MicroSD/SDHC card into the memory card slot.
3. Push the memory card into the memory slot until it clicks into position. If the card does not click into
place, repeat to ensure proper positioning.
Note: Inserting the memory card while powered on may damage the card and camcorder.
Only class 6 or above (High Speed) MicroSD/SDHC memory cards up to 32GB can be used with the HD
video recording feature of this camcorder. Verify the card’s specifications. Not all MicroSD/SDHC memory
cards are compatible with this camcorder.
Remove the Memory Card
1. Power off the camcamcorder before proceeding
2. Gently push the card until it clicks and pops out of position.
3. Carefully remove the card.
Note: Removing the memory card while powered on may damage the card and camcorder.
Downloaded from www.Manualslib.com manuals search engine
Camcorder Overview
Note: The LCD screen may have a single or few dark or light dots in the image. This is not a defect and
does not have an impact to the recorded video or photo!
Note: The buttons of the camcorder have more than one function. Functions are noted on the drawings.
On/Off Button
Downloaded from www.Manualslib.com manuals search engine
Power the Camcorder On and Off
Note: Never remove the microSD memory card or battery during recording. Doing so may cause the
permanent loss of ALL video and photos from the memory card.
LCD Screen Overview
Power On
Press the power button. The camcorder enters the video recording live view mode.
Power Off
Press and hold the power button until the camcorder shuts down.
Note: Different screen icons appear for the video recording or photo mode. The sreen shows video recording
live view mode .
Downloaded from www.Manualslib.com manuals search engine
Basic Operations
1. Inserted the microSD memory card before the initial power up of the HP Action Camcorder ac150.
2. Set the date and time. Use the button to increase and the button to reduce the value of the
category. Once you have the correct value displayed, press the button to select the value and
move to the next category. Once the date and time are adjusted, the OK button is highlighted. Press
the button to finalize the date and time settings and exit the menu and enter live view mode for
video recording.
Note: Press the to find the film strip icon to play back video, or the camera icon to review
photos or the film strip representing live view mode or the camera representing photo live view mode.
Video mode
The camcorder turns on in live view mode and is ready to record video. Press to begin recording.
Press the button again to stop.
Photo mode
Press the mode button to switch from ‘live view mode to photo live view mode. The button
zooms in and the button zooms out. To take a photo, compose your subject and press the
button. The captured photo briefly displayed on the screen before returning to photo live view mode.
View Recorded Video and Photos
From live view mode, press the button twice to enter the playback mode.
The screen demonstrates the view in video playback mode:
The film strip icon indicates video
playback mode.
The camera icon indicates photo
playback mode.
Use the and buttons to navigate to the desired video/photo and press the button to
select.
Select your video. Press the button to pause and press again to resume the video playback.
During video playback, press the to fast forward or the rewind. Each press of these
buttons increases the speed of the playback up to 8X. Press the button to exit fast forward
or rewind mode.
If the selection is a photo, a camera image is displayed. Use the and buttons to view
the previous or next photo. Press the button to exit back to the photo playback menu.
Downloaded from www.Manualslib.com manuals search engine
Delete Recorded Video and Photos
In playback mode, press the MENU button to display the delete option:
Note: the Delete icon is highlighted with
a yellow border indicating the selection.
Press the button to display the delete submenu
as show below. Use the or button to navigate to the desired selection. Press the
button to proceed.
Delete One
Thumbnails of video or photos are displayed. Use the or button to navigate to the
video/photo to be deleted. Press the button to display the screen below. Use the or
button to navigate. Press the button to select.
WARNING: If YES is selected, the video/photo will be permanently deleted and CANNOT be
recovered.
Delete All
If you chose to Delete All, a screen displaying a prompt to select Video File or Image File. Use
the or button to navigate to video files or image files and press the button to select.
Use the or button to navigate to the desired YES or NO selection. Press the button
10
Downloaded from www.Manualslib.com manuals search engine
to select. WARNING: If YES is selected, all of the video or photo files are permanently deleted
and CANNOT be recovered.
Protect Recorded Video and Photos
This feature prevents the accidental deletion of video and photos from the memory card. In playback
mode, press the MENU button.
Use the button to navigate to the Protect icon and press the button to select.
Use the or button to navigate to the desired option as shown.
o Protect One option allows the selection of a single video or photo file to be protected.
o Unprotect One removes the protective status of a video or photo file.
o Protect ALL protects all video and/or photos on the memory card.
Press the button to select
the desired option.
If you chose to Protect One, the thumbnails of video or photos are displayed. Use the or
button to navigate to the desired video/photo to be protected. Press the button to
display the screen below.
Use the or button to navigate to the desired selection. Press the button to select.
A protected file has lock icon.
11
Downloaded from www.Manualslib.com manuals search engine
If you chose to Protect All, a screen displaying a prompt to select Video File or Image File
appears. Use the or button to navigate to the desired option and press the button
to select. Use the or button to navigate to the desired YES or NO selection. Press the
button to select.
Digital Zoom Feature
The digital zoom feature is ONLY available in Photo live view.
The button zooms in and the button zooms out.
Menu Settings
SETUP Menu
The menu is divided in 5 categories selected by the different tabs (Movie, Photo, Playback, Memory
and System settings).
Press the MENU Button to enter the setup menu.
o If the camcorder was in video record mode, the settings menu for video recording
appears. If in Photo or playback mode, the photo settings menu appears.
12
Downloaded from www.Manualslib.com manuals search engine
The yellow highlighted icon on the bottom of the screen indicates the active menu.
Pressing the button cycles to the next menu option. Press the MENU button again to exit.
Video/“Movie” Record Menu Options
This menu changes settings relevant to the video recording options.
Option Description
Change the video recording resolution.
FHD 30 fps – Highest resolution (1080p) and produces largest files sizes. This is
the default setting.
HD 30 fps – Select for 720p resolution at normal frame rate. This option is good
Movie Mode to record high definition video producing a smaller file size.
HD 60fps – Select for 720p resolution at double frame rate. Ideal for playing
back action video at slower rate.
VGA 30fps – Select for standard definition recording. Excellent for social
network postings.
Change the video quality by changing the file compression.
Super Fine - This option generates the best video quality as well as the largest
Movie Quality
file size. This is the default setting for this option.
Fine – This option applies more file compression to reduce file size.
Change the length of a single file recording time.
Off – Maximums recording time per file until it reaches approximately 4GB in
size.
1min – Select to limit recording time per file to 1 minute. If 20 minutes of video
is recorded, then 20 files of 1 minute in length is created. The advantage
to this option is to finding and posting a specific event without having to
Movie Clip Time deal with a much larger 20 minute file.
3min - Select to limit recording time per file to 3 minutes. If 21 minutes of video
is recorded, then 7 files of 3 minutes in length is created.
5min - Select to limit recording time per file to 5 minutes. If 20 minutes of video
is recorded, then 4 files of 5 minutes in length is created.
10min - Select to limit recording time per file to 10 minutes. If 20 minutes of
video is recorded, then 2 files of 10 minutes in length is created.
Records video and with audio.
Sound Record On – This enables the audio recording. This is the default setting for this option.
Off – This records video without audio.
Change the microphones sensitivity.
Standard – This setting should be selected to record audio at normal levels. This
is the default setting for this option.
Mic Sensitivity
Low – This setting reduces the audio recording level. This may be selected if
using the camcorder in the waterproof case for snorkeling.
13
Downloaded from www.Manualslib.com manuals search engine
Provide control when adapting the camcorder to environmental conditions.
The camcorder changes recoding parameters such as white balance,
exposure, and ISO sensitivity to match the selected scene mode.
Auto – The simplest and usually safest way record video. Settings are
automatically adjusted by the camcorder. This is the default setting .
Recommended for novice users.
Sports – This setting optimize recording parameters to record video for objects
in constant motion. It should only be used in adequate lighting
situations.
Portrait – Attempts to isolate the subject by opening a wide aperture to blur the
background and providing little depth of field. The subject stands out
Scene because the background is blurry and the subject is in focus.
Landscape – This setting brings distant objects like mountains and trees into
sharp focus.
Snow – This setting is best used when recording against a bright snow
background. The camcorder attempts to focus on the subject instead of
the background to determine the proper exposure and AWB settings for
optimal results. If not selected, the subject may be too dark and the
background “washed out”.
Beach – This setting is similar to the Snow setting but optimized for light beach
sand backgrounds.
Fireworks - This setting optimizes recording options to capture fireworks in
brilliant sharp clarity. For best results and reduced blurring, the use
of a tripod for this setting is strongly recommended.
Manual compensation for low or bright light levels. The more negative “-“in
scale, the darker the recorded video appears. The more positive “+”, the
Exposure lighter the recorded video appears. Options are:
-2, -1.7, -1.3, -1, -.7, -.3, 0, .3, .7, 1, 1.3, 1.7, 2
0 is the neutral setting for this option and is the default value.
Changes recording parameters to compensate for different light color
“temperatures”. Options are:
Auto – Allows the camcorder to automatically detect the light color temperature
and change its parameters to produce optimal recorded video
appearance. This is the default setting for this option.
Flouresc.1 – Select in standard indoor “warm” fluorescent lighting situations.
White Balance
Daylight – Select when recoding in bright sunny outdoor lighting.
Flouresc.2 – Select in standard indoor “cool” fluorescent lighting situations
commonly found in office buildings.
Cloudy – Select for heavy overcast outdoor recording.
Flouresc.3 - Select in standard CFL bulb indoor fluorescent lighting situations.
Incandescent - Select in standard indoor filament bulb lighting.
Changes recoding ISO settings to compensate for some extreme lighting
situations.
Options are:
Auto - This allows the camcorder to automatically detect the light levels and
ISO Sensitivity change its aperture and shutter speed parameters to produce optimal
recorded video appearance. This is the default setting for this option.
ISO100 – Select if recording in bright outdoor light situations.
ISO200 – Select if recording in indirect sunlight situations.
ISO400 – Select if recording indoors.
14
Downloaded from www.Manualslib.com manuals search engine
Photo/“Still” Capture Option
In this menu, you can change settings relevant to the taking photos. Below is a description for each of
the options:
Option Description
Change the digital photo resolution.
14M – Captures photos in 4352 x 3264 pixel resolution using Digital Image
Interpolation.
12M – Captures photos in 4000 x 3000 pixel resolution using Digital Image
Interpolation.
8M – Captures photos in 3264 x 2448 pixel resolution using Digital Image
Interpolation.
Still Image Size
5M – Captures photos in 4352 x 3264 pixel resolution. This is the native
resolution of this product and the default setting for this option.
3M – Captures photos in 2048 x 1536 pixel resolution.
2M – Captures photos in 1920 x 1080 pixel resolution. This is for a wide screen
format.
1.2M – Captures photos in 1280 x 960 pixel resolution.
VGA – Captures photos in 640 x 480 pixel resolution.
Change the video quality by changing the file compression.
Super Fine - This option generates the best video quality as well as the largest
Still Quality
file size. This is the default setting for this option.
Fine – This option applies more file compression to reduce file size.
The camcorder changes recoding parameters such as white balance,
exposure, and ISO sensitivity to match the selected scene mode.
Auto – The simplest and usually safest way record video. Settings are
automatically adjusted by the camcorder. This is the default setting .
Recommended for novice users.
Sports – This setting optimize recording parameters to record video for objects
in constant motion. It should only be used in adequate lighting
situations.
Portrait – Attempts to isolate the subject by opening a wide aperture to blur the
background and providing little depth of field. The subject stands out
because the background is blurry and the subject is in focus.
Scene Landscape – This setting brings distant objects like mountains and trees into
sharp focus.
Snow – This setting is best used when recording against a bright snow
background. The camcorder attempts to focus on the subject instead of
the background to determine the proper exposure and AWB settings for
optimal results. If not selected, the subject may be too dark and the
background “washed out”.
Beach – This setting is similar to the Snow setting but optimized for light beach
sand backgrounds.
Fireworks - This setting optimizes recording options to capture fireworks in
brilliant sharp clarity. For best results and reduced blurring, the use
of a tripod for this setting is strongly recommended.
Manually compensate for low or bright light levels. The more negative “-“in
Exposure scale, the darker the Photo appears. The more positive “+”, the lighter the
recorded video appears. Options are:
15
Downloaded from www.Manualslib.com manuals search engine
-2, -1.7, -1.3, -1, -.7, -.3, 0, .3, .7, 1, 1.3, 1.7, 2
0 is the neutral setting for this option and is the default value.
Camcorder changes capture parameters to compensate for different light
color “temperatures”.
Auto – Camcorder automatically detect the light color temperature and change
its parameters to produce optimal photo appearance. This is the default
setting for this option.
Flouresc.1 – Select in standard indoor “warm” fluorescent lighting situations.
White Balance
Daylight – Select when recoding in bright sunny outdoor lighting.
Flouresc.2 – Select in standard indoor “cool” fluorescent lighting situations
commonly found in office buildings.
Cloudy – Select for heavy overcast outdoor photography.
Flouresc.3 - Select in standard CFL bulb indoor fluorescent lighting situations.
Incandescent - Select in standard indoor filament bulb lighting.
User changes ISO settings to compensate for some extreme lighting
situations.
Auto - The camcorder automatically detects the light levels and changes its
aperture and shutter speed parameters to produce optimal photo
ISO Sensitivity
appearance. This is the default setting for this option.
ISO100 – Select if recording in bright outdoor light situations.
ISO200 – Select if recording in indirect sunlight situations.
ISO400 – Select if recording indoors.
Natural – Capture photos with normal color parameters. This is the default
setting for this option.
Color Vivid – Capture photos with increased color enhancements.
Pale - Capture photos with decreased color enhancements.
Normal – Captures photos with no special effects. This is the default setting for this
option.
Sepia – Captures photos with the Sepia effect. This effect makes photos look old.
B&W – Capture photos with the Black & White effect. No color is captured.
Emboss – Capture photos with the embossing effect.
Effect Negative – Capture photos with the film strip negative effect.
Sketch – Capture photos with the appearance that they were sketched in pencil.
Oil – Capture photos with the appearance that they were painted with oils.
Crayon - Capture photos with the appearance that they were colored with simple
crayons.
Video/“Movie” Playback Option
This menu changes settings relevant to the playback options.
Option Description
Change the video recording playback volume.
0/1/2/3/4/5/6/7/8/9 – The numbers represent volume where 0 is no sound and
Volume 9 is the loudest output. The default setting for this
option is 5.
Note: The beep is only heard through an HDMI or AV connection.
16
Downloaded from www.Manualslib.com manuals search engine
This option allows for the deletion of one or more video/photo files from
the memory card.
Delete one - This option allows a single video or photo to be deleted from the
Delete microSD memory card per action.
Delete All – This option allows all video or photo files to be deleted from the
microSD memory card per action.
Warning: Videos and photos CANNOT be recovered once they are deleted.
Protect one or more video/photo files from being accidentally deleted from
the memory card.
Protect one - This option allows a single video or photo to be protected.
Protect Protect All – This option allows all video or photo files to be protected.
Warning: Videos and photos will NOT be protected if the memory card is
formatted. Once the memory card is formatted, all files will be
deleted and CANNOT be recovered.
Media Tool
In this menu, options are available to manage the microSD memory card inserted into the camcorder.
Option Description
Formats the inserted microSD card.
YES – Selecting this option completes the format process.
Format SD-Card NO – Select this to abort the format and return to the previous menu.
Warning: ALL Video and photo files are be permanently deleted and
CANNOT be recovered once the memory card is formatted.
Selecting this option displays the estimated remaining video recording time
and number of photos that can fit onto the memory card. Information is
provided for each of the resolution settings as shown below:
SD-Card INFO
General Settings
Manage the basic camcorder settings.
Option Description
17
Downloaded from www.Manualslib.com manuals search engine
Options are:
On – Select this to enable audible system beeps when setting the menu options.
Beep This is the default setting for this option.
Off – Disables the audible system beeps.
Note: The beep is only heard through an HDMI or AV connection.
Set the automatic power off time when the camcorder is not active.
Never – Camcorder will not automatically power off.
1min – Camcorder will automatically power off in inactive for 1 minute.
Power Off 5min – Camcorder will automatically power off in inactive for 5 minutes.
This is the default setting for this option.
Change the date and time of the camcorder. Review the Basic Operations
Clock Settings
of this manual for details.
Change the format of how the date is displayed on the screen.
None– No date is displayed on the screen.
Date Format YYYY MM DD – Year, Month, Day
MM DD YYYY - Month, Day, Year
DD MM YYYY – Day, Month, Year
Select the desired OSD language.
English, Spanish, Portuguese, Russian, Simplified Chinese, Traditional
Language
Chinese, German, Italian, Latvian, Polish, Romanian, Slovak, Ukrainian, and
French
Changes the AV output to support regional TVs.
TV System NTSC – Select for TVs that support NTSC. Common for USA.
PAL – Select for TVs that support PAL. Common for Europe.
Change the resolution output for HDMI connections.
HDMI Output 1080i– Select this for maximum resolution output.
720p – Select this for HD resolution output.
Changes the AV output to support regional TVs.
Flicker 60Hz – Select for TVs that support NTSC. Common for USA.
50Hz – Select for TVs that support PAL. Common for Europe.
Manage the OSD orientation.
On – Select this to rotate the OSD 180 degrees on the LCD.
LCD Rotate
Off – Select this to have the OSD displayed without rotation. This is the default
setting for this option.
Manage the backlighting and presentation of the LCD. It is advisable to
enable this feature to preserve battery power.
Off – Select to disable power saving mode for the LCD.
1min – The camcorder automatically powers off the LCD after 1 minute of
inactivity or during video recording. This is the default setting for this
LCD Power Save option.
5min – The camcorder automatically powers off the LCD after 5 minutes of
inactivity or during video recording. This is the default setting for this
option.
Note: If enabled, the camcorder continues to record video even when the
LCD is shut off. Press any button to power up the LCD.
Enable or disable the front facing LED that can provide additional lighting
LED Light for low light recording/photography.
On – Select this to enable the front facing LED. Once enabled, press the
LED/Power button on top of the camcorder to turn on the LED light. Press
18
Downloaded from www.Manualslib.com manuals search engine
the button again to shut it off.
Off – Disables the front facing LED. This is the default setting for this option.
Note: To conserve battery power, only use this feature when necessary.
Reset Setup This option sets the camcorder to the original factory default settings.
This option displays the current firmware level of the camcorder. This
FW Version
information may be important for service and support communications.
Playback on PC (MS Windows)
Connect the camcorder with your PC by using the USB Cable provided in the packaging. If the camcorder is
powered of, press the power button to enter the USB function setting, and select the MSDC within 10 seconds.
The PC recognizes the camcorder as a storage device and will display a new drive letter for access in Windows
explorer.
The LCD on the camcorder displays “USB Connected” as show below. The
recoded videos and photos on the camcorder can be easily viewed on
your PC/notebook with “Windows Media” Player or other installed video
or photo interactive software.
Playback on the TV
Connect the camcorder directly to a TV by using a HDMI Cable or AV-cable
(not included). These cables are available in the retail and e-tail markets. Enter the Playback Mode on the
camcorder to select and view video and photos recorded with the camcorder.
19
Downloaded from www.Manualslib.com manuals search engine
Technical Specification
Operating Voltage: 5V (USB) / 3,7V (Li-ion Battery, 600mAh)
Consumption: 430 - 500mAh (depending on camcorder settings)
Size: 53 x 41 x 34mm
Weight: 58g
Battery: 3,7V 600mAh Li-ioin
Format: HPIM *.AVI
Sensor: 5MPixel CMOS
Lens: 142° Wide-angle
Zoom: Up to 4x digital (only for taking photos)
PC camera support: yes
Screen: 1,5 “ / 38mm TFT
Microphone: yes (Mono, 48 kHz)
AV-Output: yes, via AV-cable (not included)
USB: Hi-Speed USB (2.0)
HDMI: yes, version 1.2
Operating/Storage temp.:10℃~ 50℃
Memory: Micro-SDHC up to 32GB - Class 6 or greater
Auto White balance: Yes
Troubleshooting
1. Camcorder powers off immediately after powering on
Answer: Battery is not fully charged. Charge the battery for at least 4 hours.
2. The video does not playback smoothly when playing on a PC/notebook
Answer: The USB connection may be too slow or the microSD-Card is too slow. Try downloading the
file to the PC/notebook hard drive first. Try one of the recommended micro SD-Cards.
3. Unable to power on the camcorder
Answer: Battery is not installed correctly or battery is not charged. Follow battery insertion and
charging directions in this user manual.
4. The video is rotated 180°
Answer: It is a wrong setting. Review the menu setup section in this manual for details.
5. Date and time are not displayed in the desired manner.
Answer: It is a wrong setting. Review the menu setup section in this manual for details.
20
Downloaded from www.Manualslib.com manuals search engine
You might also like
- FCC Statement: EnglishDocument39 pagesFCC Statement: Englishedugo@37No ratings yet
- Camara Ip Casa Manual de UsuarioDocument105 pagesCamara Ip Casa Manual de UsuarioMarvin Caballero ZelayaNo ratings yet
- Take your Best Shot: The Illustrated Beginner's Guide to Digital PhotographyFrom EverandTake your Best Shot: The Illustrated Beginner's Guide to Digital PhotographyNo ratings yet
- Operating Manual: Before You BeginDocument184 pagesOperating Manual: Before You BeginAnonymous TD50fKyNo ratings yet
- Canon DR x10c User ManualDocument155 pagesCanon DR x10c User ManualMohamed SobhNo ratings yet
- Annke IP Cameras User ManualDocument115 pagesAnnke IP Cameras User Manualiceman2k7777No ratings yet
- Operating Manual: Medium Format Digital SLR CameraDocument108 pagesOperating Manual: Medium Format Digital SLR CameraAurélien PtsNo ratings yet
- VDR-M50PP 2 PDFDocument174 pagesVDR-M50PP 2 PDFDaniela MochaNo ratings yet
- UD09130B Baseline User Manual of Network Camera V5.4.7 20180205Document176 pagesUD09130B Baseline User Manual of Network Camera V5.4.7 20180205Andres PipeNo ratings yet
- Network Camera: User ManualDocument135 pagesNetwork Camera: User ManualIustin DiaconitaNo ratings yet
- CP100 Installation Instructions87196-2-EnDocument56 pagesCP100 Installation Instructions87196-2-Enmalte winbaldNo ratings yet
- hikvisionusermanual1726Document74 pageshikvisionusermanual1726Béla KucseraNo ratings yet
- Dual-Lens People Counting Camera: User ManualDocument79 pagesDual-Lens People Counting Camera: User ManualNguyễn Vũ Hoàng GiangNo ratings yet
- User Manual of Network CameraDocument132 pagesUser Manual of Network CameraJoseph FejesNo ratings yet
- User Manual of Network Camera PDFDocument175 pagesUser Manual of Network Camera PDFQuocKhanh PhạmNo ratings yet
- SAMSUNG bw2302 SeriesDocument24 pagesSAMSUNG bw2302 SeriesMarceloNo ratings yet
- AICN500WDocument52 pagesAICN500WGwenael BouletNo ratings yet
- HDTVI DVR User ManualDocument186 pagesHDTVI DVR User ManualMiguelNo ratings yet
- Sony Handycam ManualDocument76 pagesSony Handycam ManualviniwiermannNo ratings yet
- K-Series Owner's Manual KorgDocument73 pagesK-Series Owner's Manual KorgLuis Fernando Amaya NavasNo ratings yet
- ANPR CAMERA MANUAL (Network Traffic Camera)Document79 pagesANPR CAMERA MANUAL (Network Traffic Camera)Vivek PalNo ratings yet
- Manual AOC LM742Document13 pagesManual AOC LM742andreseloycarrilloNo ratings yet
- PT 53WX54Document112 pagesPT 53WX54Luis Alejandro Cordero OrozcoNo ratings yet
- G 19 LWKDocument14 pagesG 19 LWKfauu2412No ratings yet
- User Manual of Network Camera 20190909Document209 pagesUser Manual of Network Camera 20190909JohnNo ratings yet
- Korg Pa50 PDFDocument246 pagesKorg Pa50 PDFdude18No ratings yet
- Dmc-Fz7: Operating InstructionsDocument132 pagesDmc-Fz7: Operating InstructionssaisasivijayamNo ratings yet
- User Manual of IPS-DM360HD-HDocument86 pagesUser Manual of IPS-DM360HD-Htonimiy942No ratings yet
- NVR Hyundai Nextgen User ManualDocument268 pagesNVR Hyundai Nextgen User ManualkmalNo ratings yet
- Sony Tvr340Document212 pagesSony Tvr340Max WhittenNo ratings yet
- Camera Operations Guide: DCR-PC330Document136 pagesCamera Operations Guide: DCR-PC330knockcontrolNo ratings yet
- Digital HD Video Camera Recorder: Operating GuideDocument68 pagesDigital HD Video Camera Recorder: Operating GuideNhậtNo ratings yet
- Lyt1738 001CDocument84 pagesLyt1738 001CLara LircNo ratings yet
- Home Audio System: Operating InstructionsDocument80 pagesHome Audio System: Operating InstructionsBhupesh DaveNo ratings yet
- Dcrsr30e PDFDocument128 pagesDcrsr30e PDFPauker Jakab PéterNo ratings yet
- L G-T VDocument94 pagesL G-T Vcreama0% (1)
- DVR Manual 4 CamarasDocument26 pagesDVR Manual 4 CamarasLo Vi ToNo ratings yet
- Pixim Seawolf DSPDocument20 pagesPixim Seawolf DSPsergio ibañezNo ratings yet
- Manual Camara SanyoDocument50 pagesManual Camara SanyoBrandin RoveloNo ratings yet
- Manual FilmadoraDocument88 pagesManual FilmadoraYeisson Vásquez RíosNo ratings yet
- PG-D2510X: Operation ManualDocument76 pagesPG-D2510X: Operation ManualShibulal LalNo ratings yet
- User Manual of DVR PDFDocument105 pagesUser Manual of DVR PDFrrosa_996272No ratings yet
- Instruction Manual: TF-DVD7009Document28 pagesInstruction Manual: TF-DVD7009Roderick Lenhardt FontanNo ratings yet
- 720P IR Dome Camera User ManualDocument43 pages720P IR Dome Camera User ManualJuan Carlos Martinez JimenezNo ratings yet
- User's Manual - Compact Dual-Laser Omnidirectional Vertical ScannerDocument26 pagesUser's Manual - Compact Dual-Laser Omnidirectional Vertical ScannerKia GalatiNo ratings yet
- pc350 Sony PDFDocument152 pagespc350 Sony PDFdimitriNo ratings yet
- Model: ACA400 & ACA500 Reverse Camera Installation Manual: FeaturesDocument13 pagesModel: ACA400 & ACA500 Reverse Camera Installation Manual: FeaturesMuhammad ZamanNo ratings yet
- GR IIIDocument170 pagesGR IIIshad0wrunNo ratings yet
- ACA400 & ACA500 Reverse Camera Installation ManualDocument13 pagesACA400 & ACA500 Reverse Camera Installation ManualMuhammad ZamanNo ratings yet
- HDTVI Speed Dome User Manual GuideDocument45 pagesHDTVI Speed Dome User Manual GuideJoão CostaNo ratings yet
- Avonic PTZ Camera 30/20x/12x Zoom: CM70-IP/CM71-IP/CM73-IPDocument92 pagesAvonic PTZ Camera 30/20x/12x Zoom: CM70-IP/CM71-IP/CM73-IPlonestar StarNo ratings yet
- Network Camera: User ManualDocument185 pagesNetwork Camera: User ManualTrend VideoNo ratings yet
- Ip66 Ip CCTV Camera ManualDocument20 pagesIp66 Ip CCTV Camera ManualTiago silvaNo ratings yet
- Hikvision ManualDocument184 pagesHikvision ManualDavid ŘezáčNo ratings yet
- SDR-H90 SDR-H80: Basic Operating InstructionsDocument32 pagesSDR-H90 SDR-H80: Basic Operating InstructionsMikeNo ratings yet
- Vox SL - Iig - Om - Efgs1 PDFDocument68 pagesVox SL - Iig - Om - Efgs1 PDFFernando González López de MaturanaNo ratings yet
- Nc3200s Nc3240s Installation e 02Document194 pagesNc3200s Nc3240s Installation e 02Hector PerezNo ratings yet
- UD18788N Neutral Network-Video-Recorder Quick-Start-Guide V4.22.400 20200317 PDFDocument16 pagesUD18788N Neutral Network-Video-Recorder Quick-Start-Guide V4.22.400 20200317 PDFSebastian BadilaNo ratings yet
- Behringer PMP 5000 User's ManualDocument22 pagesBehringer PMP 5000 User's ManualThatOneRoadieNo ratings yet
- 10152 E土耳其网站PTZAnalogAEDS2AE4562Document5 pages10152 E土耳其网站PTZAnalogAEDS2AE4562Martha Alicia SANTACRUZ RODRIGUEZNo ratings yet
- Mark Harrison. He Takes Portrait Photographs of Celebrity's Which Are Used inDocument1 pageMark Harrison. He Takes Portrait Photographs of Celebrity's Which Are Used inwillNo ratings yet
- 74DF3AF3FBAC1564Document9 pages74DF3AF3FBAC1564pedromateo679045279No ratings yet
- Sony DXC 3000aDocument14 pagesSony DXC 3000aVegas ChannelNo ratings yet
- John Opera Presentation - Anthony CicconeDocument25 pagesJohn Opera Presentation - Anthony Cicconeapi-607508930No ratings yet
- CatalogxtsDocument215 pagesCatalogxtsAimee chaconNo ratings yet
- Addictive DrumsDocument10 pagesAddictive DrumsagarramelagarompaNo ratings yet
- Quick Start Owner's Manual: Professional DJ MixerDocument11 pagesQuick Start Owner's Manual: Professional DJ MixerEvandro SantosNo ratings yet
- The Black & White Photography Book (2016, Future Publishing)Document180 pagesThe Black & White Photography Book (2016, Future Publishing)illaritza100% (1)
- Waves M360° Surround Manager Software GuideDocument18 pagesWaves M360° Surround Manager Software GuideGINO GELSINo ratings yet
- Supplement TEACDocument16 pagesSupplement TEACkanamaster2No ratings yet
- Yamaha Live Sound GuideDocument19 pagesYamaha Live Sound GuideKostas Klitsas100% (3)
- Carn Quickstart WebDocument8 pagesCarn Quickstart WebScappinNo ratings yet
- DN m2300r LitDocument2 pagesDN m2300r LitFelipe GallardoNo ratings yet
- MIXING LIVE STREAM AUDIO AT CHURCHDocument11 pagesMIXING LIVE STREAM AUDIO AT CHURCHJessNo ratings yet
- Basic of PhotographyDocument11 pagesBasic of Photography'Izzul NordinNo ratings yet
- R1604FX 2004FX ManualDocument15 pagesR1604FX 2004FX ManualgusguicorNo ratings yet
- Casque Sennheiser HD515Document4 pagesCasque Sennheiser HD515zzuummuulluuNo ratings yet
- Photography Cheat SheetDocument13 pagesPhotography Cheat SheetIulia Florina Sima100% (3)
- Mastering Secrets Bonus Ebook PDFDocument28 pagesMastering Secrets Bonus Ebook PDFLeo Micro100% (2)
- ActionCards Depth+of+FieldDocument1 pageActionCards Depth+of+FieldRafael Cuenca100% (1)
- Cheat Sheet Manual Photography FREE Printable 1Document3 pagesCheat Sheet Manual Photography FREE Printable 1Gabrielle LopesNo ratings yet
- 550F2E8B387B4520Document8 pages550F2E8B387B4520masalvitriNo ratings yet
- 401.4 Assessment 2 - Studio Production: by Jitea Gabriel Lecturer Dobrica Cristian SAE Institute 2017Document19 pages401.4 Assessment 2 - Studio Production: by Jitea Gabriel Lecturer Dobrica Cristian SAE Institute 2017Gabriel JiteaNo ratings yet
- Heritage 1000 BrochureDocument13 pagesHeritage 1000 BrochureBrandy ThomasNo ratings yet
- Tascam 424 ManualDocument27 pagesTascam 424 ManualCommodore_64100% (2)
- Emc® VNX 5200, VNX5400, VNX5600Document17 pagesEmc® VNX 5200, VNX5400, VNX5600Mehdi KheirandishNo ratings yet
- The Beach Boys - Smiley Smile PDFDocument12 pagesThe Beach Boys - Smiley Smile PDFNeto WeightNo ratings yet
- DV-EG002 Maunal - Larger PrintDocument3 pagesDV-EG002 Maunal - Larger PrintAndrew Johnson0% (1)