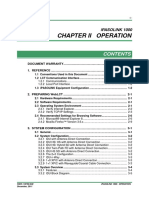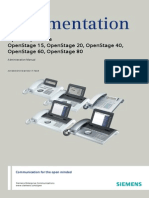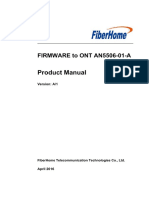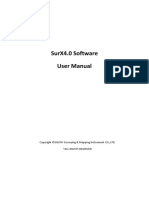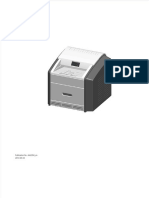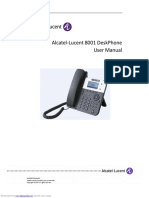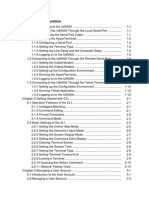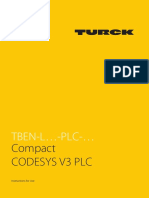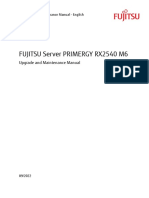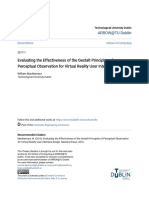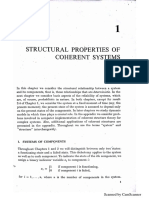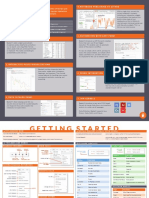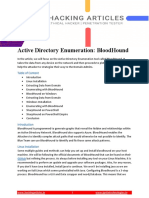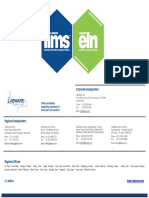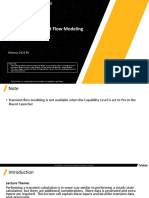Professional Documents
Culture Documents
Lynx l525
Uploaded by
IfrainAntonioManzanoOriginal Title
Copyright
Available Formats
Share this document
Did you find this document useful?
Is this content inappropriate?
Report this DocumentCopyright:
Available Formats
Lynx l525
Uploaded by
IfrainAntonioManzanoCopyright:
Available Formats
Starbridge Networks
Lynx L-525: 4 Port and Wireless Modem
User Manual
VERSION 2.0
Product warranty does not apply to damage caused by lightning, power surges or
wrong voltage usage. This product is for use only with UL Listed computers.
Downloaded from www.Manualslib.com manuals search engine
Starbridge Networks
Lynx L-525 4 Port and Wireless Modem
Table of Contents
GENERAL INFORMATION.....................................................................3
Package Contents ....................................................................................3
Safety Instructions—Please read. ..........................................................3
Front Panel View.....................................................................................3
Back Panel View ......................................................................................3
INSTALLING THE LYNX L-525.............................................................3
Connect the ADSL Line and Telephone................................................3
Connect the PC to the Lynx L-525 ........................................................3
Connect the Power Adapter ...................................................................3
INSTALLATION DIAGRAM ...................................................................3
MOUNTING THE LYNX L-525..............................................................3
CONFIGURING YOUR COMPUTER .......................................................3
Windows 2000..........................................................................................3
Windows XP.............................................................................................3
LOGGING INTO THE LYNX L-525........................................................3
DEVICE INFO ........................................................................................3
Summary ..................................................................................................3
WAN .........................................................................................................3
Statistics....................................................................................................3
LAN Statistics.......................................................................................3
WAN Statistics......................................................................................3
ATM Statistics ......................................................................................3
ADSL Statistics.....................................................................................3
ADSL BER Test ...................................................................................3
Route.........................................................................................................3
ARP...........................................................................................................3
QUICK SETUP .......................................................................................3
ATM PVC Configuration .......................................................................3
ADVANCED SETUP ...............................................................................3
WAN .........................................................................................................3
Connection Type...................................................................................3
NAT ..........................................................................................................3
Virtual Servers ......................................................................................3
Port Triggering......................................................................................3
DMZ Host .............................................................................................3
Application Layer Gateway (ALG) ......................................................3
Firewall.....................................................................................................3
IP Filtering—Outgoing .........................................................................3
IP Filtering—Incoming.........................................................................3
MAC Filtering.......................................................................................3
Parental Control ....................................................................................3
Quality of Service (QoS) .........................................................................3
Routing .....................................................................................................3
Default Gateway ...................................................................................3
Static Route...........................................................................................3
RIP ........................................................................................................3
Page 2 of 56
Downloaded from www.Manualslib.com manuals search engine
Starbridge Networks
Lynx L-525 4 Port and Wireless Modem
DNS...........................................................................................................3
DNS Server ...........................................................................................3
Dynamic DNS.......................................................................................3
ADSL ........................................................................................................3
DSL Advanced Settings........................................................................3
Tone Settings ........................................................................................3
Port Mapping...........................................................................................3
WIRELESS ............................................................................................3
Basic..........................................................................................................3
Security.....................................................................................................3
MAC Filter...............................................................................................3
Wireless Bridge........................................................................................3
Advanced..................................................................................................3
Station Info...............................................................................................3
TROUBLESHOOTING—DIAGNOSTICS .................................................3
MANAGEMENT .....................................................................................3
Settings .....................................................................................................3
Backup Settings ....................................................................................3
Restore User Settings............................................................................3
Restore Default .....................................................................................3
System Log ...............................................................................................3
Configure System Log ..........................................................................3
SNMP........................................................................................................3
Internet Times .........................................................................................3
Access Control .........................................................................................3
Services .................................................................................................3
IP Addresses..........................................................................................3
Passwords..............................................................................................3
Update Software ......................................................................................3
Reboot Lynx L-525..................................................................................3
Page 3 of 56
Downloaded from www.Manualslib.com manuals search engine
Starbridge Networks
Lynx L-525 4 Port and Wireless Modem
General Information
The Lynx L-525 features 4 LAN ports and wireless capability.
Package Contents
The package includes one of each of the following items—
• 4-Port wireless Ethernet Lynx L-525
• 15 VAC AC power adapter
• RJ-11 telephone cable
• RJ-45 Ethernet cable
• Splitter
• User Manual / Quick Guide
Safety Instructions—Please read.
• Place your Lynx L-525 on a flat surface close to the cables in a
location with sufficient ventilation.
• To prevent overheating, do not obstruct the ventilation openings of this
equipment.
• Plug this equipment into a surge protector to reduce the risk of damage
from power surges and lightning strikes.
• Operate this equipment only from an electrical outlet with the correct
power source as indicated on the adapter.
• Do not open the cover of this equipment. Opening the cover will void
any warranties on the equipment.
• Unplug equipment first before cleaning. A damp cloth can be used to
clean the equipment. Do not use liquid / aerosol cleaners or magnetic /
static cleaning devices.
Page 4 of 56
Downloaded from www.Manualslib.com manuals search engine
Starbridge Networks
Lynx L-525 4 Port and Wireless Modem
Front Panel View
LED Mode Indication
Solid Wireless is enabled.
Wireless No light Wireless is disabled.
Blinking There is wireless traffic.
Solid ADSL is connected.
ADSL is not connected. The ALARM led
DSL No light
will be red.
Blinking The Lynx L-525 is connected to ADSL.
An IP Address has been obtained
Solid
dynamically from the broadband network
Internet No IP address was obtained. For static IP
No light
this will not light.
Quick blinking Traffic is passing.
Solid Lynx L-525 is connected to the LAN.
No connection to the LAN. Check if the
Ethernet 1-4 No light
LAN cable is connected to the Lynx L-525.
Blinking LAN traffic
Solid (red) An Alarm condition has occurred.
Alarm
No light Normal operation
Solid Lynx L-525 is powered on.
Lynx L-525 is not powered. Check if the
Power
No light Lynx L-525 is plugged in and if the power
switch is turned on.
Page 5 of 56
Downloaded from www.Manualslib.com manuals search engine
Starbridge Networks
Lynx L-525 4 Port and Wireless Modem
Back Panel View
Port Description
Power Button Press to turn the Lynx L-525 on and off.
Power Connects to a 15 VAC AC power adapter.
Restart—press the button for less than 4 seconds.
Reset Default settings—press the button for 4 seconds or
longer.
RJ-45 connects the unit to an Ethernet device such as a
LAN1-LAN4 PC or a switch.
NOTE: To be used by maintenance professionals
Console only. If the Lynx L-525 needs repair, bring it to a
service professional.
Line RJ-11 cable connects to the splitter provided.
Page 6 of 56
Downloaded from www.Manualslib.com manuals search engine
Starbridge Networks
Lynx L-525 4 Port and Wireless Modem
Installing the Lynx L-525
Connect the ADSL Line and Telephone
An RJ-11 cable will be connected to the wall phone jack and the line-end of
the splitter. Connect another RJ-11 phone wire from the modem-end of the
splitter to the port labeled “line” on the Lynx L-525. A third RJ-11 phone
wire will be needed to connect the telephone to the phone-end of the splitter.
NOTE: See connections on the installation diagram.
Connect the PC to the Lynx L-525
Use the Ethernet cable to connect your computer directly to the Lynx L-525.
Connect one end of the Ethernet cable to one of the ports labeled LAN on the
rear panel of the Lynx L-525 and connect the other end to the Ethernet port of
your computer. Attach any additional PCs to the Lynx L-525 using RJ-45
cables to the port labeled LAN on the rear panel of the Lynx L-525.
Connect the Power Adapter
Complete the process by connecting the AC power adapter to the POWER
connector on the back of the device and plug the adapter into a wall outlet or
power strip. Then turn on and boot up your PC and any LAN devices, such as
hubs or switches, and any computers connected to them.
Page 7 of 56
Downloaded from www.Manualslib.com manuals search engine
Starbridge Networks
Lynx L-525 4 Port and Wireless Modem
Installation Diagram
Page 8 of 56
Downloaded from www.Manualslib.com manuals search engine
Starbridge Networks
Lynx L-525 4 Port and Wireless Modem
Mounting the Lynx L-525
The Lynx L-525 can be mounted on the wall. Mounting can be done on wall
material including concrete, wood, or drywall. Select an appropriate location
free from obstructions or any possible interference. Make sure the cables can
be easily attached to the Lynx L-525 without strain. The illustration below
shows how to mount the Lynx L-525 horizontally on a wall.
Page 9 of 56
Downloaded from www.Manualslib.com manuals search engine
Starbridge Networks
Lynx L-525 4 Port and Wireless Modem
Configuring Your Computer
Prior to accessing the Lynx L-525 through the LAN port, note the following
necessary configurations—
• Your PC’s TCP/IP address: 192.168.1.X
• The Lynx L-525’s default IP address: 192.168.1.1
• Subnet mask: 255.255.255.0
Following are the procedures for configuring your computer. Use the
instructions for the operating system that you are using.
Windows 2000
1. In the Windows taskbar, click on the Start button and point to
Settings, Control Panel, and Network and Dial-up Connections (in
that order).
2. Click on Local Area Connection. When you have the Local Area
Connection Status window open, click on Properties.
3. Listed in the window are the installed network components. If the list
includes Internet Protocol (TCP/IP), then the protocol has already been
enabled, and you can skip to Step 10.
4. If Internet Protocol (TCP/IP) does not appear as an installed
component, then click on Install.
5. In the Select Network Component Type window, click on protocol and
then the Add button.
6. Select Internet Protocol (TCP/IP) from the list and then click on OK.
7. If prompted to restart your computer with the new settings, click OK.
8. After your computer restarts, click on the Network and Dial-up
Connections icon again, and right click on the Local Area
Connection icon and then select Properties.
9. In the Local Area Connection Properties dialog box, select Internet
Protocol (TCP/IP) and then click on Properties.
10. In the Internet Protocol (TCP/IP) Properties dialog box, click in the
radio button labeled Use the following IP address and type
Page 10 of 56
Downloaded from www.Manualslib.com manuals search engine
Starbridge Networks
Lynx L-525 4 Port and Wireless Modem
192.168.1.x (where x is any number between 2 and 254) and
255.255.255.0 in the IP address field and Subnet Mask field.
11. Click on OK twice to save your changes and then close the Control
Panel.
Windows XP
1. In the Windows taskbar, click on the Start button and point to Settings
and then click Network Connections.
2. In the Network Connections window, right click on the Local Area
Connection icon and click on Properties.
3. Listed in the Local Area Connection window are the installed network
components. Make sure the box for Internet Protocol (TCP/IP) is
checked and then click on Properties.
4. In the Internet Protocol (TCP/IP) Properties dialog box, click in the
radio button labeled Use the following IP address and type
192.168.1.x (where x is any number between 2 and 254) and
255.255.255.0 in the IP address field and Subnet Mask field.
5. Click on OK twice to save your changes and then close the Control
Panel.
Page 11 of 56
Downloaded from www.Manualslib.com manuals search engine
Starbridge Networks
Lynx L-525 4 Port and Wireless Modem
Logging into the Lynx L-525
This section explains how to log in to your Lynx L-525 using the following
steps—
1. Launch your web browser.
2. Enter the URL http://192.168.1.1 in the address bar and click on
Enter.
A login screen like the one below will be displayed after you connect to the
user interface.
3. Enter your user name and password, and then click on OK to display
the user interface.
NOTE: There are two default user name and password combinations.
The user / user name and password combination can display device status, but
cannot change or save configurations. The admin / admin combination can
perform all functions. Passwords can be changed at any time.
Page 12 of 56
Downloaded from www.Manualslib.com manuals search engine
Starbridge Networks
Lynx L-525 4 Port and Wireless Modem
Device Info
This section describes the system information that can be accessed using the
menu items under Device Info.
Summary
Access the general status report from the Lynx L-525 by clicking on
“Summary” under “Device Info”. It shows information about the Lynx L-
525 such as the version of the software, bootloader, etc. It also displays the
current status of your DSL connection as shown below—
Page 13 of 56
Downloaded from www.Manualslib.com manuals search engine
Starbridge Networks
Lynx L-525 4 Port and Wireless Modem
WAN
Access the WAN status report from the Lynx L-525 by clicking on “WAN”
under “Device Info”.
Statistics
LAN Statistics
Access the LAN statistics from the Lynx L-525 by clicking on the “LAN”
item under “Statistics”.
Page 14 of 56
Downloaded from www.Manualslib.com manuals search engine
Starbridge Networks
Lynx L-525 4 Port and Wireless Modem
WAN Statistics
Access the WAN statistics from the Lynx L-525 by clicking on the “WAN”
item under “Statistics”. The screen below shows a PPPoA WAN connection
example.
ATM Statistics
Access ATM statistics from the Lynx L-525 by clicking on the “ATM” item
under “Statistics”.
Page 15 of 56
Downloaded from www.Manualslib.com manuals search engine
Starbridge Networks
Lynx L-525 4 Port and Wireless Modem
ADSL Statistics
You can view ADSL statistics by clicking on the “ADSL” item under
“Statistics”. Information contained in this screen is useful for troubleshooting
and diagnostics of connection problems.
Page 16 of 56
Downloaded from www.Manualslib.com manuals search engine
Starbridge Networks
Lynx L-525 4 Port and Wireless Modem
ADSL BER Test
A Bit Error Rate Test (BER Test) is a test that reflects the ratio of error bits
to the total number transmitted.
If you click on the ADSL BER Test button at the bottom of the ADSL
Statistics page, the following pop-up screen will appear allowing you to set the
tested time and to begin the test.
Below is an ADSL BER Test result screen displaying information about the
test including the error bits and ratio.
Page 17 of 56
Downloaded from www.Manualslib.com manuals search engine
Starbridge Networks
Lynx L-525 4 Port and Wireless Modem
Route
Access the routing status report from the Lynx L-525 by clicking on the
“Route” item under “Device Info”.
ARP
Access the ARP status report from the Lynx L-525 by clicking on the “ARP”
item under “Device Info”.
Page 18 of 56
Downloaded from www.Manualslib.com manuals search engine
Starbridge Networks
Lynx L-525 4 Port and Wireless Modem
Quick Setup
This section will explain how to quickly configure the Lynx L-525 for the
main purpose of connecting to the Internet. For information on how to
configure any advanced functions, please go the Advanced Setup section
(page 22)
ATM PVC Configuration
To enable the auto-connect process, click on the box labeled DSL Auto-
connect, a process that will automatically detect the first usable PVC and
automatically detect PPPoE, PPPoA, and Bridge Protocol (with DHCP Server
available). To continue, click on the Next button.
If you do not use DSL Auto-connect, then you may need to change the VPI
and VCI numbers. Quality of service can also be enabled on this screen.
Furthermore, if you do not use DSL Auto-connect, then you will need to select
the connection type and encapsulation mode from a list as shown below.
Page 19 of 56
Downloaded from www.Manualslib.com manuals search engine
Starbridge Networks
Lynx L-525 4 Port and Wireless Modem
The next screen to appear will depend on the connection type that was selected
in the previous screen.
The next screen lets you decide if you want to enable NAT, firewall, IGMP
multicast, and WAN service.
Page 20 of 56
Downloaded from www.Manualslib.com manuals search engine
Starbridge Networks
Lynx L-525 4 Port and Wireless Modem
The following is the Device Setup screen where you enter the IP address /
subnet mask as well as enable or disable DHCP server.
The last screen under the Quick Start section allows you to set up the wireless
feature of the Lynx L-525.
When you click on Next, the summary screen shows the settings selected
under WAN setup.
Page 21 of 56
Downloaded from www.Manualslib.com manuals search engine
Starbridge Networks
Lynx L-525 4 Port and Wireless Modem
Advanced Setup
This section of the user manual covers the advanced configurations of the
Lynx L-525. The topics under Advanced Setup are WAN, LAN, NAT, firewall,
QoS, routing, DNS, ADSL, and port mapping.
WAN
Configure the WAN settings as provided by your ISP.
Click on the Add button if you want to add a new rule for the WAN interface.
The ATM PVC Configuration screen appears.
The ATM PVC Configuration screen allows you to configure an ATM PVC
identifier (VPI and VCI) and select a service category.
Verify the following values with your ISP before you change them.
• VPI: Virtual Path Identifier. The valid range is 0 to 255.
• VCI: Virtual Channel Identifier. The valid range is 32 to 65535.
• Service Category: Five classes of traffic are listed—
Page 22 of 56
Downloaded from www.Manualslib.com manuals search engine
Starbridge Networks
Lynx L-525 4 Port and Wireless Modem
o UBR Without PCR
o UBR With PCR
o CBR
o Non Realtime VBR
o Realtime VBR
Enabling QoS for a PVC improves performance for selected classes of
applications. However, since QoS also consumes system resources, the
number of PVCs is reduced. If you want to enable QoS service, click on the
Enable Quality Of Service check box.
Connection Type
The screen below shows the types of network protocols and encapsulation
modes—
• PPP over ATM (PPPoA)
• PPP over Ethernet (PPPoE)
• MAC Encapsulation Routing (MER)
• IP over ATM (IPoA)
• Bridging
Select the mode that your ISP has instructed you to use and click on Next.
Also available is the option to enable 802.1q, a standard to allow multiple
bridged networks to transparently share the same physical network link
without leakage of information between networks (i.e. "trunking"). Click on
the checkbox if you wish to enable this function.
After you click on Next, the following screen appears allowing you disable
the bridge service if desired.
Page 23 of 56
Downloaded from www.Manualslib.com manuals search engine
Starbridge Networks
Lynx L-525 4 Port and Wireless Modem
When the settings are complete, the next screen shows a WAN Setup –
Summary screen displaying the WAN configurations selected.
Click on the Save button when the settings are correct. The screen below will
appear showing the WAN settings that you made. When satisfied with the
settings, and no changes are necessary, click on the Finish button. To remove
any settings, click on the Remove button.
After selecting the Finish button, the following screen will appear. At this
point, the Lynx L-525 will reboot automatically to save the changes made.
Page 24 of 56
Downloaded from www.Manualslib.com manuals search engine
Starbridge Networks
Lynx L-525 4 Port and Wireless Modem
Page 25 of 56
Downloaded from www.Manualslib.com manuals search engine
Starbridge Networks
Lynx L-525 4 Port and Wireless Modem
LAN Local Area Network (LAN) Setup
You can configure the DSL Lynx L-525 IP address and Subnet Mask for the
LAN interface to correspond to your LAN’s IP Subnet. The Save button only
saves the LAN configuration data, but does not apply the configurations.
Select the Save/Reboot button to save the LAN configuration data and reboot
the Lynx L-525 and apply the new configurations.
NAT
If you enable NAT (Network Address Translation), you can configure the
Virtual Server, Port Triggering, and DMZ Host.
Virtual Servers
Page 26 of 56
Downloaded from www.Manualslib.com manuals search engine
Starbridge Networks
Lynx L-525 4 Port and Wireless Modem
A virtual server allows you to direct incoming traffic from the WAN side to a
specific IP address on the LAN side. Select the virtual server from the drop-
down list and complete the server IP address, then click on the Save / Apply
button.
The following screen appears after you save your selection. To add additional
virtual servers, click on the Add button. If you need to remove any of the
server names, select the check box and click on the Remove button.
Page 27 of 56
Downloaded from www.Manualslib.com manuals search engine
Starbridge Networks
Lynx L-525 4 Port and Wireless Modem
Port Triggering
Click on the Add button to add Port Triggering to your Internet application.
The screen below appears when you click on Add, allowing you to select the
application, which requires port setting. After a selection has been made, click
on the Save / Apply button.
Page 28 of 56
Downloaded from www.Manualslib.com manuals search engine
Starbridge Networks
Lynx L-525 4 Port and Wireless Modem
The screen below appears after you save your selections. You will be able to
add or remove selections made, by clicking on the Add and Remove buttons.
DMZ Host
You can define the IP address of the DMZ Host on this screen. Enter the IP
address and click on Save / Apply.
Page 29 of 56
Downloaded from www.Manualslib.com manuals search engine
Starbridge Networks
Lynx L-525 4 Port and Wireless Modem
Application Layer Gateway (ALG)
The application layer is a window between various application processes to
allow open information exchange. To use the Application Layer Gateway
(ALG), the appropriate Application Layer Gateway definition was selected in
the service configuration item.
Firewall
IP Filtering—Outgoing
The outgoing filter will block the LAN traffic from entering the WAN side.
Click on the Add button to create filters.
Page 30 of 56
Downloaded from www.Manualslib.com manuals search engine
Starbridge Networks
Lynx L-525 4 Port and Wireless Modem
The screen below will appear when you click on Add. Input the filter name,
source information (from the LAN side), and destination information (from
the WAN side). Then click on Save / Apply.
IP Filtering—Incoming
Incoming filter filters the WAN traffic to the LAN side. Click on the Add
button to add incoming filter settings.
Enter a filter name, information about the source address (from the WAN
side), and information about the destination address (to the LAN side). Select
the protocol and WAN interface, and then click on Save/Apply to add the
setting.
MAC Filtering
MAC filtering can forward or block traffic by MAC address. You can change
the policy or add settings to the MAC filtering table using the MAC Filtering
Setup screen.
Page 31 of 56
Downloaded from www.Manualslib.com manuals search engine
Starbridge Networks
Lynx L-525 4 Port and Wireless Modem
If you click on Change Policy, a confirmation dialog allows you to verify
your change.
If you want to add a setting to the MAC filtering table, enter the Source and
Destination MAC address, and select protocol type, frame direction, and
WAN interface. Then click on Save / Apply to save it.
After you save the settings, a screen showing the settings will appear. On this
screen you will be able to view and delete MAC filtering rules.
Page 32 of 56
Downloaded from www.Manualslib.com manuals search engine
Starbridge Networks
Lynx L-525 4 Port and Wireless Modem
Parental Control
In a home setting, parents can also restrict the day of the week certain
computers can access the Lynx L-525. Click on Add to set up the restrictions.
After you click on Add, you will see the screen below. You will be able to
enter the MAC address of the PC that you wish to place on a time-of-day
restriction. Click on Save / Apply to save the settings and to continue.
Page 33 of 56
Downloaded from www.Manualslib.com manuals search engine
Starbridge Networks
Lynx L-525 4 Port and Wireless Modem
Quality of Service (QoS)
You can configure the Quality of Service to apply different priorities to traffic
on the Lynx L-525.
On this screen you can view and delete QoS settings.
Page 34 of 56
Downloaded from www.Manualslib.com manuals search engine
Starbridge Networks
Lynx L-525 4 Port and Wireless Modem
Routing
Default Gateway
You can enable automatic assigned default gateway on the Routing – Default
Gateway screen. As default, the box is checked for automatic assigned default
gateway to be enabled. Click the Save / Apply button to enable or disable this
feature.
Static Route
Use the Routing – Static Route screen to add a static route to the routing table.
Enter the route information and click on Save/Apply to make it active. No
reboot is required.
Page 35 of 56
Downloaded from www.Manualslib.com manuals search engine
Starbridge Networks
Lynx L-525 4 Port and Wireless Modem
RIP
If RIP is enabled, the Lynx L-525 operation can be configured as active or
passive.
DNS
DNS Server
Use the DNS Server screen to request automatic assignment of a DNS or to
specify a primary and secondary DNS.
Page 36 of 56
Downloaded from www.Manualslib.com manuals search engine
Starbridge Networks
Lynx L-525 4 Port and Wireless Modem
If the automatic assigned DNS checkbox is not selected, then enter the
primary and secondary DNS Server IP addresses as illustrated below:
Dynamic DNS
Dynamic DNS (D-DNS) allows you to have your own permanent domain
name linked to your dynamic IP address. To configure a dynamic DNS, click
on Add. If you have already created a dynamic DNS that you want to delete,
click on Remove.
The screen below allows you to set up the Dynamic DNS provider. Note that
you will have to first register at the Dynamic DNS site that you wish to use.
Select from either DynDNS.org or TZO. Then enter the hostname and the
interface to which you want to establish the D-DNS address. Enter the
username / password for the D-DNS account that you have signed up for and
then click on Save / Apply.
Page 37 of 56
Downloaded from www.Manualslib.com manuals search engine
Starbridge Networks
Lynx L-525 4 Port and Wireless Modem
ADSL
There are three major items in the ADSL settings:
Modulation Methods
Six modulation methods for different linking speed are supported by the Lynx
L-525: G.Dmt Enabled, G.lite Enabled, T1.413 Enabled, ADSL Enabled,
Annex L Enabled, and ADSL2+ Enabled. Set this value only as directed by
your ISP.
Phone Line Pair
The Lynx L-525 supports phone lines on pins 2 and 3 or pins 1 and 4 to
connect your ADSL line. If your phone system uses pins 2 and 3, attach a
normal RJ11 cable to the Lynx L-525 and select “Inner pair” on the screen; if
your phone system uses pins 1 and 4, attach the phone with the supplied RJ11
cable and select “Outer pair” on the screen.
Capability
Do not change these settings unless directed by your ISP.
DSL Advanced Settings
The test mode can be selected from the DSL Advanced Settings page.
Page 38 of 56
Downloaded from www.Manualslib.com manuals search engine
Starbridge Networks
Lynx L-525 4 Port and Wireless Modem
Test modes are as follows—
• Normal
• Reverb
• Medley
• No retrain
• L3
Tone Settings
The frequency band of ADSL is split up into 256 separate tones, each spaced
4.3125 kHz apart. With each tone carrying separate data, the technique
operates as if 256 separate modems were running in parallel. The tone range is
from 0 to 31 for upstream and from 32 to 255 for downstream. Do NOT
change these settings unless instructed by your ISP.
Page 39 of 56
Downloaded from www.Manualslib.com manuals search engine
Starbridge Networks
Lynx L-525 4 Port and Wireless Modem
Port Mapping
Port mapping is a feature that allows you to open ports to allow certain
Internet applications on the WAN side to pass through the firewall and enter
your LAN. To use this feature, mapping groups need to be created. To do
this, follow the instructions below —
1. Click on the Add button.
2. After clicking the Add button, the following configuration screen
appears, allowing you enter the groups and the interfaces with which
they are associated.
Page 40 of 56
Downloaded from www.Manualslib.com manuals search engine
Starbridge Networks
Lynx L-525 4 Port and Wireless Modem
Wireless
This section allows you to configure wireless settings on your Lynx L-525.
Basic
The Wireless – Basic screen lets you enable or disable wireless. The default
setting for wireless is enabled. You can also hide the access point so others
cannot see your ID on the network.
Security
The next screen is the Wireless – Security screen which allows you to select
the network authentication method and to enable or disable WEP encryption.
Note that depending on the network authentication that is selected, the screen
will change accordingly so additional fields can be configured for the specific
authentication method.
Network authentication methods include the following—
• Open—Anyone can access the network. The default is a disabled
WEP encryption setting.
• Shared—WEP encryption is enabled and encryption key strength of
64-bit or 128-bit needs to be selected. Click on Set Encryption Keys
to manually set the network encryption keys. Up to 4 different keys
can be set and you can come back to select which one to use at
anytime.
• 802.1X—Requires mutual authentication between a client station and
the Lynx L-525 by including a RADIUS-based authentication server.
Information about the RADIUS server such as its IP address, port and
key must be entered. WEP encryption is also enabled and the
encryption strength must also be selected.
Page 41 of 56
Downloaded from www.Manualslib.com manuals search engine
Starbridge Networks
Lynx L-525 4 Port and Wireless Modem
• WPA—(Wi-Fi Protected Access)— Usually used for the larger
Enterprise environment, WPA uses a RADIUS server and TKIP
(Temporal Key Integrity Protocol) encryption (instead of WEP
encryption, which is disabled). TKIP uses128-bit dynamic session
keys (per user, per session, and per packet keys).
• WPA-PSK (Wi-Fi Protected Access – Pre-Shared Key)—WPA for
home and SOHO environments also using the same strong TKIP
encryption, per-packet key construction, and key management that
WPA provides in the enterprise environment. The main difference is
that the password is entered manually. A group re-key interval time is
also required.
• WPA2 (Wi-Fi Protected Access 2)—Second generation of WPA
which uses AES (Advanced Encryption Standard) instead of TKIP as
its encryption method. Network re-auth interval is the time in which
another key needs to be dynamically issued.
• WPA2-PSK (Wi-Fi Protected Access 2 – Pre-Shared Key)—
Suitable for home and SOHO environments, WPA2-PSK also uses
AES encryption and requires you to enter a password and a re-key
interval time.
• Mixed WPA2 / WPA—During transitional times for upgrades in the
enterprise environment, this mixed authentication method allows
“upgraded” and users not yet “upgraded” to access the network via the
Lynx L-525. RADIUS server information must be entered for WPA
and a as well as a group re-key interval time. Both TKIP and AES are
used.
• Mixed WPA2 / WPA-PSK—Useful during transitional times for
upgrades in the home or SOHO environment, a pre-shared key must be
entered along with the group re-key interval time. Both TKIP and
AES are also used.
Page 42 of 56
Downloaded from www.Manualslib.com manuals search engine
Starbridge Networks
Lynx L-525 4 Port and Wireless Modem
MAC Filter
The MAC filter screen allows you to manage MAC address filters. Add the
MAC addresses that you want to manage and then select the mode that you
want to use to manage them. You can disable this feature or you can allow or
deny access to the MAC addresses that you add to the list.
The following screen appears when you want to add a MAC address to the
filter. When completed, click on the Save / Apply button.
Page 43 of 56
Downloaded from www.Manualslib.com manuals search engine
Starbridge Networks
Lynx L-525 4 Port and Wireless Modem
Wireless Bridge
In this next screen, you can select the mode which you want the Lynx L-525 to
be in, either access point or wireless bridge.
Page 44 of 56
Downloaded from www.Manualslib.com manuals search engine
Starbridge Networks
Lynx L-525 4 Port and Wireless Modem
Advanced
Advanced features of the wireless LAN interface can be configured in this
section.
Settings can be configured for the following—
• AP Isolation—if you select enable, then each of your wireless clients
will not be able to communicate with each other.
• Band—a default setting at 2.4GHz – 802.11g
• Channel-- 802.11b and 802.11g use channels to limit interference
from other devices. If you are experiencing interference with another
2.4Ghz device such as a baby monitor, security alarm, or cordless
phone, then change the channel on your Lynx L-525.
• Multicast Rate—the rate at which a message is sent to a specified
group of recipients.
• Basic Rate—the set of data transfer rates that all the stations will be
capable of using to receive frames from a wireless medium.
• Fragmentation Threshold—used to fragment packets, which help
improve performance in the presence of radio frequency (RF)
interference.
• RTS Threshold (Request to Send Threshold)—determines the
packet size of a transmission through the use of the Lynx L-525 to help
control traffic flow.
• DTIM Interval—sets the Wake-up interval for clients in power-saving
mode.
• Beacon Interval—a packet of information that is sent from a
connected device to all other devices where it announces its
availability and readiness. A beacon interval is a period of time (sent
with the beacon) before sending the beacon again. The beacon interval
may be adjusted in milliseconds (ms).
• Xpress Technology—a technology that utilizes standards based on
framebursting to achieve higher throughput. With Xpress Technology
enabled, aggregate throughput (the sum of the individual throughput
speeds of each client on the network) can improve by up to 25% in
802.11g only networks and up to 75% in mixed networks comprised of
802.11g and 802.11b equipment.
Page 45 of 56
Downloaded from www.Manualslib.com manuals search engine
Starbridge Networks
Lynx L-525 4 Port and Wireless Modem
• 54g Mode— 54g is a Broadcom Wi-Fi technology.
• 54g Protection--the 802.11g standards provide a protection method so
802.11g and 802.11b devices can co-exist in the same network without
“speaking” at the same time. Do not disable 54g Protection if there is
a possibility that an 802.11b device may need to use your wireless
network. In Auto Mode, the wireless device will use RTS/CTS
(Request to Send / Clear to Send) to improve 802.11g performance in
mixed 802.11g/802.11b networks. Turn protection off to maximize
802.11g throughput under most conditions.
• WMM (Wi-Fi Multimedia)—feature that improves your experience
for audio, video and voice applications over a Wi-Fi network.
Page 46 of 56
Downloaded from www.Manualslib.com manuals search engine
Starbridge Networks
Lynx L-525 4 Port and Wireless Modem
Station Info
The Station Info page shows stations that have been authorized access to the
Lynx L-525 through its wireless function.
Page 47 of 56
Downloaded from www.Manualslib.com manuals search engine
Starbridge Networks
Lynx L-525 4 Port and Wireless Modem
Troubleshooting—Diagnostics
The diagnostics screen allows you to run diagnostic tests to check your DSL
connection. In addition, you can test the connection to your DSL service
provider.
Page 48 of 56
Downloaded from www.Manualslib.com manuals search engine
Starbridge Networks
Lynx L-525 4 Port and Wireless Modem
Management
The Management section gives you access to certain setups for the purpose of
maintaining the system, including backing-up the configurations, viewing
system log, maintaining access control, updating software, etc.
Settings
Backup Settings
To save a copy of the configurations that you have made on your Lynx L-525,
click on the Backup Settings button.
The following pop-up screen will appear with a prompt to open or save the file
to your computer.
Page 49 of 56
Downloaded from www.Manualslib.com manuals search engine
Starbridge Networks
Lynx L-525 4 Port and Wireless Modem
Restore User Settings
To restore saved settings, select Management→ Settings→ Restore User
Settings. Then select the backup file you want to restore and click on Update
Settings.
The Lynx L-525 will restore settings and automatically reboot to activate the
restored settings.
Restore Default
Restore Default will erase all current settings and restore the Lynx L-525 to
factory default settings. To restore the Lynx L-525 to factory default settings,
select Management→Settings→Restore Default. Reply OK to the
confirmation dialog.
Page 50 of 56
Downloaded from www.Manualslib.com manuals search engine
Starbridge Networks
Lynx L-525 4 Port and Wireless Modem
The Lynx L-525 will restore the default settings and automatically reboot.
System Log
The System Log dialog allows you to view the System Log and configure the
System Log options.
To view the System Log click on the View System Log button to check the
log file.
Below is a view of the System Log.
Page 51 of 56
Downloaded from www.Manualslib.com manuals search engine
Starbridge Networks
Lynx L-525 4 Port and Wireless Modem
Configure System Log
If the log is enabled, the system will log selected events: Emergency, Alert,
Critical, Error, Warning, Notice, Informational, and Debugging. All events
above or equal to the selected log level will be logged and displayed.
If the selected mode is “Remote” or “Both”, events will be sent to the
specified IP address and UDP port of a remote system log server. If the
selected mode is “Local” or “Both”, events will be recorded in the local
memory. Select the desired values and click on the “Save/Apply” button to
configure the system log options.
SNMP
SNMP (Simple Network Management Protocol) provides a means to monitor
status and performance as well as to set configuration parameters. It enables a
management station to configure, monitor and receive trap messages from
network devices.
Page 52 of 56
Downloaded from www.Manualslib.com manuals search engine
Starbridge Networks
Lynx L-525 4 Port and Wireless Modem
Internet Time
The Time Settings page allows you to automatically synchronize your time
with a timeserver on the Internet.
If you choose to automatically synchronize with Internet time servers, then
click on the box and the fields below appear.
Select from the list of NTP (Network Time Protocol) time servers. Then
select the time zone that you are in and click on Save / Apply to save and
complete your time settings.
Page 53 of 56
Downloaded from www.Manualslib.com manuals search engine
Starbridge Networks
Lynx L-525 4 Port and Wireless Modem
Access Control
You can enable or disable some services of your Lynx L-525 by LAN or
WAN. If no WAN connection is defined, only the LAN side can be
configured.
Services
Services that can be enabled / disabled on the LAN / WAN are FTP, HTTP,
ICMP, SNMP, SSH, Telnet, and TFTP.
IP Addresses
Web access to the Lynx L-525 can be limited when Access Control Mode is
enabled. The IP addresses of allowed hosts can be added using Access
Control→IP Addresses.
Add the IP address to the IP address list by clicking on the Add button, then
select “Enabled” to enable Access Control Mode.
Page 54 of 56
Downloaded from www.Manualslib.com manuals search engine
Starbridge Networks
Lynx L-525 4 Port and Wireless Modem
To assign the IP address of the management station that is permitted to access
the local management services, enter the IP address in the box and click on the
Save / Apply button.
Passwords
To change a password, Access the Passwords screen under the Access
Control section. Select an account and enter the current password and the new
password and then click on the Save / Apply button.
Update Software
If your ISP releases new software for this Lynx L-525, follow these steps to
perform an upgrade.
1. Obtain an updated software image file from your ISP.
2. Enter the path to the image file location or click on the Browse button
to locate the image file.
3. Click the Update Software button once to upload the new image file.
Page 55 of 56
Downloaded from www.Manualslib.com manuals search engine
Starbridge Networks
Lynx L-525 4 Port and Wireless Modem
Reboot Lynx L-525
Select Management→Reboot Router to reboot the Lynx L-525 using the
web interface. The Lynx L-525 will save the current configuration and reboot
itself using the new configuration.
Page 56 of 56
Downloaded from www.Manualslib.com manuals search engine
You might also like
- Descritivotecnico s5600Document39 pagesDescritivotecnico s5600Rolando FigueroaNo ratings yet
- DSL-2730E User Manual Edit3Document93 pagesDSL-2730E User Manual Edit3Syud HoneysevenNo ratings yet
- 11n Wireless Gigabit Multifunction Client BridgeDocument71 pages11n Wireless Gigabit Multifunction Client Bridgebdusablon65No ratings yet
- EOC5611P: Wireless Outdoor Client Bridge / Access PointDocument69 pagesEOC5611P: Wireless Outdoor Client Bridge / Access PointMINI MARKET VENEZUELANo ratings yet
- UA5000 Technical Manual PDFDocument161 pagesUA5000 Technical Manual PDFJames OmaraNo ratings yet
- OperationDocument494 pagesOperationJawad MaalNo ratings yet
- Mega 100WR MANUAL AZTME1 PDFDocument55 pagesMega 100WR MANUAL AZTME1 PDFSteggosNo ratings yet
- Man Sys Sh-Asmm-2m-Asgg-2m Sen Ain v2Document121 pagesMan Sys Sh-Asmm-2m-Asgg-2m Sen Ain v2Ali KaniNo ratings yet
- Manual: AS-3.0 E N /IP+ M TCP GDocument114 pagesManual: AS-3.0 E N /IP+ M TCP GVinicius BorgesNo ratings yet
- Networking Technology: Velusamy DharshikaDocument83 pagesNetworking Technology: Velusamy DharshikaKavinda GimhanNo ratings yet
- DOC0225290389 8edDocument114 pagesDOC0225290389 8ed鄧世勇No ratings yet
- 190037Document82 pages190037AngeliuxNo ratings yet
- ManualDocument80 pagesManualHer HermayanaNo ratings yet
- Eds500 SeriesDocument46 pagesEds500 SeriesAnuta CosminNo ratings yet
- WEG cfw500 Devicenet Manual 10002253313 Manual EnglishDocument35 pagesWEG cfw500 Devicenet Manual 10002253313 Manual EnglishMarcello MarinhoNo ratings yet
- Avaya P333R 3.12 UG PDFDocument268 pagesAvaya P333R 3.12 UG PDFbratiloveanuNo ratings yet
- Nec Univerge Sv8300 PDFDocument234 pagesNec Univerge Sv8300 PDFRodrigoNo ratings yet
- Administration Manual OpenStage OpenScape VoiceDocument350 pagesAdministration Manual OpenStage OpenScape VoicewaltzaNo ratings yet
- Gateway AS-Interface Gateway VBG-PN-K20-DMDDocument72 pagesGateway AS-Interface Gateway VBG-PN-K20-DMDOleoplan NordesteNo ratings yet
- SYS600 - Connecting LONWORKS DevicesDocument100 pagesSYS600 - Connecting LONWORKS DevicesBhageerathi SahuNo ratings yet
- CompalDocument71 pagesCompalPaulo RochaNo ratings yet
- Maga 3 ms3xDocument229 pagesMaga 3 ms3xOlimac Nauj GarciaNo ratings yet
- Product Manual: FIRMWARE To ONT AN5506-01-ADocument67 pagesProduct Manual: FIRMWARE To ONT AN5506-01-Aadeilson costaNo ratings yet
- Manual Fieldlogger v17x C enDocument99 pagesManual Fieldlogger v17x C enOnline EmenuNo ratings yet
- Atmel - User Guide 1Document61 pagesAtmel - User Guide 1Ghaith AlghaithNo ratings yet
- FSCUT3000S System User Manual-V1.4Document81 pagesFSCUT3000S System User Manual-V1.4Aliali Mohamed100% (1)
- Logger 3000Document90 pagesLogger 3000LeTung95No ratings yet
- User S Guide: MSP430 Programming Via The Bootstrap LoaderDocument48 pagesUser S Guide: MSP430 Programming Via The Bootstrap LoadersmhzzNo ratings yet
- TW100-BRF104: User's GuideDocument80 pagesTW100-BRF104: User's GuideDiego PootNo ratings yet
- Android SurX4.0 User ManualDocument123 pagesAndroid SurX4.0 User ManualNecbettin ErsoyNo ratings yet
- Engenius ECB-3500 Users Manual v1.1Document112 pagesEngenius ECB-3500 Users Manual v1.1ซิสทูยู ออนไลน์No ratings yet
- QX 830 ManualDocument422 pagesQX 830 Manualrafael amadorNo ratings yet
- M03 AT Command - User Manual PDFDocument125 pagesM03 AT Command - User Manual PDFnaveed775100% (1)
- Lynx l510Document59 pagesLynx l510IfrainAntonioManzanoNo ratings yet
- Impresora de Placas - Carestream 5700Document74 pagesImpresora de Placas - Carestream 5700Daniela Rodriguez RuizNo ratings yet
- EN FM-Tco4 LCV User Manual PDFDocument43 pagesEN FM-Tco4 LCV User Manual PDFBopit TovaranonteNo ratings yet
- mtm400 Man PDFDocument197 pagesmtm400 Man PDFKabelventjeNo ratings yet
- (Matictech - VN) en - Manual - ProfibusDocument35 pages(Matictech - VN) en - Manual - ProfibusHiệp Phan VănNo ratings yet
- Um en Ilc 2050 Bi 107144 en 03Document78 pagesUm en Ilc 2050 Bi 107144 en 03Sérgio SeixasNo ratings yet
- MTX-Router-Helios Lite 4G WiFi Hardware User GuideDocument56 pagesMTX-Router-Helios Lite 4G WiFi Hardware User GuideXochitl De OchoaNo ratings yet
- APBX-IP2G4A-User Manual R V1.4.0-D 20130711-ENDocument49 pagesAPBX-IP2G4A-User Manual R V1.4.0-D 20130711-ENMahmoud AhmedNo ratings yet
- Alcatel-Lucent 8001 Deskphone User Manual: Downloaded From Manuals Search EngineDocument50 pagesAlcatel-Lucent 8001 Deskphone User Manual: Downloaded From Manuals Search EngineConstantinos AlvanosNo ratings yet
- Operation Manual-IPM VolumeDocument416 pagesOperation Manual-IPM Volumenicoloh2002No ratings yet
- WR Workbench Ocd Ice Hardware Ref 2.6Document126 pagesWR Workbench Ocd Ice Hardware Ref 2.6sweden043No ratings yet
- TBEN-L - PLC - : Compact Codesys V3 PLCDocument126 pagesTBEN-L - PLC - : Compact Codesys V3 PLCRafael CarmoNo ratings yet
- 1955-PS-0003 MetStream 105 Manual Issue 3 PDFDocument66 pages1955-PS-0003 MetStream 105 Manual Issue 3 PDFBogdan IlieNo ratings yet
- Protocol Ode Estacion Meteorologica DavisDocument156 pagesProtocol Ode Estacion Meteorologica DavisMiquel Pelegrí QuevedoNo ratings yet
- Um en SW FL Wlan 1000 2000 109065 en 01Document140 pagesUm en SW FL Wlan 1000 2000 109065 en 01Tiago Kaoru MatsuoNo ratings yet
- Venus GX Manual: EnglishDocument73 pagesVenus GX Manual: EnglishDefiant OverlandNo ratings yet
- System Training Manual: STG-1000-01 RevDocument56 pagesSystem Training Manual: STG-1000-01 Revruwanz100% (1)
- MS-3 Laser Scanner User Manual: P/N 84-000003-02 Rev EDocument228 pagesMS-3 Laser Scanner User Manual: P/N 84-000003-02 Rev EOni Fahmi LestariNo ratings yet
- Bizhub c451 (Scanner)Document302 pagesBizhub c451 (Scanner)Hosen BaioNo ratings yet
- PCO3 Operating Manual Rev03bDocument78 pagesPCO3 Operating Manual Rev03bpabloabelgilsotoNo ratings yet
- Web Interface User's Guide: ADSL Ethernet & USB Combo RouterDocument64 pagesWeb Interface User's Guide: ADSL Ethernet & USB Combo Routerrdos14No ratings yet
- Loop-Am3440 Series Tdmoe Card User'S ManualDocument70 pagesLoop-Am3440 Series Tdmoe Card User'S ManualcanelengresNo ratings yet
- 5100333-01 - Salwico Cargo Addressable - Installation Manual - M - EN - 2014 - K - WebDocument84 pages5100333-01 - Salwico Cargo Addressable - Installation Manual - M - EN - 2014 - K - WebRAMESHNo ratings yet
- LS7708 ManualDocument380 pagesLS7708 ManualSilvina Gossos0% (1)
- Final Revision LogicDocument66 pagesFinal Revision LogicKirillus MaherNo ratings yet
- rx2540m6 Umm enDocument716 pagesrx2540m6 Umm enrZL CXZNo ratings yet
- Factory Reset D-Link DP-301Document5 pagesFactory Reset D-Link DP-301Kasia BykowskaNo ratings yet
- Evaluating The Effectiveness of The Gestalt Principles of PerceptDocument101 pagesEvaluating The Effectiveness of The Gestalt Principles of PerceptAditya RickyPratamaNo ratings yet
- FELCOM 16 Installation Manual D7 3-23-09 PDFDocument40 pagesFELCOM 16 Installation Manual D7 3-23-09 PDFstavrosgrNo ratings yet
- Koushik Chatterjee RESUME..Document1 pageKoushik Chatterjee RESUME..HresourceNo ratings yet
- 04-Web Configuration CommandsDocument8 pages04-Web Configuration Commandsagung nurilhamNo ratings yet
- Tycs Ai Unit 2Document84 pagesTycs Ai Unit 2jeasdsdasdaNo ratings yet
- OPUS 5 BasePackage PDFDocument412 pagesOPUS 5 BasePackage PDFSohidul Mondal0% (1)
- EV-07B Protocol v1.2 V20200508Document48 pagesEV-07B Protocol v1.2 V20200508John BuckleyNo ratings yet
- 3 Reliability Theory Barlow and ProschanDocument126 pages3 Reliability Theory Barlow and ProschanYojan SarkarNo ratings yet
- Soca BetDocument51 pagesSoca Betanthonio200078% (9)
- CS504 - Internet & Web Technology - Unit 4 - Notes - 1597381974Document12 pagesCS504 - Internet & Web Technology - Unit 4 - Notes - 1597381974Yadu PatidarNo ratings yet
- USB MACH3 (Green) -5aixs -给客户Document15 pagesUSB MACH3 (Green) -5aixs -给客户abelmil123No ratings yet
- Cheat Sheet: Beakerx Is A Collection of Kernels and Extensions To The Jupyter Interactive Computing EnvironmentDocument2 pagesCheat Sheet: Beakerx Is A Collection of Kernels and Extensions To The Jupyter Interactive Computing EnvironmentErick AraújoNo ratings yet
- Vulnerability Scanning StandardDocument7 pagesVulnerability Scanning StandardLayer8 IOTNo ratings yet
- Active Directory Enumeration: Bloodhound: Table of ContentDocument27 pagesActive Directory Enumeration: Bloodhound: Table of ContentkesoNo ratings yet
- OCS752 QB ModelDocument2 pagesOCS752 QB ModelThirumaraiselvan PackirisamyNo ratings yet
- 07-Interprocess CommunicationDocument14 pages07-Interprocess Communicationmuhammad iftikharNo ratings yet
- Oracle Maintenance Cloud Data SheetDocument7 pagesOracle Maintenance Cloud Data SheetAhmedNo ratings yet
- Apple Case StudyDocument10 pagesApple Case StudyForza Horizon Community BangladeshNo ratings yet
- Who Is LabWare Brochure - Double SidedDocument2 pagesWho Is LabWare Brochure - Double SidedThanh Hải PhạmNo ratings yet
- Network Management & Monitoring: NfsenDocument27 pagesNetwork Management & Monitoring: NfsenМаријан СтанићNo ratings yet
- Using Basic Structured Query LanguageDocument47 pagesUsing Basic Structured Query LanguageBantegizia ZelalemNo ratings yet
- CCNA 1 Activity 1.2.4.4 AnswersDocument3 pagesCCNA 1 Activity 1.2.4.4 AnswersJordan Segundo60% (5)
- Conference Template LetterDocument4 pagesConference Template LetterMark MalolesNo ratings yet
- Data Analytics Question PaperDocument2 pagesData Analytics Question PaperFor MyTube100% (1)
- FLU GSN 2022R1 EN LE13 Transient PDFDocument20 pagesFLU GSN 2022R1 EN LE13 Transient PDFGopinath ChakrabortyNo ratings yet
- Project 1Document11 pagesProject 1teferi GetachewNo ratings yet
- ConvarsDocument94 pagesConvarsjackyboll1224No ratings yet