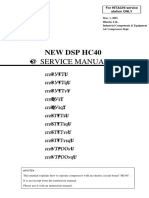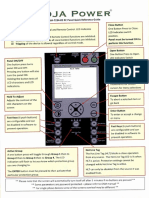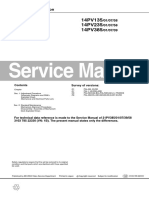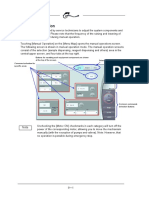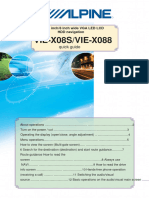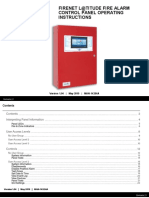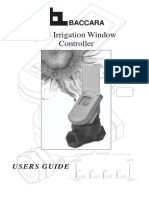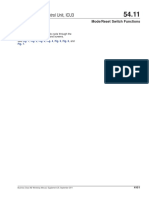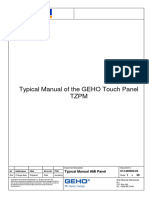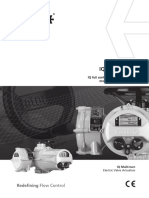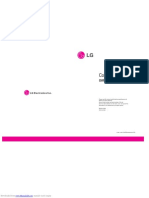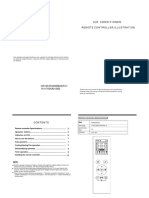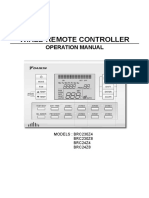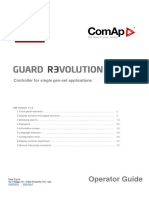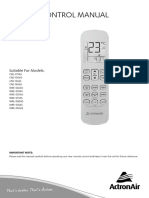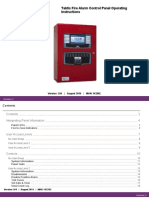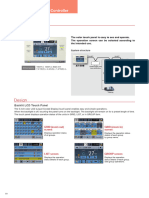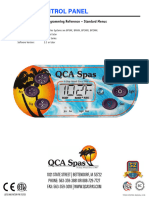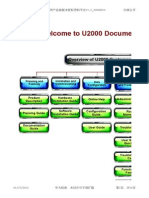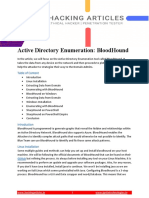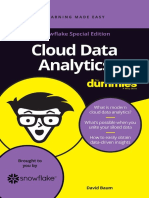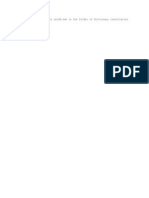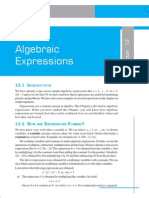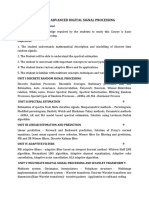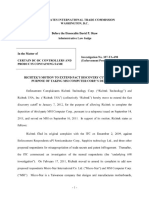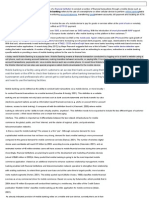Professional Documents
Culture Documents
Intelligent Touch Controller
Uploaded by
LeslieOriginal Title
Copyright
Available Formats
Share this document
Did you find this document useful?
Is this content inappropriate?
Report this DocumentCopyright:
Available Formats
Intelligent Touch Controller
Uploaded by
LeslieCopyright:
Available Formats
ED72-123A Operation Manual
7. Operation Manual
1
7.1 Quick Reference
Air Conditioner Operation
To collectively start/stop the operation of all devices 14
See page
connected to the intelligent Touch Controller
To start/stop the operation of devices by group See page 15
To start/stop the operation of devices by zone See page 16
To change the operation mode See page 17
To change the temperature setting See page 18
See page
19
To reset the filter or element sign
To change the direction or fan speed See page 20
To change the range of operation allowed with remote control See page 21
Air Conditioner Operation Monitoring
To monitor by zone or by group See page 22
To monitor detailed information See pages 23 to 24
System Setup Menu
To change the name of a group See page 26
To change the zone setup See page 26
To change the schedule setup See pages 27 to 28
To calibrate the touch panel See page 29
To review the history of errors See page 29
To adjust the contrast of the screen See page 49
13
intelligent touch Controller 11
Operation Manual ED72-123A
7.2 Air Conditioner Operation
7.2.1 Starting/Stopping Operation Collectively
Screen 1 Monitoring To start/stop the operation of
all devices connected
1
2 Start or stop collectively the operation of
devices connected.
On the Monitoring screen, operation is
allowed with either Zone or Group as the
display mode and with either Icon or List as
the display type. In the example on the left,
the display mode is Group in the collective
mode and the display type is Icon.
[Procedure]
1. On Screen 1 Monitoring, press the Start
All or Stop All button.
1 2
2. Screen 2 Confirm appears. Press the
OK 3 button.
Screen 2 Confirm To exit without activating collective
start or stop, press the Cancel button.
14
12 intelligent touch Controller
ED72-123A Operation Manual
7.2.2 Starting/Stopping Operation by the Group
1
Screen 1 Monitoring To start/stop the operation of
devices by group
Start or stop the operation of air conditioners
1 by group.
The example on the left shows the screen
for starting/stopping the operation of Group
Name: 1F North registered for Zone Name:
2 Canteen.
Zone Name
Canteen 1F North
1F West
Air conditioner
1F South group to be
started or
1F East stopped
2F North
Screen 2 Monitoring (Group) 2F West
3 2F South
2F East
3F North
4
5 [Procedure]
1. On Screen 1 Monitoring, select a zone
from the pull-down menu . 1
2. Select a zone that includes the group of
which the operation is to be started or
stopped 2 .
3. Select
.
a group from the pull-down menu
1
Screen 2 Monitoring (Group) appears.
4. Select a group to be started or stopped
as in and press the Start or Stop
3 4
5 button.
15
intelligent touch Controller 13
Operation Manual ED72-123A
7.2.3 Starting/Stopping Operation by the Zone
Screen 1 Monitoring To start/stop the operation of
devices by group
Start or stop by zone the operation of groups
1 of air conditioners set in zones.
3 The example on the left shows a screen for
starting or stopping the operation of air
4 conditioners in the canteen.
2
Zone Name
Collective Zone
Office
Canteen
Meeting
Air conditioner
1F group to be
started or
2F stopped
3F
[Procedure]
1. On Screen 1 Monitoring, select a zone
from the pull-down menu . 1
2. Select the zone of which the operation
is to be started/stopped as shown in . 2
3. Press the Start 3 or Stop 4 button.
16
14 intelligent touch Controller
ED72-123A Operation Manual
7.2.4 Switching the Operation Mode
1
Screen 1 Monitoring 1 Switch the operation mode of the air
conditioner.
2 On the Monitoring screen, operation is
allowed with either Icon or List as the display
type.
The operation mode can be switched by
zone or by group.
Selecting a zone and switching the
operation mode switches the mode of all
air conditioners in the zone.
Selecting a group and switching the
operation mode switches the mode of air
conditioners in the group selected.
[Procedure]
3
1. On Screen 1 Monitoring, select a zone
or a group from the pull-down menu . 1
2. Select with a zone or a group of
2
which the operation mode is to be
Screen 2 Operation
switched.
3. Press the Set/Prop button 3.
Screen 2 Operation appears.
4. Select Set for the Operation Mode . 4
4 Select the operation mode to be set
from the pull down menu 5 .
5 On the menu, operation modes
available for air conditioners in the
zone are displayed if the switching
is to be made by zone. See the
example below.
5. Press the OK button 6.
To cancel the setting, press the
Cancel button.
Ex.: For the following zone setting, the
6 operation modes available are Fan,
Cool, Heat and Auto.
If Cool/Heat option is not available for
any air conditioner in the zone, Fan and
Set Point are the available operation
modes.
Zone name Group name Operation modes available
Canteen 1F North "Cool" "Air"
1F West "Cool" "Heat"
"Auto" "Air"
17
intelligent touch Controller 15
Operation Manual ED72-123A
7.2.5 Changing the Temperature Setting
Screen 1 Monitoring
1 Change the temperature setting of air conditioners.
On the Monitoring screen, operation is allowed
with either Icon or List as the display type.
2 The temperature setting can be switched by zone
or by group.
Selecting a zone and changing the temperature
setting changes the setting of the air conditioner
groups in Cool, Heat, Auto or Temp operation in
the zone.
Selecting a group and changing the temperature
setting changes the temperature setting of air
conditioners in the group selected.
If all of the air conditioners in the group
selected are in Fan operation, temperature
setting cannot be changed.
3
[Procedure]
1. On Screen 1 Monitoring, select a zone or a
group from the pull-down menu . 1
Screen 2 Operation 2. Select a zone or a group of which the
temperature setting is to be changed . 2
3. Press the Set/Prop button .
Screen 2 Operation appears.
3
4. Select Set for the Set Point . Set the
integer part of the setting in
4
and the
5
decimal part in 6 .
On the menu, temperature settings
available for air conditioners in the zone
are displayed if the setting is to be made
4 by the zone. See the example below.
5. Press the OK button 7 .
To cancel the setting, press the Cancel
button.
Ex.: For the following zone setting, the
temperature settings available are between
5 6 7 20˚C and 30˚C inclusive.
Zone name Group name Range of temperature
settings available
(see Note)
Canteen 1F North 25 to 30˚C
1F West 20 to 25˚C
When the temperature setting is 30˚C, the
actual temperature settings for air
conditioners are as shown below:
Group name Temperature setting
1F North 30˚C
1F West 25˚C
Note: Range of temperature settings available is
the range specified in accordance with the
following.
Range of temperature setting inherent to
the air conditioner main unit.
Range of temperature as a result of the
restriction by the temperature setting limit.
See page 34
18
16 intelligent touch Controller
ED72-123A Operation Manual
7.2.6 Resetting the Filter/Element Sign
1
Screen 1 Monitoring 1 Reset the filter or element sign after
cleaning any air conditioner showing the
filter or element sign.
2
On the Monitoring screen, operation is
allowed with either Icon or List as the display
type.
The filter or element sign can be reset by
zone or by group.
[Procedure]
1. On Screen 1 Monitoring, select a zone
or a group from the pull-down menu . 1
3
2. Select a zone or a group of which the
filter or element sign is to be reset 2 .
Screen 2 Operation
3. Press the Set/Prop button 3.
Screen 2 Operation appears.
4. Press the Advanced Func button .
Screen 3 Advance Function appears.
4
5. To reset the filter sign, select Yes for
Filter Sign Reset . 5
To reset the element sign, select Yes
for Element Sign Reset 6 .
Then press the OK button 7 .
To cancel the setting, press the
4 Cancel button.
Screen 2 Operation reappears.
6. Then press the OK button
2 Operation.
8 on Screen
To cancel the setting, press the
Cancel button.
8
Screen 3 Advanced Operation
19
intelligent touch Controller 17
Operation Manual ED72-123A
7.2.7 Changing the Direction/Fan Speed
Screen 1 Monitoring 1 Change the fan direction or volume of air
conditioners.
On the Monitoring screen, operation is allowed
2 with either Icon or List as the display type.
The fan direction or volume can be changed by
zone or by group.
[Procedure]
1. On Screen 1 Monitoring, select a zone
or a group from the pull-down menu . 1
2. Select a zone or a group of which the
fan direction or volume is to be reset 2.
3 3. Press the Set/Prop button .
Screen 2 Operation appears.
3
4. Press the Advanced Func button 4.
Screen 3 Advance Function appears.
Screen 2 Operation
5. To change the fan direction, select Set for
Wind Direction . Set the direction with
5
the pull-down menu 6 .
The larger the value for wind direction
setting (0 - 6), the closer to vertical the
direction becomes. The value 7
indicates automatic swing.
(Note: See the figure below.)
The description given above may not
exactly apply depending on the model.
Check the wind direction sign on the
4 remote control after operation.
To change the wind volume, select Set for
Wind Volume 7 . Select between High
and Low with the pull-down menu 8 .
Then press the OK button 9 .
10 To cancel the setting, press the
Cancel button.
Screen 2 Operation reappears.
Screen 3 Advanced Operation
6. Then press the OK button
2 Operation.
10 on Screen
To cancel the setting, press the
Cancel button.
Note: Guidelines for wind direction value and
actual direction
Indoor unit
5
0
7
4
6 5 6 7: Wind direction auto
swing
8 9
20
18 intelligent touch Controller
ED72-123A Operation Manual
7.2.8 Changing the Range of Operation Allowed with Remote Control
1
Screen 1 Monitoring 1 Change the setting of operation with the remote
control of air conditioners between Permitted and
Prohibited.
2 On the Monitoring screen, operation is allowed
with either Icon or List as the display type.
The setting between Permitted and Prohibited
can be changed by zone or by group.
[Procedure]
1. On Screen 1 Monitoring, select a zone
or a group from the pull-down menu . 1
2. Select with a zone or a group for which
2
the setting of the range of operation al-
3 lowed with remote control is to be reset.
3. Press the Set/Prop button .
Screen 2 Operation appears.
3
Screen 2 Operation
4. Press the Advanced Func button .
Screen 3 Advance Function appears.
4
5. Press Set for R/C Mode . Then make5
setting with the pull-down menus - . 6 8
There are three settings as shown below:
6 Start/Stop
"Prohibited"
"Stop Only"
"Permitted"
7 Operation Mode
4 "Permitted or Prohibited"
8 Set Point
Permitted or Prohibited
Press the OK button 9 after setting
6 - 8 .
10 To cancel the setting, press the
Cancel button.
Screen 2 Operation reappears.
Screen 3 Advanced Operation
6. Then press the OK button 10 on Screen
2 Operation.
To cancel the setting, press the
Cancel button.
6
[Details of Setting]
5 Item Setting Meaning
7 Prohibited The remote control cannot
start or stop operation.
The remote control can stop the
operation of air conditioners in
Start/Stop Stop Only operation but cannot start air
8 conditioners not in operation.
The remote control can start
Permitted or stop operation.
The remote control can
Permitted change the operation mode.
Operation
Mode The remote control cannot
Prohibited change the operation mode.
The remote control can change
Permitted the temperature setting.
Set Point
The remote control cannot
9 Prohibited change the temperature setting.
21
intelligent touch Controller 19
Operation Manual ED72-123A
7.3 Monitoring the Operation of Air Conditioner
7.3.1 To Monitor the Operation by the Zone or Group
10
Screen 1 Monitoring (Icon) To monitor by the zone or by
3
group
8
The display type of the operation monitor can be
2 1 selected between Icon and List.
To select, use the pull-down menu 1 to choose
either Icon or List.
4
Monitoring can be selected between by Zone and
by Group.
To select, use the pull-down menu 2 to choose
either Zone or Group.
The example on the left shows the following:
6 For Screen 1, Display type: Icon; Monitoring by: Group
For Screen 2, Display type: List; Monitoring by: Zone
[Display on the Screen]
Display area 3 allows monitoring the start/stop
status of the zone or group, whether any error
5 has occurred, whether automatic control is set
and the status of the filter/element sign.
9
Moving the scroll bar 4 up and down changes
10 the area that can be viewed.
Screen 2 Monitoring Screen (List) When the number of zones or groups
registered is small enough to be covered by
the area viewed at one time, no scroll bar is
shown. (Ex.: Screen 2)
8 The display 5 shows a legend.
2 1 For more detailed legend, press the "?" button
6 . Screen 3 Legend appears. To go back to the
previous view, press the Close button 7 .
3 The highlighted display 8 shows the zone or
group currently selected. Touching the screen
allows selecting another zone or group.
6 Display 9 shows the settings for the zone or
group selected with 8 . The settings include the
following (from left):
· Zone or group name
· Temperature setting
for a zone, the temperature setting of the
5 representative unit is shown. (See Note)
· Operation mode
9 for a zone, the operation mode of the
representative unit is shown. (See Note)
Screen 3 Legend
Display 10 is an indicator for checking at a
glance the status of all air conditioners connected
to the intelligent Touch Controller.
Meanings of indications are as shown below:
When operation is normal and any air conditioner is in operation: Red
When operation is normal and all air conditioners are in stoppage: Green
When there is any air conditioner generating an error: Yellow
When there is any air conditioner with communication error: Blue
(Note): Representative unit for a zone
One group shows a representative unit
when monitoring is performed by the
group on the Monitoring screen as
described below:
Icon display: the leftmost group
shown in the top line
List display: the group shown in the
top line
See page 36 for changing the
representative unit for a zone.
7 See page 36
22
20 intelligent touch Controller
ED72-123A Operation Manual
7.3.2 Monitoring Detailed information
To monitor detailed information on one zone or group
1
Screen 1 Monitoring (Icon) The display on Screen 2 and Screen 3, which is on the following page, is updated
when the screen appears. Once the screen is open, it is not undated before it is
closed and opened again.
2 The display type for monitoring detailed operation status can
be selected between Icon and List.
Detailed operation status can be monitored by zone or by
1 group.
1. Select Zone or Group from the pull-down menu .
iThe example on the left shows Group selected. j
2
2. Press the Set/Prop button .
Screen 2 Operation appears.
3
When Zone is selected, 4 - 6 on Screen 2 and 12 - 16 on
Screen 3 on the following page show the status of the
3 representative unit for a zone. For 10 and 11 on Screen 3, if any
of the air conditioner of the group in the zone has the filter or
element sign illuminated, Yes/No here is shown in black.
The contents of Display on Screen 2 are as shown below.
Obscured indication for 4 - 6 shows the current status of
the zone or group selected.
The example on the left shows the following:
Screen 2 Operation
On/Off : Start
Operation Mode : Cool
Set Point : 24.0˚C
4 7 includes the following as the maintenance information:
[Group]
Name : Group name
Description : Group description
ID : 0 - 63
Type : Air conditioner or device
D3 Address
5 Schedule
: Address between 1-00 and 4-15
: Enabled/Disabled
Demand : Enabled/Disabled
Slv R/C : Mst/Slv
8 7 Cool/Heat Option
Ou/Unit Addr
: With/Without
: Address of the outdoor unit
Err Type : Normal; Error code when any error is generated
6 9 Err Code : 2-digit error code when any error is generated
Err Unit No : 0 when there is no error
Unit No. when error is generated
Rm Temp : Inlet temperature of the indoor unit
[Zone]
Name : Zone name
Description : Zone description
ID : 0 - 63
Start 1 by 1 : Enabled/Disabled
Interval : Interval when Enabled is set for the above
Registered Grp No : The number of groups registered for a zone
Schedule : Enabled/Disabled
Slv R/C : Mst/Slv (*1)
Cool/Heat Option : With/Without (*2)
Ou/Unit Addr : Address of the outdoor unit (*3)
Err Type : Normal; Error code when any error is generated (*4)
Err Code : 2-digit error code when any error is generated (*4)
Err Unit No : 0 when there is no error
Unit No. when error is generated (*4)
Rm Temp : Inlet temperature of the representative group for a zone (*1)
For detailed information on a zone, the indication (*1) is Mst
when there is any master R/C is included for air conditioners in
the zone and Slv when all of them are slave R/C. The indication
(*2) is Enabled when any of the air conditioners in the zone has
the Cool/Heat option and Disabled when none of them has the
option. The indication (*3) shows information on the
representative unit for a zone and the error-related indications
(*4) show information on any air conditioner generating an error.
For monitoring further detailed information,
3. Press the Advanced Func button .
Screen 3 Advanced Function appears as shown
8
on the following page.
To go back to Screen 1 Monitoring, press the
Cancel button 9 .
23
intelligent touch Controller 21
Operation Manual ED72-123A
Screen 3 Advanced Operation Continued from the previous page
The contents of Display on Screen 3 Advanced
Operation are as shown below.
10
10 Filter Sign Status
When Yes/No is shown in black, the filter sign is
14 illuminated.
11 11 Element Sign Status
When Yes/No is shown in black, the element sign
15 is illuminated.
(The example on the left shows the filter sign
12 illuminated.)
16 12 Shows the current wind direction.
Indicated with a figure between 0 and 7 inclusive.
The larger the value for wind direction
13 17 setting (0 - 6), the closer to vertical the
direction becomes. The value 7 indicates
automatic swing.
(Note: See below.)
The description given above may not exactly
apply depending on the model. Check the
wind direction sign on the remote control after
operation.
13 Shows the current wind volume.
Low or High is shown.
14 Shows the remote control setting for starting or
stopping operation. One of the following is shown:
Prohibited
Stop Only
Permitted
15 Shows the remote control setting for the operation
mode. One of the following is shown:
Prohibited
Permitted
16 Shows the remote control setting for the
temperature setting. One of the following is
shown:
Prohibited
Permitted
4. When all the settings have been
confirmed, press the Cancel button 17 .
Screen 2 Operation on the previous page reappears.
Pressing the Cancel button 9 on that screen brings
you back to Screen 1 Monitoring.
Caution
This screen is for both operation and
monitoring. When you have used the
screen for monitoring only, press the
Cancel button rather than the OK
button to exit the window to prevent
wrong operation.
Note: Guidelines for wind direction value and
actual direction
Indoor unit
4
5 6 7: Wind direction auto swing
24
22 intelligent touch Controller
ED72-123A Operation Manual
7.4 System Setup Menu
7.4.1 System Setup Menu 1
The System Setup menu includes the following items:
· Password Setup
· Time Zone Setup
· Time Setup
· Backlight Setup
· Group Setup
· Zone Setup
· Schedule Setup
· History Display
· Touch Panel Calibration
· Version Information
The following table describes the items mentioned above.
System Setup Operation
Description
Menu Item (Reference)
Password Setting a password allows restriction of access to the System Setup menu See page
operation to specified personnel
Setup Note FIf the set password is lost, access to all System Setup menu operation 31
is denied.
Use caution not to lose the password.
If it is lost, consult the dealer you purchased the product from.
Time Zone It is necessary to set Time Zone of intelligent Touch Controller according to See page
your service place. And when it is needed to set Daylight Saving Time,
Setup setting may be made by this menu.
32
Note FSetting Time Zone Setup may affect upon schedule operation, electric
proportional distribution, and demand operation.
As for concrete influences, refer to the following. And as for
electric proportional distribution and demand operation, refer to
their respective operation manuals.
Time goes ahead 60 minutes at the start of Daylight Saving Time, while time
goes back 60 minutes at the completion. As for the influence, there are
same influences as in the case time is made ahead and back in the following
section Time Setup. Refer to the applicable description.
Time Setup Adjust the system clock (year, month, day, hour, minute and second). See page
The clock is used for scheduled operation, saving history, power distribution
(optional) and demand operation (optional).
33
Note : Adjusting the clock may affect scheduled operation, power distribution
or demand operation.
For the details of the influence, see the following. For power
distribution and demand operation, see the respective
instruction manual as well.
[Influence of changing the clock setting on scheduled operation]
· The operation scheduled to run at a time passed by advancing the clock is
not performed.
Ex.: When an air conditioner is scheduled to start at 10:00 ( 1 ):
If the time is adjusted to 10:05 at 9:55, the scheduled operation
( 1 ) is not performed.
· The operation scheduled to run at a time reached again by turning back the
clock is performed again.
Ex.: When an air conditioner is scheduled to start at 10:00 ( 1 ):
If the time is adjusted to 9:55 at 10:05, the scheduled operation
( 1 ) is performed again at 10:00.
25
intelligent touch Controller 23
Operation Manual ED72-123A
System Setup Operation
Description
Menu Item (Reference)
Backlight A backlight is used for the LCD of the intelligent Touch Controller. The backlight See page
has its service life and the luminance of the backlight is reduced in proportion to
Setup the period of time it is illuminated. This setting is for preventing the luminance 33
from being reduced in a short time by automatically turning the backlight OFF
when the touch panel has been left untouched for a set period of time.
If the backlight has been turned off automatically, touching the panel illuminates
the backlight again.
Backlight setting includes the following two steps:
1.Set the time before the backlight is automatically turned OFF.
Range: 1 - 60 minutes in increments of one minute.
2.Set whether the backlight should be automatically illuminated when any error is
generated in the air conditioner while the backlight is turned OFF.
Enable/Disable
Note: If this setting is not made, the backlight generally requires replacement every 3
- 4 years.
The life of the backlight becomes even shorter if it is illuminated in a low
temperature (10˚C or lower) environment for a long time.
When using the intelligent Touch Controller in a low temperature environment,
it is recommended that a shorter time is set for 1. above and Disabled for 2.
Group Setup Set the name, description, icons to be displayed and temperature setting limit See page
(see Note) for the group.
If this registration is not made, addresses for central management of the group is 34
used for the Name and Description. Operation is not affected if these settings
are not made.
Addresses for central management include up to 64 addresses 1-00, 1-01, ......
1-15, 2-00, ...... 4-15.
(Note): The temperature setting limit is a function to allow operation only within
the preset temperature limit to prevent too much cooling or heating.
(The limit function above does not work when the operation mode of the
air conditioners is Auto.)
Ex.: Temperature setting limit: 25 - 35˚C cooling
If the temperature is set to 20˚C with the remote control, the intelligent
Touch Controller automatically changes the temperature setting to 25˚C.
Zone Setup Set the name, description, icons to be displayed and sequential starting of the See pages
groups registered for a zone (see Note), and groups to be registered for the zone.
The zone includes "Collective," for which all groups are registered in advance. 35 to 36
This zone is made available for making the settings for all of the air
conditioners connected to the intelligent Touch Controller. The name,
description or registered groups cannot be changed for this Collective zone.
(Note): Setting sequential starting of groups registered for the zone
When multiple groups are registered for a zone and operation is performed by
the zone, air conditioner outdoor units start operation at one time. If many
outdoor units start at the same time, a large amount of current is used
momentarily, which may trip the breaker when the power capacity of the
receiving device is not enough. This setting is a function to prevent such
phenomenon by starting air conditioners one by one.
(Memo 1): When power distribution (optional) is performed, the zone registered
here becomes the unit for distribution (tenant). Register the zone
setting by the tenant.
(Memo 2): One group can be registered for more than one zone.
26
24 intelligent touch Controller
ED72-123A Operation Manual
1
System Setup Operation
Description
Menu Item (Reference)
Schedule Menu for setting scheduled operation by zone or by group.
Setup Scheduled operation is a function to automatically start or stop air conditioners at a
certain time (year, month, day, day of week, hour, minute) preset for the intelligent
Touch Controller in accordance with the operating status of air conditioners.
Schedule setting includes the following steps:
· Each schedule can include four types of plans: for Weekday, Day off, Special 1 and
Special 2.
Allocate the four types above to Weekly Setup and Calendar Setup as described
below.
· Weekly Setup: set general operation schedule.
(Ex.: setting for Day off for Saturdays and Sundays and setting for Weekday for days
other than Saturdays and Sundays)
Setting can be made for up to 13 months in advance.
· Calendar Setup: set days that do not fall within the range of Weekly Setup above.
(Ex.: New Year's holidays, etc.)
· Make Patterns Setup for the four types of plans above: for Weekday, Day off,
Special 1 and Special 2.
(Ex.: Start operation for Zone 1 at 9:00 and stop at 17:00, etc.)
Each of the plans allows setting of up to 16 operations.
· Up to 8 settings as described above can be made.
Specific Example
1. [Floor Usage]
1F: Reception: 1F is registered as the zone name.
2F: Office: 2F is registered as the zone name.
3F: Canteen: 3F is registered as the zone name.
2.Make Weekly Setup in accordance with the usage Set Saturday and Sunday as See page
Day off and Tuesday to
for one week of the zone above. Friday as Weekday.
37
Zone name "Weekly Setup"
1F 2F 3F
Day of week
Sunday Day off Day off Day off "Day off"
Working hours: 9:30 - 18:00
Lunch break: 12:00 - 13:00
Monday Working hours: 8:30 - 17:00 Working hours: 9:30 - 14:00
Overtime: 18:00 - 22:00
Closing: 22:00
"Weekday"
Tuesday Same as above Same as above Same as above
Wednesday Same as above Same as above Same as above
Thursday Same as above Same as above Same as above
Friday Same as above Same as above Same as above
Saturday Day off Day off Day off "Day off"
Set the third Saturday of each month as Weekday and April 30 - May 5, See page
3.Make Calendar Setup for special usage other August 10 - August 15 and December 29 - January 4 as Day off,
than the weekly usage of the zone above. December 28 as Special 1 and January 5 as Special 2. 37
Zone name "Calendar Setup"
1F 2F 3F
Day of week
Third Saturday Workday: regarded Workday: regarded Workday: regarded
as Weekday. "Weekday"
of each month as Weekday. as Weekday.
Apr. 30 -
May 5
Aug. 10 -
Aug. 15 Day off Day off Day off "Day off"
Dec. 29 -
Jan. 4
Dec. 28 9:00 - 12:00 9:00 - 12:00 Day off "Special 1"
Working hours: 10:00 - 15:00
Jan. 5 10:00 - 15:00 Lunch break: 12:00 - 13:00 10:00 - 14:00 "Special 2"
27
intelligent touch Controller 25
Operation Manual ED72-123A
System Setup Operation
Description
Menu Item (Reference)
4. [Make Pattern Setup for Weekday, Day off, Special 1 and Special 2.] See pages
Schedule (Note): The patterns shown below are examples. Make settings in
Setup 38 to 40
accordance with the actual usage.
Pattern Setup for Weekday
Hour Zone concerned Start/Stop Operation mode Temperature setting R/C mode
8:30 Zone 1F Start Disabled Disabled Permitted
9:00 Zone 2F Start Disabled Disabled Permitted
9:30 Zone 3F Start Disabled Disabled Permitted
12:00 Zone 2F Stop Disabled Disabled Disabled
13:00 Zone 2F Start Disabled Disabled Permitted
14:00 Zone 3F Stop Disabled Disabled Prohibited
17:00 Zone 1F Stop Disabled Disabled Prohibited
18:00 Zone 2F Disabled Disabled Disabled Stop Only
22:00 Zone 2F Stop Disabled Disabled Prohibited
Disabled means no change.
Pattern Setup for Day off
Hour Zone concerned Start/Stop Operation mode Temperature setting R/C mode
9:00 Zone 2F Disabled Disabled Disabled Permitted
17:00 Zone 2F Stop Disabled Disabled Prohibited
Disabled means no change.
Pattern Setup for Special 1
Hour Zone concerned Start/Stop Operation mode Temperature setting R/C mode
9:00 Zone 1F Start Heat 25˚C Permitted
Permitted
R/C Set Point
9:00 Zone 2F Start Heat 25˚C Prohibited
Change Ope Mode Prohibited
12:00 Zone 1F Stop Disabled Disabled Prohibited
12:00 Zone 2F Stop Disabled Disabled Prohibited
Disabled means no change.
Pattern Setup for Special 2
Hour Zone concerned Start/Stop Operation mode Temperature setting R/C mode
10:00 Zone 1F Start Heat 25˚C Permitted
Permitted
R/C Set Point
10:00 Zone 2F Start Heat 25˚C Prohibited
Change Ope Mode Prohibited
Permitted
R/C Set Point
10:00 Zone 3F Start Heat 25 Prohibited
Change Ope Mode Prohibited
12:00 Zone 2F Stop Disabled Disabled Disabled
Permitted
R/C Set Point
13:00 Zone 2F Start Heat 25˚C Prohibited
Change Ope Mode Prohibited
14:00 Zone 3F Stop Disabled Disabled Prohibited
15:00 Zone 1F Stop Disabled Disabled Prohibited
15:00 Zone 2F Stop Disabled Disabled Prohibited
Disabled means no change.
Set whether the set schedule is enabled or disabled.
28
26 intelligent touch Controller
ED72-123A Operation Manual
1
System Setup Operation
Description
Menu Item (Reference)
History This menu shows the time when record is made in addition to the following. See page
Use this to see if the scheduled operation set is properly performed or if
Display errors are generated often in any specific air conditioner. 41
1. Generation and resetting of an error in air conditioners
2. Generation and resetting of an error in the system.
3. History concerning scheduled operation
4. History concerning zone registration
5. History concerning change of clock setting
6. History concerning the time at which the intelligent Touch Controller is turned ON.
6. History concerning power distribution (optional)
7. History concerning demand (optional)
Up to 300 records can be made altogether.
Touch Panel Menu for adjusting the positions of buttons on the touch panel used as the See page
screen of the intelligent Touch Controller. 41
Calibration
If a phenomenon such as "the intelligent Touch Controller does not
recognize the pressing on the button shown on the screen" repeatedly
occurs, use this menu to calibrate the touch panel.
Version This provides maintenance information. The menu shows the version See page
number of the software for the intelligent Touch Controller currently used. 42
information
29
intelligent touch Controller 27
Operation Manual ED72-123A
7.4.2 System Setup Menu Operation
Screen 1 Monitoring Screen
[ Viewing the System Setup
Menu Screen ]
1. Press the S button
Monitoring.
1 on Screen 1
2. Screen 2 System Setup Menu (see
lower left) appears.
If a password is set, the screen does
not appear unless the password is
entered.
3. Select
Menu.
an item from the System Setup
3-1. Click the item to be set 2 and press
the Execute button 3 .
The example on the left shows the
1 appearance of the screen for
password setup.
Screen 2 System Setup Menu
3-2. The setting screen selected appears.
3-3. When the setting has been made on
2 the setting screen, press Exit (OK) or
cancel.
Detailed operation is described in
the following items.
3-4. Screen 2 reappears. The setting
selected is complete.
3-5. If another item is to be set, repeat
the operation in 3-1 - 3-4.
If there is no more item to be set,
press the Exit button 4 .
Screen 1 Monitoring screen
4 3 reappears.
The following pages describe the System
Setup operation in order.
30
28 intelligent touch Controller
ED72-123A Operation Manual
1
Screen 1 Password Setup Password setup
1. Select Password Setup as described on
page 30.
2. Screen 1 Password Setup, which is
shown on the left, appears.
1 3. Select Enable or Disable for password
Protection .1
If Disable is selected, press the Exit
1 button 2 . The setting is completed.
2 If Enable is selected, Screen 2 Enter
Password appears.
Perform following operation in 4 to 7.
4. Use the keyboard on the panel to enter
the password.
Screen 2 Enter Password Note: Password is case-sensitive (see
4 ). Use caution and enter the
exact password.
A password can be as long as 32
characters.
When a wrong character is
entered by mistake, press the
5 Back Space button 5 .
5. When the setting has been made, press
the OK button 3 .
Pressing the Cancel button is equal
to setting Disable for Password
Protection.
3
4
6. For confirmation, Please reenter
Password screen appears. Enter the
password as described in 4. Screen 3
appears.
Screen 3
7. Pressing the Exit button
the setting.
6 completes
(Memo): To change the password, press the
Modify Password button 7 and
repeat the operation in 4 - 7 above.
31
intelligent touch Controller 29
Operation Manual ED72-123A
Screen 1 Time Zone Setup
Time Zone Setup
1
2
1. Select Time Zone Setup in the
operating method shown in page 30.
2 2. The screen 1 at the left figure, Time
Zone Setup screen is displayed.
3. Press pull down menu, and select
1
Time Zone of your service place.
3
4. Then set Daylight Saving Time. Select
by 2 whether to carry out or not to
4 carry out Daylight Saving Time. When
you select "Deactivate" here, carry out
the operation 6., and this menu is
5 completed.
5. When you select "Activate" in the
above 4, set the begin date by 3 , in
the order of "Month", "Week", "Day of
the Week", and "Hour". In the same
Screen 2 Confirmation manner, set the finish date by 4 , in
the order of "Month", "Week", "Day of
the Week", and "Hour".
6. After setting, press 5 OK button. The
screen 2, confirmation screen is
6 displayed.
7. Read the Note in page 25, and if
there is no problem with change,
press 6 OK button. Now Time Zone
Setup is completed.
When not to carry out setup, press
the "CANCEL" button.
When you change the setting of
Caution
Time Zone in the above 3., there
may be discrepancy between the
time of the clock inside of
intelligent Touch Controller and
the current time, set the time once
again in accordance with Time
Setup shown in the next page.
32
30 intelligent touch Controller
ED72-123A Operation Manual
1
Screen 1 Time Setup
Time setup
1. Select Time Setup as described on
page 30.
2. Screen 1 Time Setup, which is shown
on the left, appears.
3. Press the or button to set the year,
month, day, hour, minute and second.
1 4. When the setting has been made, press
the OK button . 1
Screen 2 Confirmation appears.
Screen 2 Confirmation
5. See the Note on page 25. If changing
the time setting causes no problem,
press the OK button 2 . Time setup is
complete.
To cancel setting, press the Cancel
button.
Backlight setup
1. Select Backlight Setup as described on
page 30.
Screen 1 Backlight Setup 2. Screen 1 Backlight Setup, which is
shown on the left, appears.
3. Press Enable or Disable for Backlight
Auto Off . 1
2 If you select Disabled, go to step 6.
For longer service life of the backlight,
Caution
select Enable whenever the backlight does
1 not need to be illuminated all the time. The
backlight once turned OFF is illuminated
again when the panel is touched or
1 automatically activated by any error
generated in the air conditioner if Enable is
selected for 5. Auto On Detect Err.
3 3
4. Press the or button to set the
time before auto OFF is activated.
2
4
5. Set whether the backlight should be
automatically turned ON when any error
is generated in air conditioners by
selecting Enable or Disable 3 .
6. Press the OK button .
To cancel the setting, press the
4
Cancel button.
33
intelligent touch Controller 31
Operation Manual ED72-123A
Screen 1 Group Setup 2 Group setup
9
1. Select
page 30.
Group Setup as described on
1 2. Screen 1 Group Setup, which is shown
on the left, appears.
1
3. Select the group to be set with .1
4. Press the Modify name button . 2
Screen 2 Enter Group Name appears.
15 Use the keyboard on the panel to enter
10 the name in such a way that it is
contained in the area 3 .
If it is not contained in the area,
reduce the number of characters and
reenter.
11
[How to use the keyboard]
5 : Button to select between uppercase
16 and lowercase.
6 : Button to correct wrong entries made.
Screen 2 Enter Group Name Pressing one time deletes one
character leftward starting at the
cursor.
7 : Button to move the cursor.
8 : Button to change the select range of
the characters to be converted.
When all entries have been made,
6 press the OK button 4 .
3 To cancel, press the Cancel button.
Screen 1 Group Setup reappears.
5 5. Press the Modify Description button
and enter the name as shown in step 4
9
above.
6. Press the Up or Dn button
an icon.
10 to select
The selection of icon does not affect
the operation of the group.
7 8
4 7. Press the Temperature Limits button .
Screen 3 Temp Limit appears. Select
11
Screen 3 Temp Limit Yes or No 12 for Limits Setup for the
group currently selected.
If you select Yes, set the limits by
12 pressing the or button 13 and then
press the OK button 14 .
13 Screen 1 Group Setup reappears.
8. Select the position with the Down or Up
button for showing the group
15
currently selected within the zone.
9. Press the OK button 16 .
To cancel the setting, press the
Cancel button.
14
34
32 intelligent touch Controller
ED72-123A Operation Manual
1
Screen 1 Zone Setup
3 Zone setup
10
1. Select Zone Setup as described on
page 30.
2
2. Screen 1 Zone Setup, which is shown
on the left, appears.
3. To add a zone, press the Add button .
A zone is added with the name Z-000.
1
To modify the zone, select with 2 the
11 zone to be modified.
12
13
4. Press the Modify name button .
Screen 2 Enter Group Name appears.
3
Use the keyboard on the panel to enter
14 the name in such a way that it is
contained in the area 4 .
1 21 If it is not contained in the area,
reduce the number of characters and
reenter.
Screen 2 Enter Group Name
[How to use the keyboard]
6 : Button to select between uppercase
and lowercase.
7 : Button to correct wrong entries made.
Pressing one time deletes one
character leftward starting at the
cursor.
7 8 : Button to move the cursor.
4 9 : Button to change the select range of
the characters to be converted.
6 When all entries have been made,
press the OK button 5 .
To cancel, press the Cancel button.
Screen 1 Group Setup reappears.
5. Press the Modify Description button 10
and enter the name as shown in step 4
8 9 above.
5 6. Press the Up or Dn button 11 to select
an icon.
The selection of icon does not affect
the operation of the group.
7. For operation by the zone, to start the
groups in the zone one by one rather
than at one time, press the Enable
button for Interval Start 12 . To start the
groups at one time, press Disable.
If you select Enable, set the interval
with the + or – button 13 .
(Note) For the zone Collective, the
factory setting is Enable for
Interval Start and 2 (seconds) for
Interval.
35
intelligent touch Controller 33
Operation Manual ED72-123A
Screen 3 Registered Groups Edit Zone setup 2
17 15
16
8. Set the groups to be registered for the
zone currently selected. Press the Edit
registered Group button 14 on Screen 1
on the previous page. Screen 3
Registered Groups Edit appears.
18 To add a group to the zone, select the
group to be added with 15 and press the
<< button 16 .
19 To delete a group registered for a zone,
select the group to be deleted with 17
20 and press the >> button 18 .
The Up or Down button 19 allows
changing the order in display of groups
in the zone currently selected on the
Monitoring screen.
The group shown on the top is the
representative unit for the zone.
In the example of Screen 3 shown
on the left, 1F Lobby is the
representative unit for the zone 1F.
When all editing has been completed,
press the OK button 20 .
To cancel the setting, press the
Cancel button.
Screen 1 Zone Setup reappears.
9. Press the OK button 21 .
To cancel the setting, press the
Cancel button.
36
34 intelligent touch Controller
ED72-123A Operation Manual
1
Screen 1 Schedule Setup Schedule setup
Before setting schedule, see page 27 to
organize the schedule to be set.
1. Select Schedule Setup as described on
page 30.
1
2. Screen 1 Schedule Setup, which is
shown on the left, appears.
3 3. Select with the schedule to be set or
1
modified. When the schedule is
enabled, disable it temporarily.
4 No setting can be made while the
schedule is enabled.
2 4. Select with the item to be modified.
3
See the following pages for the
procedure for each of the item to be
selected.
Weekly Setup : this page
Screen 2 Weekly Setup Calendar Setup : this page
Pattern Setup : pages 38 and 39
Edit Schedules : page 40
The following steps show the procedure
for make settings newly.
5. Select Weekly Setup with . 3
Screen 2 Weekly Setup appears.
5
Set the general weekly usage on this
screen. Weekday is set for every day of
6 week as default. Select with 5 the day
of week to be modified and select the
pattern for the day with 6 .
When setting for all days of week has
been completed, press the OK button 7 .
7 Screen 1 Schedule Setup reappears.
6. Select Calendar Setup with
Screen 1.
3 on
Screen 3 Calendar Setup appears.
Set special schedule other than the
general weekly usage.
Screen 3 Schedule Calendar Setup Ex.: End of year, beginning of the
year, etc.
8 Before setting special days, the settings
are as made with Weekly Setup in step
5. Select with 8 the month to be
modified and select with 9 the day to
be modified. Select the pattern for the
day with 10 .
10 Setting can be made for up to 13
months in advance.
Memo: Symbols , , and
given to the date in the calendar
shows the following:
: Day set as a Day off
: Day set as a Special 1
11 : Day set as a Special 2
: Day currently selected
Days without any of the symbols
9 above are set as Weekday.
When the setting has been completed,
press the OK button 11 .
Screen 1 Schedule Setup appears.
37
intelligent touch Controller 35
Operation Manual ED72-123A
Screen 4 Schedule Pattern Setup
12 17
7. shown
Select Pattern Setup with on Screen 1
3
on the previous page.
Screen 4 Schedule Pattern Setup appears.
On this screen, set the actual scheduled
operation for four types of plans for Weekday,
Day off, Special 1 and Special 2.
First, select with the pull-down menu 12 the
days out of the four above for which the
operation pattern is to be set. The example of
Screen 4 on the left shows Week day selected.
18 The descriptions of the buttons 13 - 17 are as
follows:
13 Add:
Press this button to set new operation.
14 Copy:
Use this button to set operation similar to
operation already set.
Select with 18 the operation already set.
Pressing the Copy button 14 copies the
operation.
The display of characters turns yellow.
Modify the copied operation by pressing
13 14 15 16 19 the Modify button 15 described below.) B
15 Modify:
Screen 5 Scedule Pattern Edit Use this button to modify operation already
registered.
20 21 Select with 18 the operation to be modified
and Press the Modify button 15 .
16 Delete:
Use this button to delete operation already
registered.
Select with 18 the operation to be deleted
and Press the Delete button 16 .
17 Edit Pattern:
This function is similar to Copy described
above. The button is for copying the
22 25 operation set for certain Weekday, Day off,
Special 1 and Special 2 to other Weekday,
Day off, Special 1 and Special 2.
Pressing the Edit Pattern button 17 shows
Screen 5 Schedule Pattern Edit.
Select the source day with 20 and the
destination with 21 . In the example shown on
the left, the source is Week day and the
destination is Special 2.
Then select with 22 the operation to be copied
24 23 26 27 and press the > button 23 . This copies the
operation No. 01 for Week day to Special 2.
Pressing the >> button 24 copies all operation
for Week day is copied to Special 2.
The < button 26 is for deleting what is copied
by mistake. Select with 25 the operation
copied by mistake and press the < button 26 .
When the setting has been made, press the
OK button 27 . Screen 4 Schedule Pattern
Setup reappears.
This completes the descriptions of the buttons.
Make actual settings.
To set new operation, press the Add button 13 .
To modify operation already set, select with 18
the operation to be modified and press the
Modify button 15 .
Screen 6 Schedule Setup: Event Setup, which
is shown on the following page, appears.
38
36 intelligent touch Controller
ED72-123A Operation Manual
1
Screen 6 Event Setup
28 29
8. added
shows the settings of the operation to be
28
or modified.
The following describes the settings
available:
30
· Event Time: Time at which the set
31 operation is performed.
Procedure: Press the Modify button 29 .
32 With the keyboard that appears,
enter the time to be registered.
· Control Target: The zone or group of air
conditioners to be operated.
Procedure: Press the Modify button 30
and select the zone or group for
which scheduled operation is to be
applied.
33 · Start/Stop: Set Start/Stop/Ignore.
Ignore means there will no change
34 between Start/Stop.
Procedure: Select the option with the pull-
down menu 31 .
37 · Set Temp: Temperature to be set for the
35 36 zone or group.
Ignore means there will be no
change in temperature setting.
Procedure: Press the Modify or Ignore
button 32 . Pressing the Modify
button shows the keyboard for
registering the temperature. Enter
the value.
· Ope Mode: Operation mode to be set for
the zone or group. Select between
Cool, Heat, Auto, Fan and Disabled.
If none of the air conditioners in the
zone has the Cool/Heat option, the
setting is Set Point, Fan and
Disabled.
Set Point: Cool or Heat. It means to
be in line with the Cool or
Heat operation mode set
for the air conditioner with
the Cool/Heat option.
Disable: There will be no change in
the operation mode.
Procedure: Select with the pull-down
menu 33 .
· R/C: Select between Inhibited and
Permitted for the operation of the
remote control.
Disable means no change in the
remote control mode.
Procedure: Make the setting for Start/Stop
with the pull-down menu
34 and select between Yes and No
for the temperature setting 35 and
for changing the operation mode
36 .
When all settings have been made, press
the OK button 37 .
Screen 4 shown on the previous page
reappears.
To make additional settings, repeat the
operation described in steps 7 and 8. When
the settings have been made, press the OK
button 19 on Screen 4 shown on the
previous page.
Screen 1 Schedule Setup shown on page
37 reappears.
39
intelligent touch Controller 37
Operation Manual ED72-123A
Screen 7 Schedules Edit
40 9. This section describes useful functions for
making settings by the schedule, copying to
other schedule or deleting.
Press the Edit Schedule button 3 on Screen
1 Schedule Setup shown on page 37.
41 Screen 7 Schedules Edit screen, which is
shown on the left, appears.
38 (To copy)
Select the source schedule with 38 and
39 destination schedule with 39 .
In the example on the left, Schedule 1 is
selected as the source schedule and
Schedule 2 as the destination schedule.
Then select with the pull-down menu 40 the
setting for Schedule 1 to be copied.
The options include:
· Overwrite All
42 · Overwrite Only Calendar-weekly
· Overwrite Only Calendar
When one options has been selected, press
the Apply button 41 .
The press the OK button 42 to complete.
To cancel, press the Cancel button.
Screen 1 Schedule Setup shown on page
37 reappears.
(To delete)
Select with 39 the schedule to be deleted.
Then select with the pull-down menu 40 the
setting for Schedule 1 to be deleted. The
options include:
· Deleted All
· Delete Only Calendar-weekly
· Delete Only Calendar
When one options has been selected, press
the Apply button 41 .
The press the OK button 42 to complete.
To cancel, press the Cancel button.
Screen 1 Schedule Setup shown on page
37 reappears.
10. Switch between Enabled/Disabled for the
schedule.
On Screen 1 Schedule Setup shown on
page 37, operate as follows:
Select with 1 the schedule for which
Enabled/Disabled is to be switched.
Then switch with 2 between Enabled and
Disabled.
11. Complete the schedule menu.
On Screen 1 Schedule Setup on page 37,
operate as follows:
Press the OK button 4 .
Screen 2 System Setup Menu shown on
page 30 reappears and schedule setup is
completed.
40
38 intelligent touch Controller
ED72-123A Operation Manual
1
2
Screen 1 History Display History Display Operation
1. See page 30 and select History Display.
2. Screen 1 History Display, which is shown on
the left, appears.
3. ToRefresh
update the history, press the Latest
button .
1
When the History Display screen is
opened from the System Setup Menu,
history is once updated.
However, it is not updated while the
History Display is open. Pressing this
button allows updating of the history to the
latest one.
4. Use the pull-down menu to show the history
2
classified according to the following items:
· All History
Shows all history recorded in the
1 3 intelligent Touch Controller in the order of
occurrence.
· Controller History
History of errors in air conditioners
History of errors in centrally-controlled
device.
· Schedule History
History of scheduled operation performed
5. When checking of the history has been
finished, press the Exit button . 3
(Memo): Up to 300 items can be recorded in
history.
When the number of items exceeds 300,
the oldest ones are deleted in order.
Recorded items in history cannot be
deleted.
Screen 1 Touch Panel Calibration Touch Panel Calibration
1. See page 30 and select Touch Panel
Calibration.
2. Screen 1 Touch Panel Calibration, which is
shown on the left, appears.
3. Follow the instruction shown on the screen
and press the intersection of the crosshairs 1
1 and keep it pressed for about 1 second.
4. The crosshairs are moved. Repeat the
operation described in step 3 on a total of five
points.
When calibration is finished, the System Setup
automatically appears within 30 seconds.
41
intelligent touch Controller 39
Operation Manual ED72-123A
Screen 1 Version Information Version Information
This is a menu for checking the version
number of the software for the intelligent
Touch Controller currently used. Generally it
is not necessary to check.
1. See page 30 and select Version
Information.
2. Screen 1 Version Information, which is
shown on the left, appears.
The figure on the left shows an
example. It may be different from the
actual version.
3. When the version number has been
checked, press the Exit button 1 .
1
42
40 intelligent touch Controller
ED72-123A Operation Manual
7.5 Maintenance
7.5.1 Maintenance 1
LCD Maintenance
When the surface of the LCD or the main unit of the intelligent Touch Controller is soiled, wipe the soil off
with a piece of cloth soaked in a diluted neutral detergent and wrung sufficiently.
Do not use thinner, organic solvent, strongly acid solution, etc.
Note
Be sure the use the touch pen provided to operate the LCD touch panel.
Do not use pointed objects such as mechanical pencils for operation.
Using pointed objects may cause damage or failure.
7.5.2 When Leaving the Product Turned OFF for Long Time
When you leave the intelligent Touch Controller turned OFF for a long time
(6 months or longer), turn the switch OFF to maintain the battery.
The intelligent Touch Controller has a built-in battery for operating the clock in power failure.
The battery mentioned above is for power failure only and it may be completely discharged if no power is
provided for a long time.
(The capacity is worth about 2 years of in total if no power is supplied.)
To use the intelligent Touch Controller again, turn the switch ON.
[Setting the switch]
Open the maintenance door on the right side of the intelligent Touch Controller and turn the switch shown
below ON or OFF.
(Turning this switch OFF does not erase the settings for groups, zones or schedule.)
Open the When leaving the controller turned OFF for
1 maintenance door. a long time, turn switch "1" to OFF.
2 To use the controller again, turn the switch
"1" to ON.
Note
Do not touch other switches.
Close the door after setting.
intelligent Touch Controller
Caution
If electric components in the intelligent Touch Controller are charged with static
electricity, it may cause failure.
Be sure to discharge the static electricity accumulated in your body before
attempting any operation.
To discharge yourself, touch a grounded metal object (control panel, etc.).
43
intelligent touch Controller 41
Operation Manual ED72-123A
7.6 Troubleshooting
7.6.1 Before Having the Product Serviced
Item Description and Corrective Action
The screen of the intelligent The screen shown on the left is the initial screen generally
shown when the power of the intelligent Touch Controller is
Touch Controller does not change
turned OFF and back ON. Usually, this screen is switched to
from the display shown below. the Monitoring screen in 2 - 3 minutes.
If the screen shown on the left does not change after 5
minutes, there may be problem in communication with air
conditioners. Make sure that the air conditioners are turned
ON.
The display of the intelligent When Backlight Auto OFF is set for Backlight Setup of the
intelligent Touch Controller, the light goes out if the screen is
Touch Controller has gone out. left untouched for a certain time.
Touch the screen with the pen provided. The display comes
back on.
The backlight does not go out Backlight Auto OFF is a function to automatically turn the
backlight OFF if it is left untouched for a certain time.
when Backlight auto OFF is set. If the display is Set/Prop, System Setup, etc., the light does
not go out automatically.
The intelligent Touch Open the maintenance door on the right side of the intelligent
Touch Controller and press the switch shown in the figure below.
Controller cannot be operated Pressing this switch initialize the intelligent Touch Controller.
or monitoring is not available.
(Pressing this switch does not erase the settings for groups,
zones or schedule. )
Open the
1 maintenance door. 2 Press this switch.
Do not touch
Note
other switches.
Close the door
after setting.
intelligent Touch Controller
If electric components in the intelligent Touch Controller
Caution
are charged with static electricity, it may cause failure.
Be sure to discharge the static electricity accumulated in
your body before attempting any operation.
To discharge yourself, touch a grounded metal object
(control panel, etc.).
44
42 intelligent touch Controller
ED72-123A Operation Manual
1
Item Description and Corrective Action
On the Monitoring screen, The intelligent Touch Controller is designed in such a way that
buzzer sounds when an area the buzzer sounds when any part of the screen is pressed. It
not allocated for a button for is normal.
operation is pressed.
The screen flickers at a regular While the Monitoring screen is shown, the screen is updated
every 3 seconds to show the latest status of air conditioners.
interval. The screen may look flickering when the update is made. It is
normal.
Touching the screen of the Updating of the display may take some time depending on the
communication status with the air conditioners connected.
intelligent Touch Controller does Update is completed in a few seconds.
not change the display soon.
LCD There may be found some dots that are never illuminated or
always illuminated on a certain part of the LCD of the
intelligent Touch Controller. It is normal.
The LCD may inherently generate unevenness due to change
of temperature, which is normal.
On the Zone Monitoring screen On the Zone Monitoring screen, the filter or element sign
shown is not turned out unless the filter or element signs for all
of the intelligent Touch Controller, of the air conditioners in the zone are reset.
a filter or element sign was Check for any air conditioner showing cleaning sign apart from
shown for a certain zone. the air conditioners cleaned in the zone.
Cleaning the filter or element of
air conditioners and resetting the
cleaning sigh with a remote
control does not turn out the filter
or element sign.
Pressing an operation button on The positions of buttons on the touch panel may be shifted
the screen of the intelligent Touch over time. See page 41 and perform touch panel calibration.
Controller sounds the buzzer but
operation is not accepted.
The intelligent Touch Controller When iPU, BAC net Gateway is connected, Permitted/Inhibited
setting of the remote control cannot be made with the intelligent
does not allow setting of
Touch Controller. When double intelligent Touch Controller
Permitted/Inhibited of the control is performed, one of the two intelligent Touch Controllers
remote control. cannot make Permitted/Inhibited setting.
An air conditioner to be connected When adding an air conditioner to be connected to the
to the intelligent Touch Controller intelligent Touch Controller, trial running of the intelligent
Touch Controller, as well as of the air conditioner, is required.
has been added but the added air
conditioner cannot be monitored When trial running of the intelligent Touch Controller has
on the Monitoring screen of the not been performed, contact our representative.
intelligent Touch Controller.
45
intelligent touch Controller 43
Operation Manual ED72-123A
Item Description and Corrective Action
Collective Operation, Start and Is the indication System Ctal Mng on the Monitoring screen, as
shown below?
Stop buttons are not shown on
This indication is shown in the following cases.
the Monitoring screen of the
intelligent Touch Controller and When iPU, BAC net Gateway is connected to the intelligent
Touch Controller, the low order control inhibit setting is
operation of air conditioners is available for iPU, BAC net Gateway.
made impossible. The lower order control inhibit is a setting that inhibits operation
of air conditioners from the intelligent Touch Controller central
management controller and ON/OFF controller and enables
commands from iPU, BAC net Gateway only. When this
setting is made, System Ctal Mng indication is shown on the
intelligent Touch Controller.
When the setting is released, the System Ctal Mng indication
disappears and operation with the intelligent Touch Controller
becomes available.
System Ctal Mng indication?
Pressing the Set/Prop button on the screen shown above
shows the screen below, which displays detailed information
on air conditioners.
Operation of air conditioners is not available.
46
44 intelligent touch Controller
ED72-123A Operation Manual
1
Item Description and Corrective Action
Collective Operation, Start and Is the indication System Compulsory Stop on the Monitoring
screen, as shown below?
Stop buttons are not shown on This indication is shown in the following cases.
the Monitoring screen of the When compulsory stop command is input to central management
intelligent Touch Controller and devices (central remote controller, ON/OFF controller, etc.)
including the intelligent Touch Controller, the indication appears.
operation of air conditioners is Inputting compulsory command stops all air conditioners
made impossible. connected to the central management device. While the
command is input, neither the central management devices nor
remote control can operate air conditioners.
When the compulsory stop input command is canceled, the
System Compulsory Stop disappears, which allows control with
the intelligent Touch Controller.
System Compulsory Stop
indication?
Pressing the Set/Prop button on the screen shown above shows
the screen below, which displays detailed information on air
conditioners.
Operation of air conditioners is not available.
(Operation other than starting (changing temperature setting, etc.)
can be performed with the remote control.)
47
intelligent touch Controller 45
Operation Manual ED72-123A
7.6.2 Emergency Procedure for intelligent Touch Controller Failure
Item Description and Corrective Action
Failure occurs in the intelligent As a temporary measure before our service personnel
investigates into the problem, turn OFF the power supply
Touch Controller while the breaker of the intelligent Touch Controller. This allows all
remote control is disabled with kinds of operation with the remote control of air conditioners in
the intelligent Touch Controller about 5 minutes.
When there is any other central management device, turn
and start/stop setting, etc. of the power OFF for all of the devices.
air conditioners cannot be
made.
48
46 intelligent touch Controller
ED72-123A Operation Manual
7.6.3 Difficuly in Viewing
1
Item Description and Corrective Action
Viewing the intelligent Touch The contrast of the intelligent Touch Controller is factory set
in such a way that viewing is easiest when it is installed at
Controller screen is difficult the height of eyes.
and contrast adjustment is If it is not easy to view the screen due to the actual
required. installation conditions or ambience temperature, adjust the
contrast as shown below.
[Adjusting the Contrast]
Open the maintenance door on the right side of the intelligent
Touch Controller. Turn with a precision Phillips screwdriver
the volume shown in the figure below until it is easy to view the
screen.
The volume is a precision part. Do not apply too much
Note
torque when turning it.
Do not touch the volume switch. It may cause failure.
Be sure to close the door after adjustment.
Open the The top volume is the one for
1 maintenance door.
2 adjusting the contrast.
Be sure to use a precision Phillips
screwdriver for adjustment.
The volume for
adjusting the
brightness
The volume for
the buzzer
intelligent Touch Controller
Note
Do not touch other switches.
Close the door after setting.
If electric components in the intelligent Touch Controller are
Caution
charged with static electricity, it may cause failure.
Be sure to discharge the static electricity accumulated in
your body before attempting any operation.
To discharge yourself, touch a grounded metal object
(control panel, etc.).
intelligent touch Controller 47
Error Diagnostic Functions ED72-123A
8. Error Diagnostic Functions
Run Check Unit Error
Error
lamp indication No. code
Flickering Flickering Flickering A0 Indoor unit EExternal protection device error
Flickering Flickering Flickering A1 Indoor unit EPCB assembly failure
Illuminated Turned OFF Flickering A1 Indoor unit EPCB assembly failure
Flickering Flickering Flickering A3 Indoor unit EDrain level system error (33H)
Flickering Flickering Flickering A6 Indoor unit EFan motor (51F) locked, overload
Illuminated Turned OFF Flickering A7 Indoor unit EWind direction adjusting motor (MA) error
Flickering Flickering Flickering A9 Indoor unit EElectronic expansion valve drive (20E) error
Illuminated Turned OFF Flickering AF Indoor unit EFaulty drain
Flickering Flickering Flickering AH Indoor unit ENo-maintenance filter error
Illuminated Turned OFF Flickering AH Indoor unit EDust collector error
Flickering Flickering Flickering AJ Indoor unit ECapacity setting error
Flickering Flickering Flickering C4 Indoor unit ELiquid pipe thermistor (Th2) error (insufficient contact/disconnection/short circuit/fault)
Flickering Flickering Flickering C5 Indoor unit EGas pipe thermistor (Th3) error (insufficient contact/disconnection/short circuit/fault)
Flickering Flickering Flickering C9 Indoor unit ESuction air thermistor (Th1) error (insufficient contact/disconnection/short circuit/fault)
Illuminated Illuminated Illuminated CJ Indoor unit ERemote control sensor error
Flickering Flickering Flickering E0 Indoor unit EProtection device activated
Flickering Flickering Flickering E1 Outdoor unit EPCB assembly failure
Illuminated Turned OFF Flickering E1 Outdoor unit EPCB assembly failure
Flickering Flickering Flickering E3 Outdoor unit EOutdoor unit high pressure switch activated
Flickering Flickering Flickering E4 Outdoor unit EOutdoor unit low pressure switch activated
Flickering Flickering Flickering E9 Outdoor unit EOutdoor unit electronic expansion valve drive (20E) error
Illuminated Turned OFF Flickering EC Heat source unit EInlet water temperature interlock activated (Air operation)
Flickering Flickering Flickering EF Outdoor unit EOutdoor unit ice thermal storage unit error
Flickering Flickering Flickering F3 Outdoor unit EOutdoor unit discharge pipe temperature error
Illuminated Turned OFF Flickering H3 Outdoor unit EOutdoor unit high pressure switch activated
Flickering Flickering Flickering HC H4 Outdoor unit EOutdoor unit low pressure switch activated
Flickering Flickering Flickering H9
HF Outdoor unit EOutdoor air thermistor (Th1) error (insufficient contact/disconnection/short circuit/fault)
Illuminated Turned OFF Flickering H9 Outdoor unit EOutdoor air thermistor (Th1) error (insufficient contact/disconnection/short circuit/fault)
Illuminated Turned OFF Flickering HC Outdoor unit EOutdoor unit water temperature sensor system error
Illuminated Turned OFF Flickering HF Ice thermal storage unit error EIce thermal storage controller error/outdoor unit error while ice thermal storage is in operation
Flickering Flickering Flickering HJ Outdoor unit EWater system error
Flickering Flickering Flickering J1 Outdoor unit EPressure sensor error
Flickering Flickering Flickering J3 Outdoor unit EDischarge pipe thermistor (Th3) error (insufficient contact/disconnection/short circuit/fault)
Illuminated Turned OFF Flickering J3 Outdoor unit EDischarge pipe thermistor (Th3) error (insufficient contact/disconnection/short circuit/fault)
Flickering Flickering Flickering J5 Outdoor unit ESuction pipe thermistor (Th4) error (insufficient contact/disconnection/short circuit/fault)
Flickering Flickering Flickering J6 Outdoor unit EHeat exchanger thermistor (Th2) error
Illuminated Turned OFF Flickering J6 Outdoor unit EHeat exchanger thermistor (Th2) error (insufficient contact/disconnection/short circuit/fault)
Flickering Flickering Flickering JA Outdoor unit EDischarge pipe pressure sensor error
Flickering Flickering Flickering JC Outdoor unit ESuction pipe pressure sensor error
Illuminated Turned OFF Flickering JH Outdoor unit EOil temperature sensor error
Flickering Flickering Flickering L0 Outdoor unit EInverter system error
Flickering Flickering Flickering L4 Outdoor unit EInverter cooling error
Flickering Flickering Flickering L5 Outdoor unit ECompressor motor earth fault, short circuit, power unit short circuit
Flickering Flickering Flickering L6 Outdoor unit ECompressor motor earth fault, short circuit
Flickering Flickering Flickering L8 Outdoor unit ECompressor overload, compressor motor disconnection
Flickering Flickering Flickering L9 Outdoor unit ECompressor locked
Flickering Flickering Flickering LA Outdoor unit EPower unit error
Flickering Flickering Flickering LC Outdoor unit ECommunication error between inverter and outdoor control unit
Illuminated
or turned Flickering Flickering M8 Communication error between central management devices
OFF
Illuminated
or turned Flickering Flickering MA Central management devices inappropriate combination
OFF
Illuminated
or turned Flickering Flickering MC Central management controller address setting error
OFF
48 intelligent touch Controller
ED72-123A Error Diagnostic Functions
Run Check Unit Error
1
Error
lamp indication No. code
Illuminated Turned OFF Flickering P0 Low gas (thermal storage)
Flickering Flickering Flickering P1 Outdoor unit EPower voltage imbalance, open phase
Flickering Flickering Flickering P4 Outdoor unit EPower unit temperature sensor error
Illuminated Turned OFF Flickering U0 Insufficient coolant ELow pressure drop due to electronic expansion valve error, etc.
Flickering Flickering Flickering U1 Negative phase EOpen phase
Flickering Flickering Flickering U2 Power voltage failure EInstantaneous power failure
Flickering Flickering Flickering U4 Communication error between indoor unit and outdoor EBS unit, communication error between outdoor unit and BS unit
Flickering Flickering Flickering U5 Communication error between remote control and indoor unit
Turned OFF Illuminated Turned OFF U5 Remote control board failure or setting error for remote control
Flickering Flickering Flickering U6 Communication error between indoor units
Communication error between outdoor units
Flickering Flickering Flickering U7
Communication error between outdoor unit and ice thermal storage unit
Communication between master and slave remote controls (slave remote control error)
Flickering Flickering Turned OFF U8
Combination error of other indoor unit/remote control in the same system (model)
Communication error between other indoor unit and outdoor unit in the same system
Flickering Flickering Flickering U9
Communication error between other BS unit and indoor/outdoor unit
Combination error of indoor/BS/outdoor unit (model, quantity, etc.)
Flickering Flickering Flickering UA Combination error of indoor unit and remote control (remote control concerned)
BS unit connection point error
Illuminated Illuminated Illuminated UC Central address duplicated
Flickering Flickering Flickering UE
U7 Communication error between indoor unit and central control device
Flickering Flickering Flickering UF System not set
Flickering Flickering Flickering UH System error
For the highlighted error codes, Check indication is not shown. The system can be operated but be sure to
check the instruction displayed and contact the vendor you purchased the product from.
intelligent touch Controller 49
You might also like
- Vie-X088 - QG EnglishDocument16 pagesVie-X088 - QG Englishflyinkiwi7089No ratings yet
- Service Manual: New DSP Hc40Document30 pagesService Manual: New DSP Hc40SVC ADM100% (1)
- Microsoft PowerPoint - Multi Roller ControllerDocument17 pagesMicrosoft PowerPoint - Multi Roller ControllerQuy HoangNo ratings yet
- CatalogueDocument6 pagesCatalogueTran Nguyen Khanh VyNo ratings yet
- Machine 5 Smoke Manual - (230701 UIL) EngDocument25 pagesMachine 5 Smoke Manual - (230701 UIL) Engduynx292No ratings yet
- Instruction Book Control SolutionsDocument26 pagesInstruction Book Control SolutionsraviNo ratings yet
- NOJA-7234-03 RC Panel Quick Reference Guide enDocument2 pagesNOJA-7234-03 RC Panel Quick Reference Guide enmilagros robledoNo ratings yet
- Philips 14pv135-14pv235-14pv385Document87 pagesPhilips 14pv135-14pv235-14pv385doraemon007No ratings yet
- Gree Users ManualDocument26 pagesGree Users ManualMuhammad LatifNo ratings yet
- Touch: User ManualDocument8 pagesTouch: User ManualAndres Varea RomoNo ratings yet
- CPJ 200 J1 j1-09 Manual Operationmod r1 (SMD)Document23 pagesCPJ 200 J1 j1-09 Manual Operationmod r1 (SMD)ngocbienk56No ratings yet
- VIE-X08S/VIE-X088: Quick GuideDocument5 pagesVIE-X08S/VIE-X088: Quick Guideflyinkiwi7089No ratings yet
- Hochiki Manual MAN-1432HADocument31 pagesHochiki Manual MAN-1432HALuiz Antonio de Almeida JuniorNo ratings yet
- Delcos Pro Controller User ManualDocument24 pagesDelcos Pro Controller User ManualPradeep JhaNo ratings yet
- G75 Irrigation Window Controller: BaccaraDocument20 pagesG75 Irrigation Window Controller: BaccaraMaykol Robert Ramirez GraweNo ratings yet
- Ma 5411410 WMDocument8 pagesMa 5411410 WMsgtwolfhoundNo ratings yet
- 2.2 Old - HMI 814.2TZPM.22Document28 pages2.2 Old - HMI 814.2TZPM.22sameer betalNo ratings yet
- DP-10Vet - CE - Operation Note - V2.0 - ENDocument33 pagesDP-10Vet - CE - Operation Note - V2.0 - ENanhhp8xNo ratings yet
- Lennox-VRF Control 15B17 VERCL1A Wireless-ControlDocument12 pagesLennox-VRF Control 15B17 VERCL1A Wireless-ControlBatroiNo ratings yet
- BRC1C62 0 PDFDocument7 pagesBRC1C62 0 PDFIGN SayogaNo ratings yet
- User's Manual of Remote ControllerDocument12 pagesUser's Manual of Remote ControllerKate EftimovaNo ratings yet
- MOV RotorkDocument44 pagesMOV RotorkRakhmat yusufNo ratings yet
- Vector ManualDocument48 pagesVector Manualcruz daniel100% (1)
- Read This Manual Before Installation and Operation Make Sure That It Is Well Kept For Later ReferenceDocument11 pagesRead This Manual Before Installation and Operation Make Sure That It Is Well Kept For Later ReferenceDioneNo ratings yet
- HVAC SYSTEM-AUTO AC - DIAGNOSTICS - Diagnostic Chart For Self-DiagnosisDocument4 pagesHVAC SYSTEM-AUTO AC - DIAGNOSTICS - Diagnostic Chart For Self-DiagnosisЭдвард ЧопурянNo ratings yet
- Manual Utilizare Ac Midea Ultimate ComfortDocument8 pagesManual Utilizare Ac Midea Ultimate Comfortfl2rynNo ratings yet
- BJ-Q Range Use Manual - 14ADocument26 pagesBJ-Q Range Use Manual - 14ARudi AlfadliNo ratings yet
- NOJA-7234-03 RC Panel Quick Reference Guide enDocument2 pagesNOJA-7234-03 RC Panel Quick Reference Guide enAhmad SolihinNo ratings yet
- Quick Guide: Dash 2500 Patient MonitorDocument6 pagesQuick Guide: Dash 2500 Patient MonitornadtrianaNo ratings yet
- InTENSitySelectCombo II QSGDocument2 pagesInTENSitySelectCombo II QSGQiyao LeongNo ratings yet
- 3xmp-Manual 04092014Document36 pages3xmp-Manual 04092014ambeshNo ratings yet
- Colour Television: Owner'S ManualDocument14 pagesColour Television: Owner'S ManualVictor SampaNo ratings yet
- 0eb748d60c5c70256637df5444a5ce2bDocument10 pages0eb748d60c5c70256637df5444a5ce2bh5ghf3yerNo ratings yet
- Premier Remote Control ManualDocument8 pagesPremier Remote Control ManualRodrigoFaríasVelosoNo ratings yet
- Remote Control Manual PDFDocument8 pagesRemote Control Manual PDFgilbert kiprutoNo ratings yet
- Daikin Zone Controller User ManualDocument28 pagesDaikin Zone Controller User Manual01 canvaNo ratings yet
- MSmartHome AC and Dehum InstructionsDocument26 pagesMSmartHome AC and Dehum Instructionsmethod.zenNo ratings yet
- Emcp3.1 SinopticoDocument1 pageEmcp3.1 SinopticoAdolfo Dario SaavedraNo ratings yet
- Operator Guide: Controller For Single Gen-Set ApplicationsDocument33 pagesOperator Guide: Controller For Single Gen-Set Applicationsabdalla kamalNo ratings yet
- 9590 4001 Remote Control Installation - Owners Manual Ver. 4Document12 pages9590 4001 Remote Control Installation - Owners Manual Ver. 4VentsiNo ratings yet
- rg58b1 Manual MissionDocument8 pagesrg58b1 Manual MissionHai Long ChenNo ratings yet
- Taktis Fire Alarm Control Panel Operating Instructions: Version 1.04 - August 2019 - MAN-1432KEDocument27 pagesTaktis Fire Alarm Control Panel Operating Instructions: Version 1.04 - August 2019 - MAN-1432KETechnical OfficeNo ratings yet
- PGD3 - Quick Reference V1.0aDocument6 pagesPGD3 - Quick Reference V1.0apabloabelgilsotoNo ratings yet
- NEC RIH-6867 User ManualDocument25 pagesNEC RIH-6867 User ManualGAPATMNo ratings yet
- Training Manual Software: Software Version For PP220: 3.21.70 Software Version For PP420: 3.22.70Document25 pagesTraining Manual Software: Software Version For PP220: 3.21.70 Software Version For PP420: 3.22.70Robert SchmaltzNo ratings yet
- Operating Manual: EnglishDocument10 pagesOperating Manual: EnglishYunisNo ratings yet
- At-50b (CRC)Document2 pagesAt-50b (CRC)Than HtutNo ratings yet
- Healicom 14P Idrar AnalizorDocument17 pagesHealicom 14P Idrar AnalizorAta TokogluNo ratings yet
- Ishida Uni-5 SeriesDocument261 pagesIshida Uni-5 Seriessava88No ratings yet
- TP600 Control Panel Manual 2.6.18Document25 pagesTP600 Control Panel Manual 2.6.18adamlux492No ratings yet
- Ecocirc XL: Quick Startup Guide - WarningDocument2 pagesEcocirc XL: Quick Startup Guide - WarningAnonymous 7xHNgoKE6eNo ratings yet
- Goldway VET420A Manual 2005Document46 pagesGoldway VET420A Manual 2005Serginho HenriqueNo ratings yet
- Braemar TH523N Owners Manual (EN)Document36 pagesBraemar TH523N Owners Manual (EN)Gisell ZapataNo ratings yet
- Colour: Owner'SDocument32 pagesColour: Owner'SOswald CobblebotNo ratings yet
- IQ3 Full Setup ManualDocument68 pagesIQ3 Full Setup ManualVaeco Đoàn Tncs Hcm100% (1)
- HM500 Display Panel User Manual V1.0Document35 pagesHM500 Display Panel User Manual V1.0nathalie gonzelezNo ratings yet
- IQ Full Configuration, Status and Monitoring User ManualDocument34 pagesIQ Full Configuration, Status and Monitoring User ManualLingui TseNo ratings yet
- Sirius II User GuideDocument4 pagesSirius II User GuideJed Paul MinayNo ratings yet
- Fujifilm X-T5: Pocket Guide: Buttons, Dials, Settings, Modes, and Shooting TipsFrom EverandFujifilm X-T5: Pocket Guide: Buttons, Dials, Settings, Modes, and Shooting TipsNo ratings yet
- Fujifilm X-T4: Pocket Guide: Buttons, Dials, Settings, Modes, and Shooting TipsFrom EverandFujifilm X-T4: Pocket Guide: Buttons, Dials, Settings, Modes, and Shooting TipsNo ratings yet
- GIS Lecture6 GeoprocessingDocument88 pagesGIS Lecture6 GeoprocessingGIS ConsultantNo ratings yet
- Create Table SQLDocument2 pagesCreate Table SQLrockin034No ratings yet
- Configuration Programming Exercise: Configuration Theme: Creating A Configurable ComponentDocument4 pagesConfiguration Programming Exercise: Configuration Theme: Creating A Configurable ComponentErcanNo ratings yet
- Index of ResourcesDocument13 pagesIndex of ResourcesAnne HijmeNo ratings yet
- SEO Consultant Eng. Ahmad Khatab: 100+ Free SEO Tools & ResourcesDocument5 pagesSEO Consultant Eng. Ahmad Khatab: 100+ Free SEO Tools & ResourcesChahd El-QutobNo ratings yet
- IManager U2000 V100R001C00 Product Documentation Bookshelf (V1.09) enDocument36 pagesIManager U2000 V100R001C00 Product Documentation Bookshelf (V1.09) enGaurav AroraNo ratings yet
- W Wor Orks Ksho Hop 08 P08 Iintrod Ntroductio Uction To Proce N To Process Ss O Opt Ptim Imiza Izati Tion On Iin NG Gams Ams® ®Document29 pagesW Wor Orks Ksho Hop 08 P08 Iintrod Ntroductio Uction To Proce N To Process Ss O Opt Ptim Imiza Izati Tion On Iin NG Gams Ams® ®franko2422No ratings yet
- Active Directory Enumeration: Bloodhound: Table of ContentDocument27 pagesActive Directory Enumeration: Bloodhound: Table of ContentkesoNo ratings yet
- Satellite - L305D-S5974 SpecsDocument3 pagesSatellite - L305D-S5974 SpecsgoogleheadNo ratings yet
- Operating Guidelines and FAQs For SSS Loans in EGovDocument24 pagesOperating Guidelines and FAQs For SSS Loans in EGovRemz Prin Ting LaoagNo ratings yet
- Radio Shack 6inone Remote ManualDocument62 pagesRadio Shack 6inone Remote ManualJasen BurkettNo ratings yet
- 5 CS115C - Repetition Control StructuresDocument21 pages5 CS115C - Repetition Control StructuresNelson Geverola BalnegNo ratings yet
- SNOL Industry Catalogue ENG 2015Document16 pagesSNOL Industry Catalogue ENG 2015Ali RizviNo ratings yet
- Cloud Data Analytics For DummiesDocument68 pagesCloud Data Analytics For DummiesNomanNo ratings yet
- Nocd Just Replace The Original Oald8.exe in The Folder of Dictionary InstallationDocument1 pageNocd Just Replace The Original Oald8.exe in The Folder of Dictionary InstallationPablo PérezNo ratings yet
- How To Learn Pattern Printing Easily - GeeksforGeeksDocument13 pagesHow To Learn Pattern Printing Easily - GeeksforGeeksVinnie TendereNo ratings yet
- Algebraic ExpressionsDocument20 pagesAlgebraic Expressionsrohaba100% (8)
- Syllabus-21CS1603-Advanced Digital Signal ProcessingDocument2 pagesSyllabus-21CS1603-Advanced Digital Signal ProcessingFrancy Irudaya Rani ENo ratings yet
- Ug903 Vivado Using ConstraintsDocument152 pagesUg903 Vivado Using ConstraintsJenniferNo ratings yet
- Certain DC-DC Controllers and Products Containing The Same, 337-698, No. 466903-1 (U.S.I.T.C. Dec. 16, 2011)Document163 pagesCertain DC-DC Controllers and Products Containing The Same, 337-698, No. 466903-1 (U.S.I.T.C. Dec. 16, 2011)Nam NhiNo ratings yet
- AdditionalDocument18 pagesAdditionalBoopathi KalaiNo ratings yet
- ALV Top of Page Commentry WriteDocument4 pagesALV Top of Page Commentry WriteAshish KumarNo ratings yet
- Siebel SSO Integration With OAM 11g: TopicsDocument22 pagesSiebel SSO Integration With OAM 11g: TopicsSyed NoumanNo ratings yet
- Mobile Banking ServicesDocument11 pagesMobile Banking ServicesDiksha SadanaNo ratings yet
- ConvarsDocument94 pagesConvarsjackyboll1224No ratings yet
- IMO Level 2 Class 5 Year 2017 18 Part 1Document7 pagesIMO Level 2 Class 5 Year 2017 18 Part 1Dixa MishraNo ratings yet
- 07-Interprocess CommunicationDocument14 pages07-Interprocess Communicationmuhammad iftikharNo ratings yet
- Conference Template LetterDocument4 pagesConference Template LetterMark MalolesNo ratings yet
- SA-BTT350P SA-BTT750P: Blu-Ray Disc Home Theater Sound SystemDocument149 pagesSA-BTT350P SA-BTT750P: Blu-Ray Disc Home Theater Sound SystemValentin SivrievNo ratings yet
- Technical Information Letter: Thermal Engineering Product Service TIL 1931Document6 pagesTechnical Information Letter: Thermal Engineering Product Service TIL 1931Hashim BukhariNo ratings yet