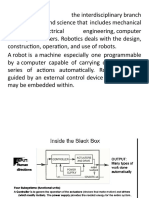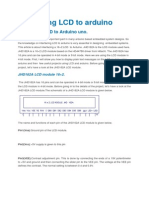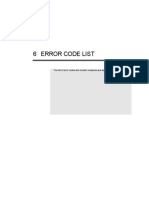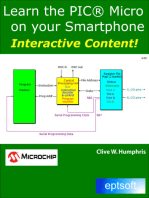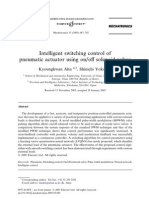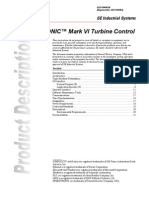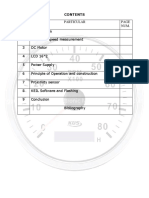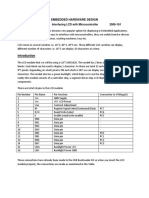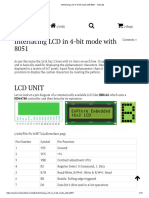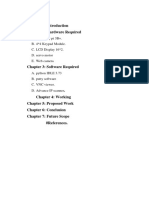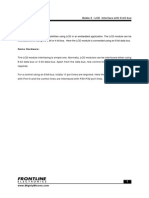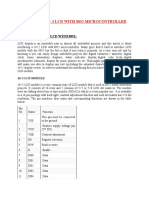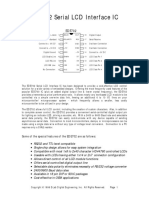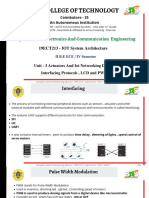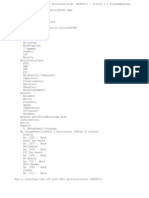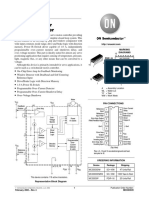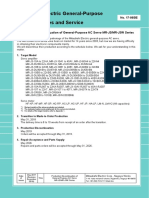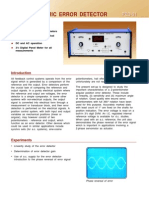Professional Documents
Culture Documents
Manual RFID FastTagReader
Uploaded by
MARIGANTI SRINIVASULUOriginal Title
Copyright
Available Formats
Share this document
Did you find this document useful?
Is this content inappropriate?
Report this DocumentCopyright:
Available Formats
Manual RFID FastTagReader
Uploaded by
MARIGANTI SRINIVASULUCopyright:
Available Formats
Build a FAST TAG Reader
Build a FAST TAG Reader 1
Index
A . Aim
B. Concept
C. Components
D. Connections
E. Part 1: Experimenting with the components
F. Part 2 : Implementing the Fast tag reader project
Build a FAST TAG Reader 2
A. AIM
Build a RFID Fast Tag Reader that registers RFID card data, processes
it, create actions, publishes the data to an online dashboard.
B. CONCEPT
In this project, we mimic the working of a fast tag reader which reads
RFID card data and operates the boom barrier in toll gates. Here we
read RFID cards , verifies it with the registry in the memory,
open/closes the gate and finally sent the data to online dashboard.
The RFID card data is read by ‘RFID card reader’, the data is stored in
the ‘flash memory’ of dexter board since it needs to be accessed later.
‘LCD display’ is used to display status of each steps in the process. The
data regarding the number of cards, entries permitted/ not permitted is
sent to an online dashboard with the help of a ‘GSM SIM
module’. ‘thingspeak’ is the web dashboard we use here for the
purpose.
Build a FAST TAG Reader 3
C. Components
1. Dexter board
2. RFID Card Reader
3. GSM Module
4. Servo Motor
5. 16*2 LCD Display
6. Jumper wires
7. USB cables
8. USB to TTL converter (Component to execute extra activities
in the project. Procure externally if not available in the kit,
CP2102(6-pin) USB 2.0 to TTL UART serial converter )
Build a FAST TAG Reader 4
D. Connections
Circuit Diagram
• NOTE: Before starting the connections, verify using a
multimeter that all the jumper wires are working. Also ensure
that the connections are strong, else the setup may not
work.
Build a FAST TAG Reader 5
Detailed Connection Steps
Step 1
Take 2 male-to-male and 3 female to male jumper
wires connect dexter board, GSM module and breadboard as shown
below -
• GND of the dexter to blue line of the breadboard
• +5V of the dexter to red line of the breadboard
• RXD of the GSM module to PA2 of the breadboard
• GND of the GSM module to the blue line of the breadboard
• VCC of the GSM module to the red line of the breadboard
Build a FAST TAG Reader 6
Step 2
Take 3 female-to-male jumper wires and connect the pins of the RFID
card reader as shown:
• +5V to Red line of breadboard
• GND to Blue line of breadboard
• TX to PC5 of the Dexter
Step 3
Take 3 male-to-male jumper wires and connect the pins of DC servo
motor :
• Yellow cable to PC6 of the dexter board
Build a FAST TAG Reader 7
• Red cable to Red line of the breadboard
• Brown cable to Blue line of the breadboard
Step 4
Take 2 male to male jumper wires and connect the register button as
shown below :
• One terminal of register button to blue line of the
breadboard.
• Second terminal to the PA0 of the dexter board.
Take 2 more male to male jumper wires and connect the erase button
as shown below :
• One terminal of the erase button to the blue line of the
breadboard.
• Second terminal to the PA4 of the dexter board
Build a FAST TAG Reader 8
Step 5
Take 11 male to male jumper wires and connect the LCD display
and dexter as shown below :
• VSS to the blue line of the breadboard
• VDD to the red line of the breadboard
• RS to the PC8 of the dexter
• RW to the blue line of the breadboard
• E to the PA8 of the dexter
• D4 to the PB14 of the dexter
• D5 to the PA9 of the dexter
• D6 to the PA10 of the dexter
• D7 to the PB15 of the dexter
• A to the red line of the breadboard
• K to the blue line of the breadboard
Build a FAST TAG Reader 9
Build a FAST TAG Reader 10
Step 6
Take 1 male to male jumper wires and connect the V0 of LCD display
and GND of dexter boards as below :
• V0 (contrast control) to the blue line of the breadboard
Note: For improving the display contrast we can add a 10k
potentiometer (potentiometer is not available in the kit and needs to be
procured externally) as per connections shown below or solder it
permanently to the display between the pins VSS (GND), VDD (VCC)
& V0. Adjusting the potentiometer will improve the contrast.
Link to purchase 10k Pot:
Build a FAST TAG Reader 11
E. Part 1: Experimenting with the components
1. 16*2 LCD Display
LCD (Liquid Crystal Display) is a type of flat panel display which uses
liquid crystals for displaying information. It consists an array of small
segments called pixels, which can be manipulated for displaying status
or parameters.
A 16*2 LCD display can display 16 characters or numbers in column
wise and 2 in row wise.
Build a FAST TAG Reader 12
The LCD display have a total of 16 pins
The use of pins listed below:
1. GND (VSS)
Connect the ground pin of the power supply to this pin.
2. VCC (VDD)
Connect this pin to 5v
3. Contrast (VEE)(V0)
This pin is used to adjust the contrast of Display.
Connect a potentiometer (POT) to this pin. Rotate the
knob of the POT to adjust the contrast.
4. RS
RS pin means Register select pin. Selects command
register when the pin is LOW. Selects data register when
this pin is HIGH. Command register and data registers
are used to send LCD command and data to LCD
5. RW
It represents the Read Write pin. When this pin is LOW, the
MCU write to register. And when the pin is HIGH, MCU
Build a FAST TAG Reader 13
read from the register. Here we want to write. Connect it
permanently to GND.
6. EN (E)
EN pin means the Enable pin. Send data to data pins when
a HIGH to LOW pulse is given.
7. D0-D7 (DB0-DB7)
These are 8 data pins. Here I interface this LCD with
dexter board in 4 bit mode. So we need only D4 to D7.
8. Backlight(+)
This is the anode pin of the backlight of the display
9. Backlight(-)
This is the cathode pin of the backlight of the display
Note:
There are two different modes of operation of LCD which can be
controlled by our Control Pins.
4-bit and 8-bit Mode of LCD:
The LCD can work in two different modes, namely the 4-bit mode and
the 8-bit mode. In 4 bit mode we send the data nibble by nibble, first
upper nibble and then lower nibble. (nibble is a group of four bits), so
the lower four bits (D0-D3) of a byte form the lower nibble while the
upper four bits (D4-D7) of a byte form the higher nibble. This will help
us to send 8 bit data.
Whereas in 8 bit mode we can send the 8-bit data directly in one
stroke since we use all the 8 data lines.
8-bit mode is faster than 4-bit mode of data transfer. But we will run
out of I/O pins on our MCU, so 4-bit mode is widely used
For detailed theory refer this link
Build a FAST TAG Reader 14
Variables & Functions
1. lcd_initialise()
This function initializes the LCD display by sending some
preset commands which configures the LCD and also sets it
in 4 bit data mode
2. lcd_clear()
Clears the display, which enables to write new character or
numbers
3. lcd_put_cur(x, x)
After clearing the display this function can be used to
change the position of cursor to write a character in a
particular position
For example:
lcd_put_cur(1, 15);
This function puts the character at 2nd row and 16 column of the
lcd display, after which we can write the character in that
position
Build a FAST TAG Reader 15
4. lcd_send_string ("x”)
Writes a character or a string on the current position of
cursor. Remember each block can only hold one character.
For example:
lcd_send_string ("hello”)
5. HAL_Delay(50)
Creates a delay in milliseconds
Activities
1.Write ‘IIT MRP’ on 1st row and ‘Build Club’ on 2nd row
2. Write a text to display your name in first row, college name in
second row. Clear the display after a delay. Again write ‘IIT MRP’ and
‘Build Club’. Write these texts in a loop so that it displays
continuously.
Build a FAST TAG Reader 16
2. DC Servo motor
A servo system primarily consists of three basic components a
controlled device, a output sensor, a feedback system. This is an
automatic closed loop control system. Here instead of controlling a
device by applying the variable input signal, the device is controlled by
a feedback signal generated by comparing output signal and reference
input signal. Any electrical motor can be utilized as servo motor if it is
controlled by servomechanism.
In DC servo motor, a small DC motor connected to the output shaft
through the gears. The output shaft drives a servo arm and is also
connected to a potentiometer (pot). The potentiometer provides
position feedback to the servo control unit where the current position
of the motor is compared to the target position. According to the
error, the control unit corrects the actual position of the motor so that
it matches the target position
Build a FAST TAG Reader 17
Note : For a detailed understanding refer link
Build a FAST TAG Reader 18
Functions
1. set_servo_angle()
This model of DC servo SG90 can rotate from 0 –180
degrees. The command rotates the servo the particular angle.
For example:
set_servo_angle(x)
;for x degrees of rotation
Activities
1.Write a code to rotate the servo to 0 , have a delay ,move to 45
,have a delay, move to 90
2. Create a repeated half circle to & fro motion ie, a code to move
from 0 to 180 degrees and from 180 to 0 . Try using a for loop to
change the x values , inside the while loop
Note: If there are any loose connections/electrical
disturbances/improper voltage the servo motor can behave
abnormally.
Build a FAST TAG Reader 19
3) GSM Module
A GSM modem or GSM module is a device that uses GSM mobile
telephone technology to provide a wireless data link to a network.
GSM modems are used in mobile telephones and other equipment that
communicates with mobile telephone networks. They use SIMs to
identify their device to the network
SIM900A GSM Module, which we use in this project is a small and
cheap module for GPRS/GSM communication. This can work with any
GSM network operator SIM card just like a mobile phone with its own
unique phone number. We use this device to communicate with our
web dashboard.
Note: AT or Attention commands are used for controlling the GSM
modems. There are four types of AT commands: Test commands,
Read commands, Set commands & Execution commands
Build a FAST TAG Reader 20
For more detailed understanding refer
GSM Module Connections
Build a FAST TAG Reader 21
Note : Extra acitivites are not part of the main schedule. You
may/maynot need to disconnect the components from existing
connections for performing these activites. Remember to connect it
back for executing the main activities
Extra Activity – Testing with AT commands
1. Here we use a USB-TTL converter to communicate with the
GSM Module.
2. Connect a USB to TTL converter to the send commands to
GSM module and also receive data from GSM network.
Connections as below:
Build a FAST TAG Reader 22
3. Check whether SIM card is inserted properly and USB –TTL
converter is connected to PC.
4. Since you have worked on arduino IDE, open serial monitor
in arduino. Click the COMx Port on which the TTL Converter is
connected.
Build a FAST TAG Reader 23
5. Type “AT” in the serial monitor. Press ‘send’
6. Check whether “OK” is getting as output
Note: AT command is used to check communication between the
module and the computer. If its displaying “OK”, then it indicates
there is proper communication.
7. Type ATD and ‘phone number’ and press ‘send’ to call to a
phone number
For example)
Type ATD9976390289
This ‘9976390289’ will be the phone number
Note: ATD command is used to dial a number.
Build a FAST TAG Reader 24
8. Ring to the GSM sim that you have placed in GSM module and
check the output in serial monitor. It should show “Ringing” as
output.
Note : Use SIM that supports GSM network with messaging balance
List of network providers:
1) Airtel
2) Vodafone
3) BSNL
Build a FAST TAG Reader 25
4) RFID Card reader Module
A radio frequency identification reader (RFID reader) module is a
device used to gather information from an RFID tag, which is used to
track individual tags/cards. Radio waves are used to transfer data
from the tag to a reader. RFID is a technology similar to bar codes.
Extra Activity– Reading RFID values
1. Connect a USB to TTL converter to RFID card reader as
below:
Build a FAST TAG Reader 26
2. Show a card to the reader and check the 12 digit RFID code
appearing on Serial Monitor
Note: Each RFID cards will have unique values
Build a FAST TAG Reader 27
F. Part 2 : Implementing the Fast tag reader project
Downloads & Installation
1. Download the Project Workspace file
RFID_FastTag_Reader.zip’ given in the project page on the
Build Club website.
2. In the Workspace folder in your C: drive, create a new
folder named ‘RFID_FastTag_Reader’.
3. Then i) Launch the STM IDE, ii) Select
the RFID_FastTag_Reader folder as workspace, iii) Import
the ZIP file RFID_FastTag_Reader.zip, iv) Navigate to
app.c
NOTE: Before getting into the software for the project please go
through the Concept section at the start of the manual, where we
explain how this project works.
Build a FAST TAG Reader 28
Flowchart of the Code
The flowchart diagram represents the flow of the RFID Reader project.
Along with the flowchart the program part can be easily
implemented.
Build a FAST TAG Reader 29
Variables & Functions
Variables & Functions
Build a FAST TAG Reader 30
Note : The functions below are derived from functions
mentioned in part 1
1. lcd_initialise()
This function calls the lcd_init() & lcd_clear() functions defined in
part 1 of this manual which initializes the lcd parameters and
clears the existing values in display
2. servo_initialise()
Includes set_servo_angle() function to set the angle to zero, so
that the gate is closed initially
3. lcd_display_device_name()
This function displays “FAST TAG READER” on the display
using lcd_put_cur(), lcd_send_string(), lcd_put_cur()
4. check_entry()
This Function is used to check for card entries continuously, which
verifies the card data with the data stored in the Flash memory.
The gate (servo motor) is closed/opened based on the verification.
This function also sends the updates to LCD display & to the
thingspeak server
5. regis_flag
This is a flag register that checks and tells whether a new card
needs to be registered to the memory. It is connected to a push
button to receive user input to add a new RFID card
6. erase_flag
Build a FAST TAG Reader 31
This is also a flag register that tells the dexter board to erase
the card data stored in the flash memory. It is connected to a
push button to receive user input to add a new RFID card
Note : regis_flag & erase_flag is updated from external
interrupts in dexter board, ie from the button clicks(erase &
register)
7. register_newcard()
This function sets the device to ‘new card registration
mode’. It is executed once the regis_flag becomes ‘1’.
The new card data is stored to flash memory and the card
registry is updated
8. erase_cardmem()
Erases the complete card data stored in the flash memory.
The status is shown in the LCD Display
Implementing the Code
Refer the flowchart and functions above to implement the code
in App function. Follow the steps below:
1. Initialize LCD and servo motor using lcd_initialise()
and servo_initialise() functions
2. Display the device name with
Build a FAST TAG Reader 32
lcd_ display_device_name()
3. The rest of the code should enter an infinite while loop
while(1)
{
// Rest of code
}
4. Continuously check for card entries using
check_entry() function. Add a 50ms delay so data is read
properly
5. Is regis_flag equal to 1. Then execute the function for
‘new registration card’. Add delay after the check
6. Is erase_flag equal to 1. Then execute the function for
‘memory erase’. Add delay.
Implement these code commands inside the App() function in the
order specified
After writing these codes in STM32 IDE. The code can now be
uploaded to the Dexter board by hitting ‘Run’.
7. Try adding new cards by pressing the push button
(register button), also try erasing the data (erase button).
Check whether access is granted for registered cards and
gate is opened.
Build a FAST TAG Reader 33
Now we have completed adding, verifying card data and also
operating gates.
Next step is to check whether the entry data is send to the online
dashboard - thingspeak
Build a FAST TAG Reader 34
Setting up web dashboard – thingspeak
In previous projects we had used ubidots web platform, this time
we will try thingspeak. ThingSpeak is an IoT analytics platform
service that allows you to aggregate, visualize, and analyze live
data streams in the cloud.
Configuration steps
1. Visit https://thingspeak.com/ website.
2. Create an account
Build a FAST TAG Reader 35
3. Create a new channel in ‘My channels’
4. Name the channel as you may prefer like RFID. Tick the
fields Field1,Field2,Field3,Field4 since we intent to fill the
fields with following data
Field1=No of ID’s registered
Field2= Total no. of times card entries
Field3 = Total no. of access granted
Field4 = Total no. of access denied
5. Now we have to link this thingspeak dashboard with our
dexter code.
6. Go to ‘API keys’ section in RFID channel
Build a FAST TAG Reader 36
7. Copy the whole text in ‘Write a channel feed’ section
Note : Remember to copy the entire text except ‘0’ in the
end
For example
GET https://api.thingspeak.com/update?api_key=T5YROORK1XWC50XO&field1=
8. Replace char stri[] in App.c with this code.
Build a FAST TAG Reader 37
9. Run the code in dexter board
Note : The code run on dexter board will automatically fill the 4
fields with data
10. Now go to your ‘RFID’ channel dashboard
Build a FAST TAG Reader 38
11. Click RFID channel and navigate to ‘private view’
12. Now it’s time to receive data to the web dashboard.
13. Power up the GSM module (with 12v adapter).
Remember to insert GSM sim in the slot
14. Check whether all other components like RFID reader,
LCD display servo motor, dexter board are powered up
properly.
15. Try using different RFID cards, register a card. Check
whether servomotor is working and entry is permitted. Try
with non-registered cards, check whether entry is denied.
Build a FAST TAG Reader 39
16. Now visit the thingspeak dashboard. You will see the
fields are getting populated
17. Project Finished
Task
1. After erasing the current memory. Take 3 new RFID
cards , add 2 cards. Keep one card unregistered. Check
how the device is behaving with the 3 cards. Check
whether the data is received on Web dashboard.
2. Make a video presenting, the build of RFID reader, how
you completed the activities and challenges. Share it with
the Build Club Community on the Discord Server!
Build a FAST TAG Reader 40
You might also like
- Robotics Lecture NoteDocument245 pagesRobotics Lecture NoteAmanuel ChalchisaNo ratings yet
- C Programming for the Pc the Mac and the Arduino Microcontroller SystemFrom EverandC Programming for the Pc the Mac and the Arduino Microcontroller SystemNo ratings yet
- TM 11 1520 221 20Document162 pagesTM 11 1520 221 20Tod A. WulffNo ratings yet
- SERVO MOTOR CONTROL PWM ANGLE ROTATIONDocument13 pagesSERVO MOTOR CONTROL PWM ANGLE ROTATIONChirkov Kire100% (1)
- Exploring Arduino: Tools and Techniques for Engineering WizardryFrom EverandExploring Arduino: Tools and Techniques for Engineering WizardryRating: 4.5 out of 5 stars4.5/5 (5)
- Service Manual HeidenHain TNC 360Document157 pagesService Manual HeidenHain TNC 360a1037699100% (1)
- Interfacing LCD To ArduinoDocument5 pagesInterfacing LCD To ArduinoShahrim Mohd100% (2)
- LCD Interfacing With MicrocontrollersDocument21 pagesLCD Interfacing With Microcontrollerstrinhdieuhvktqs100% (2)
- Lab6 LCDDocument19 pagesLab6 LCDPatipan Jariyapum100% (4)
- 6 ERROR CODE LIST: CONDITIONS AND MEASURESDocument53 pages6 ERROR CODE LIST: CONDITIONS AND MEASURESJesus Said Mercado Vega33% (3)
- LCD Interfacing With Micro Controllers TutorialDocument44 pagesLCD Interfacing With Micro Controllers Tutorialramu497100% (1)
- Intelligent switching control of pneumatic actuator using on/off solenoid valvesDocument20 pagesIntelligent switching control of pneumatic actuator using on/off solenoid valvesMayur GaidhaneNo ratings yet
- GE SpeedTronics MarkVI Turbine ControlDocument22 pagesGE SpeedTronics MarkVI Turbine ControlBijayananda Nayak100% (3)
- LCD (Liquid Crystal Display)Document24 pagesLCD (Liquid Crystal Display)Giani Kumar100% (3)
- TachometerDocument51 pagesTachometerKiran SugandhiNo ratings yet
- Interfacing LCD With PIC Microcontroller - MPLAB XC8Document8 pagesInterfacing LCD With PIC Microcontroller - MPLAB XC8Marian VladianuNo ratings yet
- Pic AppDocument95 pagesPic ApprhaninhaNo ratings yet
- Add an LCD to your AVR microcontrollerDocument9 pagesAdd an LCD to your AVR microcontrollerzbhp z100% (1)
- Interfacing Example - 16 Character X 2 Line LCD: DescriptionDocument5 pagesInterfacing Example - 16 Character X 2 Line LCD: DescriptionManish Kumar sharma100% (1)
- 16x2 LCD Display PinoutDocument16 pages16x2 LCD Display PinoutKarthik DmNo ratings yet
- Digital ClockDocument42 pagesDigital ClockPuneet Jain100% (2)
- LCD 8051 Ver1Document6 pagesLCD 8051 Ver1Nur Razanah Mohd Yasin100% (1)
- The NEXTSAPIENS Development Board: User ManualDocument33 pagesThe NEXTSAPIENS Development Board: User ManualHarshit MahajanNo ratings yet
- KlockDocument42 pagesKlockUmair HameedNo ratings yet
- Embedded Hardware Design: Tutorial Interfacing LCD With Microcontroller 2009-10/IDocument7 pagesEmbedded Hardware Design: Tutorial Interfacing LCD With Microcontroller 2009-10/IAyumuNo ratings yet
- 4 Pin LCDDocument13 pages4 Pin LCDVenkata Konda Reddy Mulle100% (1)
- Embedded Sysytem FileDocument52 pagesEmbedded Sysytem FileGagan MaggoNo ratings yet
- Ration .Rou RepDocument29 pagesRation .Rou Reptaru22iloveyouNo ratings yet
- LCD TheoryDocument15 pagesLCD Theorypiwanai100% (1)
- Chapter 1: Introduction Chapter 2: Hardware RequiredDocument21 pagesChapter 1: Introduction Chapter 2: Hardware RequiredsahilNo ratings yet
- Interfacing 16×2 LCD With 8051Document39 pagesInterfacing 16×2 LCD With 8051gunda manasaNo ratings yet
- HD44780 CommandsDocument3 pagesHD44780 CommandsPhani ChakravarthiNo ratings yet
- 8051 Interfacing LCD 16x2Document14 pages8051 Interfacing LCD 16x2Imran Shaukat100% (3)
- Manufacturing Processes Report (Thapar University)Document10 pagesManufacturing Processes Report (Thapar University)Nishant SainiNo ratings yet
- Led Based Scrolling Message DisplayDocument125 pagesLed Based Scrolling Message DisplayVikas Choudhary100% (3)
- Anadolu University Department of Electrical & Electronics Engineering EEM 336 Microprocessors 1 CHARACTER LCD INTERFACEDocument32 pagesAnadolu University Department of Electrical & Electronics Engineering EEM 336 Microprocessors 1 CHARACTER LCD INTERFACESĩ Anh NguyễnNo ratings yet
- Creating IPCore Loi 11may2013Document20 pagesCreating IPCore Loi 11may2013LinkyNo ratings yet
- Bascom and AVR, Using An LCD.: Peter Ouwehand'sDocument10 pagesBascom and AVR, Using An LCD.: Peter Ouwehand'sAulia RahmayantiNo ratings yet
- Interfacing of 16x2 LCD With 8051 MicrocontrollerDocument7 pagesInterfacing of 16x2 LCD With 8051 MicrocontrollerVinothkumar Uruman100% (1)
- Demo 3 - : LCD Interface With 8-Bit BusDocument14 pagesDemo 3 - : LCD Interface With 8-Bit BusNguyễn Tuấn CươngNo ratings yet
- Pin No. Name Description VSS VCC Power Supply (+5V) VEE RS R/W EN D0 D1 D2Document25 pagesPin No. Name Description VSS VCC Power Supply (+5V) VEE RS R/W EN D0 D1 D2suryateja247100% (1)
- Circuit DiagramDocument10 pagesCircuit DiagramM Rameez Ur Rehman100% (1)
- Write A Program For Interfacing The 16x2 LCD MODULES AimDocument7 pagesWrite A Program For Interfacing The 16x2 LCD MODULES AimLeelasrikanth TubatiNo ratings yet
- Unit - Iii MPMC-1Document79 pagesUnit - Iii MPMC-1gunda manasa100% (1)
- Arm7 LPC2148 1Document48 pagesArm7 LPC2148 1Roberta Fisher100% (2)
- 18F4520Document5 pages18F4520Bruno ViniciusNo ratings yet
- 16×2 LCD Module Pin Out DiagramDocument11 pages16×2 LCD Module Pin Out Diagramvijay bNo ratings yet
- Interfacing 16×2 LCD With 8051Document9 pagesInterfacing 16×2 LCD With 8051Gajalakshmi AshokNo ratings yet
- EDE702 Serial LCD Interface ICDocument9 pagesEDE702 Serial LCD Interface ICJosé ManuelNo ratings yet
- 6.3 LCD and KeypadDocument22 pages6.3 LCD and KeypadZahier Asyraf100% (2)
- DT-AVR ATmega1280 CPU Module Manual Rev1 - Eng PDFDocument3 pagesDT-AVR ATmega1280 CPU Module Manual Rev1 - Eng PDFNouval TrezandyNo ratings yet
- LCD Tutorial PDFDocument46 pagesLCD Tutorial PDFRoshan ShresthaNo ratings yet
- Iot Unit 2 & 3Document22 pagesIot Unit 2 & 3lakshmiNo ratings yet
- CapstoneDocument16 pagesCapstoneHarsh ShahNo ratings yet
- Embed Lab9Document10 pagesEmbed Lab9amitpanvekarNo ratings yet
- LCD Interfacing With 8051 Microcontroller (AT89C51) - Circuit & C Program, SummaryDocument5 pagesLCD Interfacing With 8051 Microcontroller (AT89C51) - Circuit & C Program, Summarygurubhat1995100% (1)
- Interfacing 8051 (LCD and Matrix Keyboard)Document20 pagesInterfacing 8051 (LCD and Matrix Keyboard)Sayantan Mukherjee100% (2)
- LCD Interfacing With Micro ControllersDocument4 pagesLCD Interfacing With Micro ControllersMijie Hj Hassan100% (1)
- ES Lab FileDocument37 pagesES Lab FileMøhït JáñgírNo ratings yet
- Interfacing an HD44780 LCD to a C8051F120 MicrocontrollerDocument23 pagesInterfacing an HD44780 LCD to a C8051F120 Microcontrollerahimpli100% (2)
- Experiment 3 ACA PDFDocument11 pagesExperiment 3 ACA PDFaakash dabasNo ratings yet
- Understanding the HD44780 LCD controllerDocument3 pagesUnderstanding the HD44780 LCD controllercking88No ratings yet
- Lpc2148 User ManualDocument5 pagesLpc2148 User ManualSnaidyNo ratings yet
- CISCO PACKET TRACER LABS: Best practice of configuring or troubleshooting NetworkFrom EverandCISCO PACKET TRACER LABS: Best practice of configuring or troubleshooting NetworkNo ratings yet
- 1361 Robot Arm PDFDocument82 pages1361 Robot Arm PDFMahayudin SaadNo ratings yet
- Application Manual: Servo Gun SetupDocument82 pagesApplication Manual: Servo Gun SetupLuis ClaudioNo ratings yet
- Paper RC ServomotorDocument6 pagesPaper RC Servomotorabc1000No ratings yet
- Simulation Modelling Practice and Theory: S.C. Sati, A.S. Kanaskar, S.R. Kajale, A. MukherjeeDocument23 pagesSimulation Modelling Practice and Theory: S.C. Sati, A.S. Kanaskar, S.R. Kajale, A. MukherjeeMo AlamNo ratings yet
- 86197-00 6Document22 pages86197-00 6Rizwan TayyabNo ratings yet
- Servo Motor Mg995Document7 pagesServo Motor Mg995Jai Chandran SNo ratings yet
- MC 33030Document17 pagesMC 33030wtn2013No ratings yet
- FANUC 16i-18i-21i-MODEL BDocument13 pagesFANUC 16i-18i-21i-MODEL Bjj11459No ratings yet
- CNC Stepper Vs Servo MotorsDocument3 pagesCNC Stepper Vs Servo MotorsJEOVADJNo ratings yet
- Schneider Electric Lexium LMX23D User Manual PDFDocument440 pagesSchneider Electric Lexium LMX23D User Manual PDFsaqib ameen100% (1)
- Control Systems and Simulation LabDocument91 pagesControl Systems and Simulation Labkiran_y2No ratings yet
- 1-Servo Motor Control Using ArduinoDocument12 pages1-Servo Motor Control Using Arduinosebas.lopez1202No ratings yet
- DC Servo Motor Control System User ManualDocument35 pagesDC Servo Motor Control System User ManualBayeNo ratings yet
- Mitsubishi Electric General-Purpose AC Servo Sales and ServiceDocument68 pagesMitsubishi Electric General-Purpose AC Servo Sales and Serviceadi_christianNo ratings yet
- Acopos KatalogDocument142 pagesAcopos KatalogHolicsNo ratings yet
- Numerical Analysis On Torque Motor Dynamics Used inDocument13 pagesNumerical Analysis On Torque Motor Dynamics Used inSharan AnnapuraNo ratings yet
- CE110 Servo Trainer UtmDocument6 pagesCE110 Servo Trainer UtmOng Kok MengNo ratings yet
- Secotools Pune Quad Station Laser Marking System Operating Manual Final Corrected Version - 26 PagesDocument26 pagesSecotools Pune Quad Station Laser Marking System Operating Manual Final Corrected Version - 26 Pagessudhir_abhyankarNo ratings yet
- Potentiometer Error DetectorDocument2 pagesPotentiometer Error DetectorVarun BhanNo ratings yet
- Applied Optimal Control: Optimization, Estimation, and ControlDocument3 pagesApplied Optimal Control: Optimization, Estimation, and ControlisraelNo ratings yet
- Modified Child Rescue System Against Open BorewellDocument4 pagesModified Child Rescue System Against Open BorewellEditor IJTSRDNo ratings yet
- AMC AnalogDrives InstallManualDocument73 pagesAMC AnalogDrives InstallManualharricitoNo ratings yet
- Bosch 0 811 405 028Document12 pagesBosch 0 811 405 028Cesar50% (2)