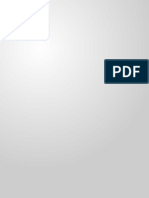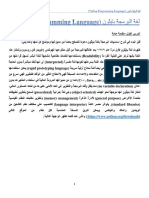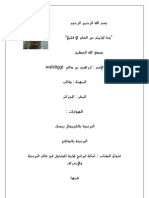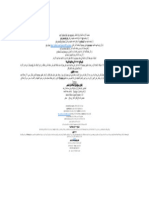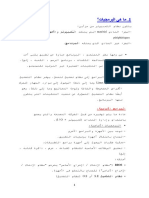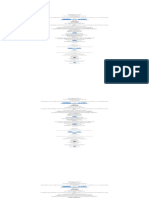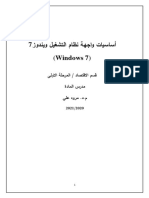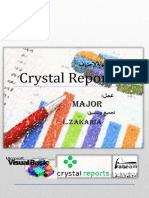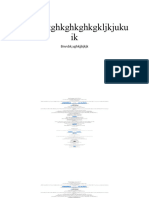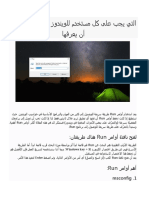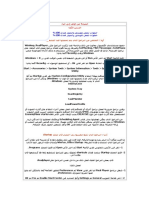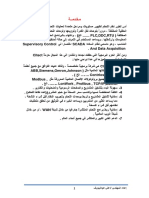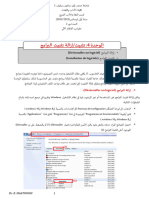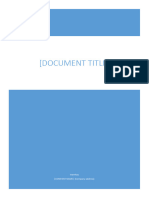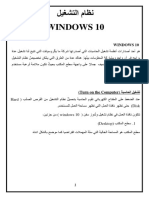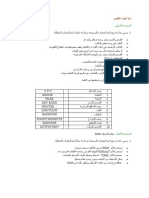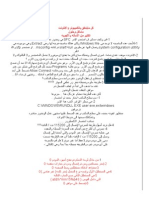Professional Documents
Culture Documents
3. م عدنان موسي برنامج AUTO FLUID
3. م عدنان موسي برنامج AUTO FLUID
Uploaded by
Mohamed ZohearyOriginal Title
Copyright
Available Formats
Share this document
Did you find this document useful?
Is this content inappropriate?
Report this DocumentCopyright:
Available Formats
3. م عدنان موسي برنامج AUTO FLUID
3. م عدنان موسي برنامج AUTO FLUID
Uploaded by
Mohamed ZohearyCopyright:
Available Formats
1 برنامج AUTO FLUID
برنامج :AUTO FLUID
.1هو عبارة عن برنامج من عائلة Auto LISPيسهل رسم المخططات الميكانيكية وبكافة
األنظمة.
.2بعد تنصيب البرنامج ستظهر لنا قوائم خاصة برسم المواسير وتفرعاتها لكافة األنظمة
الميكانيكية من حريق ،صرف ،مياه باردة وساخنة ،ومواسير التكييف.
.3يضم البرنامج قوائم خاصة برسم مجاري الهواء الدائرية والمربعة بكافة تفريعاتها.
.4يعتبر البرنامج بديالً عن استخدام البلوكات العادية والديناميكية وأوامر الرسم المختلفة.
محتويات البرنامج
.1ملف مضغوط .AUTOFLUID10-c22
.2ملف مضغوط .AUTOFLUID10-Patch-c31
.3ملف Auto LISPتحت عنوان .Samynthia
طريقة تنصيب البرنامج
.1نفك الضغط عن الملف .AUTOFLUID10-c22
.2نُفعل خيار Run as administratorللملف بعد فك الضغط.
.3ننسخ ملف Samynthiaونضعه في الملف .C:\ AUTOFLUID10
.4نفتح برنامج األتوكاد.
.5نضع أمر .Appload
.6ستظهر قائمة:
• من الجزء السفلي بها نضغط على contents tabثم addونقوم بتحميل ملف
Samynthiaمن .C:\ AUTOFLUID10
• من الجزء العلوي نضغط على تصفح browseأو LOADوندخل على ملف \C:
AUTOFLUID10ونختار AUTOFLUID10-Menu-ENللغة
اإلنجليزية.
• نضغط Close.
.7ستظهر قائمة ،نفعل I agreeثم نضغط .Continue
.8ننتظر قليالً فيظهر على الشاشة:
.9نقوم بإغالق المربع ،ثم نقوم بإغالق برنامج األتوكاد.
.10نفك الضغط عن الملف .AUTOFLUID10-Patch-c31
.11نُفعل خيار Run as administratorللملف بعد فك الضغط.
.12ننتقل للملف C:\ AUTOFLUID10ومنه إلى الملف ATFثم الملف prfثم الملف
Pref-de-baseونُفعل خيار Run as administratorللملف.
.13نقوم بفتح برنامج األتوكاد.
.14من قائمة Toolsثم Toolbarsنجد قائمة AUTOFLUID10ومنها نجد عدة قوائم
جاهزة لالستخدام.
إعداد املهندس :عدنان موسى سعـــــــادة
2 برنامج AUTO FLUID
.15البرنامج جاهز للعمل ضمن بيئة األتوكاد .Enjoy
مالحظة مهمة :النقطة الثالثة أهم نقطة لتفادي عدم عمل البرنامج
كيفية العمل ببرنامج :AUTO FLUID
.1من قائمة Toolsثم Toolbarsنجد قائمة AUTOFLUID10ومنها .Metal Pipe
.2تظهر قائمة جديدة نختار منها .Pipe
إعداد املهندس :عدنان موسى سعـــــــادة
3 برنامج AUTO FLUID
.3تفتح قائمة جديدة Preference File Loadedأي تحميل ملف متخصص أو مميز.
.4لدينا خيارين:
• إنشاء ملف متخصص جديد .Create a new preference file
• استيراد ملف متخصص لمشروع سابق Import existing preference
.file
.5بما أنه مشروع جديد نختار .Create
.6نكتب اسم المشروع الجديد وثم .Save
.7تفتح نافذة جديدة منها نقوم بإدخال كل األنظمة الخاصة بالمشروع الجديد من خيار
Layer managementثم .Main Layers
.8تفتح نافذة جديدة فيها يمكن وضع قائمة Listمعينة ،وتخصيص معين ،Specialty
وتخصيص فرعي معين .Sub- Specialty
.9نختار تخصيص معين.
.10نقوم بتفعيل Double Lineو.Conduit Layers
.11نقوم بحذف الطبقات Layersالموجودة ونٌبقي واحدة للتعديل عليها.
.12نقوم بالضغط على الطبقة ونقوم بتعديل اسم الطبقة Layerفي األسفل ونكتب مثالً:
• .FF-Sprinklers
• .FF-Cabinet
• .HVAC-Duct
• .HVAC- Chilled Water Pipe
.13نقوم بتعديل اسم الطبقة Headingفي األسفل ونكتب مثالً:
• .Fire Sprinkler System
• .Fire Cabinet System
• .HVAC System
• .Ventilation System
.14نختار لون ُم َميز للطبقة.
.15نضغط Addثم .Ok
.16نرجع للقائمة الرئيسية ،وهنا تأكد من ،Architect drawing unitنضغط
.Close
.17اآلن البرنامج جاهز للعمل في مشروعنا الجديد.
مالحظة:
البرنامج يحتاج للممارسة لفترة معينة لتكون قادراً على استخدامه بسهولة ويُسر.
إعداد املهندس :عدنان موسى سعـــــــادة
You might also like
- الفيجوال بيسك من البداية إلى النهايةDocument76 pagesالفيجوال بيسك من البداية إلى النهايةأكبر مكتبة كتب عربية100% (1)
- برنامج AUTO FLUIDDocument3 pagesبرنامج AUTO FLUIDHemn Rafiq Tofiq67% (3)
- برنامج AUTO FLUIDDocument2 pagesبرنامج AUTO FLUIDMôhâmëd Hãkêm100% (1)
- Elite Ductsize 6 Manual PDFDocument38 pagesElite Ductsize 6 Manual PDFMohammed RayanNo ratings yet
- اساسيات ريفيت 2015 PDFDocument285 pagesاساسيات ريفيت 2015 PDFMahmoud Moustafa ElnegihiNo ratings yet
- دليلى لتعلم الاتوكاد - الجزء الأولDocument28 pagesدليلى لتعلم الاتوكاد - الجزء الأولIbrahim AbouelhassanNo ratings yet
- أساسيات لغة بايثون)Document97 pagesأساسيات لغة بايثون)مصطفى عادلNo ratings yet
- بايثون 1Document97 pagesبايثون 1mustapha skanderNo ratings yet
- كتاب البرمجة بلغة بايثون - الجزء الاول PDFDocument97 pagesكتاب البرمجة بلغة بايثون - الجزء الاول PDFTeeKa16No ratings yet
- كتاب امثلة اولية لاحتراف البرمجة -فيجوال بيسكDocument28 pagesكتاب امثلة اولية لاحتراف البرمجة -فيجوال بيسكأكبر مكتبة كتب عربيةNo ratings yet
- Elite Chvac Learning, by Eng Ahmed Al Saeed YusufDocument26 pagesElite Chvac Learning, by Eng Ahmed Al Saeed YusufMohamad A. GharebNo ratings yet
- visual c# .net البرمجة المرئية بلغةDocument87 pagesvisual c# .net البرمجة المرئية بلغةAhmad AlshamiNo ratings yet
- 1 FhgfjkgyydcDocument1 page1 FhgfjkgyydczizidjabouecoleNo ratings yet
- تنصيب الاومنتDocument9 pagesتنصيب الاومنتBoumaaza FaridNo ratings yet
- -cours 02 انواع التطبيقاتDocument8 pages-cours 02 انواع التطبيقاتJAMILA CINo ratings yet
- TarazDocument3 pagesTarazzizidjabouecoleNo ratings yet
- تايساسأ ةهجاو ماظن ليغشتلا زودنيو 7 7 WindowsDocument32 pagesتايساسأ ةهجاو ماظن ليغشتلا زودنيو 7 7 Windowszaer2002100No ratings yet
- دليل تشغيل برامج ويندوز على لينكسDocument19 pagesدليل تشغيل برامج ويندوز على لينكسtar3qNo ratings yet
- Bkio 21808Document81 pagesBkio 21808khalidNo ratings yet
- ملخص الباب السابعDocument9 pagesملخص الباب السابعChany PcyNo ratings yet
- مجموعة من افضل الدروسDocument15 pagesمجموعة من افضل الدروسhiziaNo ratings yet
- أهم أوامر Run التي يجب على كل مستخدم للويندوز أن يعرفهاDocument12 pagesأهم أوامر Run التي يجب على كل مستخدم للويندوز أن يعرفهاHamada HamadamNo ratings yet
- Crystal Report10Document89 pagesCrystal Report10NacerAvgNo ratings yet
- خفايا ويندوزDocument10 pagesخفايا ويندوزabdelmoneim kabbashiNo ratings yet
- ريقة تفعيل IDM مدى الحياة خلال دقيقة واحدةDocument4 pagesريقة تفعيل IDM مدى الحياة خلال دقيقة واحدةMed Hacen MoustaphaNo ratings yet
- Cs 5Document120 pagesCs 5Abdou ShNo ratings yet
- Lab 2Document4 pagesLab 2Sama TaleeNo ratings yet
- 1 مقدمة عن سكادا PDFDocument12 pages1 مقدمة عن سكادا PDFchafic WEISSNo ratings yet
- أساسيات أوتوكاد 2020 - Autocad 2020Document588 pagesأساسيات أوتوكاد 2020 - Autocad 2020محمد الحصينNo ratings yet
- 2 TyrfbnDocument3 pages2 TyrfbnzizidjabouecoleNo ratings yet
- أهم أوامر Run التي يجب على كل مستخدم للويندوز أن يعرفهاDocument12 pagesأهم أوامر Run التي يجب على كل مستخدم للويندوز أن يعرفهاHamada HamadamNo ratings yet
- Kutub PDF - Net OfAVQ1Document6 pagesKutub PDF - Net OfAVQ1Mundus InversusNo ratings yet
- مشاكل وحلولDocument15 pagesمشاكل وحلولben ahmed AmiraNo ratings yet
- CitectSCADA دورةDocument145 pagesCitectSCADA دورةsalim arrisNo ratings yet
- الوحدة4-تثبيت وازالة البرامجDocument5 pagesالوحدة4-تثبيت وازالة البرامجbrahoui2010No ratings yet
- كتابي تعلم وورد مستوى متقدمDocument136 pagesكتابي تعلم وورد مستوى متقدمKindman KindmanNo ratings yet
- GenLauncher Guide ARDocument8 pagesGenLauncher Guide ARKEVINRCJNo ratings yet
- دورة اسكادا الجزء الثانى م ماهر الابيضDocument18 pagesدورة اسكادا الجزء الثانى م ماهر الابيضAbderrahmene LAHBAKNo ratings yet
- WexeDocument6 pagesWexeeng_bilalNo ratings yet
- My Navisworks E-BookDocument74 pagesMy Navisworks E-BookZiad MuhammedNo ratings yet
- Windows 10 1 ArabicDocument7 pagesWindows 10 1 Arabicsajadjudo871No ratings yet
- كورس ماتلاب بالعربيDocument160 pagesكورس ماتلاب بالعربيlutfia hajNo ratings yet
- Wincc CourseDocument36 pagesWincc CoursePlcLoveNo ratings yet
- نماذج اختبارات المؤسسة العامة للتدريب التقني والمهني 1 1Document3 pagesنماذج اختبارات المؤسسة العامة للتدريب التقني والمهني 1 1MNo ratings yet
- الفصل الأول كتاب (دليلى) تعليم الأوتوكاد 2017Document27 pagesالفصل الأول كتاب (دليلى) تعليم الأوتوكاد 2017Emad BassemNo ratings yet
- Nabisworks Book Ayman Elbestawy 1680502890Document73 pagesNabisworks Book Ayman Elbestawy 1680502890mido ashrafNo ratings yet
- كل مايتعلق بالكمبيوتر والانترنت02Document52 pagesكل مايتعلق بالكمبيوتر والانترنت02تلارتبNo ratings yet
- 3.محرر المخططDocument27 pages3.محرر المخططHesham AhmedNo ratings yet
- تعلم BlenderDocument52 pagesتعلم BlenderUgH4Rew100% (4)
- Easy After EffectDocument100 pagesEasy After EffectAmr S. Haggag100% (1)
- شرح بليندرDocument52 pagesشرح بليندرMohammed AlyNo ratings yet
- كتاب .. طريقة صنع نسخة وندوز 7.8.10 بذوقك الخاص PDFDocument36 pagesكتاب .. طريقة صنع نسخة وندوز 7.8.10 بذوقك الخاص PDFHamza DahmaniNo ratings yet
- 1- التدريب الأولDocument36 pages1- التدريب الأولomqussayNo ratings yet
- كود 2Document6 pagesكود 2amarNo ratings yet
- ملزمة اب انفنتورDocument24 pagesملزمة اب انفنتورmaysappsaed.mtzsNo ratings yet
- تعلم البرمجة للمبتدئين: من خلال بناء لعبة XOFrom Everandتعلم البرمجة للمبتدئين: من خلال بناء لعبة XORating: 3.5 out of 5 stars3.5/5 (6)