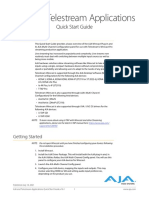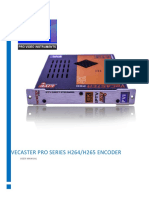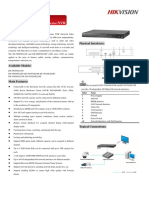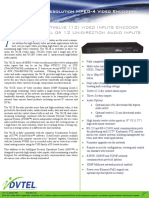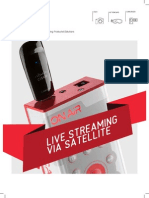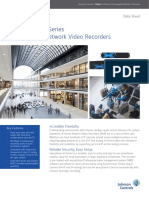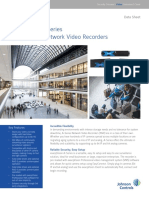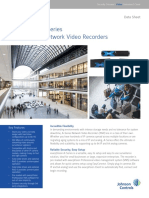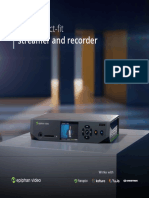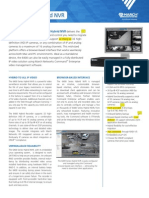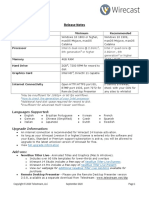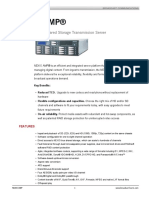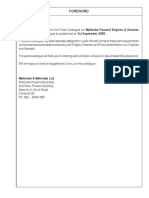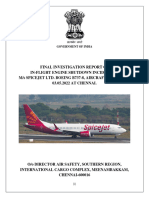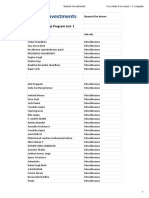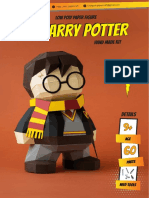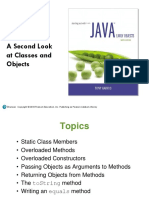Professional Documents
Culture Documents
AJA QSG Telestream Apps v16.0
Uploaded by
I.G.C.Original Description:
Original Title
Copyright
Available Formats
Share this document
Did you find this document useful?
Is this content inappropriate?
Report this DocumentCopyright:
Available Formats
AJA QSG Telestream Apps v16.0
Uploaded by
I.G.C.Copyright:
Available Formats
AJA and Telestream Applications
Quick Start Guide
Introduction
This Quick Start Guide provides a basic overview of the AJA Wirecast Plug-in and
its AJA Multi-Channel Configuration panel for use with Telestream’s Wirecast Pro
streaming production application.
Figure 1. AJA Multi-Channel Configuration Panel
Live streaming has increased in popularity and complexity. Live streams now
routinely must deal with switching between multiple input sources as well as
being more mobile.
AJA hardware solutions allow streaming software like Wirecast to take in multiple
inputs using a single, compact hardware device without compromising quality,
speed or portability and allowing users to adapt to the needs of any project.
Telestream Wirecast is supported through the AJA Desktop Software for the
following AJA devices:
• KONA 5, KONA 4, KONA HDMI, KONA IP, KONA 1, KONA 3G, KONA LHi, KONA
LHe Plus
• CORVID HB-R
• Io 4K Plus, Io 4K, Io IP, Io XT, Io Express
• T-TAP Pro
• T-TAP
Telestream Wirecast is also supported through the AJA Desktop Software for the
following Avid devices:
• Avid Artist | DNxIV
• Avid Artist | DNxIP
Published February 18, 2021
AJA and Telestream Applications Quick Start Guide v16.0 1 www.aja.com
Telestream Wirecast is also supported through UVA / UVC OS drivers for the
following AJA devices:
• U-TAP SDI
• U-TAP HDMI
Getting Started
NOTE: Do not open Wirecast until you have finished configuring your devices following
this installation procedure.
1. Install Wirecast.
2. Install the AJA Driver Package. This will install both the AJA plug-in and, in
the AJA Utilities folder, the AJA Multi-Channel Config panel. You will use this
panel to configure your AJA devices for Wirecast.
3. Launch the AJA Multi-Channel Config panel
4. Configure your AJA device, mapping the inputs. This may involve selecting
HDMI or SDI inputs depending on the AJA KONA/Io product you use. See
below for specific details on the AJA Multi-Channel Config panel.
5. Save your settings by clicking on the Save button in the lower right-hand
corner of the Config panel. This saves a configuration file that Wirecast
references upon startup.
6. Run Wirecast.
If you have multiple AJA devices available in your system, they are displayed and
can be selected from the list in the left-side pane of the Config panel.
AJA Multi-Channel Config Panel
AJA devices used with Wirecast are configured using the AJA Multi-Channel
Config panel rather than the AJA Control Panel used with other retail
applications.
Configuring Inputs
Input pulldown menus allows you to select from the specific input options
available on the AJA hardware you are using with Wirecast. Number and type of
I/O channels vary across AJA devices and firmware mode selected.
NOTE: Firmware update and mode selection for the AJA device is performed using the
AJA Control Panel.
Audio Enable
Individual audio on/off selections are available for each channel.
Figure 2. Input Selection Menus
AJA and Telestream Applications Quick Start Guide v16.0 2 www.aja.com
Configuring Outputs
Channel 4 (or last Channel of your AJA device) can be designated as Program Out.
Select output from the Channel 4 pulldown menu and choose the desired format
from the output format pulldown (see Figure 3).
NOTE: When not using Ch 4 as an output, it can be used as a fourth simultaneous input.
This is not applicable however, when using KONA HDMI since it is a multi-channel
capture only card.
Figure 3. UltraHD/4K Output Format Selection
4K Mode Options
NOTE: Available options will depend on your AJA device's capabilities.
Choose from input 4xSDI, input 2xSDI, input HDMI, input/output 2xSDI,
input/output HDMI, or output.
When not using 4K set to disable.
AJA Device Capabilities
KONA 5
With 4K firmware, supports up to 4K HFR over four wires in Quad Mode.
NOTE: KONA 5 8K firmware is not compatible with the AJA Multi-Channel Config app.
KONA 4
Up to 1080 p60 can support up to four channels. Each channel can be a different
raster size and framerate, as long as they are in the same clock family. With the
UFC firmware loaded, only two input channels are available.
KONA 3G
Up to 1080 p60 can support up to four inputs (when using the 4K firmware),
however all four input signals must be identical in raster and framerate. The
standard KONA 3G UFC firmware (non-4K support) will allow two input channels
but both must be identical in raster and framerate.
KONA 1
Up to 1080 p60 can support one input and one output simultaneously.
KONA HDMI
Up to 1080 p60 can support up to four channels of HDMI. Each channel can be a
different raster size and framerate, as long as they are in the same clock family.
AJA and Telestream Applications Quick Start Guide v16.0 3 www.aja.com
If choosing to enable "4K Options", then the choices are:
• disable
• input HDMI
To capture 4K/UHD, you must use either HDMI 1 or HDMI 2.
KONA IP
Supports 1x HD/2K or 4x HD/2K.
Corvid HB-R
Supports one HDbaseT source. HDMI output is pass through.
Io 4K Plus
Up to 1080 p60 can support up to four channels as a mix of HDMI and SDI. Each
channel can be a different raster size and framerate, as long as they are in the
same clock family.
If choosing to enable "4K Options", then the choices are:
• Input SDI (4 x 3G-SDI)
• Input HDMI (2.0)
• Output SDI (4 x 3G-SDI) or HDMI (2.0)
To use the HDMI input, it must always be set as Input 1.
Io 4K
Up to 1080 p60 can support up to four channels as a mix of HDMI and SDI. Each
channel can be a different raster size and framerate, as long as they are in the
same clock family. With the UFC firmware loaded, only two input channels are
available. To use the HDMI input, it must always be set as Input 1.
Io IP
Supports 1x HD/2K or 4x HD/2K.
Io XT
Up to 1080 p60 can support two video inputs, however both input signals must
be identical in raster and framerate. To use the HDMI input, it must always be set
as Input 1.
AJA and Telestream Applications Quick Start Guide v16.0 4 www.aja.com
You might also like
- AJA QSG Telestream Apps v16.1Document5 pagesAJA QSG Telestream Apps v16.1I.G.C.No ratings yet
- CADVR-1004FD / - 08FD: Honeywell BlackDocument4 pagesCADVR-1004FD / - 08FD: Honeywell BlackHero EssNo ratings yet
- Corvid 22 - BrochureDocument43 pagesCorvid 22 - BrochureDeroly AlfredNo ratings yet
- Vecaster Series ManualDocument15 pagesVecaster Series ManualdaveNo ratings yet
- Atomix Family of Video Boards: Spec SheetDocument4 pagesAtomix Family of Video Boards: Spec SheetTarun BhatnagarNo ratings yet
- DS-96000NI-E (/H) NVR: SeriesDocument4 pagesDS-96000NI-E (/H) NVR: SeriesawadalmekawyNo ratings yet
- MultiStreamer DIG IP DatasheetDocument3 pagesMultiStreamer DIG IP DatasheetdrakeqNo ratings yet
- 7608E Series of Eight (8) Video Inputs Encoder With Bi-Directional or 12-Unidirection Audio InputsDocument2 pages7608E Series of Eight (8) Video Inputs Encoder With Bi-Directional or 12-Unidirection Audio InputsVictor Bitar0% (1)
- DS 7608nie28p PDFDocument3 pagesDS 7608nie28p PDFAspirekuu KuNo ratings yet
- Perfect Full HD Digital Video Distribution Over CATV RF QAM and IPTVDocument5 pagesPerfect Full HD Digital Video Distribution Over CATV RF QAM and IPTVthorbroadcastNo ratings yet
- The First Production-Level Field Unit: Changing The Rules of The Game For Live News and Sports CoverageDocument3 pagesThe First Production-Level Field Unit: Changing The Rules of The Game For Live News and Sports Coveragekayode AdebayoNo ratings yet
- Teracue IPTV Product OverviewDocument8 pagesTeracue IPTV Product OverviewVinod MenonNo ratings yet
- Datasheet of DS-7600NI-I2 V3.3.4 20150731Document2 pagesDatasheet of DS-7600NI-I2 V3.3.4 20150731frickytoNo ratings yet
- 7612 Video EncoderDocument2 pages7612 Video EncoderVictor BitarNo ratings yet
- Powered by EricssonDocument7 pagesPowered by EricssonShahzaib AliNo ratings yet
- Datasheet of DS-7700NI-I4 P V3.3.4 20150731Document2 pagesDatasheet of DS-7700NI-I4 P V3.3.4 20150731frickytoNo ratings yet
- Minicaster Brochure 2014Document29 pagesMinicaster Brochure 2014SpectacazaNo ratings yet
- 4ch 1080P AHD SD Card MDVR: DatasheetDocument3 pages4ch 1080P AHD SD Card MDVR: DatasheetNguyễn LinhNo ratings yet
- Hen08102 NVRDocument4 pagesHen08102 NVRarunspeakersNo ratings yet
- Datasheet of DS-7600NI-I2 P V3.3.4 20150731Document2 pagesDatasheet of DS-7600NI-I2 P V3.3.4 20150731frickytoNo ratings yet
- 4/8/16 Channel H.264 Poe Network Video RecorderDocument4 pages4/8/16 Channel H.264 Poe Network Video RecorderOmar Andres Novoa MartinezNo ratings yet
- Vio4k Dante Option Quick Start Guide enDocument5 pagesVio4k Dante Option Quick Start Guide enElvis Vasile DuleaNo ratings yet
- Hikvison DS-7600NI-E1/4P/A and DS-7600NI-E2/8P ManualDocument3 pagesHikvison DS-7600NI-E1/4P/A and DS-7600NI-E2/8P ManualMaryNo ratings yet
- Exacqvision A-Series Hybrid and Ip Network Video Recorders: Data SheetDocument4 pagesExacqvision A-Series Hybrid and Ip Network Video Recorders: Data SheetArjunNo ratings yet
- Exacqvision A-Series Hybrid and Ip Network Video Recorders: Data SheetDocument4 pagesExacqvision A-Series Hybrid and Ip Network Video Recorders: Data SheetFernando BerriosNo ratings yet
- Video SystemDocument13 pagesVideo SystemlolNo ratings yet
- Ai6808hg L FDocument4 pagesAi6808hg L FEng. Ahmed TahaNo ratings yet
- Elec Nano17Document8 pagesElec Nano17caralbmarbat_3207679No ratings yet
- DIVAR Hybrid 5000 Data Sheet enUS 27833115147Document5 pagesDIVAR Hybrid 5000 Data Sheet enUS 27833115147Riyadi WidyandokoNo ratings yet
- Hikvision NVR 7600NI-E1&E2Document3 pagesHikvision NVR 7600NI-E1&E2AJ EmandienNo ratings yet
- Vista 1 CarbonDocument13 pagesVista 1 CarbonMeanoNo ratings yet
- 6400 Hybrid NVRDocument2 pages6400 Hybrid NVRHoàng TềNo ratings yet
- 4caster C4 DatasheetDocument4 pages4caster C4 DatasheetUlrik LindNo ratings yet
- 4 Hdmi Component HD To Coax and Iptv HD 8230Document7 pages4 Hdmi Component HD To Coax and Iptv HD 8230night885No ratings yet
- SP-IDL400s AirScreen Server (EnV190313)Document3 pagesSP-IDL400s AirScreen Server (EnV190313)noimportaNo ratings yet
- Release Notes: System RequirementsDocument14 pagesRelease Notes: System RequirementsRafael Samir GomezNo ratings yet
- Video - DIVAR Network 3000 RecorderDocument6 pagesVideo - DIVAR Network 3000 Recorderwika mepNo ratings yet
- Howen 4 CH Ahd HDD MDVR: Model: Hero-ME32-04Document3 pagesHowen 4 CH Ahd HDD MDVR: Model: Hero-ME32-04Amine Slimani100% (1)
- Visionav-Hd: Professional Audio and Video Capture CardDocument3 pagesVisionav-Hd: Professional Audio and Video Capture Cardorlando benavidesNo ratings yet
- Avid Codecs 2.3.7 Download: Codec PackagesDocument5 pagesAvid Codecs 2.3.7 Download: Codec PackagesjairmrfNo ratings yet
- Getting Set Up For MeasuringDocument1 pageGetting Set Up For MeasuringKafkerNo ratings yet
- Truvision NVR 22plus: Full Featured H.265 Network Video RecorderDocument2 pagesTruvision NVR 22plus: Full Featured H.265 Network Video RecorderAlexandra CăpraruNo ratings yet
- DS-7304/7308/7316HWI-SH DVR: SeriesDocument3 pagesDS-7304/7308/7316HWI-SH DVR: SeriesakenterprisesosmuzaffarpurNo ratings yet
- USB 3.0 Video Capture Device - HDMI / DVI / VGA / Component HD Video Recorder - 1080p 60fpsDocument5 pagesUSB 3.0 Video Capture Device - HDMI / DVI / VGA / Component HD Video Recorder - 1080p 60fpsMario SouzaNo ratings yet
- Spektrum Air Ware Change LogDocument14 pagesSpektrum Air Ware Change LogALFREDO DE MARINo ratings yet
- Ip Streaming: Appear TV AsDocument12 pagesIp Streaming: Appear TV AsVíctor MayaNo ratings yet
- 01.nexio AmpDocument11 pages01.nexio AmpEnghamadaNo ratings yet
- AIP GUIDE (EN ES FR PT) A5c INT 20220719Document32 pagesAIP GUIDE (EN ES FR PT) A5c INT 20220719AlanNo ratings yet
- Broadcast Converter ManualDocument22 pagesBroadcast Converter ManualAndreyNo ratings yet
- Truvision NVR 21 PoeDocument4 pagesTruvision NVR 21 PoeWERMERMNo ratings yet
- HSFV F4K4HDNVRD Uk DS R PDFDocument4 pagesHSFV F4K4HDNVRD Uk DS R PDFDwitunggal EnergiNo ratings yet
- Aja Kona Live HD ReviewDocument8 pagesAja Kona Live HD ReviewRafian BroadcastNo ratings yet
- Datasheet of DS-7700NI-I4 V3.3.4 20150731Document2 pagesDatasheet of DS-7700NI-I4 V3.3.4 20150731frickytoNo ratings yet
- Avs Enovadgx32 Vo Hdmi - DatasheetDocument3 pagesAvs Enovadgx32 Vo Hdmi - Datasheetmartioo1234No ratings yet
- Dante Studio Suite Datasheet 2307 enDocument2 pagesDante Studio Suite Datasheet 2307 enElvis Vasile DuleaNo ratings yet
- Exacqvision hybridDT 0809Document2 pagesExacqvision hybridDT 0809securityguruNo ratings yet
- FireWire Audiophile ManualDocument57 pagesFireWire Audiophile Manualdsrdoc3No ratings yet
- Mcoe Industry Day Mission Command Panel: 11 April 2018 Columbus, Georgia - Convention and Trade CenterDocument67 pagesMcoe Industry Day Mission Command Panel: 11 April 2018 Columbus, Georgia - Convention and Trade Centerbstockus100% (1)
- IMS General BC en Theoretical Basic Inetface and Protocol Introduction of SIP Protocol 1 PPT 201010 44Document44 pagesIMS General BC en Theoretical Basic Inetface and Protocol Introduction of SIP Protocol 1 PPT 201010 44BSSNo ratings yet
- Slim and Symmetrical. Every Presentation Will Command AttentionDocument2 pagesSlim and Symmetrical. Every Presentation Will Command AttentionraviezsoftNo ratings yet
- Dhwani Patel: Contactno:814-314-9061 Email-IdDocument6 pagesDhwani Patel: Contactno:814-314-9061 Email-IdadeshNo ratings yet
- Project Management (Mgt-302) : Engr. Abdul Basit B.Sc. Civil EngineerDocument30 pagesProject Management (Mgt-302) : Engr. Abdul Basit B.Sc. Civil Engineerdanial kashifNo ratings yet
- BoilerDocument65 pagesBoilermangal SinghNo ratings yet
- Bachelor Thesis Proposal - PERFORMANCE OF COMBINATION OF ICE GEL, DRY ICE AND CO2 GAS AS FISH COOLING MEDIADocument26 pagesBachelor Thesis Proposal - PERFORMANCE OF COMBINATION OF ICE GEL, DRY ICE AND CO2 GAS AS FISH COOLING MEDIARizky FajarNo ratings yet
- Introduction To CommunicationDocument38 pagesIntroduction To Communicationricha singhNo ratings yet
- B737-200 L3 ATA 23 Communications (Full)Document130 pagesB737-200 L3 ATA 23 Communications (Full)Belisario Sergio Llacchas rodasNo ratings yet
- Billboard 1956-03-31Document108 pagesBillboard 1956-03-31Ramon Alò RabeloNo ratings yet
- (MDI Series) - This Catalogue Is Updated As On 1st September, 2008Document46 pages(MDI Series) - This Catalogue Is Updated As On 1st September, 2008rahul mehta100% (1)
- Rate List For HVAC (Updated June 2021)Document6 pagesRate List For HVAC (Updated June 2021)muhammad bilal ahmedNo ratings yet
- HP ProCurve Switch 2810-24G (J9021A)Document1 pageHP ProCurve Switch 2810-24G (J9021A)peterNo ratings yet
- Ieeex: Iecex Certificate of ConformityDocument3 pagesIeeex: Iecex Certificate of Conformityluis palominoNo ratings yet
- APSRTC Bus Pass Application FormDocument2 pagesAPSRTC Bus Pass Application Formshashikumarsingh7287% (15)
- How To Configure VPN Templates in The SSL VPNDocument4 pagesHow To Configure VPN Templates in The SSL VPNmanirulNo ratings yet
- Axis Aadhar AddendumDocument3 pagesAxis Aadhar Addendummyloan partnerNo ratings yet
- IRR RA 10929 Version 8Document12 pagesIRR RA 10929 Version 8Alex TehNo ratings yet
- VT MxaDocument34 pagesVT MxaPratik AiwaleNo ratings yet
- MAST10006 Assignment 1 2022s1Document5 pagesMAST10006 Assignment 1 2022s1Phil LiuNo ratings yet
- BS 4422 2005Document84 pagesBS 4422 2005Dave WilliamsNo ratings yet
- Samrat: InvestmentsDocument21 pagesSamrat: Investmentsकुमार सौरभNo ratings yet
- Page 1 of 2: Improved Features IncludeDocument2 pagesPage 1 of 2: Improved Features IncludeVovchik VovchikNo ratings yet
- Dav BLB Holiday HomeworkDocument4 pagesDav BLB Holiday Homeworkafetmhcba100% (1)
- Unit 1adtnotesDocument98 pagesUnit 1adtnotesJobi VijayNo ratings yet
- Papaercraft 29239232392Document15 pagesPapaercraft 29239232392Moony CorbeauNo ratings yet
- Toyota Avalon 2015 2018 Electrical Wiring DiagramDocument20 pagesToyota Avalon 2015 2018 Electrical Wiring Diagrambrendamcguire120300mjg100% (115)
- EO Gaddis Java Chapter 06 6e-ClassesObjectsPart2Document48 pagesEO Gaddis Java Chapter 06 6e-ClassesObjectsPart2nyle90009No ratings yet
- Module 5 E Comm Internet MarketingDocument25 pagesModule 5 E Comm Internet MarketingJoshua BarracaNo ratings yet
- ConfirmationPage 210310444655Document1 pageConfirmationPage 210310444655Naman KapoorNo ratings yet