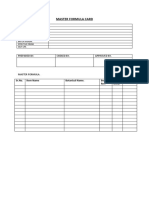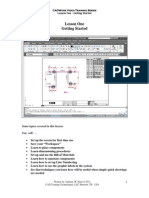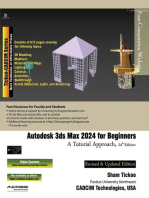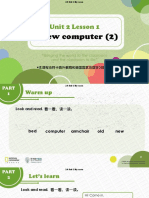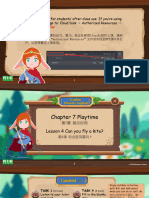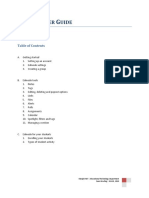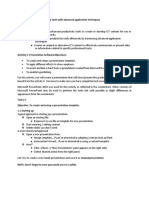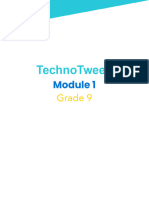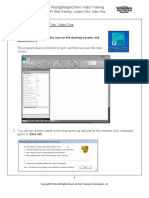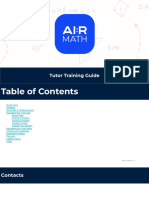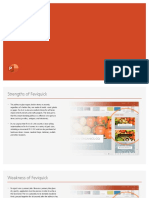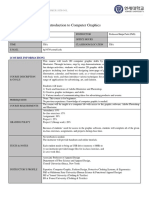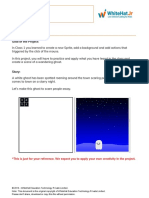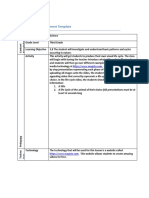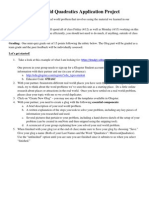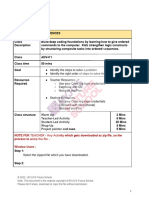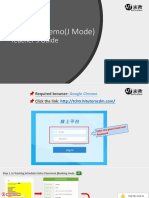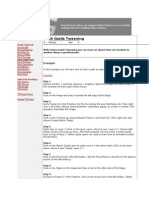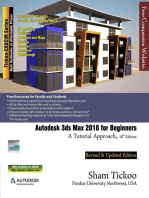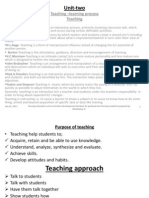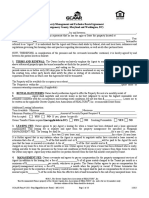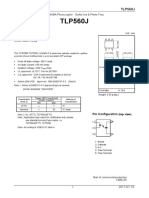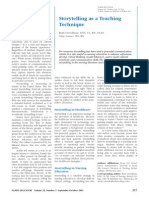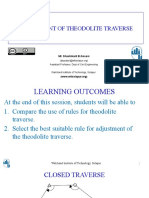Professional Documents
Culture Documents
(2)How to use ClassIn - by Jennifer (培训老师ClassIN的流程)
(2)How to use ClassIn - by Jennifer (培训老师ClassIN的流程)
Uploaded by
LHARA KHAYOGOriginal Description:
Original Title
Copyright
Available Formats
Share this document
Did you find this document useful?
Is this content inappropriate?
Report this DocumentCopyright:
Available Formats
(2)How to use ClassIn - by Jennifer (培训老师ClassIN的流程)
(2)How to use ClassIn - by Jennifer (培训老师ClassIN的流程)
Uploaded by
LHARA KHAYOGCopyright:
Available Formats
How To Use
ClassIn
By Jennifer Zhang
©2018 Acadsoc Limited
⚫ Enter ClassIn
⚫ Start Recording
⚫ Upload a Material
⚫ Adjust Video&Material Size
CONTENTS ⚫ Authorize&Reward Student
⚫ Tool Box (sreenshot&chat box)
⚫ End the Class
⚫ Commen Problems & Solutions
©2018 Acadsoc Limited
| Enter ClassIn
Method 1 Notes:
Click here to enter the 1) Method 1: click “Opem ClassIn” button in
right classroom your class table. Then account and password will
be inputed automatically and you can enter the
RIGHT classroom.
2) Method 2 is recommended. Because you can
Method 2 enter classroom much faster by method 2, rather
than Method 1.
3) Tutors can enter ClassIn 20 mins before class.
Mobile Number Students can enter ClassIn 10 mins before class.
Password 4) If the class is over, you can only stay in
ClassIn for 20 min. 20 min later, you will
Login be kicked out.
©2018 Acadsoc Limited
| Enter ClassIn
Method 2
Notes:
X 1. Calendar
1) Method 2:
log in classin
2.Enter click calendar
choose a right class, then click enter
Chat Box
2) Don't click chatbox to enter
(X)
classroom, or you will enter a
WRONG classroom.
©2018 Acadsoc Limited
| Start Recording
Notes:
1) Click “Start Now”
immediately
immediately
immediately
2) If you fail to click it immediately,
only last 15 mins of the class can
be recorded.
Click here to start recording
©2018 Acadsoc Limited
| Upload a Material
1. Upload: upload a file in your
computer.
2. Check the box & double click
the file
1) Click
here to Notes:
upload a Files loading and transformation
material. will take quite some time. It is
suggested that tutor can load the
2) Then a teaching material before starting
page will the class.
pop up
©2018 Acadsoc Limited
| Ajust Video&Material Size (1)
(1) Move your
mouse to tutor's
video (4) Tutor's
image will be
(2) Long press enlarged after
your left mouse being dragged
button down.
blackboard
(3) Drag it This size is
down to the perfect
blackboard
©2018 Acadsoc Limited
| Ajust Video&Material Size (2)
please mind
edge of the
Tutor's material
Image Put it beside
blackboard (Not covered
by) the tool box
Material
Thus, you can
use the drag bar
Student's properly.
Image
©2018 Acadsoc Limited
| Authorize&Reward Student
(1) Move your mouse above the
student's video
Student
(2) A tool bar will pop up.
Click it, student can utilize tools on
the right side, and there will be a
crown in student video
Click it, there will be an animation
to reward student
DON'T click it, or you will kick
student out
©2018 Acadsoc Limited
| Tool Box (sreenshot & chat box)
catch a sreen within
the classroom
catch a sreen outside
the classroom.
Chat box: to chat
Hide window when with student
taking sreenshot:
You can use it to show
student the material if
cloud disk is not
working.
©2018 Acadsoc Limited
| End the Class
Click here to end the class
©2018 Acadsoc Limited
⚫ Can’t enter classin
⚫ Material Issue
Commen Problems ⚫ Audio Issue
&
Solutions ⚫ Being late for class/leave class early
⚫ This account has been logged in other place, you have
been kicked out
©2018 Acadsoc Limited
| Can't enter classin
Can’t enter classin
(loading for a long time)
1.Use method 2 to enter classin
(kindly check page 1&2)
Click here to change
2.Change servers with a lower ms servers with a lower ms
©2018 Acadsoc Limited
| Material Issue
Notes:
Matrial Issue
Send the material link is NOT recommened.
Because:
1. Students prefer to read the material inside
1. Cloud disk
classin
2. Some students, especially kids, don't know
2. Hide window when taking
how to use the material link.
sreenshot
3. Send the material link
©2018 Acadsoc Limited
| Audio Issue
Audio Issue
(you can't hear students/
students can't hear you)
If the volume bar is
moving, then your
microphone is working
well.
check the volume bar
Speaker test
©2018 Acadsoc Limited
| Being late for class/leave class early
Being late for class/ Timer
leave class early
Check the timer constantly
• Started in: before class
• Started: in class
• Remaining: in class & 5-0
mins left before ending the
class
• Delayed: the class is over.
©2018 Acadsoc Limited
| This account has been logged in other place, you have been kicked out
1. Click here
This account has been logged in
other place, you have been
kicked out
2. select account
3. change
Change password
©2018 Acadsoc Limited
Thank You
By Jennifer Zhang
©2018 Acadsoc Limited
You might also like
- Lilith and Samael - Open Project by ToAFDocument11 pagesLilith and Samael - Open Project by ToAFrobertjspereiraNo ratings yet
- CADWorx 2015 PDFDocument303 pagesCADWorx 2015 PDFluqueae0% (1)
- DT 230 Manual PDFDocument102 pagesDT 230 Manual PDFCarlos ValenciaNo ratings yet
- Master Formula CardDocument7 pagesMaster Formula CardTrilochan Ayurveda100% (1)
- SpirometryDocument11 pagesSpirometryTrandafirulNegruNo ratings yet
- CADWorx 2015 PDFDocument303 pagesCADWorx 2015 PDFbojanb171100% (2)
- Autodesk 3ds Max 2024 for Beginners: A Tutorial Approach, 24th EditionFrom EverandAutodesk 3ds Max 2024 for Beginners: A Tutorial Approach, 24th EditionNo ratings yet
- Filmora PresentationDocument33 pagesFilmora PresentationWil Marie75% (4)
- Creating A Spike Prime or Robot Inventor Design in Cad: Prime Lessons Prime LessonsDocument10 pagesCreating A Spike Prime or Robot Inventor Design in Cad: Prime Lessons Prime LessonsJlNo ratings yet
- Rotating Disc ValvesDocument4 pagesRotating Disc ValvesSergey100% (1)
- ClassIn Training For Tutors (Lastes Version)Document62 pagesClassIn Training For Tutors (Lastes Version)shang100% (1)
- Rain Classroom ManualDocument46 pagesRain Classroom ManualHasleen BeniNo ratings yet
- A New Computer (2) : Unit 2 Lesson 1Document13 pagesA New Computer (2) : Unit 2 Lesson 1Jas Castro JoveroNo ratings yet
- 675370707763053unit7 58Document24 pages675370707763053unit7 58mildred sagandilanNo ratings yet
- AccelerateDocument12 pagesAcceleratespiman0No ratings yet
- L46 I Can Dance - Review-1Document16 pagesL46 I Can Dance - Review-1mildred sagandilanNo ratings yet
- Edmodo User GuideDocument16 pagesEdmodo User GuidebadrusNo ratings yet
- 10.1: Working in The Animation WorkspaceDocument19 pages10.1: Working in The Animation WorkspacedommaeNo ratings yet
- MMNMTCO Week 5Document14 pagesMMNMTCO Week 5Kkimm ChiiNo ratings yet
- Activity 5 Presentation SoftwareDocument15 pagesActivity 5 Presentation SoftwareMLGen GTNo ratings yet
- Pages From Modeling With PV Elite Lesson GuideDocument8 pagesPages From Modeling With PV Elite Lesson GuideUjwal KhandokarNo ratings yet
- TechnoTween Module 1 - Animator - S Tool TechnoKids PHDocument13 pagesTechnoTween Module 1 - Animator - S Tool TechnoKids PHKkkkkNo ratings yet
- Bai Tap Phan IDocument3 pagesBai Tap Phan IphuocmienNo ratings yet
- A-Classroom V2.0.0 Instructions (PC Teacher) PDFDocument30 pagesA-Classroom V2.0.0 Instructions (PC Teacher) PDFChris Abaniel Torres17% (6)
- Pages From Modeling With PV Elite Lesson Guide - Part1Document1 pagePages From Modeling With PV Elite Lesson Guide - Part1Ujwal KhandokarNo ratings yet
- ClassIn User For TeachersDocument42 pagesClassIn User For TeachersAdonis1985No ratings yet
- Cadworx Training Piping Lesson OneDocument41 pagesCadworx Training Piping Lesson OnemindwriterNo ratings yet
- Flu GSN 2020r1 en Ws01.2 SCDM RepairDocument15 pagesFlu GSN 2020r1 en Ws01.2 SCDM RepairEmre AydınNo ratings yet
- Portal Navigation (15MIN)Document9 pagesPortal Navigation (15MIN)Melody CerdonNo ratings yet
- AIR MATH - Tutor Training Guide (July 2022 Divii)Document35 pagesAIR MATH - Tutor Training Guide (July 2022 Divii)akash kirarNo ratings yet
- Case StudyDocument10 pagesCase StudyTheAvilashNo ratings yet
- Complete Anatomy StudentDocument1 pageComplete Anatomy StudentAvanthika SrinivasaNo ratings yet
- © 2019 - Whitehat Education Technology Private Limited. Please Don'T Share, Download or Copy This File Without PermissionDocument27 pages© 2019 - Whitehat Education Technology Private Limited. Please Don'T Share, Download or Copy This File Without Permissionstudent whitehat jrNo ratings yet
- Customize Graphic TemplateDocument3 pagesCustomize Graphic Templateaqiqi sujayaNo ratings yet
- 2018+YISS Introduction+to+Computer+Graphics Huiju+ParkDocument2 pages2018+YISS Introduction+to+Computer+Graphics Huiju+ParkDuanepog TvNo ratings yet
- 01 P1 - Tic-4 - U6 - Openshot VideoDocument14 pages01 P1 - Tic-4 - U6 - Openshot Videoalex mNo ratings yet
- Assignment 1Document3 pagesAssignment 1Anirban ChaudhuryNo ratings yet
- 694521315745926unit7 57Document23 pages694521315745926unit7 57mildred sagandilanNo ratings yet
- Tpack Template Creating sp18 2 1Document2 pagesTpack Template Creating sp18 2 1api-419056223No ratings yet
- Social Media Report: (Month) (Year)Document29 pagesSocial Media Report: (Month) (Year)Mehdi HamzaouiNo ratings yet
- A-Classroom Tutor V2.1.0 Instructions (PC Teacher)Document52 pagesA-Classroom Tutor V2.1.0 Instructions (PC Teacher)Joyleen HebronNo ratings yet
- DBM10013 - Presentation RubricsDocument3 pagesDBM10013 - Presentation RubricsDnyla HnimNo ratings yet
- Algebra 1 Quadratic GlogDocument4 pagesAlgebra 1 Quadratic GlogkirstinmorrisonNo ratings yet
- Inspire Structures 2018 Training-CH8-SKETCHING-JAN11-2018Document5 pagesInspire Structures 2018 Training-CH8-SKETCHING-JAN11-2018faizfebriantokajenNo ratings yet
- c1 SequencesDocument27 pagesc1 SequencesushaNo ratings yet
- Teleschool 5th Week 5Document3 pagesTeleschool 5th Week 5api-502638788No ratings yet
- Itera Final ProjectDocument5 pagesItera Final Projectroginald12No ratings yet
- Educ 580 - Edpuzzle PD HandoutDocument3 pagesEduc 580 - Edpuzzle PD Handoutapi-548868233No ratings yet
- Teaching Demo - Teacher's GuideDocument5 pagesTeaching Demo - Teacher's GuideReychelle Ann Quinto RodriguezNo ratings yet
- Guidelines For E-Classroom (Final)Document29 pagesGuidelines For E-Classroom (Final)Perla Vargas FabianaNo ratings yet
- Information Technology: Final Test Grade 9ThDocument5 pagesInformation Technology: Final Test Grade 9ThCinthya DíazNo ratings yet
- 4 NewDocument24 pages4 NewClarice Aya-ayNo ratings yet
- Introduction To Packet Tracer English 1220 Cga PRUEBADocument4 pagesIntroduction To Packet Tracer English 1220 Cga PRUEBAAndrés RodríguezNo ratings yet
- PDF 20230527 050924 0000Document9 pagesPDF 20230527 050924 0000melindasusilarini754No ratings yet
- Daily Lesson Plan Year 4 (2018) : Choose An ItemDocument3 pagesDaily Lesson Plan Year 4 (2018) : Choose An ItemRohani Binti Haji AhmadNo ratings yet
- Technical Drawing LessonDocument7 pagesTechnical Drawing LessonDan AbrenicaNo ratings yet
- M04 - HOL Embedded CanvasDocument21 pagesM04 - HOL Embedded CanvasJavier MoralesNo ratings yet
- Filmora PresentationDocument33 pagesFilmora PresentationMary claire malolesNo ratings yet
- myITS-Classroom-Guide v1 1 ENGDocument17 pagesmyITS-Classroom-Guide v1 1 ENGAulia Arif WardanaNo ratings yet
- Video Basics 8Th Edition Zettl All ChapterDocument67 pagesVideo Basics 8Th Edition Zettl All Chapterkaren.sheppard757100% (6)
- Tpack Alicia Pullen 1Document1 pageTpack Alicia Pullen 1api-355268144No ratings yet
- Flash Guide TweeningDocument3 pagesFlash Guide TweeningdarisbennisonNo ratings yet
- WWW Teachmint Com Tfile Studymaterial Tyco Softwaretesting 522518-Ste-Co-SolvedpdfDocument5 pagesWWW Teachmint Com Tfile Studymaterial Tyco Softwaretesting 522518-Ste-Co-Solvedpdf40Neha PagariyaNo ratings yet
- Autodesk 3ds Max 2018 for Beginners: A Tutorial Approach, 18th EditionFrom EverandAutodesk 3ds Max 2018 for Beginners: A Tutorial Approach, 18th EditionNo ratings yet
- MiGear BSTE101 DRM Upgrade Software Instruction Manaul - v1Document4 pagesMiGear BSTE101 DRM Upgrade Software Instruction Manaul - v1pinchiesNo ratings yet
- Hall Allotment DIT 2nd Term 2022Document9 pagesHall Allotment DIT 2nd Term 2022Basheer KhanNo ratings yet
- Disney v. Hotfile SJ Order (M.D. Fla 2013)Document99 pagesDisney v. Hotfile SJ Order (M.D. Fla 2013)Fred Von Lohmann100% (1)
- Chapter 17 - Chemical ThermodynamicsDocument69 pagesChapter 17 - Chemical ThermodynamicsAnand MurugananthamNo ratings yet
- Purchasing 4Document119 pagesPurchasing 4Yasmeen NsrNo ratings yet
- Restricted 3B ProblemDocument18 pagesRestricted 3B ProblemcarloNo ratings yet
- 2BHK Type1 PDFDocument1 page2BHK Type1 PDFBaluvu JagadishNo ratings yet
- Surlok Plus Series: Ordering InformationDocument16 pagesSurlok Plus Series: Ordering Informationpavli999No ratings yet
- Kez CondensadorasDocument40 pagesKez CondensadorasGerman RomeroNo ratings yet
- Case Study of Listo SystemDocument4 pagesCase Study of Listo Systemsuraj_simkhadaNo ratings yet
- Big Data JosssDocument18 pagesBig Data JosssErika MaulanaNo ratings yet
- Nursing Education, Instruction and Curriculum-Teaching.Document10 pagesNursing Education, Instruction and Curriculum-Teaching.Minlik-alew DejenieNo ratings yet
- Dec 22 Sunday Manila To Shanghai 8:15pm Dec 23 Monday Arrives 12:05amDocument7 pagesDec 22 Sunday Manila To Shanghai 8:15pm Dec 23 Monday Arrives 12:05amJan Kaeko BalmeoNo ratings yet
- District of Columbia Property Management Agreement PDFDocument6 pagesDistrict of Columbia Property Management Agreement PDFDrake MontgomeryNo ratings yet
- TLP560J Datasheet en 20170710Document6 pagesTLP560J Datasheet en 20170710ronald contrerasNo ratings yet
- One-Way Concrete Joist Construction: Steel Lap Pan Forming SystemDocument4 pagesOne-Way Concrete Joist Construction: Steel Lap Pan Forming SystemEric NolascoNo ratings yet
- 02b IGCSE Maths 4MB1 02 - January 2021 Mark Scheme PDFDocument20 pages02b IGCSE Maths 4MB1 02 - January 2021 Mark Scheme PDFSaiful Islam100% (2)
- 2003 Storytelling As A Teaching TechniqueDocument5 pages2003 Storytelling As A Teaching TechniqueSamuel Andrés AriasNo ratings yet
- Ghana Research PaperDocument4 pagesGhana Research Paperscongnvhf100% (1)
- Preparation of Financial StatementsDocument13 pagesPreparation of Financial StatementsSharina Mhyca SamonteNo ratings yet
- MP CJ Paper IV (Phaseiv)Document14 pagesMP CJ Paper IV (Phaseiv)Mohd SuhailNo ratings yet
- Datasheet SwitchesDocument72 pagesDatasheet SwitchesManuel Domínguez MartínezNo ratings yet
- Shelkesakshi 64 ReportDocument14 pagesShelkesakshi 64 ReportApeksha ManeNo ratings yet
- 2011-04-02 HIKVISION Product Catalog 2011Document137 pages2011-04-02 HIKVISION Product Catalog 2011dinotopia1No ratings yet
- Adjustment of Theodolite TraverseDocument13 pagesAdjustment of Theodolite TraverseAshok Kumar RajanavarNo ratings yet