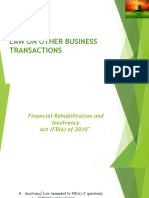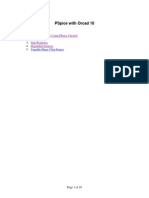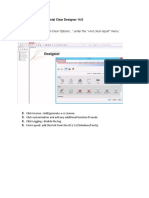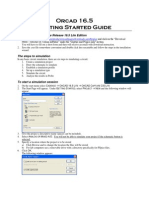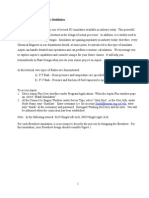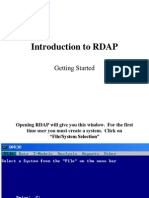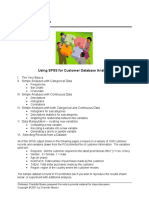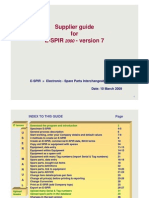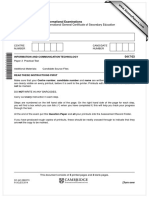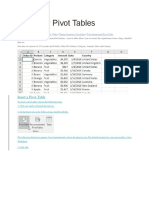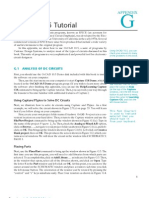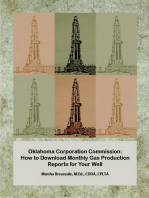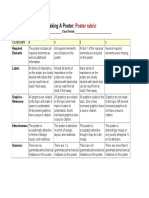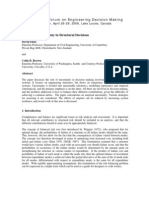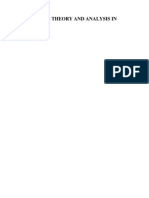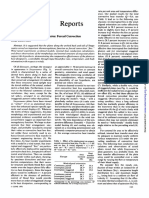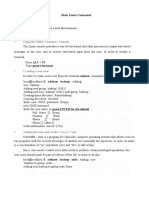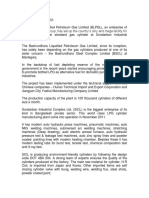Professional Documents
Culture Documents
How To Enter An Outlet Into The Database
Uploaded by
Projetos PS AviOriginal Title
Copyright
Available Formats
Share this document
Did you find this document useful?
Is this content inappropriate?
Report this DocumentCopyright:
Available Formats
How To Enter An Outlet Into The Database
Uploaded by
Projetos PS AviCopyright:
Available Formats
HOW TO ENTER AN OUTLET INTO THE DATABASE
All water outputting devices exist in IRRICAD as an Outlet body and a nozzle or collection of
nozzles, regardless whether the device physically has nozzles or not.
To enter a new outlet into the database:
1. Enter the nozzle data. To do this you require the manufacturers sheet for the nozzle.
2. Open the Database Editor and if the database that automatically opens is not the
database you wish to add the new product to, then click the [Save Changes] button and
select File|Open and browse the working database you wish to edit.
3. Use the arrows at the top of the right-hand-side of the open database to scroll along until
you see the Nozzles tab.
4. Click the [New Nozzles] button and start entering the relevant information into each field.
5. When you get to the “Radius Equation(K)” and “Radius Equation(n)” fields, we will use the
manufacturers data in the Utilites|Curve Fitting|Outlet Radius to calculate the Constant
(K) and Index (n).
6. The table you see requires at least three sets of data. Firstly make sure that the units
above each column are set to match the units you are reading off the manufacturers data.
Enter the Pressure and the resultant Radius from the data sheet into the table.
7. Click the [Fit Curve] button. The Constant and Index will be calculated for you. Make
sure that R2 is above 90% or re-check your data. Copy the Constant in to the “Radius
Equation(K)” field and the Index into the “Radius Equation(n)” field.
8. When you get down to the “Constant (K)” and “Index (n)” fields below, you need to go to
Utilites|Curve Fitting|Outlet Flow. Once again read the data off the manufacturers sheet
for this nozzle. Firstly make sure that the units above each column are set to match the
units you are reading off the manufacturers data. Enter the Pressure and the resultant
Flow from the data sheet into the table.
9. Click the [Fit Curve] button. The Constant and Index will be calculated for you. Make
sure that R2 is above 90% or re-check your data. Copy the Constant in to the “Constant
(K)” field and the Index into the “Index (n)” field.
10. Finish by selected a plotting symbol, size and colour. Click the [Save] button.
11. Repeat this process for as many nozzles as you which to add into the nozzle component
group.
12. Now use the arrows at the top of the right-hand-side of the open database to scroll along
until you see the Outlets tab.
13. Click the [New Outlet] button and start entering the relevant information into each field.
14. For Outlets the inlet connect type (how the outlet connects to a riser or on to the pipe) can
be NONE but still requires a gender and connect type e.g. NONE F S (or T for threaded,
or B for barbed)
15. Leave the “Default Nozzle” field at this stage. The inlet diameter is the size of the outlet
body e.g. 20mm for a popup body or 4mm for a dripper.
16. The “Arc Type” determines how the outlet operates – is it a Fixed outlet e.g. the arc
cannot be adjusted?, Is it a Variable outlet – the arc can be adjusted? Is it a Matched
outlet – as the arc is adjusted the amount of flow is also adjusted accordingly?
17. “Flow Tolerance” is usually 5% above and 5% below as a rule of thumb.
18. Finish filling in the fields and [Save] the new outlet
19. Now with your new outlet highlighted, click the [Add Nozzles] button. This will take you to
the Nozzles component group. If you click on the little grey box to the left of the nozzle
name, it will automatically be added to your outlet. If you click on the nozzle name, click
the [Select] button to add it to your outlet. Select the new nozzles you have just created
for this outlet. You can see the added nozzles below. Once you have added all the
required nozzles, click the [Finish Adding] button. Click the [Save Changes] button to
save the additions to your database and to close the database.
You might also like
- HASS Manual Chapter 4Document28 pagesHASS Manual Chapter 4Victor KimNo ratings yet
- Smart Duct Sizer V 3.0Document10 pagesSmart Duct Sizer V 3.0ashishNo ratings yet
- Ltspice Tutorial: ObjectivesDocument22 pagesLtspice Tutorial: ObjectivesMd Kafiul IslamNo ratings yet
- Introduction to PROII/ProvisionDocument19 pagesIntroduction to PROII/ProvisionklmNo ratings yet
- Law On Other Business Transactions 20181Document365 pagesLaw On Other Business Transactions 20181Leonel King0% (1)
- DAQFactory U12 TutorialDocument8 pagesDAQFactory U12 TutorialCarlosBertossiFerrariNo ratings yet
- PADS Layout TutorialDocument43 pagesPADS Layout TutorialChiriță BogdanNo ratings yet
- Calculator NetafimDocument26 pagesCalculator Netafimradiofonistu100% (1)
- Tutorial 2Document7 pagesTutorial 2Jaime HernandezNo ratings yet
- 4 SW TH Fittings GuideDocument25 pages4 SW TH Fittings GuideemaanazeemNo ratings yet
- SAP2000 Pipe Rack Modeling GuideDocument92 pagesSAP2000 Pipe Rack Modeling Guideagvelazquez100% (9)
- CAE Pipe Tutorial 2Document88 pagesCAE Pipe Tutorial 2sdrtfg100% (1)
- AirValve 8.0 TutorialDocument7 pagesAirValve 8.0 TutorialKeivn SimiyuNo ratings yet
- Master Pivot Tables in 40 CharactersDocument44 pagesMaster Pivot Tables in 40 CharactersGiri RajNo ratings yet
- PSpice Tutorial Orcad 10Document29 pagesPSpice Tutorial Orcad 10love_anish4274No ratings yet
- Caesar II TutorialDocument35 pagesCaesar II TutorialClamentNo ratings yet
- InstruCalc8 QuickStart GuideDocument26 pagesInstruCalc8 QuickStart GuideBari Ipung Guntur100% (1)
- Crystal ReportDocument37 pagesCrystal ReportHakimMostaNo ratings yet
- Design-Specification Manual: A How-To On Aspen Plus: IsobutaneDocument14 pagesDesign-Specification Manual: A How-To On Aspen Plus: IsobutaneRohan TiwariNo ratings yet
- Aspen Help Session: Flash Distillation TutorialDocument6 pagesAspen Help Session: Flash Distillation TutorialMoeen Khan RisaldarNo ratings yet
- Exercise 3 - Pipework Design PdmsDocument7 pagesExercise 3 - Pipework Design PdmsLorenzo SantanaNo ratings yet
- PropCalc Manual - Performance Data of PropellersDocument5 pagesPropCalc Manual - Performance Data of PropellersDemetrio Hinojosa ENo ratings yet
- The Pivot Table TutorialDocument30 pagesThe Pivot Table Tutorialasingh_849672No ratings yet
- Chap 4Document21 pagesChap 4Wafa KraiemNo ratings yet
- Instruction of Using VSoft Viscometer Data Collection, Analysis and Graphing Software-USBDocument11 pagesInstruction of Using VSoft Viscometer Data Collection, Analysis and Graphing Software-USBBe FluentNo ratings yet
- Pspice TutorialDocument6 pagesPspice TutorialkidusNo ratings yet
- How To Use Dependent Source in pSPICEDocument27 pagesHow To Use Dependent Source in pSPICEMyunghwan Ryu0% (1)
- Aspen Help Session: Flash Distillation: Smith@suntan - Eng.usf - EduDocument6 pagesAspen Help Session: Flash Distillation: Smith@suntan - Eng.usf - EduMoeen Khan RisaldarNo ratings yet
- Orcad 9.2 Lite Edition Getting Started GuideDocument7 pagesOrcad 9.2 Lite Edition Getting Started GuideCloud WindNo ratings yet
- Introduction To Pspice: 1 ObjectivesDocument6 pagesIntroduction To Pspice: 1 ObjectivesjonNo ratings yet
- Tutorial OverallDocument28 pagesTutorial OverallmacNo ratings yet
- Introduction to Getting Started with RDAP Feeder ModelingDocument32 pagesIntroduction to Getting Started with RDAP Feeder ModelingAlexNo ratings yet
- Guide To CADREFlow SamplesDocument20 pagesGuide To CADREFlow SamplesWashington RodriguesNo ratings yet
- Week 2 Day 2 Pivot Table NotesDocument50 pagesWeek 2 Day 2 Pivot Table NotesCassandra KarolinaNo ratings yet
- Orcad 9.2 Lite Edition Getting Started GuideDocument6 pagesOrcad 9.2 Lite Edition Getting Started GuideHung NguyênNo ratings yet
- Note - SPSS For Customer AnalysisDocument18 pagesNote - SPSS For Customer Analysisصالح الشبحيNo ratings yet
- Aspen Capital Cost EstimatorDocument28 pagesAspen Capital Cost EstimatordimolinaNo ratings yet
- AF Supplier Guide Show700Document36 pagesAF Supplier Guide Show700bbmokshNo ratings yet
- 0417 w14 QP 3Document8 pages0417 w14 QP 3Bakri Shutta MohammedNo ratings yet
- Introduction to PSpice simulationDocument11 pagesIntroduction to PSpice simulationAseem GhimireNo ratings yet
- Dulha RahulDocument57 pagesDulha RahulranjeetNo ratings yet
- Membuat Graph Menggunakan Pivot TableDocument8 pagesMembuat Graph Menggunakan Pivot Tablerahman wNo ratings yet
- Short Fenske-Underwood-Gilliland MethodDocument2 pagesShort Fenske-Underwood-Gilliland MethodRaziq AnsariNo ratings yet
- Lab 1: Introduction To Pspice: ObjectivesDocument6 pagesLab 1: Introduction To Pspice: ObjectivesJajagshshhshhNo ratings yet
- Pipe Flow Expert Example Step by StepDocument8 pagesPipe Flow Expert Example Step by StepZoebairNo ratings yet
- OrCAD 10.5 Tutorial: Analyze DC Circuits with Capture & PSpiceDocument20 pagesOrCAD 10.5 Tutorial: Analyze DC Circuits with Capture & PSpicecrazycheekboyNo ratings yet
- Creating an Inverter in S-EditDocument18 pagesCreating an Inverter in S-EditmanirnaiduNo ratings yet
- Pivot TablesDocument24 pagesPivot TablesOmprakash SharmaNo ratings yet
- Top Secrets Of Excel Dashboards: Save Your Time With MS ExcelFrom EverandTop Secrets Of Excel Dashboards: Save Your Time With MS ExcelRating: 5 out of 5 stars5/5 (1)
- Oklahoma Corporation Commission: How to Download Monthly Gas Production Reports for Your Well: Landowner Internet Tutorials Series I, #2From EverandOklahoma Corporation Commission: How to Download Monthly Gas Production Reports for Your Well: Landowner Internet Tutorials Series I, #2No ratings yet
- Secrets of Access Database Development and ProgrammingFrom EverandSecrets of Access Database Development and ProgrammingRating: 5 out of 5 stars5/5 (1)
- 15 Most Powerful Features Of Pivot Tables: Save Your Time With MS ExcelFrom Everand15 Most Powerful Features Of Pivot Tables: Save Your Time With MS ExcelNo ratings yet
- Microsoft Excel: Microsoft Excel User Interface, Excel Basics, Function, Database, Financial Analysis, Matrix, Statistical AnalysisFrom EverandMicrosoft Excel: Microsoft Excel User Interface, Excel Basics, Function, Database, Financial Analysis, Matrix, Statistical AnalysisNo ratings yet
- Excel 2019 PivotTables: Easy Excel Essentials 2019, #1From EverandExcel 2019 PivotTables: Easy Excel Essentials 2019, #1Rating: 5 out of 5 stars5/5 (1)
- Rubric in Poster Making PDFDocument1 pageRubric in Poster Making PDFSerolf IanNo ratings yet
- Induction Motor StarterDocument5 pagesInduction Motor StarterAnikendu MaitraNo ratings yet
- ZDocument6 pagesZDinesh SelvakumarNo ratings yet
- Update ResumeDocument3 pagesUpdate ResumeSubbareddy NvNo ratings yet
- 0809 KarlsenDocument5 pages0809 KarlsenprateekbaldwaNo ratings yet
- Biblical Productivity CJ MahaneyDocument36 pagesBiblical Productivity CJ MahaneyAnthony AlvaradoNo ratings yet
- Steel Cargoes GuidanceDocument64 pagesSteel Cargoes GuidanceAamir SirohiNo ratings yet
- Team Leader WorkbookDocument171 pagesTeam Leader Workbooktousah2010No ratings yet
- Balancing Uncertainty in Structural DecisionDocument10 pagesBalancing Uncertainty in Structural DecisionAfifi MohammadNo ratings yet
- Designing An LLC ResonantDocument30 pagesDesigning An LLC Resonant劉品賢No ratings yet
- Lumped Capacitance ExperimentDocument10 pagesLumped Capacitance ExperimentDorian GreyNo ratings yet
- Statistical Theory and Analysis in Bioassay OverviewDocument11 pagesStatistical Theory and Analysis in Bioassay OverviewEgbuna ChukwuebukaNo ratings yet
- GW - Energy Storage Solutions - Brochure-ENDocument24 pagesGW - Energy Storage Solutions - Brochure-ENjhtdtNo ratings yet
- Upper-Room UVGI Leaflet G.L.A.Document4 pagesUpper-Room UVGI Leaflet G.L.A.MihaiAnastasiuNo ratings yet
- CALCULATE TRADE AND CASH DISCOUNTSDocument13 pagesCALCULATE TRADE AND CASH DISCOUNTSrommel legaspi71% (7)
- Plates of The Dinosaur Stegosaurus - Forced Convection Heat Loos FinsDocument3 pagesPlates of The Dinosaur Stegosaurus - Forced Convection Heat Loos FinsJuan Fernando Cano LarrotaNo ratings yet
- GCC Lab ManualDocument61 pagesGCC Lab ManualMadhu BalaNo ratings yet
- Abortion Guide: Types, Causes and TreatmentDocument46 pagesAbortion Guide: Types, Causes and TreatmentNikhil TyagiNo ratings yet
- LPG Cylinder Market Player - Overview (Bangladesh)Document5 pagesLPG Cylinder Market Player - Overview (Bangladesh)ABID REZA KhanNo ratings yet
- (332-345) IE - ElectiveDocument14 pages(332-345) IE - Electivegangadharan tharumarNo ratings yet
- Minerals for Civil EngineersDocument6 pagesMinerals for Civil EngineersConrado Seguritan IIINo ratings yet
- Linux 0.8.1Document8 pagesLinux 0.8.1ErythrostarNo ratings yet
- KETRACO Clarifies Technical Queries for 400kV Transmission ProjectDocument5 pagesKETRACO Clarifies Technical Queries for 400kV Transmission Projectahmadove1No ratings yet
- Architecture Student QuestionsDocument3 pagesArchitecture Student QuestionsMelissa SerranoNo ratings yet
- Man 040 0001Document42 pagesMan 040 0001arturo tuñoque effioNo ratings yet
- Jig and Fixture Design AnnaDocument22 pagesJig and Fixture Design AnnaZemariyam BizuayehuNo ratings yet
- Eike Batista BiographyDocument9 pagesEike Batista BiographyGEORGEGeekNo ratings yet
- L05 - Selection of Indicators (ENG)Document9 pagesL05 - Selection of Indicators (ENG)killerkissNo ratings yet
- Geospatial Assessment of Climatic Variability and Aridity in Katsina State, NigeriaDocument11 pagesGeospatial Assessment of Climatic Variability and Aridity in Katsina State, NigeriaInternational Journal of Innovative Science and Research TechnologyNo ratings yet