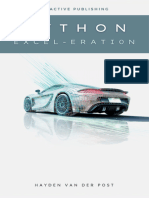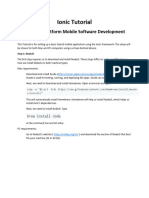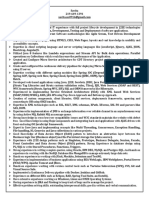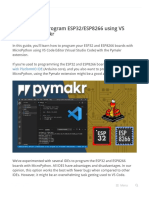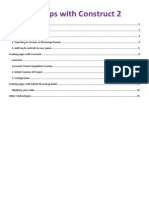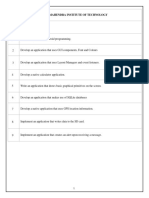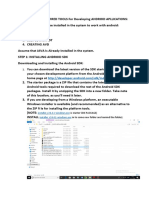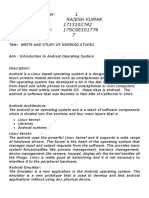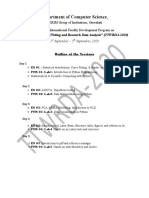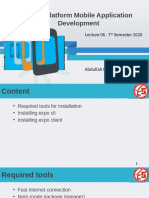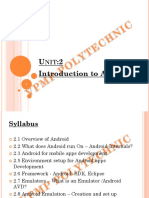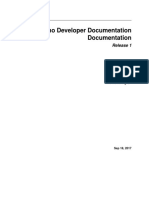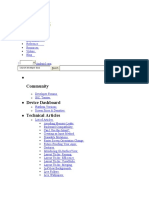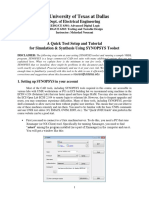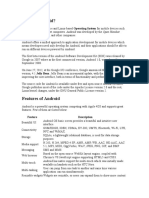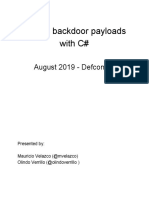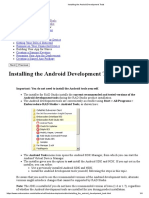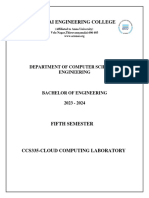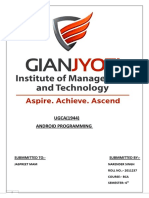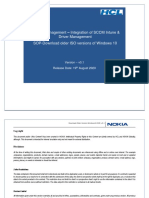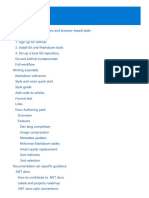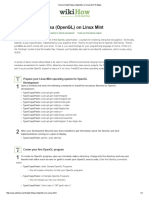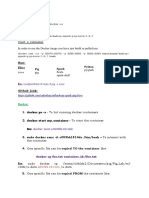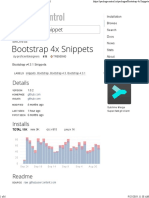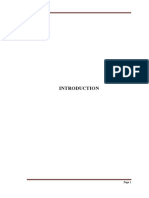Professional Documents
Culture Documents
COMP3130 Week 1 Workshop
Uploaded by
Emma HendersonOriginal Title
Copyright
Available Formats
Share this document
Did you find this document useful?
Is this content inappropriate?
Report this DocumentCopyright:
Available Formats
COMP3130 Week 1 Workshop
Uploaded by
Emma HendersonCopyright:
Available Formats
Faculty
of Science and Engineering
Department of Computing
COMP3130 Mobile Application Development
Workshop Week 1
Setting up your React Native environment
These activities are to be done on your laptop.
By the end of this workshop, you should be able to
1. Set-up React Native CLI environment based on your Development OS and Target OS
a. Installation of a package manager
b. Node server
c. JDK
d. Android Studio
e. X-code and CocoaPods for MacOS
2. Set-up Expo CLI
3. Install Expo on your phone (from App store/Google Play)
4. Set-up Visual Studio Code and install extensions
5. Create your first expo project and learning to execute them in
a. Expo Client on your phone
b. Web browser
c. Android Emulator
d. iOS Simulator
6. Publishing your expo project
7. Set up your Figma educational account for Wireframing and Mockups
COMP3130 Week-1 Workshop 1
Follow the instructions below and set up your react native environment
Step 1: React-native CLI Installation
Click here for more information. When you access the link you will see a screen like the image
below. Click on React Native CLI QuickStart and choose your OS. Please note you can have both
Android Studio and X-Code on a Mac OS (please install both), whereas you could only use
Android Studio on a Windows OS. The installation instructions are different, please ensure all
the steps are completed. Also read the notes below to help you understand what each of the
components are used for.
If you follow the instructions, by the end of it you will have these installed on your system
1. A package manager (Chocolatey for Windows, Homebrew for MacOS) using which you
will install many other packages and tools that are required
2. Node server (Node.js as it is usually referred to) for executing the applications
3. JDK since applications would require this to run
4. Watchman on MacOS for better performance
5. Android development environment (Installation of Android Studio (standard
installation), Installation of Android SDK (10) and configuring the environment
variables)
6. iOS development environment (only for Mac OS users- please install XCode and
CocoaPods which is a library manager for XCode Projects. Please note that XCode
requires your Mac OS to be of v10.15.4 or later)
7. Please do not install react-native cli as this has to be done for each of the projects locally.
COMP3130 Week-1 Workshop 2
Step 2: Expo CLI Installation
You will now have to install the Expo CLI. In the same link, click on Expo CLI QuickStart
For Expo, please check the version of node that you are running using your terminal and the
node -v command
You have to have a version of at least 12. To upgrade, you need to use the command
npm update and that should update your node to the latest version.
Step 3: Install Expo Client on your phone. This would help to run the app on your phone.
Step 4: Install a Code Editor of your choice such as Atom or VS Code. Click here to download VS
Code. VS Code is more powerful and this is something that we will be using in this unit.
Once you install VS Code, add extensions in there
On the left panel, click on the extensions tab and search for the following extensions and install
them
1. React Native Tools from Microsoft
2. React-Native/React/Redux snippets for es6/es7 from EQuimper
3. Material Icon Theme from Philipp Kief
4. Prettier from Prettier
There are some visuals on the next page to help you understand the extensions tab
COMP3130 Week-1 Workshop 3
After Installation of those,
1. Click on Code-> Preferences-> Settings, Search for FormatOnSave and ensure the
checkbox is selected
2. Click on View-> Command Palette-> Type Shell Command->Select Install 'code'
command in PATH and once that is selected, you will have your keyboard shortcut to
access the codes of a project through Terminal
You’ve your environment ready now and you will be creating your expo application next.
COMP3130 Week-1 Workshop 4
Creating your First Expo Project:
On your laptop, create a folder named COMP3130 and use this to store all your react native
projects.
Using your terminal cd into the folder
Once you are in the folder, type expo init MyFirstProject
This will prompt you to choose a template. We will be using the Managed workflow (blank
option) which helps to create your expo project. The instructions on how to run the project will
also appear.
Let’s do this a bit different through VS Code Editor. To run your project,
1. Cd into the project directory
2. Type code . to open the codes of your project through VS Code.
3. The project folder will now open in VS Code and you will see all the subfolders and files
COMP3130 Week-1 Workshop 5
Click on App.js to the see the code of the screen that will be executed when we run the
app
4. On VS Code Editor, click on View-> Terminal and this should open up a terminal on VS
Code Editor
5. On your terminal type the command npm start and this will open a browser where you
can see the instructions to view the app
COMP3130 Week-1 Workshop 6
Npm start command starts the server and opens the Metro Bundler which is responsible
for compiling the JS codes.
Option 1: Running the app on your phone
From the browser window, you can scan the QR code and open it on your Expo Client on your
phone and this would look something like the image below
Option 2: Running the app on a web browser:
Click on Run on a web browser option to view the executed app on your browser (which opens
in a new tab)
Option 3: Running the app on an Android Emulator:
Open Android Studio. Click on Configure->SDK Manager
COMP3130 Week-1 Workshop 7
If you have just installed Android Studio, you will have the most updated version of Android R
or Q which is good. If you want to install a prior version, you will need to select it and click on
okay so that the SDK manager can download it for you.
If you are a MacOS user, please ensure you follow the following steps
You might have to double check your Bash Profile file for the path of Android SDK and Android
platform tools. To do this, open a new terminal window and type the command code
~/.bash_profile
This will open the bash_profile file in VS Code
In your Android Studio, again open your SDK Manager (Configure-> SDK Manager) and copy the
path from SDK Manager
COMP3130 Week-1 Workshop 8
To add the path of your Android SDK, to your VS Code editor, add this in this syntax:
export ANDROID_SDK=/your/path/here
I did this on my VS Code Editor based on my SDK path
export ANDROID_SDK=/Users/chaz/Library/Android/sdk
Back to your VS Code editor, add this in this syntax:
export PATH=/your/path/here/platform-tools:$PATH
I did this on my VS Code Editor based on my SDK path
export PATH=/Users/chaz/Library/Android/sdk/platform-tools:$PATH
Save your bash_profile file.
If you are using z shell, you will also have to make these changes. Using a terminal open the
following file using VS Code code ~/.zshrc
Add the two lines you added in your bash profile to this file as well and save it.
Kill your terminal and run the command adb. If you see a message “Command not found”, there
has been an error and redo the steps above and try again. Else, you should see messages like the
image below
More info here, if you are interested
The next step is to configure our Emulator. Click on Configure-> AVD Manager
This is your Android Virtual Device Manager that allows you to create your Emulator
Click on Create a Virtual Device and add an Emulator that has a play store installed. I have
added a Pixel 4 with Android Q as my OS on the Emulator. Click on Download and this should
take a while to install
COMP3130 Week-1 Workshop 9
Once you click okay, it will create an emulator for you to use. Please ensure this is open
before you run the app. You can access the emulator by opening Android Studio-
>Configure-> AVD Manager and Launching the Device
When you click the Play button, it launches the Emulator. To run the app, you can either
run command a on the terminal in VS Code or you can run it from the browser by
clicking on Android Emulator. When you do this, you can see the log on the VS Code. It
downloads Expo and then runs the app
COMP3130 Week-1 Workshop 10
Option 4: Running the app on iOS Simulator:
1. Open XCode (the first time you open it, some components will be installed)
2. Click on XCode-> Preferences
3. Click on Locations-> Command line tools and select XCode from the dropdown menu
COMP3130 Week-1 Workshop 11
4. Close the window. Click on XCode->Open Developer Tool and select Simulator and
this will open up a simulator.
5. Once the Simulator is open, you can change to a simulator of your choice by click on
File-> Open Simulator-> iOS and choosing a simulator of your choice. Please ensure
you have only one Simulator open at the time of execution of the app
6. To run the app, go to the terminal section on VS Code, type the command i to open
the app in the simulator. If you want to see the list of options, you can use ? to make
terminal list all the options
You will see a pop up to open the app on expo, click on Open and that will open the app on Expo.
COMP3130 Week-1 Workshop 12
Publishing the project
1. Create an account on expo.io
https://expo.io/signup
You can publish your projects under the handle you create
2. Click on Publish or republish project on your Metro Bundler page (Local host one)/
through the terminal. Leave the optional text boxes empty and click on Publish Project.
The first time, the project is published, it takes a while for the files to be uploaded.
3. It might ask you to login through your terminal (Enter your email address and
password) and your project will get published and a link will be displayed.
COMP3130 Week-1 Workshop 13
A pop-up that confirms the link that you can share. More on this subject in later weeks
Setting up the Figma Account
1. Click on https://figma.com/education
2. Click on Get Verified and register your account using your student email
3. You will be using this to create your wireframes and mockups
COMP3130 Week-1 Workshop 14
You might also like
- Android StudioDocument25 pagesAndroid StudiogvhgvhgvNo ratings yet
- Visual Studio Express: Introduction to C# ProgrammingDocument29 pagesVisual Studio Express: Introduction to C# ProgrammingMihaela SandruNo ratings yet
- Python Excel-Eration - A Compreh - Strauss, JohannDocument276 pagesPython Excel-Eration - A Compreh - Strauss, JohannGerry Dela CruzNo ratings yet
- Game and Graphics Programming for iOS and Android with OpenGL ES 2.0From EverandGame and Graphics Programming for iOS and Android with OpenGL ES 2.0No ratings yet
- L5DC BooklistDocument5 pagesL5DC BooklistYanesh SoomaryNo ratings yet
- Creating React Native Application 1) The React Native CLI: Preparing The Android DeviceDocument7 pagesCreating React Native Application 1) The React Native CLI: Preparing The Android DeviceAnuj GuptaNo ratings yet
- C# For Beginners: An Introduction to C# Programming with Tutorials and Hands-On ExamplesFrom EverandC# For Beginners: An Introduction to C# Programming with Tutorials and Hands-On ExamplesNo ratings yet
- Ionic TutorialDocument14 pagesIonic TutorialPiedmondNo ratings yet
- Expert Java Developer with 8+ Years of ExperienceDocument7 pagesExpert Java Developer with 8+ Years of Experienceabi arunNo ratings yet
- MicroPython Program ESP32 - ESP8266 Vs Code and Pymakr - Random Nerd TutorialsDocument38 pagesMicroPython Program ESP32 - ESP8266 Vs Code and Pymakr - Random Nerd TutorialsPablo Gonzalez Robles100% (1)
- Connect For SAP - Getting StartedDocument31 pagesConnect For SAP - Getting StartedJuan PujolNo ratings yet
- What Is Apache Cordova?: HTML CSS JavascriptDocument54 pagesWhat Is Apache Cordova?: HTML CSS JavascriptJoel NoronhaNo ratings yet
- How To Work With Code Blocks - TutorialDocument17 pagesHow To Work With Code Blocks - TutorialSuraz Verma100% (1)
- Construct 2 Apps 18iws16Document15 pagesConstruct 2 Apps 18iws16Atul VasudevNo ratings yet
- Mobile Computing Lab ManualDocument63 pagesMobile Computing Lab Manualsuchdev darshanNo ratings yet
- C How To Program 9 e Before You BeginDocument4 pagesC How To Program 9 e Before You Begingus contrerasNo ratings yet
- Carspot - Dealership Wordpress Classified React Native App: Preparation and InstallationDocument13 pagesCarspot - Dealership Wordpress Classified React Native App: Preparation and InstallationJin MingNo ratings yet
- Visual Studio CodeDocument45 pagesVisual Studio CodeRanjithNo ratings yet
- Samsungdeveloperconnection Developer ResourcesDocument18 pagesSamsungdeveloperconnection Developer ResourcescosminraduNo ratings yet
- How-To Install Android SDK On Windows, Mac and LinuxDocument15 pagesHow-To Install Android SDK On Windows, Mac and LinuxSalman1231No ratings yet
- Config 1 AULA - Setting Up The Development Environment React NativeDocument10 pagesConfig 1 AULA - Setting Up The Development Environment React Nativemarcelo.reis25No ratings yet
- C# Hello World: First Console Application ProgramDocument7 pagesC# Hello World: First Console Application ProgramRodNo ratings yet
- OBTAINING THE REQUIRED TOOLS For Developing ANDROID APLLICATIONSDocument13 pagesOBTAINING THE REQUIRED TOOLS For Developing ANDROID APLLICATIONSSuraj Kamal ShaikNo ratings yet
- How To Create An Android Application Using Eclipse On Windows 7Document13 pagesHow To Create An Android Application Using Eclipse On Windows 7ApoorvAroraNo ratings yet
- Android Studio Project CreationDocument98 pagesAndroid Studio Project CreationSumit SinghNo ratings yet
- cc-LAB UpdatedDocument61 pagescc-LAB Updatedjayapriya kceNo ratings yet
- Tutorial 2 OpenCV For Android Setup Windows API8 PDFDocument9 pagesTutorial 2 OpenCV For Android Setup Windows API8 PDFAnonymous Wu14iV9dqNo ratings yet
- Lab 1: Android Development Environment: EE5415 Mobile Applications Design and DevelopmentDocument15 pagesLab 1: Android Development Environment: EE5415 Mobile Applications Design and DevelopmentCheuk Wing WanNo ratings yet
- Android - Getting StartedDocument62 pagesAndroid - Getting StartedEugene100% (1)
- Printout DocumentDocument63 pagesPrintout Documentsuchdev darshanNo ratings yet
- Department of Computer Science,: "Tools For Technical Writing and Research Data Analysis" (TTWRDA-2020)Document6 pagesDepartment of Computer Science,: "Tools For Technical Writing and Research Data Analysis" (TTWRDA-2020)venkiscribd444No ratings yet
- Cocos2D-X Compile Without Android Command With Android StudioDocument5 pagesCocos2D-X Compile Without Android Command With Android StudiosriparnachakrabortyNo ratings yet
- Com 127 Org Practical 1Document4 pagesCom 127 Org Practical 1janeNo ratings yet
- Mobile App Development ManualDocument56 pagesMobile App Development Manual209X1A04D2 SHAIK ASMANo ratings yet
- Expo InstallationDocument9 pagesExpo InstallationSayed Farid QattalyNo ratings yet
- Using Free Pascal To Create Android Applications: Michaël Van Canneyt January 19, 2015Document16 pagesUsing Free Pascal To Create Android Applications: Michaël Van Canneyt January 19, 2015Jason RiverNo ratings yet
- Phone GapDocument7 pagesPhone GapArpit SatijaNo ratings yet
- Getting Started with CodeWarrior IDEDocument16 pagesGetting Started with CodeWarrior IDENaumanNo ratings yet
- C# OOP Concepts & Visual Studio Console AppDocument2 pagesC# OOP Concepts & Visual Studio Console AppShikha NegiNo ratings yet
- Unit 2 MCADDocument36 pagesUnit 2 MCADNisarg ShrimaliNo ratings yet
- Mad Lab ManualDocument68 pagesMad Lab ManualHonnamma sp4257100% (1)
- Android Mobile Application DevelopmentDocument43 pagesAndroid Mobile Application DevelopmentprogrammerNo ratings yet
- Building An Android Command Line Application Using The NDK Build Tools 593986Document9 pagesBuilding An Android Command Line Application Using The NDK Build Tools 593986fabiolmtNo ratings yet
- Set Up Your Development Environment on Windows PC (iOSDocument7 pagesSet Up Your Development Environment on Windows PC (iOSSyakirNo ratings yet
- Mono DocumentationDocument259 pagesMono DocumentationPino AffeNo ratings yet
- Community: Search Developer Docs SearchDocument17 pagesCommunity: Search Developer Docs SearchKsridhar SridharNo ratings yet
- Android Image Processing TutorialDocument7 pagesAndroid Image Processing TutorialAnas KhoujaNo ratings yet
- Building Your First Android App: Create A Project With EclipseDocument4 pagesBuilding Your First Android App: Create A Project With Eclipsemanoj22490No ratings yet
- Synopsys Syn 2016Document15 pagesSynopsys Syn 2016Himanshu PatraNo ratings yet
- Installing Flutter in Windows.. Flutter Is Very New, But A Promising - by Ahmed Thaajwer - D6 Digital - MediumDocument15 pagesInstalling Flutter in Windows.. Flutter Is Very New, But A Promising - by Ahmed Thaajwer - D6 Digital - MediumBarik MaftuhinNo ratings yet
- What Is Android?: Alliance, Led by Google, and Other CompaniesDocument21 pagesWhat Is Android?: Alliance, Led by Google, and Other CompaniesregisanneNo ratings yet
- WritingCustomPayloads Defcon27 LabGuideDocument35 pagesWritingCustomPayloads Defcon27 LabGuideHey Dikay100% (1)
- Install Android Dev ToolsDocument4 pagesInstall Android Dev ToolsSergio FernandesNo ratings yet
- CombinepdfDocument103 pagesCombinepdfMansi AgrawalNo ratings yet
- Lab 01 Introduction To C: CSE 4108 S P ILDocument4 pagesLab 01 Introduction To C: CSE 4108 S P ILLabiba Farah 190042118No ratings yet
- CS8711 CloudComputingLaboratoryDocument90 pagesCS8711 CloudComputingLaboratorymowlikajrNo ratings yet
- Concordion Quick GuideDocument47 pagesConcordion Quick GuideFrank CastleNo ratings yet
- How To Run A C Program in Visual Studio CodeDocument29 pagesHow To Run A C Program in Visual Studio CodeNgeng NgengNo ratings yet
- Ccs335-Cloud Lab Manual CompleteDocument61 pagesCcs335-Cloud Lab Manual CompletePrakashNo ratings yet
- AP Narender Singh LabDocument64 pagesAP Narender Singh LabNarender Singh ChauhanNo ratings yet
- Evaluation of Some Android Emulators and Installation of Android OS on Virtualbox and VMwareFrom EverandEvaluation of Some Android Emulators and Installation of Android OS on Virtualbox and VMwareNo ratings yet
- CLASS 8 TouchPad CH 8 SolutionsDocument2 pagesCLASS 8 TouchPad CH 8 SolutionsAdhya Misra33% (3)
- Process stays in 'INITIATED' or 'PROCESSINGDocument3 pagesProcess stays in 'INITIATED' or 'PROCESSINGRajNo ratings yet
- Nokia SOP Process Download Older ISO Version Windows10 v0.1Document13 pagesNokia SOP Process Download Older ISO Version Windows10 v0.1nikunjhirparaNo ratings yet
- C#Document68 pagesC#Sathya KulandhaivelNo ratings yet
- Computer Fundamentals Lab FileDocument27 pagesComputer Fundamentals Lab FileNischay DhimanNo ratings yet
- Contributor Guide Overview and Browser-Based TaskDocument105 pagesContributor Guide Overview and Browser-Based Task////No ratings yet
- How To Install Mesa (OpenGL) On Linux Mint - 6 StepsDocument2 pagesHow To Install Mesa (OpenGL) On Linux Mint - 6 Stepsankitfrnd45No ratings yet
- Flow ControlDocument46 pagesFlow ControlLemar C. ManarpaacNo ratings yet
- Tutorial HTMLDocument265 pagesTutorial HTMLPersy JohnNo ratings yet
- ILE Concepts (For The Impatient RPG Programmer)Document21 pagesILE Concepts (For The Impatient RPG Programmer)Reynold GalamitonNo ratings yet
- ICSE Question Paper Computer Application 2012Document16 pagesICSE Question Paper Computer Application 2012dnageshm4n2440% (1)
- Dapper Ansyc Functions Quick NotesDocument3 pagesDapper Ansyc Functions Quick NotesSTYRNo ratings yet
- 3 Tier ArchitectureDocument1 page3 Tier ArchitectureKeepmoving NevergiveupNo ratings yet
- ExtraDocument3 pagesExtrakeshabnathNo ratings yet
- Introduction To Object Oriented ConceptsDocument69 pagesIntroduction To Object Oriented ConceptsCuro HealNo ratings yet
- SAE J3061 Leaflet v2.0Document2 pagesSAE J3061 Leaflet v2.0joshuaNo ratings yet
- CECS 277 Midterm Review Fa17Document12 pagesCECS 277 Midterm Review Fa17abdulbaset alselwiNo ratings yet
- Bootstrap 4x SnippetsDocument6 pagesBootstrap 4x Snippetsyadi adityaNo ratings yet
- Introduction To Perl P1Document6 pagesIntroduction To Perl P1Gnanasambantham RajasekaranNo ratings yet
- Game Name Here GDD OverviewDocument11 pagesGame Name Here GDD OverviewSpectreNo ratings yet
- Fish Mart Online ShoppingDocument71 pagesFish Mart Online ShoppingLonely BoyNo ratings yet
- Anna University Centre for Research Recruitment NotificationDocument4 pagesAnna University Centre for Research Recruitment NotificationDr.Gopinath SaravananNo ratings yet
- GR 11 IT PAT 2023 EngDocument27 pagesGR 11 IT PAT 2023 Engumar.anjum09No ratings yet
- Website Development Checklist To Create A Credible SiteDocument2 pagesWebsite Development Checklist To Create A Credible SiteHassan AliNo ratings yet
- K Tran ResumeDocument1 pageK Tran Resumeapi-290595948No ratings yet
- Laporan Praktikum Keamanan Siber - Tugas 3 - Kelas C - Kelompok 3Document73 pagesLaporan Praktikum Keamanan Siber - Tugas 3 - Kelas C - Kelompok 3I Gede Arie Yogantara SubrataNo ratings yet