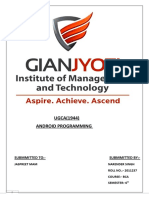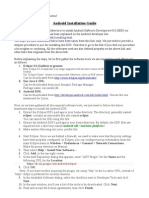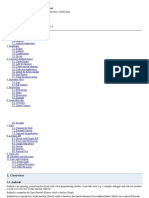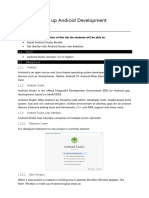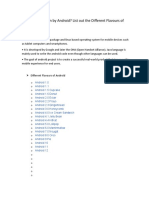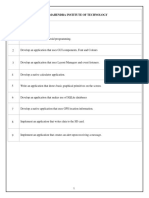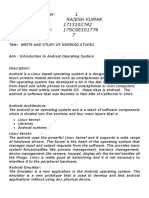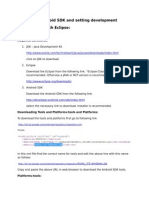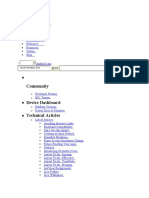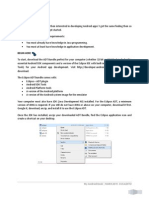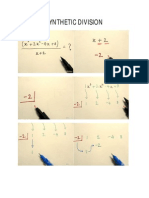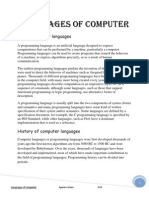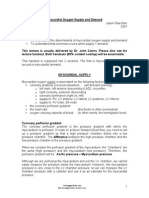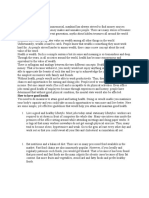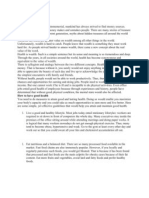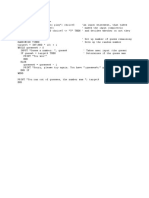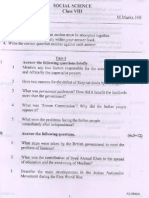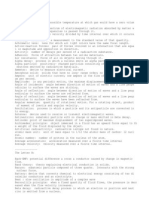Professional Documents
Culture Documents
How To Create An Android Application Using Eclipse On Windows 7
Uploaded by
ApoorvAroraOriginal Description:
Original Title
Copyright
Available Formats
Share this document
Did you find this document useful?
Is this content inappropriate?
Report this DocumentCopyright:
Available Formats
How To Create An Android Application Using Eclipse On Windows 7
Uploaded by
ApoorvAroraCopyright:
Available Formats
How to Create an Android Application using Eclipse on
Windows 7
Kevin Gleason
11/11/11
This application note is design to teach the reader how to setup an Android
Development Environment on a Windows 7 Computer using eclipse and how to create
an Android application. It first explains all of the software and hardware requirements
and explains to the reader how to setup and install each of the required programs. It
then explains how to design and code an Android application. Finally it explains how to
use the Android Virtual Device to test the application.
1
Table of Contents
1 Key Terms ..................................................................................................................................... 2
2 Objective ....................................................................................................................................... 2
3 System Requirements ................................................................................................................... 2
4 Installation and Configuration ...................................................................................................... 3
4.1 Download and Configure Eclipse IDE .................................................................................... 3
4.2 Download Android SDK ......................................................................................................... 4
4.3 Install ADT plugin for eclipse ................................................................................................. 5
4.4 Configure the ADT plugin. ..................................................................................................... 5
4.5 Adding SDK Components. ...................................................................................................... 6
4.6 Create an AVD ....................................................................................................................... 6
5 Create a new Android Application ............................................................................................... 7
6 Coding the Application ................................................................................................................. 8
6.1 Changing the text .................................................................................................................. 8
6.2 Editing the layout .................................................................................................................. 9
6.3 Editing the the java code ..................................................................................................... 10
7 Running the Application ............................................................................................................. 11
8 Conclusion .................................................................................................................................. 12
9 Resources ................................................................................................................................... 12
2
1 Key Terms
SDK (Software Development Kit) - A set of tools and libraries that allow the user to create an
application based on a product.
IDE (Integrated Development Environment) A software application that consists of a source
code editor, A compiler, build automation tools and a debugger. It makes programing and
running applications easier.
ADT (Android Development Tools) A plugin for eclipse that extends the Eclipse IDE by
providing more tools to develop Android Applications
AVD (Android Virtual Device) An Android emulator that allows you to simulate how the
application will run on an actual Android device.
JDK (Java SE Development Kit) A popular Java SDK that is used to program Android
applications.
2 Objective
This document will demonstrate how to create an Android application using the Eclipse
IDE. It is design to guide the user through configuring his or her computer for Android
development. It also walks the user through creating and running an Android
application.
3 System Requirements
Make sure that the computer being used for development meets the software and hardware
requirements for the Android SDK and Eclipse.
http://developer.android.com/sdk/requirements.html
3
4 Installation and Configuration
4.1 Download and Configure Eclipse IDE
Eclipse is the preferred development environment for Android. You can download
eclipse at http://www.eclipse.org/downloads/. It is recommended that you install
either classic or the Java Version of eclipse.
4
Home screen of Eclipse for Java Developers
4.2 Download Android SDK
1. Go to http://developer.android.com/sdk/index.html and click on the Windows
installer.
2. This should automatically check to see if you have the proper JDK installed. If
you do not you can download the newest JDK here:
http://www.oracle.com/technetwork/java/javase/downloads/index.html
Example of options when downloading the SDK.
5
4.3 Install ADT plugin for eclipse
1. Open Eclipse and go to Help->Install new Software.
2. Enter https://dl-ssl.google.com/android/eclipse/ in the Work with box.
Figure 3.2 Example of options when downloading the SDK.
3. Then put a check mark next to the Developer Tools and click Next.
4. On the next screen it will show all of the tools that will be downloaded. Click
Next.
5. Read and agree the license agree to the license agreements then click Finish.
6. Restart Eclipse.
4.4 Configure the ADT plugin.
After installing the ADT it will need to be configured to point to the SDK directory.
1. Click on Window->Preferences->Android.
2. Click on Browse to find the location of your SDK directory.
3. Click Apply, and then OK.
6
4.5 Adding SDK Components.
1. Click on Window->Android SDK Manager.
2. This will allow you to choose the Android platform versions, add-ons tools and
other components. Choose the version of Android that you would like you
application to work on.
Note: This application note will be using 2.3.3.
3. Click Install Selected and wait for the components to down. When the
download is finished, verify and accept the new components.
4.6 Create an AVD
1. In Eclipse go to Window->AVD Manager->New.
AVD Creation Screen
7
2. Type in the Name of the AVD and choose a Target. The target is the version of
the Android SDK that you would like to run on the emulator.
3. Click Create AVD.
5 Create a new Android Application
1. In Eclipse go to File->New->Project
2. Select an Android Project from the Android Folder and press Next.
3. Fill in the details of your Android application.
a. Project Name: The project name and folder that Eclipse will store the
project files
b. Build Target: The version of the Android SDK that will be used when you
build your program. Select a platform that is equal to or lower than the
target chosen for the AVD.
c. Application Name: This is the name of the application.
d. Package Name: The namespace that all of the source code will reside
under.
e. Create Activity: The name for that class stub that is generated by the
plugin.
4. The values that are used in this example are:
a. Project Name: SampleApp
b. Build Target: 2.3.3
c. Application Name: SampleApp
d. Package Name: com.sample.example
e. Create Activity: SampleApp
5. Click on Finish.
8
Figure 7.10 Screen after project creation.
6 Coding the Application
6.1 Changing the text
1. Open strings.xml which is located in res->values->string.xml. This file will hold
all of the text that our layout will use.
a. Click on the strings.xml at the bottom to bring up the raw xml file.
b. Using the current string xml format change the xml to include
i. Name: name String: Please type your name.
ii. Name: app_name String: Hello User
c. Your xml file should look like:
Figure 7.10 Completed string.xml
9
6.2 Editing the layout
2. Open main.xml which is located in res->layout->main.xml. This file will hold the
layout of the application which includes labels, textboxes, and other UI
interfaces.
a. Main.xml has a GUI and a raw xml view. The GUI has many different
widgets that you can drag and drop onto the screen.
b. From the form widgets drag a Large text label and from Text Fields drag
the first and last name text box onto the phone screen.
c. Then go to the raw xml view and add android:text=@string/name to the
TextView. You can see the final raw xml below. This will take the text that is
labeled name in the strings.xml and display it for the TextView.
Figure 7.10 Final main.xml
10
6.3 Editing the the java code
1. Open SampleApp.java from the left hand side.
2. At the top add the following import statements
a.
b. This allows you to use the functions located in these files.
3. Next we need to add the code to get the information from the text box and display it.
The following code gets the name from the text box and forms it into a string that says
Hello [name]. Then it uses the the toast class to display the message to the user when
enter is pressed. Enter the following code at the end of onCreate.
4. Save the files.
11
7 Running the Application
1. Click on the green circle with the white arrow.
2. Choose the AVD that we created in a previous step.
3. The android AVD will load and the program will run.
4.
5. This is what will happen after you enter your Name and press enter.
6.
12
7. You have successfully completed an android application.
8 Conclusion
Congratulations you have successfully created an Android application. While this application
note taught you how to create a basic application you can use the techniques you learned to
expand on your application and turn it into something more powerful.
9 Resources
http://www.developer.android.com
http://www.eclipse.org/downloads/
http://www.oracle.com/technetwork/java/javase/downloads/index.html
You might also like
- C# For Beginners: An Introduction to C# Programming with Tutorials and Hands-On ExamplesFrom EverandC# For Beginners: An Introduction to C# Programming with Tutorials and Hands-On ExamplesNo ratings yet
- Evaluation of Some Android Emulators and Installation of Android OS on Virtualbox and VMwareFrom EverandEvaluation of Some Android Emulators and Installation of Android OS on Virtualbox and VMwareNo ratings yet
- Android App Development - A Beginners GuideDocument60 pagesAndroid App Development - A Beginners GuideAquila MobiTech100% (1)
- Lab 1: Android Development Environment: EE5415 Mobile Applications Design and DevelopmentDocument15 pagesLab 1: Android Development Environment: EE5415 Mobile Applications Design and DevelopmentCheuk Wing WanNo ratings yet
- MAD Full Manual PDFDocument182 pagesMAD Full Manual PDFYashNo ratings yet
- How-To Install Android SDK On Windows, Mac and LinuxDocument15 pagesHow-To Install Android SDK On Windows, Mac and LinuxSalman1231No ratings yet
- Android Mobile Application DevelopmentDocument43 pagesAndroid Mobile Application DevelopmentprogrammerNo ratings yet
- OBTAINING THE REQUIRED TOOLS For Developing ANDROID APLLICATIONSDocument13 pagesOBTAINING THE REQUIRED TOOLS For Developing ANDROID APLLICATIONSSuraj Kamal ShaikNo ratings yet
- CombinepdfDocument103 pagesCombinepdfMansi AgrawalNo ratings yet
- Android - Getting StartedDocument62 pagesAndroid - Getting StartedEugene100% (1)
- Charusat Android Practical List.Document95 pagesCharusat Android Practical List.programmerNo ratings yet
- Android OS FeaturesDocument5 pagesAndroid OS FeaturesDhiraj ChaudhariNo ratings yet
- Mad R15Document89 pagesMad R15krupa522No ratings yet
- Android Image Processing TutorialDocument7 pagesAndroid Image Processing TutorialAnas KhoujaNo ratings yet
- AP Narender Singh LabDocument64 pagesAP Narender Singh LabNarender Singh ChauhanNo ratings yet
- MAD PracticalsDocument120 pagesMAD Practicalspoojan thakkarNo ratings yet
- Android Apps.: # Installation of The Required Softwares For AndroidDocument9 pagesAndroid Apps.: # Installation of The Required Softwares For AndroidracicvladoNo ratings yet
- Experiment No. 1 Aim: Theory:: Anubha Gajargaonkar Be-A 118CP1334B ROLL NO-11Document14 pagesExperiment No. 1 Aim: Theory:: Anubha Gajargaonkar Be-A 118CP1334B ROLL NO-11yo fireNo ratings yet
- Building Andriod App StepsDocument40 pagesBuilding Andriod App StepsAbdulrazaq Saleh OkumuNo ratings yet
- Android Installation in XPDocument22 pagesAndroid Installation in XPfinder08No ratings yet
- Lab 1 - Android Course ArchiveDocument19 pagesLab 1 - Android Course ArchiveLia RozaNo ratings yet
- How To Install Android SDK and Get Started (By Chua Hock Chuan)Document6 pagesHow To Install Android SDK and Get Started (By Chua Hock Chuan)Ashok ReddyNo ratings yet
- Unit 2 MCADDocument36 pagesUnit 2 MCADNisarg ShrimaliNo ratings yet
- Install Android SDK on Linux in 17 stepsDocument2 pagesInstall Android SDK on Linux in 17 stepskhushi2311No ratings yet
- This Article Describes How To Create Android Applications With Eclipse. 30.12.2009 The Article Is Based On Eclipse 3.5 and Android 2.0Document40 pagesThis Article Describes How To Create Android Applications With Eclipse. 30.12.2009 The Article Is Based On Eclipse 3.5 and Android 2.0paulus1stNo ratings yet
- MAPD Manual (1 To 3) CompleteDocument66 pagesMAPD Manual (1 To 3) CompleteFaseeh HyderNo ratings yet
- Chapter 1Document23 pagesChapter 1Zain IjazNo ratings yet
- Android Assingment Unit 1Document16 pagesAndroid Assingment Unit 1Ayush PatelNo ratings yet
- Mobile Computing Lab ManualDocument63 pagesMobile Computing Lab Manualsuchdev darshanNo ratings yet
- AndroidDocument218 pagesAndroidSrinath UrsNo ratings yet
- Chapter 2Document35 pagesChapter 2Erika CarrNo ratings yet
- Setting Up Android Development EnvironmentDocument11 pagesSetting Up Android Development EnvironmentSwapnil PatilNo ratings yet
- Android Development EnvironmentDocument31 pagesAndroid Development EnvironmentBala KumarNo ratings yet
- LAB1Document6 pagesLAB1Ishaan SharmaNo ratings yet
- Config 1 AULA - Setting Up The Development Environment React NativeDocument10 pagesConfig 1 AULA - Setting Up The Development Environment React Nativemarcelo.reis25No ratings yet
- Android Development FundamentalsDocument23 pagesAndroid Development FundamentalsShubham BargudeNo ratings yet
- Getting Started With Phonegap in Eclipse For Android: Adobe Developer Connection Html5, Css3, and JavascriptDocument9 pagesGetting Started With Phonegap in Eclipse For Android: Adobe Developer Connection Html5, Css3, and JavascriptMatheus FrikNo ratings yet
- Android Studio Project CreationDocument98 pagesAndroid Studio Project CreationSumit SinghNo ratings yet
- Android - Install & Configure: University of Science CS333 - Instroduction To Operating SystemDocument5 pagesAndroid - Install & Configure: University of Science CS333 - Instroduction To Operating SystemDiệp Chí KiênNo ratings yet
- Android Development Tutorial: Nikhil Yadav CSE40816/60816 - Pervasive Health Fall 2011Document34 pagesAndroid Development Tutorial: Nikhil Yadav CSE40816/60816 - Pervasive Health Fall 2011Debabrata PalNo ratings yet
- Unit - Ii Basic Widgets Understanding Role of Android Application ComponentsDocument40 pagesUnit - Ii Basic Widgets Understanding Role of Android Application ComponentsswathiNo ratings yet
- Building An Android Command Line Application Using The NDK Build Tools 593986Document9 pagesBuilding An Android Command Line Application Using The NDK Build Tools 593986fabiolmtNo ratings yet
- Android Application Development - Part 2Document9 pagesAndroid Application Development - Part 2Ravi ChandraNo ratings yet
- PPT-05101352-2Document29 pagesPPT-05101352-2princewarrior035No ratings yet
- ANDROID Workshop MaheshDocument72 pagesANDROID Workshop MaheshPradeepCool100% (2)
- Create Hello World App in Android StudioDocument28 pagesCreate Hello World App in Android StudioSivasai DandeNo ratings yet
- Installing Android SDK and Setting Development Environment With EclipseDocument5 pagesInstalling Android SDK and Setting Development Environment With EclipseMohan RajNo ratings yet
- 01 Tutorial On Basic Android SetupDocument5 pages01 Tutorial On Basic Android SetupdanielNo ratings yet
- Mobile App Development Basic WidgetsDocument38 pagesMobile App Development Basic Widgetsvarsha reddyNo ratings yet
- Android SDK and PhoneGapDocument30 pagesAndroid SDK and PhoneGapmaestralucreciaNo ratings yet
- Android ConfigurationDocument9 pagesAndroid ConfigurationSourav SahaNo ratings yet
- Printout DocumentDocument63 pagesPrintout Documentsuchdev darshanNo ratings yet
- Samsungdeveloperconnection Developer ResourcesDocument18 pagesSamsungdeveloperconnection Developer ResourcescosminraduNo ratings yet
- Android Installation GuideDocument4 pagesAndroid Installation GuideNaila KhanNo ratings yet
- Learn Android Mobile Programming FundamentalsDocument9 pagesLearn Android Mobile Programming FundamentalsRheden GimenaNo ratings yet
- Building Your First Android App: Create A Project With EclipseDocument4 pagesBuilding Your First Android App: Create A Project With Eclipsemanoj22490No ratings yet
- Community: Search Developer Docs SearchDocument17 pagesCommunity: Search Developer Docs SearchKsridhar SridharNo ratings yet
- Android Studio OverviewDocument506 pagesAndroid Studio Overviewm_faisal_y50% (2)
- FDDGDocument54 pagesFDDGAngel CabillanNo ratings yet
- Synthetic DivisionDocument2 pagesSynthetic DivisionApoorvAroraNo ratings yet
- Handwriting Analysis Reveals PersonalityDocument18 pagesHandwriting Analysis Reveals PersonalityApoorvAroraNo ratings yet
- Handwriting Analysis Reveals PersonalityDocument18 pagesHandwriting Analysis Reveals PersonalityApoorvAroraNo ratings yet
- ReadmeDocument36 pagesReadmeTomi OlahNo ratings yet
- Handwriting Analysis Reveals PersonalityDocument18 pagesHandwriting Analysis Reveals PersonalityApoorvAroraNo ratings yet
- Man Made Disasters: Crime, Arson, Civil Disorder and MoreDocument3 pagesMan Made Disasters: Crime, Arson, Civil Disorder and MoreApoorvArora100% (1)
- Languages of ComputerDocument2 pagesLanguages of ComputerApoorvAroraNo ratings yet
- Synthetic DivisionDocument2 pagesSynthetic DivisionApoorvAroraNo ratings yet
- Myocardial Oxygen 2007Document5 pagesMyocardial Oxygen 2007darkdartzNo ratings yet
- Health Is WealthDocument2 pagesHealth Is WealthApoorvAroraNo ratings yet
- Transportation in PlantsDocument7 pagesTransportation in PlantsApoorvAroraNo ratings yet
- Cross 1Document2 pagesCross 1ApoorvAroraNo ratings yet
- Class X: Physics Chapter 3: Electricity Chapter Notes Key LearningsDocument3 pagesClass X: Physics Chapter 3: Electricity Chapter Notes Key LearningsApoorvAroraNo ratings yet
- Top 30 Sa-IiDocument7 pagesTop 30 Sa-IiApoorvAroraNo ratings yet
- Health Is WealthDocument2 pagesHealth Is WealthApoorvAroraNo ratings yet
- QBASIC GameDocument1 pageQBASIC GameApoorvAroraNo ratings yet
- General Mental Ability TestDocument4 pagesGeneral Mental Ability TestVadivelan AdaikkappanNo ratings yet
- Apoorv Sample Question Paper of S.STDocument6 pagesApoorv Sample Question Paper of S.STApoorvAroraNo ratings yet
- Generations of ComputersDocument8 pagesGenerations of ComputersApoorvAroraNo ratings yet
- Apoorv Sample Question Paper of S.STDocument6 pagesApoorv Sample Question Paper of S.STApoorvAroraNo ratings yet
- Apoorv Sample Question Paper of S.STDocument6 pagesApoorv Sample Question Paper of S.STApoorvAroraNo ratings yet
- Apoorv Sample Question Paper of S.STDocument6 pagesApoorv Sample Question Paper of S.STApoorvAroraNo ratings yet
- Apoorv PhysicsDocument13 pagesApoorv PhysicsApoorvAroraNo ratings yet