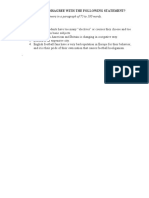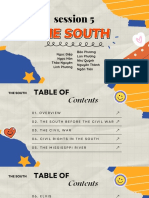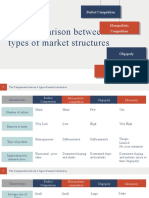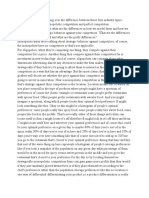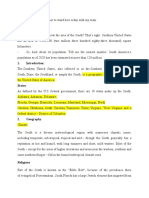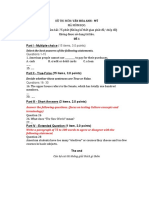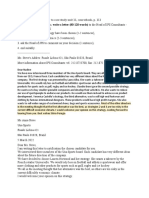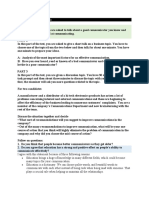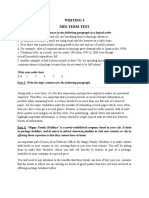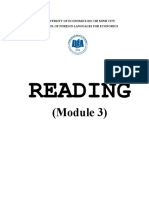Professional Documents
Culture Documents
BÀI 1. Hệ điều hành
BÀI 1. Hệ điều hành
Uploaded by
Nhật Lan PhươngCopyright
Available Formats
Share this document
Did you find this document useful?
Is this content inappropriate?
Report this DocumentCopyright:
Available Formats
BÀI 1. Hệ điều hành
BÀI 1. Hệ điều hành
Uploaded by
Nhật Lan PhươngCopyright:
Available Formats
BÀI 1.
HỆ ĐIỀU HÀNH
I. Mục tiêu bài học:
- Chức năng của hệ điều hành
- Những hệ điều hành thông dụng
- Profiles và tài khoản người dùng
- Cách thức tắt và khởi động
- Các tùy chọn khởi động
- Cách sử dụng nút Start
- Điều hướng về cửa sổ Desktop
- Sử dụng thanh công cụ
- Truy cập vào phần mềm cấu hình (Setting app)
- Truy cập vào Control Panel
- Điều chỉnh cửa sổ Desktop
- Những chức năng của hệ điều hành di động – mobile operating systems
- Cập nhật hệ điều hành
II. Nội dung:
1. Hệ điều hành là gì?
- Hệ điều hành (operating system hoạc OS) là một chương trình máy tính.
- Mỗi máy tính yêu cầu phải có hệ điều hành để hoạt động.
- Người dùng và các trình ứng dụng tương tác với hệ điều hành.
2. Hệ điều hành cho máy tính để bàn:
- Được dùng nhiều trên máy tính để bàn và laptop.
- Được phát hành với nhiều phiên bản đa dạng cùng những chức năng được định
trước.
- Gồm một màn hình Desktop, cũng là nơi để bắt đầu làm việc.
- Windows:
Microsoft Windows 10
Microsoft Windows 8
Microsoft Window 7
- Mac OS X
Version 10.9 – Maverick
Version 10.10 – Yosemite
Version 10.11 – El Capitan
- Linux
Các phiên bản được gọi là các “distribution”
Knoppix
Ubuntu
Gentoo
- UNIX
Có thêm một giao diện riêng – GUI
3. Những tính năng phổ biến trong hệ điều hành:
- Tài khoản người dùng – User Accounts
- Hồ sơ người dùng – User Profiles
- Những cách thức tắt máy tích hợp sẵn – Built -in power off procedures
- Cách tắt một máy tính
1) Nhấn nút Start, sau đó nhấn nút Power để Power menu.
2) Trong Power menu, nhấn Shut down để tắt máy.
4. Hiểu về Power Options:
- Sleep – máy tính vẫn mở, nhưng tắt màn hình và đưa công việc vào bộ nhớ.
- Hibernate – lưu file và chương trình đang mở vào ổ cứng rồi tắt hệ thống.
- Shut Down – đóng hết file và hệ điều hành sau đó tắt hệ thống.
- Restart – đóng hết các file và chương trình, tắt và khởi động lại hệ thống
5. Tìm hiểu về Desktop của Windows 10:
6. Nhìn vào Desktop của Windows 10
- Di chuyển trên Desktop:
Sử dụng chuột – Pointing Device
+ Để chọn một biểu tượng, click trái chuột vào biểu tượng
+ Để mở sử dụng double – click (click trái chuột 2 lần liên tiếp)
+ Để mở menu với nhiều lựa chọn, click phải chuột (right-click) lên biểu tượng
hoặc khu vực trống.
Sử dụng bàn phím – Keyboard
+ Nhiều chức năng có thể được thực hiện bằng bàn phím
Sử dụng màn hình cảm ứng – Touch Screen
+ Chạm 1 lần để mở, chọn hoặc khích hoạt một biểu tượng
+ Chạm 2 lần để mở một file hoặc thư mục
+ Nhấp và giữ (long press) để hiện thông tin hoặc mở menu với nhiều lựa chọn.
Sử dụng nút Start và Start Menu
+ Nhấp nút Start, hoặc nhấp phím Windows
Hộp tìm kiếm/ Cortana
+ Là thư kí cá nhân của Windows 10
+ Nhấp và nhập vào hộp tìm kiếm để hiển thị những chủ đề và tên tập tin giống
với yêu cầu tìm kiếm đã nhập vào.
Sử dụng thanh công cụ - Taskbar
+ Nằm ở góc dưới của cửa sổ Desktop
7. Cấu hình toàn cục và cấu hình theo Profile
- Cấu hình toàn cục (Global settings) - ảnh hưởng đến tất cả người dùng trong hệ
thống.
+ Thường liên quan đến phần cứng
- Cấu hình theo từng hồ sơ (Profile-specific settings) là những thiết lập được gắn
liền với từng hồ sơ người dùng.
+ Chỉ ảnh hưởng tới 1 người dùng trong hệ thống.
- Cấu hình ứng dụng (Setting App)
+ Nhấp Start, Settings, hoặc
+ Nhấp phải trên Desktop và chọn Display settings hoặc Personalize.
- Windows Control Panel
+ Nhấp phải nút Start, chọn Control Panel, hoặc
+ Chọn một chức năng nâng cao trong Settings app.
- Các hộp thoại – Dialog Boxes
+ Xuất hiện trên cùng của mọi cửa sổ windows
+ Cho phép người dùng nhập thông tin
+ Luôn mở cho đến khi được người dùng đóng
8. Thay đổi cấu hình toàn cục:
- Cấu hình toàn cục gồm có:
+ Độ phân giải màn hình
+ Bảo vệ mật khẩu
+ Các tùy chọn quản lý năng lượng pin
9. Tùy chỉnh thiết lập theo Profile:
- Những thiết lập theo từng Profile có ảnh hưởng ở những mục sau:
+ Màu sắc và hình nền
+ Các màu sắc của các cửa sổ
+ Màn hình nghỉ
+ Màn hình khóa
+ Các chủ đề/ Âm thanh
10. Những hệ điều hành trên di động:
- Được tối ưu hóa cho màn hình cảm ứng, kích ứng nhỏ gọn, truy cập dữ liệu nhanh
và có thể kết nối mạng di động.
- Dễ dàng nạp, thay đổi pin cũng như tài nguyên cho hệ thống
- Có thể được dùng để xử lý đa nhiệm, đa tiến trình
- Một vài hệ điều hành di động được sử dụng phổ biến:
+ Android – by Google
+ iOS – by Apple
+ Windows 10 Mobile – by Microsoft
+ BlackBerry 10 – by BlackBerry
- Các cách điều hướng trên màn hình cảm ứng của hệ điều hành di động
+ Tap (chạm nhẹ vào các mục bằng ngón tay)
+ Touch and Hold (chạm một mục bằng ngón tay và giữ nguyên)
+ Swipe or Slide (di chuyển ngón tay nhẹ nhàng dọc hoặc ngang màn hình)
+ Drag (chạm và giữ một mục, sau đó di chuyển mục đó tới vị trí mới)
+ Pinch and Spread (thu nhỏ màn hình bằng cách dùng ngón cái và ngón trỏ, hoặc
kéo giãn màn hình bằng cách di chuyển các ngón tay ra xa nhau.)
- Màn hình chính
+ Hiển thị các shortcut của ứng dụng và các chức năng
+ Hiển thị thông báo và thông tin về trạng thái
+ Gồm một mạng lưới các shortcut có thể được sắp xếp trên nhiều trang
11. Cập nhật hệ điều hành:
- Bản vá lỗi (Patches)
+ Một tập tin mã lập trình được đưa vào một chương trình có sẵn để sửa một lỗi đã
biết.
+ Giải pháp tạm thời để xử lý vấn đề cho đến khi nó được giải quyết.
- Cập nhật (Updates)
+ Một tập tin hoặc một bộ các công cụ phần mềm để giải quyết các vấn đề về bảo
mật và cải thiện hiệu suất hệ thống, được tung ra khi cần thiết.
- Gói dịch vụ (Service Packs)
+ Một tập hợp các bản cập nhật được tung ra cùng với nhau.
- Cập nhật tự động (Automatic Updating) – Windows 10
+ Chương trình cập nhật của Window (Windows Update) tự động tải về và cài đặt
những bản cập nhật mới nhất, những trình điều khiển (driver) và những bản vá
(patch) được phát hành bởi Microsoft.
+ Mặc định, Windows Update sẽ tự động tải và cài đặt những bản cập nhật quan
trọng và nguy kịch.
Những bản cập nhật tùy chọn (Optional updates) là những bản cập
nhật đòi hỏi bạn chấp nhận những điều khoản mới sẽ được tải về, và
Windows Update sẽ thông báo cho bạn biết những bản đó đã sẵn
sàng để cài đặt hay chưa.
+ Không thể chọn lựa để cài những bản cập nhật
Bạn chỉ có thể chọn cho phép máy tính của bạn tự động khởi động lại
để cài những bản cập nhật khi hệ thống không hoạt động, hoặc khi
chưa được thông báo để lên lịch cho việc khởi động lại.
- Cập nhật một hệ điều hành di động (Mobile Operating System)
+ Hệ điều hành di động (Mobile OS) tự đẩy các bản cập nhật xuống các thiết bị
của người dùng.
+ Người dùng sẽ thấy một thông báo là một bản cập nhật đang có sẵn và đã sẵn
sàng để cài đặt.
+ Người dùng cũng có thể tự kiểm tra và cài đặt những bản cập nhật một cách thủ
công.
- Để tìm kiếm cập nhật cho điện thoại Android của bạn:
1. Kết nối tới Wi-fi
2. Nhấn Settings (nếu cần thiết thì nhấn Apps, rồi Settings).
3. Nhấn System updates
4. Nhấn Check for new system update
- Để tìm kiếm cập nhật cho Iphone của bạn:
1. Kết nối tới Wi-fi
2. Nhấn Settings > General > Software Update
3. Nhấn Download and Install.
III. Tóm tắt bài học:
- Chức năng của hệ điều hành
- Những hệ điều hành thông dụng trên máy tính
- Tài khoản người dùng và profiles
- Các thủ tục tắt và mở máy
- Power options
- Sử dụng nút Start
- Điều hướng trên cửa sổ
Desktop
- Sử dụng thanh công cụ
- Truy cập vào Settings app
- Truy cập vào Control Panel
- Tinh chỉnh cửa sổ Desktop
- Những tính năng của hệ điều hành di động
- Cập nhật hệ điều hành
IV. Câu hỏi ôn tập:
1. Khả năng cho nhiều người sử dụng chung một máy tính được thiết lập thông
qua:
a. Phần mềm mã nguồn mở
b. Các yếu tố của Desktop
c. Tài khoản người dùng
d. Cấu hình ứng dụng (Settings App)
2. Lựa chọn nào sau đây là tập hợp của những cấu hình đã được lưu trữ mà đảm
bảo rằng những điều chính của bạn có tác dụng khi bạn đăng nhập?
a. Hồ sơ người dùng của bạn
b. Tên miền của bạn
c. Màn hình khóa của bạn
d. Cấp độ phân quyền của bạn
3. Kelly có nhiều tài liệu đang mở chạy cùng lúc trên laptop của cô ấy. Cô ấy định
ra ngoài nhiều giờ để tham dự một cuộc họp bên ngoài nhưng trở về vào cuối
ngày. Lựa chọn nào sau đây sẽ giúp tiết kiệm năng lượng nhất mà vẫn đảm bảo
mọi thứ khi mở lên vẫn như lúc cô ấy rời khỏi?
a. Để máy tính ở chế độ ngủ động (Hibernate)
b. Để máy ở chế độ tạm nghỉ
c. Tắt hẳn máy tính
d. Trở về màn hình khóa
4. Từ chỗ nào trên Windows 10 bạn có thể vào tùy chỉnh thiết lập Desktop?
a. Desktop drop-down list
b. Desktop Customization wizard
c. Ứng dụng máy tính (Calculator)
d. Control Panel
5. Chức năng nào sau đây trong hộp thoại của Window cho phép bạn chọn nhiều
lựa chọn?
a. Drop-down lists
b. Radio buttons
c. Check boxes
d. Command
6. Lựa chọn nào sau đây là ví dụ cho cấu hình toàn cục trên hệ thống Windows?
a. Hình nền Desktop
b. Độ phân giải màn hình
c. Màu nhấn (Accent color)
d. Màn hình nghỉ
7. Chức năng nào trên hệ điều hành di động giúp bạn tránh vô ý gọi hoặc chụp
ảnh?
a. Trợ lý ảo (Virtual personal assistant)
b. Pinch gesture
c. Sạc pin ngoài (Dock)
d. Khóa màn hình (Lock Screen)
8. Lựa chọn nào sau đây là một chức năng của hệ điều hành?
a. Soạn thảo và gửi thư điện tử
b. Chỉnh ảnh và những hình có độ phân giải cao
c. Điều khiển thông tin và quản lý tập tin
d. Tất cả những ý trên đều là chức năng của hệ điều hành
9. Cách tốt nhất để tắt máy tính là gì?
a. Nhấn nút tắt nguồn trên thùng máy
b. Nhấn Start, Power, Shut down, và để cho quy trình hoàn thành
c. Nhấn CTRL + ALT + DEL hai lần
d. Nhấn ESC
10. Gói dịch vụ (service packs) là gì?
a. Một tập hợp những bản cập nhật của phần mềm.
b. Một dạng phần mềm gián điệp.
c. Một chế độ năng lượng được thiết kế để cung cấp năng lượng khẩn cấp trong
khi bị mất điện.
d. Một tập hợp các hình nền của Desktop, âm thanh và chủ đề (themes) mà bạn có
thể tìm thấy trên mạng, tải về và cài đặt hệ thống.
You might also like
- Innovative Approaches To PlanningDocument7 pagesInnovative Approaches To PlanningNhật Lan PhươngNo ratings yet
- Do You Agree or Disagree With The Following StatementDocument1 pageDo You Agree or Disagree With The Following StatementNhật Lan PhươngNo ratings yet
- Garnet - English For Management Studies Course BookDocument140 pagesGarnet - English For Management Studies Course BookNhật Lan PhươngNo ratings yet
- The South - Group 1Document109 pagesThe South - Group 1Nhật Lan PhươngNo ratings yet
- The Comparison Between 4 Types of Market Structures: Perfect Competition Monopolistic CompetitionDocument4 pagesThe Comparison Between 4 Types of Market Structures: Perfect Competition Monopolistic CompetitionNhật Lan PhươngNo ratings yet
- MicroDocument3 pagesMicroNhật Lan PhươngNo ratings yet
- The South Is EconomicallyDocument2 pagesThe South Is EconomicallyNhật Lan PhươngNo ratings yet
- Format of Final Test VHAMDocument1 pageFormat of Final Test VHAMNhật Lan PhươngNo ratings yet
- 4 MarketsDocument3 pages4 MarketsNhật Lan PhươngNo ratings yet
- Part 2Document2 pagesPart 2Nhật Lan PhươngNo ratings yet
- Mankiw-Test Chapter 10-22Document55 pagesMankiw-Test Chapter 10-22Nhật Lan PhươngNo ratings yet
- Speaking 3Document7 pagesSpeaking 3Nhật Lan PhươngNo ratings yet
- This Product Small Company Is Landmark Selling in The Same FormatDocument1 pageThis Product Small Company Is Landmark Selling in The Same FormatNhật Lan PhươngNo ratings yet
- UPPER SPEAKING TEST UNITS 1 TO 6 New Final 1Document7 pagesUPPER SPEAKING TEST UNITS 1 TO 6 New Final 1Nhật Lan PhươngNo ratings yet
- Mid Term Test-11-2022Document2 pagesMid Term Test-11-2022Nhật Lan PhươngNo ratings yet
- The Aggregate Supply EquationDocument4 pagesThe Aggregate Supply EquationNhật Lan PhươngNo ratings yet
- Reading 3Document64 pagesReading 3Nhật Lan PhươngNo ratings yet
- Mankiw-Test Chapter 22Document5 pagesMankiw-Test Chapter 22Nhật Lan PhươngNo ratings yet
- Grit: The Power of Passion and PerseveranceFrom EverandGrit: The Power of Passion and PerseveranceRating: 4 out of 5 stars4/5 (590)
- The Yellow House: A Memoir (2019 National Book Award Winner)From EverandThe Yellow House: A Memoir (2019 National Book Award Winner)Rating: 4 out of 5 stars4/5 (98)
- The Subtle Art of Not Giving a F*ck: A Counterintuitive Approach to Living a Good LifeFrom EverandThe Subtle Art of Not Giving a F*ck: A Counterintuitive Approach to Living a Good LifeRating: 4 out of 5 stars4/5 (5807)
- Shoe Dog: A Memoir by the Creator of NikeFrom EverandShoe Dog: A Memoir by the Creator of NikeRating: 4.5 out of 5 stars4.5/5 (537)
- Never Split the Difference: Negotiating As If Your Life Depended On ItFrom EverandNever Split the Difference: Negotiating As If Your Life Depended On ItRating: 4.5 out of 5 stars4.5/5 (842)
- Hidden Figures: The American Dream and the Untold Story of the Black Women Mathematicians Who Helped Win the Space RaceFrom EverandHidden Figures: The American Dream and the Untold Story of the Black Women Mathematicians Who Helped Win the Space RaceRating: 4 out of 5 stars4/5 (897)
- Elon Musk: Tesla, SpaceX, and the Quest for a Fantastic FutureFrom EverandElon Musk: Tesla, SpaceX, and the Quest for a Fantastic FutureRating: 4.5 out of 5 stars4.5/5 (474)
- The Little Book of Hygge: Danish Secrets to Happy LivingFrom EverandThe Little Book of Hygge: Danish Secrets to Happy LivingRating: 3.5 out of 5 stars3.5/5 (401)
- Devil in the Grove: Thurgood Marshall, the Groveland Boys, and the Dawn of a New AmericaFrom EverandDevil in the Grove: Thurgood Marshall, the Groveland Boys, and the Dawn of a New AmericaRating: 4.5 out of 5 stars4.5/5 (266)
- On Fire: The (Burning) Case for a Green New DealFrom EverandOn Fire: The (Burning) Case for a Green New DealRating: 4 out of 5 stars4/5 (74)
- The Emperor of All Maladies: A Biography of CancerFrom EverandThe Emperor of All Maladies: A Biography of CancerRating: 4.5 out of 5 stars4.5/5 (271)
- A Heartbreaking Work Of Staggering Genius: A Memoir Based on a True StoryFrom EverandA Heartbreaking Work Of Staggering Genius: A Memoir Based on a True StoryRating: 3.5 out of 5 stars3.5/5 (231)
- The Hard Thing About Hard Things: Building a Business When There Are No Easy AnswersFrom EverandThe Hard Thing About Hard Things: Building a Business When There Are No Easy AnswersRating: 4.5 out of 5 stars4.5/5 (346)
- Team of Rivals: The Political Genius of Abraham LincolnFrom EverandTeam of Rivals: The Political Genius of Abraham LincolnRating: 4.5 out of 5 stars4.5/5 (234)
- The World Is Flat 3.0: A Brief History of the Twenty-first CenturyFrom EverandThe World Is Flat 3.0: A Brief History of the Twenty-first CenturyRating: 3.5 out of 5 stars3.5/5 (2259)
- The Unwinding: An Inner History of the New AmericaFrom EverandThe Unwinding: An Inner History of the New AmericaRating: 4 out of 5 stars4/5 (45)
- The Gifts of Imperfection: Let Go of Who You Think You're Supposed to Be and Embrace Who You AreFrom EverandThe Gifts of Imperfection: Let Go of Who You Think You're Supposed to Be and Embrace Who You AreRating: 4 out of 5 stars4/5 (1091)
- The Sympathizer: A Novel (Pulitzer Prize for Fiction)From EverandThe Sympathizer: A Novel (Pulitzer Prize for Fiction)Rating: 4.5 out of 5 stars4.5/5 (122)
- Her Body and Other Parties: StoriesFrom EverandHer Body and Other Parties: StoriesRating: 4 out of 5 stars4/5 (821)