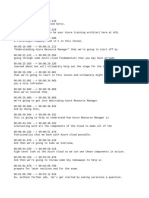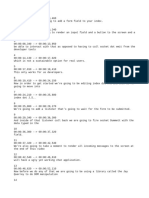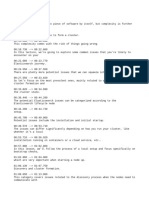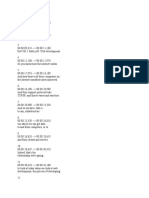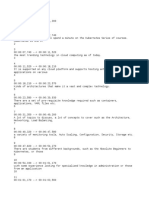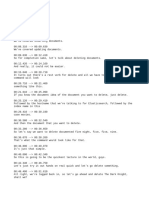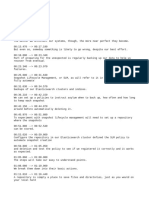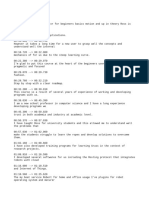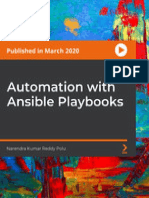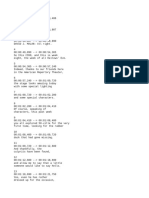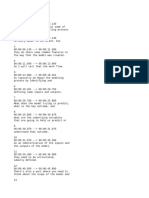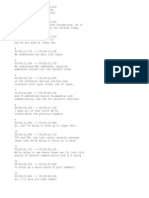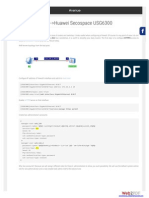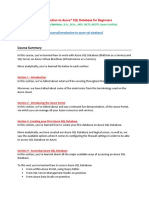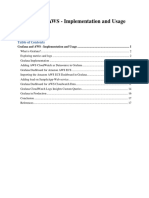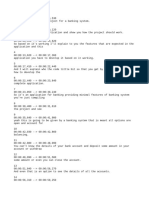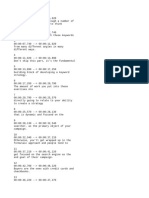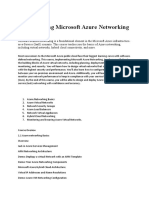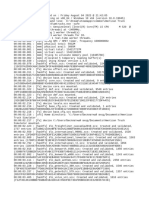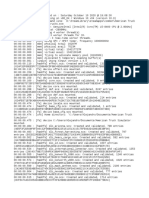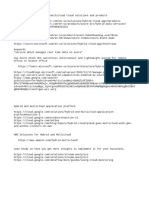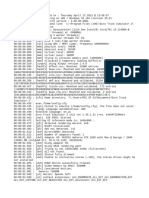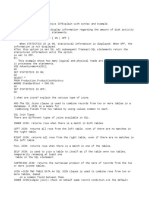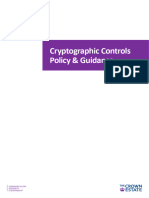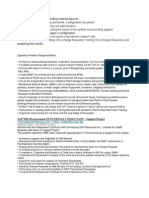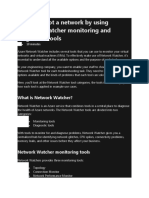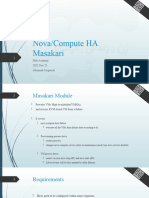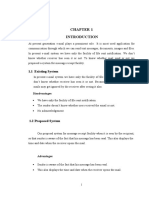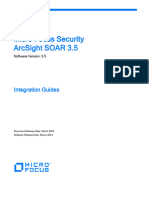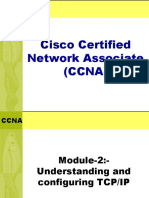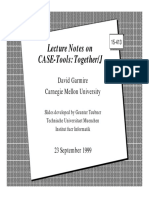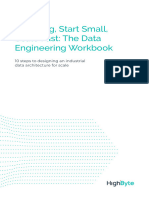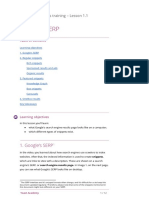Professional Documents
Culture Documents
Using The Azure Portal and Cloud Shell - VTT
Uploaded by
Tralara La0 ratings0% found this document useful (0 votes)
1 views17 pagesOriginal Title
2. Using the Azure Portal and Cloud Shell.vtt
Copyright
© © All Rights Reserved
Available Formats
TXT, PDF, TXT or read online from Scribd
Share this document
Did you find this document useful?
Is this content inappropriate?
Report this DocumentCopyright:
© All Rights Reserved
Available Formats
Download as TXT, PDF, TXT or read online from Scribd
0 ratings0% found this document useful (0 votes)
1 views17 pagesUsing The Azure Portal and Cloud Shell - VTT
Uploaded by
Tralara LaCopyright:
© All Rights Reserved
Available Formats
Download as TXT, PDF, TXT or read online from Scribd
You are on page 1of 17
WEBVTT
00:00:00.810 --> 00:00:02.250
Hey, and welcome Gurus.
00:00:02.250 --> 00:00:06.930
I'm Chase, your Azure trading architect here at ACG, a Pluralsight company.
00:00:06.930 --> 00:00:10.740
And it's in this lesson, Using Azure Portal and Cloud Shell,
00:00:10.740 --> 00:00:14.101
that we're going to get familiar with the portal inside of Azure and
00:00:14.101 --> 00:00:16.709
the built-in Cloud Shell that is inside that portal.
00:00:16.710 --> 00:00:19.770
And we're going to start off by describing what the Azure portal is.
00:00:19.770 --> 00:00:24.588
We're then going to talk about the components of the Azure portal that will be
00:00:24.588 --> 00:00:28.260
high-value items for familiarizing ourselves with the portal.
00:00:28.260 --> 00:00:31.230
And then we're going to go through a demonstration where we're
00:00:31.230 --> 00:00:34.577
going to use the Azure Cloud Sandbox so that we can interact to
00:00:34.578 --> 00:00:37.521
the Azure portal and familiarize ourselves with some of the
00:00:37.521 --> 00:00:39.000
features of the Azure portal.
00:00:39.000 --> 00:00:40.810
And then we're going to bring it back to the slides for
00:00:40.810 --> 00:00:42.870
some key takeaways in this lesson.
00:00:42.870 --> 00:00:46.440
So to get started, we're going to ask ourselves: What is the Azure portal?
00:00:46.440 --> 00:00:48.210
And to put it succinctly,
00:00:48.210 --> 00:00:52.017
the Azure portal is a graphical user interface that
00:00:52.017 --> 00:00:55.680
we can access via web browser, so over the internet,
00:00:55.680 --> 00:01:01.080
and it's going to allow us to create and manage resources inside of Azure.
00:01:01.080 --> 00:01:02.820
Now if you watch from the previous lesson,
00:01:02.820 --> 00:01:04.769
where we were understanding Azure Resource Manager,
00:01:04.769 --> 00:01:07.731
we understand that the Azure portal behind the scenes is
00:01:07.731 --> 00:01:10.582
interacting with the Azure Resource Manager and resource
00:01:10.582 --> 00:01:13.530
providers to create and manage Azure resources.
00:01:13.530 --> 00:01:15.000
Now inside of the Azure portal,
00:01:15.000 --> 00:01:20.940
we can also programmatically manage and create resources using the Cloud Shell,
00:01:20.940 --> 00:01:23.789
which it will provide us some functionality to do things
00:01:23.789 --> 00:01:25.980
with Azure CLI and Azure PowerShell,
00:01:25.980 --> 00:01:28.620
which we'll learn more about in the next lesson.
00:01:28.620 --> 00:01:28.781
Now,
00:01:28.781 --> 00:01:30.930
let's go over the components of the Azure portal
00:01:30.930 --> 00:01:33.299
that are the most important for us.
00:01:33.300 --> 00:01:36.120
Now, here we have a screenshot of the Azure portal,
00:01:36.120 --> 00:01:39.598
and you'll notice that over time, the Azure portal is frequently updated,
00:01:39.598 --> 00:01:42.923
and some of the user interface changes, but for the most part,
00:01:42.923 --> 00:01:46.229
the features and functionality remain mostly the same.
00:01:46.229 --> 00:01:47.616
Now, in the Azure portal,
00:01:47.616 --> 00:01:51.360
the first thing you may notice is the toolbar that
00:01:51.360 --> 00:01:54.360
is in the Microsoft Azure Blue.
00:01:54.360 --> 00:01:56.490
And this is going to be one of the most important components
00:01:56.490 --> 00:01:58.530
of the Azure portal that we interact with.
00:01:58.530 --> 00:02:01.410
We'll see here in this toolbar that we have things like the hamburger
00:02:01.410 --> 00:02:05.430
menu in the top left here that is going to allow us to pop out a menu
00:02:05.430 --> 00:02:08.039
that will let us mess with creating resources,
00:02:08.039 --> 00:02:09.270
take a look at other services.
00:02:09.270 --> 00:02:12.870
We can favorite things to store them there for specific services.
00:02:12.870 --> 00:02:15.596
We can also look at dashboards if we have any dashboards
00:02:15.596 --> 00:02:17.954
configured to give us a single pane of glass view of what's
00:02:17.954 --> 00:02:21.039
going on in our Azure environments and many more features that
00:02:21.039 --> 00:02:22.680
we'll see here in just a moment.
00:02:22.680 --> 00:02:24.840
Then next, we have our search bar,
00:02:24.840 --> 00:02:27.570
and this is probably going to be your most frequented item,
00:02:27.570 --> 00:02:30.780
other than the Cloud Shell if you're a Cloud Shell user.
00:02:30.780 --> 00:02:33.210
And here we can search for resources, services,
00:02:33.210 --> 00:02:37.647
and documentation related to key search terms such as virtual machine
00:02:37.647 --> 00:02:41.280
or gateways if we're looking for gateway solutions.
00:02:41.280 --> 00:02:41.916
And also,
00:02:41.916 --> 00:02:46.680
the next feature we'll notice is all of the components here on the right side,
00:02:46.680 --> 00:02:49.776
which comprise of the Cloud Shell-- also,
00:02:49.776 --> 00:02:53.940
the ability to get into our filter for directories
00:02:53.940 --> 00:02:55.829
to see what directory we're in.
00:02:55.829 --> 00:03:00.070
We can also take a look at notifications to get an idea of what's going on
00:03:00.070 --> 00:03:03.900
inside of the activity log for our Azure environment.
00:03:03.900 --> 00:03:07.166
We can also play around with our portal settings to change the
00:03:07.166 --> 00:03:09.438
layout and the look of the Azure portal,
00:03:09.438 --> 00:03:10.080
for example.
00:03:10.080 --> 00:03:12.090
We cannot have pop-up menus.
00:03:12.090 --> 00:03:13.200
We could have a fixed menu.
00:03:13.200 --> 00:03:15.330
We could also change to a dark theme.
00:03:15.330 --> 00:03:19.231
We'll also see that we can use the question mark to interact
00:03:19.231 --> 00:03:22.710
with any sort of documentation for getting support from Azure
00:03:22.710 --> 00:03:24.750
as well as opening support requests.
00:03:24.750 --> 00:03:27.690
And additionally, we can leave feedback for Azure,
00:03:27.690 --> 00:03:29.670
and if it's actionable, they'll be able to reach out.
00:03:29.670 --> 00:03:32.945
We can also switch between directories, switch between users,
00:03:32.945 --> 00:03:36.060
log out, and sign in from our user profile on the right.
00:03:36.060 --> 00:03:37.950
Now that we've covered the components of the Azure portal,
00:03:37.950 --> 00:03:41.040
let's talk about our demonstration that we're going to go through here.
00:03:41.040 --> 00:03:42.210
For this demonstration,
00:03:42.210 --> 00:03:45.732
we're going to log into the Azure portal using the Azure
00:03:45.732 --> 00:03:48.570
Cloud Sandbox here on the platform.
00:03:48.570 --> 00:03:50.627
And we're going to use the username and password to
00:03:50.627 --> 00:03:53.490
get logged in to portal.azure .com.
00:03:53.490 --> 00:03:55.840
And then we're going to review some of the core
00:03:55.840 --> 00:03:58.827
functionality and components that we've briefly covered
00:03:58.827 --> 00:04:01.020
here on the slides in the Azure portal.
00:04:01.020 --> 00:04:04.770
And then we're going to go through actually creating a Cloud Shell,
00:04:04.770 --> 00:04:08.955
so we can see how we can programmatically interact with resources
00:04:08.954 --> 00:04:12.690
inside of Azure through the web-based cloud terminal.
00:04:12.690 --> 00:04:15.783
So, let's make our way over to the Azure portal and get signed in.
00:04:17.130 --> 00:04:20.490
All right, Gurus, here we are inside of the Azure portal.
00:04:20.490 --> 00:04:23.038
And you may be prompted once you get logged in using the
00:04:23.038 --> 00:04:26.202
username and password for your Azure Cloud Sandbox to go
00:04:26.202 --> 00:04:28.530
through the Azure portal tour.
00:04:28.530 --> 00:04:29.165
Now if you want to,
00:04:29.165 --> 00:04:32.000
go ahead and pause the video here and walk through the tour to get
00:04:32.000 --> 00:04:34.710
a more extensive review of the Azure portal.
00:04:34.710 --> 00:04:37.572
But I'm going to cover it at a very high level for some of
00:04:37.572 --> 00:04:39.060
the key components that we discussed.
00:04:39.060 --> 00:04:40.860
So, I'm going to click Maybe Later here,
00:04:40.860 --> 00:04:42.840
and I'm going to go ahead and get started.
00:04:42.840 --> 00:04:45.150
So as we see here, we have things like Azure Services.
00:04:45.150 --> 00:04:47.400
We could see resources that we've recently touched.
00:04:47.400 --> 00:04:49.563
We can also take a look at favorites here.
00:04:50.430 --> 00:04:53.670
We can navigate to various components, and we can take a look at tools.
00:04:53.670 --> 00:04:57.522
And even there is an Azure mobile app that we can use to interact with
00:04:57.522 --> 00:05:00.690
some limited functionality with Azure from our phones.
00:05:00.690 --> 00:05:02.940
Now to get started with the Azure portal here,
00:05:02.940 --> 00:05:05.190
if we come up to the toolbar here, we see that hamburger menu,
00:05:05.190 --> 00:05:07.950
and we see it provides a pop-out menu that allow us to
00:05:07.950 --> 00:05:09.570
do things like create resources.
00:05:09.570 --> 00:05:11.880
We can get back to our home, which is this page here.
00:05:11.880 --> 00:05:14.801
We can go to our dashboard and inside of our dashboard,
00:05:14.801 --> 00:05:18.923
we could do things like set up visualizations to allow us to peer
00:05:18.923 --> 00:05:22.340
into CPU and memory usage for our virtual machines and get other
00:05:22.340 --> 00:05:26.547
information about resources and look at it here in tiles to provide
00:05:26.547 --> 00:05:29.382
us a single pane of glass to understand what's going on inside of
00:05:29.382 --> 00:05:30.690
our Azure environments.
00:05:30.690 --> 00:05:32.730
We also can go back to the home menu here,
00:05:32.730 --> 00:05:35.460
and we see we can take a look at all services.
00:05:35.460 --> 00:05:38.880
And we can look at some of our favorites that we've added here.
00:05:38.880 --> 00:05:41.580
Now, what we'll do is, we'll go over here to the search bar.
00:05:41.580 --> 00:05:45.030
And in the search bar, we'll see that we can type in key search terms.
00:05:45.030 --> 00:05:47.952
For example, we could type in virtual machines and here,
00:05:47.952 --> 00:05:51.930
it's going to provide us services related to our search term.
00:05:51.930 --> 00:05:55.350
And if we had any resources that were named whatever we typed in,
00:05:55.350 --> 00:05:56.909
those would also pop up here.
00:05:56.909 --> 00:05:59.199
It's going to show us some things from the marketplace and some
00:05:59.199 --> 00:06:01.890
documentation related to our search term as well.
00:06:01.890 --> 00:06:03.297
I'll go ahead and click Virtual Machines here,
00:06:03.297 --> 00:06:07.230
and we'll see now we're brought into the part of the portal
00:06:07.230 --> 00:06:09.660
where we could create our virtual machines.
00:06:09.660 --> 00:06:10.493
And we'll do that here.
00:06:10.493 --> 00:06:11.970
We'll click Create.
00:06:11.970 --> 00:06:16.350
We'll add a virtual machine, and here, we're going to specify our resource group.
00:06:16.350 --> 00:06:18.000
Now, because we're in the Azure Cloud Sandbox,
00:06:18.000 --> 00:06:20.580
we are scoped with our user to the resource group here.
00:06:20.580 --> 00:06:22.230
So, we can't create other resource groups.
00:06:22.230 --> 00:06:24.642
We can only interact with this resource group and the
00:06:24.642 --> 00:06:26.100
resources that we create inside of it.
00:06:26.100 --> 00:06:29.280
So, we'll use the existing resource group, since we can't create one.
00:06:29.280 --> 00:06:32.063
And then we're going to give our virtual machine a name here.
00:06:32.063 --> 00:06:38.760
So for example, we'll call this virtual machine our portaldemo-vm01.
00:06:38.760 --> 00:06:39.900
We'll accept all the defaults.
00:06:39.900 --> 00:06:41.400
We'll click Review and Create.
00:06:41.400 --> 00:06:44.820
And now this is going to validate our virtual machine configuration.
00:06:44.820 --> 00:06:49.140
And if it passes validation, we'll get this validation passed check mark here.
00:06:49.140 --> 00:06:50.490
We'll click Create.
00:06:50.490 --> 00:06:55.110
And now this is going to send off this configuration to the Azure portal.
00:06:55.110 --> 00:06:57.390
Now, it's prompted us here to generate a new key pair.
00:06:57.390 --> 00:06:58.290
Since we don't have one,
00:06:58.290 --> 00:07:01.560
we're going to download the private key and create the resource here,
00:07:01.560 --> 00:07:04.560
because it defaulted to SSH key-pair authentication
00:07:04.560 --> 00:07:06.630
instead of password authentication.
00:07:06.630 --> 00:07:09.480
And we noticed that it downloaded this private key,
00:07:09.480 --> 00:07:12.930
and it's gone off to deploy this resource here.
00:07:12.930 --> 00:07:14.430
And the deployment is in progress.
00:07:14.430 --> 00:07:16.530
So, what we're going to do is, we're going to pause here,
00:07:16.530 --> 00:07:18.510
and we're going to come back once this is done.
00:07:18.510 --> 00:07:20.190
So, feel free to take a moment,
00:07:20.190 --> 00:07:22.911
grab a beverage of your choice and we'll be back once all of
00:07:22.911 --> 00:07:25.710
the resources have finished provisioning.
00:07:25.710 --> 00:07:27.720
Okay, Gurus, so we're back.
00:07:27.720 --> 00:07:29.040
Our deployment is complete.
00:07:29.040 --> 00:07:30.810
And if we look at the deployment details here,
00:07:30.810 --> 00:07:33.300
we'll see all the resources that were deployed.
00:07:33.300 --> 00:07:35.070
So in this case, we have multiple resources,
00:07:35.070 --> 00:07:37.710
because our virtual machine relies on other resources
00:07:37.710 --> 00:07:39.900
to exist in order for it to exist,
00:07:39.900 --> 00:07:42.659
so it deployed all those resources that it needed
00:07:42.659 --> 00:07:44.430
so that it could deploy itself.
00:07:44.430 --> 00:07:48.271
Now, this deployment went off, if you remember from the previous lesson,
00:07:48.271 --> 00:07:49.860
to Azure Resource Manager.
00:07:49.860 --> 00:07:54.570
And Azure Resource Manager identified what specific providers
00:07:54.570 --> 00:07:57.003
were needed to deploy these resources <v ->-so,
00:07:57.003 --> 00:07:58.339
in the case of the virtual machine,
00:07:58.339 --> 00:08:02.772
</v> Microsoft.Compute /VirtualMachines-- and it asked the provider to
00:08:02.772 --> 00:08:06.900
complete this request to deploy this virtual machine on behalf of the
00:08:06.900 --> 00:08:10.520
Azure Resource Manager since it cannot do it itself and it's just the
00:08:10.520 --> 00:08:12.900
orchestrational top-level resource.
00:08:12.900 --> 00:08:14.130
Now, we're going to go ahead here.
00:08:14.130 --> 00:08:15.840
We're going to close out.
00:08:15.840 --> 00:08:17.190
We'll go into our virtual machine here,
00:08:17.190 --> 00:08:20.880
and we'll see how we can do certain things with the resource here.
00:08:20.880 --> 00:08:21.713
We can connect to it.
00:08:21.713 --> 00:08:23.880
We can restart it, stop it, delete it.
00:08:23.880 --> 00:08:27.450
We can also look at some network configurations, disks.
00:08:27.450 --> 00:08:28.410
We can change the size.
00:08:28.410 --> 00:08:30.300
We can do a whole lot here in the Azure portal,
00:08:30.300 --> 00:08:32.549
and we're going to save that for later lessons.
00:08:32.549 --> 00:08:36.210
We're going to move on now to the other side of the toolbar here.
00:08:36.210 --> 00:08:39.630
Now if we go back to our home and we click on the Cloud Shell here,
00:08:39.630 --> 00:08:42.750
we'll see that it's going to prompt us to configure a Cloud Shell.
00:08:42.750 --> 00:08:45.450
We can choose a Bash environment or a PowerShell environment
00:08:45.450 --> 00:08:47.850
and we can switch between this in the future.
00:08:47.850 --> 00:08:49.380
So, we're going to select PowerShell here.
00:08:49.380 --> 00:08:51.720
In my case, you could select Bash if you'd like.
00:08:51.720 --> 00:08:54.030
And here, we'll click on Show Advanced Settings.
00:08:54.030 --> 00:08:55.064
And what we'll see is,
00:08:55.065 --> 00:08:58.680
we have to configure storage be mounted for this Cloud Shell.
00:08:58.680 --> 00:09:01.050
So, it's going to use our existing resource group.
00:09:01.050 --> 00:09:02.430
The region doesn't matter here.
00:09:02.430 --> 00:09:03.780
We're going to create a new storage account,
00:09:03.780 --> 00:09:06.270
and it has to be a globally unique name.
00:09:06.270 --> 00:09:08.265
And the current naming convention for storage
00:09:08.265 --> 00:09:10.949
accounts here is three to 24 characters,
00:09:10.950 --> 00:09:13.020
lowercase alphanumeric.
00:09:13.020 --> 00:09:17.053
So, I'm going to try to call mine here the portaldemocloudshell.
00:09:19.260 --> 00:09:22.147
And then I'm going to name a file share that will be
00:09:22.147 --> 00:09:23.340
configured in this storage account.
00:09:23.340 --> 00:09:25.680
I'll call it cloudshell here, and I'll click Create Storage.
00:09:25.680 --> 00:09:29.589
And this is going to go off and deploy a storage account that
00:09:29.589 --> 00:09:31.830
will be mapped to this Cloud Shell here.
00:09:31.830 --> 00:09:32.820
Now if this happens to you,
00:09:32.820 --> 00:09:36.180
you're going to see the storage account is already taken,
00:09:36.180 --> 00:09:38.215
meaning that this name already exists and this is
00:09:38.215 --> 00:09:39.960
something I used in a previous demo here.
00:09:39.960 --> 00:09:42.743
And this shows us an error we may run into in configuring this.
00:09:42.743 --> 00:09:44.550
Again, it has to be globally unique.
00:09:44.550 --> 00:09:47.595
So if I just change the name here and call it the
00:09:47.595 --> 00:09:53.268
cloudchaseportaldemostg and then type in Cloud Shell again,
00:09:53.268 --> 00:09:54.900
click Create Storage,
00:09:54.900 --> 00:09:58.103
it's going to go off and create the storage account here for
00:09:58.103 --> 00:10:00.869
us using this storage account name and the Cloud Shell
00:10:00.869 --> 00:10:02.910
fileshare that we've configured for it.
00:10:02.910 --> 00:10:05.817
Now while that's going, we're going to minimize the Cloud Shell here,
00:10:05.817 --> 00:10:08.263
and we're going to see here we can switch between
00:10:08.263 --> 00:10:10.110
directories and do a directory filter.
00:10:10.110 --> 00:10:12.390
So, we see we have an existing directory here,
00:10:12.390 --> 00:10:16.110
and this is the directory for the lab environment.
00:10:16.110 --> 00:10:19.308
We'll also see that we have the ability to take a look
00:10:19.308 --> 00:10:21.270
at our appearance and startup views.
00:10:21.270 --> 00:10:24.630
For example, we could change it to docked for our menu behavior.
00:10:24.630 --> 00:10:26.940
We could change our theme if we want a dark theme.
00:10:26.940 --> 00:10:29.040
We could do high-contrast, white, black.
00:10:29.040 --> 00:10:33.030
We could do focused navigations, startup menus, whatever we want to do.
00:10:33.030 --> 00:10:34.980
And we can apply these changes if we want.
00:10:34.980 --> 00:10:37.020
I'm going to go ahead and return it back to the default.
00:10:37.020 --> 00:10:40.830
We also can take a look at our language configuration and regional format.
00:10:40.830 --> 00:10:43.080
We can look at our information,
00:10:43.080 --> 00:10:45.750
and we can take a look at our signing out and notifications,
00:10:45.750 --> 00:10:48.600
so we can enable pop-up notifications or disable it.
00:10:48.600 --> 00:10:52.829
We can also change our Sign Me Out When Inactive and set it to never,
00:10:52.829 --> 00:10:54.120
15 minutes, two hours,
00:10:54.120 --> 00:10:57.390
or custom duration and all these other durations in between.
00:10:57.390 --> 00:10:59.070
We'll go ahead and do none of that.
00:10:59.070 --> 00:11:02.369
And then we're going to move in here to where we'll see we can get support and
00:11:02.370 --> 00:11:05.280
some troubleshooting information for the Azure environment.
00:11:05.280 --> 00:11:07.050
We can take a look at service health.
00:11:07.050 --> 00:11:10.153
We can look at some support resources and we can even open
00:11:10.153 --> 00:11:12.210
support requests with Microsoft from here.
00:11:12.210 --> 00:11:15.360
And it'll show us specific resources we have that we can open those with.
00:11:15.360 --> 00:11:19.020
And we would choose Create Support Request and provide more information.
00:11:19.020 --> 00:11:21.690
Next here, we'll see we can leave feedback with Microsoft,
00:11:21.690 --> 00:11:24.420
and if there's anything actionable, they should action on it.
00:11:24.420 --> 00:11:26.409
And we also see with our user profile, we can sign out,
00:11:26.409 --> 00:11:29.640
view accounts, switch directory, and sign in with different accounts.
00:11:29.640 --> 00:11:31.290
Now, let's make our way back over to the Cloud Shell,
00:11:31.290 --> 00:11:33.357
now that it should be done provisioning.
00:11:33.357 --> 00:11:36.030
And what we'll see here is this blue screen.
00:11:36.030 --> 00:11:39.270
This is because the Cloud Shell has a timeout of 20 minutes.
00:11:39.270 --> 00:11:41.400
So, we'll click Restart there using the power button.
00:11:41.400 --> 00:11:45.180
And if it doesn't restart, go ahead and refresh your browser page.
00:11:45.180 --> 00:11:48.893
And what we'll see now is, we should be able to open up the Cloud Shell,
00:11:48.893 --> 00:11:51.826
and it'll start for us and connect to the Cloud Shell
00:11:51.826 --> 00:11:54.150
instance that's mapped to our storage account.
00:11:54.150 --> 00:11:56.820
Now, we see here we can switch between PowerShell and Bash,
00:11:56.820 --> 00:11:58.920
and we can also restart, as we just saw.
00:11:58.920 --> 00:12:00.930
We can get some help information about the PowerShell.
00:12:00.930 --> 00:12:04.410
We can take a look at our settings and modify things like tech size and font.
00:12:04.410 --> 00:12:08.130
We can also download and upload files here to the Cloud Shell,
00:12:08.130 --> 00:12:10.530
so things like this, for example.
00:12:10.530 --> 00:12:14.100
Clear up the display, type ls, and we'll see the files we have here.
00:12:14.100 --> 00:12:17.580
And we can upload from our computer and download to our computer.
00:12:17.580 --> 00:12:20.400
We can also open new terminal sessions here,
00:12:20.400 --> 00:12:23.640
and it'll open up another session in a different window.
00:12:23.640 --> 00:12:26.820
And then, we also will see that we can open up a code editor here,
00:12:26.820 --> 00:12:30.660
which is Visual Studio-esque in nature with some limited functionality.
00:12:30.660 --> 00:12:35.250
And we can also do things like do a web preview here and click Configure.
00:12:35.250 --> 00:12:38.433
Now, we'll go ahead and close up this here,
00:12:39.510 --> 00:12:42.240
close the editor, clear up the display,
00:12:42.240 --> 00:12:44.910
and we're going to see we could do things like use
00:12:44.910 --> 00:12:47.610
Azure CLI commands like az group.
00:12:47.610 --> 00:12:48.653
And if we type in az group,
00:12:48.653 --> 00:12:51.194
it'll give us some information about the Azure CLI
00:12:51.194 --> 00:12:53.490
command that we're trying to use here.
00:12:53.490 --> 00:12:55.440
And the same thing goes for the PowerShell.
00:12:55.440 --> 00:12:56.990
We could do Get-AzResourceGroup,
00:12:58.530 --> 00:13:02.070
and it's going to give us some information about resource groups.
00:13:02.070 --> 00:13:05.841
And we could also see specific parameters if we type a tack and then
00:13:05.841 --> 00:13:08.490
hit Tab-complete for this PowerShell command line.
00:13:08.490 --> 00:13:08.988
All right, Gurus,
00:13:08.988 --> 00:13:11.017
that concludes everything that we wanted to look at
00:13:11.017 --> 00:13:12.510
here inside of the Azure portal.
00:13:12.510 --> 00:13:16.160
Let's make our way over to the slides for a quick review of this lesson.
00:13:17.070 --> 00:13:17.903
All right, Gurus.
00:13:17.903 --> 00:13:18.017
So,
00:13:18.017 --> 00:13:21.123
the key takeaways from this lesson are that you understand that we
00:13:21.123 --> 00:13:24.151
got into the Azure portal and familiarized ourself with the Azure
00:13:24.151 --> 00:13:27.660
portal and its built-in cloud terminal, known as the Cloud Shell.
00:13:27.660 --> 00:13:29.903
Now when we logged into the Azure portal using our
00:13:29.903 --> 00:13:31.770
Azure Cloud Sandbox credentials,
00:13:31.770 --> 00:13:34.830
we were using an Azure Active Directory identity,
00:13:34.830 --> 00:13:37.970
and we're going to get more information on Azure Active
00:13:37.970 --> 00:13:40.350
Directory in the identity section of this course.
00:13:40.350 --> 00:13:40.703
But for now,
00:13:40.703 --> 00:13:43.718
it's important for us to understand that this was an identity that
00:13:43.718 --> 00:13:46.380
we used to authenticate into the Azure portal.
00:13:46.380 --> 00:13:51.930
And this also used our same identity to authenticate into the Cloud Shell,
00:13:51.930 --> 00:13:54.240
because we were already signed in via the Azure portal.
00:13:54.240 --> 00:13:56.942
And this identity had authorization to perform
00:13:56.942 --> 00:13:59.220
specific operations at a specific scope.
00:13:59.220 --> 00:14:03.300
And in this case, it was the resource group in terms of the Azure Cloud Sandbox.
00:14:03.300 --> 00:14:07.290
Now, inside of the Azure portal, we saw that we can create and manage resources,
00:14:07.290 --> 00:14:09.900
for example, when we created that virtual machine.
00:14:09.900 --> 00:14:12.858
And we saw we could also perform management operations such
00:14:12.858 --> 00:14:15.930
as rebooting that virtual machine or stopping it or looking
00:14:15.930 --> 00:14:18.540
at the network configuration, the things of that nature.
00:14:18.540 --> 00:14:22.390
We also saw that we could manage Azure using the Cloud Shell
00:14:22.390 --> 00:14:24.502
by using Azure CLI and PowerShell commands,
00:14:24.502 --> 00:14:28.740
which we're going to get more into Azure CLI and PowerShell in the next lesson.
00:14:28.740 --> 00:14:31.530
Now, something we didn't cover because we're going to cover it in another lesson,
00:14:31.530 --> 00:14:34.576
is that we can use the Azure portal to manage billing and get an
00:14:34.576 --> 00:14:37.920
understanding of our cost inside of the Azure Cloud.
00:14:37.920 --> 00:14:38.105
Now,
00:14:38.105 --> 00:14:41.274
the other thing that we want to remember is that we can use
00:14:41.274 --> 00:14:44.970
the Azure portal to log support tickets if ever we're having
00:14:44.970 --> 00:14:48.510
issues inside of the Azure portal, as we saw in our demonstration.
00:14:48.510 --> 00:14:50.520
All right, Gurus, that's all my time for now.
00:14:50.520 --> 00:14:52.770
Thanks so much for joining me in this lesson,
00:14:52.770 --> 00:14:54.480
and I look forward to seeing you in the next one.
00:14:54.480 --> 00:14:56.193
For now, I've been Chase.
You might also like
- Azure Cloud Computing Az-900 Exam Study Guide: 4 In 1 Microsoft Azure Cloud Deployment, Security, Privacy & Pricing ConceptsFrom EverandAzure Cloud Computing Az-900 Exam Study Guide: 4 In 1 Microsoft Azure Cloud Deployment, Security, Privacy & Pricing ConceptsNo ratings yet
- Hands-on Azure Functions with C#: Build Function as a Service (FaaS) SolutionsFrom EverandHands-on Azure Functions with C#: Build Function as a Service (FaaS) SolutionsNo ratings yet
- Understanding Azure Resource Manager - VTTDocument9 pagesUnderstanding Azure Resource Manager - VTTTralara LaNo ratings yet
- Class Notes FruitsDocument20 pagesClass Notes FruitsashuNo ratings yet
- Styling Flash Message & Using Alpine - Js - enDocument13 pagesStyling Flash Message & Using Alpine - Js - enayub.pro2025No ratings yet
- 106 - Troubleshooting Common Issues EnglishDocument38 pages106 - Troubleshooting Common Issues EnglishAtul KaleNo ratings yet
- Web DevelopmentDocument131 pagesWeb Development李知恩No ratings yet
- Toggling Task StateDocument9 pagesToggling Task Stateayub.pro2025No ratings yet
- The Kubernetes TrilogyDocument5 pagesThe Kubernetes TrilogyLaurentiu GramaNo ratings yet
- 22 - Deleting Data in Elasticsearch EnglishDocument3 pages22 - Deleting Data in Elasticsearch EnglishAtul KaleNo ratings yet
- Caesar II Input Basics 3 of 9Document6 pagesCaesar II Input Basics 3 of 9mastereboxNo ratings yet
- 110 - Snapshot Lifecycle Management EnglishDocument25 pages110 - Snapshot Lifecycle Management EnglishAtul KaleNo ratings yet
- 29 - Dealing With Mapping Exceptions EnglishDocument12 pages29 - Dealing With Mapping Exceptions EnglishAtul KaleNo ratings yet
- What Is This Course AboutDocument3 pagesWhat Is This Course AboutMonica CocutNo ratings yet
- Automation With Ansible Playbooks - Narendra Kumar Reddy PoluDocument1,102 pagesAutomation With Ansible Playbooks - Narendra Kumar Reddy PoluvijayendraNo ratings yet
- 100 - Adding Indices As A Scaling Strategy EnglishDocument4 pages100 - Adding Indices As A Scaling Strategy EnglishAtul KaleNo ratings yet
- 01 - Welcome To ICND1 - Cisco Certification and Getting The Most From This SeriesDocument40 pages01 - Welcome To ICND1 - Cisco Certification and Getting The Most From This SeriesomarptcNo ratings yet
- Microservices Notes and PractiseDocument176 pagesMicroservices Notes and PractiseAkhil SaiNo ratings yet
- 105 - Monitoring EnglishDocument9 pages105 - Monitoring EnglishAtul KaleNo ratings yet
- Lecture8 SRTDocument246 pagesLecture8 SRTShivam SolankiNo ratings yet
- John Savill's AZ-900 Azure Fundamentals Certification Course Handout - 092337Document38 pagesJohn Savill's AZ-900 Azure Fundamentals Certification Course Handout - 092337p_auduNo ratings yet
- 1.7 SummaryDocument11 pages1.7 Summarylittle dragonNo ratings yet
- 1.7 SummaryDocument11 pages1.7 Summarylittle dragonNo ratings yet
- BTP 32Document23 pagesBTP 32sprasadn66No ratings yet
- 06 - Cisco Foundations - How Applications Speak - TCP and UDPDocument56 pages06 - Cisco Foundations - How Applications Speak - TCP and UDPomarptcNo ratings yet
- 002 About This Course - enDocument3 pages002 About This Course - enDuyet MaiNo ratings yet
- John Savill's AZ-900 Azure Fundamentals Certification Course HandoutDocument38 pagesJohn Savill's AZ-900 Azure Fundamentals Certification Course HandoutrnorfieldNo ratings yet
- Azure Fundamentals - Useful LinksDocument5 pagesAzure Fundamentals - Useful LinksraoashNo ratings yet
- Labnario ComDocument5 pagesLabnario ComHussein DhafanNo ratings yet
- 1 1Document14 pages1 1little dragonNo ratings yet
- 009 Basic Operators - enDocument25 pages009 Basic Operators - enkegik66251No ratings yet
- Game LogDocument22 pagesGame Logricardodevallarta2.4No ratings yet
- 305-Stereo Geometry-How Do Humans See in 3DDocument6 pages305-Stereo Geometry-How Do Humans See in 3Dm3hbl3h33No ratings yet
- Loops 720p enDocument14 pagesLoops 720p enRed ZekerNo ratings yet
- 1.7 SummaryDocument14 pages1.7 Summarylittle dragonNo ratings yet
- Joining and Splitting Data - VTTDocument4 pagesJoining and Splitting Data - VTTBADAROU YoussoufNo ratings yet
- Client LogDocument47 pagesClient LogkacperorNo ratings yet
- Azure SQL Course SummaryDocument5 pagesAzure SQL Course SummaryMohamed Azhar Shahul HameedNo ratings yet
- 02 05 XR15 PrefixDocument5 pages02 05 XR15 PrefixKoenNo ratings yet
- Grafana AWSDocument17 pagesGrafana AWSShreyas KashyapNo ratings yet
- FY15Q4 Azure Labs - v4.4Document26 pagesFY15Q4 Azure Labs - v4.4Anand VishwanathanNo ratings yet
- Exam Az-305 Study GuideDocument38 pagesExam Az-305 Study Guideprabhs3No ratings yet
- Student Project - Banking SystemDocument12 pagesStudent Project - Banking SystemfjifjiejNo ratings yet
- 02 08 XR15 DevelopDocument7 pages02 08 XR15 DevelopKoenNo ratings yet
- 042 Managing Stroke Width-EnDocument7 pages042 Managing Stroke Width-EnRaimundoNetoNo ratings yet
- Game LogDocument16 pagesGame LogJoe RichardsonNo ratings yet
- Azure Networking Basics Course ContentDocument61 pagesAzure Networking Basics Course ContentManoj PundirNo ratings yet
- Game LogDocument17 pagesGame Logkarimator20008No ratings yet
- Game LogDocument33 pagesGame LogMagdalena Swett ValdiviesoNo ratings yet
- Game LogDocument386 pagesGame LogAlejandroNo ratings yet
- Game LogDocument24 pagesGame LogNikko MarcosNo ratings yet
- HybridDocument1 pageHybridsandeepNo ratings yet
- Cloudera User ManualDocument44 pagesCloudera User ManualcharpentierNo ratings yet
- UntitledDocument8 pagesUntitledajiNo ratings yet
- Log 20231221Document50 pagesLog 20231221fernandoftorresNo ratings yet
- Section Introduction - enDocument2 pagesSection Introduction - enayub.pro2025No ratings yet
- UntitledDocument16 pagesUntitledMarcos CalcinaNo ratings yet
- Section 1 The Basics! - SettingUpDocument8 pagesSection 1 The Basics! - SettingUpBEAST DEVNo ratings yet
- Question Submitted AnswersDocument12 pagesQuestion Submitted AnswersMohammad HasanNo ratings yet
- Client LogDocument13 pagesClient LogJasonNo ratings yet
- SQL MT SQL ServerDocument8 pagesSQL MT SQL ServershrutiNo ratings yet
- Cryptographic Controls Policy and GuidanceDocument8 pagesCryptographic Controls Policy and Guidancejustforfun2009No ratings yet
- What Is Online Analytical Processing & OLAP OperationsDocument15 pagesWhat Is Online Analytical Processing & OLAP OperationsMahendra S. Patil100% (1)
- System AdministratorDocument11 pagesSystem Administratorfly2vvNo ratings yet
- SAP MM (Procurement) FUNCTIONAL CONSULTANT - Support ProjectDocument2 pagesSAP MM (Procurement) FUNCTIONAL CONSULTANT - Support Projectsonu8700No ratings yet
- Monitor and Troubleshoot Your End-To-End Azure Network Infrastructure by Using Network Monitoring ToolsDocument31 pagesMonitor and Troubleshoot Your End-To-End Azure Network Infrastructure by Using Network Monitoring ToolsmarcelovportuguesNo ratings yet
- HELIX MARS Hardware and Software Prerequisites and Requirements Technical Reference 2.2 (Universal Repositories) (2018-0626)Document21 pagesHELIX MARS Hardware and Software Prerequisites and Requirements Technical Reference 2.2 (Universal Repositories) (2018-0626)Steven GossNo ratings yet
- Logcat Prev CSC LogDocument162 pagesLogcat Prev CSC LogJonaiver Enrique Mendez MontoyaNo ratings yet
- Nova HADocument22 pagesNova HAdevil00x100% (1)
- Professor Solove'S Taxonomy of Privacy: Adapted From Daniel J. Solove, U P (Harvard University Press 2008)Document3 pagesProfessor Solove'S Taxonomy of Privacy: Adapted From Daniel J. Solove, U P (Harvard University Press 2008)Abu SaleahNo ratings yet
- Mail Received Authentication Complete DocumentDocument69 pagesMail Received Authentication Complete DocumentBharath Kumar Nellutla0% (1)
- Best Practices in Information SecurityDocument3 pagesBest Practices in Information SecurityMonie Jake MontalbanNo ratings yet
- Arcsight Soar Integration Guide 5Document482 pagesArcsight Soar Integration Guide 5denemetest0323No ratings yet
- Enterprise Architecture Capability Maturity ModelDocument16 pagesEnterprise Architecture Capability Maturity ModelShahriar khanNo ratings yet
- Oracle Download InstDocument3 pagesOracle Download Instcris vidalNo ratings yet
- Introduction To The SAP BW Bex AnalyzerDocument18 pagesIntroduction To The SAP BW Bex Analyzersurendra devathiNo ratings yet
- Data Mining 2 MarksDocument17 pagesData Mining 2 MarksSuganya Periasamy100% (1)
- From Simulink To Autosar Enabling Autosar Code Generation With Model Based DesignDocument46 pagesFrom Simulink To Autosar Enabling Autosar Code Generation With Model Based Designdeepakdcb20102487No ratings yet
- Oracle Mid TermDocument28 pagesOracle Mid Termcriss03sNo ratings yet
- TCP&subnettingDocument73 pagesTCP&subnettingNguyễn Phạm HoàngNo ratings yet
- Adobe Photoshop 7.0 SerialDocument48 pagesAdobe Photoshop 7.0 SerialbhuvanaNo ratings yet
- Sharath Resume 2022Document2 pagesSharath Resume 2022MD ABDUL MUHAIMINNo ratings yet
- Data Engineering WorkbookDocument30 pagesData Engineering WorkbookPatNo ratings yet
- HostsDocument95 pagesHostsSofiaGerardiniNo ratings yet
- Empowerment Technology Lesson 1Document31 pagesEmpowerment Technology Lesson 1Rowel Elca0% (1)
- SQL CommandDocument4 pagesSQL CommandRicha PandeyNo ratings yet
- NSE 3 FortiSandbox Quiz Answers (Oct-2020)Document2 pagesNSE 3 FortiSandbox Quiz Answers (Oct-2020)Angelo Entrepreneur100% (2)
- Google's SERP: SEO For Beginners Training - Lesson 1.1Document12 pagesGoogle's SERP: SEO For Beginners Training - Lesson 1.1Aman SoniNo ratings yet
- Intermediate Developer - SAP Analytics CloudDocument4 pagesIntermediate Developer - SAP Analytics CloudAJNo ratings yet
- CEHv8 Module 13 Hacking Web Applications PDFDocument263 pagesCEHv8 Module 13 Hacking Web Applications PDFMehrdadNo ratings yet