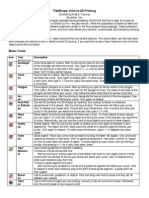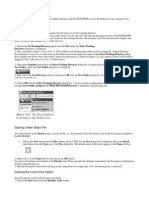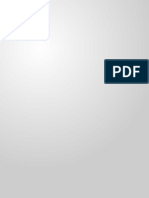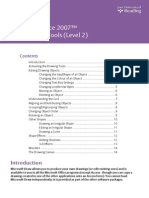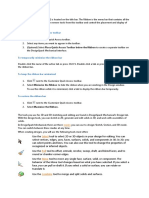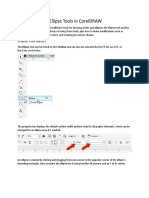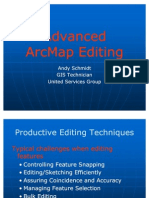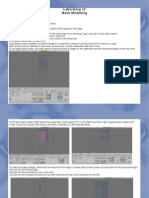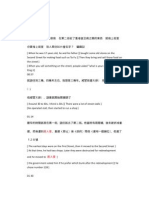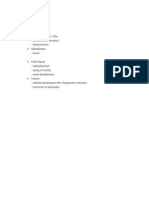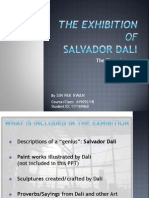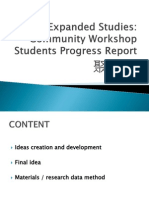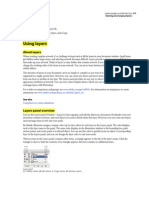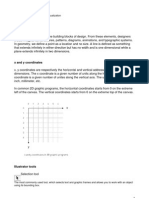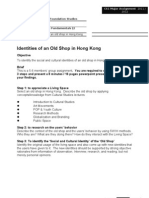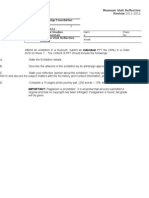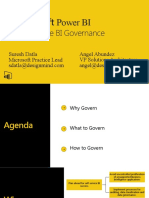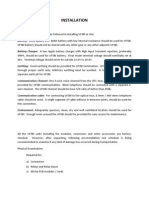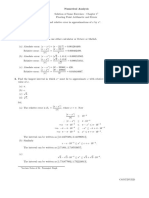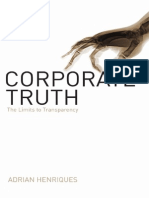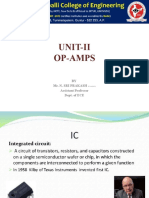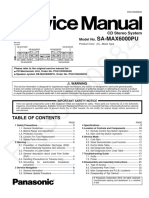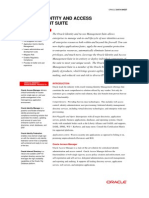Professional Documents
Culture Documents
Source of Inspiration: Magazines
Uploaded by
John SinOriginal Description:
Original Title
Copyright
Available Formats
Share this document
Did you find this document useful?
Is this content inappropriate?
Report this DocumentCopyright:
Available Formats
Source of Inspiration: Magazines
Uploaded by
John SinCopyright:
Available Formats
61905S-1 DVC3401S-Digital Visualization Week 3
Source of inspiration MAGAZINES: Design 360 (Guangzhou)
IdN (Hong Kong)
+81 (Japan)
BOOKSHOPS: ! Page One TIMES SQUARE - Shop 922, 9/F, Times Square, 1 Matheson Street, Causeway Bay HARBOUR CITY - Shop 3002, Level 3, Zone A, Harbour City, Canton road, Tsim Sha Tsui FESTIVAL WALK - Shop LG 1-30, Festival Walk, 80 Tat Chee Avenue, Kowloon Tong
Basheer 1/F, Flat A, Island Building, 439-441 Hennessy Road, Causeway Bay ART SPACES:
Art Centre (Wan Chai)
Osage (Kung Tong and Soho)
Blindspot (Central and Wong Chuk Hang)
Para/Site (Sheung Wan)
I/O (Central)
Videotage (Cattle Depot, To Kwa Wan)
ART SPACES (SHENZHEN):
OCT Art & Design Gallery
He Xiang Ning Art Museum
OCT Contemporary Art Terminal
OCT-LOFT area ART AND DESIGN EVENTS:
BODW
Detour
Art HK
Microwave BLOGS:
Clockenap
http://www.behance.net/ http://www.qbn.com/ http://blog.refsign.net/ http://72dpi.cn/ http://ffffound.com/ http://www.todayandtomorrow.net/ http://pan-dan.blogspot.com/ http://couleurblind.com/ http://www.wearegages.com/blog/ http://www.simple-style.com/ http://www.logoair.com/ http://www.typojungle.net/ http://www.anotherbookmark.com/ http://bm.straightline.jp/ http://www.damndigital.com/ http://www.creativeapplications.net/ http://vimeo.com/channels/accentfeed http://vj.tv/
3
Drawing with the Pen Tool: Draw straight line segments with the Pen tool The simplest path you can draw with the Pen tool is a straight line, made by clicking the Pen tool to create two anchor points. By continuing to click, you create a path made of straight line segments connected by corner points.
Clicking Pen tool creates straight segments.
Draw curves with the Pen tool You create a curve by adding an anchor point where a curve changes direction, and dragging the direction lines that shape the curve. The length and slope of the direction lines determine the shape of the curve.
Drawing the rst point in a curve A. Positioning Pen tool B. Starting to drag (mouse button pressed) C. Dragging to extend direction line
Drawing the second point in a curve A. Starting to drag second smooth point B. Dragging away from previous direction line, creating a C curve C. Result after releasing mouse button 4
Reposition anchor points as you draw After you click to create an anchor point, keep the mouse button pressed down, hold down the spacebar, and drag to reposition the anchor point. Finish drawing a path Complete a path in one of the following ways: To close a path, position the Pen tool over the rst (hollow) anchor point. A small circle appears next to the Pen tool pointer when it is positioned correctly. Click or drag to close the path. To leave a path open, Ctrl-click (Windows) or Command-click (MacOS) anywhere away from all objects. Draw straight lines followed by curves
Drawing a straight segment followed by a curved segment (part 1) A. Straight segment completed B. Positioning Pen tool over endpoint C. Dragging direction point
Drawing a straight segment followed by a curved segment (part 2) A. Positioning Pen tool B. Dragging direction line C. New curve segment completed
Draw curves followed by straight lines
Drawing a curved segment followed by a straight segment (part 1) A. First smooth point of curved segment completed and Pen tool positioned over endpoint B. Dragging to complete the curve
Drawing a curved segment followed by a straight segment (part 2) C. Positioning Pen tool over existing endpoint D. Clickingendpoint E. Clicking next corner point
Draw two curved segments connected by a corner
Drawing two curves A. Dragging a new smooth point B. Pressing Alt/Option to split direction lines while dragging, and swinging direction line up C. Result after repositioning and dragging a third time
Adjust path segments: Move or adjust straight segments With the Direct Selection tool , select the segment or anchor point you want to adjust, then drag to its new position. You can also click or hold down any of the arrow keys on the keyboard to move 1 pixel at a time in the direction of the arrow.
Adjust the position or shape of curved segments
With the Direct Selection tool , select a curved segment, or an anchor point on either end of the curved segment, then do any of the following:
Click to select the curve segment. Then drag to adjust.
Drag the anchor point, or drag the direction point.
Delete a segment With the Direct Selection tool , select the segment you want to delete. Press Backspace (Windows) or Delete (MacOS) to delete the selected segment. Pressing Backspace or Delete again erases the rest of the path. Extend an open path Using the Pen tool, click the endpoint of the open path you want to extend. The pointer changes when its precisely positioned over the endpoint. Then click on anywhere else to extend. Drag if you want to create curve. Connect two open paths Using the Pen tool, click the endpoint of the open path you want to connect to another path. The pointer changes when its precisely positioned over the endpoint. Then click an endpoint on the other path. When you precisely position the Pen tool over the other paths endpoint, a small merge symbol appears next to the pointer. Join two endpoints
Select the endpoints. If the endpoints are coincident (on top of each other), drag a marquee through or around both endpoints to select them. Click the Connect Selected End Points button in the Control panel.
Joining endpoints A. Selecting and joining coincident endpoints B. Selecting and joining non-coincident endpoints
Join two or more paths Illustrator CS5 provides the option to join two or more open paths. To join one or more open paths, use the Selection tool to select the open paths and click Object > Path > Join. You can also use the keyboard shortcut Ctrl+J (Windows) or Cmd+J (Mac). When anchor points are not overlapping, Illustrator adds a line segment to bridge the paths to join. While joining more than two paths, Illustrator rst looks for and joins the paths that have end points stationed closest to each other. This process is repeated until all paths are joined. If you select only one path to join, it is converted into a closed path. Exercise Draw with the pen tool an animal which represents your personality.
You might also like
- NX 9 for Beginners - Part 2 (Extrude and Revolve Features, Placed Features, and Patterned Geometry)From EverandNX 9 for Beginners - Part 2 (Extrude and Revolve Features, Placed Features, and Patterned Geometry)No ratings yet
- How To Draw With The Pen, Curvature, or Pencil Tool in Illustrator 2Document1 pageHow To Draw With The Pen, Curvature, or Pencil Tool in Illustrator 2COLA [Chaîne Officielle]No ratings yet
- How To Draw With The Pen, Curvature, or Pencil Tool in IllustratorDocument1 pageHow To Draw With The Pen, Curvature, or Pencil Tool in IllustratorCOLA [Chaîne Officielle]No ratings yet
- Pro e Course MaterialDocument231 pagesPro e Course Materialmariappan128No ratings yet
- Google Sketchup Tutorial PacketDocument11 pagesGoogle Sketchup Tutorial PacketJhon VelaNo ratings yet
- Introduction To Google SketchupDocument23 pagesIntroduction To Google Sketchupapi-277411525No ratings yet
- Pen ToolDocument22 pagesPen ToolSajid HolyNo ratings yet
- Sketchometry Book enDocument20 pagesSketchometry Book enBolarinwaNo ratings yet
- part-06_Drawing-Shapes-with-the-CircleDocument2 pagespart-06_Drawing-Shapes-with-the-Circleluckymedolphin17No ratings yet
- Basics 978-1-58503-638-7-3Document23 pagesBasics 978-1-58503-638-7-3Reshma MenonNo ratings yet
- Setting The Working Directory: Tutorial 1 Starting Pro/ENGINEERDocument11 pagesSetting The Working Directory: Tutorial 1 Starting Pro/ENGINEERMaiko LordNo ratings yet
- gsp5 Tools Menus and How-To ListDocument3 pagesgsp5 Tools Menus and How-To Listapi-235191314No ratings yet
- Pen Tool Made Simple 2010Document0 pagesPen Tool Made Simple 2010Gugum GumilarNo ratings yet
- Pen Tool Made Simple 2010.unlockedDocument1 pagePen Tool Made Simple 2010.unlockedmarcusnevessssNo ratings yet
- Experiment No 3Document10 pagesExperiment No 3pranja07No ratings yet
- Basics of CAD: Drawing and Modifying Tools in AutoCADDocument32 pagesBasics of CAD: Drawing and Modifying Tools in AutoCADPrashant SunagarNo ratings yet
- Sketchup Instructions: Every Architect Needs To Know How To Use Sketchup!Document27 pagesSketchup Instructions: Every Architect Needs To Know How To Use Sketchup!Miguel Alfonso M. MurilloNo ratings yet
- Sketch Up TutorialDocument2 pagesSketch Up Tutorialapi-266164634No ratings yet
- Heat Exchanger (Catia)Document50 pagesHeat Exchanger (Catia)Venkatesh Kollisetti100% (1)
- Auto CadDocument4 pagesAuto CadVikesh VemulapalliNo ratings yet
- Catia V5 SketcherDocument270 pagesCatia V5 SketcherSimona SimoneNo ratings yet
- Chapter3 Draw With The Pen ToolDocument13 pagesChapter3 Draw With The Pen ToolAzmi SatriaNo ratings yet
- 3 Sketcher BasicDocument75 pages3 Sketcher Basicjehans007No ratings yet
- Autocad 2012: Instructor: Yasser M SiddiqiDocument41 pagesAutocad 2012: Instructor: Yasser M SiddiqiWaqar BajwaNo ratings yet
- Drawing CommandsDocument8 pagesDrawing CommandsapiladorodgecliffordNo ratings yet
- Tutorial 2: Particles Convected With The Flow Along A Curved PipeDocument29 pagesTutorial 2: Particles Convected With The Flow Along A Curved PipeAdriko NormanNo ratings yet
- 2D CommandsDocument37 pages2D Commandsmsaqibraza93No ratings yet
- Lesson 19:: Drawing With IllustratorDocument54 pagesLesson 19:: Drawing With IllustratorJanice CrenciaNo ratings yet
- Lab Manual On AutocadDocument50 pagesLab Manual On AutocadVaishnavi naikNo ratings yet
- How To Edit Shape PointsDocument9 pagesHow To Edit Shape PointsFighter GirlNo ratings yet
- Draw and Modify Panel: Prelim Learning ResourceDocument5 pagesDraw and Modify Panel: Prelim Learning ResourceEljean Mae MagaladNo ratings yet
- Quick Guide: Installation and System RequirementsDocument17 pagesQuick Guide: Installation and System Requirementsnarik2012No ratings yet
- Introduction To Sketchup: Downloading and Installing Google SketchupDocument9 pagesIntroduction To Sketchup: Downloading and Installing Google SketchupZaw Zaw MaungNo ratings yet
- Experiment No.2 - CadDocument8 pagesExperiment No.2 - CadRk SharmaNo ratings yet
- Parallelogram to Rectangle Visual ProofDocument3 pagesParallelogram to Rectangle Visual ProofJoh DonNo ratings yet
- Informatica HotkeysDocument10 pagesInformatica Hotkeyssanthosh varathanNo ratings yet
- Many Drawing ToolsDocument14 pagesMany Drawing ToolsAnup SaravanNo ratings yet
- AutoCAD Object Snap TechniquesDocument59 pagesAutoCAD Object Snap TechniquesAgnihothra Sarma OrugantiNo ratings yet
- ArchiCAD Tutorial 1Document27 pagesArchiCAD Tutorial 1Megha GolaNo ratings yet
- AUTOCAD BASICS Commands With ExplanationsDocument23 pagesAUTOCAD BASICS Commands With ExplanationsSran JeewanNo ratings yet
- GSP Quick Reference PDFDocument6 pagesGSP Quick Reference PDFIsmi Asma' IsmailNo ratings yet
- Googles Sketchup 8Document26 pagesGoogles Sketchup 8Varun Siddha100% (2)
- Autocad ManualDocument56 pagesAutocad ManualShiva Krishna Bhagavatula100% (3)
- AutoCAD 2008 Commands GuideDocument15 pagesAutoCAD 2008 Commands GuidePraz AarashNo ratings yet
- The Quick Access ToolbarDocument81 pagesThe Quick Access Toolbarsujayan2005No ratings yet
- Assisted2 2014Document3 pagesAssisted2 2014jtpmlNo ratings yet
- CDGS EllipseTools WrittenTutorialDocument9 pagesCDGS EllipseTools WrittenTutorialMustika PutriNo ratings yet
- AccuDraw 101Document10 pagesAccuDraw 101Rondee BacongNo ratings yet
- Material 1Document70 pagesMaterial 1ankushNo ratings yet
- Easy Civ StartDocument28 pagesEasy Civ StartLai HuynhNo ratings yet
- c03 Inv5 EvalDocument40 pagesc03 Inv5 EvalYnomata RusamellNo ratings yet
- Illustrator CS5 Shortcut KeysDocument5 pagesIllustrator CS5 Shortcut KeysHarvinder SinghNo ratings yet
- Creating a basic sketch in OnshapeDocument12 pagesCreating a basic sketch in OnshapeIonel RaveicaNo ratings yet
- Advanced ArcMap EditingDocument86 pagesAdvanced ArcMap EditingHari MerchaainNo ratings yet
- EuneceDocument19 pagesEuneceapi-3864948No ratings yet
- Laboratory 2Document3 pagesLaboratory 2gb0485No ratings yet
- CATIA V5-6R2015 Basics - Part II: Part ModelingFrom EverandCATIA V5-6R2015 Basics - Part II: Part ModelingRating: 4.5 out of 5 stars4.5/5 (3)
- 關字幕Document6 pages關字幕John SinNo ratings yet
- Culture Study Content BriefDocument1 pageCulture Study Content BriefJohn SinNo ratings yet
- SIN - PAKWAN - Museum Visit Reflective Review 2011-2012Document16 pagesSIN - PAKWAN - Museum Visit Reflective Review 2011-2012John SinNo ratings yet
- Expanded StudiesDocument16 pagesExpanded StudiesJohn SinNo ratings yet
- VC Type Terms 02 1112Document1 pageVC Type Terms 02 1112John SinNo ratings yet
- Week 4Document3 pagesWeek 4John SinNo ratings yet
- 03 About LayerDocument7 pages03 About LayerJohn SinNo ratings yet
- Week 1Document3 pagesWeek 1John SinNo ratings yet
- Week 2Document4 pagesWeek 2John SinNo ratings yet
- Research Methods: Introduction To Cultural StudiesDocument21 pagesResearch Methods: Introduction To Cultural StudiesJohn SinNo ratings yet
- CS1 S Major Assignment Brief 2011Document1 pageCS1 S Major Assignment Brief 2011John SinNo ratings yet
- 01 Drawing in IllustratorDocument8 pages01 Drawing in IllustratorJohn SinNo ratings yet
- CS1 Museum Review Worksheet - 2011Document1 pageCS1 Museum Review Worksheet - 2011John SinNo ratings yet
- CS1 S Major As Brief - 2011Document6 pagesCS1 S Major As Brief - 2011John SinNo ratings yet
- Online Shopping Interactivity ActionsDocument3 pagesOnline Shopping Interactivity ActionsRachel Santos100% (1)
- Cyber CXDocument2 pagesCyber CXhplzNo ratings yet
- 03 Power BI Governance - SureshChanges AutosavedDocument22 pages03 Power BI Governance - SureshChanges AutosavedBruno MartinsNo ratings yet
- Slide 05 5 MS-Server 2019 ADDSDocument45 pagesSlide 05 5 MS-Server 2019 ADDSgirmayouNo ratings yet
- Panou Repetor Syncro View k67750m1Document2 pagesPanou Repetor Syncro View k67750m1dorobantu_alexandruNo ratings yet
- UFSBI InstallationDocument5 pagesUFSBI InstallationChandan KumarNo ratings yet
- Url BLM DicekDocument30 pagesUrl BLM DicekMasSlaraNo ratings yet
- Huawei Wi-Fi 6 METODOLOGIA (IEEE 802.11ax) Technology White PaperDocument29 pagesHuawei Wi-Fi 6 METODOLOGIA (IEEE 802.11ax) Technology White PaperLeidy ChNo ratings yet
- Smps Design MagneticsDocument2 pagesSmps Design Magneticscrysisfear2No ratings yet
- Sourav SEO Case Study - 1k To 100k TrafficDocument22 pagesSourav SEO Case Study - 1k To 100k Trafficsourav kumar0% (1)
- 1 - 1946 - B7 - NTC AmendmentsDocument13 pages1 - 1946 - B7 - NTC AmendmentsVilma Santos RectoNo ratings yet
- Simpson's 1/3 Rule of IntegrationDocument12 pagesSimpson's 1/3 Rule of Integrationap021100% (1)
- Lecture Notes of Dr. Paramjeet SinghDocument9 pagesLecture Notes of Dr. Paramjeet Singhanon_755939325No ratings yet
- 4-LINE DISPLAY MODULE TITLEDocument15 pages4-LINE DISPLAY MODULE TITLEOneil ZárateNo ratings yet
- Corporate Truth. The Limits To TransparencyDocument193 pagesCorporate Truth. The Limits To TransparencySabina HuzumNo ratings yet
- 42,0426,0021, en PDFDocument248 pages42,0426,0021, en PDFJavi HerreraNo ratings yet
- Optimizing Cement Mortar with Silica FumeDocument78 pagesOptimizing Cement Mortar with Silica FumeASHU KNo ratings yet
- Omnidirectional Base Station SolutionsDocument12 pagesOmnidirectional Base Station SolutionsAlejandro MascorroNo ratings yet
- Introduction to Simulink Modeling of Dynamic SystemsDocument10 pagesIntroduction to Simulink Modeling of Dynamic SystemsCinthia FarfánNo ratings yet
- Basis Realtime Questions and AnswersDocument18 pagesBasis Realtime Questions and AnswersMadhu SudhanNo ratings yet
- 5G ArchitectureDocument8 pages5G ArchitecturehamidboulahiaNo ratings yet
- UZEBOX AVCore 1.2 SchematicDocument1 pageUZEBOX AVCore 1.2 Schematicangrybirds66No ratings yet
- Lica Unit2Document59 pagesLica Unit2Sri Prakash NarayanamNo ratings yet
- Panasonic Sa Max6000pu PDFDocument106 pagesPanasonic Sa Max6000pu PDFJuan Carlos Tarma CastilloNo ratings yet
- Principal and Working of Optical FiberDocument8 pagesPrincipal and Working of Optical FiberminigamingindoNo ratings yet
- 2022-Final Project-Proposal-Pro-FormaDocument3 pages2022-Final Project-Proposal-Pro-Formaapi-613799636No ratings yet
- Identity and Access Management SuiteDocument2 pagesIdentity and Access Management SuiteVladan DabovicNo ratings yet
- ATM ProjectDocument36 pagesATM Projectv68whrmhwbNo ratings yet
- Switched Ethernet vs. Classic EthernetDocument3 pagesSwitched Ethernet vs. Classic EthernetDon WaltonNo ratings yet