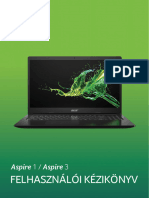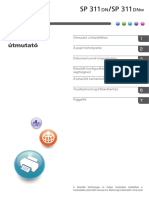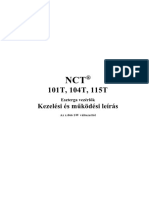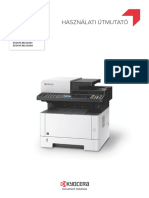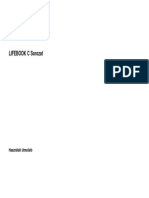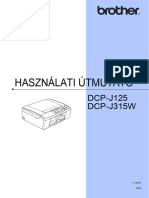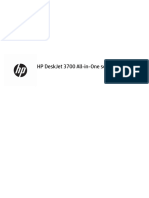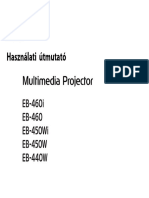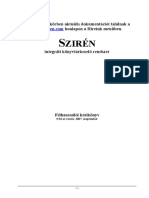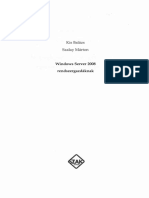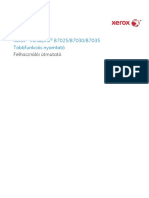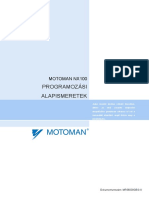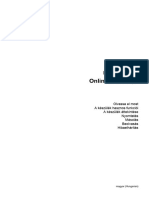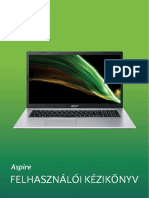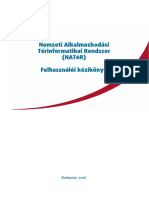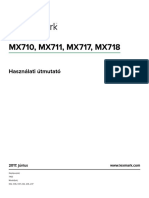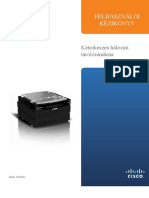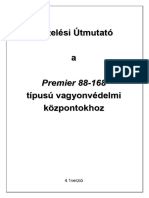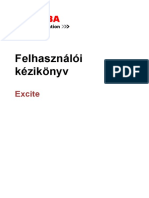Professional Documents
Culture Documents
Guide HU
Uploaded by
Daniel NituOriginal Title
Copyright
Available Formats
Share this document
Did you find this document useful?
Is this content inappropriate?
Report this DocumentCopyright:
Available Formats
Guide HU
Uploaded by
Daniel NituCopyright:
Available Formats
2014.
július
Xerox® WorkCentre® 3025BI
Xerox® WorkCentre® 3025NI
Felhasználói útmutató
© 2014 Xerox Corporation. Minden jog fenntartva. A XEROX® és a XEROX és ábrás védjegy® a Xerox Corporation védjegyei az
Egyesült Államokban és/vagy más országokban.
A Phaser®, a CentreWare®, a WorkCentre®, a FreeFlow®, a SMARTsend®, a Scan to PC Desktop®, a MeterAssistant®, a
SuppliesAssistant®, a Xerox Secure Access Unified ID System® és a Xerox Extensible Interface Platform® a Xerox Corporation
védjegye az Amerikai Egyesült Államokban és/vagy más országokban.
Az Adobe® Reader® és a PostScript® az Adobe Systems Incorporated védjegye az Egyesült Államokban és/vagy más országokban.
A Macintosh és a Mac OS az Apple Inc. bejegyzett védjegye az Egyesült Államokban és/vagy más országokban.
Az AirPrint és az AirPrint logó az Apple Inc. védjegyei.
A PCL® a Hewlett-Packard Corporation védjegye az Egyesült Államokban és/vagy más országokban.
Az IBM® és az AIX® az International Business Machines Corporation védjegye az Amerikai Egyesült Államokban és/vagy más
országokban.
A Microsoft®, a Windows Vista®, a Windows®, és a Windows Server® az International Business Machines Corporation védjegye az
Amerikai Egyesült Államokban és/vagy más országokban.
A Novell®, a NetWare®, az NDPS®, az NDS®, az IPX™ és a Novell Distributed Print Services™ a Novell, Inc. védjegyei az Egyesült
Államokban és más országokban.
A Sun, a Sun Microsystems és a Solaris az Oracle és/vagy leányvállalatai védjegyei vagy bejegyzett védjegyei az Amerikai Egyesült
Államokban és/vagy más országokban.
A UNIX® az Egyesült Államokban és más országokban bejegyzett védjegy, amely kizárólag az X/ Open Company Limited
engedélyével használható.
A Linux a Linus Torvalds bejegyzett védjegye.
A Red Hat® a Red Hat, Inc. bejegyzett védjegye.
A Fedora a Red Hat, Inc. védjegye.
Az Ubuntu a Canonical Ltd. bejegyzett védjegye.
Debian a Software in the Public Interest, Inc. bejegyzett védjegye.
Tartalom
1 Bevezetés
A készülék áttekintése . . . . . . . . . . . . . . . . . . . . . . . . . . . . . . . . . . . . . . . . . . . . . . . . . . . . . . . . . . . . . . . . . . . . .2
WorkCentre 3025NI konfiguráció elölnézete . . . . . . . . . . . . . . . . . . . . . . . . . . . . . . . . . . . . . . . . . . . .2
WorkCentre 3025NI konfiguráció hátsó nézete . . . . . . . . . . . . . . . . . . . . . . . . . . . . . . . . . . . . . . . . .3
WorkCentre 3025BI konfiguráció elölnézete . . . . . . . . . . . . . . . . . . . . . . . . . . . . . . . . . . . . . . . . . . . .4
WorkCentre 3025BI konfiguráció hátsó nézete . . . . . . . . . . . . . . . . . . . . . . . . . . . . . . . . . . . . . . . . .5
Termékkonfigurációk . . . . . . . . . . . . . . . . . . . . . . . . . . . . . . . . . . . . . . . . . . . . . . . . . . . . . . . . . . . . . . . . . . . . . .6
A vezérlőpult áttekintése . . . . . . . . . . . . . . . . . . . . . . . . . . . . . . . . . . . . . . . . . . . . . . . . . . . . . . . . . . . . . . . . . .7
WorkCentre 3025NI vezérlőpultjának áttekintése . . . . . . . . . . . . . . . . . . . . . . . . . . . . . . . . . . . . . . .7
WorkCentre 3025BI vezérlőpultjának áttekintése . . . . . . . . . . . . . . . . . . . . . . . . . . . . . . . . . . . . . 10
A készülék bekapcsolása . . . . . . . . . . . . . . . . . . . . . . . . . . . . . . . . . . . . . . . . . . . . . . . . . . . . . . . . . . . . . . . . . 12
Energiatakarékos . . . . . . . . . . . . . . . . . . . . . . . . . . . . . . . . . . . . . . . . . . . . . . . . . . . . . . . . . . . . . . . . . . . 12
A készülék kikapcsolása . . . . . . . . . . . . . . . . . . . . . . . . . . . . . . . . . . . . . . . . . . . . . . . . . . . . . . . . . . . . . . 13
A billentyűzet használatával (csak WorkCentre 3025NI esetén) . . . . . . . . . . . . . . . . . . . . . . . . 13
A menü áttekintése . . . . . . . . . . . . . . . . . . . . . . . . . . . . . . . . . . . . . . . . . . . . . . . . . . . . . . . . . . . . . . . . . 15
Gépállapot menü . . . . . . . . . . . . . . . . . . . . . . . . . . . . . . . . . . . . . . . . . . . . . . . . . . . . . . . . . . . . . . . . . . . 16
Hálózati menü . . . . . . . . . . . . . . . . . . . . . . . . . . . . . . . . . . . . . . . . . . . . . . . . . . . . . . . . . . . . . . . . . . . . . . 17
Szoftverek . . . . . . . . . . . . . . . . . . . . . . . . . . . . . . . . . . . . . . . . . . . . . . . . . . . . . . . . . . . . . . . . . . . . . . . . . . . . . . 18
Információs lapok . . . . . . . . . . . . . . . . . . . . . . . . . . . . . . . . . . . . . . . . . . . . . . . . . . . . . . . . . . . . . . . . . . . . . . 20
Jelentések nyomtatása . . . . . . . . . . . . . . . . . . . . . . . . . . . . . . . . . . . . . . . . . . . . . . . . . . . . . . . . . . . . . . 20
Szolgáltatás alapértékei . . . . . . . . . . . . . . . . . . . . . . . . . . . . . . . . . . . . . . . . . . . . . . . . . . . . . . . . . . . . . . . . . 21
Másolási alapértékek . . . . . . . . . . . . . . . . . . . . . . . . . . . . . . . . . . . . . . . . . . . . . . . . . . . . . . . . . . . . . . . . 21
Faxolási alapbeállítások (csak WorkCentre 3025NI-nél) . . . . . . . . . . . . . . . . . . . . . . . . . . . . . . . 21
Konfigurációs jelentés . . . . . . . . . . . . . . . . . . . . . . . . . . . . . . . . . . . . . . . . . . . . . . . . . . . . . . . . . . . . . . . 22
Xerox® CentreWare® Internet Services . . . . . . . . . . . . . . . . . . . . . . . . . . . . . . . . . . . . . . . . . . . . . . . 22
Hozzáférés a nyomtatóhoz . . . . . . . . . . . . . . . . . . . . . . . . . . . . . . . . . . . . . . . . . . . . . . . . . . . . . . . . . . . . . . 23
Bejelentkezés . . . . . . . . . . . . . . . . . . . . . . . . . . . . . . . . . . . . . . . . . . . . . . . . . . . . . . . . . . . . . . . . . . . . . . . 23
További információk . . . . . . . . . . . . . . . . . . . . . . . . . . . . . . . . . . . . . . . . . . . . . . . . . . . . . . . . . . . . . . . . . . . . 24
További segítség . . . . . . . . . . . . . . . . . . . . . . . . . . . . . . . . . . . . . . . . . . . . . . . . . . . . . . . . . . . . . . . . . . . . . . . . 25
Xerox vevőszolgálat . . . . . . . . . . . . . . . . . . . . . . . . . . . . . . . . . . . . . . . . . . . . . . . . . . . . . . . . . . . . . . . . . 25
Dokumentáció . . . . . . . . . . . . . . . . . . . . . . . . . . . . . . . . . . . . . . . . . . . . . . . . . . . . . . . . . . . . . . . . . . . . . . 25
2 A készülék üzembe helyezése és beállítása
Áttekintés . . . . . . . . . . . . . . . . . . . . . . . . . . . . . . . . . . . . . . . . . . . . . . . . . . . . . . . . . . . . . . . . . . . . . . . . . . . . . . 28
Telepítővarázsló . . . . . . . . . . . . . . . . . . . . . . . . . . . . . . . . . . . . . . . . . . . . . . . . . . . . . . . . . . . . . . . . . . . . . . . . 28
Adminisztrátori hozzáférés . . . . . . . . . . . . . . . . . . . . . . . . . . . . . . . . . . . . . . . . . . . . . . . . . . . . . . . . . . 29
Vezeték nélküli kapcsolat . . . . . . . . . . . . . . . . . . . . . . . . . . . . . . . . . . . . . . . . . . . . . . . . . . . . . . . . . . . . 30
Ethernet-beállítások konfigurálása . . . . . . . . . . . . . . . . . . . . . . . . . . . . . . . . . . . . . . . . . . . . . . . . . . . 31
Konfigurációs jelentés . . . . . . . . . . . . . . . . . . . . . . . . . . . . . . . . . . . . . . . . . . . . . . . . . . . . . . . . . . . . . . . 32
Xerox® WorkCentre® 3025 iii
Felhasználói útmutató
Tartalom
CentreWare® Internet Services . . . . . . . . . . . . . . . . . . . . . . . . . . . . . . . . . . . . . . . . . . . . . . . . . . . . . . . . . . 33
Rendszer konfigurálása . . . . . . . . . . . . . . . . . . . . . . . . . . . . . . . . . . . . . . . . . . . . . . . . . . . . . . . . . . . . . . 33
Rendszergazdai felhasználónév és jelszó . . . . . . . . . . . . . . . . . . . . . . . . . . . . . . . . . . . . . . . . . . . . . . 33
CentreWare Internet Services rendszergazdai hozzáférés . . . . . . . . . . . . . . . . . . . . . . . . . . . . . . 33
A rendszergazda jelszavának módosítása . . . . . . . . . . . . . . . . . . . . . . . . . . . . . . . . . . . . . . . . . . . . . 34
Vezeték nélküli kapcsolat konfigurálása a CentreWare Internet Services
segítségével (WorkCentre 3025NI). . . . . . . . . . . . . . . . . . . . . . . . . . . . . . . . . . . . . . . . . . . . . . . . . . . 35
A Wi-Fi Direct™ konfigurálása a gépről . . . . . . . . . . . . . . . . . . . . . . . . . . . . . . . . . . . . . . . . . . . . . . . 36
A Wi-Fi Direct™ konfigurálása a CentreWare Internet Services program segítségével . . . . 36
Az Ethernet-sebesség beállítása a CentreWare Internet Services program
segítségével . . . . . . . . . . . . . . . . . . . . . . . . . . . . . . . . . . . . . . . . . . . . . . . . . . . . . . . . . . . . . . . . . . . . . . . . 37
Tengerszint feletti magasság beállítása . . . . . . . . . . . . . . . . . . . . . . . . . . . . . . . . . . . . . . . . . . . . . . 38
Hálózati telepítés: TCP/IP . . . . . . . . . . . . . . . . . . . . . . . . . . . . . . . . . . . . . . . . . . . . . . . . . . . . . . . . . . . . . . . 39
Statikus IPv4 címzés konfigurálása a gép felhasználói felületével . . . . . . . . . . . . . . . . . . . . . . 39
Dinamikus IPv4-címzés konfigurálása a gép felhasználói felületével . . . . . . . . . . . . . . . . . . . . 40
A TCP/IP beállítások konfigurálása a CentreWare Internet Services program
segítségével . . . . . . . . . . . . . . . . . . . . . . . . . . . . . . . . . . . . . . . . . . . . . . . . . . . . . . . . . . . . . . . . . . . . . . . . 41
Nyomtató-illesztőprogramok . . . . . . . . . . . . . . . . . . . . . . . . . . . . . . . . . . . . . . . . . . . . . . . . . . . . . . . . . . . . 44
Áttekintés . . . . . . . . . . . . . . . . . . . . . . . . . . . . . . . . . . . . . . . . . . . . . . . . . . . . . . . . . . . . . . . . . . . . . . . . . . 44
Windows illesztőprogramok . . . . . . . . . . . . . . . . . . . . . . . . . . . . . . . . . . . . . . . . . . . . . . . . . . . . . . . . . . . . . 45
Windows illesztőprogramok telepítése . . . . . . . . . . . . . . . . . . . . . . . . . . . . . . . . . . . . . . . . . . . . . . . . 45
Vezeték nélküli beállítások program . . . . . . . . . . . . . . . . . . . . . . . . . . . . . . . . . . . . . . . . . . . . . . . . . . 48
Windows illesztőprogram eltávolítása . . . . . . . . . . . . . . . . . . . . . . . . . . . . . . . . . . . . . . . . . . . . . . . . 49
Macintosh illesztőprogramok . . . . . . . . . . . . . . . . . . . . . . . . . . . . . . . . . . . . . . . . . . . . . . . . . . . . . . . . . . . . 50
Macintosh illesztőprogram eltávolítása . . . . . . . . . . . . . . . . . . . . . . . . . . . . . . . . . . . . . . . . . . . . . . . 51
Linux illesztőprogramok . . . . . . . . . . . . . . . . . . . . . . . . . . . . . . . . . . . . . . . . . . . . . . . . . . . . . . . . . . . . . . . . . 52
A Linux Unified Driver (Egyesített Linux illesztőprogram) telepítésének folyamata . . . . . . . 52
A gép helyi megosztása . . . . . . . . . . . . . . . . . . . . . . . . . . . . . . . . . . . . . . . . . . . . . . . . . . . . . . . . . . . . . . . . . 53
Windows . . . . . . . . . . . . . . . . . . . . . . . . . . . . . . . . . . . . . . . . . . . . . . . . . . . . . . . . . . . . . . . . . . . . . . . . . . . 53
Macintosh . . . . . . . . . . . . . . . . . . . . . . . . . . . . . . . . . . . . . . . . . . . . . . . . . . . . . . . . . . . . . . . . . . . . . . . . . . 54
Windows-nyomtatás . . . . . . . . . . . . . . . . . . . . . . . . . . . . . . . . . . . . . . . . . . . . . . . . . . . . . . . . . . . . . . . . . . . . 55
LPR-nyomtatás . . . . . . . . . . . . . . . . . . . . . . . . . . . . . . . . . . . . . . . . . . . . . . . . . . . . . . . . . . . . . . . . . . . . . 55
Internet Printing Protocol (IPP) port . . . . . . . . . . . . . . . . . . . . . . . . . . . . . . . . . . . . . . . . . . . . . . . . . . 56
Raw TCP/IP nyomtatás (Port 9100)mac . . . . . . . . . . . . . . . . . . . . . . . . . . . . . . . . . . . . . . . . . . . . . . 57
A Windows nyomtató-illesztőprogram konfigurálása . . . . . . . . . . . . . . . . . . . . . . . . . . . . . . . . . . 58
AirPrint . . . . . . . . . . . . . . . . . . . . . . . . . . . . . . . . . . . . . . . . . . . . . . . . . . . . . . . . . . . . . . . . . . . . . . . . . . . . . . . . . 60
Google Cloud Print . . . . . . . . . . . . . . . . . . . . . . . . . . . . . . . . . . . . . . . . . . . . . . . . . . . . . . . . . . . . . . . . . . . . . . 61
Szkennelés számítógépre – beállítás . . . . . . . . . . . . . . . . . . . . . . . . . . . . . . . . . . . . . . . . . . . . . . . . . . . . . 62
Áttekintés . . . . . . . . . . . . . . . . . . . . . . . . . . . . . . . . . . . . . . . . . . . . . . . . . . . . . . . . . . . . . . . . . . . . . . . . . . 62
Szkennelés hálózati számítógépre . . . . . . . . . . . . . . . . . . . . . . . . . . . . . . . . . . . . . . . . . . . . . . . . . . . . 62
Szkennelés helyi PC-re . . . . . . . . . . . . . . . . . . . . . . . . . . . . . . . . . . . . . . . . . . . . . . . . . . . . . . . . . . . . . . . 63
iv Xerox® WorkCentre® 3025
Felhasználói útmutató
Tartalom
Fax beállítása (WorkCentre 3025NI) . . . . . . . . . . . . . . . . . . . . . . . . . . . . . . . . . . . . . . . . . . . . . . . . . . . . . 64
Áttekintés . . . . . . . . . . . . . . . . . . . . . . . . . . . . . . . . . . . . . . . . . . . . . . . . . . . . . . . . . . . . . . . . . . . . . . . . . . 64
Fax engedélyezése a gépről . . . . . . . . . . . . . . . . . . . . . . . . . . . . . . . . . . . . . . . . . . . . . . . . . . . . . . . . . . 64
Az alapértelmezett faxolási beállítások a CentreWare Internet Services
használata során . . . . . . . . . . . . . . . . . . . . . . . . . . . . . . . . . . . . . . . . . . . . . . . . . . . . . . . . . . . . . . . . . . . . 65
Faxdokumentum-beállítások módosítása a gépről . . . . . . . . . . . . . . . . . . . . . . . . . . . . . . . . . . . . . 66
Faxcímjegyzék . . . . . . . . . . . . . . . . . . . . . . . . . . . . . . . . . . . . . . . . . . . . . . . . . . . . . . . . . . . . . . . . . . . . . . 66
3 Papír és másolóanyagok
Papír betöltése . . . . . . . . . . . . . . . . . . . . . . . . . . . . . . . . . . . . . . . . . . . . . . . . . . . . . . . . . . . . . . . . . . . . . . . . . 68
A papír előkészítése betöltéshez . . . . . . . . . . . . . . . . . . . . . . . . . . . . . . . . . . . . . . . . . . . . . . . . . . . . . . 68
Az 1. tálca használata . . . . . . . . . . . . . . . . . . . . . . . . . . . . . . . . . . . . . . . . . . . . . . . . . . . . . . . . . . . . . . . 68
Papírméret és -típus beállítása . . . . . . . . . . . . . . . . . . . . . . . . . . . . . . . . . . . . . . . . . . . . . . . . . . . . . . . . . . . 70
A papírméret beállítása . . . . . . . . . . . . . . . . . . . . . . . . . . . . . . . . . . . . . . . . . . . . . . . . . . . . . . . . . . . . . . 70
A papírtípus beállítása . . . . . . . . . . . . . . . . . . . . . . . . . . . . . . . . . . . . . . . . . . . . . . . . . . . . . . . . . . . . . . . 70
Másolóanyagok specifikációja . . . . . . . . . . . . . . . . . . . . . . . . . . . . . . . . . . . . . . . . . . . . . . . . . . . . . . . . . . . 71
A másolóanyagokra vonatkozó irányelvek . . . . . . . . . . . . . . . . . . . . . . . . . . . . . . . . . . . . . . . . . . . . 71
Másolóanyag-típusok . . . . . . . . . . . . . . . . . . . . . . . . . . . . . . . . . . . . . . . . . . . . . . . . . . . . . . . . . . . . . . . 72
Dokumentumok betöltése . . . . . . . . . . . . . . . . . . . . . . . . . . . . . . . . . . . . . . . . . . . . . . . . . . . . . . . . . . . . . . . 74
Automatikus dokuadagoló (ADF) . . . . . . . . . . . . . . . . . . . . . . . . . . . . . . . . . . . . . . . . . . . . . . . . . . . . . 74
Dokuüveg . . . . . . . . . . . . . . . . . . . . . . . . . . . . . . . . . . . . . . . . . . . . . . . . . . . . . . . . . . . . . . . . . . . . . . . . . . 74
Másolóanyag-kimeneti hely . . . . . . . . . . . . . . . . . . . . . . . . . . . . . . . . . . . . . . . . . . . . . . . . . . . . . . . . . . . . . 75
A gyűjtőtálca használata . . . . . . . . . . . . . . . . . . . . . . . . . . . . . . . . . . . . . . . . . . . . . . . . . . . . . . . . . . . . 75
4 Nyomtatás
Nyomtatás Windowsból . . . . . . . . . . . . . . . . . . . . . . . . . . . . . . . . . . . . . . . . . . . . . . . . . . . . . . . . . . . . . . . . . 78
Nyomtatási folyamat . . . . . . . . . . . . . . . . . . . . . . . . . . . . . . . . . . . . . . . . . . . . . . . . . . . . . . . . . . . . . . . 78
Kedvencek fül . . . . . . . . . . . . . . . . . . . . . . . . . . . . . . . . . . . . . . . . . . . . . . . . . . . . . . . . . . . . . . . . . . . . . . . 78
Nyomtatóállapot . . . . . . . . . . . . . . . . . . . . . . . . . . . . . . . . . . . . . . . . . . . . . . . . . . . . . . . . . . . . . . . . . . . 79
Alapbeállítások fül . . . . . . . . . . . . . . . . . . . . . . . . . . . . . . . . . . . . . . . . . . . . . . . . . . . . . . . . . . . . . . . . . . 80
Papír fül . . . . . . . . . . . . . . . . . . . . . . . . . . . . . . . . . . . . . . . . . . . . . . . . . . . . . . . . . . . . . . . . . . . . . . . . . . . . 81
Grafika fül . . . . . . . . . . . . . . . . . . . . . . . . . . . . . . . . . . . . . . . . . . . . . . . . . . . . . . . . . . . . . . . . . . . . . . . . . . 82
Speciális fül . . . . . . . . . . . . . . . . . . . . . . . . . . . . . . . . . . . . . . . . . . . . . . . . . . . . . . . . . . . . . . . . . . . . . . . . . 82
Earth Smart fül . . . . . . . . . . . . . . . . . . . . . . . . . . . . . . . . . . . . . . . . . . . . . . . . . . . . . . . . . . . . . . . . . . . . . 85
Xerox fül . . . . . . . . . . . . . . . . . . . . . . . . . . . . . . . . . . . . . . . . . . . . . . . . . . . . . . . . . . . . . . . . . . . . . . . . . . . 86
Xerox Easy Printer Manager (EPM) . . . . . . . . . . . . . . . . . . . . . . . . . . . . . . . . . . . . . . . . . . . . . . . . . . . . . . . 87
Nyomtatás Macintoshsal . . . . . . . . . . . . . . . . . . . . . . . . . . . . . . . . . . . . . . . . . . . . . . . . . . . . . . . . . . . . . . . . 88
Dokumentum nyomtatása . . . . . . . . . . . . . . . . . . . . . . . . . . . . . . . . . . . . . . . . . . . . . . . . . . . . . . . . . . . 88
Nyomtatóbeállítások módosítása . . . . . . . . . . . . . . . . . . . . . . . . . . . . . . . . . . . . . . . . . . . . . . . . . . . . 88
Az AirPrint használata . . . . . . . . . . . . . . . . . . . . . . . . . . . . . . . . . . . . . . . . . . . . . . . . . . . . . . . . . . . . . . . 90
A Google Cloud Print használata . . . . . . . . . . . . . . . . . . . . . . . . . . . . . . . . . . . . . . . . . . . . . . . . . . . . . 90
Nyomtatás Linuxból . . . . . . . . . . . . . . . . . . . . . . . . . . . . . . . . . . . . . . . . . . . . . . . . . . . . . . . . . . . . . . . . . . . . 91
Nyomtatás alkalmazásból . . . . . . . . . . . . . . . . . . . . . . . . . . . . . . . . . . . . . . . . . . . . . . . . . . . . . . . . . . . 91
Fájlok nyomtatása . . . . . . . . . . . . . . . . . . . . . . . . . . . . . . . . . . . . . . . . . . . . . . . . . . . . . . . . . . . . . . . . . . 91
A nyomtatóbeállítások megadása . . . . . . . . . . . . . . . . . . . . . . . . . . . . . . . . . . . . . . . . . . . . . . . . . . . . 92
Xerox® WorkCentre® 3025 v
Felhasználói útmutató
Tartalom
Nyomtatás Unixból . . . . . . . . . . . . . . . . . . . . . . . . . . . . . . . . . . . . . . . . . . . . . . . . . . . . . . . . . . . . . . . . . . . . . 93
Fájlok nyomtatása . . . . . . . . . . . . . . . . . . . . . . . . . . . . . . . . . . . . . . . . . . . . . . . . . . . . . . . . . . . . . . . . . . 93
A nyomtatóbeállítások megadása . . . . . . . . . . . . . . . . . . . . . . . . . . . . . . . . . . . . . . . . . . . . . . . . . . . . 93
5 Másolás
A másolás folyamata . . . . . . . . . . . . . . . . . . . . . . . . . . . . . . . . . . . . . . . . . . . . . . . . . . . . . . . . . . . . . . . . . . . 96
Dokumentumok betöltése . . . . . . . . . . . . . . . . . . . . . . . . . . . . . . . . . . . . . . . . . . . . . . . . . . . . . . . . . . . 96
A funkciók kiválasztása . . . . . . . . . . . . . . . . . . . . . . . . . . . . . . . . . . . . . . . . . . . . . . . . . . . . . . . . . . . . . . 97
A példányszám megadása . . . . . . . . . . . . . . . . . . . . . . . . . . . . . . . . . . . . . . . . . . . . . . . . . . . . . . . . . . . 97
A feladat indítása . . . . . . . . . . . . . . . . . . . . . . . . . . . . . . . . . . . . . . . . . . . . . . . . . . . . . . . . . . . . . . . . . . . 98
Másolási munka leállítása . . . . . . . . . . . . . . . . . . . . . . . . . . . . . . . . . . . . . . . . . . . . . . . . . . . . . . . . . . . 98
Másolási beállítások . . . . . . . . . . . . . . . . . . . . . . . . . . . . . . . . . . . . . . . . . . . . . . . . . . . . . . . . . . . . . . . . . . . . 99
Elrendezési beállítások használata . . . . . . . . . . . . . . . . . . . . . . . . . . . . . . . . . . . . . . . . . . . . . . . . . . . . . . 101
2 vagy 4 oldal másolása egy lapra . . . . . . . . . . . . . . . . . . . . . . . . . . . . . . . . . . . . . . . . . . . . . . . . . . 101
Igazolványmásolás . . . . . . . . . . . . . . . . . . . . . . . . . . . . . . . . . . . . . . . . . . . . . . . . . . . . . . . . . . . . . . . . 101
Másolóanyag-kimeneti helyek . . . . . . . . . . . . . . . . . . . . . . . . . . . . . . . . . . . . . . . . . . . . . . . . . . . . . . . . . . 103
A gyűjtőtálca használata . . . . . . . . . . . . . . . . . . . . . . . . . . . . . . . . . . . . . . . . . . . . . . . . . . . . . . . . . . . 103
6 Szkennelés
A szkennelés áttekintése . . . . . . . . . . . . . . . . . . . . . . . . . . . . . . . . . . . . . . . . . . . . . . . . . . . . . . . . . . . . . . . 106
Szkennelési folyamat . . . . . . . . . . . . . . . . . . . . . . . . . . . . . . . . . . . . . . . . . . . . . . . . . . . . . . . . . . . . . . . 106
Szkennelési módszerek . . . . . . . . . . . . . . . . . . . . . . . . . . . . . . . . . . . . . . . . . . . . . . . . . . . . . . . . . . . . . 107
Szkennelés Windows rendszeren . . . . . . . . . . . . . . . . . . . . . . . . . . . . . . . . . . . . . . . . . . . . . . . . . . . . . . . . 108
Teendők a folyamat során . . . . . . . . . . . . . . . . . . . . . . . . . . . . . . . . . . . . . . . . . . . . . . . . . . . . . . . . . . 108
PC-re szkennelés engedélyezése . . . . . . . . . . . . . . . . . . . . . . . . . . . . . . . . . . . . . . . . . . . . . . . . . . . . . 108
Dokumentumok betöltése . . . . . . . . . . . . . . . . . . . . . . . . . . . . . . . . . . . . . . . . . . . . . . . . . . . . . . . . . . 109
Szkennelési célhely kiválasztása . . . . . . . . . . . . . . . . . . . . . . . . . . . . . . . . . . . . . . . . . . . . . . . . . . . . . 109
A funkciók kiválasztása . . . . . . . . . . . . . . . . . . . . . . . . . . . . . . . . . . . . . . . . . . . . . . . . . . . . . . . . . . . . . 111
A feladat indítása . . . . . . . . . . . . . . . . . . . . . . . . . . . . . . . . . . . . . . . . . . . . . . . . . . . . . . . . . . . . . . . . . . 111
Munka leállítása . . . . . . . . . . . . . . . . . . . . . . . . . . . . . . . . . . . . . . . . . . . . . . . . . . . . . . . . . . . . . . . . . . . 111
Szkennelés Macintosh rendszeren . . . . . . . . . . . . . . . . . . . . . . . . . . . . . . . . . . . . . . . . . . . . . . . . . . . . . . . 112
Teendők a folyamat során . . . . . . . . . . . . . . . . . . . . . . . . . . . . . . . . . . . . . . . . . . . . . . . . . . . . . . . . . . 112
Dokumentumok betöltése . . . . . . . . . . . . . . . . . . . . . . . . . . . . . . . . . . . . . . . . . . . . . . . . . . . . . . . . . . 112
PC-re szkennelés engedélyezése . . . . . . . . . . . . . . . . . . . . . . . . . . . . . . . . . . . . . . . . . . . . . . . . . . . . . 113
Szkennelési célhely kiválasztása . . . . . . . . . . . . . . . . . . . . . . . . . . . . . . . . . . . . . . . . . . . . . . . . . . . . . 115
A feladat indítása . . . . . . . . . . . . . . . . . . . . . . . . . . . . . . . . . . . . . . . . . . . . . . . . . . . . . . . . . . . . . . . . . . 116
Munka leállítása . . . . . . . . . . . . . . . . . . . . . . . . . . . . . . . . . . . . . . . . . . . . . . . . . . . . . . . . . . . . . . . . . . . 116
Szkennelés Linux rendszeren . . . . . . . . . . . . . . . . . . . . . . . . . . . . . . . . . . . . . . . . . . . . . . . . . . . . . . . . . . . . 117
Szkennelés . . . . . . . . . . . . . . . . . . . . . . . . . . . . . . . . . . . . . . . . . . . . . . . . . . . . . . . . . . . . . . . . . . . . . . . . . 117
Feladattípus beállításai . . . . . . . . . . . . . . . . . . . . . . . . . . . . . . . . . . . . . . . . . . . . . . . . . . . . . . . . . . . . . 118
Az Image Manager használata . . . . . . . . . . . . . . . . . . . . . . . . . . . . . . . . . . . . . . . . . . . . . . . . . . . . . 118
Szkennelés TWAIN használatával . . . . . . . . . . . . . . . . . . . . . . . . . . . . . . . . . . . . . . . . . . . . . . . . . . . . . . . 120
Szkennelés WIA-illesztőprogram használatával . . . . . . . . . . . . . . . . . . . . . . . . . . . . . . . . . . . . . . . . . . 121
vi Xerox® WorkCentre® 3025
Felhasználói útmutató
Tartalom
7 Fax
Áttekintés . . . . . . . . . . . . . . . . . . . . . . . . . . . . . . . . . . . . . . . . . . . . . . . . . . . . . . . . . . . . . . . . . . . . . . . . . . . . . 124
Az alapértelmezett faxolási beállítások módosítása a CentreWare Internet Services
használata során . . . . . . . . . . . . . . . . . . . . . . . . . . . . . . . . . . . . . . . . . . . . . . . . . . . . . . . . . . . . . . . . . . . 124
A faxolás folyamata: Fax küldése . . . . . . . . . . . . . . . . . . . . . . . . . . . . . . . . . . . . . . . . . . . . . . . . . . . . . . . 125
Dokumentumok betöltése . . . . . . . . . . . . . . . . . . . . . . . . . . . . . . . . . . . . . . . . . . . . . . . . . . . . . . . . . . 125
A funkciók kiválasztása . . . . . . . . . . . . . . . . . . . . . . . . . . . . . . . . . . . . . . . . . . . . . . . . . . . . . . . . . . . . . 126
Faxszám megadása . . . . . . . . . . . . . . . . . . . . . . . . . . . . . . . . . . . . . . . . . . . . . . . . . . . . . . . . . . . . . . . . 127
A feladat indítása . . . . . . . . . . . . . . . . . . . . . . . . . . . . . . . . . . . . . . . . . . . . . . . . . . . . . . . . . . . . . . . . . . 128
Fax nyugtázása . . . . . . . . . . . . . . . . . . . . . . . . . . . . . . . . . . . . . . . . . . . . . . . . . . . . . . . . . . . . . . . . . . . . 128
A faxfeladat leállítása . . . . . . . . . . . . . . . . . . . . . . . . . . . . . . . . . . . . . . . . . . . . . . . . . . . . . . . . . . . . . . 129
Faxküldési opciók . . . . . . . . . . . . . . . . . . . . . . . . . . . . . . . . . . . . . . . . . . . . . . . . . . . . . . . . . . . . . . . . . . . . . . 130
Multiküldés . . . . . . . . . . . . . . . . . . . . . . . . . . . . . . . . . . . . . . . . . . . . . . . . . . . . . . . . . . . . . . . . . . . . . . . . 132
Késleltetett küldés . . . . . . . . . . . . . . . . . . . . . . . . . . . . . . . . . . . . . . . . . . . . . . . . . . . . . . . . . . . . . . . . . 133
Elsőbbségi küldés . . . . . . . . . . . . . . . . . . . . . . . . . . . . . . . . . . . . . . . . . . . . . . . . . . . . . . . . . . . . . . . . . . 135
Egyéb faxküldési opciók . . . . . . . . . . . . . . . . . . . . . . . . . . . . . . . . . . . . . . . . . . . . . . . . . . . . . . . . . . . . 136
Faxfogadási opciók . . . . . . . . . . . . . . . . . . . . . . . . . . . . . . . . . . . . . . . . . . . . . . . . . . . . . . . . . . . . . . . . . . . . 137
Faxfogadási módok . . . . . . . . . . . . . . . . . . . . . . . . . . . . . . . . . . . . . . . . . . . . . . . . . . . . . . . . . . . . . . . . 137
Fax mód . . . . . . . . . . . . . . . . . . . . . . . . . . . . . . . . . . . . . . . . . . . . . . . . . . . . . . . . . . . . . . . . . . . . . . . . . . . 138
Tel (Telefon) mód . . . . . . . . . . . . . . . . . . . . . . . . . . . . . . . . . . . . . . . . . . . . . . . . . . . . . . . . . . . . . . . . . . 138
Ans/Fax (Üzenetrögzítő/Fax) mód . . . . . . . . . . . . . . . . . . . . . . . . . . . . . . . . . . . . . . . . . . . . . . . . . . . 138
Distinctive Ring (Megkülönb. csengés) mód . . . . . . . . . . . . . . . . . . . . . . . . . . . . . . . . . . . . . . . . . . 138
Biztonságos fogadás használata . . . . . . . . . . . . . . . . . . . . . . . . . . . . . . . . . . . . . . . . . . . . . . . . . . . . 139
Egyéb faxfogadási beállítások . . . . . . . . . . . . . . . . . . . . . . . . . . . . . . . . . . . . . . . . . . . . . . . . . . . . . . 140
Küldött/fogadott faxok továbbítása . . . . . . . . . . . . . . . . . . . . . . . . . . . . . . . . . . . . . . . . . . . . . . . . . . . . 141
Küldött faxok továbbítása . . . . . . . . . . . . . . . . . . . . . . . . . . . . . . . . . . . . . . . . . . . . . . . . . . . . . . . . . . 141
Fogadott faxok továbbítása . . . . . . . . . . . . . . . . . . . . . . . . . . . . . . . . . . . . . . . . . . . . . . . . . . . . . . . . 142
Faxtovábbítás kikapcsolása . . . . . . . . . . . . . . . . . . . . . . . . . . . . . . . . . . . . . . . . . . . . . . . . . . . . . . . . . 143
Faxküldés PC-ről . . . . . . . . . . . . . . . . . . . . . . . . . . . . . . . . . . . . . . . . . . . . . . . . . . . . . . . . . . . . . . . . . . . . . . . 145
Fax küldése számítógépről: . . . . . . . . . . . . . . . . . . . . . . . . . . . . . . . . . . . . . . . . . . . . . . . . . . . . . . . . . 145
8 Címjegyzék
Címjegyzék áttekintése . . . . . . . . . . . . . . . . . . . . . . . . . . . . . . . . . . . . . . . . . . . . . . . . . . . . . . . . . . . . . . . . 148
Címjegyzék használata a vezérlőpultról . . . . . . . . . . . . . . . . . . . . . . . . . . . . . . . . . . . . . . . . . . . . . . . . . 149
Keresés a Címjegyzékben . . . . . . . . . . . . . . . . . . . . . . . . . . . . . . . . . . . . . . . . . . . . . . . . . . . . . . . . . . . 149
Gyorstárcsázási számok . . . . . . . . . . . . . . . . . . . . . . . . . . . . . . . . . . . . . . . . . . . . . . . . . . . . . . . . . . . . 149
Csoporthívó számok . . . . . . . . . . . . . . . . . . . . . . . . . . . . . . . . . . . . . . . . . . . . . . . . . . . . . . . . . . . . . . . . 150
Címjegyzékbejegyzés törlése . . . . . . . . . . . . . . . . . . . . . . . . . . . . . . . . . . . . . . . . . . . . . . . . . . . . . . . . 152
Helyi címjegyzék kinyomtatása . . . . . . . . . . . . . . . . . . . . . . . . . . . . . . . . . . . . . . . . . . . . . . . . . . . . . 153
A címjegyzék használata a CWIS alkalmazásban . . . . . . . . . . . . . . . . . . . . . . . . . . . . . . . . . . . . . . . . 154
Cím keresése a CWIS-ben: . . . . . . . . . . . . . . . . . . . . . . . . . . . . . . . . . . . . . . . . . . . . . . . . . . . . . . . . . . 154
Cím hozzáadása: . . . . . . . . . . . . . . . . . . . . . . . . . . . . . . . . . . . . . . . . . . . . . . . . . . . . . . . . . . . . . . . . . . . 154
Cím szerkesztése vagy törlése . . . . . . . . . . . . . . . . . . . . . . . . . . . . . . . . . . . . . . . . . . . . . . . . . . . . . . . 154
Xerox® WorkCentre® 3025 vii
Felhasználói útmutató
Tartalom
9 Biztonság
Biztonság a Xeroxnál . . . . . . . . . . . . . . . . . . . . . . . . . . . . . . . . . . . . . . . . . . . . . . . . . . . . . . . . . . . . . . . . . . . 156
Biztonsági beállítások . . . . . . . . . . . . . . . . . . . . . . . . . . . . . . . . . . . . . . . . . . . . . . . . . . . . . . . . . . . . . . . . . . 156
Adminisztrátori fiókok . . . . . . . . . . . . . . . . . . . . . . . . . . . . . . . . . . . . . . . . . . . . . . . . . . . . . . . . . . . . . . 156
Funkciók kezelése . . . . . . . . . . . . . . . . . . . . . . . . . . . . . . . . . . . . . . . . . . . . . . . . . . . . . . . . . . . . . . . . . . 157
Készülék újraindítása . . . . . . . . . . . . . . . . . . . . . . . . . . . . . . . . . . . . . . . . . . . . . . . . . . . . . . . . . . . . . . . 158
Digitális géptanúsítvány kezelése . . . . . . . . . . . . . . . . . . . . . . . . . . . . . . . . . . . . . . . . . . . . . . . . . . . . . . . 159
SNMP . . . . . . . . . . . . . . . . . . . . . . . . . . . . . . . . . . . . . . . . . . . . . . . . . . . . . . . . . . . . . . . . . . . . . . . . . . . . . . . . . 164
SNMPv3 . . . . . . . . . . . . . . . . . . . . . . . . . . . . . . . . . . . . . . . . . . . . . . . . . . . . . . . . . . . . . . . . . . . . . . . . . . . . . . . 166
IP biztonság . . . . . . . . . . . . . . . . . . . . . . . . . . . . . . . . . . . . . . . . . . . . . . . . . . . . . . . . . . . . . . . . . . . . . . . . . . . 167
IP-szűrés . . . . . . . . . . . . . . . . . . . . . . . . . . . . . . . . . . . . . . . . . . . . . . . . . . . . . . . . . . . . . . . . . . . . . . . . . . . . . . 168
Áttekintés . . . . . . . . . . . . . . . . . . . . . . . . . . . . . . . . . . . . . . . . . . . . . . . . . . . . . . . . . . . . . . . . . . . . . . . . . 168
IP-szűrés engedélyezése . . . . . . . . . . . . . . . . . . . . . . . . . . . . . . . . . . . . . . . . . . . . . . . . . . . . . . . . . . . . 168
802.1X-hitelesítés . . . . . . . . . . . . . . . . . . . . . . . . . . . . . . . . . . . . . . . . . . . . . . . . . . . . . . . . . . . . . . . . . . . . . . 170
Áttekintés . . . . . . . . . . . . . . . . . . . . . . . . . . . . . . . . . . . . . . . . . . . . . . . . . . . . . . . . . . . . . . . . . . . . . . . . . 170
Információs ellenőrzőlista . . . . . . . . . . . . . . . . . . . . . . . . . . . . . . . . . . . . . . . . . . . . . . . . . . . . . . . . . . 170
Engedélyezze a készüléknél a 802.1X-et . . . . . . . . . . . . . . . . . . . . . . . . . . . . . . . . . . . . . . . . . . . . . 170
A 802.1X engedélyezése CentreWare Internet Services használatával . . . . . . . . . . . . . . . . . 171
10 Karbantartás
Kellékek . . . . . . . . . . . . . . . . . . . . . . . . . . . . . . . . . . . . . . . . . . . . . . . . . . . . . . . . . . . . . . . . . . . . . . . . . . . . . . . 174
A kellékanyagok állapotának ellenőrzése . . . . . . . . . . . . . . . . . . . . . . . . . . . . . . . . . . . . . . . . . . . . 175
Tárolás és fogyóeszközök kezelése . . . . . . . . . . . . . . . . . . . . . . . . . . . . . . . . . . . . . . . . . . . . . . . . . . 176
Mikor kell fogyóeszközöket rendelni? . . . . . . . . . . . . . . . . . . . . . . . . . . . . . . . . . . . . . . . . . . . . . . . . 176
Általános karbantartás . . . . . . . . . . . . . . . . . . . . . . . . . . . . . . . . . . . . . . . . . . . . . . . . . . . . . . . . . . . . . . . . . 177
A festék újraeloszlatása a kazettában . . . . . . . . . . . . . . . . . . . . . . . . . . . . . . . . . . . . . . . . . . . . . . . 177
A nyomtatókazetta cseréje . . . . . . . . . . . . . . . . . . . . . . . . . . . . . . . . . . . . . . . . . . . . . . . . . . . . . . . . . 178
Fogyóeszközök újrafeldolgozása . . . . . . . . . . . . . . . . . . . . . . . . . . . . . . . . . . . . . . . . . . . . . . . . . . . . 180
A gép tisztítása . . . . . . . . . . . . . . . . . . . . . . . . . . . . . . . . . . . . . . . . . . . . . . . . . . . . . . . . . . . . . . . . . . . . 181
A gép mozgatása . . . . . . . . . . . . . . . . . . . . . . . . . . . . . . . . . . . . . . . . . . . . . . . . . . . . . . . . . . . . . . . . . . 183
Szoftverfrissítés . . . . . . . . . . . . . . . . . . . . . . . . . . . . . . . . . . . . . . . . . . . . . . . . . . . . . . . . . . . . . . . . . . . . . . . . 184
A szoftverfrissítés folyamata . . . . . . . . . . . . . . . . . . . . . . . . . . . . . . . . . . . . . . . . . . . . . . . . . . . . . . . . 184
Eljárás . . . . . . . . . . . . . . . . . . . . . . . . . . . . . . . . . . . . . . . . . . . . . . . . . . . . . . . . . . . . . . . . . . . . . . . . . . . . . 184
11 Hibaelhárítás
Áttekintés . . . . . . . . . . . . . . . . . . . . . . . . . . . . . . . . . . . . . . . . . . . . . . . . . . . . . . . . . . . . . . . . . . . . . . . . . . . . . 188
Állapotjelző/Vezeték nélküli LED . . . . . . . . . . . . . . . . . . . . . . . . . . . . . . . . . . . . . . . . . . . . . . . . . . . . 189
Papírelakadások megszüntetése . . . . . . . . . . . . . . . . . . . . . . . . . . . . . . . . . . . . . . . . . . . . . . . . . . . . . . . . 190
Tippek a papírelakadás elkerüléséhez . . . . . . . . . . . . . . . . . . . . . . . . . . . . . . . . . . . . . . . . . . . . . . . 190
Papírelakadások az automatikus dokuadagolóban
(csak WorkCentre 3025NI esetén) . . . . . . . . . . . . . . . . . . . . . . . . . . . . . . . . . . . . . . . . . . . . . . . . . . 190
Papírelakadások megszüntetése a készülék belsejében . . . . . . . . . . . . . . . . . . . . . . . . . . . . . . . 193
Hibaüzenetek . . . . . . . . . . . . . . . . . . . . . . . . . . . . . . . . . . . . . . . . . . . . . . . . . . . . . . . . . . . . . . . . . . . . . . . . . . 195
viii Xerox® WorkCentre® 3025
Felhasználói útmutató
Tartalom
Gyakori problémák . . . . . . . . . . . . . . . . . . . . . . . . . . . . . . . . . . . . . . . . . . . . . . . . . . . . . . . . . . . . . . . . . . . . . 196
Papíradagolási problémák . . . . . . . . . . . . . . . . . . . . . . . . . . . . . . . . . . . . . . . . . . . . . . . . . . . . . . . . . . 196
Nyomtatási problémák . . . . . . . . . . . . . . . . . . . . . . . . . . . . . . . . . . . . . . . . . . . . . . . . . . . . . . . . . . . . . 197
Gyakori problémák Windows rendszeren . . . . . . . . . . . . . . . . . . . . . . . . . . . . . . . . . . . . . . . . . . . . . 200
Gyakori problémák Linux rendszeren . . . . . . . . . . . . . . . . . . . . . . . . . . . . . . . . . . . . . . . . . . . . . . . . 201
Gyakori problémák Macintosh rendszeren . . . . . . . . . . . . . . . . . . . . . . . . . . . . . . . . . . . . . . . . . . . 203
Nyomtatás minőségével kapcsolatos problémák . . . . . . . . . . . . . . . . . . . . . . . . . . . . . . . . . . . . . 204
Másolási problémák . . . . . . . . . . . . . . . . . . . . . . . . . . . . . . . . . . . . . . . . . . . . . . . . . . . . . . . . . . . . . . . . 208
Szkennelési problémák . . . . . . . . . . . . . . . . . . . . . . . . . . . . . . . . . . . . . . . . . . . . . . . . . . . . . . . . . . . . . 209
Faxproblémák (csak WorkCentre 3025NI esetén) . . . . . . . . . . . . . . . . . . . . . . . . . . . . . . . . . . . . 210
További segítség . . . . . . . . . . . . . . . . . . . . . . . . . . . . . . . . . . . . . . . . . . . . . . . . . . . . . . . . . . . . . . . . . . . . . . . 212
Xerox vevőszolgálat . . . . . . . . . . . . . . . . . . . . . . . . . . . . . . . . . . . . . . . . . . . . . . . . . . . . . . . . . . . . . . . . 212
A sorozatszám megkeresése . . . . . . . . . . . . . . . . . . . . . . . . . . . . . . . . . . . . . . . . . . . . . . . . . . . . . . . . 212
Készülékjelentés kinyomtatása . . . . . . . . . . . . . . . . . . . . . . . . . . . . . . . . . . . . . . . . . . . . . . . . . . . . . . 212
12 Műszaki adatok
A készülék műszaki adatai . . . . . . . . . . . . . . . . . . . . . . . . . . . . . . . . . . . . . . . . . . . . . . . . . . . . . . . . . . . . . . 214
Készülékkonfigurációk . . . . . . . . . . . . . . . . . . . . . . . . . . . . . . . . . . . . . . . . . . . . . . . . . . . . . . . . . . . . . . 214
Másolóanyagok specifikációja . . . . . . . . . . . . . . . . . . . . . . . . . . . . . . . . . . . . . . . . . . . . . . . . . . . . . . 215
Funkciók műszaki adatai . . . . . . . . . . . . . . . . . . . . . . . . . . . . . . . . . . . . . . . . . . . . . . . . . . . . . . . . . . . . . . . 216
Nyomtatási adatok . . . . . . . . . . . . . . . . . . . . . . . . . . . . . . . . . . . . . . . . . . . . . . . . . . . . . . . . . . . . . . . . 216
Faxolás műszaki adatai (csak 3025NI esetén) . . . . . . . . . . . . . . . . . . . . . . . . . . . . . . . . . . . . . . . . 216
Szkennelési adatok . . . . . . . . . . . . . . . . . . . . . . . . . . . . . . . . . . . . . . . . . . . . . . . . . . . . . . . . . . . . . . . . . 217
Hálózati környezet . . . . . . . . . . . . . . . . . . . . . . . . . . . . . . . . . . . . . . . . . . . . . . . . . . . . . . . . . . . . . . . . . . . . . 218
Rendszerigény . . . . . . . . . . . . . . . . . . . . . . . . . . . . . . . . . . . . . . . . . . . . . . . . . . . . . . . . . . . . . . . . . . . . . . . . . 219
Microsoft® Windows® . . . . . . . . . . . . . . . . . . . . . . . . . . . . . . . . . . . . . . . . . . . . . . . . . . . . . . . . . . . . . 219
Macintosh . . . . . . . . . . . . . . . . . . . . . . . . . . . . . . . . . . . . . . . . . . . . . . . . . . . . . . . . . . . . . . . . . . . . . . . . . 219
Linux . . . . . . . . . . . . . . . . . . . . . . . . . . . . . . . . . . . . . . . . . . . . . . . . . . . . . . . . . . . . . . . . . . . . . . . . . . . . . . 220
Elektromossági adatok . . . . . . . . . . . . . . . . . . . . . . . . . . . . . . . . . . . . . . . . . . . . . . . . . . . . . . . . . . . . . . . . . 221
Környezeti adatok . . . . . . . . . . . . . . . . . . . . . . . . . . . . . . . . . . . . . . . . . . . . . . . . . . . . . . . . . . . . . . . . . . . . . 222
13 Biztonság
Elektromossággal kapcsolatos biztonsági tudnivalók . . . . . . . . . . . . . . . . . . . . . . . . . . . . . . . . . . . . . 224
Általános irányelvek . . . . . . . . . . . . . . . . . . . . . . . . . . . . . . . . . . . . . . . . . . . . . . . . . . . . . . . . . . . . . . . . 224
Tápkábel . . . . . . . . . . . . . . . . . . . . . . . . . . . . . . . . . . . . . . . . . . . . . . . . . . . . . . . . . . . . . . . . . . . . . . . . . . 224
Vészkapcsoló . . . . . . . . . . . . . . . . . . . . . . . . . . . . . . . . . . . . . . . . . . . . . . . . . . . . . . . . . . . . . . . . . . . . . . 225
Lézerrel kapcsolatos biztonsági tudnivalók . . . . . . . . . . . . . . . . . . . . . . . . . . . . . . . . . . . . . . . . . . . 225
Működéssel kapcsolatos biztonsági tudnivalók . . . . . . . . . . . . . . . . . . . . . . . . . . . . . . . . . . . . . . . . . . . 226
Üzemeltetési irányelvek . . . . . . . . . . . . . . . . . . . . . . . . . . . . . . . . . . . . . . . . . . . . . . . . . . . . . . . . . . . . 226
Ózonkibocsátás . . . . . . . . . . . . . . . . . . . . . . . . . . . . . . . . . . . . . . . . . . . . . . . . . . . . . . . . . . . . . . . . . . . . 226
A nyomtató elhelyezése . . . . . . . . . . . . . . . . . . . . . . . . . . . . . . . . . . . . . . . . . . . . . . . . . . . . . . . . . . . . 226
Nyomtatókellékek . . . . . . . . . . . . . . . . . . . . . . . . . . . . . . . . . . . . . . . . . . . . . . . . . . . . . . . . . . . . . . . . . . 227
A karbantartással kapcsolatos biztonsági tudnivalók . . . . . . . . . . . . . . . . . . . . . . . . . . . . . . . . . . . . . 228
Szimbólumok a nyomtatón . . . . . . . . . . . . . . . . . . . . . . . . . . . . . . . . . . . . . . . . . . . . . . . . . . . . . . . . . 228
Kapcsolattartó környezeti, egészségügyi és biztonsági ügyekben . . . . . . . . . . . . . . . . . . . . . . . . . . 230
Xerox® WorkCentre® 3025 ix
Felhasználói útmutató
Tartalom
14 Szabványok
Alapvető előírások . . . . . . . . . . . . . . . . . . . . . . . . . . . . . . . . . . . . . . . . . . . . . . . . . . . . . . . . . . . . . . . . . . . . . 232
Amerikai Egyesült Államok (FCC szabályzat) . . . . . . . . . . . . . . . . . . . . . . . . . . . . . . . . . . . . . . . . . 232
Kanada . . . . . . . . . . . . . . . . . . . . . . . . . . . . . . . . . . . . . . . . . . . . . . . . . . . . . . . . . . . . . . . . . . . . . . . . . . . . 232
Európai Unió . . . . . . . . . . . . . . . . . . . . . . . . . . . . . . . . . . . . . . . . . . . . . . . . . . . . . . . . . . . . . . . . . . . . . . 232
Az Európai Közösség 4-es csoportba sorolt (Lot 4) képalkotó berendezésekre
vonatkozó megállapodásának környezetvédelmi információi . . . . . . . . . . . . . . . . . . . . . . . . . 233
Energiafogyasztás és aktiválási idő . . . . . . . . . . . . . . . . . . . . . . . . . . . . . . . . . . . . . . . . . . . . . . . . . . 234
Németország . . . . . . . . . . . . . . . . . . . . . . . . . . . . . . . . . . . . . . . . . . . . . . . . . . . . . . . . . . . . . . . . . . . . . . 235
Törökország (RoHS szabályzat) . . . . . . . . . . . . . . . . . . . . . . . . . . . . . . . . . . . . . . . . . . . . . . . . . . . . . 235
A 2,4 GHz-es vezeték nélküli LAN modul megfelelőségi adatai . . . . . . . . . . . . . . . . . . . . . . . . . 235
A másolásra vonatkozó előírások . . . . . . . . . . . . . . . . . . . . . . . . . . . . . . . . . . . . . . . . . . . . . . . . . . . . . . . 236
Egyesült Államok . . . . . . . . . . . . . . . . . . . . . . . . . . . . . . . . . . . . . . . . . . . . . . . . . . . . . . . . . . . . . . . . . . . 236
Kanada . . . . . . . . . . . . . . . . . . . . . . . . . . . . . . . . . . . . . . . . . . . . . . . . . . . . . . . . . . . . . . . . . . . . . . . . . . . . 237
Egyéb országok . . . . . . . . . . . . . . . . . . . . . . . . . . . . . . . . . . . . . . . . . . . . . . . . . . . . . . . . . . . . . . . . . . . . 238
Faxolásra vonatkozó előírások . . . . . . . . . . . . . . . . . . . . . . . . . . . . . . . . . . . . . . . . . . . . . . . . . . . . . . . . . . 239
Egyesült Államok . . . . . . . . . . . . . . . . . . . . . . . . . . . . . . . . . . . . . . . . . . . . . . . . . . . . . . . . . . . . . . . . . . . 239
Kanada . . . . . . . . . . . . . . . . . . . . . . . . . . . . . . . . . . . . . . . . . . . . . . . . . . . . . . . . . . . . . . . . . . . . . . . . . . . . 240
Európai Unió . . . . . . . . . . . . . . . . . . . . . . . . . . . . . . . . . . . . . . . . . . . . . . . . . . . . . . . . . . . . . . . . . . . . . . 241
Dél-Afrika . . . . . . . . . . . . . . . . . . . . . . . . . . . . . . . . . . . . . . . . . . . . . . . . . . . . . . . . . . . . . . . . . . . . . . . . . 241
Új-Zéland . . . . . . . . . . . . . . . . . . . . . . . . . . . . . . . . . . . . . . . . . . . . . . . . . . . . . . . . . . . . . . . . . . . . . . . . . . 241
Anyagbiztonsági adatok . . . . . . . . . . . . . . . . . . . . . . . . . . . . . . . . . . . . . . . . . . . . . . . . . . . . . . . . . . . . . . . 243
15 Újrahasznosítás és selejtezés
Összes ország . . . . . . . . . . . . . . . . . . . . . . . . . . . . . . . . . . . . . . . . . . . . . . . . . . . . . . . . . . . . . . . . . . . . . . . . . . 246
Perklorát anyag . . . . . . . . . . . . . . . . . . . . . . . . . . . . . . . . . . . . . . . . . . . . . . . . . . . . . . . . . . . . . . . . . . . . 246
Észak-Amerika . . . . . . . . . . . . . . . . . . . . . . . . . . . . . . . . . . . . . . . . . . . . . . . . . . . . . . . . . . . . . . . . . . . . . . . . . 247
Európai Unió . . . . . . . . . . . . . . . . . . . . . . . . . . . . . . . . . . . . . . . . . . . . . . . . . . . . . . . . . . . . . . . . . . . . . . . . . . 248
Otthoni/háztartási környezet . . . . . . . . . . . . . . . . . . . . . . . . . . . . . . . . . . . . . . . . . . . . . . . . . . . . . . . 248
Hivatásos/üzleti környezet . . . . . . . . . . . . . . . . . . . . . . . . . . . . . . . . . . . . . . . . . . . . . . . . . . . . . . . . . . 248
Berendezések és akkumulátorok gyűjtése és ártalmatlanítása . . . . . . . . . . . . . . . . . . . . . . . . . 248
Akkumulátor szimbóluma – megjegyzés . . . . . . . . . . . . . . . . . . . . . . . . . . . . . . . . . . . . . . . . . . . . . 249
Akkumulátor eltávolítása . . . . . . . . . . . . . . . . . . . . . . . . . . . . . . . . . . . . . . . . . . . . . . . . . . . . . . . . . . . 249
Egyéb országok . . . . . . . . . . . . . . . . . . . . . . . . . . . . . . . . . . . . . . . . . . . . . . . . . . . . . . . . . . . . . . . . . . . . . . . . 250
x Xerox® WorkCentre® 3025
Felhasználói útmutató
Bevezetés 1
A fejezet tartalma:
• A készülék áttekintése
• Termékkonfigurációk
• A vezérlőpult áttekintése
• A készülék bekapcsolása
• Szoftverek
• Információs lapok
• Szolgáltatás alapértékei
• Hozzáférés a nyomtatóhoz
• További információk
• További segítség
Xerox® WorkCentre® 3025 1
Felhasználói útmutató
A készülék áttekintése
A készülék áttekintése
A készülék használata előtt szánjon időt a különböző funkciók és beállítások megismerésére.
WorkCentre 3025NI konfiguráció elölnézete
2 Xerox® WorkCentre® 3025
Felhasználói útmutató
A készülék áttekintése
1 Dokumentumadagoló fedele 9 Kimenettartó
2 Dokumentumadagoló papírvezetőjének 10 Gyűjtőtálca
fedele
3 Dokuadagoló gyűjtőtálcája 11 Dokumentumfedél
4 Dokuadagoló kimenettartója 12 Másolóüveg
5 Vezérlőpult 13 Szkennelő egység
6 Fogantyú 14 Belső fedél
7 1. papírtálca 15 Nyomtatókazetta
8 Tálca fogantyúja
WorkCentre 3025NI konfiguráció hátsó nézete
1 USB-port
2 Hálózati port
3 Mellék-telefonkészülék aljzata
4 Telefonvonal-aljzat
5 Tápbemeneti aljzat
Xerox® WorkCentre® 3025 3
Felhasználói útmutató
A készülék áttekintése
WorkCentre 3025BI konfiguráció elölnézete
1 Dokumentumfedél 7 Gyűjtőtálca
2 Vezérlőpult 8 Másolóüveg
3 Fogantyú 9 Szkennelő egység
4 1. papírtálca 10 Belső fedél
5 Tálca fogantyúja 11 Nyomtatókazetta
6 Kimenettartó
4 Xerox® WorkCentre® 3025
Felhasználói útmutató
A készülék áttekintése
WorkCentre 3025BI konfiguráció hátsó nézete
1 USB-port
2 Tápbemeneti aljzat
Xerox® WorkCentre® 3025 5
Felhasználói útmutató
Termékkonfigurációk
Termékkonfigurációk
WorkCentre WorkCentre
Részegység
3025BI 3025NI
Automatikus dokuadagoló (40 lap) – Alapfelszereltség
1. papírtálca (150 lap) Alapfelszereltség Alapfelszereltség
Gyűjtőtálca (100 lap) Alapfelszereltség Alapfelszereltség
Közvetlen nyomtatás Alapfelszereltség Alapfelszereltség
AirPrint Alapfelszereltség Alapfelszereltség
Google Cloud Print Alapfelszereltség Alapfelszereltség
Másolás Alapfelszereltség Alapfelszereltség
Szkennelés Alapfelszereltség Alapfelszereltség
Fax – Alapfelszereltség
E-mail – –
USB-eszköz Alapfelszereltség Alapfelszereltség
USB-gazdagép – –
Hálózati nyomtatás – Alapfelszereltség
Wi-Fi Alapfelszereltség Alapfelszereltség
Wi-Fi Direct™ Alapfelszereltség Alapfelszereltség
6 Xerox® WorkCentre® 3025
Felhasználói útmutató
A vezérlőpult áttekintése
A vezérlőpult áttekintése
A vezérlőpulton egy kijelző, egy billentyűzet, valamint gombok találhatók, amelyeket megnyomva
vezérelheti a nyomtató funkcióit. A vezérlőpanel:
• Megjeleníti a nyomtató aktuális működési állapotát.
• Hozzáférést biztosít a másolási, nyomtatási, szkennelési és faxolási funkciókhoz.
• Hozzáférést biztosít az információs lapokhoz.
• Figyelmeztet a papír behelyezésére, kellékek cseréjére, az elakadások elhárítására.
• Megjeleníti a hibákat és a figyelmeztetéseket.
WorkCentre 3025NI vezérlőpultjának áttekintése
Szám Gomb Leírás
1 Másolás: Aktiválja a Másolás módot.
2 Szkennelés: Aktiválja a Szkennelés módot.
3 Kijelző: Az összes használható funkció megjelenítésére, valamint a
készülék általános adatainak kijelzésére szolgál.
4 Gépállapot: A készülékadatok, a készülék állapotára vonatkozó
információk és a sorozatszám megjelenítésére, valamint különböző
jelentések nyomtatására használható.
Xerox® WorkCentre® 3025 7
Felhasználói útmutató
A vezérlőpult áttekintése
Szám Gomb Leírás
5-6 menü: Belép a Menü üzemmódba, melynek segítségével elérhetők a
17-18 készülék beállításai.
Nyilak: A fel és le nyilak a kiválasztott menü elemei közötti
navigációra, valamint az értékek növelésére és csökkentésére
szolgálnak.
Vissza: Segítségével a felhasználó a menüben egy szinttel feljebb
juthat.
OK: A kijelzőn látható választás megerősítésére szolgál.
7 Címjegyzék: Faxszámok tárolására, illetve az eltárolt faxszámok közti
keresésre szolgál.
8-9 Billentyűzet: Alfanumerikus karakterek megadására használható.
Szünet/Újratárcsázás: Készenléti üzemmódban újratárcsázza az
utolsónak hívott számot. Szerkesztés üzemmódban szünetet iktat be a
faxszámba.
10 Összes törlése: Törli a legutóbb megadott beállításokat.
11 Energiatakarékos: A készülék átállítása Energiatakarékos
üzemmódba, illetve leállítás. A kikapcsolt gépet a gomb ismételt
megnyomásával indíthatja el újra.
12 Energiaellátás: Be, illetve kikapcsolja a készüléket.
13 Leállítás: A Stop gomb megnyomása leállítja a folyamatban lévő
munkát. A Stop gomb megnyomására a gép a Menü üzemmódból is
kilép. Ha a készülék használatához bejelentkezett, akkor a Stop gomb
megnyomásakor a Kijelentkezés lehetőség jelenik meg.
14 Indítás: Munka aktiválása.
15 Törlés: Törli a legutóbb bevitt karaktert.
8 Xerox® WorkCentre® 3025
Felhasználói útmutató
A vezérlőpult áttekintése
Szám Gomb Leírás
16 Manuális tárcsázás: Fax üzemmódban ezzel nyitható meg a faxvonal.
Az e-mail címhez hozzáadja a .com végződést.
19 Állapotjelző/Vezeték nélküli LED: A LED-ek színe a készülék aktuális
állapotát mutatja.
20 Fax: Aktiválja a Fax módot.
Xerox® WorkCentre® 3025 9
Felhasználói útmutató
A vezérlőpult áttekintése
WorkCentre 3025BI vezérlőpultjának áttekintése
Szám Gomb Leírás
1 Másolás: Aktiválja a Másolás módot.
2 Kijelző: Az összes használható funkció megjelenítésére, valamint a
készülék általános adatainak kijelzésére szolgál.
3 Gépállapot: A készülékadatok, a készülék állapotára vonatkozó
információk és a sorozatszám megjelenítésére, valamint különböző
jelentések nyomtatására használható.
4-5 menü: Belép a Menü üzemmódba, melynek segítségével elérhetők a
11-12 készülék beállításai.
Nyilak: A fel és le nyilak a kiválasztott menü elemei közötti
navigációra, valamint az értékek növelésére és csökkentésére
szolgálnak.
Vissza: Segítségével a felhasználó a menüben egy szinttel feljebb
juthat.
OK: A kijelzőn látható választás megerősítésére szolgál.
6 Összes törlése: Törli a legutóbb megadott beállításokat.
7 Energiatakarékos: A készülék átállítása Energiatakarékos
üzemmódba, illetve Leállítás. A kikapcsolt gépet a gomb ismételt
megnyomásával indíthatja el újra.
8 Energiaellátás: Be, illetve kikapcsolja a készüléket.
10 Xerox® WorkCentre® 3025
Felhasználói útmutató
A vezérlőpult áttekintése
Szám Gomb Leírás
9 Leállítás: Leállítja a folyamatban lévő munkát. A Stop gomb
megnyomására a gép a Menü üzemmódból is kilép. Ha a készülék
használatához bejelentkezett, akkor a Stop gomb megnyomásakor a
Kijelentkezés lehetőség jelenik meg.
10 Indítás: Munka aktiválása.
13 Állapotjelző/Vezeték nélküli LED: A LED-ek színe a készülék aktuális
állapotát mutatja.
14 Szkennelés: Aktiválja a Szkennelés módot.
Xerox® WorkCentre® 3025 11
Felhasználói útmutató
A készülék bekapcsolása
A készülék bekapcsolása
A főkapcsológomb a vezérlőpulton található. A tápkábel aljzata a nyomtató hátoldalán található.
1. Csatlakoztassa az egyenáramú tápkábelt a készülékhez és egy elektromos aljzatba. A tápkábelt
mindig földelt elektromos aljzatba csatlakoztassa.
2. Ha van elérhető vezeték nélküli hálózat, bekapcsolás után a nyomtató csatlakozik hozzá. A vezeték
nélküli beállítások megadásával kapcsolatban lásd a jelen útmutató A készülék üzembe helyezése
és beállítása című fejezetét.
3. Szükség esetén csatlakoztassa a hálózati kábelt.
Megjegyzés: A 3025NI nem csatlakozik a vezeték nélküli hálózatra, amíg a hálózati kábel
csatlakoztatva van.
4. Faxoláshoz a telefonvonalat csatlakoztassa a LINE csatlakozóhoz.
5. Nyomja meg a Bekapcsológombot a vezérlőpulton.
Megjegyzés: Lehetséges, hogy egyes lehetőségek a készülék konfigurációjától és attól függően,
hogy a készülék üzemkész állapotban van-e, nem elérhetőek.
Energiatakarékos
A készülék fejlett energiatakarékossági funkcióval rendelkezik, amely csökkenti az áramfelhasználást,
amikor a készülék nincs aktív használatban. Amikor a nyomtató hosszabb ideig nem fogad adatot, a
Csökkentett fogyasztás mód aktiválódik, és az áramfogyasztás automatikusan lecsökken.
Belépés energiatakarékos módba:
1. Nyomja meg az Energiatakarékos gombot.
2. A fel/le nyílgombokkal válassza az Energiatakarékos lehetőséget, majd az OK gombot.
12 Xerox® WorkCentre® 3025
Felhasználói útmutató
A készülék bekapcsolása
A készülék kikapcsolása
A készülék kétféle módon kapcsolható ki:
• Nyomja meg a Bekapcsológombot.
• Nyomja meg az Energiatakarékosság gombot, majd a fel/le nyílgombok segítségével válassza ki
a Kikapcsolás lehetőséget, majd az OK gombot.
A billentyűzet használatával (csak WorkCentre 3025NI esetén)
Számos feladat elvégzéséhez szükség lehet nevek és számok bevitelére. Üzembe helyezéskor például
meg kell adnia saját vagy cége nevét és faxszámát. Faxszámok tárolásakor a megfelelő nevek
megadására is szükség lehet.
1. Ha betűt kell bevinnie, keresse meg a kívánt karaktert tartalmazó gombot. Nyomja meg egymás
után többször a gombot, amíg a kívánt betű megjelenik a kijelzőn.
• Például ha az O betűt szeretné bevinni, nyomja le a 6 gombot, amin az MNO felirat szerepel.
• A 6 gomb minden egyes lenyomásakor egy másik betű lesz látható: M, N, O, m, n, o és végül 6.
2. Különleges karaktereket, például a @ / . & + - karaktereket is beviheti. Lásd: Billentyűzeten bevihető
karakterek.
3. További betűk beviteléhez ismételje meg az 1. lépést. Ha a
következő betű ugyanazon a billentyűn található, a
gombnyomások között várjon két másodpercet, vagy a kurzort
a lefelé nyílgomb megnyomásával léptesse tovább, és ezután
nyomja meg újra a gombot. A kurzor jobbra lép, és a következő
betű megjelenik a kijelzőn.
Ha a szám vagy a név beírása közben hibát vét, nyomja meg a
felfelé nyílgombot az utolsó szám vagy betű törléséhez. Ezt
követően adja meg a helyes számot vagy karaktert.
4. Ha az összes a karakter bevitelével végzett, nyomja meg az OK
gombot.
Xerox® WorkCentre® 3025 13
Felhasználói útmutató
A készülék bekapcsolása
Billentyűzeten bevihető karakterek
Billentyű Hozzárendelt számok, betűk és karakterek
1 @/.‘1
2 ABCabc2
3 DEFdef3
4 GHIghi4
5 JKLjkl5
6 MNOmno6
7 PQRSpqrs7
8 TUVtuv8
9 WXYZwxyz9
0 &+-,0_
* *
# #
14 Xerox® WorkCentre® 3025
Felhasználói útmutató
A készülék bekapcsolása
A menü áttekintése
A vezérlőpulton keresztül különféle menüket érhet el. Ezek a menük a megfelelő szolgáltatás
gombjának megnyomásával érhetők el, ezek például a Másolás, Szkennelés, a Fax, illetve a Menü
gombok. Az elérhető menük részletei a következők:
Szkennelés Gépállapot
Másolás menü Fax menü
menü menü
• Eredeti mérete Beolvasás ide: • Világosítás/ • Információs
• Kicsinyítés/ • PC sötétítés lapok
nagyítás • WSD • Felbontás • Szolgáltatás
• Világosítás/ • Eredeti mérete alapérték
sötétítés • Multiküldés • Fax beállítása
• Eredeti típusa • Késleltetett • Rendszerbeállítás
• Válogatás küldés • Hálózat
• Elrendezés • Elsőbbségi
• Háttércsökkentés küldés
beállítása • Küldöttek
továbbítása
• Érkezettek
továbbítása
• Biztonságos
fogadás
• Oldal
hozzáadása
• Feladattörlés
Megjegyzés: Lehetséges, hogy egyes menüpontok a készülék konfigurációjától és attól függően,
hogy a készülék üzemkész állapotban van-e, nem elérhetőek. Emellett egyes szolgáltatásokhoz,
például a faxhoz további beállításokra lehet szükség, mielőtt a Menüben található lehetőségek
elérhetők lennének.
Xerox® WorkCentre® 3025 15
Felhasználói útmutató
A készülék bekapcsolása
Gépállapot menü
A Gépállapot gombbal információkat kaphat a készülékről, és elérheti a készülék beállításait. A gép
beüzemelését követően ajánlott a nyomtatási környezet különböző funkcióinak beállításait igényei és
szükségletei szerint módosítani. E beállítások eléréséhez és módosításához jelszó megadására lehet
szükség.
A következő táblázat bemutatja az egyes menüpontoknál elérhető lehetőségeket.
Információk Szolgáltatás Rendszerbeállítá
Fax beállítása
Oldal alapértékei s
• Konfiguráció • Másolási • Engedélyezés/ • Készülékbeállítás
• Bemutató oldal alapértékek letiltás • Oldalbeállítás
• Hálózati • Fax- • Küldés • Hang/Hangerő
konfiguráció alapbeállítások • Fogadás • Karbantartás
• Kellékinformációk • Kézi TX/RX
• Használatszámláló
• Beérkezett fax
• Elküldött fax
• Ütemezett
feladatok
• Fax nyugtázása
• Kéretlen fax
Megjegyzés: Lehetséges, hogy egyes menüpontok a készülék konfigurációjától és attól függően,
hogy a készülék üzemkész állapotban van-e, nem elérhetőek.
16 Xerox® WorkCentre® 3025
Felhasználói útmutató
A készülék bekapcsolása
Hálózati menü
A hálózatot a készülék képernyőjével állíthatja be. Ezelőtt meg kell tudnia a használt hálózati
protokollok típusát, és hogy milyen számítógéprendszert használ. A Hálózati beállítások eléréséhez és
módosításához jelszó megadására lehet szükség. A hálózat beállításával kapcsolatban lásd a A
készülék üzembe helyezése és beállítása című fejezetét.
Nyissa meg a Hálózat menüt a Gépállapot gombbal. A Hálózat menüben a következő lehetőségek
érhetők el:
• TCP/IP(IPv4)
• TCP/IP(IPv6)
• Ethernet
• Wi-Fi
• Protokollkezelő
• Hálózati konfiguráció
• Beállítás törlése
Másik lehetőségként a hálózatot a CentreWare Internet Services használatával is beállíthatja; ehhez
válassza a Properties (Tulajdonságok) > Network Settings (Hálózati beállítások) lehetőséget.
Xerox® WorkCentre® 3025 17
Felhasználói útmutató
Szoftverek
Szoftverek
Miután üzembe helyezte a készüléket és csatlakoztatta a számítógéphez, telepítenie kell a nyomtató és
a szkenner szoftverét. A Windowshoz, illetve Macintoshhoz szükséges szoftverek megtalálhatók a
készülék mellé kapott CD-n; további szoftverek a www.xerox.com weboldalról tölthetők le. A következő
szoftverek elérhetők:
Operációs
CD Tartalom
rendszer
Nyomtatószoftver Windows • Nyomtató-illesztőprogram: A nyomtató-illesztőprogram
használatával teljes mértékben kihasználhatja a készülék
lehetőségeit. A készülékhez elérhetők XPS-illesztőprogramok.
• MFP PC Fax: Fax használata közvetlenül a számítógépről.
• Szkenner-illesztőprogram: A dokumentumoknak a számítógépre
történő beolvasásához TWAIN- és Windows Image Acquisition-
(WIA) illesztőprogramok állnak rendelkezésre.
• Xerox Easy Document Creator: Segítségével elvégezhető a
szkennelés finombeállítása, és a szkennelés közvetlenül a
számítógépről indítható. Az előnézeti ablakban látható a
szkennelt kép, elvégezhetők a kívánt finombeállítások, az
előnyben részesített beállítások kedvencként elmenthetők és előre
megadott listához adhatók.
• Xerox Easy Print Manager (EPM): Egy helyről biztosít kényelmes
hozzáférést a készülékbeállításokhoz, a nyomtatási/szkennelési
környezethez, beállításokhoz/műveletekhez, számítógépre
szkenneléshez és faxoláshoz, valamint az indítóalkalmazásokhoz,
például a Xerox szkennelősegédhez és a CentreWare Internet
Serviceshez.
Megjegyzés: A Nyomtatási beállítások módosításához be kell
jelentkezni.
• Xerox Easy Wireless Setup: A nyomtató beüzemelése során a
nyomtató-illesztőprogrammal együtt telepített Vezeték nélküli
beállítások program segítségével konfigurálhatja a vezeték nélküli
beállításokat.
• SetIP program: Segédprogram, mellyel kiválaszthat egy hálózati
csatolófelületet, és manuálisan beállíthatja az IP-címeket TCP/IP
protokollal való használatra.
Nyomtatószoftver Linux • Nyomtató-illesztőprogram: Ezzel az illesztőprogrammal teljes
mértékben kihasználja a nyomtató lehetőségeit.
• Szkenner-illesztőprogram: A SANE-illesztőprogram a
dokumentumoknak a számítógépre történő beolvasására szolgál.
Megjegyzés: A Linux-szoftver csak a xerox.com oldalon érhető el.
18 Xerox® WorkCentre® 3025
Felhasználói útmutató
Szoftverek
Operációs
CD Tartalom
rendszer
Nyomtatószoftver Unix • Nyomtató-illesztőprogram: Ezzel az illesztőprogrammal teljes
mértékben kihasználja a nyomtató lehetőségeit.
Megjegyzés: A Unix-szoftverek kizárólag a www.xerox.com címen
érhetők el.
Nyomtatószoftver Macintosh • Nyomtató-illesztőprogram: Ezzel az illesztőprogrammal teljes
mértékben kihasználja a nyomtató lehetőségeit.
• Szkenner-illesztőprogram: A TWAIN-illesztőprogram a
dokumentumoknak a számítógépre történő beolvasására szolgál.
• SetIP program: Segédprogram, mellyel kiválaszthat egy hálózati
csatolófelületet, és manuálisan beállíthatja az IP-címeket TCP/IP
protokollal való használatra.
• Scan and Fax Manager: A segédprogram segítségével az MFP PC-
fax és -szkennelési beállítások adhatók meg.
Xerox® WorkCentre® 3025 19
Felhasználói útmutató
Információs lapok
Információs lapok
A funkció az alábbi jelentések nyomtatását teszi lehetővé:
Jelentés Leírás
Konfiguráció Ez a jelentés a készülék konfigurációjáról szolgáltat információkat,
többek között a gyári számot, az IP-címet, a telepített opciókat és a
szoftververziót jelzi ki.
Bemutató oldal A bemutató oldal a nyomtatás minőségének ellenőrzésére szolgál.
Kellékinfo Az adott kellék adatlapját nyomtatja ki.
Elküldött fax A jelentés a közelmúltban küldött faxokkal kapcsolatos információkat
tartalmazza.
Megjegyzés: A készülék minden 50 átvitelt követően kinyomtatja ezt a
jelentést.
Beérkezett fax A jelentés a közelmúltban fogadott faxokkal kapcsolatos információkat
tartalmazza.
Fax nyugtázása Ez a jelentés egyedi faxátvitelhez tartozik.
Ütemezett feladatok A lista a késleltetett faxok dokumentumait jeleníti meg a kezdő idővel és
az egyes műveletek típusával együtt.
Kéretlen fax A lista a kéretlenként nyilvántartott faxszámok listáját jeleníti meg.
További számok felvételéhez, illetve számok törléséhez nyissa meg a
Kéretlen fax beállítás menüt.
Használatszámláló A lista a készülék által készített nyomatok számát mutatja. A lista
tartalma:
• Összes levonat
• Fekete-fehér levonatok
• Karbantartónyomatok
• Lapok
Jelentések nyomtatása
A gép állapotáról különböző jelentések kinyomtatásával tájékozódhat.
1. Válassza a Menü gombot a vezérlőpulton.
2. A le/fel nyilak megnyomásával lépjen az Információ menübe, majd válassza az OK gombot.
3. A fel/le nyilak segítségével válassza ki a kívánt jelentést, majd válassza az OK gombot.
4. A jelentés nyomtatásához válassza az OK gombot.
20 Xerox® WorkCentre® 3025
Felhasználói útmutató
Szolgáltatás alapértékei
Szolgáltatás alapértékei
A készülék alapértelmezett beállításokat biztosít a Másolás és Fax funkciókhoz, hogy Ön gyorsan és
egyszerűen adhassa meg a feladatok beállításait. Az alapértelmezett beállítások módosításához
nyomja meg a vezérlőpulton a Gépállapot gombot, majd a lefelé nyíllal válassza a Szolgáltatás
alapértékei lehetőséget. A Rendszerbeállítási paraméterek eléréséhez és módosításához jelszó
megadására lehet szükség.
Megjegyzés: Elképzelhető, hogy egyes opciók az ön készülékén a gép konfigurációjától függően
nem elérhetők.
Másolási alapértékek
A Másolás funkció lehetőségeinek alapértelmezései beállíthatók a leggyakrabban használtakra. Ha
nem módosítja őket az aktuális feladathoz, dokumentum másolásakor a rendszer az alapértelmezett
beállításokat használja. Az aktuális feladat befejezése után a beállítások visszatérnek az alapértékekre.
Az alapértelmezett beállítások eléréséhez és módosításához jelszó megadására lehet szükség.
Beállítható másolási alapértelmezések:
• Eredeti mérete
• Kicsinyítés/nagyítás
• Világosítás/sötétítés
• Eredeti típusa
• Válogatás
• Elrendezés
• Háttérbeállítás
Faxolási alapbeállítások (csak WorkCentre 3025NI-nél)
Készüléke a faxrendszer beállításához számos, a felhasználó által módosítható beállítást tartalmaz. A
gyári alapértelmezett beállításokat bármikor igényei szerint módosíthatja. A Fogadási és Küldési
beállítások testreszabhatóak. A faxbeállítási paraméterek eléréséhez és módosításához jelszó
megadására lehet szükség.
Beállítható faxolási alapértelmezések:
• Világosítás/sötétítés
• Felbontás
• Eredeti mérete
• Multiküldés
• Késleltetett küldés
• Elsőbbségi küldés
• Küldöttek továbbítása
• Érkezettek továbbítása
• Biztonságos fogadás
• Oldal hozzáadása
• Feladattörlés
Xerox® WorkCentre® 3025 21
Felhasználói útmutató
Szolgáltatás alapértékei
Konfigurációs jelentés
A Konfigurációs jelentés különféle nyomtatóinformációkat tartalmaz, például az alapértelmezett
beállításokat, a telepített opciókat, a hálózati beállításokat, köztük az IP-címeket, valamint a
betűkészlet-beállításokat. A konfigurációs lapon található információk segítségével konfigurálhatja a
nyomtató hálózati beállításait, megtekintheti az oldalszámlálókat, valamint a rendszerbeállításokat.
Konfigurációs jelentés nyomtatása:
1. A nyomtató vezérlőpulton nyomja meg a Gépállapot gombot.
2. A le/fel nyilak megnyomásával jelenítse meg az Információs lapok elemet, majd nyomja meg az
OK gombot.
3. A le/fel nyilak megnyomásával jelenítse meg a Konfigurációs lap elemet, majd nyomja meg az
OK gombot.
Megjegyzés: Az IPv4- és IPv6-címekkel kapcsolatos információkat a konfigurációs jelentés Hálózat
beállítása szakaszának TCP/IP részében találja.
Xerox® CentreWare® Internet Services
A Xerox® CentreWare® Internet Services a nyomtatóba beágyazott webkiszolgálóra telepített
adminisztrációs és konfiguráló szoftver. Segítségével a webböngészőből végezheti a nyomtató
konfigurálását és adminisztrálását.
A Xerox® CentreWare® Internet Services használatának követelményei:
• TCP/IP-kapcsolat a nyomtató és Windows, Macintosh vagy Linux környezetekben működő
hálózata között.
• TCP/IP-kapcsolat és a HTTP protokoll engedélyezése a nyomtatón.
• Hálózati kapcsolattal és JavaScript futtatását támogató webböngészővel rendelkező számítógép.
A Xerox® CentreWare® Internet Services elérése
Számítógépén nyissa meg a webböngészőt, a címsorba írja be a nyomtató IP-címét, majd nyomja meg
az Enter vagy a Return billentyűt.
Megjegyzés: A nyomtató IP-címe megtalálható a konfigurációs lapon.
22 Xerox® WorkCentre® 3025
Felhasználói útmutató
Hozzáférés a nyomtatóhoz
Hozzáférés a nyomtatóhoz
A rendszergazda beállíthatja a hozzáférési jogokat annak érdekében, hogy illetéktelen személyek ne
férhessenek hozzá a nyomtatóhoz. Ha a rendszergazda konfigurálja a hitelesítést és az engedélyezést,
a felhasználóknak felhasználónévre és jelszóra van szükségük a nyomtató összes vagy bizonyos
funkcióinak eléréséhez. A rendszergazda a számlázás használatát is konfigurálhatja úgy, hogy
számlázási kód legyen szükséges a megfigyelt funkciók eléréséhez.
Bejelentkezés
A bejelentkezés az a folyamat, amelynek során a felhasználó hitelesítés céljából azonosítja magát a
nyomtatón. A hitelesítés beállítása után a nyomtatófunkciók eléréséhez a felhasználói hitelesítő
adataival kell bejelentkeznie.
Bejelentkezés a Xerox® CentreWare® Internet Services szolgáltatásba
Ha a Rendszergazda mód engedélyezve van, a Feladatok, a Címjegyzék, a Tulajdonságok és a
Támogatás lap addig zárolva marad, amíg meg nem adja a rendszergazda felhasználónevét és
jelszavát.
Bejelentkezés a Xerox® CentreWare® Internet Services szolgáltatásba adminisztrátorként:
1. Számítógépén nyissa meg a webböngészőt, a címsorba írja be a nyomtató IP-címét, majd nyomja
meg az Enter vagy a Return billentyűt.
2. Kattintson az ablak felső részében található Login (Bejelentkezés) elemre.
3. Írja be az adminisztrátor ID-jét (Azonosítóját).
4. Írja be a jelszót, majd adja meg újra a jelszót az ellenőrzéshez.
5. Kattintson a Status (Állapot), Print (Nyomtatás), Address Book (Címjegyzék), Properties
(Tulajdonságok) vagy Support (Támogatás) elemre.
Bejelentkezés a vezérlőpulton
1. A nyomtató vezérlőpultján nyomja meg a Gépállapot gombot.
2. A fel/le gombok segítségével menjen a kívánt Gépállapot-elemre, majd nyomja meg az OK
gombot.
3. A billentyűzet használatával adja meg az adminisztrátori jelszót.
4. Nyomja meg az OK gombot.
Xerox® WorkCentre® 3025 23
Felhasználói útmutató
További információk
További információk
A nyomtatóról további információt ezekből a forrásokból szerezhet:
Erőforrás Hely
További nyomtatódokumentációk www.xerox.com/office/WC3025docs
A nyomtató műszaki támogatása, www.xerox.com/office/WC3025support
beleértve az online műszaki
támogatást és az
illesztőprogramok letöltését.
Bemutató oldal A bemutató oldal a nyomtatás minőségének ellenőrzésére szolgál.
Információs lapok A vezérlőpultról vagy a Xerox® CentreWare® Internet Servicesből
nyomtatható ki, válassza a Status (Állapot) > Print Information
(Információk nyomtatása) elemet.
A Xerox® CentreWare® Internet A Xerox® CentreWare® Internet Servicesben kattintson a Súgó elemre.
Services dokumentációja
Kellékek rendelése a nyomtatóhoz www.xerox.com/office/WC3025supplies
Eszköz- és információforrás www.xerox.com/office/businessresourcecenter
interaktív bemutatókkal,
nyomtatósablonokkal, hasznos
tippekkel és testre szabott
lehetőségekkel.
Helyi értékesítési és támogatási www.xerox.com/office/worldcontacts
központ
A nyomtató regisztrációja www.xerox.com/office/register
Xerox® Direct online áruház www.direct.xerox.com/
Management Information Base A MIB hálózatkezelő rendszeren keresztül elérhető objektumok
(MIB) adatbázisa.
A Xerox nyilvános MIB-jei a következő címen találhatók: http://origin-
download.support.xerox.com/pub/drivers/MIBs/
Az ügyfelek letölthetik a MIB-eket, és saját SNMP-eszközük
használatával hozzájuthatnak a kívánt információkhoz.
Megjegyzés: Az helyi UI-kijelzőn megjelenő összes információ
megjelenik a MIB-ben és a CentreWare Internet Servicesben is. Ez az
éppen begépelt telefonszámokra és jelszavakra is vonatkozik. Ha ez
biztonsági kockázatot jelent, a Xerox az SNMPv3 és az IP-szűrés
biztonsági funkció engedélyezését javasolja a készülékhez való távoli
hozzáférés felügyelete érdekében.
24 Xerox® WorkCentre® 3025
Felhasználói útmutató
További segítség
További segítség
Ha további segítségre van szüksége, látogasson el az ügyfélszolgálati webhelyünkre, amely a
www.xerox.com címen érhető el, vagy készítse elő a készülék sorozatszámát, majd lépjen kapcsolatba a
Xerox vevőszolgálatával.
Xerox vevőszolgálat
Ha valamely hiba nem oldható meg a kijelzőn megjelenő utasításokat követve, akkor tekintse át a jelen
útmutató Hibaelhárítás című fejezetét. Ha a probléma továbbra is fennáll, akkor lépjen kapcsolatba a
Xerox vevőszolgálattal. A Xerox vevőszolgálat részére készítse elő a következő adatokat: a probléma
jellege, a készülék gyári száma, az esetleges hibakód, valamint a készüléket használó cég neve és címe.
A készülék sorozatszáma megtalálható a Konfigurációs jelentés Device Profile (Eszközprofil) című
részében. A sorozatszám a készülék hátsó fedelén található adatcímkén is megtalálható.
Dokumentáció
Legtöbb kérdésére a választ megtalálhatja ebben a felhasználói útmutatóban. Más lehetőségként
további támogatás érdekében felkeresheti a www.xerox.com/support címet, ahol megtalálhatja a
következő dokumentumokat:
• Telepítési útmutató – a készülék beüzemelésével kapcsolatban tartalmaz tájékoztatást.
• Gyorsútmutató – a készülék használatának alapjait ismerteti.
Xerox® WorkCentre® 3025 25
Felhasználói útmutató
További segítség
26 Xerox® WorkCentre® 3025
Felhasználói útmutató
A készülék üzembe
helyezése és beállítása
2
A fejezet tartalma:
• Áttekintés
• Telepítővarázsló
• CentreWare Internet Services
• Hálózati telepítés: TCP/IP
• Nyomtató-illesztőprogramok
• Windows illesztőprogramok
• Macintosh illesztőprogramok
• Linux illesztőprogramok
• A gép helyi megosztása
• Windows-nyomtatás
• Air Print
• Google Cloud Print
• Szkennelés számítógépre – beállítás
• Fax beállítása (csak a WorkCentre 3025NI)
Xerox® WorkCentre® 3025 27
Felhasználói útmutató
Áttekintés
Áttekintés
Ez a fejezet a fontosabb beállításokat ismerteti, amelyeket saját igényeinek megfelelően módosíthat. A
beállítások módosítása könnyedén elvégezhető, és a készülék használata közben időt takaríthat meg.
Megjegyzés: Elképzelhető, hogy egyes opciók az ön készülékén a gép konfigurációjától függően
nem elérhetők.
Telepítővarázsló
1. Az első bekapcsoláskor elindul az Installation Wizard (Telepítési varázsló) és megjelenik a
Language (Nyelv) menü.
2. A fel/le nyilak segítségével jelölje ki a kívánt nyelvet, majd nyomja meg az OK gombot.
3. Megjelenik a Format Date (Dátum formátuma) menü. A fel/le nyilak segítségével jelölje ki a
következők egyikét, majd nyomja meg az OK gombot.
• HH/NN/ÉÉÉÉ
• NN/HH/ÉÉÉÉ
• ÉÉÉÉ/HH/NN
4. Megjelenik a Set Date (Dátum beállítása) menü.
a. Adja meg a dátumot a billentyűzet segítségével, vagy a fel/le nyilak segítségével növelje vagy
csökkentse a képernyőn feltüntetett értéket.
b. A bal/jobb nyílgombbal mozoghat a dátum egyes szakaszai között.
c. Miután megadta a dátumot, nyomja meg az OK gombot.
5. Megjelenik a Format Time (Idő formátuma) menü. A fel/le nyilak segítségével jelölje ki a
következők egyikét, majd nyomja meg az OK gombot.
• 12 óra
• 24 óra
6. Megjelenik a Set Time (Idő beállítása) menü. Adja meg az időt és nyomja meg az OK gombot.
7. Megjelenik a Metric Defaults (Mértékegység-alapértelmezések) menü. A fel/le nyilak segítségével
jelölje ki a következők egyikét, majd nyomja meg az OK gombot.
• Hüvelyk
• mm
8. Megjelenik az Default Paper Size (Alapértelmezett papírméret) menü. A fel/le nyilak segítségével
jelölje ki a következők egyikét, majd nyomja meg az OK gombot.
• Letter
• A4
9. Megjelenik a Allow Upgrade (Frissítés engedélyezése) menü. Válassza az Igen vagy Nem
lehetőséget és nyomja meg az OK gombot.
28 Xerox® WorkCentre® 3025
Felhasználói útmutató
Telepítővarázsló
10. Megjelenik a Admin Passcode (Rendszergazdai jelszó) menü. Válassza az Igen vagy Nem
lehetőséget és nyomja meg az OK gombot. Ha az Igen lehetőséget választja, adjon meg egy
értéket a SetAdminPasscode (Rendszergazdai jelszó megadása) menüben és a
CfmAdminPasscode (Rendszergazdai jelszó megerősítése) menüben.
11. Megjelenik a Customer Support Center (Ügyféltámogatási központ) menü.
a. A le/fel nyilak segítségével jelölje ki az Enter Cust. Support # (Adja meg az ügyféltámogatási
számot) lehetőséget.
b. Megjelenik az Enter Cust. Support # (Ügyféltámogatási szám megadása) képernyő. Adja
meg az ügyféltámogatási központ számát.
c. Nyomja meg az OK gombot.
d. Megjelenik az Enter Supplies Order # (Adja meg a kellékrendelés számát) képernyő.
e. Adja meg a telefonszámot a kellékek rendeléséhez.
f. Nyomja meg az OK gombot.
12. Megjelenik a Fax Setup (Fax beállítása) képernyő. A fel/le nyilak segítségével jelölje ki a
következők egyikét, majd nyomja meg az OK gombot.
• Folytassa a beállítást
• Beállítás kihagyása - ugrás a 15. lépésre
13. Megjelenik a Fax Phone Num (Fax telefonszám) menü. Adja meg a gép faxszámát és nyomja
meg az OK gombot.
14. Megjelenik a Fax ID (Faxazonosító) képernyő. Adja meg a gép fax ID faxazonosítóját és nyomja
meg az OK gombot.
15. Megjelenik a Country (Ország) menü. A fel/le nyilak segítségével jelölje ki a kívánt országot, majd
nyomja meg az OK gombot.
16. Megjelenik a Complete Set Up (Beállítás befejezése) menü. A fel/le nyilak segítségével jelölje ki a
Yes (Igen) vagy a No (Nem) lehetőséget, majd nyomja meg az OK gombot.
17. A gép újraindul, majd megjelenik az Initializing képernyő.
Adminisztrátori hozzáférés
A gépen elérhető bizonyos funkciókhoz rendszergazdai hozzáférésre van szükség a beállítások
módosításához.
A Feature Defaults (Funkciók alapértelmezése), System Setup (Rendszerbeállítás) és a Network
Settings (Hálózati beállítások) területek általában jelszóval védettek.
1. Nyomja meg a Gépállapot gombot a vezérlőpulton.
2. A fel/le nyílgombbal jelölje ki a kívánt beállítást.
3. Nyomja meg az OK gombot.
4. Szükség esetén a számbillentyűk segítségével adja meg a Administrator Password
(Rendszergazdai jelszó) értékét. Az alapértelmezett beállítás 1111.
5. Nyomja meg az OK gombot. A jelszó ellenőrzése után megjelenik a kiválasztott opció menüje.
Xerox® WorkCentre® 3025 29
Felhasználói útmutató
Telepítővarázsló
Vezeték nélküli kapcsolat
A WorkCentre 3025NI a 802.11 (Wi-Fi®) vezeték nélküli hálózatokkal kompatibilis. A gép helyét egy
802.11 vezeték nélküli hálózat kell lefedje. Ezt általában egy közeli vezeték nélküli hozzáférési pont
vagy útválasztó biztosítja, amelyek fizikailag kapcsolva vannak az épületet kiszolgáló vezetékes
Ethernettel.
A gép csak igény esetén támogatja a csupán vezeték nélküli kapcsolatot. Ezt kézzel kell beállítani.
Megjegyzés: A gép nem kapcsolódik vezeték nélküli hálózathoz, míg a hálózati kábel
csatlakoztatva van.
A vezeték nélküli kapcsolat konfigurálásához többféle módszer használható:
• A készüléknél. Az utasításokat tekintse meg a Vezeték nélküli kapcsolat beállítása a gépről
szakaszban.
• Az Internet Services használata. Az utasításokat tekintse meg a Vezeték nélküli kapcsolat
konfigurálása a CentreWare Internet Services segítségével (WorkCentre 3025NI) részben.
• A Vezeték nélküli beállítások program segítségével. Az utasításokat tekintse meg a Vezeték
nélküli beállítások program részben.
Megjegyzés: Ha ezen a ponton hajtja végre az illesztőprogram telepítését, azzal segítheti a
vezeték nélküli kapcsolat beállítását. Tekintse meg a Nyomtató-illesztőprogramok részt.
Vezeték nélküli kapcsolat beállítása a gépről
1. Nyomja meg a Gépállapot gombot.
2. A le/fel nyilak segítségével jelölje ki a Network (Hálózat) pontot, majd nyomja meg az OK
gombot.
3. A számbillentyűk segítségével adja meg a Rendszergazdai jelszót. Az alapértelmezett beállítás
1111.
4. A le/fel nyilak segítségével jelölje ki a Wi-Fi pontot, majd nyomja meg az OK gombot. Ezzel az
elemmel kiválaszthatja Wi-Fi beállítását. A következő beállítások közül választhat:
• Wi-Fi On/Off (Wi-Fi be/ki) – lehetővé teszi a Wi-Fi be- vagy kikapcsolását.
• Wi-Fi Settings (Wi-Fi beállítások) – lehetővé teszi egy varázsló használatát a hálózat nevének
automatikus megkereséséhez, vagy a Custom (Egyéni) funkciót, ahol megadhatja az SSID
(Service Set Identifier) adatokat.
• WPS – lehetővé teszi a Wi-Fi Protected Setup (Védett Wi-Fi beállítás) használatát – a
lehetőségek: PBC vagy PIN.
• A Wi-Fi Direct – lehetővé teszi a vezeték nélküli eszközök, például notebookok, mobiltelefonok
és személyi számítógépek számára vezeték nélküli kapcsolat létesítését vezeték nélküli
útválasztó, hozzáférési pont vagy Wi-Fi csatlakozási pontok nélkül.
• Wi-Fi Signal (Wi-Fi jel) – lehetővé teszi a vezeték nélküli kapcsolat jelerősségének
megtekintését.
• Wi-Fi Default (Wi-Fi alapértelmezés) – lehetővé teszi az alapértelmezett beállítások
visszaállítását.
5. A Wi-Fi On/Off (Wi-Fi be/ki) menüben erősítse meg az On (Be) kiválasztását, majd nyomja meg az
OK gombot.
30 Xerox® WorkCentre® 3025
Felhasználói útmutató
Telepítővarázsló
6. A le/fel nyilak segítségével jelölje ki a Wi-Fi Settings (Wi-Fi beállítások) pontot, majd nyomja meg
az OK gombot. A lehetőségek: Wizard (Varázsló) és Custom (Egyéni):
a. Válassza a Wizard (Varázsló) lehetőséget, ha a automatikusan, a géppel kívánja
megkerestetni a WPS-beállításokat. Ha ezt választotta, megjelenik a Searching Wi-Fi
Network (Wi-Fi hálózat keresése) képernyő és a gép vezeték nélküli hálózatot keres.
• Válassza ki vezeték nélküli hálózatát és nyomja meg az OK gombot
• Szükség esetén adja meg a vezeték nélküli hálózat biztonsági adatait, majd nyomja meg az
OK gombot.
• Kattintson a Yes (Igen) gombra a módosítások alkalmazásához.
b. Válassza a Custom (Egyéni) lehetőséget az SSID-adatok kézi szerkesztéséhez. Ha ezt a
lehetőséget választja, megjelenik az SSID képernyő.
• A számbillentyűzet segítségével adja meg az SSID-t, majd nyomja meg az OK gombot.
• Válassza ki az Operation Mode (Működési mód) lehetőséget és nyomja meg az OK gombot.
• Válassza ki az Encryption (Titkosítás) lehetőséget és nyomja meg az OK gombot.
• Válassza a WPA lehetőséget és nyomja meg az OK gombot.
• Kattintson a Yes (Igen) gombra a módosítások alkalmazásához.
7. A WPS menüben válassza a PBC vagy PIN lehetőséget.
8. A Wi-Fi Direct menüben válassza az On (Be) vagy Off (Ki), Device Name (Eszköz neve), IP Address
(IP-cím), Group Owner (Csoporttulajdonos), Network Key (Hálózati kulcs) vagy a Status (Állapot)
lehetőséget.
9. A Wi-Fi Signal (Wi-Fi jel) menüben ellenőrizze, hogy van-e Wi-Fi jel.
10. A Wi-Fi Default (Wi-Fi alapértelmezés) menüben válassza a Restore (Visszaállítás) lehetőséget,
ha vissza kívánja állítani az alapértelmezett beállításokat.
Ethernet-beállítások konfigurálása
Az Ethernet-illesztő automatikusan észleli a hálózat sebességét. A gép a következő
hub/kapcsolósebességeket támogatja:
• Automatikus
• 10 Mbit/s teljes duplex
• 100 Mbit/s teljes duplex
• 10 Mbit/s félduplex
• 100 Mbit/s félduplex
Állítsa be a gép Ethernet-sebességét, hogy megegyezzen a hubon/kapcsolón beállított sebességgel.
Az Ethernet-sebesség beállítása a gépről.
1. Nyomja meg a Gépállapot gombot.
2. A le/fel nyilak segítségével jelölje ki a Network (Hálózat) pontot, majd nyomja meg az OK
gombot.
3. A számbillentyűk segítségével adja meg a Rendszergazdai jelszót. Az alapértelmezett érték 1111.
4. A le/fel nyilak segítségével jelölje ki a Ethernet pontot, majd nyomja meg az OK gombot.
Xerox® WorkCentre® 3025 31
Felhasználói útmutató
Telepítővarázsló
5. A le/fel nyilak segítségével jelölje ki a Ethernet Speed (Ethernet-sebesség) pontot, majd nyomja
meg az OK gombot.
6. A fel/le nyilak segítségével jelölje ki a következő sebességek egyikét:
• Automatikus
• 10 Mbit/s, (fél)
• 10 Mbit/s, (teljes)
• 100 Mbit/s, (fél)
• 100 Mbit/s, (teljes)
7. Nyomja meg az OK gombot. Megjelenik a Saved (Mentve) képernyő.
Az Ethernet-sebesség beállításához a CentreWare Internet Services segítségével, tekintse meg az
Ethernet-sebesség beállítása a CentreWare Internet Services segítségével részt.
Konfigurációs jelentés
A Konfigurációs jelentés részletes adatokat nyújt a gép szoftververzióiról és a géphez konfigurált
hálózati beállításokról.
Nyomtasson egy konfigurációs jelentést a gépről
1. Nyomja meg a Gépállapot gombot.
2. A le/fel nyilak segítségével jelölje ki az Information Pages (Információs oldalak) pontot, majd
nyomja meg az OK gombot.
3. A le/fel nyilak segítségével jelölje ki az Configuration Page (Konfigurációs lap) pontot, majd
nyomja meg az OK gombot.
4. A le/fel nyilak segítségével jelölje ki a Yes (Igen) pontot, majd nyomja meg az OK gombot.
Megjelenik a Printing (Nyomtatás) képernyő és a gép kinyomtatja a konfigurációs jelentést.
32 Xerox® WorkCentre® 3025
Felhasználói útmutató
CentreWare® Internet Services
CentreWare® Internet Services
A CentreWare Internet Services egy beágyazott HTTP kiszolgálói alkalmazás, amely a gépen van
tárolva. A CentreWare Internet Services lehetővé teszi a rendszergazda számára, hogy módosítsa a gép
hálózati és rendszerbeállításait, saját munkaállomásának kényelméből. Miután a rendszergazda
beállította ezt az alkalmazást, további kényelmi szolgáltatások nyújt a felhasználóknak is.
Számos, a gépen elérhető funkciót a gépen és a CentreWare Internet Services segítségével kell
beállítani. A beállítást követően a felhasználók a CentreWare Internet Services programot
használhatják a dokumentumaikkal kapcsolatos sokféle feladat kezdeményezésére vagy elvégzésére.
Rendszer konfigurálása
A CentreWare Internet Services használatához engedélyeznie kell a gépen a TCP/IP-t és a HTTP-t. Lásd:
Statikus IPv4 címzés konfigurálása a gép felhasználói felületével vagy a Dinamikus IPv4 címzés
konfigurálása a gép felhasználói felületével részt.
A HTTP engedélyezése a gépről:
Megjegyzés: A HTTP alapértelmezés szerint engedélyezve van.
1. Nyomja meg a Gépállapot gombot.
2. A le/fel nyilak segítségével jelölje ki az Network (Hálózat) pontot.
3. A le/fel nyilak segítségével jelölje ki az Protocol Mgr. (Protokollkezelő) pontot.
4. A le/fel nyilak segítségével jelölje ki az HTTP pontot.
5. Válassza az On (Be) lehetőséget.
6. Nyomja meg az OK gombot. Megjelenik a Saved (Mentve) képernyő, majd megjelenik a Reboot
Required (Újraindítás szükséges) képernyő.
Rendszergazdai felhasználónév és jelszó
A CentreWare Internet Services programon belül elérhető funkciók többségéhez rendszergazdai
felhasználónév és jelszó szükséges. Az alapértelmezett rendszergazdai felhasználónév admin, az
alapértelmezett jelszó pedig 1111.
CentreWare Internet Services rendszergazdai hozzáférés
A CentreWare Internet Services program tulajdonságainak eléréséhez és a beállítások módosításához
rendszergazdaként kell bejelentkezni.
1. Nyissa meg a webböngészőt a számítógépen, és a címsorban adja meg a készülék IP-címét.
2. Nyomja le az Enter billentyűt. Megjelenik a Kezdőlap.
A CentreWare Internet Services rendszergazdai bejelentkezéssel két módon érhető el:
• Válassza a Login (Bejelentkezés) lehetőséget a képernyő tetejéről, vagy
• Válassza a Properties (Tulajdonságok) ikont. Ezután meg kell adnia az azonosítót és a jelszót.
3. Írja be az admin szót az azonosítóhoz és a 1111 számot a jelszóhoz.
Xerox® WorkCentre® 3025 33
Felhasználói útmutató
CentreWare® Internet Services
A rendszergazda jelszavának módosítása
Ajánlatos egy biztonságosabbra módosítani az alapértelmezett rendszergazdai jelszót, hogy a Xerox
gépre ne lehessen jogosulatlanul belépni.
A rendszergazda jelszavának módosítása:
1. Nyissa meg a webböngészőt a számítógépen, és a címsorban adja meg a készülék IP-címét.
2. Nyomja le az Enter billentyűt.
3. Válassza a Properties (Tulajdonságok) ikont.
4. Amikor erre felkérést kap, írja be az admin szót az azonosítóhoz és a 1111 számot a jelszóhoz,
majd válassza a Login (Bejelentkezés) lehetőséget. Válassza a Tulajdonságok lehetőséget.
5. A bal oldali részen látható Security (Biztonság) hivatkozás alatt válassza a System Security
(Rendszerbiztonság) lehetőséget.
6. Kattintson a System Administrator (Rendszeradminisztrátor) hivatkozásra.
7. A Access Control (Hozzáférés-vezérlés) területen:
a. Győződjön meg róla, hogy a Web UI Access Control Enable (Webes felületű hozzáférés-
vezérlés engedélyezése) jelölőnégyzet be legyen pipálva.
b. A Login ID (Bejelentkezési azonosító) mezőben adja meg az új bejelentkezési nevet.
c. Jelölje be a Change password (Jelszó módosítása) jelölőnégyzetet a jelszó módosításához. A
Password (Jelszó) mezőben adja meg az új numerikus jelszót.
d. A Confirm Password (Jelszó megerősítése) mezőbe írja be ismét a jelszót.
VIGYÁZAT: Ne feledje el a jelszavát, különben teljesen kizáródhat a rendszerből és a szervizt kell
felhívnia.
8. Kattintson az Apply (Alkalmaz) gombra a módosítások mentéséhez.
9. Amikor a nyugtázó üzenet megjelenik, kattintson az OK gombra.
10. Kattintson az Advanced (Speciális) gombra. Megjelenik az Advanced Access Control (Speciális
hozzáférés-vezérlés) képernyő.
11. Válassza a Protect Login IPv4 Address (Bejelentkezési IPv4 cím védelme) lehetőséget, ha
engedélyezni szükséges ezt a funkciót és adja meg az IPv4 Address (IPv4 címet) a mezőben.
12. Válassza ki a kívánt beállítást a Login Failure Policy (Bejelentkezési sikertelenség házirendje)
számára azon felhasználókhoz, akiknél többszöri bejelentkezési sikertelenség történik. A következő
beállítások közül választhat: Off (Ki), 3 times (3 alkalommal) vagy 5 times (5 alkalommal).
13. Válassza ki az Auto Logout (Automatikus kijelentkezés) kívánt beállítását. Ezek a lehetőségek: 5,
10, 15 vagy 30 minutes (perc).
14. Szükség esetén válassza ki a Security Settings Reset (Biztonsági beállítások alaphelyzetbe
állítása) lehetőséget.
15. A beállítások mentéséhez használja a Save (Mentés) gombot.
34 Xerox® WorkCentre® 3025
Felhasználói útmutató
CentreWare® Internet Services
Vezeték nélküli kapcsolat konfigurálása a CentreWare Internet Services
segítségével (WorkCentre 3025NI).
Megjegyzés: A gép nem kapcsolódik vezeték nélküli hálózathoz, míg a hálózati kábel
csatlakoztatva van.
1. Nyissa meg a webböngészőt a számítógépen, és a címsorban adja meg a készülék IP-címét.
2. Nyomja le az Enter billentyűt.
3. Válassza a Properties (Tulajdonságok) lehetőséget.
4. Amikor erre felszólítást kap, adja meg a rendszergazdai azonosítót (admin) és jelszót (1111),
majd válassza a Login (Bejelentkezés) lehetőséget.
5. Válassza a Tulajdonságok lehetőséget.
6. A Hálózati beállítások hivatkozásnál válassza a Wi-Fi hivatkozást. Ezután válassza az alatta levő
Wi-Fi hivatkozást.
7. A Connection Status (Kapcsolat állapota) mutatja a vezeték nélküli kapcsolat állapotát – Link
Status (Kapcsolat állapota).
8. A vezeték nélküli beállítások terület lehetőséget kínál a vezeték nélküli kapcsolat konfigurálásához.
Az elérhető opciók az Easy Wi-Fi Settings (Egyszerű Wi-Fi beállítások) és az Advanced Settings
(Speciális beállítások), amelyek magyarázata alább található.
Easy Wireless Settings (Egyszerű vezeték nélküli beállítások) varázsló
1. Válassza az Easy Wi-Fi Settings Wizard (Egyszerű Wi-Fi beállítások varázsló) gombot a WPS-
beállítások automatikus beállításához. Megjelenik az SSID képernyő, amely felsorolja az elérhető
vezeték nélküli hálózatokat.
2. Válassza ki a kívánt Network Name SSID (Hálózatnév SSID-azonosító) lehetőséget és kattintson
a Tovább gombra.
3. Ha titkosításra van szükség:
a. Adja meg a WPA Shared Key (WPA megosztott kulcs) értékét.
b. Írja be a Confirm Network Key (Hálózati kulcs megerősítése) értékét és kattintson a Tovább
gombra.
4. Megjelenik a Wi-Fi beállítás megerősítő képernyője. Kattintson az Apply (Alkalmaz) gombra.
Speciális vezeték nélküli beállítások konfigurálása
1. Válassza az Advanced Settings (Speciális beállítások), Custom (Egyéni) lehetőséget. Megjelenik
az Advanced Wireless Setup (Speciális vezeték nélküli beállítás) képernyő.
2. A Wireless Radio (Vezeték nélküli rádió) engedélyezéséhez válassza az On (Be) lehetőséget a
Vezeték nélküli rádió menüből.
3. Válassza ki a kívánt beállítást az SSID lehetőséghez:
• Válassza a Search List (Keresési lista) lehetőséget és válassza ki a kívánt hálózatot a
legördülő menüből. Az elérhető hálózatok listájának frissítéséhez kattintson a Refresh
(Frissítés) gombra.
• Új vezeték nélküli hálózatnév megadásához válassza az Insert New SSID (Új SSID
beszúrása) lehetőséget.
Xerox® WorkCentre® 3025 35
Felhasználói útmutató
CentreWare® Internet Services
4. A Security Setup (Biztonsági beállítás) területen:
a. Válassza ki a kívánt módszert az Authentication (Hitelesítés) számára.
b. Válassza ki a kívánt módszert az Encryption (Titkosítás) számára.
5. A választástól függően a következő információk némelyikét vagy mindegyikét meg kell adnia a
Network Key Setup (Hálózati kulcs beállítása) alatt.
a. Válassza ki a kívánt lehetőséget a Using Key (Kulcs használata) alatt.
b. Lehet, hogy a Hexadecimal (Hexadecimális) lehetőség engedélyezve van. Kattintson a
Hexadecimal (Hexadecimális) jelölőnégyzetre, hogy szükség esetén megszüntesse
kijelölését.
c. Adja meg a szükséges Network Key (Hálózati kulcs) és a Confirm Network Key (Hálózati
kulcs megerősítése) adatokat.
6. Választásától függően esetleg szükség lehet megadni a 802.1x Security Setup (802.1x biztonsági
beállítások) adatait.
7. Kattintson az Apply (Alkalmaz) gombra a módosítások mentéséhez.
A Wi-Fi Direct™ konfigurálása a gépről
Tekintse meg a Vezeték nélküli kapcsolat beállítása a gépről szakaszt.
A Wi-Fi Direct™ konfigurálása a CentreWare Internet Services program
segítségével
A Wi-Fi Direct™ lehetővé teszi a vezeték nélküli eszközök, például notebookok, mobiltelefonok és
személyi számítógépek számára vezeték nélküli kapcsolat létesítését vezeték nélküli útválasztó,
hozzáférési pont vagy Wi-Fi csatlakozási pontok nélkül.
1. Nyissa meg a webböngészőt a számítógépen, és a címsorban adja meg a készülék IP-címét.
2. Nyomja le az Enter billentyűt.
3. Válassza a Properties (Tulajdonságok) lehetőséget.
4. Amikor erre felkérést kap, írja be az admin szót az azonosítóhoz és a 1111 számot a jelszóhoz,
majd válassza a Login (Bejelentkezés) lehetőséget. Válassza a Tulajdonságok lehetőséget.
5. A Hálózati beállítások hivatkozásnál válassza a Wi-Fi hivatkozást. Ezután válassza az alatta levő
Wi-Fi Direct™ hivatkozást.
6. Válassza a Be lehetőséget a Wi-Fi Direct™ számára.
7. Írja be a következő adatokat:
• Készülék neve
• IP-cím
• Csoport tulajdonosának aktiválása, inaktiválása
• Hálózati kulcs
8. Válassza az Alkalmaz lehetőséget, majd kattintson az OK gombra.
36 Xerox® WorkCentre® 3025
Felhasználói útmutató
CentreWare® Internet Services
Az Ethernet-sebesség beállítása a CentreWare Internet Services program
segítségével
1. Nyissa meg a webböngészőt a számítógépen, és a címsorban adja meg a készülék IP-címét.
2. Nyomja le az Enter billentyűt.
3. Válassza a Properties (Tulajdonságok) lehetőséget.
4. Amikor erre felszólítást kap, adja meg a rendszergazdai felhasználónevet (admin) és jelszót
(1111), majd válassza a Bejelentkezés lehetőséget.
5. Válassza a Tulajdonságok lehetőséget.
6. A Network Settings (Hálózati beállítások) hivatkozásnál válassza a General (Általános)
hivatkozást.
7. Válasszon egyet a következő sebességek közül az Ethernet Speed (Ethernet-sebesség) legördülő
menüben:
• Automatikus
• 10 Mbit/s, (félduplex)
• 10 Mbit/s, (teljesduplex)
• 100 Mbit/s, (félduplex)
• 100 Mbit/s, (teljesduplex)
8. Kattintson az Apply (Alkalmaz) gombra a módosítások mentéséhez.
Az Ethernet Speed (Ethernet-sebesség) módosítása a System Reboot (Rendszer újraindítása)
képernyő megjelenése után lép érvénybe.
9. Válassza az OK gombot.
10. Amikor megjelenik az Acknowledgement (Nyugtázás) képernyő megjelenik, kattintson az OK
gombra.
11. Indítsa újra a gépet.
Xerox® WorkCentre® 3025 37
Felhasználói útmutató
CentreWare® Internet Services
Tengerszint feletti magasság beállítása
A nyomtatási minőséget a légköri nyomás is befolyásolja, amelyet viszont a gép tengerszint feletti
magassága határoz meg. Az alábbi információk útmutatást adnak, hogy milyen módon állítsa be a
gépet a legjobb nyomtatási minőséghez. A tengerszint feletti magasság beállítása előtt konfigurálni
kell a Wi-Fi kapcsolatot.
A tengerszint feletti magasság értékének beállítása előtt határozza meg azt.
Magasság ért.
0–1000 M Normál
0–3280 láb.
1000–2000 M Magas 1
3280–6561 láb.
2000–3000 M Magas 2
6561–9842 láb.
3000–4000 M Magas 3
9842–13 123 láb
4000–5000 M Magas 4
13 123–16 404 láb
Magasság beállítása
1. A böngészőben adja meg a böngésző IP-címét.
2. Kattintson a Login (Bejelentkezés) lehetőségre és adja meg az ID (azonosító) értékét (admin) és a
Password (jelszó) értékét (1111).
3. Válassza a Properties (Tulajdonságok) > System > Setup (Rendszerbeállítás) lehetőséget.
4. Válasszon egy Altitude Adjustment (Tengerszint feletti magasság) értéket a fenti táblázatból, a
tengerszint feletti magasság alapján.
5. Kattintson az Apply (Alkalmaz) gombra.
38 Xerox® WorkCentre® 3025
Felhasználói útmutató
Hálózati telepítés: TCP/IP
Hálózati telepítés: TCP/IP
Az utasítások révén megtudhatja, hogyan kell konfigurálni a CentreWare Internet Services program
segítségével a következőket.
• TCP/IP v4 és v6
• Tartománynév
• DNS
• Nulla konfigurációs hálózati munka
A gép támogatja a 4 és 6 TCP/IP verziókat. Az IPv6 az IPv4 mellett vagy helyett használható.
Az IPv4 és IPv6 beállítások közvetlenül a gép felhasználói felületén, vagy távolról, a CentreWare
Internet Services program segítségével, webböngészőn keresztül konfigurálhatók. Mindkét eljárás
utasításai ebben a fejezetben találhatók.
Statikus IPv4 címzés konfigurálása a gép felhasználói felületével
Információs ellenőrzőlista
Kezdés előtt győződjön meg arról, hogy a következők rendelkezésre állnak, és/vagy a következő
feladatokat elvégezte:
• Meglévő, működő hálózat TCP/IP protokollal.
• Győződjön meg arról, hogy a gép csatlakozik a hálózathoz.
• A gép statikus IP-címe.
• A gép alhálózati maszkjának a címe.
• A gép átjárójának a címe.
• A gép állomásneve.
Eljárás
Statikus IP-cím megadása:
1. Nyomja meg a Gépállapot gombot a vezérlőpulton.
2. A le/fel nyilak segítségével jelölje ki a Network (Hálózat) pontot, majd nyomja meg az OK
gombot.
3. A számbillentyűk segítségével adja meg a Rendszergazdai jelszót. Az alapértelmezett beállítás
1111.
4. Nyomja meg az OK gombot, ekkor megjelenik a Hálózati beállítások menü.
5. A le/fel nyilak segítségével jelölje ki a TCP/IP(IPv4) pontot, majd nyomja meg az OK gombot.
6. A le/fel nyilak segítségével jelölje ki a Static (Statikus) pontot, majd nyomja meg az OK gombot.
7. A le/fel nyilak segítségével jelölje ki az IPv4 Address (IPv4 cím) pontot, majd nyomja meg az OK
gombot.
8. A számbillentyűk segítségével írja be az IP-Address (IP-cím) értékét és nyomja meg az OK
gombot.
Xerox® WorkCentre® 3025 39
Felhasználói útmutató
Hálózati telepítés: TCP/IP
9. A számbillentyűk segítségével adja meg a Subnet Mask (Alhálózati maszk) adatait és nyomja
meg az OK gombot.
10. A számbillentyűk segítségével adja meg a Gateway (Átjáró) adatait és nyomja meg az OK
gombot.
11. Megjelenik a Mentve képernyő, majd visszatér a Hálózat menü.
DNS-konfiguráció:
12. A Network (Hálózat) menüben a le/fel nyilak segítségével válassza ki a TCP/IP(IPv4) pontot;
nyomja meg az OK gombot.
13. A le/fel nyilak segítségével jelölje ki a Static (Statikus) pontot, majd nyomja meg az OK gombot.
14. A le/fel nyilak segítségével jelölje ki az Primary DNS (Elsődleges DNS) pontot, majd nyomja meg
az OK gombot.
15. A számbillentyűk segítségével adja meg a Primary DNS (Elsődleges DNS) adatait és nyomja meg
az OK gombot. Megjelenik a Mentve képernyő, majd visszatér a Static (Statikus) menü.
16. A le/fel nyilak segítségével jelölje ki az Secondary DNS (Másodlagos DNS) pontot, majd nyomja
meg az OK gombot.
17. A számbillentyűk segítségével adja meg a Secondary DNS (Másodlagos DNS) adatait és nyomja
meg az OK gombot. Megjelenik a Mentve képernyő, majd visszatér a Hálózat menü.
Dinamikus IPv4-címzés konfigurálása a gép felhasználói felületével
Információs ellenőrzőlista
Kezdés előtt győződjön meg arról, hogy a következők rendelkezésre állnak, és/vagy a következő
feladatokat elvégezte:
• Meglévő, működő hálózat TCP/IP protokollal.
• A DHCP- vagy a BOOTP-kiszolgáló elérhető kell legyen a hálózaton.
• Győződjön meg arról, hogy a gép csatlakozik a hálózathoz.
Eljárás
Telepítés DHCP (Dynamic Host Configuration Protocol) protokollon keresztül
A DHCP alapértelmezés szerint engedélyezve van. Ha a gép a hálózathoz csatlakozik, a TCP/IP-adatok
konfigurálásra kerülnek amikor a gépet bekapcsolják, további konfigurálásra nincs szükség.
• Nyomtasson egy Konfigurációs jelentést az adatok megfelelő hozzárendelésének ellenőrzéséhez.
Telepítés BOOTP- vagy DHCP-protokollon keresztül
Győződjön meg róla, hogy a gép Ethernet-kábellel csatlakozik a hálózathoz.
1. Nyomja meg a Gépállapot gombot a vezérlőpulton.
2. A le/fel nyilak segítségével jelölje ki a Hálózati beállítások pontot, majd nyomja meg az OK
gombot.
3. A számbillentyűk segítségével adja meg a Rendszergazdai jelszót. Az alapértelmezett beállítás
1111.
40 Xerox® WorkCentre® 3025
Felhasználói útmutató
Hálózati telepítés: TCP/IP
4. Nyomja meg az OK gombot, ekkor megjelenik a Hálózati beállítások menü.
5. A le/fel nyilak segítségével jelölje ki a TCP/IP(IPv4) pontot, majd nyomja meg az OK gombot.
6. A le/fel nyilak segítségével jelölje ki a DHCP pontot, majd nyomja meg az OK gombot.
7. Megjelenik a Mentve képernyő, majd visszatér a Hálózati beállítások menü.
A TCP/IP beállítások konfigurálása a CentreWare Internet Services program
segítségével
IPv4
1. Nyissa meg a webböngészőt a számítógépen, és a címsorban adja meg a készülék IP-címét.
2. Nyomja le az Enter billentyűt.
3. Válassza a Properties (Tulajdonságok) lehetőséget.
4. Amikor erre felszólítást kap, adja meg a rendszergazdai felhasználónevet (admin) és jelszót
(1111), majd válassza a Bejelentkezés lehetőséget. Válassza a Tulajdonságok lehetőséget.
5. A Network Settings (Hálózati beállítások) hivatkozás alatt válassza a TCP/IPv4 lehetőséget a
könyvtárstruktúrában. Megjelenik a TCP/IPv4 oldal.
6. Az Assign IPv4 Address (IPv4-cím hozzárendelése) menüben válassza az Automatically
(Automatikusan) vagy a Manually (Kézzel) lehetőséget.
7. Ha a Manually (Kézzel) lehetőséget választotta a TCP/IP beállítások területen, adja meg a gép
adatait a következő mezőkben:
a. IPv4-cím
b. Alhálózati maszk
c. Átjáró címe
Ha az Automatically (Automatikusan) lehetőséget választotta, válassza a BOOTP vagy DHCP
lehetőséget.
Megjegyzések:
• Ha a BOOTP vagy a DHCP módot választotta, nem módosíthatja az IP Address (IP-cím),
Network Mask (Hálózati maszk) vagy a Router/Gateway Address (Útválasztó/Átjáró
címe) lehetőséget. Ha szükséges, válassza az Auto IP (Automatikus IP-cím) lehetőséget.
• Az új beállítások a készülék újraindításáig nem lépnek érvénybe. A gép TCP/IP
beállításainak módosítása azt okozhatja, hogy elveszíti a kapcsolatot a géppel.
8. A Domain Name (Tartománynév) területen:
a. Írjon be egy tartománynevet a Domain Name (Tartománynév) mezőbe.
b. Adjon meg egy IP-címet a Primary DNS Server (Elsődleges DNS-kiszolgáló) és a Secondary
DNS Server (Másodlagos DNS-kiszolgáló) mezőben.
c. Szükség esetén jelölje be az Enable (Engedélyezés) jelölőnégyzetet a Dynamic DNS
Registration (Dinamikus DNS-regisztrálás) engedélyezéséhez.
Megjegyzés: Ha az Ön DNS-kiszolgálója nem támogatja a dinamikus frissítéseket, akkor nem
szükséges bejelölnie az Enabled (Engedélyezve) jelölőnégyzetet.
Xerox® WorkCentre® 3025 41
Felhasználói útmutató
Hálózati telepítés: TCP/IP
9. A WINS területen a WINS engedélyezéséhez jelölje be a jelölőnégyzetet és adja meg az adatokat
a következő mezőkben:
a. Elsődleges WINS kiszolgáló
b. Másodlagos WINS kiszolgáló
10. Kattintson az Apply (Alkalmaz) gombra a módosítások mentéséhez.
11. Amikor a nyugtázó üzenet megjelenik, kattintson az OK gombra.
IPv6
1. Nyissa meg a webböngészőt a számítógépen, és a címsorban adja meg a készülék IP-címét.
2. Nyomja le az Enter billentyűt.
3. Válassza a Properties (Tulajdonságok) lehetőséget.
4. Amikor erre felszólítást kap, adja meg a rendszergazdai felhasználónevet (admin) és jelszót
(1111), majd válassza a Bejelentkezés lehetőséget. Válassza a Tulajdonságok lehetőséget.
5. A Network Settings (Hálózati beállítások) hivatkozás alatt válassza a TCP/IPv6 lehetőséget a
könyvtárstruktúrában.
6. Az IPv6 protokoll engedélyezéséhez jelölje be az Enable jelölőnégyzetet és kattintson az OK
gombra.
7. A kézi cím beállításához jelölje be az Enable Manual Address (Kézi cím engedélyezése)
lehetőséget és adja meg a címet és az előtagot az Address/Prefix (Cím/előtag) területen. Az
Assigned IPv6 Addresses (Hozzárendelt IPv6-címek) mező kitöltése automatikusan megtörténik.
8. A gép automatikus DHCPv6-címkonfigurálást végez minden bekapcsoláskor. Ez a
szomszédkereséshez és címfeloldáshoz használatos a helyi IPv6 alhálózaton. Azonban
használhatja a kézi konfigurálást, az automatikus konfigurálást vagy az automatikus és kézi
konfigurálás kombinációját is.
A Dynamic Host Configuration Protocol Version 6 (DHCPv6) területen válasszon egyet a
következő lehetőségek közül:
• Use DHCP as directed by a router (DHCP használata az útválasztó által megszabott módon) –
ez a lehetőség teljesen automatikus. A gép lekéri a DHCPv6 címet és megjeleníti a képernyőn.
• Always Enable DHCP – (DHCP engedélyezése mindig) ez a lehetőség teljesen automatikus.
A gép lekéri a DHCPv6 címet és megjeleníti a képernyőn.
• Never use DHCP (Soha ne használjon DHCP-t) – amikor ezt a lehetőséget választja, külön kell
konfigurálnia a Kézi címbeállításokat és a DNS-t.
9. A Domain Name System Version 6 (DNSv6) területen:
a. Adjon meg érvényes adatokat az IPv6 Domain Name (IPv6 tartománynév) mezőben.
b. Adjon meg IP-címeket a Primary DNSv6 Server Address (Elsődleges DNSv6 kiszolgálócím) és
a Secondary DNSv6 Server Address (Másodlagos DNSv6 kiszolgálócím) mezőkben.
c. A lehetőség engedélyezéséhez jelölje be a Dynamic DNSv6 Registration (Dinamikus DNSv6
regisztrálás) jelölőnégyzetet.
Megjegyzés: Ha az Ön DNS-kiszolgálója nem támogatja a dinamikus frissítéseket, akkor nem
szükséges engedélyeznie a DDNS-t.
10. Kattintson az Apply (Alkalmaz) gombra a módosítások mentéséhez.
42 Xerox® WorkCentre® 3025
Felhasználói útmutató
Hálózati telepítés: TCP/IP
11. Amikor a nyugtázó üzenet megjelenik, kattintson az OK gombra.
Megjegyzés: A TCP/IPv6 protokoll engedélyezése vagy letiltása a rendszer újraindítása után fog
érvénybe lépni. A TCP/IPv6 engedélyezése vagy letiltása más protokollokat is érint, pl. LPR/LPD,
SNMP, Raw TCP/IP Printing és a DHCPv6 a TCP/IPv6 felett.
Hozzáférés tesztelése
1. Nyissa meg a webböngészőt a számítógépen, és a címsorban adja meg a készülék TCP/IP-címét.
Nyomja le az Enter billentyűt.
Ha tartománynévvel ad meg egy számítógépet, használja a következő formátumot:
http://myhost.example.com
Ha IP-címmel ad meg egy számítógépet, használja a következő formátumok egyikét a számítógép
konfigurációjától függően: Egy IPv6 címet szögletes zárójelek közé kell foglalni.
IPv4: http://xxx.xxx.xxx.xxx
IPv6: http://[xxxx:xxxx:xxxx:xxxx:xxxx:xxxx:xxxx:xxxx]
Megjegyzés: Ha az alapértelmezett 80-ról másra módosította a portszámot, illessze a számot az
internet-címhez a következő módon: A következő példában a portszám 8080.
Tartománynév: http://sajatgep.minta.hu:8080
IPv4: http://xxx.xxx.xxx.xxx:8080
IPv6: http://[xxxx:xxxx:xxxx:xxxx:xxxx:xxxx:xxxx:xxxx]:8080
2. Ellenőrizze, hogy megjelenik-e a CentreWare Internet Services kezdőlapja.
A CentreWare Internet Services telepítési folyamata befejeződött.
Megjegyzés: Ha a CentreWare Internet Services elérése titkosított, adja meg a https://
karaktersort, amelyet az internetcím követ, ne használja a http://-t.
Xerox® WorkCentre® 3025 43
Felhasználói útmutató
Nyomtató-illesztőprogramok
Nyomtató-illesztőprogramok
A Xerox WorkCentre 3025 kiváló minőségű nyomatokat készít elektronikus dokumentumokból. A
nyomtatót a megfelelő nyomtató-illesztőprogram telepítése után elérheti a számítógépéről. A géppel
használható számos nyomtató-illesztőprogram a géppel együtt kapott Software and Documentation
CD (Szoftver és dokumentáció DC) lemezen található. A legfrissebb verziók letölthetők a Xerox
webhelyéről is, a www.xerox.com címen.
A számítógépre telepíthető nyomtatószoftver helyi és hálózati nyomtatásra egyaránt alkalmas. A
nyomtatószoftvernek a számítógépre történő telepítéséhez az adott nyomtatóhoz való telepítési
eljárást használja. Az illesztőprogramok telepítésére használt eljárás más és más lehet a használt
operációs rendszer típusától függően. A telepítés megkezdése előtt lépjen ki minden alkalmazásból a
számítógépen.
Az alábbi szakasz ismerteti a nyomtató-illesztőprogramok telepítését a számítógépre.
Áttekintés
A számítógéphez kapott software and documentation CD (Szoftver és dokumentáció CD).
A számítógép a következő operációs rendszereket támogatja:
Platform Operációs rendszer
Windows® Windows 7 & 8 (32/64 bites)
Windows Vista (32/64 bites)
Windows XP (32/64 bites)
Windows 2003 Server (32/64 bites)
Windows 2008 Server (32/64 bites)
Windows 2008R2 (64 bites)
Macintosh® Macintosh OS X 10.5–10.9
Linux Ubuntu 10.04, 10.10, 11.04, 11.10, 12.04, 12.10,
13.04
Red Hat Enterprise Linux 5, 6
Fedora 11 -19
Debian 5.0, 6.0, 7.0, 7.1
Mint 13, 14, 15
SUSE Linux Enterprise Desktop 10, 11
openSUSE 11.0, 11.1, 11.2, 11.3, 11.4, 12.1, 12.2,
12.3
44 Xerox® WorkCentre® 3025
Felhasználói útmutató
Windows illesztőprogramok
Windows illesztőprogramok
Windows illesztőprogramok telepítése
Az alábbiak utasításokat biztosítanak a Windows illesztőprogramok telepítéséhez, így a számítógép
többfunkciós nyomtatóként képes elérni a Xerox WorkCentre 3025 gépet.
Helyi nyomtató
A helyi nyomtató olyan nyomtatót jelent, amely a nyomtatókábellel, pl. USB-kábellel közvetlenül
csatlakozik a számítógéphez. Ha a nyomtató a hálózatra csatlakozik, lásd: Hálózati nyomtató
(WorkCentre 3025NI).
Megjegyzés: Ha a telepítési eljárás során megjelenik az „Új hardver varázsló”, kattintson a Bezárás
vagy a Mégse gombra.
1. Győződjön meg arról, hogy a nyomtató csatlakozik a számítógéphez, és be van kapcsolva.
2. Helyezze be a mellékelt CD-ROM-ot a CD-meghajtóba. A CD-ROM automatikusan elindul, és
megjelenik a szoftvertelepítési ablak.
Ha a telepítési ablak nem jelenik meg, válassza a Start gombot, majd a Futtatás menüpontot. Írja
be az X:\Setup.exe utasítást, amelyben az „X” helyére a meghajtó betűjelét írja, majd kattintson
az OK gombra.
Ha Windows Vistát használ, válassza a Start > Minden program > Kellékek > Futtatás elemet, és
írja be az X:\Setup.exe utasítást. Ha a Windows Vistában megjelenik az Automatikus lejátszás
ablak, akkor a Program telepítése vagy futtatása mezőben válassza a Setup.exe futtatása
pontot, majd a Felhasználói fiókok felügyelete ablakban kattintson a Folytatás elemre.
3. Válassza a Program telepítése elemet. Megjelenik a Nyomtatócsatlakozás típusa ablak.
4. Válassza az USB kapcsolat lehetőséget. Megjelenik a Válassza ki a telepítendő szoftvert ablak.
5. Hagyja érintetlenül az alapértelmezett kijelöléseket és kattintson a Tovább gombra. Megjelenik a
Szoftver telepítése ablak.
6. A telepítés befejezését követően megjelenik a Telepítés elkészült ablak.
7. Válassza a Tesztoldal nyomtatása lehetőséget, majd kattintson a Befejezés gombra.
Ha a nyomtató csatlakozik a számítógéphez, ekkor próbanyomtatásra kerül sor. Ha a Próbanyomat
művelet sikeres volt, tekintse meg az útmutató Nyomtatás fejezetét. Ha a nyomtatási művelet
sikertelen volt, tekintse meg az útmutató Hibaelhárítás fejezetét.
Xerox® WorkCentre® 3025 45
Felhasználói útmutató
Windows illesztőprogramok
Hálózati nyomtató (WorkCentre 3025NI)
Kövesse az alábbi utasításokat az illesztőprogramok telepítéséhez a hálózati nyomtatóra.
1. Győződjön meg arról, hogy a nyomtató csatlakoztatva van a hálózathoz, és be van kapcsolva.
2. Helyezze be a mellékelt CD-ROM-ot a CD-meghajtóba.
A CD-lemezen található alkalmazás automatikusan elindul, és megjelenik a szoftvertelepítési
ablak.
Ha a telepítési ablak nem jelenik meg, válassza a Start gombot, majd a Futtatás menüpontot. Írja
be az X:\Setup.exe útvonalat, amelyben az „X” helyébe a meghajtó betűjelét írja, majd kattintson
az OK gombra.
Ha Windows Vistát használ, válassza a Start > Minden program> Kellékek > Futtatás elemet, és
írja be az X:\Setup.exe utasítást. Ha a Windows Vistában megjelenik az Automatikus lejátszás
ablak, akkor a Program telepítése vagy futtatása mezőben válassza a Setup.exe futtatása
pontot, majd a Felhasználói fiókok felügyelete ablakban kattintson a Folytatás elemre.
3. Válassza a Program telepítése elemet.
4. Válassza a Hálózati kapcsolat lehetőséget. Megjelenik a Válassza ki a telepítendő szoftvert ablak.
Megjegyzés: Az egyedi telepítési utasításokat tekintse meg az Egyedi telepítés szakaszban.
5. Hagyja érintetlenül az alapértelmezett kijelöléseket és kattintson a Tovább gombra. Megjelenik a
Szoftver telepítése ablak.
6. A telepítés befejezését követően megjelenik a Telepítés elkészült ablak. Válassza a Tesztoldal
nyomtatása lehetőséget, majd kattintson a Befejezés gombra.
Ha a nyomtató csatlakozik a számítógéphez, ekkor próbanyomtatásra kerül sor. Ha a Próbanyomat
művelet sikeres volt, tekintse meg az útmutató Nyomtatás fejezetét. Ha a nyomtatási művelet
sikertelen volt, tekintse meg az útmutató Hibaelhárítás fejezetét.
46 Xerox® WorkCentre® 3025
Felhasználói útmutató
Windows illesztőprogramok
Egyedi telepítés
Az egyéni telepítés lehetőséget nyújt egyedi komponensek telepítésére.
1. Győződjön meg arról, hogy a nyomtató csatlakozik a számítógéphez, és be van kapcsolva.
2. Helyezze be a mellékelt CD-ROM-ot a CD-meghajtóba.
A CD-lemezen található alkalmazás automatikusan elindul, és megjelenik a szoftvertelepítési
ablak. Ha a telepítési ablak nem jelenik meg, válassza a Start gombot, majd a Futtatás
menüpontot. Írja be az X:\Setup.exe utasítást, amelyben az „X” helyére a meghajtó betűjelét írja,
majd kattintson az OK gombra.
Ha Windows Vistát használ, válassza a Start > Minden program> Kellékek > Futtatás elemet, és
írja be az X:\Setup.exe utasítást.
Megjegyzés: Ha a Windows Vistában megjelenik az Automatikus lejátszás ablak, akkor a Program
telepítése vagy futtatása mezőben válassza a Setup.exe futtatása pontot, majd a Felhasználói
fiókok felügyelete ablakban kattintson a Folytatás elemre.
3. Válassza a Program telepítése elemet.
4. Válassza ki a kapcsolat típusát, majd nyomja meg a Tovább gombot. Megjelenik a Válassza ki a
telepítendő szoftvert ablak.
5. A Telepítés típusa legördülő menüből válassza az Egyéni lehetőséget.
6. Válassza ki a telepítendő összetevőket, majd válassza a Tovább gombot.
Megjegyzés: Egy opció kiválasztásakor a képernyő alján megjelenik az adott opció leírása.
7. Válassza a Speciális beállítások lehetőséget, ha a következők valamelyikét szeretné tenni:
• Nyomtató nevének módosítása
• Alapértelmezett nyomtató módosítása
• Nyomtató megosztása más felhasználókkal a hálózaton keresztül
• Az illesztőprogram fájljainak és a felhasználói útmutató fájljainak másolási helyéül szolgáló
célútvonal módosítása. A Tallózás gombra kattintva módosítsa az útvonalat.
8. A folytatáshoz kattintson az OK gombra, majd kattintson a Tovább gombra. Megjelenik a Fájlok
másolása ablak, ezután pedig a Szoftver telepítése ablak.
9. A telepítés befejezését követően megjelenik a Telepítés elkészült ablak.
10. Válassza a Tesztoldal nyomtatása lehetőséget, majd kattintson a Befejezés gombra.
Ha a nyomtató csatlakozik a számítógéphez, ekkor próbanyomtatásra kerül sor. Ha a Próbanyomat
művelet sikeres volt, tekintse meg az útmutató Nyomtatás fejezetét. Ha a nyomtatási művelet
sikertelen volt, tekintse meg az útmutató Hibaelhárítás fejezetét.
Vezeték nélküli nyomtató (WorkCentre 3025BI)
Kövesse az alábbi utasításokat az illesztőprogramok telepítéséhez a vezeték nélküli nyomtatóra.
1. Győződjön meg arról, hogy a nyomtató csatlakozik a számítógéphez USB-kábelen keresztül, és be
van kapcsolva.
2. Helyezze be a mellékelt CD-ROM-ot a CD-meghajtóba. A CD-lemezen található alkalmazás
automatikusan elindul, és megjelenik a szoftvertelepítési ablak.
Xerox® WorkCentre® 3025 47
Felhasználói útmutató
Windows illesztőprogramok
Ha a telepítési ablak nem jelenik meg, válassza a Start gombot, majd a Futtatás menüpontot. Írja
be az X:\Setup.exe utasítást, amelyben az „X” helyére a meghajtó betűjelét írja, majd kattintson
az OK gombra.
Ha Windows Vistát használ, válassza a Start > Minden program > Kellékek > Futtatás elemet, és
írja be az X:\Setup.exe utasítást. Ha a Windows Vistában megjelenik az Automatikus lejátszás
ablak, akkor a Program telepítése vagy futtatása mezőben válassza a Setup.exe futtatása
pontot, majd a Felhasználói fiókok felügyelete ablakban kattintson a Folytatás elemre.
3. Válassza a Program telepítése elemet. Megjelenik a Nyomtatócsatlakozás típusa ablak.
4. Válassza a Vezeték nélküli hálózati kapcsolat lehetőséget.
5. Amikor megjelenik a kérdés, hogy első alkalommal állítja-e be a nyomtatót, válassza az Igen,
beállítom a nyomtatóm vezeték nélküli hálózatát lehetőséget, majd kattintson a Tovább
gombra.
6. Válassza ki a vezeték nélküli hálózatot a listáról, majd kattintson a Tovább gombra.
7. A folytatáshoz kattintson a Tovább gombra. Vagy kattintson a Speciális beállítások elemre a
következők beállításához:
8. Válassza a Tovább gombot.
9. A nyomtató kijelöléséhez és telepítéséhez kövesse a varázsló utasításait. Válassza ki a kapcsolat
típusát, majd nyomja meg a Tovább gombot. Megjelenik a Válassza ki a telepítendő szoftvert
ablak.
10. A telepítés befejezését követően válassza a Tesztoldal nyomtatása lehetőséget, majd kattintson
a Befejezés gombra.
Ha a nyomtató csatlakozik a számítógéphez, ekkor próbanyomtatásra kerül sor. Ha a Próbanyomat
művelet sikeres volt, tekintse meg az útmutató Nyomtatás fejezetét. Ha a nyomtatási művelet
sikertelen volt, tekintse meg az útmutató Hibaelhárítás fejezetét.
Vezeték nélküli beállítások program
A WorkCentre 3025BI és a WorkCentre 3025NI telepítésekor a nyomtató-illesztőprogrammal együtt
automatikusan a számítógépre telepített Xerox Easy Wireless Setup programot használhatja a vezeték
nélküli beállítások konfigurálásához.
A program megnyitása:
1. Válassza a Start > Programok vagy Minden program > Xerox Printers > Xerox WorkCentre 3025 >
Xerox Easy Wireless Setup pontot.
2. Csatlakoztassa a készüléket a számítógéphez az USB-kábellel.
Megjegyzés: A telepítés során a nyomtatót ideiglenesen az USB-kábellel kell csatlakoztatni.
Megjegyzés: Egyidejűleg nem használhatja a nyomtatót vezetékes és vezeték nélküli hálózaton.
Ha a nyomtató jelenleg egy Ethernet-kábellel kapcsolódik a hálózatra, húzza ki a kábelt.
3. Válassza a Tovább gombot.
4. Miután a készüléket csatlakoztatta a számítógéphez az USB-kábellel, a program megkeresi a
WLAN adatait.
5. A keresés befejezését követően megjelenik a Válassza ki a vezeték nélküli hálózatot ablak. Válassza
ki a hálózatot a listáról.
48 Xerox® WorkCentre® 3025
Felhasználói útmutató
Windows illesztőprogramok
6. Kattintson a Speciális beállítás lehetőségre, ha meg akarja adni a következő információkat:
7. Válassza a Tovább gombot. Megjelenik a Vezeték nélküli hálózat biztonsági képernyője.
8. Írja be a hálózati jelszót, majd kattintson a Tovább gombra.
9. Kattintson a Befejezés gombra, amikor a telepítés befejeződött.
Windows illesztőprogram eltávolítása
A Windows esetén kövesse az alábbi lépéseket az illesztőprogram eltávolításához.
1. Győződjön meg arról, hogy a gép a számítógéphez csatlakozik, és be van kapcsolva.
2. A Start menüből válassza a Programok vagy Minden program > Xerox Printers > Uninstall Xerox
Printer Software lehetőséget. Megjelenik a Uninstall Xerox Printer Software (Xerox
nyomtatószoftver eltávolítása) ablak.
3. Válassza a Tovább gombot. Megjelenik a Select Software (Szoftver kiválasztása) ablak.
4. Válassza ki az eltávolítani kívánt összetevőket, majd kattintson a Tovább gombra, majd a
megerősítéshez az Igen gombra.
5. Amikor kérdést kap a választás megerősítéséhez, kattintson az Igen gombra. Megjelenik az
Uninstallation (Eltávolítás) ablak.
6. A szoftver eltávolítását követően kattintson a Befejezés gombra.
Amennyiben az illesztőprogramot újra kívánja telepíteni az aktuálisan telepített illesztőprogramra a
mellékelten kapott szoftver- és dokumentáció CD-lemez segítségével, helyezze be a CD-t. Ekkor
megjelenik egy ablak, egy overwriting confirmation (felülírási megerősítés) üzenettel. A következő
lépéshez egyszerűen erősítse meg ezt. A következő lépések ugyanazok, mint az elsőként végrehajtott
telepítésnél.
Xerox® WorkCentre® 3025 49
Felhasználói útmutató
Macintosh illesztőprogramok
Macintosh illesztőprogramok
A géppel együtt kapott szoftver- és dokumentáció CD-lemez tartalmazza azokat az
illesztőprogramokat, amelyek lehetővé teszik a CUPS illesztőprogram vagy a PostScript illesztőprogram
használatát (csak akkor érhető el, ha a Macintosh számítógépen történő nyomtatáshoz PostScript
illesztőprogramot támogató gépet használ.
Macintosh számítógépen történő szkenneléshez egy TWAIN illesztőprogram is a rendelkezésére áll.
Információs ellenőrzőlista
Kezdés előtt győződjön meg arról, hogy a gép a számítógéphez csatlakozik, és be van kapcsolva.
Eljárás
Ezeket a lépéseket egy 10.8.5 verziójú Macintosh segítségével hajtották végre. Az operációs rendszer
verziójától függően az utasítások ezektől eltérők lehetnek.
1. Helyezze a Software and Documentation CD (Szoftver és dokumentáció CD) lemezt a számítógép
CD-ROM meghajtójába.
2. Kattintson a Macintosh asztalán megjelenő CD-ROM ikonra.
3. Válassza ki a MAC_Installer mappát.
4. Válassza a Telepítő ikont.
5. Megnyílik a Telepítés ablak. Kattintson a Folytatás gombra.
6. Kattintson a Telepítés gombra.
A Standard Install (Szokásos telepítés) az alapértelmezett, és ez ajánlatos a legtöbb felhasználó
számára. A gép működtetéséhez szükséges minden összetevő telepítésre kerül.
Ha a Customize (Testreszabás) lehetőséget választja, kijelölheti a telepíteni kívánt egyéni
összetevőket.
7. Adja meg a jelszavát és válassza az Install Software (Szoftver telepítése) lehetőséget.
8. Válassza ki, hogy a nyomtató hogyan csatlakozzon a számítógéphez. A következő lehetőségek
állnak rendelkezésre:
• USB révén csatlakoztatott nyomtató
• Hálózatra csatlakoztatott nyomtató
• Vezeték nélküli hálózat konfigurálása
9. Kattintson a Folytatás gombra.
10. Válassza a Nyomtató hozzáadása lehetőséget és kattintson a Folytatás gombra, majd kövesse a
telepítő varázsló utasításait.
11. Jelölje be a hozzáadni kívánt opciókat, például a faxot.
12. Ha szükséges, jelölje be az Add Easy Printer Manager to Dock (Easy Printer Manager hozzáadása
a dokkhoz.
13. Ha a telepítés véget ért, nyomja meg a Bezárás gombot.
14. Válassza az Alkalmazások mappa > Rendszertulajdonságok > Nyomtatás és szkennelés
menüpontot.
50 Xerox® WorkCentre® 3025
Felhasználói útmutató
Macintosh illesztőprogramok
15. A nyomtatók listáján kattintson a + jelre, vagy írja be a nyomtató IP-címét.
16. Válassza a Hozzáadás lehetőséget.
Macintosh illesztőprogram eltávolítása
Ha az illesztőprogram nem működik megfelelően, távolítsa el az illesztőprogramot és telepítse újra.
Kövesse az alábbi lépéseket a Macintosh illesztőprogram eltávolításához.
1. Győződjön meg arról, hogy a gép a számítógéphez csatlakozik, és be van kapcsolva.
2. Kattintson az Alkalmazások mappára.
3. Kattintson a Xerox mappára.
4. Kattintson a Printer Software Uninstaller (Nyomtatószoftver eltávolítása) lehetőségre.
5. Válassza ki az eltávolítani kívánt programokat, majd kattintson az Uninstall (Eltávolítás) gombra.
6. Adja meg a jelszót.
7. Nyomja meg a Bezárás gombot.
Xerox® WorkCentre® 3025 51
Felhasználói útmutató
Linux illesztőprogramok
Linux illesztőprogramok
A nyomtatószoftver telepítéséhez a Xerox webhelyéről kell letöltenie a Linux szoftvercsomagot.
A Linux Unified Driver (Egyesített Linux illesztőprogram) telepítésének
folyamata
1. Győződjön meg arról, hogy a gép a számítógéphez csatlakozik, és be van kapcsolva.
A gép szoftverének telepítéséhez super user-ként (root) kell bejelentkeznie. Amennyiben Ön nem
super user, kérje meg erre a rendszergazdát.
2. Amikor megjelenik az Rendszergazdai bejelentkezés ablak, írja be a root szót a Bejelentkezés
mezőbe és adja meg a rendszerjelszót.
3. A Xerox webhelyéről töltse le a Unified Linux Driver (Egyesített Linux illesztőprogram) csomagot
a számítógépre.
4. Válassza ki a Unified Linux Driver (Egyesített Linux illesztőprogram) csomagot és csomagolja ki.
5. Kattintson a cdroot > autorun lehetőségre.
6. Amikor megjelenik a Welcome (Üdvözlő) képernyő, kattintson a Tovább gombra.
7. Ha a telepítés befejeződött, kattintson a Befejezés gombra.
A kényelem kedvéért a telepítőprogram egy Unified Driver Configuration (Egyesített Linux
illesztőprogram) asztali ikont helyezett ki, valamint egy Unified Driver (Egyesített illesztőprogram)
csoportot a rendszermenüben. Amennyiben nehézségei támadnának, tekintse meg a képernyőn
megjelenő súgót, amely a rendszermenüből érhető el, vagy a Windows illesztőprogram-csomagból
hívható meg, például a Unified Driver Configurator (Egyesített illesztőprogram-konfigurátor) vagy az
Image Manager (Képkezelő) számára.
52 Xerox® WorkCentre® 3025
Felhasználói útmutató
A gép helyi megosztása
A gép helyi megosztása
Ha a gazdaszámítógép közvetlenül van csatlakoztatva a számítógéphez egy USB-kábel révén, és a helyi
hálózathoz is csatlakozik, a helyi hálózathoz csatlakoztatott ügyfélszámítógép a gazdaszámítógépen
keresztül használhatja nyomtatásra a megosztott gépet.
Kövesse az alábbi lépéseket a számítógépek beállításához a gép helyi megosztására.
Windows
Gazdaszámítógép beállítása
1. Telepítse a nyomtató illesztőprogramját. Tekintse meg a Windows illesztőprogram telepítése részt.
2. Az operációs rendszertől függően lépjen a Nyomtatók, Nyomtatók és faxok, vagy a Eszközök és
nyomtatók pontra a Windows Start menüjéből vagy a Vezérlőpulton keresztül:
3. Kattintson a nyomtató ikonjára és válassza a Nyomtató tulajdonságai lehetőséget.
Megjegyzés: Ha a Nyomtató tulajdonságai elem egy ? jelet tartalmaz, más, a kiválasztott
nyomtatóhoz csatlakoztatott nyomtató-illesztőprogramokat is kiválaszthat.
4. Válassza a Megosztás lapot.
5. Jelölje be a Nyomtatási beállítások módosítása jelölőnégyzetet.
6. Jelölje be A nyomtató megosztása jelölőnégyzetet.
7. Adja meg az adatokat a Megosztási név mezőben.
8. Kattintson az OK vagy a Tovább gombra.
Ügyfélszámítógép beállítása
1. Telepítse a nyomtató illesztőprogramját. Tekintse meg a Windows illesztőprogram telepítése részt.
2. A Windows Start menüjében kattintson a Minden program > Kellékek> Windows Intéző
lehetőségre.
3. Adja meg a gazdaszámítógép IP-címét és nyomja le az Enter billentyűt.
4. Ha a gazdaszámítógép Felhasználónév és jelszó megadását kéri, adja meg ezeket a
gazdaszámítógép Felhasználói azonosító és a jelszó mezőiben.
5. Kattintson a megosztani kívánt nyomtató ikonjára és kattintson a Csatlakozás gombra.
Ha megjelenik a Beállítás kész üzenet, kattintson az OK gombra.
6. Nyissa meg a nyomtatni kívánt fájlt, és indítsa el a nyomtatást.
Xerox® WorkCentre® 3025 53
Felhasználói útmutató
A gép helyi megosztása
Macintosh
A következő lépések a Macintosh OS X 10.8.5 operációs rendszerre vonatkoznak. Más
operációsrendszer-verziókhoz tekintse meg a Macintosh súgóját.
Gazdaszámítógép beállítása
1. Telepítse a nyomtató illesztőprogramját. Tekintse meg a Macintosh illesztőprogram telepítése
részt.
2. Nyissa meg az Applications (Alkalmazások) mappát, majd válassza a System Preferences
(Rendszerbeállítások) lehetőséget.
3. Válassza a Nyomtatás és fax vagy a Nyomtatás és szkennelés lehetőséget.
4. Válassza ki a megosztani kívánt nyomtatót a Printers (Nyomtatók) listájából.
5. Válassza A nyomtató megosztása lehetőséget.
Ügyfélszámítógép beállítása
1. Telepítse a nyomtató illesztőprogramját. Tekintse meg a Macintosh illesztőprogram telepítése
részt.
2. Nyissa meg az Applications (Alkalmazások) mappát, majd válassza a System Preferences
(Rendszerbeállítások) lehetőséget.
3. Válassza a Nyomtatás és fax vagy a Nyomtatás és szkennelés lehetőséget.
4. Válassza a Hozzáadás lehetőséget, vagy a + jelet.
Megjelenik egy ablak, amely feltünteti a megosztott nyomtató nevét.
5. Válassza ki a gépet majd kattintson a Hozzáadás gombra.
54 Xerox® WorkCentre® 3025
Felhasználói útmutató
Windows-nyomtatás
Windows-nyomtatás
LPR-nyomtatás
Nyomtató-illesztőprogram telepítése
1. A Windows Start menüből lépjen az Eszközök és nyomtatók vagy a Nyomtatók beállításaira.
2. Válassza a Nyomtató hozzáadása lehetőséget.
3. Válassza a Helyi nyomtató opciót.
Az operációs rendszertől függően, ha már be van jelölve, kattintson a Plug and Play nyomtató
automatikus felismerése és telepítése jelölőnégyzetre, hogy megszüntesse annak kijelölését.
4. Válassza ki a helyi nyomtatót és kattintson a Tovább gombra.
5. Kattintson az Új port létrehozása lehetőségre.
6. Kattintson az LPR lehetőségre a Port típusa legördülő menüben.
7. Kattintson a Tovább gombra.
8. Adja meg a nyomtató IP-címét.
9. Adja meg a nyomtató nevét.
10. Kattintson az OK gombra.
11. Felszólítást fog kapni egy nyomtató-illesztőprogram megadására. Válassza a Saját lemez
lehetőséget.
12. Kattintson a Tallózás gombra.
13. Válassza ki a kívánt nyomtató-illesztőprogram fájlt .inf.
14. Kattintson a Megnyitás gombra.
15. Kattintson az OK gombra.
16. Válassza ki a nyomtatótípust a listáról.
17. Kattintson a Tovább gombra.
18. Megjelenik a Nyomtató megnevezése képernyő.
19. Adja meg az adatokat a Nyomtató neve mezőben.
20. Kattintson a Tovább gombra. Megjelenik a Nyomtatómegosztás képernyő.
21. Válassza a Ne legyen megosztva vagy a Megosztás lehetőséget és adja meg a nevet, helyet és
szükség esetén a megjegyzést.
22. Kattintson a Tovább gombra.
23. Szükség esetén jelölje be a Beállítás alapértelmezett nyomtatóként jelölőnégyzetet.
24. Tesztoldal nyomtatásához válassza a Tesztoldal nyomtatása lehetőséget.
25. Kattintson a Befejezés gombra. A nyomtató-illesztőprogram telepítése megtörténik.
26. Ellenőrizze, hogy a gép kinyomtatta-e a tesztoldalt.
Xerox® WorkCentre® 3025 55
Felhasználói útmutató
Windows-nyomtatás
Internet Printing Protocol (IPP) port
Az Internet Printing Protocol (IPP) egy szabványos protokollt ad meg a nyomtatáshoz és a nyomtatási
feladatok, hordozóméretek, felbontás, stb. kezeléséhez. Az IPP helyileg vagy interneten keresztül
használható, és támogatja a hozzáférés-vezérlést, hitelesítést és titkosítást, így sokoldalúbb és
biztonságosabb nyomtatási megoldást kínál, mint a régebbiek.
Megjegyzés: Az IPP nyomtatás alapértelmezés szerint engedélyezve van.
Az IPP-port engedélyezése
1. Nyissa meg a webböngészőt a számítógépen, és a címsorban adja meg a készülék IP-címét.
2. Válassza a Tulajdonságok lehetőséget.
3. Ha a rendszer megkéri, adja meg az Administrator User Name (Rendszergazdai felhasználónevet)
(admin) és a Password (Jelszót) (1111), majd válassza ki a Login (Bejelentkezés) gombot.
Válassza a Tulajdonságok lehetőséget.
4. A Hálózati beállítások hivatkozás alatt válassza a Raw TCP/IP, LPR, IPP lehetőséget a
könyvtárszerkezetben.
5. Az Internet Printing Protocol (IPP) területe:
a. Az IPP protokollhoz válassza az Engedélyezés lehetőséget a legördülő menüben.
A Nyomtató URL megjeleníti a gép http:// IP-címét és a gép ipp:// IP-címét. Adja meg a
kívánt nyomtatónevet a Nyomtató neve területen.
b. Kattintson az Advanced (Speciális) gombra. Adja meg a szükséges adatokat az IPP
attribútum számára.
Nyomtató-illesztőprogram telepítése
1. Kövesse az Ön operációs rendszeréhez szükséges alábbi lépéseket:
Windows 2003
A munkaállomásról:
a. Kattintson a Hálózati helyek ikonra.
b. Válassza a Tulajdonságok lehetőséget.
Windows 7
A munkaállomásról:
a. Kattintson a Vezérlőpultra.
b. Válassza a Hálózat és internet lehetőséget.
c. Kattintson a Hálózati és megosztási központ lehetőségre.
d. Kattintson az Adapterbeállítások módosítása lehetőségre.
Windows 2008
A munkaállomásról:
a. Kattintson a Start gombra és válassza a Vezérlőpult pontot.
b. Válassza a Nyomtatók lehetőséget.
c. Válassza a Fájl lehetőséget és a Futtatás rendszergazdaként pontot. Folytassa a 6. lépéssel.
2. Kattintson a Helyi kapcsolat ikonra.
3. Válassza a Tulajdonságok lehetőséget.
56 Xerox® WorkCentre® 3025
Felhasználói útmutató
Windows-nyomtatás
4. Győződjön meg róla, hogy az internetprotokoll (TCP/IP protokoll) betöltődött-e és ellenőrizze,
hogy a jelölőnégyzet be van-e jelölve. Válassza az OK gombot.
5. A
• Windows 2003 esetén – válassza a Beállítások, majd a> Nyomtatók lehetőséget.
• Windows Vista esetén – válassza a Helyi nyomtató hozzáadása lehetőséget.
• Windows 7 esetén – kattintson a Start > Vezérlőpult > Hardver és hang > Eszközök és
nyomtatók pontra.
6. Kattintson a Nyomtató hozzáadása lehetőségre a bal szélső oszlopban.
A Windows 7 esetén válassza a Hálózati, vezeték nélküli vagy Bluetooth rendszerű nyomtató
hozzáadása lehetőséget.
7. Megjelenik a Nyomtató hozzáadása varázsló ablak. Kattintson a Tovább gombra.
8. Kattintson A kívánt nyomtató nem szerepel a listán lehetőségre.
9. Válassza ki a neve alapján a megosztott nyomtatót.
10. Írja be az URL-mezőbe: „HTTP://”, amelyet a nyomtató teljes tartományneve vagy IP-címe követ.
A nyomtató neve lehet állomásnév vagy SMB gazdagépnév, a gép konfigurációs jelentésében
feltüntetettek szerint, attól függően, hogy milyen névfeloldást használ az Ön hálózata (WINS vagy
DNS).
11. Kattintson a Tovább gombra.
12. Kattintson a Saját lemez gombra és keresse meg a nyomtató-illesztőprogram helyét, majd
kattintson az OK gombra.
13. Válassza ki a Nyomtatómodellt és kattintson az OK gombra.
14. Válassza az Igen lehetőséget, ha ezt szeretné megtenni alapértelmezett nyomtatónak.
15. Válassza a Tovább gombot.
16. Kattintson a Befejezés gombra.
Raw TCP/IP nyomtatás (Port 9100)mac
A Raw TCP/IP egy, az LPR nyomtatáshoz használthoz hasonló nyomtatási protokoll. Közvetlen TCP/IP
kapcsolatként vagy sockets-kapcsolatként is ismert. Közvetlenül a gépnek küld információkat és nem
igényli a Line Printer Daemon (LPD) jelenlétét. Ennek előnye, hogy a kapcsolatok több nyomtatási fájl
számára is nyitva állnak és a sorkezelésre nincs szükség. Ezért a nyomtatás gyorsabb és megbízhatóbb,
mint az LPD nyomtatás esetén. A Raw TCP/IP nyomtatás jelen van a Windowsban és más, harmadik
féltől származó alkalmazásokban és operációs rendszerekben.
Megjegyzés: A Raw TCP/IP Printing nyomtatás alapértelmezésben a 9100-as porton van
engedélyezve.
Információs ellenőrzőlista
Tekintse meg az Információs ellenőrzőlista részt a Statikus IPv4 címzés konfigurálása a gép
felhasználói felületével szakaszban.
Xerox® WorkCentre® 3025 57
Felhasználói útmutató
Windows-nyomtatás
A 9100-as port konfigurálása
1. Nyissa meg a webböngészőt a számítógépen, és a címsorban adja meg a készülék IP-címét.
2. Válassza a Properties (Tulajdonságok) lehetőséget.
3. Ha a rendszer megkéri, adja meg az Administrator User Name (Rendszergazda felhasználónevét)
(admin) és a Password (Jelszót) (1111), majd válassza ki a Login (Bejelentkezés) gombot.
Válassza a Tulajdonságok lehetőséget.
4. A Hálózati beállítások hivatkozás alatt válassza a Raw TCP/IP, LPR, IPP lehetőséget a
könyvtárszerkezetben.
5. A Raw TCP/IP Printing (Raw TCP/IP nyomtatás) területen:
a. Válassza ki az Enable (Engedélyez) lehetőséget.
b. A Port Number (Portszám) alatt adja meg a kívánt portszámot (1–65535).
6. A módosítások mentéséhez válassza az Apply (Alkalmaz) lehetőséget, vagy az Undo (Mégse)
lehetőséget, ha az előző értékekre kívánja visszaállítani a beállításokat.
Megjegyzés: A beállítások a gép újraindításáig nem lépnek érvénybe.
Nyomtató-illesztőprogram telepítése
Tekintse meg a Windows illesztőprogramok részt.
A Windows nyomtató-illesztőprogram konfigurálása
Kézi nyomtató-illesztőprogram konfigurálás
Nyomtató-illesztőprogram konfigurálása kétirányú kommunikáció nélkül:
Kövesse az alábbi lépéseket:
1. Válassza a Windows Start menüjét.
2. Az operációs rendszertől függően lépjen a Nyomtatók vagy az Eszközök és nyomtatók
beállításhoz.
3. Válassza ki a nyomtató ikonját, majd válassza a Nyomtatási beállítások lehetőséget.
4. Válassza ki az egyes lapokat, és végezze el az alapértelmezett nyomtatóbeállítások szükséges
módosítását.
5. Válassza az Apply (Alkalmaz) gombot.
6. Válassza az OK gombot.
58 Xerox® WorkCentre® 3025
Felhasználói útmutató
Windows-nyomtatás
A kétirányú kommunikáció támogatása
Kövesse az Ön operációs rendszeréhez szükséges alábbi lépéseket:
1. Válassza a Windows Start menüjét.
2. Az operációs rendszertől függően lépjen a Nyomtatók vagy az Eszközök és nyomtatók
beállításhoz.
3. Válassza ki a nyomtató ikont, majd válassza ki a Nyomtató tulajdonságai lehetőséget.
4. Válassza ki a Portok lapot.
5. Jelölje be az Enable Bi-directional support (Kétirányú kommunikáció támogatásának
engedélyezése) jelölőnégyzetet.
A kétirányú kommunikáció automatikusan frissíti a nyomtató-illesztőprogramot a nyomtató
telepített beállításaival. Az illesztőprogram Nyomtatási beállításai megjelenítik a nyomtató
működési állapotára, az aktív feladatokra, a befejezett feladatokra és a papír állapotára vonatkozó
információkat.
6. Válassza az OK gombot.
Xerox® WorkCentre® 3025 59
Felhasználói útmutató
AirPrint
AirPrint
Az AirPrint egy olyan szoftveres megoldás, amely lehetővé teszi a vezeték nélküli nyomtatást az Apple
iOS-alapú mobileszközökről és Macintosh OS-alapú eszközökről. Azokon a nyomtatókon, amelyeken az
AirPrint engedélyezett, közvetlenül Macintosh számítógépről, iPhone, iPad vagy iPod készülékről
nyomtathat.
Megjegyzések:
• Az AirPrint funkciót nem minden alkalmazás támogatja.
• A vezeték nélküli eszközöknek ugyanarra a hálózatra kell csatlakozniuk, amelyre a nyomtató
csatlakozik.
• Az AirPrint működéséhez mind az IPP, mind a Bonjour (mDNS) protokolloknak engedélyezve
kell lennie.
• Az AirPrint-munkát küldő eszköznek ugyanazon az alhálózaton kell lennie, amelyiken a
nyomtató található. Ha engedélyezni szeretné az eszközöknek, hogy különböző
alhálózatokról nyomtassanak, úgy konfigurálja a hálózatot, hogy a csoportos küldésű DNS-
forgalmat az alhálózatokon át továbbítsa.
• Az engedélyezett AirPrint funkcióval rendelkező nyomtatók együttműködnek az iOS legújabb
verzióját futtató iPad (minden modell), iPhone (3GS vagy újabb) és iPod touch (harmadik
generációs vagy újabb) eszközökkel.
• A Macintosh OS eszköznek Macintosh OS 10.7 vagy újabb verziójúnak kell lennie.
1. Nyisson meg egy webböngészőt, írja be a nyomtató IP-címét, majd nyomja meg az Enter vagy a
Return gombot.
2. Válassza ki a Login (Bejelentkezés) elemet, majd írja be az azonosítót (admin) és a jelszót (1111).
3. Kattintson a Properties (Tulajdonságok) > Network Settings (Hálózati beállítások) > AirPrint
parancsra.
4. Az AirPrint engedélyezéséhez kattintson az Enable (Engedélyezés) gombra.
Megjegyzés: Az AirPrint alapértelmezés szerint engedélyezve van, ha az IPP és a Bonjour (mDNS)
is engedélyezett. A következő menüpontok kiválasztásával engedélyezze ezeket a beállításokat:
Properties (Tulajdonságok) > Network Settings (Hálózati beállítások) > Raw TCP/IP, LPR, IPP
(Nyers TCP/IP, LPR, IPP) és Properties (Tulajdonságok) > Network Settings (Hálózati beállítások) >
mDNS.
5. A nyomtató nevének megváltoztatásához írjon be új nevet a Friendly name (Valódi név) mezőbe.
6. A nyomtató helyének megadásához írja be a Location (Hely) mezőbe a nyomtató helyét.
7. A nyomtató fizikai helyének megadásához írja be a Földrajzi hely mezőbe a hosszúsági és
szélességi koordinátákat tizedes tört formátumban. Hely megadásához használjon ehhez hasonló
koordinátákat: +170.1234567 és +70.1234567.
8. Válassza az Apply (Alkalmaz) gombot.
9. Az új beállítások érvényesítéséhez indítsa újra a nyomtatót.
60 Xerox® WorkCentre® 3025
Felhasználói útmutató
Google Cloud Print
Google Cloud Print
A Google Cloud Print szolgáltatás segítségével okostelefonjával, táblagépével vagy bármilyen más, a
webre csatlakozó eszközzel nyomtathat nyomtatókon. Mindössze a Google-fiókjával kell regisztrálnia a
nyomtatót, és azonnal használhatja a Google Cloud Print szolgáltatást. A mobileszközén lévő Chrome
OS, Chrome böngésző vagy egy Gmail™/ Google Docs™ alkalmazás segítségével kinyomtathatja
dokumentumait és e-mailjeit anélkül, hogy a nyomtató-illesztőprogramot telepítenie kellene a
mobileszközre. A Google Cloud Print szolgáltatásról további információkat a Google következő
webhelye tartalmaz: http://www.google.com/cloudprint/learn/ vagy
http://support.google.com/cloudprint.
Megjegyzések:
• Győződjön meg róla, hogy a nyomtató be van kapcsolva és csatlakoztatva van egy olyan
vezetékes vagy vezeték nélküli hálózathoz, amely internet-hozzáféréssel rendelkezik.
• A biztonsági beállításaitól függően előfordulhat, hogy a tűzfala nem támogatja a Google
Cloud Print használatát.
• Hozzon létre egy Google e-mail fiókot.
• Állítsa be a nyomtatót IPv4 használatára.
• Igény szerint adja meg a proxykiszolgáló beállításait.
1. Nyisson meg egy webböngészőt, írja be a nyomtató IP-címét, majd nyomja meg az Enter vagy a
Return gombot.
2. Válassza ki a Login (Bejelentkezés) elemet, majd írja be az azonosítót (admin) és a jelszót (1111).
3. Kattintson a Properties (Tulajdonságok) > Network Settings (Hálózati beállítások) > Google
Cloud Print parancsra.
4. A nyomtató nevének megváltoztatásához írjon be új nevet a Printer Name (Nyomtató neve)
mezőbe.
5. Proxykiszolgáló engedélyezéséhez válassza ki a Proxy Setting (Proxybeállítás) parancsot, és adja
meg proxyadatait.
6. Válassza ki a Test Connection (Kapcsolat tesztelése) parancsot és ellenőrizze, hogy sikerült-e a
nyomtatónak kapcsolódnia.
7. A gép Google Cloud Print használatához történő regisztrálásához kattintson a Register
(Regisztrálás) gombra.
Megjegyzés: Ha a Claim Url (URL-cím igénylése) hivatkozás nem jelenik meg a Register
(Regisztrálás) gombra kattintva, frissítse a CentreWare Internet Services oldalt, és kattintson a
Register (Regisztrálás) gombra.
8. Kattintson a megjelenő Claim Url (URL-cím igénylése) hivatkozásra. Ennek segítségével a Google
Cloud Print webhelyére lép, ahol befejezheti a regisztrációt.
9. Kattintson a Finish printer registration (Nyomtató regisztrálásának befejezése) gombra.
10. A nyomtatóját sikerült regisztrálnia a Google Cloud Print szolgáltatásba. Kattintson a Manage
your printer (Saját nyomtató kezelése) gombra. Google Cloud Print – a listában megjelennek a
használható eszközök.
Xerox® WorkCentre® 3025 61
Felhasználói útmutató
Szkennelés számítógépre – beállítás
Szkennelés számítógépre – beállítás
Ez a szakasz ismerteti, hogy milyen módon konfigurálhatja a Szkennelés hálózati számítógépre és a
Szkennelés helyi számítógépre funkciókat.
Áttekintés
A Szkennelés hálózati számítógépre lehetővé teszi, hogy a gépről a hálózaton keresztül szkenneljen a
számítógépre. A Szkennelés helyi számítógépre lehetővé teszi, hogy a gépről egy USB-kábelen keresztül
szkenneljen a számítógépre.
Információs ellenőrzőlista
Győződjön meg róla, hogy a Xerox Easy Printer Manager alkalmazás telepítve van.
Megjegyzés: A Xerox Easy Printer Manager program csak a Windows rendszeren használható.
A Xerox Easy Printer Manager program segítségével módosíthatja a szkennelési beállításokat, és a
szkennelt dokumentumok tárolási helyeként szolgáló mappákat adhat hozzá vagy törölhet.
Megjegyzés: A Szkennelés helyi számítógépre funkció használatához fontos, hogy a
Recommended (Ajánlott) telepítési módot válassza a Xerox Easy Printer Manager program
telepítésekor.
Szkennelés hálózati számítógépre
1. Nyissa meg a Xerox Easy Printer Manager alkalmazást. Válassza a Start > Programok vagy
Minden program > Xerox Printers > Xerox Easy Printer Manager > Easy Printer Manager
lehetőséget.
2. Kattintson a Switch to Advanced Mode (Váltás speciális üzemmódra) gombra az ablak tetején.
3. Ha szükséges, válassza ki a gépet a Printer List (Nyomtatók listája) listából és adja hozzá.
4. Válassza a Scan to PC Settings (Szkennelés számítógépre – beállítások) lehetőséget. Megjelenik a
Scan to PC Settings (Szkennelés számítógépre – beállítások) képernyő.
5. Válassza az Enable Scan from Device Panel (Az eszköz vezérlőpultjáról végzett szkennelés
engedélyezése) elemet.
6. Válassza ki a kívánt beállításokat a Scan Settings (Szkennelési beállítások) számára:
• Kimeneti szín
• Felbontás
• Eredeti mérete
7. Válassza ki a kívánt beállításokat a File Settings (Fájlbeállítások) számára:
• Mentés ide
• Fájlformátum
• OCR Language (OCR nyelve)
• Delete Original Image after OCR (Eredeti fájl törlése OCR után)
62 Xerox® WorkCentre® 3025
Felhasználói útmutató
Szkennelés számítógépre – beállítás
8. Az Actions after Saving (Műveletek a mentés után) területen válassza ki a kívánt opciót:
• Notify me when complete (A munka végén küldjön értesítést)
• Open with Default Application (Megnyitás az alapértelmezett alkalmazással)
• E-mail
• Nincs
9. Válassza a Mentés gombot.
Szkennelés helyi PC-re
Ez az alap szkennelési módszer az USB révén csatlakoztatott gép esetén.
1. Győződjön meg arról, hogy a gép a számítógéphez USB-kábelen keresztül csatlakozik, és be van
kapcsolva.
2. Telepítse a Xerox Easy Printer Manager alkalmazást.
Megjegyzés: A Szkennelés helyi számítógépre funkció használatához fontos, hogy a
Recommended (Ajánlott) telepítési módot válassza a Xerox Easy Printer Manager program
telepítésekor.
3. Nyissa meg a Xerox Easy Printer Manager alkalmazást. Válassza a Start, Programok vagy
Minden program, Xerox Printers, Xerox Easy Printer Manager lehetőséget és válassza az Easy
Printer Manager elemet.
4. Kattintson a Switch to Advanced Mode (Váltás speciális üzemmódra) gombra az ablak tetején.
5. Ha szükséges, válassza ki a gépet a Printer List (Nyomtatók listája) listából.
6. Válassza a Scan to PC Settings (Szkennelés számítógépre – beállítások) lehetőséget. Megjelenik a
Scan to PC Settings (Szkennelés számítógépre – beállítások) képernyő.
7. Válassza az Enable Scan from Device Panel (Az eszköz vezérlőpultjáról végzett szkennelés
engedélyezése) elemet.
8. Válassza ki a kívánt beállításokat a Scan Settings (Szkennelési beállítások) számára:
• Kimeneti szín
• Felbontás
• Eredeti mérete
9. Válassza ki a kívánt beállításokat a File Settings (Fájlbeállítások) számára:
• Mentés ide
• Fájlformátum
• OCR Language (OCR nyelve)
• Delete Original Image after OCR (Eredeti fájl törlése OCR után)
10. Az Actions after Saving (Műveletek a mentés után) területen válassza ki a kívánt opciót:
• Notify me when complete (A munka végén küldjön értesítést)
• Open with Default Application (Megnyitás az alapértelmezett alkalmazással)
• E-mail
• Nincs
11. Válassza a Mentés gombot.
Xerox® WorkCentre® 3025 63
Felhasználói útmutató
Fax beállítása (WorkCentre 3025NI)
Fax beállítása (WorkCentre 3025NI)
Ez a fejezet ismerteti, hogyan miként állíthatja be a gépen a faxfunkciót.
A következő témakörök kerülnek említésre ebben a szakaszban:
• Áttekintés
• Fax engedélyezése a gépről
• Az alapértelmezett faxolási beállítások a CentreWare Internet Services használata során
• Faxdokumentum-beállítások módosítása a gépről
• Faxcímjegyzék
Áttekintés
A faxfunkciók révén a felhasználók papíralapú dokumentumokat küldhetnek egy másik faxgépre (vagy
több faxgépre) egy erre szolgáló telefonvonalon keresztül.
Információs ellenőrzőlista
Kezdés előtt győződjön meg arról, hogy a következők rendelkezésre állnak, és/vagy a következő
feladatokat elvégezte:
• Győződjön meg arról, hogy a gép teljesen működőképes a jelenlegi konfigurációval.
• Győződjön meg róla, hogy a gépnek hozzáférése van a telefonkapcsolathoz.
• Készítse elő azt a telefonszámot, amelyet a gép faxszámaként fog használni.
• Csatlakoztassa a telefonkábel(eke)t a gépen levő faxport(ok)ba.
Fax engedélyezése a gépről
1. Nyomja meg a Gépállapot gombot.
2. A le/fel nyilak segítségével jelölje ki a Fax Setup (Faxbeállítás) pontot, majd nyomja meg az OK
gombot.
3. Kérés esetén adja meg az Administrator Password (Rendszergazdai jelszó) (1111) adatot.
4. A le/fel nyilak segítségével jelölje ki az Enable/Disable (Engedélyezés/Letiltás) pontot.
5. A le/fel nyilak segítségével válassza az Enable (Engedélyezés) lehetőséget.
6. Nyomja meg az OK gombot.
Tesztelje a faxot
1. A gép vezérlőpultján nyomja meg a Fax gombot.
2. Az alfanumerikus billentyűzet segítségével adja meg egy közeli faxberendezés számát.
3. Helyezze a dokumentumokat a dokukezelőbe, majd nyomja meg a Start gombot.
4. Ellenőrizze, hogy a másik faxberendezés megkapta-e a dokumentumokat.
64 Xerox® WorkCentre® 3025
Felhasználói útmutató
Fax beállítása (WorkCentre 3025NI)
Az alapértelmezett faxolási beállítások a CentreWare Internet Services
használata során
1. Nyissa meg a webböngészőt a számítógépen, és a címsorban adja meg a készülék IP-címét.
2. Nyomja le az Enter billentyűt.
3. Válassza a Properties (Tulajdonságok) lehetőséget.
4. Ha a rendszer megkéri, adja meg az Administrator User Name (Rendszergazda felhasználónevét)
(admin) és a Password (Jelszót) (1111), majd válassza ki a Login (Bejelentkezés) gombot.
Válassza a Tulajdonságok lehetőséget.
5. A Machine Settings (Gépbeállítások) hivatkozásban válassza ki a Fax hivatkozást.
6. Válassza az Általános hivatkozást.
7. A Machine ID & Fax Number (Gépazonosító és faxszám) területen:
a. A Machine ID (Gépazonosító) mezőben adjon meg egy azonosítót.
b. A Fax Number (Faxszám) mezőben adja meg a faxszámot.
8. A Change default (Alapértelmezett értékek módosítása) területen:
a. A Resolution (Felbontás) legördülő menüben válasszon ki egyet az elérhető opciók közül.
b. A Lighten/Darken (Világosítás/sötétítés) legördülő menüben válasszon ki egyet az elérhető
opciók közül.
c. Válassza ki a kívánt Original Size (Eredeti méret) beállítást.
9. A Sending (Küldés) területen:
a. A Redial Term (Újratárcsázási idő) legördülő menüben válassza ki az egyes újratárcsázások
idejét percben.
b. A Redial Times (Újratárcsázások száma) legördülő menüben válassza ki, hogy a gép hányszor
tárcsázzon újra.
c. Ha a telefonrendszeren a faxszámok előtt előhívót kell megadni, válassza az Enable
(Engedélyezés) elemet, és adja meg az előhívószám adatait a Prefix Dial (Előhívó tárcsázása)
mezőben.
d. A Hibajavítási mód engedélyezéséhez jelölje be az ECM Mode (ECM-mód) jelölőnégyzetet.
e. A Fax Confirmation (Faxmegerősítés) legördülő menüben válasszon ki egy küldésjelentési
opciót.
• Ki
• On (Be) – jelentést nyomtat faxküldés után.
• On-Error (Hiba esetén) – jelentést nyomtat, amikor hiba történik.
10. A Receiving (Fogadás) területen:
a. A Receive Mode (Fogadási mód) legördülő menüben válassza ki a vonal kívánt beállítását:
• Tel (Telefon) – a fax fogadása a kagyló felvételével történik.
• Fax – fogadja a bejövő faxhívást, és azonnal átvált faxfogadási módra.
• Ans/Fax (Üzenetrögzítő/fax) – akkor kell kiválasztani, ha a géphez üzenetrögzítő
csatlakozik.
b. A Ring to Answer (Csengetések száma) legördülő menüből válassza ki, hányszor csengessen
a gép a hívás fogadása előtt.
Xerox® WorkCentre® 3025 65
Felhasználói útmutató
Fax beállítása (WorkCentre 3025NI)
c. Ahhoz, hogy a gép a beérkezett fax minden oldalának aljára rányomtassa az oldalszámot és
az érkezés dátumát és idejét, jelölje be a Stamp Receive Name (Fogadó nevének
rábélyegzése) jelölőnégyzetet.
d. Jelölje be a Receive Start Code (Indítási kód fogadása) jelölőnégyzetet, ha azt szeretné, hogy a
gép a hátulján található aljzatba csatlakoztatott telefonkészüléken keresztül is faxvételre
legyen állítható. A menüből válassza ki a megfelelő indítási kódot (az alapértelmezett érték 9).
e. Ha szeretné, hogy a gép képes legyen a beérkezett faxokat titkos fogadás keretében a
várólistán tartani, a Secure Receive (Biztonságos fogadás) legördülő menüből válasszon a
következő lehetőségek közül. A tartott faxok a várólistán maradnak, és csak akkor
szabadulnak fel, ha a felhasználó megadja a kioldási jelszót.
• Ki
• On (Be): ezzel a beállítással titkos fogadási jelszót kell megadnia, és az Apply (Alkalmaz)
elemet választania.
• Print fax in secure receive mode (Fax nyomtatása titkos fogadási módban): Ez a
lehetőség csak akkor érhető el, ha a Secure Receive (Titkos fogadás) menüben az On (Be)
elem van kiválasztva. Válassza a Print (Nyomtatás) gombot, és adja meg a titkos
fogadás jelszavát. Válassza az Apply (Alkalmaz) gombot.
f. Jelölje be az Auto Reduction (Automatikus kicsinyítés) jelölőnégyzetet, ha azt szeretné, hogy
a gép automatikusan lekicsinyítse a beérkezett nagy dokumentumokat, hogy azok ráférjenek
a gépben használt faxpapírra.
g. A Discard Size (Eldobási méret) mezőben adja meg az eldobható faxok méretadatait.
Megjegyzés: Az Eldobási méret lehetőség nem érhető el az Automatikus kicsinyítéssel együtt.
h. Ha mindkét oldalra kíván nyomtatni, a 2-Sided (Kétoldalas) legördülő menüben válassza a
következő lehetőségek egyikét:
• Ki
• Long Edge (Hosszú él): mindkét oldalra nyomtat a lap hosszú éle mentén.
• Short Edge (Rövid él): mindkét oldalra nyomtat a lap rövid éle mentén.
11. Kattintson az Apply (Alkalmaz) gombra a módosítások mentéséhez.
12. Amikor a nyugtázó üzenet megjelenik, kattintson az OK gombra.
Faxdokumentum-beállítások módosítása a gépről
Fax indítása előtt az eredeti dokumentum állapotához képest a legjobb minőség érdekében módosítsa
az alábbi faxbeállításokat. A faxolás módjáról részletesen a Felhasználói útmutató Fax című fejezetéből
tájékozódhat.
Faxcímjegyzék
Hozzon létre egy címjegyzéket a faxoláshoz, ennek részleteihez lásd a jelen Felhasználói útmutató
Címjegyzék című fejezetét.
66 Xerox® WorkCentre® 3025
Felhasználói útmutató
Papír és másolóanyagok 3
Ez a fejezet a készülékhez használható készletek típusait és méreteit, illetve a választható papírtálcákat,
valamint az egyes tálcák által támogatott készlettípusokat és -méreteket ismerteti.
A fejezet tartalma:
• Papír betöltése
• Papírméret és -típus beállítása
• Másolóanyagok specifikációja
• Dokumentumok betöltése
• Másolóanyag-kimeneti hely
Xerox® WorkCentre® 3025 67
Felhasználói útmutató
Papír betöltése
Papír betöltése
Az 1. tálca a készülék alapkiszereléséhez tartozik.
A tálcához különböző méretű és típusú másolóanyagok használhatók. A másolóanyagok részletes
ismertetéséhez lásd: Másolóanyagok specifikációja.
A papír előkészítése betöltéshez
Mielőtt betölti a papírt a papírtálcába, hajlítgassa meg vagy
pörgesse át a lapokat. Ezzel a művelettel szétválaszthatja az
összetapadt lapokat, így csökkentheti a papírelakadás
kockázatát.
Megjegyzés: A szükségtelen papírelakadások és a
helytelen adagolás elkerülése érdekében csak közvetlenül a használat előtt vegye ki a papírt a
csomagolásból.
Az 1. tálca használata
Az 1. tálca a gép elülső oldalán található. Ha nem használja, akár fel is hajthatja, így a készülék
kevesebb helyet foglal. Használja a tálcát szabványos másolóanyagokhoz, fóliákhoz, címkékhez,
borítékokhoz vagy levelezőlapokhoz.
Különleges másolóanyagokhoz használja a kézi üzemmódot.
Másolóanyagként normál papír használható, 76 mm x 127 mm és 216 mm x 356 mm (Legal) közötti
méretben), 60 g/m² és 163 g/m² közötti súlyban. A másolóanyagok részletes ismertetéséhez lásd:
Másolóanyagok specifikációja.
Az 1. tálca feltöltése
1. Engedje le a készülék elülső oldalán található 1. tálcát.
2. Hajlítgatással vagy oda-vissza pörgetéssel készítsen elő
egy köteg papírt a betöltéshez. Egyenletes, sima
felületen igazítsa egymáshoz a széleket. A tálcába való
betöltés előtt simítsa ki a levelezőlapok, borítékok vagy
címkék felkunkorodásait.
Megjegyzés: Automatikus üzemmódban a tálca
kapacitása legfeljebb 150 lap 80 g/m² súlyú levélpapír,
egy fólia vagy egy boríték. Kézi adagolású módban, a
nyomtató-illesztőprogram Papír fülén kiválasztva, a tálca
kapacitása egy darab, bármilyen típusú hordozó.
Különleges másolóanyagok esetén erősen ajánlott a kézi
mód használata.
68 Xerox® WorkCentre® 3025
Felhasználói útmutató
Papír betöltése
3. Töltse a másolóanyagot a szélességvezetők közé, a nyomtatni kívánt oldallal felfelé.
Megjegyzés: A fóliákat a szélüknél fogja meg, és a nyomtatandó oldalukat lehetőleg ne érintse
meg.
4. Igazítsa a papírvezetőt a nyomtatáshoz használt anyag
szélességéhez. Tolja a vezetőt a tálca közepe felé; a
kiengedéshez és a tálca széle felé mozdításhoz nyomja
össze a vezetőt. Győződjön meg róla, hogy nem töltött
be túl sok nyomtatóanyagot.
5. Ha a számítógépéről kezdeményez nyomtatást, a
megfelelő papírméret és -típus megadásához használja a
Papír fület az illesztőprogramban. Ha nem ellenőrzi a
papíradatok helyességét, a nyomtatási művelet
elhúzódhat. A papírtípus és a papírméret a vezérlőpulton
való beállításához lásd: A papír méretének és típusának
beállítása.
Megjegyzés: Az illesztőprogram segítségével, a számítógépen elvégzett beállítások felülbírálják a
vezérlőpulton megadott beállításokat.
Borítékmód
1. Tálcába töltés előtt simítsa ki a boríték kunkorodásait.
Megjegyzések:
• Egy borítékot tölthet be. Borítékra vagy más különleges másolóanyagra történő
nyomtatáskor a Kézi adagoló lehetőséget kell kiválasztani forrásként a nyomtató-
illesztőprogram Papír fülén.
• A másolóanyagok részletes ismertetéséhez lásd: Másolóanyagok specifikációja.
2. A borítékot rövid széllel való adagoláshoz helyezze be, a
zárófüles oldallal lefelé (lásd az ábrát).
3. Igazítsa a papírvezetőt a nyomtatáshoz használt anyag
szélességéhez.
4. Ha a számítógépéről kezdeményez nyomtatást, a
megfelelő papírméret és -típus megadásához használja a
Papír fület az illesztőprogramban. Forrásként kézi
adagolást kell választania. Ha nem ellenőrzi a
papíradatok helyességét, a nyomtatási művelet
elhúzódhat.
Megjegyzés: A papírtípus és a papírméret a vezérlőpulton való beállításához lásd: A papír
méretének és típusának beállítása.
Megjegyzés: Az illesztőprogram segítségével, a számítógépen elvégzett beállítások felülbírálják a
vezérlőpulton megadott beállításokat.
Xerox® WorkCentre® 3025 69
Felhasználói útmutató
Papírméret és -típus beállítása
Papírméret és -típus beállítása
Miután betöltötte a papírt a papírtálcába, a vezérlőpult segítségével meg kell adnia a papír méretét és
típusát. Ezek a beállítások Másolás és Fax üzemmódra vonatkoznak. Számítógépről történő nyomtatás
esetén a papírméretet és -típust a használt alkalmazásban kell beállítani.
Más lehetőség, hogy a számítógépen módosítja a papír méretét és típusát; ehhez válassza a Xerox
Easy Printer Manager > (Átváltás speciális módba) > Device Settings (Készülékbeállítások)
lehetőséget.
Megjegyzés: Az illesztőprogram segítségével, a számítógépen elvégzett beállítások felülbírálják a
vezérlőpulton megadott beállításokat.
A papírméret beállítása
1. Nyomja meg a Gépállapot gombot a vezérlőpulton.
2. A fel/le nyilak segítségével válassza ki a Rendszerbeállítás pontot, és nyomja meg az OK gombot.
3. A fel/le nyilak segítségével válassza ki a Papírbeállítás pontot, és nyomja meg az OK gombot.
4. A fel/le nyilak segítségével válassza ki a Papírméret pontot, és nyomja meg az OK gombot.
5. A kívánt papírtálca kiválasztásához használja a fel és le nyilat, majd nyomja meg az OK gombot.
6. A kívánt papírméret kiválasztásához használja a fel és le nyilat.
7. Az OK gombbal mentse a beállításokat.
8. Nyomja meg a Vissza gombot, amíg vissza nem tér készenléti módba.
Ha különleges méretű papírt kíván használni, válasszon egyedi papírméretet a nyomtató-
illesztőprogramban.
A papírtípus beállítása
1. Nyomja meg a Gépállapot gombot a vezérlőpulton.
2. A fel/le nyilak segítségével válassza ki a Rendszerbeállítás pontot, és nyomja meg az OK gombot.
Adja meg a számot a billentyűzettel.
3. A fel/le nyilak segítségével válassza ki a Papírbeállítás pontot, és nyomja meg az OK gombot.
4. A fel/le nyilak segítségével válassza ki a Papírtípus pontot, és nyomja meg az OK gombot.
5. A kívánt papírtálca kiválasztásához használja a fel és le nyilat, majd nyomja meg az OK gombot.
6. A kívánt papírtípus kiválasztásához használja a fel és le nyilat.
7. Az OK gombbal mentse a beállításokat.
8. Nyomja meg a Vissza gombot, amíg vissza nem tér készenléti módba.
70 Xerox® WorkCentre® 3025
Felhasználói útmutató
Másolóanyagok specifikációja
Másolóanyagok specifikációja
A másolóanyagokra vonatkozó irányelvek
Papír, boríték vagy más speciális másolóanyag kiválasztásakor vagy betöltésekor kövesse az alábbi
irányelveket:
• A nyirkos, hajlott, gyűrött vagy szakadt papírra történő másolás papírelakadást és gyenge
minőségű nyomtatást eredményezhet.
• Kizárólag kiváló minőségű nyomtatópapírt használjon. Kerülje a dombornyomású, perforált, túl
sima vagy túl durva anyagú papír használatát.
• A papírt felhasználásáig tartsa a csomagolásában. A dobozokat ne tegye le a padlóra, hanem
helyezze polcokra vagy raklapokra. A papírra ne helyezzen nehéz tárgyakat, akkor sem, ha a papír
csomagolásban van. A papírt tartsa nedvességtől és egyéb, a papír felkunkorodását vagy
gyűrődését előidéző hatásoktól távol.
• A tároláshoz használjon nedvességálló csomagolást (bármilyen műanyag tartó vagy zsák), hogy
por és nedvesség ne érhesse a papírt.
• Mindig a specifikációnak megfelelő papírt és másolóanyagot használjon.
• Csak megfelelően elkészített borítékot használjon, éles, jó hajtogatással.
• NE használjon kapcsos vagy patentos borítékokat.
• NE használjon ablakos, bevonatos, öntapadó füles vagy más szintetikus anyagot tartalmazó
borítékokat.
• NE használjon sérült vagy nem megfelelően összeállított borítékokat.
• Csak a lézernyomtatókhoz ajánlott speciális másolóanyagokat használja.
• A speciális másolóanyagok, mint például fóliák és címkék összetapadásának elkerülése érdekében
a nyomtatás befejeztével azonnal vegye ki őket a kimeneti gyűjtőtálcából.
• A fóliákat sima felületre helyezze, miután kivette őket a berendezésből.
• Ne hagyjon speciális másolóanyagot hosszabb ideig a kézi adagolónyílásban. Por és szennyeződés
gyűlhet össze a felületén, ami foltos nyomtatást eredményez.
• Az ujjnyomok okozta szennyeződés megakadályozására kezelje óvatosan a fóliát és a bevonatos papírt.
• A nyomtatott fóliákat ne tegye ki hosszabb időre napfény hatásának, mert kifakulhatnak.
• A nem használt másolóanyagokat 15 °C és 30 °C közötti hőmérsékleten tárolja. A relatív
páratartalomnak 10% és 70% között kell lennie.
• Papír behelyezésekor a jel által jelzett maximális szint fölé ne töltsön papírt.
• Ellenőrizze, hogy a címkék ragasztóanyaga megfelelő-e a 200 °C beégetési hőmérséklet
0,1 másodpercnyi elviselésére.
• Ellenőrizze, nincs-e kifolyt ragasztóanyag a címkék között.
VIGYÁZAT: Az ilyen részeken a címke leválhat a nyomtatás alatt, ami papírelakadáshoz vezethet.
A kifolyt ragasztó a berendezés alkatrészeit is megrongálhatja.
• Egy ív címkét csak egyszer adagoljon a gépbe. A ragasztós hátlapot csak egyszeri áthaladáshoz
készítették.
• Ne használjon a hátlapról levált, gyűrött, felhólyagzott vagy más módon sérült címkét.
Xerox® WorkCentre® 3025 71
Felhasználói útmutató
Másolóanyagok specifikációja
Másolóanyag-típusok
Megjegyzés: Előfordulhat, hogy ez a funkció nem áll rendelkezésre a készülékén. Ellenőrizze a
készülék típusát a Bevezetés című részben.
A lenti táblázatban megtalálja a másolás, nyomtatás, illetve faxfunkció által az egyes tálcákban
támogatott hordozótípusokat a következő papírméretek esetén:
• A4 210 x 297 mm
• Letter 216 x 279 mm
• Legal 216 x 355 mm
• Oficio 216 x 343 mm
• Folio 216 x 330 mm
Billentyű:
O Támogatott X Nem támogatott
1. tálca 1. tálca
Típusok Támogatott súlyok Automatikus Kézi
adagolás adagolás
Sima 70–90 g/m² O O
Vastag 91 – 105 g/m² O O
Vékony 60–70 g/m² O O
Gyapot 75–90 g/m² X O
Színes 75–90 g/m² X O
Előnyomott 75–90 g/m² X O
Újrahasznosított 70–90 g/m² O O
Fólia 138–146 g/m² X O
(csak A4/Letter)
Címkék 120–150 g/m² X O
Karton 121–163 g/m² O O
Levélpapír 105–120 g/m² O O
Archival 105–120 g/m². Ha a nyomatot O O
hosszú távra, például
archiválásra szeretné megőrizni,
válassza ezt a beállítást.
72 Xerox® WorkCentre® 3025
Felhasználói útmutató
Másolóanyagok specifikációja
A lenti táblázatban megtalálja a Nyomtatás funkció által az egyes tálcákban támogatott
másolóanyag-típusokat a következő papírméretek esetén:
• JIS B5 182 x 257 mm
• ISO B5 176 x 250 mm
• Executive 184,2 x 266,7 mm
• A5 148,5 x 210 mm
• A6 105 x 148,5 mm
• Levelezőlap 101,6 x 152,4 mm
• Monarch borítékok 98,4 x 190,5 mm
• DL borítékok 110 x 220 mm
• C5 borítékok 162,0 x 229 mm
• C6 borítékok 114 x 162 mm
• Nem. 10 boríték 105 x 241 mm
Billentyű:
O Támogatott X Nem támogatott
1. tálca 1. tálca
Típusok Támogatott súlyok automatikus Kézi
adagolás adagolás
Sima 70–90 g/m² O O
Vastag 91 – 105 g/m² O O
Vékony 60–70 g/m² O O
Gyapot 75–90 vg/m² X O
Színes 75–90 g/m² X O
Előnyomott 75–90 g/m² X O
Újrahasznosított 70–90 g/m² O O
Levelezőlap 121–163 g/m² karton X O
Borítékok 75–90 g/m² X O
Xerox® WorkCentre® 3025 73
Felhasználói útmutató
Dokumentumok betöltése
Dokumentumok betöltése
A dokumentumokat az automatikus dokuadagolóba töltheti, vagy ráteheti a dokuüvegre.
Megjegyzés: Előfordulhat, hogy ez a funkció nem áll rendelkezésre a készülékén. Ellenőrizze a
készülék típusát a Bevezetés című részben.
Automatikus dokuadagoló (ADF)
Az automatikus dokuadagoló kapacitása legfeljebb 40 lap 80 g/m² vastagságú eredeti.
1. Helyezze a beszkennelni kívánt dokumentumokat arccal
felfelé az automatikus dokuadagoló bemeneti tálcájába;
a dokumentumok felső része a tálca bal oldala felé
nézzen.
2. Állítsa be úgy a dokumentumvezetőt, hogy az éppen csak
érintse a dokumentum két oldalát.
Dokuüveg
A dokuüveg túlméretes, szakadt vagy sérült eredetikhez, illetve könyvekhez, folyóiratokhoz
használható.
1. Nyissa ki az automatikus dokuadagolót, és helyezze a
dokumentumokat másolandó oldalukkal lefelé,
egyenként a dokuüvegre, a bal hátsó sarokhoz igazítva.
2. Az alapértelmezett dokumentumméret 8,5 x 11” vagy
A4. Más méretű dokumentumok feldolgozásához
módosítsa az Eredeti mérete beállítást. Lásd: Másolási
beállítások.
Megjegyzés: A dokumentumokat a készülék csak egyszer
szkenneli be, még akkor is, ha több másolatot készít róluk.
74 Xerox® WorkCentre® 3025
Felhasználói útmutató
Másolóanyag-kimeneti hely
Másolóanyag-kimeneti hely
Megjegyzés: Előfordulhat, hogy ez a funkció nem áll rendelkezésre a készülékén. Ellenőrizze a
készülék típusát a Bevezetés című részben.
Gyűjtőtálca
A készülék a nyomtatott anyagokat egy helyen tudja kiadni:
• Gyűjtőtálca (arccal lefelé) max. 100 lap 80 g/m²-es papír,
10 fólia és 10 ív címke.
A gyűjtőtálca használata
A gyűjtőtálcára nyomtatott oldalukkal lefelé, nyomtatási sorrendben érkeznek a kinyomtatott papírok.
Xerox® WorkCentre® 3025 75
Felhasználói útmutató
Másolóanyag-kimeneti hely
76 Xerox® WorkCentre® 3025
Felhasználói útmutató
Nyomtatás 4
A termék kiváló minőségű nyomatokat készít elektronikus dokumentumokból. A nyomtatót a megfelelő
nyomtató-illesztőprogram telepítése után elérheti a számítógépéről. A készülékkel használható számos
nyomtató-illesztőprogram beszerzésével kapcsolatban nézze meg az illesztőprogramok CD-jét, vagy
töltse le a legfrissebb verziókat a Xerox webhelyéről: www.xerox.com.
A fejezet tartalma:
• Nyomtatás Windowsból
• Xerox Easy Printer Manager (EPM)
• Nyomtatás Macintoshsal
• Nyomtatás Linuxból
• Nyomtatás Unixból
Xerox® WorkCentre® 3025 77
Felhasználói útmutató
Nyomtatás Windowsból
Nyomtatás Windowsból
A következőkben a Windowsból való nyomtatásról és az annak során elérhető lehetőségekről adunk
áttekintést.
Megjegyzések:
• Elképzelhető, hogy egyes opciók az Ön nyomtatótípusától és konfigurációjától függően
nem elérhetők.
• A képek csak az illusztráció célját szolgálják.
Nyomtatási folyamat
Számítógépéről dokumentumokat nyomtathat a mellékelt nyomtató-illesztőprogramokkal. A
nyomtató-illesztőprogramot minden olyan számítógépen telepíteni kell, amelyről nyomtatni kíván.
Megjegyzés: A Nyomtatási tulajdonságok vagy Nyomtatási beállítások egyes lehetőségeinek
kiválasztása esetén vagy figyelmeztető jel jelenhet meg. A jel azt jelenti, hogy az
adott beállítás választható, de nem ajánlott, míg a jel azt jelenti, hogy az adott beállítás a
készülék beállításai vagy a környezet miatt nem választható.
1. Válassza az alkalmazás Nyomtatás parancsát.
2. A Nyomtató: Név legördülő menüből válassza ki a készülékét.
3. A nyomtatási beállítások az egyes füleken történő megadásához válassza a Tulajdonságok vagy
Beállítások elemet. A további részleteket lásd:
• Kedvencek fül
• Alapbeállítások fül
• Papír fül
• Grafika fül
• Speciális fül
• Earth Smart fül
• Xerox fül
4. A megadott beállítások jóváhagyásához válassza az OK elemet.
5. A dokumentum kinyomtatásához válassza az OK gombot.
Kedvencek fül
A Kedvencek fülön megtalálhatók az alapértelmezett és a felhasználó által létrehozott kedvencek.
Az Kedvencek beállítások opció, amely a Xerox fül kivételével minden fülön megtalálható, lehetővé
teszi, hogy a jelenlegi beállításokat későbbi újrafelhasználás céljából elmentse.
Kedvencek elem elmentéséhez tegye a következőket:
1. Módosítsa szükség szerint a beállításokat minden fülön.
2. Kattintson a Save (Mentés) gombra.
78 Xerox® WorkCentre® 3025
Felhasználói útmutató
Nyomtatás Windowsból
3. Adjon meg egy nevet és leírást, majd válassza a kívánt ikont.
4. Kattintson az OK gombra. A Kedvencek mentésekor az illesztőprogram összes beállítása mentésre
kerül.
Elmentett beállítás használatához válassza ki a Kedvencek fülön. A készülék ezután a kiválasztott
beállítások szerint működik.
Elmentett beállítás törléséhez válassza ki a Kedvencek fülön, majd kattintson a Törlés elemre.
Megjegyzés: Csak felhasználó által létrehozott kedvencek törölhetők.
Előnézet fül
A jobb oldali panelen lévő Előnézet fül csak a kedvencek fülön látható. Az Ön által bevitt beállítások
grafikus összegzése látható rajta.
Részletek fül
A jobb oldali panelen lévő Részletek fül csak a kedvencek fülön látható. A kiválasztott kedvenc
összefoglalása láthatók rajta, kiemelve a nem kompatibilis beállításokat.
Papír fül
A jobb oldali panelen lévő Papír fül minden fő fülön látható, kivéve a Kedvencek és a Xerox fület. Az Ön
által bevitt beállítások grafikus összegzése látható rajta.
Eszköz fül
A jobb oldali panelen lévő Eszköz fül minden fő fülön látható, kivéve a Kedvencek és a Xerox fület. Az
eszközbeállítások összesítését jeleníti meg.
Nyomtatóállapot
Megjegyzés: Az ebben a felhasználói útmutatóban látható Nyomtatóállapot ablak és tartalma a
használt készüléktől vagy operációs rendszertől függően eltérhet.
A minden fülön látható Nyomtatóállapot lehetőség a készülék állapotát figyeli meg és tájékoztatja
Önt róla. A Xerox-nyomtatóállapot párbeszédablak elemei:
Festékszint
Megtekintheti az egyes festékkazettákban hátralévő festék szintjét. A fenti, a készüléket és a
festékkazetták számát bemutató ablak a használt készüléktől függően eltérő lehet. Egyes készülékek
nem támogatják ezt a funkciót.
Opció
Megadhatók a munkariasztáshoz kapcsolódó beállítások.
Xerox® WorkCentre® 3025 79
Felhasználói útmutató
Nyomtatás Windowsból
Kellékrendelés
Festékkazettát/kazettákat online rendelhet.
Felhasználói útmutató
Ez a gomb a felhasználói útmutatót nyitja meg hiba esetén. Ezután nyissa meg a felhasználói
útmutató hibaelhárítási részét.
Alapbeállítások fül
Az Alapbeállítások fülön adhatja meg a nyomtatási mód és a nyomtatott dokumentum
megjelenítésének beállításait. Ezek a beállítások a tájolás, a minőségi beállítások, az elrendezés és a
kétoldalas nyomtatás beállításai.
Megjegyzés: Elképzelhető, hogy egyes opciók az Ön nyomtatótípusától és konfigurációjától
függően nem elérhetők.
Tájolás
Az Orientation (Tájolás) funkcióval határozhatja meg, milyen irányban nyomtassa a készülék a
tartalmat a lapra.
• Álló: Álló helyzetben, levélstílusban nyomtatja ki az oldalt.
• Fekvő: Fekvő helyzetben, tájképelrendezésben nyomtatja ki az oldalt.
• Rotate 180 Degrees (180 fokos elforgatás): Az oldal 180 fokos elfordítását teszi lehetővé.
Elrendezési lehetőségek
A Layout Options (Elrendezési lehetőségek) segítségével különböző elrendezésű nyomatokat hozhat
létre. Be lehet állítani, hogy hány oldalt akar egy papírlapra nyomtatni. Ha egy lapra több oldalt
szeretne nyomtatni, az oldalak kisebb méretben jelennek meg, az Ön által meghatározott sorrendben.
• Laponként egy oldal: Ez a lehetőség azt jelenti, hogy az elrendezésen nem kell változtatni.
• Oldalanként több lap: Segítségével több oldalt helyezhet egy-egy lapra. Egy lapra legfeljebb
16 oldalt lehet nyomtatni. Adja meg az egyes oldalakra helyezni kívánt képek számát, az oldalak
sorrendjét, és hogy van-e szükség oldalhatárra.
• Poszternyomtatás: Segítségével egyoldalas dokumentumok 4, 9 vagy 16 részre bonthatók.
Minden egyes rész egy lapra kerül, s így a lapok később összeillesztve poszterméretű
dokumentumot adnak majd ki. 4 laphoz válassza a Poszter 2x2, 9 laphoz a Poszter 3x3, 16 laphoz
pedig a Poszter 4x4 lehetőséget. Ezután adja meg az átfedés mennyiségét mm-ben vagy inchben.
• Füzetnyomtatás: A funkció a dokumentumot a papír mindkét oldalára nyomtatja, és az oldalakat
úgy rendezi el, hogy nyomtatás után a lapokat félbehajtva füzetet kapjunk.
Oldalkeret: A lehetőség használatával a nyomathoz különböző keretek közül választhat.
80 Xerox® WorkCentre® 3025
Felhasználói útmutató
Nyomtatás Windowsból
Kétoldalas nyomtatás
A papír mindkét oldalára lehet nyomtatni. Nyomtatás előtt határozza meg a dokumentum tájolását.
Megjegyzés: Előfordulhat, hogy ez a funkció nem áll rendelkezésre a készülékén.
• Nyomtató alapbeállítása: Ezen opció kiválasztásával a funkció a készülék vezérlőpultján
beállítottak szerint működik.
• Nincs: A dokumentum egyoldalasan nyomtatódik ki.
• Hosszú él: Ez a könyvkötésben használt hagyományos formátum.
• Rövid él: Ez a naptáraknál gyakran használatos formátum.
• Fordított kétoldalas nyomtatás: A dokumentum kétoldalasan nyomtatódik ki, a második oldal
képe 180 fokkal el van fordítva.
Papír fül
A Papír fül beállításainak segítségével megadhatók a nyomtató elérésekor használandó alapvető
papírkezelési paraméterek.
Copies (Példányszám)
Ez határozza meg a kinyomtatandó másolatok számát. 1–999 példány adható meg.
Papírbeállítások
• Eredeti mérete: Itt a kinyomtatott eredeti mérete adható meg. Ha a kívánt méret nem látható a
Méret dobozban, válassza a Szerkesztés lehetőséget: Amikor megjelenik az Egyedi papírméret-
beállítások ablak, állítsa be a papírméretet, majd válassza az OK gombot. Ezek után a
kiválasztható beállítás megjelenik a listában.
• Kimenet mérete: Itt a nyomtatáshoz szükséges papír mérete adható meg.
• Percentage (Százalék): A funkció segítségével egy adott oldal tartalma kisebb vagy nagyobb
méretben jelenik meg a nyomtatott oldalon. Írja be az átméretezési arányt a Százalék mezőbe.
• Forrás: Itt választható ki a kívánt papírtálca. Ha speciális anyagra, például borítékra vagy fóliára
nyomtat, használja a kézi adagolót. Ha a papírforrás Automatikus kiválasztás értékre van állítva,
a nyomtató a kívánt méret alapján automatikusan választja ki a papírforrást.
• Típus: A Típus értékét a kiválasztott tálcába töltött papírnak megfelelően kell beállítani. Így kapja
a legjobb nyomtatási minőséget. Ha Borítékokat nyomtat, ügyeljen, hogy a Boríték fület válassza
ki.
• Speciális: A speciális papírbeállítások segítségével a dokumentum első oldalához eltérő
papírforrást választhat ki.
• First Page (Első oldal): A gép a dokumentum első oldalát más papírtípusra nyomtatja, mint a
többit. Ehhez válassza ki a szükséges papírt tartalmazó papírtálcát.
• Forrás: Itt választható ki a kívánt papírtálca. Ha speciális anyagra, például borítékra vagy
fóliára nyomtat, használja a kézi adagolót. Ha a papírforrás Automatikus választás értékre
van állítva: A nyomtató a kért méret alapján automatikusan kiválasztja a papírforrást.
Xerox® WorkCentre® 3025 81
Felhasználói útmutató
Nyomtatás Windowsból
Grafika fül
A következő beállítások segítségével nyomtatási igényeire szabhatja a nyomtatás minőségét.
Minőség
Ezzel az elemmel választhat a Normál és a Nagy felbontású grafika közül.
Betűtípus/Szöveg
• Minden szöveg feketén: Ezt a jelölőnégyzetet bejelölve a dokumentum minden szövegét
egyenletes fekete színnel nyomtathatja ki, a képernyőn megjelenő színektől függetlenül.
• Speciális: Itt állíthatók be a betűtípusok. A True Type betűtípusok letölthetők körvonalas vagy
bitképekként, illetve kinyomtathatók grafikaként. Ha nem igényel letöltést, és a nyomtató
betűtípusait használná, jelölje be a Use Printer Fonts (Nyomtató betűtípusainak használata)
lehetőséget.
Grafikus vezérlő
• Speciális: Használja ezt a lehetőséget a fényerő és a kontraszt szintjének beállítására.
Festéktakarékos
• A festékkel való takarékoskodáshoz válassza a Be lehetőséget.
Speciális fül
Itt különböző Speciális beállításokat adhat meg a nyomathoz, például vízjelet vagy sablonszöveget
állíthat be.
82 Xerox® WorkCentre® 3025
Felhasználói útmutató
Nyomtatás Windowsból
Vízjel
Ez az opció lehetővé teszi szöveg nyomtatását a meglévő dokumentum fölé. A nyomtatóhoz számos
gyári vízjel tartozik – ezek módosíthatók is, és újak is felvehetők a listára.
Meglévő vízjel használata
A Vízjel legördülő listából válassza ki a kívánt vízjelet. A kiválasztott vízjel megjelenik az előnézeti
képen.
Vízjel készítése
1. A Vízjel legördülő listából válassza a Szerkesztés tételt. Megjelenik a Vízjel szerkesztése ablak.
2. Írjon be egy szöveget a Vízjel szövege mezőbe. Legfeljebb 40 karakter hosszú szöveget írhat be.
Az üzenet megjelenik az előnézeti ablakban. Ha a Csak az első oldalon négyzet meg van jelölve,
a vízjel csak az első oldalra lesz kinyomtatva.
3. Válassza ki a vízjelbeállításokat. A betűtípus nevét, stílusát, méretét és árnyékolását a Betűtípus
tulajdonságai részen, a vízjel szögét pedig a Szöveg tájolása szakaszban adhatja meg.
4. Az új vízjel a listához való hozzáadásához válassza a Hozzáadás gombot.
5. Ha végzett a szerkesztéssel, válassza az OK gombot.
Vízjel szerkesztése
1. A Vízjel legördülő listából válassza a Szerkesztés tételt. Megjelenik a Vízjel szerkesztése ablak.
2. Válassza ki a szerkeszteni kívánt vízjelet a Jelenlegi vízjelek listából, majd módosítsa a vízjel
szövegét és tulajdonságait.
3. Válassza a Frissítés gombot a változtatások mentéséhez.
4. Ha végzett a szerkesztéssel, válassza az OK gombot.
Vízjel törlése
1. A Vízjel legördülő listából válassza a Szerkesztés tételt. Megjelenik a Vízjel szerkesztése ablak.
2. Válassza ki a törölni kívánt vízjelet a Jelenlegi vízjelek listából, majd kattintson a Törlés gombra.
3. Válassza az OK gombot.
Sablonok
A Sablon egy speciális formátumú fájlban, a merevlemezes meghajtón tárolt szöveg és/vagy kép,
melyet bármely dokumentumra rányomtathat. Gyakran használnak sablont előnyomott űrlapok és
fejléces levélpapírok helyett.
Megjegyzés: Ez a lehetőség csak akkor áll rendelkezésre, ha a PCL6 nyomtató-illesztőprogramot
használja.
Új oldalsablon létrehozása
Oldalsablon használatához egy céges emblémát vagy képet tartalmazó új sablont kell készítenie.
1. Hozzon létre vagy nyisson meg egy dokumentumot, mely a sablonban használni kívánt szöveget
vagy képet tartalmazza. Helyezze el az elemeket pontosan úgy, ahogy azt a kinyomtatott lapon
látni szeretné.
Xerox® WorkCentre® 3025 83
Felhasználói útmutató
Nyomtatás Windowsból
2. A Sablon legördülő listából válassza a Szerkesztés tételt. Megjelenik a Sablon szerkesztése ablak.
3. Válassza a Létrehozás elemet, és írjon be egy nevet a Fájlnév dobozba. Jelölje ki a célkönyvtár
elérési útját, ha szükséges.
4. Válassza a Mentés gombot. A név megjelenik a Sablonlista mezőben.
5. Válassza az OK gombot.
Megjegyzés: A sablondokumentum méretének meg kell egyeznie a sablonnal nyomtatandó
dokumentumok méretével. A sablon ne tartalmazzon vízjelet.
6. Válassza az OK gombot a Speciális fülön.
7. A fő Nyomtatás ablakban kattintson az OK gombra.
8. Megjelenik egy Biztos benne? üzenet. A jóváhagyáshoz kattintson az Igen gombra.
Sablonoldal használata
1. Válassza ki a kívánt sablont a Sablon legördülő listából.
Ha a kívánt sablonfájl nem jelenik meg a sablonlistában, válassza a Szerkesztés gombot és a
Sablon betöltése elemet, majd válassza ki a sablonfájlt.
Ha a használni kívánt sablonfájlt külső adattárolóra mentette, a Sablon betöltése ablak
használatával azt is be lehet tölteni.
A fájl kiválasztása után válassza a Megnyitás gombot. A fájl megjelenik a Sablonlista dobozban,
és készen áll a nyomtatásra. Válassza ki a kívánt sablont a Sablonlista dobozban.
2. Szükség esetén jelölje be a Sablon nyomtatásának megerősítése nyomtatáskor négyzetet. Ha
kipipálja ezt az opciót, minden alkalommal, amikor dokumentumot kívánt nyomtatni, megjelenik
egy ablak, ami megkérdezi, hogy kíván-e sablont nyomtatni a dokumentumra.
Ha a négyzet nincs bejelölve, és kiválasztott egy sablont, a rendszer automatikusan kinyomtatja a
sablont a dokumentumra.
3. Válassza az OK gombot.
Sablonoldal törlése
1. A Sablon legördülő listából válassza a Szerkesztés tételt. Megjelenik a Sablon szerkesztése ablak.
2. Válassza ki a törölni kívánt sablont a Sablonlista mezőből.
3. Válassza ki a Sablon törlése elemet. A jóváhagyást kérő üzenet megjelenésekor válassza az Igen
gombot.
4. Válassza az OK gombot.
Nyomtatási beállítások
Válassza ki a kívánt Nyomtatási sorrendet a legördülő listából.
• Normál: Az összes oldal kinyomtatódik.
• Összes oldal fordítva: A nyomtató az összes oldalt kinyomtatja az utolsótól az elsőig.
• Páratlan oldalak nyomtatása: A nyomtató csak a dokumentum páratlan számú oldalait
nyomtatja.
• Páros oldalak nyomtatása: A nyomtató csak a dokumentum páros számú oldalait nyomtatja.
84 Xerox® WorkCentre® 3025
Felhasználói útmutató
Nyomtatás Windowsból
Ha az üres oldalakat nem kívánja kinyomtatni, jelölje be az Üres oldalak kihagyása jelölőnégyzetet.
Kötésmargó felvételéhez jelölje be a Kézi margó jelölőnégyzetet, és a margó helyének és szélességnek
megadásához válassza a Részletek elemet.
Earth Smart fül
Az Earth Smart fülön elérhető funkciókkal csökkentheti a nyomtatás során elhasznált áram és papír
mennyiségét, és vizuálisan is megtekintheti a takarékoskodás eredményét.
Megjegyzés: Elképzelhető, hogy ez a funkció az Ön készülékén a gép konfigurációjától függően
nem elérhető.
Típus
A Típus legördülő listában választható ki az Earth Smart alapfunkció a nyomtatóhoz.
• Nincs: Nincs automatikusan kiválasztott energia- vagy papírtakarékossági funkció.
• Környezetkímélő nyomtatás: Ha ez a funkció ki van jelölve, akkor a 2 oldalas nyomtatás, az
Elrendezés, az Üres oldalak kihagyása és a Festéktakarékos üzemmód funkciók igény szerint
testreszabhatóvá válnak.
• Nyomtató alapbeállítása: A nyomtató alapbeállításainak automatikus kiválasztása.
Eredményszimulátor
Az Earth Smart fül ezen területén vizuálisan is látható a becslés, hogy mennyi energia és papír
megtakarításával számolhat a megadott beállítások alapján.
Xerox® WorkCentre® 3025 85
Felhasználói útmutató
Nyomtatás Windowsból
Számítógépes nyomtató-illesztőprogram alapértelmezett környezetkímélő
beállításai
Nyomtató Sokképes minta Festéktakarékos üzemmód
WorkCentre 3025BI 2 képes Be
WorkCentre 3025NI 2 képes Be
Alapértelmezett környezetkímélő másolási beállítások
Nyomtató Sokképes minta Festéktakarékos üzemmód
WorkCentre 3025BI 2 képes Be
WorkCentre 3025NI 2 képes Be
A kikényszerített környezetkímélő mód kiválasztása a CWIS-ben
A CWIS-ben elérhető On-forced (Be, kikényszerített) lehetőséggel az adminisztrátor
megakadályozhatja, hogy a felhasználók módosítsanak az Earth Smart (Környezetkímélő)
beállításokon.
1. Nyissa meg a webböngészőt a számítógépen, és a címsorban adja meg a készülék IP-címét.
2. Nyomja le az Enter billentyűt.
3. Kattintson CentreWare Internet Services képernyőjének felső részében található Login
(Bejelentkezés) elemre.
4. Írja be az Administrator User Name (Adminisztrátori felhasználónév) és a Password (Jelszó)
értékét (admin, illetve 1111), majd válassza a Login (Bejelentkezés) lehetőséget.
5. A környezetkímélő mód eléréséhez a képernyő tetején válassza az Earth Smart OFF
(Környezetkímélő KI) [vagy ON (BE)] elemet.
6. Az Earth Smart Mode (Környezetkímélő mód) ablakban válassza az On-forced (Be, kikényszerített)
lehetőséget.
7. Adja meg a jelszót.
8. Válassza az Apply (Alkalmaz) gombot.
9. Válassza az OK gombot.
Xerox fül
Ezen a fülön verzió- és szerzői jogi információk találhatók, valamint hivatkozások illesztőprogramokra
és letöltésekre, kellékanyagok rendelésére és a Xerox weboldalára.
86 Xerox® WorkCentre® 3025
Felhasználói útmutató
Xerox Easy Printer Manager (EPM)
Xerox Easy Printer Manager (EPM)
A Xerox Easy Printer Manager egy olyan Windows-alapú alkalmazás, amely egy helyen egyesíti a Xerox
készülék beállításait. A Xerox Easy Printer Manager kényelmesen kombinálja a készülék és a
nyomtatási/szkennelési környezet beállításait, műveleteit, valamint a Szkennelés PC-re és Faxolás PC-re
funkciókat. Ezen szolgáltatások jó alapot jelentenek a Xerox eszközök kényelmes használatához.
A Xerox Easy Printer Manager az illesztőprogram telepítése során automatikusan települ.
Xerox® WorkCentre® 3025 87
Felhasználói útmutató
Nyomtatás Macintoshsal
Nyomtatás Macintoshsal
Ez a rész a Macintosh rendszeren történő nyomtatást ismerteti. Nyomtatás előtt be kell állítania a
nyomtatási környezetet. Lásd: Telepítés és beállítás.
Dokumentum nyomtatása
Macintosh számítógépről történő nyomtatás esetén minden alkalmazásban ellenőrizni kell a
nyomtató-illesztőprogram beállításait. Macintosh számítógépen történő nyomtatáshoz kövesse az
alábbi lépéseket.
1. Nyissa meg a nyomtatni kívánt dokumentumot.
2. Nyissa ki a File (Fájl) menüt, és kattintson a Page Setup (Oldalbeállítás), egyes alkalmazásokban a
Document Setup (Dokumentumbeállítás) lehetőségre.
3. Válassza ki a papírméretet, tájolást, méretezést és egyéb beállításokat. Győződjön meg arról, hogy
a készülék ki van jelölve, majd válassza az OK gombot.
4. A File (Fájl) menüben válassza a Print (Nyomtatás) gombot.
5. Válassza ki a nyomtatás példányszámát, és adja meg, hogy mely oldalakat kívánja kinyomtatni.
6. Válassza a Print (Nyomtatás) gombot.
Nyomtatóbeállítások módosítása
A berendezés által nyújtott speciális nyomtatási funkciókat is igénybe vehet.
Nyisson meg egy alkalmazást, és válassza a Print (Nyomtatás) pontot a File (Fájl) menüből.
A nyomtató tulajdonságainak ablakában megjelenő nyomtatónév a használt készüléktől függően
eltérő lehet. A nevet kivéve a nyomtató tulajdonságait tartalmazó ablakok szerkezete a következőhöz
hasonló.
Megjegyzés: A beállítás értékei a nyomtató típusától és a Macintosh OS verziójától függően
változhatnak.
TextEdit
A funkció segítségével fej- és lábléc nyomtatható.
Nyomtatási funkciók
A Médiatípus opciót úgy állítsa be, hogy megfeleljen a nyomtatáshoz használt tálcába betöltött
papírnak. Így kapja a legjobb minőségű nyomtatást. Ha más nyomtatási anyagot helyez a
nyomtatóba, válassza ki az annak megfelelő papírtípust.
88 Xerox® WorkCentre® 3025
Felhasználói útmutató
Nyomtatás Macintoshsal
Elrendezés
Az Elrendezés funkció teszi lehetővé annak beállítását, hogy a dokumentum hogyan nézzen ki
nyomtatásban. Egy lapra több oldalt nyomtathat.
Kétoldalas: Kétoldalas dokumentum nyomtatását teszi lehetővé.
Fordított oldaltájolás: Az oldal tájolásának megfordítását (180 fokos elfordítását) teszi lehetővé. Ha
például egy dokumentum tetejét a lap bal széléhez szeretné nyomtatni, válassza a fekvő tájolást, majd
a Fordított oldaltájolás lehetőséget.
Papírkezelés
A funkció segítségével a következő alapvető papírkezelési beállítások adhatók meg: Oldalak
szortírozása, Nyomtatandó oldalak, Oldalak sorrendje, Papírmérethez igazítás.
Borítólap
Ez az opció lehetővé teszi, hogy a dokumentum előtt vagy után borítólapot nyomtasson.
Kellékszintek
A funkció a festék jelenlegi szintjét mutatja.
Grafika
Ezzel az elemmel kiválaszthatja a nyomtatás felbontását. A magasabb felbontás beállítása a grafikák
és karakterek élesebb és tisztább nyomtatását eredményezi. Magasabb értékek esetén a dokumentum
nyomtatása hosszabb ideig tarthat.
Több oldal nyomtatása egy lapra
Egy lapra több oldalt is nyomtathat. Ezzel a jellemzővel költséghatékony módon lehet vázlatoldalakat
nyomtatni.
1. Nyisson meg egy alkalmazást, és válassza a Print (Nyomtatás) pontot a File (Fájl) menüből.
2. Válassza a Layout (Elrendezés) elemet a Pages (Oldalak) alatti legördülő listából. Válassza ki az
egy lapra nyomtatandó oldalak számát a Pages per Sheet (Oldlak/lap) legördülő listában.
3. Válassza ki a használni kívánt egyéb lehetőségeket.
4. Válassza a Print (Nyomtatás) gombot. A készülék a kívánt számú oldalt fogja egy lapra nyomtatni.
Xerox® WorkCentre® 3025 89
Felhasználói útmutató
Nyomtatás Macintoshsal
Kétoldalas nyomtatás
Ezzel a szolgáltatással a papír mindkét oldalára lehet automatikusan nyomtatni.
1. A Macintosh-alkalmazásból válassza a Print (Nyomtatás) pontot a File (Fájl) menüből.
2. Válassza a Layout (Elrendezés) elemet az Orientation (Tájolás) alatti legördülő listából.
3. Válassza az On (Be) lehetőséget a Two Sided Printing (Kétoldalas nyomtatás) lehetőségei közül.
4. Válassza ki a használni kívánt egyéb lehetőségeket, majd válassza a Print (Nyomtatás) elemet.
Az AirPrint használata
Az AirPrint egy olyan szoftveres megoldás, amely lehetővé teszi a vezeték nélküli nyomtatást az Apple
iOS-alapú mobileszközökről és Mac OS-alapú eszközökről. Azokon a nyomtatókon, amelyeken az
AirPrint engedélyezett, közvetlenül Macintosh számítógépről, iPhone, iPad vagy iPod készülékről
nyomtathat. További tájékoztatás érdekében lásd a jelen felhasználói útmutató A készülék üzembe
helyezése és beállítása részében található AirPrint témakört.
A Google Cloud Print használata
A Google Cloud Print szolgáltatás segítségével okostelefonjával, táblagépével vagy bármilyen más,
a webre csatlakozó eszközzel nyomtathat nyomtatókon. További tájékoztatás érdekében lásd a jelen
felhasználói útmutató A készülék üzembe helyezése és beállítása részében található Google Cloud Print
témakört.
90 Xerox® WorkCentre® 3025
Felhasználói útmutató
Nyomtatás Linuxból
Nyomtatás Linuxból
Nyomtatás alkalmazásból
A Common UNIX Printing System (Egységes UNIX-alapú nyomtatási rendszer, CUPS) használatának
köszönhetően számos Linux-alkalmazásból lehetséges a nyomtatás. Bármely ilyen alkalmazásból
lehetősége van a készülékre nyomtatni.
1. Nyisson meg egy alkalmazást, és válassza a Print (Nyomtatás) pontot a File (Fájl) menüből.
2. Válassza a Print lehetőséget az lpr közvetlen használatához.
3. Az LPR GUI-panelén válassza ki saját készülékét nevét a nyomtatók listájából, majd kattintson a
Properties gombra.
4. Módosítsa a nyomtatási feladat tulajdonságait az ablak tetején megjelenő négy fül segítségével.
• General: Ezzel módosíthatja a papírméretet, a papírtípust és a dokumentum tájolását. Itt
engedélyezheti a kétoldalas nyomtatást, vehet fel kezdő és befejező szalagcímeket, valamint
módosíthatja az egy lapra nyomtatandó oldalak számát.
• Szöveg: Itt történik az oldalak margóinak, illetve a szöveges adatok tulajdonságainak
megadása, például sortávolság vagy oszlopok.
• Grafika: Itt történik a képfájlok nyomtatása során érvényes képkezelési lehetőségek
megadása, pl.: színkezelés, kép mérete és pozíciója.
• Speciális: Itt adható meg a nyomtatás felbontása, a papírforrás és a kimenet.
5. A beállítások érvényesítéséhez, illetve a Properties ablak bezárásához válassza az Apply gombot.
6. A nyomtatás elindításához válassza az OK gombot az LPR GUI ablakban.
A nyomtatási feladat állapotát a megjelenő Printing ablakban kísérheti figyelemmel.
Fájlok nyomtatása
A készüléken a szabványos CUPS módszerrel többféle fájltípus nyomtatására is lehetősége van a
parancssori illesztő használatával. A szokásos lpr eszköz helyett az illesztőprogram-csomag viszont egy
sokkal egyszerűbben használható LPR GUI programot biztosít.
Dokumentumfájlok nyomtatása:
1. A Linux rendszerhéj parancssorába írja be az lpr <fájlnév> parancsot, és nyomja meg az Enter
gombot. Megjelenik az LPR GUI ablak.
2. Amikor csak az lpr parancsot írja be, és megnyomja az Enter gombot, először a Select file(s) to
print ablak jelenik meg. Jelölje ki a nyomtatandó fájlokat, majd válassza a Megnyitás elemet.
3. Az LPR GUI ablakban válassza ki a készüléket a listából, és módosítsa a nyomtatási feladat
tulajdonságait.
4. A nyomtatás elindításához válassza az OK gombot.
Xerox® WorkCentre® 3025 91
Felhasználói útmutató
Nyomtatás Linuxból
A nyomtatóbeállítások megadása
A Printers configuration panel Printer Properties ablakában módosíthatja a készülék nyomtatóként való
használatához tartozó tulajdonságokat.
1. Nyissa ki a Unified Driver Configuratort.
Szükség esetén váltson át a Printers configuration panelre.
2. Az elérhető nyomtatók listájában jelölje ki saját készülékét, majd válassza a Properties gombot.
3. Megnyílik a Printer Properties ablak.
Az alábbi öt fül jelenik meg a panel tetején:
• General: Ez a nyomtató nevének és helyének módosítását teszi lehetővé. Az itt megadott név
fog szerepelni a Printers configuration ablak nyomtatólistájában.
• Connection: A beállítás másik port megtekintését és kijelölését teszi lehetővé. Ha használat
közben USB-portról párhuzamos portra vagy visszafelé módosítja a nyomtatási portot, ezen a
lapon ismételten be kell állítani a nyomtatási portot.
• Driver: A beállítás másik készülék-illesztőprogram megtekintését és kijelölését teszi lehetővé.
Az Options lehetőséget választva megadhatja a készülék alapértelmezett beállításait.
• Jobs: Az opció megjeleníti a nyomtatási feladatok listáját. A kijelölt feladat visszavonásához
kattintson a Cancel job lehetőségre. Ha a feladatok listájában korábban szereplő feladatokat
kívánja megtekinteni, jelölje be a Show completed jobs jelölőnégyzetet.
• Classes: Ez az opció megjeleníti azt az osztályt, amelyhez a berendezés tartozik. Ha a
berendezést valamely adott osztályhoz kívánja adni, válassza az Add to Class gombot, ha
pedig el kívánja távolítani a kijelölt osztályból, a Remove from Class gombra kattintson.
4. A beállítások érvényesítéséhez, illetve a Printer Properties ablak bezárásához válassza az OK
gombot.
92 Xerox® WorkCentre® 3025
Felhasználói útmutató
Nyomtatás Unixból
Nyomtatás Unixból
Fájlok nyomtatása
A nyomtató telepítése után válassza ki a kinyomtatni kívánt képeket, szöveget vagy PostScriptet.
1. Adja ki a „printui <nyomtatandó_fájl_neve>” parancsot. Ha például a „dokumentum1”-et
nyomtatja, használja a printui dokumentum1 parancsot.
Ekkor megnyílik a UNIX nyomtató-illesztőprogram Print Job Manager (Nyomtatási feladat) része,
amelyben különböző nyomtatási beállításokat adhat meg.
2. Válasszon ki egy már felvett nyomtatót.
3. Adja meg a nyomtatási beállításokat például a Page Selection ablakban.
4. A Number of Copies mezőben adja meg a példányszámot.
5. A nyomtatási munka elkezdéséhez válassza az OK gombot.
A nyomtatóbeállítások megadása
A Unix nyomtató-illesztőprogram Print Job Manager (Nyomtatási feladat) alkalmazásával különböző
nyomtatási beállításokat adhat meg a nyomtató Properties opcióján keresztül. A következő
gyorsbillentyűk használhatók: H mint Help (súgó), O mint OK, A mint Alkalmaz és C mint Cancel
(Mégse).
Általános fül
• Papírméret: Papírméret beállítása, például A4, Letter vagy más papírméret, igény szerint.
• Papírtípus: A papírtípus megadása. A listában elérhető lehetőségek: Printer Default (Nyomtató
alapértelmezése), Plain (Sima) és Thick (Vastag).
• Papírforrás: A papírforrásként használt tálca megadása. Az alapértelmezett beállítás: Auto
Selection.
• Tájolás: Ezzel a funkcióval határozhatja meg, milyen irányban nyomtassa a gép a tartalmat a
lapra.
• Kétoldalas: A papírhasználat csökkentése érdekében nyomtatás a papír mindkét oldalára.
• Több oldal: Több oldal nyomtatása a papír egyik oldalára.
• Oldalkeret: Válasszon keretstílust (például egyvonalas, kétvonalas)
Kép fül
Ezen a fülön módosíthatja a dokumentum fényerejét, felbontását és a kép helyzetét.
Szöveg fül
Ezen a fülön adható meg a margó, a sorköz és a nyomaton látható oszlopok.
Xerox® WorkCentre® 3025 93
Felhasználói útmutató
Nyomtatás Unixból
Margók fül
• Margók használata: Margót állít be a dokumentumhoz. Alapértelmezés szerint a margók
nincsenek engedélyezve. A felhasználó a megfelelő mezők értékének módosításával változtathatja
meg a margóbeállításokat. Alapértelmezés szerint ezek az értékek a kiválasztott lapmérettől
függnek.
• Egység: A mértékegység megadása, ami lehet pont, hüvelyk vagy centiméter.
Nyomtatóspecifikus beállítások fül
Különböző funkciók különféle beállításai adhatók meg a JCL és a General részben. Ezek a funkciók a
nyomtató típusától és a PPD fájltól függnek.
94 Xerox® WorkCentre® 3025
Felhasználói útmutató
Másolás 5
A fejezet tartalma:
• A másolás folyamata
• Másolási beállítások
• Elrendezési beállítások használata
• Másolóanyag-kimeneti helyek
Xerox® WorkCentre® 3025 95
Felhasználói útmutató
A másolás folyamata
A másolás folyamata
Ez a rész a másolatok készítésének alapvető folyamatát mutatja be:
• Dokumentumok betöltése
• A funkciók kiválasztása
• A példányszám megadása
• A feladat indítása
• Másolási munka leállítása
Ha hitelesítési funkció működik a gépen, a készülék használatához felhasználói fiókra lehet szüksége.
Felhasználói fiók, illetve bővebb tájékoztatás érdekében forduljon a rendszergazdához.
Megjegyzés: Elképzelhető, hogy egyes opciók az ön készülékén a gép konfigurációjától függően
nem elérhetők.
Dokumentumok betöltése
A dokumentumokat az automatikus dokuadagolóba töltheti, vagy ráteheti a dokuüvegre.
Megjegyzés: Elképzelhető, hogy egyes opciók az ön készülékén a gép konfigurációjától függően
nem elérhetők.
Automatikus dokuadagoló (ADF)
Az automatikus dokuadagoló kapacitása legfeljebb 40 lap (80 g/m²) vastagságú eredeti.
1. Helyezze a beszkennelni kívánt dokumentumokat arccal
felfelé az automatikus dokuadagoló bemeneti tálcájába;
a dokumentumok felső része a tálca bal oldala felé
nézzen.
2. Állítsa be úgy a dokumentumvezetőt, hogy az éppen csak
érintse a dokumentum két oldalát.
96 Xerox® WorkCentre® 3025
Felhasználói útmutató
A másolás folyamata
Dokuüveg
A dokuüveg túlméretes, szakadt vagy sérült eredetikhez, illetve könyvekhez, folyóiratokhoz
használható.
1. Nyissa ki az automatikus dokuadagolót, és helyezze a
dokumentumokat másolandó oldalukkal lefelé,
egyenként a dokuüvegre, a bal hátsó sarokhoz igazítva.
2. Az alapértelmezett dokumentumméret 8,5 x 11” vagy
A4. Más méretű dokumentumok feldolgozásához
módosítsa az Eredeti mérete beállítást. További
tájékoztatáshoz lásd: Másolási beállítások.
A funkciók kiválasztása
A másolási munkához számos funkció közül választhat.
A másolási funkciók a Menü gomb használatával érhetők el.
A beállítások megadása után a Vissza gomb megnyomásával
térhet vissza a Készenlét képernyőre.
Megjegyzés: Elképzelhető, hogy egyes opciók az ön készülékén a gép konfigurációjától függően
nem elérhetők.
1. Nyomja meg a Copy (Másolás) gombot a
vezérlőpulton.
Az alapértelmezett papírforrás a papírtálca.
A kézi adagolónyílást különleges típusú
másolóanyag adagolásához, például fejléces
papírok vagy címkék egyszeri feldolgozásához
nyissa ki. A további részleteket lásd: Papír és
másolóanyagok.
2. Nyomja meg a Menü gombot a vezérlőpulton.
3. A fel/le nyilak megnyomásával jelenítse meg a kívánt funkciót, majd nyomja meg az OK gombot.
4. A fel/le nyilak segítségével jelenítse meg a kívánt beállítást, majd a mentéshez nyomja meg az OK
gombot. A további lehetséges beállításokkal kapcsolatban lásd: Másolási beállítások.
5. A főmenübe történő visszalépéshez nyomja meg a Back (Vissza) gombot.
A példányszám megadása
Megjegyzés: Elképzelhető, hogy egyes opciók az ön készülékén a gép konfigurációjától függően
nem elérhetők.
• A másolási példányszám maximális értéke 99.
• A szükséges példányszám megadásához használja a számbillentyűzetet vagy a vezérlőpult fel/le
nyílgombjait. A megadott szám megjelenik a képernyő jobb alsó sarkában.
Megjegyzés: Hibás adat visszavonásához nyomja meg a Clear All (Mindent töröl) gombot, és írja
be a helyes példányszámot.
Xerox® WorkCentre® 3025 97
Felhasználói útmutató
A másolás folyamata
A feladat indítása
1. Nyomja meg a Start gombot. A dokumentumokat a készülék csak egyszer szkenneli be.
2. Ha 1-2 oldalas eredetik szkennelését végzi a dokuüvegről, a készülék üzenetben figyelmezteti,
amikor készen áll a 2. oldal szkennelésére. Folytassa a szkennelést az összes oldal beszkenneléséig.
A készülék beszkenneli a képeket, majd kinyomtatja a másolási feladatot.
Másolási munka leállítása
Az aktív másolási feladat megszakításához nyomja meg a Stop (Leállítás) gombot a vezérlőpulton.
98 Xerox® WorkCentre® 3025
Felhasználói útmutató
Másolási beállítások
Másolási beállítások
A készüléken a következő opciók segítségével állíthatja be a másolási feladatokat. A beállítások
eléréséhez válassza a Menü gombot.
Megjegyzések:
• Elképzelhető, hogy egyes opciók az ön készülékén a gép konfigurációjától függően nem
elérhetők.
• Ha lenyomja a Clear All (Mindent töröl) gombot a másolási beállítások megadása
közben, az aktuális munkához megadott összes beállítás törlődik, és visszaáll az
alapértelmezett állapotra, miután a gép befejezte a folyamatban lévő másolási munkát.
Funkció Leírás Beállítások
Eredeti mérete A beszkennelni kívánt kép • A4
méretének megadására • A5
szolgál. • B5 (JIS)
• Letter
• Executive
• Folio (csak akkor elérhető, ha van eredeti az ADF-ben)
• Legal (csak akkor elérhető, ha van eredeti az ADF-
ben)
Kicsinyítés/ Az eredetik 25% és 400% • 100%: Az eredeti képpel azonos méretű képeket hoz
nagyítás között kicsinyíthetők vagy létre a másolatokon.
nagyíthatók. • Előbeállítások: A 9 leggyakrabban használt
kicsinyítési/nagyítási százalék előre beállított
opciókként használható. Ezeket a beállításokat a
rendszer- vagy gépadminisztrátor a felhasználók
egyéni igényeinek megfelelően módosíthatja.
• Auto illesztés: Az eredeti mérete és a választott
papírméret alapján kicsinyíti vagy nagyítja a képet a
másolaton.
• Egyedi. A billentyűzet vagy a felfelé/lefelé nyilak
segítségével adja meg a kívánt százalékos értéket.
Világosítás/ A másolat világosságának, • Világosítás +1 – +5: A kép világosítása lépésenként a
sötétítés illetve sötétségének legvilágosabb Világosítás +5-ös beállításig; sötét
beállítása. nyomatokhoz használható jól.
• Normál: Normál gépelt vagy nyomtatott eredeti
esetén javasolt alkalmazni.
• Sötétítés +1 – +5: Az eredeti sötétítése lépésenként a
legsötétebb Sötétítés +5-ös beállításig; világos
nyomatokhoz használható jól.
Xerox® WorkCentre® 3025 99
Felhasználói útmutató
Másolási beállítások
Funkció Leírás Beállítások
Eredeti típusa Az Eredeti típusa funkció • Szöveg: Túlnyomórészt szöveget tartalmazó eredeti
az eredeti dokumentum esetén.
típusának megadásával • Szöveg/Fotó: Szöveget és képeket nagyjából egyenlő
javíthatja a képek arányban tartalmazó eredeti esetén.
minőségét. • Fotó: Akkor célszerű használni, ha az eredeti
dokumentumok fényképek.
Válogatás A nyomtatott oldalakat • Be: Megadja a nyomtatáshoz a lapok sorrendjét.
sorba rendezi. • Ki: Válassza ezt, ha válogatásra nincsen szükség.
Elrendezés Ezeknek a funkcióknak a • Normál: Ezzel az opcióval az eredetik elrendezését
használatával két vagy tarthatja meg.
több dokumentumot • 2 lap: Ezzel a funkcióval kettő dokumentumot
másolhat egyetlen másolhat kicsinyített formában egyetlen papírlapra.
papírlapra, • 4 lap: Ezzel a funkcióval négy dokumentumot
könyveredetiből végezhet másolhat kicsinyített formában egyetlen papírlapra.
másolást, füzet
• Igazolványmásolás: A készülék az eredeti egyik
formátumú kimenetet
oldalát a lap felső felére, a másik oldalát pedig az alsó
készíthet, illetve
felére nyomtatja az eredeti dokumentum méretének
poszternek összeállítható
csökkentése nélkül.
dokumentumokat
készíthet. További információkért lásd: Elrendezési beállítások
használata.
Háttér beáll. A segítségével háttér • Ki: Válassza ezt, ha háttérbeállításra nincsen szükség.
nélkül nyomtathatja ki a • Automatikus: Válassza ezt a háttér
képeket. A funkció optimalizálásához.
segítségével • Javítás 1–2. szint: Az élénkebb háttér érdekében
elhalványítható vagy válasszon nagyobb számot.
eltüntethető a színes papír
• Törlés 1–4. szint: A világosabb háttér érdekében
vagy újság szkennelésekor
válasszon nagyobb számot.
keletkező sötét háttér.
100 Xerox® WorkCentre® 3025
Felhasználói útmutató
Elrendezési beállítások használata
Elrendezési beállítások használata
Ezeknek a funkcióknak a használatával két vagy több dokumentumot másolhat egyetlen papírlapra,
könyveredetiből végezhet másolást, füzet formátumú kimenetet készíthet, illetve poszternek
összeállítható dokumentumokat készíthet.
Megjegyzés: Elképzelhető, hogy egyes opciók az ön készülékén a gép konfigurációjától függően
nem elérhetők.
2 vagy 4 oldal másolása egy lapra
Ezzel a funkcióval két vagy több dokumentumot másolhat
kicsinyített méretben egyetlen papírlapra. Ideális
szóróanyagok, segédletek vagy archiválási célból készített
dokumentumok készítéséhez.
Megjegyzés: A funkció használatához az eredetiket az
automatikus dokuadagolóba kell betölteni.
1. Nyomja meg a Copy (Másolás) gombot a vezérlőpulton.
2. Nyomja meg a Menü gombot a vezérlőpulton.
3. A fel/le nyilak segítségével jelenítse meg az Elrendezés
elemet, majd nyomja meg az OK gombot.
4. Válassza ki a megfelelő beállítást:
• Normál: Egy eredetit másol egy papírlapra.
• 2 lap: Két különálló eredetit másol egyetlen papírlapra.
• 4 lap: Négy különálló eredetit másol egyetlen papírlapra.
Megjegyzés: A fekvő tájolású eredetik esetében helyezze a dokumentum felső részét az adagoló
hátsó részéhez. Álló eredetik esetében igazítsa a dokumentum tetejét balra.
5. Az OK segítségével mentse a beállításokat, majd a főmenübe való visszatéréshez nyomja meg a
Vissza gombot.
6. Töltse be az eredetiket, nyomja meg a Start gombot,
Igazolványmásolás
A készülék az eredeti egyik oldalát a lap felső felére, a másik
oldalát pedig az alsó felére nyomtatja az eredeti
dokumentum méretének csökkentése nélkül. Ez a szolgáltatás
kisebb lapok, például névjegykártya másolásakor bizonyulhat
hasznosnak.
Megjegyzés: Ez a másolási lehetőség csak akkor érhető
el, ha az eredetit a dokuüvegre helyezi. Ha az eredeti
nagyobb, mint a nyomtatható terület, akkor nem minden
része kerül nyomtatásra.
Xerox® WorkCentre® 3025 101
Felhasználói útmutató
Elrendezési beállítások használata
A gép képes 2 oldalas eredetit másolni egyetlen lap A4, Letter, Legal, Folio, Executive, B5, A5 vagy A6
méretű papírra.
1. Nyomja meg a Copy (Másolás) gombot a vezérlőpulton.
2. Nyomja meg a Menü gombot a vezérlőpulton.
3. A le/fel nyilak használatával válassza ki az Layout (Elrendezés) elemet, majd nyomja meg az OK
gombot.
4. A fel/le nyíl segítségével válassza ki az ID Card Copy (Azonosítókártya-másolat) elemet, majd
nyomja meg az OK gombot.
5. A főmenübe történő visszalépéshez nyomja meg a Menü gombot.
6. Helyezze az eredeti első oldalát arccal lefelé a
dokuüvegre, igazítsa a regisztrációs nyíl hegyéhez, majd
csukja le az automatikus dokuadagolót.
7. Nyomja meg a Start gombot.
A kijelzőn a Borító behelyez. Nyomja meg az OK
gombot felirat jelenik meg. Nyomja meg az OK gombot
a vezérlőpulton.
A készülék elkezdi az elülső oldal szkennelését, és a
kijelzőn megjelenik a Hátsó lap elhelyez. Nyomja meg a
Start felirat.
8. Fordítsa meg az eredetit, a hátsó oldalát arccal lefelé
helyezze a dokuüvegre, és csukja le az automatikus
dokuadagolót.
9. A másolás elindításához nyomja meg a vezérlőpulton a
Start gombot.
102 Xerox® WorkCentre® 3025
Felhasználói útmutató
Másolóanyag-kimeneti helyek
Másolóanyag-kimeneti helyek
A készülék a nyomtatott anyagokat egy helyen tudja kiadni:
• Gyűjtőtálca, arccal lefelé, max. 100 lap 80 g/m²-es papír.
A gyűjtőtálca használata
A gyűjtőtálcára nyomtatott oldalukkal lefelé, nyomtatási sorrendben érkeznek a kinyomtatott papírok.
Ha a gyűjtőtálca megtelt, a vezérlőpulton üzenet jelenik meg.
Xerox® WorkCentre® 3025 103
Felhasználói útmutató
Másolóanyag-kimeneti helyek
104 Xerox® WorkCentre® 3025
Felhasználói útmutató
Szkennelés 6
A fejezet tartalma:
• Szkennelés áttekintése
• Szkennelés Windows rendszeren
• Szkennelés Macintosh rendszeren
• Szkennelés Linux rendszeren
• Szkennelés TWAIN használatával
• Szkennelés WIA-illesztőprogram használatával
Xerox® WorkCentre® 3025 105
Felhasználói útmutató
A szkennelés áttekintése
A szkennelés áttekintése
A Szkennelés funkció használatával a felhasználó papíralapú dokumentumok digitális változatát
hozhatja létre és küldheti el számítógépre a hálózaton vagy USB-kapcsolaton keresztül. A dokumentum
szkennelhető színesben, szürkeskálásan és fekete-fehéren, majd ezt követően a digitális fájl elküldhető
a megadott célhelyre.
A szkennelés megkezdése előtt győződjön meg róla, hogy a készüléket beüzemeléskor beállították
szkenneléshez. A Szkennelés funkció beüzemeléséhez és konfigurálásához lásd: A készülék üzembe
helyezése és beállítása.
Ebben a részben a számítógépre/hálózatra történő szkennelés mikéntjéről tájékozódhat három
operációs rendszer, a Windows, a Macintosh, illetve a Linux használata esetén. Kövesse a számítógépe
rendszerének megfelelő operációs rendszerhez tartozó utasításokat.
A Vezérlőpult Szkennelés gombjával a következő lehetőségeket érheti el:
• Szkennelés PC-re: A készülékhez kapcsolódó számítógépre kétféleképpen szkennelhet be
dokumentumot:
• Helyi PC: Szkennelés a WorkCentre 3025-höz közvetlenül, USB-kábelen csatlakozó
számítógépre. Ha Windowsra szkennel, használat előtt telepíteni kell a számítógépre a
nyomtató-illesztőprogramot az Easy Printer Manager alkalmazással együtt. Ha Macintoshra
szkennel, az Image Capture vagy a Xerox Scan Assistant szolgáltatással együtt kell telepítenie
a nyomtató-illesztőprogramot.
• Hálózati PC: Használja ezt a lehetőséget hálózati PC-re történő szkenneléshez. Windows
esetén használat előtt telepíteni kell a számítógépre a nyomtató-illesztőprogramot az Easy
Printer Manager alkalmazással együtt. Ha Macintoshra szkennel, az Image Capture vagy a
Xerox Scan Assistant szolgáltatással együtt kell telepítenie a nyomtató-illesztőprogramot.
• Web Services for Devices (WSD): A funkció használatával olyan alkalmazásokba vagy
számítógépekre szkennelhet, amelyek támogatják a Microsoft Web Services for Devices
technológiáját. Ez a funkció a Windows Vistához készült, és a Windows 7 és Windows 8
rendszerekkel is együttműködik. A WSD folyamat elindítja a szkennelést, majd a számítógépről
vagy a készülékről továbbítja azt a Windows-esemény által kijelölt címre.
Megjegyzés: Elképzelhető, hogy egyes opciók az ön készülékén a gép konfigurációjától függően
nem elérhetők.
Szkennelési folyamat
A WorkCentre 3025-höz csatlakozó számítógépről végzett szkennelés alapvető folyamata:
A számítógépen:
• Győződjön meg róla, hogy a WC3025-ön engedélyezve van a szkennelés, és létrejött a kapcsolat a
számítógéppel.
A Xerox készüléknél:
• Dokumentumok betöltése
106 Xerox® WorkCentre® 3025
Felhasználói útmutató
A szkennelés áttekintése
A Xerox készüléknél VAGY a számítógépen
• Szkennelési kapcsolat típusának kiválasztása: Helyi PC, Hálózati PC vagy WSD (csak Windows
rendszeren)
• Szkennelési célhely kiválasztása
• Szkennelési munka beállításainak kiválasztása
• A feladat indítása
• Ha szükséges, állítsa le a munkát.
Szkennelési módszerek
A készülék segítségével helyi kapcsolaton a következő módszerekkel szkennelhető be kép:
• TWAIN: A TWAIN-illesztőprogramok a számítógépes alkalmazások és a szkenner közti
adatátvitelt kezelik. A funkció különböző operációs rendszereken helyi kapcsolaton vagy hálózaton
keresztül használható. Lásd: Szkennelés TWAIN használatával.
• WIA (Windows Image Acquisition): A szolgáltatás használatához a számítógépet USB-kábellel kell
csatlakoztatni a készülékhez. Windows Vista vagy Windows 7 operációs rendszer szükséges. Lásd:
Szkennelés WIA-illesztőprogram használatával.
Xerox® WorkCentre® 3025 107
Felhasználói útmutató
Szkennelés Windows rendszeren
Szkennelés Windows rendszeren
Teendők a folyamat során
• Ellenőrizze, hogy a Szkennelés funkció be van-e állítva a készüléken. További részletekhez lásd: A
készülék üzembe helyezése és beállítása.
• Győződjön meg róla, hogy a Xerox Easy Printer Manager alkalmazás telepítve van. Ez az
alkalmazás a Xerox WC3025 nyomtató-illesztőprogramjához tartozik. Az Easy Printer Manager
segítségével könnyen adhatja meg a szkennelés beállításait és kezelheti a készüléket.
• Miután engedélyezte a szkennelés funkciót, és megadta a szkennelés beállításait, bármely
szkennelési munkát elindíthatja a számítógépről és a Xerox készülékről is, miután az eredetit a
szkennerbe vagy a dokuadagolóba helyezte.
• Ha hitelesítési vagy biztonsági funkció működik a gépen, a készülék használatához számlára lehet
szüksége. Számláért vagy bővebb tájékoztatásért forduljon a rendszeradminisztrátorhoz.
Megjegyzés: Elképzelhető, hogy egyes opciók az Ön készülékén a gép konfigurációjától, illetve a
kiválasztott szkennelési funkcióktól és célhelyektől függően nem elérhetők.
PC-re szkennelés engedélyezése
1. A számítógépen nyissa meg a Xerox Easy Printer Manager alkalmazást: Nyissa meg a Start
menüt, válassza a Programok vagy Minden program elemet, válassza a Xerox nyomtatók
lehetőséget, majd a > Xerox Easy Printer Manager elemet.
2. Az Easy Printer Manager ablakban válassza a Switch to Advanced Mode (Váltás speciális módra)
gombot.
3. Válassza az ablak tetején látható Scan to PC Settings (PC-re szkennelés beállításai) gombot.
Megjelenik a Scan to PC Settings (PC-re szkennelés beállításai) képernyő.
4. Válassza az Enable Scan from Device Panel (Készülékpanelről végzett szkennelés engedélyezése)
elemet.
5. A Scan Settings (Szkennelési beállítások) részben válassza ki a készüléken használni kívánt
szkennelési funkciókat:
• Kimeneti szín
• Felbontás
• Eredeti mérete
6. Válassza a File Settings (Fájlbeállítások) elemet:
• Save to (Mentés helye): ez határozza meg, hogy hova kerüljön a számítógépen a
beszkennelt fájl
• Fájlformátum
• Actions after Saving (Műveletek mentés után): értesítés a szkennelés befejezéséről és
egyéb lehetőségek.
7. A Szkennelési beállítások további funkcióbeállításainak eléréséhez kattintson az Image (Kép)
fülre.
108 Xerox® WorkCentre® 3025
Felhasználói útmutató
Szkennelés Windows rendszeren
8. A szkennelési és fájlbeállítások mentéséhez válassza a képernyő alján található Save (Mentés)
elemet.
Megjegyzés: Választhatja a Default (Alapértelmezett) lehetőséget is, ekkor a készülék az
alapértelmezett beállításokkal fog szkennelni.
Megjegyzés: E beállításokat meg kell erősíteni a készüléken, amikor a faxot elküldi a vezérlőpultról.
Dokumentumok betöltése
A dokumentumokat az automatikus dokuadagolóba töltheti, vagy ráteheti a dokuüvegre.
Automatikus dokuadagoló (ADF)
Az automatikus dokuadagoló kapacitása legfeljebb 40 lap (80 g/m²) vastagságú eredeti.
1. Helyezze a beszkennelni kívánt dokumentumokat arccal felfelé az automatikus dokuadagoló
bemeneti tálcájába; a dokumentumok felső része a tálca bal oldala felé nézzen.
2. Állítsa be úgy a dokumentumvezetőt, hogy az éppen csak érintse a dokumentum két oldalát.
Dokuüveg
A dokuüveg túlméretes, szakadt vagy sérült eredetikhez, illetve könyvekhez, folyóiratokhoz
használható.
1. Nyissa ki az automatikus dokuadagolót, és helyezze a
dokumentumokat másolandó oldalukkal lefelé, egyenként a
dokuüvegre, a bal hátsó sarokhoz igazítva.
2. Az alapértelmezett dokumentumméret 8,5 x 11” vagy A4
(attól függően, mely országban használja a készüléket).
Más méretű dokumentumok feldolgozásához módosítsa az
Eredeti mérete beállítást. További tájékoztatáshoz lásd:
Szkennelési beállítások.
Szkennelési célhely kiválasztása
Amikor a vezérlőpult bal oldalán található Szkennelés gombot
használja, két lehetőség jelenik meg a felhasználói felületen:
Szkennelés PC-re és Szkennelés WSD-be.
Ha a Szkennelés PC-re lehetőséget választja, meg kell adnia a kapcsolat típusát: Helyi vagy hálózati
PC.
Megjegyzés: Ha a számítógép nem az USB-porton keresztül csatlakozik a készülékhez, a
Szkennelés helyi PC-re lehetőség nem jelenik meg a felhasználói felületen. Amint számítógépet
csatlakoztat a készülékhez az USB-n keresztül, megjelenik ez a szkennelési lehetőség.
Megjegyzés: Ha nem állította be a számítógépről szkennelést az Easy Printer Manager
használatával, a számítógép nem jelenik meg a készüléknél elérhető Szkennelés menü szkennelési
célhelyei között.
Xerox® WorkCentre® 3025 109
Felhasználói útmutató
Szkennelés Windows rendszeren
Szkennelés helyi PC-re
A Szkennelés helyi PC-re funkció használatához a készüléket USB-kábelen keresztül számítógéphez
vagy munkaállomáshoz kell csatlakoztatni. A használat előtt a számítógépre telepíteni kell a
szkennelési illesztőprogramot. Az illesztőprogram telepítéséhez lásd A készülék üzembe helyezése és
beállítása című fejezetet.
1. Nyomja meg a Szkennelés gombot a vezérlőpulton.
2. A felhasználói felületen megjelenik a Szkennelés PC-re lehetőség. Nyomja meg az OK gombot.
3. A le/fel nyilak használatával válassza ki a Helyi PC lehetőséget.
4. Nyomja meg az OK gombot. Ha a Nem elérhető üzenet jelenik meg, ellenőrizze a port
csatlakozását, illetve a szkennelési beállításokat.
5. A kívánt szkennelési célhely kiválasztásához használja a fel és le nyilakat, majd nyomja meg az OK
gombot.
Szkennelés hálózati számítógépre
Győződjön meg arról, hogy a készülék csatlakozik a hálózatra. Győződjön meg arról, hogy a szkenner-
illesztőprogram telepítve és a szkennelés engedélyezve van. Útmutatóhoz lásd: A készülék üzembe
helyezése és beállítása.
1. Nyomja meg a Szkennelés gombot a vezérlőpulton.
2. A felhasználói felületen megjelenik a Szkennelés PC-re lehetőség. Nyomja meg az OK gombot.
3. A le/fel nyilak használatával válassza ki a Hálózati PC lehetőséget.
4. Nyomja meg az OK gombot. Ha a Nem elérhető üzenet jelenik meg, ellenőrizze a csatlakozást,
illetve a beállításokat.
5. A megjelenő Célhelyek listájában a fel/le nyilak megnyomásával keresse meg a számítógépet,
amelyre a szkennelést küldeni kívánja, majd nyomja meg az OK gombot.
Szkennelés WSD-re
A funkció használatával olyan alkalmazásokba vagy számítógépekre szkennelhet, amelyek támogatják
a Microsoft Eszközök webszolgáltatásai (Web Services for Devices) technológiáját.
1. Nyomja meg a Szkennelés gombot a vezérlőpulton.
2. A le/fel nyilak használatával válassza ki a WSD elemet, majd nyomja meg az OK gombot.
3. Görgessen addig, amíg meg nem jelenik a kívánt Célhely, majd nyomja meg az OK gombot.
4. A Profillista kérdésnél, amelynél megerősítheti, hol szeretné eltárolni a beszkennelt fájlt a
számítógépen, a fel/le nyilak segítségével válassza ki a megfelelő helyet/eseményprofilt, majd
nyomja meg az OK gombot.
110 Xerox® WorkCentre® 3025
Felhasználói útmutató
Szkennelés Windows rendszeren
A funkciók kiválasztása
Miután kiválasztotta a kapcsolódás módját, kiválaszthatja a szkennelési munkához szükséges
funkciókat.
Megjegyzés: Elképzelhető, hogy a következő opciók az Ön készülékén a gép konfigurációjától,
illetve a kiválasztott szkennelési módszertől függően nem elérhetők.
5. A következő funkciók a készülék Menü gombjának segítségével érhetők el a Szkennelés helyi PC-re
és Szkennelés hálózati PC-re funkcióknál, valamint a számítógép szkennelési felületén is az egyes
operációs rendszereknél.
Kimeneti szín A szkennelt kép színüzemmódjának meghatározása: Színes,
Szürkeárnyalatos vagy Fekete-fehér.
Felbontás A képfelbontás beállítása: 100 dpi, 200 dpi, 300 dpi vagy 600 dpi.
Nagyobb felbontás nagyobb fájlmérettel jár.
Eredeti mérete A szkennelendő eredeti(k) méretének beállítása: Letter, Executive, A4,
A5, B5 (JIS).
Fájlformátum A mentett kép fájlformátumát határozza meg: Többoldalas PDF,
Egyoldalas PDF, Többoldalas TIFF, Egyoldalas TIFF, JPEG.
A készülék felhasználói felületén görgessen addig, amíg a kívánt funkció meg nem jelenik, majd
nyomja meg az OK gombot. Adja meg a kívánt beállítást, majd nyomja meg az OK gombot.
A feladat indítása
Miután behelyezte a beszkennelni kívánt dokumentumot, és kiválasztotta a munkához használt
funkciókat, a készülékről és a számítógépről is elindíthatja a szkennelést.
1. Nyomja meg a Start gombot a készüléken VAGY a PC-n.
2. A készülék elkezdi beolvasni az eredetit, majd megkérdi, hogy kíván-e további oldalakat
beolvastatni.
3. Újabb oldal szkenneléséhez a fel/le nyilakkal válassza ki az Igen elemet, majd nyomja meg az OK
gombot. Töltsön be egy eredetit, és nyomja meg a Start gombot. Máskülönben válassza a Nem
elemet, majd nyomja meg az OK gombot.
A készülék beszkenneli a képeket, és elküldi őket a munkához kijelölt célhelyre.
Munka leállítása
Aktív szkennelési munka törlése.
1. Nyomja meg a Leállítás gombot a vezérlőpulton. A készülék leállítja a szkennelést, törli a munkát
és a feladatot, majd továbblép a következő munkára.
Xerox® WorkCentre® 3025 111
Felhasználói útmutató
Szkennelés Macintosh rendszeren
Szkennelés Macintosh rendszeren
A jelen fejezetben a Macintosh számítógéppel végzett szkennelés alapvető folyamatát ismerheti meg
Mac OS X 10.5 vagy újabb rendszer használata esetén:
• Dokumentumok betöltése
• Szkennelési célhely kiválasztása
• A funkciók kiválasztása
• A feladat indítása
• Feladat leállítása (szükség esetén)
Teendők a folyamat során
• Ellenőrizze, hogy a Szkennelés funkció be van-e állítva a Xerox készüléken. További részletekhez
lásd: A készülék üzembe helyezése és beállítása.
• Döntse el, mely alkalmazás használatával kívánja beszkennelni a dokumentumokat. Győződjön
meg róla, hogy az alkalmazás fel van töltve a Macintosh számítógépre, és használatra kész.
• Az Image Capture egy olyan Macintosh-alkalmazás, amelynek segítségével könnyen
választhatja ki a szkennelési beállításokat és végezheti el a szkennelést.
• A Scan Assistant egy a Xerox nyomtató-illesztőprogrammal együtt telepített Xerox-
segédprogram. Kezelőfelületének segítségével kiválasztható a szkenner, elvégezhető a
Szkennelés finombeállítása, és a szkennelés közvetlenül a számítógépről indítható.
Megjegyzés: Elképzelhető, hogy egyes opciók az Ön készülékén a gép konfigurációjától, illetve a
kiválasztott szkennelési funkcióktól és célhelyektől függően nem elérhetők.
Dokumentumok betöltése
A dokumentumokat az automatikus dokuadagolóba töltheti, vagy ráteheti a dokuüvegre.
Automatikus dokuadagoló (ADF)
Az automatikus dokuadagoló kapacitása legfeljebb 40 lap (80 g/m²) vastagságú eredeti.
1. Helyezze a beszkennelni kívánt dokumentumokat arccal felfelé az automatikus dokuadagoló
bemeneti tálcájába; a dokumentumok felső része a tálca bal oldala felé nézzen.
2. Állítsa be úgy a dokumentumvezetőt, hogy az éppen csak érintse a dokumentum két oldalát.
112 Xerox® WorkCentre® 3025
Felhasználói útmutató
Szkennelés Macintosh rendszeren
Dokuüveg
A dokuüveg túlméretes, szakadt vagy sérült eredetikhez, illetve könyvekhez, folyóiratokhoz
használható.
1. Nyissa ki az automatikus dokuadagolót, és helyezze a
dokumentumokat másolandó oldalukkal lefelé,
egyenként a dokuüvegre, a bal hátsó sarokhoz igazítva.
2. Az alapértelmezett dokumentumméret 8,5 x 11” vagy A4
(attól függően, mely országban használja a készüléket).
Más méretű dokumentumok feldolgozásához módosítsa
az Eredeti mérete beállítást. További tájékoztatáshoz
lásd: Szkennelési beállítások.
PC-re szkennelés engedélyezése
1. A Macintosh számítógépen nyissa meg az Applications
(Alkalmazások) mappát, majd kattintson az Image
Capture elemre.
Megjegyzés: A következő lépések a használt Mac OS verziójától függően eltérőek lehetnek. Ezek a
lépések Mac OS 10.8-ra vonatkoznak, de más verziókon, többek között a 10.6 és újabb verziókon is
működhetnek.
2. Keresse meg a készüléket a bal oldali listában, és kattintson rá.
3. Válassza ki a szkennelési munka funkcióit a képernyő jobb oldalán látható Scan Menu
(Szkennelési menü) részből.
4. A Save (Mentés) megnyomásával állítsa be a szkennelési munkák beállításait.
Megjegyzés: E beállításokat meg kell erősíteni a készüléken, amikor a faxot elküldi a vezérlőpultról.
Xerox® WorkCentre® 3025 113
Felhasználói útmutató
Szkennelés Macintosh rendszeren
Image Capture szkennelési beállításai
Szkennelési funkciók Beállítások
Szkennelési mód Síkágyas: A dokuüvegről
Dokuadagoló
Fajta Szöveg
Fekete-fehér
Szín
Felbontás 75 dpi–600 dpi
Méret A4, Letter, Legal
Tájolás Álló, fekvő, fordított álló, fordított fekvő
Szkennelés célhelye Asztali PC
Dokumentumok mappa
[Egyéb mappanevek a készüléken]
Név Név létrehozása a beszkennelt fájl számára
Formátum JPEG, TIFF, PNG, JPEG 2000, GIF, BMP, PDF
Képjavítás Nincs
Manuális: Fényerő, Színezet, Hőmérséklet, Telítettség
Gyári értékek visszaállítása
114 Xerox® WorkCentre® 3025
Felhasználói útmutató
Szkennelés Macintosh rendszeren
Szkennelési célhely kiválasztása
Amikor megnyomja a vezérlőpult bal oldalán található Szkennelés gombot, két lehetőség jelenik meg a
felhasználói felületen: Szkennelés PC-re és Szkennelés WSD-be.
Ha a Szkennelés PC-re lehetőséget választja, meg kell adnia a kapcsolat típusát: Helyi vagy hálózati
PC.
Megjegyzés: Ha a számítógép nem az USB-porton keresztül csatlakozik a készülékhez, a
Szkennelés helyi PC-re lehetőség nem jelenik meg a felhasználói felületen. Amint számítógépet
csatlakoztat a készülékhez az USB-n keresztül, megjelenik ez a szkennelési lehetőség.
Megjegyzés: Ha nem állította be és engedélyezte a Xerox készülékről történő szkennelést a
számítógépen, a számítógép nem jelenik meg a készüléknél elérhető Szkennelés menü szkennelési
célhelyei között.
Szkennelés helyi PC-re
A Szkennelés helyi PC-re funkció használatához a készüléket USB-kábelen keresztül számítógéphez
vagy munkaállomáshoz kell csatlakoztatni. A használat előtt a számítógépre telepíteni kell a
szkennelési illesztőprogramot. Az illesztőprogram telepítéséhez lásd A készülék üzembe helyezése és
beállítása című fejezetet.
A készüléknél:
1. Nyomja meg a Szkennelés gombot a vezérlőpulton.
2. A felhasználói felületen megjelenik a Szkennelés PC-re lehetőség. Nyomja meg az OK gombot.
3. A le/fel nyilak használatával válassza ki a Helyi PC lehetőséget.
4. Nyomja meg az OK gombot. Ha a Nem elérhető üzenet jelenik meg, ellenőrizze a port
csatlakozását, illetve a szkennelési beállításokat.
5. A kívánt szkennelési célhely kiválasztásához használja a fel és le nyilakat, majd nyomja meg az OK
gombot.
Szkennelés hálózati számítógépre
A készüléknél:
1. Nyomja meg a Szkennelés gombot a vezérlőpulton.
2. A le/fel nyilak használatával válassza ki a Szkennelés PC-re lehetőséget.
3. Nyomja meg az OK gombot. Ha a Nem elérhető üzenet jelenik meg, ellenőrizze a csatlakozást,
illetve a beállításokat.
4. A megjelenő Célhelyek listájában a fel/le nyilak megnyomásával keresse meg a számítógépet,
amelyre a szkennelést küldeni kívánja, majd nyomja meg az OK gombot.
5. A le/fel nyilak használatával válassza ki a kívánt Szkennelési célhelyet, majd nyomja meg az OK
gombot.
6. Görgessen végig a szkennelési funkciókon, és ellenőrizze, a beállítások megfelelőek-e a szkennelési
munkához: ezek a Profillista, Fájlformátum, Kimenet színe, Felbontás és Eredeti mérete beállítások.
Ha nem, igény szerint módosítsa a beállításokat. Nyomja meg az OK gombot.
Xerox® WorkCentre® 3025 115
Felhasználói útmutató
Szkennelés Macintosh rendszeren
A feladat indítása
Miután behelyezte a beszkennelni kívánt dokumentumot, és kiválasztotta a munkához használt
funkciókat, a készülékről és a számítógépről is elindíthatja a szkennelést.
1. Nyomja meg a Start gombot a készüléken, VAGY a számítógépen az Image Capture-ben válassza
a Scan (Szkennelés) lehetőséget.
2. A készülék elkezdi beolvasni az eredetit, majd megkérdi, hogy kíván-e további oldalakat
beolvastatni.
3. Újabb oldal szkenneléséhez a fel/le nyilakkal válassza ki az Igen elemet, majd nyomja meg az OK
gombot. Töltsön be egy eredetit, és nyomja meg a Start gombot. Máskülönben válassza a Nem
elemet, majd nyomja meg az OK gombot.
A készülék beszkenneli a képeket, és elküldi őket a munkához kijelölt célhelyre.
Megjegyzés: Ha az Image Capture-ben (Képrögzítő) nem működik a beolvasás, frissítse a Mac
operációs rendszert a legújabb verzióra. Az Image Capture (Képrögzítő) Mac OS X 10.4.7 vagy
újabb operációs rendszerek esetén működik megfelelően.
Munka leállítása
Aktív szkennelési munka törlése.
1. Nyomja meg a Leállítás gombot a vezérlőpulton. A készülék leállítja a szkennelést, törli a munkát
és a feladatot, majd továbblép a következő munkára.
116 Xerox® WorkCentre® 3025
Felhasználói útmutató
Szkennelés Linux rendszeren
Szkennelés Linux rendszeren
Dokumentumokat a Unified Driver Configurator ablak használatával szkennelhet. Ellenőrizze, hogy a
készülék bekapcsolt állapotban, csatlakoztatva van-e a számítógéphez USB-kábelen vagy hálózaton
keresztül. Telepítse a szkenner-illesztőprogramot Kövesse az illesztőprogramhoz kapott telepítési
útmutatót.
Szkennelés
1. Kattintson kétszer a Unified Driver Configurator (Egységes illesztőprogram-beállítások) ikonra az
asztalon.
2. A gombra kattintva térjen át a Scanners configuration (Szkennerkonfigurációk) ablakra.
3. Jelölje ki a listában megjelenő szkennert.
• Ha csak egyetlen többfunkciós készülékkel rendelkezik, amely a számítógéphez csatlakozik és
be is van kapcsolva, a szkenner automatikusan kiválasztva jelenik meg a listában.
• Ha a számítógéphez több szkenner is csatlakoztatva van, ezeket tetszőlegesen használhatja
egymástól függetlenül is. Ha például az egyik szkenneren éppen beolvasás van folyamatban,
kiválaszthatja a másik szkennert, megadhatja az arra vonatkozó eszközbeállításokat, és a
másik beolvasással párhuzamosan új beolvasást indíthat.
4. Kattintson a Properties (Tulajdonságok) lehetőségre.
5. Helyezze az eredeti dokumentumokat arccal felfelé az automatikus dokuadagolóba, vagy tegyen
egy dokumentumot arccal lefelé a dokuüvegre.
6. A Scanner Properties (Szkennertulajdonságok) ablakban kattintson a Preview (Előnézet) gombra.
A készülék beolvassa a dokumentumot, amelynek képe megjelenik az előnézeti panel területen.
7. Az előnézeti panelre beszkennelendő terület kijelöléséhez húzza az egérmutatót a megfelelő
méret eléréséig.
8. Módosítsa az Image Quality (Képminőség) és a Scan Area (Szkennelési terület) részen található
szkennelési beállításokat.
• Image Quality (Képminőség): Itt állítható be a kép színösszetétele és a szkennelésekor
alkalmazott felbontás.
• Scan Area (Szkennelési terület): Lehetővé teszi az oldalméret kiválasztását. Az Advanced
(Speciális) gombbal az oldalméret kézzel is megadható.
Ha előre megadott beállításcsoportot kíván használni szkenneléshez, válassza ki valamelyiket a
Job Type (Feladattípus) legördülő listából.
9. Kattintson a Default (Alapértelmezett) elemre a szkenner alapértelmezett beállításainak
visszaállításához.
10. Ha végzett, a szkennelést a Scan (Szkennelés) gombbal indíthatja el.
A szkennelési folyamat állapotát az ablakban bal alsó részében megjelenő folyamatjelző sáv
mutatja. A szkennelés leállításához kattintson a Cancel (Mégse) gombra.
Megjelenik a beolvasott kép.
11. Ha végzett, kattintson az eszköztár Save (Mentés) gombjára.
12. Válassza ki a képe mentési könyvtárát, és írja be a fájlnevet.
13. Kattintson a Save (Mentés) gombra.
Xerox® WorkCentre® 3025 117
Felhasználói útmutató
Szkennelés Linux rendszeren
Feladattípus beállításai
Későbbi használatra mentheti is a szkenner beállításait.
Új feladattípus-beállítás mentése
1. Módosítsa a beállításokat a Scanner Properties (Szkenner tulajdonságai) ablakban.
2. Kattintson a Save As (Mentés másként) gombra.
3. Írja be a beállításcsoport nevét.
4. Kattintson az OK gombra.
A létrehozott beállítás bekerül a Job Type (Feladattípus) legördülő listába.
Feladattípus-beállítás törlése
1. Válassza ki a törölni kívánt beállítást a Job Type (Feladattípus) legördülő listából.
2. Kattintson a Delete (Törlés) gombra.
A beállítás törlődik a listából.
Az Image Manager használata
Az Image Manager alkalmazásban a szkennelt képek szerkesztésére használható menüparancsok és
eszközök érhetők el. Ezeket az eszközöket használhatja a kép szerkesztéséhez:
Programmód Név Funkció
Save (Mentés) A kép mentése.
Undo A legutóbbi művelet visszavonása.
(Visszavonás)
Redo (Mégis) A visszavont művelet visszaállítása.
Scroll (Görgetés) A kép bejárása.
Crop (Levágás) A kijelölt képterület körbevágása.
Zoom Out A kép kicsinyítése.
(Kicsinyítés)
Zoom In A kép nagyítása.
(Nagyítás)
118 Xerox® WorkCentre® 3025
Felhasználói útmutató
Szkennelés Linux rendszeren
Programmód Név Funkció
Scale (Lépték) A kép átméretezése. A méretet megadhatja kézzel, vagy beállíthatja,
hogy a kép szélességéhez, illetve magasságához képest milyen
arányban méretezi át a képet.
Rotate A kép elforgatása. Az elforgatás fokban kifejezett mértéke kiválasztható
(Forgatás) a legördülő listából.
Flip (Átforgatás) A kép tükrözése függőlegesen vagy a vízszintesen.
Effect (Hatás) A kép világosságának vagy kontrasztszintjének beállítása, illetve a kép
invertálása (negatív).
Properties A kép tulajdonságainak megjelenítése.
(Tulajdonságok)
Az Image Manager programról bővebben a képernyőn megjelenő súgóban olvashat.
Xerox® WorkCentre® 3025 119
Felhasználói útmutató
Szkennelés TWAIN használatával
Szkennelés TWAIN használatával
Ha más szoftverrel szeretne dokumentumokat szkennelni, TWAIN-kompatibilis szoftverre lesz szüksége
(pl. Adobe Photoshop). Kövesse az alábbi lépéseket a TWAIN-kompatibilis szoftverrel való
szkenneléshez.
1. Győződjön meg arról, hogy a gép a számítógéphez csatlakozik, és be van kapcsolva.
2. Telepítse a TWAIN-illesztőprogramot. Kövesse az illesztőprogramhoz kapott telepítési útmutatót.
3. Helyezze az eredeti dokumentumokat arccal felfelé az automatikus dokuadagolóba, vagy tegyen
egy dokumentumot arccal lefelé a dokuüvegre.
4. Nyissa meg az alkalmazást, pl. az Adobe Photoshopot.
5. Nyissa meg a TWAIN-ablakot, és adja meg a képolvasási beállításokat.
6. Szkennelje be, és mentse a beszkennelt képet.
120 Xerox® WorkCentre® 3025
Felhasználói útmutató
Szkennelés WIA-illesztőprogram használatával
Szkennelés WIA-illesztőprogram használatával
A készülék a képek szkenneléséhez támogatja a Windows Image Acquisition (WIA) illesztőprogramot
is. A WIA integrált összetevő a Microsoft Windows rendszerben, mely digitális kamerák és szkennerek
kezelését szolgálja.
Megjegyzés: Ennél a készüléknél a WIA-illesztőprogram csak Windows Vista/7.0/8.0 rendszeren és
USB-porton keresztül használható.
1. Győződjön meg arról, hogy a gép a számítógéphez csatlakozik, és be van kapcsolva.
2. Telepítse a WIA-illesztőprogramot. Kövesse a Xerox készülék illesztőprogramjához kapott telepítési
útmutatót.
3. Helyezze az eredeti dokumentumokat arccal felfelé az automatikus dokuadagolóba, vagy tegyen
egy dokumentumot arccal lefelé a dokuüvegre.
4. Szkennelje be az eredetiket a következő lépések alapján:
Windows Vista
a. A Start menüből válassza a Vezérlőpult > Képolvasók és fényképezőgépek pontot.
b. Kattintson duplán a Dokumentum vagy kép beolvasása lehetőségre. Megjelenik a Windows
fax és képolvasó alkalmazás. A szkennerek megjelenítéséhez kattintson a Szkennerek és
kamerák megjelenítése elemre.
c. Ha a Dokumentum vagy kép szkennelése lehetőség nem érhető el, nyissa meg az MS Paint
alkalmazást, és kattintson a Fájl menü Képolvasóból vagy fényképezőgépből elemére.
d. Kattintson az Új beolvasás gombra. Megjelenik a szkenner-illesztőprogram. Adja meg a
szkennelési beállításokat.
e. Kattintson a Szkennelés gombra.
Windows 7
a. A Start menüből válassza a Vezérlőpult > Eszközök és nyomtatók pontot.
b. Kattintson a jobb egérgombbal az eszköz illesztőprogramjának ikonjára a Nyomtatók és
faxok > Beolvasás indítása lehetőségnél. Megjelenik az Új beolvasás alkalmazás.
c. Adja meg a szkennelési beállításokat.
d. Kattintson a Szkennelés gombra.
Xerox® WorkCentre® 3025 121
Felhasználói útmutató
Szkennelés WIA-illesztőprogram használatával
122 Xerox® WorkCentre® 3025
Felhasználói útmutató
Fax 7
A fejezet tartalma:
• Áttekintés
• Faxküldési eljárás
• Faxküldési opciók
• Faxfogadási opciók
• Küldött/fogadott faxok továbbítása funkció
• Faxküldés PC-ről
Xerox® WorkCentre® 3025 123
Felhasználói útmutató
Áttekintés
Áttekintés
A Xerox multifunkciós készülék a faxolási lehetőségek és funkciók széles skálájával rendelkezik. Ez a
fejezet a fenti lehetőségek és funkciók hatékony kihasználására vonatkozó utasításokat tartalmazza.
Mielőtt a jelen fejezetben említett bármelyik folyamatot elkezdené, ellenőrizze, hogy a telepítés során
beállította-e a Faxolási funkciót, illetve a kommunikációs útvonalakat engedélyezte-e. További
információkat az Installation and Setup (A készülék üzembe helyezése és beállítása) című fejezet
tartalmaz.
Az alapértelmezett faxolási beállítások módosítása a CentreWare Internet
Services használata során
A készülék telepítése és beállítása során a készülék funkcióihoz, így a faxoláshoz is az alapértelmezett
beállítások lettek megadva. Ha a telepítés után módosítani kívánja ezeket a faxolási beállításokat, az
alábbi utasításokat követve nyissa meg az Easy Printer Manager vagy a CentreWare Internet Services
alkalmazást.
1. CentreWare esetén:Nyissa meg a webböngészőt a számítógépen, és a címsorban adja meg a
készülék IP-címét. Nyomja le az Enter billentyűt.
Ha nem ismeri az IP-címet, nyissa meg az Easy Printer Manager alkalmazást (a Start menüben),
és válassza ki azt a nyomtatót, amelyiknek funkcióit módosítani kívánja. Ha megnyílik a nyomtató
oldala, kattintson a Machine Settings (Készülék beállításai) fülre. A rendszer átirányítja a
CentreWare Internet Services alkalmazásba. A folyamat végrehajtásához kövesse az alábbi
lépéseket.
2. A készülékre vonatkozó CentreWare oldalon válassza ki a Properties (Tulajdonságok) elemet.
3. Ha a rendszer megkéri, adja meg az Administrator User Name (Rendszergazda felhasználónevét)
(admin) és a Password (Jelszót) (1111), majd válassza ki a Login (Bejelentkezés) gombot.
Kattintson a Properties (Tulajdonságok) lehetőségre.
4. A Machine Settings (Készülék beállításai) hivatkozásban, a bal oldali navigációs ablaktáblában
válassza ki a Fax hivatkozást.
5. A bal oldali navigációs ablaktáblában válassza ki a General (Általános) hivatkozást.
6. A Change Default (Alapértelmezett beállítások módosítása) területen a felsorolt funkciók
beállítása a készülék alapértelmezett értéke. Ha szeretné módosítani a készülék bármelyik
beállítását, kattintson a legördülő menüre, és válassza ki a kívánt funkcióbeállítást.
Megjegyzés: A felhasználók bármelyik faxfeladatnál módosíthatják ezeket a funkcióbeállításokat.
Ha a feladat befejeződött, a készülék visszaáll az alapértelmezett beállításokra.
124 Xerox® WorkCentre® 3025
Felhasználói útmutató
A faxolás folyamata: Fax küldése
A faxolás folyamata: Fax küldése
Ez a fejezet a faxolás alapvető folyamatát mutatja be. Fax küldéséhez kövesse az alábbi lépéseket.
• Dokumentumok betöltése
• A funkciók kiválasztása
• Faxszám megadása
• A feladat indítása
• Feladatállapot ellenőrzése
• A faxfeladat leállítása
• Fax nyugtázása
Megjegyzés: A Faxolási funkció beállításáról további információt az Installation and Setup
(A készülék üzembe helyezése és beállítása) című fejezet tartalmaz.
Dokumentumok betöltése
A dokumentumokat az automatikus dokuadagolóba (ADF) töltheti, vagy ráteheti a dokuüvegre.
Ha mindkettő tartalmaz dokumentumokat, a készülék először az ADF-ben lévőket olvassa be.
Automatikus dokuadagoló (ADF)
Az automatikus dokuadagoló kapacitása legfeljebb 40 lap 80 g/m² vastagságú eredeti.
1. Helyezze a beszkennelni kívánt dokumentumokat arccal felfelé az automatikus dokuadagoló
bemeneti tálcájába; a dokumentumok felső része a tálca bal oldala felé nézzen.
2. Ha szükséges, állítsa be úgy a dokumentumvezetőket, hogy azok éppen csak érintsék a
dokumentum két oldalát.
Dokuüveg
A dokuüveg túlméretes, szakadt vagy sérült eredetikhez, illetve könyvekhez, folyóiratokhoz használható.
1. Nyissa ki az automatikus dokuadagolót, és helyezze a
dokumentumokat másolandó oldalukkal lefelé, egyenként a
dokuüvegre, a bal hátsó sarokhoz igazítva.
2. Az alapértelmezett dokumentumméret 8,5 x 11” vagy A4 (az
országtól függően). Más méretű dokumentumok feldolgozásához
a feladat programozása során módosítsa az Original Size
(Eredeti mérete) beállítást.
Megjegyzés: A dokumentumokat a készülék csak egyszer
szkenneli be, még akkor is, ha több megadott célhelyre vagy több
másolatot készít róluk.
Miután a faxolni kívánt dokumentumokat behelyezte a készülékbe, a
faxfeladat további részét akár a készülékről, vagy az Easy Printer Manager vagy a CentreWare Internet
Services alkalmazás segítségével akár a számítógépről is beprogramozhatja. Az alábbiakban
ismertetjük az egyes módszerek lépéseit.
Xerox® WorkCentre® 3025 125
Felhasználói útmutató
A faxolás folyamata: Fax küldése
A funkciók kiválasztása
Az egyes faxfeladatokhoz kiválaszthatja a megfelelő faxolási funkciót. Ezek a funkciók a készülék
telepítésekor alapértelmezettként be lettek állítva; ha módosítani kívánja azokat egy konkrét feladathoz,
kövesse az alábbi lépéseket. Amennyiben a képminőség, a felbontás és az eredeti méretének
alapértelmezett beállításait kívánja használni, és alapfaxot kíván küldeni egyetlen helyre, átugorhatja ezt
a lépést. A faxfeladat befejezése után a készülék visszaáll az alapértelmezett beállításokra.
A faxfeladathoz szükséges faxfunkciókat az alábbi lépéseket követve választhatja ki.
A készüléken:
1. Nyomja meg a Fax gombot.
2. Nyomja meg a Menü gombot.
3. A fel/le nyilak segítségével jelölje ki a Fax Features (Faxfunkciók) menüt.
4. Görgesse végig a funkciókat, majd válassza ki a faxfeladathoz
szükséges beállításokat.
5. Funkció kiválasztásához nyomja meg az OK gombot.
6. Ezután görgetéssel keresse meg a funkcióban a szükséges opciót, vagy válassza ki a Yes (Igen)
vagy a No (Nem) gombot. Nyomja meg az OK gombot. A készülék jelzi, hogy a funkciót
elmentette az adott feladathoz.
7. A Back (Vissza) gombot megnyomva térjen vissza a Features (Funkciók) menühöz, és válassza ki a
többi funkciót is a feladathoz.
8. Miután kiválasztotta a feladathoz szükséges összes funkciót, nyomja meg az OK gombot.
A következő faxfunkciók érhetők el a Menu (Menü) gombbal.
Világosítás/sötétítés Ez a funkció a beszkennelt képek világosságának és sötétségének kézi
módosítását teszi lehetővé.
Felbontás Nagyobb felbontással jobb minőséget érhet el fényképek esetében,
Az alacsonyabb felbontás csökkenti az adatátvitelhez szükséges időt.
Eredeti mérete A beszkennelni kívánt kép méretének megadására szolgál.
Multiküldés Ezzel a funkcióval a fax több címzettnek is elküldhető.
Késleltetett küldés Segítségével úgy állíthatja be a készüléket, hogy egy későbbi időpontban küldje
el a faxot.
Elsőbbségi küldés Ezzel a funkcióval magas prioritású faxot lehet küldeni, megelőzve az egyéb
műveleteket.
Küldés/fogadás Segítségével úgy állíthatja be a készüléket, hogy a fogadott vagy küldött faxokat
továbbítása továbbítsa egy másik faxra vagy egy hálózatra csatlakozó számítógépre.
Biztonságos fogadás A kapott faxok kinyomtatásának korlátozására szolgál abban az esetben, ha a
készüléket nem felügyeli senki.
Oldal hozzáadása A funkció segítségével egy a memóriába mentett, késleltetett faxfeladathoz
adhat hozzá dokumentumokat.
Feladattörlés Törölje a késés memóriájában tárolt késleltetett faxot.
126 Xerox® WorkCentre® 3025
Felhasználói útmutató
A faxolás folyamata: Fax küldése
A számítógépről:
A CentreWare Internet Services alkalmazásból:Nyissa meg a webböngészőt a számítógépen, és
a címsorban adja meg a készülék IP-címét. Nyomja le az Enter billentyűt. A készülékre vonatkozó
CentreWare Internet Services oldalon válassza ki a Properties (Tulajdonságok), majd a General
(Általános), majd a Fax elemet. Végezze el a szükséges módosításokat az egyes funkcióknál. Ha
elvégezte, kattintson az Apply (Alkalmaz) gombra.
Az Easy Printer Manager alkalmazásból: A Start menüben nyissa meg az Easy Printer Manager
alkalmazást. Válassza ki azt a nyomtatót, amelynek funkcióit módosítani kívánja. Ha megnyílik a
nyomtató oldala, kattintson a Machine Settings (Készülék beállításai) fülre. A rendszer átirányítja
a CentreWare Internet Services alkalmazásba. A folyamat végrehajtásához kövesse az alábbi
lépéseket.
Faxszám megadása
1. A vezérlőpult felhasználói felületén a következőnek kell megjelennie:
Fax 1: _____
2. Adja meg a címzett faxszámát a következő módszerek segítségével:
a. Tárcsázás billentyűzettel: A billentyűzet segítségével adja meg a számot, ha a készüléken
megjelenik a Fax 1:____ üzenet.
b. Manuális tárcsázás: Nyomja meg az On Hook (Várakozik) gombot, hogy a faxszám
megadása előtt hallja a tárcsahangot.
c. Újratárcsázás: Nyomja meg a vezérlőpult jobb oldalán lévő Redial (Újratárcsázás) gombot,
hogy automatikusan tárcsázza az utoljára használt faxszámot (vagy faxszámokat). Tekintse
át a listát, majd válassza ki a kívánt számot.
d. Gyorstárcsázás: Egy számjegyű (0–9) gyorstárcsázási számnál nyomja meg, és tartsa
lenyomva a billentyűzeten a megfelelő számot. Két vagy három számjegyű gyorstárcsázási
szám esetén gépelje be az első számjegyet vagy számjegyeket, majd az utolsót tartsa
nyomva.
e. Címjegyzék: A címjegyzék megnyitásához válassza a Címjegyzék gombot, majd a
címzettlista bővítéséhez válasszon egy gyorstárcsázási vagy csoportos hívási bejegyzést.
A címjegyzék beállítására és használatára vonatkozó utasításokat az Address Book
(Címjegyzék) című fejezet tartalmazza.
Xerox® WorkCentre® 3025 127
Felhasználói útmutató
A faxolás folyamata: Fax küldése
A feladat indítása
1. A készüléken nyomja meg a Start (Indítás) gombot. (A számítógépről történő faxfeladat-
kezdeményezéshez lásd: Faxküldés PC-ről.)
2. A készülék beszkenneli az eredetiket, tárcsázza a megadott számot (számokat), és megpróbál
kapcsolódni a távoli faxkészülékhez. A kapcsolat létrejötte után a gép elküldi a faxot.
Ha a hívott szám foglalt, vagy nem válaszol a fax küldésekor, a készülék a gyári alapbeállítás
szerint hét alkalommal automatikusan hárompercenként újrahívja számot.
Megjegyzés: Lehet, hogy a készülék alapértelmezett beállítása megváltozott a telepítés és
beállítás során. Az alábbi lépéseket követve módosíthatja.
Az újratárcsázási időköz és a kísérletek számának módosítása:
a. Válassza ki a Machine Status (Készülék állapota) gombot, majd lépjen a Fax Setup (Fax
beállítása) elemre. Nyomja meg az OK gombot.
b. Lépjen a Sending (Küldés) elemre. Nyomja meg az OK gombot.
c. Lépjen a Redial Times (Újratárcsázások száma) elemre. Nyomja meg az OK gombot. Állítsa
be, hányszor próbálkozzon a készülék az újratárcsázással a fax elküldéséhez. Legfeljebb a 13
értéket választhatja. Nyomja meg az OK gombot.
d. Lépjen a Redial Term (Újratárcsázási idő) elemre. Nyomja meg az OK gombot. Állítsa be az
újratárcsázási kísérletek közötti időt percben. Legfeljebb 15 perces időt állíthat be az
újratárcsázások között. Nyomja meg az OK gombot.
e. Ha a kijelzőn az Újratárcsázás? kérdés látható, az azonnali újratárcsázáshoz nyomja meg az
OK gombot. Az automatikus újrahívás törléséhez nyomja meg a Leállítás gombot.
f. Ha szeretne visszaigazolást kapni a fax elküldéséről, a visszaigazoló jelentés kinyomtatásához
kövesse az alábbi lépéseket.
Fax nyugtázása
• Ha az utolsó oldalt is sikeresen elküldte, sípszó hallatszik, és a készülék visszaáll készenléti
üzemmódba.
• Az utolsó fax elküldéséről szóló visszaigazoló jelentés kinyomtatásához kövesse az alábbi
lépéseket:
• Nyomja meg a Gépállapot gombot.
• Lépjen az Info Pages (Információs oldalak) elemre, majd nyomja meg az OK gombot.
• Lépjen a Fax Confirm (Fax visszaigazolása) elemre, majd nyomja meg az OK gombot.
• Lépjen a Print (Nyomtatás) elemre. Az OK gombot megnyomva nyomtassa ki a visszaigazoló
lapot, amely a fax első oldalának kicsinyített képét tartalmazza.
• Amikor számítógépről kezdeményez faxküldést, a fax célhelyre történt kézbesítéséről megjelenhet
egy üzenet a számítógépen, ha a Faxolási opciók oldalon bejelölte a Notify me of delivery
(Kézbesítési értesítés) jelölőnégyzetet. Az Easy Printer Manager alkalmazásban kérhet egy
visszaigazoló e-mailt is a faxfeladat teljesítésértől.
• Ha hiba történik a fax küldése közben, hibaüzenet jelenik meg a kijelzőn. Ha hibaüzenetet kap, az
üzenet törléséhez nyomja meg a Stop (Leállítás) gombot, javítsa ki a hibát, és próbálja
megismételni a faxküldést. További segítséget a Fax Problems (Faxproblémák) című fejezetben
talál.
128 Xerox® WorkCentre® 3025
Felhasználói útmutató
A faxolás folyamata: Fax küldése
• Beállíthatja úgy is a készüléket, hogy minden faxküldésről automatikusan nyomtasson ki egy
visszaigazoló jelentést.
• Nyomja meg a Machine Status (Készülék állapota) gombot, majd lépjen a System Setup
(Rendszerbeállítás) elemre. Nyomja meg az OK gombot.
• Lépjen a Machine Setup (Készülékbeállítás) elemre. Nyomja meg az OK gombot.
• Lépjen a Confirm (Megerősítés) elemre. Nyomja meg az OK gombot.
A faxfeladat leállítása
Aktív faxfeladat leállításához nyomja meg a vezérlőpult piros Stop (Leállítás) gombját.
Késleltetett faxfeladat törléséhez kövesse az alábbi lépéseket:
1. Nyomja meg a Fax gombot a vezérlőpulton.
2. Nyomja meg a Menü gombot. Lépjen a Fax Feature (Faxfunkció) elemre. Nyomja meg az OK
gombot.
3. Lépjen a Cancel Job (Feladattörlés) elemre. Nyomja meg az OK gombot.
4. Lépjen a törölni kívánt feladatra. Nyomja meg az OK gombot.
5. Az Are you sure? (Biztos benne?) kérdésre válaszoljon a Yes (Igen) lehetőséggel, majd nyomja
meg az OK gombot.
6. A megjelenő üzenet közli, hogy a rendszer törölte a feladatot.
Xerox® WorkCentre® 3025 129
Felhasználói útmutató
Faxküldési opciók
Faxküldési opciók
A készüléken a következő opciók segítségével állíthatja be a faxfeladatokat. Ezek a készüléken érhetők
el; bizonyos funkciók a számítógépről is elérhetők a Xerox Easy Printer Manager vagy a Xerox
CentreWare Internet Services segítségével. Az alábbi táblázat alapján meghatározhatja az egyes
funkciók hozzáférési opcióit.
• A táblázatot követő oldalak az adott funkciókat és használatukat ismertetik.
• Elképzelhető, hogy egyes opciók az ön készülékén a gép konfigurációjától függően nem
elérhetők.
• Ha az adott feladat befejeződött, az aktuális faxfeladathoz beállított opciók visszatérnek
az alapértelmezett állapotba.
Az alábbiakban felsorolt funkciók számítógépről történő eléréséhez VAGY a funkciók alapértelmezett
beállításainak módosításához kövesse az alábbi lépéseket az online eléréshez a következő témakörben:
Changing Default Settings (Alapértelmezett beállítások módosítása).
Funkció Leírás Beállítások
Világosítás/ A másolat • Világosítás +1 – +5: A kép világosítása lépésenként a
sötétítés világosságának, illetve legvilágosabb Világosítás +5-ös beállításig; sötét
Hozzáférés: sötétségének beállítása. nyomatokhoz használható jól.
a készüléken, • Normál: Normál gépelt vagy nyomtatott eredeti esetén
a számítógépen javasolt alkalmazni.
• Sötétítés +1 – +5: Az eredeti sötétítése lépésenként a
legsötétebb Sötétítés +5-ös beállításig; világos
nyomatokhoz használható jól.
Felbontás A felbontástól függ, • Alapfelszereltség: Szöveges dokumentumokhoz
hogy a fogadó ajánlott. Rövidebb adatátviteli időt igényel, de rajzokhoz
Hozzáférés: faxállomáson hogyan és fényképekhez nem a legjobb képminőséget biztosítja.
a készüléken, jelenik meg a fax. • Finom: Grafikákhoz és fényképekhez ajánlott. Ez az
a számítógépen A nagyobb felbontás alapértelmezés szerinti felbontás, és a legtöbb esetben
jobb minőségű képet ez a legmegfelelőbb.
eredményez. Az • Szuperfinom: Jó minőségű fotókhoz és grafikákhoz
alacsonyabb felbontás ajánlott.
csökkenti az
• Fotó fax: Szürkeárnyalatokat vagy fotókat tartalmazó
adatátvitelhez
eredeti dokumentumokhoz ajánlott.
szükséges időt.
• Színes fax: Színes eredetikhez ajánlott. Színes fax
küldése csak akkor lehetséges, ha a távoli készülék
támogatja a színes fax fogadását, és a fax elküldése
kézzel történik. Ebben a módban a memóriából történő
átvitel nem használható.
Megjegyzés: Ha a gépet Szuperfinom felbontásra állította,
de a fogadó fax nem támogatja a Szuperfinom felbontást, a
gép a támogatott legnagyobb felbontásban továbbítja a
dokumentumot.
130 Xerox® WorkCentre® 3025
Felhasználói útmutató
Faxküldési opciók
Funkció Leírás Beállítások
Eredeti mérete A beszkennelni kívánt • A4
Hozzáférés: kép méretének • A5
a készüléken, megadására szolgál. • B5 (JIS)
a számítógépen • Letter
• Executive
Multiküldés A Multi Send • Fax 1: Itt adja meg az első faxszámot.
Hozzáférés: (Multiküldés) funkcióval • Fax 2–10: Egy faxot legfeljebb 10 címre küldhet. Ezek
a készüléken a fax több címzettnek is egyike lehet a címjegyzékből kiválasztott csoportcím.
elküldhető. Az utasításokat a Multi Send (Multiküldés) című fejezet
tartalmazza.
Késleltetett küldés A készüléket úgy állítja Az utasításokat a Delay Send (Késleltetett küldés) című
Hozzáférés: be, hogy a faxot egy fejezet tartalmazza.
a készüléken későbbi megadott
időpontban küldje el.
Elsőbbségi küldés Ezzel a funkcióval magas • Munkanév: A billentyűzettel adja meg a feladat nevét
Hozzáférés: prioritású faxot lehet (nem kötelező).
a készüléken küldeni, megelőzve az Az utasításokat a Priority Send (Elsőbbségi küldés) című
előjegyzett vagy fejezet tartalmazza.
aktuális műveleteket.
Továbbítás Úgy állítja be a • Fax: Ezzel az opcióval minden fogadott vagy küldött
készüléket, hogy az faxot egy olyan kiegészítő faxszámra továbbíthat,
Hozzáférés: összes fogadott vagy amelyik nem szerepel a feladatlistában.
Továbbítás PC-re küldött faxot továbbítsa • PC: Ezzel az opcióval minden fogadott vagy küldött
csak egy kiegészítő faxra faxot egy hálózathoz csatlakozó PC-re továbbíthat.
számítógépről, vagy egy PC-s • Ha engedélyezte a funkciót, az mindaddig megjelenik
Továbbítás faxra a célállomásra. minden faxfeladatnál, amíg le nem tiltja.
készüléken és a Az utasításokat a Fax Forward (Faxtovábbítás) című fejezet
számítógépről tartalmazza.
Biztonságos A segítségével • Be: Ezzel aktiválható a Biztonságos fogadás.
fogadás megakadályozhatja, • Ki: Ezzel kikapcsolható a Biztonságos fogadás.
hogy jogosulatlan • Nyomtatás: A segítségével nyomtathatja ki a
Hozzáférés: személyek megtekintsék memóriába érkezett faxokat. Ha a Biztonságos fogadás
a készüléken, a fogadott faxokat. bekapcsolásakor 4-jegyű jelszó lett megadva, akkor a
a számítógépen Biztonságos fogadás faxok kinyomtatásához ezt a jelszót meg kell adni.
módban az összes
bejövő fax a memóriába Megjegyzés: Ez az opció akkor jelenik meg, ha tárolt
kerül, és négyjegyű feladatok várnak nyomtatásra.
jelszó megadása után • Az utasításokat a Fax from PC (Faxküldés PC-ről) című
nyomtatható ki. fejezet tartalmazza.
Xerox® WorkCentre® 3025 131
Felhasználói útmutató
Faxküldési opciók
Funkció Leírás Beállítások
Oldal hozzáadása A segítségével egy a Az utasításokat az Adding Documents to a Delayed Fax
Hozzáférés: memóriába mentett, (Dokumentumok hozzáadása késleltetett faxhoz) című
a készüléken késleltetett fejezet tartalmazza.
faxfeladathoz adhat
hozzá további oldalakat.
Feladattörlés A segítségével a Az utasításokat a Cancelling a Delayed Fax (Késleltetett fax
Hozzáférés: memóriába mentett, törlése) című fejezet tartalmazza.
a készüléken késleltetett
faxfeladatokat törölheti.
Multiküldés
A Multiküldés funkcióval a fax több címzettnek is elküldhető.
• A faxot a készülék automatikusan eltárolja a memóriában, majd onnan elküldi a megadott
faxcélállomásokra.
• Ezzel a funkcióval egy továbbításhoz legfeljebb 10 címet adhat meg. A célhelyek egyike lehet egy
olyan csoportcím, amely a készülék címjegyzékében található, legfeljebb 200 célhelyet
tartalmazza. Így a címzettek száma összesen 209 lehet.
• A küldés befejeztével a feladat automatikusan törlődik a memóriából.
• Ezzel a szolgáltatással nem küldhet színes faxot.
A Multiküldés funkció használatához a készüléken kövesse az alábbi lépéseket:
1. Nyomja meg a Fax gombot a vezérlőpulton.
2. Nyomja meg a Menu (Menü) gombot a vezérlőpulton.
3. A Fax Features (Faxfunkciók) menüben a felfelé/lefelé nyilakkal válassza ki a Multi Send
(Multiküldés) lehetőséget, majd nyomja meg az OK gombot.
4. Megjelenik a Fax 1: _____ üzenet. Adja meg az első célállomás hívószámát, majd nyomja meg az
OK gombot. Az Address book (Címjegyzék) gombbal gyorstárcsázási számokat, illetve csoporthívó
számot is kiválaszthat. A részletekhez lásd az Address Book (Címjegyzék) című fejezetet.
Megjegyzés: Ha megadott egy csoporthívó számot, több csoporthívó számot már nem adhat
meg.
5. A készülék kérni fogja a második faxszámot. Adja meg a címzett faxszámát, majd nyomja meg az
OK gombot.
6. A második címzett faxszámának megadása után a készüléken megjelenik a következő kérdés:
Másik faxszám? Válassza ki a feladatnak megfelelő választ: Yes (Igen) vagy No (Nem), majd
nyomja meg az OK gombot. Ha több faxszámot kíván megadni, nyomja meg az OK gombot,
amikor az Igen van kiemelve, és ismételje a fenti lépéseket. Legfeljebb 10 címet adhat meg.
A faxszámok bevitelének befejezésekor válassza ki a No (Nem) választ az Another No.? (Másik
szám?) kérdésre, majd nyomja meg az OK gombot.
7. A feladat indításához töltse be az eredeti dokumentumokat, majd nyomja meg a Start (Indítás)
gombot. A készülék elkezdi az eredeti dokumentumok beolvasását, és az adatokat eltárolja a
memóriában.
132 Xerox® WorkCentre® 3025
Felhasználói útmutató
Faxküldési opciók
Ha egynél több eredetit olvas be a dokuüveg segítségével, további oldal hozzáadásához a
megjelenő kérdésre válassza ki a Yes (Igen) lehetőséget. Töltse be a következő eredetit, majd
nyomja meg az OK gombot.
Ha végzett, adjon Nem választ a További oldal? kérdésre.
A gép a megadás sorrendjében elküldi a faxüzenetet a megadott számokra.
Késleltetett küldés
A készüléket be lehet állítani, hogy a faxot egy későbbi megadott időpontban küldje el. A szolgáltatás a
faxok csúcsidőn kívüli, vagy más országba, illetve időzónába történő továbbításakor lehet hasznos.
• Ha a készüléket késleltetett fax küldésére programozta be, az adott feladat megjelenik a
Scheduled Jobs (Ütemezett feladatok) listában. Az Ütemezett feladatok lista megtekintéséhez
nyomja meg a Machine Status (Készülék állapota) gombot az Info Pages (Információs oldalak)
elemnél, majd nyomja meg az OK gombot. Lépjen a Scheduled Jobs (Ütemezett feladatok)
elemre. Válassza ki az OK gombot, majd lépjen a Print (Nyomtatás) elemre. Az ütemezett
feladatok listájának kinyomtatásához, mely tartalmazza a késleltetett faxokat is, nyomja meg az
OK gombot.
• Ezzel a szolgáltatással nem küldhet színes faxot.
Késleltetett fax beprogramozásához a készüléken kövesse az alábbi lépéseket:
1. Nyomja meg a Fax gombot a vezérlőpulton.
2. Nyomja meg a Menu (Menü) gombot a vezérlőpulton.
3. A Fax Features (Faxfunkciók) menüben a felfelé/lefelé nyilakkal válassza ki a Delay Send
(Késleltetett küldés) lehetőséget, majd nyomja meg az OK gombot.
4. Adja meg a célállomás faxhívószámát, majd nyomja meg az OK gombot.
Az Address Book (Címjegyzék) gombbal gyorstárcsázási számokat, illetve csoporthívó számot is
kiválaszthat. A címek beállításával kapcsolatos részleteket az Address Book (Címjegyzék) című
fejezet tartalmazza.
A kijelző megkérdezi, hogy kíván-e más faxszámot is megadni. Ha több faxszámot kíván megadni,
nyomja meg az OK gombot, amikor a megjelenik a Yes (Igen) üzenet, és ismételje a fenti
lépéseket. A faxot legfeljebb 10 címre küldheti el, amelyek közül csak egy lehet csoportcím.
Megjegyzés: Ha megadott egy csoporthívó számot, több csoporthívó számot már nem adhat
meg.
A faxszámok bevitelének befejezésekor válassza ki a No (Nem) választ az Another No.? (Másik
szám?) kérdésre, majd nyomja meg az OK gombot.
5. Adja meg a kívánt Feladatnevet, majd nyomja meg az OK gombot. Ha nem kíván nevet
hozzárendelni, hagyja ki ezt a lépést.
Az alfanumerikus karakterek bevitelével kapcsolatos további információkat az Using the Keypad
(A billentyűzet használata) című fejezet tartalmazza.
6. Adja meg a faxküldés időpontját a számbillentyűzet segítségével, majd nyomja meg az OK
gombot. Ha az aktuális pontos időnél korábbi időpontot ad meg, a fax a következő napon kerül
elküldésre.
Xerox® WorkCentre® 3025 133
Felhasználói útmutató
Faxküldési opciók
7. Töltse be az eredetiket, nyomja meg a Start gombot. A készülék elkezdi a beolvasott eredeti
dokumentum adatainak eltárolását a memóriába.
Megjegyzés: ha az eredeti dokumentumot a feladat programozásának kezdetén tölti be, a feladat
automatikusan elkezdődik, amint megadta az időpontot és megnyomta az OK gombot.
Ha egynél több eredetit olvas be a dokuüveg segítségével, további oldal hozzáadásához válassza
ki a Yes (Igen) lehetőséget. Töltse be a következő eredetit, majd nyomja meg az OK gombot.
Ha végzett, adjon Nem választ a További oldal? kérdésre.
A fax beütemezése után a készülék visszatér készenléti üzemmódba. A kijelző emlékeztet a készenléti
üzemmódra, és arra, hogy késleltetett fax lett beütemezve.
Dokumentumok hozzáadása késleltetett faxhoz
A készüléken további dokumentumokat adhat hozzá egy, a memóriába mentett Késleltetett
faxfeladathoz.
1. Töltse be a hozzáadni kívánt eredetiket, majd adja meg a szükséges faxbeállításokat.
2. Nyomja meg a Fax gombot a vezérlőpulton.
3. Nyomja meg a Menu (Menü) gombot a vezérlőpulton.
4. A Fax Features (Faxfunkciók) menüben a felfelé/lefelé nyilakkal válassza ki a Add Page (Oldal
hozzáadása) lehetőséget, majd nyomja meg az OK gombot.
5. A fel/le gombokkal válassza ki a kívánt faxfeladatot, majd nyomja meg az OK gombot.
6. Nyomja meg a Start gombot.
Ha egynél több oldalt ad hozzá, válassza ki a Yes (Igen) választ az Another Page? (Újabb oldal?)
kérdésre. Töltse be a következő oldalt, majd nyomja meg az OK gombot.
Ha végzett, adjon Nem választ a További oldal? kérdésre. A készülék eltárolja az oldalt. A feladat
programozása akkor van kész, ha megjelenik a Fax üzenet.
Késleltetett fax törlése
A memóriába mentett, Késleltetett faxfeladatokat törölheti.
1. Nyomja meg a Fax gombot a vezérlőpulton.
2. Nyomja meg a Menu (Menü) gombot a vezérlőpulton.
3. A Fax Features (Faxfunkciók) menüben a felfelé/lefelé nyilakkal válassza ki a Cancel Job
(Feladattörlés) lehetőséget, majd nyomja meg az OK gombot.
4. A fel/le gombokkal válassza ki a kívánt faxfeladatot, majd nyomja meg az OK gombot.
A feladat törlésének megerősítéséhez nyomja meg az OK gombot, amikor a kijelzőn megjelenik
aYes (Igen) üzenet.
A kijelölt fax törlődik a memóriából.
134 Xerox® WorkCentre® 3025
Felhasználói útmutató
Faxküldési opciók
Elsőbbségi küldés
Ezzel a funkcióval magas prioritású faxot lehet küldeni, megelőzve a memóriában tárolt többi
faxfeladatot, illetve a készülék egyéb műveleteit. A fax eredetijét a készülék a memóriában tárolja,
majd az éppen zajló művelet befejezése után azonnal elküldi.
Magas prioritású faxfeladat küldéséhez a készüléken kövesse az alábbi lépéseket.
1. Nyomja meg a Fax gombot a vezérlőpulton.
2. Nyomja meg a Menu (Menü) gombot a vezérlőpulton.
3. A felfelé/lefelé nyilakkal válassza ki a Priority Send (Elsőbbségi küldés) lehetőséget, majd nyomja
meg az OK gombot.
4. Adja meg a célállomás faxhívószámát, majd nyomja meg az OK gombot.
Az Address Book (Címjegyzék) gombbal gyorstárcsázási számot, illetve csoporthívó számot is
megadhat, illetve kiválaszthat egy számot a címjegyzékből. A részletekhez lásd az Address Book
(Címjegyzék) című fejezetben.
5. Adja meg a feladat nevét, majd nyomja meg az OK gombot. Ha nem kíván nevet hozzárendelni,
hagyja ki ezt a lépést.
Az alfanumerikus karakterek bevitelével kapcsolatos további információkat az Using the Keypad
(A billentyűzet használata) című fejezet tartalmazza.
6. Töltse be az eredetiket, nyomja meg a Start gombot,
Ha az eredetit a dokuüvegre helyezte, válassza ki a Yes (Igen) választ az Another Page? (Újabb
oldal?) kérdésre. Töltse be a következő eredetit, majd nyomja meg az OK gombot.
Ha végzett, adjon Nem választ a További oldal? kérdésre. A készülék elvégzi a beolvasást, és
elküldi a faxot a megadott címre.
Xerox® WorkCentre® 3025 135
Felhasználói útmutató
Faxküldési opciók
Egyéb faxküldési opciók
Ezek a funkciók csak a CentreWare Internet Services alkalmazásban módosíthatók.
Funkció Leírás
Újratárcsázási idő A Redial Term (Újratárcsázási idő) legördülő
menüben válassza ki az egyes újratárcsázások idejét
percben.
Újratárcsázás száma A Redial Times (Újratárcsázások száma) legördülő
menüben válassza ki, hogy a készülék hányszor
tárcsázzon újra.
Előhívószám tárcsázása Ha a telefonrendszere megköveteli az előtag
használatát a faxszámok előtt, jelölje be a Prefix Dial
(Előhívószám) jelölőnégyzetet, és a Prefix Dial
(Előhívószám) mezőbe írja be a szükséges értéket.
ECM mód A Hibajavítási mód engedélyezéséhez jelölje be az
ECM Mode (ECM mód) jelölőnégyzetet.
Fax nyugtázása Minden egyes küldött/fogadott fax után kinyomtat
egy visszaigazoló lapot.
A Fax Confirmation (Faxmegerősítés) legördülő
menüben válasszon ki egy küldésjelentési opciót.
•Ki
•Be – ha egy faxot elküldött, kinyomtat egy jelentést.
•Hiba esetén – csak hiba esetén nyomtat jelentést.
136 Xerox® WorkCentre® 3025
Felhasználói útmutató
Faxfogadási opciók
Faxfogadási opciók
Ez a fejezet a következőket tartalmazza:
• Faxfogadási módok
• A fogadási mód megváltoztatása
• Biztonságos fogadási opció
• Egyéb faxfogadási beállítások
Faxfogadási módok
Számos lehetőség közül választhat, hogy hogyan kívánja fogadni a faxokat a készüléken:
• Fax: A készülék fogadja a bejövő faxhívásokat, és a készüléken beállított funkcióknak megfelelően
azonnal átvált faxfogadási módra.
• Tel.: A készülék akkor fogadja a faxot, ha Ön ott áll mellette, és megnyomja a [on hook dial button]
gombot, majd a Start (Indítás) gombot.
• Üzenetrögzítő: A készülékhez egy üzenetrögzítő csatlakozik, amely sorban fogadja a bejövő
faxokat.
• Ezek az opciók a Fax Setup (Fax beállítása) folyamaton keresztül érhetők el a készüléken, az
alábbiak szerint.
Egy másik opció, a Distinctive Ring Pattern Detection (Megkülönböztető csengési minták érzékelése)
vagy DRPD megköveteli, hogy egy konkrét telefontársaság szervizelje a telefonvonalat. Ez az opció a
készülék System Setup (Rendszerbeállítás) menüjében érhető el (az eljárást az alábbiakban
ismertetjük). A DRPD opció segítségével beprogramozhatja úgy a faxkészülékét, hogy konkrét
csengéseket faxot küldő faxkészülékek hívásaként azonosítson. Ennek a faxfogadási opciónak a
beállítását és használatát a Distinctive Ring Mode (Megkülönböztető csengési mód) című fejezet
tartalmazza.
A fogadási mód megváltoztatása
A fogadási módot a készülék telepítésekor állították be. A mód megváltoztatása:
1. Nyomja meg az Info (Információ) gombot a vezérlőpulton. Lépjen a Fax Setup (Fax beállítása)
elemre, majd nyomja meg az OK gombot.
2. Lépjen a Receiving (Fogadás) elemre. Nyomja meg az OK gombot.
3. Lépjen a Receive (Fogadás) módra. Nyomja meg az OK gombot.
4. A listát végig görgetve válassza ki a használni kívánt módot. Nyomja meg az OK gombot.
Megjegyzés: A DRPD fogadási mód beállításához különböző lépések szükségesek, melyeket az
alábbiakban ismertetünk.
A módokat az alábbiakban ismertetjük.
Xerox® WorkCentre® 3025 137
Felhasználói útmutató
Faxfogadási opciók
Fax mód
A készülék az érkezésük sorrendjében fogadja a faxokat, és az alapértelmezettként beállított
funkcióktól függően azonnal kinyomtatja, továbbítja és/vagy elmenti azokat.
Mivel a készülék több feladatot képes egyszerre végezni, másolás vagy nyomtatás közben is tud faxot
fogadni. Ha másolás vagy nyomtatás közben érkezik fax, azt a készülék a memóriában tárolja. A
másolás vagy nyomtatás befejezése után a készülék automatikusan kinyomtatja a faxot.
Tel (Telefon) mód
Ennél a módnál Önnek a készülék mellett kell állnia. A faxhívás fogadásához az On Hook Dial
(Várakozó tárcsázás) gombot megnyomva meg kell nyitnia a faxvonalat. Ekkor tárcsahangot hall. Távoli
készülékről érkező faxhang megszólalásakor nyomja meg a Start (Indítás) gombot. A készülék elkezdi
fogadni a faxot. Ha a készülékhez van telefonkagyló, akkor a kagylóval is fogadhat hívást.
Ans/Fax (Üzenetrögzítő/Fax) mód
Ennél a módnál egy üzenetrögzítőt kell csatlakoztatnia a készülék hátulján lévő EXT (Külső)
csatlakozóaljzathoz. Ha a készülék faxhangot érzékel a vonalban, automatikusan fogadja a faxot. Ha
az üzenetrögzítő észleli, hogy valaki üzenetet kíván hagyni, elmenti az üzenetet.
Megjegyzések:
• Ha a készüléket e módba állította, és az üzenetrögzítő ki van kapcsolva, vagy az EXT
csatlakozóhoz nincs üzenetrögzítő kötve, a készülék egy adott számú csengés után
automatikusan Fax módba lép.
• Ha az üzenetrögzítőn beállítható, hogy hány csengés után válaszoljon a hívásra, állítsa a
csengetés számlálóját 1 csengésre.
• Telefon módban, ha üzenetrögzítő is csatlakozik a készülékhez, azt kapcsolja ki, különben
a kimenő üzenet megszakíthatja a telefonbeszélgetést.
Distinctive Ring (Megkülönb. csengés) mód
A megkülönböztető csengetés a telefontársaság szolgáltatása, amely segítségével a felhasználó egy
vonalon több telefonszámra érkező hívást is fogadhat. A hívó által tárcsázott számokat az eltérő
csengetési mintázat azonosítja, ami különböző rövid és hosszú szakaszokból áll. Ezt a szolgáltatást
gyakran több ügyfelet kiszolgáló központok használják, akik ez alapján azonosítják be a hívót a
megfelelő hívásfogadás érdekében.
A csengetési mintázatokat megkülönböztető (DRPD) szolgáltatás segítségével a faxkészülék
megtanítható, hogy melyik csengetési ütemezésre kapcsoljon fax fogadására. Amíg nem változtatja
meg, a készülék továbbra is faxhívásként érzékeli és válaszolja meg az ilyen csengetési mintázatokat, a
többi mintázatút pedig az EXT csatlakozóaljzathoz kapcsolt telefonkészülékhez vagy üzenetrögzítőhöz
továbbítja. A DRPD szolgáltatást bármikor egyszerűen felfüggesztheti vagy módosíthatja, ha
engedélyezi a DRPD faxfogadási módot.
138 Xerox® WorkCentre® 3025
Felhasználói útmutató
Faxfogadási opciók
A DRPD funkció használatához a megkülönböztető csengetés szolgáltatást a helyi telefontársaságnál
meg kell rendelni. A DRPD beállításához szüksége lesz helyben egy másik telefonvonalra vagy valakire,
aki hajlandó tárcsázni saját vonaláról az Ön faxszámát.
A DRPD beállításával kapcsolatos információkat a Setting Up DRPD (DRPD beállítása) című fejezet
tartalmazza.
Biztonságos fogadás használata
Bizonyos esetekben a fogadott faxokat védeni kell az illetéktelen tekintetek elől. Biztonságos fogadás
módban az összes bejövő fax a memóriába kerül, ahol később elérhető és felszabadítható nyomtatásra.
Az illetéktelenektől a faxok nyomtatása 4-számjegyű PIN-kóddal védhető. Ha a Biztonságos fogadás
módot kikapcsolják, a memóriában tárolt összes fax automatikusan kinyomtatódik.
Megjegyzés: Elképzelhető, hogy egyes opciók az ön készülékén a gép konfigurációjától függően
nem elérhetők.
A biztonságos fogadás bekapcsolása
1. Nyomja meg a Fax gombot a vezérlőpulton.
2. Nyomja meg a Menu (Menü) gombot a vezérlőpulton.
3. A fel/le nyíllal lépjen a Secure Receive (Biztonságos fogadás) elemre, majd nyomja meg az OK
gombot.
4. A fel/le nyíllal lépjen az On (Be) elemre, majd nyomja meg az OK gombot.
5. Adja meg a használni kívánt négy számjegyű PIN-kódot, majd nyomja meg az OK gombot.
A Biztonságos fogadás módot PIN-kód nélkül is használhatja, de akkor faxüzeneteit nem védi
semmi.
6. A megerősítéséhez adja meg ismét a PIN-kódot, majd nyomja meg az OK gombot.
Biztonságos fogadás módban a fax a memóriába érkezik, és az ebben a módban beérkezett
faxüzenetet a készülék a kijelzőn megjelenített Secure Receive (Biztonságos fogadás) felirattal jelzi.
Biztonságos faxok nyomtatása
1. Nyomja meg a Fax gombot a vezérlőpulton.
2. Nyomja meg a Menu (Menü) gombot a vezérlőpulton.
3. A fel/le nyíllal lépjen a Secure Receive (Biztonságos fogadás) elemre, majd nyomja meg az OK
gombot.
4. A fel/le nyíllal lépjen a Print (Nyomtatás) elemre, majd nyomja meg az OK gombot.
5. Ha a rendszer kéri, írja be a négy számjegyű PIN-kódot, majd nyomja meg az OK gombot.
A készülék kinyomtatja a memóriában tárolt összes faxot.
Xerox® WorkCentre® 3025 139
Felhasználói útmutató
Faxfogadási opciók
A Biztonságos fogadás mód kikapcsolása
1. Nyomja meg a Fax gombot a vezérlőpulton.
2. Nyomja meg a Menu (Menü) gombot a vezérlőpulton.
3. A Biztonságos fogadás kiemeléséhez nyomja meg a fel/le nyilat, majd nyomja meg az OK
gombot.
4. A le/fel nyilak használatával jelölje ki a Ki lehetőséget, majd nyomja meg az OK gombot.
5. Ha a rendszer kéri, írja be a négy számjegyű PIN-kódot, majd nyomja meg az OK gombot.
Az üzemmód kikapcsol, a készülék pedig kinyomtatja a memóriában tárolt összes faxot.
Egyéb faxfogadási beállítások
Ezek a lehetőségek a készüléknél és a számítógépről is elérhetők.
Funkció Leírás
Fogadási mód • Tel (Telefon) – fogadja a faxot, ha a felhasználó
manuálisan elfogadja az On Hook (Várakozik) gomb
vagy a kagyló segítségével.
• Fax – fogadja a bejövő faxhívást, és azonnal átvált
faxfogadási módra.
• Ans/Fax (Üzenetrögzítő/fax) – akkor kell kiválasztani,
ha a készülékhez üzenetrögzítő csatlakozik.
Csengetések száma Meghatározza, hogy hányszor csengessen a hívó
faxkészülék, mielőtt az Ön készüléke fogadja a hívást.
Stamp Receive Name A Stamp Receive Name (Fogadási bélyeg neve)
(Fogadási bélyeg neve) jelölőnégyzetet bejelölve engedélyezheti, hogy a
készülék a fogadott fax minden oldalának alján
kinyomtasson egy oldalszámot, valamint a fogadás
dátumát és időpontját.
Indítási kód fogadása Faxvételre állítja a készüléket a hátulján található
aljzatba csatlakoztatott telefonkészüléken keresztül.
Válassza ki a menüből a szükséges indítási kódot (az
alapértelmezett: 9).
Auto csökkent Automatikusan lekicsinyíti a beérkezett nagy
dokumentumokat, hogy ráférjenek a készülékben
használt faxpapírra.
Méret elutasít Automatikusan lekicsinyíti a beérkezett nagy
dokumentumokat, hogy ráférjenek a készülékben
használt faxpapírra.
Kétoldalas faxnyomtatás Engedélyezi a készüléken kétoldalas faxok
nyomtatását.
140 Xerox® WorkCentre® 3025
Felhasználói útmutató
Küldött/fogadott faxok továbbítása
Küldött/fogadott faxok továbbítása
A készülék beállítható úgy, hogy az összes fogadott vagy küldött faxot továbbítsa egy másik faxra vagy
a hálózaton található számítógépre. A funkció hasznos lehet, ha Ön nincs az irodában, de faxot vár,
vagy például ha archiválni szeretné az átvitt faxokat.
Ha faxot számítógépre továbbít, a célállomás részleteit a CentreWare Internet Services szolgáltatásban
állíthatja be. Egy fax egy célállomásra továbbítható. Útmutatáshoz lásd: CentreWare Internet Services.
Megjegyzés: Elképzelhető, hogy egyes opciók az ön készülékén a gép konfigurációjától függően
nem elérhetők.
Küldött faxok továbbítása
Beállíthatja, hogy a készülék minden elküldött fax másolatát továbbítsa. A továbbítás címzettje egy
másik faxszám lehet. Ha a funkció engedélyezve van, a lehetőség kikapcsolásáig a rendszer az összes
elküldött faxot továbbítja a célhelyre. A Faxtovábbítás kikapcsolásához lásd a lenti lépéseket.
Küldött faxok továbbításának engedélyezése a készüléken:
1. Nyomja meg a Fax gombot a vezérlőpulton.
2. Nyomja meg a Menu (Menü) gombot a vezérlőpulton.
3. A fel/le nyilak segítségével gördítsen a Küldés Továbbítás ponthoz, és nyomja meg az OK gombot.
4. Válassza ki a megfelelő beállítást:
Fax
a. Görgessen a Továbbítás faxra elemhez, majd nyomja meg az OK gombot.
b. Görgessen a Be elemre, majd nyomja meg az OK gombot.
c. Adja meg a faxszámot, ahová a faxokat továbbítani szeretné, majd nyomja meg az OK
gombot.
Küldött faxok továbbításának engedélyezése a CentreWare Internet Services
alkalmazásból:
1. Nyissa meg a webböngészőt a számítógépen, és a címsorban adja meg a készülék IP-címét.
2. Nyomja le az Enter billentyűt.
3. Válassza a Properties (Tulajdonságok) lehetőséget.
4. Ha a rendszer rákérdez, írja be az Administrator ID (Adminisztrátori azonosító) és a Password
(Jelszó) értékét (alapértelmezés szerint admin, illetve 1111), majd válassza a Login (Bejelentkezés)
lehetőséget. Kattintson a Properties (Tulajdonságok) lehetőségre.
5. A Machine Settings (Készülék beállításai) hivatkozásnál válassza a Fax hivatkozást a bal oldali
navigációs panelen.
6. A bal oldali navigációs panelen válassza a Send Forward (Küldöttek továbbítása) hivatkozást.
7. Kattintson az Enable (Engedélyezés) elemre a Fax Forward to Fax (Fax továbbítása faxra)
területen.
Xerox® WorkCentre® 3025 141
Felhasználói útmutató
Küldött/fogadott faxok továbbítása
8. Töltse ki a Forward No. (Továbbítási szám) mezőt, majd válassza az Apply (Alkalmaz) lehetőséget.
9. A rendszer a készülékről elküldött összes fax egy példányát szintén elküldi (továbbítja) az itt
megadott számra.
Fogadott faxok továbbítása
A készülék által kapott összes faxot továbbíthatja egy másik faxszámra vagy hálózatba kötött
számítógépre. Ha a funkció engedélyezve van, akkor fax érkezése esetén a készülék eltárolja a faxot a
memóriában, majd azonnal elküldi a megadott célhelyre. A funkció kikapcsolásáig a rendszer az összes
beérkezett faxot továbbítja a célhelyre. A Faxtovábbítás kikapcsolásához lásd a lenti Faxtovábbítás
kikapcsolása részt.
Fogadott faxok továbbításának engedélyezése a készüléken:
1. Nyomja meg a Fax gombot a vezérlőpulton.
2. Nyomja meg a Menu (Menü) gombot a vezérlőpulton.
3. A fel/le nyilak segítségével gördítsen a Érkezettektovábbítása elemhez, és nyomja meg az OK
gombot.
4. Válassza ki a megfelelő beállítást: Továbbítás faxra, Továbbítás számítógépre, Továbbítás és
nyomtatás
a. Továbbítás faxra: Görgessen a Be elemre, majd nyomja meg az OK gombot. Adja meg a
faxszámot, ahová a faxokat továbbítani szeretné, majd nyomja meg az OK gombot.
b. Továbbítás számítógépre: Görgessen a Be elemre, majd nyomja meg az OK gombot.
c. Továbbítás és nyomtatás: Görgessen a Be elemre, majd nyomja meg az OK gombot.
Megjegyzés: A Továbbítás és nyomtatás funkció használatával a készülék helyben kinyomtatja és
az engedélyezett továbbítási módszerrel továbbítja is a faxot.
Fogadott faxok továbbításának engedélyezése a CentreWare Internet Services
szolgáltatásból:
1. Nyissa meg a webböngészőt a számítógépen, és a címsorban adja meg a készülék TCP/IP-címét.
Nyomja le az Enter billentyűt.
2. Válassza a Properties (Tulajdonságok) lehetőséget.
3. Ha a rendszer rákérdez, írja be az Administrator ID (Adminisztrátori azonosító) és a Password
(Jelszó) értékét (alapértelmezés szerint admin, illetve 1111), majd válassza a Login (Bejelentkezés)
lehetőséget.
4. Kattintson a Properties (Tulajdonságok) lehetőségre.
5. A Machine Settings (Gépbeállítások) hivatkozásnál válassza a Fax hivatkozást.
6. Válassza a Receive Forward (Fogadás továbbítása) hivatkozást.
7. Kattintson az Enable (Engedélyezés) elemre a Fax Forward to Fax (Fax továbbítása faxra)
területen.
8. Adja meg a faxszámot, amelyre továbbítani szeretné a faxot: Forward No (Továbbítási szám).
9. Töltse ki a Start Time (Kezdési idő) és End Time (Befejezési idő) mezőket; ezeknél a dátumot és az
időt is meg kell adni.
142 Xerox® WorkCentre® 3025
Felhasználói útmutató
Küldött/fogadott faxok továbbítása
10. Ha a fax másolatát számítógépre szeretné továbbítani, kattintson a vonatkozó Enable
(Engedélyezés) dobozra.
11. Ha szeretné kinyomtatni érkezéskor a továbbított faxot, kattintson a funkciónál található Enable
(Engedélyezés) elemre.
12. Válassza az Apply (Alkalmaz) gombot.
Érkezett faxok számítógépre továbbításának engedélyezése:
1. Nyissa meg a webböngészőt a számítógépen, és a címsorban adja meg a készülék TCP/IP-címét.
Nyomja le az Enter billentyűt.
2. Válassza a Properties (Tulajdonságok) lehetőséget.
3. Ha a rendszer rákérdez, írja be az Administrator ID (Adminisztrátori azonosító) és a Password
(Jelszó) értékét (alapértelmezés szerint admin, illetve 1111), majd válassza a Login (Bejelentkezés)
lehetőséget.
4. Kattintson a Properties (Tulajdonságok) lehetőségre.
5. A Machine Settings (Gépbeállítások) hivatkozásnál válassza a Fax hivatkozást.
6. Válassza a Send Forward (Küldöttek továbbítása) hivatkozást.
7. Kattintson az Enable (Engedélyezés) elemre a Fax Forward to PC (Fax továbbítása számítógépre)
területen.
8. Adja meg a számítógép címét, amelyre továbbítani szeretné a faxot:
9. Töltse ki a Start Time (Kezdési idő) és End Time (Befejezési idő) mezőket; ezeknél a dátumot és az
időt is meg kell adni.
10. Válassza az Apply (Alkalmaz) gombot.
Faxtovábbítás kikapcsolása
A Faxtovábbítás funkció kikapcsolásához kövesse az alábbi lépéseket.
A készüléken:
1. Nyomja meg a Fax gombot a vezérlőpulton.
2. Nyomja meg a Menu gombot a vezérlőpulton.
3. A le/fel nyilak használatával görgessen a Faxfunkció lehetőségre, majd nyomja meg az OK
gombot.
4. Görgessen a Továbbítás elemre, majd nyomja meg az OK gombot.
5. Görgessen a Fax elemre, majd nyomja meg az OK gombot.
6. Görgessen a Küldöttek továbbítása vagy Érkezettek továbbítása elemhez, majd nyomja meg az
OK gombot.
7. Görgessen a Ki elemre, majd nyomja meg az OK gombot.
Xerox® WorkCentre® 3025 143
Felhasználói útmutató
Küldött/fogadott faxok továbbítása
Faxok továbbításának letiltása a CentreWare Internet Servicesben:
1. Nyissa meg a webböngészőt a számítógépen, és a címsorban adja meg a készülék IP-címét.
2. Nyomja meg az Enter gombot.
3. Válassza a Properties (Tulajdonságok) lehetőséget.
4. Ha a rendszer rákérdez, írja be az Administrator ID (Adminisztrátori azonosító) és a Password
(Jelszó) értékét (alapértelmezés szerint admin, illetve 1111), majd válassza a Login (Bejelentkezés)
lehetőséget.
5. A CentreWare Internet Services oldalán kattintson a Properties (Tulajdonságok) elemre.
6. A Machine Settings (Gépbeállítások) hivatkozásnál válassza a Fax hivatkozást.
7. Attól függően, hogy melyiket kívánja letiltani, válasza a Send Forward (Küldöttek továbbítása)
vagy a Receive Forward (Érkezettek továbbítása) hivatkozást.
8. A pipa eltávolításához és a funkció letiltásához kattintson a megfelelő funkció Enable
(Engedélyezés) dobozában látható jelölőnégyzetre.
9. Válassza az Apply (Alkalmaz) elemet. A Faxtovábbítás funkció ezzel kikapcsol a készüléken.
Megjegyzés: Az Érkezettek továbbítása funkció letiltásával a készülék visszatér a beállított
alapértelmezett fogadási módba (Fax, Tel., Üzen./fax vagy DRPD).
144 Xerox® WorkCentre® 3025
Felhasználói útmutató
Faxküldés PC-ről
Faxküldés PC-ről
Faxot a számítógépéről is küldhet, anélkül, hogy a papíralapú eredetivel odamenne a készülékhez. E
kényelmes funkció segítségével úgy küldheti el a fájlt a faxkészülékre, mintha nyomtatási feladatot
végezne, a készülék pedig úgy küldi el a fájlt, mintha az faxfeladat lenne.
Számítógépről történő faxküldéshez telepítenie kell a PC-Fax szoftvert, és testre kell szabnia a
beállításait. A beállítások részleteihez lásd: A készülék üzembe helyezése és beállítása.
Fax küldése számítógépről:
1. Nyissa meg az elküldeni kívánt dokumentumot.
2. A Fájl menüből válassza ki a Nyomtatás elemet.
Megjelenik a Nyomtatás ablak. A panel megjelenése alkalmazásonként eltérő lehet.
3. A nyomtatók közül a Név legördülő listában válassza a Xerox MFP PC Fax lehetőséget.
4. Válassza a Nyomtatótulajdonságok lehetőséget.
5. Válassza az OK gombot. Megjelenik a Fax Properties (Faxtulajdonságok) képernyő.
Két lehetőség jelenik meg:
• Specify fax options before sending (Faxtulajdonságok megadása küldés előtt): Használatával
a képminőségi paraméterek beállíthatók, borítólap és üzenet adható hozzá a fax küldése előtt.
• Válassza ki ezt a lehetőséget, válassza ki (a számítógépről) a használni kívánt Address Book
(Címjegyzék) elemet, majd kattintson az OK gombra, és újra megjelenik a Nyomtatás ablak.
Kattintson az OK gombra.
• Megjelenik a Fax Options (Faxbeállítások) oldal.
• Ellenőrizze, hogy a tetején a megfelelő nyomtató látható-e. Ha nem, kattintson a Change
(Módosítás) elemre a jobb oldalon, és válassza ki a kívánt nyomtatót.
• Válasszon címzettet a Recipient (Címzett) legördülő menüből, vagy írja be a címzett nevét,
vagy cím kikereséséhez kattintson a Címjegyzékre. Legfeljebb 15 címzettet adhat meg.
• Válassza ki a Quality (Minőség) beállítását: Standard (Normál) vagy Fine (Finom). Válassza ki
az Original Type (Eredeti típusa) beállítását: Text (Szöveg,) Text/Photo (Szöveg/fotó) vagy
Photo (Fotó).
• Cover page (Borítólap) és üzenet hozzáadásához jelölje be a jelölőnégyzetet. Töltse ki a
borítólap szövegmezőit.
• Automatically send to (Automatikus továbbítás): Használatával a fax fedőlap létrehozása és
más beállítások megadása nélkül továbbítható.
• Válassza ezt a gombot.
• Az Add (Hozzáad) gombbal új címzetteket vehet fel – ehhez vagy közvetlenül írja be a
neveket és faxszámokat, vagy vegye fel a neveket a megfelelő címjegyzékből (a
számítógépről). Legfeljebb 15 cím választható ki.
• Ha tudni szeretné, hogy a fax megérkezett-e a faxcélhelyre, kattintson a Notify me on
delivery (Kézbesítési értesítés) lehetőségre. A dokumentum a borítólapot is tartalmazó
előnézetéhez kattintson a Preview (Előnézet) elemre.
• A dokumentum a számítógépről a faxgépre való elküldéséhez kattintson az OK gombra; a
készülék ezt követően elfaxolja a dokumentumot a felsorolt faxcélhelyre vagy -célhelyekre.
Xerox® WorkCentre® 3025 145
Felhasználói útmutató
Faxküldés PC-ről
146 Xerox® WorkCentre® 3025
Felhasználói útmutató
Címjegyzék 8
A fejezet tartalma:
• Címjegyzék áttekintése
• Címjegyzék használata a vezérlőpultról
• A címjegyzék használata a CWIS alkalmazásban
Xerox® WorkCentre® 3025 147
Felhasználói útmutató
Címjegyzék áttekintése
Címjegyzék áttekintése
A Xerox WorkCentre 3025NI kényelmes Címjegyzék funkciójával az összes faxcímet, amelyre csak
szüksége van, könnyedén elérheti. Miután a Címjegyzék funkciót engedélyezte a készülék beüzemelése
és beállítása során, a faxmunkákhoz megadhat egyszerű címeket, csoportos címeket és gyorstárcsázási
címeket egyaránt, és ismételt használatra elmentheti őket a Címjegyzékbe.
Emellett a készülékről a globális, hálózati címjegyzékben is kereshet, ha az LDAP funkció be van állítva.
A Címjegyzék a készüléken történő beállításához és engedélyezéséhez lásd: A készülék üzembe
helyezése és beállítása.
A címjegyzéket elérheti a megfelelő gombbal a WorkCentre 3025NI vezérlőpultjáról, illetve
számítógépről a CentreWare Internet Services (CWIS) használatával.
A Címjegyzék fő funkciói a következők:
• Bármikor felvehet címeket akár a készüléken, akár a CWIS-ből.
• A címjegyzék legfeljebb 500 bejegyzés tárolására képes a WorkCentre 3025NI
készüléken. Ebbe a legfeljebb 200 gyorstárcsázási szám is beleszámít.
• Kereshet a helyi címek között vagy a globális, hálózati címjegyzékben is, ha az
LDAP funkció be van állítva.
• A Gépállapot/Információs lapok menüből kinyomtathatja a címjegyzék összes
bejegyzésének listáját.
148 Xerox® WorkCentre® 3025
Felhasználói útmutató
Címjegyzék használata a vezérlőpultról
Címjegyzék használata a vezérlőpultról
A készülék vezérlőpultján található Címjegyzék gombbal a következőkre van lehetőség:
• Címek keresése
• Gyorstárcsázási és csoporthívó számok felvétele címekhez
• Egyének vagy faxcsoportok címeinek hozzáadása, törlése vagy szerkesztése
• A Címjegyzék kinyomtatása.
A Címjegyzék használatakor a munkának megfelelő üzemmódot kell használnia.
Válassza a Fax gombot, mielőtt a munka végrehajtásához megnyitná a Címjegyzéket.
Keresés a Címjegyzékben
Címek a Címjegyzék-memóriában való keresésére két módszer kínálkozik. Kereshet úgy, hogy sorban
végignézi a tételeket, vagy megadhatja a címhez tartozó név kezdőbetűit.
1. Attól függően, hogy milyen típusú munkát kíván végrehajtani, nyomja meg a Fax gombot a
vezérlőpulton.
2. A felhasználói felületen megjelenik a Fax: ________ üzenet.
3. Nyomja meg az Address Book (Címjegyzék) gombot a vezérlőpulton.
4. Attól függően, hogy mely címekre vagy címcsoportokra kíván rákeresni, válassza a Gyorstárcsázás
vagy a Csoportos hívás lehetőséget. Nyomja meg az OK gombot.
5. Megjelenik a Keresés és tárcsázás párbeszédablak. Nyomja meg az OK gombot. Itt eldöntheti,
milyen módon kíván keresni a Címjegyzékben.
Általános keresés: a Címjegyzékben található címek teljes listájában keres a kiválasztott típusú
számok (Gyorstárcsázás vagy Csoportos hívás) körében.
ID-keresés: adja meg a vezetéknél első néhány betűjét a keresés szűkítéséhez.
6. Válassza a Általános keresés vagy ID-keresés lehetőséget. Nyomja meg az OK gombot. ID
kereséséhez írja be a keresett név első néhány betűjét. A készülék kijelzi a talált neveket.
7. A kívánt név és cím megjelenítéséhez használja a felfelé/lefelé nyilakat, majd nyomja meg az OK
gombot.
Gyorstárcsázási számok
Akár 200 gyakran használt faxcímet is tárolhat a gyorstárcsázási számok között.
Gyorstárcsázási szám rögzítése
1. Nyomja meg a Fax gombot a vezérlőpulton.
2. Nyomja meg az Address Book (Címjegyzék) gombot a vezérlőpulton.
3. A New & Edit (Új és szerkeszt) kiválasztásához nyomja meg a fel/le nyilat, majd nyomja meg az
OK gombot.
4. Válassza a Gyorstárcsázás lehetőséget, majd nyomja meg az OK gombot.
Xerox® WorkCentre® 3025 149
Felhasználói útmutató
Címjegyzék használata a vezérlőpultról
5. Adjon meg egy 1 és 200 közé eső gyorstárcsázási számot, majd nyomja meg az OK gombot.
Ha az adott gyorstárcsázási szám már foglalt, a kijelzőn megjelenik egy üzenet. Ha egy másik
gyorstárcsázási számmal kívánja folytatni, nyomja meg a Back (Vissza) gombot. Adjon meg egy
másik, ki nem osztott gyorstárcsázási számot.
6. Az AZ.:________ kérdésnél írja be a nevet, amelyet hozzá kíván rendelni a gyorstárcsázási
számhoz, majd nyomja meg az OK gombot.
Az alfanumerikus karakterek bevitelével kapcsolatos további információkért lásd a Bevezetés A
billentyűzet használata című részét.
7. Írja be a gyorstárcsázási számhoz hozzárendelni kívánt faxszámot, majd nyomja meg az OK
gombot.
8. Nyomja meg a Stop gombot, ekkor a készülék visszatér készenléti módba.
Gyorstárcsázási számok szerkesztése
1. Nyomja meg a Fax gombot a vezérlőpulton.
2. Nyomja meg az Address Book (Címjegyzék) gombot a vezérlőpulton.
3. A New & Edit (Új és szerkeszt) kiválasztásához nyomja meg a fel/le nyilat, majd nyomja meg az
OK gombot.
4. A le/fel nyilak használatával válassza ki a Gyorstárcsázási szám elemet, majd nyomja meg az OK
gombot.
5. Írja be a szerkeszteni kívánt gyorstárcsázási számot, majd nyomja meg az OK gombot.
6. Végezze el a szükséges részletek szerkesztését:
• Írja át a nevet, és nyomja meg az OK gombot.
• Módosítsa a számot/címet, majd nyomja meg az OK gombot.
7. Nyomja meg a Stop gombot, ekkor a készülék visszatér készenléti módba.
Gyorstárcsázási számok használata
Amikor faxküldésnél a készülék kéri a faxszámot, adja meg a kívánt számot képviselő gyorstárcsázási
számot.
• Egyszámjegyű (0–9) gyorstárcsázási számnál nyomja meg, és tartsa lenyomva a
számbillentyűzeten a megfelelő számot.
• Két vagy három számjegyű gyorstárcsázási szám esetén gépelje be az első számjegyet vagy
számjegyeket, majd az utolsót tartsa nyomva.
Csoporthívó számok
Ha dokumentumait gyakran küld több célállomásra, ezeket a hívószámokat csoportba szervezheti, és
adhat nekik egy csoporthívó számot. A csoporthívó szám segítségével a csoport minden tagjának
egyszerűen elküldheti ugyanazt a dokumentumot. A célállomás meglévő gyorstárcsázási számait
felhasználva maximálisan 200 csoporthívó szám programozható be.
150 Xerox® WorkCentre® 3025
Felhasználói útmutató
Címjegyzék használata a vezérlőpultról
Csoporthívó szám rögzítése
1. Nyomja meg a Fax gombot a vezérlőpulton.
2. Nyomja meg az Address Book (Címjegyzék) gombot a vezérlőpulton.
3. A New & Edit (Új és szerkeszt) kiválasztásához nyomja meg a fel/le nyilat, majd nyomja meg az
OK gombot.
4. A le/fel nyilak használatával válassza ki a Csoportos hívás elemet, majd nyomja meg az OK
gombot.
5. Adjon meg egy 1 és 200 közé eső gyorshívó számot, majd nyomja meg az OK gombot.
Ha az adott szám már foglalt, a kijelzőn megjelenik egy üzenet, amely lehetővé teszi a
módosítását.
6. Adja meg a kívánt nevet, majd nyomja meg az OK gombot.
Az alfanumerikus karakterek bevitelével kapcsolatos további információkért lásd a Bevezetés A
billentyűzet használata című részét.
7. Adja meg a gyorstárcsázni kívánt név első néhány betűjét.
8. Görgessen addig, amíg meg nem jelenik a kívánt név és szám, majd nyomja meg az OK gombot.
9. Amikor a Igen megjelenik az Új hozzáadása? figyelmeztetésnél, nyomja meg az OK gombot.
Ha további gyorstárcsázási számokat szeretne a csoporthoz hozzáadni, ismételje meg a
műveletet.
A faxszámok bevitelének befejezésekor a bal/jobb nyílgombokkal adjon Nem választ a Új
hozzáadása? kérdésre, majd nyomja meg az OK gombot.
10. Nyomja meg a Stop gombot, ekkor a készülék visszatér készenléti módba.
Csoporthívó szám szerkesztése
1. Nyomja meg a Fax gombot a vezérlőpulton.
2. Nyomja meg az Address Book (Címjegyzék) gombot a vezérlőpulton.
3. A New & Edit (Új és szerkeszt) kiválasztásához nyomja meg a fel/le nyilat, majd nyomja meg az
OK gombot.
4. A le/fel nyilak használatával válassza ki a Csoportos hívás elemet, majd nyomja meg az OK
gombot.
5. Gépelje be a szerkeszteni kívánt csoporthívó számot, majd nyomja meg az OK gombot.
6. Adja meg a csoport azon gyorstárcsázási nevének első néhány betűjét, amit kiegészíteni, vagy
törölni akar.
7. Görgessen addig, amíg meg nem jelenik a kívánt név és szám, majd nyomja meg az OK gombot.
Ha új gyorshívó számot adott meg, a Hozzáad? kérdés jelenik meg.
Ha egy, a csoportban már szereplő gyorstárcsázási számot adott meg, a Törlés? kérdés fog
megjelenni.
Nyomja meg az OK gombot szám hozzáadásához vagy törléséhez.
8. További faxszámok megadásához vagy törléséhez nyomja meg az OK gombot, amikor az Igen
megjelenik, majd ismételje meg a műveletet.
Ha befejezte, nyomja meg a fel/le nyilat a Nem kiválasztásához a Másik szám? elemnél, és
nyomja meg az OK gombot.
9. Nyomja meg a Stop gombot, ekkor a készülék visszatér készenléti módba.
Xerox® WorkCentre® 3025 151
Felhasználói útmutató
Címjegyzék használata a vezérlőpultról
Csoporthívó számok használata
A csoportos hívószám használatához a számot keresse ki a memóriából, majd jelölje ki.
Amikor fax küldésekor a rendszer kéri a célállomás számát, nyomja meg a Címjegyzék gombot.
A hívószám keresésére két módszer kínálkozik. Kereshet betűrendben, vagy úgy, hogy begépeli a
számhoz tartozó név kezdőbetűit.
Keresés betűrendben
1. Nyomja meg a Fax gombot a vezérlőpulton.
2. Nyomja meg az Address Book (Címjegyzék) gombot a vezérlőpulton.
3. A le/fel nyilak használatával válassza ki a Keresés és tárcsázás elemet, majd nyomja meg az OK
gombot.
4. A le/fel nyilak használatával válassza ki a Csoportos hívás elemet, majd nyomja meg az OK
gombot.
5. A le/fel nyilak használatával válassza ki az Összes elemet, majd nyomja meg az OK gombot.
6. Görgessen addig, amíg meg nem jelenik a kívánt név és szám. A keresést végezheti a teljes
memóriában betűrendben és fordított betűrendben egyaránt.
Keresés név alapján
1. Nyomja meg a Fax gombot a vezérlőpulton.
2. Nyomja meg az Address Book (Címjegyzék) gombot a vezérlőpulton.
3. A le/fel nyilak használatával válassza ki a Keresés és tárcsázás elemet, majd nyomja meg az OK
gombot.
4. A le/fel nyilak használatával válassza ki a Csoportos hívás elemet, majd nyomja meg az OK
gombot.
5. A le/fel nyilak használatával válassza ki az ID-keresés elemet, majd nyomja meg az OK gombot.
Írja be a keresett név első néhány betűjét.
6. Nyomja meg a fel/le nyílgombot, amíg a kiválasztani kívánt csoporthívó név és szám meg nem
jelenik.
Címjegyzékbejegyzés törlése
1. Nyomja meg a Fax gombot a vezérlőpulton.
2. Nyomja meg az Address Book (Címjegyzék) gombot a vezérlőpulton.
3. A le/fel nyilak használatával válassza ki a Törlés elemet, majd nyomja meg az OK gombot.
4. A le/fel nyilak használatával válassza ki a Gyorstárcsázás vagy Csoportos hívás elemet, majd
nyomja meg az OK gombot.
5. Nyomja meg a fel/le nyílgombot, amíg a kívánt keresési mód meg nem jelenik, majd nyomja meg
az OK gombot.
• A Összes keresése lehetőséggel a Címjegyzék összes bejegyzésében kereshet.
• Válassza az ID keresés lehetőséget, ha a név kezdőbetűi szerint keres.
152 Xerox® WorkCentre® 3025
Felhasználói útmutató
Címjegyzék használata a vezérlőpultról
6. A kívánt név kiválasztásához használja a fel és le nyilat, majd nyomja meg az OK gombot.
Beírhatja a kezdőbetűket is. Görgessen addig, amíg meg nem jelenik a kívánt név, majd nyomja
meg az OK gombot.
7. A törlés megerősítéséhez nyomja meg az OK gombot, amikor az Igen megjelenik.
8. Nyomja meg a Stop gombot, ekkor a készülék visszatér készenléti módba.
Helyi címjegyzék kinyomtatása
1. Nyomja meg a vezérlőpulton a Gépállapot gombot.
2. Válassza az Információs lapok lehetőséget, majd nyomja meg az OK gombot.
3. A le/fel nyilak használatával válassza ki a Címjegyzék pontot, majd nyomja meg az OK gombot.
4. A Nyomtatás? kérdésnél válassza az Igen lehetőséget. A készülék kinyomtatja a helyi Címjegyzék
bejegyzéseit.
Xerox® WorkCentre® 3025 153
Felhasználói útmutató
A címjegyzék használata a CWIS alkalmazásban
A címjegyzék használata a CWIS alkalmazásban
A számítógépéről hozzáférhet a CWIS-hez, majd a CWIS-ből a következő műveleteket végezheti a
Címjegyzékkel:
• Címek keresése
• Gyorstárcsázási és csoporthívó számok felvétele címekhez
• Egyének vagy faxcsoportok címeinek hozzáadása, törlése vagy szerkesztése.
A Címjegyzék használatakor a munkának megfelelő üzemmódot kell használnia. Válassza a Fax
gombot, mielőtt a munka végrehajtásához megnyitná a Címjegyzéket.
Cím keresése a CWIS-ben:
1. Nyissa meg a CWIS-t az Easy Printer Manager alkalmazásból vagy úgy, hogy beírja a készülék IP-
címét a webböngészőbe, és megnyomja az Enter gombot.
2. A CWIS kezdőoldalán kattintson az Address Book (Címjegyzék) elemre.
3. Válassza ki, milyen típusú címet keres: Individual (Egyéni) vagy Fax Group (Faxcsoport).
4. Válassza ki a címet a képernyőn látható listáról. Végiggörgethet a Címjegyzéken, vagy kereshet
felhasználónév alapján a lista tetején látható keresési ablakban.
Cím hozzáadása:
1. Válassza ki a hozzáadni kívánt cím típusát a bal oldali oszlopban: Individual (Egyéni) vagy Fax
Group (Faxcsoport).
2. Amikor a lista megjelenik a képernyőn, kattintson az Add (Hozzáadás) elemre.
3. Új személy a Címjegyzékbe való felvételéhez töltse ki az űrlap adatait, vagy meglévő cím a
csoporthoz való hozzáadásához kattintson a képernyőn látható listaelemre. Itt Gyorstárcsázási
számot is hozzárendelhet.
4. Válassza az Apply (Alkalmaz) gombot. A cím megjelenik a kívánt listában.
Cím szerkesztése vagy törlése
1. Válassza ki a módosítani vagy törölni kívánt cím típusát a bal oldali oszlopban: Individual (Egyéni)
vagy Fax Group (Faxcsoport).
2. Amikor a lista megjelenik a képernyőn, válassza ki a módosítani vagy törölni kívánt címet.
3. Attól függően, hogy mit kíván tenni a címmel, válassza az Edit (Szerkesztés) vagy Delete (Törlés)
lehetőséget.
4. Amikor befejezte a módosításokat, kattintson az Apply (Alkalmaz) gombra. Megtörténik a
címbejegyzés módosítása.
154 Xerox® WorkCentre® 3025
Felhasználói útmutató
Biztonság 9
Ebben a fejezetben a gép biztonsági funkcióinak beállításával ismerkedhet meg.
A következő témakörök kerülnek említésre ebben a fejezetben:
• Biztonság a Xeroxnál
• Biztonsági beállítások
• Digitális géptanúsítvány kezelése
• SNMP
• SNMPv3
• IP biztonság
• IP-szűrés
• 802.1X hitelesítés
Xerox® WorkCentre® 3025 155
Felhasználói útmutató
Biztonság a Xeroxnál
Biztonság a Xeroxnál
A gép biztonságos telepítésével, beállításával és működtetésével kapcsolatos legfrissebb információkat
a Xerox biztonsági információinak webhelyén érheti el a www.xerox.com/security címen.
Biztonsági beállítások
A nyomtatóbeállítások jogosulatlan módosításának megakadályozására adjon meg bejelentkezési
azonosítót és jelszót a Rendszeradminisztrátor területen.
Adminisztrátori fiókok
1. Nyissa meg a webböngészőt a számítógépen, és a címsorban adja meg a gép IP-címét.
2. Nyomja le az Enter billentyűt.
3. Válassza a Properties (Tulajdonságok) lehetőséget.
4. Ha a rendszer megkéri, adja meg az Administrator User Name (Rendszergazda felhasználónevét)
(admin) és a Password (Jelszót) (1111), majd válassza ki a Login (Bejelentkezés) gombot.
Kattintson a Properties (Tulajdonságok) gombra.
5. A bal oldali részen látható Security (Biztonság) hivatkozással válassza a System Security
(Rendszerbiztonság) hivatkozást.
6. Válassza a System Administrator (Rendszeradminisztrátor) lehetőséget.
7. Ha szükséges, adja meg az Administrator (Adminisztrátori) adatokat:
• Név
• Telefonszám
• Hely
• E-mail cím
8. A WebUI Access Control (WebUI hozzáférés-vezérlés) jelölőnégyzet vezérli az Internet Services
(Internetes szolgáltatások) képernyőhöz való hozzáférést.
9. Az Administrator Password (Adminisztrátori jelszó) módosításához jelölje be a Change Password
(Jelszó módosítása) jelölőnégyzetet és adja meg a szükséges Login ID (Bejelentkezési azonosítót)
és a Password (Jelszót). Az alapértelmezett értékek admin és1111.
10. Kattintson az Advanced (Speciális) gombra az Advanced Access Control (Speciális hozzáférés-
vezérlés) eléréséhez.
11. Szükség esetén válassza a Protect Login IPv4 Address (Bejelentkezési IPv4 cím védelme)
lehetőséget és az IPv4 Address (IPv4 cím) mezőben adja meg a védeni kívánt bejelentkezési IP-
címet.
12. Válassza ki a Login Failure Policy (Bejelentkezési sikertelenség házirendje) kívánt beállítását. A
következő beállítások közül választhat: Off (Ki), 3 times (3 alkalommal) vagy 5 times (5
alkalommal).
13. Az Auto Logout (Automatikus kijelentkezés) menüből válassza ki a percek számát.
156 Xerox® WorkCentre® 3025
Felhasználói útmutató
Biztonsági beállítások
14. Válassza a Security Settings Reset (Biztonsági beállítások alaphelyzetbe állítása) lehetőséget, ha
engedélyezni kívánja ezt az opciót.
15. Válassza a Mentés gombot.
16. A gép vezérlőpultjához való hozzáférés felügyeletéhez jelölje be az Enable (Engedélyezés)
jelölőnégyzetet az LUI Access Control (LUI hozzáférés-vezérlés) engedélyezéséhez.
17. Kattintson az Apply (Alkalmaz) gombra a módosítások mentéséhez.
18. Amikor a nyugtázó üzenet megjelenik, kattintson az OK gombra.
Funkciók kezelése
A Feature Management (Funkciók kezelése) képernyő teszi lehetővé az elérhető szolgáltatások, fizikai
portok, PC szkennelési biztonság és a hálózati protokollok vezérlését.
1. Nyissa meg a webböngészőt a számítógépen, és a címsorban adja meg a gép IP-címét.
2. Nyomja le az Enter billentyűt.
3. Válassza a Properties (Tulajdonságok) lehetőséget.
4. Ha a rendszer megkéri, adja meg az Administrator User Name (Rendszergazda felhasználónevét)
(admin) és a Password (Jelszót) (1111), majd válassza ki a Login (Bejelentkezés) gombot.
Kattintson a Properties (Tulajdonságok) gombra.
5. A bal oldali részen látható Security (Biztonság) hivatkozással válassza a System Security
(Rendszerbiztonság) hivatkozást.
6. A könyvtárszerkezetben válassza a Feature Management (Funkciók kezelése) hivatkozást.
7. Egy funkció engedélyezéséhez vagy letiltásához válassza az Enable (Engedélyezés) vagy a Disable
(Letiltás) jelölőnégyzetet.
• Az LPR/LPD Protocol (LPR/LPD protokoll) esetében adja meg a szükséges portszámot. Az
alapértelmezett beállítás 515.
• Az Raw TCP/IP Printing Protocol (Raw TCP/IP Printing protokoll) esetében adja meg a
szükséges portszámot. Az alapértelmezett beállítás 9100.
8. Kattintson az Apply (Alkalmaz) gombra a változtatások mentéséhez.
9. Válassza az OK gombot.
Xerox® WorkCentre® 3025 157
Felhasználói útmutató
Biztonsági beállítások
Készülék újraindítása
A Restart Device (Készülék újraindítása) képernyő lehetővé teszi a gép távoli újraindítását az asztali
számítógépről.
Megjegyzés: Amikor a gép újraindul, némi időbe telik a hálózati vezérlő újraindítása.
A hálózati kapcsolat ez idő alatt nem lesz elérhető.
1. Nyissa meg a webböngészőt a számítógépen, és a címsorban adja meg a gép IP-címét.
2. Nyomja le az Enter billentyűt.
3. Válassza a Properties (Tulajdonságok) lehetőséget.
4. Ha a rendszer megkéri, adja meg az Administrator User Name (Rendszergazda felhasználónevét)
(admin) és a Password (Jelszót) (1111), majd válassza ki a Login (Bejelentkezés) gombot.
Kattintson a Properties (Tulajdonságok) gombra.
5. A bal oldali részen látható Security (Biztonság) hivatkozással válassza a System Security
(Rendszerbiztonság) hivatkozást.
6. A könyvtárszerkezetben válassza a Restart Device (Készülék újraindítása) hivatkozást.
7. A gép újraindításához kattintson a Restart Now (Újraindítás most) gombra.
8. Megjelenik a Do you really want to restart the device (Valóban újraindítja a készüléket?)
képernyő. Kattintson az Igen gombra. A gép újra fog indulni. A CentreWare Internet Services
program több percen át nem lesz elérhető, míg a gép újraindul.
158 Xerox® WorkCentre® 3025
Felhasználói útmutató
Digitális géptanúsítvány kezelése
Digitális géptanúsítvány kezelése
A következő témakörök kerülnek említésre ebben a szakaszban:
• Áttekintés
• Információs ellenőrzőlista
• Lépjen a gép digitális tanúsítványkezelő képernyőjére
• Saját aláírású tanúsítvány létrehozása
• Install CA signed Device Certificate (Hitelesítésszolgáltató által aláírt eszköztanúsítvány
telepítése)
• Biztonságos kapcsolat engedélyezése
Áttekintés
A gépet konfigurálni lehet a biztonságos hozzáférésre az SSL (Secure Socket Layer) protokoll
segítségével, digitális tanúsítványok révén. Az SSL a géphez való biztonságos hozzáférést teszi
lehetővé.
Az SSL engedélyezéséhez a gépen a gépnek saját digitális tanúsítvánnyal kell rendelkeznie. Amikor az
ügyfél kérelmet indít a gép felé, exportálja a tanúsítványt és titkosított csatornát biztosít.
Két lehetőség áll rendelkezésre kiszolgálói tanúsítvány beszerzésére a gép számára:
• A géppel lehet elkészíttetni egy saját aláírású tanúsítványt
• Kérés létrehozása egy hitelesítésszolgáltató felé egy tanúsítvány aláírására, amely feltölthető a
gépre.
A saját aláírású tanúsítvány azt jelenti, hogy a gép maga írja alá saját tanúsítványát, igazolva ezzel
annak megbízhatóságát és nyilvános kulcsot hoz létre a tanúsítványhoz, az SSL-titkosításban való
felhasználásra.
Egy hitelesítésszolgáltató vagy egy hitelesítésszolgáltatóként működő kiszolgáló (pl. a
Tanúsítványszolgáltatásokat futtató Windows 2000) által kiadott tanúsítvány feltölthető a gépre.
Megjegyzés: Minden Xerox géphez külön kérésre van szükség.
Információs ellenőrzőlista
Győződjön meg róla, hogy a gépen konfigurálva vannak a következő elemek:
• A gépen konfigurálva kell legyen egy IP-cím vagy Állomásnév.
• A DNS engedélyezve és konfigurálva kell legyen a gépen.
Megjegyzés: Ez az aláírt tanúsítványok kezdési idejének beállításához szükséges.
Lépjen a gép digitális tanúsítványkezelő képernyőjére
1. Nyissa meg a webböngészőt a számítógépen, és a címsorban adja meg a gép IP-címét.
2. Nyomja le az Enter billentyűt.
Xerox® WorkCentre® 3025 159
Felhasználói útmutató
Digitális géptanúsítvány kezelése
3. Válassza a Properties (Tulajdonságok) ikont.
4. Ha a rendszer megkéri, adja meg az Administrator User Name (Rendszergazda felhasználónevét)
(admin) és a Password (Jelszót) (1111), majd válassza ki a Login (Bejelentkezés) gombot.
Kattintson a Properties (Tulajdonságok) gombra.
5. A bal oldali részen látható Security (Biztonság) hivatkozással válassza a Network Security
(Hálózati biztonság) hivatkozást.
6. Válassza a Digital Certificate (Digitális tanúsítvány) hivatkozást. Megjelenik a Certificate
Management (Tanúsítványkezelés) oldal.
7. Válassza az Add (Hozzáadás) parancsot.
Válasszon egyet a következő lehetőségek közül:
• Install/Create Device Certificate or CSR (Eszköztanúsítvány vagy CSR telepítése/létrehozása).
A következő opciók közül választhat:
• Create a Self-signed Device Certificate (Saját aláírású eszköztanúsítvány létrehozása)
• Install CA signed Device Certificate (Hitelesítésszolgáltató által aláírt eszköztanúsítvány
telepítése)
• Create Certificate Signing Request (CSR) (Tanúsítvány-aláírási kérés (CSR) létrehozása)
• Install Root Certificate (Gyökértanúsítvány telepítése)
Saját aláírású tanúsítvány létrehozása
1. Az Install/Create New Certificate (Új tanúsítvány telepítése/létrehozása) területen válassza a
Create a Self Signed Device Certificate (Saját aláírású eszköztanúsítvány létrehozása)
lehetőséget.
2. Válassza a Tovább gombot.
3. A Self-signed Certificate (Saját aláírású tanúsítvány) területen:
a. Adjon meg egy Friendly Name (Valódi nevet).
b. A 2 Letter Country Code (2 betűs országkód) mezőben adja meg a Country Code
(Országkód) értékét, amely a gép helye szerinti országot jelenti. Az országkódot kétkarakteres
ISO 3166 országkódként kell megadni.
c. Szükség esetén adja meg az adatokat a következő mezőkben:
• State/Province Name (Állam/tartomány neve)
• Helység neve
• Szervezet neve
• Szervezeti egység
Az itt megadott információk az X500 könyvtárséma szerint kell leírják a gépet, de bármilyen
értéket felvehetnek, amelyek segítenek az ügyfélnek a gép azonosításában.
Megjegyzés: A Common Name (Köznapi név) a gép IP-cím/Állomásnév és Tartománynév
adataiból származik.
d. A Valid Period (Érvényes időszak) mezőben adja meg a napok számát, ameddig a
tanúsítvány érvényes kell legyen. Amint a megadott idő eltelik, a tanúsítvány lejár. A kezdési
idő a gép aktuális rendszeridejétől függ, ezért fontos a gép órájának helyes beállítása.
e. Adja meg a gép biztonságos kezeléséért felelős adminisztrátor E-mail Address (E-mail cím)
adatát.
160 Xerox® WorkCentre® 3025
Felhasználói útmutató
Digitális géptanúsítvány kezelése
4. Kattintson a Tovább gombra. Egy üzenet jelenik meg, amely a tanúsítvány sikeres létrehozását
igazolja.
5. Kattintson a Bezárás gombra. A tanúsítvány a Certificate Management (Tanúsítványkezelés)
területen jelenik meg.
6. Kövesse az alábbi lépéseket az Enable Secure Connection (Biztonságos kapcsolat engedélyezése)
alatt.
Tanúsítvány-aláírási kérés létrehozása
1. Az Install/Create New Certificate (Új tanúsítvány telepítése/létrehozása) területen válassza a
Create Certificate Signing Request (Tanúsítvány-aláírási kérés létrehozása) lehetőséget.
2. Válassza a Tovább gombot.
3. A Certificate Signing Request (CSR) (Tanúsítvány-aláírási kérés) területen:
a. Adjon meg egy Friendly Name (Valódi nevet) a kérés azonosításához.
b. A 2 Letter Country Code (2 betűs országkód) mezőben adja meg a Country Code
(Országkód) értékét, amely a gép helye szerinti országot jelenti. Az országkódot kétkarakteres
ISO 3166 országkódként kell megadni.
c. Szükség esetén adja meg az adatokat a következő mezőkben:
• State/Province Name (Állam/tartomány neve)
• Helység neve
• Szervezet neve
• Szervezeti egység
Az itt megadott információk az X500 könyvtárséma szerint kell leírják a gépet, de bármilyen
értéket felvehetnek, amelyek segítenek az ügyfélnek a gép azonosításában.
Megjegyzés: A Common Name (Köznapi név) a gép IP-cím/Állomásnév és Tartománynév
adataiból származik.
d. Adja meg a gép biztonságos kezeléséért felelős adminisztrátor E-mail Address (E-mail cím)
adatát.
4. Kattintson a Tovább gombra.
5. A Certificate Signing Request (CSR) (Tanúsítvány-aláírási kérés) területen kattintson a Letöltés
lehetőségre.
6. A letöltött fájlt küldje el hitelesítésszolgáltatójának digitális aláírásra.
7. Amikor a hitelesítésszolgáltatótól visszakapja az aláírt tanúsítványt, kövesse az alábbi lépéseket a
hitelesítésszolgáltató által aláírt eszköztanúsítvány telepítéséhez.
Install CA signed Device Certificate (Hitelesítésszolgáltató által aláírt
eszköztanúsítvány telepítése)
1. Az Install/Create New Certificate (Új tanúsítvány telepítése/létrehozása) területen válassza a
Install CA Signed Device Certificate (Hitelesítésszolgáltató által aláírt eszköztanúsítvány
telepítése) lehetőséget.
2. Válassza a Tovább gombot.
Xerox® WorkCentre® 3025 161
Felhasználói útmutató
Digitális géptanúsítvány kezelése
3. A Certificate information (Információ a tanúsítványról) területen:
a. Adjon meg egy Friendly Name (Valódi nevet) a tanúsítvány azonosításához.
b. Adja meg a szükséges Private Password (Személyes jelszó) és a Confirm Password (Jelszó
megerősítése) értékeket.
c. A CA Signed Certificate (Hitelesítésszolgáltató által aláírt tanúsítvány) területen kattintson a
Tallózás gombra, hogy megkeresse a tanúsítvány fájlját a számítógépen. Válasszon fájlt.
d. Kattintson a Tovább gombra.
4. Kattintson az Apply (Alkalmaz) gombra a módosítások elfogadásához.
Ha erre felkérést kap, adja meg az Administrator (Adminisztrátor) User Name (Felhasználónév)
(admin) és a Password (Jelszó) (1111) értékét, és kattintson az OK gombra.
5. Ha sikerrel járt, a Current Status (Jelenlegi állapot) terület egy megerősítő üzenetet jelenít meg.
6. Kövesse az alábbi lépéseket az Enable Secure Connection (Biztonságos kapcsolat engedélyezése)
alatt.
Install Root Certificate (Gyökértanúsítvány telepítése)
1. Az Install Root Certificate (Gyökértanúsítvány telepítése) területen válassza az Install New Root
Certificate (Új gyökértanúsítvány telepítése) lehetőséget.
2. Válassza a Tovább gombot.
3. A Self-Signed Certificate (Saját aláírású tanúsítvány) területen:
a. Adjon meg egy Friendly Name (Valódi nevet) a tanúsítvány azonosításához.
b. A Root Certificate (Gyökértanúsítvány) területen kattintson a Tallózás gombra, hogy
megkeresse a tanúsítvány fájlját a számítógépen. Válasszon fájlt.
c. Kattintson a Tovább gombra.
4. Kattintson az Apply (Alkalmaz) gombra a módosítások elfogadásához.
Ha a rendszer megkéri, adja meg az Administrator User Name (Rendszergazda felhasználónevét)
(admin) és a Password (Jelszót) (1111), majd válassza ki a Login (Bejelentkezés) gombot.
5. Ha sikerrel járt, a Current Status (Jelenlegi állapot) terület egy megerősítő üzenetet jelenít meg.
6. Kövesse az alábbi lépéseket az Enable Secure Connection (Biztonságos kapcsolat engedélyezése)
alatt.
Biztonságos kapcsolat engedélyezése
Miután a gép rendelkezik egy kiszolgálói tanúsítvánnyal, engedélyezheti a biztonságos kapcsolatot.
1. Nyissa meg a webböngészőt a számítógépen, és a címsorban adja meg a gép IP-címét.
2. Nyomja le az Enter billentyűt.
3. Válassza a Properties (Tulajdonságok) ikont.
4. Ha a rendszer megkéri, adja meg az Administrator User Name (Rendszergazda felhasználónevét)
(admin) és a Password (Jelszót) (1111), majd válassza ki a Login (Bejelentkezés) gombot.
Kattintson a Properties (Tulajdonságok) gombra.
5. A bal oldali részen látható Security (Biztonság) hivatkozással válassza a Network Security
(Hálózati biztonság) hivatkozást.
6. Válassza ki a Secure Connection (Biztonságos kapcsolat) hivatkozást.
162 Xerox® WorkCentre® 3025
Felhasználói útmutató
Digitális géptanúsítvány kezelése
7. Kattintson a Select Certificate (Tanúsítvány kiválasztása) gombra és válassza ki a kívánt
tanúsítványt. Kattintson a Select (Kiválasztás) gombra. A tanúsítvány a Certificate for Secure
Connection (Tanúsítvány a biztonságos kapcsolathoz) területen jelenik meg.
8. A Biztonságos HTTP területen válassza ki a kívánt opciót a HTTPs menüből. Válassza a Both
HTTP and HTTPs (HTTP és HTTPs együtt) lehetőséget a biztonságos IPP engedélyezéséhez, vagy
válassza a HTTPs Only (Csak HTTPs) lehetőséget.
9. Szükség esetén válassza ki az Import and Export Functions (Importálási és exportálási funkciók)
lehetőséget.
10. Amennyiben a Both HTTP and HTTPs, (HTTP és HTTPs együtt) lehetőséget választotta, szükség
esetén válassza az On (Be) lehetőséget az IPPs menüből.
11. Kattintson az Apply (Alkalmaz) gombra a módosítások mentéséhez.
Tanúsítvány szerkesztése és törlése
1. Nyissa meg a webböngészőt a számítógépen, és a címsorban adja meg a gép IP-címét.
2. Nyomja le az Enter billentyűt.
3. Válassza a Properties (Tulajdonságok) ikont.
4. Ha a rendszer megkéri, adja meg az Administrator User Name (Rendszergazda felhasználónevét)
(admin) és a Password (Jelszót) (1111), majd válassza ki a Login (Bejelentkezés) gombot.
Kattintson a Properties (Tulajdonságok) gombra.
5. A bal oldali részen látható Security (Biztonság) hivatkozással válassza a Network Security
(Hálózati biztonság) hivatkozást.
6. Válassza a Digital Certificate (Digitális tanúsítvány) hivatkozást. Megjelenik a Certificate
Management (Tanúsítványkezelés) oldal, amely felsorolja a gépre telepített tanúsítványokat.
7. Jelölje be a szerkeszteni vagy törölni kívánt tanúsítvány Friendly Name (Valódi neve) melletti
jelölőnégyzetet.
• A tanúsítvány szerkesztéséhez kattintson az Edit (Szerkesztés) gombra. Végezze el a
szükséges módosításokat, majd kattintson az Apply (Alkalmaz) gombra.
• A tanúsítvány törléséhez kattintson a Delete (Törlés) gombra, majd a megerősítéshez
kattintson a Yes (Igen) gombra.
Xerox® WorkCentre® 3025 163
Felhasználói útmutató
SNMP
SNMP
Az SNMP (Simple Network Management Protocol) beállításait a CentreWare Internet Services program
segítségével lehet konfigurálni.
1. Nyissa meg a webböngészőt a számítógépen, és a címsorban adja meg a gép IP-címét.
2. Nyomja le az Enter billentyűt.
3. Válassza a Properties (Tulajdonságok) ikont.
4. Ha a rendszer megkéri, adja meg az Administrator User Name (Rendszergazda felhasználónevét)
(admin) és a Password (Jelszót) (1111), majd válassza ki a Login (Bejelentkezés) gombot.
Kattintson a Properties (Tulajdonságok) gombra.
5. A Network Settings (Hálózati beállítások) hivatkozásnál válassza az SNMP hivatkozást.
6. Válassza ki az SNMPv1/v2 protokollt.
a. Jelölje be az Enable (Engedélyezés) jelölőnégyzetet, hogy engedélyezze az SNMPv1/v2
protokollt.
b. Válassza ki a kívánt Community Name (Közösség neve) elemet a listáról, vagy kattintson az
Add (Hozzáadás) gombra egy új SNMP közösség hozzáadásához. Megjelenik az Add
(Hozzáadás) helyi menü.
• Adja meg az SNMP közösség kívánt nevét.
• Válassza ki a szükséges hozzáférési engedélyt.
7. Kattintson az Apply (Alkalmaz) gombra a módosítások mentéséhez.
8. Amikor a nyugtázó üzenet megjelenik, kattintson az OK gombra.
SNMP-trapek
Meghatározhatja az IPv4-trap célcímeit.
1. Az SNMP oldalon az SNMP Traps (SNMP-trapek) területen válassza az Add (Hozzáadás)
lehetőséget.
2. A Trap Destination Address (Trap célcíme) területen adja meg az adatokat az IPv4 Address
(IPv4-cím) és a Port Number (Portszám) mezőkben.
3. A Traps (Trapek) területen adja meg a nevet a TRAP Community Name (TRAP közösség neve)
mezőben.
4. A Traps to be received (Fogadandó trapek) lehetőség alatt jelölje be a jelölőnégyzeteket a
következő trapek kiválasztásához:
• Nyomtatócsapdák
• Hidegindítás csapdái
• Melegindítás csapdái
5. Kattintson az Apply (Alkalmaz) gombra a módosítások mentéséhez.
6. Amikor a nyugtázó üzenet megjelenik, kattintson az OK gombra.
164 Xerox® WorkCentre® 3025
Felhasználói útmutató
SNMP
A közösségnevek vagy az SNMP-trapek szerkesztése
1. Az SNMP oldalon, a Community Names (Közösségi nevek) vagy az SNMP Traps (SNMP trapek)
területen válassza ki a szerkeszteni kívánt nevet vagy címet.
2. Válassza az Edit (Szerkesztés) lehetőséget.
3. Módosítsa a kívánt opciókat és a módosítások mentéséhez kattintson az Apply (Alkalmaz)
gombra.
4. Válassza az OK gombot.
A közösségnevek vagy az SNMP-trapek törlése
1. Az SNMP oldalon, a Community Names (Közösségi nevek) vagy az SNMP Traps (SNMP trapek)
területen válassza ki a törölni kívánt nevet vagy címet.
2. Válassza a Delete (Törlés) lehetőséget.
3. Válassza a Yes (Igen) lehetőséget.
Megjegyzés: A készülékhez kapcsolódó GET vagy SET közösségnév módosításakor módosítani kell
azokhoz az alkalmazásokhoz kapcsolódó GET vagy SET közösségnevet is, amelyek az SNMP-
protokoll segítségével kommunikálnak ezzel a készülékkel (például a Xerox CentreWare Web, külső
gyártók hálózatkezelő alkalmazásai stb.).
Xerox® WorkCentre® 3025 165
Felhasználói útmutató
SNMPv3
SNMPv3
Az SNMPv3 engedélyezhető a biztonságos gépkezelést lehetővé tevő titkosított csatorna
létrehozásához.
1. Nyissa meg a webböngészőt a számítógépen, és a címsorban adja meg a gép IP-címét.
2. Nyomja le az Enter billentyűt.
3. Válassza a Properties (Tulajdonságok) ikont.
4. Ha a rendszer megkéri, adja meg az Administrator User Name (Rendszergazda felhasználónevét)
(admin) és a Password (Jelszót) (1111), majd válassza ki a Login (Bejelentkezés) gombot.
Kattintson a Properties (Tulajdonságok) gombra.
5. Majda Network Settings (Hálózati beállítások) hivatkozásban válassza ki az SNMP hivatkozást.
6. Válassza ki az SNMPv3 hivatkozást. Megjelenik az SNMPv3 oldal.
7. A Setup (Beállítás) területen:
a. Jelölje be az Enable (Engedélyezés) jelölőnégyzetet, hogy engedélyezze az SNMPv3
protokollt.
b. Az Authentication (Hitelesítés) adja meg a szükséges User Name (Felhasználónév) adatot.
c. Adjon meg egy jelszót az Authentication Password (Hitelesítési jelszó) mezőben.
d. A Confirm Password (Jelszó megerősítése) mezőbe írja be ismét a jelszót.
e. Az Authentication Algorithm (Hitelesítési algoritmus) lehetőséghez válassza az MD5 vagy
SHA opciót.
f. Adjon meg egy jelszót a Privacy Password (Adatvédelmi jelszó) mezőben.
g. A Confirm Password (Jelszó megerősítése) mezőbe írja be a jelszót.
h. Megjelenik a Privacy Algorithm (Adatvédelmi algoritmus).
8. Kattintson az Apply (Alkalmaz) gombra a módosítások mentéséhez.
9. Amikor a nyugtázó üzenet megjelenik, kattintson az OK gombra.
166 Xerox® WorkCentre® 3025
Felhasználói útmutató
IP biztonság
IP biztonság
Az IP Sec (IP Security) az IP hitelesítési fejlécből és az IP Encapsulating Security Payload protokollból
áll, amelyek a protokollverem hálózati rétegének IP-kommunikációját biztosítják hitelesítési és
adattitkosítási technikák révén. Az a lehetőség, hogy IP Sec titkosított adatokat küldjenek a
nyomtatónak, egy nyilvános kriptografikus kulcs révén biztosított, amit egy hálózategyeztetési
munkamenet követ a kezdeményező (ügyfél-munkaállomás) és a válaszadó (nyomtató vagy kiszolgáló)
között. A titkosított adatok nyomtatóhoz történő elküldéséhez a munkaállomásnak és a nyomtatónak
egy biztonsági társítást kell létrehoznia egymással, jelszóegyeztetést (közös titkos kulcs) hajtva végre
egymás között. Ha ez a hitelesítés sikeres, a munkamenet nyilvános kulcsát használják az IP Sec
titkosított adatok küldésére a TCP/IP hálózaton keresztül a nyomtató számára. Az egyeztetési
folyamatba foglalt SSL (Secure Sockets Layer) protokollok használata további titkosítást nyújt ahhoz,
hogy a kommunikáló felek azonossága biztosított legyen a digitális aláírások révén (egyedi
ellenőrzőösszegekkel ellenőrizve az adatok integritását), megakadályozva a jelszavak kitalálását a
hálózat lehallgatói számára.
IP Sec engedélyezése
Ez az eljárás megköveteli a közös titkos kulcs elérhetőségét.
Az IP Sec nem engedélyezhető, míg a biztonságos kapcsolat engedélyezve van a gépen. További
utasításokért tekintse meg a Biztonságos kapcsolat engedélyezése részt.
1. Nyissa meg a webböngészőt a számítógépen, és a címsorban adja meg a gép IP-címét.
2. Nyomja le az Enter billentyűt.
3. Válassza a Properties (Tulajdonságok) ikont.
4. Ha a rendszer megkéri, adja meg az Administrator User Name (Rendszergazda felhasználónevét)
(admin) és a Password (Jelszót) (1111), majd válassza ki a Login (Bejelentkezés) gombot.
Kattintson a Properties (Tulajdonságok) gombra.
5. A bal oldali részen látható Security (Biztonság) hivatkozással válassza a Network Security
(Hálózati biztonság) hivatkozást.
6. Válassza az IP Security (IP biztonság) hivatkozást. Megjelenik az IP Security (IP biztonság) oldal.
7. Kattintson az Enable (Engedélyezés) lehetőségre az IP Sec protokoll engedélyezéséhez.
8. Adja meg a Shared Secret (Közös titkos kulcs) és a Confirm Shared Secret (Közös titkos kulcs
megerősítése) adatokat.
9. A beállítások mentéséhez kattintson az Apply (Alkalmaz) gombra. Amikor a nyugtázó üzenet
megjelenik, kattintson az OK gombra.
10. Az IP Sec Current Status (IP Sec aktuális állapota) megerősíti az IP Sec protokoll jelenlegi
állapotát.
11. A közös titkos kulcs módosításához kattintson a Change Shared Secret (Közös titkos kulcs
módosítása) gombra és adja meg az új közös titkos kulcs adatait.
12. Kattintson az Apply (Alkalmaz) gombra a változtatások mentéséhez.
Xerox® WorkCentre® 3025 167
Felhasználói útmutató
IP-szűrés
IP-szűrés
Áttekintés
Az IP-szűrés olyan biztonsági funkció, amelynek segítségével felügyelhető az Internet Services elérése.
Az IP-szűrés lehetővé teszi az IP (Internet Protocol) révén történő jogosulatlan hozzáférés
megakadályozását.
Az IP-szűrés funkció biztonságot nyújt a gép számára annak köszönhetően, hogy lehetővé teszi azon
IP-címek regisztrálását, amelyek számára engedélyezett a géppel való kommunikáció. A funkció arra
használatos, hogy megakadályozza a Raw TCP/IP nyomtatás, LPR/LPD, HTTP, Fax to PC, IPP, SNMP és
Scan Manager for Network használatát a jogosulatlan felhasználók számára.
IP-szűrés engedélyezése
1. Nyissa meg a webböngészőt a számítógépen, és a címsorban adja meg a készülék TCP/IP-címét.
2. Nyomja le az Enter billentyűt.
3. Válassza a Properties (Tulajdonságok) ikont.
4. Ha a rendszer megkéri, adja meg az Administrator User ID (Rendszergazda felhasználói
azonosítója) admin és a Password (Jelszót) 1111, majd kattintson a Login (Bejelentkezés)
gombra.
5. Kattintson a Security (Biztonság) hivatkozásra.
6. Kattintson a Network Security (Hálózati biztonság) hivatkozásra.
IPv4-szűrés esetén
1. Válassza ki az IPv4 Filtering (IPv4-szűrés) elemet.
2. Jelölje be az IPv4 Filtering (IPv4-szűrés) Enable (Engedélyezés) jelölőnégyzetet.
3. Adja meg az(oka)t az IP-címe(ke)t, amelyeknek engedélyezi az eszköz elérését.
4. Adjon meg IP-címeket vagy IP-címtartományt egy csillag (*) jelet használva helyettesítő
karakterként. Például:
192.246.238.* használatos gazdagépcímek alhálózatának hivatkozására
192,246.* használatos gazdagépcímek szélesebb alhálózatának hivatkozására
192.* használatos gazdagépcímek legszélesebb alhálózatának hivatkozására
5. Port vagy portok szűrése szintén támogatott. Adja meg a portinformációkat.
6. A módosítások mentéséhez kattintson az Alkalmaz elemre.
7. Kattintson az OK gombra.
168 Xerox® WorkCentre® 3025
Felhasználói útmutató
IP-szűrés
IPv6-szűrés esetén
1. Válassza az IPv6-szűrés lehetőséget.
2. Válassza az IPv6-szűrés Engedélyezése jelölőnégyzetet.
3. Adja meg azon IP-címe(ke)t, amely(ek)nek engedélyezni kívánja a készülékhez való hozzáférést.
4. Adja meg az IPv6-címet a CIDR-jelölésnek megfelelően. Az előtag a bal szélső hivatkozandó bitek
számát jelöli.
Például:
2001:DB8:1234:215:215:99FF:FE04:D345 / 128: egy teljes cím hivatkozására szolgál.
2001:DB8:1234:215:215:99FF:FE04:D345 / 64: kizárólag bal oldali 64 bitből álló előtagcím
hivatkozására szolgál.
2001:DB8:1234:215:215:99FF:: / 80: kizárólag bal oldali 80 bitből álló előtagcím hivatkozására
szolgál.
5. Port vagy portok szűrése szintén támogatott. Adja meg a portinformációkat.
6. A módosítások mentéséhez kattintson az Alkalmaz elemre.
7. Amikor a visszaigazoló üzenet megjelenik, válassza az OK lehetőséget.
MAC Filtering (MAC-szűrés) engedélyezése
1. Válassza a könyvtárfában a MAC-szűrés elemet. Megjelenik a MAC Filtering (MAC-szűrés) ablak.
2. Válassza a MAC-szűrés Engedélyezése jelölőnégyzetet.
3. A Kiszűrendő MAC-cím területen válassza a Hozzáadás elemet.
4. Adja meg a kiszűrni kívánt MAC-címet.
5. Válassza az Apply (Alkalmaz) gombot a változtatások mentéséhez.
6. Amikor a visszaigazoló üzenet megjelenik, válassza az OK lehetőséget.
Xerox® WorkCentre® 3025 169
Felhasználói útmutató
802.1X-hitelesítés
802.1X-hitelesítés
A 802.1X-hitelesítés telepítéséhez és beállításához kövesse ezeket a lépéseket.
Áttekintés
A Xerox készülék az EAP (Extensible Authentication Protocol) bővíthető hitelesítési protokollon keresztül
támogatja az IEEE 802.1X-hitelesítést. Az IEEE 802.1X biztosítja, hogy a hálózathoz csatlakozott
összes készülék hitelesített, illetve jogosult legyen a hálózat használatára. A 802.1X vezetékes Ethernet-
hálózaton keresztül csatlakozó készülékek számára engedélyezhető.
A rendszergazda konfigurálhatja a készüléket adott EAP-típus használatához. A készülék által
támogatott EAP-típusok:
• EAP-MD5
• PEAP
• EAP-MSCHAPv2
• EAP-TLS
Információs ellenőrzőlista
Mielőtt belekezdene, ellenőrizze, hogy a következő elemek elérhetőek/illetve a következő feladatok
végre lettek hajtva:
• A 802.1X-hitelesítés támogatott kell, hogy legyen a hálózaton, ahová a készülék csatlakoztatva
van.
• Ellenőrizze, hogy a 802.1X-hitelesítési kiszolgáló és hitelesítési kapcsoló elérhető-e a hálózaton.
• Hozzon létre egy Felhasználónevet és Jelszót a készülék hitelesítéséhez használni kívánt hitelesítési
kiszolgálón.
Engedélyezze a készüléknél a 802.1X-et
1. Nyomja meg a vezérlőpulton a Gépállapot gombot.
2. A le/fel nyilak használatával jelölje ki a Hálózat lehetőséget, majd nyomja meg az OK gombot.
3. Az alfanumerikus billentyűzet használatával adja meg az Adminisztrátori jelszót.
Az alapértelmezett érték 1111.
4. Nyomja meg az OK gombot, és megjelenik a Hálózati beállítások képernyő.
5. A fel/le nyílgombok használatával válassza ki a 802.1x elemet, majd nyomja meg az OK gombot.
6. A fel/le nyílgombokkal válassza ki a Be elemet, majd nyomja meg az OK gombot.
7. A fel/le nyílgombok megnyomásával válassza ki a Hitelesítési módszer funkciónál felkínált
következő lehetőségek egyikét:
• EAP-TLS
• EAP-MSCHAPv2
• PEAP
• EAP-MD5
170 Xerox® WorkCentre® 3025
Felhasználói útmutató
802.1X-hitelesítés
8. Nyomja meg az OK gombot.
9. Az alfanumerikus billentyűzet segítségével adja meg a Felhasználónevet, majd nyomja meg az
OK gombot.
10. Az alfanumerikus billentyűzet segítségével adja meg a Jelszót, majd nyomja meg az OK gombot.
11. A képernyőn megjelenik a Mentve üzenet, és a készülék újraindul.
A 802.1X engedélyezése CentreWare Internet Services használatával
TLS-en keresztül történő hitelesítéshez az eszköztanúsítvány konfigurálása vagy a készülékre való
feltöltése szükséges. További tudnivalókhoz lásd: Hozzáférés a digitális készüléktanúsítvány kezeléséhez
képernyő.
PEAP-on és TLS-en keresztül történő hitelesítéshez fel kell tölteni a gyökértanúsítványt a készülékre.
További tudnivalókhoz lásd: Gyökértanúsítvány telepítése.
1. Nyissa meg a webböngészőt a számítógépen, és a címsorban adja meg a készülék IP-címét.
2. Nyomja le az Enter billentyűt.
3. Válassza a Tulajdonságok ikont.
4. Ha a rendszer kéri, adja meg az adminisztrátori felhasználónevet (admin) és jelszót (1111), és
válassza a Bejelentkezés elemet. Válassza a Tulajdonságok elemet.
5. A bal oldali Security (Biztonság) hivatkozásnál válassza a Network Security (Hálózati biztonság)
hivatkozást.
6. Válassza a könyvtárfában a 802.1X elemet. Megjelenik a 802.1x Security (802.1x-biztonság)
oldal.
a. A 802.1x Security 802.1x-biztonság engedélyezéséhez jelölje be az Enable (Engedélyezés)
jelölőnégyzetet.
b. A Hitelesítési módszerek területről válassza a következők egyikét:
• EAP-MD5
• EAP-MSCHAPv2
• PEAP
• TLS
7. Ha az EAP-MD5, EAP-MSCHAPv2 vagy PEAP lehetőséget választja, megjelenik a Tanúsítványok
lehetőség. Adja meg a kért adatokat a Felhasználónév és Jelszó mezőkben.
8. Ha a PEAP vagy TLS lehetőséget választja, megjelenik a Kiszolgálóhitelesítés lehetőség.
Kattintson a Select Certificate (Tanúsítvány kiválasztása) gombra, és válassza a kívánt
gyökértanúsítványt a kiszolgálóhitelesítéshez.
9. Ha a TLS lehetőséget választja, megjelenik az Eszközhitelesítés lehetőség. Kattintson a Select
Certificate (Tanúsítvány kiválasztása) gombra, és válassza a kívánt gyökértanúsítványt az
eszközhitelesítéshez.
10. Válassza az Apply (Alkalmaz) gombot a változtatások elfogadásához.
11. Amikor a visszaigazoló üzenet megjelenik, válassza az OK lehetőséget.
Xerox® WorkCentre® 3025 171
Felhasználói útmutató
802.1X-hitelesítés
172 Xerox® WorkCentre® 3025
Felhasználói útmutató
Karbantartás 10
A fejezet tartalma:
• Kellékek
• Általános karbantartás
• Szoftverfrissítés
Xerox® WorkCentre® 3025 173
Felhasználói útmutató
Kellékek
Kellékek
A nyomtató felhasználó által cserélhető fogyóeszközei többek között a következők:
• Xerox WorkCentre 3025 normál kapacitású nyomtatókazetta.
Xerox-kellékek rendelése
Többféleképpen is rendelhet Xerox-kellékeket készüléke számára:
• Forduljon a Xerox helyi képviselőjéhez vagy viszonteladójához. Adja meg cégének nevét,
a termékszámot és a készülék sorozatszámát.
Megjegyzés: A készülék sorozatszáma a készülék hátsó fedelén látható adatlapon található,
és elérhető a Rendszerbeállítás menüben lévő Gépállapot gomb segítségével, valamint a
kinyomtatott konfigurációs jelentés is tartalmazza.
• Rendeljen kellékeket online a www.xerox.com címen
• A Xerox weboldalának elérése az Easy Printer Manageren keresztül:
1. Válassza azt a nyomtatót, amelyhez kellékeket kíván rendelni.
2. Válassza az Order Supplies (Kellékrendelés) lehetőséget.
3. Amikor újabb ablak jelenik meg, válassza az Order Supplies (Kellékrendelés) lehetőséget. Amikor
megjelenik a Xerox kellékrendelési weboldala, küldje el rendelését.
• A Xerox weboldalának elérése a CentreWare-en keresztül: Nyomtatója CWIS-oldaláról válassza a
bal navigációs panelen található Support (Támogatás) fület, majd a Support Links (Támogatási
hivatkozások) elemet. Ezután válassza a lap alján található Order Supplies (Kellékrendelés)
hivatkozást, és így eljutva a Xerox weboldalára küldje el megrendelését.
FIGYELEM: A nem Xerox-alkatrészek használata nem ajánlott. Nem eredeti Xerox-festék és -
nyomtatókazetta használata befolyásolhatja a nyomtatás minőségét és a nyomtató
megbízhatóságát. A Xerox-festék az egyetlen olyan festék, amely a Xerox cég szigorú ellenőrzése
mellett kifejezetten ezen termékben történő felhasználásra készült.
A Xerox Garancia, a Szervizszerződés és a Total Satisfaction Guarantee (Teljes körű elégedettség
garanciája) nem vonatkozik az olyan kárra, meghibásodásra és teljesítményromlásra, amely a
nem Xerox eredetű kellékek vagy nem a nyomtatóhoz előírt kellékek használatából keletkezett.
A Total Satisfaction Guarantee (Teljeskörű elégedettség garanciája) az Amerikai Egyesült
Államokban és Kanadában áll rendelkezésre. Ezeken a helyeken kívül a garancia más-más
területeket fedhet le. A részleteket a Xerox képviselőjétől tudhatja meg.
174 Xerox® WorkCentre® 3025
Felhasználói útmutató
Kellékek
A kellékanyagok állapotának ellenőrzése
Bármikor ellenőrizheti a gépben lévő nyomtatókazetta állapotát.
A készüléknél
Ha a nyomtatókazettában kevés a festék, a gépállapotot jelző fény narancssárgán villog, így jelezve,
hogy rendeljen új Xerox-nyomtatókazettát. Ha a nyomtatókazettában kevés a festék, a vezérlőpult
felhasználói felületén üzenet jelenik meg, jelezve, hogy készítsen elő újabb kazettát. Ha a
nyomtatókazetta kiürült és cserére szorul, a fény folyamatosan égő narancssárgára vált, és a
vezérlőpult felhasználói felületén üzenet jelzi, hogy ki kell cserélni a nyomtatókazettát.
A Kevés festék riasztás funkció a gépállapotot jelző fény és a felhasználói felületen megjelenő üzenetek
révén tájékoztat, ha a kellékek kifogyóban vannak.
A Kevés festék riasztás funkció a készüléken való engedélyezéséhez tegye a következőket:
1. Nyomja meg a vezérlőpulton a Gépállapot gombot.
2. A fel/le nyílgombok segítségével görgessen a Rendszerbeállítás lehetőséghez. Nyomja meg az OK
gombot.
3. Görgessen a Karbantartás elemhez. Nyomja meg az OK gombot.
4. Görgessen a Kevés festék riasztás elemhez. Nyomja meg az OK gombot.
5. A Be lehetőségnél nyomja meg az OK gombot. A készülék elmenti a beállításokat.
A számítógépről
Használja az Easy Printer Manager (EPM) alkalmazást a kellékek állapotát mutató oldal
megtekintéséhez:
1. Nyissa meg az Easy Printer Managert a számítógép Start menüjében.
2. Válassza ki a nyomtatót.
3. A Basic mode (Alap üzemmód) oldalon (a kisebb ablakban) a Supplies (Kellékek) fül mutatja a
festék szintjét; ha a Paper (Papír) fület választja, láthatja, hogy milyen papír van a készülékbe
töltve. Az EPM-et megnyitva az Advanced mode (Speciális üzemmód) menüben (nagyobb ablak)
a készülék képe alatt látható a Supplies Information (Kellékinformációk) elem.
Megjegyzés: Az alap- és speciális üzemmód közötti váltáshoz használja az EPM fejlécén látható
Switch (Átváltás) ikont.
Használja a CentreWare Information Services (CWIS) alkalmazást a kellékek állapotának
ellenőrzéséhez.
Megjegyzés: A CWIS működéséhez a Xerox-készüléknek hálózati kapcsolatra van szüksége. A
CWIS alkalmazást USB-kapcsolódással nem lehet elérni.
1. Adja meg a nyomtató IP-címét a webböngészőben.
2. Ha a CentreWare oldalán kérik, adja meg az ID (azonosító) (admin) és a Password jelszó (1111)
információkat.
3. Válassza a Status (Állapot) fület.
4. A festék szintjének megtekintéséhez kattintson a bal oldali navigációs felületen található Supplies
(Kellékek) elemre.
Xerox® WorkCentre® 3025 175
Felhasználói útmutató
Kellékek
Tárolás és fogyóeszközök kezelése
A nyomtatókazetta fényre, hőmérsékletre és nedvességre érzékeny alkatrészeket tartalmaz. Az új
nyomtatókazetta optimális teljesítménye, kiváló minőségének megőrzése és hosszú élettartama
érdekében tartsa be az itt szereplő tanácsokat.
Fogyóeszközök kezeléséhez és tárolásához kövesse az alábbiakat:
• A nyomtatókazettákat mindig ki nem nyitott állapotban, eredeti csomagolásukban tárolja.
• A tárolást megfelelő oldalával felfelé, vízszintes helyzetben (nem a végére állítva) végezze.
• Ne tárolja a kellékanyagokat:
• 40 °C-nál magasabb hőmérsékleten.
• 20%-nál alacsonyabb és 80%-ot meghaladó relatív páratartalom mellett.
• Szélsőséges hőmérséklet- és páratartalom-változásnak kitett környezetben.
• Közvetlen napfénynek vagy irodai világításnak kitett helyen.
• Poros helyeken.
• Gépkocsiban hosszú időn át.
• Olyan környezetben, ahol maró gázok is előfordulnak.
• Sós levegős környezetben.
• Ne tárolja a fogyóeszközöket közvetlenül a padlón.
• Ne érjen a nyomtatókazettában található fényérzékeny dob felületéhez.
• Ne tegye ki a nyomtatókazettát szükségtelen rezgésnek vagy ütésnek.
• Soha ne forgassa el kézzel a nyomtatókazetta dobját, különösen ne az ellenkező irányba; ez belső
sérülést és festékszivárgást okozhat.
Mikor kell fogyóeszközöket rendelni?
Az alkatrészek kopásából eredő nyomtatási minőségromlás elkerülése, valamint a
készülék megfelelő üzemállapotának megőrzése érdekében cserélje ki a
nyomtatókazettát az útmutatásnak megfelelően:
• Amikor már hamarosan ki kell cserélni a nyomtatókazettát, a vezérlőpulton villogó
narancssárga fény és egy üzenet jelenik meg. Ügyeljen, hogy legyen kéznél
csereeszköz; ha nincs, a figyelmeztetés megjelenésénél rendelje meg. Fontos, hogy ezeket a
kellékeket az üzenet első alkalommal való megjelenésekor megrendelje, hogy ne legyen kiesés a
nyomtatásban.
• Amikor a nyomtatókazetta cserére szorul, hibaüzenet és folyamatosan égő narancssárga fény
jelenik meg a vezérlőpulton.
A nyomtatókazetta cseréjéhez kövesse az alábbi vagy a kellékhez mellékelt utasításokat.
FIGYELEM: A kellékek cseréje során NE távolítsa el a csavarokkal rögzített fedeleket vagy
védőlemezeket. A fedelek és védőlemezek mögött található alkatrészeken a felhasználók nem
végezhetnek karbantartási és javítási feladatokat. NE próbálkozzon olyan karbantartási eljárással,
melyet a készülékhez kapott dokumentáció NEM ismertet.
176 Xerox® WorkCentre® 3025
Felhasználói útmutató
Általános karbantartás
Általános karbantartás
A festék újraeloszlatása a kazettában
Ha a nyomtatókazetta üzemideje végén jár:
• Fehér sávok jelentkezhetnek a nyomaton, vagy halvány lesz a nyomat.
• Ha a Kevés festék riasztás engedélyezve van, a felhasználói felület figyelmeztet, ha kevés a festék.
Ha bármelyik előfordul, a nyomtatás minőségét a maradék festék ismételt eloszlatásával ideiglenesen
visszaállíthatja. Néhány esetben a nyomtatókazetta ilyen feljavítása után sem szűnnek meg a világos
csíkok, és a nyomat is világos marad.
A festék a nyomtatókazettában történő egyenletes eloszlatásához és a nyomtatás minőségének
ideiglenes visszaállításához kövesse az alábbi lépéseket:
1. A vezérlőpult alól emelje fel a készülék fedelét.
2. Nyúljon be, ahol a nyíl a jobb oldalon az „open”
(kinyitni) jelzést mutatja, majd húzza felfelé a belső
fedél kiengedéséhez. Ezután a nyomtatókazettához
való hozzáféréshez emelje fel a készülék közepén
található panelt.
Xerox® WorkCentre® 3025 177
Felhasználói útmutató
Általános karbantartás
3. Húzza ki a nyomtatókazettát.
VIGYÁZAT: Ne érjen a nyomtatókazetta zöld színű alsó
részéhez. A kazettát mindig a fogantyúnál fogja meg, mert
így elkerülheti, hogy a zöld színű részhez érjen.
4. Lassan rázza meg ötször-hatszor a kazettát a festék
egyenletes eloszlatásához.
Megjegyzés: Ha a festékpor a ruházatra kerül, száraz
ronggyal törölje le, és mossa ki hideg vízben. A meleg víz
a szövetszálakban megköti a festékport.
5. Lassan a gépbe nyomva helyezze vissza a
nyomtatókazettát.
6. Csukja be a felső belső panelt, majd a készülék fedelét.
A gép készenlétét a vezérlőpulton található Gépállapot
jelzőfény folyamatos zöld fénye jelzi.
A nyomtatókazetta cseréje
Az alábbiakat követve cserélje ki a nyomtatókazettát.
1. A vezérlőpult alól emelje fel a készülék fedelét.
178 Xerox® WorkCentre® 3025
Felhasználói útmutató
Általános karbantartás
2. Nyúljon be, ahol a nyíl a jobb oldalon az „open”
(kinyitni) jelzést mutatja, majd húzza felfelé a belső
fedél kiengedéséhez. Ezután a nyomtatókazettához való
hozzáféréshez emelje fel a készülék közepén található
panelt.
3. Húzza ki a nyomtatókazettát, és selejtezze megfelelően.
4. A csomagoláson látható címkéknek megfelelően vegye
ki az új nyomtatókazettát a csomagolásából.
VIGYÁZAT: Ne érjen a nyomtatókazetta zöld színű alsó
részéhez. A kazettát mindig a fogantyúnál fogja meg,
mert így elkerülheti, hogy a zöld színű részhez érjen.
5. A festék egyenletes eloszlatásához lassan rázza meg ötször-
hatszor a kazettát.
Megjegyzés: Ha a festékpor a ruházatra kerül, száraz
ronggyal törölje le, és mossa ki hideg vízben. A meleg víz a
szövetszálakban megköti a festékport.
Xerox® WorkCentre® 3025 179
Felhasználói útmutató
Általános karbantartás
6. Fogja meg a nyomtatókazettát a fogantyúnál fogva,
majd lassan illessze a készülék nyílásába. A kazetta
oldalán található füleknek és a készülék belsejében
található barázdáknak köszönhetően a kazetta pontosan
behelyezhető és a helyére pattintható.
7. Csukja be a felső panelt, majd a készülék fedelét. A gép
készenlétét a Gépállapot jelzőfény folyamatos zöld fénye
jelzi.
Fogyóeszközök újrafeldolgozása
A Xerox kellékeket újrahasznosító programokról szóló információkat megtekintheti a
www.xerox.com/gwa webhelyen.
180 Xerox® WorkCentre® 3025
Felhasználói útmutató
Általános karbantartás
A gép tisztítása
FIGYELEM: A gép tisztításához NE használjon szerves vagy erős oldószert, illetve aeroszolos
tisztítószert. A gép egyetlen részére se öntsön közvetlenül semmilyen folyadékot. A kellékeket és
tisztítószereket csak a jelen dokumentumban leírt módon használja. Minden tisztítószert tartson
gyermekek elől elzárva.
FIGYELEM: Ne használjon túlnyomással működő tisztítószereket sem a gépen belül, sem annak
külső részein. Egyes túlnyomásos tisztítóspray-k robbanékony gázkeveréket tartalmaznak, ezért
nem alkalmasak villamos berendezések tisztítására. Az ilyen tisztítószerek használata tűz- és
robbanásveszélyes.
Dokuüveg és Állandó sebességű továbbítóüveg (CVT) (csak a Xerox WorkCentre
3025 NI-nél):
Az állandó optimális nyomtatási minőség érdekében rendszeresen tisztítsa meg a gép üvegfelületeit.
Az automatikus dokuadagoló használata során a dokumentumok az állandó sebességű továbbítóüveg
(CVT) segítségével haladnak végig a nem mozgó szkenner fölött. Az ezen üvegen található minden
kosz vagy szennyeződés:
• Vonalak, sávok, pacák és egyéb foltok megjelenését okozhatják a másolatokon, faxon, illetve
szkennelt képeken.
• Átlátszódik a dokumentumon, és megjelenik a szkennelt képeken.
A készülék üvegrészeinek megtisztítása:
1. A dokuüveget és a CVT-üveget (csak 3025 NI
esetén) enyhe, általános tisztítófolyadékkal vagy
megfelelő, karcolásmentes üvegtisztítóval
megnedvesített, szöszmentes ruhával tisztítsa meg.
2. A tisztítószer maradékát törölje le egy tiszta
textildarabbal vagy papírtörlővel.
3. Vízzel, tisztítószerrel vagy szennyeződéseltávolítóval
enyhén átitatott, szöszmentes ruhával tisztítsa meg
az automatikus dokuadagoló alsó oldalát és az
állandó sebességű továbbítóüveget.
Vezérlőpult, automatikus dokuadagoló és gyűjtőtálca
A rendszeres tisztítás por- és szennyeződésmentesen tartja a kijelzőt, a vezérlőpultot és a készülék többi részét.
1. Tisztításához használjon puha, szöszmentes, vízzel enyhén megnedvesített textildarabot.
2. Törölje tisztára a vezérlőpult egész területét, a képernyőt is beleértve.
3. Törölje tisztára az automatikus dokuadagolót (3025 NI esetén), a gyűjtőtálcát, a papírtálcát és a
készülék többi külső felületét.
4. Az esetleges maradékot törölje le teljesen tiszta textildarabbal vagy papírtörlővel.
Xerox® WorkCentre® 3025 181
Felhasználói útmutató
Általános karbantartás
Belső részek
Nyomtatás közben papír-, festékpor- és porrészecskék rakódhatnak
le a nyomtató belsejében. Ez a lerakódás ronthatja a nyomtatási
minőséget, például festékfoltokat vagy elkenődést okozva.
A készülék belsejének tisztítása csökkenti és megelőzi az ilyen
problémák kialakulását.
1. Kapcsolja ki a készüléket, és húzza ki a hálózati kábelt. Hagyja
kihűlni a készüléket.
2. A vezérlőpult alól emelje fel a készülék fedelét.
3. Nyúljon be, ahol a nyíl a jobb oldalon az „open” (kinyitni)
jelzést mutatja, majd húzza felfelé a belső fedél
kiengedéséhez. Ezután a nyomtatókazettához való
hozzáféréshez emelje fel a készülék közepén található
panelt.
4. Húzza ki a nyomtatókazettát, és helyezze tiszta, egyenes
felületre.
VIGYÁZAT: A nyomtatókazetták sérülésének megelőzése
érdekében ne tegye ki őket néhány percnél hosszabb
ideig tartó fénysugárzásnak. Ha szükséges, takarja le egy
papírlappal.
• Ne érjen hozzá a nyomtatókazetta zöld színű alsó
részéhez. A kazettát mindig a fogantyúnál fogja
meg, mert így elkerülheti, hogy a zöld színű részhez
érjen.
182 Xerox® WorkCentre® 3025
Felhasználói útmutató
Általános karbantartás
5. Száraz, nem bolyhosodó törlőkendővel tisztítsa meg a
portól és a festéktől a nyomtatókazetta területét.
VIGYÁZAT: Ügyeljen, nehogy a belső alkatrészek
megsérüljenek. A tisztításhoz ne használjon
oldószereket, mint például benzint vagy hígítót.
Nyomtatásminőségi problémák jelentkezhetnek, és a
berendezés megsérülhet.
6. Helyezze vissza a nyomtatókazettát. A kazetta oldalán
található füleknek és a készülék belsejében található
barázdáknak köszönhetően a kazetta pontosan
behelyezhető és a helyére pattintható.
7. Csukja be a készülék felső paneljét, majd a fedelét.
8. Dugja be a hálózati kábelt, és kapcsolja be a készüléket.
A gép készenlétét a Gépállapot jelzőfény folyamatos zöld
fénye jelzi.
A gép mozgatása
• Szállításkor ne döntse meg a készüléket, és ne fordítsa fejre. Ellenkező esetben a belsejébe
festékpor kerülhet, ami a készülék károsodásához vagy a nyomtatási minőség romlásához
vezethet.
• Ha áthelyezi a készüléket, ügyeljen, hogy azt szilárdan, alulról tartsa meg.
Xerox® WorkCentre® 3025 183
Felhasználói útmutató
Szoftverfrissítés
Szoftverfrissítés
A Xerox folyamatosan igyekszik fejleszteni termékein. A készülék funkcióinak fejlesztése érdekében a
szoftver újabb változata jelenhet meg. A Szoftverfrissítés funkció használatával az ügyfél
vevőszolgálati képviselő jelenléte nélkül frissítheti a készülék szoftverét.
A szoftverfrissítés folyamata
A szoftver hálózaton keresztül frissíthető a CentreWare Internet Services használatával.
• A nyomtatási sorban lévő munkákat a szoftverfrissítés megkezdése előtt hagyni kell befejeződni,
illetve törölni kell őket.
• A folyamat során további munkák nem érkezhetnek addig, amíg a frissítés le nem zárult.
• A készülék a szoftverfrissítést követően az összes megadott hálózati beállítást és opciót megőrzi.
Teendők a folyamat során
Mielőtt belekezdene, ellenőrizze, hogy a következő elemek elérhetőek/illetve a következő feladatok
végre lettek hajtva:
• Szerezze be a készülékhez tartozó új szoftverfrissítési fájlt a www.xerox.com weboldalról, vagy
forduljon a Xerox vevőszolgálati megbízottjához. A frissítési fájl kiterjesztése .hd. Töltse le a
frissítési fájlt helyi vagy hálózati meghajtóra. A frissítési folyamat után törölheti a fájlt.
• Fontos, hogy az Ön adott készülékmodelljéhez készült frissítési fájlt szerezze be. A készülék
modelljének kiderítéséről A készülék üzembe helyezése és beállítása című fejezetből tájékozódhat.
• A készüléken engedélyezni kell a TCP/IP- és HTTP-protokollokat annak érdekében, hogy el lehessen
érni a készülék webböngészőjét.
Eljárás
Megjegyzés: A frissítés 10 percnél kevesebb időt vesz igénybe, hacsak nem adódnak problémák a
hálózattal.
1. Nyissa meg a webböngészőt a számítógépen, és a címsorban adja meg a készülék IP-címét.
2. Nyomja le az Enter billentyűt.
3. Válassza ki a képernyő felső részén a Login (Bejelentkezés) hivatkozást. Írja be az Administrator
User Name (Adminisztrátori felhasználónév) és a Password (Jelszó) értékét (alapértelmezés szerint
admin, illetve 1111), majd válassza a Login (Bejelentkezés) lehetőséget.
4. Válassza a Properties (Tulajdonságok) lehetőséget.
5. A bal oldali Security (Biztonság) hivatkozáson válassza a System Security (Rendszerbiztonság)
hivatkozást.
6. Válassza a könyvtárfában a Feature Management (Funkciókezelés) hivatkozást.
7. Jelölje be a Firmware Upgrade Enable (Rendszerszoftver-frissítés engedélyezése) négyzetet.
8. Kattintson az Apply (Alkalmaz) gombra a változtatások mentéséhez.
9. Válassza a Support (Támogatás) fület.
184 Xerox® WorkCentre® 3025
Felhasználói útmutató
Szoftverfrissítés
10. A Firmware Upgrade (Rendszerszoftver-frissítés) hivatkozásnál válassza az Upgrade Wizard
(Frissítési varázsló) gombot.
11. Megjelenik a Firmware Upgrade Wizard (Rendszerszoftver-frissítési varázsló) képernyő.
A Firmware File (Rendszerszoftver fájl) területen:
a. Válassza a Browse (Tallózás) elemet.
b. Keresse meg és válassza ki a korábban beszerzett .hd kiterjesztésű rendszerszoftver-frissítési
fájlt.
c. Válassza az Open (Megnyitás) lehetőséget.
12. Válassza a Next (Tovább) lehetőséget. A rendszer ellenőrzi a rendszerszoftvert, és megjeleníti a
frissítési fájl adatait.
13. A folytatáshoz válassza a Tovább gombot. A frissítés 10 percnél kevesebb időt vesz igénybe,
hacsak nem adódnak problémák a hálózattal.
14. A készülék a frissítés befejezését követően automatikusan újraindul. Ha engedélyezve van,
kinyomtatódik a konfigurációs jelentés. Ellenőrizze a konfigurációs jelentést, és győződjön meg
arról, hogy a szoftver verziója megváltozott.
Xerox® WorkCentre® 3025 185
Felhasználói útmutató
Szoftverfrissítés
186 Xerox® WorkCentre® 3025
Felhasználói útmutató
Hibaelhárítás 11
A fejezet tartalma:
• Hibaelhárítás – Áttekintés
• Papírelakadások megszüntetése
• Hibaüzenetek
• Gyakori problémák
• További segítség
Xerox® WorkCentre® 3025 187
Felhasználói útmutató
Áttekintés
Áttekintés
Ez a szakasz bemutatja, hogy mi a teendő, ha hiba lép fel a készülék működése során. Probléma esetén
a vezérlőpult képernyőjén megjelenő üzenetek tájékoztatnak a hibáról. Kövesse a következő
problémamegoldási folyamatot:
1. Ellenőrizze a megjelent hibaüzenetet, hogy megtudhassa, milyen hiba lépett fel.
Ha több üzenet jelenik meg, válassza ki a megoldani kívánt üzenetet a fel/le nyílgombok
megnyomásával.
2. A probléma elhárításához kövesse az alábbiakat:
• Hibaüzenetek
• Papírelakadások a tálcában
• Automatikus dokuadagoló (csak WorkCentre 3025NI esetén)
• Papíradagolási problémák
• Problémák az operációs rendszerrel
• Nyomtatási problémák
• Másolási problémák
• Szkennelési problémák
• Faxproblémák (csak WorkCentre 3025NI esetén)
3. Nyomja meg az OK gombot a vezérlőpulton. Ha a hibaüzenet még mindig látható, ismételje meg
az eljárást.
4. Ha a probléma nem oldható meg, kapcsolja ki, majd vissza a készüléket, és próbálja meg újra a
feladatot.
Ha a probléma még ezután is fennáll, hívja a szervizt. Ha felhívja a szervizt, a képviselővel
ismertesse a készülék sorozatszámát, IP-címét és a kijelzőn megjelenő üzenet tartalmát.
Megjegyzés: Előfordulhat, hogy a készülék nem rendelkezik az említett funkciók vagy tartozékok
valamelyikével, például az automatikus dokuadagolóval vagy faxszal. Kövesse a készülékének
megfelelő modellre vonatkozó utasításokat. A modellekkel és funkciókkal kapcsolatban lásd:
Bevezetés.
188 Xerox® WorkCentre® 3025
Felhasználói útmutató
Áttekintés
Állapotjelző/Vezeték nélküli LED
A vezérlőpulton található állapotjelző/vezeték nélküli LED színe a készülék aktuális állapotát jelzi.
A lenti táblázatban megtalálja a különböző jelzéseket.
Megjegyzés: Nem minden LED található meg az összes gépkonfiguráción.
LED Szín Állapot Leírás
Állapotjelző Nincs Ki A gép offline állapotban van
LED
Zöld Be A gép online állapotban van és használatra kész.
Villog A készülék adatokat fogad vagy nyomtat.
Be • Nyitva van a készülék egyik fedele. Csukja be a fedelet.
• Nincs papír a tálcában, miközben a készülék adatokat
fogad vagy nyomtat. Tegyen papírt a tálcába.
• A készülék súlyos hiba miatt leállt. Ellenőrizze a
kijelzőn megjelenő üzenetet.
• Papírelakadás történt.
Villog • Kisebb hiba történt, a készülék a hiba elhárítására vár.
Piros Ellenőrizze a kijelzőn megjelenő üzenetet. A probléma
megszüntetése után a készülék tovább működik.
Be • A nyomtatókazetta elérte becsült élettartama végét.
Cserélje ki a nyomtatókazettát. (Lásd: A
nyomtatókazetta cseréje.)
Narancssárga Villog • A nyomtatókazetta hamarosan eléri becsült
élettartama végét. Készítse elő az új kazettát a
cseréhez. A nyomtatási minőséget ideiglenesen
javíthatja, ha a festékport egyenletesen oszlatja el a
kazettában (Lásd: A festék újraeloszlatása a
kazettában.).
Be A készülék vezeték nélküli hálózathoz van csatlakoztatva.
Kék
Villog A készülék épp rácsatlakozik egy vezeték nélküli hálózatra.
Ki A készülék nincs vezeték nélküli hálózathoz
csatlakoztatva.
Xerox® WorkCentre® 3025 189
Felhasználói útmutató
Papírelakadások megszüntetése
Papírelakadások megszüntetése
Tippek a papírelakadás elkerüléséhez
A megfelelő adathordozó-típus kiválasztásával többnyire elkerülhető a papírelakadás. Ha
papírelakadás történik, kövesse a készülék megfelelő területére vonatkozó utasításokat.
• Ellenőrizze, hogy a papírtálcán megfelelő-e az állítható papírvezetők pozíciója.
• Ne helyezzen túl sok papírt a tálcába. Győződjön meg róla, hogy a papírszint a tálca belső falán
látható jel alatt van.
• Nyomtatás közben ne vegyen ki papírt a tálcából.
• Betöltés előtt hajlítgassa meg, pörgesse át és egyenesítse ki a lapokat.
• Ne használjon gyűrött, nedves, vagy erősen hullámos papírt.
• Ne keverje a papírtípusokat a tálcában.
• Csak ajánlott nyomathordozókat használjon. (Lásd: Hordozótípusok.)
• Ügyeljen, hogy a nyomathordozó ajánlott nyomtatási oldala a tálcában felfelé nézzen.
• Amikor papírelakadás történik, figyelmeztető üzenet jelenik meg a kijelzőn.
• A papírszakadás elkerülése érdekében az elakadt papírt lassan és óvatosan húzza ki. Az elakadást
a következő fejezetben leírt utasítások szerint szüntesse meg.
Megjegyzés: Előfordulhat, hogy a készülék nem rendelkezik az említett funkciók vagy tartozékok
valamelyikével, például az automatikus dokuadagolóval vagy faxszal. Kövesse a készülékének
megfelelő modellre vonatkozó utasításokat. A modellekkel és funkciókkal kapcsolatban lásd:
Bevezetés.
Papírelakadások az automatikus dokuadagolóban (csak WorkCentre
3025NI esetén)
Ha egy eredeti elakad az automatikus dokuadagolóban, figyelmeztető üzenet jelenik meg a kijelzőn.
VIGYÁZAT: A dokumentum elszakadásának elkerülése érdekében az elakadt dokumentumot
lassan és óvatosan húzza ki.
Megjegyzés: A dokumentumelakadások megelőzése érdekében vastag, vékony vagy vegyes típusú
dokumentumok esetén használja a dokuüveget.
1. Távolítsa el a többi lapot az automatikus dokuadagolóból.
190 Xerox® WorkCentre® 3025
Felhasználói útmutató
Papírelakadások megszüntetése
2. Nyissa fel az automatikus dokuadagoló fedelét.
3. Óvatosan húzza ki az elakadt papírt az automatikus
dokuadagolóból. Ha nem látja itt a papírt, folytassa a
következő lépéssel.
4. Csukja be az ADF fedelet.
5. Emelje fel az automatikus dokuadagolót, és óvatosan
húzza ki az elakadt eredetiket. Zárja be az automatikus
dokuadagoló fedelét.
6. Töltse vissza az eltávolított oldalakat az automatikus dokuadagolóba, és a feladat újraindításához
nyomja meg a Start gombot.
Xerox® WorkCentre® 3025 191
Felhasználói útmutató
Papírelakadások megszüntetése
Elakadások a papírtálcában
1. Vegye ki a papírt a tálcából.
2. Óvatosan húzza ki az elakadt papírt a készülékből.
3. A vezérlőpult közepe alól megemelve nyissa ki, majd
csukja vissza a készülék felső fedelét. A nyomtatás
automatikusan folytatódik.
192 Xerox® WorkCentre® 3025
Felhasználói útmutató
Papírelakadások megszüntetése
Papírelakadások megszüntetése a készülék belsejében
VIGYÁZAT: A beégetőmű környéke forró. A papírt óvatosan vegye ki a készülékből.
1. A vezérlőpult közepe alól megemelve nyissa ki a készülék
felső fedelét.
2. Nyúljon be a jobb oldali kék területre, ahol a nyíl az
„open” (kinyitni) jelzést mutatja, majd emelje fel,
így kinyílik a panel a készülék belsejében.
A nyomtatókazettához való hozzáféréshez emelje fel azt
a panelt.
3. Az elejét enyhén fölfelé emelve húzza ki a kazettát..
Xerox® WorkCentre® 3025 193
Felhasználói útmutató
Papírelakadások megszüntetése
4. Óvatosan, egyenesen húzva vegye ki az elakadt papírt a
nyomtatóból.
5. Helyezze vissza a nyomtatókazettát. A kazetta
oldalán található füleknek és a készülék belsejében
található barázdáknak köszönhetően a kazetta
pontosan behelyezhető és a helyére pattintható.
6. Csukja be a belső panelt, majd a felső fedelet is.
A nyomtatás automatikusan folytatódik.
194 Xerox® WorkCentre® 3025
Felhasználói útmutató
Hibaüzenetek
Hibaüzenetek
A készülék problémáinak elhárításához kövesse az alábbiakat. A beállításoktól vagy a modelltől
függően előfordulhat, hogy egyes üzenetek nem jelennek meg a kijelzőn.
Üzenet Jelentés Javasolt megoldások
Elakadás Papírelakadás történt a nyomtató • Szüntesse meg az elakadást.
a gép belsejében belsejében. (Lásd: Elakadások a
papírtálcában.)
Hálózati probléma Nincs vezeték nélküli kapcsolat • Kapcsolja ki, majd újra be a
WiFi-kapcsolat készüléket.
Hálózati probléma A megadott hálózati IP-címet • Ellenőrizze és szükség esetén
IP-ütközés valaki más használja. állítsa be újra az IP-címet.
Elakadás Az eredeti dokumentum egy lapja • Szüntesse meg az elakadást.
a dokuadagolónál elakadt az automatikus (Lásd: Elakadás az
dokuadagolóban. automatikus dokuadagolónál.)
Dokuadagoló A dokuüveg vagy az automatikus • Nyomja le, és kattintsa a
fedél nyitva dokuadagoló fedele nincs teljesen helyére a fedelet.
bezárva.
Papírelakadás A papír elakadt a tálca területén. • Szüntesse meg az elakadást.
az 1. tálcában (Lásd: Elakadások a
papírtálcában.)
Cserélje ki A nyomtatókazetta elérte • Cserélje ki a nyomtatókazettát.
Nyomtatókazetta élettartama végét. A nyomtató (Lásd: A nyomtatókazetta
nem nyomtat. cseréje.)
Festék kifogy. A festékkazettában már csak kevés • Készítse elő az új kazettát a
Rendeljen nyomtatókazettát. festék maradt. A kazettát cseréhez. A nyomtatási
hamarosan ki kell cserélni. minőséget ideiglenesen
javíthatja, ha a festékport
egyenletesen oszlatja el a
kazettában. (Lásd: A festék
újraeloszlatása a kazettában.)
Érvénytelen A géphez nem megfelelő • Helyezzen be egy a géphez
Nyomtatókazetta nyomtatókazettát helyezett be. gyártott, új nyomtatókazettát.
• A kellékekkel kapcsolatban
lásd: Karbantartás.
Helyezzen be Nincs behelyezve a • Helyezze be a
Nyomtatókazetta nyomtatókazetta. nyomtatókazettát.
Xerox® WorkCentre® 3025 195
Felhasználói útmutató
Gyakori problémák
Gyakori problémák
Az alábbi táblázat felsorol néhány esetet és az elhárításukra vonatkozó megoldásokat. Kövesse a leírt
tanácsokat a hibák elhárításához. Ha a probléma még ezután is fennáll, hívja a szervizt.
Papíradagolási problémák
Állapot Javasolt megoldások
A papír nyomtatás közben • Vegye ki az elakadt papírt. (Lásd: Papírelakadások megszüntetése.)
elakad.
A papírok összetapadnak. • Ellenőrizze a tálca maximális papírkapacitását. (Lásd: Másolóanyagok
specifikációja.)
• Győződjön meg róla, hogy a megfelelő típusú papírt használja-e. (Lásd:
Hordozótípusok.)
• Vegye ki a papírt a papírtálcából, majd hajlítsa meg vagy fújja szét a
köteget.
• Nedvesség hatására a papírlapok összetapadhatnak.
• Valószínűleg különböző típusú papírok vannak egyszerre a tálcában.
Csak azonos típusú, méretű és súlyú papírt helyezzen a tálcába.
A nyomtató nem húzza be a • Távolítson el minden akadályt a készülékből.
papírt. • A papír nem megfelelően lett behelyezve. Vegye ki a papírt a tálcából és
helyezze vissza megfelelően.
• Túl sok papír van a tálcában. Vegye ki az adagolóból a felesleges papírt.
• A papír túl vastag. Kizárólag olyan papírt használjon, amely megfelel a
készülék követelményeinek. (Lásd: Másolóanyagok specifikációja.)
A papír folyton elakad. • Túl sok papír van a tálcában. Vegye ki az adagolóból a felesleges papírt.
Nem megfelelő típusú papírt használ. Kizárólag olyan papírt használjon,
amely megfelel a készülék követelményeinek. (Lásd: Hordozótípusok.)
• Lehet, hogy szennyeződés van a készülék belsejében. Tisztítsa meg a
készülék belsejét. (Lásd: A készülék tisztítása.)
Az írásvetítő fóliák • Kizárólag lézernyomtatókhoz tervezett írásvetítő fóliát használjon.
összeakadnak a papír kilépési Egyenként vegye ki az írásvetítő fóliákat a készülékből, amint elkészült a
helyén. nyomtatás.
A borítékok elcsúsznak, vagy a • Győződjön meg róla, hogy a papírvezetők a borítékok mindkét szélét
készülék nem megfelelően érintik.
húzza be őket.
Az eredetik folyton elakadnak • Ha az eredetit a készülék nem húzza be, ki kell cserélni az automatikus
az automatikus dokuadagoló gumipárnáját. Lépjen kapcsolatba a márkaszervizzel.
dokuadagolóban.
196 Xerox® WorkCentre® 3025
Felhasználói útmutató
Gyakori problémák
Nyomtatási problémák
Állapot Lehetséges ok Javasolt megoldások
A készülék nem nyomtat. A készülék nem kap áramot. • Ellenőrizze az elektromos tápkábel
csatlakozásait.
• Ellenőrizze a főkapcsolót és az
áramforrást.
A készülék nincs • A Windows rendszerben a
alapértelmezettként berendezést állítsa be
kiválasztva. alapértelmezettként.
Ellenőrizze a készüléken a következőket:
• A felső fedél nincs lezárva. Zárja be a felső fedelet.
• Elakadt a papír. Vegye ki az elakadt papírt. (Lásd: Papírelakadások
megszüntetése.)
• Nincs betöltve papír. Helyezze be a papírt.
• Nincs behelyezve a nyomtatókazetta. Helyezze be a nyomtatókazettát.
Rendszerhiba esetén forduljon a márkaszervizhez.
A készüléket és a számítógépet • Húzza ki a csatoló kábelt, majd
összekötő kábel nincs csatlakoztassa újra.
megfelelően csatlakoztatva.
A készüléket és a számítógépet • Ha lehetséges, csatlakoztassa a
összekötő kábel hibás. kábelt egy jól működő
számítógéphez, és próbáljon
nyomtatni vele. Próbáljon ki egy
másik csatolókábelt.
A portbeállítás nem megfelelő. • A Windows nyomtatóbeállításainál
ellenőrizze, hogy a nyomtatási
feladat a helyes portra lett-e küldve.
Ha a számítógép egynél több porttal
rendelkezik, ellenőrizze, hogy a
nyomtató a megfelelő porthoz
csatlakozik-e.
A készülék beállításai nem • Ellenőrizze a nyomtató-
megfelelőek. illesztőprogram beállításai között,
hogy minden nyomtatóbeállítás
megfelelő-e.
Előfordulhat, hogy a nyomtató- • Telepítse újra a nyomtató-
illesztőprogram nincs illesztőprogramot. (Lásd: A készülék
megfelelően telepítve. üzembe helyezése és beállítása.)
A készülék hibásan működik. • Ellenőrizze a vezérlőpulton
megjelenő üzenetben, hogy a
készülék rendszerhibát jelez-e. Lépjen
kapcsolatba a márkaszervizzel.
Xerox® WorkCentre® 3025 197
Felhasználói útmutató
Gyakori problémák
Állapot Lehetséges ok Javasolt megoldások
A nyomtatás nagyon lassú. A nyomtatási feladat túl • Csökkentse az oldal bonyolultságát,
bonyolult. vagy próbálja meg módosítani a
nyomtatási minőséget.
• 100 egymást követő nyomtatás után
a készülék nyomtatási sebessége az
aktuális munka befejezéséig lelassul.
A következő munkát ismét a
névleges sebességen dolgozza fel a
gép.
A lap fele üres. A lap tájolása nem megfelelő. • Módosítsa az oldaltájolást az
alkalmazásban. Olvassa el a
nyomtató-illesztőprogram súgóját.
A tényleges papírméret és a • Ellenőrizze, hogy a nyomtató
papírméret-beállítások eltérnek. illesztőprogramjában a papírméret
megegyezik a tálcában található
papíréval.
• Győződjön meg róla, hogy az éppen
használt alkalmazás
papírkiválasztása megegyezik a
nyomtató illesztőprogramjában levő
papírbeállításokkal.
A készülék nyomtat, de a A csatolókábel laza vagy sérült. • Húzza ki a csatolókábelt, majd
szöveg nem megfelelő, hibás csatlakoztassa ismét. Próbáljon
vagy hiányos. olyan nyomtatási feladatot
végrehajtani, amelyet korábban már
sikeresen kinyomtatott. Ha
lehetséges, csatlakoztassa a kábelt
és a készüléket egy másik, biztosan
jól működő számítógéphez, és
próbálkozzon egy nyomtatási
feladattal.
• Próbáljon ki egy új csatolókábelt.
Nem megfelelő nyomtató- • Ellenőrizze a program
illesztőprogramot választott. nyomtatókiválasztó menüjében,
hogy valóban a megfelelő készülék
van-e kiválasztva.
Hibás a használt szoftver. • Próbáljon meg egy másik
alkalmazásból nyomtatni.
Az operációs rendszer nem • Lépjen ki a Windows rendszerből,
működik megfelelően. majd indítsa újra a számítógépet.
Kapcsolja ki, majd be a készüléket.
198 Xerox® WorkCentre® 3025
Felhasználói útmutató
Gyakori problémák
Állapot Lehetséges ok Javasolt megoldások
A nyomtatott oldalak üresek. A nyomtatókazetta hibás vagy • Ha szükséges, oszlassa el újra a
kiürült. festéket a nyomtatókazettában.
• Szükség esetén cserélje ki a
nyomtatókazettát.
A nyomtatott fájlban üres • Ellenőrizze, hogy vannak-e a fájlban
oldalak vannak. üres oldalak.
Egyes alkatrészek, pl. a vezérlő • Lépjen kapcsolatba a
vagy az alaplap, hibásak márkaszervizzel.
lehetnek.
A készülék nem nyomtatja Inkompatibilitás a PDF fájl és • A PDF fájl képként történő
megfelelően a PDF-fájlokat. az Acrobat termékek között. kinyomtatása segíthet a problémán.
A grafika, szöveg vagy Kapcsolja be a Print As Image
illusztrációk egyes részei lehetőséget az Acrobat nyomatási
hiányoznak. beállításainál. A nyomtatás hosszabb
ideig tart, ha a PDF-fájlt képként
nyomtatja ki.
Nem megfelelő a fotók A fénykép felbontása nagyon • Csökkentse a fénykép méretét. Ha a
nyomtatási minősége. A képek alacsony. fénykép méretét a szoftver
nem élesek. alkalmazásból módosítja, a felbontás
csökken.
Nyomtatás előtt a gép párát Nedves papír használata esetén • Töltsön be új papírköteget.
bocsát ki a kimeneti tálca pára képződhet. • Amíg nem használja a papírt, ne
közelében. nyissa ki a papírcsomagot, hogy
elkerülje a papír nedvesedését.
A készülék nem nyomtat A papírméret és a papírméret • Állítsa be a megfelelő méretet a
speciális formátumú, pl. beállítása nem egyezik. Nyomtatási beállítások Papír fülén,
számlákhoz használt papírra. a Egyedi papírméret beállításai
elemnél.
Xerox® WorkCentre® 3025 199
Felhasználói útmutató
Gyakori problémák
Gyakori problémák Windows rendszeren
Állapot Javasolt megoldások
„A fájl használatban van” üzenet jelenik meg a • Lépjen ki minden alkalmazásból. Távolítsa el az
telepítés alatt. összes programot a nyomtató indítási
csoportjából, és indítsa újra a Windowst. Telepítse
újra a nyomtató-illesztőprogramot.
„Általános védelmi hiba”, „OE kivétel”, „Spool 32” • Zárja be az összes alkalmazást, indítsa újra a
vagy „Érvénytelen művelet” üzenetek jelennek meg. Windows rendszert, és próbálja újra a nyomtatást.
A „Sikertelen nyomtatás” vagy „Nyomtató időtúllépés • Ezek az üzenetek nyomtatás közben jelenhetnek
hiba” üzenetek jelennek meg. meg. Várja meg, amíg a számítógép befejezi a
nyomtatást. Ha az üzenet készenléti
üzemmódban vagy nyomtatás után jelenik meg,
ellenőrizze a csatlakozást, és hogy történt-e hiba.
Megjegyzés: A Windows hibaüzeneteivel kapcsolatban olvassa el a Microsoft Windows a
számítógéphez mellékelt felhasználói útmutatóját.
200 Xerox® WorkCentre® 3025
Felhasználói útmutató
Gyakori problémák
Gyakori problémák Linux rendszeren
Állapot Javasolt megoldások
A készülék nem nyomtat. • Ellenőrizze, hogy telepítve van-e a rendszerre a nyomtató
illesztőprogramja. Nyissa meg a Unified Driver Configurator programot,
és lépjen a Printers fülre a Printers configuration ablakban a
rendelkezésre álló készülékek listájának megtekintéséhez. Ellenőrizze,
hogy készüléke szerepel-e a listán. Ha nem, az eszköz telepítéséhez
indítsa el az Add new printer wizard (Új nyomtató hozzáadása
varázsló) programot.
• Ellenőrizze, hogy a berendezés elindult-e. Nyissa meg a Printers
configuration ablakot, és a nyomtatók listájában jelölje ki a készülékét.
Olvassa el a Selected printer panelen megjelenő leírást. Ha az állapota
tartalmazza a „Stopped” karakterláncot, nyomja meg a Start gombot.
Ezután nagy valószínűséggel helyreáll a nyomtató normál működése.
A „stopped” (leállított) állapot aktiválása hasznos lehet, ha valamilyen
nyomtatási hiba történik. Ilyen hiba lehet például, ha dokumentumot
próbál kinyomtatni, miközben egy szkennelési alkalmazás lefoglal egy
portot.
• Ellenőrizze, hogy nem foglalt-e a port. Mivel a berendezés funkcionális
egységei (nyomtató és szkenner) ugyanazt az I/O-csatornát (portot)
használják, hozzáférés-ütközés állhat elő az azonos portot lefoglalni
igyekvő alkalmazások között. Az ilyen típusú ütközések elkerülése
érdekében éppen ezért egyszerre csak egy alkalmazás kaphat
hozzáférést az eszközhöz. A másik használó ilyenkor az eszköz foglalt
állapotáról szóló „device busy” választ kap. Nyissa meg a Ports
Configuration ablakot, és jelölje ki a géphez rendelt portot. A Selected
port területen ellenőrizheti, hogy nem foglalja-e le a portot egy másik
alkalmazás. Ha a port foglalt, várja meg, amíg az aktuális feladat
befejeződik, vagy nyomja meg a Release port gombot.
• Ellenőrizze, hogy nincs-e speciális (például „-oraw”) nyomtatási beállítás
megadva az alkalmazásban. Ha a parancssori paraméterben szerepel az
„-oraw” beállítás, törölje azt. Gimp front-end felület esetén válassza a
„print” -> „Setup printer” lehetőséget, majd módosítsa a parancssori
paramétert a parancselemben.
A készülék nem nyomtat teljes • Ez egy ismert probléma, amely akkor fordul elő, ha a Ghostscript
oldalakat, a nyomtatott oldalak 8.51 vagy korábbi verzióját használja 64 bites Linux operációs
csak félig látszanak. rendszeren. A problémát az AFPL Ghostscript 8.52 és későbbi
változataiban már orvosolták. Töltse le az AFPL Ghostscript legfrissebb
verzióját a http://sourceforge.net/projects/ghostscript/ oldalról, és az új
változat telepítése megoldja a problémát.
Xerox® WorkCentre® 3025 201
Felhasználói útmutató
Gyakori problémák
Állapot Javasolt megoldások
Gimp front-enddel nem tudok • Ellenőrizze, hogy a Gimp Front-end rendelkezik-e Xsane: Device dialog
szkennelni. lehetőséggel az Acquire menüben. Ha nem, telepítsen számítógépére
Gimp Front-end felülethez tartozó Xsane bővítőt. A Gimp Front-end
felülethez való Xsane bővítő telepítőcsomagja megtalálható a Linux-
disztribúció CD-lemezén, illetve a Gimp honlapján. Részletes
tudnivalókat a Linux-disztribúció CD lemezén, illetve a Gimp Front-end
alkalmazásban található súgó tartalmaz.
• Ha másfajta alkalmazást szeretne használni szkenneléshez, olvassa el az
alkalmazás súgóját.
Dokumentum nyomtatásakor a • Folyamatban lévő nyomtatási feladat közben lehetőleg ne módosítsa a
„Nem lehet megnyitni a nyomtatási feladat paramétereit (például az LPR grafikus felhasználói
csatlakozó eszközfájlt” felülettel). A CUPS-kiszolgáló ismert verziói a nyomtatási beállítások
hibaüzenet jelenik meg. módosításakor mindig megszakítják a nyomtatási feladatot, és
megpróbálják azt az elejétől újrakezdeni. Mivel a Unified Linux Driver
nyomtatáskor lefoglalja a portot, az illesztőprogram rendellenes
leállásakor a port zárolt marad, azaz nem lesz elérhető további
nyomtatási feladatokhoz. Ebben az esetben próbálja meg
felszabadítani a portot a Release port lehetőség választásával a Port
configuration ablakban.
A készülék nem jelenik meg a • Ellenőrizze, hogy készüléke csatlakozik a számítógéphez, megfelelően
szkennerek listájában. kapcsolódik az USB-porton át, és be van kapcsolva.
• Ellenőrizze, hogy a szkenner illesztőprogramja telepítve van-e a
rendszerre. Indítsa el a Unified Linux Driver alkalmazást, nyomja meg a
Scanners configuration elemet. Ellenőrizze, hogy az ablakban szerepel-
e a készülék nevéhez tartozó nevű illesztőprogram.
• Ellenőrizze, hogy nem foglalt-e a port. Mivel a berendezés funkcionális
egységei (nyomtató és szkenner) ugyanazt az I/O-csatornát (portot)
használják, hozzáférés-ütközés állhat elő az azonos portot lefoglalni
igyekvő alkalmazások között. Az ilyen típusú ütközések elkerülése
érdekében éppen ezért egyszerre csak egy alkalmazás kaphat
hozzáférést az eszközhöz. A másik használó ilyenkor az eszköz foglalt
állapotáról szóló „device busy” választ kapja. Szkennelés indításakor ez
rendszerint megtörténik. Megjelenik a megfelelő üzenetablak.
• A probléma okának megállapításához nyissa meg a Ports
configuration elemet, és válassza ki a szkennerhez hozzárendelt portot.
A /dev/mfp0 port jelzés a LP:0 hozzárendelésnek felel meg a
szkennerbeállítások között, a /dev/mfp1 a LP:1 porthoz kapcsolódik, és
így tovább. Az USB-portok a /dev/mfp4 eszközcímtől kezdődnek, tehát
az USB:0 a /dev/mfp4 címet jelenti, és ez sorrendben így folytatódik.
A Selected port területen ellenőrizheti, hogy nem foglalja-e le a portot
egy másik alkalmazás. Ha a port foglalt, várja meg, amíg az aktuális
feladat befejeződik, vagy nyomja meg a Release port gombot.
A készülék nem szkennel. • Bizonyosodjon meg arról, hogy van a készülékbe betöltve dokumentum,
és hogy a készülék csatlakoztatva van a számítógéphez.
Megjegyzés: A Linux hibaüzeneteivel kapcsolatban olvassa el a Linux számítógéphez mellékelt
felhasználói útmutatóját.
202 Xerox® WorkCentre® 3025
Felhasználói útmutató
Gyakori problémák
Gyakori problémák Macintosh rendszeren
Állapot Javasolt megoldások
A készülék nem nyomtatja • A PDF fájl képként történő kinyomtatása segíthet a problémán.
megfelelően PDF-fájlokat. A Kapcsolja be a Print As Image lehetőséget az Acrobat nyomatási
grafika, szöveg vagy beállításainál.
illusztrációk egyes részei • A nyomtatás hosszabb ideig tart, ha a PDF-fájlt képként nyomtatja ki.
hiányoznak.
A dokumentum kinyomtatásra • Frissítse a MAC OS-t OS X 10.5 vagy újabb verzióra.
került, de a nyomtatási feladat
nem tűnt el a
nyomtatásütemezőből Mac OS
X 10.3.2 esetén.
Bizonyos betűk szokatlan • A Mac OS nem tudja létrehozni a betűt fedőlap nyomtatásakor.
formában jelennek meg a Rendszerint az angol ábécé betűi és számok jelennek meg a fedőlap
Fedőlap nyomtatásakor. nyomtatásakor.
Megjegyzés: A Macintosh hibaüzeneteivel kapcsolatban olvassa el a Macintosh a számítógéphez
mellékelt felhasználói útmutatóját.
Xerox® WorkCentre® 3025 203
Felhasználói útmutató
Gyakori problémák
Nyomtatás minőségével kapcsolatos problémák
A nyomtatási minőség romlását tapasztalhatja, ha a készülék belseje szennyezett, vagy ha a papírt
nem megfelelően helyezte be. Lásd az alábbi táblázatot a probléma elhárításához.
Állapot Javasolt megoldások
Világos, halvány • Ha függőleges fehér sáv vagy halvány rész látható a lapon, a festékellátás nem
nyomtatás elégséges. Átmenetileg meghosszabbítható a nyomtatókazetta élettartama. (Lásd:
A festék újraeloszlatása a kazettában.) Ha a nyomtatási minőség nem javul, tegyen
be új nyomtatókazettát.
• A papír nem felel meg a papírra vonatkozó követelményeknek, például túl nedves
vagy túl durva felületű. (Lásd: Másolóanyagok útmutatói.)
• Ha az egész lap világos, lehetséges, hogy a nyomtatási felbontás túl alacsony, vagy
az ECO üzemmód be van kapcsolva. Állítsa be a nyomtatás felbontását, és kapcsolja
ki az ECO üzemmódot. Olvassa el a nyomtató-illesztőprogram súgóját.
• A halvány és elmosódott nyomtatási hibák kombinációja azt jelenti, hogy a
nyomtatókazettát ki kell cserélni. (Lásd: A nyomtatókazetta cseréje.)
Festékfoltok • A papír nem felel meg a vonatkozó követelményeknek, például túl nedves vagy túl
durva felületű. (Lásd: Másolóanyagok útmutatói.)
• A fényhenger beszennyeződött. Tisztítsa meg a készülék belsejét. (Lásd: A készülék
tisztítása.)
• Lehet, hogy a papírutat meg kell tisztítani. (Lásd: A készülék tisztítása.)
Kihagyások Ha világosabb területek (általában kör alakúak) fordulnak elő véletlenszerűen az
oldalon:
A aBb C • Az adott papírlap hibás. Próbálja meg újranyomtatni a feladatot.
A aBb C • A papír nedvességtartalma egyenetlen, vagy a felületén nedvességfoltok vannak.
A aBb C Próbálkozzon más gyártmányú papír használatával. (Lásd: Másolóanyagok
A aBb C útmutatói.)
• A papír sérült. A gyártási folyamat hibái miatt lehet, hogy helyenként nem tapad a
A aBb C festék a papírra. Próbálkozzon új rizsmával vagy más márkájú papírral.
• Módosítsa a nyomtató beállításait és próbálja újra. Ugorjon a Nyomtatási
beállítások elemhez, kattintson a Papír fülre, és állítsa a papír típusát Vastag papír
értékre.
• Ha a probléma ezek után sem szűnik meg, forduljon a márkaszervizhez.
Fehér foltok Ha fehér foltok jelennek meg az oldalon:
• A papír túl durva, és az arról származó szennyeződések bekerülnek a készülék
belsejébe, a továbbítógörgőre. Tisztítsa meg a készülék belsejét. (Lásd: A készülék
tisztítása.)
• Lehet, hogy a papírutat meg kell tisztítani. (Lásd: A készülék tisztítása.)
204 Xerox® WorkCentre® 3025
Felhasználói útmutató
Gyakori problémák
Állapot Javasolt megoldások
Függőleges Ha függőleges fekete sávok láthatók a lapon, határozza meg, másoláshoz,
vonalak nyomtatáshoz vagy szkenneléshez kötődik-e a probléma, és tegye a következőket:
• Ha másolásról vagy szkennelésről van szó, ellenőrizze az állandó sebességű
továbbítóüveget és a dokuüveget, és szükség szerint tisztítsa meg őket szöszmentes
ruhával. (Lásd: A készülék tisztítása.)
• Másoláskor vagy nyomtatáskor a nyomtatókazetta megkarcolódhatott a készüléken
belül. Vegye ki a régi nyomtatókazettát és helyezzen be egy újat.
(Lásd: A nyomtatókazetta cseréje.)
Ha függőleges fehér sávok láthatók a lapon:
Háttér Ha a háttér árnyékolása már nem elfogadható mértékű:
• Használjon könnyebb papírt. (Lásd: Másolóanyagok specifikációja.)
• Ellenőrizze a környezeti feltételeket: a túlságosan száraz vagy magas páratartalmú
(80%-nál magasabb relatív páratartalom) környezet megnövelheti a háttér
árnyékolásának mértékét.
• Távolítsa el a régi nyomtatókazettát, és helyezzen be egy újat.
(Lásd: A nyomtatókazetta cseréje.)
• Használja a Menü beállításai között elérhető Háttér elnyomása funkciót.
Elkenődött festék Ha a festék foltokat hagy a papíron:
• Tisztítsa meg a készülék belsejét. (Lásd: A készülék tisztítása.)
• Ellenőrizze a papír típusát és minőségét. (Lásd: Másolóanyagok útmutatói.)
• Vegye ki a régi nyomtatókazettát és helyezzen be egy újat.
(Lásd: A nyomtatókazetta cseréje.)
Függőleges Ha ismétlődő foltok jelennek meg egymástól egyenlő távolságban az oldalon:
ismétlődő hibák • Lehet, hogy a nyomtatókazetta megsérült. Készítsen néhány nyomatot a készüléken,
és ha a probléma továbbra is fennáll, vegye ki a nyomtatókazettát, és helyezzen be
újat. (Lásd: A nyomtatókazetta cseréje.)
• A készülék egyes részein festéklerakódás van. Ha a hiba az oldal hátsó részén van,
a probléma néhány további lap nyomtatása után megszűnik.
• Megsérült a beégető egység. Lépjen kapcsolatba a márkaszervizzel.
Foltos háttér A háttér foltosságát a lapra szóródott festékpor okozza.
• Lehet, hogy túl nedves a papír. Töltsön be új papírköteget. Ne nyissa fel a
papírcsomagot addig, amíg nem feltétlenül szükséges, mert túl sok nedvességet
A szívhat magába.
• Ha a foltos háttér borítékon jelentkezik, módosítsa a nyomtatási elrendezést úgy,
hogy ne nyomtasson olyan területre, ahol ragasztás van a túloldalon. A ragasztott
élekre történő nyomtatás problémákat okozhat.
• Ha a foltos háttér a nyomtatott lap teljes felületén jelentkezik, állítsa be a
nyomtatási felbontást a használt szoftverből vagy a nyomtató-illesztőprogram
beállításai között.
Xerox® WorkCentre® 3025 205
Felhasználói útmutató
Gyakori problémák
Állapot Javasolt megoldások
Torz karakterek • Ha deformálódtak a betűk és homorú a nyomtatási kép, akkor lehet, hogy a papír túl
síkos. Próbálkozzon másik papírral. (Lásd: Másolóanyagok útmutatói.)
• Ha deformálódtak a betűk, és hullámos a nyomtatási kép, akkor lehet, hogy a
szkenneregységet javítani kell. Lépjen kapcsolatba a márkaszervizzel.
Ferde oldalak • Ellenőrizze, hogy megfelelően van-e a papír betöltve.
A aBb • Ellenőrizze a papír típusát és minőségét. (Lásd: Másolóanyagok útmutatói.)
A aBb C • Győződjön meg róla, hogy a vezetők se nem túl szorosan, se nem túl lazán érnek a
A aBb C
papírköteghez. (Lásd: Papír betöltése.)
A aBb C
A aBb C
Cc
Meghajlás vagy • Ellenőrizze, hogy megfelelően van-e a papír betöltve.
hullámosodás • Ellenőrizze a papír típusát és minőségét. Mind a magas hőmérséklet, mind a nagy
páratartalom hullámossá teheti a papírt. (Lásd: Másolóanyagok útmutatói.)
• Fordítsa meg a tálcában lévő papírköteget. Emellett próbálja meg elforgatni
180°-kal a papírt a tálcában.
Ráncok és • Ellenőrizze, hogy megfelelően van-e a papír betöltve.
gyűrődések • Ellenőrizze a papír típusát és minőségét. (Lásd: Másolóanyagok útmutatói.)
• Fordítsa meg a tálcában lévő papírköteget. Emellett próbálja meg elforgatni
180°-kal a papírt a tálcában.
206 Xerox® WorkCentre® 3025
Felhasználói útmutató
Gyakori problémák
Állapot Javasolt megoldások
Szennyeződés a Ellenőrizze, hogy nem szóródik-e a festék. Tisztítsa meg a készülék belsejét. (Lásd: A
nyomtatott lapok készülék tisztítása.)
hátulján
Teljesen fekete • Lehet, hogy a nyomtatókazetta nincs megfelelően behelyezve. Vegye ki, majd tegye
oldalak vissza a kazettát.
• Lehet, hogy a nyomtatókazetta meghibásodott. Vegye ki a régi nyomtatókazettát és
helyezzen be egy újat. (Lásd: A nyomtatókazetta cseréje.)
A • A készüléket valószínűleg javítani kell. Lépjen kapcsolatba a márkaszervizzel.
Nem tapad a • Tisztítsa meg a készülék belsejét. (Lásd: A készülék tisztítása.)
festék • Ellenőrizze a papír típusát és minőségét. (Lásd: Másolóanyagok útmutatói.)
• Vegye ki a régi nyomtatókazettát, és helyezzen be egy újat.
(Lásd: A nyomtatókazetta cseréje.)
• A készüléket valószínűleg javítani kell. Lépjen kapcsolatba a márkaszervizzel.
Karakterlyukak A karakterlyukak olyan üres területek a betűkön belül, amelyeknek egyenletes feketének
kellene lenniük:
• Ha írásvetítő fóliára nyomtat, próbáljon meg más típust használni. Bizonyos
A írásvetítő fóliák esetén a karakterlyukak elkerülhetetlenek.
• A papír rossz oldalára nyomtat. Vegye ki a papírt és fordítsa meg.
• A papír nem felel meg az előírásoknak. (Lásd: Másolóanyagok specifikációja.)
Vízszintes sávok Ha vízszintes fekete csíkok, vonalak, elkenődések vagy foltok jelennek meg:
• Lehet, hogy a nyomtatókazetta nincs megfelelően beillesztve. Vegye ki, majd tegye
A aBb C vissza a kazettát.
A aBb C • Lehet, hogy a nyomtatókazetta meghibásodott. Vegye ki a régi nyomtatókazettát és
A aBb C helyezzen be egy újat. (Lásd: A nyomtatókazetta cseréje.)
A aBb C • Ha a probléma nem szűnik meg, a nyomtatót meg kell javítani. Lépjen kapcsolatba a
márkaszervizzel.
A aBb C
Xerox® WorkCentre® 3025 207
Felhasználói útmutató
Gyakori problémák
Állapot Javasolt megoldások
Felkunkorodás Ha a nyomtatott lap hullámos, vagy a papírt nem húzza be a készülék:
• Fordítsa meg a tálcában lévő papírköteget. Próbálja meg elforgatni 180°-kal a papírt
is a tálcában.
• Módosítsa a nyomtató beállításait és próbálja újra. Ugorjon a Nyomtatási
beállítások elemhez, kattintson a Papír fülre, és állítsa a papír típusát Vékony papír
értékre.
Ismételten • A gépet valószínűleg 1500 méter vagy ennél nagyobb tengerszint fölötti
felismerhetetlen magasságon használja.
kép jelenik meg • A nagy magasság rontja a nyomtatás minőségét, a festéktapadással gondok
több lapon, laza a lehetnek, illetve a kép halvány lehet. Állítsa be a helyes tengerszint feletti
festék, halvány a magasságot a készülék számára. (Lásd: Készülékbeállítások.)
nyomtatás vagy
szennyeződések
vannak a papíron.
Másolási problémák
Állapot Javasolt megoldások
A másolatok túl • A másolat sötétebbé vagy világosabbá tételéhez használja a Sötétítés
világosak vagy lehetőséget a Másolás szolg. alatt.
sötétek.
A másolatokon • Ha az eredetin hibák láthatók, a Másolás szolg. Sötétítés beállításával
elmosódott világosabbá teheti a másolat hátterét.
területek, vonalak • Ha az eredetin nincsenek hibák, tisztítsa meg a szkenneregységet. (Lásd: A készülék
vagy pontok tisztítása.)
jelennek meg. • Ha a hiba az automatikus dokuadagoló használatakor történik, szöszmentes
ruhával tisztítsa meg az állandó sebességű továbbítóüveget. (Lásd: A készülék
tisztítása.)
A másolat el van • Ellenőrizze, hogy az eredeti dokumentum a dokuüvegen arccal lefelé, nem
csúszva. elcsúszva van-e behelyezve.
• Az automatikus dokuadagolóba az eredetit arccal fölfelé kell behelyezni úgy, hogy
éppen csak érintse a vezetőket.
• Ellenőrizze, hogy megfelelően helyezte-e be a papírt.
• A fényhenger beszennyeződött. Tisztítsa meg a készülék belsejét. (Lásd: A készülék
tisztítása.)
Üres másolatok. • Ellenőrizze, hogy az eredeti dokumentum a dokuüvegen arccal lefelé, az
automatikus dokuadagolóban pedig arccal felfelé lett-e elhelyezve. Ha a probléma
nem szűnik meg, vegye fel a kapcsolatot a márkaszervizzel.
208 Xerox® WorkCentre® 3025
Felhasználói útmutató
Gyakori problémák
Állapot Javasolt megoldások
A nyomtatási kép • Tegyen friss papírt a tálcába, új csomagból.
könnyen • Nedves helyen ne hagyja sokáig a papírt a készülékben.
ledörzsölődik a
lapról.
Másolás közben • Hajlítsa meg a papírcsomagot, majd fordítsa meg a tálcában. Tegyen friss
gyakran elakad a papírcsomagot a tálcába. Szükség szerint ellenőrizze és állítsa be a papírvezetőket.
papír. • Ellenőrizze, hogy a papír súlya és típusa megfelelő-e.
• Ellenőrizze, hogy papírelakadás elhárítása után nem maradt-e papír vagy
papírdarab a készülékben.
A nyomtatókazetta • Előfordulhat, hogy az eredeti példányok képeket, egyszínű területeket vagy vastag
az elvártnál vonalakat tartalmaznak. Az eredeti példányok lehetnek például űrlapok, hírlevelek,
kevesebb könyvek. Ezekhez rendszerint sok festék szükséges.
példányszámban tud • Lehet, hogy az automatikus dokuadagoló nyitva van a másolatok készítése közben.
nyomtatni. • Kapcsolja ki, majd be a készüléket.
Szkennelési problémák
Állapot Javasolt megoldások
A szkenner nem • Ellenőrizze, hogy az eredeti dokumentum a dokuüvegen arccal lefelé, az
működik. automatikus dokuadagolóban pedig arccal felfelé lett-e elhelyezve.
• Lehet, hogy nincs elég szabad memória a beolvasandó dokumentum tárolásához.
• Ellenőrizze a csatolókábel megfelelő csatlakoztatását.
• Győződjön meg róla, hogy a csatolókábel nem hibás. Cserélje ki a kábelt egy
biztosan működőre. Ha szükséges, cserélje ki a kábelt.
• Ellenőrizze, hogy a szkennert megfelelően konfigurálta-e. Ellenőrizze a használni
kívánt alkalmazás szkennelési beállításában, hogy a szkennelési feladat a
megfelelő portra lett-e elküldve (például USB001).
A készülék nagyon • Ellenőrizze, hogy a készülék nem nyomtat-e fogadott adatot. Ha igen, a
lassan szkennel. dokumentum szkennelését a beérkezett adatok nyomtatása után végezze.
• A grafika szkennelése lassabb, mint a szövegé.
Az alábbi üzenet
jelenik meg a
számítógép
képernyőjén:
• A gép nem • Lehet, hogy másolási vagy nyomtatási feladat van folyamatban. Próbálkozzon
állítható be a ismét a feladattal, amikor az a feladat befejeződött.
kívánt H/W
üzemmódra.
• A portot másik • A kiválasztott port használatban van. Indítsa újra a számítógépet, majd
alkalmazás próbálkozzon ismét.
használja.
Xerox® WorkCentre® 3025 209
Felhasználói útmutató
Gyakori problémák
Állapot Javasolt megoldások
• A port le van • Előfordulhat, hogy a csatolókábel nincs megfelelően csatlakoztatva, vagy a
tiltva. készülék ki van kapcsolva.
• A szkenner adatot • A szkenner-illesztőprogram nincs telepítve, vagy az operációs rendszer nincs
fogad vagy megfelelően beállítva.
nyomtat.
Próbálkozzon újra
az aktuális feladat
befejezése után.
• Érvénytelen leíró. • Ellenőrizze, hogy a készüléket megfelelően csatlakoztatta-e, illetve hogy
feszültség alá helyezte-e. Ezután indítsa újra a számítógépet.
• A szkennelés nem • Előfordulhat, hogy az USB-kábel nincs megfelelően csatlakoztatva, vagy a
sikerült. készülék ki van kapcsolva.
Faxproblémák (csak WorkCentre 3025NI esetén)
Állapot Javasolt megoldások
Nincs tárcsahang. • Ellenőrizze a telefonkábel megfelelő csatlakoztatását.
• Másik telefon csatlakoztatásával ellenőrizze a fali aljzat működését.
A memóriában tárolt • Ellenőrizze, hogy a számokat helyesen tárolta-e el. Ellenőrzésképpen nyomtassa ki
számokat a készülék a Címjegyzék listáját. (Lásd: Címjegyzék.)
nem tárcsázza
helyesen.
A gép nem húzza be • Ellenőrizze, hogy a papír nincs-e meggyűrődve, és megfelelően lett-e betöltve.
az eredetit. Ellenőrizze az eredeti méretét és azt, hogy nem túl vékony vagy vastag-e.
• Ellenőrizze, hogy az automatikus dokuadagoló megfelelően legyen lezárva.
• Az automatikus dokuadagoló gumipárnája cserére szorulhat. Lépjen kapcsolatba a
márkaszervizzel.
A gép nem fogadja • A vételi módot kapcsolja fax állásra.
automatikusan a • Ellenőrizze, hogy van-e papír a tálcában.
faxokat. • Ellenőrizze, nincs-e a kijelzőn hibaüzenet, és a probléma elhárításához kövesse az
utasításokat.
A készülék nem küld • Ellenőrizze, hogy az eredeti be lett-e téve az automatikus dokuadagolóba vagy a
faxot. dokuüvegre.
• Ellenőrizze, hogy a másik faxkészülék tudja-e fogadni a hívást.
• Próbálja később újra a munkát, lehet, hogy a vonal hibás vagy foglalt.
A bejövő faxon üres • A küldő faxkészülék meghibásodhatott.
helyek vannak, vagy • A zajos telefonvonal is okozhat vonalas hibákat.
rossz minőségű az • Ellenőrizze a saját készülékét a másolás funkcióval.
oldal.
• Lehet, hogy a nyomtatókazetta üres. Cserélje ki a nyomtatókazettát.
(Lásd: A nyomtatókazetta cseréje.)
210 Xerox® WorkCentre® 3025
Felhasználói útmutató
Gyakori problémák
Állapot Javasolt megoldások
A bejövő faxon • A faxot küldő készülékben rövid időre elakadt a papír.
egyes szavak el
vannak nyújtva.
Az elküldött • Ellenőrizze a szkennert, nem szennyezett-e, és tisztítsa meg. (Lásd: A készülék
dokumentumon tisztítása.)
csíkok láthatók.
A készülék tárcsáz • Lehet, hogy a másik faxkészülék ki van kapcsolva, kifogyott belőle a papír, vagy
egy számot, de nem nem tud bejövő hívást fogadni. Beszéljen a másik készülék kezelőjével, kérje meg,
jön létre kapcsolat a hogy hárítsa el a problémát.
távoli faxkészülékkel.
A faxokat a gép nem • Elfogyhatott a szabad memóriaterület a fax mentéséhez. Ha a kijelzőn a
tárolja. memóriaállapotra vonatkozó üzenet látható, törölje a memóriából a felesleges
faxokat, majd próbálja ismét tárolni a faxot.
• Hívja a márkaszervizt.
Üres területek • Lehet, hogy rossz papírbeállításokat adott meg a papírmérettel kapcsolatban.
jelennek meg A papírbeállításokkal kapcsolatban lásd: Papír méretének és típusának beállítása.
minden oldal vagy
egyes oldalak alján,
kis szövegsávval.
Xerox® WorkCentre® 3025 211
Felhasználói útmutató
További segítség
További segítség
Ha további segítségre van szüksége, akkor látogasson el az ügyfélszolgálati webhelyünkre, amely a
www.xerox.com címen érhető el, vagy készítse elő a készülék sorozatszámát, majd lépjen kapcsolatba a
Xerox vevőszolgálatával.
Xerox vevőszolgálat
Ha egy hiba nem hárítható el a képernyőn látható utasításokat követve, lásd: Hibaüzenetek. Ha a
probléma továbbra is fennáll, lépjen kapcsolatba a Xerox vevőszolgálatával. A Xerox vevőszolgálatának
a probléma természetét, a gép sorozatszámát, a hibakódot (ha van), valamint az Ön vállalatának nevét
és helyét kell tudnia.
A sorozatszám megkeresése
A sorozatszám megtalálható:
• A készülék hátsó fedelén látható adatlapon.
• A konfigurációs jelentésen. A jelentés kinyomtatásához kövesse a lenti utasításokat.
• A CentreWare Internet Services kezdőlapján. A CWIS-állapotok és jelentések elérését lásd lentebb.
Készülékjelentés kinyomtatása
A készülékkel többféle jelentést is nyomtathat a készülék adatairól és tevékenységéről.
1. Nyomja meg a Gépállapot gombot a vezérlőpulton.
2. A le/fel nyilak megnyomásával gördítsen az Információs lapok lehetőséghez, majd nyomja meg
az OK gombot.
3. A nyomtatni kívánt jelentés kiválasztásához nyomja meg a fel/le nyilat. A lehetőségek (a készülék
modelljétől függően):
• Konfiguráció, Bemutató oldal, Hálózati konfiguráció, Kellékinformációk, Használatszámláló,
Fogadott fax, Elküldött fax, Ütemezett feladatok, Fax visszaigazolása, Címjegyzék.
4. Nyomja meg az OK gombot.
5. A Nyomtat? kérdésnél válassza az Igen elemet, majd nyomja meg az OK gombot.
Hálózathoz csatlakoztatott számítógépen megtalálhatja a készülék sorozatszámát, állapotát,
valamint nyomtathat róla konfigurációs jelentést. A CentreWare Internet Services eléréséhez tegye az
alábbiakat:
• Nyissa meg a webböngészőt a hálózathoz csatlakoztatott számítógépen.
• A böngésző címablakában adja meg készüléke IP-címét.
• Megnyílik a CentreWare Internet Services kezdőlapja, ahol láthatja a sorozatszámot a bal oldalon.
• Jelentések nyomtatásához válassza az Information (Információk) > Print Information
(Információk nyomtatása) elemeket. Válassza és nyomtassa ki a kívánt jelentést.
212 Xerox® WorkCentre® 3025
Felhasználói útmutató
Műszaki adatok 12
A fejezet tartalma:
• A készülék műszaki adatai
• Funkciók műszaki adatai
• Hálózati környezet
• Rendszerigény
• Elektromossági adatok
• Környezeti adatok
Xerox® WorkCentre® 3025 213
Felhasználói útmutató
A készülék műszaki adatai
A készülék műszaki adatai
Készülékkonfigurációk
Részegység WorkCentre 3025BI WorkCentre 3025NI
A készülék funkciói Nyomtatás Nyomtatás
Másolás Másolás
Szkennelés Szkennelés
Fax
Hardverkonfiguráció 600 MHz-es processzor
128 MB memória
Papírtálca
Kétsoros LCD felhasználói felület
Csatlakoztathatóság USB 2.0 Vezetékes hálózat
Vezeték nélküli Vezeték nélküli
Készülék mérete 16 x 14,2 x 10 hüvelyk 16 x 14,2 x 12,2 hüvelyk
(szélesség x mélység x magasság) (406 x 360 x 255 mm) (406 x 360 x 308 mm)
Készülék súlya 7,5 kg 8,6 kg
Nettó (fogyóeszközökkel)
Hozzáférés Az előlap felől
Első nyomat elkészülési ideje Készenléti módban kevesebb, mint 8,5 másodperc
Energiatakarékos módban kevesebb, mint 19,0 másodperc
Bemelegedéshez szükséges idő Energiatakarékos módban kevesebb, mint 14 másodperc
214 Xerox® WorkCentre® 3025
Felhasználói útmutató
A készülék műszaki adatai
Másolóanyagok specifikációja
Papírtálca
Funkció WorkCentre 3025BI/NI
Kapacitás: Papírtálca 150 lap 80 g/m² levélpapír
10 lap speciális papír: borítékok, címkék, kartonkészlet, vastag papír
Másolóanyag súlya 60–163 g/m²
Másolóanyag méretek Hosszúság: min. 5 hüvelyk; max: 14 hüvelyk (127–356 mm)
Szélesség: min. 3 hüvelyk; max: 8,5 hüvelyk (76–216 mm)
A4, A5, Letter, Legal, Folio, Oficio, Executive, Envelope
(Monarch/Com 10/DL/C5), ISO B5, JIS B5, Custom
Másolóanyag-típusok Sima papír, vékony, vastag, újrafeldolgozott, levélpapír,
kartonkészlet, gyapotpapír, archív, címkék, borítékok, színes,
előnyomott
Használható eredetik
Funkció WorkCentre 3025BI WorkCentre 3025NI
ADF kapacitása – 40 lap 80 g/m² levélpapír
Dokuadagolóba tett – 60–90 g/m²
dokumentumok súlya
Dokuadagolóba tett – Hossz: min. 148, max. 356 mm.
dokumentumok mérete Szélesség: min. 142, max. 216 mm.
A4, A5, A6, Letter, Legal, Folio, Oficio,
Executive, ISO B5, JIS B5, 3” x 5”, boríték
(Monarch, 10 sz., DL, C5, C6), Egyéni
Dokumentumtípusok Egylapos, Sima, vékony, vastag, vastagabb, gyapot,
könyvmásolás színes, boríték, fólia, előnyomott,
újrafeldolgozott, címkék, levélpapír,
kartonkészlet, archívum
Gyűjtőtálca
Funkció WorkCentre 3025BI/NI
Gyűjtőtálca 100 lap 80 g/m² levélpapír
Kiadás arccal lefelé
Xerox® WorkCentre® 3025 215
Felhasználói útmutató
Funkciók műszaki adatai
Funkciók műszaki adatai
Nyomtatási adatok
Funkció WorkCentre 3025BI/NI
Sebesség: Egyoldalas 21 oldal/perc (Letter)
Max. 20 oldal/perc (A4)
Maximális nyomtatási terület US Legal (216 mm x 356 mm)
Maximális nyomtatási felbontás 600 x 600 dpi
Max. 1200 x 1200 tényleges kimenet
Nyomtatópatron átlagos hozama 1500 normál nyomat
A készülékhez kapott nyomtatókazetta kapacitása: 700 normál nyomat
Alapkiszerelés szerinti 128 MB
nyomtatómemória
Kompatibilitás Windows PC / MAC / Linux / Unix
Nyomtatónyelv GDI (emuláció)
Faxolás műszaki adatai (csak 3025NI esetén)
WorkCentre
Funkció WorkCentre 3025NI
3025BI
Faxátviteli sebesség –: faxfunkcióval Átviteli sebesség: 3 másodperc (fekete-
nem rendelkezik fehér/normál/ECM-MMR/ITU-T G3 1. diagramja szerint)
Modem sebesség – Modem sebessége: 33,6 kbit/s
Telefonvonal típusa – Szabványos analóg nyilvános telefonvonal (vagy azzal
megegyező)
PSTN, PABX
Szabványos kommunikáció – ITU-T, G3, ECM
Maximális felbontási képesség – 300 x 300 dpi
Hatékony szkennelési szélesség – 216 mm
Maximális nyomtatási – 216 mm
szélesség
Kapcsolati engedélyek – EU/EEA: TBR21-tanúsítvány
USA: megfelel az FCC Pt 68 előírásainak
Kanada: megfelel a DOC CS-03 előírásainak
Egyéb országok megfelel a postákra, táviratokra és
telefonokra érvényes szabványoknak
216 Xerox® WorkCentre® 3025
Felhasználói útmutató
Funkciók műszaki adatai
Másolási jellemzők
Funkció WorkCentre 3025BI/NI
Első másolat elkészülési ideje Dokuüvegről készenléti módban: 14 mp
Dokuüvegről energiatakarékos módban: 42 mp
Dokuadagolóból készenléti módban: 15 mp
Dokuadagolóból energiatakarékos módban: 42 mp
Nagyítási tartomány 25%–400%
Dokuüvegről és -adagolóból
Maximális felbontás 600 x 600 dpi
Másolási példányszám 1–99
Másolási sebességek Egyszeres eredeti, több példány: 21 másolat/perc (Letter),
20 másolat/perc (A4)
(Németország: akár 14 másolat/perc (A4-es oldal);
Ausztria/Belgium: akár 9 másolat/perc (A4)
Többszörös eredeti, több példány (ADF): 17 kép/perc
Másolási üzemmódok Szöveg, vegyes, fotó
Szkennelési adatok
Funkció WorkCentre 3025BI/NI
Maximális dokumentumszélesség 216 mm
Hatékony szkennelési szélesség 208 mm
Maximális felbontás Akár 1200 x 1200 dpi optikai
Kiemelt: akár 4800 x 4800 dpi
Szkennelés PC-re USB-n vagy hálózati Igen
kapcsolaton keresztül
Szkennelési sebességek Féltónus/szürke: 17 kép/perc 300 dpi-nél
Szín: 4 kép/perc 300 dpi-nél
Szkennelés küldési módjai Fekete-fehér, szürkeárnyalatos és színes
Szürkeskála 256 szint
Xerox® WorkCentre® 3025 217
Felhasználói útmutató
Hálózati környezet
Hálózati környezet
Elem WorkCentre 3025BI WorkCentre 3025NI
Hálózati adapter • 802.11b/g/n vezeték nélküli LAN • Ethernet 10/100/1000 Base-TX
• USB 2.0 • 802.11b/g/n vezeték nélküli LAN
Hálózati operációs • Windows 7 és 8 (32/64 bit), XP (32/64 bit), Server 2003 (32/64 bit),
rendszer Server 2008 (32/64 bit), Vista (32/64 bit), Server 2008 R2 (64 bit)
• Különféle Linux operációs rendszerek
• Mac OS X 10.5–10.9
Hálózati protokollok • TCP/IPv4, TPC/IPv6
• DHCP, BOOTP, AutoIP
• DNS, WINS, DDNS, Bonjour, SLP, UPnP (SSDP)
• Szabványos TCP/IP-nyomtatás, LPR, IPP, WSD
• SNMPv1/v2c/v3, HTTP, SetIP
218 Xerox® WorkCentre® 3025
Felhasználói útmutató
Rendszerigény
Rendszerigény
Microsoft® Windows®
Szabad
Operációs
Processzor RAM merevlemez-
rendszer
terület
Windows Intel® Pentium® III 933 MHz (Pentium IV 1 GHz) 128 MB (512 MB) 1,25 GB–2 GB
Server® 2003
(32/64 bit)
Windows Intel® Pentium® IV 1 GHz (Pentium IV 2 GHz) 512 MB (2 GB) 10 GB
Server® 2008
(32/64 bit)
Windows Vista® Intel® Pentium® IV 3 GHz 512 MB (1 GB) 15 GB
Windows® 7 és Intel® Pentium® IV 1 GHz 32 bites vagy 64 bites 1 GB (2 GB) 16 GB
Windows® 8 processzor, vagy újabb
(32/64 bit)
• DirectX® 9 grafikus támogatás 128 MB memóriával (az Aero téma használatához).
• DVD-R/W meghajtó
Windows Intel® Pentium® IV 1 GHz (x86) vagy 1,4 GHz 512 MB (2 GB) 10 GB
Server® 2008 R2 (x64) processzor (2 GHz vagy gyorsabb)
(32/64 bit)
Windows® XP Intel® Pentium® III 933 MHz (Pentium IV 1 GHz) 128 MB (256 MB) 1,5 GB
(32/64 bit)
Megjegyzések: • Mindegyik Windows operációs rendszernél minimális követelmény az Internet Explorer 6.0-s
vagy újabb verziója.
• Csak rendszergazdai joggal rendelkező felhasználó telepítheti a szoftvert.
• A Windows Terminal Services kompatibilis ezzel a készülékkel.
• Windows 2000-hez 4-es vagy újabb szervizcsomag szükséges.
Macintosh
Szabad
Operációs rendszer Processzor RAM merevlemez
-terület
Mac OS X 10.5 Intel®-processzorok 512 MB (1 GB) 1 GB
867 MHz vagy gyorsabb PowerPC G4 /G5
Mac OS X 10.6–10.9 Intel®-processzorok 1 GB (2 GB) 1 GB
Xerox® WorkCentre® 3025 219
Felhasználói útmutató
Rendszerigény
Linux
Szabad
Operációs rendszer Processzor RAM merevlemez-
terület
• Fedora 11-19 Pentium IV 2,4 GHz 512 MB (1 GB) 1 GB
• ®
OpenSuSE 11.0, 11.1, 11.2, 11.3, 11.4, 12.1, 12.2, (Intel Core™2) (2 GB)
12.3
• Ubuntu 10.04, 10.10, 11.04, 11.10, 12.04, 12.10,
13.04
• Debian 5.0, 6.0, 7.0, 7.1
• Redhat® Enterprise Linux 5, 6
• SuSE Linux Enterprise Desktop 10, 11
• Mint 13, 14, 15
220 Xerox® WorkCentre® 3025
Felhasználói útmutató
Elektromossági adatok
Elektromossági adatok
Funkció WorkCentre 3025BI/NI
Frekvencia 50/60 Hz
Elektromos feszültség 110–127 VAC
220–240 VAC
Átlagos energiafogyasztás Üzemi átlag: 310 Wattnál kevesebb
Energiatakarékos mód: 2,5 Wattnál kevesebb
Kikapcsolt üzemmód: 0,45 Watt
Készenléti mód: 30 Wattnál kevesebb
Xerox® WorkCentre® 3025 221
Felhasználói útmutató
Környezeti adatok
Környezeti adatok
Funkció WorkCentre 3025BI/NI
Működési hőmérséklet – 10–32 °C fok között
mind a nyomtatónál, mind a
fogyóeszközöknél
Relatív páratartalom Elfogadható páratartalom tartománya: 10–80%
Optimális páratartalom tartománya: 20–70%
Optimális relatív páratartalom 28 °C foknál
Megjegyzés: Szokatlan környezeti körülmények, például 10 °C fok
és 80% relatív páratartalom esetén a kicsapódás hibákat okozhat.
Tengerszint feletti magasság Az optimális teljesítmény elérése érdekében a nyomtatót 3100 m
tengerszint feletti magasság alatt használja.
222 Xerox® WorkCentre® 3025
Felhasználói útmutató
Biztonság 13
A fejezet tartalma:
• Elektromossággal kapcsolatos biztonsági tudnivalók
• Működéssel kapcsolatos biztonsági tudnivalók
• A karbantartással kapcsolatos biztonsági tudnivalók
• Kapcsolattartó környezeti, egészségügyi és biztonsági ügyekben
A nyomtatót és ajánlott kellékeit szigorú biztonsági követelmények szerint tervezték és tesztelték.
A következők betartásával biztosíthatja Xerox-nyomtatójának folyamatos és biztonságos működését.
Xerox® WorkCentre® 3025 223
Felhasználói útmutató
Elektromossággal kapcsolatos biztonsági tudnivalók
Elektromossággal kapcsolatos biztonsági
tudnivalók
Általános irányelvek
FIGYELEM: Az engedély nélkül végzett módosítások, beleértve ebbe az új funkciókkal való
kibővítést, illetve külső berendezések csatlakoztatását, hatással lehetnek a gép minősítéseire.
További információkért forduljon a Xerox képviselőjéhez.
• A nyomtatón lévő résekbe és nyílásokba ne tegyen idegen tárgyakat. Feszültség alatt álló
pont érintése, illetve alkatrészek rövidre zárása tüzet vagy áramütést okozhat.
• Ne távolítsa el a csavarral rögzített fedeleket és védőburkolatokat, kivéve, ha erre egy külön
beszerezhető kiegészítő berendezés üzembe helyezése során utasítást kap. A kiegészítő
berendezések üzembe helyezése alatt kapcsolja ki a nyomtatót. Az üzembe helyezések során a
fedelek és a védőburkolatok eltávolítása előtt húzza ki a gép tápkábelét az aljzatból. A felhasználó
által üzembe helyezhető opciók kivételével az ilyen fedelek és burkolatok mögött nincsenek olyan
alkatrészek, amelyek szervizelését vagy karbantartását a felhasználó elvégezheti.
A felhasználó biztonságát veszélyeztető tényezők:
• Sérült vagy kopott tápvezeték.
• Folyadék került a nyomtató belsejébe.
• A nyomtatót víz érte.
• A nyomtató füstöl, vagy a felülete szokatlanul meleg.
• A nyomtató szokatlan zajt hallat vagy szagot bocsát ki.
• A nyomtató egy áramköri megszakító, biztosíték vagy más biztonsági eszköz aktiválását okozza.
Ilyen esetekben tegye a következőt:
1. Azonnal kapcsolja ki a nyomtatót.
2. Húzza ki a tápvezetéket az elektromos aljzatból.
3. Hívjon illetékes szervizszakembert.
Tápkábel
A nyomtatóval szállított tápkábelt használja.
• A tápkábelt közvetlenül csatlakoztassa egy megfelelően földelt elektromos aljzatba. Győződjön
meg arról, hogy a kábel mindkét vége biztonságosan csatlakozik. Ha nem biztos benne, hogy az
adott csatlakozóaljzat földelt-e, kérje ki egy elektromossági szakember véleményét.
FIGYELEM: A tűz és az áramütés veszélyének elkerülése érdekében ne használjon
hosszabbítókábelt, elosztót, illetve tápvezetéket 90 napnál hosszabb ideig. Ha nem használható
állandó dugaszolóaljzat, nyomtatónként, illetve többfunkciós nyomtatónként kizárólag egy darab,
gyárilag összeállított, megfelelő méretű hosszabbítókábelt használjon. A kábel hosszát, a vezeték
méretét, a földelést és a biztonságot illetően mindig tartsa be az összes, helyileg érvényes
építésügyi, tűz- és elektromos szabályzatot.
224 Xerox® WorkCentre® 3025
Felhasználói útmutató
Elektromossággal kapcsolatos biztonsági tudnivalók
• A nyomtató elektromos hálózatra csatlakoztatásához ne használjon olyan földelt adapterdugót,
amely nem rendelkezik védőcsatlakozó kapoccsal.
• A nyomtatót olyan aljzatba csatlakoztassa, amely alkalmas a megfelelő feszültség és áramerősség
biztosítására. Tekintse át a nyomtató elektromosságra vonatkozó műszaki előírásait, és szükség
esetén kérje ki villanyszerelő véleményét.
• Ne állítsa a nyomtatót olyan helyre, ahol ráléphetnek a tápkábelére.
• Ne helyezzen semmilyen tárgyat a tápkábelre.
• Ne dugja be vagy húzza ki a tápkábelt a nyomtató bekapcsolt állapotában.
• Cserélje ki a tápkábelt, ha kopott vagy elhasználódott.
• Az áramütés és a kábel sérülésének elkerülése érdekében a tápkábel kihúzásakor a dugót fogja
meg.
A tápkábel a nyomtató hátoldalán, csatlakoztatható eszközként csatlakozik a nyomtatóhoz. Ha a
nyomtató feszültségmentesítésére van szükség, akkor a tápkábelt a hálózati aljzatból húzza ki.
Vészkapcsoló
Ha a következők közül bármelyik bekövetkezik, azonnal kapcsolja ki a nyomtatót, és húzza ki a
tápkábelt a konnektorból. Az alábbi esetekben a probléma megoldásához hívja a Xerox hivatalos
szervizképviselőjét:
• A készülék szokatlan szagokat vagy zajokat bocsát ki.
• A tápkábel megsérült vagy elkopott.
• Egy fali áramköri megszakító, egy biztosíték vagy egyéb biztonsági eszköz kikapcsolt.
• Folyadék került a nyomtató belsejébe.
• A nyomtatót víz érte.
• A nyomtató bármely része megsérült.
Lézerrel kapcsolatos biztonsági tudnivalók
Ez a nyomtató megfelel a lézernyomtatókra vonatkozó kormányzati, nemzeti és nemzetközi
teljesítménynormáknak, és ezek alapján 1. osztályú lézerterméknek minősül. Nem bocsát ki veszélyes
sugárzást, mert a lézersugár tökéletesen lezárt rendszerben marad a kezelői használat és a
karbantartás minden fázisában.
FIGYELEM: A vezérlőelemek, beállítások vagy eljárások útmutatóban leírtaktól eltérő használata
vagy alkalmazása veszélyes sugárzást okozhat.
Xerox® WorkCentre® 3025 225
Felhasználói útmutató
Működéssel kapcsolatos biztonsági tudnivalók
Működéssel kapcsolatos biztonsági tudnivalók
A nyomtatót és kellékeit szigorú biztonsági követelmények szerint tervezték és tesztelték. A készülék
többek között átesett a biztonságtechnikai intézet vizsgálatán, megszerezte a szükséges engedélyeket,
és megfelel a hatályos környezetvédelmi szabályoknak.
A következő biztonsági irányelvek betartásával biztosíthatja a nyomtató folyamatos, biztonságos
működését.
Üzemeltetési irányelvek
• Nyomtatás közben ne vegye ki a papírtálcákat.
• Nyomtatás közben ne nyissa ki a nyomtató ajtajait.
• Nyomtatás közben ne mozgassa a nyomtatót.
• Ügyeljen rá, hogy keze, haja, nyakkendője stb. ne kerüljön a kiadónyílás és az adagológörgők
közelébe.
• A szerszámok segítségével eltávolítható burkolat a nyomtató veszélyes részeit védi. Ne távolítsa el
a védőburkolatot.
Ózonkibocsátás
Ez a nyomtató a szokásos működés folyamán ózont termel. A termelt ózon mennyisége a másolási
mennyiségtől függ. Az ózon nehezebb, mint a levegő, és nem keletkezik olyan mennyiségben, hogy az
emberekre káros lehessen. A nyomtatót jól szellőző szobában helyezze üzembe.
Az Egyesült Államokban és Kanadában további információkért látogasson el a
www.xerox.com/environment oldalra. Más piacokon vegye fel a kapcsolatot a Xerox helyi
képviselőjével, vagy látogasson el a www.xerox.com/environment_europe oldalra.
Ha az ózonnal kapcsolatban további információkra van szüksége, az Egyesült Államokban és
Kanadában az +1(800)828-6571-es telefonszámon igényelheti a Xerox Facts About Ozone című
kiadványát (cikkszám: 610P64653). Más piacokon forduljon a Xerox helyi képviselőjéhez.
A nyomtató elhelyezése
• A nyomtatót vízszintes, szilárd, rázkódástól mentes felületen kell elhelyezni, amely elbírja a
nyomtató súlyát. A nyomtató súlyára vonatkozó nyomtatókonfigurációhoz lásd: A készülék
műszaki adatai.
• A nyomtatón lévő réseket és nyílásokat ne takarja le, és azok elé nem helyezzen semmilyen
tárgyat. Ezek a nyílások szellőzésre szolgálnak, és védik a nyomtatót a túlmelegedés ellen.
• A nyomtatót olyan helyen állítsa üzembe, ahol elegendő hely áll rendelkezésre a gép
működtetéséhez és szervizeléséhez.
• A nyomtatót pormentes helyen helyezze üzembe.
• A nyomtatót ne tárolja és ne működtesse szélsőségesen meleg, hideg vagy párás környezetben.
• Ne helyezze a nyomtatót hőforrás közelébe.
226 Xerox® WorkCentre® 3025
Felhasználói útmutató
Működéssel kapcsolatos biztonsági tudnivalók
• A nyomtatót ne tegye ki közvetlen napsugárzásnak, és a fényérzékeny alkatrészeket óvja a fénytől.
• Ne helyezze a nyomtatót közvetlenül a légkondicionáló rendszer hideg levegőáramának útjába.
• A nyomtatót ne helyezze rázkódásnak kitett helyre.
• Az optimális teljesítmény elérése érdekében a nyomtatót a Környezeti adatok részben megadott
magasságon használja.
Nyomtatókellékek
• Csak a nyomtatóhoz előírt kellékeket használja. A nem megfelelő anyagok használata ronthatja a
teljesítményt, és veszélyeztetheti a biztonságot.
• Tartson be minden figyelmeztetést és utasítást, amelyet a terméken, a külön rendelhető
kiegészítőkön és kellékeken vagy azokhoz mellékelve talál.
• A kellékeket a csomagolásukon vagy dobozukon feltüntetett utasítások szerint tárolja.
• A kellékeket tartsa távol gyermekektől.
• Soha ne dobjon nyílt lángba festéket, nyomtató- vagy dobkazettát, illetve festékkazettát.
• Kazetták (például festék stb.) kezelésekor ügyeljen, hogy ne érjenek a bőréhez és a szeméhez.
A szemhez érve irritációt, gyulladást okozhatnak. Ne kísérelje meg a kazetta szétszerelését, mert az
növeli a bőrrel vagy szemmel való érintkezés kockázatát.
VIGYÁZAT: A nem Xerox-alkatrészek használata nem ajánlott. A Xerox Garancia, a
Szervizszerződés és a Total Satisfaction Guarantee (Teljes körű elégedettség garanciája) nem
vonatkozik az olyan kárra, meghibásodásra és teljesítményromlásra, amely a nem Xerox eredetű
kellékek vagy nem a nyomtatóhoz előírt kellékek használatából keletkezett. A Total Satisfaction
Guarantee (Teljeskörű elégedettség garanciája) az Amerikai Egyesült Államokban és Kanadában
áll rendelkezésre. Ezeken a helyeken kívül a garancia más-más területeket fedhet le. A részleteket a
Xerox helyi képviselőjétől tudhatja meg.
Xerox® WorkCentre® 3025 227
Felhasználói útmutató
A karbantartással kapcsolatos biztonsági tudnivalók
A karbantartással kapcsolatos biztonsági
tudnivalók
• A kellékanyagokat és tisztítószereket csak a jelen kézikönyv Karbantartás című fejezetében
ismertetett módon használja.
• Ne távolítsa el a csavarral rögzített fedeleket, védőlapokat. Ezek mögött nincsenek olyan
alkatrészek, amelyek karbantartására vagy szervizelésére a felhasználó képes lehet.
• Ne hajtson végre olyan karbantartási eljárást, amelyet a nyomtatóval szállított dokumentáció
nem ismertet.
• A nyomtató tisztításához csak szöszmentes törlőruhát használjon.
FIGYELEM: Az elektromechanikus berendezéseken használt aeroszolos tisztítószerek robbanást
vagy tüzet okozhatnak.
• A kellékeket és a szokásos karbantartáshoz szükséges cikkeket tilos elégetni. A Xerox-kellékek
újrahasznosítási programjairól további tájékoztatást itt talál: www.xerox.com/gwa.
Szimbólumok a nyomtatón
Szimbólum Leírás
Vigyázat:
Olyan veszélyt jelöl, amely halált vagy súlyos sérülést okozhat.
Figyelem:
A tulajdonban keletkező károk megelőzése érdekében kötelezően követendő lépéseket
jelöli.
Forró felület a nyomtatón vagy a nyomtatóban. A személyi sérülés elkerülése
érdekében járjon el körültekintően.
Ne égesse el az elemet.
Tíz percnél tovább ne tegye ki fénynek a képalkotó egységet.
228 Xerox® WorkCentre® 3025
Felhasználói útmutató
A karbantartással kapcsolatos biztonsági tudnivalók
Szimbólum Leírás
A képalkotó egységet ne tegye ki közvetlen napfény hatásának.
Ne érintse meg a nyomtató adott részét vagy területét.
Vigyázat:
A beégető megérintése előtt várjon a megadott ideig a nyomtató lehűlésére.
Ez az elem újrahasznosítható. Részletek: Újrahasznosítás és selejtezés.
Xerox® WorkCentre® 3025 229
Felhasználói útmutató
Kapcsolattartó környezeti, egészségügyi és biztonsági ügyekben
Kapcsolattartó környezeti, egészségügyi és
biztonsági ügyekben
Ha ezen Xerox-termékkel és kellékeivel kapcsolatban további információkra van szüksége a
környezetvédelmi, egészségügyi és biztonsági ügyek vonatkozásában, akkor a következő
ügyfélszolgálati segédvonalakon érdeklődhet:
Egyesült Államok: 1-800 ASK-XEROX
Kanada: 1-800 ASK-XEROX
Európa: +44 1707 353 434
Az Egyesült Államokban termékbiztonsági információkért látogasson el a www.xerox.com/environment
oldalra.
Európában termékbiztonsági információkért látogasson el a www.xerox.com/environment_europe
oldalra.
230 Xerox® WorkCentre® 3025
Felhasználói útmutató
Szabványok 14
A fejezet tartalma:
• Alapvető előírások
• A másolásra vonatkozó előírások
• Faxolásra vonatkozó előírások
• Anyagbiztonsági adatok
Xerox® WorkCentre® 3025 231
Felhasználói útmutató
Alapvető előírások
Alapvető előírások
A Xerox az elektromágneses kisugárzásra és mentességre vonatkozó szabványok szerint tesztelte ezt a
készüléket. Ezek a szabványok a készülék által okozott vagy fogadott interferencia enyhítését célozzák,
tipikus irodai környezetben.
Amerikai Egyesült Államok (FCC szabályzat)
Az FCC szabályzat 15. része szerint végzett tesztelési eredmény értelmében ez a készülék megfelel az
„A” osztályú digitális eszközökre vonatkozó korlátozásoknak. Ezek a korlátozások a káros interferencia
elleni indokolt védelmet szolgálják a kereskedelmi környezetben. Ez a készülék rádióhullámú energiát
fejleszt, használ és bocsáthat ki. Ha nem az itt közölt útmutatásnak megfelelően helyezik üzembe,
káros interferenciát okozhat a rádiós kommunikációban. Ez a készülék a lakókörnyezetben történő
működtetésekor káros interferenciát okozhat, melyet a felhasználónak saját költségén kell elhárítania.
Ha a készülék zavarja a rádiós vagy televíziós vételt (amit a készülék ki- és bekapcsolásával lehet
megállapítani), azt javasoljuk a felhasználónak, hogy a következő intézkedésekkel próbáljon javítani
ezen:
• Fordítsa el vagy helyezze át a vevőkészüléket.
• Növelje a berendezés és a vevő közötti távolságot.
• Csatlakoztassa a berendezést olyan elektromos aljzatba, mely másik áramkörön van, mint a
vevőkészülék.
• Lépjen kapcsolatba a kereskedővel, vagy szakképzett rádió-/televízió-műszerésszel.
A berendezésen a Xerox jóváhagyása nélkül végzett változtatások vagy módosítások a berendezés
működtetési jogának visszavonását vonhatják maguk után.
Megjegyzés: Az FCC-előírások 15. fejezetének megfelelően a készüléket árnyékolt interfészkábellel
kell használni.
Kanada
Ez az A osztályú digitális készülék megfelel a Kanadai ICES-003 előírásoknak.
Cet appareil numérique de la classe A est conforme la norme NMB-003 du Canada.
Európai Unió
A készülék CE-jelzése a Xerox nyilatkozatát jelképezi, mely szerint a készülék az Európai Unió
alább felsorolt dátumú előírásainak megfelel:
• 2006. december 12.: 2006/95/EK számú, kisfeszültségű berendezésekről szóló irányelv
• 2004. december 15.: 2004/108/EK számú, elektromágneses kompatibilitásról szóló irányelv
• 1999. március 9.: Rádiós és telekommunikációs végberendezésekre vonatkozó 1999/5/EK irányelv
232 Xerox® WorkCentre® 3025
Felhasználói útmutató
Alapvető előírások
Ez a nyomtató – amennyiben a felhasználói útmutatónak megfelelően használják – nem veszélyes sem
a fogyasztóra, sem a környezetre.
Az Európai Unió előírásainak megfelelően használjon árnyékolt interfészkábelt.
A készülékre vonatkozó megfelelőségi nyilatkozat egy aláírt példánya a Xeroxtól beszerezhető.
Az Európai Közösség 4-es csoportba sorolt (Lot 4) képalkotó berendezésekre
vonatkozó megállapodásának környezetvédelmi információi
Környezetvédelmi információk a környezetbarát megoldásokra és a
költségcsökkentésre vonatkozóan
Bevezetés
Az alábbi információkat a felhasználók támogatására állítottuk össze. Az itt leírtak összhangban állnak
az Európai Közösség (EK) energiafelhasználó termékekre vonatkozó direktívájával, különösképpen
pedig a képalkotó berendezésekkel kapcsolatban készített „Lot 4” tanulmánnyal. Ennek értelmében a
gyártók kötelesek javítani a fenti direktívák hatálya alá tartozó termékek környezetvédelmi
teljesítményét, és támogatni az EK energiahatékonyságra irányuló végrehajtási intézkedéseit.
Az érintett termékek azok az otthoni és irodai berendezések, amelyek eleget tesznek az alábbi
feltételeknek:
• Szabványos monokróm formátumú termékek, amelyek percenként kevesebb, mint 66 A4-es
méretű képet készítenek
• Szabványos színes formátumú termékek, amelyek percenként kevesebb, mint 51 A4-es méretű
képet készítenek
A kétoldalas nyomtatás környezetre gyakorolt pozitív hatása
A legtöbb Xerox termék rendelkezik duplexelési, azaz kétoldalas nyomtatási funkcióval. Ezzel a lehetőséggel
a készülék automatikusan a papír mindkét oldalára nyomtat, ami csökkenti a papírfelhasználást, és ezzel
segít megóvni az értékes erőforrásokat. A 4-es csoportba sorolt képalkotó berendezésekre vonatkozó
megállapodás megköveteli, hogy a legalább 40 oldal/perces sebességgel rendelkező színes, és a legalább
45 oldal/perces sebességgel rendelkező monokróm modelleken a duplexelést automatikusan engedélyezzék
a beállítási és az illesztőprogram-telepítési eljárás során. A fenti sebességhatárt el nem érő bizonyos Xerox
modelleken is lehet engedélyezni a kétoldalas nyomtatás használatát a telepítés időpontjában. A
duplexelés folyamatos használatával csökkentheti munkájának környezetre gyakorolt negatív hatását. Ha
azonban szimplex, azaz egyoldalas nyomtatásra van szüksége, lehetősége van arra, hogy a nyomtatási
beállításokat a nyomtató illesztőprogramjában módosítsa.
Papírtípusok
Jelen termék minden olyan újrahasznosított és újonnan gyártott papírral használható, amely
megfelel valamely, az EN1 2281-es vagy más hasonló minőségvédelmi szabványnak eleget tevő
környezetvédelmi tervnek. Bizonyos alkalmazásokhoz kevesebb nyersanyagot igénylő könnyű papírok
(60 g/m2) is használhatók, amelyekkel nyomatonként erőforrás-megtakarítás érhető el. Javasoljuk,
hogy ellenőrizze, ez a papírtípus megfelel-e nyomtatási igényeinek.
Xerox® WorkCentre® 3025 233
Felhasználói útmutató
Alapvető előírások
ENERGY STAR
Az ENERGY STAR program egy olyan önkéntes tervezet, amely az energiatakarékos modellek
kifejlesztését és vásárlását ösztönözve kívánja csökkenteni a termékek környezetre gyakorolt hatását.
Az ENERGY STAR programmal, illetve az ENERGY STAR jelöléssel minősített termékekkel kapcsolatban a
következő címen olvashat bővebben:
www.energystar.gov/index.cfm?fuseaction=find_a_product.showProductGroup&pgw_code=IEQ
A Xerox WorkCentre 3025 többfunkciós nyomtató megszerezte az ENERGY STAR® minősítést a
képalkotó berendezésekre vonatkozó Energy STAR program követelményeinek megfelelően.
Az ENERGY STAR és az ENERGY STAR JELZÉS az Amerikai Egyesült Államokban bejegyzett védjegyek.
Az ENERGY STAR képalkotó berendezésekre kiterjedő programja az Amerikai Egyesült Államok, az
Európai Unió és Japán kormányainak, valamint az irodai berendezéseket gyártó vállalatoknak a közös
kezdeményezése. Céljuk az energiahatékony másolók, nyomtatók, faxberendezések, többfunkciós
gépek, személyi számítógépek és monitorok elterjedésének elősegítése. A termékek
energiafogyasztásának visszaszorításával csökken az elektromos áram előállításakor keletkező káros
anyagok kibocsátása, és ezzel csökkenthető a levegőszennyezés, illetve a savas esők és az éghajlat
hosszú távú változásának esélye.
A Xerox ENERGY STAR berendezés rendelkezik gyári beállításokkal. A nyomtató időzítője szállításkor
úgy van beállítva, hogy az utolsó másolás/nyomtatás után egy perccel energiatakarékos üzemmódba
váltson. A lehetőség további részletes leírása jelen útmutatóban, a Bevezetés fejezetben található.
Energiafogyasztás és aktiválási idő
A termék által felhasznált energia mennyisége függ a termék használati módjától. Jelen terméket úgy
tervezték és konfigurálták, hogy lehetővé tegye az energiaköltségek csökkentését. A berendezés az
utolsó nyomat elkészítése után készenléti módba vált. Ebben a módban a berendezés képes az
azonnali nyomtatásra. Ha a terméket egy adott ideig nem használják, energiatakarékos módba lép.
Ezekben az üzemmódokban csak a gép alapvető funkciói aktívak, és a berendezés kevesebb áramot
vesz fel.
A nyomtatás megkezdése kissé tovább tarthat az energiatakarékos módból való visszatérés után, mint
a készenléti mód esetén. Ezt a késedelmet az okozza, hogy a rendszernek „fel kell ébrednie” az
energiatakarékos módból – ez a piacon elérhető legtöbb képalkotó terméknél így van.
Hosszabb aktiválási időt is beállíthat, vagy teljesen kikapcsolhatja az energiatakarékos módot.
A berendezés alacsony energiaszintre történő kapcsolása tovább tarthat.
A Xerox fenntarthatósági kezdeményezésekben való részvételéről az alábbi címen olvashat
részletesebben: www.xerox.com/about-xerox/environment/enus.html.
234 Xerox® WorkCentre® 3025
Felhasználói útmutató
Alapvető előírások
További információkért az energiafelhasználást vagy más, kapcsolódó témákat illetően látogasson
el ide:
www.xerox.com/about-xerox/environment/enus.html vagy
www.xerox.co.uk/about-xerox/environment/engb.html.
Németország
Blendschutz
Das Gerät ist nicht für die Benutzung im unmittelbaren Gesichtsfeld am Bildschirmarbeitsplatz
vorgesehen. Um störende Reflexionen am Bildschirmarbeitsplatz zu vermeiden, darf dieses Produkt
nicht im unmittelbaren Gesichtsfeld platziert werden.
Larmemission
Maschinenlärminformatians-Verordnung3. GPSGV: Der höchste Schalldruckpegel beträgt 70 dB(A)
oder weniger gemäß EN ISO 7779.
Importeur
Xerox GmbH
Hellersbergstraße 2-4
41460 Neuss
Deutschland
Törökország (RoHS szabályzat)
A 7 (d) paragrafusnak megfelelően ezennel tanúsítjuk:
„Az EEE szabályzatnak megfelel.”
„EEE yönetmeliğine uygundur.”
A 2,4 GHz-es vezeték nélküli LAN modul megfelelőségi adatai
A készülék 2,4 GHz-es vezeték nélküli LAN rádiós adó-vevő modult tartalmaz, amely megfelel az FCC
előírások 15. részében leírtaknak, a Kanadában érvényes Industry Canada RSS-210 előírásnak és az
Európai Tanács 99/5/EK irányelvének.
A készülék használatához az alábbi két feltételnek kell teljesülnie: (1) a készülék nem okozhat káros
interferenciát, és (2) a készüléknek minden interferenciát el kell viselnie, ideértve az olyan interferenciát
is, amely nem kívánt működést okozhat.
A Xerox Corporation jóváhagyása nélkül a készüléken végzett változtatások vagy módosítások a
készülék működtetési jogának visszavonását vonhatják maguk után.
Xerox® WorkCentre® 3025 235
Felhasználói útmutató
A másolásra vonatkozó előírások
A másolásra vonatkozó előírások
Egyesült Államok
A kongresszus rendeletben tiltotta meg az alábbi anyagok sokszorosítását, bizonyos körülmények
között. Pénzbírsággal vagy börtönnel sújtható, akit bűnösnek találnak ilyen másolatok készítésében.
1. Az amerikai kormány kötvényei vagy értékpapírjai, mint például:
• Adósságlevelek
• A Nemzeti bank valutája
• Kötvényszelvények
• A Központi jegybank bankjegyei
• Ezüst tanúsítványok
• Arany tanúsítványok
• Az Amerikai Egyesült Államok kötvényei
• Kincstárjegyek
• Központi bankjegyek
• Váltópénzek
• Betétek tanúsítványai
• Papírpénz
• A kormány bizonyos szerveinek (pl. FHA stb.) kötvényei és követelései
• Kötvények (az amerikai betétkötvényekről csak olyan hirdetési célokhoz szabad másolatot
készíteni, mely az adott kötvény eladási kampányával áll kapcsolatban)
• Belső adóbélyegek. Ha egy érvénytelen illetékbélyeget tartalmazó jogi dokumentumot kell
sokszorosítani, akkor ezt abban az esetben lehet megtenni, ha az törvényes célokat szolgál.
• Érvénytelen vagy érvényes postai bélyegek. Bélyeggyűjtési célokhoz szabad postai
bélyegekről másolatot készíteni, feltéve hogy a másolat fekete-fehér, és az eredeti
hosszméreteinek 75%-ánál kisebb vagy 150%-ánál nagyobb.
• Postai pénzutalványok.
• Illetékes amerikai hivatalnokok által vagy megbízásából kiállított váltók, számlák vagy
csekkek.
• Bélyegzők és bármilyen elnevezésű, egyéb értéket képviselő iratok, melyet a Kongresszus
valamelyik határozata alapján bocsátottak ki.
• A világháborúk veteránjainak kiállított kompenzációs igazolás.
2. Bármelyik külföldi kormány, bank vagy társaság kötvényei vagy értékpapírjai.
3. Szerzői joggal védett anyagok, kivéve a szerzői jog tulajdonosának engedélyével végzett, vagy a
„becsületes használat” körébe tartozó sokszorosítást, vagy a szerzői jogi törvény szerinti jogos
könyvtári sokszorosítást.
Ezen rendelkezésekről további felvilágosítást a Szerzői jogvédő hivataltól vagy a Kongresszusi
könyvtárból (Washington, D.C. 20559., R21. körlevél) kaphat.
4. Állampolgárság vagy honosítási igazolás. Külföldi honosítási igazolásokról szabad másolatot
készíteni.
5. Útlevelek. Külföldi útlevelekről szabad másolatot készíteni.
236 Xerox® WorkCentre® 3025
Felhasználói útmutató
A másolásra vonatkozó előírások
6. Bevándorlási papírok.
7. Sorozási nyilvántartó kártyák.
8. Általános hadkötelezettség sorozási papírjai, melyek a nyilvántartott személy következő adatait
tartalmazza:
• Jövedelem vagy bevétel
• Bírósági jegyzőkönyv
• Fizikai vagy pszichikai állapot
• Függőségi állapot
• Korábbi katonai szolgálat
Kivétel: Az amerikai katonai leszerelési igazolásról szabad másolatot készíteni.
9. Szolgálati jelvények, személyi igazolványok, oklevelek, illetve katonák vagy különböző szövetségi
minisztériumok (pl. FBI, Kincstár stb.) tagjai által viselt rangjelzések (hacsak a másolatot nem az
adott minisztérium vagy hivatal vezetője rendelte).
Bizonyos államokban a következő iratokat sem szabad sokszorosítani:
• Autó forgalmi engedélye
• Vezetői jogosítvány
• Autó eredetigazolása
A fenti lista nem teljes, és a szerzők semmilyen felelősséget nem vállalnak teljességéért vagy
pontosságáért. Kétség esetén forduljon ügyvédjéhez.
Ha rendelkezésekről további felvilágosítást igényel, forduljon a Szerzői jogvédő hivatalhoz vagy a
Kongresszusi könyvtárhoz (Washington, D.C. 20559., Circular R21).
Kanada
A parlament rendeletben tiltotta meg az alábbi anyagok sokszorosítását, bizonyos körülmények között.
Pénzbírsággal vagy börtönnel sújtható, akit bűnösnek találnak ilyen másolatok készítésében.
• Forgalomban lévő bankjegyek vagy papírpénzek.
• Egy kormány vagy bank kötvényei vagy értékpapírjai.
• Kincstári váltó- vagy értékpapír.
• Kanada, egy tartománya, egy kanadai testület, hatóság vagy törvényszék hivatalos bélyegzője.
• Ezek nyilatkozatai, utasításai, szabályozásai, kinevezései vagy megjegyzései (azzal a célzattal,
hogy néhány hamisan bizonyítsa, hogy a Királynő kanadai, vagy egy azzal egyenértékű tartomány
nyomdájában nyomtatták).
• Kanada, egy tartomány vagy egy másik állam kormánya, illetve azok által létrehozott
minisztérium, hivatal, tanács vagy kirendeltség által vagy azok nevében használt kézjegy,
bélyegző, pecsét, fedőlap vagy minta.
• Kanada, egy tartomány vagy egy másik állam kormánya jövedelméhez felhasznált nyomó vagy
öntapadó bélyegzők.
10. Ezek hiteles másolatainak készítési vagy kibocsátási feladataival megbízott közhivatalnokok által
őrzött dokumentumok, nyilvántartások vagy okiratok, ahol a másolatok hamisan bizonyítják, hogy
azok hiteles másolatai.
Xerox® WorkCentre® 3025 237
Felhasználói útmutató
A másolásra vonatkozó előírások
11. Szerzői joggal védett anyagok, illetve bármilyen fajtájú vagy típusú védjegyek, a szerzői jog vagy
védjegy tulajdonosának beleegyezése nélkül.
A fenti lista az Ön kényelmét és segítését szolgálja, de nem teljes, és a szerzők semmilyen felelősséget
nem vállalnak teljességéért vagy pontosságáért. Kétséges esetben forduljon ügyvédjéhez.
Egyéb országok
Előfordulhat, hogy országában bizonyos dokumentumok másolása illegális. Pénzbírsággal vagy
börtönnel sújtható, akit bűnösnek találnak ilyen másolatok készítésében:
• Papírpénzek
• Bankjegyek és csekkek
• A bank és a kormány kötvényei és értékpapírjai
• Útlevelek és személyi igazolványok
• Szerzői joggal védett anyagok vagy védjegyek, a tulajdonos beleegyezése nélkül
• Postai bélyegzők és egyéb forgatható értékpapír
Ez a lista nem teljes, és a szerzők nem vállalnak felelősséget sem teljességéért, sem pontosságáért.
Kétség esetén forduljon jogi tanácsadójához.
238 Xerox® WorkCentre® 3025
Felhasználói útmutató
Faxolásra vonatkozó előírások
Faxolásra vonatkozó előírások
Egyesült Államok
Faxfejléc-küldési követelmények
Az 1991-es telefon-előfizetők védelmi határozata törvénytelennek nyilvánítja, hogy bárki egy
számítógép vagy egyéb elektronikus eszköz, például faxkészülék felhasználásával bármilyen üzenetet
küldjön, ha az az első vagy mindegyik átvitt oldalán, annak felső vagy alsó margóján nem tartalmazza
egyértelműen a küldés dátumát és idejét, a küldő cég, más jogi személy vagy egyén azonosítását és a
küldő gép telefonszámát. A megadott telefonszám nem lehet 900-as vagy más olyan szám, melynek
felhívási költsége meghaladja a helyi vagy távolsági átvitel költségeit.
Adatátviteli kapcsolat információi
A készülék megfelel az FCC előírások 68. részében leírtaknak, valamint a Huzalvégződések
összekapcsolásának adminisztratív tanácsa (Administrative Council for Terminal Attachments – ACTA)
által elfogadott követelményeket. A készülék fedelén lévő címkén – egyéb adatok mellett – megtalálja
a készülék azonosítóját US:AAAEQ##TXXXX formátumban. Ezt a számot meg kell adnia a
telefontársaságnak, ha az kéri.
A csatlakozónak és az aljzatnak, mellyel a készüléket az épület villamos rendszeréhez és a
telefonhálózathoz lehet kötni, teljesítenie kell a vonatkozó FCC szabályzat 68. részét, valamint az ACTA
által alkalmazott követelményeket. Az ezeknek megfelelő telefonzsinórt és moduláris csatlakozót
megtalálja a készülék mellett. Ezeket úgy tervezték, hogy csatlakoztatni lehessen egy ugyancsak
kompatibilis moduláris aljzatba. Részleteket a telepítési utasításokban talál.
Biztonságosan csatlakoztathatja a készüléket a következő szabványos moduláris aljzatba: USOC RJ-
11C, a telepítőcsomagban található megfelelő telefonzsinór (és moduláris dugó) használatával.
Részleteket a telepítési utasításokban talál.
A REN (Ringer Equivalence Number) értéket használják annak megállapítására, hogy egy
telefonvonalra hány eszközt lehet csatlakoztatni. Ha túl sok REN van egy telefonvonalon, előfordulhat,
hogy az eszközök nem fognak csörögni bejövő hívás esetén. A legtöbb, de nem minden esetben a REN
számok összege nem haladhatja meg az ötöt (5,0). A REN értékek összegét, azaz az egy vonalra
csatlakoztatható eszközök számát a telefontársaságtól kérdezheti meg. A 2001. július 23. után
jóváhagyott termékek esetén a REN a termékazonosító része, melynek formátuma:
US:AAAEQ##TXXXX. A ## jelek helyén álló számok jelentik a REN-értéket, tizedesvessző nélkül (például
a 03 azt jelenti, hogy a REN = 0,3). Korábbi termékeken a REN a címke más részén található.
A megfelelő szolgáltatás helyi telefontársaságtól történő megrendeléséhez szüksége lehet az alábbi
kódokra:
• Berendezés interfészkódja (FIC) = 02LS2
• Szolgáltatásrendelési kód (SOC) = 9.0Y
Xerox® WorkCentre® 3025 239
Felhasználói útmutató
Faxolásra vonatkozó előírások
VIGYÁZAT: Érdeklődjön a telefontársaságnál a vonalhoz tartozó moduláris rendszerű
csatlakozóaljzat típusával kapcsolatban. Ha a készüléket jóvá nem hagyott csatlakozóhoz
csatlakoztatja, károsíthatja a telefontársaság berendezéseit. Ha a készüléket nem megfelelő
csatlakozóhoz csatlakoztatja, a felelősséget Ön viseli a keletkezett károkért, nem a Xerox.
Ha ez a Xerox készülék kárt okoz a telefonhálózatnak, a telefontársaság előre értesíteni fogja, ha
ideiglenesen szüneteltetnie kell a szolgáltatást. Ha azonban nem lehetséges előre értesíteni, a lehető
leghamarabb fogja ezt megtenni. Ezenkívül tájékoztatni fogják arról a jogáról, hogy szükség esetén
panaszt tehet az FCC-nél.
Lehet, hogy a telefontársaság úgy módosítja a felszereléseket, berendezéseket, üzemeltetéseket vagy
eljárásokat, mely hatással lehet a készülék működésére. Ha ez bekövetkezik, a telefontársaság
előzetesen figyelmezteti, hogy végezze el a megfelelő módosításokat a megszakítás nélküli
szolgáltatás biztosítása érdekében.
Ha a Xerox eszközzel kapcsolatban hiba adódik, a javítási vagy garanciális információkért lépjen
kapcsolatba a megfelelő szervizközponttal, melynek adatait a gépen vagy a felhasználói útmutatóban
találja. Ha a készülék kárt okoz a telefonhálózatban, a telefontársaság megkérheti, hogy húzza ki a
gépet a hálózatból, míg a problémát meg nem oldják.
A nyomtatón csak a Xerox szervizképviselője, illetve hivatalos Xerox márkaszerviz végezhet javításokat.
Ez a garanciális idő alatt és után minden időszakra vonatkozik. Ha a készüléken illetéktelen javítást
végeznek, a hátralévő garancia érvényét veszíti.
A készüléket nem szabad partivonalakon használni. A partivonalak tarifái államonként változhatnak.
Információkért lépjen kapcsolatba az állam közmű, közszolgáltatási vagy információs vállalatával.
Elképzelhető, hogy az Ön irodájában különleges módszerrel bekötött, a telefonvonalhoz csatlakoztatott
riasztóberendezés működik. Ügyeljen, hogy a Xerox® berendezés beüzemelése ne tegye tönkre a
riasztóberendezés működését.
Ha kérdései vannak arról, hogy mi gátolja a riasztó működését, lépjen kapcsolatba a
telefontársasággal vagy szakképzett szerelővel.
Kanada
Ez a termék megfelel a Kanadában érvényes, vonatkozó szakmai, műszaki előírásoknak.
A tanúsított készülék javítását a szállító által kijelölt képviselőnek kell koordinálnia. A felhasználó által a
berendezésen végzett javítások vagy módosítások, illetve a berendezés üzemzavara következtében a
telefontársaság arra kérheti Önt, hogy húzza ki a gépet a hálózatból.
A felhasználók védelme érdekében a nyomtatót megfelelően földelje. A tápegység, a telefonvonal és a
belső fém vízvezetékrendszer elektromos földelő csatlakozásait (ha van ilyen) össze kell kötni. Ez az
elővigyázatossági intézkedés különösen vidéken lehet létfontosságú.
FIGYELEM: Ne próbáljon saját maga ilyen csatlakozásokat létrehozni. A földelés összekapcsolása
érdekében vegye fel a kapcsolatot az illetékes energiaügyi hivatallal vagy hívjon villanyszerelőt.
240 Xerox® WorkCentre® 3025
Felhasználói útmutató
Faxolásra vonatkozó előírások
Az egyes állomásokhoz rendelt REN érték a telefonos interfészre csatlakoztatható készülékek maximális
számát mutatja. Egy interfész végpontjára bármilyen kombinációban csatlakoztathatja a készülékeket.
A készülékek számára csak az a korlátozás vonatkozik, hogy REN értékeik összege ne legyen nagyobb,
mint 5. A kanadai REN értéket lásd a készülék címkéjén.
Európai Unió
Rádiós készülékek és távközlési végberendezések irányelve
A faxátvitelt a Tanács 1999/5/EC számú döntése alapján hagyták jóvá, mely az összeurópai nyilvános
kapcsolt telefonhálózatra (PSTN) csatlakoztatott egyszerű állomásokról szól. Azonban a különböző
országok egyedi PSTN-jei közötti különbségek miatt a jóváhagyás önmagában nem ad feltétel nélküli
biztosítékot arra, hogy a készülék minden hálózati végponton sikeresen fog működni.
Probléma felmerülése esetén lépjen kapcsolatba a hivatalos helyi viszonteladóval.
Ez a termék a vizsgálat alapján megfelel az ES 203 021-1, -2, -3 előírásnak, mely az Európai Gazdasági
Térség analóg kapcsolású telefonhálózatain használt állomások specifikációja. A készülék országhívó
kódját a felhasználó állíthatja be. Az országhívó kódot azelőtt kell beállítani, mielőtt a készüléket a
hálózatra csatlakoztatná. Az országhívó kód beállításának mikéntjéről a felhasználói dokumentációból
tájékozódhat.
Megjegyzés: Bár a termék képes használni az impulzusos (pulse) és a DTMF-hangfrekvenciás
(tone) jelzésrendszert is, inkább a hangfrekvenciás DTMF üzemmód használata javasolt. A DTMF
megbízhatóbb és gyorsabb híváslétesítést biztosít. Ha a készüléket módosítja, vagy a Xerox által
nem engedélyezett külső vezérlőprogramhoz, illetve -szerkezethez kapcsolja, a tanúsítvány
érvényét veszti.
Dél-Afrika
Ezt a modemet egy jóváhagyott túlfeszültségvédő eszközzel együtt kell használni.
Új-Zéland
1. A Telepermit által bármely végberendezésre nyújtott engedély csak azt jelenti, hogy a Telecom
elfogadta, hogy a berendezés megfelel a hálózatához való csatlakozáshoz szükséges minimális
követelményeknek. Az engedély nem jelenti azt, hogy a Telecom a terméket javasolja, nem nyújt
semmiféle garanciát, és nem jelenti azt, hogy az ilyen engedéllyel rendelkező termékek a Telecom
összes hálózati szolgáltatásával kompatibilisek. Az engedély mindenekelőtt nem jelent
biztosítékot arra nézve, hogy a berendezés a más gyártótól származó vagy más típusú, szintén
Telecom-engedéllyel rendelkező berendezéssel minden szempontból megfelelően képes lesz
együttműködni.
Elképzelhető, hogy a berendezés a megjelölt magasabb adatátviteli sebességeken nem képes
megfelelően működni. A 33,6 kbit/s és az 56 kbit/s összeköttetéseket valószínűleg kisebb
adatsebességre kell korlátozni, mikor néhány PSTN kivitelhez kapcsolódnak. A Telecom nem vállal
felelősséget az ilyen körülmények között felmerülő nehézségekért.
2. Ha a berendezés fizikai károsodást szenved, azonnal húzza ki a hálózatból, majd gondoskodjon a
selejtezéséről vagy javításáról.
Xerox® WorkCentre® 3025 241
Felhasználói útmutató
Faxolásra vonatkozó előírások
3. Ez a modem nem használható olyan módon, amely zavarná a Telecom többi előfizetőjét.
4. Ez a berendezés impulzusos tárcsázásra képes, a Telecom viszont a DTMF hangfrekvenciás
tárcsázást használja szabványként. Nincs garancia arra, hogy a Telecom vonalai mindig
támogatni fogják az impulzusos tárcsázást.
5. Ha impulzusos tárcsázást használ ezzel a berendezéssel akkor, amikor ugyanarra a vonalra más
berendezés is csatlakoztatva van, akkor az a berendezés hívás nélkül is csöröghet, hangot adhat ki,
amely esetben Ön esetleg feleslegesen veszi fel azt a telefont. Ha ilyen problémák adódnak, ne
vegye fel a kapcsolatot a Telecom hibaelhárító szolgálatával.
6. A DTMF tárcsázás használata ajánlott, mivel gyorsabb, mint az impulzusos tárcsázás, és majdnem
minden új-zélandi telefonközpontban bármikor elérhető.
FIGYELEM: Áramkimaradás esetén az eszközről nem lehet felhívni az „111” vagy más számokat.
7. Ez a berendezés lehet, hogy nem alkalmas azonos vonalra csatlakoztatott készüléknek történő
hívásátadás céljára.
8. A Telecom által adott Telepermitnek való megfelelőség egyes paraméterei a berendezéshez
csatlakoztatott eszköztől (számítógéptől) függenek. A Telecom paramétereinek való megfelelőség
érdekében a kapcsolódó berendezést a következőképpen kell beállítani:
Megismételt hívások ugyanarra a számra:
• Bármely 30 perces időszakon belül legfeljebb 10 egyedi, kézi hívás kezdeményezhető
ugyanarra a számra, és
• A berendezésnek legalább 30 másodpercre bontania kell a vonalat az egyik kísérlet vége és a
következő kísérlet megkezdése előtt.
Automatikus hívások különböző számokra:
A berendezést annak biztosításával kell beállítani, hogy a különböző számokra indított
automatikus hívások eloszlása olyan legyen, hogy legalább öt másodperc teljen el az egyik hívási
kísérlet vége és a következő kísérlet megkezdése előtt.
9. A megfelelő működés érdekében az egyazon vonalhoz csatlakoztatott berendezések összes
átirányítási száma egy adott időben nem lépheti át az ötöt.
242 Xerox® WorkCentre® 3025
Felhasználói útmutató
Anyagbiztonsági adatok
Anyagbiztonsági adatok
A nyomtató anyagbiztonsági adataival kapcsolatos tájékoztatásért keresse fel a következőket:
Észak-Amerika: www.xerox.com/msds
Európai Unió: www.xerox.com/environment_europe
Az Ügyféltámogatási központ telefonszámai a www.xerox.com/office/worldcontacts webhelyen
találhatók.
Xerox® WorkCentre® 3025 243
Felhasználói útmutató
Anyagbiztonsági adatok
244 Xerox® WorkCentre® 3025
Felhasználói útmutató
Újrahasznosítás és
selejtezés
15
Ez a fejezet az alábbi régiók újrahasznosítási és ártalmatlanítási irányelveit tartalmazza:
• Összes ország
• Észak-Amerika
• Európai Unió
• Egyéb országok
Xerox® WorkCentre® 3025 245
Felhasználói útmutató
Összes ország
Összes ország
A Xerox termék selejtezésekor vegye figyelembe, hogy a nyomtató ólmot, higanyt, perklorátot és más
olyan anyagokat tartalmazhat, amelyek ártalmatlanítását környezetvédelmi rendelkezések
szabályozhatják. Ezen anyagok jelenléte a termék piacra kerülésekor teljes mértékben megfelelt a
vonatkozó rendelkezéseknek. Az újrahasznosítással és leselejtezéssel kapcsolatos tájékoztatásért
forduljon a helyi illetékes szervekhez.
Perklorát anyag
Ez a termék egy vagy több perklorát tartalmú eszközt, például szárazelemet tartalmazhat. Ezekre
különleges kezelési utasítások vonatkozhatnak. További információk:
www.dtsc.ca.gov/hazardouswaste/perchlorate.
246 Xerox® WorkCentre® 3025
Felhasználói útmutató
Észak-Amerika
Észak-Amerika
A Xerox készülék-visszavételi, -újrafelhasználási és -újrahasznosítási programot működtet. Kérdezze
meg a Xerox kereskedelmi részlegétől (hívja a 1-800-ASK-XEROX számot), hogy ez a Xerox-termék részt
vesz-e a programban.
A Xerox környezetvédelmi programjaival kapcsolatos további információkért látogasson el a
www.xerox.com/environment webhelyre, vagy az újrahasznosítással, illetve ártalmatlanítással
kapcsolatos tájékoztatásért forduljon az illetékes helyi szakhatóságokhoz.
Xerox® WorkCentre® 3025 247
Felhasználói útmutató
Európai Unió
Európai Unió
Egyes berendezések alkalmasak mind otthoni/háztartási, mind hivatásos/üzleti használatra.
Otthoni/háztartási környezet
Ez a jelkép a berendezésen azt jelenti, hogy a berendezés nem kerülhet a normál háztartási
hulladék közé.
Az európai rendelkezéseknek megfelelően az elektromos és elektronikus berendezéseket a
háztartási hulladéktól elkülönítve kell eltakarítani. Az EU-országokon belül a
magánháztartások használt elektromos és elektronikus berendezéseiket díjmentesen eljuttathatják a
kijelölt gyűjtőhelyekre. Tájékoztatásért forduljon a helyi illetékes hulladékkezelő szervekhez. Egyes
tagállamokban új berendezés vásárlásakor a helyi kereskedő köteles lehet a régi berendezést
díjmentesen visszavenni. Kérjen tájékoztatást a kereskedőtől.
Hivatásos/üzleti környezet
Ez a jelkép a berendezésen azt jelenti, hogy ezt a berendezést az állami rendelkezéseknek
megfelelően kell hulladékként kezelni.
Az európai rendelkezéseknek megfelelően az elektromos és elektronikus berendezéseket
élettartamuk végén a megállapított eljárással kell eltakarítani. A készülék selejtezése előtt, az
élettartam lejártával esedékes visszavétellel kapcsolatos információkért forduljon helyi
viszonteladójához vagy Xerox képviselőjéhez.
Berendezések és akkumulátorok gyűjtése és ártalmatlanítása
A termékeken és/vagy a kísérő dokumentumokon található alábbi szimbólumok azt jelentik, hogy a
használt elektromos és elektronikus termékek és akkumulátorok nem keveredhetnek a hétköznapi
háztartási hulladék közé. A régi termékek és használt akkumulátorok megfelelő kezelése, visszanyerése
és újrahasznosítása érdekében kérjük, a megfelelő gyűjtőhelyre szállítsák őket az ország törvényeinek
és a 2002/96/EK, valamint a 2006/66/EK irányelveknek megfelelően.
Ezen termékek és akkumulátorok megfelelő ártalmatlanításával segíti az értékes erőforrások
megőrzését és megelőzi az emberi egészségre és a környezetre gyakorolt esetleges negatív hatásukat,
ami egyébként a nem megfelelő hulladékkezelésből adódhatna.
A használt termékek és akkumulátorok gyűjtéséről és újrafeldolgozásáról további információkat az
önkormányzattól, a hulladékhasznosító szolgáltatótól vagy a vásárlás helyén kaphat.
A nemzeti jogszabályok értelmében az ilyen hulladék helytelen elhelyezése esetén büntetés szabható ki.
248 Xerox® WorkCentre® 3025
Felhasználói útmutató
Európai Unió
Az Európai Unióban működő üzleti felhasználók számára
Amennyiben elektromos vagy elektronikus készüléket kíván leselejtezni, kérjük, lépjen kapcsolatba
kereskedőjével vagy szállítójával további információkért.
Az Európai Unión kívül működő üzleti felhasználók számára
Ezek a szimbólumok kizárólag az Európai Unióban érvényesek. Ha e termékeket le szeretné selejtezni,
kérjük lépjen kapcsolatba a helyi hatóságokkal vagy az eladóval, és érdeklődjön a hulladék
elhelyezésének megfelelő módja felől.
Akkumulátor szimbóluma – megjegyzés
Ez a kerekes kuka szimbólum együtt is használatos a kémiai anyag szimbólummal. Ez az
irányelvnek való megfelelőség érdekében történik.
Akkumulátor eltávolítása
Az akkumulátorokat csak a GYÁRTÓ által jóváhagyott szerviz cserélheti.
Xerox® WorkCentre® 3025 249
Felhasználói útmutató
Egyéb országok
Egyéb országok
Forduljon a helyi illetékes hulladékkezelő szervekhez, és kérjen útmutatást az ártalmatlanításhoz.
250 Xerox® WorkCentre® 3025
Felhasználói útmutató
You might also like
- ALFBDCP HunSoftDocument94 pagesALFBDCP HunSoftJenő RádiNo ratings yet
- User Manual - Acer - 1.0 - A - ADocument76 pagesUser Manual - Acer - 1.0 - A - Anemethtibor1958No ratings yet
- G129HU12Document397 pagesG129HU12Karoly SoosNo ratings yet
- SzakdolgozatDocument68 pagesSzakdolgozatJudit Senkeiné BaranyaiNo ratings yet
- User Manual W10 - Acer - 1.0 - A - ADocument79 pagesUser Manual W10 - Acer - 1.0 - A - AKormos IstvánNo ratings yet
- Kiss Gabor Operacios RendszerekDocument68 pagesKiss Gabor Operacios RendszerekSántaEmeseNo ratings yet
- Felhasználói ÚtmutatóDocument120 pagesFelhasználói ÚtmutatózolsvaNo ratings yet
- OKI B710d Manual 07091407 - B4xxuHU3 - 32416Document87 pagesOKI B710d Manual 07091407 - B4xxuHU3 - 32416iljicsNo ratings yet
- TASKalfa2321 HUDocument279 pagesTASKalfa2321 HUbalauniverseNo ratings yet
- IS30 Applications HuDocument120 pagesIS30 Applications HunthgrNo ratings yet
- NCT 101 104 115 EsztergaDocument152 pagesNCT 101 104 115 EsztergaCsordás SzilárdNo ratings yet
- VB6Document477 pagesVB6gennhu100% (1)
- Moeller HelphDocument551 pagesMoeller HelphHosszú JózsefNo ratings yet
- Og Ecosysm2540dw HuDocument226 pagesOg Ecosysm2540dw Hudani0001414No ratings yet
- Lifebook C A ManualDocument8 pagesLifebook C A ManualSaul RNo ratings yet
- OnePlus+Nord+2 User+Manual HUDocument142 pagesOnePlus+Nord+2 User+Manual HUKertész MárkNo ratings yet
- Projektor Használati UtasításDocument177 pagesProjektor Használati UtasításDávid MogyorósiNo ratings yet
- CV dcp315w Hun BusrDocument81 pagesCV dcp315w Hun Busrtkrisztina86No ratings yet
- Allplan 2021 KezikonyvDocument341 pagesAllplan 2021 KezikonyvxvcjqqmbmyNo ratings yet
- Premier - 412-816 Riasztó Központ Használati UtasításDocument124 pagesPremier - 412-816 Riasztó Központ Használati UtasításSzabó JózsefNo ratings yet
- AutoCAD 2009 Hun Felhasználói KézikönyvDocument1,944 pagesAutoCAD 2009 Hun Felhasználói KézikönyvAdam SzotyoriNo ratings yet
- HP Laserjet 3775 Használati ÚtmutatóDocument124 pagesHP Laserjet 3775 Használati ÚtmutatópetgalbusinessNo ratings yet
- Keret Felhasznaloi Kezikony 2020.02.14Document102 pagesKeret Felhasznaloi Kezikony 2020.02.14kzoliNo ratings yet
- Epson EB-460 ProjektorDocument153 pagesEpson EB-460 ProjektorAlbin NagyNo ratings yet
- Sziren 9Document148 pagesSziren 9Dalma Tamara RendekNo ratings yet
- Is50 HuDocument106 pagesIs50 HunthgrNo ratings yet
- Windows Server 2008 Rendszergazdaknak PDFDocument535 pagesWindows Server 2008 Rendszergazdaknak PDFAndras Varga100% (1)
- Xerox VersaLink B7025 - B7030 - B7035 Többfunkciós Nyomtató Felhasználói ÚtmutatóDocument279 pagesXerox VersaLink B7025 - B7030 - B7035 Többfunkciós Nyomtató Felhasználói ÚtmutatóZsuzsanna Kuruczné KercsóNo ratings yet
- Epitomernok Kezikonyv HUDocument426 pagesEpitomernok Kezikonyv HUMIRCEA TOMUSNo ratings yet
- Windows 7 KellekekDocument13 pagesWindows 7 KellekekZsuzsi KurucznéNo ratings yet
- Linux Kezdo KonyvDocument130 pagesLinux Kezdo KonyvGabe TakachNo ratings yet
- S7-300 ProgramozasDocument54 pagesS7-300 ProgramozasHosszú JózsefNo ratings yet
- Windows Súgó: HP Deskjet F2200 All-in-One SeriesDocument241 pagesWindows Súgó: HP Deskjet F2200 All-in-One SeriesHilda Erzsébet GyőriNo ratings yet
- NX100 - Programozási AlapismeretekDocument320 pagesNX100 - Programozási AlapismeretekGabor VatoNo ratings yet
- ECOSYSM8130cidn HUDocument216 pagesECOSYSM8130cidn HUTS ELKASANo ratings yet
- MG6600ser OnlineManual Win HU V02Document997 pagesMG6600ser OnlineManual Win HU V02Edit__No ratings yet
- User Manual - Acer - 1.0 - A - ADocument95 pagesUser Manual - Acer - 1.0 - A - ATörök TiborNo ratings yet
- Excel 2016 BibliaDocument34 pagesExcel 2016 BibliaMidi GuruNo ratings yet
- SBOC Users Guide V8 4 PDFDocument768 pagesSBOC Users Guide V8 4 PDFHepehuppNo ratings yet
- Orosz László Nemzeti Alkalmazkodási Térinformatikai Rendszer (NATéR)Document32 pagesOrosz László Nemzeti Alkalmazkodási Térinformatikai Rendszer (NATéR)KataNo ratings yet
- Lexmark MX71x UsersGuide HuDocument361 pagesLexmark MX71x UsersGuide HuÁdám ZsikaiNo ratings yet
- Linksys Nas200 HuDocument42 pagesLinksys Nas200 HuTomesAttilaNo ratings yet
- DigiTerra Explorer 7 Referencia Kézikönyv PDFDocument525 pagesDigiTerra Explorer 7 Referencia Kézikönyv PDFNagy RóbertNo ratings yet
- Texecom Premier 88 168 FelhasznaloiDocument37 pagesTexecom Premier 88 168 FelhasznaloiTibor FüzesiNo ratings yet
- Toshiba AT10 ManualDocument102 pagesToshiba AT10 ManualGermán LászlóNo ratings yet
- AutoCAD 2006 Felhasználói Kézikönyv (2006, 1228 Oldal)Document1,244 pagesAutoCAD 2006 Felhasználói Kézikönyv (2006, 1228 Oldal)tucsikeNo ratings yet
- Hálózati Operációs RendszerekDocument164 pagesHálózati Operációs RendszerekodibabaNo ratings yet
- AutoCAD 2007 Felhasználói Kézikőnyv (Magyar)Document1,356 pagesAutoCAD 2007 Felhasználói Kézikőnyv (Magyar)Bálint Zsé60% (5)
- Pallagi László - Linux Rendszergazda HaladóDocument137 pagesPallagi László - Linux Rendszergazda HaladóGabo-1No ratings yet