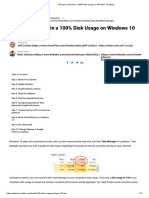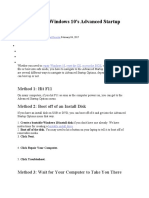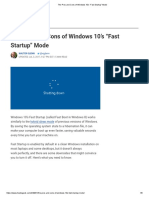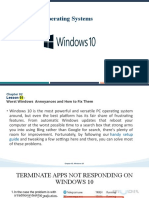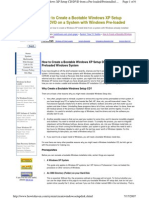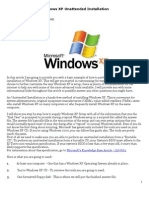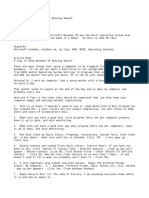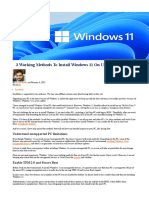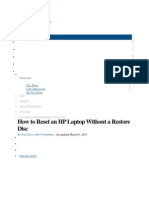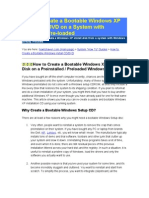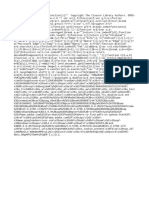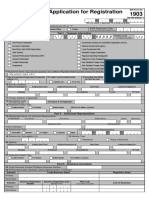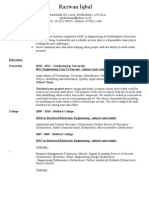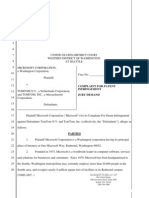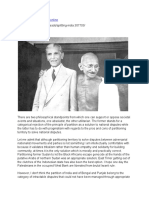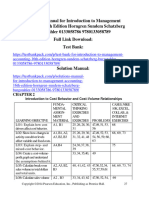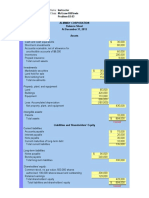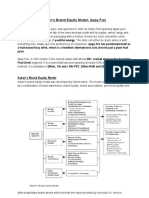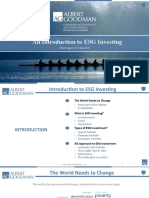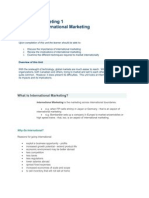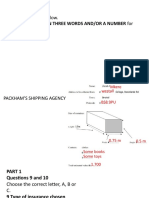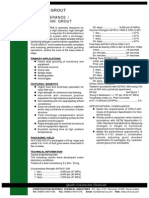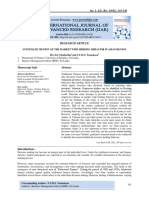Professional Documents
Culture Documents
How To Reset Laptop
Uploaded by
nemesio manzanalOriginal Title
Copyright
Available Formats
Share this document
Did you find this document useful?
Is this content inappropriate?
Report this DocumentCopyright:
Available Formats
How To Reset Laptop
Uploaded by
nemesio manzanalCopyright:
Available Formats
How
to reset my windows 10 laptop to factory settings
How to reset my windows laptop to factory settings. How to reset my hp laptop to factory settings windows 10.
Although Windows 10 is a reliable operating system, you can encounter many problems over time. You may have issues with starting up or shutting down, excessive memory usage, performance running apps, and battery draining quickly, among many other issues, and when any of this happens, resetting to factory settings will come in handy.If you
experience persistent performance issues, Windows 10 has various recovery options to reset the system to the factory settings keeping or removing your files to resolve common problems and improve performance. You even have the option to download and use the original Windows image instead of the custom manufacturer recovery image that may
contain bloatware and settings you don't need.This guide will walk you through how to reset your computer to its factory settings without your files or erasing everything on Windows 10.How to factory reset Windows 10 using keep my files optionTo reset Windows 10 to the factory default settings without losing your files, use these steps:Open
Settings.Click on Update & Security.Click on Recovery.Under the "Reset this PC" section, click the Get started button.(Image credit: Future)Click the "Keep my files" option.(Image credit: Future)Choose the Windows 10 reset option:Cloud download: Download a fresh copy of the installation from the cloud and reinstall Windows 11. However, this
option will not restore the tools, apps, and configuration that came with the original image provided by the manufacturer.Local reinstall: Uses the files already available to reset the computer. If this is a branded device (such as Dell, ASUS, Lenovo, etc.), this process will restore the factory drivers, settings, and tools.(Image credit: Future)Click the
Next button.Check the apps you'll need to reinstall after resetting factory settings.Click the Reset button.(Image credit: Future)Once you complete the steps, the device will reset to the factory settings preserving your files during the process.After factory reset stepsAfter the reset completes, you'll still need to check for updates to ensure that
Windows 10 isn't missing any security, patches, or drivers, and you'll need to reinstall some apps.Check for updatesTo install updates for Windows 10, use these steps:Open Settings.Click on Update & Security.Click on Windows Update.Click the Check for updates option.(Image credit: Future)Once you complete the steps, Windows Update will
download and install any missing updates and drivers (if available).Check for driversTo check for missing drivers after reset, use these steps:Open Start.Search for Device Manager and click the top result to open the tool.Confirm that there's no branch called "Other devices," which usually lists any missing device driver.(Image credit: Future)If you
have one or more devices with missing drivers, you can use these instructions to update the components.The last thing left is to reinstall any previously installed app on your computer (if applicable). How to factory reset Windows 10 using remove everything optionTo use the reset feature to remove everything on a computer, use these steps:Open
Settings.Click on Update & Security.Click on Recovery.Under the "Reset this PC" section, click the Get started button.(Image credit: Future)Click the Remove everything option.(Image credit: Future)Choose the Windows 10 reset option:Cloud download: Download a fresh copy of the installation from the cloud and reinstall Windows 11. However, this
option will not restore the tools, apps, and configuration that came with the original image provided by the manufacturer.Local reinstall: Uses the files already available to reset the computer. If this is a branded device (such as Dell, ASUS, Lenovo, etc.), this process will restore the factory drivers, settings, and tools.(Image credit: Future)(Optional)
Click the Change settings option.(Image credit: Future)(Optional) Turn on the "Delete files from all drives" toggle switch if you have multiple drives and you only want to erase the installation storage.(Image credit: Future)Click the Confirm button.(Optional) Click the "Show me the list of drives that will be affected" option to see drives that will be
erased during the reset process.(Image credit: Future)Click the Back button.Click the Next button.Click the Reset button.(Image credit: Future)After you complete the steps, the wizard will wipe out the system drives, depending on your selection, and it'll reinstall a fresh copy of Windows 10, restoring the factory settings.After factory reset stepsIf
you're preparing to make some extra money selling your computer, there's nothing else you need to do. However, if you're refreshing the device to start over with a clean installation, you'll still need to check for updates, make sure none of the drivers are missing, reinstall apps, and restore your files from a previous backup.Checking for updatesTo
install updates for Windows 10, use these steps:Open Settings.Click on Update & Security.Click on Windows Update.Click the Check for updates option.(Image credit: Future)Once you complete the steps, Windows Update will download and install any missing updates and drivers (if available).Check for driversTo check for missing drivers, use these
steps:Open Start.Search for Device Manager and click the top result to open the tool.Confirm that there's no branch called "Other devices," which usually lists missing device drivers.(Image credit: Future)If you have one or more devices with missing drivers, you can use these instructions to update the components.Restore personal filesLastly, you
want to restore your files from the backup. The process will depend on your chosen method to create the file backup.If you're using OneDrive to back up your files, the files may already be syncing in the background. However, if they're not, you may need to reconfigure the app again.If you created a copy of your files on an external drive, connect the
drive to your computer, and use these steps:Open File Explorer.Click on This PC from the left pane.Under the "Devices and drives" section, double-click the storage with the file backup.Select the files and folders.Click the Copy to button from the "Home" tab.(Image credit: Future)Select the destination folder.Quick tip: You can select the Choose
location option to choose another folder.Once you complete the steps, you may need to repeat the steps to restore additional files.Finally, make sure to reinstall any app that was previously available on your computer (if applicable). This guide focuses on using the built-in reset tools, but you can also perform a clean installation of Windows 10 to reset
your computer to the factory default settings.More resourcesFor more helpful articles, coverage, and answers to common questions about Windows 10 or Windows 11, visit the following resources: All the latest news, reviews, and guides for Windows and Xbox diehards. If your PC is feeling cluttered, you're having technical issues or you're preparing
to sell your computer, it may be time to factory reset Windows 10 or 11. That way, you can bring your PC back to the way it came when you took it out of the box.This is a bit less powerful than the nuclear option: deleting the Windows partitions entirely and reinstalling from scratch. Both Windows 10 and Windows 11 have easy, built-in reset utilities
that make a change to factory settings quite simple. Factory resetting Windows 10 and 11 PCs involves very similar steps. In fact, the biggest differences have to do with the operating systems' differences in the Start menu and settings app. We have instructions for both versions of Windows below. Here's how to factory reset a Windows 10 or
Windows 11 PC: How to Factory Reset Windows 111. Click Settings. If you have it pinned in the Start menu, find it there. If not, you can find it by searching in Windows.(Image credit: Tom's Hardware)2. Scroll down to "Recovery" in the System menu. Settings defaults to the System menu in Windows 11, so just scroll and click.(Image credit: Tom's
Hardware)3. Click "Reset PC" next to the "Reset this PC option."(Image credit: Tom's Hardware)4. Choose whether to keep your files or remove everything. The former option will keep the files but remove programs and any changes to settings. The latter gets rid of everything, but note that a very determined person with file recovery software might
be able to restore your files.(Image credit: Tom's Hardware)5. Pick how to reinstall Windows 11. You can choose to download Windows from the internet, or to use a recovery copy that's already on your device.(Image credit: Tom's Hardware)6. Approve the settings and click "Next."(Image credit: Tom's Hardware)7. Click "Reset" one last time to
confirm.(Image credit: Tom's Hardware)The PC will begin to reset. It will go to a screen that reads "Preparing to reset" along with the progress. The PC will reset multiple times and show a screen that reads "Resetting this PC" along with its progress percentage.(Image credit: Tom's Hardware)When the process finishes, Windows 11 will reinstall and
your PC will start from the setup screen. You will have to pick some preferences and then log in with your Microsoft account (or use our trick for installing Windows 11 without a Microsoft account). Once that's done, you'll be back on the desktop and ready to use your PC again.How to Factory Reset Windows 101. Click Settings. There's a gear icon in
the Start menu, or you can find it in Windows search.(Image credit: Tom's Hardware)2. Click "Update & Security."(Image credit: Tom's Hardware)3. Select "Recovery" from the left side panel.(Image credit: Tom's Hardware)4. Click "Get Started" under the "Reset this PC" heading.(Image credit: Tom's Hardware)5. Choose whether to keep your files or
remove everything.
The former option will keep the files but remove programs and any changes to settings.(Image credit: Tom's Hardware)6. Pick how to reinstall Windows 11. You can choose to download Windows from the internet, or to use a recovery copy that's already on your device.(Image credit: Tom's Hardware)7. Approve the settings and click "Next."(Image
credit: Tom's Hardware)8. Click "Reset" one last time to confirm.(Image credit: Tom's Hardware)The PC will begin to reset. It will go to a screen that reads "Preparing to reset" along with the progress. The PC will reset multiple times and show a screen that reads "Resetting this PC" along with its progress percentage.(Image credit: Tom's
Hardware)When the process finishes, Windows 10 will reinstall and Cortana will greet you (you may want to turn the sound down). You will have to pick some preferences and then create a Windows 10 profile or log in with your Microsoft account.
Once that's done, you'll be back on the desktop. Join the experts who read Tom's Hardware for the inside track on enthusiast PC tech news — and have for over 25 years. We'll send breaking news and in-depth reviews of CPUs, GPUs, AI, maker hardware and more straight to your inbox.
You might also like
- Restoring Windows SO From A Windows Recovery Drive (09-29-2023)Document11 pagesRestoring Windows SO From A Windows Recovery Drive (09-29-2023)mx7890No ratings yet
- Unit 3 Lesson 5 - Os InstallationDocument58 pagesUnit 3 Lesson 5 - Os InstallationAldrei BobierNo ratings yet
- 10 Ways To Resolve A 100% Disk Usage On Windows 10 (2022)Document21 pages10 Ways To Resolve A 100% Disk Usage On Windows 10 (2022)vardemgNo ratings yet
- Fix Windows XP Errors with a Repair InstallDocument4 pagesFix Windows XP Errors with a Repair InstallRadu_ISNo ratings yet
- How To Factory Reset Windows 10Document5 pagesHow To Factory Reset Windows 10Son NguyenNo ratings yet
- 10 Ways To Resolve A 100% Disk Usage On Windows 10 (2022)Document11 pages10 Ways To Resolve A 100% Disk Usage On Windows 10 (2022)Mohammad SaifuddinNo ratings yet
- Windows 10 by Gilbert WattsDocument121 pagesWindows 10 by Gilbert WattsjayjayshbkNo ratings yet
- Use Reset To Restore Your Windows 10 PC: Topics in This Guide IncludeDocument5 pagesUse Reset To Restore Your Windows 10 PC: Topics in This Guide Includealfonso_rios_34No ratings yet
- WP MS Win8 Recovery OptionsDocument10 pagesWP MS Win8 Recovery OptionsNaveen TejaNo ratings yet
- Windows 10 Secret SettingsDocument6 pagesWindows 10 Secret SettingsMorpheu100% (2)
- How To Get To Windows 10's Advanced Startup Options Menu: Method 1: Hit F11Document3 pagesHow To Get To Windows 10's Advanced Startup Options Menu: Method 1: Hit F11koko lattNo ratings yet
- T Ruble Shooting ReDocument8 pagesT Ruble Shooting ReDEv KaUsHaLNo ratings yet
- The Pros and Cons of Windows 10's "Fast Startup" ModeDocument8 pagesThe Pros and Cons of Windows 10's "Fast Startup" Modeyz001 LNo ratings yet
- Windows 11 Fixes To Common ProblemsDocument28 pagesWindows 11 Fixes To Common Problemskelemework dagneNo ratings yet
- PC & M Obile: Free StuffDocument16 pagesPC & M Obile: Free StuffAllan iversonNo ratings yet
- 5 Tips To Fix Slow Boot Times in Windows 10Document3 pages5 Tips To Fix Slow Boot Times in Windows 10elektNo ratings yet
- Fix Common Windows 10 Problems and AnnoyancesDocument18 pagesFix Common Windows 10 Problems and AnnoyancesEisendrach EccoNo ratings yet
- How To Use Reset This PC To Easily Reinstall Windows 10Document5 pagesHow To Use Reset This PC To Easily Reinstall Windows 10Choy SkieNo ratings yet
- AutoPlay - Enable or Disable AutoRun in Windows 7Document14 pagesAutoPlay - Enable or Disable AutoRun in Windows 7Arian RahmanNo ratings yet
- How To Install Windows 10 On Your PC: Lab Experiment # 2Document14 pagesHow To Install Windows 10 On Your PC: Lab Experiment # 2Sobia AliNo ratings yet
- Laboratory: Computer FormattingDocument12 pagesLaboratory: Computer Formattingalma cablinanNo ratings yet
- Windows 7 Backup Restore System Imaging GuidesDocument32 pagesWindows 7 Backup Restore System Imaging Guidesmrd111No ratings yet
- Create Windows Setup DiskDocument6 pagesCreate Windows Setup DisksaemsonNo ratings yet
- c000128 ProblemDocument22 pagesc000128 ProblemRon Jovaneil Jimenez100% (1)
- RECORD 08 Windows Installation Expt8Document5 pagesRECORD 08 Windows Installation Expt8Vignesh Krishnan SNo ratings yet
- Cách sửa lỗi win bằng cmd 2Document5 pagesCách sửa lỗi win bằng cmd 2Lee DungNo ratings yet
- Restore Dell Inspiron to factory settings in 10 minutesDocument2 pagesRestore Dell Inspiron to factory settings in 10 minutessharmaabhayNo ratings yet
- How To Fix Windows 7 When It Fails To BootDocument6 pagesHow To Fix Windows 7 When It Fails To BootSF Ayantola MusaNo ratings yet
- WinXP Unattend InstallDocument22 pagesWinXP Unattend InstallGeraldo Majella GuimaraesNo ratings yet
- How To Speed Up A Windows XP ComputerDocument8 pagesHow To Speed Up A Windows XP ComputerdedidoNo ratings yet
- 9 Tips To Keep Windows XP Running SmoothDocument2 pages9 Tips To Keep Windows XP Running Smoothman.mham99No ratings yet
- How To Control Windows 10 - The Settings GuideDocument29 pagesHow To Control Windows 10 - The Settings GuideAris Paparidis100% (8)
- Make Your PC Run As Fast As NewDocument2 pagesMake Your PC Run As Fast As Newkarthis26No ratings yet
- Upgrade To Windows 10 FAQ - Windows HelpDocument7 pagesUpgrade To Windows 10 FAQ - Windows HelpPaper ClipsNo ratings yet
- 3 Working Methods To Install Windows 11 On Unsupported PCsDocument11 pages3 Working Methods To Install Windows 11 On Unsupported PCsSamrat BanerjeeNo ratings yet
- 10 Hidden Modes in Windows and How To Use ThemDocument5 pages10 Hidden Modes in Windows and How To Use ThemRomay Victor PabloNo ratings yet
- Hwid Unban Paid MethodDocument4 pagesHwid Unban Paid Methodcosminregele13No ratings yet
- Reinstallation Steps For Windows 10 License Via BackupDocument4 pagesReinstallation Steps For Windows 10 License Via BackupSourabh ShrivastavaNo ratings yet
- Windows 10 - Overview: System RequirementsDocument20 pagesWindows 10 - Overview: System RequirementsNavdeep GoelNo ratings yet
- How To Reset An HP Laptop Without A Restore Disc: Computers Home Theater Mobile Personal Electronics WebDocument10 pagesHow To Reset An HP Laptop Without A Restore Disc: Computers Home Theater Mobile Personal Electronics WebMohamed B AliNo ratings yet
- Icse AssignmentDocument15 pagesIcse AssignmentAditya YewleyNo ratings yet
- Top 3 Ways To Upgrade Motherboard and CPU Without Reinstalling Windows 1087Document12 pagesTop 3 Ways To Upgrade Motherboard and CPU Without Reinstalling Windows 1087The ManhNo ratings yet
- Speed Up XP Boot and Shutdown with Prefetch TweaksDocument2 pagesSpeed Up XP Boot and Shutdown with Prefetch TweaksJohn FlipperNo ratings yet
- How To Stop Windows 10 Auto UpdatesDocument10 pagesHow To Stop Windows 10 Auto UpdatesradactianNo ratings yet
- Op 10 Most Common Computer ProblemsDocument2 pagesOp 10 Most Common Computer ProblemsCaleb MukaviNo ratings yet
- How to Fix INVALID SYSTEM DISK ERROR MESSAGE and INACCESSIBLE BOOT DEVICE STOP 0x0000007B ErrorsDocument9 pagesHow to Fix INVALID SYSTEM DISK ERROR MESSAGE and INACCESSIBLE BOOT DEVICE STOP 0x0000007B ErrorsSharifah Nadiyah RazaliNo ratings yet
- Ict Performance ActivityDocument7 pagesIct Performance ActivitychuchuNo ratings yet
- Solved 100% Disk Usage After Windows 10 1903 UpgradeDocument16 pagesSolved 100% Disk Usage After Windows 10 1903 Upgradenovriza catur setyaNo ratings yet
- General Tips: Windows 7Document12 pagesGeneral Tips: Windows 7Sandeep SinghNo ratings yet
- Install Windows 7 FinalDocument24 pagesInstall Windows 7 FinalkelzhulNo ratings yet
- How To Create A Bootable Windows XP Setup CD/DVD On A System With Windows Pre-LoadedDocument12 pagesHow To Create A Bootable Windows XP Setup CD/DVD On A System With Windows Pre-LoadedFurqan DxNo ratings yet
- Simplified Windows 11Document44 pagesSimplified Windows 11antonNo ratings yet
- Fix Problem 100% Disk UsageDocument23 pagesFix Problem 100% Disk UsageasydestroyerNo ratings yet
- How To Format A ComputerDocument29 pagesHow To Format A ComputerMac Dareel UrianoNo ratings yet
- Windows 10 Operating System Speed TweaksDocument17 pagesWindows 10 Operating System Speed TweaksmicrowstuffNo ratings yet
- Windows7 SuperguideDocument60 pagesWindows7 SuperguideRichard Canar PerezNo ratings yet
- Troubleshooting XPDocument7 pagesTroubleshooting XPRavi YalalaNo ratings yet
- How to Setup a Windows PC: A Step-by-Step Guide to Setting Up and Configuring a New Computer: Location Independent Series, #4From EverandHow to Setup a Windows PC: A Step-by-Step Guide to Setting Up and Configuring a New Computer: Location Independent Series, #4No ratings yet
- FDocument1 pageFExer CelimaNo ratings yet
- FDocument1 pageFExer CelimaNo ratings yet
- FDocument1 pageFExer CelimaNo ratings yet
- FDocument1 pageFnemesio manzanalNo ratings yet
- FDocument1 pageFExer CelimaNo ratings yet
- Application For Treaty Purposes: (Relief From Philippine Income Tax On Dividends)Document2 pagesApplication For Treaty Purposes: (Relief From Philippine Income Tax On Dividends)Nepean Philippines IncNo ratings yet
- 1903 January 2018 ENCS FinalDocument4 pages1903 January 2018 ENCS FinalOrlando Bautista AbuyoNo ratings yet
- Razwan Iqbalcv1Document3 pagesRazwan Iqbalcv1razwaniqbalNo ratings yet
- Microsoft v. TomTom ComplaintDocument10 pagesMicrosoft v. TomTom ComplaintcoderightsNo ratings yet
- Empowerment Technologies Week 1-2 - Final Term: Prepared By: Mr. Jake Indico Edited By: Ms. Shaira G. RaquilDocument5 pagesEmpowerment Technologies Week 1-2 - Final Term: Prepared By: Mr. Jake Indico Edited By: Ms. Shaira G. RaquilJustine Evasco RubiaNo ratings yet
- Cost Acctg. Problems 1Document8 pagesCost Acctg. Problems 1Cheese ButterNo ratings yet
- ASME B16: Standardization of Valves, Flanges, Fittings, and Gaskets # Standard DesignationDocument6 pagesASME B16: Standardization of Valves, Flanges, Fittings, and Gaskets # Standard DesignationNicolás MerinoNo ratings yet
- Viewing Partition of India as an Imperfect SolutionDocument36 pagesViewing Partition of India as an Imperfect Solutionsingh1910511753No ratings yet
- CPRI Annual Report 2010-11 Highlights Record RevenueDocument206 pagesCPRI Annual Report 2010-11 Highlights Record Revenueshivendra singhNo ratings yet
- Plaintiff's Original Petition: Uber Ridesharing DefendantDocument8 pagesPlaintiff's Original Petition: Uber Ridesharing DefendantWigingtonRumleyDunnBlairLLPNo ratings yet
- Solutions Manual For Introduction To Management Accounting 16Th Edition Horngren Sundem Schatzberg Burgstahler 0133058786 9780133058789 Full Chapter PDFDocument36 pagesSolutions Manual For Introduction To Management Accounting 16Th Edition Horngren Sundem Schatzberg Burgstahler 0133058786 9780133058789 Full Chapter PDFdavid.rex111100% (10)
- Module 2 Backbencher - ClubDocument16 pagesModule 2 Backbencher - ClubH shashidhar ReddyNo ratings yet
- Lay Up ProcedureDocument21 pagesLay Up ProcedureAmir100% (1)
- Chapter 3 - Excel SolutionsDocument8 pagesChapter 3 - Excel SolutionsHalt DougNo ratings yet
- RTC Order Granting Motion for Execution in Ejectment Case Despite Pending AppealDocument5 pagesRTC Order Granting Motion for Execution in Ejectment Case Despite Pending AppealAmmie AsturiasNo ratings yet
- Group 3 - Brand Architecture Assignment IDocument9 pagesGroup 3 - Brand Architecture Assignment IShijin SreekumarNo ratings yet
- Engleza Cls A 11 A A VarDocument4 pagesEngleza Cls A 11 A A VarMariusEc0No ratings yet
- SheetMetal Bend Allowance GuideDocument3 pagesSheetMetal Bend Allowance GuidesunilbholNo ratings yet
- ESG PresentationDocument16 pagesESG Presentationsumit100% (1)
- Unit 7 Chapter 7 International Marketing NotesDocument7 pagesUnit 7 Chapter 7 International Marketing NotesGv HarishNo ratings yet
- 200 NsDocument63 pages200 NsSam SamiNo ratings yet
- Volume 7 Issue 4Document12 pagesVolume 7 Issue 4thestuyvesantstandardNo ratings yet
- Branding Strategy Mcvities PDFDocument13 pagesBranding Strategy Mcvities PDFrishab sablokNo ratings yet
- A Comparative Analysis of Performance of Public & Private Sector Mutual FundsDocument30 pagesA Comparative Analysis of Performance of Public & Private Sector Mutual Fundsk kNo ratings yet
- SA-10/20 User ManualDocument31 pagesSA-10/20 User ManualJorgeLuis Anaya NúñezNo ratings yet
- Solution Manual For Macroeconomics 7th Edition Olivier BlanchardDocument38 pagesSolution Manual For Macroeconomics 7th Edition Olivier Blanchardilvaitekabassou7k10tNo ratings yet
- IELTS PART 1 (Autoguardado)Document8 pagesIELTS PART 1 (Autoguardado)CARLOS CAICEDONo ratings yet
- Evolution of Arbitration in IndiaDocument8 pagesEvolution of Arbitration in IndiaPururaj AggarwalNo ratings yet
- Hi Flow GroutDocument2 pagesHi Flow Groutpravi3434No ratings yet
- Systematic Review of The Market Wide Herding Behavior in Asian RegionDocument9 pagesSystematic Review of The Market Wide Herding Behavior in Asian RegionIJAR JOURNALNo ratings yet
- Department of Civil Engineering, Semester 7th: Different Types of BridgesDocument39 pagesDepartment of Civil Engineering, Semester 7th: Different Types of BridgesSiddhartha SahaNo ratings yet
- Online Auction SystemDocument29 pagesOnline Auction SystemDharmendra83% (6)