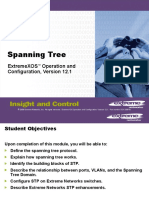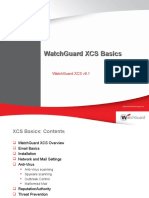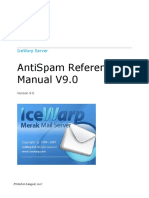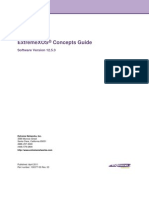Professional Documents
Culture Documents
Deployment Guide - Palo Alto Networks NGFW With Gigamon Deployment Guide
Deployment Guide - Palo Alto Networks NGFW With Gigamon Deployment Guide
Uploaded by
regabriOriginal Title
Copyright
Available Formats
Share this document
Did you find this document useful?
Is this content inappropriate?
Report this DocumentCopyright:
Available Formats
Deployment Guide - Palo Alto Networks NGFW With Gigamon Deployment Guide
Deployment Guide - Palo Alto Networks NGFW With Gigamon Deployment Guide
Uploaded by
regabriCopyright:
Available Formats
Palo Alto Networks NGFW with Gigamon
Inline Deployment Guide
COPYRIGHT
Copyright © 2016 Gigamon. All Rights Reserved. No part of this publication may be reproduced,
transmitted, transcribed, stored in a retrieval system, or translated into any language in any
form or by any means without Gigamon’s written permission.
TRADEMARK ATTRIBUTIONS
Copyright © 2016 Gigamon. All rights reserved. Gigamon and the Gigamon logo are trademarks
of Gigamon in the United States and/or other countries. Gigamon trademarks can be found at
www.gigamon.com/legal- trademarks. All other trademarks are the trademarks of their respective
owners.
+ Palo Alto NGFW with Gigamon Deployment Guide P a g e 2 | 24
Gigamon Inc
Contents
1 Overview ................................................................................................................................................................. 4
Use Case: Inline Bypass (Virtual Wire) Mode............................................................................................................. 4
Deployment Prerequisites ......................................................................................................................................... 5
Architecture Overview ............................................................................................................................................... 5
Access Credentials ..................................................................................................................................................... 6
2 Configurations ...................................................................................................................................................... 7
Palo Alto Networks 3020 NGFW Configuration: Virtual Wires .................................................................................. 8
Configuring Palo Alto Networks for Virtual Wire mode ....................................................................................... 8
GigaVUE-HC2 Configuration: Inline Network and Inline Tool Groups ...................................................................... 10
Configuring the GigaVUE-HC2 Inline Network and Inline Tools .......................................................................... 11
Step 1: Configure the Inline Network Bypass Pair ........................................................................................................ 11
Step 2: Configure the Inline Network Group ................................................................................................................ 13
Step 3: Configure the Inline Tools................................................................................................................................. 14
Step 4: Configure the Inline Tool Group ....................................................................................................................... 17
Configuring the Inline Traffic Flow Maps ............................................................................................................ 18
Step 1: Configure the Traffic Flow Map with an Inline Bypass Rule .............................................................................. 18
Step 2: Configure the Inline Traffic Collector Map ........................................................................................................ 19
Step 3: Change Inline Network Traffic Path to Inline Tool ............................................................................................. 20
Testing the Functionality of the Palo Alto Networks NGFW .................................................................................... 21
3 Summary and Conclusions ............................................................................................................................. 23
+ Palo Alto NGFW with Gigamon Deployment Guide P a g e 3 | 24
Gigamon Inc
1 Overview
The Palo Alto Networks® next-generation firewall is the core of the Enterprise Security
Platform, designed from the ground up to address the most sophisticated threats. The next-
generation firewall inspects all traffic — inclusive of applications, threats, and content — and
ties it to the user, regardless of location or device type. The application, content, and user
become integral components of the enterprise security policy. The result is the ability to align
security with the key business initiatives, reduce response times to incidents, discover
unknown threats, and streamline security network deployment with the Palo Alto Networks
next-generation security platform.
The GigaVUE-HC2 Series is part of the GigaSECURE® Security Delivery Platform from
Gigamon. The GigaBPS module in the GigaVUE-HC2 Series provides bypass protection to
the Palo Alto Networks 3020 NGFWs. The module leverages two levels of bypass
protection: physical and logical. Physical bypass preserves network traffic, failing to wire in
the event of a power outage. Logical bypass protects against inline tool failures that could
disrupt network traffic. Bidirectional heartbeats monitor the health of the inline tool and in the
event of a loss of link or loss of heartbeat the Gigamon-HC2 can bypass traffic around the
failing tool. Alternatively, the Gigamon-HC2 can bring down the network link so that the traffic
can be routed to a redundant network path. GigaBPS pertains specifically to fiber links. For
copper bypass, Gigamon offers a GigaVUE-HC2 copper TAP module. This module includes
electrical relays that can be used for bypass protection.
Aside from the above, deploying Palo Alto Networks and Gigamon together has the
following benefits:
· Traffic Distribution for load sharing
Improve the scalability of inline security by distributing the traffic across multiple Palo Alto
Networks NGFW appliances, allowing them to share the load and inspect more traffic.
· Agile Deployment
Add, remove, and/or upgrade Palo Alto Networks NGFW appliances without disrupting
network traffic; converting Palo Alto Networks NGFW appliances from out-of-band
monitoring to inline inspection on the fly without rewiring.
The solution tested and described in this guide is based on a standard active inline network
and tool deployment where two or more Palo Alto Networks appliances are directly cabled
to one GigaVUE-HC2 chassis. The solution was tested with one GigaVUE-HC2 visibility
node, one GigaVUE-FM Fabric Manager, and two Palo Alto Networks 3020 appliances.
This chapter covers the following:
· Use Case
· Deployment Prerequisites
· Architecture Overview
· Access Credentials
Use Case: Inline Bypass (Virtual Wire) Mode
+ Palo Alto NGFW with Gigamon Deployment Guide P a g e 4 | 24
Gigamon Inc
Customers may need multiple Palo Alto Networks NGFW appliances to scale to the volume
of traffic generated on their network. When the aggregate traffic exceeds the capacity of any
single Palo Alto Networks NGFW, you must deploy multiple NGFWs with the ability to select
traffic of interest, while bypassing the rest, and then distributing the selected traffic of interest
among two or more NGFWs.
This distribution ensures all packets in a given TCP/UDP session go to the same group
member. It also ensures that if any member of the group goes offline for any reason, the
Gigamon-HC2 will distribute traffic amongst the remaining members, thereby ensuring
availability of the security functions provided by the Palo Alto Networks NGFW.
Gigamon also gives the ability to test the configuration in an out-of-band mode called bypass
with monitoring to allow complete confidence before going live. Switching from out-of-band
to in-band is done by changing the setting in the inline network link, eliminating the need for
physical change control procedures.
Deployment Prerequisites
The Gigamon plus Palo Alto Networks Next Generation Firewall (NGFW) solution
consists of the following:
• GigaVUE-HC2 chassis with GigaVUE-OS 4.6.00 software, one PRT-HC0-X24,
and one TAP-HC0-G100C0 (a BPS-HC0 line card can also be used).
• GigaVUE-FM version 3.3 software for GigaVUE-HC2 GUI configuration
• Two Palo Alto Networks NGFW appliances, model 3020. This includes the following:
• Software version 7.1.1.
NOTE: This guide assumes all appliances are fully licensed for all features used,
management network interfaces have been configured, and an account with
sufficient admin privileges is used.
Architecture Overview
This section presents the combined solution using a GigaVUE-HC2 inline bypass
module with two Palo Alto Networks NGFW appliances. The reference architecture in
Figure 1-1 shows each component’s position in the overall network infrastructure, where
all network components and inline security tools are connected directly to the
GigaVUE-HC2.
+ Palo Alto NGFW with Gigamon Deployment Guide P a g e 5 | 24
Gigamon Inc
Figure 1-1: Gigamon Inline Bypass with Palo Alto Networks NGFW
Notice in Figure 1-1 that there is a sidedness to the architecture because data flows to and
from side A while the clients reside to side B where the Internet and resources they
request also reside.
NOTE: It is essential that you connect the inline network and inline tool device bridge links
to the GigaVUE-HC2 correctly relative to Side A and Side B so that traffic is distributed
correctly to the Palo Alto Networks devices of the inline tool group.
Access Credentials
The default access credentials for the Gigamon GigaVUE-FM and Palo Alto Networks 3020
NGFW are as follows:
· Gigamon GigaVUE-FM access defaults:
• Username: admin
• Password: admin123A!
• There is no default management IP address
· Palo Alto Networks 3020 NGFW access defaults:
• Username: admin
• Password: admin
• Default management IP address: 192.168.1.1
NOTE: The GigaVUE-HC2 supports a Graphical User Interface (GUI) named H-VUE and a
Command Line Interface (CLI). This document shows only the steps for configuring the
GigaVUE-HC with Giga-VUE-FM. For the equivalent H-VUE and CLI configuration
commands, refer to the GigaVUE-OS H-VUE User’s Guide and GigaVUE-OS CLI User’s
Guide respectively for the 4.5 release.
+ Palo Alto NGFW with Gigamon Deployment Guide P a g e 6 | 24
Gigamon Inc
2 Configurations
This chapter describes the configuration procedures for the GigaVUE-HC2 and Palo Alto
Networks 3020 NGFW as an inline tool group solution through Gigamon GigaVUE-FM.
The procedures are organized as follows:
· Palo Alto Networks 3020 Configuration: Virtual Wire
· Gigamon GigaVUE-HC2 Configuration: Inline Networks and Inline Tool Groups
The procedures configure the GigaVUE-HC2 to send live traffic to the Palo Alto Networks
inline tool group, which will allow the use of Palo Alto Networks’s NGFW protection
capabilities.
Per best practices guidelines from Palo Alto Networks, the Gigamon GigaVUE-HC2 will
be configured to distribute the traffic to the two Palo Alto Networks appliances in the inline
tool group, assuring all traffic for any given client (by IP address) goes to the same
member of the Palo Alto Networks inline tool group.
NOTE: This chapter assumes that you have connected the Palo Alto Networks
appliances directly to the GigaVUE-HC2 as shown in Figure 1-1. You should configure all
GigaVUE-HC2 ports that connects the Palo Alto Networks appliances as port type Inline
Tool. Furthermore, you should configure the GigaVUE-HC2 inline bypass ports connected to
the network devices as Inline Network ports. For specific instructions on how to complete
these tasks, refer to the User Guides and Technical Documentation in the Customer Portal,
which you can access from the Gigamon web site.
+ Palo Alto NGFW with Gigamon Deployment Guide P a g e 7 | 24
Gigamon Inc
Palo Alto Networks 3020 NGFW Configuration: Virtual Wires
The procedures described in this section apply to the shaded area highlighted in
the reference architecture diagram shown in Figure 2-1.
Figure 2-1: Palo Alto Networks 3020 NGFW
Configuring Palo Alto Networks for Virtual Wire mode
To configure the Palo Alto Networks 3020 NGFW for Virtual Wire mode, do the
following steps for each Palo Alto Networks appliance. You can skip these steps if
the Virtual Wires you wish to use are already configured.
1. In the Palo Alto Networks GUI, go to the Network tab:
a. Click on the first interface you want to configure as part of the pair.
b. Set the Interface Type to Virtual Wire by clicking on the down arrow to the right.
+ Palo Alto NGFW with Gigamon Deployment Guide P a g e 8 | 24
Gigamon Inc
2. On the Config tab next to Virtual Wire click the down arrow to the right.
3. Select New > Virtual Wire.
4. In the Name field, enter a name for the Virtual Wire (Virtual-Wire in this example) and
click OK.
+ Palo Alto NGFW with Gigamon Deployment Guide P a g e 9 | 24
Gigamon Inc
5. Set the Security Zone to untrust and click OK.
6. Do the same for the next interface (ethernet1/18 in this example) but set the Security
Zone to trust.
7. When done, be sure to click Commit (and optionally Save) to apply the changes.
8. Repeat these steps on the next Palo Alto Networks 3020 NGFW.
GigaVUE-HC2 Configuration: Inline Network and Inline Tool Groups
This section covers configuring the GigaVUE-HC2 for all inline network and inline tool
elements that you will use to create traffic flow maps. There are some configuration
differences depending upon whether you are using BPS (Bypass fiber) or BPC (Bypass
copper) interfaces for inline bypass. This section explains these differences. The
configuration consists of the following procedures:
· Configuring the GigaVUE-HC2 Inline Network and Inline Tools
· Configuring the Inline Traffic Flow Maps
· Testing the Functionality of the Palo Alto Networks NGFW
The configuration procedures described in this section apply to the highlighted area in
Figure 2-4.
+ Palo Alto NGFW with Gigamon Deployment Guide P a g e 10 | 24
Gigamon Inc
Figure 2-4: Gigamon GigaVUE-HC2 Configurations
Configuring the GigaVUE-HC2 Inline Network and Inline Tools
This section walks you through the steps needed to configure inline network bypass pairs
and an inline network group for those pairs. As the enterprise infrastructure grows, you can
add additional inline network pairs to the inline network group. The basic steps are as
follows:
· Step 1: Configure the Inline Network Bypass Pair
· Step 2: Configure the Inline Network Group
· Step 3: Configure the Inline Tools
NOTE: This section assumes all the ports to which the network devices connected to
are set as Inline Network port types. For specific instructions on completing these
tasks, refer to the User Guides and Technical Documentation in the Customer Portal, which
you can access from the Gigamon website.
Step 1: Configure the Inline Network Bypass Pair
To configure the inline network bypass pair, do the following:
1. Log into GigaVUE-FM, select Physical Nodes
2. Select the GigaVUE-HC2 from the list of physical nodes GigaVUE-FM is
managing.
3. Select Inline Bypass > Inline Networks.
NOTE: If there is a bypass combo module in the GigaVUE-HC2, there will be four
preconfigured Inline Network port pairs as shown in Figure 2-5. If your network is
1G or 10G fiber, use one of these preconfigured inline bypass pairs and move on
to Step 2. If your network is 1G copper, follow the instructions below.
+ Palo Alto NGFW with Gigamon Deployment Guide P a g e 11 | 24
Gigamon Inc
Figure 2-5: Inline Networks Page
4. Click New. The Inline Network configuration page displays.
5. On the Inline Network page, do the following, and then click Save when you are
done.
• In the Alias field, type an alias that will help you remember which network link this
Inline Network bypass pair represents. For example, InLineNet1.
• Select the port for Port A by using the drop-down list or by typing the port label in
the Port A field for the A Side port as it is represented in the network topology
diagram shown in Figure 1-1.
• The value in the Port B field automatically populates once you have selected the
port for Port A.
Important: It is essential Side A and B of the GigaVUE-HC2 match the Side
A and B of the Palo Alto Networks 3020 or traffic distribution or the Inline
Tool Group will not work correctly.
• Leave the Traffic Path and Link Failure Propagation set to the default values.
• Select Physical Bypass. This minimizes packet loss during traffic map changes.
The configuration page should look like the example shown in Figure 2-6.
NOTE: Traffic Path is set to Bypass to prevent packet loss until the inline tool groups
and maps have been set up. After the inline tool groups and maps are configured,
the traffic path can be set to inline tool as described in a subsequent section.
6. Repeat these steps for all other network links.
+ Palo Alto NGFW with Gigamon Deployment Guide P a g e 12 | 24
Gigamon Inc
Figure 2-6: Inline Network Pair Configuration
Step 2: Configure the Inline Network Group
To configure the inline network group, do the following:
1. In GigaVUE-FM, select Inline Bypass > Inline Network Groups.
2. Click New.
3. In the Alias field, type an alias that represents the inline network group. For
example, PaloAlto-A_NGroup.
4. Click the Inline Network field and either select from the drop-down list as shown in
Figure 2-7 or start typing any portion of the alias associated with Inline Network you
want to add to the Inline Network Group.
+ Palo Alto NGFW with Gigamon Deployment Guide P a g e 13 | 24
Gigamon Inc
Figure 2-7: Inline Network Selection
5. Continue adding inline networks until all port pairs are in the Inline Network field as
shown in Figure 2-8.
Figure 2-8: Inline Networks added to the Inline Network Group
6. Click Save when you are done.
The Inline Network Groups page should look similar to what is shown in Figure 2-9.
Figure 2-9: Finished list of Inline Network Groups
Step 3: Configure the Inline Tools
This section walks you through the steps necessary to define the inline tool port pairs and
the inline tool group that will be used in the traffic flow map defined in later steps.
1. In GigaVUE-FM, select Inline Bypass > Inline Tools.
+ Palo Alto NGFW with Gigamon Deployment Guide P a g e 14 | 24
Gigamon Inc
Figure 2-10: Navigating to the Inline Tools page
2. Click New to open the configuration page for inline tools.
3. In the Alias field, type an alias that will help you remember which inline tool this inline
tool pair represents. For example, PaloAlto1.
4. In the Ports section, specify the ports as follows:
• For Port A, specify the port that corresponds to Side A in the network diagram.
• For Port B, specify the port that corresponds to Side B in the network diagram.
For the network diagram, refer to Figure 1-1.
Important: It is essential Port A and Port B match Side A and B, respectively, of the
inline network port pairs.
5. Leave the default setting for the remaining configuration options.
Your configuration should be similar to the example shown in Figure 2-11.
+ Palo Alto NGFW with Gigamon Deployment Guide P a g e 15 | 24
Gigamon Inc
Figure 2-11: Inline Tool Pair Configuration
6. Click Save.
7. Repeat steps 2 through 6 for all additional inline tools.
NOTE: The failure action for this inline tool is ToolBypass. This means that the
GigaVUE-HC2 will not send traffic to this inline tool if it is considered to be in a failure
mode. The online help fully describes other options for inline tool. The other options have
very different effects on the overall traffic flow. If you have not enabled the heartbeat
feature, the failover action will only take place if one of the tool port links go down.
+ Palo Alto NGFW with Gigamon Deployment Guide P a g e 16 | 24
Gigamon Inc
Step 4: Configure the Inline Tool Group
To configure the inline tool group, do the following:
1. In GigaVUE-FM, select Inline Bypass > Inline Tool Groups.
2. Click New to open the Inline Tool Groups configuration page.
3. In the Alias field, type an alias that describes the inline tool groups. For example,
IT-GRP_PAN1-PAN2.
4. In the Ports section, click the Inline tools field and select all the inline tools for this
group from the list of available inline tools.
There is an option to select an Inline spare tool. When you select this option, it
becomes the primary failure action for this inline tool group.
5. In the Configuration section, do the following, and then click Save when you are
done:
• Select Enable.
• Select Release Spare If Possible if applicable.
• Keep the defaults for Failover action, Failover Mode, and Minimum
Healthy Group Size.
• Select a-srcip-bdstip for Hash.
The configuration should look similar to the example shown in Figure 2-12.
Figure 2-12: Inline Tool Group Configuration
+ Palo Alto NGFW with Gigamon Deployment Guide P a g e 17 | 24
Gigamon Inc
Configuring the Inline Traffic Flow Maps
This section describes the high-level process for configuring traffic to flow from the inline
network links to the inline Palo Alto Networks tool group, allowing you to test the
deployment functionality of the Palo Alto Networks appliances within the group. This is
done in the following steps:
· Step 1: Configure the Traffic Flow Map with an Inline Bypass Rule
· Step 2: Configure the Inline Traffic Collector Map
· Step 3: Change Inline Network Traffic Path to Inline Tool
After completing these steps, you will be ready to test the deployment of the Palo Alto
Networks appliances. The section Testing the Functionality of the Palo Alto Networks
Inline Tool on page 26 describes the test procedure.
Step 1: Configure the Traffic Flow Map with an Inline Bypass Rule
This section walks you through the configuration of a traffic flow map between the Inline
Network Group and the Inline Tool Group.
1. In GigaVUE-FM, navigate to the Maps page.
2. Click New. The New Map page displays.
3. In the Map Info section, do the following:
• In the Alias field, enter a map alias that represents the network source and
tool destination.
• Set Type to Inline.
• Set Sub Type to By Rule.
• Set Traffic Path to Bypass.
4. In the Map, set the Source and Destination fields as follows:
• Set Source to the inline network group that you created in Step 2: Configure the
Inline Network Group.
• Set Destination to the inline tool groups that you created in Step 4: Configure
the Inline Tool Group.
5. In Map Rules, click Add a Rule.
6. Specify the following for the rule:
a. Click in the Condition search field for the rule and select ip4Proto from
the drop-down list.
b. Select Pass. (This is the default.)
c. Select Bi Directional.
d. In the Ipv4 Protocol drop-down list, select IGMP.
The map rule should look like the rule shown in Figure 2-13.
+ Palo Alto NGFW with Gigamon Deployment Guide P a g e 18 | 24
Gigamon Inc
Figure 2-13: Rule for Inline Tool Flow Map
NOTE: Additional traffic can be bypassed by adding rules to the map.
7. Click Save.
Step 2: Configure the Inline Traffic Collector Map
This section walks you through the steps to create another traffic map, which is a collector.
This map sends all the traffic not matched in the first traffic flow map to the inline tool
group. This collector pass rule must be created because there is no implicit pass for traffic,
meaning all inline traffic from any given inline network not matched by a pass rule is
discarded.
To configure the collector map:
1. In GigaVUE-FM, go to Maps page, and then click New. The New Map page displays.
2. In the Map Info section, do the following:
• In the Alias field, type a map alias that identifies that this collector map is for the
same inline network as the traffic map you created in Step 1: Configure the Traffic
Flow Map with an Inline Bypass Rule. For example, Collector-ING_ITG.
• Set Type to Inline.
• Set Sub Type to Collector.
• Set Traffic Path to Normal.
3. In Map Source and Destination, set the Source and Destination to the same source and
destination as the first rule map configured in Step 1: Configure the Traffic Flow Map with an
Inline Bypass Rule.
+ Palo Alto NGFW with Gigamon Deployment Guide P a g e 19 | 24
Gigamon Inc
Figure 2-14: Configuration for Collector Map
Step 3: Change Inline Network Traffic Path to Inline Tool
After configuring the maps, you need to change the traffic path for the inline networks
from Bypass to Inline Tool. However, before setting the traffic path to Inline Tool, make sure
that the inline tool ports are up. You can check the status of the ports by going to the
Chassis View page in GigaVUE-FM by selecting Chassis from the main navigation
pane.
To change the traffic path from bypass to inline tool, do the following:
1. In GigaVUE-FM, select Inline Bypass > Inline Networks.
2. Select one of the inline networks that you defined previously (refer to Step 2:
Configure the Inline Network Group), and then click Edit.
3. In the Configuration section, make the following changes:
• Set Traffic Path to Inline Tool.
• Uncheck Physical Bypass.
+ Palo Alto NGFW with Gigamon Deployment Guide P a g e 20 | 24
Gigamon Inc
Figure 2-15: Inline Network Traffic Path Changed to Inline Tool, Physical Bypass
Unchecked
4. Click Save.
5. Repeat step 3 and step 4 for each inline network in the inline network group.
Testing the Functionality of the Palo Alto Networks NGFW
One of the easiest ways to determine if the Palo Alto Networks NGFW is working properly is
by attempting to access a website that should be blocked. An example of this is
www.eicar.org, which hosts the eicar test virus for download. It is not an actual virus, but all
major anti-malware vendors should detect it.
+ Palo Alto NGFW with Gigamon Deployment Guide P a g e 21 | 24
Gigamon Inc
To test the functionality, do the following:
1. Go to a client computer that connects to the internet through the Palo Alto Networks NGFW’s.
2. Open a web browser and go to www.eicar.org. Click ANTIMALWARE-TESTFILE as shown in the
following figure.
3. Click the Download link
4. Scroll down and click on eicar.com.txt under the standard protocol http.
5. You should get a block page from Palo Alto Networks that looks like the page below:
You can also view Threat Log statistics from the Palo Alto Networks GUI to confirm it is
blocking.
6. Go to the Monitor tab. Under Logs click Threat. It should look similar to the following figure:
+ Palo Alto NGFW with Gigamon Deployment Guide P a g e 22 | 24
Gigamon Inc
3 Summary and Conclusions
The previous chapters described how to deploy Gigamon GigaVUE-HC2 bypass
protection with Palo Alto Networks NGFW appliances. This combined solution using the
Gigamon-GigaVUE-HC2 chassis for inline tool high availability and traffic distribution
achieves the following objectives:
· High availability of Palo Alto Networks NGFW because each inline security solution can
be put into a Gigamon inline tool group with tool failover actions. The inline tool group
can be optimized for each security need, regardless of whether the tool goes off-line due
to an outage or planned maintenance.
· Traffic distribution to multiple Palo Alto Networks NGFW appliances for load sharing
across multiple instances.
· Seamless scalability for an increasing network infrastructure as well as the inline security
tools to accommodate the additional traffic.
· Ultimate flexibility of adding new types of inline security tools without physical change
control because all new tools are physically added to the GigaVUE-HC2 and logically
added to the path through traffic flow maps.
For more information on the GigaVUE-HC2 bypass protection, high availability, and
scalability provided by Gigamon’s Security Delivery Platform, go to www.gigamon.com.
How to get Help
For issues with Gigamon products, refer to http://www.gigamon.com/support-and-
services/contact-support and your Support Agreement with Gigamon. You can also email
Technical Support at support@gigamon.com.
For issues related to Palo Alto Networks products, refer to your Support Agreement with
Palo Alto Networks and follow the directions on how to open a Support Case.
+ Palo Alto NGFW with Gigamon Deployment Guide P a g e 23 | 24
Gigamon Inc
See Inside Your NetworkTM
4063-02
11/16
+ Palo Alto NGFW with Gigamon Deployment Guide P a g e 24 | 24
Gigamon Inc
You might also like
- The Subtle Art of Not Giving a F*ck: A Counterintuitive Approach to Living a Good LifeFrom EverandThe Subtle Art of Not Giving a F*ck: A Counterintuitive Approach to Living a Good LifeRating: 4 out of 5 stars4/5 (5814)
- The Gifts of Imperfection: Let Go of Who You Think You're Supposed to Be and Embrace Who You AreFrom EverandThe Gifts of Imperfection: Let Go of Who You Think You're Supposed to Be and Embrace Who You AreRating: 4 out of 5 stars4/5 (1092)
- Never Split the Difference: Negotiating As If Your Life Depended On ItFrom EverandNever Split the Difference: Negotiating As If Your Life Depended On ItRating: 4.5 out of 5 stars4.5/5 (844)
- Grit: The Power of Passion and PerseveranceFrom EverandGrit: The Power of Passion and PerseveranceRating: 4 out of 5 stars4/5 (590)
- Hidden Figures: The American Dream and the Untold Story of the Black Women Mathematicians Who Helped Win the Space RaceFrom EverandHidden Figures: The American Dream and the Untold Story of the Black Women Mathematicians Who Helped Win the Space RaceRating: 4 out of 5 stars4/5 (897)
- Shoe Dog: A Memoir by the Creator of NikeFrom EverandShoe Dog: A Memoir by the Creator of NikeRating: 4.5 out of 5 stars4.5/5 (540)
- The Hard Thing About Hard Things: Building a Business When There Are No Easy AnswersFrom EverandThe Hard Thing About Hard Things: Building a Business When There Are No Easy AnswersRating: 4.5 out of 5 stars4.5/5 (348)
- Elon Musk: Tesla, SpaceX, and the Quest for a Fantastic FutureFrom EverandElon Musk: Tesla, SpaceX, and the Quest for a Fantastic FutureRating: 4.5 out of 5 stars4.5/5 (474)
- Her Body and Other Parties: StoriesFrom EverandHer Body and Other Parties: StoriesRating: 4 out of 5 stars4/5 (822)
- The Emperor of All Maladies: A Biography of CancerFrom EverandThe Emperor of All Maladies: A Biography of CancerRating: 4.5 out of 5 stars4.5/5 (271)
- The Sympathizer: A Novel (Pulitzer Prize for Fiction)From EverandThe Sympathizer: A Novel (Pulitzer Prize for Fiction)Rating: 4.5 out of 5 stars4.5/5 (122)
- The Little Book of Hygge: Danish Secrets to Happy LivingFrom EverandThe Little Book of Hygge: Danish Secrets to Happy LivingRating: 3.5 out of 5 stars3.5/5 (401)
- The World Is Flat 3.0: A Brief History of the Twenty-first CenturyFrom EverandThe World Is Flat 3.0: A Brief History of the Twenty-first CenturyRating: 3.5 out of 5 stars3.5/5 (2259)
- Devil in the Grove: Thurgood Marshall, the Groveland Boys, and the Dawn of a New AmericaFrom EverandDevil in the Grove: Thurgood Marshall, the Groveland Boys, and the Dawn of a New AmericaRating: 4.5 out of 5 stars4.5/5 (266)
- The Yellow House: A Memoir (2019 National Book Award Winner)From EverandThe Yellow House: A Memoir (2019 National Book Award Winner)Rating: 4 out of 5 stars4/5 (98)
- A Heartbreaking Work Of Staggering Genius: A Memoir Based on a True StoryFrom EverandA Heartbreaking Work Of Staggering Genius: A Memoir Based on a True StoryRating: 3.5 out of 5 stars3.5/5 (231)
- Team of Rivals: The Political Genius of Abraham LincolnFrom EverandTeam of Rivals: The Political Genius of Abraham LincolnRating: 4.5 out of 5 stars4.5/5 (234)
- On Fire: The (Burning) Case for a Green New DealFrom EverandOn Fire: The (Burning) Case for a Green New DealRating: 4 out of 5 stars4/5 (74)
- The Unwinding: An Inner History of the New AmericaFrom EverandThe Unwinding: An Inner History of the New AmericaRating: 4 out of 5 stars4/5 (45)
- MNL 0827Document118 pagesMNL 0827regabriNo ratings yet
- Instructor DOC-01666 Rev02 EXOC LABs withPuTTY IG Version 12.1Document258 pagesInstructor DOC-01666 Rev02 EXOC LABs withPuTTY IG Version 12.1regabriNo ratings yet
- Module 09 (Spanning Tree)Document38 pagesModule 09 (Spanning Tree)regabriNo ratings yet
- HP Procurve SwitchDocument3 pagesHP Procurve SwitchregabriNo ratings yet
- DOC-01678 Rev01 EXOC Lab-Guide Ver11.6Document108 pagesDOC-01678 Rev01 EXOC Lab-Guide Ver11.6regabriNo ratings yet
- FSAE How It Works 2 Oct 2007Document27 pagesFSAE How It Works 2 Oct 2007regabriNo ratings yet
- AdventNet ManageEngine SupportCenterPlus 7 Help AdminGuideDocument212 pagesAdventNet ManageEngine SupportCenterPlus 7 Help AdminGuideregabriNo ratings yet
- Technical Note: Fortinet Server Authentication ExtensionDocument18 pagesTechnical Note: Fortinet Server Authentication ExtensionregabriNo ratings yet
- FortiMail Administration Guide 06-30004-0154-20080904Document548 pagesFortiMail Administration Guide 06-30004-0154-20080904regabriNo ratings yet
- FortiMail Administration Guide 06-30003-0154-20080605Document402 pagesFortiMail Administration Guide 06-30003-0154-20080605regabriNo ratings yet
- Module 02 (Product Overview)Document17 pagesModule 02 (Product Overview)regabriNo ratings yet
- Fortimanager Admin 40 mr3Document381 pagesFortimanager Admin 40 mr3regabriNo ratings yet
- NIOS Configuration Class Lab Guide: Infoblox Educational ServicesDocument161 pagesNIOS Configuration Class Lab Guide: Infoblox Educational ServicesregabriNo ratings yet
- XCS v91 Studentguide BasicsDocument248 pagesXCS v91 Studentguide BasicsregabriNo ratings yet
- Administration Guide: Fortinet Server Authentication Extension™ Version 3.0 MR7Document36 pagesAdministration Guide: Fortinet Server Authentication Extension™ Version 3.0 MR7regabriNo ratings yet
- Technical Note: Fortinet Server Authentication ExtensionDocument26 pagesTechnical Note: Fortinet Server Authentication ExtensionregabriNo ratings yet
- Junos Security Admin GuideDocument452 pagesJunos Security Admin GuideregabriNo ratings yet
- V9 - 0 AntiSpam Reference ManualDocument43 pagesV9 - 0 AntiSpam Reference ManualregabriNo ratings yet
- AAC-007-05 Labguide - v2Document71 pagesAAC-007-05 Labguide - v2regabriNo ratings yet
- Junos Security Swconfig SecurityDocument1,074 pagesJunos Security Swconfig SecurityregabriNo ratings yet
- EXOSConcepts12 5 3Document1,584 pagesEXOSConcepts12 5 3eswaranslmNo ratings yet
- Cross-Module Trunking in Extremeware 7.1.1Document16 pagesCross-Module Trunking in Extremeware 7.1.1regabriNo ratings yet
- F5 Analytics - Lab Guide - FinalDocument35 pagesF5 Analytics - Lab Guide - FinalregabriNo ratings yet