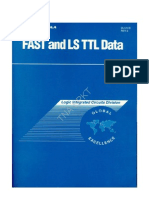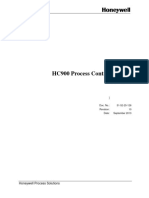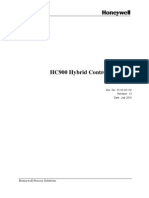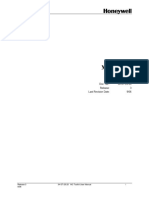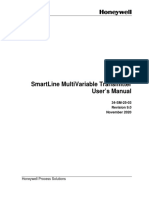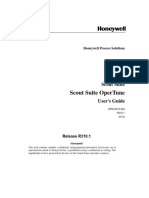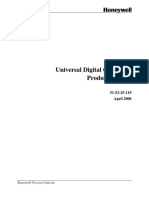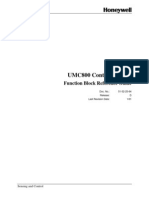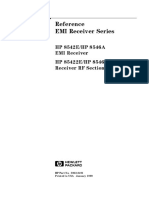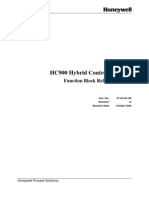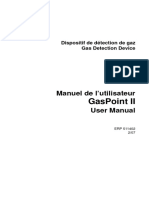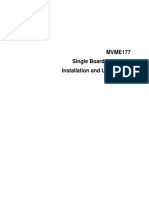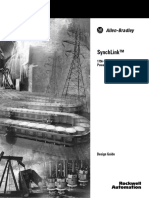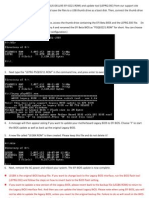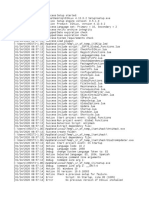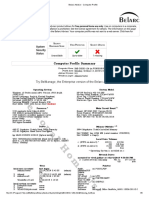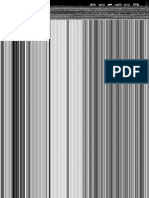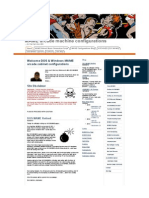Professional Documents
Culture Documents
UMC800 User Utility User's Guide: Sensing and Control
Uploaded by
AutoEngineerOriginal Title
Copyright
Available Formats
Share this document
Did you find this document useful?
Is this content inappropriate?
Report this DocumentCopyright:
Available Formats
UMC800 User Utility User's Guide: Sensing and Control
Uploaded by
AutoEngineerCopyright:
Available Formats
UMC800 User Utility
User’s Guide
51-52-25-77D
1/01
Sensing and Control
Notices and Trademarks
Copyright 2001 by Honeywell
Release D January, 2001
WARRANTY/REMEDY
Honeywell warrants goods of its manufacture as being free of defective materials and faulty
workmanship. Contact your local sales office for warranty information. If warranted goods are
returned to Honeywell during the period of coverage, Honeywell will repair or replace without
charge those items it finds defective. The foregoing is Buyer’s sole remedy and is in lieu of all
other warranties, expressed or implied, including those of merchantability and fitness for a
particular purpose. Specifications may change without notice. The information we supply is
believed to be accurate and reliable as of this printing. However, we assume no responsibility for its
use.
While we provide application assistance personally, through our literature and the Honeywell web
site, it is up to the customer to determine the suitability of the product in the application.
Sensing and Control
Honeywell
11 West Spring Street
Freeport, Illinois 61032
UMC800 Universal Multi-loop Controller is a U.S. trademark of Honeywell
Other brand or product names are trademarks of their respective owners.
ii UMC800 User Utility — User’s Guide Release D
1/01
LICENSE AGREEMENT
Read this agreement before opening the software. Once you have removed the software from its envelope,
you have accepted the agreement.
USAGE RIGHTS
Your rights, with respect to the Software, are non-exclusive. The software may only be used by one user,
on one computer at a time. The software may be transferred to another computer, as long as it is only used
by one user at a time. The Software and its documentation may not be copied or distributed to others. You
may not create, modify, alter, adapt, merge, de-compile or reverse-engineer the Software, and you may not
remove or obscure Honeywell or other included copyright or trademark notices.
TERM OF LICENSE
This agreement is effective unit terminated. Terminate the Agreement by destroying the Software,
documentation and all backup copies.
BACKUP COPIES
You may make backup copies of the Software. The copyright notice(s) must be included on each backup
copy.
COPYRIGHTS
The Software accompanying this manual is protected by United States copyright law. The Software
documentation is copyrighted. You may only copy the Software and the Software documentation for
backup or to load the Software onto your computer as part of program execution.
TITLE TO SOFTWARE AND CONFIDENTIALITY
The Software and all copies thereof are proprietary to Honeywell and title thereto remains in Honeywell.
All applicable rights to patents, copyrights, trademarks and trade secrets in the Software are and shall
remain in Honeywell.
You may not sell, transfer, publish, or otherwise make available any software copies thereof to others. You
acknowledge that the Software is a trade secret of Honeywell. You agree to secure and protect each
program, software product and copies thereof in a manner consistent with the maintenance of Honeywell’s
rights therein and to take appropriate action by instruction or agreement within your organization to satisfy
your obligations hereunder. Violation of these provisions shall be a basis for immediate termination of this
license. Termination of the license shall be in addition to and not in lieu of any other legal or equitable
remedies available in Honeywell.
Release D UMC800 User Utility — User’s Guide iii
1/01
About This Document
Abstract
The "Control Builder" configuration software program is used for UMC800 Controller and Operator Interface
configuration and operates on a Windows '95™- or Windows NT-based PC. The software program uses graphic
symbols and line drawing connections to create custom control strategies. Menus are provided in the software to
allow selection of screens for the operator interface and to customize screen access methods and operator keys.
Completed configurations are loaded into the control system using a dedicated communication port in the controller.
References
The following list identifies all documents that may be sources of reference for material discussed in this
publication.
Document Title Doc ID
UMC800 Controller Technical Overview 51-52-03-24
UMC800 Controller Installation and User Guide 51-52-25-61
UMC800 Operator Interface User Guide 51-52-25-62
UMC800 Control Builder Function Block Reference Guide 51-52-25-64
UMC800 RS232 Communications Manual 51-52-25-76
UMC800 Modbus® Communications Manuals 51-52-25-87
Contacts
World Wide Web
The following lists Honeywell’s World Wide Web sites that will be of interest to our customers.
Honeywell Organization WWW Address (URL)
Corporate http://www.honeywell.com
Sensing and Control http://www.honeywell.com/sensing
International http://www.honeywell.com/Business/global.asp
Telephone
Contact us by telephone at the numbers listed below.
Organization Phone Number
United States and Canada Honeywell 1-800-423-9883 Tech. Support
1-888-423-9883 Q&A Faxback
(TACFACS)
1-800-525-7439 Service
Asia Pacific Honeywell Asia Pacific (852) 2829-8298
Hong Kong
Europe Honeywell PACE, Brussels, Belgium [32-2] 728-2111
Latin America Honeywell, Sunrise, Florida U.S.A. (954) 845-2600
iv UMC800 User Utility — User’s Guide Release D
1/01
Symbol Definitions
The following table lists those symbols that may be used in this document to denote certain conditions.
Symbol Definition
This DANGER symbol indicates an imminently hazardous situation, which,
if not avoided, will result in death or serious injury.
This WARNING symbol indicates a potentially hazardous situation, which, if
not avoided, could result in death or serious injury.
This CAUTION symbol may be present on Control Product instrumentation
and literature. If present on a product, the user must consult the
appropriate part of the accompanying product literature for more
information.
This CAUTION symbol indicates a potentially hazardous situation, which, if
not avoided, may result in property damage.
WARNING
PERSONAL INJURY: Risk of electrical shock. This symbol warns the user of a
potential shock hazard where HAZARDOUS LIVE voltages greater than 30 Vrms,
42.4 Vpeak, or 60 Vdc may be accessible. Failure to comply with these
instructions could result in death or serious injury.
ATTENTION, Electrostatic Discharge (ESD) hazards. Observe precautions for
handling electrostatic sensitive devices
Protective Earth (PE) terminal. Provided for connection of the protective earth
(green or green/yellow) supply system conductor.
Functional earth terminal. Used for non-safety purposes such as noise immunity
improvement. NOTE: This connection shall be bonded to protective earth at the
source of supply in accordance with national local electrical code requirements.
Earth Ground. Functional earth connection. NOTE: This connection shall be bonded
to Protective earth at the source of supply in accordance with national and local
electrical code requirements.
Chassis Ground. Identifies a connection to the chassis or frame of the equipment
shall be bonded to Protective Earth at the source of supply in accordance with
national and local electrical code requirements.
Earth Ground. Functional earth connection. NOTE: This connection shall be bonded
to Protective earth at the source of supply in accordance with national and local
electrical code requirements.
Chassis Ground. Identifies a connection to the chassis or frame of the equipment
shall be bonded to Protective Earth at the source of supply in accordance with
national and local electrical code requirements.
Release D UMC800 User Utility — User’s Guide v
1/01
Contents
1. OVERVIEW ........................................................................................................... 1
1.1 Using This User Utility .................................................................................................................. 1
1.2 Specifications – Hardware and Software Requirements ................................................................ 3
2. INSTALLATION .................................................................................................... 5
2.1 Overview ........................................................................................................................................ 5
2.2 Installation Procedure..................................................................................................................... 5
2.3 Starting the User Utility ................................................................................................................. 6
2.4 Exiting the User Utility .................................................................................................................. 6
2.5 Connecting the PC to the Controller .............................................................................................. 7
3. MAIN WINDOW .................................................................................................... 9
3.1 Overview ........................................................................................................................................ 9
3.2 Opening a Controller File............................................................................................................... 9
3.3 Editing, Creating and Downloading Program Files ..................................................................... 10
3.4 Communication Menu.................................................................................................................. 11
3.5 Maintenance Menu....................................................................................................................... 11
3.6 Help Menu.................................................................................................................................... 12
4. EDIT OR DOWNLOAD RECIPES....................................................................... 13
4.1 Overview ...................................................................................................................................... 13
4.2 Editing an Existing Recipe........................................................................................................... 13
4.3 Creating a New Recipe................................................................................................................. 15
4.4 Downloading a Recipe ................................................................................................................. 16
5. EDIT OR DOWNLOAD DATA STORAGE SETTINGS ....................................... 19
5.1 Overview ...................................................................................................................................... 19
5.2 Editing an Existing Setting........................................................................................................... 19
5.3 Creating a New Setting ................................................................................................................ 21
5.4 Data Storage Configuration Dialog.............................................................................................. 21
5.5 Download Data Storage Settings ................................................................................................. 29
6. EDIT OR DOWNLOAD SETPOINT PROFILES.................................................. 31
6.1 Overview ...................................................................................................................................... 31
6.2 Editing a Setpoint Profile ............................................................................................................. 31
6.3 Save Setpoint Profile.................................................................................................................... 40
6.4 Creating a New Setpoint Profile .................................................................................................. 40
vi UMC800 User Utility — User’s Guide Release D
1/01
6.5 Downloading a Setpoint Profile ................................................................................................... 41
7. EDIT OR DOWNLOAD SETPOINT SCHEDULES.............................................. 43
7.1 Overview ...................................................................................................................................... 43
7.2 Editing a Setpoint Schedule ......................................................................................................... 43
7.3 Save Setpoint Schedule ................................................................................................................ 49
7.4 Create a New Setpoint Schedule .................................................................................................. 49
7.5 Downloading a Setpoint Schedule ............................................................................................... 50
8. COMMUNICATION MENU.................................................................................. 51
8.1 Overview ...................................................................................................................................... 51
8.2 Setup............................................................................................................................................. 52
8.3 Download Controller File ............................................................................................................ 56
8.4 Upload Controller File ................................................................................................................. 57
8.5 Remote Loopback ........................................................................................................................ 58
8.6 Error Statistics.............................................................................................................................. 59
8.7 Dial Modem (Remote Controller Access).................................................................................... 60
8.8 Hang Up Modem.......................................................................................................................... 63
9. MAINTENANCE MENU ...................................................................................... 65
9.1 Overview ...................................................................................................................................... 65
9.2 Diagnostic Summary.................................................................................................................... 66
9.3 I/O Module Diagnostics ............................................................................................................... 71
9.4 Modbus Comm Diagnostics......................................................................................................... 73
9.5 Set Controller Time...................................................................................................................... 76
9.6 Set Controller Comm A Port........................................................................................................ 77
9.7 Set Controller Comm B Port ........................................................................................................ 78
9.8 Calibrate AI.................................................................................................................................. 79
9.9 Calibrate AO ................................................................................................................................ 85
9.10 Download Controller Code .......................................................................................................... 89
10. HELP SYSTEM ................................................................................................... 91
10.1 Overview ...................................................................................................................................... 91
10.2 On-line Help System .................................................................................................................... 91
Release D UMC800 User Utility — User’s Guide vii
1/01
Tables
Table 1-1 Hardware and Software Requirements____________________________________________ 3
Table 2-1 Installing the User Utility______________________________________________________ 5
Table 2-2 Starting the User Utility Program________________________________________________ 6
Table 2-3 Communication Link Connections from the PC to the Controller_______________________ 7
Table 5-1 Trend Configuration Details___________________________________________________ 22
Table 5-2 Point Log Configuration Details _______________________________________________ 25
Table 5-3 Alarm/Event Configuration Details _____________________________________________ 28
Table 6-1 Text Properties _____________________________________________________________ 33
Table 6-2 General Properties __________________________________________________________ 34
Table 6-3 Loop/Jog Properties _________________________________________________________ 36
Table 6-4 Start/Restart Properties_______________________________________________________ 36
Table 6-5 Display Properties __________________________________________________________ 37
Table 6-6 Profile Setup/Edit Configuration _______________________________________________ 38
Table 7-1 Setpoint Schedule Properties __________________________________________________ 44
Table 7-2 Setpoint Schedule Segment Edit Parameters ______________________________________ 47
Table 8-1 Communications Parameters __________________________________________________ 55
Table 8-2 Error Summary Descriptions __________________________________________________ 59
Table 9-1 Details of Controller Diagnostic Summary _______________________________________ 67
Table 9-2 Details of I/O Module Diagnostic Summary ______________________________________ 72
Table 9-3 Modbus Communications Diagnostics___________________________________________ 75
viii UMC800 User Utility — User’s Guide Release D
1/01
Figures
Figure 1-1 Main Window ______________________________________________________________ 1
Figure 3-1 Main Window ______________________________________________________________ 9
Figure 3-2 Open File Selection Screen___________________________________________________ 10
Figure 3-3 Communication Menu ______________________________________________________ 11
Figure 3-4 Maintenance Menu _________________________________________________________ 12
Figure 3-5 Help Menu _______________________________________________________________ 12
Figure 4-1 Open Recipe Dialog ________________________________________________________ 13
Figure 4-2 Edit Recipe Dialog _________________________________________________________ 14
Figure 4-3 Save Recipe Dialog_________________________________________________________ 15
Figure 4-4 Recipe Properties Dialog ____________________________________________________ 15
Figure 4-5 Download To Dialog for Recipes ______________________________________________ 16
Figure 4-6 Download File Dialog_______________________________________________________ 17
Figure 5-1 Open Data Storage Setting Dialog _____________________________________________ 19
Figure 5-2 Data Storage Configuration Dialog_____________________________________________ 20
Figure 5-3 Trend Page of the Data Storage Configuration Dialog ______________________________ 22
Figure 5-4 Point Log Page of the Data Storage Configuration Dialog___________________________ 24
Figure 5-5 Alarm/Event Page of the Data Storage Configuration Dialog ________________________ 27
Figure 6-1 Edit Setpoint Profile Dialog __________________________________________________ 32
Figure 6-2 SPP Properties—Text _______________________________________________________ 33
Figure 6-3 SPP Properties—General ____________________________________________________ 34
Figure 6-4 SPP Properties—Loop/Jog ___________________________________________________ 35
Figure 6-5 SPP Properties—Start/Restart_________________________________________________ 36
Figure 6-6 SPP Properties—Display ____________________________________________________ 37
Figure 7-1 Setpoint Schedule Properties Dialog________________________________________ 44
Figure 7-2 Edit Schedule Dialog _______________________________________________________ 45
Figure 7-3 Setpoint Schedule Segment Edit Dialog Box _____________________________________ 46
Figure 7-4 Auxiliary Output Edit Dialog _________________________________________________ 48
Figure 8-1 Communication Menu ______________________________________________________ 51
Figure 8-2 Communication Setup Dialog_________________________________________________ 52
Figure 8-3 Download Controller File Dialog ______________________________________________ 56
Figure 8-4 Upload Controller File Dialog ________________________________________________ 57
Figure 8-5 Remote Loopback Test Dialog ________________________________________________ 58
Figure 8-6 Communication Error Summary Dialog _________________________________________ 59
Figure 9-1 Maintenance Menu _________________________________________________________ 65
Figure 9-2 Diagnostic Summary Dialog__________________________________________________ 66
Figure 9-3 I/O Module Diagnostic Dialog ________________________________________________ 71
Figure 9-4 Modbus Communications Diagnostics dialog ____________________________________ 73
Figure 9-5 Modbus Slave Detail dialog __________________________________________________ 74
Figure 9-6 Set Instrument Time Dialog __________________________________________________ 76
Figure 9-7 Set Up Controller Comm A Port Dialog_________________________________________ 77
Figure 9-8 Set Up Controller Comm b Port Dialog _________________________________________ 78
Figure 9-9 Calibrate AI Menu _________________________________________________________ 79
Figure 9-10 Calibrate AI Channel Dialog_________________________________________________ 80
Figure 9-11 Calibrate CJ Temperature Dialog _____________________________________________ 82
Figure 9-12 Copy Calibration Dialog ____________________________________________________ 83
Figure 9-13 Restore AI Factory Calibration Dialog _________________________________________ 84
Figure 9-14 Calibrate AO Menu________________________________________________________ 85
Figure 9-15 Calibrate AO Channel Dialog________________________________________________ 85
Figure 9-16 Restore Factory Calibration Dialog ___________________________________________ 88
Release D UMC800 User Utility — User’s Guide ix
1/01
Figure 9-17 Code Download Dialog_____________________________________________________ 90
Figure 10-1 Help Menu ______________________________________________________________ 91
Figure 10-2 About Screen_____________________________________________________________ 92
x UMC800 User Utility — User’s Guide Release D
1/01
Overview
1. Overview
1.1 Using This User Utility
This User Utility software program allows you to perform a variety of tasks for configuring and monitoring
UMC800 controller operation. The utility program gives you the ability to create, edit, save, open and
download individual recipe, profile, setpoint schedule and data storage files.
Using the utility on-line, you can calibrate I/O modules, download and upload controller configuration
files, as well as set the controller’s communication port parameters, monitor controller diagnostics, and
other tasks.
Remote controller access via dial-up modem is available via the communication setup. An external modem
is required at the controller and is connected to the standard RS232 configuration port. Remote access
functions include on-line monitoring, configuration upload and download.
Figure 1-1 shows the Main Window of the user utility. All utilities are accessed through the drop-down
menus along the top of the window and the buttons within the main window.
Drop-Down
Menus are
found here
Edit or
Download
Section Controller File
Section
Figure 1-1 Main Window
Release D UMC800 User Utility — User’s Guide 1
1/01
Overview
Program File Configuration
With this User Utility program you can create and or edit various program files for digital and analog
process operations. Namely, these files include recipes, setpoint programs (profiles), setpoint schedules
and data storage settings. The files are configured in two ways:
1. Off-line – On a PC running the user utility, the files are created or edited and then saved to a floppy
disk. The disk is then inserted into the operator interface disk drive where the files can be
loaded into the controller for use.
2. On-line – The PC is connected directly to the controller’s communications port. Then, program files
are created or edited using the utility and downloaded directly into the controller for use.
Communications Port Setup
The user utility allows you to set up the communications port(s) of the controller to match your
communications. This operation is performed on-line, (with the PC connected directly to the controller’s
communication port). From the user utility’s main window, dialog boxes under the Communication and
Maintenance menus you can set the parameters for RS 232 and optional RS 485 serial communications
ports.
Analog Input and Analog Output Module Calibration
The controller I/O modules are factory calibrated to 0.1 % accuracy. But if greater accuracy is required,
you can perform calibration of the AI and AO modules using the user utility on-line connected to the
controller. Calibration menus are found under the Maintenance pull-down menu. See Section 9 in this
guide or use the online help for the calibration procedures.
Other On-Line Utilities
Under the Communication and Maintenance pull-down menus various other utilities are available:
• Controller Diagnostics – Diagnostic Summary
– I/O Module Diagnostics
– Modbus Communications Diagnostics
• Communications Diagnostics – Remote Loopback
– Error Statistics
• Set Controller Time
• Download Controller File
• Upload Controller File
• Download Controller Code
Sections 8 and 9 of this guide describe how to use these utilities.
ATTENTION
The User Utility software contains task-oriented information for using any of the utilities in this program.
Help topics are accessed under the Help menu in the main window dialog. See Section 10 for more
information on using the various on-line help features.
2 UMC800 User Utility — User’s Guide Release D
1/01
Overview
1.2 Specifications – Hardware and Software Requirements
To use this user utility, the following hardware and software requirements are necessary.
Table 1-1 Hardware and Software Requirements
Specification Description
PC Requirements The User Utility operates on any computer platform that meets the
program’s minimum specification requirements.
CPU: 80486, 66MHz
Operating System: Windows 95 Windows 98 or Windows NT
Display Color: VGA or greater screen resolution
Pointing Device: Mouse, Trackball or compatible device
RAM: 16MB Minimum (Windows 95)
Floppy: 3.5 inch, 1.44- megabytes
Ports: Dedicated RS-232
System Interconnection Connected to the controller through its dedicated RS-232 Port.
(COM1 - COM4)
Maximum Distance between Controller
File and PC: 50 Feet
Cable Type: Standard 9 Pin RS232
Cable Termination: 9-pin “D” connector
Configuration Off-line configuration
On-line loading, calibration, and controller diagnostics
Modem PC Interface: Supports Microsoft Windows Telephony API (TAPI)
device independent modem communications. Baud rate = 9600.
Controller Interface: Connects to the controller RS-232
configuration port. Some commercially available modems with
equivalent specifications to those validated should function with
the UMC800 controller. The following modems have been
validated: 3COM US Robotics 56K Data/Fax External Modem,
Zoom 56K Dualmode External Modem,
Best Data 56SX Data Fax External Modem, Sixnet VT-MODEM
Industrial External Modem.
Release D UMC800 User Utility — User’s Guide 3
1/01
Overview
4 UMC800 User Utility — User’s Guide Release D
1/01
Installation
2. Installation
2.1 Overview
Introduction
To install the User Utility software you must run the User Utility Setup program that is used to create all
necessary directories, files, program groups and/or items. Setup also checks adequate resources, such as
disk space and Windows operating system version.
ATTENTION
We recommend that you close any other applications you have running in windows since these can
greatly increase the time for installing your user utility program.
2.2 Installation Procedure
Procedure
Follow the steps in Table 2-1 to load and install the User Utility program on your PC.
You install the User Utility program files from the CD-ROM.
Table 2-1 Installing the User Utility
Step Action
1 Insert the User Utility CD into your CD drive.
2 Click on the “Start” button and select “RUN."
3 At the “Run” dialog box, Click on the “Browse” button and locate your CD-ROM drive. Click
“OPEN”.
4 Click on “Setup.exe and click “OPEN”. Click OK on the “RUN” dialog box.
5 At the “Welcome” dialog box,.
• Click “Next” to continue with the Setup Program or
• Click “Cancel” to quit Setup
6 At the “License Agreement” dialog box, read the agreement then click “NEXT” to continue the
Setup program.
7 At the “Choose Destination Location” dialog box, Setup will install the User Utility in
destination folder C:\Program Files\User Utility 5.0, or you can install to a folder of your
choosing.
• Click “Next” if the destination directory is correct, or
• Click “Browse” to open the “Choose Folder” dialog box and choose another folder, click
OK, then click “Next".
Release D UMC800 User Utility — User’s Guide 5
1/01
Installation
Step Action
8 At the “Select Program Folder” dialog box, you an type another folder name, or select one
from the existing list.
9 The Program files will install and Setup will be complete.
Click “Finish".
2.3 Starting the User Utility
Procedure
Follow the steps in Table 2-2 to start the User Utility program.
Table 2-2 Starting the User Utility Program
Step Action
1 Click on “Start." Button.
2 Click on “Programs”.
3 Click on “User Utility 5.0”. The main window will be displayed.
2.4 Exiting the User Utility
There is no Exit option on any of the menus. Click on the X in the top right hand corner of the Main
Window to close the User Utility. You may also use the key combination Alt + F4.
6 UMC800 User Utility — User’s Guide Release D
1/01
Installation
2.5 Connecting the PC to the Controller
Wiring Communication Links
The controller communicates through two serial ports located on the controller CPU module. One port is
an RS232 interface for connection to a PC and the other is a dedicated port for connecting the operator
interface. Table 2-3 shows the communication link connections from the PC to the controller.
®
NOTE: The optional RS485 Modbus port does support all user utility operations, except for code
download and set up COMM A port functions.
Table 2-3 Communication Link Connections from the PC to the Controller
Communication Link Type From Controller Connect To Port Reference
Link to . . . Port Cable * Data
PC or laptop RS232 Configuration Up to 50 ft Serial port of PC Null Modem
(9-pin “D” cable lengths cable, 9-pin
connector) (Supplied by Male/Female
user)
*Honeywell can provide a 10 ft. cable: Order Part Number 51404751-001
Release D UMC800 User Utility — User’s Guide 7
1/01
Installation
8 UMC800 User Utility — User’s Guide Release D
1/01
Main Window
3. Main Window
3.1 Overview
User Utility program file options and pull-down menus are accessed from the Main Window. This section
provides a general overview of all parts of the Main Window with more detailed information for each given
in later sections.
3.2 Opening a Controller File
A controller configuration file must be opened before attempting to use some User Utility functions.
Controller configuration files are identified by the extension .fbd in their name. Figure 3-1 shows the User
Utility Main Window with a Controller File opened.
ATTENTION
If you are working off-line, you can save (store) the controller configuration file to a floppy disk in the
operator interface disk drive. The disk then can be loaded into the PC so that the controller configuration
file can be opened in the user utility. See “Disk Utilities” in the UMC800 Operator Interface User Guide for
instructions on storing controller configuration files to disk.
If you are working on-line, you can upload the controller configuration file directly by performing an
Upload Controller File. The upload feature is found under the Communication pull-down menu.
To open a Controller File: Press “Select”.
Click on Select
to start the open
procedure.
Figure 3-1 Main Window
Release D UMC800 User Utility — User’s Guide 9
1/01
Main Window
Once the Open dialog box is displayed:
Point to the
directory where
the *.fbd files are
stored.
Click on Open
Highlight the once desired
desired file from file is
list of available highlighted.
*.fbd files.
Figure 3-2 Open File Selection Screen
The highlighted file is then opened and the information about that file is displayed in the Controller File
section of the Main Window. See Figure 3-1.
It is now possible to use all of the User Utility functions.
NOTE: A controller configuration file is required so the Recipe Edit or Data Storage Edit can obtain the
variable and signal tag names used in the controller. On the other hand, setpoint profile and
setpoint schedule functions do not need to have a controller configuration file open before editing
or creating a profile or schedule, because setpoint profiles and schedules do not need knowledge of
tag names used in the controller
You may use the pulldown menu items (other than Download) without opening a configuration file.
3.3 Editing, Creating and Downloading Program Files
The Edit or Download section of the main window (see Figure 3-1) contains a list of options for selecting
the type of program files to access. You click on the radio buttons to select the file type and then click the
appropriate button to open existing files or create a new file. Detailed information and procedures for
editing/creating these files are found in later sections of this guide and in the on-line help topics under the
Help pull-down menu in the main window. The following program file types can be accessed using the
utility:
• Recipes (Section 4)
• Data Storage Settings (Section 5)
• Setpoint Profiles (Section 6)
• Setpoint Schedules (Section 7)
10 UMC800 User Utility — User’s Guide Release D
1/01
Main Window
3.4 Communication Menu
The Communication Menu (see Figure 3-3) contains the following items:
• Setup
• Download Controller File
• Upload Controller File
• Remote Loopback
• Error Statistics
• Dial Modem
• Hang Up Modem
Each of these menu items will be discussed further in Section 8.
Figure 3-3 Communication Menu
3.5 Maintenance Menu
The Maintenance Menu (see Figure 3-4) contains the following items:
• Diagnostic Summary
• I/O Module Diagnostics
• Modbus Communications Diagnostics
• Set Controller Time
• Set Controller Comm A Port
• Set Controller Comm B Port
• Calibrate AI
• Calibrate AO
• Download Controller Code
Each of these items will be discussed in detail in Section 9.
Release D UMC800 User Utility — User’s Guide 11
1/01
Main Window
Figure 3-4 Maintenance Menu
3.6 Help Menu
The Help Menu (see Figure 3-5) contains the following items:
• Help Topics
• About
Each of these items will be discussed in detail in Section 10.
Figure 3-5 Help Menu
12 UMC800 User Utility — User’s Guide Release D
1/01
Edit or Download Recipes
4. Edit or Download Recipes
4.1 Overview
Recipe files can be edited or new recipes can be created and then saved to disk. If you are working off-line,
the recipes can be saved to a floppy disk for later downloading to the controller through the operator
interface. If working on-line, you can save the recipes to disk and then download the files directly to the
controller.
Recipe Files
Each recipe consists of 1 to 50 items/operator variable names and values (or settings), and carries its own
name for identification. (The recipe name is a descriptive reference and uniqueness is not enforced. Unique
names are recommended to avoid operator confusion). The selected operator variable names were assigned
during the controller configuration.
A recipe is a list of items/variable names with settings that define the ingredients needed to make a product
or run a particular batch. The items represent analog and/or digital operator points that were assigned in the
function block configuration and are identified by their variable names. Recipes have these basic attributes:
• Recipe number
• Recipe name
• Recipe items/variable names
• Adjustable values
4.2 Editing an Existing Recipe
To edit an existing recipe.
1. Make sure a controller configuration file has been opened.
2. Click on the Recipe radio button in the Edit or Download section.
3. Click on the Existing button. The Open dialog is displayed. See Figure 4-1.
Figure 4-1 Open Recipe Dialog
Release D UMC800 User Utility — User’s Guide 13
1/01
Edit or Download Recipes
4. Point the dialog to the directory where the recipes are stored.
5. Highlight the desired recipe.
NOTE: Recipe files are identified by the file extension .rcp in the file name.
6. Click on Open. The Recipe Properties dialog is displayed showing the current recipe name.
7. Make sure the recipe has an appropriate name and click OK. The Edit Recipe screen is displayed. See
Figure 4-2.
This is the list of
variables used in
the Controller File
to which this
recipe pertains.
Click this to view or
alter the name of the
recipe.
Figure 4-2 Edit Recipe Dialog
8. Make the necessary changes to the current recipe.
• To ADD a Variable to a Recipe:
Select a variable and click on Add. A variable number will appear under Recipe Items.
- If it is an analog variable, the Analog Value field will be active. Enter a value and press
“ENTER” on the keyboard or click on the ENTER key.
- If it is a digital variable, the Digital State radio buttons will be active. Select ON or OFF as a
digital state for the variable.
• To DELETE a Variable from a Recipe:
Select a variable number from the Recipe Items field, then click Delete Item.
• To Change the Name of a Recipe:
Click on Properties and type in the new name in the field.
9. When all changes have been made, click on Save. The Save As dialog is displayed. See Figure 4-3.
14 UMC800 User Utility — User’s Guide Release D
1/01
Edit or Download Recipes
Figure 4-3 Save Recipe Dialog
10. Click on Save to overwrite the old version of the current recipe or
11. Type in a new name and then click on Save.
The recipe is now saved out to disk.
4.3 Creating a New Recipe
To create a new recipe:
1. Click on New. The Recipe Properties dialog is displayed. . See Figure 4-4
Type in a recipe
name here.
Figure 4-4 Recipe Properties Dialog
2. Type in a name for the current recipe and click on OK. The Edit Recipe dialog is displayed. See
Figure 4-2
3. Create the desired recipe from the tags available.
• To ADD a Variable to a Recipe:
Select a variable and click on Add. A variable number will appear under Recipe Items.
- If it is an analog variable, the Analog Value field will be active. Enter a value and press
“ENTER” on the keyboard.
- If it is a digital variable, the Digital State radio buttons will be active. Select ON or OFF as a
digital state for the variable.
• To DELETE a Variable from a Recipe:
Select a variable number from the Recipe Items field, then click Delete Item.
4. When the recipe is complete, click on Save to write the recipe out to the PC hard drive or floppy disk.
5. When the Save As dialog is displayed, type in a file name for the new recipe and click on Save.
The recipe is now created and saved out to the disk drive.
Release D UMC800 User Utility — User’s Guide 15
1/01
Edit or Download Recipes
4.4 Downloading a Recipe
ATTENTION
If you are working off-line, you can save the recipes to a floppy disk. The disk then can be loaded into the
operator interface disk drive and downloaded into the controller for its use. See “Disk Utilities” in the
UMC800 Operator Interface User Guide for instructions on downloading files to the controller.
If you are working on-line, you can download recipe files directly to the controller.
To download a recipe:
1. Make sure the PC is connected to the controller.
2. Click on the Download button on the Edit Recipe dialog. See Figure 4-2. The Download To dialog is
displayed. See Figure 4-5.
Figure 4-5 Download To Dialog for Recipes
3. Optionally, click on the Upload Labels button. All current recipe names will be uploaded from the
controller
4. Select a number to download to and click on OK. The Download File dialog is displayed.
See Figure 4-6.
16 UMC800 User Utility — User’s Guide Release D
1/01
Edit or Download Recipes
C:\UMC800\Controller1\Recipes\Config3.rcp
Figure 4-6 Download File Dialog
5. Click on Start and the recipe will be downloaded. The dialog shows the download status and percent
complete as the download progresses.
6. When the Download Complete message is displayed (if download was successful), click on Close.
The recipe is now in the controller.
ATTENTION
Once a recipe is loaded into the controller’s memory, it must be loaded from memory into the controller
configuration where the recipe can be run. See “Load Recipe” in the UMC800 Operator Interface User
Guide for instructions on loading recipes into the controller configuration.
Release D UMC800 User Utility — User’s Guide 17
1/01
Edit or Download Recipes
18 UMC800 User Utility — User’s Guide Release D
1/01
Edit or Download Data Storage Settings
5. Edit or Download Data Storage Settings
5.1 Overview
You can edit current settings (storage parameters) or create new settings for data archiving with the user
utility. The data archiving feature allows you to store process information in files on a disk. Trend values,
alarm and event information, and point logs can be saved to files for later analysis by an off-line computer
equipped with Honeywell Data Analysis Software (SDA).
Some of the settings that you select determine the content of the information, the interval of time between
sampling and storing information and the method of data storage.
If you are working off-line, the data storage set files can be saved to a floppy disk for later downloading to
the controller through the operator interface. If working on-line, you can save the files to disk and then
download the files directly to the controller.
5.2 Editing an Existing Setting
To edit an existing setting:
1. Make sure a controller configuration file has been opened.
2. Click on the radio button for Data Storage Settings.
3. Click on the Existing button. The Open dialog is displayed. See Figure 5-1.
Figure 5-1 Open Data Storage Setting Dialog
4. Highlight the desired data storage schedule file and click on Open. The Data Storage Configuration
dialog will be displayed. See Figure 5-2.
ATTENTION
Data Storage Set files are identified by the file extension .dss in the file name.
Release D UMC800 User Utility — User’s Guide 19
1/01
Edit or Download Data Storage Settings
Figure 5-2 Data Storage Configuration Dialog
5. Enter and select parameters to edit data storage setting for the available data types. See 5.4 Data
Storage Configuration Dialog for descriptions and the steps for entering all data storage parameters.
6. Once the edits have been made, you can save the setting to disk.
7. Click on Save. The Save As dialog is displayed. The file type automatically defaults to .dss.
8. If the current name and directory are satisfactory, click on Save, otherwise change the directory and/or
the file name if desired.
9. Click on Save.
10. Click on OK to close the Data Storage Configuration dialog.
The data storage set file is now saved out to disk.
20 UMC800 User Utility — User’s Guide Release D
1/01
Edit or Download Data Storage Settings
5.3 Creating a New Setting
To create a new Data Storage Setting:
1. Make sure a controller configuration file has been opened.
2. Click on the radio button for Data Storage Settings.
3. Click on the New button. The Data Storage Configuration dialog will be displayed. See Figure 5-2.
4. Enter and select parameters to create data storage setting for the available data types. See 5.4 Data
Storage Configuration Dialog for descriptions and the steps for entering all data storage parameters.
5. Click on Save to create a file on the PC. The Save As dialog is displayed.
6. Select the desired directory and enter a file name. The file type automatically defaults to .dss.
7. Click on Save.
8. Click on OK to close the Data Storage Configuration dialog.
The data storage set file is now created and saved to the PC.
5.4 Data Storage Configuration Dialog
The Data Storage Configuration dialog contains three tabs to access pages for entering data storage
settings.
The Trend, Point Log and Alarm Event pages contain dialog boxes for you to select and enter parameters
that pertain to data storage of these data information types.
Click on the tabs to edit or create the data storage setting for the available data types:
See: 5.4.1 Trend Storage and Figure 5-3 and Table 5-1
5.4.2 Point Log Storage and Figure 5-4 and Table 5-2
5.4.3 Alarm/Event Storage and Figure 5-5 and Table 5-3
5.4.1 Trend Storage
Trend storage will provide the following:
Number of Files: 2 maximum
Points per Trend: 12 maximum, analog or digital
Storage Modes: Off, Batch, Continuous
Storage Interval: 2, 5, 10, 20, 50 seconds
1, 2, 5, 10, 20, 30 minutes
External Control: Digital tagged signal – Start/Stop of both trends
Release D UMC800 User Utility — User’s Guide 21
1/01
Edit or Download Data Storage Settings
Trend Page Configuration Procedure
Make sure the Trend tab has been selected. See Figure 5-3.
Select “Trend”
tab and see Table
5-1 for
configuration
Figure 5-3 Trend Page of the Data Storage Configuration Dialog
Table 5-1 lists all the entry fields that appear on the “Trend” configuration tab with a description of the
feature when the field is selected.
Table 5-1 Trend Configuration Details
Feature Description
Group Selection
Use the pull-down menu and select a Trend Group for configuration.
Group Title
Enter a Group Title. There is a maximum of 24 characters.
File Name
Enter a File Name. There is a maximum of 8 characters.
Tag List
• From the Tag List pull-down menu, select the type of signals you want
the tag list to display.
• Click on a Tag Name and click Add >>.
The tag name will be added to the Selected Tags list.
22 UMC800 User Utility — User’s Guide Release D
1/01
Edit or Download Data Storage Settings
Feature Description
Scaling Signals
Scale each tag selected for High and Low values for the Trend Display.
Click on the Scale High and Scale Low fields and enter the value.
To delete a signal tag, click on a tag and click Delete.
Storage Interval
From the Storage Interval pull-down menu, select a storage interval of from
2 seconds to 30 minutes.
When Data Storage is enabled, samples will be taken at the interval
selected here.
Data Type Enable Signal
This enable signal turns storage on and off for trends.
From the pull-down menu, select:
NONE – Trend Storage Enable is started/stopped only through the
operator interface’s Data Storage Control Menu (defaults to Enable on
configuration download).
ANY DIGITAL TAG – Trend Storage is started/stopped only through the
on/off state of the selected Digital Signal. It will not appear on the
operator interface’s Data Storage Control Menu.
Storage Mode
From the pull-down menu, select a storage mode.
Batch Enable Signal
This signal starts and stops storage for Trends configured for “Batch”
storage. It does not affect “Continuous” or “On Command” storage
selections.
From the pull-down menu, select:
NONE – Batch is started/stopped only through the operator interface’s
Data Storage Control Menu (defaults to Stop on configuration download).
ANY DIGITAL TAG – Batch is started/stopped only through the on/off
state of the selected Digital Signal. It will not appear on the operator
interface’s Data Storage Control Menu.
Rollover
Click this box to allow data storage to continue collecting data in a circular
storage mode where the oldest data is discarded as new data is collected.
Clear this box to allow data storage to stop collecting data when the file is
full. You can configure a Warning Level for Disk Full %.
Warning Level
If you do not select rollover, enter a percent in the appropriate box.
Release D UMC800 User Utility — User’s Guide 23
1/01
Edit or Download Data Storage Settings
5.4.2 Point Log Storage
Point Log storage will provide the following:
Number of Files: One
Points per File: 12 maximum, analog or digital
Storage Modes: Off, Batch, Continuous, On Command
Storage Interval: 1 to 60 minutes, one minute increments
1 to 24 hours, one hour increments
One month, same day of each month
External Control: Digital tagged signal
- Start/stop storage to file
- On demand sampling
Point Log Page Configuration Procedure
Make sure the Point Log tab has been selected. See Figure 5-4.
Select “Point Log”
tab and see
Table 5-2 for
configuration
details.
Figure 5-4 Point Log Page of the Data Storage Configuration Dialog
Table 5-2 lists all the entry fields that appear on the “Point Log’ configuration tab with a description of the
feature when the field is selected.
24 UMC800 User Utility — User’s Guide Release D
1/01
Edit or Download Data Storage Settings
Table 5-2 Point Log Configuration Details
Feature Description
File Name
Enter a File Name. There is a maximum of 8 characters.
Tag List
• From the Tag List pull-down menu, select the type of signals you want
the tag list to display.
• Click on a Tag Name and click Add >>.
The tag name will be added to the Selected Tags list.
Scaling Signals
Scale each tag selected for High and Low. Click on the Scale High and
Scale Low fields and enter the value.
To delete a signal tag, click on a tag and click Delete.
Data Type Enable Signal
This enable signal turns storage on and off for Point Logs.
From the pull-down menu, select:
NONE – Point Log Storage Enable is started/stopped only through the
operator interface’s Data Storage Control Menu (defaults to Enable on
configuration download).
ANY DIGITAL TAG – Enable is started/stopped only through the on/off
state of the selected Digital Signal. It will not appear on the operator
interface’s data Storage Control Menu.
Storage Mode
From the pull-down menu, select a storage mode.
Storage Interval
NOTE: For On Command storage mode, there is no storage interval or
start time.
• Click on Change. The Storage Interval dialog box will appear.
• Click on the radio button for Minutes, Hours, or Days
• From the pull-down menus, select a storage interval.
• Click on the radio button for “Once a Month”.
• Click OK.
Release D UMC800 User Utility — User’s Guide 25
1/01
Edit or Download Data Storage Settings
Feature Description
Start Time
NOTE: For On Command storage mode, there is no storage interval or
start time.
• Click on Change. The Change Time dialog box will appear.
• From the pull-down menu in each field, select a start time.
• Click OK.
Batch Enable Signal
This signal starts and stops storage for Point logs configured for “Batch”
storage. It does not affect “Continuous” or “On Command” storage
selections.
From the pull-down menu, select:
NONE – Batch is started/stopped only through the operator interface’s
Data Storage Control Menu (defaults to Stop on configuration download).
ANY DIGITAL TAG – Batch is started/stopped only through the on/off
state of the selected Digital Signal. It will not appear on the operator
interface’s data Storage Control Menu.
Rollover
Click this box to allow data storage to continue collecting data in a circular
storage mode where the oldest data is discarded as new data is collected.
Clear this box to allow data storage to stop collecting data when the file is
full. You can configure a Warning Level for Disk Full %.
Warning Level
If you do not select rollover, enter a percent in the appropriate box.
26 UMC800 User Utility — User’s Guide Release D
1/01
Edit or Download Data Storage Settings
5.4.3 Alarm/Event Storage
Alarm/Event storage will provide the following:
Number of Files: One
Records per File: 150 maximum
Data Types: All Alarms – 120 maximum, Time/Date, On/Off
All Events – 32 maximum, Time/Date, On/Off
Storage Modes: Off, Batch, Continuous
External Control: Digital Tagged Signal – Start/Stop storage to file
Alarm/Event Page Configuration Procedure
Make sure the Alarm/Event tab has been selected. See Figure 5-5.
Select
“Alarm/Event” tab
and see Table 5-3
for configuration
Figure 5-5 Alarm/Event Page of the Data Storage Configuration Dialog
Release D UMC800 User Utility — User’s Guide 27
1/01
Edit or Download Data Storage Settings
Table 5-3 lists all the entry fields that appear on the Alarm/Event configuration tab with a description of the
feature when the field is selected.
Table 5-3 Alarm/Event Configuration Details
Feature Description
Alarm File Name
Enter a File Name. There is a maximum of 8 characters.
Event File Name
Enter a File Name. There is a maximum of 8 characters.
Data Type Enable Signal
This enable signal turns storage on and off for Alarm/Events.
From the pull-down menu, select:
NONE – Alarm/Event Storage Enable is started/stopped only through the
operator interface’s Data Storage Control Menu (defaults to Enable on
configuration download).
ANY DIGITAL TAG – Enable is started/stopped only through the on/off
state of the selected Digital Signal. It will not appear on the operator
interface’s data Storage Control Menu.
Storage Mode
From the pull-down menu, select a storage mode.
Batch Enable Signal
This signal starts and stops storage for Alarm/Events configured for “Batch”
storage. It does not affect the “Continuous” storage selection.
From the pull-down menu, select:
NONE – Batch is started/stopped only through the operator interface’s
Data Storage Control Menu (defaults to Enable on configuration
download).
ANY DIGITAL TAG – Batch is started/stopped only through the on/off
state of the selected Digital Signal. It will not appear on the operator
interface’s data Storage Control Menu.
Rollover
Click this box to allow data storage to continue collecting data in a circular
storage mode where the oldest data is discarded as new data is collected.
Clear this box to allow data storage to stop collecting data when the file is
full. You can configure a Warning Level for Disk Full %.
Warning Level
If you do not select rollover, enter a percent in the appropriate box.
28 UMC800 User Utility — User’s Guide Release D
1/01
Edit or Download Data Storage Settings
5.5 Download Data Storage Settings
ATTENTION
If you are working off-line, you can save the data storage set files to a floppy disk. The disk then can be
loaded into the operator interface disk drive and downloaded into the controller for its use. See “Data
Storage” in the UMC800 Operator Interface User Guide for instructions on downloading files to the
controller.
If you are working on-line, you can download data storage set files directly to the controller.
To download the current setting:
1. Click on the Download button on the Data Storage Configuration dialog. The Download File dialog is
displayed. The current file name is displayed.
2. Click on the Start button to initiate the download. The status and percent complete will be displayed. A
Download Complete message will be displayed if the download was successful.
3. Click on Close when the download is completed.
The data storage set file is now in the controller.
ATTENTION
Once the .dss file containing the data storage settings is loaded into the controller’s memory, it must be
started for the new settings to take effect. See “Start New Storage Settings” in the UMC800 Operator
Interface User Guide for instructions on loading recipes into the controller configuration.
Release D UMC800 User Utility — User’s Guide 29
1/01
Edit or Download Data Storage Settings
30 UMC800 User Utility — User’s Guide Release D
1/01
Edit or Download Setpoint Profile
6. Edit or Download Setpoint Profiles
6.1 Overview
Setpoint Programs (Profiles) files can be edited or new profiles can be created and then saved to disk with
the user utility. If you are working off-line, the recipes can be saved to a floppy disk for later downloading
to the controller through the operator interface. If working on-line, you can save the setpoint profiles to
disk and then download the files directly to the controller.
You can create up to 70 different ramp/soak setpoint profiles for the Setpoint Programmer (SPP) control
blocks in the controller configuration.
An operator can interact with the configured profiles through the Setpoint Program Operate display at the
operator interface.
6.2 Editing a Setpoint Profile
To edit an existing Setpoint Profile:
1. Click on the Setpoint Profile radio button in the Edit or Download section of the main window.
2. Click on the Existing button. The Open dialog is displayed.
3. Point the dialog to the directory where the setpoint profiles are stored.
4. Highlight the desired file.
NOTE: Setpoint Profiles files are identified by the file extension .prf in the file name.
5. Select the desired profile and click on Open. The Edit Setpoint Profile dialog is displayed.
See Figure 6-1.
Release D UMC800 User Utility — User’s Guide 31
1/01
Edit or Download Setpoint Profile
Figure 6-1 Edit Setpoint Profile Dialog
6.2.1 Edit Properties
1. Click on the Properties button to access the Setpoint Profile Properties dialog tabs.
See:
Figure 6-2 and Table 6-1 —Text properties
Figure 6-3 and Table 6-2 —General properties
Figure 6-4 and Table 6-3 —Loop/Jog properties
Figure 6-5 and Table 6-4 —Start/Restart properties
Figure 6-6 and Table 6-5 —Display properties
The information entered in the following Setpoint Profile Properties dialog tabs will appear in the Edit
Setpoint Profile dialog box.
2. The Setpoint Profile Properties dialog box is divided into five tab cards, each containing specific
properties information.
Tab Card Properties Information
Text Label, Engineering Units, Aux. Out Description, Aux Out EU Label
General Ramp Type (time or rate). Guaranteed Hold Type, Time units,
Guaranteed Hold Hi/Lo.
Loop/Jog Jog segment, Loop start segment, Loop end segment, Repeats
Start/Restart Restart Rate
Display Display High Limit, Display Low Limit
3. Click on the tab to access the properties for that tab.
4. Enter the information required for each tab then click “OK”.
32 UMC800 User Utility — User’s Guide Release D
1/01
Edit or Download Setpoint Profile
Text Tab
On this tab, the information that you enter relates to:
• Giving the SP program a name,
• Selecting an Engineering Units Descriptor for the program,
• Describing the Aux. Out (name),
• Selecting an Engineering Units Descriptor for the auxiliary output.
Table 6-1 describes the parameters and the entry information for each parameter. Enter the information in
the appropriate fields.
Figure 6-2 SPP Properties—Text
Table 6-1 Text Properties
Parameter Parameter Description Entry Information
Label Program Name Up to 8 characters
Engineering Units Engineering Units Descriptor Up to 4 characters
Aux. Out Description Auxiliary Output Descriptor Up to 8 characters
Aux. Out EU Label Auxiliary Output Engineering Units Descriptor Up to 4 characters
Release D UMC800 User Utility — User’s Guide 33
1/01
Edit or Download Setpoint Profile
General Tab
On this tab, the information that you enter relates to:
• Selecting a Ramp type and the assignment of time units to the ramp,
• Selecting a Guaranteed Hold type and the entry of the high and low guaranteed hold values.
Table 6-2 describes the parameters and the entry information for each parameter.
Figure 6-3 SPP Properties—General
Table 6-2 General Properties
Parameter Parameter Description Entry Information
Ramp Type There are two types of Ramps from which to choose:
Rate Each ramp segment’s time specifies the RATE at Click on Radio Button
which that profile’s output will reach the next segment,
where the rate is specified in EU/hour or EU/minute.
Time Each ramp segment’s time is the TIME allotted to the Click on Radio Button
profile’s output to reach the next segment’s value in
hours or minutes.
Time Units This selection assigns the time units (hours or minutes) for all segments.
Hours For Time ramp type: Time = Hours 0.00 to 999.99
For Rate ramp type: Rate = EU/Hour
For Soaks: Time = Hours
Minutes For Time ramp type: Time = Minutes 0.00 to 999.99
For Rate ramp type: Rate = EU/Minutes
For Soaks: Time = Minutes
34 UMC800 User Utility — User’s Guide Release D
1/01
Edit or Download Setpoint Profile
Parameter Parameter Description Entry Information
Guar. Hold Type Guaranteed Hold will hold the profile value if a PV to the profile (typically a control
loop’s PV) deviates specified amounts above or below the profile output.
None No Guaranteed Hold Click on Radio Button
Per Segment Lets you select specific segments for guaranteed soak Click on Radio Button
where you set up the profile ramps and soaks.
All Soaks All soaks will have guaranteed soak. Click on Radio Button
No selection during program editing.
All Segments All segments will have guaranteed soak. Click on Radio Button
No selection during program editing.
Guar. Hold High The profile will hold if a PV deviates more than the Number in Engineering
value set here above the profile output. During ramps, Units above the setpoint
the SPP output is also held. outside of which the
timer halts
Guar. Hold Low The profile will hold if a PV deviates more than the Number in Engineering
value set here below the profile output. Units below the setpoint
During ramps, the SPP output is also held. outside of which the
timer halts
Loop/Jog Tab
On this tab, the information that you enter relates to:
• Setting a program or loop with start and end segments,
• How many times the Program/loop will be recycled, and
• If you require a Jog segment, the segment number to which the program will jump when activated.
Table 6-3 describes the parameters and the entry information for each parameter.
Figure 6-4 SPP Properties—Loop/Jog
Release D UMC800 User Utility — User’s Guide 35
1/01
Edit or Download Setpoint Profile
Table 6-3 Loop/Jog Properties
Parameter Parameter Description Entry Information
Jog Segment Logic input (JOG) will cause the profile to jump to the Segment number jog will
start of the step designated then continue. go to
Loop A loop causes a specific set of segments with a start number and an end number
to repeat a specific number of times.
Start Segment This designates the number of the first segment of the 1–49
loop.
End Segment This designates the number of the last segment of the 2–50
loop. The last segment of a program must be a soak
segment. Last segment of a loop can be ramp or soak.
Repeats This number lets the program repeat (loop) a specified 1–10
number of times from beginning to end.
0 = Loop indefinitely
Maximum 100
Start/Restart Tab
On this tab, the information that you enter relates to:
• Entering a restart rate value that will be used in the event of a power loss while a program is running.
Table 6-4 describes the parameters and the entry information for each parameter.
Figure 6-5 SPP Properties—Start/Restart
Table 6-4 Start/Restart Properties
Parameter Parameter Description Entry Information
Restart Rate This recovery ramp rate is provided in the event of a Value in Engineering
power loss while a program is running. The Restart Units
Rate value is used to return the process to the last
operating setpoint prior to power loss when restart
input is connected to power off timing block.
36 UMC800 User Utility — User’s Guide Release D
1/01
Edit or Download Setpoint Profile
Display Tab
On this tab, the information that you enter relates to:
• Setting upper and lower limits for the SP Trend display.
Table 6-5 describes the parameters and the entry information for each parameter.
Figure 6-6 SPP Properties—Display
Table 6-5 Display Properties
Parameter Parameter Description Entry Information
Display Hi Limit This is the upper limit for the SP Trend display. Allow for the maximum and
minimum profile and PV values.
Display Lo Limit This is the lower limit for the SP Trend display. Allow for the maximum and
minimum profile and PV values.
6.2.2 Setpoint Profile Edit Dialog
The Profile Edit dialog allows you to build a ramp/soak profile by:
• Adding or inserting segments to a list of segment
• Selecting the type of segment—Ramp or Soak
• Selecting guaranteed soak for soak segments, if desired
• Entering the value for the ramp or soak
• Entering the value of the time or ratio for the segment
• Selecting an aux. out value (if required) for the segment
• Selecting the events you want turned on or off at the beginning of the segment
• Applying these selections to the segment
• Repeating the procedure for all the segments in the program
Table 6-6 shows the areas of the Setpoint Profile Edit dialog and the steps to follow to edit the profile.
Release D UMC800 User Utility — User’s Guide 37
1/01
Edit or Download Setpoint Profile
Table 6-6 Profile Setup/Edit Configuration
Action Dialog Box/Window
To Add a Segment
• Click on ADD. If it is the first segment, all the fields in
the Profile Data Entry Area will become active. The
default is a ramp.
To Insert a Segment
• Click on the Ramp/Soak number in the field and click
Insert. A segment will be inserted after the segment
selected. This will change all the segment numbers
following the insertion.
To Delete a Segment
• Click on the Ramp/Soak number in the field and click
Delete. The segment will be deleted and all the
segment numbers following the deletion will be
changed.
• Select (click on) a segment number and configure the
segment information in data entry area.
• Click on radio button to choose the segment type for
the selected segment: Soak or Ramp. The default
when you select a segment number is Ramp.
NOTE: You can configure consecutive ramps or soaks.
If Guar. Soak Type, listed in the properties information
block at the top of the dialog box, is Per Segment, you can
select Guaranteed Soak ON for the segment.
• Click on the box to turn Guaranteed Soak ON.
NOTE: If Guar. Soak Type listed is
• None
• All Soak
• All Segments
No selection is necessary.
• Enter the value for the ramp or soak selected.
NOTE: The first ramp will always default to the PV
value.
Ramp—The value from which the ramp will start.
Soak—The Soak Segment Setpoint value is the
desired value of the PV during soak segments.
NOTE: The Ramp type and Time units are shown in the
properties information area at the top of the
dialog box.
38 UMC800 User Utility — User’s Guide Release D
1/01
Edit or Download Setpoint Profile
Action Dialog Box/Window
• Enter the value of the Time or Rate for the segment.
Ramp—Time: 0.01 to 999.99 hours or minutes
Rate: 0.01 to 999.99 EU/hour or EU/minute
Soak—Segment soak duration
NOTE: A Time/Rate value of 0.00 is invalid and is not
allowed.
• Enter the Aux. Out value (if required) for the segment
selected.
Aux. Out is a fixed soak value that is available for
each step of the program.
• Select which events you want to turn ON or OFF at
the beginning of each segment. Segment events are
digital switches that provide ON/OFF output through
an SPEV function block in the Control Builder.
When a segment event is turned ON, it remains on until
the end of the segment at which time it is turned OFF
unless it is configured to turn ON in the next segment.
Note that segment events are not interrupted by soak time
delays when the PV is outside the guaranteed soak band.
Events turn on as soon as previous segment is completed
even if the PV has not reached the soak setpoint.
After all the selections and entries are made for the
segment:
Click on Apply.
The information configured for the segment will be
reflected in the “Profile Segment Setup” field.
ATTENTION
• If you are setting up the profile for the first time, repeat the procedure for all segments in the program.
• If you want to edit a particular segment, click on the segment number and edit the segment information in the
Data Entry Area.
Release D UMC800 User Utility — User’s Guide 39
1/01
Edit or Download Setpoint Profile
6.3 Save Setpoint Profile
1. Click on Save. The Save As dialog is displayed. The file type automatically defaults to .prf.
2. If the current name and directory are satisfactory, click on Save, otherwise change the directory and/or
the file name if desired.
3. Click on Save.
4. Click on Cancel to close the Edit Setpoint Profile dialog.
The setpoint program file is now saved to the PC.
6.4 Creating a New Setpoint Profile
To create a new Setpoint Profile
1. Click on the radio button for the Setpoint Profile.
2. Click on New. The Edit Setpoint Profile dialog will be displayed.
3. Create the profile as desired. (Same as subsection 6.2 Editing a Setpoint Profile.)
4. Click on Save. The Save As dialog is displayed.
5. Point the dialog to the correct directory and enter a filename. The file type automatically defaults to
.prf.
6. Click on Save.
7. Click on OK to close the Edit Setpoint Profile dialog.
The setpoint profile is now created and saved out to the disk drive.
40 UMC800 User Utility — User’s Guide Release D
1/01
Edit or Download Setpoint Profile
6.5 Downloading a Setpoint Profile
ATTENTION
If you are working off-line, you can save the setpoint profiles to a floppy disk. The disk then can be loaded
into the operator interface disk drive and downloaded into the controller for its use. See “Disk Utilities” in
the UMC800 Operator Interface User Guide for instructions on downloading files to the controller.
If you are working on-line, you can download setpoint profiles directly to the controller.
To download the current profile:
1. Make sure the PC is connected to the controller.
2. Click on the Download button on the Edit Setpoint Profile dialog. The Download To dialog is
displayed.
3. Optionally, click on the Upload Labels button. All current SPPs labels will be uploaded from the
controller.
4. Select either an empty profile or a profile to overwrite and click on OK. The Download File dialog is
displayed.
5. Click on Start and the profile will be downloaded. The dialog shows the download status and percent
complete as the download progresses.
6. When the Download Complete message is displayed (if download was successful), click on Close.
The setpoint profile is now in the controller.
ATTENTION
Once a setpoint profile is loaded into the controller’s memory, it must be loaded from memory into the
controller configuration where the program can be run. See “Load Program” in the UMC800 Operator
Interface User Guide for instructions on loading profiles into the controller configuration.
Release D UMC800 User Utility — User’s Guide 41
1/01
Edit or Download Setpoint Profile
42 UMC800 User Utility — User’s Guide Release D
1/01
Edit or Download Setpoint Schedule
7. Edit or Download Setpoint Schedules
7.1 Overview
Setpoint Schedule files can be edited or new schedules can be created and then saved to disk with the user
utility. If you are working off-line, the schedules can be saved to a floppy disk for later downloading to the
controller through the operator interface. If working on-line, you can save the setpoint schedules to disk
and then download the files directly to the controller.
You can create up to 10 different Setpoint Schedules for the Setpoint Scheduler (SPS) control blocks in the
configuration.
An operator can interact with the configured schedules through the Setpoint Program Operate display at the
operator interface. Descriptive labels and engineering units for each PV of the setpoint block are selected
during controller configuration and will appear in the setpoint scheduler displays
7.2 Editing a Setpoint Schedule
To edit an existing Setpoint schedule:
1. Click on the Setpoint Schedule radio button in the Edit or Download section of the main window.
2. Click on the Existing button. The Open dialog is displayed.
3. Point the dialog to the directory where the setpoint schedules are stored.
4. Highlight the desired file.
ATTENTION
Setpoint Schedule files are identified by the file extension .sch in the file name.
5. Select the desired profile and click on Open.Select the desired schedule file (*.sch) and click on Open.
The Setpoint Schedule Properties dialog is displayed. See Figure 7-1.
Release D UMC800 User Utility — User’s Guide 43
1/01
Edit or Download Setpoint Schedule
7.2.1 Setpoint Schedule Properties
Figure 7-1 Setpoint Schedule Properties Dialog
6. Enter the information in the appropriate fields, Table 7-1 describes the parameters and entry
information for each parameter. Click OK.
Table 7-1 Setpoint Schedule Properties
Parameter Parameter Description Entry Information
General
Label Schedule Name 6 characters
Jog Seg Logic input (JOG) on state switch block will cause the Segment number jog will
schedule to jump to the start of the segment go to
designated then continue.
Time Units This selection assigns the time units (hours or minutes) for all segments.
Hours Time unit in Hours Click on Radio button
Minutes Time unit in Minutes Click on Radio button
GHold Limits The schedule will hold if a PV deviates above or below Enter a setpoint value
(Guaranteed Hold Limits) (or both) the Setpoint value set here.
Select Guaranteed Hold Type on the “Setpoint Edit
Schedule” dialog box.
NOTE: The Label and Units values shown in the Properties dialog are selected during controller configuration.
44 UMC800 User Utility — User’s Guide Release D
1/01
Edit or Download Setpoint Schedule
7.2.2 Edit Setpoint Schedule
The Schedule Edit dialog will be displayed for the selected schedule file. The active area of the display lists
any configured segments for the schedule. Figure 7-2 shows an example of the Edit Schedule dialog.
Figure 7-2 Edit Schedule Dialog
To edit the current setpoint schedule:
1. Make the necessary changes to the current schedule.
• To Add a Segment -
- Click on Add. A new segment number will appear at the bottom of the segment list.
• To Insert a Segment -
- Click on a segment number in the field and click “Insert”. A segment will be inserted after the
segment selected. This will change all the segment numbers following the insertion
• To Delete a Segment -
- Click on a segment number in the field and click “Delete”. The segment will be deleted and all
the segment numbers following the deletion will be changed
• To Edit a Segment -
- Click on a segment number in the field and click “Edit”.
See subsection 7.2.3 for Edit Segment Data Entry information.
• To Edit the Auxiliary Outputs for the Segment -
- Click on a segment number in the field and click on the “Edit Aux” button.
See subsection 7.2.4 for Edit Auxiliary Output Data Entry information.
2. Once you have made the necessary changes to the schedule and schedule segments, save the file.
Release D UMC800 User Utility — User’s Guide 45
1/01
Edit or Download Setpoint Schedule
7.2.3 Edit Schedule Segments
For each segment selected in the “Setpoint Schedule Edit” dialog box, an “Edit Schedule Segment” dialog
box will appear when you click on the “Edit” button. The segment number is shown at the top. Figure 7-3
is an example of a Setpoint Schedule Segment dialog box.
Figure 7-3 Setpoint Schedule Segment Edit Dialog Box
46 UMC800 User Utility — User’s Guide Release D
1/01
Edit or Download Setpoint Schedule
3. Refer to Table 7-2 and enter the segment information in the appropriate fields, then click OK. The user
utility will return you to the Setpoint Schedule Edit dialog box.
Table 7-2 Setpoint Schedule Segment Edit Parameters
Parameter Parameter Description Entry Information
General
Time Length of time for the segment Value in Minutes or
Time Units were selected in the “Setpoint Schedule Hours, whichever has
Properties” Dialog Box been selected.
Recycle Seg Recycle Segment – the segment number at which a Enter a value
recycle will start 0 to 50
Recycle Count Recycle Count - This number lets the schedule repeat Enter a value 1-999
(loop) a specified number of times. or 0 for infinite
Events Segment events are digital switches that provide Select which events you
ON/OFF output through an SPS function block in the want to turn ON or OFF
Control Builder. at the beginning of each
segment.
When a segment event is turned ON, it remains on
until the end of the segment at which time it is turned
OFF unless it is configured to turn ON in the next
segment.
Setpoints
Values Setpoint Values for SP1 through SP8 Enter Setpoint Value
GHold Type Setpoint guarantee is provided for the master block setpoints with a single
symmetrical value for each setpoint output. Actions for the guarantee soak may be
set on a per segment basis for OFF, high setpoint deviation, low setpoint deviation
or both high and low setpoint deviations.
OFF No Guaranteed Hold No Entry
HIGH High setpoint deviation Select from Drop-down
menu
The schedule will hold if a PV deviates above the
Setpoint value set.
LOW Low setpoint deviation Select from Drop-down
menu
The schedule will hold if a PV deviates below the
Setpoint value set on the “Setpoint Schedule
Properties” dialog box.
HI/LO High and low setpoint deviations Select from Drop-down
menu
The schedule will hold if a PV deviates above or below
the Setpoint value set on the “Setpoint Schedule
Properties” dialog box.
Release D UMC800 User Utility — User’s Guide 47
1/01
Edit or Download Setpoint Schedule
7.2.4 Edit Auxiliary Outputs for the Segment
You can assign values to all eight auxiliary outputs for each segment by clicking the “Edit Aux” button on
the dialog box. The auxiliary block supports up to 8 soak only outputs. Enter values for all Auxiliary
Outputs in the Value fields.
Figure 7-4 Auxiliary Output Edit Dialog
4. Click OK. The user utility will return you to the Setpoint Schedule Edit dialog box.
48 UMC800 User Utility — User’s Guide Release D
1/01
Edit or Download Setpoint Schedule
7.3 Save Setpoint Schedule
1. Click on Save. The Save As dialog is displayed. The file type automatically defaults to .sch.
2. If the current name and directory are satisfactory, click on Save , otherwise change the directory and/or
the file name if desired.
3. Change the directory and/or the file name if desired.
4. Click on Save.
5. Click on Cancel to close the Edit Setpoint Schedule dialog.
The setpoint schedule file is now saved to the PC.
7.4 Create a New Setpoint Schedule
To create a new Setpoint Schedule:
1. Click on the radio button for the Setpoint Schedule.
2. Click on New. The Setpoint Schedule Properties dialog will be displayed.
3. Create the schedule as desired by following the same steps for:
• Setpoint Schedule Properties (subsection 7.2.1)
• Setpoint Schedule Edit (subsection 7.2.2)
• Edit Schedule Segments (subsection 7.2.3)
• Edit Auxiliary Outputs for the Segment (subsection 7.2.4)
4. Click on Save. The Save As dialog is displayed.
5. Point the dialog to the correct directory and enter a filename. The file type automatically defaults to
.sch.
6. Click on Save.
7. Click on OK to close the Edit Setpoint Schedule dialog.
The setpoint schedule is now created and saved out to the disk drive.
Release D UMC800 User Utility — User’s Guide 49
1/01
Edit or Download Setpoint Schedule
7.5 Downloading a Setpoint Schedule
ATTENTION
If you are working off-line, you can save the setpoint schedules to a floppy disk. The disk then can be
loaded into the operator interface disk drive and downloaded into the controller for its use. See “Disk
Utilities” in the UMC800 Operator Interface User Guide for instructions on downloading files to the
controller.
If you are working on-line, you can download setpoint schedule files directly to the controller.
To download the current schedule:
1. Make sure the PC is connected to the controller.
2. Click on the Download button on the Edit Setpoint Schedule dialog. The Download To dialog is
displayed.
3. Optionally, click on the Upload Labels button. All current Setpoint Schedule labels will be uploaded
from the controller.
4. Select either an empty schedule or a schedule to overwrite overwrite and click on OK. The Download
File dialog is displayed.
5. Click on Start and the schedule will be downloaded. The dialog shows the download status and
percent complete as the download progresses.
6. When the Download Complete message is displayed (if download was successful), click on Close.
The setpoint schedule is now in the controller.
ATTENTION
Once a setpoint schedule is loaded into the controller’s memory, it must be loaded from memory into the
controller configuration where the schedule can be run. See “Load Schedule” in the UMC800 Operator
Interface User Guide for instructions on loading setpoint schedules into the controller configuration.
50 UMC800 User Utility — User’s Guide Release D
1/01
Communication Menu
8. Communication Menu
8.1 Overview
The Communication Menu (see Figure 8-1) contains the following items:
• Setup
• Download Controller File
• Upload Controller File
• Remote Loopback
• Error Statistics
• Dial Modem
• Hang Up Modem
Each of these menu items are discussed further in this chapter.
Figure 8-1 Communication Menu
Release D UMC800 User Utility — User’s Guide 51
1/01
Communication Menu
8.2 Setup
You can use the User Utility to choose a computer port and select the communication parameters to match
your controller communications settings.
Procedure
From the Main Window Communication menu, select Setup.
The “Communication Setup” dialog box will appear. See Figure 8-2. Table 8-1 describes the parameters
and entry information for each parameter
Figure 8-2 Communication Setup Dialog
52 UMC800 User Utility — User’s Guide Release D
1/01
Communication Menu
Step Action Graphic/Result
1 From the Main Window Communications menu,
select “ Setup”. The “Communications Setup”
dialog box will appear.
2 Select a Protocol from the “Set Up” Dialog Box
If you select “ELN DLE”, Comm Links allowed
are: “SERIAL” or “MODEM” (Step 3)
If you select “Modbus RTU”, Comm links
allowed are: “SERIAL” or “ETHERNET” (Step 4)
3 ELN DLE
If you select SERIAL
• Select the Communications Port..
The Baud Rate of 9600 is automatically
selected.
If you select Modem, (See Remote Controller
Access)
• The Telephony setting become active
Select No Timeout (no timeout is
performed and the application will stay
connected until you manually hang up.
Select Connection Timeout (Enter, in
minutes, how long the application will Attention: If there are no Modems installed, Windows
leave the line open before hanging up ‘NT will notify you when you select “Modem”.
automatically) Windows ’95 message will read “Unrecognized TAPI
error has occurred”
Verify that your modem driver is properly installed.
NOTE: The modem timeout will not interrupt a
communications operation in progress.
Release D UMC800 User Utility — User’s Guide 53
1/01
Communication Menu
Step Action Graphic/Result
4 Modbus RTU
If you select SERIAL
• Select the Communications Port. The Baud
Rate of 19200 is automatically selected.
• Enter the Instrument address in the active
field.
If you select Ethernet
• Enter the Instrument Modbus address in the
active field.
• Enter the IP Address configured for the
Ethernet Bridge Module on the instrument in
the active field.
5 Then click on “ADVANCED”.
Caution:
It is not recommended that you set the
values lower than those shown in the
dialog box, since it may cause some
communications operations to fail.
Press this button to reset these fields.
6 Refer to Table 8-1 for a list of available Communications parameters and selections, make the entries in
the active fields of each dialog box, then press OK.
54 UMC800 User Utility — User’s Guide Release D
1/01
Communication Menu
Table 8-1 Communications Parameters
Properties Parameter Parameter Description Value or Selection
Group
Protocol ELN DLE Proprietary RS232 Protocol Select from Drop down menu
Modbus®RTU Modbus® RTU Protocol
Comm Link SERIAL Standard Comm Link Click on radio button to select
MODEM Remote Comm Link
ETHERNET Ethernet Comm Link
Comm Port COM 1 Serial Communications Port 1 Click on radio button to select
COM 2 Serial Communications Port 2
COM 3 Serial Communications Port 3
COM 4 Serial Communications Port 4
Baud Rate 9600 9600 Baud (RS232 Protocol) Click on radio button to select
19.2K 19,200 Baud (Modbus Protocol) Baud. Baud is automatically
38.4K 38,400 Baud (selectable) set for Protocol selection.
Telephony No Timeout No timeout is performed and the Click on radio button to select
Settings application will stay connected
until you manually hang up
Connection Enter in the active field, (in Click on radio button to select
Timeout minutes) how long the application
will leave the line open before
hanging up automatically
Instrument 1 to 247 Instrument Address for Modbus Enter a decimal value
Modbus Protocol
Address
Instrument IP 0.0.0.0 Instrument IP Address configured Enter numbers separated by
Address for the Ethernet Bridge Module decimals
on the instrument
Number of 1* Number of retries before abort Enter a decimal value
Retries
Delay 50* Delay in milliseconds between Enter a value in milliseconds
between communications retries
Retries (ms)
Receive 1000* Time value after transmission to Enter a value in milliseconds
time-out (ms) wait for a response before retry
or abort.
* Default Setup
Release D UMC800 User Utility — User’s Guide 55
1/01
Communication Menu
8.3 Download Controller File
The Download Controller File option on the Communication menu allows you to download the current
controller configuration file (*.fbd) to the controller.
To download a file
1. Connect PC to the controller.
2. Make sure the communications setup is correct.
3. Select the Download Controller File option from the Communication menu.
The Download File dialog displays the name of the current file, the status of the process and the
Percent Complete. See Figure 8-3
4. Click on Start. The process is displayed through the Percent Complete section of the dialog.
Figure 8-3 Download Controller File Dialog
5. Click on Close when the download is complete.
The controller configuration file is now in the controller memory.
56 UMC800 User Utility — User’s Guide Release D
1/01
Communication Menu
8.4 Upload Controller File
The Upload Controller File option on the Communication menu allows you to upload the current controller
configuration file (*.fbd) from the controller.
To upload a file:
1. Connect PC to the controller.
2. Make sure the communications setup is correct.
3. Select the Upload Controller File option from the Communication menu.
The Upload File dialog displays the name of the temp file that the controller file is being copied into,
the status of the process and the Percent Complete. See Figure 8-4.
4. Click on Start. The User Utility will then upload the current controller file to the upload.tmp file.
Figure 8-4 Upload Controller File Dialog
5. Click on close when the Status displays Complete.
6. When the Save As dialog is displayed enter the controller file name. The directory can also be changed
at this time.
7. Click on Save when the information displayed is correct.
8. Click on Close when the file has been saved.
The controller configuration file is now saved to disk on the PC.
Release D UMC800 User Utility — User’s Guide 57
1/01
Communication Menu
8.5 Remote Loopback
Remote Loopback tests the connection between the PC and Controller file. Follow the procedure below to
run the Remote Loopback test.
1. Select the Remote Loopback option from the Communication menu. The Remote Loopback Test
dialog will be displayed.
2. Click on Send to start the test.
Figure 8-5 Remote Loopback Test Dialog
The status window will read either –
Instrument responded - Connection is OK
Instrument responded but response is garbled – Check for bad/noisy connection, or
Instrument did not respond - Check connections.
3. Click Close.
58 UMC800 User Utility — User’s Guide Release D
1/01
Communication Menu
8.6 Error Statistics
The Error Statistics option on the Communication menu displays a Communication Error Summary dialog
box that indicates the types and number of communication errors.
To display the Communication Error Summary dialog:
1. Click on the Error Statistics option on the Communication Menu.
The Communication Error Summary dialog is displayed. Table 8-2 defines the different categories of
errors listed in the dialog.
Figure 8-6 Communication Error Summary Dialog
Table 8-2 Error Summary Descriptions
Communication Error Description
Number of Comm Attempts The number of attempts made to communicate
to the controller
Receive Overrun Errors Receive buffer sized to small, or Noise on the
communication line filling up the receive buffer.
API errors Instrument rejected request.
Link errors Garbled data, bad CRC
Physical errors Bad parity, framing, baud rate, timeout error
2. Click on Reset to zero out the summary, if desired.
3. Click on OK to close the dialog.
Release D UMC800 User Utility — User’s Guide 59
1/01
Communication Menu
8.7 Dial Modem (Remote Controller Access)
8.7.1 Overview
Remote controller access via dial-up modem is available via the communication setup. An external modem is
required at the controller and is connected to the standard RS232 configuration port. Remote access functions
include on-line monitoring, configuration upload and download.
8.7.2 Modem requirements
Some commercially available modems can be used with the UMC800 controller. Honeywell has identified four
commercially available nodems for use with the UMC800. The modem must have the following capabilities:
• RS232 interface
• Auto answer
• Can operate at 9600 baud, 8 data bits, 1 stop bit, and no parity
• Hardware handshaking can be disabled
• Software handshaking can be disabled
• Data Terminal Ready (DTR) input can be disabled
• Result codes can be suppressed
• Echo can be disabled
• Must be equipped with non-volatile memory (NVRAM) so that settings that are configured using
command strings can be retained during a power-outage
• Must be able to load the NVRAM settings automatically on power-up
REFER TO THE CONTROLLER INSTALLATION GUIDE # 51-52-25-61 FOR RECOMMENDED
MODEMS.
8.7.3 Cable requirements
You will need an interface cable to connect the modem to the DB-9 female connector on the UMC800. If your
modem has a 25-pin connector, be sure to use a DB-25 to DB-9 modem cable.
If your modem requires command string configuration, you will need an interface cable to connect the modem to
your PC. Refer to your modem and computer documentation to determine this cable’s requirements.
8.7.4 Modem configuration
Before connecting a modem to the UMC800 RS232 port, the modem must be configured with the following
settings:
• Baud Rate = 9600
• Parity = None
• 1 stop bit
• 8 data bits
• No handshaking
• Ignore DTR
• Suppress result codes
60 UMC800 User Utility — User’s Guide Release D
1/01
Communication Menu
• Suppress echo
• Auto answer
• Disable command recognition (only necessary if the modem has this capability)
Some of these settings may be settable via switches. Others may require command strings to be written to the
modem using a PC terminal program such as Hyperterminal. You will need to refer to your modem’s documentation
to make this determination. Those settings that are configured using command strings must be saved to the modem’s
non-volatile RAM (NVRAM), and the NVRAM must be configured as the profile that gets loaded when the modem
is powered up.
Most modems are equipped with auto-recognition to set the baud rate, parity, stop bits, and data bits. If your modem
has no means of setting these using switches, then most likely it is equipped with auto-recognition. To configure the
port settings of a modem with auto recognition, do the following:
Step Action
1 Connect the modem to a PC.
2 Power up the modem.
3 Start up a PC terminal program such as Hyperterminal.
4 Configure the port for 9600 baud, no parity, 1 stop bit, and 8 data bits.
5 Establish communications with the modem. A common way of doing this is simply entering the
AT E1 Q0 command and seeing if the modem responds with OK
Once you establish communication to the modem, its port settings are configured.
6 Save the port settings to the profile that gets loaded on power-up.
Release D UMC800 User Utility — User’s Guide 61
1/01
Communication Menu
8.7.5 Using Remote Access
From the Main Window Communications menu, select “ Dial Modem”.
Note that the communication menu contains "Dial modem" and "hangup modem". This "global dialler" is
the only place from which to make a phone call; if you have selected "modem" in communications setup
but have not dialed, the global dialer will be activated for you when you try to perform a communications
operation.
The “Select the Number to Call” dialog box will appear.
To ADD a Phone Number
Type In the Phone Number, Name, and Comments in their respective fields, then click on “ADD to List”.
The information will appear in the Phone Number List below.
The following pause characters can be added to the phone number in the phone list:
, Pause for a fixed time, typically 2 seconds
! Hookflash (½ sec. on-hook, ½ sec. off hook)
W Wait for one second of dial tone
@ Wait for quiet answer (Ring back followed by five secons of silence)
$ Wait for calling-card prompt (“bong”) tone
? Ask for input before dialing continues
To DELETE a Phone Number
Click on a name or number in the Phone Number List and click “Remove from List”. The line will be
deleted and all the Phone numbers and names will move up one line.
62 UMC800 User Utility — User’s Guide Release D
1/01
Communication Menu
To SELECT a number to call
Click on a name or number in the Phone Number List and click “Dial Now”.
To Hang Up a call, select “Hangup Modem” from the Communications Menu in the main Window.
A message will ask you to confirm that you want to hang up.
Application tip: If you leave a live monitor window open, the application will never hang up on its own
because the live monitor is a communications operation. Don’t leave a live monitor window open over a
long-distance call, it won’t hang up automatically.
8.7.6 Status Bar Indication
At startup: “Telephone Connection Status”
When dialing: “Call Connecting”
When connected: “Call Connected” (name from ‘Select Number to Call’ dialog box)
When disconnected: “Not Connected”
8.8 Hang Up Modem
To Hang Up a call, select “Hangup Modem” from the Communications Menu in the main Window.
A message will ask you to confirm that you want to hang up.
Select “Yes” or “No”.
Release D UMC800 User Utility — User’s Guide 63
1/01
Communication Menu
64 UMC800 User Utility — User’s Guide Release D
1/01
Maintenance Menu
9. Maintenance Menu
9.1 Overview
The Maintenance Menu (see Figure 9-1) contains the following items:
• Diagnostic Summary
• I/O Module Diagnostics
• Modbus Communications Diagnostics
• Set Controller Time
• Set Controller Comm A Port
• Set Controller Comm B Port
• Calibrate AI
• Calibrate AO
• Download Controller Code
Each of these items will be discussed in detail in this chapter.
Figure 9-1 Maintenance Menu
Release D UMC800 User Utility — User’s Guide 65
1/01
Maintenance Menu
9.2 Diagnostic Summary
The User Utility provides live monitoring of Controller diagnostics. The controller executes diagnostic
routines during controller start-up and during on-line operation.
Follow the steps below to access the Controller Diagnostic Summary dialog box.
To access the Controller Diagnostic Summary:
1. Click on the Diagnostic Summary option on the Maintenance menu.
The Controller Diagnostic Summary dialog is displayed. The dialog shows live diagnostic data from the
controller that is updated at approximately once per second. See Figure 9-2. Refer to Table 9-1 for status
indications, possible cause, and actions to correct the condition. It may be necessary to contact the
equipment OEM or Honeywell to correct some problems.
Figure 9-2 Diagnostic Summary Dialog
2. Click on Close to exit the dialog.
66 UMC800 User Utility — User’s Guide Release D
1/01
Maintenance Menu
Table 9-1 Details of Controller Diagnostic Summary
Class Status Possible Cause Controller Action User Action
SYSTEM GOOD Controller is in RUN Executes the run None
mode. mode. Outputs are
updated.
OFFLINE MODE Controller is in Allows calibration. Return to RUN mode as
OFFLINE mode. Outputs are appropriate.
disabled.
PROGRAM MODE Controller is in Controller outputs Return to RUN mode as
PROGRAM mode. are disabled. appropriate.
INVALID CONFIG A configuration of Empty database Download previous valid
more than 8 loops was created. configuration.
downloaded to an 8
loop controller.
SWITCH FAULT Bad switch Controller outputs 1. Toggle controller switch
are disabled. between RUN and
PROGRAM.
2. Replace CPU board.
TASK FAULT Software failure Controller outputs 1. Force a cold start by
are disabled. toggling controller switch
between PROGRAM and
RUN.
2. Upgrade Controller
software.
3. Replace CPU board.
4. Contact Honeywell
service.
CPU GOOD N/A N/A N/A
(Processor)
WATCHDOG Watchdog reset Executes normally. 1. Force a cold start by
resulting from software toggling switch between
failure. PROGRAM and RUN.
2. Upgrade Controller
software.
3. Replace CPU board.
4. Contact Honeywell
service.
BUS ERROR Bus Error Detected Executes normally. 1. Force a cold start by
toggling switch between
PROGRAM and RUN.
2. Isolate system from noise
and force a cold start.
3. Replace CPU board.
Release D UMC800 User Utility — User’s Guide 67
1/01
Maintenance Menu
Class Status Possible Cause Controller Action User Action
CPU ADDRESS ERROR Address Error Executes normally. 1. Force a cold start by
(Processor) Detected toggling switch between
cont’d PROGRAM and RUN.
2. Isolate system from noise
and force a cold start.
3. Replace CPU board.
INSTRUCTION Bad Instruction Executes normally. 1. Force a cold start by
ERROR Detected toggling switch between
PROGRAM and RUN.
2. Isolate system from noise
and force a cold start.
3. Replace CPU board.
VECTOR ERROR Bad Vector Interrupt Executes normally. 1. Force a cold start by
toggling switch between
PROGRAM and RUN.
2. Isolate system from noise
and force a cold start.
3. Replace CPU board.
SPURIOUS Spurious Interrupt Executes normally. 1. Force a cold start by
INTERRUPT toggling switch between
PROGRAM and RUN.
2. Isolate system from noise
and force a cold start.
3. Replace CPU board.
MEMORY GOOD N/A N/A N/A
LOW BATTERY Battery voltage is low. Executes normally. Replace battery.
FLASH ERROR Flash failed to burn. Executes normally. 1. Force a cold start by
toggling switch between
PROGRAM and RUN.
2. Replace CPU board.
RTC (Real GOOD N/A N/A N/A
Time Clock)
NOT RTC not programmed Time and date is Program Real Time Clock
PROGRAMMED set to 00:00:00, (RTC).
January 1, 1970. (See Set Calibration Time.)
BAD DATA Bad date and time Time and date is 1. Program RTC
to 00:00:00,
January 1, 1970. 2. Disconnect then reconnect
power.
3. Replace CPU.
4. Replace boards in
backplane.
5. Replace backplane.
68 UMC800 User Utility — User’s Guide Release D
1/01
Maintenance Menu
Class Status Possible Cause Controller Action User Action
RTC (Real BATTERY RTC battery failed on Time and date is If LO BAT LED is OFF, cycle
Time Clock) FAILURE power-up. set to 00:00:00, power.
January 1, 1970.
If LO BAT LED is ON, replace
battery and cycle power.
PROGRAMMING RTC failed to program. Time and date is 1. Program RTC.
FAILURE set to 00:00:00,
January 1, 1970. 2. Disconnect then reconnect
power.
3. Replace CPU.
4. Replace boards in
backplane.
5. Replace backplane.
READ FAILURE Unable to read RTC. Time and date is 1. Program RTC.
set to 00:00:00,
January 1, 1970. 2. Disconnect then reconnect
power.
3. Replace CPU.
4. Replace boards in
backplane.
5. Replace backplane.
I/O GOOD N/A N/A N/A
(Input/Output)
MODULE ERROR One of the I/O board N/A Access the I/O Module
diagnostics failed. diagnostics display.
BAD BACKPAN Bad backplane Analog inputs use 1. Disconnect then reconnect
EEPROM default power.
coefficients.
2. Replace backplane board.
BAD BACKPAN ID Incompatible Analog inputs use 1. Disconnect then reconnect
backplane board default power.
coefficients.
2. Replace backplane board.
PANEL (OI) NORMAL N/A N/A This status will be good even
if certain modules are not
configured in the Controller.
Release D UMC800 User Utility — User’s Guide 69
1/01
Maintenance Menu
Class Status Possible Cause Controller Action User Action
COMM A GOOD N/A N/A N/A
Port
Status REQUIRES Both the Comm Port PORT setting is Initialize the Modbus
SETUP and the main CPU set to disabled. address.
board have a default
address (255).
FORCED The main CPU and If the Comm Port Check Modbus settings and
OFFLINE Comm Port had a had a default set PORT to enabled.
configuration address, the
mismatch. main CPU
settings are used.
If the main CPU
had a default
address, the
Comm Port
settings are used.
If the main CPU
and the Comm
Port both had
valid addresses,
the Comm Port
settings are used.
In all cases, the
PORT setting is
set to disabled.
BOARD FAILURE The Comm Port Executes Replace Comm Port.
hardware has a normally.
serious failure.
BOARD NOT The control file has a Executes Install Comm Port or set
FOUND non-default address normally. address to 255.
and no Comm Port is
installed.
COMM B GOOD N/A N/A N/A
Port
Status BOARD FAILURE The Comm Port Executes Replace Comm Port.
hardware has a normally. All
serious failure. Modbus Read
block outputs are
frozen at their last
values.
BOARD NOT The control file Executes Install Comm Port or
FOUND configuration requires normally. download a configuration
a master Port and no that has no Modbus Slave
Comm Port is blocks.
installed.
Communication Status
The Communication Status window shoes the current status of communication with the controller.
70 UMC800 User Utility — User’s Guide Release D
1/01
Maintenance Menu
9.3 I/O Module Diagnostics
The User Utility provides live monitoring of I/O Module diagnostics. The instrument executes diagnostic
routines during instrument start-up and during on-line operation.
Follow the procedure listed below to access the I/O Module Diagnostic Summary dialog box.
Refer to Table 9-2 for status indications, possible cause, and actions to correct the condition. It may be
necessary to contact the equipment OEM or Honeywell to correct some problems.
To access the I/O Module Diagnostic dialog:
1. Click on the I/O Module Diagnostic option on the Maintenance menu.
The I/O Module Diagnostics dialog is displayed. See Figure 9-3.
Figure 9-3 I/O Module Diagnostic Dialog
Release D UMC800 User Utility — User’s Guide 71
1/01
Maintenance Menu
Table 9-2 Details of I/O Module Diagnostic Summary
Class Status Possible Cause Controller Action User Action
I/O MODULE 1 GOOD Module matches the N/A N/A
through configuration OR the
I/O MODULE 16 module is not
present in the
control configuration.
HI CJ High cold junction Executes normally. 1. Improve ventilation
TEMPERATURE temperature on AI to rack.
module.
2. Replace AI module.
WRONG The module does These block types do the Replace module or
MODULE not agree with the following: check configuration.
module required for
the control AI - sets its output to failsafe
configuration. DI - sets its output to OFF
NO MODULE No module found in These block types do the Install the module.
the slot that requires following:
a module for the
control configuration. AI - sets its output to failsafe
DI - sets its output to OFF
BAD MODULE Analog input or If the error is an analog input Replace module.
analog output board board with no factory
does not have coefficients, default
factory coefficients, coefficients will be used for
or the I/O board is the cold-junction
not a supported calculations.
type.
If the error is an analog
output board with no factory
coefficients, default
coefficients will be used for
the outputs.
If the board is an
unsupported type, these
block types do the following:
AI - sets its output to failsafe
DI - sets its output to OFF
Communication Status
The Communication Status window shoes the current status of communication with the controller.
72 UMC800 User Utility — User’s Guide Release D
1/01
Maintenance Menu
9.4 Modbus Comm Diagnostics
Introduction
The Modbus Communications Diagnostic dialog box provides you with a list of slave devices, their tag
names, addresses and whether they are in scan or not-in-scan. Refer to Table 9-3 for diagnostic information
and troubleshooting.
Accessing Modbus Communications Diagnostics
To access Modbus Communications Diagnostics:
Click on the Modbus Comm Diagnostic option on the Maintenance menu
The “Modbus Communications Diagnostics” dialog box will open. See Figure 9-4
Figure 9-4 Modbus Communications Diagnostics dialog
Release D UMC800 User Utility — User’s Guide 73
1/01
Maintenance Menu
Select a Device for Details
Select a device in the dialog box then press the “DETAIL” button.
The “Modbus Slave Detail” dialog box will open. See Figure 9-5
Figure 9-5 Modbus Slave Detail dialog
It provides the following diagnostic information:
Slave Device Tag Name
Modbus Address
In Scan - Yes or No
Port B Status
Scan Enable - Click ENABLE to change to YES or NO
Communications Status Value - Good, Bad, None
Messages Recieved
Data Link Errors
Application Errors
Modbus Slave Detail Parameters and Troubleshooting
Table 9-3 lists the parameters shown in the Modbus Slave Detail dialog box and a description of the values
that may appear plus troubleshooting information.
74 UMC800 User Utility — User’s Guide Release D
1/01
Maintenance Menu
Table 9-3 Modbus Communications Diagnostics
Feature Description
IN SCAN YES: scan is functioning for that device.
NO: scan is not functioning for that device. Caused by one of the following:
PORT B STATUS is not GOOD.
SCAN ENABLED is NO.
COMM STATUS is NONE or BAD.
PORT B STATUS GOOD: Comm board is installed and functioning normally.
NO BOARD: No comm board is present and the address is default 255.
Download a configuration that uses the slave device.
BOARD FAILURE: The comm board hardware has a serious failure. For
example, the EEPROM failed when being written. In this condition, all
communications on the Modbus link are ignored. Replace comm board.
BOARD NOT FOUND: No comm board is installed and the address is non-
default (1-254). Install comm board or set address to 255.
SCAN ENABLED YES: Scan is enabled from ENABLE SCAN below.
NO: Scan is disabled.
Click on the “Enable/Disable” button on the “Detail” dialog box to change from
one to another.
COMM STATUS GOOD: The slave is being scanned at the normal scan rate because its
operation on the communication link is acceptable.
NONE: Slave device is not defined in the control database. Download a
configuration that includes the device.
BAD: The slave device is being scanned at a slower rate because it has
experienced an abnormal number of failed responses.
Perform these checks:
• If all slaves report BAD comm status, check the communication link
connection to the master port. Ensure that the correct polarity is observed. If
this is OK, check the connection to the first slave in the daisy-chain.
• Check the communication link connection to the slave. Ensure that the correct
polarity is observed.
• Check that the slave is powered-up.
• Check that the slave has the correct address.
• Check that the slave has the correct baud rate, and its polarity is none.
MESSAGES RECEIVED Number of messages received from this slave since the last cold start.
DATA LINK ERRORS Number of data link errors for this slave since the last cold start. Data link error
may be caused by line noise.
APPLICATION ERRORS Number of application errors for this slave since the last cold start. Application
error may be caused by trying to write to a read-only address.
ENABLE SCAN Select this to enable scan for this slave. SCAN ENABLED should change to
YES.
Bold items are read-only.
Release D UMC800 User Utility — User’s Guide 75
1/01
Maintenance Menu
9.5 Set Controller Time
The Set Controller Time option on the Maintenance menu downloads the current PC time and date to the
controller.
To set the controller time:
1. Click on the Set Controller Time option on the Maintenance menu.
2. The Set Instrument Time dialog is displayed. See Figure 9-6.
Figure 9-6 Set Instrument Time Dialog
3. Click on Set Time to download the time and date to the controller. The status of the download is
displayed in the center of the dialog.
4. Click on Close when the status indicates the download is complete.
ATTENTION
You can check the controller time using the Controller Diagnostic screen. See Figure 9-2.
76 UMC800 User Utility — User’s Guide Release D
1/01
Maintenance Menu
9.6 Set Controller Comm A Port
An optional serial communication card is available that provides two RS485 serial communication ports. Both ports
support the Modbus RTU protocol, one functioning as a Slave, the other as a Master.
To set up the Comm A port:
1. Click on the Set Controller Comm A Port option on the Maintenance menu.
The Set Up Controller Comm A Port dialog box is displayed. See Figure 9-7.
Figure 9-7 Set Up Controller Comm A Port Dialog
2. Click on the Enable Port check box to enable the Comm A port.
3. Click on the appropriate radio button to select the baud rate.
4. Click to select Word/Byte order for floating point communications data.
5. Enter the Station Address which is the device address of the controller connected on a Modbus link.
NOTE: The address must be a number between 1 and 247.
6. Click OK to complete Comm A port set up and close window.
Release D UMC800 User Utility — User’s Guide 77
1/01
Maintenance Menu
9.7 Set Controller Comm B Port
An optional serial communication card is available that provides two RS485 serial communication ports. Both ports
support the Modbus RTU protocol, one functioning as a Slave, the other as a Master.
To set up the Comm B port:
1. Click on the Set Controller Comm B Port option on the Maintenance menu.
The Set Up Controller Comm A Port dialog box is displayed. See Figure 9-8
Figure 9-8 Set Up Controller Comm b Port Dialog
NOTE: If you have selected “MODEM” Com Link on the “Communications Set Up” dialog box, a “Select a
Number to Call” dialog box will appear. Select the phone number to be contacted.
78 UMC800 User Utility — User’s Guide Release D
1/01
Maintenance Menu
9.8 Calibrate AI
The Calibrate AI option on the Maintenance menu gives you access to the following functions:
• Calibrate AI Channel
• Calibrate CJ Temp
• Copy Calibration
• Restore AI Factory Calibration
• Restore CJ Factory Calibration
Each of these options will be discussed in detail in this section.
Figure 9-9 Calibrate AI Menu
Release D UMC800 User Utility — User’s Guide 79
1/01
Maintenance Menu
9.8.1 Calibrate AI Channel
The Calibrate AI Channel option allows you to test the selected AI to ensure that the 0 and 100% values
selected during configuration are actually correct.
Figure 9-10 Calibrate AI Channel Dialog
To calibrate an AI Channel:
1. Select Calibrate AI Channel from the Calibrate AI menu. The Calibrate AI Channel Dialog is
displayed. See Figure 9-10.
2. Enter a Module # and Channel #.
3. Click on Select Input. The User Utility will then poll the controller to see if the selected AI exists.
4. The Cal 0% button is now available. Connect a reference supply to the input pins of the AI. (An Ice
Point reference is needed when calibrating a non-linear range of a controller.) Set the reference supply
to the reference value shown. (The reference value is displayed below the Instrument Status section.)
Click on Cal 0% to calibrate the low end of the AI.
The Instrument Status section of the dialog will display the results of the test.
80 UMC800 User Utility — User’s Guide Release D
1/01
Maintenance Menu
5. If the 0% calibration was successful, the 100% button is now available. Set the reference supply to the
reference value shown. Click on Cal 100% to calibrate the high end of the AI.
6. If the Cal 100% calibration was successful, the Save Cal button is then available. Click on Save Cal to
save the current set of calibrations for the selected AI.
If either of the tests fail, the Instrument Status section will display an AI Calibration Failed message.
7. Click on Cancel to close dialog.
Release D UMC800 User Utility — User’s Guide 81
1/01
Maintenance Menu
9.8.2 Calibrate CJ Temperature
The Calibrate CJ Temperature option allows you to ensure the Cold Junction calibration is correct.
Figure 9-11 Calibrate CJ Temperature Dialog
To calibrate a CJ Temperature:
1. Select Calibrate CJ Temperature from the Calibrate AI menu. The Calibrate CJ Temperature Dialog is
displayed. See Figure 9-11.
2. Enter a Module # and Channel #.
3. At CJ Temperature, enter the actual ambient temperature (measured at the AI pins).
4. Click on Select CJ Input. The User Utility will then poll the controller to see if the selected AI exists. If
the AI is found the Cal CJ button will then be available.
82 UMC800 User Utility — User’s Guide Release D
1/01
Maintenance Menu
5. Click on the Cal CJ button to initiate the calibration. The status of the calibration is displayed in the
Instrument Status section of the dialog. If the calibration is successful, the Save Cal button will be
available.
6. Click on the Save Cal button to save the current CJ calibration.
If the calibration fails, a message will be displayed in the Instrument status section.
7. Click on Cancel to close dialog.
9.8.3 Copy Calibration
The Copy Calibration option is used to transfer a calibration from one AI to another AI.
Figure 9-12 Copy Calibration Dialog
To copy the calibration:
1. Select Copy Calibration from the Calibrate AI menu to display the dialog box shown in Figure 9-12.
2. Enter the Module and Channel number of the source AI in the From section.
3. Enter the Module and Channel number of the destination AI in the To Section.
4. Click on the Copy button to initiate the transfer. The status of the transfer will be displayed in the
Instrument Status section of the dialog.
5. Click on Cancel to close the dialog once the copy is complete.
Release D UMC800 User Utility — User’s Guide 83
1/01
Maintenance Menu
9.8.4 Restore AI Factory Calibration.
The Restore AI Factory Calibration option allows you to restore the AI calibration to its factory default
value.
Figure 9-13 Restore AI Factory Calibration Dialog
To restore the AI Factory Calibration:
1. Click on the Restore AI Factory Calibration option on the Calibrate AI menu. The Restore Factory
Calibration dialog is displayed. See Figure 9-13.
2. Enter the Module and Channel number for the desired AI.
3. Click on Restore to initiate the task. The status of the restore will be displayed in the Instrument Status
section of the dialog.
4. Click on Cancel to close the dialog when the restore is complete.
9.8.5 Restore CJ Factory Calibration
The Restore CJ Factory Calibration option allows you to change the calibration for the selected CJ to its
factory default value.
To restore the CJ Factory Calibration:
1. Click on the Restore CJ Factory Calibration option on the Calibrate AI menu. The Restore Factory
Calibration dialog is displayed. See Figure 9-13.
2. Enter the Module and Channel number for the desired AI.
3. Click on Restore to initiate the task. The status of the restore will be displayed in the Instrument Status
section of the dialog.
4. Click on Cancel to close the dialog when the restore is complete.
84 UMC800 User Utility — User’s Guide Release D
1/01
Maintenance Menu
9.9 Calibrate AO
The Calibrate AO option on the Maintenance menu gives you access to the following functions:
• Calibrate AO Channel
• Restore AO Factory Calibration
Each of these options will be discussed in detail in this section.
Figure 9-14 Calibrate AO Menu
9.9.1 Calibrate AO Channel
The Calibrate AO Channel option allows you to test the selected AO to ensure that the 0 and 100% values
selected during configuration are actually correct
Figure 9-15 Calibrate AO Channel Dialog
Release D UMC800 User Utility — User’s Guide 85
1/01
Maintenance Menu
To calibrate an AO Channel:
1. Select Calibrate AO Channel from the Calibrate AO menu. The Calibrate AO Channel Dialog is
displayed. See Figure 9-15.
2. Enter a Module # and Channel #.
3. Click on Select Output. The User Utility will then poll the controller to see if the selected AO exists.
4. The Cal 0% button is now available. Measure the actual output of the AO at the terminal block with a
meter and enter the measurement into 0% Measured. Click on Cal 0% button to calibrate the 0%
measurement. The reference value is displayed below the Instrument Status section.
The Instrument Status section of the dialog will display the results of the test.
5. If the 0% calibration was successful, the 100% button is now available. Measure the actual output of
the AO at the terminal block with a meter and enter the measurement into 100% Measured. Click on
Cal 100% button to calibrate the 100% measurement.
86 UMC800 User Utility — User’s Guide Release D
1/01
Maintenance Menu
6. If the Cal 100% was successful, the Save Cal button is then available. Click on Save Cal to save the
current set of calibrations for the selected AO.
If either of the tests fail, the Instrument Status section will display an AO Calibration Failed message.
7. Click on Cancel to close dialog.
Release D UMC800 User Utility — User’s Guide 87
1/01
Maintenance Menu
9.9.2 Restore AO Factory Calibration
The Restore AO Factory Calibration option allows you to restore the calibration for the selected AO back
to its factory default value.
Figure 9-16 Restore Factory Calibration Dialog
To restore the AO Factory Calibration:
1. Click on the Restore AO Factory Calibration option on the Calibrate AO menu. The Restore Factory
Calibration dialog is displayed. See Figure 9-16.
2. Enter the Module and Channel number for the desired AO.
3. Click on Restore to initiate the task. The status of the restore will be displayed in the Instrument Status
section of the dialog.
4. Click on Cancel to close the dialog when the restore is complete.
88 UMC800 User Utility — User’s Guide Release D
1/01
Maintenance Menu
9.10 Download Controller Code
The Download Controller Code option on the Maintenance menu allows you to download a version of the
controller firmware code to the controller. The download code utility will load a UMC firmware upgrade
file (*.s19) into the controller’s CPU RAM. The Download File dialog displays the name of the current
file, the status of the process and the percent complete. See Figure 9-17.
CAUTION
Before performing a code download:
• Perform a back up all controller configuration files.
• Be certain that the controller does not show a low battery (LoBatt) diagnostic. The user utility will not
allow a code download to a controller if a low battery diagnostic is present.
To perform a code download:
1. Connect PC to the controller.
2. Make sure the communications setup is correct.
3. Select Download Controller Code option from the Maintenance menu. The Open dialog is displayed.
4. Perform a Controller Upload File to save the controller configuration.
5. Highlight the desired UMC firmware file (*.s19) and click on Open.
Release D UMC800 User Utility — User’s Guide 89
1/01
Maintenance Menu
The Code Download dialog will be displayed along with the status of the download. See Figure 9-17.
Figure 9-17 Code Download Dialog
6. Click on Start and the file will be downloaded. The dialog box will show the percent complete of the
download process.
NOTE: The download of the file to the controller will take a considerable amount of time.
7. Click on Close when the download is complete.
The controller now contains the new version of firmware and an empty configuration file.
8. Perform a Download Controller File to reload the controller’s configuration files, recipes, profiles and
schedules.
90 UMC800 User Utility — User’s Guide Release D
1/01
Help System
10. Help System
10.1 Overview
This section briefly describes the help system included with the User Utility, and gives instructions on how
to use the different types of help offered with the program.
The User Utility On-line help system uses the same conventions as Help for Windows ’95, ’98 and “NT”
regarding the following:
• Help window
• Accessing help from the help menu
• Help system’s contents page
• F1 key
• Search Function
Figure 10-1 Help Menu
10.2 On-line Help System
The on-line help system offers a convenient and quick way to get information about the task that you are
performing in the User Utility program.
The help system offers context-sensitive help which means that at any time you request help, a help topic
appears that pertains specifically to where you are in the program.
For example, if you are focused on a particular program window, dialog box, or entry field, you will get a
help topic that describes that particular area.
Release D UMC800 User Utility — User’s Guide 91
1/01
Help System
10.2.1 Requesting Help
To request Help on any area, use one of the following methods:
• HELP MENU
This is the last 7item on the menu bar. Choose a Help topic from the Help menu.
Help Topics
From the Help menu, click “Help Topics”. The Help Contents tab appears. This is a list of all Help
topics available including Menus, Configuration Parameters, and Toolbar. Selecting a topic causes
information about that topic to be displayed. If the information about a topic exceeds the height of
the window, a vertical scroll barwill be displayed.
About . . .
Copyright or version information about the Honeywell UMC800 User Utility.
Figure 10-2 About Screen
• PRESS F1
Press F1 to get help in any of this area:
Configuration Dialog Boxes
Get a definition of any Dialog Box Parameter selection on the applications window
10.2.2 Help Navigation
When you finish reading about a topic, you can choose one of the commands along the top of the help
window to navigate through the help system.
Contents
View the top-level Help Contents page.
Back
Return to previously viewed information. When you choose the Back button, you retrace
your path through the help topics you have already viewed.
Exit
Exit the Help window.
>> Move forward one help screen.
<< Move back one help screen
92 UMC800 User Utility — User’s Guide Release D
1/01
Index
Index
A D
ADD a Segment, 38, 45, 62 DATA LINK ERRORS, 75
Alarm/Event Configuration Tab, 28 Data Storage Configuration Dialog, 20
Alarm/Event Page Configuration, 27 Data Type Enable Signal, 23, 25, 28
Alarm/Event Storage Overview, 27 DELETE a Segment, 38, 62, 63
APPLICATION ERRORS, 75 Diagnostic Summary, 66
Aux. Out Description, 33 Diagnostic Summary Dialog, 66
Aux. Out EU Label, 33 Dial Modem, 62
Aux. Out value, 39 dial-up modem, 1, 60
Auxiliary Output Descriptor, 33 Display High Limit, 37
Display Low Limit, 37
Display Properties tab, 37
B Download
Batch Enable Signal, 23, 26, 28 Controller Code, 89
Baud Rate, 55 Controller File, 56
Data Storage Settings, 29
Recipe, 16, 29
C Setpoint Profile, 41
Cable requirements, 60 Download File Dialog, 17
Calibrate Download To Dialog for Recipes, 16
AI Channel, 80
AO Channel, 85 E, F
CJ Temperature, 82
Calibrate AI Menu, 79 Edit
Calibrate AI option, 79 Auxiliary Outputs (for Setpoint Schedule segments), 48
Calibrate AO Menu, 85 Data Storage Settings, 19
Calibrate AO option, 85 Recipes, 13
Calibration Setpoint Profile, 31
Restore AI Factory Calibration, 84 Setpoint Schedule, 43, 45
Restore AO Factory Calibration, 88 Setpoint Schedule Segments, 46
Restore CJ Factory Calibration, 84 Edit Properties, 32
Communication Error Summary, 59 Edit Recipe Dialog, 14
Communication Menu, 51 Edit Setpoint Profile Dialog, 32
Communication Setup, 52 ELN DLE, 53
Communication Status, 70, 72 ENABLE SCAN, 75
Communications Menu, 11 End Segment, 36
Communications Port, 53, 54 Engineering Units, 33
Communications Port Setup, 2 Engineering Units Descriptor, 33
Communications Setup, 53 Error Statistics, 59
Configuration, 3 Ethernet, 54
Connection Timeout, 53 Ethernet Comm Link, 55
Connections from the PC to the Controller, 7 ETHERNET” (, 53
Controller Diagnostic Summary, 67 external modem, 1, 60
Controller diagnostic summary status indications, 66
Controller diagnostics, 66 G
Controller File, 9
Copy Calibration, 83 Guar Soak Low, 35, 47
Create Guar. Soak Hi/Lo, 47
New data storage setting, 21 Guar. Soak High, 35, 47
New Recipe, 15 Guaranteed Soak, 35, 38
New Setpoint Profile, 40
New Setpoint Schedule, 49
Release D UMC800 User Utility — User’s Guide 93
1/01
Index
H Profile Segment Setup, 39
Program File Configuration, 2
hangup modem, 62 Program Name, 33
Hangup Modem, 63 Properties
Hardware and Software Requirements, 3 Display tab, 37
Help Menu, 12, 91 General tab, 34
Help Navigation, 92 Loop/Jog tab, 35
help system, 91 Start/Restart tab, 36
Help Topics, 92 Text tab, 33
Hours, 34, 44 Protocol, 55
I R
I/O Module Diagnostic details, 72 Ramp type, 38
I/O Module diagnostics, 71 Ramp Type, 34, 44, 47
I/O Module diagnostics status indications, 71 Rate, 34
IN SCAN, 75 Recipe, 13
INSERT a Segment, 38 Recipe Properties Dialog, 15
Installing the User Utility, 5 recovery ramp rate, 36
Instrument Address for Modbus Protocol, 55 Remote controller access, 1, 60
IP Address for Ethernet Comm Link, 55 Repeats, 36
Restart Rate, 36
Rollover, 23, 26, 28
J, K
Jog Segment, 36 S
Save
L Setpoint Profile, 40
Label, 33 Setpoint Schedule, 49
Loop/Jog Properties tab, 36 Scaling Signals, 23, 25
Loopback, 58 SCAN ENABLED, 75
Select the Number to Call, 62
SERIAL”, 53
M, N Set Controller Comm A Port, 77
Main Window, 1, 9 Set Controller Comm B Port, 78
Maintenance Menu, 11, 65 Set Controller Time, 76
MESSAGES RECEIVED, 75 Setpoint Profile Properties, 32
Minutes, 34, 44 Setpoint Schedule Properties, 44
Modbus Communications Diagnostic, 73 Specifications, 3
Modbus Communications Diagnostics, 75 Start Segment, 36
Modbus RTU, 54 Start Time, 26
Modbus Slave Detail, 74 Start/Restart Properties tab, 36
Modem, 3, 53 Starting the User Utility Program, 6
MODEM, 53 Status Bar Indication, 63
Modem configuration, 60 Storage Interval, 23, 25
Modem requirements, 60 Storage Mode, 25, 28
System Interconnection, 3
O T
OFFLINE MODE, 67
On-line help system, 91 Telephony, 3, 55
Opening a Controller File, 9 Telephony setting, 53
Text Properties tab, 33
Time, 34, 44
P, Q Time units, 34, 38
Time Units, 44, 47
PC Requirements, 3
Timeout, 53
Phone Number, 62 Trend Configuration Tab, 22
Point Log Configuration Tab, 25 Trend Page Configuration, 22
Point Log Page Configuration, 24 Trend Storage Overview, 21
Point Log Storage Overview, 24
PORT B STATUS, 75
94 UMC800 User Utility — User’s Guide Release D
1/01
Index
U, V W. X, Y, Z
Upload Warning Level, 23, 26, 28
Controller File, 57 Wiring Communication Links, 7
Upload Controller File Dialog, 57
Release D UMC800 User Utility — User’s Guide 95
1/01
Index
96 UMC800 User Utility — User’s Guide Release D
1/01
Sensing and Control
Honeywell
11 West Spring Street
Freeport, IL 61032
51-52-25-77 Rev. D 0101 Printed in USA www.honeywell.com/sensing
You might also like
- HC900 Hybrid Control Designer Function Block Reference GuideDocument362 pagesHC900 Hybrid Control Designer Function Block Reference GuideAlcides ZorrillaNo ratings yet
- EPDCX145 - Serial Interface Module Implementation GuideDocument136 pagesEPDCX145 - Serial Interface Module Implementation GuidesalaheddinneNo ratings yet
- Fast and Ls TTL Data (Thong So IC So)Document727 pagesFast and Ls TTL Data (Thong So IC So)Nguyễn Đặng Tấn TàiNo ratings yet
- Manual - HC900 Control UtilitiesDocument214 pagesManual - HC900 Control UtilitiesgeovanyhazellopezsixtosNo ratings yet
- Controledge Hc900 Control Designer Software User Guide: Honeywell Process SolutionsDocument326 pagesControledge Hc900 Control Designer Software User Guide: Honeywell Process SolutionsEduardo JoseNo ratings yet
- HC900 Control Designer SW Man 51 52 25 110r15 2013 09Document306 pagesHC900 Control Designer SW Man 51 52 25 110r15 2013 09Nanang Roni WibowoNo ratings yet
- HC900 Hybrid Control Designer User Guide en 51-52-25 110Document290 pagesHC900 Hybrid Control Designer User Guide en 51-52-25 110Surit ApiwanNo ratings yet
- HC900 Hybrid Control Designer: User GuideDocument284 pagesHC900 Hybrid Control Designer: User GuideChiuda DanielNo ratings yet
- 559 and 1042 Series Operator Interface User GuideDocument306 pages559 and 1042 Series Operator Interface User GuideAlcides ZorrillaNo ratings yet
- MC ToolKit User ManualDocument103 pagesMC ToolKit User ManualManzoor-ul- HassanNo ratings yet
- UDC2500Document243 pagesUDC2500israel rojasNo ratings yet
- Honeywell Udc2500Document246 pagesHoneywell Udc2500David GonzálezNo ratings yet
- UDC3200 Universal Digital Controller Operator Manual: 51-52-25-143 April 2008Document90 pagesUDC3200 Universal Digital Controller Operator Manual: 51-52-25-143 April 2008Alexis BarolinNo ratings yet
- UDA2182 Universal Dual Analyzer Product Manual: 70-82-25-119 January 2009Document258 pagesUDA2182 Universal Dual Analyzer Product Manual: 70-82-25-119 January 2009Sanjeev BhardwajNo ratings yet
- HC900 Function BlockDocument450 pagesHC900 Function BlockKan ChoraNo ratings yet
- Control FireDocument34 pagesControl FireJorge RodríguezNo ratings yet
- Honeywell UDC 3500 (Manual)Document422 pagesHoneywell UDC 3500 (Manual)misael123100% (1)
- 6100 Plus ManualDocument462 pages6100 Plus ManualmreNo ratings yet
- 34 SM 25 03Document124 pages34 SM 25 03Bobby SetiawanNo ratings yet
- PMT Hps 51 52 25 118Document144 pagesPMT Hps 51 52 25 118Junior GuelNo ratings yet
- Ep DCNXX3 PDFDocument24 pagesEp DCNXX3 PDFKevin Alberto Tejera PereiraNo ratings yet
- OperTune Users GuideDocument106 pagesOperTune Users GuidezabihuqNo ratings yet
- UDC3200 Universal Digital Controller Product Manual: 51-52-25-119 April 2008Document242 pagesUDC3200 Universal Digital Controller Product Manual: 51-52-25-119 April 2008darkomega21No ratings yet
- UDA2182 Universal Dual Analyzer Product Manual: 70-82-25-119 February 2005Document174 pagesUDA2182 Universal Dual Analyzer Product Manual: 70-82-25-119 February 2005Karim AhmedNo ratings yet
- 51-52-25-109 Ver Su PID PDFDocument547 pages51-52-25-109 Ver Su PID PDFToñoAguilarNo ratings yet
- Control Builder Function BlockDocument312 pagesControl Builder Function BlockAlvaro Jiménez MonteroNo ratings yet
- Honeywell Herculine 2000 Series Actuator Installation, Operation and Maintenance 62-86-25-10 Rev 6 7 - 07Document130 pagesHoneywell Herculine 2000 Series Actuator Installation, Operation and Maintenance 62-86-25-10 Rev 6 7 - 07fnzamora84No ratings yet
- PLC-5 DeviceNet Scanner ModuleDocument149 pagesPLC-5 DeviceNet Scanner ModulelvlgptchatNo ratings yet
- UDC3500Manual 1471446191 1553283999 PDFDocument422 pagesUDC3500Manual 1471446191 1553283999 PDFAlejandro Armendáriz PérezNo ratings yet
- Control Builder ComponentsDocument298 pagesControl Builder Componentsmostafa sadeghiNo ratings yet
- 51 52 25 127 PDFDocument242 pages51 52 25 127 PDFWendersonNo ratings yet
- 51 52 25 127Document244 pages51 52 25 127Adolfo ValdezNo ratings yet
- Directline® Dl421 Sensor Module User Manual: For PH MeasurementsDocument40 pagesDirectline® Dl421 Sensor Module User Manual: For PH MeasurementsAmri ChakerNo ratings yet
- HP 85422E, 8542E, 85462A, 8546A ReferenceDocument374 pagesHP 85422E, 8542E, 85462A, 8546A ReferenceChimpanseeNo ratings yet
- Hyb Rid PLC 51-52-25-109 - r14 - 2009-10Document482 pagesHyb Rid PLC 51-52-25-109 - r14 - 2009-10ozzy75No ratings yet
- Manual de Programador Honeywell 2500 PDFDocument242 pagesManual de Programador Honeywell 2500 PDFjoseNo ratings yet
- Station Designer HOneywell HC900 PLCDocument388 pagesStation Designer HOneywell HC900 PLCNabeel A K JadoonNo ratings yet
- Smv800 Smartline Multivariable Transmitter User'S Manual: Honeywell Process SolutionsDocument102 pagesSmv800 Smartline Multivariable Transmitter User'S Manual: Honeywell Process SolutionsFede FlorenciañezNo ratings yet
- HC900 Controller Redundant OverviewDocument38 pagesHC900 Controller Redundant OverviewHTV AT ChannelNo ratings yet
- 34 ST 25 20Document162 pages34 ST 25 20M. YusufNo ratings yet
- 4600rp, 4600g/4600r, 4800i: User's GuideDocument248 pages4600rp, 4600g/4600r, 4800i: User's GuideEnrique DuarteNo ratings yet
- Udc 3300Document118 pagesUdc 3300chuyNo ratings yet
- Udc 230Document180 pagesUdc 230Angel Alvarez CarrilloNo ratings yet
- BBU3806 Hardware Installation 1 50Document117 pagesBBU3806 Hardware Installation 1 50Dwp BhaskaranNo ratings yet
- webUI - User Manual - EN - 02Document60 pageswebUI - User Manual - EN - 02Colemar Labres da SilvaNo ratings yet
- Honeywell UDC2500 ManualDocument243 pagesHoneywell UDC2500 ManualEduardo Santos RiveraNo ratings yet
- Cyberdata Sip Paging Adapter 011233b 021508aDocument97 pagesCyberdata Sip Paging Adapter 011233b 021508asoorajnathNo ratings yet
- GasPoint II UM BilingualDocument156 pagesGasPoint II UM BilingualkidmuNo ratings yet
- 34-SC-25-01 Configuracion TransmisorDocument58 pages34-SC-25-01 Configuracion TransmisorFamc CmafNo ratings yet
- Control Builder StartupDocument106 pagesControl Builder StartupradenNo ratings yet
- 34 ST 11 21Document36 pages34 ST 11 21Manzoor-ul- HassanNo ratings yet
- C2000-2&4 Service Manual V3.0Document36 pagesC2000-2&4 Service Manual V3.0NelsonNo ratings yet
- Motorola Laptop MVME177Document171 pagesMotorola Laptop MVME177Glez BEnjaminNo ratings yet
- 1756-Td008a-En-P - Ynchlink™Document116 pages1756-Td008a-En-P - Ynchlink™marianela belloNo ratings yet
- CL-1200i (1000P) &2600i&2800i - Service Manual - V1.0 - ENDocument803 pagesCL-1200i (1000P) &2600i&2800i - Service Manual - V1.0 - ENmanal al-hattaliNo ratings yet
- Manual-de-utilizare-Network Video Recorder Hikvision DS-7108NI-K1WM 8 Canale 2 MP 50 Mbps WiFiDocument156 pagesManual-de-utilizare-Network Video Recorder Hikvision DS-7108NI-K1WM 8 Canale 2 MP 50 Mbps WiFiLaurentiu Costel VisanNo ratings yet
- 34 ST 11 30Document36 pages34 ST 11 30Manzoor-ul- HassanNo ratings yet
- InduSoft Application Design and SCADA Deployment Recommendations for Industrial Control System SecurityFrom EverandInduSoft Application Design and SCADA Deployment Recommendations for Industrial Control System SecurityNo ratings yet
- A DIY Smart Home Guide: Tools for Automating Your Home Monitoring and Security Using Arduino, ESP8266, and AndroidFrom EverandA DIY Smart Home Guide: Tools for Automating Your Home Monitoring and Security Using Arduino, ESP8266, and AndroidNo ratings yet
- Tejas Micro 1 RTU Technical ManualDocument110 pagesTejas Micro 1 RTU Technical ManualAlex ProchotNo ratings yet
- Emc Vplex - Leveraging Array Based and Native Copy TechnologiesDocument57 pagesEmc Vplex - Leveraging Array Based and Native Copy TechnologiesbahjaNo ratings yet
- Backlit Laser Optical Trackball ModulesDocument2 pagesBacklit Laser Optical Trackball ModulesLucas Nicolas AlvesNo ratings yet
- P5Q Deluxe EFI BIOS User Guide v1.2Document2 pagesP5Q Deluxe EFI BIOS User Guide v1.2Gannon101No ratings yet
- 8088/8086 MICROPROCESSOR Programming - Control Flow Instructions and Program StructuresDocument10 pages8088/8086 MICROPROCESSOR Programming - Control Flow Instructions and Program Structuressai420No ratings yet
- Concept Paper 1Document3 pagesConcept Paper 1cienne valerioNo ratings yet
- 2019-02-02 18.52.04 Error - 21020Document65 pages2019-02-02 18.52.04 Error - 21020Steven RaeyenNo ratings yet
- DIALux Setup LogDocument64 pagesDIALux Setup Logcristian De la OssaNo ratings yet
- Software and Hardware Maintenance and Technical Support AgreementDocument10 pagesSoftware and Hardware Maintenance and Technical Support Agreementshahrukhkhalid1359No ratings yet
- Assignement # 1Document36 pagesAssignement # 1Rameez RajaNo ratings yet
- Belarc Advisor - Computer Profile-Vivek Jadhav PDFDocument6 pagesBelarc Advisor - Computer Profile-Vivek Jadhav PDFVivek JadhavNo ratings yet
- Windows 7 System ReportDocument4 pagesWindows 7 System Reportصالح المرزوقNo ratings yet
- TG Arduino 1 Lesson 2Document7 pagesTG Arduino 1 Lesson 2claire arabela fernandezNo ratings yet
- x86 Assembly Language Reference ManualDocument86 pagesx86 Assembly Language Reference ManualDede ApandiNo ratings yet
- CompDocument113 pagesCompzakibrant23No ratings yet
- Esp32-C3 Datasheet enDocument47 pagesEsp32-C3 Datasheet enStepan BorisovichNo ratings yet
- The 8051 Microcontroller and Embedded SystemsDocument19 pagesThe 8051 Microcontroller and Embedded Systemstest dummyNo ratings yet
- Sta 114 NotesDocument18 pagesSta 114 NotesAlexNo ratings yet
- Lenovo SL300 SL400 - ASUS ROCKY30 DDR2 UMA - REV 1.0sec PDFDocument94 pagesLenovo SL300 SL400 - ASUS ROCKY30 DDR2 UMA - REV 1.0sec PDFCiprianIfrimNo ratings yet
- TravelMate 8431 8471 Series Inventec BP41 BAP51 6050A2292101Document49 pagesTravelMate 8431 8471 Series Inventec BP41 BAP51 6050A2292101Micropc Technology SolutionNo ratings yet
- PSR8000GDocument206 pagesPSR8000GMoritz FialaNo ratings yet
- AQUOS ® LCD TV Firmware Download Instructions:: "FAT" "Tel - Soft - LE810-LE820 - Uxxxxxxx - Zip"Document3 pagesAQUOS ® LCD TV Firmware Download Instructions:: "FAT" "Tel - Soft - LE810-LE820 - Uxxxxxxx - Zip"Aubrey TabagoNo ratings yet
- UM08025 OzoneDocument212 pagesUM08025 OzonerapsjadeNo ratings yet
- Medion RIM ManualDocument106 pagesMedion RIM ManualvimmakNo ratings yet
- FujiXerox Colour Printer by Bizgram Whatsapp 87776955 PDFDocument3 pagesFujiXerox Colour Printer by Bizgram Whatsapp 87776955 PDFBizgram AsiaNo ratings yet
- Home - DOS Windows 32 & 64 Bit MAME Arcade Cabinet ConfiguratiDocument19 pagesHome - DOS Windows 32 & 64 Bit MAME Arcade Cabinet ConfiguratiLeo. D'Alençon R.No ratings yet
- Digital Testing: Key Concepts of Scan-Path DesignDocument54 pagesDigital Testing: Key Concepts of Scan-Path DesignaguohaqdoNo ratings yet
- Ubuntu MATE For The Raspberry Pi 2 and Raspberry Pi 3 - Ubuntu MATEDocument4 pagesUbuntu MATE For The Raspberry Pi 2 and Raspberry Pi 3 - Ubuntu MATEJauhar NafisNo ratings yet
- DX DiagDocument25 pagesDX Diagtbryson2No ratings yet