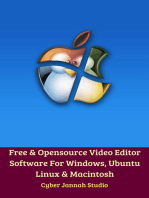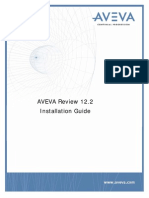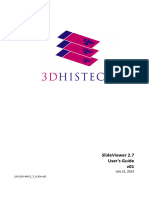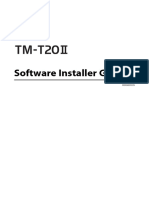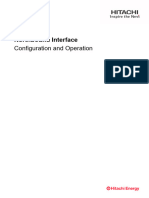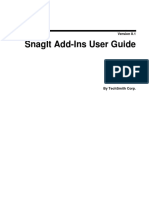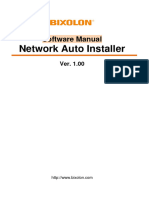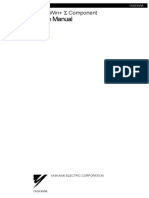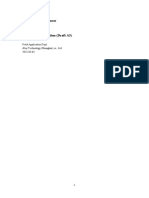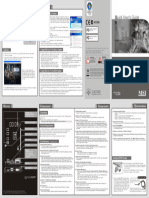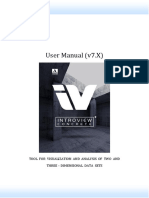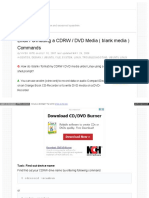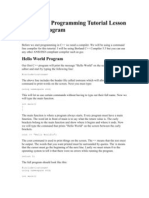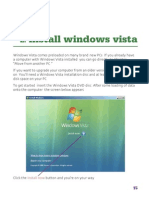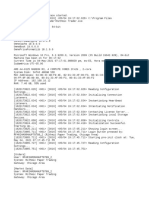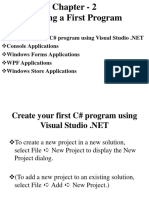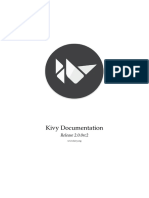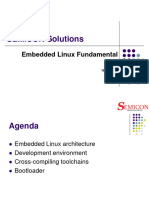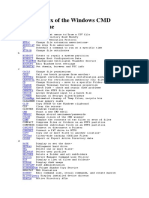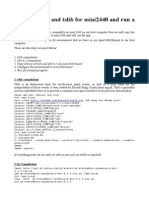Professional Documents
Culture Documents
SnapTwain Manual
Uploaded by
KaijOriginal Description:
Copyright
Available Formats
Share this document
Did you find this document useful?
Is this content inappropriate?
Report this DocumentCopyright:
Available Formats
SnapTwain Manual
Uploaded by
KaijCopyright:
Available Formats
SnapTwain
User Manual
© 2020 – 2023 by JSE Imaging Solutions UG
SnapTwain - TWAIN Driver User Manual
Project: SnapTwain TWAIN driver
Title: User Manual English
Document number:
Version 1.80
Document status: Released
Author: JSE
Responsible:
Date created: August 10, 2023
Protection class: Public
© JSE Imaging Solutions UG.
Document history
Version Date Author Comment / Change
1.0 19/03/2020 JSE Creation of Document
1.20 20/04/2020 JSE Support of ScanSnap Home added
1.21 30/04/2020 JSE Support of iX1500 via Wifi connection added
1.60 21/06/2022 JSE Update of driver version, tools added
1.80 10/08/2023 JSE Changed license key delivery
Contact details
JSE Imaging Solutions UG (haftungsbeschraenkt)
Kolpingstr. 11
40764 Langenfeld
Germany
www.twaintools.com
sales@jse.de
phone + 49 2173 168 882
File name : SnapTwain Manual Page 2 of 17
© 2020 – 2023 by JSE Imaging Solutions UG
SnapTwain - TWAIN Driver User Manual
Trademarks
SnapTwain, TWAINCommander and XPCTWAIN are tramemarks of JSE Imaging Solutions.
ScanSnap, the ScanSnap logo, ScanSnap Manager, ScanSnap Home and ScanSnap Organizer are registered
trademarks or trademarks of PFU Limited in Japan.
Microsoft and Windows are either registered trademarks or trademarks of Microsoft Corporation in the
United States and/or other countries.
Other company names and product names are the registered trademarks or trademarks of the respective
companies.
File name : SnapTwain Manual Page 3 of 17
© 2020 – 2023 by JSE Imaging Solutions UG
SnapTwain - TWAIN Driver User Manual
Content
Page
1 System requirements ............................................................................................................ 5
2 Download ............................................................................................................................ 5
3 Installation .......................................................................................................................... 5
4 Call and scan ........................................................................................................................ 9
5 Registration ....................................................................................................................... 12
6 Additional programs .......................................................................................................... 14
6.1 Predefined Properties / Predefined Settings ..................................................................................... 14
6.2 Support Info ............................................................................................................................... 15
6.3 TWAINCommander SnapTwain Edition ......................................................................................... 16
7 Problem Analysis ................................................................................................................ 17
File name : SnapTwain Manual Page 4 of 17
© 2020 – 2023 by JSE Imaging Solutions UG
SnapTwain - TWAIN Driver User Manual
1 System requirements
The SnapTwain TWAIN driver is compatible with Microsoft Windows 7, Windows 8.1, Windows 10 and
Windows 11 and can be used with the following scanner models
Fujitsu PFU ScanSnap iX100
Fujitsu PFU ScanSnap iX500
Fujitsu PFU ScanSnap S1300i
Fujitsu PFU ScanSnap iX1300
Fujitsu PFU ScanSnap iX1400
Fujitsu PFU ScanSnap iX1500
Fujitsu PFU ScanSnap iX1600
Fujitsu PFU ScanSnap SV600
To do this, the software supplied with the scanner, ScanSnap Manager, must be installed and running. The
Fujitsu PFU is displayed in the Windows system bar. The ScanSnap Manager icon must be blue . If it is
gray, the scanner is not ready for use and the TWAIN driver cannot be used.
From version 1.20 of SnapTwain, ScanSnap Home is supported in addition to ScanSnap Manager. This
software from Fujitsu FPU is supplied with the current scanner models. If you are using an older scanner
model, please ensure that you are using the latest version of ScanSnap Manager, as older versions may be
incompatible with SnapTwain.
SnapTwain supports the above scanners whether they are connected via USB or Wifi.
If you use another model of the ScanSnap scanner family, the function is not excluded but not tested and
not guaranteed by JSE. Please test your scanner with the free demo version of SnapTwain before purchasing
a license. If ScanSnap Manager or ScanSnap Home does not support your scanner, SnapTwain will not work.
2 Download
Download the installation program setup.exe from the URL
http://www.jse.de/download/SnapTwainSetup.exe and save it locally. Please use SnapTwain only if you
downloaded it from this URL. Otherwise the authenticity and actuality of the software cannot be
guaranteed. The genuine driver is signed by JSE Imaging Solutions UG.
3 Installation
Start SnapTwainSetup.exe. The installation program is signed by JSE Imaging Solutions. However, depending
on your version of Windows, you may need to confirm that you trust the source and want to install the
program.
In the setup program, the END USER LICENSE AGREEMENT (EULA) is displayed first. For the use of
SnapTwain your agreement is necessary.
File name : SnapTwain Manual Page 5 of 17
© 2020 – 2023 by JSE Imaging Solutions UG
SnapTwain - TWAIN Driver User Manual
In the next dialog, please confirm the start of the installation. The files required for the driver are then
installed on your mass storage device.
After the installation you will receive important information.
File name : SnapTwain Manual Page 6 of 17
© 2020 – 2023 by JSE Imaging Solutions UG
SnapTwain - TWAIN Driver User Manual
When you have read them and left the dialog by pressing Next, you will see the TWAIN Driver completion
dialog.
When the Finish button is clicked, the installation is complete and you are ready to use the SnapTwain
driver.
When the copying process is complete, press the Finish button to exit the setup program.
After installation, the SnapTwain driver is available for both 32-bit and 64-bit applications. The drivers
cannot be accessed directly, but only from TWAIN-enabled applications.
However, there are entries for SnapTwain in the Windows Start menu.
File name : SnapTwain Manual Page 7 of 17
© 2020 – 2023 by JSE Imaging Solutions UG
SnapTwain - TWAIN Driver User Manual
This is the user manual you are currently reading and two utilities for possible tests.
If you have purchased a large number of licenses and want to perform a background installation without
user interaction, you can call from a script with the following parameter:
SnapTwainSetup /verysilent
File name : SnapTwain Manual Page 8 of 17
© 2020 – 2023 by JSE Imaging Solutions UG
SnapTwain - TWAIN Driver User Manual
4 Call and scan
The SnapTwain TWAIN driver is not called as a program itself, but is called by a TWAIN-compliant program.
You may have evaluated or purchased the SnapTwain driver because you want to use your ScanSnap scanner
with a specific existing TWAIN-compliant application. However, if you do not have a TWAIN-compliant
scanning application, we recommend that you use the freely available IrfanView.
To scan with the SnapTwain driver, you must first select it as your TWAIN data source.
Then click Acquire to start the scanning process.
The following TWAIN driver dialogue box will appear. You can either press the 'Scan' button directly or set
the scan parameters first.
The driver allows settings for scan mode, resolution, single or double sided scanning and the first page to be
scanned.
You can also select image processing functions that rotate the document 90, 180 or 270 degrees after
scanning to make it readable, automatically align the document or remove blank pages. The last settings
made are retained for the next call.
File name : SnapTwain Manual Page 9 of 17
© 2020 – 2023 by JSE Imaging Solutions UG
SnapTwain - TWAIN Driver User Manual
The Scanning Side and Default Item Side features are only supported by the ScanSnap iX500, ScanSnap iX1500
and some newer ScanSnap scanner models. They are not available on other scanner models and certainly not
on the SV600.
ScanSnap Home does not support the first page to read. Therefore, SnapTwain can only use this feature in
conjunction with ScanSnap Manager.
After scanning a page, ScanSnap Home or ScanSnap will ask if you want to read another page or stop
scanning, depending on the scanner model.
File name : SnapTwain Manual Page 10 of 17
© 2020 – 2023 by JSE Imaging Solutions UG
SnapTwain - TWAIN Driver User Manual
After clicking the Stop Scan button in the ScanSnap Home window, the scanned pages are transferred from
the TWAIN driver to the application.
SnapTwain supports scanning of single pages as well as multi-page scans.
File name : SnapTwain Manual Page 11 of 17
© 2020 – 2023 by JSE Imaging Solutions UG
SnapTwain - TWAIN Driver User Manual
5 Registration
The installed driver initially works as a demo version. The demo version adds a watermark to the scanned
documents.
After you have thoroughly tested the functionality of the SnapTwain driver for your purpose, you can
purchase a SnapTwain license. This is a single-user license and is tied to the PC.
For registration and use without watermark, you need to purchase a license and enter the license data.
Your demo version must be version 1.83 or higher to communicate with the license server.
In the demo mode of the drivers click on the "Register" button. Then the registration dialog opens.
File name : SnapTwain Manual Page 12 of 17
© 2020 – 2023 by JSE Imaging Solutions UG
SnapTwain - TWAIN Driver User Manual
If you purchased the license online through our eCommerce partner MyCommerce, you will receive your
license key along with your invoice by email. The key starts with MK followed by numbers and letters. You
can enter it in the blue field in the dialog below and click Activate. If the key is accepted, you will receive a
message and your license will be activated.
If you purchased the software in a way that did not automatically include a license key, use the green area
of the dialog to request the license key. In this dialog please enter the name of the user with first and last
name. In the Message field, you can enter your order number if you have already purchased a license. The
dialog must always be called from the computer for which the license is to be used. If you have not yet
purchased a license, first contact JSE by sending an email to sales@jse.de. In the Email field, enter your email
address to which the license key should be sent.
After that the "Register" button in SnapTwain will be removed.
File name : SnapTwain Manual Page 13 of 17
© 2020 – 2023 by JSE Imaging Solutions UG
SnapTwain - TWAIN Driver User Manual
6 Additional programs
6.1 Predefined Properties / Predefined Settings
The Predefined Properties utility can be accessed from the Windows Start menu. It offers a number of
presets that can optimize your workflow. This utility is available in English only. It is not required for normal
use. It is intended for administrators and advanced users.
Predefined Properties has the following user interface.
Scan Mode
When Scan Mode is selected, you can specify in which color mode the TWAIN driver sends the data to the
application. Monochrome, grayscale or color can be selected. The setting sent by the application, if any, will
be ignored.
Resolution
If Resolution is selected, the resolution in dpi set here is used for scanning and the setting of the application
is ignored.
Scanning Side
If Scanning Side is selected, Simplex (one-sided) or Duplex (two-sided) scanning can be selected. Any
default settings from the calling program will be overwritten.
Default Item Side
Here you can set which side will be scanned (simplex) or which side will be scanned first (duplex). Face
Down means the side of the sheet facing the scanner, Face Up means the side facing you. Applications
File name : SnapTwain Manual Page 14 of 17
© 2020 – 2023 by JSE Imaging Solutions UG
SnapTwain - TWAIN Driver User Manual
usually do not use this setting. So this utility gives you the possibility to set the parameter even when
scanning without user interface.
Auto Rotate
If Auto Rotate is selected here, a text document will be rotated 90, 180 or 270 degrees by SnapTwain if it
detects that it does not have the normal orientation for readability.
Auto Deskew
If this function is selected, SnapTwain will straighten a document that has been fed in at a slight angle.
Blank Page Removal
If this function is selected, empty pages, e.g. empty back pages, are filtered out by SnapTwain and not
transferred to the application.
Show UI always
If Show UI always is selected, the user interface of SnapTwain will be displayed even if the application scans
without any interface. This helps to make individual settings or to check the settings of the application. This
item cannot be selected at the same time as the opposite item No UI always.
No UI always
If No UI always is selected, scanning is always done without user interface even if the application actually
calls the TWAIN driver with user interface. A use case of this setting is to optimize the workflow and to save
clicking on Scan in the dialog after having already clicked on Scan in the application. This item cannot be
selected at the same time as the opposite item Show UI always.
ATTENTION: It is not possible to license SnapTwain if No UI always is selected. If you have activated this
item during your test with the demo version, please disable it temporarily for registration.
Save and Exit
Only when you leave the dialog via this button, the changed settings will be saved and used for the next
scan with SnapTwain.
Cancel
Use this button to exit the dialog without saving any changes made to the settings.
6.2 Support Info
In the Windows Start menu under SnapTwain you will find the sub item "8 - Support Info". If you select this,
the Installation Checker displays whether relevant drivers and programs are installed and with which
File name : SnapTwain Manual Page 15 of 17
© 2020 – 2023 by JSE Imaging Solutions UG
SnapTwain - TWAIN Driver User Manual
version.
If you contact JSE Support, it is likely that you will be asked to open the program and share the information.
To do this, you can either make a screen shot or click on "Copy to Clipboard" in the program. Then the
information will be copied to your clipboard and you can paste it into your email to support.
6.3 TWAINCommander SnapTwain Edition
TWAINCommander is a paid command-line scan utility from JSE. With SnapTwain we ship a special
edition. It comes quasi free with the SnapTwain license, but is limited to SnapTwain only, so cannot be used
with other scanners. TWAINCommander is used for the start menu items "2 - SnapTwain Test Scan with
UI" and "3 - SnapTwain Test Scan without UI". UI stands for the user interface, i.e. the dialog for setting the
scan parameters.
File name : SnapTwain Manual Page 16 of 17
© 2020 – 2023 by JSE Imaging Solutions UG
SnapTwain - TWAIN Driver User Manual
7 Problem Analysis
The installed driver initially works as a demo version. The demo version adds a watermark to the scanned
documents.
After you have activated the functionality
Subject Problem description Solution approach
Registration The scanning program used Solution 1
always scans with the TWAIN
driver dialog suppressed. Press the Left Shift key before selecting Scan in the
Therefore a registration scan program. This prevents the dialog from being
cannot be performed. suppressed and you can access the register dialog.
Solution 2
Select the "SnapTwain Test Scan" program
under SnapTwain in the
Windows Start menu. This will bring up the
SnapTwain user interface and you can access the
register dialog by clicking "Register".
Selection of the If your program does not In the Windows Start menu, under SnapTwain,
data source allow you to select the data select the "Select TWAIN Source" program. The
source, another TWAIN TWAIN Data Source Manager dialog appears,
source may be preset from allowing you to select the TWAIN data source.
which your scanning program
scans.
Unexpected When using SnapTwain there Restart the PC and then your scan program. Press
program is an unexpected program the left shift key while calling SnapTwain from
termination termination and the problem your scan program. After the error has occurred,
is reproducible. release the left shift key and send the log file
<User>\<User
Name>\Documents\SnapTwain\SnapTwain.log
together with a description of the error to
support@jse.de .
File name : SnapTwain Manual Page 17 of 17
© 2020 – 2023 by JSE Imaging Solutions UG
You might also like
- GSUDS User Guide EnglishDocument44 pagesGSUDS User Guide EnglishRoberto Carrasco OlanoNo ratings yet
- Free & Opensource Video Editor Software For Windows, Ubuntu Linux & MacintoshFrom EverandFree & Opensource Video Editor Software For Windows, Ubuntu Linux & MacintoshNo ratings yet
- Review 12.2 Install GuideDocument24 pagesReview 12.2 Install Guidequoctrangbk02No ratings yet
- MURPHY PV101-C V3.2 Configuration SoftwareDocument47 pagesMURPHY PV101-C V3.2 Configuration SoftwareRomankoNo ratings yet
- Mastering Camtasia: Mastering Software Series, #5From EverandMastering Camtasia: Mastering Software Series, #5Rating: 1 out of 5 stars1/5 (1)
- Shared Services Installation GuideDocument46 pagesShared Services Installation GuideFarid HassanNo ratings yet
- PACiS SMTDocument168 pagesPACiS SMTkeoma2No ratings yet
- Nagios Monitoring HandbookDocument32 pagesNagios Monitoring HandbookJuan MendozaNo ratings yet
- Allplan 2023 IL VisualScriptingDocument78 pagesAllplan 2023 IL VisualScriptingtrannamquanNo ratings yet
- UniTwainGuide PDFDocument25 pagesUniTwainGuide PDFradiocoronacNo ratings yet
- Guide To Test Day Photos Version 8 0 July16Document33 pagesGuide To Test Day Photos Version 8 0 July16Susana BessoNo ratings yet
- ReadmeV8 0 enDocument7 pagesReadmeV8 0 enDonald Santana BautistaNo ratings yet
- UG 024 NN 2 - 7 - 0 EN v01 - SlideViewerDocument80 pagesUG 024 NN 2 - 7 - 0 EN v01 - SlideViewerImbierinis VilkasNo ratings yet
- Quick Image Navigator OIDocument47 pagesQuick Image Navigator OIAfandie Van WhyNo ratings yet
- Ir2016 Firmware - TP11 - 141Document13 pagesIr2016 Firmware - TP11 - 141بدر بعيوNo ratings yet
- MS7000 InstallGuide 1.4Document58 pagesMS7000 InstallGuide 1.4Aldo GarciaNo ratings yet
- Installation Guide: Cover PageDocument14 pagesInstallation Guide: Cover PageFaye ShanNo ratings yet
- NV200 Manual Set - Section 3 PDFDocument52 pagesNV200 Manual Set - Section 3 PDFwodrNo ratings yet
- WV-SAE303W: Setup InstructionsDocument41 pagesWV-SAE303W: Setup Instructionshuyvt3No ratings yet
- User Manual: Project Magenta Manual V20 Revision: 18 January-2013Document131 pagesUser Manual: Project Magenta Manual V20 Revision: 18 January-2013autocadplease6213No ratings yet
- S5000E InstallGuide 1.3Document36 pagesS5000E InstallGuide 1.3Aldo GarciaNo ratings yet
- UCCNC UsersmanualDocument80 pagesUCCNC UsersmanualcristinaNo ratings yet
- Tm-T20ii Swum enDocument13 pagesTm-T20ii Swum enEriCk NomberaNo ratings yet
- Unit Wa in GuideDocument17 pagesUnit Wa in GuideAdel MahmoudNo ratings yet
- Nikon Scan 3.1 Software ManualDocument153 pagesNikon Scan 3.1 Software ManualDRF254No ratings yet
- Shining 3D EXScan H2 User Manual V1.2.1.0Document79 pagesShining 3D EXScan H2 User Manual V1.2.1.0ilse.heeringa99No ratings yet
- Sunway Connect User ManualDocument10 pagesSunway Connect User ManualzororononoaNo ratings yet
- 1KHW028778 Unem Um NbiDocument54 pages1KHW028778 Unem Um NbiperecsenNo ratings yet
- 04-How Do I Install The SAP SoftwareDocument4 pages04-How Do I Install The SAP Softwaremanikakil24No ratings yet
- License With Server DongleDocument10 pagesLicense With Server DongleEmerson GrossNo ratings yet
- 8400fquickstartguide e PDFDocument18 pages8400fquickstartguide e PDFPaolo FontanazziNo ratings yet
- UCCNC UsersmanualDocument76 pagesUCCNC UsersmanualAnonymous 4aChpF1hZNo ratings yet
- Silo - Tips - Fuji Synapse Pacs Installation Instructions Radiology Specialists of Denver PCDocument21 pagesSilo - Tips - Fuji Synapse Pacs Installation Instructions Radiology Specialists of Denver PCWajahat SheikhNo ratings yet
- BEACON SAP GUI Installation ProcedureDocument16 pagesBEACON SAP GUI Installation ProcedureAnonymous zSbF57No ratings yet
- 702P01129 en Color75-J75Press SIQA GuideDocument44 pages702P01129 en Color75-J75Press SIQA GuideJose Alfonso PicazoNo ratings yet
- SnagitaddinsDocument34 pagesSnagitaddinstedy sigitNo ratings yet
- Manual Network Auto Installer English Ver 1.00Document10 pagesManual Network Auto Installer English Ver 1.00patricioNo ratings yet
- Online Manual: Sigmawin+ Σ ComponentDocument99 pagesOnline Manual: Sigmawin+ Σ ComponentabcNo ratings yet
- TheGreenBow VPN Client Software - Deployment GuideDocument20 pagesTheGreenBow VPN Client Software - Deployment GuidegreenbowNo ratings yet
- S5000C InstallGuide 1.3Document36 pagesS5000C InstallGuide 1.3Aldo GarciaNo ratings yet
- Nvidia Graphics Accelerator: User's ManualDocument34 pagesNvidia Graphics Accelerator: User's ManualErin BurnsNo ratings yet
- Intra - Oral Sensor TWAIN Protocol Operation Instruction (Draft A3)Document18 pagesIntra - Oral Sensor TWAIN Protocol Operation Instruction (Draft A3)Carlos GonçalvesNo ratings yet
- Shiraz Signature GuideDocument68 pagesShiraz Signature GuideFrank FuentesNo ratings yet
- 9550 Software Upgrade Instructions: Clarity UpdateDocument3 pages9550 Software Upgrade Instructions: Clarity UpdateJose Antonio SeguraNo ratings yet
- E V133 (N9400GT Series Lite)Document2 pagesE V133 (N9400GT Series Lite)Elgordis PoeNo ratings yet
- EE VX2 InstallDocument30 pagesEE VX2 Installpacot24No ratings yet
- Operating Instructions: Video Wall Adjustment & Calibration SoftwareDocument65 pagesOperating Instructions: Video Wall Adjustment & Calibration SoftwareAlfredo Rafael Rodriguez PanfilNo ratings yet
- ReleaseNotes enDocument26 pagesReleaseNotes enMaxi I. Céspedes Gonzales100% (1)
- Sigma Win FiDocument101 pagesSigma Win FiGlenda Carvalho De PaivaNo ratings yet
- User Manual (v7.X) : Tool For Visualization and Analysis of Two and Three - Dimensional Data SetsDocument18 pagesUser Manual (v7.X) : Tool For Visualization and Analysis of Two and Three - Dimensional Data SetsehabNo ratings yet
- Fi 6800 Ops GuiaDocument243 pagesFi 6800 Ops GuiaAgustin PerezNo ratings yet
- Sap Gui Download InstructionsDocument4 pagesSap Gui Download Instructionshuichole100% (1)
- Installation Guide EDLVDocument58 pagesInstallation Guide EDLVawadhtNo ratings yet
- Nipper Studio Beginners Guide 2.2 - 0Document39 pagesNipper Studio Beginners Guide 2.2 - 0Muhammad Arif Rahman0% (1)
- 10363uk ActivInspire - ActivDriver Network Installation Guide (Windows and Mac)Document20 pages10363uk ActivInspire - ActivDriver Network Installation Guide (Windows and Mac)mgnicksNo ratings yet
- GWC StandardDocument58 pagesGWC Standardpeeps1980No ratings yet
- ReleaseNotes - EN-SoMachineV4.1SP1.2 4.1.0.2 15.07.09.01Document11 pagesReleaseNotes - EN-SoMachineV4.1SP1.2 4.1.0.2 15.07.09.01totovasiNo ratings yet
- Instructio de Instalacion de Mini Pantalla LCD AX206Document10 pagesInstructio de Instalacion de Mini Pantalla LCD AX206Eric Manuel Moreno TorresNo ratings yet
- Printer/Scanner Unit Type 2075Document132 pagesPrinter/Scanner Unit Type 2075Kaman LamNo ratings yet
- InstallationDocument13 pagesInstallationfreelancer.mbaruaNo ratings yet
- LogDocument2 pagesLogPuiu ValentinaNo ratings yet
- DHCP Lab ToturDocument21 pagesDHCP Lab TotursyahmiafnanNo ratings yet
- Cum Sa Instalezi PlayOnLinuxDocument2 pagesCum Sa Instalezi PlayOnLinuxS33k3RNo ratings yet
- ITCM Agent Installation and Domain Name AddingDocument12 pagesITCM Agent Installation and Domain Name AddingbabudsklrNo ratings yet
- Vray For Sketchup 2.0 Manual Table of ContentsDocument3 pagesVray For Sketchup 2.0 Manual Table of ContentsJunar AmaroNo ratings yet
- Format DVD RW LinuxDocument22 pagesFormat DVD RW LinuxDimas SetiawanNo ratings yet
- PNMTDocument57 pagesPNMTsbelkheirNo ratings yet
- Lesson 1 - First ProgramDocument2 pagesLesson 1 - First Programmehmood26855No ratings yet
- Windows Vista Installation GuideDocument8 pagesWindows Vista Installation GuideThi HaNo ratings yet
- Types of User Interface: Presented By: Rev. Chester Dave Allman JPDocument19 pagesTypes of User Interface: Presented By: Rev. Chester Dave Allman JPToniann LawrenceNo ratings yet
- Rithmic Trader - OldDocument387 pagesRithmic Trader - OldRina FariaNo ratings yet
- (C#) Chapter - 2Document22 pages(C#) Chapter - 2thwe thweNo ratings yet
- Nestle Monitoring - Weekly Report - Documentation v6 - Dated 19-10-2023Document2 pagesNestle Monitoring - Weekly Report - Documentation v6 - Dated 19-10-2023bindusNo ratings yet
- ST A20 WinSetupDocument200 pagesST A20 WinSetupNexen it solutionNo ratings yet
- Te Commander User GuideDocument66 pagesTe Commander User GuidemNo ratings yet
- MSDOS 3.3 Reference Sep89Document438 pagesMSDOS 3.3 Reference Sep89Eduardo Galvani MassinoNo ratings yet
- Kivy PDFDocument752 pagesKivy PDFShreeshaNo ratings yet
- Crash-2019 07 01 06 56 46Document2 pagesCrash-2019 07 01 06 56 46Fretty GingcoNo ratings yet
- 816 5175Document478 pages816 5175cokyNo ratings yet
- Basic Building Blocks of ClientDocument5 pagesBasic Building Blocks of ClientCharles RushNo ratings yet
- (Lec 3) Embedded - Linux - FundamentalDocument21 pages(Lec 3) Embedded - Linux - FundamentalNGUYEN MANNo ratings yet
- An A-Z Index of The Windows CMD Command LineDocument9 pagesAn A-Z Index of The Windows CMD Command LinejaNo ratings yet
- Lava C.O.S. Chairside Oral Scanner Softwear - User ManualDocument45 pagesLava C.O.S. Chairside Oral Scanner Softwear - User ManualMario MlinarićNo ratings yet
- CMake ListsDocument16 pagesCMake ListsErnesto L GarciaNo ratings yet
- Setting Up KannelDocument3 pagesSetting Up Kannelolupot charlesNo ratings yet
- Compiling QT and Tslib For Mini2440 and Run A DemoDocument4 pagesCompiling QT and Tslib For Mini2440 and Run A DemoCông TríNo ratings yet
- VMW Vsphere DatasheetDocument2 pagesVMW Vsphere Datasheettatra61373No ratings yet
- Cyber SecurityDocument10 pagesCyber Securitypavan kcNo ratings yet