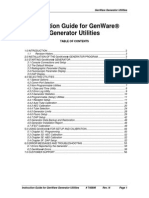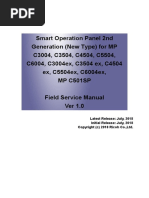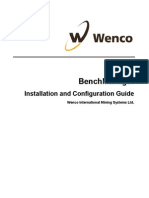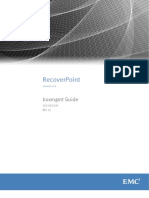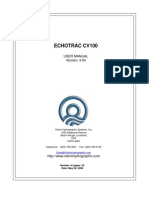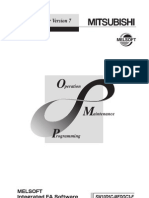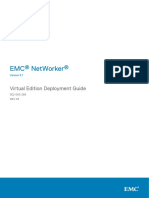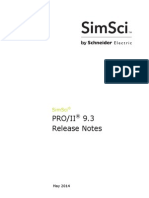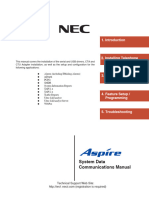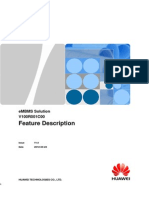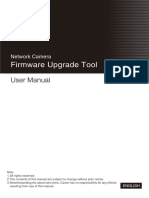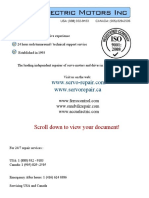Professional Documents
Culture Documents
Firmware Upgrade
Uploaded by
LeandroOriginal Title
Copyright
Available Formats
Share this document
Did you find this document useful?
Is this content inappropriate?
Report this DocumentCopyright:
Available Formats
Firmware Upgrade
Uploaded by
LeandroCopyright:
Available Formats
Firmware Upgrades
Backing up and Restoring MCE/MPE Boards
2004-02-19
Creo Inc.
3700 Gilmore Way
Burnaby, BC
Canada V5G 4M1
(604) 451-2700
Copyright 2004 Creo Inc. All rights reserved.
BACKING UP AND RESTORING MCE/MPE BOARDS PAGE i
Revision History
Revision Date Author Comments
A Nov 2002 Juliet Wyles Initial Release
B Sep 2003 A.Blignaut / G.Brown Procedures updated, MCE added
C Nov 2003 G.Brown Updated the order in which to load the mce
firmware components and added new
functionality for loading code onto multiple
satellite boards of the same type.
D Dec 2003 G.Brown MPE NVS backup file format has changed.
E Feb 2004 G.Brown Download retry sequence added
TFX backup added
Board replacement procedure change
GREG BROWN CREO INC. CONFIDENTIAL 2004-02-20
Firmware Upgrades
Backing up and Restoring MCE/MPE Boards
CONTENTS
1. Firmware Maintenance Procedures for Service Shell ........................................................1
1.1 Terminal Program Setup ...........................................................................................1
2. Best Practices......................................................................................................................2
3. Upgrade procedure MPE ....................................................................................................3
4. Upgrade Procedure MCE....................................................................................................4
5. MCE Board Replacement Procedure..................................................................................6
6. Replacing a MCE board in case the script does not work ..................................................7
7. MPE Board Replacement Procedure ..................................................................................8
8. Replacing a MPE board in case the script does not work: .................................................9
9. Manual Loading and Backup Procedures ...........................................................................9
9.1 Manual MPE NVS Backup Procedure: cutting and pasting data..............................9
9.2 Manual MPE NVS Restore Procedure....................................................................10
9.3 Manual MCE NVS Backup Procedure ...................................................................12
9.4 Manual MCE NVS Restore Procedure ...................................................................12
9.5 Manual Firmware Loading......................................................................................13
9.6 Manual firmware loading in case the scripts do not work ......................................17
10. Firmware Upgrade Script .................................................................................................20
10.1 Running the script and file formats.........................................................................20
10.2 The files generated by this script follow the format below:....................................21
10.3 Backup NVS ...........................................................................................................23
10.4 Restore NVS ...........................................................................................................25
10.5 Check fsaveall file...................................................................................................26
10.6 Backup Head NVS ..................................................................................................27
10.7 Firmware Upgrade ..................................................................................................27
10.8 Downgrade firmware ..............................................................................................33
10.9 Replace MCE/MPE Board ......................................................................................35
10.10 Special cases and error reporting ............................................................................38
GREG BROWN CREO INC. CONFIDENTIAL 2004-02-20
BACKING UP AND RESTORING MCE/MPE BOARDS PAGE iii
11. Overview of all Firmware Components ...........................................................................39
11.1 MCE Board .............................................................................................................40
11.2 Boot Code Download Failures ................................................................................40
11.3 GENINE and PDB Boards ......................................................................................41
11.4 Main Code Download Failures ...............................................................................42
11.5 Boot Code Download Failures ................................................................................42
11.6 LIONEL Board........................................................................................................43
12. Version Checker Usage ....................................................................................................43
13. WinDiff Program Usage ...................................................................................................44
GREG BROWN CREO INC. CONFIDENTIAL 2004-02-20
BACKING UP AND RESTORING MCE/MPE BOARDS PAGE 1
1. FIRMWARE MAINTENANCE PROCEDURES FOR SERVICE SHELL
1.1 Terminal Program Setup
For a detailed terminal setup guide, refer to the system documentation under the Help menu
in Service Shell.
Service Shell is composed of two parts: Service Host and Service Shell Client. The Service
Shell Client is a client application that connects to a remote service host server (Service
Host) to provide access to the Creo devices. Therefore, in order to communicate with the
device, Service Host must be running. If Service Host is running, you will have a Service
Host icon in the system tray.
• If you do not have this icon, you must start Service Host. To do so, select Start
menu/Program/Creo Service Shell and click on Service Host.
• If you do have this icon in the service tray and it is red , right click on it and select
Online.
When the Service Host is running, connect to it using the Service Shell Client. To start the
Service Shell Client, select Start menu/Programs/Creo Service Shell and click on Service
Shell Client. Enter the name of the server you want to communicate with. The Server name
is simply the name of the workstation running Service Host connected to the device you want
to talk to. If you are connecting to the host on the same workstation that the client is running
on, the server name is “localhost”.
Verify that the service host is setup properly by launching the Host configuration. Right click
on the service host icon and select Host Configurations. Use the configuration tool to
setup/verify that the host is configured as the proper device and the communication ports are
set properly (workstation and diagnostic).
To modify the baud rates for the diagnostic communication com port in service shell client,
go to the Tools menu and select Options. For com port setting go to the Options window,
select (MPE or MCE) Communication. Enable the modify communications settings on
the server side check box to make the required changes.
To modify the monitor/log viewer fonts/colors in service shell client, go to the Tools menu
and select Options. For monitor/log viewer fonts/colors go to the Options window, select the
monitor/log viewer display settings. This info has particular value too when you install a
head (head install on) and would like to increase the font size of the monitor output.
GREG BROWN CREO INC. CONFIDENTIAL 2004-02-20
BACKING UP AND RESTORING MCE/MPE BOARDS PAGE 2
Important!
For MPE systems, firmware may prompt you for a “Y/N” reply or more generally, firmware
may prompt you for a single character reply, as in the example below:
Example:
>> fsave all
Begin download and then press 'Y' to continue ('N' to cancel) (Y/N)
You should always follow your answer by the <shift enter> combination rather than only the
<enter> key. When Service Shell detects the <shift enter> key, it does not append the
carriage return character to your answer.
In cases where the <shift enter> combination is specifically required, the following is an
example of the output you would get if you were to use the <enter> key only:
>> fsave all
Begin download and then press 'Y' to continue ('N' to cancel) (Y/N)
S2258000004E56532056657273696F6E2032000000280000004102200038183040084000302028
Download Aborted!
Note: For newer version of firmware (January 2001) both <shift enter> and <enter> keys
will be accepted by the firmware.
2. BEST PRACTICES
We recommend that you upgrade the device using the server connected to the device. If you
choose to use a laptop, connect to service host through the network. Do not connect the
laptop directly to the device via the com port. Using a laptop that is directly connected to the
device means that NVS backups files will not be kept on the server that is connected to the
device. Using service shell and the upgrade script on the device server (via a network
connection) will guarantee that any backup files can be found under the service firmware
directory (X:\serviceshell\firmware). Also, having the backup files located on the device
server will allow response center or any other service person access to the latest backup files.
This is particularly important if the MCE/MPE board needs replacement (dead or no
communication) and NVS is required to load onto the new board. If a record of the backup
files is needed and a network connection is unavailable use the upgrade script feature that
allows copying of the files to a floppy disk which can be loaded onto a different computer at
a later date.
Also, note that in the paragraph above and the procedure below, that the Service Shell install
drive is noted as X: - this is due to the fact that Service Shell install locations may vary. The
default folder is on the system drive (C: or D: ) in most workstations.
GREG BROWN CREO INC. CONFIDENTIAL 2004-02-20
BACKING UP AND RESTORING MCE/MPE BOARDS PAGE 3
3. UPGRADE PROCEDURE MPE
To upgrade the MPE firmware:
1. Run the version checker. For more details refer to the Version Checker Usage
section.
2. If you have the controlled release CD available you can copy ‘FileLocationsMPE.txt’
(file located in patches directory) into X:\ServiceShell\scripts\device. This file will
give the FirmwareUpgrade.spt script the locations of the firmware files on the CD
ROM (H DRIVE). If your CD-ROM drive is not H then skip this step. This step is to
help the user to avoid browsing to each individual file that needs to be updated on the
MPE board/Thermal head.
3. Run the FirmwareUpgrade.spt script from within Service Shell and select Upgrade
Firmware.
For Head Firmware Versions Pre-1.80
If the current head version is pre-1.80, you must upgrade the
head firmware before upgrading the MPE firmware.
Upgrade the head firmware first by itself, then after the head
upgrade completes, continue upgrading the other firmware
components.
The script automatically creates backup files for all the NVS parameters on the
device and then upgrades the main MPE firmware and head firmware (if necessary).
The script allows several firmware components to be loaded in sequence - for
example, MPE Main firmware and TH1.X head firmware.
When the script upgrades both the MPE Main firmware and the head firmware, the
MPE Main firmware will be upgraded before the head is upgraded. The MPE NVS
backup will created before the MPE main firmware is loaded and a head NVS backup
will be created before the head firmware is loaded.
3. After the upgrade is complete, run the Version Checker applet again to make sure all
components are correct. If the Version Checker was configured previously in step 1,
the Version Checker will automatically start to query the system. For Service Shell
version 2.5, the Version Checker prompts the user to test the versions on the system
connected to service shell.
4. Run nvs dump and save it to a file for comparison of the NVS dump before the
upgrade.
5. Use WinDiff supplied on the controlled release CD to compare the NVS dump
created by the firmware upgrade script (located under firmware directory in service
shell). The firmware upgrade script creates a NVS dump file before loading the main
MPE firmware and before loading TH1.X head firmware. Look at Windiff Program
Usage on directions on how to use WinDiff. Make sure that any differences found
GREG BROWN CREO INC. CONFIDENTIAL 2004-02-20
BACKING UP AND RESTORING MCE/MPE BOARDS PAGE 4
between the NVS parameters before and after the MPE main/TH1.X firmware
upgrade are documented in these release notes. If any NVS parameters are corrupted
with an incorrect value please correct the value by using either the previous value
before the upgrade or the default NVS value.
When both the MPE main firmware and TH1.X firmware are upgraded at the same
time, compare the NVS dump file created before the MPE main firmware is created
and the NVS dump file created before the TH1.X head firmware is upgraded. This
will allow you to verify the MPE main firmware upgrade. To verify the head upgrade
compare the NVS dump file created before the TH1.X head firmware upgrade and
NVS dump file created in step 4. This will allow you to verify the TH1.X head
firmware upgrade.
4. UPGRADE PROCEDURE MCE
To upgrade the MCE firmware:
1. Run the version checker. For more details refer to the Version Checker Usage section.
2. If you have the controlled release CD available you can copy ‘FileLocationsMCE.txt’
(file located in patches directory) into X:\ServiceShell\scripts\device. This file will
give the FirmwareUpgrade.spt script the locations of the firmware files on the CD
ROM (H DRIVE). If your CD-ROM drive is not H then skip this step. This step is to
help the user to avoid browsing to each individual file that needs to be updated on the
MCE board/Thermal head/Satellite boards.
3. Run the FirmwareUpgrade.spt script from within Service Shell and select Upgrade
Firmware.
For Head Firmware Versions Pre-1.80
If the current head version is pre-1.80, you must upgrade the
head firmware before upgrading the MCE firmware.
Upgrade the head firmware first by itself, then after the head
upgrade completes, continue upgrading the other firmware
components.
The script will automatically create backup files for all the NVS parameters on the
device, then upgrade the firmware. The script allows several firmware components to
be loaded in sequence – for example, MCE Main firmware and Xilinx.
4. After the upgrade is complete, run the Version Checker applet again to make sure all
components are correct. If the version checker was configured previously in step 1,
the version checker will automatically start to query the system. For service shell
version 2.5, the version checker will prompt the user to test the versions on the
system connected to service shell.
GREG BROWN CREO INC. CONFIDENTIAL 2004-02-20
BACKING UP AND RESTORING MCE/MPE BOARDS PAGE 5
5. Run prm all (similar to a NVS dump used with a MPE) and save it to a file for
comparison of the prm all before the upgrade.
6. Use WinDiff supplied on the controlled release CD to compare the NVS dump
created by the firmware upgrade script (located under firmware directory in service
shell). The firmware upgrade script creates a prm all file before loading the main
MCE firmware. Look at Windiff Program Usage on directions on how to use
WinDiff. Make sure that any differences found between the NVS parameters before
and after the firmware upgrade are documented in these release notes. If any NVS
parameters are corrupted with an incorrect value, correct the value by using either the
previous value before the upgrade or the default NVS value.
GREG BROWN CREO INC. CONFIDENTIAL 2004-02-20
BACKING UP AND RESTORING MCE/MPE BOARDS PAGE 6
5. MCE BOARD REPLACEMENT PROCEDURE
1. Select and run the "FirmwareUpgrade" script from the "devices" script list. Select
‘Backup NVS’ or ‘Replace MCE Board’ to back up the original board.
'Backup NVS' will do a backup consisting of 5 files, 3 text and 2 restorable binary files -
flash and ram. The files will be on X:\serviceshell\firmware (Optional: You can specify
where the backup files can be copied to, a feature in 2.4SP1 or higher).
'Replace MCE board' asks the user if they have replaced the board yet. Based on that
answer two different things can happen. Either they respond no to having replaced the
board and the script will create a backup, or if they respond yes then the script will ask
for files that need to be downloaded. The backup is the same format as in the 'Backup
NVS' option.
If the MCE board that requires replacement is dead (no communication) either use the
most recent backup files from the Service Shell install directory (best source, most
recent) X:\ServiceShell\firmware, or get a backup from production. Backups will be
stored in X:\ServiceShell\firmware if firmware has been upgraded with the
FirmwareUpgrade script in the past.
2. Replace, the MCE board.
3. If you have the controlled release CD available you can copy ‘FileLocationsMCE.txt’
(file located in patches directory) into X:\ServiceShell\scripts\device. This file will give
the FirmwareUpgrade.spt script the locations of the firmware files on the CD ROM (H
DRIVE). If your CD-ROM drive is not H then skip this step. This step is to help the user
to avoid browsing to each individual file that needs to be updated on the MCE board.
4. Use the Version Checker applet to identify all firmware components that need to be
updated. Run the version checker. For more details refer to the Version Checker Usage
section.
If you do not have information on what components are required (no controlled release
CD available) and you don’t use the version checker, use the the ‘list version’ command
to determine what versions are on the board that is being replaced or look at the CR
documentation on Techplanet. Load those same versions onto your new MCE board.
5. Make sure you have the controlled release CD in the CDROM (H drive) of the server.
Run the "FirmwareUpgrade" script and choose the Replace MCE Board option. You will
be prompted on whether you have replaced the board yet. If you have applied the patches
referred to in step 3, the script will automatically identify the correct locations of the
firmware located on the CD. There is no need to copy the firmware files from the CD
manually, as the script will perform this task. The files will be copied to the service shell
firmware directory by the script. If the CD-ROM is not specified as the H drive, browse
to the files on the CD-ROM via the FirmwareUpgrade script. You can choose which files
to update based on the results from the version checker of from using the list version
command.
The script will ask if NVS backup files are available. If you do have NVS parameters
available, you can direct the script to their location. To files are required: ram and flash.
The script will execute the following steps:
GREG BROWN CREO INC. CONFIDENTIAL 2004-02-20
BACKING UP AND RESTORING MCE/MPE BOARDS PAGE 7
a) Download firmware Boot, Post, Xilinx, and OVWR (OVWR is used only with
spectrum).
b) Erase any existing NVS on the replacement board before the main code is loaded. If
the NVS is not erased prior to the new main firmware being loaded, the firmware will
crash when the new firmware is loaded.
c) Main firmware is loaded.
d) Download NVS.
6. REPLACING A MCE BOARD IN CASE THE SCRIPT DOES NOT WORK
If the boot and post versions are up to date on the new board, the main and xilinx code can be
loaded without the script if this is preferred. The script should be used in almost every case to
reduce errors. If you are loading firmware besides main firmware, be sure to erase the NVS
IMMEDIATELY BEFORE LOADING MAIN FIRMWARE. If you only erase the NVS
before loading a firmware component other than main firmware the main firmware will most
likely crash after new main firmware is loaded.
New default NVS is created once main firmware has run. If you erase the NVS then load
xilinx for example, once the xilinx is loaded the firmware will reset out of boot code and will
run main firmware again (Creating default NVS). This process will invalidate the NVS erase
you preformed before loading the xilinx firmware. To be successful in not having the main
firmware crash after you load the new main firmware erase the NVS immediately before
loading the main firmware.
Copy the .bin files to the hard drive e.g. d:\firmware and use the download command
directly in service shell
Example:
1) download d:\firmware\mcelca0165.bin Download xilinx and any other MCE firmware
components that need to updated on the MCE board.
2) Erase NVS
3) download d:\firmware\3244fmwp11020.bin
Erase the NVS on the replacement board with the following commands IMMEDIATELY
BEFORE LOADING MAIN FIRMWARE:
stg erase flash
stg erase ram
Once these are done, restore the backup using the script and the Restore NVS Backup option
or refer to the Manual MCE NVS Restore Procedure.
Run the Version Checker applet, if available. Use the refresh button to confirm that proper
versions were loaded onto the replacement board.
Note: If you did not erase the NVS before loading a different type of firmware onto the
board, you will most likely have the following problem.
GREG BROWN CREO INC. CONFIDENTIAL 2004-02-20
BACKING UP AND RESTORING MCE/MPE BOARDS PAGE 8
A typical scenario is when a board on a 3244 needs replacement. Most replacement boards
come with QUANTUM>> main firmware, you have to load 3244 main firmware on the
replacement board. The main firmware was loaded onto the replacement board via the
FirmwareUpgrade script or, just using the download command. If above scenario is carried
out the firmware will continue to crash on power up and remain in boot mode after loading
the main firmware. A reset does not help)
You have to use the commands above before loading a different type of firmware onto a
MCE board. If it is too late and you did not follow the proper procedure you can clear the
NVS in boot mode with the following command.
Boot nvramclear
7. MPE BOARD REPLACEMENT PROCEDURE
1. Select and run the FirmwareUpgrade script from the devices script list. Select Backup
NVS or Replace MPE Board to back up the original board.
'Backup NVS' will do a backup consisting of 4 files, 2 text and 1 restorable hex file – a
fsaveall file. The files will be on X:\serviceshell\firmware (Optional: User can specify
where the backup files can be copied to, a feature in 2.4SP1 or higher.
'Replace MCE board' asks the user if they have replaced the board yet. Based on that
answer two different things can happen. Either they respond no to having replaced the
board and the script will create a backup, or if they respond yes then the script will ask
for files that need to be downloaded. The backup is the same format as in the 'Backup
NVS' option.
If the MPE board that requires replacement is dead (no communication) either use the
most recent backup files from the Service Shell install directory (best source, most
recent) X:\ServiceShell\firmware, or get a backup from production. Backups will be
stored in X:\ServiceShell\firmware if firmware has been upgraded with the
FirmwareUpgrade script in the past.
2. Replace, the MPE board.
3. If you have the controlled release CD available you can copy ‘FileLocationsMCE.txt’
(file located in patches directory) into X:\ServiceShell\scripts\device. This file will give
the FirmwareUpgrade.spt script the locations of the firmware files on the CD ROM (H
DRIVE). If your CD-ROM drive is not H then skip this step. This step is to help the user
to avoid browsing to each individual file that needs to be updated on the MPE board.
4. If you do not have information on what components are required (no controlled release
CD available) and you don’t use the version checker, use the the ‘list version’ command
to determine what versions are on the board that is being replaced or look at the CR
documentation on Techplanet. Load those same versions onto your new MPE board.
5. Make sure you have the controlled release CD in the CDROM (H drive) of the server.
Run the "FirmwareUpgrade" script and choose the Replace MPE Board option. You will
be prompted on whether you have replaced the board yet. If you have applied the patches
referred to in step 3, the script will automatically identify the correct locations of the
GREG BROWN CREO INC. CONFIDENTIAL 2004-02-20
BACKING UP AND RESTORING MCE/MPE BOARDS PAGE 9
firmware located on the CD. There is no need to copy the firmware files from the CD
manually, as the script will perform this task. The files will be copied to the service shell
firmware directory by the script. If the CD-ROM is not specified as the H drive, browse
to the files on the CD-ROM via the FirmwareUpgrade script. You can choose which files
to update based on the results from the version checker of from using the list version
command.
The script will ask if NVS backup files are available. If you do have NVS parameters
available, you can direct the script to their location. To files are required: ram and flash.
The script will execute the following steps:
a) Erase any existing NVS on the replacement board. If this is not done the firmware will
crash when the new firmware is loaded.
b) Download firmware
c) Download NVS.
d) Script will check version of NVS loaded. If the NVS version is older than the version
of firmware the script will issue an NVS upgrade command.
8. REPLACING A MPE BOARD IN CASE THE SCRIPT DOES NOT WORK:
The script should be used in almost every case to reduce errors.
Erase the NVS on the replacement board with the following commands.
nvs init all creo
Copy the .bin files to the hard drive e.g. d:\firmware and use the download command
directly in service shell
Example:
download d:\firmware\TTSS170.hex
Once these are done, restore the backup using the script and the Restore NVS Backup option
or refer to the Manual MPE NVS Restore Procedure.
9. MANUAL LOADING AND BACKUP PROCEDURES
9.1 Manual MPE NVS Backup Procedure: cutting and pasting data
We recommend that you minimize the number of diagnostic messages sent to the monitor
window when highlighting NVS backup text to copy. To do so, make sure the device is idle
and that all verbose fields are set to zero set verbose xxx 0 (although this is not mandatory, it
will greatly facilitate the task).
Steps for Backing up NVS:
• In Windows, open Notepad through start menu/programs/accessories.
• In the Service Shell Device Monitor, press <enter> a few times to ensure you are
at the bottom of the monitor screen.
GREG BROWN CREO INC. CONFIDENTIAL 2004-02-20
BACKING UP AND RESTORING MCE/MPE BOARDS PAGE 10
• Set a bookmark by right clicking in the monitor window. Select a bookmark color
of your choice. The bookmark will make it easy for you to find the beginning of
your NVS backup.
• Type fsave all. Once the device has finished outputting the backup data to your
monitor screen (approx. 5 min), click on the colored square on the right that
matches your color bookmark. This brings you back to the beginning of the NVS
backup.
• Start highlighting with the first line that looks similar to this:
S2258000004E56532056657273696F6E203200AAAA55555555555555555555555555555555AABD
Use the Page Down key or scroll down with the scroll bar on the left until you reach
the end of the back up. The end of the backup will appear in one of following two
ways depending how recent the firmware version is (firmware version and compile
date will vary depending on the version that you are using).
S903000
0FC
END OF NVS MEMORY DUMP - Close log file and hit [Y] (Y/N)
OR
S9030000FC
THERMAL VLF TRENDSETTER - MASTER PROCESSOR ELECTRONICS *
MPE FIRMWARE VERSION 1.50
Feb 02 2001 11:48:42
END OF NVS MEMORY DUMP - Close log file and hit [Y] (Y/N)
• Once you have the entire text highlighted (include version information as well, it will
not interfere when loaded back into the device), right click on the highlighted portion
and select Copy to Clipboard.
• Make your notepad window active, right click on that window and choose Paste from
the menu. Your notepad should now contain the hex data you copied from Service
Shell. Ensure that the file has no blank lines before the hex data starts, otherwise the
file will not load properly.
NO BLANK LINES AT THE TOP OF THE FILE!
S2258000004E56532056657273696F6E203200AAAA55555555555555555555555555555555AABD
• Save the notepad file as serial#nvs.txt. Example: B525nvs.txt
9.2 Manual MPE NVS Restore Procedure
Restoring NVS with Service Shell requires that you know the path to the location of your
backup file. If you are downloading firmware remotely, the file to be downloaded has to be
located on the server that is directly connected to the machine.
GREG BROWN CREO INC. CONFIDENTIAL 2004-02-20
BACKING UP AND RESTORING MCE/MPE BOARDS PAGE 11
In the Service Shell Device Monitor, type fload memory. After the message “Begin ASCII
transfer now” appears in the device monitor window, type sendfile pathname\filename. Be
sure to use sendfile <shift enter> for older versions of firmware to execute the command
properly, otherwise the sendfile will fail.
Note: To enable spaces in your path name, include quotes around your path as shown in the
example, otherwise the quotes can be omitted.
Example:
Sendfile “D:\temp\MPEnvs.txt”
Example:
>> fload memory
Loading memory:
File format = Motorola S-Record
Pace character = `~' (ASCII value 126)
Begin ASCII transfer now ...
sendfile c:\temp\B525nvs.txt
Service Shell then proceeds to upload the NVS backup file. A progress bar will be displayed
at the bottom. You may close the download progress window after the download is
completed by clicking on the at the bottom right corner.
Note:
1) If you forget to enter the fload memory command before issuing the sendfile command,
the following will be displayed:
sendfile c:\temp\B525nvs.txt
>> S2258000004E56532056657273696F6E2032000000280000004102200038183040084000302028
m ^m Invalid command
>> S225800021002220000000084000000800040840040048000800280000200030000218800400F1
m ^m Invalid command
>> S22580004280002000110428200000402408101000642080042020000810540408002020040487
m ^m Invalid command
>> S225800063022020
<MPE> Can't send data chunk at offset=0x00000000
m ^m Invalid command
2) Downloading from a mapped drive may not work depending on the version of Service
Shell you are using. If you get the error shown below using a mapped drive and you are
GREG BROWN CREO INC. CONFIDENTIAL 2004-02-20
BACKING UP AND RESTORING MCE/MPE BOARDS PAGE 12
positive you mapped the drive correctly, copy the file to the local server drive. Retype the
sendfile command with the corrected path name and press enter.
Error you may get using a map drive:
<ERROR> Cannot find firmware file
9.3 Manual MCE NVS Backup Procedure
To backup firmware correctly, you must create two binary backup files. You must create a
backup of the MCE ram and flash.
To backup the ram, type:
download NvsRamUpload options=f=pathname\filename
Note: To enable spaces in your path name, include quotes around your path as shown in the
example, otherwise the quotes can be omitted.
Example:
download NvsRamUpload options=f=D:\temp\MCEnvsRam.bin
Service Shell then proceeds to upload the backup file. A progress bar will not increment until
the entire upload is finished. Close the download progress window after the upload is
complete by clicking on the at the bottom right corner.
Your file will be created under the directory you specified.
To backup the flash, type:
download NvsFlashUpload options=f=pathname\filename
Note: To enable spaces in your path name, include quotes around your path as shown in the
example, otherwise the quotes can be omitted.
Example:
download NvsFlashUpload options=f=D:\temp\MCEnvsFlash.bin
Service Shell then proceeds to upload the backup file. The progress bar will not increment
until the entire upload is finished. Close the download progress window after the upload is
complete by clicking on the at the bottom right corner.
Your file will be created under the directory you specified.
If you are backing up a second MCE, be sure to make the file have a unique identifier, like
MCE2
9.4 Manual MCE NVS Restore Procedure
To restore NVS properly you must load two binary backup files. You must load a backup of
the MCE ram and flash.
To download the ram, type:
download pathname protocol=MceNvsDF1Download
GREG BROWN CREO INC. CONFIDENTIAL 2004-02-20
BACKING UP AND RESTORING MCE/MPE BOARDS PAGE 13
Note: To enable spaces in your path name, include quotes around your path as shown in the
example, otherwise the quotes can be omitted.
Example:
download D:\temp\MCEnvsRam.bin protocol=MceNvsDF1Download
Service Shell then proceeds to upload the backup file. A progress bar will be displayed at the
bottom. Close the download progress window after the download is complete by clicking on
the at the bottom right corner.
Your file will be created under the directory you specified.
To download the flash, type:
download pathname protocol=MceNvsDF1Download options=d=flash
Note: To enable spaces in your path name, include quotes around your path as shown in the
example, otherwise the quotes can be omitted.
Example:
download D:\temp\MCEnvsFlash.bin protocol=MceNvsDF1Download options=d=flash
Service Shell then proceeds to upload the backup file. A progress bar will be displayed at the
bottom. Close the download progress window after the download is complete by clicking on
the at the bottom right corner.
Your file willbe created under the directory you specified.
If you are backing up a second MCE, be sure to make the file have a unique identifier, like
MCE2.
9.5 Manual Firmware Loading
To load firmware with Service Shell you must know the path to the location of your firmware
file. If you are downloading firmware remotely, the file to be downloaded must be located on
the Server that is connected directly to the machine.
To download firmware, type:
download <pathname\filename>
Note: To enable spaces in your path name, include quotes around your path as shown in the
example, otherwise the quotes can be omitted.
Example:
download “D:\temp\tvts_150.hex”
Service Shell then proceeds to download the firmware file. A progress bar will be displayed
at the bottom. Close the download progress window after the download is complete by
clicking on the at the bottom right corner.
GREG BROWN CREO INC. CONFIDENTIAL 2004-02-20
BACKING UP AND RESTORING MCE/MPE BOARDS PAGE 14
MCE Specific Details
For complete instructions on how to upgrade a MCE device, refer to the procedure for
manual FW loading in case the scripts do not work (MCE specific).
To upgrade satellite board firmware requires more that just the download command. To
download satellite board firmware you must first determine the satellite board address via the
list version all command. Note the board address in bold.
TSSP>> list version all
Version Information:
-----------------------------------------------------
FW: TSMCE Jul 15 2003 11:42:58
Version: 1.14.08 Build No: 01430
Built using Baseline #2754 - May 27 2003
HW: Master Control Electronics Hardware Board (MCE)
MCE PCB Version is 04
MCE PCB Population Option Number 01.
Xilinx Version: 1.77
Machine Serial Number: STT Spectrum
MCE Master Control Board PCB Version:4 Population Option:01
Firmware Modules (00h): BBR v1.03, BOOT v1.09, MAIN v1.14.08, POST v1.05, Xilinx
v1.77,
GENINE Generic I/O Board @32h Version:1.01
Firmware Modules (32h): BBR v1.03, BOOT v1.09, MAIN v1.17,
PDB Power Distribution Board @10h Version:5.00
Firmware Modules (10h): BBR v1.03, BOOT v1.09, MAIN v1.17,
LIONEL Generic I/O Board @40h
*** Command Complete
To download firmware, type:
download pathname\filename options =s=XX (XX- corresponds the board address).
Example:
download “D:\temp\PDBFMW117.bin options=s=10”
When upgrading satellite board firmware for a PDB and GENINE, first load the boot code
and then the main code.
GREG BROWN CREO INC. CONFIDENTIAL 2004-02-20
BACKING UP AND RESTORING MCE/MPE BOARDS PAGE 15
For upgrading LIONEL board firmware, download the recovery code first before updating
the main firmware. The recovery code is a tool required to load the main LIONEL firmware.
Only LIONEL boards connected to the MCE can be upgraded through the MCE. A LIONEL
board in a UDRC cabinet has to have a cable connected directly to the board to upgrade the
firmware. Connecting to a LIONEL board on a UDRC cabinet only requires the download
command and you do not have to specify the board address.
MPE Specific Details
If you are upgrading MPE firmware, type nvs upgrade. To use the command correctly you
must know the version you are upgrading from.
Example:
If someone were to upgrade from version 2.5 to 3.0 he or she would enter:
nvs upgrade 2.5
After the firmware version 3.0 was loaded.
MCE does not require a firmware upgrade command.
CAUTION: Firmware download filename accepted by Service Shell:
It is important when downloading firmware through Service Shell using the download
command to use the official filename. Service Shell detects the kind of download it has to
perform based on the filename. If you enter a filename that is not recognized by Service
Shell, the download will not proceed.
The name convention is:
MPE Format: UUUU_xxx.hex
UUUU - the four letter machine identifier
xxx - the firmware version.
Example: TTSB_250.hex
MCE Format: UUUUfmwpxxx.bin
UUUU - the four letter machine identifier
xxx - the firmware version.
Example: 3244fwmp101.bin
MPE Aborted Download
When downloading the current firmware is first erased from the MPE before the new
firmware is loaded. If the firmware load is interrupted by a corrupt file or is manually aborted
during the loading process, all that will remain is boot code. No prompt will appear because
the MPE is now running boot code, which is set at a different baud rate (57600 bps). The
normal diagnostic baud rate is set at 9600 bps. Even though no prompt shows up, do not be
alarmed. The download command will still work and the firmware download can be
GREG BROWN CREO INC. CONFIDENTIAL 2004-02-20
BACKING UP AND RESTORING MCE/MPE BOARDS PAGE 16
restarted. If this happens, reenter the download command (the up arrow brings back the
previously entered command).
Download command:
download <pathname\filename>
Note: Downloading from a mapped drive will not work. If you get the following error using
a mapped drive <ERROR> Cannot find firmware file and you are positive you mapped the
file correctly, copy the file to the local server drive and retype the download command with
the corrected path name and press enter.
MCE Aborted Download
When downloading the current firmware is first erased from the MCE before the new
firmware is loaded. If the firmware load is interrupted by a corrupt file or is manually aborted
during the loading process, all that will remain is boot code. A BOOT prompt should appear
because the MCE is now running boot code. If a POST prompt appears, type reset boot to
put the MCE into boot mode. If this happens (MCE in boot mode), reenter the download
command (the up arrow brings back previously entered command).
Download command:
download <pathname\filename>
Note: Downloading from a mapped drive will not work. If you get the following error using
a mapped drive <ERROR> Cannot find firmware file and you are positive you mapped the
file correctly, copy the file to the local server drive and retype the download command with
the corrected path name and press enter.
GREG BROWN CREO INC. CONFIDENTIAL 2004-02-20
BACKING UP AND RESTORING MCE/MPE BOARDS PAGE 17
9.6 Manual firmware loading in case the scripts do not work
Things to be aware of if your script fails:
• Firmware upgrades are tested from the last released CR to the newly released version
using the same servers that are connected to the devices.
• If the script fails, it maybe a result of not updating all the proper components,
(Service shell, the actual upgrade script or some other configuration problem –
service host not being configured to the proper device type (MPE/MCE)).
If you are upgrading the head or MCE main firmware, you should use a script. After
upgrading both the head firmware and MCE main firmware, NVS parameter updates are
required which are included in the firmware upgrade script. These parameters will vary
depending on the release of head/ MCE main firmware. If you chose to upgrade the firmware
manually you will have to upgrade these parameters manually. The release notes should
contain a section that lists what commands must be entered after upgrading the firmware.
MPE parameters are updated via the nvs upgrade command. The MCE does not have
support for the nvs upgrade command. TH1.X head parameters are update via the nvs
upgrade head command on a MPE system. The MCE does not have support for the nvs
upgrade head command.
MCE Specific Details
6. Determine what versions have to be upgraded via the version checker applet or using the
list version all and head version commands. Copy the output to a file.
7. Backup first NVS
A. Before upgrading the MCE main firmware you should backup the device’s NVS. To
do this, create NVS flash and ram files (see the Manual MCE restore procedure). Also
create an additional file for your own for reference - a prm all file. Type prm all and
copy the output to a file.
B. Before upgrading head firmware you must backup the head NVS – this can only be
done by the scripts. Basically all you can do is to create a prm all file after upgrading the
main firmware if you do not use the script. The script issues commands like set head, set
hdm... and will create a script that can be run if the head main firmware has to be
downgraded later. For TH2 and TFX, a backup is not required.
8. You must copy the entire firmware directory off the CR CD, to the hard disc of the
workstation that is connected to the machine.
9. The order in which you should load firmware is, boot firmware first, followed by post
then by whatever you like for the MCE board, via the download command.
Example :
download C:\firmware\3244fmwp10923.bin
GREG BROWN CREO INC. CONFIDENTIAL 2004-02-20
BACKING UP AND RESTORING MCE/MPE BOARDS PAGE 18
(Downloading boot code first followed by post code is important, for future firmware
releases). Remember to issue NVS parameter updates (if any) after upgrading the MCE
board.
10. Download the satellite board firmware if required after the MCE firmware has been
upgraded (GENINE, PDB, LIONEL). For satellite board downloads you must specify the
board address.
Example:
Download C:\firmware\GENFMW117.bin options=s=32)
You can find all the satellite board addresses using the list version all command.
TSSP>> list version all
Version Information:
-----------------------------------------------------
FW: TSMCE Jul 15 2003 11:42:58
Version: 1.14.08 Build No: 01430
Built using Baseline #2754 - May 27 2003
HW: Master Control Electronics Hardware Board (MCE)
MCE PCB Version is 04
MCE PCB Population Option Number 01.
Xilinx Version: 1.77
Machine Serial Number: STT Spectrum
MCE Master Control Board PCB Version:4 Population Option:01
Firmware Modules (00h): BBR v1.03, BOOT v1.09, MAIN v1.14.08, POST v1.05,
Xilinx v1.77,
GENINE Generic I/O Board @32h Version:1.01
Firmware Modules (32h): BBR v1.03, BOOT v1.09, MAIN v1.17,
PDB Power Distribution Board @10h Version:5.00
Firmware Modules (10h): BBR v1.03, BOOT v1.09, MAIN v1.17,
*** Command Complete
The LIONEL board firmware runs only on the manta device so far. It also runs on
PACC UDRC cabinets but you cannot upgrade the firmware on it through the MCE.
LIONEL board firmware requires recovery code to be loaded first, before the main
LIONEL firmware can be updated.
11. Issue a prm all and copy the output to a file. Use WinDiff supplied on the controlled
release CD to compare the prm all file created before upgrading the main MCE firmware.
Look at WinDiff Program Usage on directions on how to use WinDiff. Make sure that
any differences found between the NVS parameters before and after the firmware
upgrade are documented in these release notes. If any NVS parameters are corrupted with
an incorrect value please correct the value by using either the previous value before the
upgrade or the default NVS value.
12. Download the head firmware last. Remember to issue NVS parameter updates (if any)
after upgrading the head main firmware.
GREG BROWN CREO INC. CONFIDENTIAL 2004-02-20
BACKING UP AND RESTORING MCE/MPE BOARDS PAGE 19
13. Issue a prm all and copy the output to a file. Use WinDiff supplied on the controlled
release CD to compare the prm all file created before upgrading the main head firmware.
Look at WinDiff Program Usage on directions on how to use WinDiff. Make sure that
any differences found between the NVS parameters before and after the firmware
upgrade are documented in these release notes. If any NVS parameters are corrupted with
an incorrect value please correct the value by using either the previous value before the
upgrade or the default NVS value.
A summary of the order to load firmware:
1) MCE boot (Example for MCE Boot is: download
C:/Firmware/Thermal_MCE/MCE/BOOT/MCEBOOT109.BIN )
2) MCE post
3) MCE xilinx/lca
4) Overwritting file (optional – used on spectrum devices)
5) MCE main (Remember to backup MCE NVS and update NVS parameters after the
firmware is updated (if necessary))
6) PDB boot (Remember to specify the board address)
7) PDB main (Remember to specify the board address)
8) GENINE boot (Remember to specify the board address)
9) GENINE main (Remember to specify the board address)
10) LIONEL rec (Remember to specify the board address)
12) LIONEL main (Remember to specify the board address, for updating LIONEL
firmware you have to load the recovery code first)
13) Head main (For TH1.X remember to issue a prm all command (copy it to a file)
before upgrading the head main firmware. Update NVS parameters after the
firmware is updated (if necessary))
14) Head xilinx/lca (TH1.X only)
MPE Specific Details
1. Determine what version have to be upgrade via the version checker applet or using ‘list
version all’ and ‘head version’ command. Copy the output to a file.
2. Backup first NVS
A. Before upgrading the MPE main firmware you should backup the device’s NVS. To
do this, you have to create NVS flash and ram files (see the Manual MCE restore
procedure). Also create an additional file for your own for reference - a nvs dump file.
Issue nvs dump and copy the output to a file.
B. Before upgrading head firmware you should backup the head NVS - the procedure
TH1.X is the same as above. The head NVS parameters are also stored on the MPE
board. For TH2/TFX a backup is not required.
3. Copy the entire firmware directory off the CR CD, to the hard disc of the workstation that
is connected to the machine.
4. Issue a nvs dump and copy the output to a file. Use WinDiff supplied on the controlled
release CD to compare the NVS dump created before upgrading the main MPE firmware.
Look at WinDiff Program Usage on directions on how to use WinDiff. Make sure that
GREG BROWN CREO INC. CONFIDENTIAL 2004-02-20
BACKING UP AND RESTORING MCE/MPE BOARDS PAGE 20
any differences found between the NVS parameters before and after the firmware
upgrade are documented in these release notes. If any NVS parameters are corrupted with
an incorrect value please correct the value by using either the previous value before the
upgrade or the default NVS value.
5. Load MPE main firmware first. Refer to the manual firmware loading section for more
details for upgrading the MPE main firmware.
6. Download the head firmware last. Remember to issue NVS parameter updates (if any)
after upgrading the head main firmware (read the head release notes). A head upgrade
X.XX command will be required at the bare minimum for TH1.X heads.
7. For TH1.X heads issue a NVS dump and copy it to a file. Use WinDiff supplied on the
controlled release CD to compare the NVS dump created before upgrading the head main
firmware. Make sure that any differences found between the NVS parameters before and
after the firmware upgrade are documented in these release notes. If any NVS parameters
are corrupted with an incorrect value please correct the value by using either the previous
value before the upgrade or the default NVS value.
A summary of the order to load firmware:
1) MPE main
2) Head main
3) Head xilinx/lca (TH1.X only)
10. FIRMWARE UPGRADE SCRIPT
10.1 Running the script and file formats
The find the firmware upgrade script (FirmwareUpgrade.spt), left click on the script icon,
then left click on the Device group.
To execute the script, select the FirmwareUpgrade script and select Run selected script, or
highlight the script with a left click, then left click on the run button in the upper right hand
corner of the script applet.
The script auto detects the firmware type - MPE or MCE.
The script prompts you with five choices. Those choices vary depending on whether you are
connected to a MPE or MCE device.
GREG BROWN CREO INC. CONFIDENTIAL 2004-02-20
BACKING UP AND RESTORING MCE/MPE BOARDS PAGE 21
Here are some details about the files generated by the script:
10.2 The files generated by this script follow the format below:
Format: C_dddd_SSSS_fff_VVV_vvv_tttt.FFFFF
GREG BROWN CREO INC. CONFIDENTIAL 2004-02-20
BACKING UP AND RESTORING MCE/MPE BOARDS PAGE 22
Customer - Customer Name
dddd - Device Type
SSSS - device or head serial number
fff - firmware type (MPE, MCE, TH17, TH2, TFX)
VVV - current firmware version when the file was generated.
vvv - current thermal head firmware version when the file was generated.
(used with MPE only)
tttt - file type generated (nvs backup, dump, upgradelog, version info)
FFFFF - type of file created hex, binary, text or splot script.
Example: Creo_TVTS_0123_mpe_250_183_dump.nvstxt
Note: Only the MPE uses the vvv format which includes the thermal head version. With a
MPE using a TH1.X head a copy of the head’s NVS is stored on the MPE. The TH1.X head
version at the time of the MPE backup is then relevant. The NVS backup will vary
depending on the head version. A MPE system with either head type TH1.X, TH2 or TFX
will include the head version as part of the backup file name. With a MCE device the head
parameters are not stored on the MCE board.
All files created by the script are in ServiceShell\Firmware. The script generates the same
filenames when executed more than once with the same firmware version. To prevent the
overwriting of files, the script keeps up to 10 of the same filenames before it begins to
overwrite files. When a duplicate file is found (using the above filename as an example), the
extension is changed from .nvstxt to .nvstx0 and will increment .nvstx1, .nvstx2, . nvstx3…
until it reaches . nvstx9. After nvstx9 is reached, the script starts back at . nvstx0 again. The
most recent file always has no number in the extension.
Firmware file location
Any files to be loaded will be copied to the ServiceShell\Firmware directory. If you browse
to file in this folder, the script will still try to copy the file to this location and gives you the
choice to overwrite the files or not.
Script path name retention
To aid the user, the script generates a file to keep a copy of the previous paths of the files
loaded and generated. The next time the script is executed it will use the same paths and file
names that were used the last time the script was run. The paths are kept in a file under
ServiceShell\bin.
MPE - Path name format in the device monitor (terminal window)
Path names are reformatted in the device monitor.
Example:
GREG BROWN CREO INC. CONFIDENTIAL 2004-02-20
BACKING UP AND RESTORING MCE/MPE BOARDS PAGE 23
d:\firmware\tvts_150.hex will appear in the log as d:|firmware|tvts_150.hex
The '\' is exchanged with '|' because firmware uses a '\' or '/' to repeat the last command. The
semicolon is included in the string so the firmware treats the text as a comment and not a
command. This is done for any comment sent from the script to the device.
Running the script remotely
This script can now be run remotely. The files to be loaded and backups created will be
transferred between the host and client computer service shell firmware directories.
If the service shell version on the host computer is older than version 2.2, then the script tests
to find the service shell install location. If the version is greater than version 2.2, the install
location can be found. If the script fails to find the host service shell install location, the
script prompts you to specify a location to send files to on the host computer.
Note: If you are connected remotely to a device and a file is not sent properly, you have the
option to continue. However, you must copy all the files to be downloaded in the host
computers directory (specified by the script) manually or the download will fail. Any backup
files that were created will have to be recovered from the host and client computers
manually.
MPE specific details
The backup files are sent from the client computer to the host computer. The firmware file
will be sent from the client computer to the host computer.
MCE specific details
The backup binary files are sent from the host computer to the client computer. The text
backup files are sent from the client computer to the host computer. The firmware files are
sent from the client computer to the host computer.
10.3 Backup NVS
The script creates the files in the firmware directory that is under the Service Shell folder. If
you would like to specify a location to copy the files, then enable the checkbox as shown in
the example.
Note: There is still copies of the backup files in the firmware directory that is under the
Service Shell folder.
GREG BROWN CREO INC. CONFIDENTIAL 2004-02-20
BACKING UP AND RESTORING MCE/MPE BOARDS PAGE 24
MPE specific details
The “Backup NVS” option generates a version info file, a NVS backup file and a NVS dump
file. The NVS backup file created is scanned for checksum errors after it is created. An error
will be reported if this is the case.
Here is an example of the files generated after this option is executed:
Creo_TVTS_1234_mpe_252_183_ver.nvstxt
Creo_TVTS_1234_mpe_252_183_nvs.nvshex
Creo_TVTS_1234_mpe_252_183_dump.nvstxt
The main menu will appear when the script is complete.
MCE specific details
The “Backup NVS” option generates a version info file, two NVS backup files and a NVS
dump file.
The NVS is scanned for corruption before a backup is created. If corruptions is found, the
script generates an error and you will not be able to continue with the NVS backup or main
firmware upgrade, depending on what option you chose. To fix NVS corruption, refer to your
firmware release notes. RecoverCorruptBBRAM.spt, located in the same folder as this
firmware upgrade script, may fix this problem.
GREG BROWN CREO INC. CONFIDENTIAL 2004-02-20
BACKING UP AND RESTORING MCE/MPE BOARDS PAGE 25
Here are examples of the files generated after this option is executed:
Creo_NEWS_1234_mce_106-03_ver.nvstxt
Creo_NEWS_1234_mce_106-03_ram.nvsbin
Creo_NEWS_1234_mce_106-03_flash.nvsbin
Creo_NEWS_1234_mce_106-03_dump.nvstxt
If the MCE device is a dual MCE device a second set of back up files will be created.
Here are example of the files generated:
Creo_NEWS_1234_mce2_102-03_ver.nvstxt
Creo_NEWS_1234_mce2_102-03_ram.nvsbin
Creo_NEWS_1234_mce2_102-03_flash.nvsbin
Creo_NEWS_1234_mce2_102-03_dump.nvstxt
The main menu will appear when the script is complete.
10.4 Restore NVS
The Restore NV” option is used to load NVS.
MPE specific details
Here is an example of the file that may be generated after this option is executed:
Creo_TVTS_1234_mpe_150_upgrade.log
A NVS upgrade may be issued after the NVS is loaded, depending on the version of
firmware downgraded to and the version of firmware the NVS fsave all file was created with.
If you downgrade to a version of firmware that does not have the set config ver NVS
parameter, the script will complete and the main menu will appear.
If you downgrade to a version of firmware that does have the set config ver NVS parameter,
and you loaded NVS that was created with an older version of firmware that had the set
config ver NVS parameter. The script will output a dialog box with the following text:
Upgrading NVS in progress…
A NVS upgrade log file is created and the main menu appears when the script is complete.
If you downgrade to a version of firmware that does have the set config ver NVS parameter,
and you loaded NVS that was created with that same version of firmware, the script will
output the message:
No need to upgrade NVS. The version of firmware that the NVS file was created with is the
same as the current firmware version.
The main menu will appear when the script is complete.
GREG BROWN CREO INC. CONFIDENTIAL 2004-02-20
BACKING UP AND RESTORING MCE/MPE BOARDS PAGE 26
If you downgrade to a version of firmware that does have the set config ver NVS parameter,
and you loaded NVS that was created with a version of firmware that does not contain set
config ver. The script will output a dialog box with the following text:
The script could not determine the firmware version to upgrade from. Please upgrade the
firmware manually.
If you downgrade to a version of firmware that does have the set config ver NVS parameter,
and you loaded NVS that was created with a version of firmware newer than the one you
loaded. The script will output a dialog box with the following text:
You loaded a NVS file that was created from a version of firmware that is more recent than
the firmware version you just downgraded to.
This dialog box appears to make it clear to the user that the NVS loaded is not compatible
with the version of firmware the user downgraded to. The main menu will appear when the
script is complete.
MCE specific details
There is currently no NVS version in MCE. If the device is a dual MCE device then you
must specify which NVS you would like to restore (MCE, MCE2 or both MCE and MCE2).
The main menu appears when the script option is complete.
Remote Connection
If you are connected remotely to a device and you wish to restore NVS, you must specify
where the backup files are located on the host or client computer.
If you choose the client computer, you have the option to browse to NVS files to load.
If you choose the host computer, you must have the path and filename correct for the location
of the backup file or files on the host computer. The script cannot check for files on the host
computer. If you get the path incorrect the following error will be displayed in the diagnostic
terminal window when the download command is issued:
<ERROR> Cannot find firmware file
10.5 Check fsaveall file
The Check fsaveall file option is used to check the file integrity NVS backup. This utility is
only necessary for MPE devices and is only available as an option when you are connected to
an MPE device.
If you backup a MPE device with this script, this check is already done. A good clue that the
file you are loading has had the checksum done is looking at the file format of the file. Here
is an example of a file generated by this script:
Creo_TVTS_1234_mpe_150_nvs.nvshex
If you choose to check a file, the script will check the contents and report any errors found.
The main menu will appear if no errors are found.
GREG BROWN CREO INC. CONFIDENTIAL 2004-02-20
BACKING UP AND RESTORING MCE/MPE BOARDS PAGE 27
Remote Connection
If you are connected remotely to a device and you want to check a NVS file, you must get the
file to check manually. The option to retrieve the file off the host computer is not given to
you.
10.6 Backup Head NVS
The Backup Head NVS option is used primary to backup a TH1.7 head. This utility is only
available for MCE devices and is only available as an option when you are connected to an
MCE device. For TH2 and TFX heads, a dump file is created but it is a text-based version
only. To do a backup, which can be loaded onto a TH2 head, use scripts provided in service
shell under the TH2 script library. . To do a backup, which can be loaded onto a TFX head,
use procomm and directions specified in the TFX release notes.
Here is an example of the files generated after this option is executed:
Creo_TSSP_1234_mceTH17_150_dump.nvstxt
Creo_TSSP_1234_mceTH17_150_restore.spt
Creo_TSSP_1234_mceTH2_150_dump.nvstxt
Creo_TSSP_1234_mceTH2_150_diff.nvstxt
Creo_TSSP_1234_mceTFX_150_dump.nvstxt
Creo_TSSP_1234_mceTFX_150_diff.nvstxt
To restore a TH1.7 head browse to the script created under ServiceShell\Firmware and
execute the script.
The script to search for would have a format similar to this:
Creo_TSSP_1234_mceTH17_150_restore.spt
10.7 Firmware Upgrade
The Firmware Upgrade option generates a firmware version file, a NVS backup file (or files,
depending on the firmware type), and a NVS dump file. It then loads firmware and finally
generates a NVS upgrade file (MPE only).
The script will create the backup files in the firmware directory that is under the Service
Shell folder. If you would like to specify a location to copy the files, then you can specify a
location by enabling the checkbox as shown in the example:
GREG BROWN CREO INC. CONFIDENTIAL 2004-02-20
BACKING UP AND RESTORING MCE/MPE BOARDS PAGE 28
Note: There will still be copies of the backup files in the firmware directory that is under the
Service Shell folder.
When downloading firmware through Service Shell, it is important to use the official
filename. Service Shell detects the kind of download it has to perform based on the filename.
If you enter a filename that is not recognized by Service Shell, the download will not
proceed. The name convention is:
MPE Format: UUUU_xxx.hex
UUUU - the four letter machine identifier
xxx - the firmware version.
Example: TTSB_250.hex
MCE Format: UUUUfmwpxxx.bin
UUUU - the four letter machine identifier
xxx - the firmware version.
Example: 3244fwmp101.bin
The script creates the files in the firmware directory that is under the Service Shell folder.
Firmware files or files depending on the firmware type, will be copied from the location
specified by the user to the firmware directory that is under the Service Shell folder.
The firmware downloads are monitored and if they fail it is best to go to back to the main
menu and choose the Firmware Upgrade option again and Continue through all the dialog
boxes. Only the steps required will be executed by the script.
For a MCE or MPE device that is loading multiple pieces of firmware, the script will keep
track of which code was loaded or backups created. The script will only load code which
failed to load or create backups that failed to be created.
GREG BROWN CREO INC. CONFIDENTIAL 2004-02-20
BACKING UP AND RESTORING MCE/MPE BOARDS PAGE 29
MPE specific details
Here is an example of the files generated after this option is executed:
Creo_TVTS_1234_mpe_150_ver.nvstxt
Creo_TVTS_1234_mpe_150_nvs.nvshex
Creo_TVTS_1234_mpe_150_dump.nvstxt
Creo_TVTS_1234_mpe_150_upgrade.log
The firmware upgrade script can load all the following files on an MPE device.
MPE main code
TH1.X main code
TH1.X xilinx or lca code
TFX main code
TH2 main code
For TH1.7 heads, a backup of the device’s NVS is made since both the device and head share
the same NVS.
For TH2/TFX head upgrades, the upgrade is done according to the procedure outlined in the
TH2/TFX release notes. The backup is created cannot be used to restore a head. If that
functionality is desired, refer to TH2/TFX release notes.
MCE specific details
Examples of the files generated after this option is executed:
Creo_NEWS_1234_mce_150-02_ver.nvstxt
Creo_NEWS_1234_mce_150-02_ram.nvsbin
Creo_NEWS_1234_mce_150-02_flash.nvsbin
Creo_NEWS_1234_mce_150-02_dump.nvstxt
If the MCE device is a dual MCE device a second set of back up files will be created.
Examples of the files generated:
Creo_NEWS_1234_mce2_120-01_ver.nvstxt
Creo_NEWS_1234_mce2_120-01_ram.nvsbin
Creo_NEWS_1234_mce2_120-01_flash.nvsbin
Creo_NEWS_1234_mce2_120-01_dump.nvstxt
With MCE devices, all the code is broken down and loaded separately. Satellite board and
head firmware are also supported by the script. Backup files are only created if the MCE
GREG BROWN CREO INC. CONFIDENTIAL 2004-02-20
BACKING UP AND RESTORING MCE/MPE BOARDS PAGE 30
main firmware code is loaded. The firmware upgrade script can load all the following files on
a MCE device.
For MCE NVS uploads downloads, the NVS upload for flash and ram will be attempted up
to 8 times. If the download fails for the 8th time the script will report an error that the
download did not complete on the 8th attempt.
For MCE firmware downloads, the firmware download will be attempted twice if the first
attempt fails. If the download fails for the second time the script will report an error that the
download did not complete on the second attempt.
MCE board firmware files:
MCE main code
MCE boot code
MCE xilinx code
MCE post code
MCE overwriting patterns ovwr (Currently only used with devices that have the
spectrum option)
PDB board firmware files:
PDB main code
PDB boot code
GENINE board firmware files:
GENINE main code
GENINE boot code
LIONEL board firmware files:
LIONEL recovery code
LIONEL main code
TH2 head firmware:
TH2 main code
TFX head firmware:
TFX main code
TH1.7 head firmware:
TH1.7 main code
TH1.7 xilinx code
Satellite board downloads
Satellite boards are the PDB, GENINE, and LIONEL boards. For devices that have multiple
satellite boards (ContinuousLoad Spectrum, Spectrum Autoloader) of the same type the
script will allow you to choose which board you would like to upgrade/downgrade. The
boards are identified in the firmware upgrade script by their board address.
GREG BROWN CREO INC. CONFIDENTIAL 2004-02-20
BACKING UP AND RESTORING MCE/MPE BOARDS PAGE 31
This is example of the board addresses taken from the list version all command.
Firmware Modules (31h): BBR v1.03, BOOT v1.09, MAIN v1.17
Firmware Modules (32h): BBR v1.03, BOOT v1.09, MAIN v1.17
The 31h & 32h represent the board addresses which will be listed in multiple satellite board
download/upload menu.
For satellite board firmware (main, boot or recovery) downloads, the firmware download will
be attempted twice if the first attempt fails. If the download fails for the second time the
script will report an error that the download did not complete on the second attempt.
Note: Lionel boards in a UDRC cabinet cannot be upgraded via the FirmwareUpgrade
script.
Thermal head downloads
This script does support thermal head firmware upgrades for MCE and MPE devices.
For head firmware downloads, the firmware download will be attempted twice if the first
attempt fails. If the download fails for the second time the script will report an error that the
download did not complete on the second attempt.
For TH2/TFX head upgrades, the upgrade is done according to the procedure outlined in the
TH2/TFX release notes. The backup is created cannot be used to restore a head. If that
functionality is desired, refer to TH2/TFX release notes.
When upgrading a TH1.7 head on a MCE, a backup script is created that can be used to
restore the head at a later time or when downgrading the head. For TH1.7 heads on a MPE
device, a backup of the device’s NVS is made since both the device and head share the same
NVS. A head NVS upgrade log is created after the head’s code is upgraded.
TH2 downloads
MPE specific details
Examples of the files generated after this option is executed:
Creo_NEWS_1234_mpeTH2_102_dump.nvstxt
Creo_NEWS_1234_mpeTH2_102_diff.nvstxt
MCE specific details
Examples of the files generated after this option is executed:
Creo_NEWS_1234_mceTH2_102_dump.nvstxt
Creo_NEWS_1234_mceTH2_102_diff.nvstxt
If the MCE device is a dual MCE device a second set of back up files will be created.
GREG BROWN CREO INC. CONFIDENTIAL 2004-02-20
BACKING UP AND RESTORING MCE/MPE BOARDS PAGE 32
Examples of the files generated:
Creo_NEWS_1234_mce2TH2_102_dump.nvstxt
Creo_NEWS_1234_mce2TH2_102_diff.nvstxt
TFX downloads
MPE specific details
Examples of the files generated after this option is executed:
Creo_NEWS_1234_mpeTFX_102_dump.nvstxt
Creo_NEWS_1234_mpeTFX_102_diff.nvstxt
MCE specific details
Examples of the files generated after this option is executed:
Creo_NEWS_1234_mceTFX_102_dump.nvstxt
Creo_NEWS_1234_mceTFX_102_diff.nvstxt
TH1.7 downloads
MPE specific details
The files generated after this option is executed are the same as the files generated by a MPE
backup except for an addition file. Backing up an MPE backs up the head as well since they
share the same NVS. The addition file created is a log file of the head NVS upgrade.
Examples of the files generated after this option is executed:
Creo_TVTS_1234_mpe_150_ver.nvstxt
Creo_TVTS_1234_mpe_150_nvs.nvshex
Creo_TVTS_1234_mpe_150_dump.nvstxt
Creo_TVTS_2674_TH17_180_upgrade.log
The main menu will appear when the script is complete.
MCE specific details
Examples of the files generated after this option is executed:
Creo_TSSP_1234_mceTH17_180_dump.nvstxt
Creo_TSSP_1234_mceTH17_180_restore.spt
If the MCE device is a dual MCE device a second set of back up files will be created.
GREG BROWN CREO INC. CONFIDENTIAL 2004-02-20
BACKING UP AND RESTORING MCE/MPE BOARDS PAGE 33
Examples of the files generated:
Creo_TSSP_1234_mce2TH17_180_dump.nvstxt
Creo_TSSP_1234_mce2TH17_180_restore.spt
10.8 Downgrade firmware
The Downgrade firmware option is used to revert back to an older version of firmware. The
option loads firmware and then loads a NVS backup file (specified by the user).
It is also important when downloading firmware through Service Shell to use the official
filename. Service Shell detects the kind of download it has to perform based on the filename.
If you enter a filename that is not recognized by Service Shell, the download will not
proceed.
The default paths for this option are displayed below:
The name convention is:
MPE Format: UUUU_xxx.hex
UUUU - the four letter machine identifier
xxx - the firmware version.
Example: TTSB_250.hex
MCE Format: UUUUfmwpxxx.bin
UUUU - the four letter machine identifier
xxx - the firmware version.
Example: 3244fwmp10602.bin
GREG BROWN CREO INC. CONFIDENTIAL 2004-02-20
BACKING UP AND RESTORING MCE/MPE BOARDS PAGE 34
MPE specific details
The NVS upgrade log may or may not happen (more details below).
Examples of the file that may be generated after this option is executed:
Creo_TVTS_1234_mpe_150_upgrade.log
A NVS upgrade may be issued after the NVS is loaded, depending on the version of
firmware downgraded to and the version of firmware the NVS fsave all file was created with.
If you downgrade to a version of firmware that does not have the set config ver NVS
parameter, the script will complete and the main menu will appear.
If you downgrade to a version of firmware that does have the set config ver NVS parameter
and you loaded NVS that was created with an older version of firmware that had the set
config ver NVS parameter, the script will output a dialog box with the following text:
Upgrading NVS in progress…
A NVS upgrade log file will be created. The main menu will appear when the script is
complete.
If you downgrade to a version of firmware that does have the set config ver NVS parameter
and you loaded NVS that was created with that same version of firmware, the script will
output the message:
No need to upgrade NVS. The version of firmware that the NVS file was created with is the
same as the current firmware version.
The main menu will appear when the script is complete.
If you downgrade to a version of firmware that does have the set config ver NVS parameter
and you loaded NVS that was created with a version of firmware that does not contain set
config ver., the script will output a dialog box with the following text:
The script could not determine the firmware version to upgrade from. Please upgrade the
firmware manually.
If you downgrade to a version of firmware that does have the set config ver NVS parameter
and you loaded NVS that was created with a version of firmware newer than the one you
loaded, the script will output a dialog box with the following text:
You loaded a NVS file that was created from a version of firmware that is more recent than
the firmware version you just downgraded to.
This dialog box appears, to make it clear to the user that the NVS loaded is not compatible
with the version of firmware the user downgraded to.
Downgrading for TH1.7, TFX and TH2 is available for MPE. TH2/TFX downgrade follows
the downgrade procedure.
GREG BROWN CREO INC. CONFIDENTIAL 2004-02-20
BACKING UP AND RESTORING MCE/MPE BOARDS PAGE 35
A TH1.7 downgrade follows the same steps as a MPE downgrade. The only differences are
that the head code is loaded after the MPE code and after the NVS backup file is loaded and
its version is checked, the head values stored in MPE are transferred to the head.
MCE specific details
There is currently no NVS version in MCE. The main menu will appear when the script is
complete.
Downgrading for TH1.7, TFX & TH2 is available for MCE. TH2/TFX downgrade follows
the downgrade procedure. A TH1.7 downgrade will inform the user to run the TH1.7 restore
script that would have been created if the head was upgraded with this script. You should
downgrade the head with this script and then browse to the service shell firmware directory
and run the TH1.7 restore script.
The script to search for would have a format similar to this:
Creo_TSSP_1234_mceTH17_150_restore.spt
Remote Connection
If you are connected remotely to a device and you wish to restore NVS. You must specify
where the backup files are located on the host or client computer. If you choose the client
computer, you have the option to browse to NVS files to load. If you choose the host
computer, you must have the path and filename correct for the location of the backup file or
files on the host computer. The script cannot check for files on the host computer.
If you get the path incorrect the following error will be displayed in the diagnostic terminal
window when download command is issued:
<ERROR> Cannot find firmware file
10.9 Replace MCE/MPE Board
The Replace MCE/MPE Board option has two different operations depending where you are
in the board replacement sequence. The script will ask the user if the board has been replaced
or not. Depending on the response, the script will either create a backup of the old board if
the board has not been replaced, or if the new board has been installed it will erase the
current NVS on the replacement board, load firmware, and load NVS (if the NVS file is
available).
When downloading firmware through Service Shell, it is important to use the official
filename. Service Shell detects the kind of download it has to perform based on the filename.
If you enter a filename that is not recognized by Service Shell, the download will not
proceed. The default paths for this option are displayed below.
The name convention is:
MPE Format: UUUU_xxx.hex
UUUU - the four letter machine identifier
xxx - the firmware version.
GREG BROWN CREO INC. CONFIDENTIAL 2004-02-20
BACKING UP AND RESTORING MCE/MPE BOARDS PAGE 36
Example: TTSB_250.hex
MCE Format: UUUUfmwpxxx.bin
UUUU - the four letter machine identifier
xxx - the firmware version.
Example: 3244fwmp10602.bin
MPE specific details
If you choose to load a NVS file then following is applicable.
The NVS upgrade log may or may not happen (more details below).
Here is an example of the file that may be generated after this option is executed:
Creo_TVTS_1234_mpe_150_upgrade.log
A NVS upgrade may be issued after the NVS is loaded, depending on the version of
firmware loaded and the version of firmware the NVS fsave all file was created with.
If you loaded to a version of firmware that does not have the set config ver NVS parameter,
the script will complete and the main menu will appear.
If you loaded to a version of firmware that does have the set config ver NVS parameter and
you loaded NVS that was created with an older version of firmware that had the set config
ver NVS parameter, the script will output a dialog box with the following text:
Upgrading NVS in progress…
A NVS upgrade log file will be created. The main menu will appear when the script is
complete.
If you loaded a version of firmware that does have the set config ver NVS parameter and you
loaded NVS that was created with that same version of firmware, the script will output the
message:
No need to upgrade NVS. The version of firmware that the NVS file was created with is the
same as the current firmware version.
The main menu will appear when the script option is complete.
If you loaded a version of firmware that does have the set config ver NVS parameter and you
loaded NVS that was created with a version of firmware that does not contain set config ver.,
the script will output a dialog box with the following text:
The script could not determine the firmware version to upgrade from. Please upgrade the
firmware manually.
GREG BROWN CREO INC. CONFIDENTIAL 2004-02-20
BACKING UP AND RESTORING MCE/MPE BOARDS PAGE 37
If you loaded a version of firmware that does have the set config ver NVS parameter and you
loaded NVS that was created with a version of firmware newer than the one you loaded, the
script will output a dialog box with the following text:
You loaded a NVS file that was created from a version of firmware that is more recent than
the firmware version you just downgraded to.
This dialog box appears, to make it clear that the NVS loaded is not compatible with the
version of firmware the user loaded.
MCE specific details
If you choose to load a NVS file then following is applicable.
There is currently no NVS version in MCE.
When dealing with a dual MCE board device, the board replacement option checks for two
different things and will act differently depending on what is found.
One check is for the MSFW>> prompt on the MCE port (Com 4). If this prompt is found, the
script assumes that you have switched the two MCE boards around and will ask you if this is
the case. If your replacement board has slave firmware on it and you are not dealing with a
dual MCE device, respond No to the question “Is this a dual MCE device?”. If you respond
Yes, then you will be prompted to load code and NVS (if available) onto both of the MCE
boards.
The other check is the detection of the dual head option in the firmware. If the dual head
option is enabled, the script will assume that the board you are replacing is the slave board
(MCE2). The assumption that is being made is that the replacement board will not have the
dual head option enabled. The dual head option is what triggers the script to know if the
device is a dual MCE board device. If the script sees that the dual head option is enabled, it
will assume that MCE board is already configured with the right version of firmware and is
not the board to be replaced. If you do not want to replace the slave board (MCE2) and want
to replace the MCE board, disable the option on the replacement board (MCE) and rerun the
script.
If you want to replace the slave board (MCE2), be sure to specify the script to only load
MCE2 main firmware and MCE2 NVS (if available).
The main menu will appear when the script option is complete.
Remote Connection
If you are connected remotely to a device and you want to restore NVS, you must specify
where the backup files are located on the host or client computer.
If you choose the client computer, you have the option to browse to NVS files to load. If you
choose the host computer, you must have the path and filename correct for the location of the
backup file or files on the host computer. The script cannot check for files on the host
computer. If you get the path incorrect, the following error will be displayed in the diagnostic
terminal window when download command is issued:
<ERROR> Cannot find firmware file
GREG BROWN CREO INC. CONFIDENTIAL 2004-02-20
BACKING UP AND RESTORING MCE/MPE BOARDS PAGE 38
10.10 Special cases and error reporting
Important!
If the main firmware download is aborted and the script is exited, go back to the Main Menu
and retry the download rather than exiting. Or if there is no firmware on your MPE or MCE
board when the script is executed, it will not create a proper backup depending on the
firmware type (MPE or MCE). For MPE, no backup files will be created before loading
firmware. For MCE, a NVS copy of the ram and flash will be created but the dump and
version info file will not be created.
MPE specific details
For MPE, older versions of firmware may not recognize commands or may not follow the
correct format. In these cases default settings will be used:
ZZZZ - for the four letter machine identifier
0.00 - for the firmware version
0.0 - for the head firmware version
Examples of messages the script will output:
WARNING: Timeout waiting for head version, to display head firmware version number.
Assigning 0.00 to the files head version number
MPE – No Firmware Version Available
If no firmware version is found in a firmware upgrade, the script will prompt you to issue a
NVS upgrade manually. You must then determine from what firmware version to upgrade
from.
Aborting a script
If a user aborts the script or the script has an internal error, it will output a dialog box with
the following text:
Script did not complete, or the script was aborted by the user.
No main firmware on the MPE or MCE board
If there is no firmware on the MPE or MCE board, the script will detect this state.
With the MPE, all backup files are not possible to create. Firmware upgrade or Firmware
downgrade are the only options available.
With no code on the MCE board, Firmware upgrade, Firmware downgrade, Replace MCE
board, or Restore NVS are the only options available. With the MCE, only the ram and flash
backup files are possible to create before upgrading main firmware.
With no code on the MCE2 board, the Firmware upgrade, Firmware downgrade, Backup
NVS and Restore NVS are the only options available. With the MCE2, only the ram and
flash backup files are possible to create. The script will make this clear in the user interface.
GREG BROWN CREO INC. CONFIDENTIAL 2004-02-20
BACKING UP AND RESTORING MCE/MPE BOARDS PAGE 39
Errors generated by the script
With any error that occurs during the script operation, you have the option to go back to the
main menu to retry. The only error that is not handled in this manner is the error:
Script did not complete, or the script was aborted by the user.
In this case the script was either aborted by the user, or the script had an internal error.
Download Fails
If a download fails, try the download again. To do this, go back to the Main Menu and
choose the same option again (Upgrade Firmware, Backup NVS etc. etc.), and continue
through all the dialog boxes.
For a MPE device, the download will proceed again.
For a MCE device that is loading multiple pieces of firmware, the script will keep track of
which code was loaded or backups created and will only load code that failed to load or
create backups that failed to be created.
Remote connection - File does not transfer properly
If you are connected remotely to a device, and a file is not sent properly, the following error
will be reported:
Sending and retrieving files to/from HOST disabled.
You have the option to continue. However, you must manually copy all the files to be
downloaded in the host computer’s directory (specified by the script) or the download will
fail. Any backup files that were created will have to be recovered from the host and client
computers manually.
The other option is to exit the script and run it again. At that point the script will enable
sending and retrieving files to/from the host.
Commands from script not reaching terminal window
If you get the following error:
Script cannot detect diagnostic prompt! Check device status.
If you are connected to the device and the >> prompt is showing up, but you are still getting
this same error, restart Service Shell Client and try running the script again.
11. OVERVIEW OF ALL FIRMWARE COMPONENTS
Board Component Downloadable Extra Notes
using Script
BBR No This code is part of the MCE board and
should never need to be changed
GREG BROWN CREO INC. CONFIDENTIAL 2004-02-20
BACKING UP AND RESTORING MCE/MPE BOARDS PAGE 40
BBR No This code is part of the MCE board and
should never need to be changed
POST
Boot Yes Use script
Main Yes See
Use instructions
script below if anything goes
wrong
Xilinx Yes Use script
MCE
Recovery No See instructions below for details
BBR No This code is part of the PDB board and
should never need to be changed
PDB
Boot Yes Use script
Main Yes Use script
Recovery No See instructions below for details
BBR No This code is part of the GENINE board
and should never need to be changed
GENINE
Boot Yes Use script
Main Yes Use script
Recovery No See instructions below or details
Boot No This code is part of the LIONEL board
and should never need to be changed
Main No The LIONEL board is part of the PACC
cabinet, and should not need to be
updated. If it does, contact the product
core team for assistance.
Recovery No The LIONEL board is part of the PACC
cabinet, and should not need to be
updated. If it does, contact the product
core team for assistance.
11.1 MCE Board
The firmware upgrade script can load Boot code, POST code, Main code and Xilinx. BBR
code is part of the board and should not need to be changed in the field.
If any problems are reported during these downloads, do not exit the script or reset the
machine. Just go back to the main menu of the script and try the download again.
11.2 Boot Code Download Failures
If there is an error while downloading Boot code and it is not possible to re-start the
download, or if the Boot code is not functional, then the machine will be stuck in BBR mode.
This mode is detectable if the Heartbeat and Service LEDs are flashing on and off
alternatively. To see these LEDs, you will have to open the power box, then use the
GREG BROWN CREO INC. CONFIDENTIAL 2004-02-20
BACKING UP AND RESTORING MCE/MPE BOARDS PAGE 41
powerbox disconnect switch service override tool to power the machine back on with the
power box door open.
Assuming that the board is stuck in BBR mode, follow these steps to load Boot code back
onto the MCE board:
Make sure you have the MCE Recovery code available (MCERECxxx.bin) and that Service
Shell is running. If the firmware upgrade script was running, quit the script and go to the
Monitor View.
1. Move the serial cable on the MCE board from J38 (DIAG COMM) to J40 (SPR COMM).
There will be no prompt on the diagnostic monitor.
2. Download the Recovery code using the download command in Service Shell.
download d:\firmware\MCERECxxx.bin
Wait for the download to complete and the progress bar to go green. When the
download is successful, the Heartbeat LED will start flashing on its own about twice
per second; the Service LED will be out. This indicates that Recovery code is
running.
3. Still on J40, download the Boot code using the download command in Service Shell.
download d:\firmware\MCEBOOTxxx.bin
Wait for the download to complete and the progress bar to go green.
4. Power down the MCE board – either by pressing the Reset button or by powering down
the entire machine.
5. Move the serial cable back to J38.
• Power up the board. Initially, the Heartbeat and Idle LEDs will flash in unison to
indicate the POST code is running. If the Main firmware is okay, the board will
power up normally and everything is okay. If the Main firmware is missing, the board
will power up in either POST mode or Boot mode. You can determine the mode by
checking the prompt.
• It using the download command in Service Shell. The script will not work because it
requires the machine to start in Main firmware:
download d:\firmware\3244fmwpxxxxx.bin
• Make sure the board is then able to start up normally in Main firmware. Check that all
components are present using the fw dir command, or run the Version Checker applet
in Service Shell.
11.3 GENINE and PDB Boards
The firmware upgrade script can load Boot code and Main code onto the GENINE and PDB
boards. The firmware is downloaded through the MCE board over the CAN bus to the
appropriate board. BBR code is part of the board and should not need to be changed in the
field.
GREG BROWN CREO INC. CONFIDENTIAL 2004-02-20
BACKING UP AND RESTORING MCE/MPE BOARDS PAGE 42
If any problems are reported during these downloads, don’t exit the script or reset the
machine. Just go back to the main menu of the script and try the download again.
11.4 Main Code Download Failures
If there is an error while downloading Main code, and it is not possible to re-start the
download, check the LEDs on the satellite board. To see these LEDs, you will have to open
the power box, then use the powerbox disconnect switch service override tool to power the
machine back on with the power box door open. If the Heartbeat LED is flashing on and off
once per second but the Service LED is out, the board is in Boot mode. Reset the MCE using
the reset command and try the download again.
11.5 Boot Code Download Failures
If there is an error while downloading Boot code, and it is not possible to re-start the
download, or if the Boot code is not functional, then the machine will be stuck in BBR mode.
This mode is detectable if the Heartbeat and Service LEDs are flashing on and off in unison.
To see these LEDs, you will have to open the power box, then use the powerbox disconnect
switch service override tool to power the machine back on with the power box door open.
Assuming that the board is stuck in BBR mode, follow these steps to load Boot code back
onto the GENINE or PDB board:
1. Make sure you have the Satellite board Recovery code available (SATRECxxx.bin)
and that Service Shell is running. If the firmware upgrade script was running, quit the
script and go to the Monitor View.
2. Move the serial cable from the MCE board to the serial port on the satellite board.
This is a little tight, but the cable should reach. Alternatively, use a separate serial
cable connected between the computer and the GENINE board.
3. There will be no prompt on the diagnostic monitor.
4. Download the Recovery code using the download command in Service Shell:
download d:\firmware\SATRECxxx.bin
Wait for the download to complete and the progress bar to go green. When the
download is successful, the Heartbeat LED will start flashing on its own about twice
per second; the Service LED will be out. This indicates that Recovery code is
running.
Note: if Service Shell reports an error about the protocol not being known, copy the
DownloadProtocol.ini file from the product Controlled Release to the
d:\ServiceShell\bin directory.
5. Still connected to the serial port on the satellite board, download the Boot code using
the download command in Service Shell.
download d:\firmware\SATBOOTxxx.bin
Wait for the download to complete and the progress bar to go green.
GREG BROWN CREO INC. CONFIDENTIAL 2004-02-20
BACKING UP AND RESTORING MCE/MPE BOARDS PAGE 43
6. Power down the machine and restart it.
7. Move the serial cable back to the MCE board.
8. If the Main firmware on the satellite board is okay, the board will power up normally
and everything will be fine. If the Main firmware is missing, the board will power up
in Boot mode. You can determine the mode by checking the LEDs. If the heartbeat
LED is flashing on and off once per second, Boot code is running; if the LED is
flashing on and off once every two seconds, Main code is running.
If Main code is not running, run the Firmware Upgrade script to load the Satellite
board firmware. If this fails, reset the MCE board with the reset command and try
again.
9. Reset the machine and make sure everything is then able to start up normally. Check
that all components are present using the list version all command, or run the
Version Checker applet in Service Shell.
11.6 LIONEL Board
The LIONEL board is part of the PACC cabinet, and should not need to be updated. If it
does, contact the product core team for assistance.
12. VERSION CHECKER USAGE
Use the Version Checker applet to identify all firmware components that need to be
upgraded. The version checker applet is part of service shell 2.4 and higher. To execute the
version checker click on the version checker icon under 'default views'. If the system you are
version checking has not been configured then the "Device is not configured" message will
appear. Please select one of the following actions to continue.
1. If you do NOT have a controlled release CD, use "Detect Versions":
Detect version will display a menu of supported devices. Once a device is chosen, the
version checker will then query all the components for that system. The result of the
versions found will be displayed in the version checker window.
2. If you have a controlled release CD, use "Configure System":
Configure system will ask the user to browse to a version checker file. The controlled
release CD will contain a version checker file. This file will be used by version checker
to compare versions in the controlled release to versions currently on the device. Click
BROWSE and select the version checker file located under the Version Checker folder
on the controlled release CD. The file will have a .ini extension. Then in the RELEASES
LISTS box, click the down arrow and select the controlled release version that you will
be installing.
3. Note: (Service Shell 2.4 specific) You cannot load the version checker file directly off
the CR CD. You must copy it to the workstations hard disk first and load form that
location for the configuration to be successful. For a system that has already been
previously configured with the version checker the behavior of the version checker will
change. Once you launch the version checker it will immediately start to test version
information. To reconfigure the system, wait for the version checker to complete. Once it
GREG BROWN CREO INC. CONFIDENTIAL 2004-02-20
BACKING UP AND RESTORING MCE/MPE BOARDS PAGE 44
has finished querying versions select 'config' in the upper right hand corner of service
shell. The next steps will be identical to configure system mentioned above in step 2.
13. WINDIFF PROGRAM USAGE
This appendix seeks to give a quick start guide to using the WinDiff software tool found on
the Controlled Release CD.
WinDiff is a program that can be used to compare the contents of two files or two sets of
files. It is very useful for checking what has changed because it will highlight every
difference between the two files submitted for comparison. In the case of nvs parameter
dumps this saves going through the before and after files manually.
To use WinDiff:
4. Start the software
5. To begin a compare, go to the File menu and select Compare Files …
6. Use the Explorer style browser to select the first file and then the second file
7. WinDiff now displays an outline view (note that if you compare directories, WinDiff
compares all files in the first directory to all the files in the second directory – this will
result in many results in the Outline view. When only diff’ing one file with one other
there will only be one result in the outline view).
If the files compared are identical it will say so and that’s it.
If the files are different they will be marked as such. Double click on the item – or use
the expand button to open a window showing the two files side by side.
8. In the Expanded View:
You can scroll down the files and take note of changes OR
9. You can click on yellow/red mark on the summary shown left side to quickly move from
change to change (for severely different files there will be a large number of crisscrossing
red and yellow lines). Red highlights are from the first file selected (before) and the
Yellow highlights are for the second file selected.
When you are done, close down the window(s) and that’s it.
GREG BROWN CREO INC. CONFIDENTIAL 2004-02-20
You might also like
- Instruction Guide For Genware Generator Utilities: Section TitleDocument56 pagesInstruction Guide For Genware Generator Utilities: Section TitleDante Nuevo100% (2)
- AH-64D PPC Users ManualDocument103 pagesAH-64D PPC Users ManualTheodore TsirosNo ratings yet
- Lmi 1182 RFDocument24 pagesLmi 1182 RFMohamed FathyNo ratings yet
- RecoverPoint 5.1 Customer Installation and Upgrade GuideDocument42 pagesRecoverPoint 5.1 Customer Installation and Upgrade Guidenosoop4uNo ratings yet
- En 07.03 RMMC Config ToolDocument48 pagesEn 07.03 RMMC Config TooldayoNo ratings yet
- Service Manual SOP 2nd Generation MP c3004 - 6004-mp 501 PDFDocument88 pagesService Manual SOP 2nd Generation MP c3004 - 6004-mp 501 PDFzoranNo ratings yet
- BenchManager Installation GuideDocument43 pagesBenchManager Installation GuideMagdiel Omar Zavala GutierrezNo ratings yet
- Manual F5 KebDocument372 pagesManual F5 KebHill Silva100% (1)
- CPI Genware ManualDocument56 pagesCPI Genware ManualТимур ТамбиевNo ratings yet
- Docu79485 - RecoverPoint 5.0 Customer Installation and Upgrade GuideDocument40 pagesDocu79485 - RecoverPoint 5.0 Customer Installation and Upgrade GuideVijayenNNo ratings yet
- PC6200UpgradeSoftwareFromVersion2 XprocedureDocument7 pagesPC6200UpgradeSoftwareFromVersion2 XprocedureAlfredoNo ratings yet
- EMC VNX Procedure Generator: Topic SelectionsDocument51 pagesEMC VNX Procedure Generator: Topic SelectionsYeraldo MarinNo ratings yet
- Network Multi PDL C1smDocument66 pagesNetwork Multi PDL C1smAdmin PT. GMCNo ratings yet
- Network Multi PDL Printer Kit b1 SMDocument68 pagesNetwork Multi PDL Printer Kit b1 SMremote controlNo ratings yet
- Universal Remote User Manual: Netgear, Inc. 350 E. Plumeria Drive San Jose, CA 95134 USADocument50 pagesUniversal Remote User Manual: Netgear, Inc. 350 E. Plumeria Drive San Jose, CA 95134 USAGerald BusingeNo ratings yet
- The CWT Service Menu (Issue 1)Document31 pagesThe CWT Service Menu (Issue 1)Saibih RSNNo ratings yet
- Dell EMC Unity - FRU Procedures - Replacing Battery Backup Unit-1Document48 pagesDell EMC Unity - FRU Procedures - Replacing Battery Backup Unit-1LadislauNo ratings yet
- Docu69178 RecoverPoint 4.4 Boxmgmt GuideDocument28 pagesDocu69178 RecoverPoint 4.4 Boxmgmt Guidemontecito1No ratings yet
- Ohsi Um040001 Etcv100 UmDocument43 pagesOhsi Um040001 Etcv100 UmNopi EkoNo ratings yet
- DMS10 To 100 Host Convers PDFDocument23 pagesDMS10 To 100 Host Convers PDFWissem WissemNo ratings yet
- Software: WINDY BOY Setup ToolDocument22 pagesSoftware: WINDY BOY Setup ToolRomão OliveiraNo ratings yet
- TS Software Operation Instructions Ver1.1Document58 pagesTS Software Operation Instructions Ver1.1Tri MurdaniNo ratings yet
- DataDomain - DDOS - 5.7 - Shelf - Add - 1Document31 pagesDataDomain - DDOS - 5.7 - Shelf - Add - 1Rio PardedeNo ratings yet
- NW Multi-Pdl Printer Kit-C1 SM Fy8-13he-000Document59 pagesNW Multi-Pdl Printer Kit-C1 SM Fy8-13he-000JNo ratings yet
- Caldon Ultrasonic Lefm Link 2g PC Interface Software User Manual EnglishDocument60 pagesCaldon Ultrasonic Lefm Link 2g PC Interface Software User Manual EnglishMauro BolpatoNo ratings yet
- 00 F 5 Meak 320Document388 pages00 F 5 Meak 320derbalijalelNo ratings yet
- Car2010 SeriesDocument36 pagesCar2010 SeriesChristopher RobinsonNo ratings yet
- GX IEC Developer V7.03 - Reference Manual SH (NA) - 080589-D (11.08)Document786 pagesGX IEC Developer V7.03 - Reference Manual SH (NA) - 080589-D (11.08)Olimpiu StoicutaNo ratings yet
- Network Configuration Toolj: Operation Manual (Java Version)Document78 pagesNetwork Configuration Toolj: Operation Manual (Java Version)Micheal TamerNo ratings yet
- MORI-SERVER(ENGLISH)Document201 pagesMORI-SERVER(ENGLISH)phamhoang007No ratings yet
- Emc Networker: Virtual Edition Deployment GuideDocument42 pagesEmc Networker: Virtual Edition Deployment Guideshuvo_ami24No ratings yet
- Ibm System X Update Tools Transition 2011-10-10Document20 pagesIbm System X Update Tools Transition 2011-10-10dees007No ratings yet
- Bullet CPM 3.0 Software Manual 1983Document15 pagesBullet CPM 3.0 Software Manual 1983juanNo ratings yet
- Hmi Projekttransfer Profibus enDocument26 pagesHmi Projekttransfer Profibus enSửa chữa Biến Tần - Servo - UPSNo ratings yet
- PROII93 ReleaseNotesDocument55 pagesPROII93 ReleaseNotesNareshNo ratings yet
- 25-Web InterfaceDocument60 pages25-Web InterfaceJerico D. CamposNo ratings yet
- 2014 10-09-14 43 Caldon Lefmlink PC User ManualDocument64 pages2014 10-09-14 43 Caldon Lefmlink PC User ManualosmarNo ratings yet
- Dcar Manual Técnico Lan Mac 800Document32 pagesDcar Manual Técnico Lan Mac 800Vinicius dos SantosNo ratings yet
- WEBPRO_PCPRO_Aspire System Data Communications ManualDocument314 pagesWEBPRO_PCPRO_Aspire System Data Communications Manualandrea.stella.luxNo ratings yet
- VPLEX - VPLEX Installation and Upgrade Procedures-Convert Cluster TopologyDocument38 pagesVPLEX - VPLEX Installation and Upgrade Procedures-Convert Cluster TopologyRamachandrudu KasapuramNo ratings yet
- What's New in VENUE 3.0Document19 pagesWhat's New in VENUE 3.0Moacir RibeiroNo ratings yet
- Server Archive UtilityDocument32 pagesServer Archive UtilityHernan RaviolNo ratings yet
- Emergency Notification Server: Installation ManualDocument41 pagesEmergency Notification Server: Installation ManualMarcelo Ratto CampiNo ratings yet
- ACDC╡τ╘┤+PLC═╕┤½░µ▓┘╫≈╓╕╥²V1 3Document18 pagesACDC╡τ╘┤+PLC═╕┤½░µ▓┘╫≈╓╕╥²V1 3munkhbayar0520No ratings yet
- EMBMS Solution V100R001C00 Feature DescriptionDocument32 pagesEMBMS Solution V100R001C00 Feature DescriptionfaizanhabibNo ratings yet
- Network Multi-PDL Printer Kit-B1 Service ManualDocument61 pagesNetwork Multi-PDL Printer Kit-B1 Service ManualJNo ratings yet
- EPACII PCP Operational ManualDocument118 pagesEPACII PCP Operational ManualSergey ZaytsevNo ratings yet
- Manual Desktop Acerpower SDocument116 pagesManual Desktop Acerpower SCamila KamyNo ratings yet
- FBxConnect Configuration Software User Manual For The FB1000 and FB2000 Series PDFDocument576 pagesFBxConnect Configuration Software User Manual For The FB1000 and FB2000 Series PDFPedro SantosNo ratings yet
- Liebert IntelliSlot ® Web CardsDocument20 pagesLiebert IntelliSlot ® Web CardsDeathLordNo ratings yet
- Firmware Upgrade Tool: User ManualDocument15 pagesFirmware Upgrade Tool: User ManualBrahim CherguiNo ratings yet
- EDIS Introduction Manual-Rev BDocument77 pagesEDIS Introduction Manual-Rev BDavid JarafNo ratings yet
- Service ManualDocument39 pagesService ManualOscar GonzalezNo ratings yet
- 750 ProgDocument147 pages750 ProgMarioNo ratings yet
- DSP65 C Cross-CompilerDocument475 pagesDSP65 C Cross-Compileragsan.algabh2718No ratings yet
- EN ZenOn ProgrammingDocument44 pagesEN ZenOn ProgrammingPRITESHNo ratings yet
- Gryphon D100 Setup ManualDocument140 pagesGryphon D100 Setup ManualricozedNo ratings yet
- Startup GuideDocument53 pagesStartup GuideA ZNo ratings yet