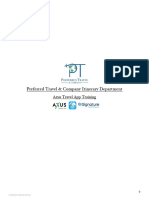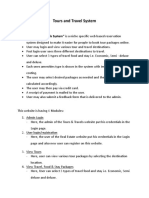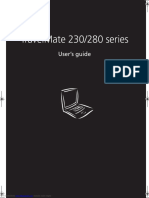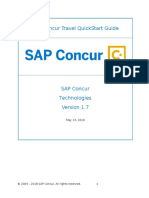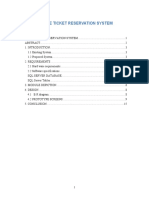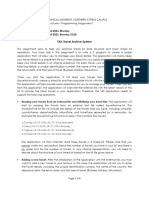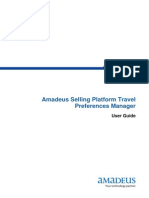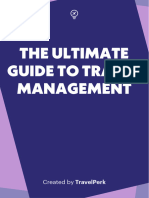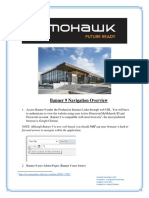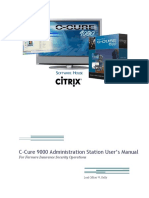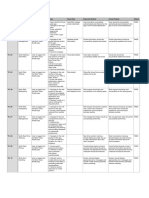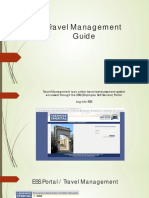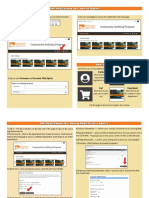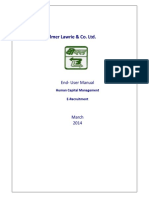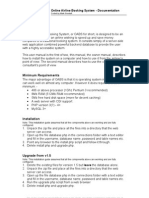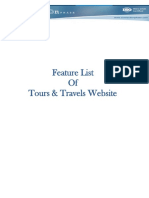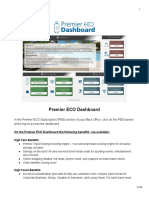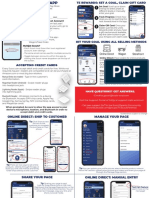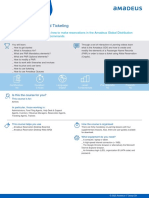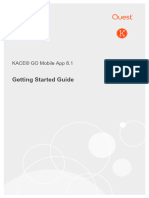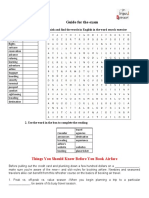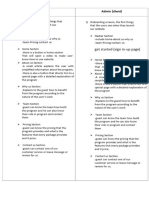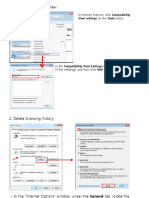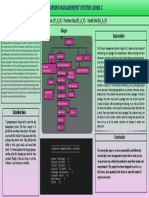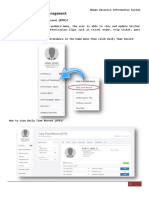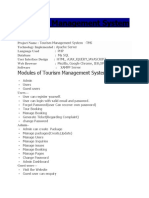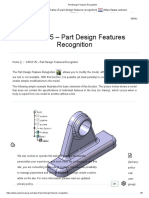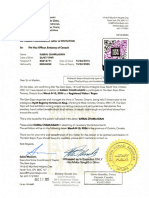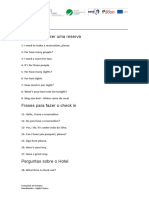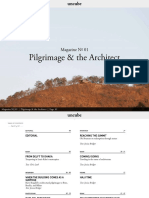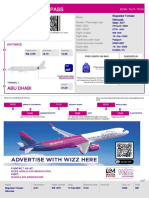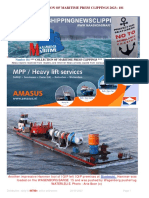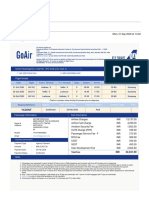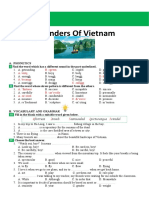Professional Documents
Culture Documents
BCD AeTM Quickcard Traveller152 EN
Uploaded by
CHEIKH AbdarahmanOriginal Title
Copyright
Available Formats
Share this document
Did you find this document useful?
Is this content inappropriate?
Report this DocumentCopyright:
Available Formats
BCD AeTM Quickcard Traveller152 EN
Uploaded by
CHEIKH AbdarahmanCopyright:
Available Formats
Amadeus e-Travel Management 1 Amadeus e-Travel Management 2 Amadeus e-Travel Management 3
Getting started Home Page
1. Ensure that you have an Amadeus e-Travel Management URL,
login name, and password provided by your travel manager. You are now ready to use Amadeus e-Travel Management. An example of a typical home page is shown below. Please note that the actual
2. Launch your Internet browser. layout depends on the configuration set by your administrator.
3. Enter the URL and press Enter, or click on the link provided by
your travel manager. Click on the tabs to:
Enter your Amadeus e-Travel
Management URL. Display the home Make a travel booking View, modify or delete Make changes to your
page (currently (see overleaf) bookings for planned trips, profile (for example, your
selected) or display past and received travel preferences)
trips
4. Enter your login name and password.
The first time you log in, the profile page appears:
Click here for FAQs and online help.
The fields marked with an asterisk
(*) are mandatory.
Update your profile details, then click on .
5. When you have successfully saved your profile, click on
Access
. The home page is described opposite. additional travel
information.
Online Help
Read the online help to learn how to make your bookings.
Latest information defined by your You can use the panel as a
administrator, regarding your favorite online shortcut to search for flights, rather than using
Alternative ways of using the booking tool or any other guideline to be
tabs reminded. .
Amadeus e-Travel Management 4 Amadeus e-Travel Management 5
Make a booking and follow pending trips View, modify and delete bookings
You can make a booking:
from the panel on the home page In the following example, actual screens and options depend on
the setup for each trip.
or from the tab if you wish to enter more options to Click on if you need help.
define your travel requirements.
1. Click on or .
Example: Actual screens and options depend on the setup. Your future trips are shown in “planned trips”.
Click on if you need help.
1. Click on.
2. Select the type of booking you want to make.
In this community you can make air, air/rail comparison, car and
hotel bookings. The following steps show an air booking.
3. Provide the details of the trip you want to book.
a. Select the trip type. “Round–trip” is selected by default.
2. You can also display “approved trips”, “past trips” and Amadeus e-Travel
“received trips” from the tab.
Management
b. You can also select “One-way” or “Multi-destination” trips.
c. Select the most appropriate trip reason from those
available in the drop-down list.
d. Enter your starting point and destination. Enter the city or 3. Click on the trip you want to view, modify or delete. The
airport name, or click on the location look-up to search for trip details are displayed
one.
4. To add a hotel, a car or a rail booking, click here:
e. Select the date and time for your departure and return. Traveller quick card
Use the calendar search to select the date or type it in.
5. To modify and/or delete displayed bookings, click here
when these menus are avilable:
15.2 updates
4. If price is more important, click on . If schedule
(departure and arrival times) is more important, click on
.
5. In the list of available flights, select the one you want. 6. Click on at the bottom of the page to delete the
entire trip.
Icons indicate
the level of 7. Follow the on-screen instructions to complete your task.
company
preference
Screenshots for illustration purposes only
6. Follow the on-screen guidelines to complete the booking.
You might also like
- Mobile Release Notes v1.1.0Document25 pagesMobile Release Notes v1.1.0mykz_No ratings yet
- Module 3: Working With Expense Reports Module Overview: ObjectivesDocument34 pagesModule 3: Working With Expense Reports Module Overview: ObjectivesMohammad Nabi BaderyNo ratings yet
- Itinerary DepDocument20 pagesItinerary Depapi-739628672No ratings yet
- Tours and Travel SystemDocument3 pagesTours and Travel Systemkuruvella meghanaNo ratings yet
- Travelmate 230 SeriesDocument95 pagesTravelmate 230 Seriesbastard0No ratings yet
- Amadeus Itinerary and MoreDocument16 pagesAmadeus Itinerary and Morejonny301No ratings yet
- Sap Concur Travel Quickstart GuideDocument21 pagesSap Concur Travel Quickstart GuideChristopher BrownNo ratings yet
- Airline Ticket Reservation SystemDocument15 pagesAirline Ticket Reservation SystemSamia YounasNo ratings yet
- MIDAS Manual v4.08Document69 pagesMIDAS Manual v4.08Amy ThompsonNo ratings yet
- Sap Concur Request ManualDocument12 pagesSap Concur Request ManualAhesanShaikhNo ratings yet
- Car Sharing SrsDocument14 pagesCar Sharing Srsdhiraj0% (1)
- Site User Quick Tips: Account Registration Logging in To The PortalDocument4 pagesSite User Quick Tips: Account Registration Logging in To The PortalZoran SvetozarevićNo ratings yet
- CNG213-Assignment-2022-2023 - SpringDocument6 pagesCNG213-Assignment-2022-2023 - SpringtradecredibleNo ratings yet
- BSPTravel Agent GuideDocument25 pagesBSPTravel Agent GuidejokukaNo ratings yet
- ASP - Travel Preferences ManagerDocument25 pagesASP - Travel Preferences ManagernicoNicoletaNo ratings yet
- c001 Ebook The Ultimate Guide To Travel Management ENDocument25 pagesc001 Ebook The Ultimate Guide To Travel Management ENMarin R.No ratings yet
- iPreFlight Genesis Quick Start Guide v.1.2Document16 pagesiPreFlight Genesis Quick Start Guide v.1.2Ангелина СамсоноваNo ratings yet
- Sap Concur Claimer Manual - RMCDocument42 pagesSap Concur Claimer Manual - RMCAhesanShaikhNo ratings yet
- Disney Global Travel Set UpDocument2 pagesDisney Global Travel Set UppriyankawritingNo ratings yet
- Amadeus Selling Platform All Fares Plus: User GuideDocument19 pagesAmadeus Selling Platform All Fares Plus: User GuideVítor SáNo ratings yet
- SAP ITQAN 1B Travel Management Training Manual v0.1Document31 pagesSAP ITQAN 1B Travel Management Training Manual v0.1lgarcimeNo ratings yet
- HD08 - Amadeus Reservation and Ticketing Help Desk - Electronic Ticketing - Help Desk Module - Jan2018 - 3925414 - en - USDocument61 pagesHD08 - Amadeus Reservation and Ticketing Help Desk - Electronic Ticketing - Help Desk Module - Jan2018 - 3925414 - en - USRelja ZarićNo ratings yet
- Banner 9 Navigation Overview: Forward Arrows To Navigate Within The ApplicationDocument7 pagesBanner 9 Navigation Overview: Forward Arrows To Navigate Within The ApplicationRobin WilliamNo ratings yet
- Travel UserManualDocument20 pagesTravel UserManualanielemc4No ratings yet
- New TAS SystemDocument20 pagesNew TAS Systemanielemc4No ratings yet
- CCURE 9000 Admin ManualDocument30 pagesCCURE 9000 Admin ManualWaleed Pervaiz Mughal100% (1)
- Test CasesDocument1 pageTest CasesHarika PothulaNo ratings yet
- TravelmanagementguideDocument18 pagesTravelmanagementguideksoleti8254No ratings yet
- SRS TMSDocument7 pagesSRS TMSsambitbabuNo ratings yet
- CAP Registration 101 - How To Sign-InDocument2 pagesCAP Registration 101 - How To Sign-InPalomaDiazNo ratings yet
- Features Listing For Taxi Booking AppDocument7 pagesFeatures Listing For Taxi Booking AppNancy NarangNo ratings yet
- Balmer Lawrie & Co. LTD.: End User ManualDocument16 pagesBalmer Lawrie & Co. LTD.: End User ManualSFDC TESTNo ratings yet
- Owner: Online Airline Booking System - DocumentationDocument5 pagesOwner: Online Airline Booking System - DocumentationEmmanuel U. AwariNo ratings yet
- Tours & Travels Website Features ListDocument6 pagesTours & Travels Website Features ListBranko NikolicNo ratings yet
- Owner's Manual: May 2013 190-01609-00 - 0A Printed in TaiwanDocument10 pagesOwner's Manual: May 2013 190-01609-00 - 0A Printed in TaiwanEdwin NyangeNo ratings yet
- Premier ECO DashboardDocument4 pagesPremier ECO DashboardAlexandra SilvaNo ratings yet
- App Quick Start Guide v3 PDFDocument3 pagesApp Quick Start Guide v3 PDFClauton SoaresNo ratings yet
- Amadeus Training Course 3927784553Document1 pageAmadeus Training Course 3927784553Mr ProdipNo ratings yet
- KACE GO 8.1 GettingStartedGuide En-UsDocument12 pagesKACE GO 8.1 GettingStartedGuide En-UsCesar LopesNo ratings yet
- Meaningful Travel Tips Tales Travel Scholarships GuideDocument11 pagesMeaningful Travel Tips Tales Travel Scholarships Guide17-3A5 SHASHI NELLIVALASANo ratings yet
- GUIDE OF LAE 4A 2nd PartialDocument7 pagesGUIDE OF LAE 4A 2nd PartialCarlos Cardona CanalesNo ratings yet
- IndiGo-User Manual Group Booking V1 0Document32 pagesIndiGo-User Manual Group Booking V1 0Kiran KuttiNo ratings yet
- Avigilon Acm 5.12.2 Enrollment Operator Guide en Rev1Document18 pagesAvigilon Acm 5.12.2 Enrollment Operator Guide en Rev1Saifuddeen TPNo ratings yet
- Motopress Booking Plugin DocumentationDocument75 pagesMotopress Booking Plugin DocumentationjanNo ratings yet
- TA Individual User GuideDocument64 pagesTA Individual User GuidePrathimaNo ratings yet
- Quick Start Guide: Learn How To Use Your New Dji Phantom 4 Pro Drone With Dronedeploy Mapping SoftwareDocument16 pagesQuick Start Guide: Learn How To Use Your New Dji Phantom 4 Pro Drone With Dronedeploy Mapping SoftwareambonianNo ratings yet
- ScenarioDocument5 pagesScenarioMaramNo ratings yet
- How To Change Internet Options - EngDocument5 pagesHow To Change Internet Options - EngYaza TorresNo ratings yet
- Introduction To Pages and Menus - Docebo Help & SupportDocument8 pagesIntroduction To Pages and Menus - Docebo Help & Supportdiantest012No ratings yet
- Cleartrip Mobile Application User GuideDocument14 pagesCleartrip Mobile Application User GuideDipesh KaraniaNo ratings yet
- Concur Mobile App - Iphone InstructionsDocument28 pagesConcur Mobile App - Iphone InstructionsstewartjeslNo ratings yet
- Creating A Share Reservation - How To GuideDocument4 pagesCreating A Share Reservation - How To Guideraulchik29No ratings yet
- Final - Year - Project - Online - Tour and Travel - Management - SystemDocument4 pagesFinal - Year - Project - Online - Tour and Travel - Management - SystemMuhammad AzeemNo ratings yet
- Athena Global ConsultingDocument8 pagesAthena Global ConsultingKhiet PhamNo ratings yet
- DS Project PosterDocument1 pageDS Project PosterSomrikNo ratings yet
- Time & Attendance Management: How To View Daily Time Record (DTR) ?Document19 pagesTime & Attendance Management: How To View Daily Time Record (DTR) ?LGU MOBONo ratings yet
- Review On Travel Agency System Management PortalDocument7 pagesReview On Travel Agency System Management PortalSonali ManeNo ratings yet
- Tourism Management SystemDocument93 pagesTourism Management Systemmayur malviya67% (3)
- Part Design Features RecognitionDocument6 pagesPart Design Features RecognitionIvan NavaNo ratings yet
- Hussein / Raghdahsalah MS: Boarding PassDocument1 pageHussein / Raghdahsalah MS: Boarding PassRaghdah SalahNo ratings yet
- Unit 3: Bulgaria Is A Small Country That Is Cheap To Travel in by BusDocument2 pagesUnit 3: Bulgaria Is A Small Country That Is Cheap To Travel in by BusFlorencia RaggioNo ratings yet
- Welcome To Laurentian University (LU) !: L U L IDocument7 pagesWelcome To Laurentian University (LU) !: L U L IHarold Leòn CadenasNo ratings yet
- Irctcs E-Ticketing Service Electronic Reservation Slip (Agent)Document1 pageIrctcs E-Ticketing Service Electronic Reservation Slip (Agent)Prabin TweNo ratings yet
- CRH Group Appointment Letter Vijay Jerai PDFDocument3 pagesCRH Group Appointment Letter Vijay Jerai PDFGajendra Sinha0% (1)
- Medical Requirements: TravelDocument6 pagesMedical Requirements: TravelNicholas AlphonsoNo ratings yet
- Gem Show For Gems,: Re: Chamlagain, Letter of InvitationDocument2 pagesGem Show For Gems,: Re: Chamlagain, Letter of Invitationsumankhanal5210No ratings yet
- 01MakeTheGrade2 Unit1 TestLevel1Document2 pages01MakeTheGrade2 Unit1 TestLevel1Carlos Gomez GarciaNo ratings yet
- Irctcs E Ticketing Service Electronic Reservation Slip (Personal User)Document2 pagesIrctcs E Ticketing Service Electronic Reservation Slip (Personal User)nowayNo ratings yet
- Vocabulary and ConversationDocument7 pagesVocabulary and Conversationfrade1980No ratings yet
- Chhattisgarh TourismDocument15 pagesChhattisgarh TourismhiralaljohriNo ratings yet
- Tour Operator Travel Agent Tourist Transport OperatorDocument300 pagesTour Operator Travel Agent Tourist Transport OperatorYash Gupta100% (1)
- Amravati District Tourism PlanDocument315 pagesAmravati District Tourism PlanTsomo WangchukNo ratings yet
- Art of Solo A Star Wars StoryDocument264 pagesArt of Solo A Star Wars StoryAnder100% (2)
- Pilgrimage & The Architect: Magazine N 01Document55 pagesPilgrimage & The Architect: Magazine N 01Eva JethvaNo ratings yet
- BSC Hilton-HotelsDocument16 pagesBSC Hilton-HotelsBrandon NgNo ratings yet
- Corregidor Island, Philippines TravelogueDocument4 pagesCorregidor Island, Philippines TraveloguePenelope Danyelle Bohler CruzNo ratings yet
- Hotel VocabularyDocument3 pagesHotel VocabularyIryna MarieNo ratings yet
- Travel With English 3Document4 pagesTravel With English 3Patricia AzevedoNo ratings yet
- Tabulation For EDPM SBADocument1 pageTabulation For EDPM SBATishana ThompsonNo ratings yet
- Return Train TicketDocument2 pagesReturn Train Ticketziyan skNo ratings yet
- Boarding PassDocument1 pageBoarding PassSzczepan KlimczakNo ratings yet
- Collection of Maritime Press ClippingsDocument30 pagesCollection of Maritime Press ClippingsNarayana PrakashNo ratings yet
- Note Making Ex3Document1 pageNote Making Ex3Mitul AgarwalNo ratings yet
- Gmail - GoAir Itinerary PDFDocument2 pagesGmail - GoAir Itinerary PDFTuhin ChakrabortyNo ratings yet
- Airline Operations and Management A Management TextbookDocument363 pagesAirline Operations and Management A Management TextbookAirbus330 Airbus330100% (2)
- Wonders of Vietnam: B. Cavern A. Tents D. Though A. Because C. Collage A. Fortress B. Cor'rectly A. Ex'cited C. Di'vorceDocument5 pagesWonders of Vietnam: B. Cavern A. Tents D. Though A. Because C. Collage A. Fortress B. Cor'rectly A. Ex'cited C. Di'vorceTrần CảnhNo ratings yet
- AlgoDocument4 pagesAlgoFabianaNo ratings yet
- Lunenburg Nova Scotia - Búsqueda de GoogleDocument1 pageLunenburg Nova Scotia - Búsqueda de GoogleFrank Alexander Albarracin OviedoNo ratings yet
- ASAN - VISA - AE102171761 SahilDocument1 pageASAN - VISA - AE102171761 SahilNeno MiqavaNo ratings yet