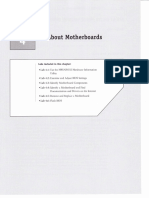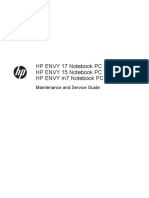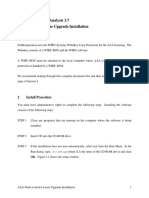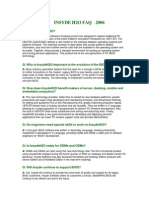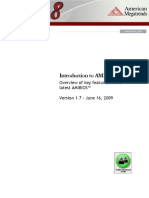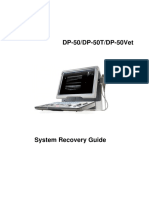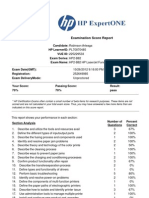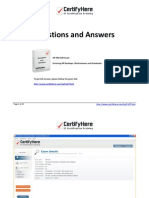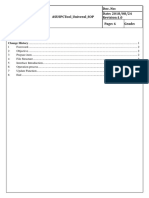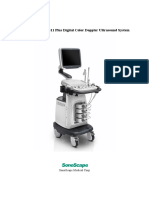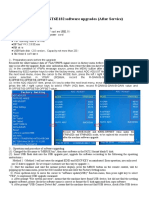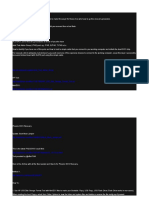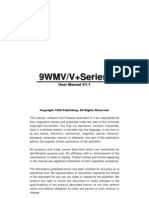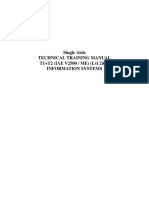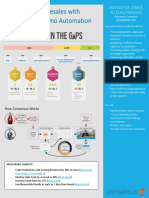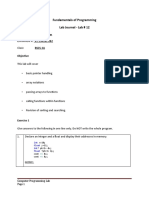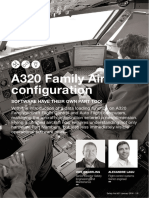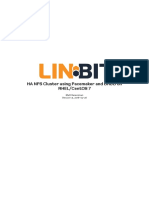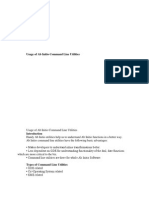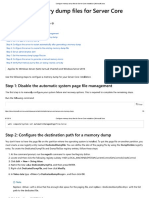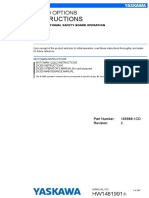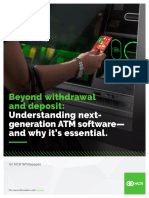Professional Documents
Culture Documents
HP PC Diagnostics USB Key User Guide - Rev 12 (April 2021 Release) - English
Uploaded by
Marcos Miguel Hidalgo VenturoCopyright
Available Formats
Share this document
Did you find this document useful?
Is this content inappropriate?
Report this DocumentCopyright:
Available Formats
HP PC Diagnostics USB Key User Guide - Rev 12 (April 2021 Release) - English
Uploaded by
Marcos Miguel Hidalgo VenturoCopyright:
Available Formats
HP PC Global Business Unit
HP PC Diagnostics USB Key
User’s Guide
This user’s guide provides instructions for creating and using the HP PC Diagnostics USB Key.
This document is intended for internal audiences and authorized HP service partners only.
Table of Contents
Introduction..................................................................................................................................3
Using HP PC Diagnostics............................................................................................................3
12th Edition: April 2021
Creating the HP PC Diagnostics USB Key..................................................................................4
Running Windows Diagnostics from the Key............................................................................5
Running Other Diagnostic Solutions from the Key.....................................................................6
BIOS Crisis Recovery Instructions............................................................................................15
Pre-Boot Diagnostic Codes........................................................................................................19
LED Blink Codes Common to HP Notebook PCs.................................................................19
Beep Codes Common to HP Desktop and Workstation PCs.................................................22
Protection from Viruses and Malware.......................................................................................23
Troubleshooting.........................................................................................................................24
HP PC Diagnostics USB Key User Guide 2
Introduction
The HP PC Diagnostics USB Key is a diagnostic tool that supports a wide range of platforms
across Desktops and Notebooks; it enables technicians to have a single HP diagnostic tool to
troubleshoot suspected hardware issues on a customer’s PC.
The HP PC Diagnostics USB Key includes the latest Windows Diagnostics, UEFI Diagnostics as
well as the legacy Vision Diagnostics. In addition to diagnostics, it also supports the recovery of
a corrupted BIOS on supported systems.
Windows Diagnostics runs within your Windows OS, while UEFI Diagnostics runs in the UEFI
BIOS included in newer HP PCs. In general, the following diagnostic tools should be used on
the following systems:
Windows – All notebooks and Desktops running Windows 7 – 10.
UEFI – All notebooks manufactured since 2009 and desktops manufactured since mid
2012.
Vision – All desktops manufactured between 2010 and mid 2012.
HP is continuously working to improve and expand existing diagnostic capabilities. Updated HP
PC Diagnostics will be released at various times throughout the year, and technicians should
ensure they are using the latest version available.
Using HP PC Diagnostics
HP PC Diagnostics are designed to be used in diagnosing and isolating hardware faults on HP
PCs. They are not designed to detect malware or corrupted software images. Usage of HP PC
Diagnostics with other software diagnostic utilities is encouraged.
HP PC Diagnostics USB Key User Guide 3
Creating the HP PC Diagnostics USB Key
Preparation:
The HP PC Diagnostics USB Key download will create a bootable USB key. It should be
executed on an HP PC running either the XP (32/64), Vista (32/64), Win7 (32/64), Win8.X
(32/64) or Win10 operating system.
The blank USB key should be of 8GB capacity or more.
Important:
If re-purposing an existing USB key, please note that all existing data on the USB key
will be erased during the HP PC Diagnostics USB Key creation process.
Do not install any other applications or store any other data on the HP PC Diagnostics
USB Key! The key should be used solely to run the diagnostics and store the results.
Installation Procedure:
1) Unplug all other USB keys or other USB storage devices, if present.
2) Insert the blank USB key into the PC, wait for the system to identify the device. Note the
drive letter that is assigned to the USB Key.
3) Initiate the download. The softpaq will automatically unzip and installation will begin.
4) During the installation, you will be prompted to confirm the drive letter of the USB key.
Confirm and press [Y] and [Return] if it is correct.
5) Upon completion, verify that “The USB key drive is ready to use” appear on the screen
before hitting any key to finish the installation procedure.
Copying BIOS Binaries:
For 2020 and prior products, you need to download below SoftPaq and follow the Readme.txt to
copy the BIOS binaries into USB key.
http://ftp.hp.com/pub/softpaq/sp105501-106000/sp105878.exe
http://ftp.hp.com/pub/softpaq/sp105501-106000/sp105879.exe
http://ftp.hp.com/pub/softpaq/sp112001-112500/sp112026.exe
Running Windows Diagnostics from the Key
The user needs to boot from PC into Windows OS with this USB key inserted, then locates the
HpHwDiagA folder to launch the HpHwDiagLauncher.exe. Log files can be saved to a desired
location preferable to 4in1 USB key using Save Logs button under Test Logs Menu.
HP PC Diagnostics USB Key User Guide 4
Window Diagnostics has a minimum requirement of Microsoft .NET Framework 4.5.2 installed
and Internet Brower 11 running.
Running Other Diagnostic Solutions from the Key
HP PC Diagnostics USB Key User Guide 5
HP PC Diagnostics USB Key User Guide 6
USB Key could be utilized in Customer Mode and Field Mode
For HW Diagnostic Vision: After Booting into USB Key in Legacy Mode
Step1: CSO Entry
Format - Alphanumeric, no special characters allowed. (Example below)
Should there be a key entry violation, below screen will show.
HP PC Diagnostics USB Key User Guide 7
Step 2: Agent ID Entry
Format - Alphanumeric, no special characters allowed. (Example below)
Always check for the correct CSO Number and Agent ID before hitting “Enter”. User will need
to reboot and re-enter should there be any error(s)
Step 3: Main Screen upon successful entry
HP PC Diagnostics USB Key User Guide 8
Error Messages for HW Diagnostic Vision:
Users will be warned when booting a Notebook (Business or Consumer) unit to DOS (Vision)
User will be warned when a Non-HP system is detected:
HP PC Diagnostics USB Key User Guide 9
User will be warned when an invalid Family is detected (e.g., user tries it on an HP server or
very old system):
User will be warned when a duplicate CSO Number is detected. The entered CSO Number had
been previously used on a different system. Each CSO Number can be used on only one system.
HP PC Diagnostics USB Key User Guide 10
For HW Diagnostic UEFI: After Booting into USB Key in UEFI
Step 1: CSO Entry
HP PC Diagnostics USB Key User Guide 11
Step 2: Agent ID Entry
Format - Alphanumeric, no special characters allowed. (Example below)
Step 3: Main menu upon successful entry
Important:
HP PC Diagnostics USB Key User Guide 12
Although most Notebook products manufactured since 2009 come with HP UEFI Diagnostics
preinstalled, it is preferable that diagnostics is run from the USB key to ensure the latest version
is being used. Verify that diagnostics is being run from the key by confirming the tag “USB”
appears after the version number on the HP PC Hardware Diagnostics UEFI main menu (See
figure below).
Capturing of Test Logs:
Step 1: Select “Test Logs” (highlighted in above screen shot) from Main Menu after
diagnostic tests
HP PC Diagnostics USB Key User Guide 13
User can choose to see Test Logs (All), Test Logs (Failed), or Test Logs (Passed). A unique
Failure ID is generated each time a diagnostic test has failed (see column “Failure ID”). Test
logs can be saved onto the Diagnostic USB key itself.
BIOS Crisis Recovery Instructions
BIOS crisis recovery can be used to recover from some types of BIOS corruption on HP products
by utilizing the HP PC Diagnostics USB Key (below referred as “4-in-1 USB Key”). There are 3
options for implementing this process:
HP PC Diagnostics USB Key User Guide 14
Option 1: For Majority of Supported Platforms
1. Insert the 4-in-1 USB Key into a functional system and open BIOSCopy.csv file on the
USB Key. Find the failed platform street name or System Board ID (go to Option 2 if
the failed platform is not listed in this file); launch BIOSCopy.exe.
2. Click Clear button to delete any file under \Hewlett-Packard\BIOS\Current directory, or
HP\BIOS\Current directory, or \HP\DEVFW directory; enter failed platform street name
or SSID as prompted then press Enter. Use arrow key combined with Ctrl or Shift to
select single or multiple line items, then click OK button to copy needed binary file(s)
into \Hewlett-Packard\BIOS\Current directory, or HP\BIOS\Current directory, or \HP\
DEVFW directory.
3. After copy completed, remove the 4-in-1 USB Key from the functional system and insert
it directly into the USB port of the failed system.
4. Power on the failed system.
5. The system will start the recovery process
o For Volume notebook and desktop products, the system should boot to the BIOS
recovery write and verification progress screens:
HP PC Diagnostics USB Key User Guide 15
These will be, followed by a reboot and a message that BIOS recovery was
completed (error code 500):
o For Business notebook products, there may be no initial screen output; recovery
operations will be indicated by blinking keyboard LEDs ([Caps Lock] and/or [Num
Lock]).
6. BIOS Recovery Complete screen is displayed within ~ 5 minutes with a successful
restoration (time various by platforms).
If you DO NOT see above screen after 3~ 5 minutes for a supported unit, please try Option 3.
Option 2: For Supported Legacy Platforms
1. Insert the 4-in-1 USB Key into a functional computer and launch BIOSCopy.exe.
2. Click Clear button to delete any file under \Hewlett-Packard\BIOS\Current directory, and
click Legacy button to unzip all legacy binary files.
HP PC Diagnostics USB Key User Guide 16
3. The rest of BIOS recovery process is same as above Option 1. Please refer to Option1 #3
& on for details.
4. Click Normal button to clean all unzipped binary files when to resume to BIOSCopy.exe.
If you DO NOT see BIOS recovery completion screen after 3 ~ 5 minutes for a supported
unit, please try Option 3.
Option 3: Manually invoke BIOS Crisis Recovery
In order to use this Option, the needed binary files must be in \Hewlett-Packard\BIOS\Current
directory, or HP\BIOS\Current directory, or \HP\DEVFW directory as can be achieved in the first
2 steps of Option 1 or 2.
1. Power down the failed system.
2. Hold down one of the following two key combinations:
a. The [Windows] and [B] keys
b. All 4 arrow keys
3. While holding down one of the two key combinations from 2a & 2b, power on the
system.
4. Release the keys approximately three seconds after powering up the system.
5. The system will start the recovery process. Please refer to Option 1, #5 & #6, for details.
HP PC Diagnostics USB Key User Guide 17
If the BIOS recovery does not execute after these Options have been executed, then the system
BIOS will not be recoverable.
Flowchart of BIOS Crisis Recovery Options
Important:
The key must be directly attached, and not attached via a USB hub or composite device
(such as an external keyboard with a USB port).
For desktop and All-in-One systems, HP recommends inserting the HP PC Hardware
Diagnostics 4-in-1 USB Key into an available USB port on the back of the unit when
performing BIOS recovery!
HP PC Diagnostics USB Key User Guide 18
Some desktop and All-in-One systems with USB ports on the front panel of the unit (such
as systems with a combined media card reader / USB ports) utilize an internal USB hub.
BIOS recovery is NOT supported through such hubs, requiring the use of a rear USB
connector.
Individual USB disk on keys may not be compatible with BIOS recovery.
USB keys that are not compatible will not be detected during the recovery process. If
support or repair personnel encounter a USB key that consistently does not recover BIOS
across multiple products and platforms, HP recommends that they use another USB key
from another vendor.
Pre-Boot Diagnostic Codes
LED Blink Codes Common to HP Notebook PCs
If the Notebook PC does not start and you only see a blank screen, look at the LEDs for Caps
Lock, Num Lock, and the Battery Charge to diagnose the problem. The LED codes below
indicate a basic function was unable to start. A basic function might be reading memory, reading
BIOS, displaying video, or a problem related to power.
Important: Boot or Post codes have changed over time. With the development of the
Extensible Firmware Interface (EFI) BIOS, the HP Pavilion and Compaq Presario notebook
computers built in 2009 or later use standard definition of blinking LEDs to identify
hardware component reporting an error during startup. These codes are not valid for earlier
models.
Use the following table to learn about the meaning of a code that a notebook may encounter.
The number of blinks is determined from counting the number of one second blinks followed by
two seconds of off time. The pattern is repeated.
Number of Component Possible
LED Condition
Blinks Being Checked solution(s)
AC power Constantly on Power adapter OK. AC power is Working correctly
adapter being supplied
correctly.
AC power Constantly off Power adapter Power is not being Try a different power
adapter supplied outlet.
HP PC Diagnostics USB Key User Guide 19
Replace power
adapter.
AC power Continuous Power adapter Incorrect power Try a different power
adapter blinking adapter adapter.
Battery charge Continuous Battery Battery low power Charge battery
blinking
AC LED = off
Battery charge Continuous Battery Battery not Reseat battery
Blinking functional
Charge battery
AC LED = on
Test battery with HP
Battery Check
Battery charge On Battery Battery charging Working correctly
Battery charge Off Battery Battery Fully Working correctly
Charged
Caps Off System Board System board power Service (Replace
Lock/Num not functional power inverters)
Lock AC LED = on
Component
Number of
LED Being Condition Possible solution(s)
Blinks
Checked
Caps 1 CPU CPU not functional Reseat CPU
Lock/Num Service (Replace CPU)
Lock
Caps 2 BIOS BIOS corruption Perform BIOS
Lock/Num failure recovery **
Lock Service (Replace Flash
Memory)
Caps 3 Memory Memory module Reseat memory
Lock/Num not functional modules.
Lock Remove one memory
module and test the
others. Repeat until
bad module is isolated.
Service (Replace SB)
HP PC Diagnostics USB Key User Guide 20
Caps 4 Graphics Graphics Processor Reseat GPU
Lock/Num not functional Reseat CPU
Lock Service (Replace GPU)
Caps 5 System board General system Service (Replace SB)
Lock/Num board failure
Lock
Caps 6 BIOS BIOS Service (Replace
Lock/Num authentication TPM)
Lock failure
** BIOS Recovery on many HP PCs is automated unless the HP_TOOLS partition is removed
from the hard drive – in that case, please refer to the Instructions for BIOS Recovery section
above.
HP PC Diagnostics USB Key User Guide 21
Beep Codes Common to HP Desktop and Workstation PCs
If a desktop PC makes one or two short beeps before starting, this is normal and the computer is
telling you that BIOS startup was successful. If the desktop PC beeps and does not start, a more
serious hardware issue is likely occurring.
The following beep codes are common to many HP desktop and workstation computers. Use
these codes first before referring to the other code lists.
Note: Not all codes are shown. Please see www.hp.com for beep codes for older HP desktop
and workstation PCs.
Beeps Description
1 short beep and 1 long beep Memory problem
2 short beeps and 1 long beep Unable to initialize video or video card required
(repeats 5 times) but not installed
3 short beeps and 1 long beep CPU configuration error or CPU type is not
compatible
The following beep codes are common to many HP and Compaq desktop computers that can occur
while restoring, flashing or updating the BIOS :
Beeps Description
1 short beep Legacy floppy drive or CD/DVD drive not detected
2 short beeps Floppy diskette or compact disc not detected
3 short beeps Unable to start flashing (such as when missing a utility or BIOS
image)
4 short beeps Flashing failed (checksum error, corrupted image, etc.)
5 short beeps BIOS recovery successful
Protection from Viruses and Malware
If the USB flash drive becomes infected with viruses, not only may the functionality of the USB
key become impaired, but the virus may also infect every PC on which the USB flash drive is
used.
HP PC Diagnostics USB Key User Guide 22
Recommendations:
Always use a USB key that is dedicated to the sole function of running HP PC
Diagnostics. Never install any other applications on this USB key.
Never leave the key plugged into the customer’s PC while booting into their operating
system.
Ensure the PC being used to make the key is free from viruses and malware.
The HP PC Diagnostics key should be scanned periodically using virus scan software
recommended or provided by your local IT group to assure it is free from viruses and
malware.
HP PC Diagnostics USB Key User Guide 23
Troubleshooting
USB Key Creation Troubleshooting
1) Insufficient Disk Space
The user must have 8GB of hard disk space to install HP PC Diagnostics. Half of that is
required for the downloaded softpaq. Half of that is needed for the location where the
softpaq gets installed (e.g., C:\Swsetup).
2) USB Creation
If the softpaq installs properly, it will launch a command box prompting the user to enter the
drive letter of the USB key. If the user enters the wrong drive letter, he may see one of the
following messages:
A) *** No connected USB Disk Storage devices!
Press <Enter> to view the command-line syntax of this tool,
or
<Esc> to exit this help screen...
B) ***ERROR*** DriveLetterToPhysical.CreateFile: The system
cannot find the file specified.
***ERROR*** Failed to locate the physical disk of H:!
C) Connected USB Disk Storage devices:
ID Label Description
----- ----------- --------------------
G: USB Disk 0.00
HD1 USB Disk 0.00
Press <Enter> to view the command-line syntax of this tool,
or
<Esc> to exit this help screen...
If any of these messages appear, the user will need to try again and make sure that the targeted
USB key is at the drive letter specified.
USB Key sizes below 8GB are not supported. Please insert a USB with a size of 8GB or larger.
HP PC Diagnostics Troubleshooting
HP PC Diagnostics USB Key User Guide 24
1) Unable to launch Windows Diagnostics on certain Windows 7 units
Windows Diagnostics requires Microsoft .NET Framework 4.5.2 installed, and Internet
Brower 11 running
a. Check whether Microsoft .NET Framework 4.5.2 is installed on the PC under test
b. Installed Microsoft .NET Framework 4.5.2 by located DotNetFX452 folder on the
usb key and click on NDP452-KB2901907-x86-x64-AllOS-ENU.exe
2) Not hitting [Esc]
The most common problem when running HP PC Diagnostics is failing to hit the [Esc] key at
the correct time after powering up the system. If this occurs, the user will need to try again.
If the user misses hitting the [Esc] key and starts booting to Windows, he should immediately
remove the HP PC Diagnostics USB key from the system. After shutting down the system,
he should then reconnect the key and try again.
If repeated attempts to hit the [Esc] fail, the BIOS should be updated to the latest version.
Also, verify that the system was manufactured 2009 or later.
3) Booting to USB key disabled in BIOS
Booting to USB will need to be enabled in the BIOS in order to use the key.
4) No UEFI on certain 2009 Consumer Notebooks
Some of the 2009 Consumer Notebooks did not support UEFI Diagnostics. On those
systems, the user should use the ROM Diagnostics provided when pressing the [F2] key in
the Setup Menu.
5) Unexpected screen not on process flow
If the user sees a screen not indicated on the Process Flow flowchart, he should verify that he
followed all the steps of the Process Flow correctly. If he did, the problem may be one of the
following:
a. Misidentified system
The user should verify that he’s following the Process Flow for the correct machine
type.
b. Incorrect diagnostics launches
The user should verify what diagnostics is supported on the machine. Note that some
of the 2009 Consumer Notebooks did not support UEFI Diagnostics. On those
systems, the user should use the ROM Diagnostics provided when pressing the [F2]
key in the Setup Menu.
c. Old or corrupted BIOS
Try updating the BIOS to the most recent version.
HP PC Diagnostics USB Key User Guide 25
d. Key corruption
If the files on the key get corrupted or altered, HP PC Diagnostics will need to be
reinstalled.
6) Unable to boot to the USB key
For Desktops and Workstations built before mid 2012, the Process Flow requires booting to
the HP PC Diagnostics key. Booting to USB will need to be enabled in the BIOS in order to
use the key.
7) Other errors
For any errors not mentioned above, try reinstalling HP PC Diagnostics to the key and
updating the system’s BIOS.
Diagnostics Errors
To troubleshoot errors found with the diagnostics, themselves, please refer to the troubleshooting
guide for that diagnostics.
HP PC Diagnostics USB Key User Guide 26
You might also like
- Guide To Managing and Maintaining Your PC Chapter 4Document26 pagesGuide To Managing and Maintaining Your PC Chapter 4Frederick Leonard0% (1)
- HP Diagnostic Tools Module 1: POST TestDocument16 pagesHP Diagnostic Tools Module 1: POST TestLuis Manuel Herrera ChinchillaNo ratings yet
- HP ElitePOS G1 Retail System WBT 08-05-2017Document56 pagesHP ElitePOS G1 Retail System WBT 08-05-2017Arsenal2013100% (1)
- PowerEdge R740 R740xd Technical GuideDocument52 pagesPowerEdge R740 R740xd Technical Guidell_lvl4st3r_ll100% (1)
- HP Envy ManualDocument113 pagesHP Envy ManualEnus Benjamin100% (1)
- HP Troubleshooting Assessment (0001106069)Document4 pagesHP Troubleshooting Assessment (0001106069)eldhin100% (1)
- Windows Flash Utility SOP - User For TXE PDFDocument11 pagesWindows Flash Utility SOP - User For TXE PDFLuiz F. AyahuascaNo ratings yet
- AMI UEFI Flash SOP For WindowsDocument5 pagesAMI UEFI Flash SOP For WindowsHậu LưuNo ratings yet
- AAA Upgrade Node Locked InstallationDocument10 pagesAAA Upgrade Node Locked InstallationEwaNo ratings yet
- InsydeH2O FAQ Explains Next-Gen BIOS BenefitsDocument2 pagesInsydeH2O FAQ Explains Next-Gen BIOS BenefitsJaycee MballaNo ratings yet
- Product Name(s) :: HP Laserjet Managed Flow MFP E725Xx Series HP Laserjet Managed MFP E725Xx Series Firmware ReadmeDocument43 pagesProduct Name(s) :: HP Laserjet Managed Flow MFP E725Xx Series HP Laserjet Managed MFP E725Xx Series Firmware ReadmePham Nguyen Hoang MinhNo ratings yet
- Install Linux in Few Simple StepsDocument3 pagesInstall Linux in Few Simple StepsBrenda EddlemonNo ratings yet
- HP Desktop DMI Programming GuideDocument16 pagesHP Desktop DMI Programming GuideLaxmi Kant TiwariNo ratings yet
- DigitDocument108 pagesDigitProdipto MajumdarNo ratings yet
- W1004 Installation GuideDocument12 pagesW1004 Installation GuideGreynerVanegasNo ratings yet
- Single USB Key Tool Creation Quick Start GuideDocument1 pageSingle USB Key Tool Creation Quick Start GuideRomeoNo ratings yet
- Ami WhitepaperDocument21 pagesAmi WhitepaperKamran HabibNo ratings yet
- Asuspctool Universal Sop v1.3Document8 pagesAsuspctool Universal Sop v1.3Faisal RizaNo ratings yet
- Linux FinalDocument69 pagesLinux FinalABHIJITH DASNo ratings yet
- Install InCenter Offline and MSMQDocument3 pagesInstall InCenter Offline and MSMQRonald JordanNo ratings yet
- TN Release of The EXPHYE PIF CardDocument10 pagesTN Release of The EXPHYE PIF CardEmbagraf TINo ratings yet
- Software Update Instruction For BW SystemDocument48 pagesSoftware Update Instruction For BW SystemNelson J Silva ANo ratings yet
- Readme - HP Laser MFP 130 Series - V3.82.01.19Document6 pagesReadme - HP Laser MFP 130 Series - V3.82.01.19kimxoNo ratings yet
- Linux Slackware Installation GuideDocument26 pagesLinux Slackware Installation GuideSteven John AñascoNo ratings yet
- Select Exam: Signed in As: Gbenga Owuye Learner ID: PL70755051Document8 pagesSelect Exam: Signed in As: Gbenga Owuye Learner ID: PL70755051mally4dNo ratings yet
- DP-50&DP-50Vet - System Recovery Guide - ENDocument11 pagesDP-50&DP-50Vet - System Recovery Guide - ENsamuel debebeNo ratings yet
- Exam hp2 b115 Selling HP Printing and Personal Systems Hardware PDFDocument12 pagesExam hp2 b115 Selling HP Printing and Personal Systems Hardware PDFamn2121No ratings yet
- BIOS Setup Utility Information and Menu Options Compaq Presario 6019WMDocument7 pagesBIOS Setup Utility Information and Menu Options Compaq Presario 6019WMThe LyonNo ratings yet
- HP2-B82 HP LaserJet FundamentalsDocument2 pagesHP2-B82 HP LaserJet FundamentalsRobinson ArteagaNo ratings yet
- Boot ErrorsDocument4 pagesBoot ErrorsBharat KumarNo ratings yet
- HP LaserJet Pro MFP M130 Printer SeriesDocument5 pagesHP LaserJet Pro MFP M130 Printer SeriesWebAntics.com Online Shopping StoreNo ratings yet
- AN7 External BIOS UpdateDocument20 pagesAN7 External BIOS UpdateSantiago GallingerNo ratings yet
- BS-200 Software Upgrading GuidanceDocument3 pagesBS-200 Software Upgrading GuidanceLuis Ovalle100% (1)
- Questions and Answers: HP HP2-H27 Exam Servicing HP Desktops, Workstations and NotebooksDocument23 pagesQuestions and Answers: HP HP2-H27 Exam Servicing HP Desktops, Workstations and Notebooksmally4dNo ratings yet
- System of Your Computer, Commonly Known As The BIOS (Pronounced "ByeDocument7 pagesSystem of Your Computer, Commonly Known As The BIOS (Pronounced "ByeKatz EscañoNo ratings yet
- AsusDocument7 pagesAsusdhenieNo ratings yet
- Hirens Boot CDDocument2 pagesHirens Boot CDStaicu Dan CostinNo ratings yet
- Mcsa NotesDocument221 pagesMcsa NotesSaravanan RajendranNo ratings yet
- Reset Toner LexmarkDocument2 pagesReset Toner LexmarkRisto K. GodevNo ratings yet
- S11 Plus Technical SpecificationsDocument9 pagesS11 Plus Technical Specificationsbiomed systechNo ratings yet
- MST6M182 MST6E182F+ S+ Sìçt ºsö sÉÄ Ìsèín+êf Æn+ë PDFDocument13 pagesMST6M182 MST6E182F+ S+ Sìçt ºsö sÉÄ Ìsèín+êf Æn+ë PDFQasim SyedNo ratings yet
- Topwin 7 Universal Programmer Software User ManualDocument57 pagesTopwin 7 Universal Programmer Software User Manualyehia sakka100% (1)
- DeskView Client 6 45 enDocument166 pagesDeskView Client 6 45 enRazvan22081997No ratings yet
- Tutorial BLE112Document49 pagesTutorial BLE112Rishabh67% (3)
- Complete Brochure HPDocument24 pagesComplete Brochure HPRaviPatilNo ratings yet
- BIOS Recovery Methods & ToolsDocument11 pagesBIOS Recovery Methods & ToolsMaksim MaksimovicNo ratings yet
- Software Update Instruction of S2-Based On 132.138 - Updated On 2018.6.7Document25 pagesSoftware Update Instruction of S2-Based On 132.138 - Updated On 2018.6.7EliezerNo ratings yet
- manualZBabyware PDFDocument40 pagesmanualZBabyware PDFandreialex85No ratings yet
- Computer POST and Beep Codes PDFDocument18 pagesComputer POST and Beep Codes PDFSavaKrstic100% (1)
- Installation Procedures For ECR Setting ToolDocument5 pagesInstallation Procedures For ECR Setting ToolEdison Arias Parra0% (1)
- Fastfame 9wmvDocument38 pagesFastfame 9wmvCássio SalesNo ratings yet
- Dell Precision T3600 Workstation Technical GuidebookDocument50 pagesDell Precision T3600 Workstation Technical GuidebooksamityNo ratings yet
- B/W System Software Update InstructionsDocument48 pagesB/W System Software Update InstructionsШуджоадин НизомовNo ratings yet
- Vspace Server X-6.2.7.2 Release NotesDocument2 pagesVspace Server X-6.2.7.2 Release Notesrcol1230% (1)
- ALL11AEDocument57 pagesALL11AERoman VilcaNo ratings yet
- HP Notebook PCs Restoring The BIOS - HP® Customer SupportDocument10 pagesHP Notebook PCs Restoring The BIOS - HP® Customer Supportsuren757198No ratings yet
- Installation Instructions: Windows 10/7/XP Printer Driver USB (USB Printer Class Only) / LANDocument29 pagesInstallation Instructions: Windows 10/7/XP Printer Driver USB (USB Printer Class Only) / LANNabeel Syed RashidNo ratings yet
- README - Create and Use Maint Disk 1.86 PDFDocument10 pagesREADME - Create and Use Maint Disk 1.86 PDFPhong NguyenNo ratings yet
- Firmware Update Instructions Brother MFC9970CDWDocument8 pagesFirmware Update Instructions Brother MFC9970CDWHugo Luis EscalanteNo ratings yet
- WPD_10_7_XP_InstallationGuideDocument33 pagesWPD_10_7_XP_InstallationGuidekorismithNo ratings yet
- AI in HealthcareDocument16 pagesAI in HealthcareMojam HaqueNo ratings yet
- Assignment 5Document3 pagesAssignment 5akshatNo ratings yet
- Unknown 31Document40 pagesUnknown 31Tina TinaNo ratings yet
- Operationalizing The ModelDocument46 pagesOperationalizing The ModelMohamed RahalNo ratings yet
- Consensus One-Pager - Scaling PresalesDocument1 pageConsensus One-Pager - Scaling PresalesrajNo ratings yet
- HistoryDocument18 pagesHistoryAmar BenachourNo ratings yet
- March: Technology in Teaching and Learning 2Document9 pagesMarch: Technology in Teaching and Learning 2Ahlona CaboNo ratings yet
- DGT Quick Setup 07.03 13.03 ENDocument1 pageDGT Quick Setup 07.03 13.03 ENseabellNo ratings yet
- List of Top IT and Consulting Companies in India with Contact DetailsDocument9 pagesList of Top IT and Consulting Companies in India with Contact DetailsAkshayNo ratings yet
- 5700.disable Driver Signing Enforcement Windows 8 10Document13 pages5700.disable Driver Signing Enforcement Windows 8 10Veda Shree VNo ratings yet
- Wordpress PentestDocument46 pagesWordpress PentestTuba ŞengünNo ratings yet
- Arrays - Definition, Declaration of Array, Initialization, StoringDocument57 pagesArrays - Definition, Declaration of Array, Initialization, StoringpradeepNo ratings yet
- C++ Assignment, PointersDocument8 pagesC++ Assignment, PointersAreeb AliNo ratings yet
- Stock Price PredictionDocument36 pagesStock Price PredictionSankha AdhikaryNo ratings yet
- Tugas 2 Algo Zahra Siddik Nasution 21343037Document51 pagesTugas 2 Algo Zahra Siddik Nasution 21343037anthonyNo ratings yet
- A320 Family Aircraft Configuration PDFDocument9 pagesA320 Family Aircraft Configuration PDFbilelNo ratings yet
- COA2Document3 pagesCOA2Quan HongNo ratings yet
- HONOR 9N User Guide - (EMUI9.1 - 01, EN, Normal)Document76 pagesHONOR 9N User Guide - (EMUI9.1 - 01, EN, Normal)shameemNo ratings yet
- LinBit - HA NFS Cluster Using Pacemaker & DRBD On RHEL7Document14 pagesLinBit - HA NFS Cluster Using Pacemaker & DRBD On RHEL7Serge PallaNo ratings yet
- Totono ManualDocument8 pagesTotono ManualTrà MyNo ratings yet
- 2.1 Setting Up Your Cold Email MachineDocument6 pages2.1 Setting Up Your Cold Email MachineSpam KhanNo ratings yet
- 1 Wire Command SetDocument46 pages1 Wire Command SetAmarjith ValancheryNo ratings yet
- Deployment Guide-Graylog ServerDocument14 pagesDeployment Guide-Graylog ServerCromNo ratings yet
- Data Sheet HP Z4 G4 Workstation c06956042Document4 pagesData Sheet HP Z4 G4 Workstation c06956042Belle KissNo ratings yet
- Intro To JS Drawing & Animation Computer Programming Khan Academy 2Document1 pageIntro To JS Drawing & Animation Computer Programming Khan Academy 2Starlight moonNo ratings yet
- Ab Initio Commandline UtilitiesDocument18 pagesAb Initio Commandline Utilitiesvamsikrishnatm100% (2)
- Configure Memory Dump Files For Server Core Installation - Microsoft DocsDocument8 pagesConfigure Memory Dump Files For Server Core Installation - Microsoft DocsAqeel AsgharNo ratings yet
- DX200 Safety BoardDocument164 pagesDX200 Safety Boardautomacao2No ratings yet
- Instruction Manual For Loading MonitorDocument114 pagesInstruction Manual For Loading MonitorRM HaroonNo ratings yet
- NCR Whitepaper - Next-Generation ATM Software, Feb-2021Document9 pagesNCR Whitepaper - Next-Generation ATM Software, Feb-2021R B FujitsuNo ratings yet