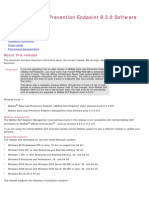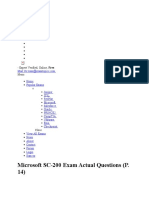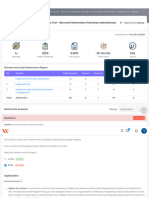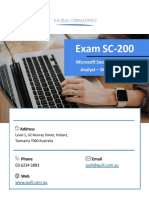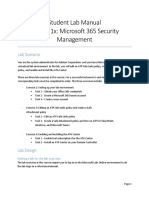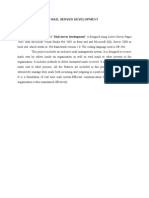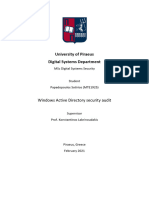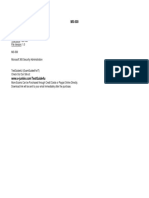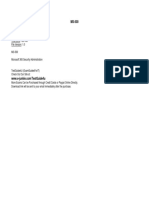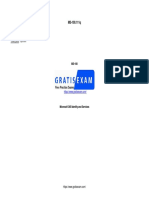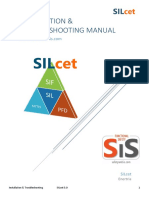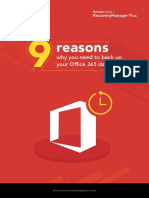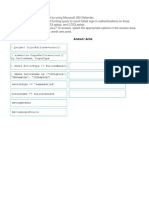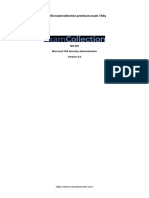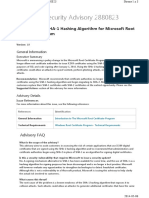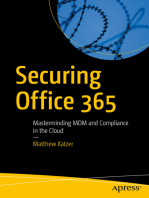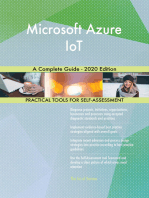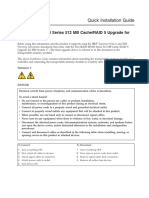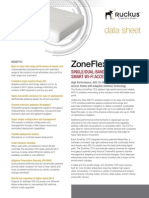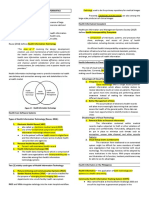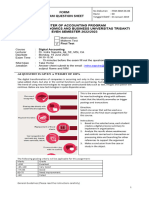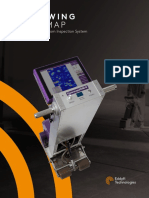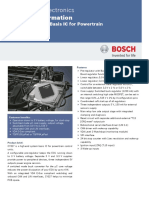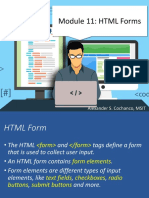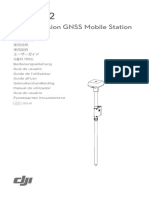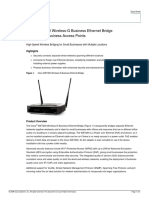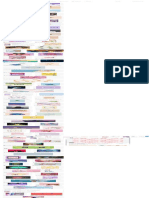Professional Documents
Culture Documents
Vade Microsoft365 2.37 ActivationGuide - EN
Uploaded by
Ronald BermudezOriginal Title
Copyright
Available Formats
Share this document
Did you find this document useful?
Is this content inappropriate?
Report this DocumentCopyright:
Available Formats
Vade Microsoft365 2.37 ActivationGuide - EN
Uploaded by
Ronald BermudezCopyright:
Available Formats
Vade Secure for Microsoft 365
Version 2.37
Activation Guide
Last modified: February 10, 2021
Vade Secure - 2021
Contents
Chapter 1: Overview.......................................................................................................3
Support...................................................................................................................................................3
Architecture Diagram............................................................................................................................3
Frequently Asked Questions................................................................................................................4
How to grant access to the admin console?.......................................................................................6
Chapter 2: Set up process..............................................................................................7
Activation process.................................................................................................................................7
Retrieve the Tenant ID..............................................................................................................................7
Create a new client on the Partner Portal...........................................................................................7
Add a license to the profile of a client..................................................................................................8
Activate your license..................................................................................................................................8
Confirm the permissions using a Microsoft 365 Global Admin account.....................................8
Create a journal rule..................................................................................................................................8
About permissions........................................................................................................11
Chapter
1
Overview
Support
Vade Secure provides technical support by phone or email for
Vade Secure for Microsoft 365.
Vade Secure support can be joined 7/7, and 24/24, through:
Email:
support@vadesecure.com
Phone:
• France: +33 3 59 61 66 51
• Germany: +49 32 221097669
• Switzerland: +41 31 528 17 38
• USA: +1-360-359-7770
• Japan: +81-3-4577-7747
Note: Support is available in English and French.
Architecture Diagram
How it works
1. Upon receiving a new message, Microsoft 365 scans it with EOP/ATP protection.
Vade Secure for Microsoft 365 - Overview 3
Copyright © 2021 - Vade Secure
2. A copy of the email is then sent to Vade Secure for Microsoft 365 through the Microsoft 365 journal
rules.
3. Vade Secure for Microsoft 365 performs the analysis on the copy of the message.
4. Vade Secure for Microsoft 365 connects to Microsoft 365 using MS Graph API, to retrieve the user
preferences, etc.
5. Vade Secure for Microsoft 365 then moves the message to the proper subfolder using MS Graph
API.
Frequently Asked Questions
Are Microsoft 365 EOP & ATP protections still available?
Tip: Yes! The Vade Secure for Microsoft 365 filtering comes on top of integrated EOP and ATP
layers. The journal rules are triggered after the message has been scanned by the Microsoft 365
EOP and ATP filters.
How well does the Vade Secure solution integrate with Microsoft?
In order to strengthen the Vade Secure filtering engine, the integration of the Microsoft Exchange API
now makes it possible to take advantage of spam and phishing reports sent from the Microsoft
interface.
When a user reports a spam or a phishing attempt to Microsoft, the Vade Secure filter also takes this
feedback into account to improve its filtering engine and better protect them.
How to report an email to Microsoft while improving Vade Secure filter?
As our filter improves each time you report an email through Outlook, do not hesitate to do so every
time you receive an illegitimate message.
Report an email from Outlook Web:
1. Open an email.
2. Click Junk.
3. Click Junk or Phishing.
Report an email from the Outlook client:
1. Download the Report Message add-in on Microsoft AppSource.
2. Install the add-in.
3. Open an email in the Outlook client.
4. Click the new Report message button.
5. Click Junk or Phishing.
Does the user need Exchange Online Protection (EOP) as well as the Vade Secure solution to work
effectively?
Exchange Online Protection is included within all Microsoft cloud email services such as Exchange
Online and Microsoft 365, so no extra license is required. Vade Secure can work as a standalone or
as layered protection on top of EOP.
Will I stop receiving newsletters if the solution moves them?
You will still receive this type of email, depending on the settings in the Vade Secure for Microsoft 365
admin console. The filtered newsletters will be moved to the Newsletters subfolder in Outlook/OWA.
If you do not need this feature, you can turn it off by selecting No action and users will receive
newsletters in their main folder.
Will I see banners in the Outlook Desktop Client as well?
Yes. The experience in the Desktop Client is the same as in the Outlook Web App and across devices.
Vade Secure for Microsoft 365 - Overview 4
Copyright © 2021 - Vade Secure
Does Vade Secure keep a copy of all emails?
No, Vade Secure deletes the copy after the analysis.
Do I need to update my MX record?
Tip: No! The MX record still points to Microsoft 365, and remains unchanged. The
Vade Secure for Microsoft 365 is natively integrated to the Microsoft 365 platform through Microsoft
API. As such, the only required step is to activate the solution so that the filter is allowed to scan
your Tenant's emails. See Activation process on page 7.
Does the filter override user preferences?
Tip: The short answer is No! Vade Secure for Microsoft 365 is natively integrated to the Microsoft 365
platform. As such, the Allowed and Block lists created by the user are respected by the filter. There
is only one exception to this: The user received a message which matches one of their whitelist
entries, and which was identified as a malware by the filter. In this specific case only, the message
will be deleted, moved to the corresponding folder, etc. according to the administrator settings,
even though the user rule enforced a delivery in the Inbox.
Important: For administrator-level lists, Vade Secure recommends using Exchange mail flow rules
instead.
Does the filter override the user inbox rules?
Tip: No! The inbox rules created by the user (e.g. Move messages from … to folder ...) will always take
precedence. Vade Secure for Microsoft 365 will only move messages that were meant to be delivered
in the main Inbox of the user.
Where do I create whitelists in the product?
You can create whitelists on Microsoft 365, just like before. Users may not create whitelists on the
Vade Secure for Microsoft 365 platform itself.
Important: For administrator-level lists, Vade Secure recommends using Exchange mail flow rules
instead.
How come I get so many spear phishing notifications?
The spear phishing protection provided by the product notifies users about suspicious and potential
risks. These risks, as described in the Administration Guide, include spoofing, calls to action, etc. As
such, the solution will consider suspicious scenarios such as:
• A domain user sending an email from their Gmail account: The user is legitimate, but the email is
coming from an external domain.
• Domain emails are sent from the outside (using external SMTP relays), with no matching SPF records.
• Etc.
Tip: In any case, these scenarios are suspicious, as they represent a potential breach in the email
security you are setting up for your domain.
What happens in the case the administrator has blacklisted an address which a user has whitelisted?
Filtering rules created on Microsoft 365 always take precedence over the filter decisions, or inbox rules
created by the user.
Is the Vade Secure filtering applied to all messages?
The Vade Secure filtering is applied to all the emails in your mailbox, except when they are whitelisted,
to ensure the protection of your users. However, if a malware is detected, the filtering ignores user
rules. For low priority emails, the Vade Secure filtering system applies only on inbox and junk folder.
Vade Secure for Microsoft 365 - Overview 5
Copyright © 2021 - Vade Secure
How to grant access to the admin console?
You might want to help your partner assist you more easily. To do that, you can
grant them access to your Vade Secure for Microsoft 365 admin console.
Procedure
1. Log in to the Vade Secure for Microsoft 365 admin console.
2. Click Settings in the left menu.
3. Enable the Grant partner access to my admin console toggle in the Global tab.
Results
The partner will receive an email confirming their access to your admin console.
Vade Secure for Microsoft 365 - Overview 6
Copyright © 2021 - Vade Secure
Chapter
2
Set up process
Activation process
Follow the steps below to set up Vade Secure for Microsoft 365.
Before you begin
Warning: You must first contact your Vade Secure Sales representative to subscribe to a valid
license plan prior to following the activation process.
Procedure
1. Retrieve the Tenant ID on page 7
2. Create a new client on the Partner Portal on page 7
3. Add a license to the profile of a client on page 8
4. Activate your license on page 8
5. Confirm the permissions using a Microsoft 365 Global Admin account on page 8
6. Create a journal rule on page 8
Retrieve the Tenant ID
Procedure
1. Log in to the Microsoft Azure Portal with your admin credentials.
2. Type in Azure Active Directory in the search bar.
3. Click Azure Active Directory under Services.
4. Click Properties in the left menu.
Results
You will find the Tenant ID under Tenant properties.
Create a new client on the Partner Portal
Procedure
1. Access the Portal at https://partner.vadesecure.com.
2. Click the Clients tab.
3. Click Add a client button.
4. Fill in the required fields.
5. Click the Add a client button.
Please note that you can also create a client profile via the Parner API (see the “Vade Secure Partner
API Guide”, “Create a client” section).
Vade Secure for Microsoft 365 - Set up process 7
Copyright © 2021 - Vade Secure
Add a license to the profile of a client
Procedure
1. Log in to the Partner Portal.
2. Click the Clients tab in the left menu.
3. Click the Details button of a specific client.
4. Click the Order a license button.
a) Select a product.
b) Enter the Tenant ID.
c) Select an environment for the platform.
d) Select the license validity period.
e) Fill in the number of users associated with the Tenant ID.
f) Click the I understand that I am ordering licenses and that I must settle this order with my
distributor checkbox.
5. Click the Order a license button.
Results
The license state is Pending validation until the end user activates it via the activation email. The state
is then Active.
Activate your license
Procedure
1. Check your emails for an activation email sent by Vade Secure.
2. Click the Activate your license button in your activation email.
You can check the license status (Pending activation, Active, etc.), renew a subscription or delete a
license on the Partner Portal.
Confirm the permissions using a Microsoft 365 Global Admin account
Procedure
1. Log into the Vade Secure admin console.
• For Europe: https://m365.eu.vadesecure.com/
Note: Germany: https://m365.de.vadesecure.com/
• For the US: https://m365.us.vadesecure.com/
• For Asia: https://m365.asia.vadesecure.com/
2. Click Accept to accept the basic permissions required by the Vade Secure UI.
3. Click Continue to go to the next screen.
4. Click Accept to confirm all the permissions in the pop-in window for the Vade Secure platform to
work properly.
After confirming the permissions, you can log in to the console with a Global Admin account or an
Exchange Admin account.
Create a journal rule
Procedure
1. Go to: Microsoft O365 Admin Center > Left Menu > Show more > Exchange > compliance management
> journal rules.
Vade Secure for Microsoft 365 - Set up process 8
Copyright © 2021 - Vade Secure
2. Click the Send undeliverable journal reports to... link to configure an email address which will receive
the undeliverable journal reports in case emails were not journalized.
Warning: Microsoft 365 disables journaling on the address used to receive the reports. As such,
this address will not be protected. We recommend using a dedicated address or an internal
mailing list outside the protected domain. If you don't have such an address or mailing list,
you may use a Vade Secure address. But first, you need to add it to your contact list:
a) Go to recipients > contacts > + > Mail contact.
b) Type in Vade Secure - support journaling in Display name.
c) Type in vs.support.journaling in Alias.
d) Type in one of the Vade Secure addresses in External email address according to your location:
• For Europe: undeliverable@bounce.eu.vadesecure.com
Note: Germany: undeliverable@bounce.de.vadesecure.com
• For the United States: undeliverable@bounce.us.vadesecure.com
• For Asia: undeliverable@bounce.asia.vadesecure.com
e) Click Save.
3. Add a journal rule to send a copy of the email traffic to Vade Secure for Microsoft 365.
a) Send journal reports to the dedicated address.
• For Europe: journal@m365.eu.vadesecure.com
Note: Germany: journal@m365.de.vadesecure.com
• For the US: journal@m365.us.vadesecure.com
• For Asia: journal@m365.asia.vadesecure.com
b) Complete the name of the rule.
c) Select Apply to all messages (or user/user group if you want to restrict the analysis to a person
or group of people).
d) Select all messages under Journal the following messages.
Vade Secure for Microsoft 365 - Set up process 9
Copyright © 2021 - Vade Secure
Please note that you can also create a client profile via the Parner API (see the “Vade Secure
Partner API Guide”, “Create a client” section).
Vade Secure for Microsoft 365 - Set up process 10
Copyright © 2021 - Vade Secure
About permissions
Learn more about the permissions a user has to grant when they first log in to
the admin console.
Tip:
• DELEGATED: Application can act on behalf of a signed-in user.
• APPLICATION: Application can act on its own without a signed-in
user.
Read all users' full profiles Allows the app to read user profiles. (APPLICATION)
Read all usage reports Allows the app to read all service usage reports. (DELEGATED +
APPLICATION)
Note: Services that provide usage reports include Microsoft 365
and Azure Active Directory.
Read directory data Allows the app to read data in your organization's directory, such as
users, groups and apps. (DELEGATED + APPLICATION)
Read and write access to user mail Allows the app to create, read, update, and delete emails in user
mailboxes. Does not include permission to send emails. (DELEGATED)
Sign in and read user profile Allows users to sign in to the app, and allows the app to read the profile
and basic company information of signed-in users. (DELEGATED)
Read and write mail in all Allows the app to create, read, update, and delete mail in all mailboxes.
mailboxes Does not include permission to send emails. (APPLICATION)
Read all groups Allows the app to read group properties and memberships, and read
the calendar and conversations for all groups. (APPLICATION)
Vade Secure for Microsoft 365 - About permissions 11
Copyright © 2021 - Vade Secure
You might also like
- D146-D147-D148-D149-D150 Service ManualDocument2,375 pagesD146-D147-D148-D149-D150 Service Manualfefotroncito83% (6)
- The NEW Office 365 Security Checklist Guide (Sample) PDFDocument38 pagesThe NEW Office 365 Security Checklist Guide (Sample) PDFakdreamscapeNo ratings yet
- Microsoft Defender For Office 365Document7 pagesMicrosoft Defender For Office 365Rodrigo MartinezNo ratings yet
- SIEM&XDR Demo Guide v1.2 February2023Document26 pagesSIEM&XDR Demo Guide v1.2 February2023Zied BERRIMANo ratings yet
- SC 200 Microsoft Security Operations Analyst Exam Version 5.0 With Explonation - 1 PDFDocument66 pagesSC 200 Microsoft Security Operations Analyst Exam Version 5.0 With Explonation - 1 PDFtariqrasheed280% (1)
- Microsoft Defender For Office 365Document3 pagesMicrosoft Defender For Office 365Sachin ChauhanNo ratings yet
- McAfee DLP 9.3 Release NotesDocument7 pagesMcAfee DLP 9.3 Release NotesM_BBNo ratings yet
- SC-200 Exam - Free Actual QAs Page 14 ExamTopicsDocument6 pagesSC-200 Exam - Free Actual QAs Page 14 ExamTopicsMunaam TariqNo ratings yet
- MS-500.examcollection - Premium.exam.115q: Number: MS-500 Passing Score: 800 Time Limit: 120 Min File Version: 5.0Document117 pagesMS-500.examcollection - Premium.exam.115q: Number: MS-500 Passing Score: 800 Time Limit: 120 Min File Version: 5.0Alphonse Marie KoninNo ratings yet
- Manual Estereo JVC KW-AV70BT/KW-AV78BTDocument102 pagesManual Estereo JVC KW-AV70BT/KW-AV78BTJorge RiosNo ratings yet
- Blockiotintelligence: A Blockchain-Enabled Intelligent Iot Architecture With Artificial IntelligenceDocument24 pagesBlockiotintelligence: A Blockchain-Enabled Intelligent Iot Architecture With Artificial IntelligenceNur AfiyatNo ratings yet
- A Macro That Is Contained in An Encrypted Office Open XML File Does Not Run in 2007 Office ProgramsDocument2 pagesA Macro That Is Contained in An Encrypted Office Open XML File Does Not Run in 2007 Office ProgramsSun NartoNo ratings yet
- M365 Business Premium Advanced Security and Management Capabilities DeckDocument51 pagesM365 Business Premium Advanced Security and Management Capabilities DeckRdWingNo ratings yet
- Keeping Your Business Safe From Cyber AttacksDocument10 pagesKeeping Your Business Safe From Cyber AttacksHani M. NasefNo ratings yet
- LMS - WhizlabsDocument82 pagesLMS - WhizlabsTomNo ratings yet
- MS 101 DemoDocument15 pagesMS 101 DemoRa YuthNo ratings yet
- MS-900-questionsDocument5 pagesMS-900-questionsywaghmare0989No ratings yet
- (3) Software Assurance E-Learning FAQ for Benefits AdministratorsDocument7 pages(3) Software Assurance E-Learning FAQ for Benefits AdministratorsAna GrossmullerNo ratings yet
- Microsoft MS-100Document171 pagesMicrosoft MS-100Natnael KoraNo ratings yet
- a640414644de3ca1fbcd7bfec9beb7c2Document69 pagesa640414644de3ca1fbcd7bfec9beb7c2Surajit PalNo ratings yet
- FastTrack Center Benefit For Microsoft 365Document73 pagesFastTrack Center Benefit For Microsoft 365MichaelNo ratings yet
- Expert Veri+ed, Online, Free.: Topic 1 - Question Set 1Document183 pagesExpert Veri+ed, Online, Free.: Topic 1 - Question Set 1Leonel Mujica100% (2)
- Exam SC-200 Title Microsoft Security Operations Analyst Exam 5.0 Product Type 98 Q&A With ExplanationsDocument89 pagesExam SC-200 Title Microsoft Security Operations Analyst Exam 5.0 Product Type 98 Q&A With ExplanationsMurali KrishnaNo ratings yet
- SC-200.VCEplus.premium.exam.51qDocument35 pagesSC-200.VCEplus.premium.exam.51qzawzaw htetNo ratings yet
- Mitigate threats using Microsoft 365 DefenderDocument83 pagesMitigate threats using Microsoft 365 DefenderBommireddy RambabuNo ratings yet
- FICXTDocument6 pagesFICXTkotix65064No ratings yet
- MS-500 exam with 63 questionsDocument59 pagesMS-500 exam with 63 questionskushanthagNo ratings yet
- Student Lab Manual MS101.1x: Microsoft 365 Security ManagementDocument6 pagesStudent Lab Manual MS101.1x: Microsoft 365 Security ManagementRuben Dario Pinzón ErasoNo ratings yet
- Zimbra To Office 365 Migration GuideDocument6 pagesZimbra To Office 365 Migration GuideEDSON ARIEL AJÚ GARCÍANo ratings yet
- Learning Path 1 - Lab 1 - Exercise 1 - Explore Microsoft 365 DefenderDocument4 pagesLearning Path 1 - Lab 1 - Exercise 1 - Explore Microsoft 365 DefendernanoanxoNo ratings yet
- MS 700 DemoDocument13 pagesMS 700 Demogpanura.65iNo ratings yet
- Brain DumpDocument45 pagesBrain DumpSuraj SinghNo ratings yet
- Abstract:: Mail Server DevelopmentDocument40 pagesAbstract:: Mail Server DevelopmentPavithra MadhavanNo ratings yet
- Ediscovery TDocument35 pagesEdiscovery Tkhojs100% (1)
- Papadopoulos Mte1925Document60 pagesPapadopoulos Mte1925Narimane ICHOUNo ratings yet
- Microsoft Office 365 For FreeDocument2 pagesMicrosoft Office 365 For FreeHersh SaeedNo ratings yet
- MS 500 PDFDocument188 pagesMS 500 PDFcooldsr2110No ratings yet
- MS 500 PDFDocument188 pagesMS 500 PDFcooldsr2110No ratings yet
- Microsoft Prep4sure MS-100 v2019-12-29 by Raymond 111qDocument118 pagesMicrosoft Prep4sure MS-100 v2019-12-29 by Raymond 111q1No ratings yet
- Safelisting in Office 365Document5 pagesSafelisting in Office 365Brett ThomasNo ratings yet
- Understanding Microsoft Outlook 2002 ImprovementsDocument22 pagesUnderstanding Microsoft Outlook 2002 ImprovementssenhydNo ratings yet
- Installation & Troubleshooting Manual: EnertriaDocument8 pagesInstallation & Troubleshooting Manual: EnertriaRabah AmidiNo ratings yet
- Rubrik 365 Ebook - V6Document16 pagesRubrik 365 Ebook - V6csmithereNo ratings yet
- How One DriveDocument3 pagesHow One DriveToko Cinta SunnahNo ratings yet
- PassLeader - Microsoft365Fundamentals - MS-900.Dumps 401.QAs PDFDocument269 pagesPassLeader - Microsoft365Fundamentals - MS-900.Dumps 401.QAs PDFIndra KenwardNo ratings yet
- 9 Reasons To Backup Office365Document8 pages9 Reasons To Backup Office365Marcio CassianoNo ratings yet
- SC 200 Dump 19 Dec 2022Document110 pagesSC 200 Dump 19 Dec 2022Bogdan IonuțNo ratings yet
- Threat Analyzer 365 Dcloud PDFDocument21 pagesThreat Analyzer 365 Dcloud PDFJustin HoàngNo ratings yet
- AIP ReadineseDocument45 pagesAIP ReadineseHuiting SunNo ratings yet
- Warrior Student Guide 22 08 30Document116 pagesWarrior Student Guide 22 08 30Sandesh ParabNo ratings yet
- 8369-1 Windows OS FundamentalsDocument296 pages8369-1 Windows OS FundamentalsKeerthana MNo ratings yet
- VMAS Remote Training Module 0Document14 pagesVMAS Remote Training Module 0Rajeev KumarNo ratings yet
- MS-500.prepaway.premium.exam.168qDocument183 pagesMS-500.prepaway.premium.exam.168qAli Ali MuhammadNo ratings yet
- MD-102 DumpDocument152 pagesMD-102 Dumpmarcmanuel.azureNo ratings yet
- How To Sign Up - Admin HelpDocument579 pagesHow To Sign Up - Admin HelpAlejandro Cortes GarciaNo ratings yet
- Lauden Chapter 8Document17 pagesLauden Chapter 8Abdullah al MahmudNo ratings yet
- All in 1 PDFDocument625 pagesAll in 1 PDFAbdur Rahman Sarker (Abid)No ratings yet
- Microsoft Virtual Academy: Protecting Servers and ClientsDocument31 pagesMicrosoft Virtual Academy: Protecting Servers and Clientspajar kurniawanNo ratings yet
- Microsoft SecurityDocument201 pagesMicrosoft SecurityShishir YadavNo ratings yet
- Microsoft Security Advisory 2880823: Deprecation of SHA-1 Hashing Algorithm For Microsoft Root Certificate ProgramDocument3 pagesMicrosoft Security Advisory 2880823: Deprecation of SHA-1 Hashing Algorithm For Microsoft Root Certificate ProgramWieslaw KrawczynskiNo ratings yet
- Securing Office 365: Masterminding MDM and Compliance in the CloudFrom EverandSecuring Office 365: Masterminding MDM and Compliance in the CloudNo ratings yet
- Building Solutions with Microsoft Teams: Understanding the Teams App Developer PlatformFrom EverandBuilding Solutions with Microsoft Teams: Understanding the Teams App Developer PlatformNo ratings yet
- Bypass Domain and Ip Address Vade - BullsphispDocument11 pagesBypass Domain and Ip Address Vade - BullsphispRonald BermudezNo ratings yet
- How To Talk To Your Customers: Help ScoutDocument31 pagesHow To Talk To Your Customers: Help ScoutCarolina CordeiroNo ratings yet
- Format USB Drives in FAT32 or NTFS Format in Arch Linux - OSTechNixDocument11 pagesFormat USB Drives in FAT32 or NTFS Format in Arch Linux - OSTechNixRonald BermudezNo ratings yet
- Sending Bacula Status Mails With SMTP AuthenticationDocument2 pagesSending Bacula Status Mails With SMTP AuthenticationRonald BermudezNo ratings yet
- Openerp User Training v7 Exercises 3.0 UpdateDocument51 pagesOpenerp User Training v7 Exercises 3.0 UpdateRonald BermudezNo ratings yet
- MRTG Implementation ManualDocument34 pagesMRTG Implementation ManualxhevatmaxhuniNo ratings yet
- OpenERP InstallDocument47 pagesOpenERP InstallHoussam AssilaNo ratings yet
- ServeRAID M5100 Series 512 MB Cache and RAID 5 Upgrade For IBM System X - Quick Installation GuideDocument12 pagesServeRAID M5100 Series 512 MB Cache and RAID 5 Upgrade For IBM System X - Quick Installation GuideLeandro MedeirosNo ratings yet
- When To Use FmglflextDocument2 pagesWhen To Use FmglflextPrivilege MudzingeNo ratings yet
- Ruckus Zoneflex 7372Document4 pagesRuckus Zoneflex 7372Alberto SerraNo ratings yet
- Lab2 DCDocument52 pagesLab2 DCRavi Krishna MalkaNo ratings yet
- Lesson 4. Overview of Health InformaticsDocument2 pagesLesson 4. Overview of Health InformaticsClark AraraoNo ratings yet
- Dr. Indra Saputra, Senin, 19 Juni 23Document2 pagesDr. Indra Saputra, Senin, 19 Juni 23Vedo RivedoNo ratings yet
- Site Preparation and PlanningDocument72 pagesSite Preparation and PlanningVasu PogulaNo ratings yet
- Service CatalogDocument10 pagesService Catalogmarcelorgs100% (2)
- Floormap MFL Tank Bottom InspectionDocument4 pagesFloormap MFL Tank Bottom Inspectionlanang08No ratings yet
- Charts DocumentDocument4 pagesCharts DocumentJohnny TabioNo ratings yet
- Wi-Fi Jamming Using Raspberry Pi: ISSN: 1314-3395 (On-Line Version) Url: Http://acadpubl - Eu/hub Special IssueDocument8 pagesWi-Fi Jamming Using Raspberry Pi: ISSN: 1314-3395 (On-Line Version) Url: Http://acadpubl - Eu/hub Special IssueSarangNo ratings yet
- ConsoleDocument318 pagesConsoleDjymmy KunzendorffNo ratings yet
- DevOps Foundations - CD - CIDocument8 pagesDevOps Foundations - CD - CIJohn HernandezNo ratings yet
- Cisco EMEAR en Catalog v5Document108 pagesCisco EMEAR en Catalog v5Kris LazikNo ratings yet
- Lesson 4 Visual Basic ControlsDocument7 pagesLesson 4 Visual Basic ControlslalithaNo ratings yet
- Automotive Electronics Product Information: CY327 - System Basis IC For PowertrainDocument2 pagesAutomotive Electronics Product Information: CY327 - System Basis IC For Powertrainfreddys merchanNo ratings yet
- Module 11 - Inserting FormsDocument34 pagesModule 11 - Inserting FormsAndy SoroNo ratings yet
- Cubase Pro Score 11 Score Layout and Printing enDocument248 pagesCubase Pro Score 11 Score Layout and Printing enderiverulandiNo ratings yet
- Proposal Simulation and Execution of Embedded Scheme Centred Dual Horn by Wireless TechnologyDocument5 pagesProposal Simulation and Execution of Embedded Scheme Centred Dual Horn by Wireless TechnologyKARTHIKNo ratings yet
- Java Unit7 Ashok Kumar KDocument17 pagesJava Unit7 Ashok Kumar KNikhilGuptaNo ratings yet
- Csgo TipsDocument2 pagesCsgo TipsFarouk Rahmane100% (1)
- DJI D-RTK-2 Mobile Station Manual-Completo v2.0 MultiDocument163 pagesDJI D-RTK-2 Mobile Station Manual-Completo v2.0 MultiRandy Mucha V.No ratings yet
- OSI Reference Model Explained: The 7 Layer Networking ModelDocument7 pagesOSI Reference Model Explained: The 7 Layer Networking ModelMohammed AliarNo ratings yet
- P7 ArduinoDocument1 pageP7 ArduinoSanto MulyonoNo ratings yet
- Cisco WET200 Wireless-G Business Ethernet Bridge Cisco Small Business Access PointsDocument4 pagesCisco WET200 Wireless-G Business Ethernet Bridge Cisco Small Business Access PointsThi HaNo ratings yet
- Uttarakhand Technical University, Dehradun: Evaluation Schemes For B. Tech 2 To4 YearDocument57 pagesUttarakhand Technical University, Dehradun: Evaluation Schemes For B. Tech 2 To4 YearDev MehtaNo ratings yet
- Cute Wallpapers - Google Search 3 PDFDocument1 pageCute Wallpapers - Google Search 3 PDFmuhammad aliNo ratings yet