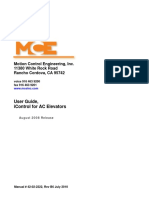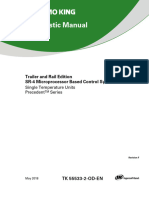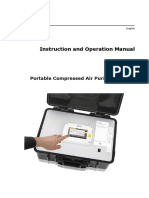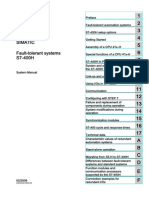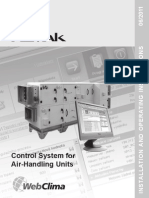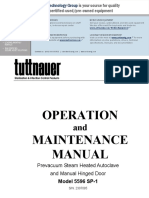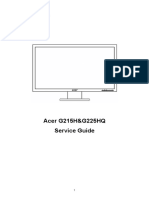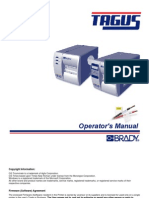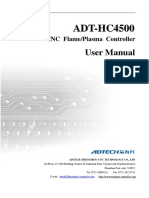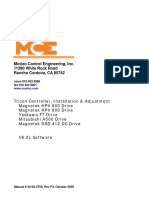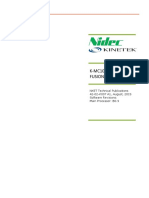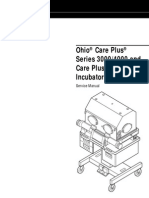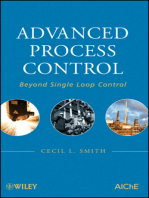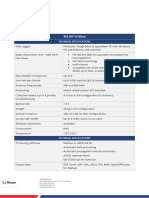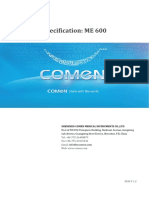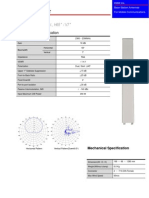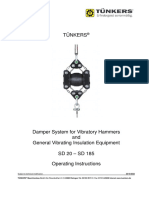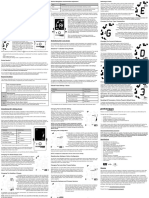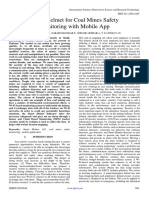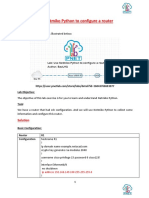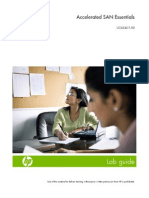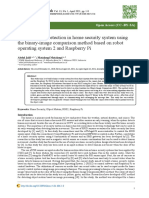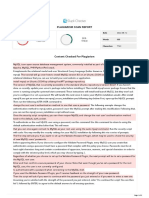Professional Documents
Culture Documents
0525 031 Operation Manual Ver. 3
Uploaded by
John bobOriginal Title
Copyright
Available Formats
Share this document
Did you find this document useful?
Is this content inappropriate?
Report this DocumentCopyright:
Available Formats
0525 031 Operation Manual Ver. 3
Uploaded by
John bobCopyright:
Available Formats
®
COMMERCIAL AIR CONDITIONING SYSTEM
CONTROL INTERFACE
Operating Instructions
Model Number
CP05
(Supplied as Standard)
Model Number
Prg
CP10
(Optional) Esc
Please Read This Manual
Congratulations on your purchase of an
ActronAir air conditioning system. This unit
has been designed and manufactured with
the highest quality standard in mind.
Please read this manual thoroughly and keep
it near the unit for future reference.
Copyright © 2016 Actron Engineering Pty. Ltd. All rights reserved.
This manual is a controlled document which contains confidential and proprietary information.
Distribution, modification, copying and/or reproduction are prohibited without written consent from ActronAir.
CONTENTS
General Information
General Information ..................................................................................................... 3
Storage & Operating Conditions .................................................................................. 4
Waste Electrical & Electronic Equipment Disposal Guidelines .................................... 4
Safety and Operational Precautions ............................................................................ 5
Advanced Features ..................................................................................................... 6
Basic Operation
Control Interface Functions ......................................................................................... 7
Initialisation Displays - Status Indications .................................................................... 8
Defrost Operation Indications ...................................................................................... 9
Menu Tree Diagram (Consumer / End User Menu) .................................................... 10
Sub-Menu Level Descriptions ..................................................................................... 11
Turn Unit ON / OFF via Control Interface ..................................................................... 12
Backlight ...................................................................................................................... 13
Setting Room Temperature Setpoint ........................................................................... 14
Setting the Temperature Setback ................................................................................ 15
Operation Mode ........................................................................................................... 16
7- Day Programming Operation
Setting the Clock ......................................................................................................... 18
Day Light Saving Time Enable .................................................................................... 20
Day Light Saving Time Disable ................................................................................... 22
7- Day Programming ................................................................................................... 23
After Hour Timer .......................................................................................................... 25
12 Programmable Special days ................................................................................... 26
Monitoring Menu
Status .......................................................................................................................... 28
Alarm History . . . . . . . . . . . . . . . . . . . . ................................................................................. 29
Additional Features
Alarm Matrix ................................................................................................................ 31
Troubleshooting Guide ............................................................................................... 32
Maintenance ................................................................................................................ 33
System Information ..................................................................................................... 34
Operation Manual - (CP05 / CP10) Commercial Control Interface
2 Doc. No. 0525-031 Ver. 3 190308
GENERAL INFORMATION
CONGRATULATIONS! On your purchase of the latest ActronAir commercial range air
conditioning system. With the application of an intelligent interactive software technology
controller, this system has been designed to give you many years of reliable service and the
convenience of menu-driven control. Your controller is manufactured from the highest quality
materials and has passed numerous “in house” and “external” inspection procedures to ensure
years of satisfactory operation.
IN THIS MANUAL, You will find instructions on how to program and utilise the many advanced
features this controller has to offer. Please take time to familiarise yourself with all these
features, apply their functions to suit your optimum comfort requirement and achieve energy
cost savings at the same time. Thoroughly read this manual in order to ensure correct
installation and the safe utilisation of your ActronAir air conditioner.
IMPORTANT NOTICE, ActronAir base the development of its air conditioning products on
more than 30 years of experience in HVAC, sound & continuous investments in technological
innovations and product improvements, advancement in manufacturing processes and quality
control through 100% functional product testing. However, ActronAir cannot guarantee that
all the aspects of the product and the software included with the product respond to the
requirements of final application, despite the product being developed according to state of the
art technology. The customer, both end user/specifier and installer, assume all liability and risks
relating to the configuration of the product in order to reach the expected results in relation to
the specific design and system installation. ActronAir, based on specific agreements, may be
consulted for the positive commissioning, installation and application of the unit, however in no
case does ActronAir accept liability for the correct operation of the final equipment / system.
Your ActronAir air conditioning unit is one of the most advanced & innovative products in the
market. Its operation is specified in the technical documentation supplied with the product
or which can be downloaded from our website: www.actronair.com.au. Your air conditioner
requires setup/configuration/programming in order to be able to operate in the best possible
way to suit your requirement. Failure to complete such operations, may result in malfunction
and/or damage to the unit, for which ActronAir accepts no liability.
Installation, commissioning and other technical services must only be carried out by a qualified
technician. Ensure that the unit installation complies with all relevant council regulations and
building code standards. All electrical wiring must be in accordance with current electrical
authority regulations and all wiring connections to be as per electrical diagram provided.
Always use appropriate PPE for your safety and protection. Make sure that any safety guards
and covers are always firmly secured and not damaged. WH&S rules and regulations must be
observed at all times and will take precedence during installation process and operation of the
unit.
In addition, the following instructions must be observed:
• Prevent the electrical components and electronic circuits from getting wet.
• Do not install the controlling devices in a particularly hot environment as extreme
temperatures may damage the electronic equipment.
• Do not attempt to open the controller and other electronic devices in any way other than
described in this manual.
• Do not drop, shake or hit the devices, which can cause irreparable damage to its internal
circuits and mechanisms.
ActronAir is constantly seeking ways to improve the design of it’s products, therefore specifications are subject to change without notice. Please check prior to purchase.
®
Copyright © 2016 Actron Engineering Pty. Ltd. 3
• Do not use corrosive chemicals, solvents or other aggressive detergents to clean the unit
and the control interface.
• Do not use the unit for applications other than those specified in the technical manual.
Contact ActronAir for technical data.
• Do not install the unit in environment with highly flammable, combustible and/or explosive
articles and materials.
• The product, particularly the controlling devices, must be stored and installed in a location
that complies with the temperature and humidity limits specified in this manual.
ActronAir is constantly seeking ways to improve the design of its products, therefore
specifications are subject to change without prior notice. Please check with your ActronAir
Technical Support Department on toll free number: 1800 119 229.
Storage & Operating Conditions
o
• Storage conditions: -20 to 70 C, 90% RH non-condensing
o
• Operating conditions: -10 to 60 C, 90% RH non-condensing
Waste Electrical & Electronic Equipment Disposal Guidelines
1. Do not dispose off the waste electrical & electronic equipment with local council
waste. These must be disposed off through the council designated hazardous
waste collection centre.
2. The terminal contains a battery that must be removed and separated from the rest
of the product before disposing off the terminal.
3. The equipment may contain hazardous substances, improper or incorrect disposal
may have a negative effect on human health and on the environment.
Operation Manual - (CP05 / CP10) Commercial Control Interface
4 Doc. No. 0525-031 Ver. 3 190308
SAFETY AND OPERATIONAL PRECAUTIONS
SAFETY PRECAUTIONS
1. Read all instructions in this manual before operating the air conditioning unit. Failure to
do so may result in damage to the unit and void your warranty.
2. Turn-Off power from mains supply by removing fuse or switching the circuit breaker to
the "Off" position before installation or servicing this control interface.
3. Beware of EC Motors with high power capacitors and which can have dangerous
voltages at terminals for up to 5 min. after main power has been isolated. Wait at least 5
minutes after power isolation and test for high voltage before performing service work.
4. EC Plug Fan has dual power supplies, i.e. 415V / 3Ph+N / 50Hz motor power supply plus
10VDC control power supply. Care must be taken to ensure both are safely isolated to
prevent personal injury and damage to the equipment.
5. Follow sound Lock Out & Tag Out procedures to ensure that power supply is not
re-energised accidentally.
6. This control interface has power supply from the control board via telephone connector,
with voltage of 18 - 30VDC Class II & maximum power input of 0.5W. Ensure that this
unit is not installed on voltages higher than 30V DC supply.
7. Installation and/or servicing must be carried out by a qualified installer or technician.
8. Ensure that the unit installation complies with relevant council regulations and building
code standards. All electrical wiring must be in accordance with current electrical
authority regulations and all wiring connections to be as per electrical diagram provided.
9. WH&S rules and regulations must be observed and will take precedence during
installation process.
10. Only use this wall controller with an ActronAir air conditioner as described in this
operating manual.
OPERATIONAL PRECAUTIONS
ACCESS PANELS AND GUARDS: NEVER remove any access panels or guards as this
could cause injury from electric shock and burns from extremely hot components. Never
allow any bodily parts such as fingers or objects to protrude through the fan guards or any
other opening as they could cause personal injury and damage the air conditioner.
RETURN AIR FILTER: The air conditioner must never be operated without a return air filter
as this will allow a build up of dust or dirt on the indoor coil. This is very difficult to clean and
can cause the system to operate inefficiently or even fail.
CRANKCASE HEATER PRECAUTION: The main power (switch board) to the system
must be kept ON at all times to prevent damage to the outdoor compressor. Should the
main power be disconnected or interrupted for 6 hours or longer, then no attempt should
be made to start the system for 2 hours after the power has been restored to outdoor unit.
This allows the compressor to warm up, and remove any liquid refrigerant that may cause
damage.
ActronAir is constantly seeking ways to improve the design of it’s products, therefore specifications are subject to change without notice. Please check prior to purchase.
®
Copyright © 2016 Actron Engineering Pty. Ltd. 5
ADVANCE FEATURES
Menu Tree Based Program Navigation
1 The control system features ease of operation via menu tree.
LCD Display
2 The LCD displays the system mode, operation and fault diagnostics log.
LCD Backlight
The LCD backlight features instant On/Off backlighting to suit individual preferences in
3 viewing the displays. It can also be set to automaticaly Turn-Off after pressing the last button
and to instantly Turn-On at the press of any button.
7-Day Time Clock with 2 On/Off Events per Day
The Control Inteface, through the 7-Day time clock function, can be programmed for each
4 day of the week to turn on or off your air conditioner. Each day has 2 ON / Off events which
you can set for your individual control preference.
12 Programmable Special Days with 2 On/Off Events per Day
5 12 Special Days can also be programmed within the year which provide you control flexibility
to satisfy your individual requirements.
Auto Defrost Function (Heating Mode)
At certain outdoor conditions (low temperature) there may be a build up of frost on the
5 outdoor heat exchanger. This gradual build up of frost reduces the performance of the air
conditioner. The controller will detect this frost build up and will automatically activate the
defrost mode.
Hot Start Function (Heating Mode)
When the air conditioner starts in heating mode, the indoor fan is delayed for a short
6 period of time, this allows the heat exchanger to warm up before the air flow starts, thus
preventing cold drafts. The hot start feature also activates itself when the system finishes
defrosting.
Auto-Restart After Power Failure
7 On the event of power failuer, the controller will automatically restart the air conditioner to the
previous state when the power is restored.
Return Air Filter Alarm Indication
This is a time based alarm control, which is used to indicate when the filters will need to
8 be checked for cleaning or replacement. The controller will not stop the air conditioning
system from operation, but will just indicate a warning alarm.
Dual Control Interface Operation ( Optional )
9 Two Control Interfaces can be installed on the commercial range air conditioning system.
Either of the controllers can control the air conditioning system and mimic each other,
displaying the same control parameters for ease of system control management.
Fault Diagnostics
In the unlikely event that a fault develops with the air conditioner the control system will
10 diagnose the fault (where possible) and display a date & time stamped fault log, with up to
100 events memory.
Operation Manual - (CP05 / CP10) Commercial Control Interface
6 Doc. No. 0525-031 Ver. 3 190308
CONTROL INTERFACE FUNCTIONS
CONTROL INTERFACE FRONT VIEW
2 5
10:20 Unit: Unit ON
o
Room T. : 23.7oC
3 Supply T. : C 6
Defrost
Comp Rev Vlv
4 7
1 LCD Display 4 ESC Button
Displays the setting and operation To exit programming menu.
conditions (see menu page for details).
5 Scroll Up / Increment Button
2 Alarm / Reset Button To scroll up from existing menu or to
Alarm Indication and Reset Button. increase setting parameter.
3 Program Button 6 Enter Button
To bring-up programming Main Menu To lock the selected menu or to enter
screen. (Display will revert back to set parameters.
default screen after 5 minutes idle time
at any stage of programming). 7 Scroll Down / Decrement Button
To scroll down from existing menu or to
decrease setting parameter.
SYSTEM DEFAULT SCREEN
Unit Control Indicator Other Unit Control Indicators:
Current Time by Control Interface • by Timeclock • by DRM
• by 3rd Party • by BMS
10:20 Unit: OFF by KEY
o Actual Room Air
Room T. : 23.7oC Temperature
Supply T. : C Actual Supply Air Temperature
Defrost (Not Available)
Comp Rev Vlv Defrost Cycle
Indicator
Compressor 1 Reversing Valve 2
ON / OFF Indicator ON / OFF Indicator
(Dark Filled arrow indicates ON)
Reversing Valve 1
Compressor 2 ON / OFF Indicator
ON / OFF Indicator (Dark Filled arrow indicates ON)
IMPORTANT NOTES
CP05 and CP10 are two identical control interfaces with the same display and functions. The only differences
are the interface buttons and front case appearances. CP05 is supplied as standard, while CP10 is supplied
as optional control interface for commercial range air conditioning systems. This manual covers operations
applicable to both control interfaces, however CP05 control interface features are shown for ease of illustrations.
ActronAir is constantly seeking ways to improve the design of it’s products, therefore specifications are subject to change without notice. Please check prior to purchase.
®
Copyright © 2016 Actron Engineering Pty. Ltd. 7
INITIALISATION DISPLAYS - STATUS INDICATIONS
POWER-UP (INITIALIZATION DISPLAYS COMPRESSORS & REVERSING VALVES
STATUS INDICATIONS
Display Progression Display Progression
10:20 Unit: Unit ON
o
Room T. : 22.5oC
Supply T. : C
Comp Rev Vlv
When the control interface is powered "ON" Both Compressors & Reversing Valves are
for the first time, The display will be blank for Off, as indicated by clear triangles
5 - 10 seconds
10:20 Unit: Unit ON
o
Room T. : 23.7oC
Supply T. : C
Comp Rev Vlv
ActronAir logo will then be displayed for the Compressor 1 & Reversing Valve 1 are On.
next 5 - 10 seconds (System in Heat Mode), first triangles are
darkened
10:20 Unit: Unit ON 10:20 Unit: Unit ON
o o
Room T. : 23.7oC Room T. : 23.7oC
Supply T. : C Supply T. : C
Defrost
Comp Rev Vlv Comp Rev Vlv
System Screen (default) provides an Compressors 1 & 2 and Reversing Valves
overview of system status, showing the 1 & 2 are On. (Systems are in Heat Mode),
Room Temperature, Supply Temperature, all triangles are darkened
Compressors, Reversing Valves ON/OFF
status and System Defrost indicator.
IMPORTANT NOTES
Displays for two compressors & reversing valves are shown above for illustration purposes only. The number
of compressors / reversing valves displayed will depend on the air conditioning system model.
Operation Manual - (CP05 / CP10) Commercial Control Interface
8 Doc. No. 0525-031 Ver. 3 190308
DEFROST OPERATION INDICATIONS
Compressor 1 Defrost Operation Compressor 2 Defrost Operation
10:20 Unit: Unit ON1 10:26 Unit: Unit ON
o o
Room T. : 23.7oC Normal Heating Room T. : 23.7oC Normal Heating
1. Supply T. : C 1. Supply T. : C
Operation Operation
Comp Rev Vlv Comp Rev Vlv
10:21 Unit: Unit ON 10:27 Unit: Unit ON
o o
Room T. : 23.7oC Call for Defrost Room T. : 23.7oC Call for Defrost
2. Supply T. : C 2. Supply T. : C
Defrost
System 1 Defrost
System 2
Comp Rev Vlv Comp Rev Vlv
10:22 Unit: Unit ON 10:27 Unit: Unit ON
o o
Room T. : 23.7oC Room T. : 23.7oC
3. Supply T. : C Comp. 1 Off 3. Supply T. : C Comp. 2 Off
Defrost Defrost
Comp Rev Vlv Comp Rev Vlv
10:22 Unit: Unit ON 10:27 Unit: Unit ON
o Comp. 1 and o Comp. 2 and
Room T. : 23.7oC Room T. : 23.7oC
4. Supply T. : C Rev. Valve 1 4. Supply T. : C Rev. Valve 2
Defrost Off Defrost Off
Comp Rev Vlv Comp Rev Vlv
10:22 Unit: Unit ON 10:28 Unit: Unit ON
o Comp. 1 On o Comp. 2 On
Room T. : 23.7oC Room T. : 23.7oC
5. Supply T. : C Rev. Valve 1 5. Supply T. : C Rev. Valve 2
Defrost Off Defrost Off
Comp Rev Vlv Comp Rev Vlv
10:23 Unit: Unit ON 10:28 Unit: Unit ON
o o
Room T. : 23.7oC Defrost Room T. : 23.7oC Defrost
6. Supply T. : C 6. Supply T. : C
Complete Complete
Comp Rev Vlv Comp Rev Vlv
10:23 Unit: Unit ON 10:29 Unit: Unit ON
o Comp. 1 and o Comp. 2 and
Room T. : 23.7oC Room T. : 23.7oC
7. Supply T. : C Rev. Valve 1 7. Supply T. : C Rev. Valve 2
Off Off
Comp Rev Vlv Comp Rev Vlv
10:23 Unit: Unit ON 10:29 Unit: Unit ON
o o
Room T. : 23.7oC Comp. 1 Off Room T. : 23.7oC Comp. 2 Off
8. Supply T. : C 8. Supply T. : C
Rev. Valve 1 On Rev. Valve 2 On
Comp Rev Vlv Comp Rev Vlv
10:26 Unit: Unit ON 10:32 Unit: Unit ON
o o
Room T. : 23.7oC Normal Heating Room T. : 23.7oC Normal Heating
9. Supply T. : C 9. Supply T. : C
Operation Operation
Comp Rev Vlv Comp Rev Vlv
ActronAir is constantly seeking ways to improve the design of it’s products, therefore specifications are subject to change without notice. Please check prior to purchase.
®
Copyright © 2016 Actron Engineering Pty. Ltd. 9
MENU TREE DIAGRAM
CONSUMER / END USER MENU
Note: To toggle (scroll) "Up" or "Down" from
Main Menu existing menu, press “ ” or “ ” Button.
A. On / Off Unit
Turn Unit - ON / OFF / FAN ONLY
Display Backlight - Auto / ON / OFF
B. Setpoint E. Status
Room Temperature Setpoint Discharge Temp (Crt 1,2 or 3)
Temperature Setback - Enable / Disable Outdoor Coil Temp (Crt 1,2 or 3)
Room Temp
Setpoint logging
Outside Air Temp
External Indoor Fan Speed Status
+50oC
-10 C
o
C. Mode of Operation External Capacity Status
Operation Mode Demand Management 1
Demand Management 2
Mode
Demand Management 3
Cool Only A/Hours Input Status
Heat Only HP Status
LP Status
Auto Change Over Supply Fan Speed Status
Condenser Fan Speed Status
Fan Speed (when applicable)
Economy Cycle Output Status
Low Boost Heater Output - (Feature N/A)
Refrigeration Circuit (Crt 1,2 or 3)
Medium
Compressor Status
High Reversing Valve Status
Cond Fan Low Speed Status
Fan Mode Cond Fan Hi Speed Status
Continuous Supply Fan Status
Auto Cycle
F. Alarm History
D. Clock / Scheduler Log 1 - Recent Alarm
Day, Date, Time, Log 2 - Recent Alarm
Scheduler - Enable / Disable
Log 3 - Recent Alarm
Day Light Saving Time
7 Days Schedule
After Hours Duration Setting UP TO
Special Days Setting
Log 100 - Recent Alarm
Reset Alarm Log
Operation Manual - (CP05 / CP10) Commercial Control Interface
10 Doc. No. 0525-031 Ver. 3 190308
SUB-MENU LEVEL DESCRIPTIONS
A. On/Off Unit Sub-Menu Level 1
Menu screen to Turn ON / OFF the unit.
Main Menu 1/8 Sub-Menu Level Indicator
A. On / Off Unit (Level 1 of 8 levels)
B. Setpoint Sub-Menu Title
C. Mode of Operation (Description)
B. Setpoint Sub-Menu Level 2
Menu screen to set the setpoint temperature / setback temperature.
Main Menu 2/8
A. On / Off Unit
B. Setpoint
C. Mode of Operation
C. Mode of Operation Sub-Menu Level 3
Menu screen for selection of COOL, HEAT or AUTO
Main Menu 3/8
CHANGEOVER operation.
A. On / Off Unit
B. Setpoint
C. Mode of Operation
D. Clock Sub-Menu Level 4
Menu screen to set the date & time.
Main Menu 4/8
B. Setpoint
C. Mode of Operation
D. Clock / Scheduler
E. Status Sub-Menu Level 5
Read only Menu screen to view the unit running conditions, such as
Room Air temperature, Fan Speed,
Main Menu 5/8
Outside temperature, LP/HP, Discharge
C. Mode of Operation
Temperature, OD Fan Speed, etc...
D. Clock
E. Status
F. Alarm History Sub-Menu Level
Read only Menu screen that indicates the alarm history
Main Menu 6/8
D. Clock / Scheduler
E. Status
F. Alarm History
NOTE: Only up to level 6 covered by this manual are accessible by the end user.
ActronAir is constantly seeking ways to improve the design of it’s products, therefore specifications are subject to change without notice. Please check prior to purchase.
®
Copyright © 2016 Actron Engineering Pty. Ltd. 11
TURN ON / OFF
1. Press “ ” Button to get into the Main
Menu. Display will show Main Menu and On / Off Unit
highlighted Sub-Menu A. On / Off Unit. FAN ONLY
2. Press “ ” Button to enter Sub-Menu A. On
/ Off Unit. Display will show the On/Off Unit ON OFF
page with switch symbol pointing towards
“OFF” position, indicating the unit is Turned-
Off. (Symbol will be pointing towards "ON"
position when the unit is Turned-ON or
"FAN ONLY" when the unit is running in Fan Only mode.
TO TURN-ON THE UNIT
3. Press “ ” Button, the cursor “ ” will appear and start blinking near “ON”.
4. Press “ ” or “ ” Button to select switch “ON” position. Display will show the On/Off Unit page
with switch symbol pointing towards “ON” and the cursor “ ” will still be blinking.
5. Press “ ” (Enter) Button to Turn-On the unit. The cursor “ ” will disappear and the unit will Turn-
On.
TO TURN-OFF THE UNIT / SELECT FAN ONLY MODE
6. Repeat Steps 1 & 2, then press “ ” Button, cursor “ ” will appear and start blinking near “ON”.
7. Press “ ” or “ ” Button to select switch “OFF” or "FAN ONLY" position. Display will show the On/
Off Unit page with switch symbol pointing towards “OFF” or "FAN ONLY" and the cursor “ ” will
still be blinking .
8. Press “ ” Button to Turn-Off the unit or switch to the "FAN ONLY" mode. The cursor “ ” will
disappear and the unit will Turn-Off or switch to Fan ONLY mode.
TO RETURN TO THE MAIN MENU
9. Press “ ” (Escape / Return) Button twice to return to the Main Menu. Otherwise press “ ”
Button.
Display Progression
Main Menu 1/8 On / Off Unit On / Off Unit On / Off Unit
A. On / Off Unit FAN ONLY FAN ONLY FAN ONLY
B. Setpoint
ON OFF ON OFF ON OFF
C. Mode of Operation
Step 1 Step 2 Step 3 Step 4
On / Off Unit On / Off Unit On / Off Unit On / Off Unit
FAN ONLY FAN ONLY FAN ONLY FAN ONLY
ON OFF ON OFF ON OFF ON OFF
Step 5 Step 6 Step 7
On / Off Unit On / Off Unit Main Menu 1/8
FAN ONLY FAN ONLY A. On / Off Unit
B. Setpoint
ON OFF ON OFF
C. Mode of Operation
Step 8 Step 9
Operation Manual - (CP05 / CP10) Commercial Control Interface
12 Doc. No. 0525-031 Ver. 3 190308
BACKLIGHT
1. Press “ ” Button to get into the Main
Menu. Display will show Main Menu and On / Off Unit 02
highlighted Sub-Menu A. On / Off Unit. Display Backlight : AUTO
2. Press “ ” Button to enter Sub-Menu A. On
/ Off Unit.
3. Press “ ” or “ ” Button to get into the
Display Backlight sub-level menu.
4. Press “ ” Button to select the Display Backlight page and the cursor “ ” will appear on the first
letter of the current display backlight setting.
5. Press “ ” or “ ” Button to select the backlight setting from either "AUTO", "ON" or "OFF".
6. Press “ ” Button to lock-in the selected display backlight setting and the cursor “ ” will
disappear. The backlight will imediately Turn ON / OFF, depending on the selected mode.
NOTES: On AUTO mode, the Backlight will Turn Off in 5 minutes after the last button is pressed.
Backlight will instantly Turn ON / OFF when either of the mode is selected.
TO RETURN TO THE MAIN MENU
7. Press “ ” (Escape / Return) Button twice to return to the Main Menu. Otherwise press “ ”
Button.
Display Progression
Main Menu 1/8 On / Off Unit
On / Off Unit 02 On / Off Unit 02
A. On / Off Unit FAN ONLY Display Backlight : AUTO Display Backlight : AUTO
B. Setpoint
ON OFF
C. Mode of Operation
Step 1 Step 2 Step 3 Step 4
On / Off Unit 02 On / Off Unit 02 On / Off Unit 02 Main Menu 1/8
Display Backlight : ON Display Backlight : OFF Display Backlight : ON A. On / Off Unit
B. Setpoint
C. Mode of Operation
Step 5 Step 6 Step 7
ActronAir is constantly seeking ways to improve the design of it’s products, therefore specifications are subject to change without notice. Please check prior to purchase.
®
Copyright © 2016 Actron Engineering Pty. Ltd. 13
SETTING ROOM TEMPERATURE SETPOINT
1. Press “ ” Button to get into the Main
Menu. Display will show Main Menu and Setpoint
highlighted Sub-Menu A. On / Off Unit. Setpoint : 23.0oc
Temperature setback :
2. Press “ ” Button to scroll down to B. DISABLE
Setpoint sub-menu.
3. Press “ ” Button to enter B. Setpoint sub-
menu. “Room setpoint” (room set point
temperature) screen will appear.
4. Press “ ” Button cursor “ ” will appear and blink next to the setpoint temperature.
5. Press “ ” or “ ” Button to change room temperature setting.
NOTE: Temperature setpoint can be changed with an incremental/decremental value of 0.1oC.
6. Press “ ” Button to lock-in your desired room set point temperature. The cursor “ ” will
disappear and the new room setpoint temperature will be displayed.
TO RETURN TO THE MAIN MENU
7. Keep pressing “ ” (Escape / Return) Button until you get to the Main Menu screen. Otherwise
press “ ” Button.
Display Progression
Main Menu 1/8 Main Menu 2/8 Setpoint Setpoint
A. On / Off Unit A. On / Off Unit Setpoint : 23.0oc Setpoint : 23.0oc
B. Setpoint B. Setpoint Temperature setback : Temperature setback :
DISABLE DISABLE
C. Mode of Operation C. Mode of Operation
Step 1 Step 2 Step 3 Step 4
Setpoint Setpoint Setpoint Main Menu 2/8
Setpoint : 22.9oc Setpoint : 23.1oc Setpoint : 23.0oc A. On / Off Unit
Temperature setback : Temperature setback : Temperature setback : B. Setpoint
DISABLE DISABLE DISABLE
C. Mode of Operation
Step 5 Step 6 Step 7
Main Menu 1/8
A. On / Off Unit
B. Setpoint
C. Mode of Operation
Step 7
Operation Manual - (CP05 / CP10) Commercial Control Interface
14 Doc. No. 0525-031 Ver. 3 190308
SETTING THE TEMPERATURE SETBACK
1. Press “ ” Button to get into the Main Setpoint
Menu. Display will show Main Menu and Setpoint : 22.0oc
highlighted Sub-Menu A. On / Off Unit. Temperature setback :
ENABLE
2. Press “ ” Button to scroll down to B. Cooling Limit : 25.0oc
Heating Limit : 18.0oc
Setpoint sub-menu.
3. Press “ ” Button to enter B. Setpoint sub-
menu. “Room setpoint” (room set point
temperature and temperature setback) screen will appear.
4. Press “ ” Button twice and the cursor “ ” will appear and blink next to temperature setback
DISABLE prompt.
5. Press “ ” or “ ” Button to change the temperature setback prompt from DISABLE to ENABLE.
6. Press “ ” Button to enable temperature setback functon and the cursor “ ” will move next to the
cooling temperature setback setting.
7. Press “ ” or “ ” Button to change the cooling temperature setback setting.
NOTES:
• Temperature can be changed with an incremental/decremental value of 0.1oC.
• Cooling temperature setback can be selected between 26oC to 30oC.
8. Follow steps 6 & 7 above, to set the heating temperature setback.
NOTE:
• Heating temperature setback can be selected between 10oC to 20oC
TO RETURN TO THE MAIN MENU
9. Keep pressing “ ” (Escape / Return) Button until you get to the Main Menu screen. Otherwise
press “ ” Button.
Display Progression
Main Menu 1/8 Main Menu 2/8 Setpoint Setpoint
A. On / Off Unit A. On / Off Unit Setpoint : 22.0oc Setpoint : 22.0oc
Temperature setback : Temperature setback :
B. Setpoint B. Setpoint DISABLE
DISABLE
C. Mode of Operation C. Mode of Operation
Step 1 Step 2 Step 3 Step 4
Setpoint Setpoint Setpoint Setpoint
Setpoint : 22.0oc Setpoint : 22.0oc Setpoint : 22.0oc Setpoint : 22.0oc
Temperature setback : Temperature setback :
Temperature setback : Temperature setback : ENABLE ENABLE
ENABLE ENABLE Cooling Limit : 25.0oc Cooling Limit : 24.9oc
Heating Limit : 18.0oc Heating Limit : 18.0oc
Step 5 Step 6 Step 7
Setpoint Setpoint Main Menu 2/8 Main Menu 1/8
Setpoint : 22.0oc Setpoint : 22.0oc
Temperature setback : Temperature setback : A. On / Off Unit A. On / Off Unit
ENABLE ENABLE
B. Setpoint B. Setpoint
Cooling Limit : 24.9oc Cooling Limit : 25.0oc
Heating Limit : 18.0oc Heating Limit : 18.0oc C. Mode of Operation C. Mode of Operation
Step 7 Step 8 Step 9
ActronAir is constantly seeking ways to improve the design of it’s products, therefore specifications are subject to change without notice. Please check prior to purchase.
®
Copyright © 2016 Actron Engineering Pty. Ltd. 15
OPERATION MODE ...
CHANGING THE MODE OF OPERATION
Operation Mode
1. Press “ ” Button to get into the Main
Menu. Display will show Main Menu and Mode: COOL ONLY
highlighted Sub-Menu A. On / Off Unit. Fan mode: Auto cycle
2. Press “ ” Button to scroll down to C. Mode
of Operation sub-menu.
3. Press “ ” Button to go into C. Mode of
Operation sub-menu. Display will change to Operation Mode and Fan Mode selection menu,
showing the current Mode and Fan mode.
NOTE: For Optional 3 Speed Fan Operation, Fan Speed wil be shown and can be selected via
the service menu (See Display Progression Step 3A below).
4. Press “ ” Button to change the mode and the cursor “ ” will be blinking at the first letter of the
current mode.
TO SELECT COOL ONLY MODE (from HEAT ONLY mode)
5. Press “ ” or “ ” Button to scroll to COOL ONLY mode. Display will show COOL ONLY mode with
the cursor “ ” still blinking.
6. Press “ ” Button to select COOL ONLY mode, the cursor “ ” will move to the next menu item
indicating that the operation is now in COOL ONLY mode.
NOTES:
• Mode of Operation menu will be locked for 3 min after changing mode as a safety time delay in
order to prevent frequent mode changes.
• To select HEAT ONLY or AUTO CHANGE OVER mode, follow steps 4 to 6 above.
CHANGING THE FAN MODE
7. Follow steps 1 to 4 above and then press “ ” Button to get into the Fan mode selection menu.
The “ ” will be blinking at the first letter of the current Fan mode setting.
8. Press “ ” or “ ” Button to select Auto Cycle or Continuous Fan mode.
9. Press “ ” Button to lock-in your desired Fan mode.
CHANGING THE FAN SPEED (For 3 Speed Fan Operation, when applicable)
10. Follow steps 1 to 4 above and then press “ ” Button to get into the Fan Speed selection menu.
The “ ” will be blinking at the first letter of the current Fan Speed setting.
11. Press “ ” or “ ” Button to select LOW, MED or HIGH fan speed.
12. Press “ ” Button to lock-in your desired Fan Speed.
TO RETURN TO THE MAIN MENU
13. Keep pressing “ ” (Escape / Return) Button until you get to the Main Menu screen. Otherwise
press “ ” Button.
Operation Manual - (CP05 / CP10) Commercial Control Interface
16 Doc. No. 0525-031 Ver. 3 190308
... OPERATION MODE
Display Progression
Main Menu 1/8 Main Menu 3/8 Operation Mode Operation Mode
A. On / Off Unit A. On / Off Unit Mode : AUTO CHANGE OVER Mode : AUTO CHANGE OVER
B. Setpoint B. Setpoint Fan Speed : MED.
C. Mode of Operation C. Mode of Operation Fan mode : Continuous Fan mode : Continuous
Step 1 Step 2 Step 3 Step 3A *
Operation Mode Operation Mode Operation Mode Operation Mode
Mode : AUTO CHANGE OVER Mode : HEAT ONLY Mode : COOL ONLY Mode : COOL ONLY
Fan mode : Continuous Fan mode : Continuous Fan mode : Continuous Fan mode : Continuous
Step 4 Step 5 Step 6
Operation Mode Operation Mode Operation Mode Operation Mode
Mode : COOL ONLY Mode : COOL ONLY Mode : COOL ONLY Mode : COOL ONLY
Fan mode : Continuous Fan mode : Auto Cycle Fan mode : Continuous Fan mode : Auto Cycle
Step 7 Step 8 Step 9
Operation Mode Operation Mode Operation Mode Operation Mode
Mode : COOL ONLY Mode : COOL ONLY Mode : COOL ONLY Mode : COOL ONLY
Fan Speed : LOW Fan Speed : MED. Fan Speed : HIGH Fan Speed : MED.
Fan mode : Continuous Fan mode : Continuous Fan mode : Continuous Fan mode : Continuous
Step 10 Step 12
Operation Mode Main Menu 3/8 Main Menu 1/8
Mode : COOL ONLY A. On / Off Unit A. On / Off Unit
Fan Speed : MED. B. Setpoint B. Setpoint
Fan mode : Continuous C. Mode of Operation C. Mode of Operation
Step 12 Step 13
*For Optional 3 Speed Fan Operation, when applicable (See Display Progression Step 3A above).
ActronAir is constantly seeking ways to improve the design of it’s products, therefore specifications are subject to change without notice. Please check prior to purchase.
®
Copyright © 2016 Actron Engineering Pty. Ltd. 17
SETTING THE CLOCK ...
1. Press “ ” Button to get into the Main
Menu. Display will show Main Menu and Clock
Day: Monday
highlighted A. On / Off Unit main menu.
Date: 22 / 09 / 14
Hour: 10:27
2. Press “ ” Button to scroll down to D. Clock
/ Scheduler main menu. Enable Scheduler: No
3. Press “ ” Button to enter D. Clock/
Scheduler main menu. Display will show
the Day, Date, Hour page and Enable Scheduler status.
4. Press “ ” Button and the cursor “ ” will appear next to the date indicator and the corresponding
day will be shown,
i.e. Monday, 22/09/14 (22nd September 2014 ).
5. Press “ ” or “ ” Button to change the date.
NOTE: Day changes corresponding to the change in date as follows:
Sunday, 21/09/14 (21th September 2014),
Tuesday, 23/09/14 (23rd September 2014).
6. Press “ ” Button to lock-in the Date and the cursor “ ” will move next to the month indicator.
7. Press “ ” or “ ” Button to change the month.
NOTE: Day changes corresponding to the change in month as follows:
Friday, 22/08/14 (22nd August 2014),
Wednesday, 22/10/14 (22nd October 2014).
8. Press “ ” Button to lock-in the Month and the cursor “ ” will move next to the year date.
9. Press “ ” or “ ” Button to change the year.
NOTE: Day changes corresponding to the change in year as follows:
Sunday, 22/09/13 (22nd September 2013),
Tuesday, 22/09/15 (22nd September 2015).
Display Progression
Main Menu 1/8 Main Menu 4/8 Clock Clock
Day: Monday Day: Monday
A. On / Off Unit B. Setpoint
Date: 22 / 09 / 14 Date: 22 / 09 / 14
B. Setpoint C. Mode of Operation Hour: 10:27 Hour: 10:27
C. Mode of Operation D. Clock / Scheduler Enable Scheduler: No Enable Scheduler: No
Step 1 Step 2 Step 3 Step 4
Clock Clock Clock Clock
Day: Sunday Day: Tuesday Day: Monday Day: Friday
Date: 21 / 09 / 14 Date: 23 / 09 / 14 Date: 22 / 09 / 14 Date: 22 / 08 / 14
Hour: 10:27 Hour: 10:27 Hour: 10:27 Hour: 10:27
Enable Scheduler: No Enable Scheduler: No Enable Scheduler: No Enable Scheduler: No
Step 5 Step 6 Step 7
Clock Clock Clock Clock
Day: Wednesday Day: Monday Day: Sunday Day: Tuesday
Date: 22 / 10 / 14 Date: 22 / 09 / 14 Date: 22 / 09 / 13 Date: 22 / 09 / 15
Hour: 10:27 Hour: 10:28 Hour: 10:28 Hour: 10:28
Enable Scheduler: No Enable Scheduler: No Enable Scheduler: No Enable Scheduler: No
Step 7 Step 8 Step 9
Operation Manual - (CP05 / CP10) Commercial Control Interface
18 Doc. No. 0525-031 Ver. 3 190308
... SETTING THE CLOCK
10. Press “ ” Button to lock-in the Year & Date
and the cursor “ ” will move next to the hour Clock
indicator. Day: Monday
Date: 22 / 09 / 14
11. Press “ ” or “ ” Button to change the hour. Hour: 10:28
NOTE: The Hour display is in 24 hour Enable Scheduler: No
format.This can be changed with an
incremental value of 1 hour.
12. Press “ ” Button to lock-in the hour and the cursor “ ” will move next to the minute indicator.
13. Press “ ” or “ ” Button to change the minute.
NOTE: Minute can be changed with an incremental value of 1 minute.
14. Press “ ” Button to lock-in the minute and the cursor “ ” will disappear. Set date & time are now
locked-in.
TO RETURN TO THE MAIN MENU
15. Keep pressing “ ” (Escape / Return) Button until you get to the Main Menu screen. Otherwise
press “ ” Button.
Display Progression
Clock Clock Clock Clock
Day: Monday Day: Monday Day: Monday Day: Monday
Date: 22 / 09 / 14 Date: 22 / 09 / 14 Date: 22 / 09 / 14 Date: 22 / 09 / 14
Hour: 10:28 Hour: 09:28 Hour: 11:28 Hour: 10:28
Enable Scheduler: No Enable Scheduler: No Enable Scheduler: No Enable Scheduler: No
Step 10 Step 11 (09:28) Step 11 (11:28) Step 12
Clock Clock Clock Main Menu 4/8
Day: Monday Day: Monday Day: Monday
B. Setpoint
Date: 22 / 09 / 14 Date: 22 / 09 / 14 Date: 22 / 09 / 14
Hour: 10:27 Hour: 10:29 Hour: 10:28 C. Mode of Operation
Enable Scheduler: No Enable Scheduler: No Enable Scheduler: No D. Clock / Scheduler
Step 13 (12:56) Step 13 (12:58) Step 14 Step 15
Main Menu 1/8
A. On / Off Unit
B. Setpoint
C. Mode of Operation
Step 15
Note: Use the “ ” or “ ” Button to toggle on the D. Clock / Scheduler sub-menu functions.
ActronAir is constantly seeking ways to improve the design of it’s products, therefore specifications are subject to change without notice. Please check prior to purchase.
®
Copyright © 2016 Actron Engineering Pty. Ltd. 19
DAYLIGHT SAVING TIME ENABLE ...
1. From the main menu, scroll down to D. Clock Clock
DST: ENABLE
/ Scheduler menu following the procedures Transition time: 60min
from "Setting the Clock" section. Start: FIRST SUNDAY
in OCTOBER at 2.00
End: FIRST SUNDAY
2. Press “ ” Button to enter D. Clock/ in APRIL at 2.00
Scheduler main menu.
3. Press “ ” Button to scroll down to Daylight
Saving Time sub-menu.
4. Press “ ” Button to enter Daylight Saving Time sub-menu and the cursor “ ” will appear on
"ENABLE" indicator. If the indicator shows "DISABLE", press “ ” Button to change to "ENABLE".
5. Press “ ” Button again to enable Daylight Saving Time mode and the cursor “ ” will move to
the "Transition time" segment.
6. Press “ ” or “ ” Button to select the number of minutes for transition into daylight saving time..
NOTE: The transition time can be set in 1 minute increment up to 60 minutes maximum.
7. Press “ ” Button to lock-in the selected length of transition time, i.e. 60min. The cursor “ ” will
next move to the order of the week (First, Second, etc..) for the start of transition to occur.
8. Press “ ” or “ ” Button to select the "First", "Second", "Third", "Fourth" or "Last" for transition
into daylight saving time, e.g. FIRST.
9. Press “ ” Button to lock-in "FIRST" and the cursor “ ” will next move to the Day for the start of
the transition to occur.
Display Progression
Main Menu 4/8 Clock Clock Clock
B. Setpoint DST: ENABLE DST: ENABLE DST: ENABLE
Transition time: --- min Transition time: --- min Transition time: --- min
Start: --- --- --- Start: --- --- --- Start: --- --- ---
C. Mode of Operation in --- --- --- at --- .00 in --- --- --- at --- .00 in --- --- --- at --- .00
End: --- --- --- End: --- --- --- End: --- --- ---
D. Clock / Scheduler in --- --- --- at --- .00 in --- --- --- at --- .00 in --- --- --- at --- .00
Step 1 Step 2 Step 3 Step 4
Clock Clock Clock Clock
DST: ENABLE DST: ENABLE DST: ENABLE DST: ENABLE
Transition time: 01 min Transition time: 60 min Transition time: 60 min Transition time: 60 min
Start: --- --- --- Start: --- --- --- Start: --- --- --- Start: FIRST SUNDAY
in --- --- --- at --- .00 in --- --- --- at --- .00 in --- --- --- at --- .00 in --- --- --- at --- .00
End: --- --- --- End: --- --- --- End: --- --- --- End: --- --- ---
in --- --- --- at --- .00 in --- --- --- at --- .00 in --- --- --- at --- .00 in --- --- --- at --- .00
Step 5 Step 6 Step 7
Clock Clock Clock Clock
DST: ENABLE DST: ENABLE DST: ENABLE DST: ENABLE
Transition time: 60 min Transition time: 60 min Transition time: 60 min Transition time: 60 min
Start: LAST SUNDAY Start: FIRST SUNDAY Start: FIRST SUNDAY Start: FIRST SUNDAY
in --- --- --- at --- .00 in --- --- --- at --- .00 in JANUARY at --- .00 in OCTOBER at --- .00
End: --- --- --- End: --- --- --- End: --- --- --- End: --- --- ---
in --- --- --- at --- .00 in --- --- --- at --- .00 in --- --- --- at --- .00 in --- --- --- at --- .00
Step 7 Step 8 Step 9 (January) Step 9 (October)
Operation Manual - (CP05 / CP10) Commercial Control Interface
20 Doc. No. 0525-031 Ver. 3 190308
... DAYLIGHT SAVING TIME ENABLE
Clock
10. Press “ ” or “ ” Button to select the "Day" DST: ENABLE
Transition time: 60min
for transition into daylight saving time, e.g. Start: FIRST SUNDAY
SUNDAY. in OCTOBER
End:
at
FIRST SUNDAY
2.00
in APRIL at 2.00
11. Press “ ” Button to lock-in Sunday for the
transition to occur, i.e. FIRST SUNDAY. The
cursor “ ” will next move to the starting month
selection segment.
12. Press “ ” or “ ” Button to select the "Month" for transition into daylight saving time.
13. Press “ ” Button to lock-in the Month for transition to occur, i.e. October. The cursor “ ” will
next move to the starting time selection segment.
14. Press “ ” or “ ” Button to select the "hour" on Sunday for transition into daylight saving time.
NOTE: The time clock is in 24:00 format, i.e. 2:00 AM will be 2.00 and 8:00 PM will be 20.00.
15. Press “ ” Button to lock-in the time on the "FIRST SUNDAY" for transition to occur, i.e. 2.00. The
cursor “ ” will next move to the transition to end condition of Daylight Saving Time.
16. Repeat steps 8- 15 to set up the end of Daylight Saving Time parameters.
17. Press “ ” Button to enable the Daylight Saving Time and lock-in the parameters.
TO RETURN TO THE MAIN MENU
18. Keep pressing “ ” (Escape / Return) Button until you get to the Main Menu screen. Otherwise
press “ ” Button.
Display Progression
Clock Clock Clock Clock
DST: ENABLE DST: ENABLE DST: ENABLE DST: ENABLE
Transition time: 60 min Transition time: 60 min Transition time: 60 min Transition time: 60 min
Start: FIRST SUNDAY Start: FIRST SUNDAY Start: FIRST SUNDAY Start: FIRST SUNDAY
in OCTOBER at --- .00 in OCTOBER at 2.00 in OCTOBER at 16.00 in OCTOBER at 2.00
End: --- --- --- End: --- --- --- End: --- --- --- End: --- --- ---
in --- --- --- at --- .00 in --- --- --- at --- .00 in --- --- --- at --- .00 in --- --- --- at --- .00
Step 10 Step 11 (2.00) Step 11 (16.00) Step 12
Clock Clock Clock Main Menu 4/8
DST: ENABLE DST: ENABLE DST: ENABLE B. Setpoint
Transition time: 60 min Transition time: 60 min Transition time: 60 min
Start: FIRST SUNDAY Start: FIRST SUNDAY Start: FIRST SUNDAY
in OCTOBER at 2.00 in OCTOBER at 2.00 in OCTOBER at 2.00 C. Mode of Operation
End: FIRST SUNDAY End: FIRST SUNDAY End: FIRST SUNDAY
in --- --- --- at --- .00 in APRIL at --- .00 in APRIL at 3.00 D. Clock / Scheduler
Step 13 Step 14 Step 15
Main Menu 1/8
A. On / Off Unit
B. Setpoint
C. Mode of Operation
Step 15
NOTE: Use the “ ” or “ ” Button to toggle on the D. Clock / Scheduler sub-menu functions.
ActronAir is constantly seeking ways to improve the design of it’s products, therefore specifications are subject to change without notice. Please check prior to purchase.
®
Copyright © 2016 Actron Engineering Pty. Ltd. 21
DAYLIGHT SAVING TIME DISABLE
1. From the main menu, scroll down to D. Clock
Clock / Scheduler menu following the DST: DISABLE
Transition time: - - - min
procedures from "Setting the Clock" Start: - - - - - - - - -
section. in - - - - - - - - - at - - - .00
End: - - - - - - - - -
in - - - - - - - - - at - - - .00
2. Press “ ” Button to enter D. Clock/
Scheduler main menu.
3. Press “ ” Button to scroll down into
Daylight Saving Time sub-menu.
4. Press “ ” Button to enter Daylight Saving Time sub-menu and the cursor “ ” will appear on
"ENABLE" indicator.
5. Press “ ” or “ ” Button to select the "DISABLE" Daylight Saving Time function.
NOTE: The segment will change from "ENABLE" to "DISABLE".
6. Press “ ” Button to disable the Daylight Saving Time function. The cursor will disappear and
the "DISABLE" sub-menu screen will be displayed.
TO RETURN TO THE MAIN MENU
7. Keep pressing “ ” (Escape / Return) Button until you get to the Main Menu screen. Otherwise
press “ ” Button.
Display Progression
Main Menu 4/8 Clock Clock Clock
DST: ENABLE DST: ENABLE DST: DISABLE
B. Setpoint Transition time: 60 min Transition time: 60min Transition time: _ --- min
Start: FIRST SUNDAY Start: FIRST SUNDAY Start: --- --- ---
C. Mode of Operation in OCTOBER at 2.00 in OCTOBER at 2.00 in --- --- --- at --- .00
End: FIRST SUNDAY End: FIRST SUNDAY End: --- --- ---
D. Clock / Scheduler in APRIL at 3.00 in APRIL at 3.00 in --- --- --- at --- .00
Step 1 Step 2 Step 3 Step 4 (DISABLE)
Clock Main Menu 4/8 Main Menu 1/8
DST: DISABLE
Transition time: _ --- min B. Setpoint A. On / Off Unit
Start: --- --- ---
in --- --- --- at --- .00 C. Mode of Operation B. Setpoint
End: --- --- ---
in --- --- --- at --- .00 D. Clock / Scheduler C. Mode of Operation
Step 5 Step 6
NOTES: 1. Use the “ ” or “ ” Button to toggle on the D. Clock / Scheduler sub-menu functions.
2. The programmed Day Light Saving Time parameters will be retained until next
time Day Light Saving Time is enabled.
Operation Manual - (CP05 / CP10) Commercial Control Interface
22 Doc. No. 0525-031 Ver. 3 190308
7- DAY PROGRAMMING ...
1. From the main menu, scroll down to D. Clock
Clock / Scheduler menu following the Day: Monday
procedures from "Setting the Clock" Date: 22 / 09 / 14
section. Hour: 10:28
Enable Scheduler: Yes
2. Press “ ” Button to enter D. Clock/
Scheduler main menu.
3. Press “ ” Button repeatedly until the cursor
“ ” gets down to Enable Scheduler sub-menu.
4. Press “ ” or “ ” Button to prompt Enable Scheduler, "Yes" will replace "No" in this sub-menu
with the cursor “ ” flashing.
5. Press “ ” Button to enable the scheduler sub-menu, note the cursor “ ” will disappear.
6. Press “ ” Button to scroll down to "Clock Schedule 01" sub-menu.
7. Press “ ” Button to enter the Clock Scheduler sub-menu and the cursor “ ” will appear on
Monday Event 1 starting hour indicator.
8. Press “ ” or “ ” Button to change the hour.
NOTE: The time clock is in 24:00 format, i.e. 6:00 AM will be 06:00 and 6:00 PM will be 18:00.
9. Press “ ” Button to lock-in the time and the cursor “ ” will move next to Event 1 starting minute
indicator.
10. Press “ ” or “ ” Button to change the minute.
Display Progression
Main Menu 4/8 Clock Clock Clock
Day: Monday Day: Monday Day: Monday
B. Setpoint
Date: 22 / 09 / 14 Date: 22 / 09 / 14 Date: 22 / 09 / 14
C. Mode of Operation Hour: 10:28 Hour: 10:28 Hour: 10:28
D. Clock / Scheduler Enable Scheduler: No Enable Scheduler: No Enable Scheduler: Yes
Step 1 Step 2 Step 3 Step 4
Clock Clock Schedule 01 Clock Schedule 01 Clock Schedule 01
Day: Thursday Monday Monday Monday
Event 1: 00:00 to 00:00 Event 1: 00:00 to 00:00 Event 1: 06:00 to 00:00
Date: 22 / 09 / 14 Event 2: 00:00 to 00:00 Event 2: 00:00 to 00:00 Event 2: 00:00 to 00:00
Hour: 12:58 Tuesday Tuesday Tuesday
Event 1: 00:00 to 00:00 Event 1: 00:00 to 00:00 Event 1: 00:00 to 00:00
Event 2: 00:00 to 00:00 Event 2: 00:00 to 00:00 Event 2: 00:00 to 00:00
Enable Scheduler: Yes
Step 5 Step 6 Step 7 Step 8
Clock Schedule 01 Clock Schedule 01 Clock Schedule 01 Clock Schedule 01
Monday Monday Monday Monday
Event 1: 18:00 to 00:00 Event 1: 06:00 to 00:00 Event 1: 06:01 to 00:00 Event 1: 06:59 to 00:00
Event 2: 00:00 to 00:00 Event 2: 00:00 to 00:00 Event 2: 00:00 to 00:00 Event 2: 00:00 to 00:00
Tuesday Tuesday Tuesday Tuesday
Event 1: 00:00 to 00:00 Event 1: 00:00 to 00:00 Event 1: 00:00 to 00:00 Event 1: 00:00 to 00:00
Event 2: 00:00 to 00:00 Event 2: 00:00 to 00:00 Event 2: 00:00 to 00:00 Event 2: 00:00 to 00:00
Step 8 Step 9 Step 10 (6:01) Step 10 (6:59)
ActronAir is constantly seeking ways to improve the design of it’s products, therefore specifications are subject to change without notice. Please check prior to purchase.
®
Copyright © 2016 Actron Engineering Pty. Ltd. 23
... 7- DAY PROGRAMMING
11. Press “ ” Button to lock-in Monday Event
1 starting time, the cursor will now move to
Monday Event 1 ending hour indicator. Clock
Example: Monday starting time is set at Day: Monday
6:00 AM, i.e. 06:00. Date: 22 / 09 / 14
Hour: 10:28
Enable Scheduler: Yes
12. Repeat steps 7- 10 to set up Monday
Event 1 ending time and the cursor will
next move to Monday Event 2 starting hour
indicator.
Example: Monday ending time is set to 9:30 AM, i.e. 09:30.
13. Repeat steps 7- 11 to set up Monday Event 2 starting & ending time and the cursor will next
move to Tuesday Event 1 starting hour indicator.
Example: Monday Event 2 starting & ending times are at 17:30 and 22:00, respectively.
14. Repeat steps 7- 12 to set up the succeeding days programming start and end times.
NOTE: The scheduled program for each nominated day will be in operation every time each
nominated day occurs during the year, i.e. the program for Monday will be repeated on
every Monday, until the program is revised.
The scheduled time may need to be synchronized with the daylight saving time.
See daylight saving time set-up procedures.
TO RETURN TO THE MAIN MENU
15. Keep pressing “ ” (Escape / Return) Button until you get to the Main Menu screen. Otherwise
press “ ” Button.
Display Progression
Clock Schedule 01 Clock Schedule 01 Clock Schedule 01 Clock Schedule 01
Monday Monday Monday Monday
Event 1: 06:00 to 00:00 Event 1: 06:00 to 09:30 Event 1: 06:00 to 09:30 Event 1: 06:00 to 09:30
Event 2: 00:00 to 00:00 Event 2: 00:00 to 00:00 Event 2: 17:30 to 22:00 Event 2: 17:30 to 22:00
Tuesday Tuesday Tuesday Tuesday
Event 1: 00:00 to 00:00 Event 1: 00:00 to 00:00 Event 1: 00:00 to 00:00 Event 1: 05:30 to 09:00
Event 2: 00:00 to 00:00 Event 2: 00:00 to 00:00 Event 2: 00:00 to 00:00 Event 2: 15:30 to 20:00
Step 11 Step 12 Step 13 Step 14
Clock Schedule 02 Clock Schedule 03 Main Menu 4/8 Main Menu 1/8
Wednesday Friday
Event 1: 05:30 to 09:30 Event 1: 06:30 to 09:30 B. Setpoint A. On / Off Unit
Event 2: 14:30 to 23:00 Event 2: 14:00 to 22:00
Thursday C. Mode of Operation B. Setpoint
Event 1: 06:30 to 09:00
Event 2: 16:30 to 21:00 C. Mode of Operation
D. Clock / Scheduler
Step 14 Step 14 Step 15
NOTES:
1. Use the “ ” or “ ” Button to toggle all of the "Clock Schedule" sub-menu functions.
2. If the event end time is set before the event start time, then the event end time will happen
on the next day.
Example: Monday Event 1 start time is set at 04:00 and the end time is set at 03:58
Monday Event 2 start time is set at 18:00 and the end time is set at 22:00,
The unit will then start at 4:00AM on Monday and will end at 3:58AM on Tuesday
and the Event 2 for Monday will be ignored even if it is set.
Operation Manual - (CP05 / CP10) Commercial Control Interface
24 Doc. No. 0525-031 Ver. 3 190308
AFTER HOURS TIMER
1. From the main menu, scroll down to D. Clock Schedule 05
Clock / Scheduler menu following the
procedures from "Setting the Clock" After Hours operation
duration: 0.0 H
section.
(set to 0 to disable)
2. Press “ ” Button to enter D. Clock/
Scheduler main menu.
3. Press “ ” Button to scroll down to "Clock
Schedule 05" (After Hours operation duration) sub-menu.
4. Press “ ” Button to lock-in A / H operation duration sub-menu and the cursor “ ” will appear on
After Hours time indicator.
5. Press “ ” or “ ” Button to select the duration of after hours timer.
NOTES: The A / H function can be enabled when it's duration is set and disabled when set to 0.
The duration of the after hours timer can be set in 0.5 hour increment up to 2.0 hours
maximum.
6. Press “ ” Button to lock-in the selected after hours duration, note the cursor “ ” will disappear
and the selected duration will be displayed. i.e. 1 hour (1.0 H).
TO RETURN TO THE MAIN MENU
7. Keep pressing “ ” (Escape / Return) Button until you get to the Main Menu screen. Otherwise
press “ ” Button.
Display Progression
Main Menu 4/8 Clock Clock Schedule 01 Clock Schedule 05
Day: Monday Monday
B. Setpoint Event 1: 06:00 to 09:30 After Hours operation
Date: 22 / 09 / 14 Event 2: 17:30 to 22:00 duration: 0.0 H
C. Mode of Operation Hour: 12:58 Tuesday
Event 1: 05:30 to 09:00
Event 2: 15:30 to 20:00 (set to 0 to disable)
Clock / Scheduler Enable Scheduler: Yes
Step 1 Step 2 Step 3
Clock Schedule 05 Clock Schedule 05 Clock Schedule 05 Clock Schedule 05
After Hours operation After Hours operation After Hours operation After Hours operation
duration: 0.0 H duration: 1.5 H duration: 2.0 H duration: 1.0 H
(set to 0 to disable) (set to 0 to disable) (set to 0 to disable) (set to 0 to disable)
Step 4 Step 5 Step 6
Main Menu 4/8 Main Menu 1/8
B. Setpoint A. On / Off Unit
C. Mode of Operation B. Setpoint
D. Clock / Scheduler C. Mode of Operation
Step 7
NOTES:
1. Use the “ ” or “ ” Button to toggle all of the "Clock Schedule" sub-menu functions.
2. The remote push button needs to be pressed for 5 seconds while activating the After Hours.
3. Refer After Hours wiring details in wiring diagram provided in the unit's electrical panel,
before enabling this function.
ActronAir is constantly seeking ways to improve the design of it’s products, therefore specifications are subject to change without notice. Please check prior to purchase.
®
Copyright © 2016 Actron Engineering Pty. Ltd. 25
12 PROGARAMMABLE SPECIAL DAYS ...
1. From the main menu, scroll down to D. Clock Schedule 06
Special Day 1
Clock / Scheduler menu following the Day: 0
procedures from "Setting the Clock" Month:
section. Event 1: 00:00 to 00:00
Event 2: 00:00 to 00:00
2. Press “ ” Button to enter D. Clock/
Scheduler main menu.
3. Press “ ” Button to scroll down to "Clock Schedule 06" (365-Day Programming) sub-menu.
4. Press “ ” Button to enter "Clock Schedule 06" sub-menu and the cursor “ ” will appear on the
day of the month of Special Day 1.
NOTE: There are 12 Special Days that can be scheduled within the 365-Day program. Use the “
” or “ ” Button to toggle on all of the "Clock Schedule" sub-menu functions.
5. Press “ ” or “ ” Button to change the day (Date) of the month.
6. Press “ ” Button to lock-in the day of the month and the cursor “ ” will move next to the month.
7. Press “ ” or “ ” Button to change the month.
8. Press “ ” Button to lock-in the month and the cursor “ ” will move next to Special Day 1, Event 1
starting time.
9. Follow steps 7- 12, procedures in setting up Events 1 & 2, from 7-Day Programming section and
the cursor will move to the next "Clock Schedule' sub-menu.
10. Repeat steps 4- 8 above to set up the succeeding special days programming start and end
times.
NOTES: The scheduled program events for each nominated special day will be in operation
everytime each nominated day and events occurs during the year, i.e. the program
events for Special Day 1 will be repeated every year, until the program is revised.
Leave the scheduled event untouched, should you not wish any of the particular
programmable event to occur.
The scheduled events may need to be synchronized with the daylight saving time.
See daylight saving time set-up procedures.
The 365-Day Special Day program will override the 7-Day program events.
TO RETURN TO THE MAIN MENU
11. Keep pressing “ ” (Escape / Return) Button until you get to the Main Menu screen. Otherwise
press “ ” Button.
NOTES:
1. Use the “ ” or “ ” Button to toggle all of the "Clock Schedule" sub-menu functions.
2. To Turn-Off any Special Days, simply set the "Day" to "0", this will then disable the selected
Special Day.
Operation Manual - (CP05 / CP10) Commercial Control Interface
26 Doc. No. 0525-031 Ver. 3 190308
... 12 PROGARAMMABLE SPECIAL DAYS
Display Progression
Main Menu 4/8 Clock Clock Schedule 01 Clock Schedule 06
Day: Monday Monday Special Day 1
B. Setpoint Event 1: 06:00 to 09:30 Day: 0
Date: 22 / 09 / 14 Event 2: 17:30 to 22:00 Month:
C. Mode of Operation Hour: 10:36 Tuesday
Event 1: 05:30 to 09:00 Event 1: 00:00 to 00:00
Event 2: 15:30 to 20:00 Event 2: 00:00 to 00:00
Clock / Scheduler Enable Scheduler: Yes
Step 1 Step 2
Clock Schedule 06 Clock Schedule 06 Clock Schedule 06 Clock Schedule 06
Special Day 1 Special Day 1 Special Day 1 Special Day 1
Day: 0 Day: 1 Day: 31 Day: 6
Month: Month: Month: Month:
Event 1: 00:00 to 00:00 Event 1: 00:00 to 00:00 Event 1: 00:00 to 00:00 Event 1: 00:00 to 00:00
Event 2: 00:00 to 00:00 Event 2: 00:00 to 00:00 Event 2: 00:00 to 00:00 Event 2: 00:00 to 00:00
Step 3 Step 4 Step 5
Clock Schedule 06 Clock Schedule 06 Clock Schedule 06 Clock Schedule 06
Special Day 1 Special Day 1 Special Day 1 Special Day 1
Day: 6 Day: 6 Day: 6 Day: 6
Month: Jan Month: Dec Month: Jan Month: Jan
Event 1: 00:00 to 00:00 Event 1: 00:00 to 00:00 Event 1: 00:00 to 00:00 Event 1: 06:00 to 10:00
Event 2: 00:00 to 00:00 Event 2: 00:00 to 00:00 Event 2: 00:00 to 00:00 Event 2: 15:00 to 21:00
Step 6 Step 7 Step 8
Clock Schedule 07 Clock Schedule 07 Clock Schedule 17
Special Day 2 Special Day 2 Special Day 12
Day: 0 Day: 10 Up to 12 Special Day: 18
Month: Month: Feb Day Events Month: Dec
Event 1: 00:00 to 00:00 Event 1: 07:00 to 09:30 Event 1: 07:00 to 09:30
Event 2: 00:00 to 00:00 Event 2: 16:30 to 22:00 Event 2: 16:30 to 22:00
Step 8 Step 9
Clock Schedule 01 Clock Main Menu 4/8 Main Menu 1/8
Monday Day: Monday
Event 1: 06:00 to 09:30 B. Setpoint A. On / Off Unit
Event 2: 17:30 to 22:00 Date: 22 / 09 / 14
Tuesday Hour: 10:38 C. Mode of Operation B. Setpoint
Event 1: 05:30 to 09:00
Event 2: 15:30 to 20:00 C. Mode of Operation
Enable Scheduler: Yes Clock / Scheduler
Step 10
NOTE:
The 365-Day 12 special days programmed events will override the 7-Day programmed events.
ActronAir is constantly seeking ways to improve the design of it’s products, therefore specifications are subject to change without notice. Please check prior to purchase.
®
Copyright © 2016 Actron Engineering Pty. Ltd. 27
STATUS
1. Press “ ” Button to get into the Main
Menu. Display will show Main Menu and Input / Output 07
* * Analogue Outputs * *
highlighted Sub-Menu A. On / Off Unit. Indoor Fan : 71.9%
Condenser 1 Fan : 20.0%
Condenser 2 Fan : 20.0%
2. Press “ ” Button to scroll down to E. Economy Cycle : 20.0%
Status sub-menu.
3. Press “ ” Button to enter E. Status sub-
menu. Display will show the first screen
under this sub-menu.
4. Press “ ” Button to scroll down to the second screen and view the operating parameters.
5. Press “ ” Button repeatedly to scroll down to the next succeeding operating parameter screens.
6. Press “ ” Button to scroll up and to view the previous screens.
TO RETURN TO THE MAIN MENU
7. Keep pressing “ ” (Escape / Return) Button until you get to the Main Menu screen. Otherwise
press “ ” Button.
Display Progression
Main Menu 1/8 Main Menu 5/8 Input / Output 01 Input / Output 02
* * Analogue Inputs * * * * Analogue Inputs * *
A. On / Off Unit C. Mode of Operation Discharge2 Temp : 58.3OOC
Suct / coil Temp 1 : 6.3OC Out Coil2 Temp. : 8.8 C
B. Setpoint D. Clock Discharge 1 Temp : 60.2OC Room temp. : 19.8OOC
Out Coil 1 Temp. : 8.0OC Out. Air temp. : 12.8 C
C. Mode of Operation E. Status
Step 1 Step 2 Step 3 Step 4
Input / Output 04 Input / Output 11 Input / Output 07 Main Menu 5/8
* * Digital Inputs * * * * Digital Outputs * * * * Analogue Outputs * *
Demand Manage 1 : _ _ _ _ _ Indoor Fan : 71.9% C. Mode of Operation
Demand Manage 2 : _ _ _ _ _ Output 8 - On / Off : On Condenser 1 Fan : 20.0%
Demand Manage 3 : _ _ _ _ _ Condenser 2 Fan : 20.0% D. Clock
A / Hours Input : On Economy Cycle : 20.0%
E. Status
Step 5 Step 6 Step 7
Main Menu 1/8
A. On / Off Unit
B. Setpoint
C. Mode of Operation
Step 7
Operation Manual - (CP05 / CP10) Commercial Control Interface
28 Doc. No. 0525-031 Ver. 3 190308
ALARM HISTORY ...
1. Press “ ” Button to get into the Main
Menu. Display will show Main Menu and Alarm History AL28
highlighted Sub-Menu A. On / Off Unit. No 015 15:32 22 / 09 / 14
o
Room Temp.: 18.3 C
o
2. Press “ ” Button to scroll down to F. Alarm Supply Temp.: 0.0 C
History main menu. Comp 1 HP
3. Press “ ” Button to enter F. Alarm History
main menu. Display will show the first
screen under this sub-menu.
NOTE: Alarm History is time & date stamped.
4. Press “ ” Button to scroll down to the second screen and view the alarm history.
5. Press “ ” Button repeatedly to scroll down to the next succeeding screens and view the other
alarm log.
6. Press “ ” Button to scroll up and to view the previous alarm history screens.
TO RESET THE ALARM
7. Press the “ ” Button twice to reset the alarm.
NOTE:
The alarm log will not be cleared but remain in the alarm history (See Warning Note below).
TO CLEAR THE ALARM HISTORY
8. From the F. Alarm History menu, press “ ” Button two times to get into Reset alarm log
screen. (Press the “ ” Button if you are in any of the alarm log).
9. Press the “ ” Button. The cursor will appear on the "No" option.
10. Press “ ” or “ ” Button to change the prompt to "Yes", and then press the “ ” Button again to
clear the Alarm History.
NOTE: After 2 seconds, the prompt will revert back to "No", signifying that the Alarm History has
been cleared.
TO RETURN TO THE MAIN MENU
11. Keep pressing “ ” (Escape / Return) Button until you get to the Main Menu screen. Otherwise
press “ ” Button.
WARNING NOTE:
All alarm fault conditions must be investigated and rectified before proceeding to reset or
clear the alarm. If the cause of the fault condition has not been eliminated, the alarm fault
conditions will be reported and logged in again on next data cycle. Repeated resetting and
restarting can cause damage to the unit and may render your warranty null & void.
ActronAir is constantly seeking ways to improve the design of it’s products, therefore specifications are subject to change without notice. Please check prior to purchase.
®
Copyright © 2016 Actron Engineering Pty. Ltd. 29
... ALARM HISTORY
Display Progression
Main Menu 1/8 Main Menu 6/8 Alarm History AL28 Alarm History AL30
No 015 15:32 22 / 09 / 14 No 018 16:02 22 / 09 / 14
A. On / Off Unit D. Clock o o
Room Temp.: 18.3 oC Room Temp.: 18.3 oC
B. Setpoint E. Status Supply Temp.: 0.0 C Supply Temp.: 0.0 C
C. Mode of Operation F. Alarm History Comp 1 HP Comp 2 HP
Step 1 Step 2 Step 3 Step 4
Alarm History AL29 Alarm History AL30
No 016 15:52 22 / 09 / 14 No 018 16:02 22 / 09 / 14 Alarm History AL28
o o Press No 015 15:32 22 / 09 / 14
Room Temp.: 18.3 oC Room Temp.: 18.3 oC Room Temp.: 18.3 C
o
Supply Temp.: 0.0 C Supply Temp.: 0.0 C 2 Times Supply Temp.:
o
0.0 C
Comp 1 HP
Comp 1 LP Comp 2 HP
Step 5 Step 6 Step 7
Main Menu 6/8 Alarm History AL29 Alarm History Alarm History
No 016 15:52 22 / 09 / 14
D. Clock o
Room Temp.: 18.3 oC Reset alarm log : No Reset alarm log : No
E. Status Supply Temp.: 0.0 C
F. Alarm History Comp 1 LP
Step 8 Step 9
Alarm History Alarm History Main Menu 6/8 Main Menu 1/8
D. Clock A. On / Off Unit
Reset alarm log : Yes Reset alarm log : No
E. Status B. Setpoint
F. Alarm History C. Mode of Operation
Step 10 Step 11
Operation Manual - (CP05 / CP10) Commercial Control Interface
30 Doc. No. 0525-031 Ver. 3 190308
ALARM MATRIX
Description Type Alarm Condition Reset Condition
Temperature out of Range
Discharge Temperature 1 / Temperature &
Alarm
High Pressure Comp 1 Fault Pressure Normal
Compressor 1 High Pressure
Temperature out of Range
Discharge Temperature 2 / Temperature &
Alarm
High Pressure Comp 2 Fault Pressure Normal
Compressor 2 High Pressure
Compressor 1 LP Fault Alarm Compressor 1 Low Pressure Normal Pressure
Compressor 2 LP Fault Alarm Compressor 2 Low Pressure Normal Pressure
Outdoor Coil Temp1 Fault Warning Temperature out of Range Temperature OK
Outdoor Coil Temp2 Fault Warning Temperature out of Range Temperature OK
Room Air Temperature
Warning Temperature out of Range Temperature OK
Sensor Fault
Outside Air Temperature
Warning Temperature out of Range Temperature OK
Sensor Fault
Clean / Replace Filter
Filter Alarm Alarm Air Filter Timer Timed-Out
and Reset Timer
Indoor Coil Normal Operating
Anti-Freeze Protection Warning
Temperature Too Low Temperature
Indoor Coil Sensor Fault Warning Temperature out of Range Temperature OK
IMPORTANT NOTE:
All alarm fault conditions must be investigated and rectified before proceeding to reset or
clear the alarm. If the cause of the fault condition has not been eliminated, the alarm fault
conditions will be reported and logged in again on next data cycle. Repeated resetting and
restarting can cause damage to the unit and may render your warranty null & void.
ActronAir is constantly seeking ways to improve the design of it’s products, therefore specifications are subject to change without notice. Please check prior to purchase.
®
Copyright © 2016 Actron Engineering Pty. Ltd. 31
TROUBLESHOOTING GUIDE
CONDITION CAUSES OR CHECKPOINTS
• Check that 5 minutes has passed from Turn-On time, as the system has
inbuilt timers.
The system
• Check that setpoint temperature settings are correct.
does not start
• Check that the setpoint temperature is set low enough for cooling or
high enough for heating.
Air does not flow • During heating operation, air does not flow out for approximately 15
(Indoor Unit) seconds after start up, this prevents cold draft.
• The cooling/heating function may not work effectively when the indoor
Cooling/Heating is "return air filter" is clogged with dust and dirt.
not sufficient • Make sure the air inlet and air outlet on the outdoor unit are not blocked.
• The outside temperature is above or below the design conditions.
Steam is coming
• It is caused by the defrosting of the outdoor unit in heating operation
out from the
during cold ambient conditions.
outdoor unit
Water from the • This is normal during heating operation, which is due to water forming
outdoor unit on the heat exchanger.
• When heating or cooling is started or stopped, a swishing or gurgling
noise may be heared, This noise is generated by the refrigerant flowing
between the outdoor and the indoor units.
• A swooshing noise may be heared from the outdoor unit during
operation. This noise is generated when the refrigerant changes
Occurring of noises direction in the defrost operation.
• On start up, the outdoor unit may be louder than normal for a few
seconds while the compressor reaches the designated speed and
operating pressure.
• During defrost operation, the compressor may generate more noise than
normal.
Setpoint
• The Control Interface has inbuilt upper and lower limit setting. Setpoint
Temperature cannot
temperature can only be adjusted within these limits.
be adjusted
7-Day Timeclock is
not turning the air
• Check that the timeclock is activated (see pages. 23-24).
conditioner On and
Off
NOTE: Before contacting your installer for further assistance, please have your airconditioner's
Model No. and Serial No, with you. (See page 35).
Operation Manual - (CP05 / CP10) Commercial Control Interface
32 Doc. No. 0525-031 Ver. 3 190308
MAINTENANCE
Maintenance Procedures
This section describes the specific maintenance procedures that must be performed as a part of
normal maintenance program. Always disconnect electrical power to the unit before performing these
procedures. It is always a safe practice to observe all safety warnings and cautions when conducting
maintenance tasks.
DANGER
• Leak test refrigerant circuits.
Live Electrical Connections ! • Inspect contacts of all contactors and relays.
It may be necessary to work near live Replace all worn contacts as required.
electrical components on certain maintenance • Inspect, clean and tighten all electrical
tasks. Only qualified technicians, who are connections.
competently trained, are allowed to perform • Check fans for balanced operation. Make sure
service tasks. that there are no loose screws/bolts, no fan
blades interference and no damage to the fans
WARNING and guards.
• Inspect unit air filters, clean or replace as
required.
Hazardous Voltage ! • Clean and repaint any corroded panel surface.
• Always make sure that all power supplies,
including remote controls, are isolated before Cleaning the Control Interface
performing maintenance. Wipe the control interface with dry cloth. Do not
• Beware of EC Motors with high power use water or any other solvent based solutions
capacitors and which can have dangerous as it can cause damage to the outer case and
voltages at terminals for up to 5 min. after electronic components of the controller.
main power has been isolated. Wait at least
5 minutes after power isolation and test for Air Filter Maintenance.
high voltage before performing service work. Regularly check the air filters for cleanliness or
• EC Plug Fan has dual power supplies, i.e. when a filter alarm is indicated on the control
415V / 3Ph+N / 50Hz motor power supply plus interface.
10VDC control power supply. Care must be
taken to ensure both are safely isolated to Cleaning the Condenser Coils
prevent personal injury and damage to the Clean the coils at least once a year or more
equipment. frequently if unit is located in a dusty and/or dirty
• Observe proper Lock-Out / Tag-Out environment, in order to maintain your system’s
procedures to ensure that power cannot be proper operating performance. High discharge
inadvertently energised. pressures are a good indication that the coils
• Failure to isolate power before maintenance need cleaning. When using detergent or solvents
procedures can result in serious injury or to clean the coils, follow the manufacturer’s
death. instructions to avoid potential damage to the coils
and to the unit.
Periodic Maintenance Checkpoint
• Perform all monthly maintenance inspections To clean the refrigerant coils, use a soft brush
• Inspect coil surfaces for cleanliness. Clean as and water spray, such as garden hose or
required, apply cleaning procedures based on pressure washer with low pressure nozzle.
prevailing industry standard.
• Inspect unit air filters, clean or replace as Outdoor Maintenance
required. Do not obstruct airflow to the outdoor coil to
ensure your air conditioner operates efficiently.
Annual Maintenance Checklists Use light detergent solutions to clean the surface
• Perform general maintenance inspections. of the panels. Repaint corroded panel surface, as
• Perform scheduled start-up checks. required.
ActronAir is constantly seeking ways to improve the design of it’s products, therefore specifications are subject to change without notice. Please check prior to purchase.
®
Copyright © 2016 Actron Engineering Pty. Ltd. 33
SYSTEM INFORMATION
TRI-CAPACITY SETTINGS LOG:
NOTES: Please log all required information below, before any software changes are to be made.
Failure to do so will cause difficulties in re-starting the unit operation back to original
settings. Leave this manual in a secure location near the unit.
INSTALLATION INFORMATION
Name: Tel. No.
CUSTOMER
Address:
Name: Tel. No.
INSTALLER
Address:
SITE ADDRESS: Date:
MODE OF OPERATION INDOOR FAN SETTINGS
Mode Auto Cool Only Heat Only % ID Fan Speed %
Indoor Fan Mode Continuous Auto Cycle Indoor Fan Airflow l/s
o
Return Air Temperature Setpoint C Static Pressure kPa
o
Temp. Setback C Enabled Disabled Indoor Fan Amps Amp
Enable Scheduler Yes No
Daylight Saving Time Set Yes No
Transition Time min. Start in at End in at
TIMECLOCK SETTINGS
Event 1 Event 2
Monday to to
Tuesday to to
Wednesday to to
Thursday to to
Friday to to
Saturday to to
Sunday to to
SPECIAL DAYS LOG
Day / Month Event 1 Event 2 Day / Month Event 1 Event 2
Day 1 Day 7
Day 2 Day 8
Day 3 Day 8
Day 4 Day 10
Day 5 Day 11
Day 6 Day 12
Operation Manual - (CP05 / CP10) Commercial Control Interface
34 Doc. No. 0525-031 Ver. 3 190308
SYSTEM CONFIGURATIONS (To access this menu, please enter the Service password: 7378).
G. Service f. Service settings
G. Service e. Communicate config.
a. Working hour set
Enable BMS to turn the unit On/Off Yes No Indoor Filter hours
On loss of communication turn off / turn on / use timeclock Indoor Fan hours
Enable Din4 to turn the unit On/Off Yes No Compressor hours
Reset ID Fan Yes No
Reset Comp 1 Yes No
G. Service f. Service settings b. Probe adjustment
Reset Comp s Yes No
(Return Air Temperature) Room Temp cal : o
C Reset Comp 3 Yes No
G. Service Service f. Service settings
Multi Input 1
c. Thermoregulation
o
1 Room Temperature setpoint C
o
2. Dead band C Controlling Probe Type
o
3. Cool Proportion band C
4. Heat Proportion band o
C Supply Air Temp NTC
5. Integral Time seconds Phase Fail Relay On Off
6. Room temp. probe weight value 0-10VDC In Fan Spd 0-10VDC
7. Supply Fan Min. Speed % 0-10VDC Stage Cont 0-10VDC
8. Supply Fan Med. Speed % Night Mode Enable On Off
9. Supply Fan Max. Speed % Economy Enable On Off
o
10. Supply Fan Min. Temp. C
o
11. Supply Fan Max. Temp. C
Multi Input 2
12. Supply Fan Continuous Yes No
13. Cycle on de-ice Yes No Controlling Probe Type
14. One Speed Fan Yes No
15. Fan Speed Low Med High Supply Air Temp NTC
16. Supply Fan Run-on seconds Phase Fail Relay On Off
17. Heat Start Delay seconds 0-10VDC In Fan Spd 0-10VDC
18. * Temp. Diff to Enable Cycle o
C 0-10VDC Stage Cont 0-10VDC
19. * Economy Offset Co-efficient Night Mode Enable On Off
20. * Economy Proportion band o
C Economy Enable On Off
21. * Min. Outside temp. o
C
22. * Min. Outside position %
o
Unit Control Mode
23. Setpoint Limit Min. by user C
o
24. Setpoint Limit Max. by user C Internal Sensors
25. User Setpoint Lock Unlock Remote Terminal
26. User Mode Set Lock Unlock Remote Demand
27. Return air temp. probe weight value seconds External Input
* These parameters are only available when economy cycle has been fitted and enabled.
UNIT INFORMATION
Model Number : Serial Number :
The air conditioner model and serial number is situated on the side panel
of the unit’s bottom left corner, near the compressor compartment.
Date Installed :
ActronAir is constantly seeking ways to improve the design of it’s products, therefore specifications are subject to change without notice. Please check prior to purchase.
®
Copyright © 2016 Actron Engineering Pty. Ltd. 35
1800 119 229
www.actronair.com.au
Refrigerant Trading Authorisation
No.: AU06394
Actron Engineering Pty Ltd
ABN 34 002 767 240 Printed in Australia
HEAD OFFICE SYDNEY AUSTRALIA Part No. 0525-031
Copyright © 2016 Actron Engineering Pty. Ltd. Ver. 3 190308
You might also like
- Icontrol DC Aug 08 Rel 42-02-7222 B7Document788 pagesIcontrol DC Aug 08 Rel 42-02-7222 B7ElputoAmo XDNo ratings yet
- SAILOR 6004 Control Panel: Installation ManualDocument40 pagesSAILOR 6004 Control Panel: Installation ManualATF2014No ratings yet
- I ControlDocument740 pagesI Controloswaldo moraNo ratings yet
- 10 Man PLC Ind560 enDocument144 pages10 Man PLC Ind560 enMiguel cejasNo ratings yet
- SR-4 Microprocessor Control System For Trailer Single-Temp UnitsDocument429 pagesSR-4 Microprocessor Control System For Trailer Single-Temp UnitsIan McDaniel (Mc)100% (2)
- Emerson Commander SK Getting Started Guide Size A-DDocument52 pagesEmerson Commander SK Getting Started Guide Size A-DGorbaniRanderesNo ratings yet
- S600 Im en 2022-7 PDFDocument40 pagesS600 Im en 2022-7 PDFVikas PatidarNo ratings yet
- Veropoint PLC ControllerDocument39 pagesVeropoint PLC ControllerKyriakiZacharopoulouNo ratings yet
- Sailor 6004 Control Panel Manual ScreenDocument52 pagesSailor 6004 Control Panel Manual ScreenthumperNo ratings yet
- GSK 25i Machining CNC System User Manual - Volume III Parameter EdiDocument105 pagesGSK 25i Machining CNC System User Manual - Volume III Parameter EdiCarlos Aguilar MontemayorNo ratings yet
- 6,0$7,&) Dxowwrohudqwv/vwhpv6Document401 pages6,0$7,&) Dxowwrohudqwv/vwhpv6grcatuNo ratings yet
- 4100U Programming Manual Rev DDocument366 pages4100U Programming Manual Rev DMuna Hamid100% (1)
- 00 Man Ug Ind900pro Series enDocument119 pages00 Man Ug Ind900pro Series enErick MelendezNo ratings yet
- NC Studio V10 Glass Cutting V8Document99 pagesNC Studio V10 Glass Cutting V8Mesa Macotec1No ratings yet
- Service Manual Atmos AtmosafeDocument32 pagesService Manual Atmos AtmosafedhcastanoNo ratings yet
- APOGEE Unit Conditioner Controller - Electronic Output Owner S Manual - A6V10308415 - Us en PDFDocument44 pagesAPOGEE Unit Conditioner Controller - Electronic Output Owner S Manual - A6V10308415 - Us en PDFhuy1983No ratings yet
- R02 MAN IM IND570dyn MLDocument53 pagesR02 MAN IM IND570dyn MLmostafa.othman150No ratings yet
- Acer Al1521 SM (ET)Document50 pagesAcer Al1521 SM (ET)zack9mm2003No ratings yet
- En Webclima ManualDocument44 pagesEn Webclima ManualGajendra RathoreNo ratings yet
- Power Factor Regulator: Computer Smart Fast 6 / 12Document33 pagesPower Factor Regulator: Computer Smart Fast 6 / 12Fastabiq HidayatulahNo ratings yet
- Manual PXC e TEC SiemensDocument139 pagesManual PXC e TEC SiemensPhilippe AzeFer100% (1)
- 590+ Digital Chassis v8 FirmwareDocument545 pages590+ Digital Chassis v8 FirmwareCao Nguyễn ThạnhNo ratings yet
- Simplex 4100ES Programmers ManualDocument446 pagesSimplex 4100ES Programmers Manualsureshkanuboyina100% (2)
- CNC Torch Height Controller ManualDocument54 pagesCNC Torch Height Controller Manualgeorgegvr100% (1)
- DC DriveDocument545 pagesDC DriveLingaraj Suresh Lingaian100% (1)
- Simatic Standard PID Control: First Steps in CommissioningDocument6 pagesSimatic Standard PID Control: First Steps in CommissioningPunit LadaniNo ratings yet
- 3 - TAC200XM Series User ManualDocument448 pages3 - TAC200XM Series User ManualartZara 12No ratings yet
- TAC100XTenglish V1.0Document415 pagesTAC100XTenglish V1.0Jose Luis LopezNo ratings yet
- Delta Manual Control UG - V02Document24 pagesDelta Manual Control UG - V02Adrián Darío Nieves LeyvaNo ratings yet
- Profitrace2 Manual enDocument150 pagesProfitrace2 Manual enronaldxmenNo ratings yet
- Installation Manual. IND9D57 - Dyn-570 Dynamic Weighing SystemDocument27 pagesInstallation Manual. IND9D57 - Dyn-570 Dynamic Weighing SystemCarlos Lasso OrtegaNo ratings yet
- Conzerv EMDocument77 pagesConzerv EMVishwanath TodurkarNo ratings yet
- VG255 - English PDFFDocument28 pagesVG255 - English PDFFRagnarok X MuleNo ratings yet
- InfoPLC Net EIO0000001762.00 M221 Temperature ControlDocument30 pagesInfoPLC Net EIO0000001762.00 M221 Temperature ControlMateo QuispeNo ratings yet
- TK 61755-2-OD-EN A-Series Control System Single Temperature Units RevE 11-2022 LRDocument256 pagesTK 61755-2-OD-EN A-Series Control System Single Temperature Units RevE 11-2022 LRTecnico Anzizar100% (1)
- Tuttnauer 5596 SP 1 ManualDocument107 pagesTuttnauer 5596 SP 1 ManualJeremy Sanders100% (1)
- Acer G215H&G225HQ Service GuideDocument51 pagesAcer G215H&G225HQ Service GuideSouza SouzaNo ratings yet
- KY980Tc Turning CNC SystemDocument325 pagesKY980Tc Turning CNC SystemTEKNIK PEMESINANNo ratings yet
- Operation / Service / Parts Manual For Hurricane BoosterDocument86 pagesOperation / Service / Parts Manual For Hurricane BoosterBeary McBeary100% (2)
- Eaton - XVC676-10 - MN04802018Z - ENDocument60 pagesEaton - XVC676-10 - MN04802018Z - ENEuojrNo ratings yet
- Installation Manual: by Firstech LLC, Version: 1.0Document27 pagesInstallation Manual: by Firstech LLC, Version: 1.0Stephane GlaudeNo ratings yet
- Autoflame Sensors Guide: Combustion Management SystemsDocument41 pagesAutoflame Sensors Guide: Combustion Management SystemsFAROUKNo ratings yet
- Tagus Operator ManualDocument142 pagesTagus Operator ManualPatrickMoreNo ratings yet
- Mk8MM Expansion Features Installation and Commissioning GuideDocument170 pagesMk8MM Expansion Features Installation and Commissioning GuideImran Ahmed KhanNo ratings yet
- Aria User ManualDocument40 pagesAria User ManualAA100% (3)
- Adetech HC 4500 English Manual PDFDocument116 pagesAdetech HC 4500 English Manual PDFFaustoVinicioAcuñaCoelloNo ratings yet
- Tricon 42-02-2T00 F4Document301 pagesTricon 42-02-2T00 F4ElputoAmo XDNo ratings yet
- A1 Fusion 1000 20150819 (Kinetek) PDFDocument147 pagesA1 Fusion 1000 20150819 (Kinetek) PDFRomy Patel71% (7)
- Fanuc Series Oi & Oi Mate Model D (Lathe) - Operators ManualDocument446 pagesFanuc Series Oi & Oi Mate Model D (Lathe) - Operators ManualLazar LilaNo ratings yet
- ESABVision LEManualDocument352 pagesESABVision LEManualAndrada MarceloNo ratings yet
- Motion 4000Document459 pagesMotion 4000Francisco CanteroNo ratings yet
- CarePlus Service Manual PDFDocument232 pagesCarePlus Service Manual PDFohmedicalNo ratings yet
- Схема и Сервис Мануал На Английском Acer Al2051wDocument54 pagesСхема и Сервис Мануал На Английском Acer Al2051wАндрей ДенисовNo ratings yet
- ADTS 505 Air Data TestDocument126 pagesADTS 505 Air Data TestJunior VasconcelosNo ratings yet
- Sop05-5015f Smartlyte Service Manual Rev01Document79 pagesSop05-5015f Smartlyte Service Manual Rev01Sin Razy100% (2)
- Metler Toledo Ind560 PLC enDocument149 pagesMetler Toledo Ind560 PLC enAndres RodriguezNo ratings yet
- Hamgam-System - Ir S Mp3500 4500 2Document488 pagesHamgam-System - Ir S Mp3500 4500 2Adnan RaufNo ratings yet
- Thomson Electrac HD Linear Actuator Motion Control per CAN BusFrom EverandThomson Electrac HD Linear Actuator Motion Control per CAN BusNo ratings yet
- Practical, Made Easy Guide To Building, Office And Home Automation Systems - Part OneFrom EverandPractical, Made Easy Guide To Building, Office And Home Automation Systems - Part OneNo ratings yet
- Installation Guide - R8 V8 V10 ExhaustDocument22 pagesInstallation Guide - R8 V8 V10 ExhaustNishan HunsrajNo ratings yet
- Wilson Tool - Press Brake Tooling Eurostyle - SM TECH - Scule Pentru Abkanturi Amada Promecam StyleDocument94 pagesWilson Tool - Press Brake Tooling Eurostyle - SM TECH - Scule Pentru Abkanturi Amada Promecam StyleSM TECH SRLNo ratings yet
- 1.1 - Chapter 1 - The Worlds of Database SystemsDocument31 pages1.1 - Chapter 1 - The Worlds of Database SystemsPhạm Nhựt HàoNo ratings yet
- IDSGeoradar - RIS MF Hi-Mod - Datasheet-2023Document1 pageIDSGeoradar - RIS MF Hi-Mod - Datasheet-2023pastaNo ratings yet
- SlimDAS Data Sheet NGISDocument4 pagesSlimDAS Data Sheet NGISbarthel996No ratings yet
- FPGA Architecture SulochanaDocument38 pagesFPGA Architecture SulochanaGagandeep Singh DhingraNo ratings yet
- Al Sadd Complex Fire Strategy Report Rev 1Document16 pagesAl Sadd Complex Fire Strategy Report Rev 1sameh100% (2)
- Engineering Design & Consulting ServicesDocument16 pagesEngineering Design & Consulting ServicesToniNo ratings yet
- ME 600 Infusion Pump SpecificationDocument3 pagesME 600 Infusion Pump Specification王明杰No ratings yet
- Basics of FastAPI - Aravind AriharasudhanDocument34 pagesBasics of FastAPI - Aravind AriharasudhanAravind AriharasudhanNo ratings yet
- KMW Inc. Base Station Antenna for Mobile CommunicationsDocument1 pageKMW Inc. Base Station Antenna for Mobile Communications5a55afra5No ratings yet
- Indiegogo Crowdfunding Calendars Checklists ALL PDFDocument8 pagesIndiegogo Crowdfunding Calendars Checklists ALL PDFshiriishNo ratings yet
- Shortlist For Ericsson Cloud Technology Elective Online TestDocument14 pagesShortlist For Ericsson Cloud Technology Elective Online TestRounak Roy ChowdhuryNo ratings yet
- Process Simulate On Teamcenter: TecnomatixDocument2 pagesProcess Simulate On Teamcenter: TecnomatixjanardhanaNo ratings yet
- Transformer and Motor Control ELEN 30022Document85 pagesTransformer and Motor Control ELEN 30022Richmond Bautista VillasisNo ratings yet
- Sept. 16 Letter From NNSA To Los Alamos National Laboratory Regarding Nuclear Safety IssuesDocument5 pagesSept. 16 Letter From NNSA To Los Alamos National Laboratory Regarding Nuclear Safety IssuesJohn R. FleckNo ratings yet
- Alaska Fabtech Pvt. LTDDocument5 pagesAlaska Fabtech Pvt. LTDVIKAS DALMIANo ratings yet
- Getting Started With AWS Machine LearningDocument1 pageGetting Started With AWS Machine LearningShenghua Ni0% (1)
- Operating - Instructions SD20 - SD185 - enDocument6 pagesOperating - Instructions SD20 - SD185 - enAswin AntonyNo ratings yet
- Strobostomp HD™ Owner'S Instruction Manual V1.1 En: 9V DC Regulated 85maDocument2 pagesStrobostomp HD™ Owner'S Instruction Manual V1.1 En: 9V DC Regulated 85maShane FairchildNo ratings yet
- Various Methods For Transistor Biasing Hand WrittenDocument3 pagesVarious Methods For Transistor Biasing Hand WrittenPaulo Louies Ordonio Dimasangal100% (1)
- Datcon Tachometer Installation Instructions PDFDocument2 pagesDatcon Tachometer Installation Instructions PDFHanNo ratings yet
- Smart Helmet For Coal Mines Safety Monitoring With Mobile AppDocument5 pagesSmart Helmet For Coal Mines Safety Monitoring With Mobile AppInternational Journal of Innovative Science and Research TechnologyNo ratings yet
- Toshiba-Digital-Inverter SystemDocument24 pagesToshiba-Digital-Inverter SystemMuhidin KozicaNo ratings yet
- Configure a router with Netmiko PythonDocument5 pagesConfigure a router with Netmiko PythonAye KyawNo ratings yet
- Uc434s.f.00 LabDocument166 pagesUc434s.f.00 LabYogesh NitNo ratings yet
- MANAGEMENT INFORMATION SYSTEM (MISDocument7 pagesMANAGEMENT INFORMATION SYSTEM (MISMelanie BabieraNo ratings yet
- Object Motion Detection in Home Security System Using The Binary-Image Comparison Method Based On Robot Operating System 2 and Raspberry PiDocument8 pagesObject Motion Detection in Home Security System Using The Binary-Image Comparison Method Based On Robot Operating System 2 and Raspberry PiRukmyy SapsuhaNo ratings yet
- Duplichecker Plagiarism ReportDocument3 pagesDuplichecker Plagiarism ReportRofak Vkm1No ratings yet
- G-Stomper 7 - Drum SamplerDocument27 pagesG-Stomper 7 - Drum SamplerpapschmearNo ratings yet