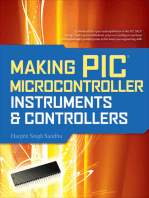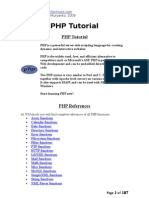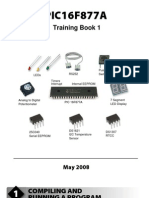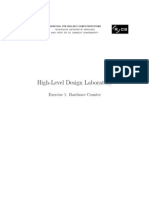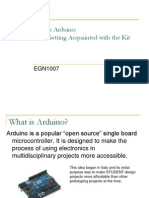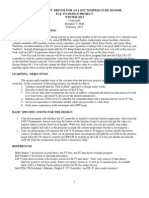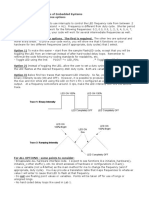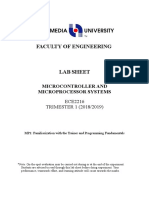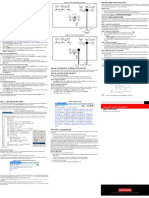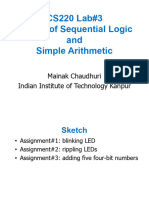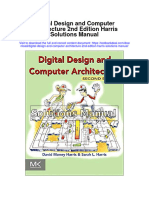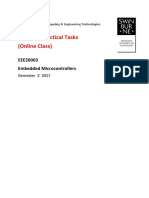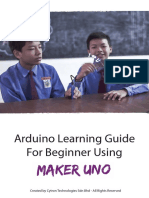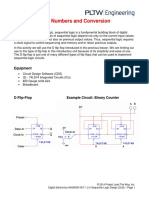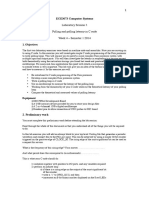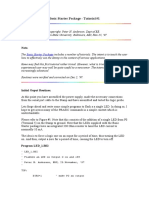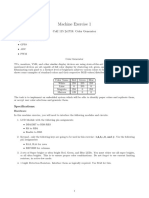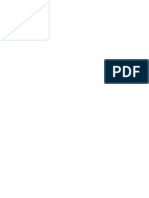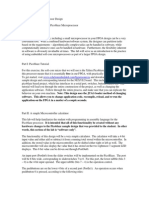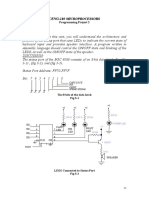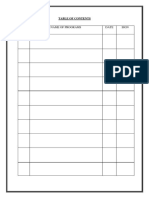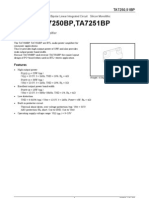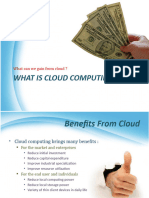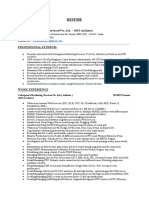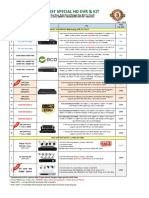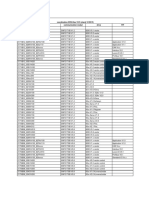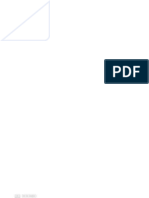Professional Documents
Culture Documents
Unit 7 SB1 - CX - Student
Uploaded by
onomooOriginal Title
Copyright
Available Formats
Share this document
Did you find this document useful?
Is this content inappropriate?
Report this DocumentCopyright:
Available Formats
Unit 7 SB1 - CX - Student
Uploaded by
onomooCopyright:
Available Formats
10 Minutes of Code UNIT 7: SKILL BUILDER 1
TI-NSPIRE™ CX WITH TI-INNOVATOR™ HUB AND TI-RGB ARRAY™ STUDENT ACTIVITY
Unit 7: The TI-RGB Array Skill Builder 1: Light Them Up
In this lesson, you will learn to control the sixteen color Objectives:
LEDs on the TI-RGB Array as a group and individually. • Light up ALL LEDs and make them blink in unison
• Use another loop to light up and turn off the LEDs
one at a time
back BB ports
The TI-RGB Array is a circuit board with 16 color LEDs and a controller chip and comes with a short 4-wire cable. It
connects to the TI-Innovator using the cable wires that plug into breadboard (BB) ports on the TI-Innovator. Follow the
wiring instructions on the back of the board to connect it to the TI-Innovator and then connect the TI-Innovator to your TI-
Nspire CX.
Your first program will make all 16 LEDs on the TI-RGB Array blink 10
times. There are two instructions that control the Array:
Send “CONNECT RGB”
Send “SET RGB ALL r g b” or Send “SET RGB # r g b”
# is an LED number (0 to 15) or eval(var or expression)
r, g, b are in the range 0 to 255.
1. Start a new program - we call it blink( ) - and add the statement
Send “CONNECT RGB” by pressing menu > Hub >
Send “CONNECT-Output > RGB and add the closing quotation mark:
Send “CONNECT RGB”
©2019 Texas Instruments Incorporated 1 education.ti.com
10 Minutes of Code UNIT 7: SKILL BUILDER 1
TI-NSPIRE™ CX WITH TI-INNOVATOR™ HUB AND TI-RGB ARRAY™ STUDENT ACTIVITY
2. Add a For loop by pressing menu > Control > For…EndFor
The loop parameters are: a variable (we used i) varying from 1 to 10 or an
upper value of your choice:
For I, 1, 10
But remember that when running the program you must wait for the program
to end before doing anything else. There will be a better way of ending
programs at any time in the next Skill Builder.
3. In the loop body, add two Send statements: one to turn all the LEDs on and
one to turn them all off. Follow each with a Wait statement:
Send “SET RGB ALL 255 255 255” white
Wait 0.5
Send “SET RGB ALL 0 0 0” off
Wait 0.5
For the Send statements press menu>Hub>Send “SET… > RGB and
complete the rest of both statements manually.
Add the two Wait statement using menu>Hub>Wait and provide a time
value.
As with the COLOR LED on the Innovator and RV.COLOR on Rover there
are three color values: red, green, and blue, each varying from 0 to 255. We
used white LED’s, but you can create any color you like.
4. Press ctrl-R to run the program and watch the LED’s on the RGB Array blink.
Modify the program to display your favorite color.
Each of the sixteen LED’s can be controlled individually. Use the LED number (0 to 15) in place of ALL as in
Send “SET RGB 5 255 0 0” turns LED #5 to red.
If using a variable, then remember to use the eval( ) function found on the Hub menu. The next step illustrates this
technique.
To control the LEDs one at a time, use an inner For loop and modify the
Send commands to make use of the inner loop variable in place of ALL in
the Send statements.
5. To ‘wrap’ the Send and Wait statements in another For loop, first select the
four statements by placing the insertion cursor at the beginning of the block
and press [shift] [downarrow]. Then…
©2019 Texas Instruments Incorporated 2 education.ti.com
10 Minutes of Code UNIT 7: SKILL BUILDER 1
TI-NSPIRE™ CX WITH TI-INNOVATOR™ HUB AND TI-RGB ARRAY™ STUDENT ACTIVITY
6. With the block selected, add the For loop by pressing menu > Control >
For…EndFor. The selected text will be inside the new For and EndFor
statements.
7. Complete the For statement. Note that the LEDs are numbered 0 to 15.
8. Change ALL to eval( j ) found on menu>Hub
For i, 1, 5 use a smaller loop to go faster
For j, 0, 15
Send “SET RGB eval( j ) 255 255 0” yellow
Wait .1 make this smaller to go faster, too
Send “SET RGB eval( j ) 0 0 0”
Wait .1 make this smaller to go faster, too
EndFor
EndFor
a ‘moving’ light
eval( is found on menu > HUB
We also made the outer loop smaller and decreased the Wait value to 0.1 to
speed things up.
Run the program to see the effect.
©2019 Texas Instruments Incorporated 3 education.ti.com
You might also like
- Hacks To Crush Plc Program Fast & Efficiently Everytime... : Coding, Simulating & Testing Programmable Logic Controller With ExamplesFrom EverandHacks To Crush Plc Program Fast & Efficiently Everytime... : Coding, Simulating & Testing Programmable Logic Controller With ExamplesRating: 5 out of 5 stars5/5 (1)
- C Programming for the PIC Microcontroller: Demystify Coding with Embedded ProgrammingFrom EverandC Programming for the PIC Microcontroller: Demystify Coding with Embedded ProgrammingNo ratings yet
- Making PIC Microcontroller Instruments and ControllersFrom EverandMaking PIC Microcontroller Instruments and ControllersNo ratings yet
- PIC Projects and Applications using C: A Project-based ApproachFrom EverandPIC Projects and Applications using C: A Project-based ApproachRating: 4 out of 5 stars4/5 (2)
- Stage Event Lighting Fundamentals: Event Lighting Setup and ControlFrom EverandStage Event Lighting Fundamentals: Event Lighting Setup and ControlNo ratings yet
- Manual Configuracion Easygen 3200 - 1Document448 pagesManual Configuracion Easygen 3200 - 1pabloNo ratings yet
- Projects With Microcontrollers And PICCFrom EverandProjects With Microcontrollers And PICCRating: 5 out of 5 stars5/5 (1)
- Keil Uvision 3 TutorialDocument12 pagesKeil Uvision 3 Tutorialapi-3697475100% (1)
- Circuitpython - TricksDocument19 pagesCircuitpython - TricksGiani BuzatuNo ratings yet
- PHP Tutorial (W3schools) PDFDocument187 pagesPHP Tutorial (W3schools) PDFRhazy la Bestia93% (60)
- PIC 16F877A Exercise BookDocument31 pagesPIC 16F877A Exercise Bookmeshsay100% (10)
- Teaching Digital Logic Courses With Altera Technology: Tutorial #1Document49 pagesTeaching Digital Logic Courses With Altera Technology: Tutorial #1Giovanni OrsariNo ratings yet
- Lab 08Document17 pagesLab 08salloum18No ratings yet
- ECE342 Lab 1Document4 pagesECE342 Lab 1kinglbfNo ratings yet
- High-Level Design Laboratory: Exercise 1: Hardware CounterDocument9 pagesHigh-Level Design Laboratory: Exercise 1: Hardware CounterPramod KumarNo ratings yet
- Microprocessors: 8-Bit 2's Complement CalculatorDocument11 pagesMicroprocessors: 8-Bit 2's Complement CalculatorRaj Daniel MagnoNo ratings yet
- Alu 32 BitDocument6 pagesAlu 32 Bitsachin_bhingareNo ratings yet
- UCF - Arduino - Lesson 1Document23 pagesUCF - Arduino - Lesson 1sandeepsharma707100% (1)
- ECE 315 Computer Interfacing Lab #1: Interfacing To Input and Output Devices On The Digilent Zybo Z7 Board and Implementing A Simple CalculatorDocument4 pagesECE 315 Computer Interfacing Lab #1: Interfacing To Input and Output Devices On The Digilent Zybo Z7 Board and Implementing A Simple CalculatorShawn ShadeNo ratings yet
- 01 Schematic Design and VHDL Using AlteraDocument7 pages01 Schematic Design and VHDL Using AlteraIndira KarimovaNo ratings yet
- Bascom AvrDocument5 pagesBascom AvrArwana ChipmunksNo ratings yet
- ECE 372 I2C Driver Project 2013Document3 pagesECE 372 I2C Driver Project 2013_Cale_No ratings yet
- Trace 1: Binary Intensity: LED ON 100% LED ON 100%Document1 pageTrace 1: Binary Intensity: LED ON 100% LED ON 100%jermic delemiNo ratings yet
- Micro Lab Experiment#1Document4 pagesMicro Lab Experiment#1Umair HameedNo ratings yet
- Rabadon - Exercise3 FullAdderDocument13 pagesRabadon - Exercise3 FullAdderChristian RabadonNo ratings yet
- LCD InterfacingDocument4 pagesLCD InterfacingSavinda SenevirathneNo ratings yet
- Arduino Notebook v1-1Document43 pagesArduino Notebook v1-1Nguyen OanhNo ratings yet
- Lab ExampleDocument12 pagesLab ExampleShakti ManugaranNo ratings yet
- University of Perpetual Help System Dalta Las Pinas Campus: College of Engineering Electtrical Engineering DepartmentDocument14 pagesUniversity of Perpetual Help System Dalta Las Pinas Campus: College of Engineering Electtrical Engineering DepartmentKiel DalisayNo ratings yet
- 2600S-903-01 (B - Jan 2008) (QSG)Document2 pages2600S-903-01 (B - Jan 2008) (QSG)basura12345No ratings yet
- Lab 1Document13 pagesLab 1Sagar SinghNo ratings yet
- Lab 3Document14 pagesLab 3nasarsidd986No ratings yet
- Digital Design and Computer Architecture 2nd Edition Harris Solutions ManualDocument6 pagesDigital Design and Computer Architecture 2nd Edition Harris Solutions Manualjosephrodriguez04121993gbm100% (23)
- Portfolio-Practical Tasks - OnlineDocument15 pagesPortfolio-Practical Tasks - Onlinenrneitgi4tNo ratings yet
- Arduino Learning Guide For Beginner Using Maker UNODocument69 pagesArduino Learning Guide For Beginner Using Maker UNOKhairul Yop AzreenNo ratings yet
- CPSC1050 Lab 4Document2 pagesCPSC1050 Lab 4Danny JirdanNo ratings yet
- 1.2.4.AK SequentialLogicDesign - Counters - DLBDocument7 pages1.2.4.AK SequentialLogicDesign - Counters - DLBSean MonahanNo ratings yet
- CS3237 Lab 1Document10 pagesCS3237 Lab 1Derek WangNo ratings yet
- Experiment 1: MPLAB and Instruction Set Analysis 1: ObjectivesDocument20 pagesExperiment 1: MPLAB and Instruction Set Analysis 1: ObjectivesSuhaib masalhaNo ratings yet
- Ass 1 Robotics LecDocument6 pagesAss 1 Robotics Lec:PNo ratings yet
- Lesson 4 CP Robotics RevisedDocument8 pagesLesson 4 CP Robotics RevisedUrdas, John HenryNo ratings yet
- ECE3073 2014 Lab 3Document5 pagesECE3073 2014 Lab 3Andrew WalleyNo ratings yet
- Multisim Lab10Document9 pagesMultisim Lab10Atija LihićNo ratings yet
- Lab 2 - ExercisesDocument6 pagesLab 2 - ExercisesHabibNo ratings yet
- 7-Segment LED Display Driver Using The C Stamp: A Passion For ExecutionDocument12 pages7-Segment LED Display Driver Using The C Stamp: A Passion For Executionabriljordandxn6915No ratings yet
- Basic Starter Package - Tutorial #1: NoteDocument9 pagesBasic Starter Package - Tutorial #1: Notelivre130No ratings yet
- Machine Exercise 1: Coe 115 2S1718: Color GeneratorDocument3 pagesMachine Exercise 1: Coe 115 2S1718: Color GeneratorJasper JamirNo ratings yet
- Exercise 1 1 DSP Circuit BoardDocument12 pagesExercise 1 1 DSP Circuit BoardKenny Rey GuillenNo ratings yet
- Introduction To Microcontrollers Final1Document43 pagesIntroduction To Microcontrollers Final1Ferdie SelgaNo ratings yet
- Lab Manual EC-313 DSPDocument67 pagesLab Manual EC-313 DSPMuhammad sharjeelNo ratings yet
- Lab6 PicoDocument3 pagesLab6 PicoteshagereNo ratings yet
- Wireless Solar Keyboard k750 For MacDocument20 pagesWireless Solar Keyboard k750 For MacAlexander DomoulinNo ratings yet
- 555 Timer 1Document12 pages555 Timer 1Maverick MuraliNo ratings yet
- Ceng-280 Microprocessors: Programming Project 2Document6 pagesCeng-280 Microprocessors: Programming Project 2kwstas vrotzisNo ratings yet
- AMBIL - EMBL01E Expt 2Document6 pagesAMBIL - EMBL01E Expt 2Ronny Fae FabonNo ratings yet
- Lab 1 - OLED, GPIO, InterruptDocument6 pagesLab 1 - OLED, GPIO, Interruptprakash_shrNo ratings yet
- Lab 10 - Proximity Sensors and Switches: FormatDocument5 pagesLab 10 - Proximity Sensors and Switches: FormatHasrat Ahmad AbdullahNo ratings yet
- CSE P567 - Winter 2010 Lab 6/homework 6 - Getting Started With The Arduino BoardDocument4 pagesCSE P567 - Winter 2010 Lab 6/homework 6 - Getting Started With The Arduino Board1553No ratings yet
- Experiment 7Document9 pagesExperiment 7abstudio0049No ratings yet
- S No. Name of Programs Date SignDocument19 pagesS No. Name of Programs Date SignHage MaruNo ratings yet
- More Lights!: Let S Turn The Light OnDocument1 pageMore Lights!: Let S Turn The Light Onsehun_princeNo ratings yet
- 933Document13 pages933Fernando Lopez DiazNo ratings yet
- Game CrashDocument112 pagesGame CrashseversdavidsNo ratings yet
- AX5000-512 DatasheetDocument5 pagesAX5000-512 Datasheetsolution regional5No ratings yet
- Cours Nios AlteraDocument76 pagesCours Nios AlteraAjeeshAzeezNo ratings yet
- Paper 7Document13 pagesPaper 7d20l211No ratings yet
- U2 - Introduction To CCDocument24 pagesU2 - Introduction To CCsakshi bhegadeNo ratings yet
- Disk Free Space ManagementDocument16 pagesDisk Free Space ManagementKARTHIKEYAN CNo ratings yet
- Naukri Vikash (3y 7m)Document7 pagesNaukri Vikash (3y 7m)Thanveer Ahamed - Associated Search Professionals(ASP)No ratings yet
- Price List Special HD DVR & KitDocument1 pagePrice List Special HD DVR & Kitbiar berkahNo ratings yet
- Tetris Game Report - SUN - LIDocument11 pagesTetris Game Report - SUN - LIjianfeng sunNo ratings yet
- BME311 A - Laboratory Assignment 3Document6 pagesBME311 A - Laboratory Assignment 3Margret DequitoNo ratings yet
- FSDL0365RN, FSDM0365RN: Green Mode Fairchild Power Switch (FPS)Document20 pagesFSDL0365RN, FSDM0365RN: Green Mode Fairchild Power Switch (FPS)Andi Awal JanwarNo ratings yet
- Iodd Manual en PDFDocument56 pagesIodd Manual en PDFtanicaNo ratings yet
- Technical Specifications Alct - Srdevice - SNMP - n1Document25 pagesTechnical Specifications Alct - Srdevice - SNMP - n1STANDlNNo ratings yet
- Fortran90 TutorialDocument86 pagesFortran90 TutorialFaulwienixNo ratings yet
- Chap2 SlidesDocument127 pagesChap2 SlidesDhara RajputNo ratings yet
- SSW Rules For Regular ExpressionsDocument4 pagesSSW Rules For Regular ExpressionsActive88No ratings yet
- LM4702Document16 pagesLM4702lynx12155100% (1)
- Iat-4 McesDocument12 pagesIat-4 Mcesbhatt bhattNo ratings yet
- EDS-file Communication Modul Drive FIF Coordination EDS-files V2.5 (Stand 12/2015)Document5 pagesEDS-file Communication Modul Drive FIF Coordination EDS-files V2.5 (Stand 12/2015)Hudson CostaNo ratings yet
- 450.50-N1 (222) - SC-EQ Communication CardDocument60 pages450.50-N1 (222) - SC-EQ Communication CardUlisses AlbuquerqueNo ratings yet
- Port Serial: USART - Universal Serial Asynchronous Receiver Transmitter Section 24 of DatasheetDocument22 pagesPort Serial: USART - Universal Serial Asynchronous Receiver Transmitter Section 24 of DatasheetDevi RatnaNo ratings yet
- SSM Users GuideDocument56 pagesSSM Users GuideSasiKumar PetchiappanNo ratings yet
- 2223-1 Assignment 5 at KE17503Document5 pages2223-1 Assignment 5 at KE17503STACEYLEEN CYENTHIA LADIUN BK22110177No ratings yet
- How To Update Xperia M4 Aqua To Marshmallow ManuallyDocument3 pagesHow To Update Xperia M4 Aqua To Marshmallow Manuallysiege@telkom.netNo ratings yet
- Tunde OlabiyisiDocument58 pagesTunde OlabiyisiRajesh ShakyaNo ratings yet
- Vairyzmamdlaivavu%T (Mijanaiyar Kakayaa-Laya, Ivavu %tlaaokaosaod, Laalaagauda, IsakndrabaadDocument7 pagesVairyzmamdlaivavu%T (Mijanaiyar Kakayaa-Laya, Ivavu %tlaaokaosaod, Laalaagauda, Isakndrabaaderode els erodeNo ratings yet
- SRS DemoDocument11 pagesSRS DemoTiasha DuttaNo ratings yet